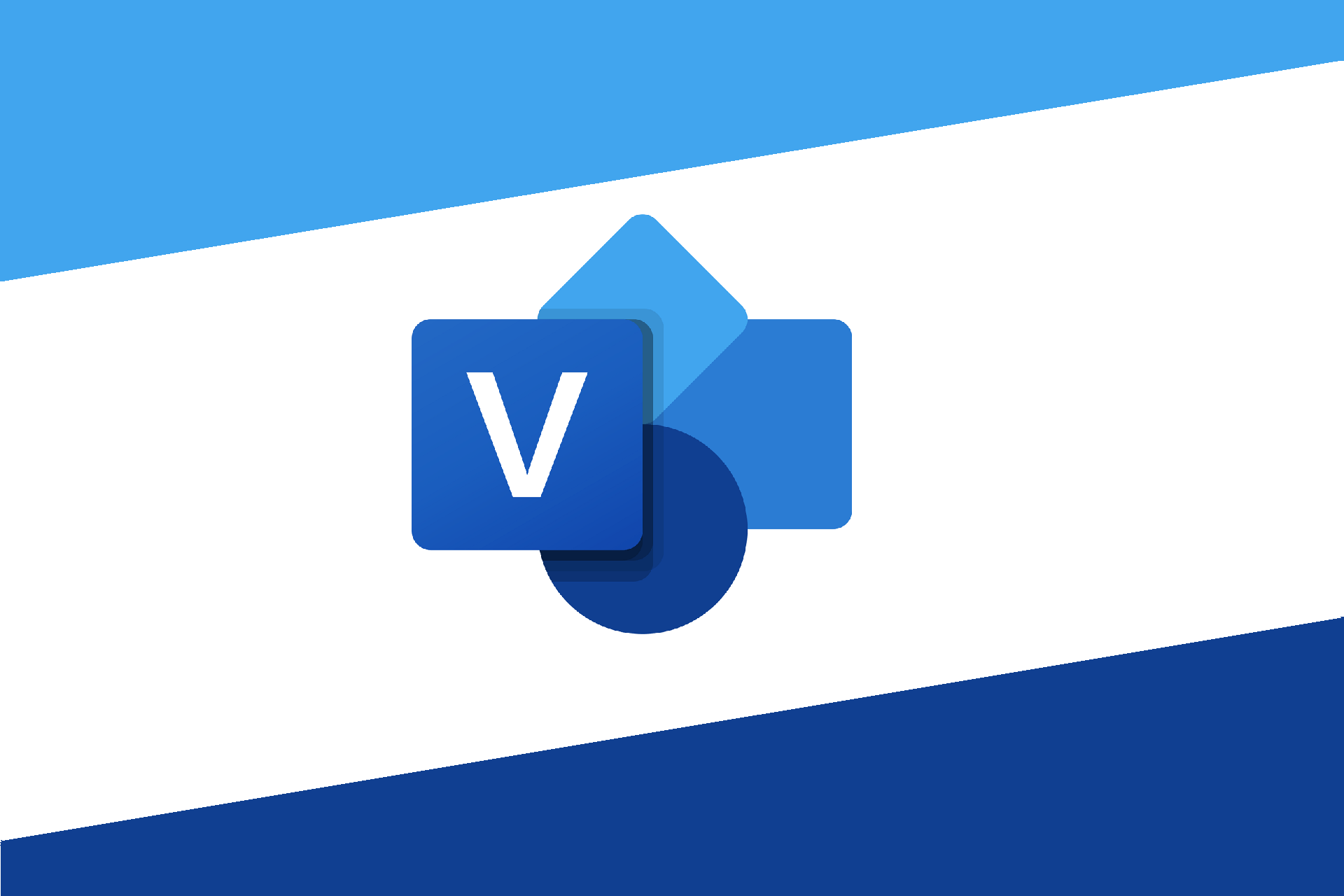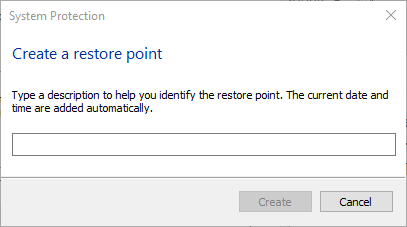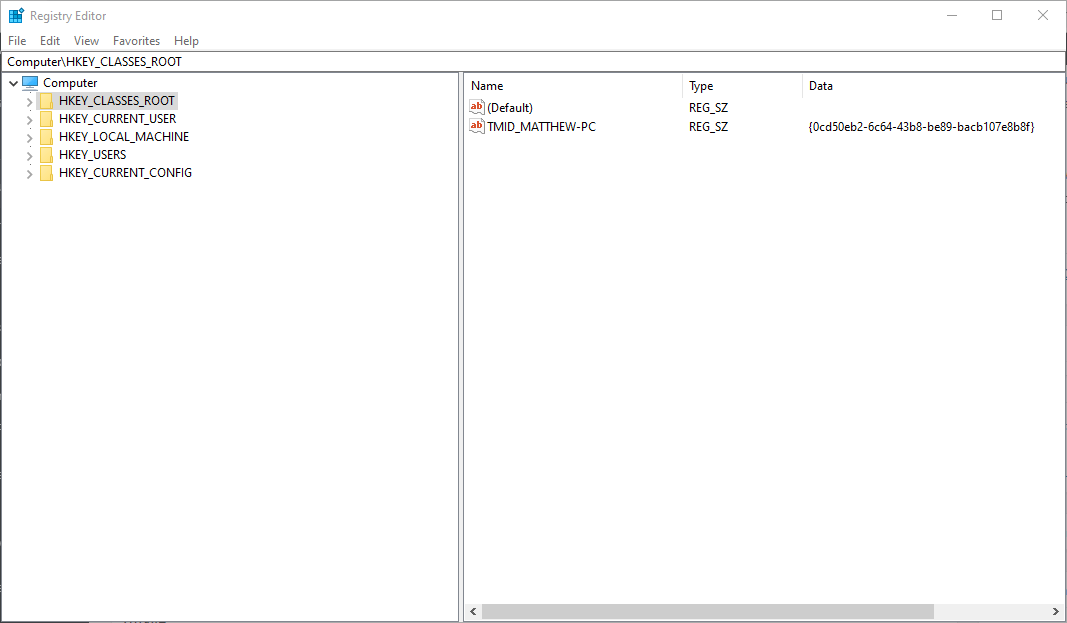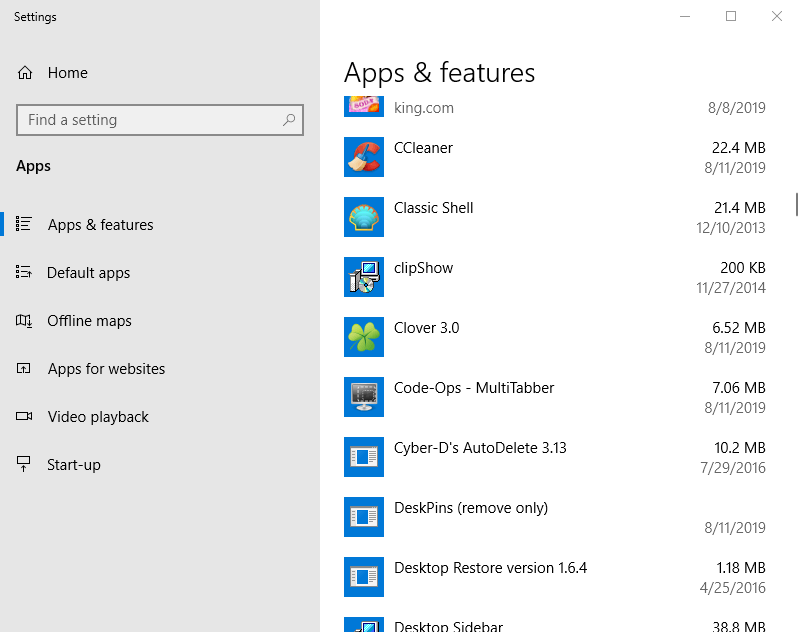by Matthew Adams
Matthew is a freelancer who has produced a variety of articles on various topics related to technology. His main focus is the Windows OS and all the things… read more
Updated on January 19, 2022
- If Visio won’t install, it’s usually due to compatibility errors between Visio and MS Office.
- Using another third-party program that does the same job will definitely fix the issue.
- Installing alternative bit versions will surely fix the Visio not installing problem.
- Use our method to delete some registry keys will also get rid of the Visio installation error.
XINSTALL BY CLICKING THE DOWNLOAD FILE
This software will repair common computer errors, protect you from file loss, malware, hardware failure and optimize your PC for maximum performance. Fix PC issues and remove viruses now in 3 easy steps:
- Download Restoro PC Repair Tool that comes with Patented Technologies (patent available here).
- Click Start Scan to find Windows issues that could be causing PC problems.
- Click Repair All to fix issues affecting your computer’s security and performance
- Restoro has been downloaded by 0 readers this month.
Microsoft Visio Pro is diagram software with which users can set up flowcharts based on real-time data. However, Visio can throw up a few setup error messages when users try to install it.
Visio installation errors often arise due to compatibility issues between Visio and 32 & 64-bit MS Office suite versions.
How can I fix a Visio Pro installation error?
1. Install an Alternative Visio Bit Version
- Click Other install options before downloading the Visio installer.
- Then select a Visio version on the Version menu that matches the current Office suite installed.
- For example, select 64-bit if the current Office suite is the 64-bit version.
- Alternatively, users could also reinstall a different bit version of MS Office to ensure it matches Visio.
- To completely uninstall Office, click Download on the Uninstall Office page.
- Then users can uninstall Office with the Uninstall Microsoft Office utility.
- Thereafter, users can click Other install options to select an alternative Office version before downloading MS Office’s installer from Office.com.
- Thereafter, users can click Other install options to select an alternative Office version before downloading MS Office’s installer from Office.com.
Users must install a Visio 32 or 64-bit version that matches their MS Office version. If users try installing an incompatible version, they’ll see an error message along the lines of:
The installation is for 32-bit Office, but the following 64-bit Office applications are already installed on this computer: Microsoft Office.
Thus, users need to download either a 32 or 64-bit Visio installer that matches their Office version.
2. Use an alternative third-party tool
In simple terms, Microsoft Visio deals with the creation of diagrams, so a vector-based image editor is what you need.
That being the case, there is no better option for you than Adobe Illustrator, an industry-standard in the world of vector-based imagery.
With the help of this tool, you can easily create diagrams, flowcharts, and pretty much any other elements of graphic design.
Some PC issues are hard to tackle, especially when it comes to corrupted repositories or missing Windows files. If you are having troubles fixing an error, your system may be partially broken.
We recommend installing Restoro, a tool that will scan your machine and identify what the fault is.
Click here to download and start repairing.
The final results can then be easily exported both for use in other programs, as well as in printing. The best part is that this program can now be tested for free for a 7-day period, so don’t miss out on this chance!
Therefore, you will not regret using this alternative for creating incredible graphs or any other visuals you may think of.
⇒ Get Adobe Illustrator
3. Delete Office 15 Click-to-Run registry keys
- Type create a restore point in Windows 10’s search box.
- Then select Create a restore point to open the window shown below.
- Press the Create button.
- Enter a title for the restore point, and click the Create button.
- Users can then roll back Windows 10 with that restore point to undo registry changes if required.
- Press the Windows key + R hotkey to launch the Run accessory.
- Enter regedit in the text box, and click the OK button.
- Next, go to this registry path:
Computer HKEY_CLASSES_ROOT InstallerProducts - Then right-click the registry keys that begin with 00005 and select the Delete option.
- The registry keys should include Office 15 Click-to-Run ProductName DWORDs in them.
- Close the Registry Editor, and they try installing Microsoft Visio again.
Another Visio setup error message states: We can’t install the 64-bit version of Office because we found the following 32-bit programs on your PC: Office 15 Click-to-Run Extensibility Component.
Users have confirmed they’ve fixed that error by deleting some registry keys, by setting up a System Restore point.
4. Uninstall Office Language Package
- Press the Windows key + S hotkey.
- Enter add or remove in the search box, and click Add or remove programs to open the window shown directly below.
- Select foreign Microsoft Office language packs listed in that window. Don’t uninstall English language packs.
- Click the Uninstall button to remove the language pack. Removing Office from your computer uninstall message pops up, but that doesn’t mean it’s uninstalling the suite.
- Thereafter, restart Windows and try installing Visio.
- Then users can also reinstall the language packs they uninstalled with the language accessory pack.
A Couldn’t stream Office error message pops up for some users when they try to install Visio. Following the aforementioned steps should fix the problem in no time.
So, that’s how users can easily fix some Visio install errors in Windows 10. Users can also resolve Visio install issues with the Office Deployment Tool.
This enables users to set up custom Office software installations with its Configuration XML file. Make sure to let us know how it all worked out for you in the comment section below.
Newsletter
by Matthew Adams
Matthew is a freelancer who has produced a variety of articles on various topics related to technology. His main focus is the Windows OS and all the things… read more
Updated on January 19, 2022
- If Visio won’t install, it’s usually due to compatibility errors between Visio and MS Office.
- Using another third-party program that does the same job will definitely fix the issue.
- Installing alternative bit versions will surely fix the Visio not installing problem.
- Use our method to delete some registry keys will also get rid of the Visio installation error.
XINSTALL BY CLICKING THE DOWNLOAD FILE
This software will repair common computer errors, protect you from file loss, malware, hardware failure and optimize your PC for maximum performance. Fix PC issues and remove viruses now in 3 easy steps:
- Download Restoro PC Repair Tool that comes with Patented Technologies (patent available here).
- Click Start Scan to find Windows issues that could be causing PC problems.
- Click Repair All to fix issues affecting your computer’s security and performance
- Restoro has been downloaded by 0 readers this month.
Microsoft Visio Pro is diagram software with which users can set up flowcharts based on real-time data. However, Visio can throw up a few setup error messages when users try to install it.
Visio installation errors often arise due to compatibility issues between Visio and 32 & 64-bit MS Office suite versions.
How can I fix a Visio Pro installation error?
1. Install an Alternative Visio Bit Version
- Click Other install options before downloading the Visio installer.
- Then select a Visio version on the Version menu that matches the current Office suite installed.
- For example, select 64-bit if the current Office suite is the 64-bit version.
- Alternatively, users could also reinstall a different bit version of MS Office to ensure it matches Visio.
- To completely uninstall Office, click Download on the Uninstall Office page.
- Then users can uninstall Office with the Uninstall Microsoft Office utility.
- Thereafter, users can click Other install options to select an alternative Office version before downloading MS Office’s installer from Office.com.
- Thereafter, users can click Other install options to select an alternative Office version before downloading MS Office’s installer from Office.com.
Users must install a Visio 32 or 64-bit version that matches their MS Office version. If users try installing an incompatible version, they’ll see an error message along the lines of:
The installation is for 32-bit Office, but the following 64-bit Office applications are already installed on this computer: Microsoft Office.
Thus, users need to download either a 32 or 64-bit Visio installer that matches their Office version.
2. Use an alternative third-party tool
In simple terms, Microsoft Visio deals with the creation of diagrams, so a vector-based image editor is what you need.
That being the case, there is no better option for you than Adobe Illustrator, an industry-standard in the world of vector-based imagery.
With the help of this tool, you can easily create diagrams, flowcharts, and pretty much any other elements of graphic design.
Some PC issues are hard to tackle, especially when it comes to corrupted repositories or missing Windows files. If you are having troubles fixing an error, your system may be partially broken.
We recommend installing Restoro, a tool that will scan your machine and identify what the fault is.
Click here to download and start repairing.
The final results can then be easily exported both for use in other programs, as well as in printing. The best part is that this program can now be tested for free for a 7-day period, so don’t miss out on this chance!
Therefore, you will not regret using this alternative for creating incredible graphs or any other visuals you may think of.
⇒ Get Adobe Illustrator
3. Delete Office 15 Click-to-Run registry keys
- Type create a restore point in Windows 10’s search box.
- Then select Create a restore point to open the window shown below.
- Press the Create button.
- Enter a title for the restore point, and click the Create button.
- Users can then roll back Windows 10 with that restore point to undo registry changes if required.
- Press the Windows key + R hotkey to launch the Run accessory.
- Enter regedit in the text box, and click the OK button.
- Next, go to this registry path:
Computer HKEY_CLASSES_ROOT InstallerProducts - Then right-click the registry keys that begin with 00005 and select the Delete option.
- The registry keys should include Office 15 Click-to-Run ProductName DWORDs in them.
- Close the Registry Editor, and they try installing Microsoft Visio again.
Another Visio setup error message states: We can’t install the 64-bit version of Office because we found the following 32-bit programs on your PC: Office 15 Click-to-Run Extensibility Component.
Users have confirmed they’ve fixed that error by deleting some registry keys, by setting up a System Restore point.
4. Uninstall Office Language Package
- Press the Windows key + S hotkey.
- Enter add or remove in the search box, and click Add or remove programs to open the window shown directly below.
- Select foreign Microsoft Office language packs listed in that window. Don’t uninstall English language packs.
- Click the Uninstall button to remove the language pack. Removing Office from your computer uninstall message pops up, but that doesn’t mean it’s uninstalling the suite.
- Thereafter, restart Windows and try installing Visio.
- Then users can also reinstall the language packs they uninstalled with the language accessory pack.
A Couldn’t stream Office error message pops up for some users when they try to install Visio. Following the aforementioned steps should fix the problem in no time.
So, that’s how users can easily fix some Visio install errors in Windows 10. Users can also resolve Visio install issues with the Office Deployment Tool.
This enables users to set up custom Office software installations with its Configuration XML file. Make sure to let us know how it all worked out for you in the comment section below.
Newsletter
person
access_time4-08-2019, 08:31
visibility4 295
chat_bubble_outline1
Офис – один из главных программных продуктов компании Майкрософт, которым пользуется огромное количество пользователей. Программы для создания и редактирования файлов активно используются в работе, учебе и в бизнесе. Поэтому многие решают купить Microsoft Office 2013 или более новые версии. И нередко пользователи сталкиваются с проблемами при инсталляции. В частности, бывает так, что программа выдает ошибку или не может закончить установку. С чем это связано и как решить проблему?
Распространенные ошибки и источники
Основная сложность для пользователей заключается в том, что зачастую программа не предоставляет расширенной информации по ошибке, что не позволяет на месте определить причину неполадки. Поэтому приходится пользоваться информационными ресурсами для решения проблемы. Что до распространенных ситуаций, то у многих пользователей чаще всего выскакивает одна из следующих ошибок Microsoft Office 2013:
2908 – несовместимость компонентов ПО;
1935 и 1406 – проблемы с реестром, использование устаревшей версии NETFrameworkи другие.
Изучать подробное описание всех кодов не имеет смысла, поскольку они имеют достаточно специфическую структуру. Неопытным пользователям будет сложно разобраться в этом. Поэтому лучше изучить основные причины, почему не устанавливается Microsoft Office.
Источники проблем при инсталляции Офис
Основные проблемы следующие:
Инсталляция на неподдерживаемой ОС. MSOffice2013 предназначен для операционных систем, начиная с Windows 7. То есть установить его на XP невозможно;
Использование неподходящей разрядности. ПО, предназначенное для x64 систем, не будет корректно работать на x86 системах;
Отсутствие важных обновлений операционной системы;
Использование нелицензионных версий Офис измененными файлами;
Неправильная инсталляция пакета;
Неполное удаление предыдущей версии Office.
В каждом конкретном случае требуется свой порядок действий для устранения. Если у вас неподходящая версия ОС, то вам следует использовать более старый пакет редакторов или установить более новую операционную систему Windows. То же самое касается и разрядности программ. Также учтите что нужно устанавливать Офис только на актуальную версию ОС со всеми нужными обновлениями. Проверьте, есть ли загружаемые апдейты через специальный проводник в системе и загрузите их, а после повторите установку Офис.
Также учтите, что не следует использовать неоригинальное программное обеспечение. Взломанные версии Office 2013 могут иметь измененные файлы, связанные с лицензией. При запуске программ пакета редакторов Офис может подключиться к серверу Microsoftдля проверки подлинности вашей версии. Если он не найдет нужные данные, то ваша программа будет заблокирована, и вы не сможете ею пользоваться.
Если появляется ошибка при установке Microsoft Office 2013, но у вас свежая и актуальная версия ОС, вы используете лицензионное ПО, то проблема может заключаться в том, что вы ранее неправильно деинсталлировали предыдущий пакет. Офис является достаточно комплексной программой с множеством файлов. Поэтому стандартная деинсталляция через панель управления не удалит все данные из системы. Останутся временные файлы и записи в реестре, что мешает установить новую версию. Чтобы устранить проблему, вы можете:
Загрузить с сайта Майкрософт специальную утилиту для полного удаления. Запустите ее и дождитесь, пока не деинсталлируются все остаточные файлы;
Использовать специальные инструменты для чистки реестра и удаления программ, например, CCleaner.
Описание проблемы, это проблема, с которой я столкнулся при установке Visio.
решение
1 Загрузите средство развертывания с официального сайта Microsoft [адрес ссылки]. Загруженный снимок экрана выглядит следующим образом: (https://www.microsoft.com/en-us/download/details.aspx?id=49117)
2 Откройте файл конфигурации ***. Xml, который соответствует цифрам вашего компьютера. Поскольку вам нужно только установить Visio, вам нужно только изменить конфигурацию внутри (здесь открывается 32-разрядный xml, а 64-разрядный — тот же ):
<Configuration>
<Add OfficeClientEdition="32" Channel="Monthly">
<!-- <Product ID="O365ProPlusRetail">
<Language ID="en-us" />
</Product> -->
<Product ID="VisioProRetail">
<Language ID="zh-cn" />
</Product>
</Add>
<!-- <Updates Enabled="TRUE" Channel="Monthly" /> -->
<!-- <Display Level="None" AcceptEULA="TRUE" /> -->
<!-- <Property Name="AUTOACTIVATE" Value="1" /> -->
</Configuration>
3 (Win + R) Откройте свой собственный интерфейс командной строки, перейдите в папку, в которой находится инструмент развертывания, и выполните следующую команду [здесь все еще 32-разрядная, 64-разрядная версия, обратите внимание, чтобы изменить имя файла конфигурации позади]:
setup.exe /configure configuration-Office365-x86.xml
4 Не отключайте сеть и подождите несколько минут.
Пакет программ Microsoft Office – это универсальное решение, с которым знакомы большинство офисных работников, а также людей, которые так или иначе связанны с бизнесом и финансовыми расчётами на компьютере. Для пользователей представлен целый комплекс разнообразного программного обеспечения для работы с таблицами, создания презентаций, редактирования документов и разработки проектов. Это далеко не весь функционал, которые предлагают разработчики, но есть одна проблема. Все перечисленное программное обеспечение очень дорогостоящие, даже с учетом региональных цен для стран СНГ региона. В этом материале расскажем, как установить офис на виндовс 10 бесплатно с пошаговой фото инструкцией.
Ошибка 1935 обычно возникает при инсталляции пакета Майкрософт Офис преимущественно на операционной системе Виндовс 7. Появление ошибки приводит к невозможности установки пакета «МС Офис» на пользовательском ПК.
Причины обычно сводятся к следующему:
- Пользователь пытаетесь установить версию MS Office несовместимую с операционной системой его ПК;
- Ряд системных файлов ОС Виндовс повреждены;
- В системе отсутствует или повреждена платформа «Microsoft .NET Framework»;
- Системный файервол или антивирус блокирует установки файлов пакета МС Офис;
- Ряд веток системного реестра повреждены.
Давайте рассмотрим, каким образом исправить ошибку 1935 при установке программы Microsoft Office 2007 и 2010.
Это пригодится: как работать бесплатно на Ворд онлайн.
Функциональные возможности и компоненты
Программа Microsoft Office 2010 может состоять из следующих пакетов:
- Word — это мощный текстовый редактор, с помощью которого создают и редактируют документы. Обновленный пакет отличается удобным поиском и продуманной навигацией;
- Excel. Данный инструмент позволяет удобно работать с таблицами (создавать и редактировать их). В этой версии усовершенствовали и расширили функционал. Этот инструмент стал более мощным в плане расчетов, читабельности и восприятия данных;
- PowerPoint. Этот презентационный пакет стал проще, поэтому пользователь ПК с его помощью может реализовать свой потенциал в плане творчества и презентаций. При этом в нем предусмотрен красивый переход кадров, а также улучшена поддержка анимации и звука. Кроме того, с его помощью можно вставлять в презентационный материал широкоформатное видео и многое другое;
- Outlook 2010 with Business Contact Manager — это уникальный почтовый пакет, рассчитанный на корпоративных клиентов. Поэтому в нем расширили функционал и настройки, с помощью которых можно быстро и очень комфортно работать с почтой. Он стал более защищенным, при этом может работать со многими социальными сетями. Кроме того, в нем реализован Web-доступ;
- Publisher — это новый инструмент, который позволит подготавливать и представлять аудитории профессиональные маркетинговые релизы и публикации. Причем полученный материал можно выводить на экране, пересылать по электронной почте или распечатать на бумаге. В нем реализованы интуитивно понятный интерфейс, поиск по документу, подготовка фотоизображений и т. д.;
- Communicator. Данный пакет получил обновленный интерфейс. В нем реализованы доступ к электронной почте, интернет-пейджер, голосовая связь и телеконференция. При этом пользователь проинформирован о доступности клиента или коллеги. Предусмотрена функция планирования будущих конференций;
- Access позволяет работать с базами данных. В нем используются улучшенные алгоритмы программирования и методы работы с базами данных. В обновленный пакет заложили 25 шаблонов, поэтому он подходит для профессионалов;
- SharePoint Workspace. Этот пакет предназначен для синхронизации контента сайтов с ПК. Им заменили прежний Office Groove 2007;
- OneNote — это электронный секретарь с модернизированным интерфейсом, упростивший организационные работы. Программа учитывает все замыслы и заметки пользователя, поэтому они будут всегда на виду у коллектива и других пользователей, если им представлен совместный доступ;
- InfoPath — корпоративный пакет, позволяющий распространять информацию и управлять ею в локальных сетях предприятий;
- Visio Standard — мощная программа для работы с диаграммами и изображениями. С его помощью можно реализовать практически любые идеи в плане визуализации;
- Visio Professional — профессиональный софт для работы с диаграммами, поэтому требует больше знаний в плане программирования. Предусмотрены Web-поддержка, работа с высококачественными картинками и данными real-time, которые можно экспортировать из Excel, SharePoint, Microsoft SQL Server;
- Visio Premium — модернизированный и наиболее функциональный инструмент менеджмента, рассчитанный на профессионалов. В нем использовано большое количество шаблонов для подключения The Microsoft Accelerator for Six Sigma и SharePoint, Workflow, BPMN. В нем также предусмотрены управление суб-процессами, проверка логических построений и многое другое.
Обратите внимание! Набор пакетов зависит от версии офиса 2010 («Профессиональный», «Стартовый» и т. д.). Например, максимальным комплектом оснащен Microsoft Office 2010 «Профессиональный».
Запускаем средство готовности обновления системы Windows 7, 10 для исправления 1935
Первым делом рекомендует запустить на вашем ПК инструмент для проверки готовности системы к обновлению. Данное средство предназначено только для операционных систем Виндовс Виста и 7. Установите соответствующую версию инструмента для вашей операционной системы и запустите её.
| Версии: | Ссылки для скачивания |
| Для 32-битной версии Виндовс 7 | Скачать |
| Для 64-битной версии Виндовс 7 | Скачать |
| Для 32-битной версии Виндовс Виста | Скачать |
| Для 64-битной версии Windows Vista | Скачать |
Используйте инструмент для проверки готовности системы к обновлению
Если указанный инструмент не помог убрать ошибку 1935, тогда идём дальше.
Восстановление работы Microsoft Net Framework при ошибке 1935
Если ваша платформа «Microsoft .NET Framework» повреждена или не работает должным образом, вам нужно будет восстановить её с помощью апплета «Программы и компоненты», который располагается в Панели управления.
Процедура восстановления «Майкрософт .NET Framework» тождественна для Виндовс Виста и Виндовс 7 и состоит в следующем:
- Нажмите на клавиши Win+R;
- В появившемся окне «Выполнить» наберите appwiz.cpl
после чего нажмите на Энтер; - В открывшемся окне найдите Microsoft .NET Framework и выберите его; Выберите указанный компонент
- Нажмите на «Удалить / Изменить»; Выберите опцию удаления или изменения
- Нажмите на «Продолжить» для запуска восстановления с правами администратора;
- Далее выберите «Восстановить» и нажмите внизу на «Далее». Это запустит мастер установки. Если у вас установлено более одной версии Microsoft .NET Framework, мы рекомендуем также пофиксить их все; Восстановите компонент Net Framework
- После завершения процедуры нажмите на «Выход»;
- Останется установить Microsoft Office 2007/2010.
Настройка офиса
После установки офисного пакета его требуется настроить. В этой операции нет ничего сложного. По сути, она заключается в авторизации через свою учетную запись Microsoft. Новичкам рекомендуется изучить подробную инструкцию:
- Откройте любое приложение, которое входит в состав пакета (например, вы можете открыть Ворд). Программа Word, Excel или PowerPoint будет находиться в меню «Пуск».
- Если найти ярлык запуска не удается, то щелкните ПКМ по свободной области Рабочего стола и перейдите в раздел «Создать», выбрав далее тип документа.
- При первом запуске программа предложит установить настройки обновлений. Нажмите на кнопку «Принять».
- В верхней части экрана вы увидите надпись «Войдите, чтобы воспользоваться всеми преимуществами Office». Щелкните по ней и пройдите авторизацию.
Важно. Если в процессе использования вы обнаружите, что вам не хватает одного или нескольких приложений Microsoft, пакет придется переустановить, указав в инсталляторе список необходимых продуктов.
После выполнения всех шагов офисный пакет будет готов к использованию. Вы можете сразу приступить к созданию документа через запуск программы или диалоговое меню «Создать».
Установка нового пакета Майкрософт Нет Фреймворк
Если из-за каких-либо факторов вы не можете восстановить ваш Microsoft .NET Framework, вам понадобится загрузить данный инструмент с сайта Майкрософт. После этого вы сможете легко установить пакет «Офис» на ваш ПК. И избежать ошибки 1935.
Процедура установки заключается в следующем:
- Перейдите на microsoft.com и нажмите на «Скачать»; Скачайте и установите указанный компонент
- Загрузите соответствующий файл на ПК и запустите его;
- Согласитесь с предложенными условиями и установите его на компьютер;
- После завершения инсталляции установите пакет МС Офис.
Проблемы с открытием файлов
Иногда бывает, что самая программа работает нормально, но сами текстовые файлы не открываются. Причин может быть несколько.
- Поврежденные файлы.
Нередко видим ошибку, которая сообщает, что открываемый word-файл поврежден. Программа обычно предлагает восстановить файл. Но редко это удается без потерь в тексте.
- Неправильное расширение или программа.
Часто вордовский файл имеет неправильное расширение. Также случается, что файл открывается не той программой, например, блокнотом. Обычно пользователь видит вот такую абракадабру.
Исправить расширение очень просто. Для начала установите отображение расширений в Проводнике. Об этом мы писали подробную статью.
Далее находим файл, кликаем на него один раз левой кнопкой мышки и нажимаем F2. В строке переименования после названия файла ставим точку и пишем doc или docx в зависимости от версии вашего Word.
После этого подтверждаем переименование и пробуем снова запустить файл.
В случае, если вордовские файлы открываются не той программой, воспользуйтесь этой статьей. В ней подробно расписано, как изменить программу по умолчанию для открытия конкретного типа файлов.
Устраняем 1935 загрузкой на ПК Software Development Kit
В ряде случае устранить ошибку 1935 при инсталляции МС Офис поможет установка SDK x64.
Процедура состоит в следующем:
- Если у вас 32-битная система, загрузите Нет Фреймворк 2.0 SDK (x86) на сайте microsoft.com;
- Если у вас 64-разрядная система, загрузите Нет Фреймворк 2.0 SDK (x64) на сайте microsoft.com;
- Запустите установочный файл и подтвердите установку, согласившись с условиями. Дождитесь завершения процесса;
- Установите пакет МС Офис.
Другой способ установить Word как редактор тестовых файлов по умолчанию в Windows 10
Шаг 1. Перейдите на страницу «Приложения» → «Приложения по умолчанию», а затем нажмите «Выбор стандартных приложений для типов файлов».
Шаг 2. Как вы можете видеть, на странице отображаются типы файлов и связанные с ними программы. Чтобы установить Word по умолчанию для определенного типа, кликните значок + или значок программы рядом с типом файла, а затем выберите из списка Word.
Способ 3 из 4
Использование инструмента SFC при ошибке 1935 в Microsoft Office 2007, 2010
Код ошибки 1935 также возникает в случае проблем или повреждения системных файлов. Если ошибка возникла из-за повреждений системных файлов, такое повреждение может быть исправлено с помощью инструментария утилиты SFC
. Последний позволяет заменить или восстановить повреждённый системный файл на Windows 7, 10.
Выполните следующее:
- Откройте командную строку с правами админа;
- Введите там «SFC / SCANNOW
» и нажмите на клавишу Enter; - Не закрывайте командную строку, пока сканирование не будет завершено;
- Попробуйте установить или обновить Майкрософт Офис 2007, 2010 и проверьте, исправлен ли код ошибки 1935. Используйте функционал инструмента SFC
Восстановление системного реестра на Windows
Код ошибки 1935 также возникает из-за повреждения реестра или ошибок значений ключей реестра. Повреждение или изменение значения одного ключа может привести к сбоям в работе всей программы Microsoft Office.
Прежде чем выполнить перечисленные ниже шаги, рекомендуем сделать копию системного реестра, чтобы при необходимости вы смогли восстановить его работу если что-то пойдёт не так.
Осуществите следующее:
- Нажмите на Win+R;
- Введите нам regedit
и нажмите ввод; - Перейдите по перечисленным ниже путям и удалите их:
Удалите ветки системного реестра
Также измените значения DWORD в перечисленных ниже ключах с 0 на 1 в общей папке реестра Office:
Лицензия
Любой офисный пакет от Microsoft – платный. Пробная бесплатная версия доступна в течение 30 дней. Лицензия покупается на официальном сайте. Активируется программа с помощью ключа. Установка нелицензионных сборок пакета Office, в частности редактора Word, чревата тем, что программа не будет запускаться.
Если же не запускается лицензионная версия, следует проверить ее активацию. Вполне возможно, что по каким-то причинам офисная программа не активировалась с помощью ключа. Для этого используем командную строку, которую запустим от имени администратора (здесь вы можете прочитать, как это сделать разными способами).
В строке нужно прописать команду cd и далее в кавычках путь к папке, в которую установлен офисный пакет. На нашем компьютере установлен Word 2016 в 32-разрядной версии. Обратите внимание, что 64-разрядная версия приложения будет находиться в папке Program Files.
После этого вводим команду cscript ospp.vbs /dstatus. Полностью операция проверки лицензии выглядят следующим образом.
Обратите внимание на пункт License Status. При активированном офисном пакете в этой графе будет значиться «LICENSED». В нашем случае видим значение «NOTIFICATIONS», что можно перевести как предупреждение. Ниже – коде ошибки и описание. Нам сообщению (предупреждают) о том, что Microsoft Office не может быть активирован с помощью KMS.
KMS – известный активатор операционной системы Windows 10 в целом и офисных программ в частности. Не рекомендуем использовать его для активации продуктов Microsoft, а советуем покупать лицензию.
Таким образом, если в статусе активации стоит значение «LICENSED», то ваш Word активирован и его можно запускать. Обо всех проблемах с лицензией можно написать в службу поддержки. Контактные данные находятся на официальном сайте Microsoft.
- Remove From My Forums
-
Question
-
I have been trying to troubleshoot an error I get when I try to install either one of our two copies of Visio 2013 Professional on a Windows 8 machine that has Office 2010 installed.
I get the following error when I try to install Visio 2013 Pro «We found a problem. There is a pre-release or Beta version of an Office product on your computer. Please uninstall any pre-release Office software using the Programs and Features item
in your Control Panel and try installing again.»I tried all the steps listed at http://support.microsoft.com/kb/2739501/en-us including the Fix it tool and manual install but I’m not finding any pre-release products that they are talking about.
I tried to install it on a different computer that has office 2010 and it started that install just fine but I can’t get it on the two computers here at work that it is supposed to be installed on.
I’m hoping somebody here has another idea to solve my issue.
-
Edited by
Friday, February 21, 2014 9:28 PM
-
Edited by
Answers
-
Hi,
Thank you for posting the question. I understand how hard it is when the program does not get installed as expected.
This error message will occur if there are any beta version of Office or its traces present in the computer. Please try creating a new Windows User account with local administrator permission and run Microsoft Fix it tool again. Let’s see the result. Refer
the following link for more information:
http://windows.microsoft.com/en-IN/windows7/Create-a-user-account(Note: Save the Fix it tool and then use it. Clicking «Run» directly won’t work. Even if you think you don’t have Microsoft Office installed, run it anyways.). Right click it and choose “Run as administrator” is also proposed.
Since the problem would not happen in another computer, the worst choice to repair Windows 8 or reload OS to solve it.
Tony Chen
TechNet Community Support-
Marked as answer by
Tony Chen CHN
Sunday, March 9, 2014 5:05 PM
-
Marked as answer by
- Remove From My Forums
-
Вопрос
-
Здравствуйте!
Прошу помочь со следующей проблемой: в начале установки Visio или project 2013 открывается обзор папок с заголовком «Программе установки не удается найти Office.ru-ruofficeMUI.msi»
Проблема возникла на многих пк в организации. Удалось решить проблему только полным удалением всех компонентов офиса.
Может быть кто-то сталкивался с подобным случаем? Организация большая, полное удаление офиса не вариант.
Заранее спасибо.
Ответы
-
Вероятней всего, у Вас путаница из-за разницы установочных файлов Office и Visio или Project 2013. У установленных на проблемных устройствах использовался msi-установочный файл, а в Visio или Project 2013 используется exe-файл. Для успешной
установки, установочные файлы и Office и Visio или Project 2013, должны быть одинаковы.
Да, я Жук, три пары лапок и фасеточные глаза :))
-
Помечено в качестве ответа
9 сентября 2017 г. 4:29
-
Помечено в качестве ответа
20.05.14 | Раздел публикации: Microsoft
При установке Microsoft Office профессиональный плюс 2013 по программе использования ПО на домашних компьютерах Visio 2013 и Project 2013 не установятся и могут отобразиться следующие сообщения об ошибке:
«Что-то пошло не так. К сожалению, мы столкнулись с проблемой»
Решение
Project и Visio невозможно установить одновременно. Чтобы обойти эту проблему, выполните следующие действия.
1. Запустите мастер устранения проблем в оперативном режиме для продукта, который был успешно установлен — Project или Visio.
2. Подождите, пока мастер не завершит установку.
3. Установите продукт, с которым возникают проблемы — Project или Visio.
 |
В обработку принимаются вопросы только по Корпоративному ПО и компьютерной технике для использования в организациях. Отправить запрос |
Описание проблемы, это проблема, с которой я столкнулся при установке Visio.
решение
1 Загрузите средство развертывания с официального сайта Microsoft [адрес ссылки]. Загруженный снимок экрана выглядит следующим образом: (https://www.microsoft.com/en-us/download/details.aspx?id=49117)
2 Откройте файл конфигурации ***. Xml, который соответствует цифрам вашего компьютера. Поскольку вам нужно только установить Visio, вам нужно только изменить конфигурацию внутри (здесь открывается 32-разрядный xml, а 64-разрядный — тот же ):
<Configuration>
<Add OfficeClientEdition="32" Channel="Monthly">
<!-- <Product ID="O365ProPlusRetail">
<Language ID="en-us" />
</Product> -->
<Product ID="VisioProRetail">
<Language ID="zh-cn" />
</Product>
</Add>
<!-- <Updates Enabled="TRUE" Channel="Monthly" /> -->
<!-- <Display Level="None" AcceptEULA="TRUE" /> -->
<!-- <Property Name="AUTOACTIVATE" Value="1" /> -->
</Configuration>
3 (Win + R) Откройте свой собственный интерфейс командной строки, перейдите в папку, в которой находится инструмент развертывания, и выполните следующую команду [здесь все еще 32-разрядная, 64-разрядная версия, обратите внимание, чтобы изменить имя файла конфигурации позади]:
setup.exe /configure configuration-Office365-x86.xml