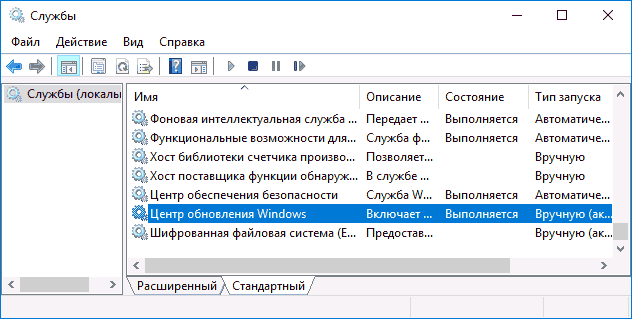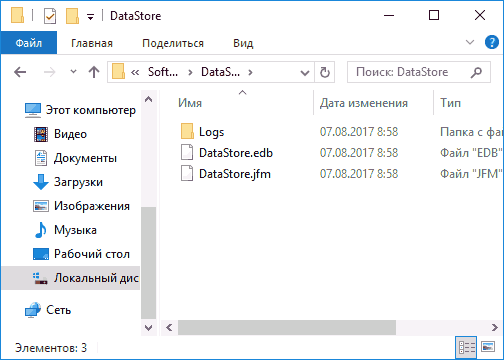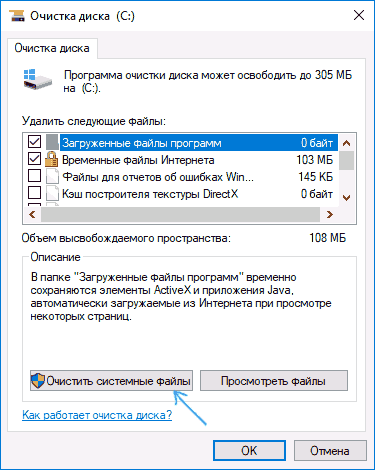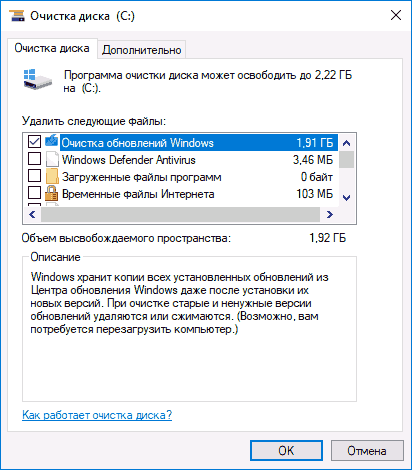В этой инструкции — подробно о возможных способах исправить ошибку 0x80070002 во всех последних версиях Windows, один из которых, надеюсь, подойдет и в вашей ситуации.
Основные причины и способы исправления ошибки 0x80070002 при скачивании обновлений Windows 11 и Windows 10
Сначала о способах исправления ошибки при установке обновлений в Windows 11 и Windows 10 актуальных версий. Для более старых версий системы можно использовать как эти методы, так и другие рекомендации из следующего раздела инструкции, а если ошибка возникает не при установке обновления, обратите внимание на последний раздел статьи.
Чаще всего ошибка 0x80070002 бывает связана с проблемами доступа к серверам Майкрософт при скачивании обновлений, либо повреждениями целостности скачиваемых файлов, это может быть вызвано:
- Временным отключением доступа в Интернет, потерей соединения в процессе скачивания обновления (когда оно уже началось).
- Блокировкой доступа к серверам Майкрософт, например, при использовании сторонних программ для отключения служб телеметрии Windows.
- Использованием сервисов VPN и прокси.
- Иногда — сторонними антивирусами и файрволлами, установленными на компьютере.
- Редко — проблемы с оперативной памятью или жестким диском компьютера.
Первоочередные, способы исправления ошибки, которые следует попробовать, прежде чем приступать к последующим методам:
- Простая перезагрузка компьютера, отключение VPN и антивируса (при наличии, встроенного антивируса это не касается), повторное скачивание обновления.
- Загрузка проблемного обновления вручную с официального каталога обновлений Windows: зайдите на сайт https://www.catalog.update.microsoft.com/home.aspx и используйте поиск, чтобы найти обновление, при скачивании которого возникла ошибка — для этого введите его номер KB в поле поиска. Скачайте обновление для вашей версии Windows и запустите его установку.
Если указанные два варианта не решили проблему, попробуйте следующие шаги:
- Закройте «Параметры», если они открыты.
- Запустите командную строку от имени администратора, для этого можно начать вводить «Командная строка» в поиске на панели задач, нажать правой кнопкой мыши по найденному результату и выбрать пункт «Запуск от имени администратора».
- По порядку введите следующие команды, нажимая Enter после каждой:
net stop cryptSvc net stop bits net stop msiserver ren C:WindowsSystem32catroot2 catroot2.old ren C:WindowsSoftwareDistribution SoftwareDistribution.old net start wuauserv net start cryptSvc net start bits net start msiserver
- Закройте командную строку и снова зайдите в Центр обновлений Windows, чтобы повторить поиск и скачивание обновлений, с большой вероятностью ошибка 0x80070002 больше не появится.
Обычно, при отсутствии каких-либо серьёзных проблем с доступом к Интернету и серверам обновлений, оперативной памятью, жесткими дисками и SSD, этот способ помогает исправить ошибку. В крайнем случае можно попробовать использовать дополнительные способы из статьи Как исправить ошибки Центра обновлений Windows.
Ошибка 0x80070002 при обновлении Windows или установке Windows 10 поверх Windows 7 (8)
Первый из возможных случаев — сообщение об ошибке при обновлении Windows 10 (8), а также в случаях, когда вы обновляете уже установленную Windows 7 до 10 (т.е. запускаете установку 10-ки внутри Windows 7).
Прежде всего, проверьте, запущены ли службы Центр обновления Windows (Windows Update), Фоновая интеллектуальная служба передачи (BITS) и Журнал событий Windows.
Для этого выполните следующие действия:
- Нажмите клавиши Win+R на клавиатуре, введите services.msc затем нажмите Enter.
- Откроется список служб. Найдите в списке указанные выше службы и проверьте, чтобы они были включены. Тип запуска для всех служб, кроме «Центр обновления Windows» — «Автоматически» (если установлено «Отключена», то дважды нажмите по службе и установите нужные тип запуска). Если служба остановлена (нет отметки «Выполняется»), нажмите по ней правой кнопкой мыши и выберите «Запустить».
Если указанные службы были отключены, то после их запуска проверьте, была ли исправлена ошибка 0x80070002. Если же они уже были включены, то следует попробовать следующие действия:
- В списке служб найдите «Центр обновления Windows», нажмите по службе правой кнопкой мыши и выберите пункт «Остановить».
- Зайдите в папку C: Windows SoftwareDistribution DataStore и удалите содержимое этой папки.
- Нажмите клавиши Win+R на клавиатуре, введите cleanmgr и нажмите Enter. В открывшемся окне очистки дисков (если будет предложено выбрать диск, выберите системный) нажмите «Очистить системные файлы».
- Отметьте файлы обновлений Windows, а в случае с обновление вашей текущей системы до новой версии — файлы установки Windows и нажмите Ок. Дождитесь завершения очистки.
- Снова запустите службу «Центр обновления Windows».
Проверьте, была ли исправлена проблема.
Дополнительные возможные действия при появлении проблемы при обновлении системы:
- Если в Windows 10 вы использовали программы для отключения слежки, то они могут вызывать ошибку, блокируя необходимые серверы в файле hosts и брандмауэре Windows.
- В Панель управления — Дата и время убедитесь, что установлены правильные дата и время, а также часовой пояс.
- В Windows 7 и 8, если ошибка возникает при обновлении до Windows 10 можно попробовать создать параметр DWORD32 с именем AllowOSUpgrade в разделе реестра HKEY_LOCAL_MACHINE SOFTWARE Microsoft Windows CurrentVersion WindowsUpdate OSUpgrade (сам раздел тоже может отсутствовать, создайте его при необходимости), задать ему значение 1 и перезагрузить компьютер.
- Проверьте, не включены ли прокси-серверы. Сделать это можно в панель управления — свойства браузера — вкладка «Подключения» — кнопка «Настройка сети» (все отметки обычно должны быть сняты, включая «Автоматическое определение параметров»).
- Попробуйте использовать встроенные средства устранения неполадок, см. Устранение неполадок Windows 10 (в предыдущих системах есть аналогичный раздел в панели управления).
- Проверьте, появляется ли ошибка, если использовать чистую загрузку Windows (если нет, то дело может быть в сторонних программах и службах).
Также может быть полезным: Не устанавливаются обновления Windows 10, Исправление ошибок Центра обновлений Windows.
Ошибка 0x80070002 также может возникать в других случаях, например, при устранении неполадок, при запуске или установке (обновлении) приложений магазина Windows 10, в некоторых случаях — при запуске и попытке автоматического восстановления системы (чаще — Windows 7).
Возможные варианты действий:
- Выполнить проверку целостности системных файлов Windows. Если ошибка возникает при запуске и автоматическом устранении неполадок, то попробуйте зайти в безопасный режим с поддержкой сети и выполнить то же самое.
- Если у вас используются приложения для «отключения слежки» Windows 10, попробуйте отключить сделанные ими изменения в файле hosts и брандмауэре Windows.
- Для приложений используйте встроенное устранение неполадок Windows 10 (для магазина и приложений отдельно, также убедитесь, что включены службы, перечисленные в первом разделе этой инструкции).
- Если проблема возникла недавно, попробуйте использовать точки восстановления системы (инструкция для Windows 10, но в предыдущих системах точно так же).
- Если ошибка возникает при установке Windows 8 или Windows 10 с флешки или диска, при этом на этапе установке подключен Интернет, попробуйте выполнить установку без интернета.
- Как и в предыдущем разделе, убедитесь, что не включены прокси-серверы, а дата, время и часовой пояс установлены правильно.
Пожалуй, это все способы исправить ошибку 0x80070002, которые я могу предложить на настоящий момент времени. Если у вас отличающаяся ситуация, изложите подробно в комментариях, как именно и после чего появилась ошибка, постараюсь помочь.
Ошибка 0x80070002 может встретиться при обновлении Windows 10 и 8, при установке или исправлении Windows 7 (а также при обновлении Windows 7 до 10) или при установке приложений Windows 10 и 8. Возможны и другие варианты, но перечисленные встречаются чаще других.
В этой статье — подробно о возможных способах исправить ошибку 0x80070002 во всех последних версиях Windows, один из которых, надеюсь, подойдет и в вашей ситуации.
Ошибка 0x80070002 при обновлении или установке Windows
Первый из возможных случаев — сообщение об ошибке при обновлении Windows 10 (8), а также в случаях, когда вы обновляете уже установленную Windows 7 до 10 (т.е. запускаете установку 10-ки внутри Windows 7).
Прежде всего, проверьте, запущены ли службы «Центр обновления Windows» (Windows Update), «Фоновая интеллектуальная служба передачи» (BITS) и «Журнал событий Windows».
Для этого выполните следующие действия:
- Нажмите клавиши Win+R на клавиатуре, введите services.msc затем нажмите «Enter».
-
Откроется список служб. Найдите в списке указанные выше службы и проверьте, чтобы они были включены. Тип запуска для всех служб, кроме «Центр обновления Windows» — «Автоматически» (если установлено «Отключена», то дважды нажмите по службе и установите нужный тип запуска). Если служба остановлена (нет отметки «Выполняется»), нажмите по ней правой кнопкой мыши и выберите «Запустить».
Если указанные службы были отключены, то после их запуска проверьте, была ли исправлена ошибка 0x80070002. Если же они уже были включены, то следует попробовать следующие действия:
1. В списке служб найдите «Центр обновления Windows», нажмите по службе правой кнопкой мыши и выберите пункт «Остановить».
2. Зайдите в папку
C:WindowsSoftwareDistributionDataStore
и удалите содержимое этой папки.
3. Нажмите клавиши Win+R на клавиатуре, введите cleanmgr и нажмите «Enter». В открывшемся окне очистки дисков (если будет предложено выбрать диск, выберите системный) нажмите «Очистить системные файлы».
4. Отметьте файлы обновлений Windows, а в случае с обновление вашей текущей системы до новой версии — файлы установки Windows и нажмите Ок. Дождитесь завершения очистки.
5. Снова запустите службу «Центр обновления Windows».
Другие возможные варианты ошибки 0x80070002
Ошибка 0x80070002 также может возникать в других случаях, например, при устранении неполадок, при запуске или установке (обновлении) приложений магазина Windows 10, в некоторых случаях — при запуске и попытке автоматического восстановления системы (чаще — Windows 7).
Возможные варианты действий:
1. Выполнить проверку целостности системных файлов Windows. Если ошибка возникает при запуске и автоматическом устранении неполадок, то попробуйте зайти в безопасный режим с поддержкой сети и выполнить то же самое.
2. Если у вас используются приложения для «отключения слежки» Windows 10, попробуйте отключить сделанные ими изменения в файле hosts и брандмауэре Windows.
3. Для приложений используйте встроенное устранение неполадок Windows 10 (для магазина и приложений отдельно, также убедитесь, что включены службы, перечисленные в первом разделе этой инструкции).
4. Если проблема возникла недавно, попробуйте использовать точки восстановления системы (инструкция для Windows 10, но в предыдущих системах точно так же).
5. Если ошибка возникает при установке Windows 8 или Windows 10 с флешки или диска, при этом на этапе установке подключен Интернет, попробуйте выполнить установку без интернета.
6. Как и в предыдущем разделе, убедитесь, что не включены прокси-серверы, а дата, время и часовой пояс установлены правильно.
Это все способы исправить ошибку 0x80070002, которые я могу предложить на настоящий момент времени. Надеемся что способы приведенные в данной статье помогли вам решить проблему.
Материал взят с сайта remontka.pro
| Workable Solutions | Step-by-step Troubleshooting |
|---|---|
| Fix 1. Check Time Settings | Click the Windows icon and type CMD…Full steps |
| Fix 2. Repair System Files | Click Start and then select Control Panel…Full steps |
| Fix 3. Delete Distribution Folder | Click This PC and navigate to C:Windows folder…Full steps |
| Fix 4. Run Troubleshooter | Search for «Troubleshooter» and download…Full steps |
For most Windows user, it is really common to be faced with this kind of situation: «An error occurred while checking for new updates for your computer. Error(s) found: Code 80070002 Windows Update encountered an unknown problem».
You might get this issue when you’re trying to install some Windows 10 updates, such as KB3200970, as well as other numbers. You will notice that the update starts to download, but as soon as it gets to the screen where it should be installed, it will either fail immediately, and uninstall itself, or reboot your computer, and then fail and uninstall.
When you got this kind of error, do not worry! Here are a couple of solutions for this issue, which is fairly easy, even for a person that doesn’t have a lot of technical experience. Just follow the instructions in the methods below to simply resolve Windows Update errors 0x80070002 or 0x80070003.
Solution 1. Quick Fix: Check Time Settings
Details are the key to success, the time settings have a great influence on the Windows update. Simply check the date and time settings may solve your problem:
- Click “Control Panel”
- Open “Date and Time”
- Press on “Change date and time” and make corrections if necessary
- Configure your time zone before pressing OK
- Press on “Internet Time” tab before selecting “Change Settings”
- Check “Synchronize with an Internet time server” before choosing the Time Server from the list presented
- Press “Update Now”
- Press “OK” twice to complete the configuration and close all open windows
After this, restart your computer before accessing Windows Update. if You had Incorrect time set on your system then doing the above steps should fix the 0x80070002 error for you.
Solution 2. Check and Remove the Corrupted System Files
If the quick fix does not work, it is therefore advised to scan and see if you have any corrupted files on your system.
First, Scan and Check the Corrupted System Files
- Click Windows icon and type CMD, then right-click command prompt and choose Run as Administrator
- Type “SFC /scannow” and hit enter
- Wait for this process to complete
If you get a message that everything succeeded then try to run Windows Update again, if you get an error message which contains that corrupted files were found but cannot be repaired then please try to remove the corrupted files
Second, Remove the Corrupted Windows Update Files
1. Click «Start» button and select «Control Panel». Type «Administrative Tools» in the search box and press Enter.
2. On the pop-up windows find and double-click «Service». If you are asked to provide administrator password or confirmation, type password and give confirmation.
3. Click the tab «Name» to sort items alphabetically, after which you can find out Windows Update service easily. Right-click it and select Stop.
If deleting system files does not help you, you can fix the 0x80070002 error by deleting the software distribution folder to help you solve this case. Follow Solution 3 to get it fixed now.
Solution 3. Delete Software Distribution Folder to Fix 0x80070002
The Software distribution folder is found on the C drive of your system. It is in the folder where all downloaded Windows updates are stored.
It may turn out that some files in the folder are corrupt and therefore unable to or prevent the installation of updates. Deleting it can help in resolving error code 0x80070002. Here are the simple steps:
- Click «This PC» or «My computer»
- Navigate to «C:Windows» folder.
- Search for and delete the folder named «SoftwareDistribution». You may also choose to rename the folder as “SoftwareDistributionOld” in case you do not wish to delete it.
- Restart your computer before accessing the Windows Update Store. You should be able to notice updates being downloaded and installed. This will make sure that this method works to fix error 0x80070002 code for you.
Solution 4. Try Windows Update Troubleshooter
The Windows Update Troubleshooter is always a method to consider when you have any problems running Windows Update. Go to the Microsoft official website, search for «Troubleshooter» and download it, and this tool is able to automatically diagnose and fix common problems with Windows Update.
Important Note: Backup Data When Error 0x80070002 Occurs
Data loss happens every day, any of the above solutions may cause data loss. So it is of vital importance to backup files. Some users think that backing up files may be very complicated. In fact, it is really easy if you have the help of a professional tool — EaseUS Todo Backup.
Step 1. To begin the backup process, click the Select backup contents button.
Step 2. Four data backup categories are listed: File, Disk, OS, and Mail.
Step 3. Lists of both local and network files are shown on the left-hand side of the screen. Expanding the directory so that you can choose the files to back up.
Step 4. Follow the guidance on the screen and choose the place where you want to store the back up.
Make sure that the backup is encrypted and set the backup schedule by clicking Options in Backup Options. You can also choose to start the backup at a certain time in Backup Scheme by clicking Options. There are many other customizable options that you can look into.
Step 5. You can store the backup file either on your computer, in EaseUS’s cloud service, or on a network-attached storage device (NAS).
Step 6. EaseUS Todo Backup enables customers store backup copies of their files on a third-party cloud drive or on the company’s own cloud storage.
If you want to back up your data on a third-party cloud drive, select Local Drive and scroll down to add Cloud Device. Then fill in your account information.
Click EaseUS Cloud, then sign up and log in with your EaseUS account if you wish to store backup files to EaseUS’ own cloud storage service.
Step 7. Click on Backup Now to start a backup. When the backup process is done, it will display as a card on the left-hand side of the screen. A right-click will let you see more about how to handle the backup job in more depth.
FAQ on Fix Error Code 0x80070002 in Windows 10/11 Update
1. What does error 0x80070002 mean?
You might get this issue of Error(s) found: Code 80070002 Windows Update encountered an unknown problem when you’re trying to install some Windows 10 updates, such as KB3200970, as well as other numbers. It means that Windows Update can’t find the updates.
2. How do I fix a Windows 10 update error?
There are a few ways you can try to fix this problem.
- First, you can run the Windows Update Troubleshooter, which is an automated tool that will check for common problems and try to fix them.
- Second, you can manually download the updates from Microsoft’s Download Center and then install them.
- Third, you can try resetting the Windows Update components. This will delete any existing updates and then re-download and install them from scratch.
- Fourth, you can try temporarily disabling your antivirus software and then trying to install the updates again.
Содержание
- Устранение ошибки 0x80070002 в Windows 10
- Способ 1: «Средство устранения неполадок»
- Способ 2: Деактивация защитного ПО
- Способ 3: Очистка обновлений
- Способ 4: Включение синхронизации даты и времени
- Способ 5: Смена пользователя
- Способ 6: «Службы Windows»
- Способ 7: Проверка целостности файлов
- Вопросы и ответы
Ни для кого не секрет, что последняя версия операционной системы Windows далека от идеала. При ее использовании то и дело появляются различные проблемы. Причем происходить это может в самое неподходящее время. Из данной статьи вы узнаете о том, как исправить ошибку 0x80070002 на устройствах под управлением Виндовс 10.
Стоит сразу отметить, что в основном упомянутая ошибка возникает при попытке установить обновления или загрузке системных «заплаток». Сообщение о ней выглядит следующим образом:
Намного реже проблемы наблюдаются при запуске стороннего софта и во время работы с фирменным магазином Windows. Далее мы рассмотрим несколько основных методов, которые помогут исправить ошибку для тех или иных случаев. Обязательно читайте описание каждого способа, так как мы будем указывать, в какой ситуации его лучше использовать.
Способ 1: «Средство устранения неполадок»
Данный метод идеален для случаев, когда ошибка 0x80070002 появляется при попытке найти или установить обновления Windows. Для решения проблемы мы будем использовать встроенную системную утилиту, указанную в названии. На практике нужно выполнить следующие действия:
- Нажмите на клавиатуре одновременно «Windows» и «I». Откроется окно «Параметры», в котором необходимо кликнуть по разделу «Обновление и безопасность».
Читайте также: Что делать, если не открываются «Параметры» Windows 10
- В левой части следующего окна кликните по пункту «Устранение неполадок». Затем в правой области нажмите левой кнопкой мышки на строку «Центр обновления Windows». Она находится в блоке «Запустить диагностику и устранить проблему».
- Ниже указанной строки появится кнопка с одноименным названием. Кликните по ней ЛКМ.
- Запустится нужная утилита и автоматически начнется процесс обнаружения и исправления проблем. Спустя некоторое время вы увидите в этом же окне уведомление о том, что были внесены нужные изменения. При необходимости можете посмотреть подробности операции, кликнув по строке «Просмотреть дополнительные сведения». Затем нажмите кнопку «Закрыть» и перезагрузите систему. После ее запуска попытайтесь повторить действия, которые ранее вызывали ошибку 0x80070002.
- Обратите внимание, что в некоторых ситуациях описанная утилита не запускается. В таком случае придется использовать аналогичную оснастку, которая работает автономно. Скачать ее можно с официального сайта Microsoft. Для этого перейдите по данной ссылке и поставьте галочку напротив строки «Windows 10» в нижней части страницы. Появится дополнительная область, в которой следует кликнуть по отмеченной на скриншоте строчке.
- В результате начнется загрузка файла «wu10.diagcab», который нужно запустить по окончании скачивания. Остальные действия будут аналогичными таковым в первых пунктах способа.
Способ 2: Деактивация защитного ПО
Иногда причиной возникновения ошибки 0x80070002 является антивирус. Дело в том, что при строгом режиме сканирования он может блокировать нужные системные файлы. Решение в подобных ситуациях очевидное – отключить на время защитное ПО. О том, как правильно это сделать, мы писали в отдельном руководстве.
Подробнее: Отключение антивируса
Способ 3: Очистка обновлений
Данный метод следует использовать в случаях, когда ошибка возникает при установке обновлений Windows. Он заключается в очистке системы от всех загруженных ранее системных компонентов. Нужно выполнить следующее:
- Первым делом перейдите в папку «DataStore». Она находится по указанном ниже пути:
C:WindowsSoftwareDistributionЗатем удалите из указанной директории все содержимое. Как правило, это папка с логами и два дополнительных файла.
- Далее используйте комбинацию клавиш «Windows+R» для вызова оснастки «Выполнить». Введите в нее команду
cleanmgr, после чего нажмите кнопку «OK».
Читайте также: Вызов оснастки «Выполнить» в ОС Windows 10
- Появится небольшое окошко, в котором следует выбрать раздел жесткого диска для очистки. Ваши данные в результате выполнения процедуры не будут потеряны. Выберите раздел с той буквой, где установлена система Windows 10, затем нажмите «OK».
- В следующем окне нажмите кнопку «Очистить системные файлы» в нижней области.
- Снова появится окно с выбором раздела жесткого диска. Повторите действия из пункта 3.
- После этого следует во вкладке «Очистка диска» снять все галочки в списке файлов, оставив при этом лишь отметку напротив строки «Очистка обновлений Windows». Затем нажмите кнопку «OK» в этом же окне.
- Появится окно, в котором следует подтвердить запрос на удаление выбранных файлов. Для этого нажмите кнопку «Удалить файлы» в следующем окне.
- В результате начнется процесс очистки системы. Он может занять определенное время в зависимости от объема накопившихся файлов.
- По завершении данное окно автоматически закроется. Это значит, что нужно перезагрузить систему. После этого вновь повторите действия, которые приводили к возникновению ошибки.
Способ 4: Включение синхронизации даты и времени
Большое количество приложений в Windows 10 требуют корректно установленной даты и времени для правильной работы. Иногда ошибку 0x80070002 можно исправить банальным включением синхронизации данных параметров. Этот метод можно использовать во всех случаях. От вас потребуется следующее:
- Кликните левой кнопкой мышки по иконке с временем и датой в трее на «Панели задач». В появившемся меню выберите строку, отмеченную на скриншоте ниже.
- В открывшемся окне нажмите кнопку «Синхронизировать». Кроме того, можно попробовать включить функцию автоматической установки даты и времени, изменив положение соответствующих переключателей.
- После этого попробуйте снова выполнить действия, из-за которых появлялась ошибка 0x80070002.
Способ 5: Смена пользователя
Данный метод подойдет исключительно тем пользователям, которые сталкиваются с упомянутой ошибкой при использовании встроенного магазина Windows. Как правило, проблема наблюдается при загрузке или обновлении приложения через него. В подобных ситуациях помогает банальная смена пользователя. О том, как правильно переключиться с одной учетной записи на другую, мы писали в отдельном руководстве.
Подробнее: Переключение между учетными записями пользователей в Windows 10
Способ 6: «Службы Windows»
Если другие методы не помогают избавиться от ошибки при обновлении операционной системы, тогда стоит проверить настройки специальных служб, которые отвечают за это. В данном случае реализовывать это мы будем не через привычную утилиту «Службы», а посредством «Командной строки», что попросту сэкономит вам время.
- Нажмите одновременно клавиши «Windows+R» для запуска оснастки «Выполнить». В текстовое поле утилиты введите команду
cmd. Затем, удерживая одновременно «Ctrl+Shift», нажмите на клавиатуре «Enter». Данные действия позволят использовать «Командную строку» от имени администратора.
Читайте также: Запуск «Командной строки» от имени администратора в Windows 10
- В открывшееся окно введите поочередно следующие команды:
SC config wuauserv start= auto
SC config bits start= delayed-auto
SC config cryptsvc start= auto
SC config trustedinstaller start= autoНе забывайте нажимать «Enter» после ввода каждого выражения для запуска процесса обработки. Если операция проходит успешно, вы увидите соответствующую запись в окне «Командной строки».
- После обработки всех команд закройте открытые ранее окна и перезагрузите систему. Вполне вероятно, что проблема с обновлением ОС исчезнет.
Способ 7: Проверка целостности файлов
По разным причинам файлы ОС могут быть повреждены или просто удалены. Это может негативно сказываться на многих аспектах работы Windows, в том числе и вызывать ошибку 0x80070002. К счастью, в последней версии Виндовс есть встроенные утилиты, которые позволяют проверить и исправить подобные недочеты. Мы уже ранее в деталях описывали данные процессы, поэтому просто перейдите по ссылке ниже и ознакомьтесь с алгоритмом их выполнения.
Подробнее: Использование и восстановление проверки целостности системных файлов в Windows 10
Воспользовавшись всеми или некоторыми способы, рассмотренными выше, вы сможете избавиться от ошибки 0x80070002. В качестве заключения напомним, что в самых «тяжелых» и запущенных случаях всегда можно восстановить систему к исходному состоянию с потерей личных файлов или их сохранением.
Подробнее: Восстанавливаем ОС Windows 10 к исходному состоянию
Ошибка 0x80070002 может появиться у пользователей любой версии Windows. Возникает она по самым разным причинам, иногда может показаться, что вообще без повода. На самом деле для неё существует порядка пяти тысяч ситуаций! Все они вызывают появление одинакового сообщения. Однако есть наиболее распространённые действия, которые приводят к этой ошибке, и их полезно знать. Кроме того, ошибку эту вполне можно устранить.
Методика устранения ошибки 0x80070002 в Windows.
О чём говорит код ошибки 0x80070002
Код ошибки с кодом номером 0x80070002 означает, что в системе произошел серьёзный сбой. Обычно это бывает при обновлении, но это лишь самая распространённая причина, среди множества прочих. Причём такое случается не только при штатном обновлении системы, но и в процессе установки, например, версии 10 поверх Windows 7-8. Эта же ошибка нередко встречается при нарушении процесса восстановления системы, при сбое в процессе её установки, при проблемах с запуском каких-либо служб. Если, например, присвоить диску другую букву, то также появится эта ошибка. Она может быть из-за вируса или неправильной работы антивируса, но такое бывает довольно редко. Наиболее распространённые ситуации описаны ниже.
Ошибка 0x80070002 — как исправить в Windows 10 в разных случаях
В целом, ошибка 0x80070002 в различных версиях Windows бывает по похожим причинам, но её устранение может потребовать разных методов. Windows 10, однако, сейчас является самой активно развивающейся системой, которая часто обновляется, поэтому и ошибка эта не редкость. Вариантов, как исправить проблему, несколько – искать её источник и исправлять неполадки или использовать особую программу, которая всё сделает сама. Для Windows 7-10 такую утилиту можно скачать с официального сайта (https://support.microsoft.com/ru-ru/kb/910336). Установка производится обычным способом, и вопросов не вызывает. При самостоятельном поиске источника проблем придётся работать с командной строкой с правами администратора. В WindowsXP и 7 они даются по умолчанию, и проблем с этим не возникает, но в версиях 8 и 10 они отключены. Поэтому предварительно нужно их включить. Нужно вызвать командную строку сочетанием клавиш Win+R, ввести команду lusrmgr.msc и нажать Enter. Затем нужно зайти в меню «Пользователи-Администратор-Свойства», и отключить чекбокс пункта отключения администраторской учётной записи. Права администратора включатся после перезагрузки. Дальнейшие действия схожи в различных версиях Windows, отличаясь в мелочах, связанных с их интерфейсом.
Сбой при обновлении Windows
Ошибка 0x80070002 в версии Windows 10 при обновлении может появиться в таких ситуациях:
- Если установлены какие-нибудь программы для выключения функции слежки. Часто они просто блокируют в системном файле hosts некоторые сервера Microsoft, откуда скачиваются файлы, или создают запрет в брандмауэре.
- Когда в системе неверно выставлены дата, число или часовой пояс.
- Если в настройках браузера были прописаны прокси-серверы.
Эти проблемы устраняются довольно просто, так как пользователь их сам и создал. Иногда ошибка случается при установке обновления, если Windows 10 не полностью поддерживается аппаратно. Так, например, случилось у многих с обновлением 1803 – на некоторых моделях ноутбуков и даже на стационарных компьютерах с некоторыми моделями материнских плат возникла ошибка 0x80070002. Это решается удалением обновления до появления следующего и обращением к производителю оборудования. Если вы регулярно обновляете Windows 10, то такие проблемы бывают редко.
Ошибка будет, когда служба обновлений вообще не работает. Убедиться в этом можно, зайдя в «Панель управления» — «Администрирование» — «Службы». Среди служб надо найти и выбрать «Центр обновления Windows», и правой кнопкой мыши вызвать меню, где есть пункты «Обновить» и «Перезапустить». Для Windows 10 список служб можно быстро вывести с помощью командной строки – нажать Win+R и ввести команду services.msc. Нужно остановить службу обновления и очистить папку DataStore, находящуюся по пути C:WindowsSoftwareDistributionDataStore – здесь находятся временные файлы. Потом обновления надо снова включить.
При установке Windows
Ошибка 0x80070002 при установке обычно бывает из-за повреждённого дистрибутива, когда некоторые файлы невозможно скопировать. Например, когда установка ведётся с дефектной флешки, поцарапанного или неправильно записанного диска. Решается это так:
- Для Windows 10 нужно повторить скачивание официального дистрибутива. На диск его надо записывать на малой скорости.
- При установке Windows 7 ошибка с кодом 0x80070002 может возникать из-за использования разных сборок, так как официально эта версия уже не поддерживается. Сборки могут быть неполными.
Неудачная установка может быть даже следствием скачивания образа системы при нестабильном интернете – достаточно самой небольшой ошибки, чтобы весь дистрибутив оказался дефектным.
Ошибка при восстановлении Windows
Непредвиденная ошибка при восстановлении системы с кодом 0x80070002 не позволяет восстановиться, процесс прерывается. Это случается, когда система не может найти всех необходимых файлов. Попробовать решить проблему можно разными способами:
- Попытаться использовать другую точку восстановления.
- Загрузить систему в безопасном режиме и снова попробовать.
- Загрузить компьютер с загрузочного диска или флешки и выбрать опцию восстановления системы. По окончании процесса можно попробовать ещё раз откатить систему.
- Используя мастер диагностики, попробовать найти решение.
Причинами потери файлов бывают неисправность винчестера или ошибки в файловой системе, поэтому нужно обязательно воспользоваться средствами диагностики диска.
Сбой работы мастера диагностики и устранения неполадок Windows
Бывает, возникает проблема с мастером диагностики и устранения неполадок с той же ошибкой 0x80070002. Причиной этого бывает невозможность считать системой какие-либо файлы, обычно системные, драйвера или какие-то служебных программ. Такое бывает, когда некоторые из установленных программ работают в фоне одновременно и конфликтуют между собой – различные драйвера и обслуживающие утилиты, например. Решение следующее – нужно по возможности отключить все программы, которые непосредственно не требуются системе, и посмотреть, не уйдёт ли ошибка.
Сделать это нетрудно – вызвать командную строку сочетанием Win+R и использовать команду msconfig. В открывшемся окне на вкладке «Общие» нужно выбрать «Выборочный запуск» и снять галочки с «Загружать системные службы» и «Загружать элементы автозагрузки». Затем надо перезагрузить компьютер. Никакие лишние программы загружаться теперь не будут, и это позволит исключить их влияние. После загрузки системы в облегчённом виде надо использовать в командной строке команду sfc /scannow. Будет произведено сканирование всей системы на целостность и при необходимости выполнено восстановление. Это занимает некоторое время. Затем нужно снова использовать команду msconfig и вернуть настройки к прежним.
В других случаях
Как исправить ошибку 0x80070002 в других случаях, кроме перечисленных? Таких ситуаций может быть очень много. Особенно часто с этими редкими ситуациями сталкиваются пользователи Windows 10, так как система развивается, и обновления закрывают одни ошибки, но могут порождать новые. Да и далеко не все «железо» поддерживает эту систему. И как тогда быть? Если ошибка появилась неожиданно и неизвестно почему, можно попробовать откатиться до более раннего состояния, воспользовавшись «Восстановлением системы». Однако для Windows 7-10 надёжнее и гораздо проще воспользоваться специальной программой, которая есть на официальном сайте именно для исправления этой проблемы и других подобных.
Наверняка вы тоже встречались с ошибкой 0x80070002, и не раз. При каких ситуациях это случалось и что вы делали, чтобы её убрать? Делитесь в комментариях своим опытом, это наверняка пригодится другим читателям.