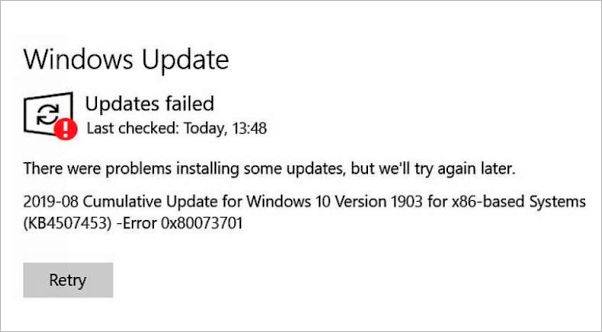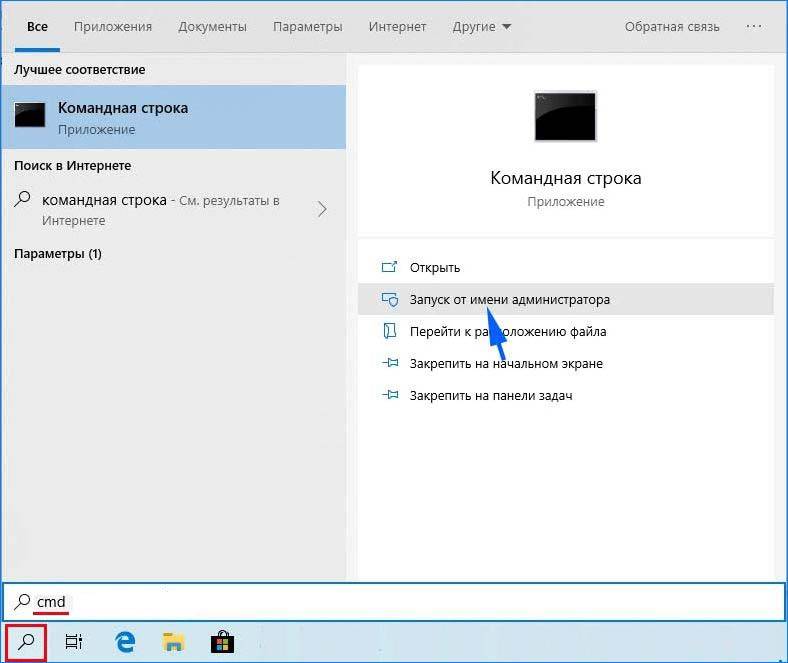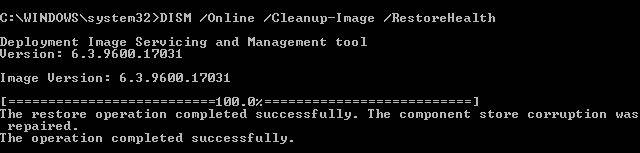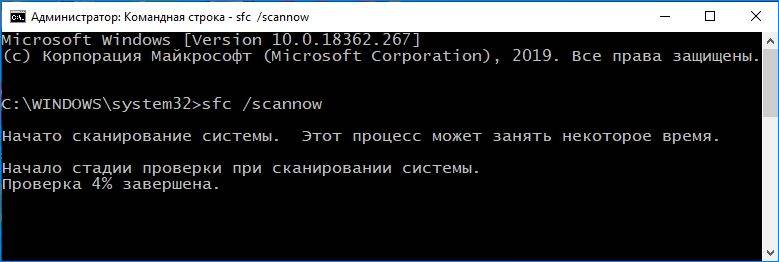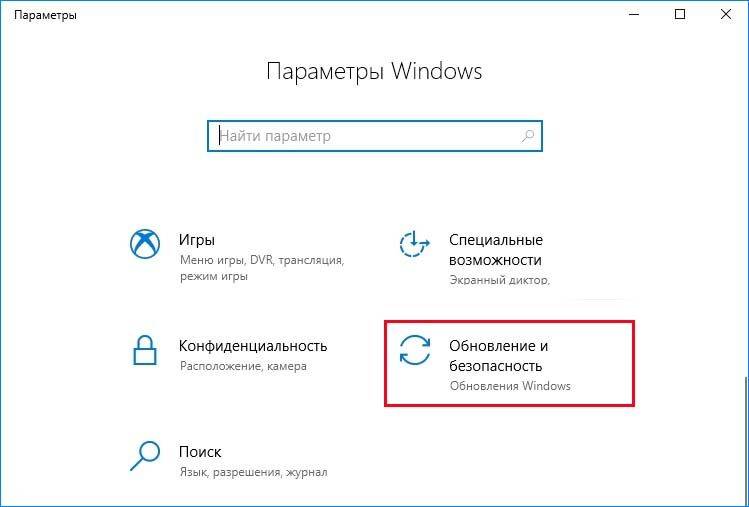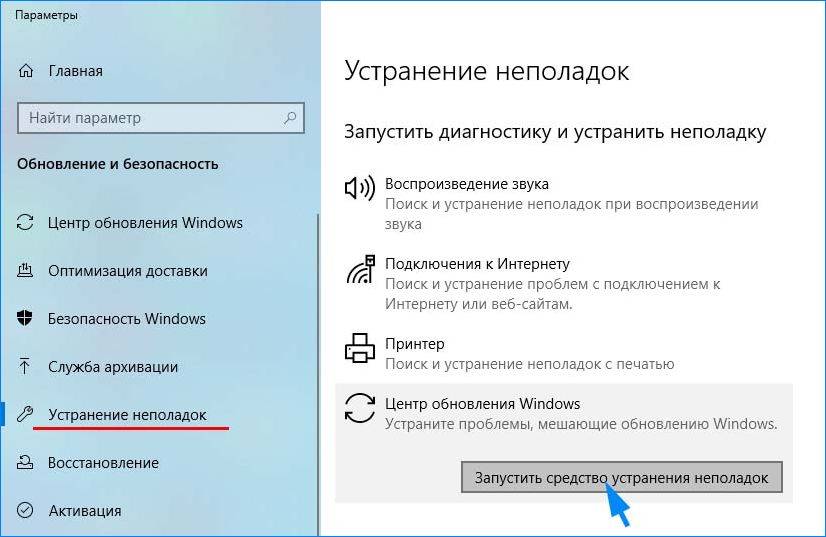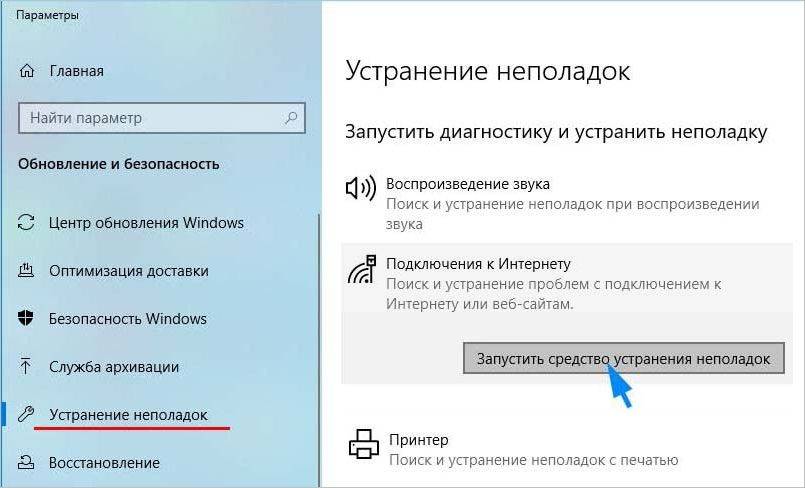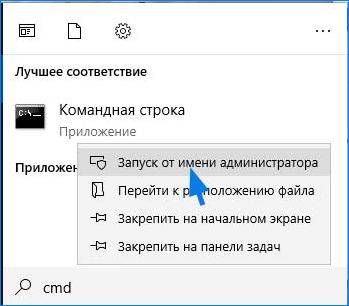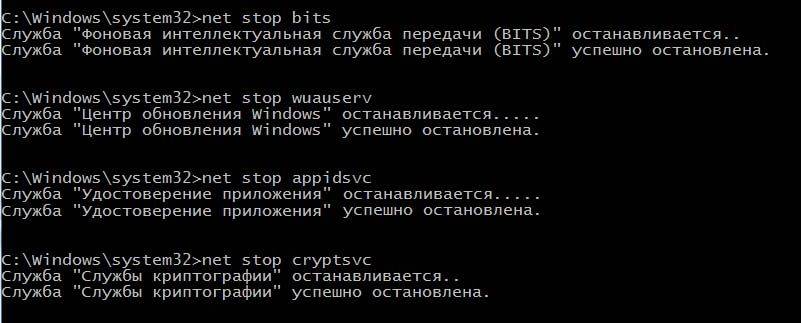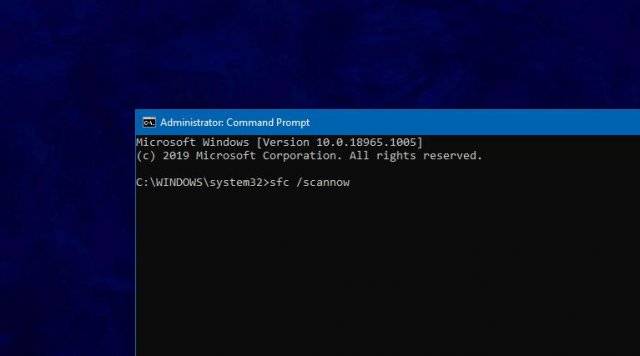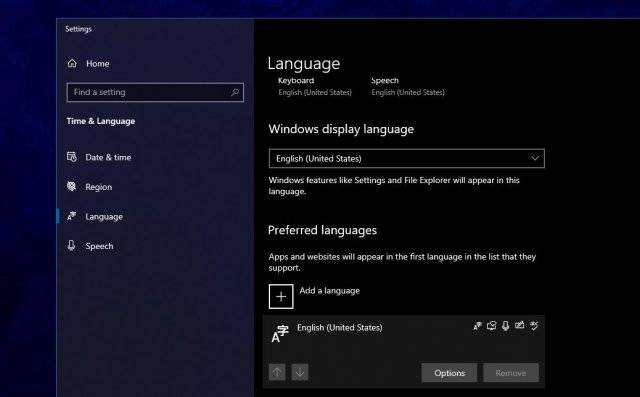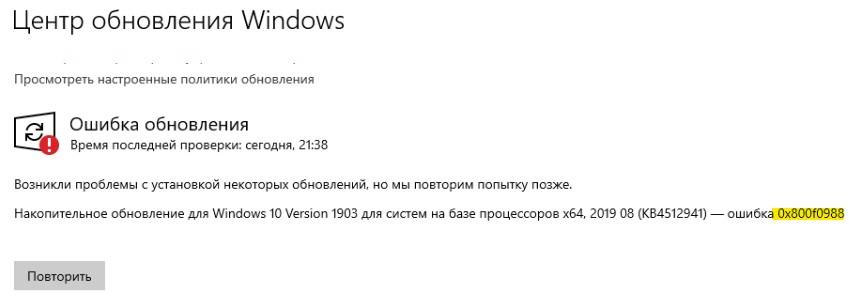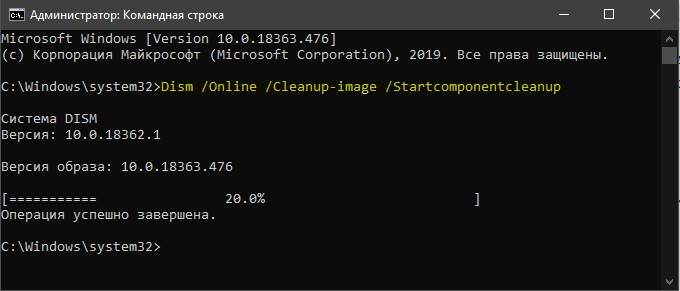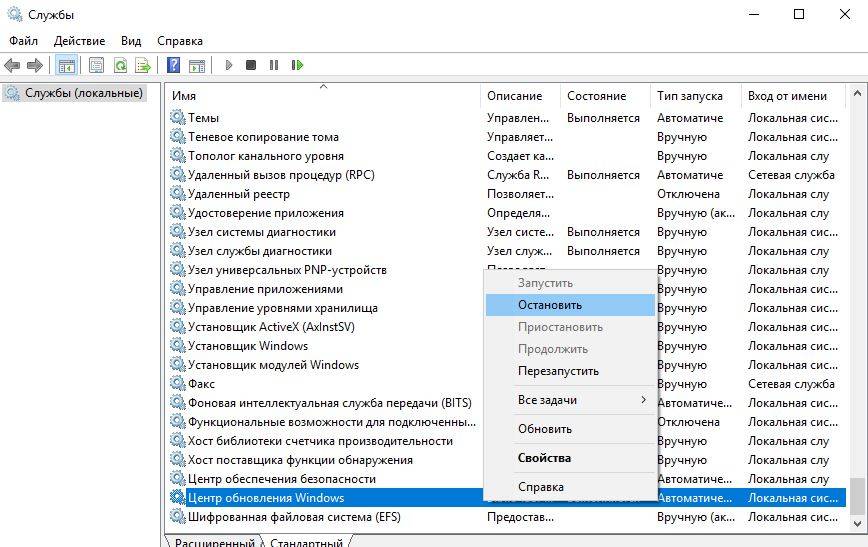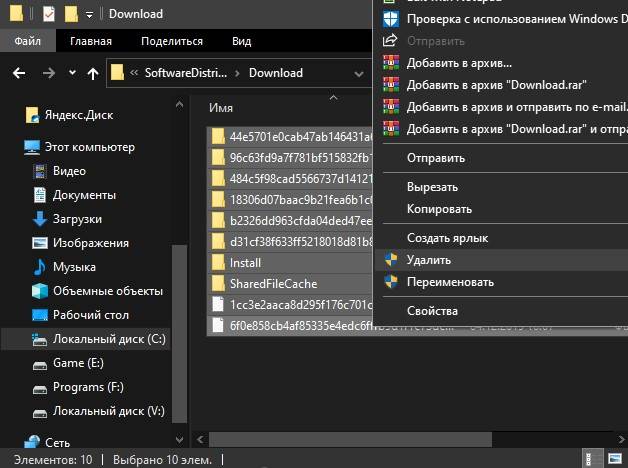Добрый день! Уважаемые читатели и гости популярного IT блога России pyatilistnik.org. Вот за, что я люблю программные продукты компании Microsoft, за современность, удобство, функциональность и за огромное количество багов, ошибок и глюков, которыми нас снабжают различные платформы и программные продукты редмондского гиганта. Сегодня речь пойдет еще, об одной распространенной ошибке 0x80073701, которую я встречал в разных редакциях ОС, начиная от Windows 7 и 10, и заканчивая серверными платформами, например, при установке русского языка в Windows Server 2016. Давайте я постараюсь вам описать алгоритм действий, который поможет исправить данную проблему.
Варианты появления ошибки 0x80073701
Прежде, чем мы с вами решим данную ошибку, я бы хотел осветить при каких ситуациях она встречается, так как она присуща всем Windows платформам.
- Самая распространенная ситуация кода ошибки 0x80073701, это в момент установки обновлений операционной системы Windows. Это может появляться и в момент установки, через центр обновления Windows, так и при инсталляции отдельного пакета KB
- Может возникать в Windows Server, при попытке добавить серверную роль или компонент Net Framework
- Проблема с агентом обновления Windows, очень похоже на ситуацию с циклическим поиском обновления в Windows 8.1
- При установке дополнительных компонентов для игр, например, DirectPlay, который используется в GTA San Andreas, которому так же нужна библиотека VCRUNTIME140.dll.
Если вы посмотрите ошибки в логах Windows, то сможете увидеть там событие с кодом ID 1003, что не удалось установить обновление или пакет.
Решаем ошибку с кодом 0x80073701
Ну, что картинки с ошибками мы с вами посмотрели, я вам напомнил, где вы их могли встретить, осталось все это дело пофиксить. Первым делом, я вам предлагаю проверить вашу версию агента обновления Windows, и если она не совсем новая, то обновить ее. Данное действие будет актуально для:
- Windows 7
- Windows 8.1
- Windows Server 2008 R2
- Windows Server 2012 R2
- Все поддерживаемые 32-разрядные (x86) версии Windows 8 (KB2937636)
- Все поддерживаемые 64-разрядные (x64) версии Windows 8 (KB2937636)
- Все поддерживаемые 64-разрядные (x64) версии Windows Server 2012 (KB2937636)
- Все поддерживаемые 32-разрядные (x86) версии Windows 7 с пакетом обновления 1 (SP1)
- Все поддерживаемые 64-разрядные (x64) версии Windows 7 с пакетом обновления 1 (SP1)
- Все поддерживаемые 32-разрядные (x86) версии Windows Server 2008 R2 с пакетом обновления 1 (SP1)
- Все поддерживаемые 64-разрядные (x64) версии Windows Server 2008 R2 с пакетом обновления 1 (SP1)
- Все поддерживаемые версии Windows Server 2008 R2 с пакетом обновления 1 (SP1) на базе архитектуры Itanium
Выбираете нужный KB пакет, соответствующий вашей операционной системе и нажимаете «Загрузить пакет сейчас»
Запускаем загруженный автономный пакет, если он применим к вам, то у вас начнется его инсталляция, которая потом потребует перезагрузки, если нет то вы получите предупреждение:
Обновление неприменимо к вашему компьютеру
Если вам потребовалось обновлять вашего агента, то после его установки и перезагрузки, пробуем установить остальные обновления Windows, которые у вас накопились, если у вас проблема с ошибкой 0x80073701 была при установке роли, то она в некоторых ситуациях могла так же быть исправлена. Если данный метод вам не помог, то идем дальше.
Используем средство устранения неисправностей
Вторым методом, которым я бы посоветовал вам лечить код 0x80073701, это использование средства устранения неполадок.
Выбираем нужную вам редакцию виндоус. Я выберу десятку. Кстати серверные версии, так же соотносятся с версиями ядра, клиентских выпусков.
Запускаем средство устранения неполадок, нам для лечения кода 0x80073701 в Windows 10 или Server 2016, нужно выбрать пункт «Центр обновления Windows» и нажать далее.
Чтобы утилита отработала без дополнительных ошибок, то ей необходимо предоставить максимальные права администратора. Для этого выберите пункт «Попробуйте выполнить устранение неполадок от имени администратора»
Начнется процедура поиска и устранения проблем, она может занять некоторое время.
Утилита, вам предложит при необходимости установить исправления, чтобы решить ошибку 0x80073701.
Это так же может занимать некоторое время.
В итоге, если утилита отработала как нужно вы увидите статус, что все исправлено. В подавляющем числе случаев, это позволяет устранить ошибку 0x80073701 windows 10 или Server 2016. Если вам это не помогло, то пробуем следующие методы.
Кстати аналогичную проверку, еще можно запустить из встроенной утилиты, ее можно найти открыв «Параметры — Устранение неполадок» и выбираем «Центр обновлений Windows», я не посоветовал, его сразу по одной причине, что у него может быть более старая версия, чем у того, что мы скачивали с сайта Microsoft.
Тузла отработала и не нашла проблем.
Очистка папки SoftwareDistribution
Ошибка 0x80073701 в Windows 10 и других редакциях, может возникать из-за глючно скачанного или поврежденного обновления, которое попало в папку SoftwareDistribution. Папка располагается по пути C:WindowsSoftwareDistribution. Перейдите в папку Download, тут будут ваши скачанные пакеты. Для того, чтобы их удалить вам потребуется остановить службу wuauserv.
Открываем командную строку или power shell от имени администратора и вводим команду:
net stop wuauserv (останавливает службу wuauserv)
После этого вы со спокойной душой чистите папку Download
net start wuauserv (Запускаете службу wuauserv)
В некоторых случаях еще желательно очистить содержимое папки Catroot2
net stop wuauserv
net stop cryptSvc
net stop bits
net stop msiserver
ren C:WindowsSoftwareDistribution SoftwareDistribution.old
ren C:WindowsSystem32catroot2 Catroot2.old
net start wuauserv
net start cryptSvc
net start bits
net start msiserver
Если у вас в компании используется внутренний сервер обновлений (WSUS), то я советую произвести ручную синхронизацию с ним, так же как мы делали при ошибке 8024410
wuauclt /resetauthorization /detectnow
а потом
wuauclt.exe /detectnow
После чего пробуем снова установить нужное вам обновление или роль, ошибка 0x80073701 должна исчезнуть.
Восстановление системных файлов
Если чистка папок с загруженными обновлениями вам не помогла, то есть вероятность, что у вас повреждены системные файлы операционной системы. Чтобы произвести проверку на их повреждение, вам необходимо воспользоваться утилитой командной строки sfc, как в статье про ошибку 0x800705b4. Открываем командную строку и пишем команду:
Ее в идеале запускать в безопасном режиме Windows, так как могут быть проблемы, которые утилита не сможет устранить. Если вам утилита sfc не поможет и нужно более детально разбирать ошибки в ней, то попробуйте воспользоваться утилитой Deployment Image and Service Management (DISM).
DISM /ONLINE /CLEANUP-IMAGE /RESTOREHEALTH
Важно! При запуске этой команды DISM обращается к Центру обновления Windows, чтобы получить файлы для устранения повреждений. Но если поврежден клиент Центра обновления Windows, используйте работающий экземпляр Windows в качестве источника восстановления либо параллельную папку Windows из сетевого расположения или со съемного носителя, например DVD-диска Windows, в качестве источника файлов. Для этого введите в командной строке такую команду:
DISM.exe /Online /Cleanup-Image /RestoreHealth /Source:C:ваш путь к дистрибутивуWindows /LimitAccess
После чего, перезагружаемся и пробуем запустить sfc /scannow. Если данная команда не помогла, то попробуйте перерегистрировать библиотеку wups2.dll.
- net stop wuauserv (Производим остановку службы обновления Windows 10).
- regsvr32 %WinDir%Sistem32wups2.dll.
- net start wuauserv (Производим запуск службы обновления Windows 10)
Снова пробуем запустить sfc /scannow. Поврежденные файлы должны быть заменены на работоспособные и ошибка 0x80073701 должна исчезнуть.
Установка ежемесячного накопительного пакета
В некоторых случаях, например, с установкой языкового пакета (language pack) или серверных ролей, ошибку 0x80073701 можно исправить, путем установки автономного, накопительного обновления например для Windows 8.1 это KB4103724. Для установки KB4103724 вам необходимо его скачать из каталога Microsoft (http://www.catalog.update.microsoft.com/Home.aspx). Хочу отметить, что название KB постоянно меняется, так как выходят более свежие версии и вам нужно бдет скачивать актуальную. Так например, для 8.1 официальная страница с версиями KB-ознакомительного ежемесячного накопительного пакета (https://support.microsoft.com/ru-ru/help/4103724), для других версий ОС, ссылки такие:
- Windows 7 — https://support.microsoft.com/ru-ru/help/4009469
- Windows 10 — https://support.microsoft.com/ru-ru/help/4103714
Далее зная нужный номер KB, открываем каталог Центра обновления Майкрософт, ссылка на него есть в описании пакета, в самом низу. В поисковой строке вводим номер нужного пакета KB.Нажимаем загрузить, для нужного пакета. Далее производим его установку и перезагружаем ваш компьютер, и проверяем наличие ошибки 0x80073701.
Ошибка 0x80073701 при установки серверной роли
В операционной системе Windows Server, при попытке установить серверную, роль вы так же можете получить код 0x80073701, это чаще всего связано с проблемой в папке WinSxS. В этой папке, так же находятся скачанные обновления Windows, они хранятся там для того, чтобы вы могли, например, удалять Service Pack или нужные вам KB, либо восстанавливать их. В папке WinSxS они так же могут быть повреждены. Можно попробовать удалить старые из них, например, те кому больше 30 дней, с помощью команды:
Dism.exe /online /Cleanup-Image /StartComponentCleanup
Если не получиться, то попробуйте смонтировать установочный диск в нужной операционной системой, и в момент, когда требуется нажать кнопку «Установить» нажмите ссылку «Указать альтернативный путь»
И в альтернативном пути, укажите путь до папки SXS на вашем смонтированном диске, у меня это выглядит вот так: D:soursessxs
Надеюсь эти методы смогут вам помочь устранить проблему с кодом 0x80073701, если остались вопросы, то пишите их в комментариях.
При установке накопительного обновления KB4497935 в Windows 10 версии 1903 некоторые пользователи сталкиваются с ошибкой с кодом 0x80073701. В этой статье мы рассмотрим три способа устранения такой неполадки. См. также: не устанавливаются обновления на Windows 10.
Способ 1. Установка обновления вручную
Если при автоматической установке обновления происходит ошибка, вы можете самостоятельно скачать нужное обновление с официального сайта Microsoft и установить его вручную.
- Перейдите в «Каталог Центра обновления Майкрософт», напечатайте в поле поиска номер обновления KB4497935 и нажмите кнопку «Найти».
Ищем обновление по номеру
- В результатах поиска найдите обновление, соответствующее вашей версии Виндовс 10, и нажмите кнопку «Загрузить».
- После загрузки и ручной установки обновления перезагрузите компьютер.
Способ 2. Использование средства устранения неполадок
Если «Центр обновления» функционирует с ошибками, с официального сайта Microsoft можно загрузить специальное приложение для исправления его работы.
- Перейдем на сайт поддержки Windows и кликнем на ссылку «Скачать средство устранения неполадок Центра обновления Windows для Windows 10».
Скачиваем «Средство устранения неполадок Центра обновления Windows» для Windows 10
- Загрузится файл «wu10.diagcab». Запускаем его.
- В окне программы указываем, что мы хотим проверить «Центр обновления» и нажмем кнопку «Далее».
Выбираем «Центр обновления» и жмем на кнопку «Далее»
- Запустится диагностика. Если приложение не обнаружило проблемы сразу, будет предложено выполнить устранение неполадок от имени администратора. Нажмите на соответствующий пункт, программа будет перезапущена с правами администратора, после чего повторите шаг 3.
Пробуем выполнить устранение неполадок от имени администратора
- Дожидаемся окончания процедуры обнаружения проблем. Если ошибки будут найдены, программа предложит установить исправление. По завершении будет выведен отчет об исправлениях.
Обнаруженные проблемы исправлены
Способ 3. Проверка целостности системных файлов
Повреждение системных файлов, отвечающих за работу обновлений Виндовс, также может стать причиной появления ошибки с кодом 0x80073701.
- Воспользуемся утилитой «Windows PowerShell», запустив ее от имени администратора. Для этого нажмем на кнопку «Пуск» правой кнопкой мыши и выберем команду «Windows PowerShell (администратор)».
Запускаем «Windows PowerShell» от имени администратора
- Воспользуемся инструментом DISM: напечатаем в командной строке и запустим нажатием клавиши «Enter» последовательно две команды:
DISM /Online /Cleanup-Image /ScanHealth
DISM /Online /Cleanup-image /Restorehealth
Запускаем проверку системных файлов программой «DISM»
Запускаем восстановление системных файлов программой «DISM»
- Учтите, что для выполнения второй команды необходимо подключение к интернету. После проверки и автоматической замены поврежденных файлов, если таковые будут найдены, введем еще одну команду для запуска инструмента SFC для сканирования и восстановления системных файлов:
sfc /scannow
Используем инструмент «SFC»
- Дожидаемся завершения процесса и перезагружаем компьютер. После восстановления поврежденных системных файлов ошибка с кодом 0x80073701 больше вас беспокоить не должна.
Загрузка …
Post Views: 11 697
Процесс установки обновления в Windows 10 может быть прерван различными ошибками. Для некоторых из них не просто подобрать решение, поскольку они связаны с совершенно другой причиной. К таким ошибкам относится 0x80073701. К ее возникновению часто причастны файлы, которые загружались для предыдущего обновления и были повреждены, но это не единственная причина.
Для ее решения сначала используем общие способы, которые способны устранить многие неполадки при обновлении, затем перейдем к методам для определенных кодов ошибок.
Проверка целостности системы
Если некоторые системные файлы, которые отвечают за работу обновления, повреждены или отсутствуют, то Windows выбросит ошибку 0x80073701 из-за отсутствия к ним доступа. Это решение эффективно, если рядом отображается код ERROR_SXS_ASSEMBLY_MISSING.
Используем инструмент DISM, который особенно полезен для проверки готовности системы к обновлению. С его помощью можно проверить образ Windows на наличие ошибок и несоответствий.
Выведите на экран панель системного поиска сочетанием Win + S, наберите cmd и под найденным результатом нажмите на «Запуск от имени администратора».
В консоли запустите по очереди команды:
DISM /Online /Cleanup-Image /ScanHealth
DISM /Online /Cleanup-Image /RestoreHealth
При выполнении последней требуется подключение к интернету, поскольку она заменяет поврежденные файлы рабочими копиями из Центра обновления Windows.
После завершения воспользуйтесь инструментом SFC, который заменяет сбойные файлы из локального хранилища.
Выполните команду:
sfc /scannow
После завершения сканирования перезагрузите ПК. Если обновление по-прежнему не устанавливается из-за ошибки 0x80073701, смотрите следующее решение.
Средство устранения неполадок
В Windows 10 есть несколько встроенных инструментов устранения неполадок, которые способны исправить некоторые ошибки.
Откройте Параметры совместным нажатием на Win + I и выберите раздел «Обновление и безопасность».
На левой панели перейдите на вкладку Устранение неполадок. Разверните Центр обновления Windows и кликните на «Запустить средство устранения неполадок».
После завершения опять перейдите в это окно, выберите «Подключения к интернету» и запустите средство.
После завершения выключите компьютер. Отключите все внешние USB устройства, кроме мыши и клавиатуры, поскольку несоответствия в ходе распознания драйверов могут привести к ошибке 0x80073701. После загрузки проверьте настройки времени и даты. Есть случаи, когда из-за неправильных значений не удается обновить систему.
Теперь попробуйте обновить ОС. Если продолжаете сталкиваться с ошибкой 0x80073701, перейдите к следующему решению.
Во многих случаях этим способом удается исправить ошибку 0x80073701. Прежде чем приступить к решению, закройте все запущенные программы и сделайте резервную копию системного реестра
Для создания копии реестра откройте редактор командой regedit из окна «Выполнить» (Win + R). Перейдите в Файл – Экспорт и укажите путь для сохранения копии.
Перейдем непосредственно к решению. Отключите службы, связанные с обновлением системы:
- Фоновая интеллектуальная служба передачи (BITS);
- Службы криптографии;
- Центр обновления Windows.
Для этого в поле системного поиска впишите cmd и под найденным результатом щелкните на запуск от имени администратора.
В консоли по очереди запустите команды:
net stop bits
net stop wuauserv
net stop appidsvc
net stop cryptsvc
Чтобы сбросить компоненты обновления, нужно удалить некоторые файлы. Наберите команду:
Del «%ALLUSERSPROFILE%Application DataMicrosoftNetworkDownloaderqmgr*.dat»
Затем нужно переименовать каталоги SoftwareDistribution и catroot2, в которых сохраняются файлы обновлений. В консоли запустите по очереди команды:
Ren %systemroot%SoftwareDistribution SoftwareDistribution.bak
Ren %systemroot%system32catroot2 catroot2.bak
Теперь нужно сбросить Winsock. Выполните команду:
netsh winsock reset
Теперь нужно по очереди запустить службы:
net start bits
net start wuauserv
net start appidsvc
net start cryptsvc
После перезагрузки ПК попытайтесь обновить Windows. Проверьте, удалось ли исправить ошибку 0x80073701.
Содержание
- 1 Проверка целостности системы
- 2 Средство устранения неполадок
- 3 Сброс компонентов Windows к значениям по умолчанию
- 4 Возможное решение №1: Запустите средство проверки системных файлов
- 5 Возможное решение №2: удалите языковые пакеты, которые вам не нужны
- 6 Возможное решение №3: Загрузите обновление вручную
Процесс установки обновления в Windows 10 может быть прерван различными ошибками. Для некоторых из них не просто подобрать решение, поскольку они связаны с совершенно другой причиной. К таким ошибкам относится 0x80073701. К ее возникновению часто причастны файлы, которые загружались для предыдущего обновления и были повреждены, но это не единственная причина.
Для ее решения сначала используем общие способы, которые способны устранить многие неполадки при обновлении, затем перейдем к методам для определенных кодов ошибок.
Проверка целостности системы
Если некоторые системные файлы, которые отвечают за работу обновления, повреждены или отсутствуют, то Windows выбросит ошибку 0x80073701 из-за отсутствия к ним доступа. Это решение эффективно, если рядом отображается код ERROR_SXS_ASSEMBLY_MISSING.
Используем инструмент DISM, который особенно полезен для проверки готовности системы к обновлению. С его помощью можно проверить образ Windows на наличие ошибок и несоответствий.
Выведите на экран панель системного поиска сочетанием Win + S, наберите cmd и под найденным результатом нажмите на «Запуск от имени администратора».
В консоли запустите по очереди команды:
При выполнении последней требуется подключение к интернету, поскольку она заменяет поврежденные файлы рабочими копиями из Центра обновления Windows.
После завершения воспользуйтесь инструментом SFC, который заменяет сбойные файлы из локального хранилища.
Выполните команду:
sfc /scannow
После завершения сканирования перезагрузите ПК. Если обновление по-прежнему не устанавливается из-за ошибки 0x80073701, смотрите следующее решение.
Средство устранения неполадок
В Windows 10 есть несколько встроенных инструментов устранения неполадок, которые способны исправить некоторые ошибки.
Откройте Параметры совместным нажатием на Win + I и выберите раздел «Обновление и безопасность».
На левой панели перейдите на вкладку Устранение неполадок. Разверните Центр обновления Windows и кликните на «Запустить средство устранения неполадок».
После завершения опять перейдите в это окно, выберите «Подключения к интернету» и запустите средство.
После завершения выключите компьютер. Отключите все внешние USB устройства, кроме мыши и клавиатуры, поскольку несоответствия в ходе распознания драйверов могут привести к ошибке 0x80073701. После загрузки проверьте настройки времени и даты. Есть случаи, когда из-за неправильных значений не удается обновить систему.
Теперь попробуйте обновить ОС. Если продолжаете сталкиваться с ошибкой 0x80073701, перейдите к следующему решению.
Сброс компонентов Windows к значениям по умолчанию
Во многих случаях этим способом удается исправить ошибку 0x80073701. Прежде чем приступить к решению, закройте все запущенные программы и сделайте резервную копию системного реестра
Для создания копии реестра откройте редактор командой regedit из окна «Выполнить» (Win + R). Перейдите в Файл – Экспорт и укажите путь для сохранения копии.
Перейдем непосредственно к решению. Отключите службы, связанные с обновлением системы:
- Фоновая интеллектуальная служба передачи (BITS);
- Службы криптографии;
- Центр обновления Windows.
Для этого в поле системного поиска впишите cmd и под найденным результатом щелкните на запуск от имени администратора.
В консоли по очереди запустите команды:
net stop bitsnet stop wuauservnet stop appidsvcnet stop cryptsvc
Чтобы сбросить компоненты обновления, нужно удалить некоторые файлы. Наберите команду:
Del «%ALLUSERSPROFILE%Application DataMicrosoftNetworkDownloaderqmgr*.dat»
Затем нужно переименовать каталоги SoftwareDistribution и catroot2, в которых сохраняются файлы обновлений. В консоли запустите по очереди команды:
Ren %systemroot%SoftwareDistribution SoftwareDistribution.bakRen %systemroot%system32catroot2 catroot2.bak
Теперь нужно сбросить Winsock. Выполните команду:
netsh winsock reset
Теперь нужно по очереди запустить службы:
net start bitsnet start wuauservnet start appidsvcnet start cryptsvc
После перезагрузки ПК попытайтесь обновить Windows. Проверьте, удалось ли исправить ошибку 0x80073701.
- Категория: Windows 10
- Дата: 29-08-2019, 16:34
- Просмотров: 4 141
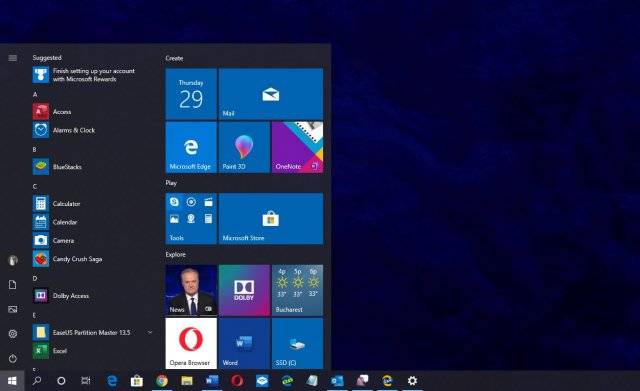
Возможное решение №1: Запустите средство проверки системных файлов
Я знаю, что это рекомендуемый шаг, который редко помогает, но поскольку обновление может не удастся установить из-за поврежденных файлов, действительно стоит попробовать.Для этого запустите окно командной строки с повышенными правами (CMD с правами администратора), введя cmd.exe в меню Пуск –> щелкните правой кнопкой мыши «Командная строка» –> Запуск от имени администратора .Затем в окне командной строки введите следующую команду:
sfc /scannowПроцесс может занять некоторое время, поэтому дайте ему завершиться, а затем перезагрузите устройство. Если обновление не удается установить еще раз, перейдите к следующему решению.
Возможное решение №2: удалите языковые пакеты, которые вам не нужны
Я помню этот рекомендованный шаг во времена, когда в Windows 7 возникали похожие проблемы, и, учитывая ту же ошибку, что и в Windows 10, вы также можете это попробовать.Удаление ненужных языковых пакетов не только помогает сэкономить место, но и предотвращает проблемы совместимости, которые могут помешать установке обновления.На устройстве Windows 10 вы можете проверить доступные языки в Параметрах по следующему адресу:
Параметры –> Время и язык –> Язык –> Предпочитаемые языкиЗатем вы можете нажать на любой из установленных языков, чтобы развернуть дополнительные параметры и удалить их.
Возможное решение №3: Загрузите обновление вручную
Очень часто процесс обновления не завершается, потому что службе обновления Windows не удается загрузить обновление в первую очередь.Хотя перезапуск этой службы иногда помогает, а иногда нет, попробуйте загрузить обновление вручную и запустить установщик самостоятельно.Вы можете найти последние обновление в Каталоге Центра обновления Майкрософт или же скачать их отсюда.Загрузите обновление, а затем запустите его так же, как вы устанавливаете обычное приложение.Есть несколько других обходных путей, которые вы можете попробовать, такие как сброс службы Windows Update, перезагрузка устройства, очистка данных Windows Update и запуск средства устранения неполадок, так также может помочь. Тем не менее, три шага, описанные выше, ранее помогли многим исправить ошибку 0x80073701, и они также могут помочь вам.Windows 10 Build 18362.295Wihar Источник:news.softpedia.comИнформация Посетители, находящиеся в группе Гости, не могут оставлять комментарии к данной публикации. Главная » Инструкции windows » 0x80073701 или 0x800f0988 — Не удалось обновить Windows 10
Если при попытке обновиться в Windows 10 у вас появляется ошибка 0x80073701 или 0x800f0988 «Возникли проблемы с установкой некоторых обновлений, но мы повторим попытку позже«, то разберем пару решений, чтобы исправить её. Ошибка 0x80073701 ERROR_SXS_ASSEMBLY_MISSING означает, что некоторые системные файлы повреждены и их нужно восстановить. Ошибка 0x800f0988 схожа и появляется при сбое лога в CBS. Ниже способы помогут вам.
1. DISM и SFC
DISM и SFC — это встроенные инструменты в ОС Windows, которые помогут восстановить поврежденные системные файлы, если они имеются. Особенно это касается, если у вас ошибка 0x80073701 появляется в Windows Server 2012 R2. Для этого, откройте командную строку от имени администратора и введите следующие команды по очереди, дожидаясь окончание процесса после каждой:
Dism /Online /Cleanup-image /StartcomponentcleanupDism.exe /online /Cleanup-Image /StartComponentCleanup /ResetBase- Перезагружаем ПК и проверяем, появляется ли ошибка. Если да, то вводим дальше.
Dism /Online /Cleanup-Image /RestoreHealthsfc /scannow
Перезагрузите ПК. Если была обнаружена ошибка при использовании выше команд, что они не смогли восстановить файл, то попробуйте загрузиться в безопасном режиме и проделать все заново. Если вы сможете запустить cmd при загрузке в дополнительных параметров, то это будет лучшим вариантом.
2. Очистить папку обновлений
Нажмите Win+R и введите services.msc, чтобы открыть службы. Далее найдите службу «Центр обновления Windows«, нажмите по ней правой кнопкой мыши и выберите «Остановить«.
После остановки службы перейдите по пути C:WindowsSoftwareDistributionDownload и удалите все содержимое в этой папке. Далее перезагрузите ПК, включите обратно службу «Центр обновления Windows» и попробуйте обновить систему в центре обновлений Windows. Ошибка 0x80073701 или 0x800f0988 должна исчезнуть.
3. Установка патча вручную
Если выше способы не помогли, то есть вариант, который решает много ошибок связанных с обновлениями. Если у вас появляется ошибка 0x80073701 или 0x800f0988 при установок патчей KB… (номера могут быть разные) , то вы можете скачать этот KB отдельно и установить его. Воспользуйтесь руководством ниже:
- Как установить любые обновления Windows вручную
Смотрите еще:
- Автономный установщик обнаружил ошибку: 0x8007000d
- Ошибка 0x80070490 в Центре обновления Windows 10
- Ошибка 0x8007000e при обновлении функций в Windows 10
- Ошибка 0x80070003 Центра обновления Windows 10
- Исправить ошибку 0x80070057 в Windows 10
comments powered by HyperCommentsПолитика конфиденциальностиИспользуемые источники:
- https://compuals.ru/error/0x80073701-windows-10
- https://msreview.net/windows-10/2264-kak-ispravit-oshibku-windows-update-0x80073701.html
- https://mywebpc.ru/windows/oshibka-0x80073701-0x800f0988/
На чтение 4 мин Просмотров 3.6к. Опубликовано 04.10.2022
Полное руководство по Windows 10
Некоторые пользователи сообщали о сбое обновления с сообщением об ошибке — Ошибка обновления. Были проблемы с установкой некоторых обновлений, но мы попробуем позже. Код ошибки вместе с этим сообщением: 0x80073701. В этом посте мы рассмотрим возможные решения проблемы с установкой обновлений Windows — ошибка 0x80073701. Вы также можете увидеть код ошибки 0x800f0988.
Ошибка 0x80073701: ERROR_SXS_ASSEMBLY_MISSING; это означает, что отсутствуют некоторые системные файлы, что привело к сбою установки обновления.
Как исправить ошибку 0x80073701
Хотя ошибка 0x80073701 не вызывает каких-либо серьезных проблем, о ней сообщается в разделе Центра обновления Windows и помечается как Ошибка обновления. Если вы столкнулись с этой проблемой, попробуйте эти способы.
Запустите инструмент DISM
Microsoft выпустила обновление KB4497935, которое решает эту проблему в Windows 10. Но если вы все еще сталкиваетесь с этой проблемой, KB4528159 рекомендует запустить инструмент DISM.
Обслуживание образов развертывания и управление ими (DISM.exe) — это средство командной строки, которое можно использовать для обслуживания образа Windows. С помощью этого инструмента вы можете исправить поврежденные системные файлы. Откройте командную строку с правами администратора и выполните команду:
Dism /Online /Cleanup-image /Startcomponentcleanup
Перезагрузите компьютер.
Запустите средство проверки системных файлов
Запустите SFC, чтобы проверить наличие повреждений в существующих системных файлах. Эти файлы необходимы для правильного функционирования Windows. SFC неплохо справляется с заменой отсутствующих или поврежденных файлов. Вы можете выполнить их из расширенного восстановления, если вы не можете загрузиться в Windows, чтобы выполнить эту команду.
Откройте командную строку и выполните следующую команду.
sfc/scannow
Перезагрузите компьютер.
Очистите папку распространения программного обеспечения
Очистите папку SoftwareDistribution. Запустите командную строку от имени администратора. В поле CMD, которое появляется на экране компьютера, введите следующие текстовые строки по одной за раз и нажмите Enter.
net stop wuauserv
net stop bits
Теперь перейдите в папку C:WindowsSoftwareDistribution и удалите все файлы и папки внутри.
Если файлы используются, перезагрузите устройство. После перезагрузки снова запустите приведенные выше команды. Между прочим, ваше приложение Магазина Windows должно быть закрыто, поэтому не запускайте его.
Теперь вы сможете удалить файлы из указанной папки Software Distribution. Теперь в окнах командной строки введите следующие команды по одной и нажмите Enter:
net start wuauserv
net start bits
Перезагрузите. Если вы используете Центр обновления Windows, попробуйте использовать Центр обновления Майкрософт или наоборот.
Запустите Центр обновления Windows в состоянии чистой загрузки
Загрузитесь в состоянии чистой загрузки и запустите Центр обновления Windows и посмотрите, поможет ли это. Это работает в большинстве случаев.
Проверьте журналы и удалите исправления
CBS означает обслуживание на основе компонентов. CBS.log — это файл, который включает журналы о компонентах, когда они устанавливаются или удаляются во время обновлений. Если вы видите какие-либо неудачные обновления в журналах CBS, лучше всего удалить исправления, в которых отсутствовали сборки.
Когда вы открываете журналы CBS, найдите слова «ERROR_SXS_ASSEMBLY_MISSING» и проверьте, есть ли какое-либо обновление базы знаний, связанное с ним. Удалите его и переустановите с помощью Центра обновления Windows.
Если ошибки нет, то мы предлагаем вам выполнить команду:
Dism /Online /Cleanup-Image /ScanHealth
Параметр /ScanHealth проверяет наличие повреждений хранилища компонентов. Он записывает это повреждение в C:WindowsLogsCBSCBS.log, но с помощью этого переключателя никакое повреждение не устраняется. Это полезно для регистрации того, какие существуют повреждения, если таковые имеются.
Ошибка 0x80073701 не нова. Это всегда было связано с ошибкой обновления и повреждения файла. Ошибка была связана с журналами CBS, которые указывали на отсутствующие сборки во время установки пакета обновления.
Ошибка 0x80073701 обычно наблюдается при попытке установить свежие обновления Windows. За ошибкой следует сообщение, в котором говорится, что Windows не удалось установить обновление. Многие пользователи на форумах сообщили, что это связано с накопительными обновлениями, выпущенными для систем на базе Windows 10 версии 1903/1607 x64 или x86. Список обновлений, вызывающих такие проблемы, включает KB4512508, KB3206632, KB4507453, KB3213986 и другие аналогичные патчи. Ошибка 0x80073701 также обозначается как ERROR_SXS_ASSEMBLY_MISSING, что свидетельствует о связи с системными файлами. Есть вероятность, что некоторые из них отсутствуют и приводят к сбоям в работе обновления. Чтобы найти походящее решение проблемы с обновлением, обязательно выполните каждый шаг из приведенных ниже инструкций.
Скачать средство восстановления Windows
Скачать средство восстановления Windows
Существуют специальные утилиты для восстановления Windows, которые могут решить проблемы, связанные с повреждением реестра, неисправностью файловой системы, нестабильностью драйверов Windows. Мы рекомендуем вам использовать Advanced System Repair Pro, чтобы исправить «Ошибка Центра обновления Windows 0x80073701» в Windows 10.
1. Воспользуйтесь средством устранения неполадок Центра обновления Windows
При решении проблем, связанных с обновлением, самое первое и простое, что можно попробовать — это средство устранения неполадок Windows — утилита для решения проблем, которая уже встроена в вашу систему. Чтобы воспользоваться ею, выполните шаги, указанные ниже.
- Откройте настройки, как мы делали выше, и перейдите в Обновление и безопасность > Устранение неполадок.
- На правой панели найдите Центр обновления Windows и нажмите Запустить средство устранения неполадок.
- Завершите процесс, следуя инструкциям на экране, и перезагрузите компьютер.
2. Отключите / удалите стороннее ПО.
Стороннее программное обеспечение, такое как антивирус, может вызывать некоторые сбои в службах Windows. Иногда антивирусы могут ошибаться и блокировать подозрительный процесс, запущенный в вашей системе. По какой-то причине даже службы Windows могут стать частью этого списка. Поскольку мы не можем проверить так ли это без ручного вмешательства, попробуйте отключить сторонний антивирус, если он у вас установлен. Также стоит отметить, что нежелательные или вредоносные программы также могут вести к похожим последствиям. Если вы помните, что недавно устанавливали какое-то новое ПО, попробуйте удалить его и снова загрузить обновление. Если вы не знаете, как правильно избавиться от вредоносных программ, мы рекомендуем загрузить качественный и проверенный антивирус, разработанный Malwarebytes (используйте кнопку ниже).
Скачать Malwarebytes
3. Установите необходимое обновление в безопасном режиме.
Вместо удаления стороннего ПО, которое вызывает конфликт с обновлениями Windows, вы можете запустить свой компьютер в безопасном режиме. Эта функция загрузит вашу систему только с настройками конфигурации по умолчанию, что предотвратит взаимодействие сторонних программ с процессами Windows. Вот как:
- Откройте Настройки через Меню Пуск или нажмите Windows + I вместе.
- Откройте Обновление и безопасность > Восстановление > Особые варианты загрузки.
- Затем нажмите Перезагрузить сейчас.
- Ваша система будет перезагружена и запустится в Среда восстановления Windows.
- Находясь там, выберите Устранение неполадок > Дополнительные параметры > Параметры загрузки.
- Теперь нажмите Restart , а затем выбрать Включить безопасный режим с загрузкой сетевых драйверов после перезагрузки.
- Находясь в Безопасный режим, попробуйте установить конфликтующее обновление еще раз.
4. Проверьте целостность системных файлов.
Как мы писали в начале, большинство проблем с обновлением часто возникает из-за отсутствия или повреждения файлов. Обычно эти файлы являются жизненно важными компонентами системы, обеспечивающими надлежащую связь между некоторыми службами. Если некоторые из этих файлов отсутствуют, скорее всего, это и станет причиной ошибок обновления. Ниже мы собираемся использовать как SFC (Проверка системных файлов), так и DISM (Обслуживание образов развертывания и управление ими), которые помогут обнаружить и восстановить отсутствующие компоненты. Вот как:
С помощью SFC
- Откройте Командная строка , введя
cmdв поле поиска рядом с Меню Пуск кнопку. - Щелкните правой кнопкой мыши по Командная строка , а затем выбрать Запуск от имени администратора.
- После открытия консоли введите
sfc /scannowкоманду и нажмите Enter. - Когда процесс восстановления будет завершен, перезагрузите компьютер.
С помощью DISM
- Откройте Командная строка как мы это делали на предыдущем шаге.
- Скопируйте и вставьте эту команду
DISM.exe /Online /Cleanup-image /Restorehealth. - Нажмите Enter и подождите, пока Windows закончит сканирование и исправление.
- После этого перезагрузите компьютер и снова установите обновление.
После выполнения этих сканирований попробуйте снова установить проблемное обновление. Если это не сработает, переходите к другим шагам, описанным ниже.
5. Перезапустите компоненты и Службу обновления Windows.
Этот метод поможет вам сбросить настройки Центра обновления Windows. Данный способ часто помогает, поскольку перезапускает важные службы с нуля. Вся процедура включает перезапуск служб BITS, Cryptographic, MSI Installer и Windows Update, а также переименование некоторых папок обновлений (SoftwareDistribution и Catroot2). Эти папки содержат специальные подписи для обновлений Windows. Исходя из этого, мы заставим Windows удалить поврежденные элементы и создать компоненты обновления с нуля. Мы будем использовать консоль для выполнения необходимых команд. Это более сложный вариант, но для его выполнения не потребуется много времени и знаний. Просто следуйте инструкциям ниже:
- Откройте Командная строка , введя
cmdв поле поиска рядом с Меню Пуск кнопку. - Щелкните правой кнопкой мыши по Командная строка , а затем выбрать Запуск от имени администратора.
- Скопируйте и вставьте этот список команд одну за другой, нажимая Enter после каждой. (Это действие отключит службы, ответственные за Обновления Windows)
- Затем мы должны переименовать вышеупомянутые папки. Просто вставьте эти команды, нажимая Enter после каждой.
- Наконец, все, что осталось сделать, это вернуть отключенные службы. Введите эти команды так же, как мы делали ранее.
- На этом все. Перейдите в центр обновления Windows и попробуйте выполнить установку снова.
net stop wuauserv
net stop cryptSvc
net stop bits
net stop msiserver
ren C:WindowsSoftwareDistribution SoftwareDistribution.old
ren C:WindowsSystem32catroot2 Catroot2.old
net start wuauserv
net start cryptSvc
net start bits
net start msiserver
6. Попробуйте загрузить конфликтующее обновление из каталога Microsoft.
Иногда у Windows может возникнуть проблема с получением KB обновлений с самого сервера. Если ничто другое не помогает, можно предположить, что причина именно в этом. Перед тем как это сделать, нам нужно будет отметить, какое обновление необходимо установить. Для этого:
- Нажмите Windows key + I одновременно.
- Затем перейдите в Обновление и безопасность.
- В правой части окна выберите Просмотр журнала обновлений.
- После этого найдите и запишите самое последнее обновление КБ (вверху списка).
- Затем загрузите записанное обновление из Microsoft Update Catalog.
7. Используйте Media Creation Tool.
Гарантированный способ установки обновлений — через Media Creation Tool. Это официальная утилита Microsoft, позволяющая пользователям обновлять свои системы до последней доступной версии. Не волнуйтесь, эта процедура не удалит ваши личные данные, а просто обновит компьютер. Для этого выполните следующие действия:
- Для начала, вам нужно скачать утилиту с веб-сайта Microsoft.
- Затем запустите загруженный файл.
- После соглашения с Terms of use, вы увидите два варианта на выбор. Выберите Обновить этот компьютер сейчас.
- Выберите Сохранить личные файлы чтобы они не пострадали.
- Наконец, запустите процесс и дождитесь его завершения.
- Надеемся, этот метод помог вам избавиться от ошибки 0x80073701.
Итоги
Это руководство содержит все шаги, которые были протестированы и доказали свою эффективность в решении ошибки 0x80073701. Обычно наиболее оптимальным решением является переустановка системы Windows с нуля, но это вовсе не обязательно для решении проблем с обновлением. Кроме того, если когда-нибудь в будущем вы столкнетесь с другими проблемами, связанными с обновлением, вы можете использовать те же шаги, чтобы исправить всплывающие ошибки. На нашем веб-сайте вы можете найти статьи, посвященные другим ошибкам, а также удалению вредоносных программ и защите системы.