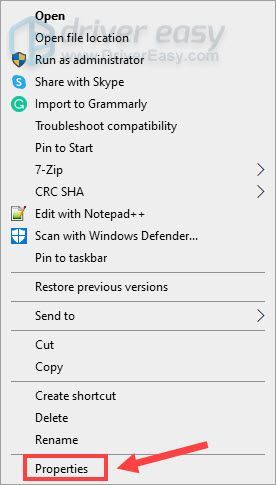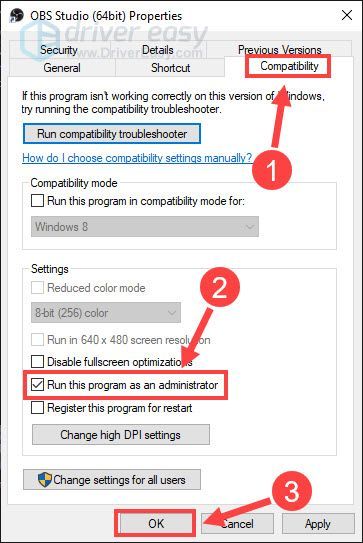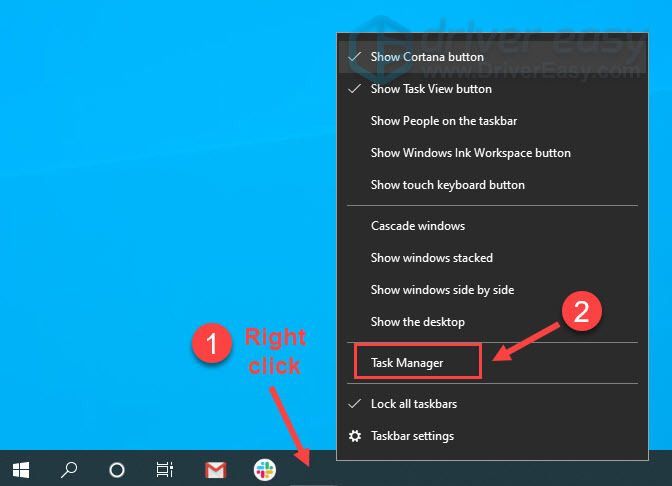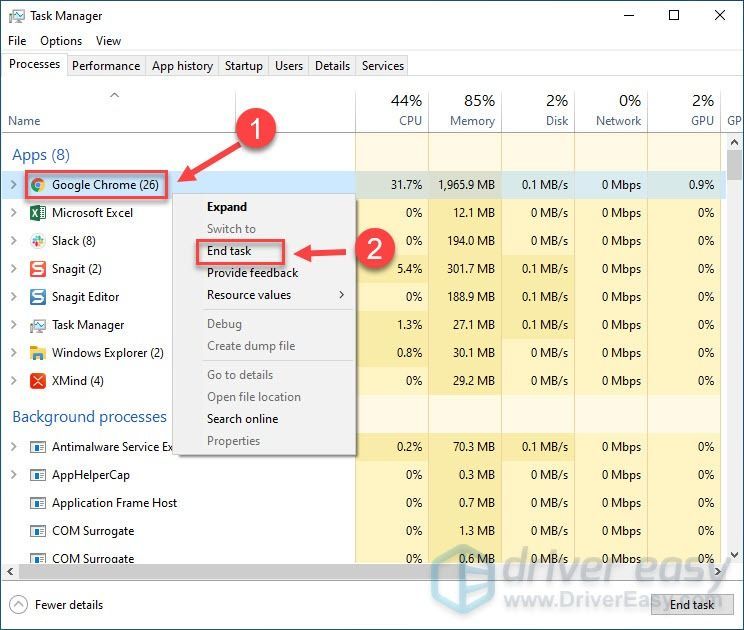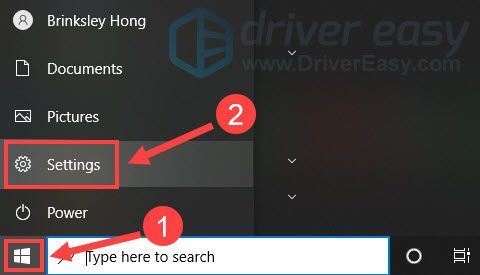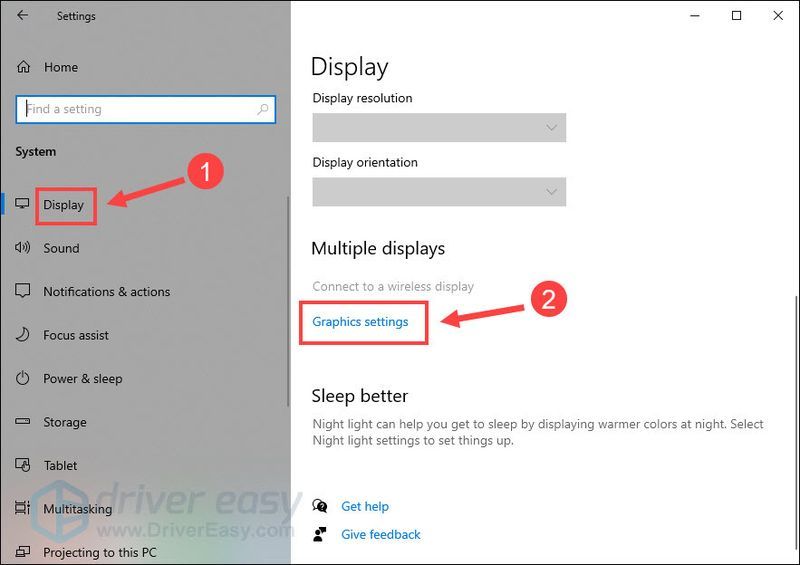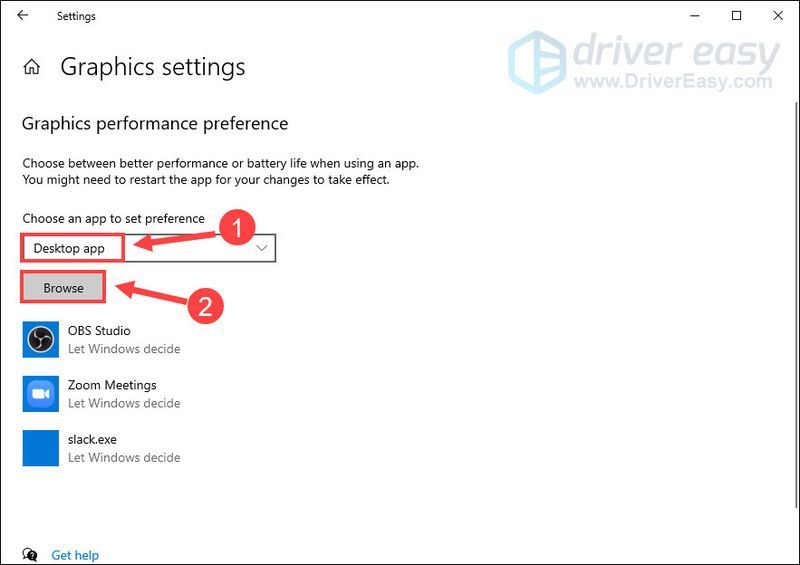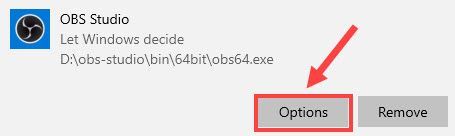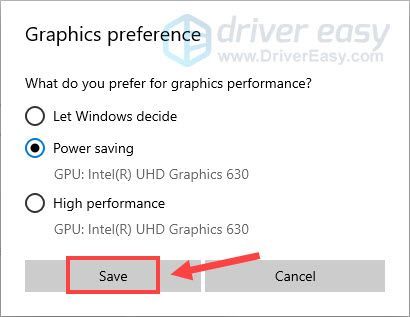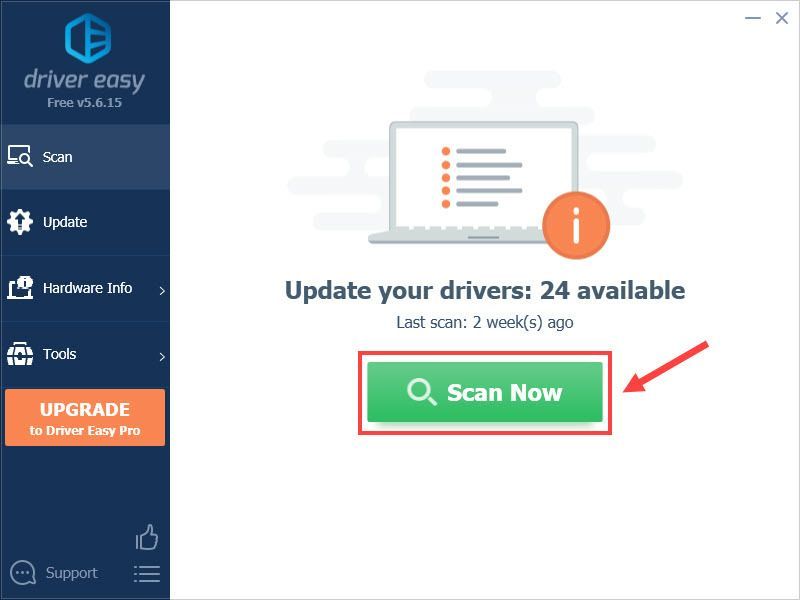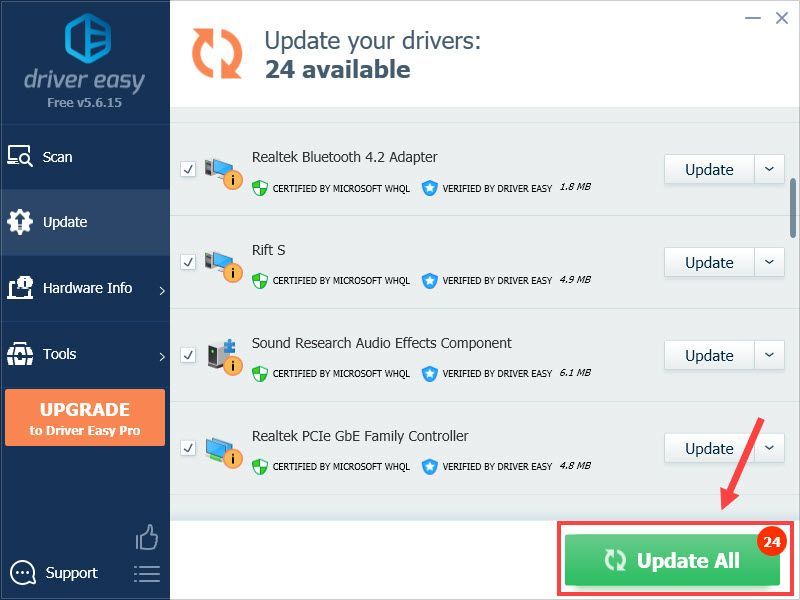Иногда при попытке установить программное обеспечение OBS на свой компьютер вы можете получить ошибки, которые могут помешать процессу установки. Это распространенная ошибка, которая может быть вызвана системными ошибками. Ошибка установки OBS может вызвать у пользователя несколько серьезных проблем, поскольку она может помешать им загрузить файлы. Прежде чем понять, что вызывает эту ошибку и как установить OBS на ваш компьютер, давайте объясним, что делает OBS. OBS или Open Broadcaster Software — это важный инструмент для автономной видеозаписи, который может создавать и публиковать высококачественные видео- и аудиомиксы. В этом руководстве мы обсудим причины и способы устранения ошибок при установке файла OBS.
Причин ошибки установки OBS на вашем компьютере может быть несколько. Некоторые из вероятных причин упомянуты ниже.
- Файл установки OBS может вызвать эту ошибку из-за неправильной конфигурации.
- Поврежденные системные файлы также являются причиной ошибки.
- Отсутствие компонентов Visual C++ также является основной причиной этой ошибки.
- За эту ошибку также ответственны условные системные ошибки с файловой папкой.
- Неправильные свойства папки также могут привести к ошибкам установки с OBS.
- Системные ошибки и ошибки Windows также несут ответственность за ошибку.
В следующем руководстве обсуждаются способы устранения ошибки установки с помощью установочного файла OBS.
Способ 1: выполнить чистую загрузку
Если ни один из ранее упомянутых методов не работает, и у вас по-прежнему возникает ошибка установки OBS, вы можете попробовать выполнить чистую загрузку вашего компьютера. Вы можете ознакомиться с руководством Как выполнить чистую загрузку в Windows 10, чтобы безопасно выполнить чистую загрузку на вашем компьютере.
Способ 2: запустить файл OBS от имени администратора
Один из первых способов решить проблемы с установкой файлов OBS — запустить файл установщика от имени администратора. Запуск файла от имени администратора предотвращает появление ошибок в других фоновых приложениях. Права администратора также позволяют файлам OBS вносить соответствующие изменения в ваш компьютер.
1. Щелкните правой кнопкой мыши установочный файл OBS Studio на вашем компьютере.
Примечание. Если у вас нет установочного файла, вы можете загрузить его с веб-сайта Страница загрузки ОБС.
2. Нажмите «Запуск от имени администратора».
3. В приглашении UAC нажмите «Да», чтобы разрешить файлу вносить изменения на вашем компьютере.
4. Теперь нажмите кнопку Далее > и следуйте инструкциям по установке OBS Studio.
Способ 3: восстановить системные файлы
Одной из частых причин ошибок установки OBS являются поврежденные системные файлы на вашем компьютере. Эти поврежденные файлы могут вызвать несколько ошибок в вашей системе, а иногда даже привести к ее полному сбою. Вы можете использовать встроенные средства сканирования для восстановления этих файлов. Вы можете ознакомиться с руководством Как восстановить системные файлы в Windows 10, чтобы запустить сканирование для восстановления поврежденных системных файлов на вашем компьютере.
Способ 4. Переустановите распространяемый компонент Microsoft Visual C++.
Вы также можете получить ошибки при установке файлов OBS, если на вашем компьютере отсутствуют компоненты Microsoft Visual C++. Компоненты Visual C++ — это важные инструменты, помогающие запускать программы на вашем компьютере. Если у вас нет компонентов Visual C++ или некоторые файлы отсутствуют на вашем компьютере, вы можете установить их вручную. Ознакомьтесь с руководством по переустановке распространяемого пакета Microsoft Visual C++, чтобы узнать, как установить компоненты Visual C++ на свой компьютер.
Способ 5: очистить временную папку
Иногда проблема вызвана условной ошибкой на вашем компьютере. Эту проблему с ошибкой установки OBS можно устранить, очистив временную папку в безопасном режиме на вашем компьютере.
1. Во-первых, загрузитесь в безопасном режиме с поддержкой сети. Прочтите наше руководство о том, как загрузиться в безопасном режиме в Windows 10.
2. Нажмите одновременно клавиши Windows + R, чтобы открыть диалоговое окно «Выполнить».
3. Введите %temp% и нажмите клавишу Enter.
4. Нажмите одновременно клавиши Ctrl + A, чтобы выбрать все файлы, и удалите их, нажав клавишу Delete.
Способ 6: используйте утилиту восстановления системы
Если вы недавно модифицировали свой компьютер, это могло повлиять на системные файлы. Это может вызвать ошибки операционной системы вашего компьютера и привести к таким ошибкам, как ошибка установки OBS при установке файлов OBS. Чтобы решить эту проблему, вы можете использовать утилиту восстановления системы, чтобы отменить изменения, внесенные в ваш компьютер. Вы можете ознакомиться с руководством «Как использовать восстановление системы в Windows 10», чтобы выполнить шаги по использованию утилиты восстановления системы на вашем компьютере.
Примечание. Как правило, использование функции «Восстановление системы» не рекомендуется, поскольку это может привести к потере данных на вашем компьютере. Поэтому будьте осторожны при использовании этого шага.
Способ 7: изменить свойства папки
Многие пользователи сообщили, что изменение свойств папки решило для них проблему с ошибкой установки OBS, и они смогли выяснить, как установить OBS на свои устройства. Поэтому, чтобы решить проблемы с установкой файла OBS, вы можете попробовать сделать то же самое. Это эффективный метод устранения нескольких ошибок OBS. Пользователи могли выяснить, что OBS делает со свойствами папки, и изменить настройки, чтобы решить проблему.
1. Щелкните правой кнопкой мыши папку, вызывающую ошибку, и выберите «Свойства».
2. Перейдите на вкладку «Безопасность» и нажмите «Изменить».
3. Теперь выберите СИСТЕМУ и нажмите Добавить.
4. В разделе «Введите имена объектов для выбора» введите «Все» и нажмите «ОК».
5. Нажмите «Все», установите все флажки в разделе «Разрешить» и нажмите «Применить».
6. Перейдите на вкладку «Общий доступ» и нажмите «Поделиться…».
7. Выберите «Все» и нажмите кнопку «Добавить».
8. Теперь измените Уровень разрешений на Чтение/Запись.
9. Нажмите «Поделиться», а затем нажмите «Да», чтобы разрешить общий доступ.
10. Наконец, нажмите Готово и перезагрузить компьютер.
Способ 8: перезагрузить компьютер
Если предыдущие методы не помогли решить проблему, вы можете попытаться исправить эту ошибку, выполнив чистую установку Windows на свой компьютер. Чистая установка устранит все проблемы, вызванные Windows, и многие пользователи считают, что это эффективный метод решения этой проблемы. Вы можете ознакомиться с руководством «Как выполнить чистую установку Windows 10», чтобы безопасно выполнить чистую установку Windows.
Часто задаваемые вопросы (FAQ)
Q1. Почему файл OBS не устанавливается на мой компьютер?
Ответ Может быть несколько причин, по которым файлы OBS не устанавливаются на ваш компьютер, например, поврежденные системные файлы или неправильные свойства папки.
Q2. Могут ли системные файлы вызывать ошибки с файлами OBS?
Ответ Поврежденные системные файлы могут вызвать ошибки установки с файлами OBS. Вы можете исправить это, восстановив файл, запустив сканирование SFC и DISM.
Q3. Должен ли я загрузить Visual C++, чтобы исправить ошибку OBS?
Ответ Когда компоненты Visual C++ отсутствуют на вашем компьютере, у вас будет ошибка установки. Это можно исправить, загрузив последнюю версию распространяемого пакета Microsoft Visual C++.
***
Мы надеемся, что это руководство было полезным, и вы смогли исправить ошибки установки OBS на своем компьютере. Сообщите нам, какой метод сработал для вас. Если у вас есть какие-либо предложения для нас, сообщите нам об этом в разделе комментариев.
Иногда при попытке установить программное обеспечение OBS на свой компьютер вы можете получить ошибки, которые могут помешать процессу установки. Это распространенная ошибка, которая может быть вызвана системными ошибками. Ошибка установки OBS может вызвать у пользователя несколько серьезных проблем, поскольку она может помешать им загрузить файлы. Прежде чем понять, что вызывает эту ошибку и как установить OBS на ваш компьютер, давайте объясним, что делает OBS. OBS или Open Broadcaster Software — это важный инструмент для автономной видеозаписи, который может создавать и публиковать высококачественные видео- и аудиомиксы. В этом руководстве мы обсудим причины и способы устранения ошибок при установке файла OBS.
Причин ошибки установки OBS на вашем компьютере может быть несколько. Некоторые из вероятных причин упомянуты ниже.
- Файл установки OBS может вызвать эту ошибку из-за неправильной конфигурации.
- Поврежденные системные файлы также являются причиной ошибки.
- Отсутствие компонентов Visual C++ также является основной причиной этой ошибки.
- За эту ошибку также ответственны условные системные ошибки с файловой папкой.
- Неправильные свойства папки также могут привести к ошибкам установки с OBS.
- Системные ошибки и ошибки Windows также несут ответственность за ошибку.
В следующем руководстве обсуждаются способы устранения ошибки установки с помощью установочного файла OBS.
Способ 1: выполнить чистую загрузку
Если ни один из ранее упомянутых методов не работает, и у вас по-прежнему возникает ошибка установки OBS, вы можете попробовать выполнить чистую загрузку вашего компьютера. Вы можете ознакомиться с руководством Как выполнить чистую загрузку в Windows 10, чтобы безопасно выполнить чистую загрузку на вашем компьютере.
Способ 2: запустить файл OBS от имени администратора
Один из первых способов решить проблемы с установкой файлов OBS — запустить файл установщика от имени администратора. Запуск файла от имени администратора предотвращает появление ошибок в других фоновых приложениях. Права администратора также позволяют файлам OBS вносить соответствующие изменения в ваш компьютер.
1. Щелкните правой кнопкой мыши установочный файл OBS Studio на вашем компьютере.
Примечание. Если у вас нет установочного файла, вы можете загрузить его с веб-сайта Страница загрузки ОБС.
2. Нажмите «Запуск от имени администратора».
3. В приглашении UAC нажмите «Да», чтобы разрешить файлу вносить изменения на вашем компьютере.
4. Теперь нажмите кнопку Далее > и следуйте инструкциям по установке OBS Studio.
Способ 3: восстановить системные файлы
Одной из частых причин ошибок установки OBS являются поврежденные системные файлы на вашем компьютере. Эти поврежденные файлы могут вызвать несколько ошибок в вашей системе, а иногда даже привести к ее полному сбою. Вы можете использовать встроенные средства сканирования для восстановления этих файлов. Вы можете ознакомиться с руководством Как восстановить системные файлы в Windows 10, чтобы запустить сканирование для восстановления поврежденных системных файлов на вашем компьютере.
Способ 4. Переустановите распространяемый компонент Microsoft Visual C++.
Вы также можете получить ошибки при установке файлов OBS, если на вашем компьютере отсутствуют компоненты Microsoft Visual C++. Компоненты Visual C++ — это важные инструменты, помогающие запускать программы на вашем компьютере. Если у вас нет компонентов Visual C++ или некоторые файлы отсутствуют на вашем компьютере, вы можете установить их вручную. Ознакомьтесь с руководством по переустановке распространяемого пакета Microsoft Visual C++, чтобы узнать, как установить компоненты Visual C++ на свой компьютер.
Способ 5: очистить временную папку
Иногда проблема вызвана условной ошибкой на вашем компьютере. Эту проблему с ошибкой установки OBS можно устранить, очистив временную папку в безопасном режиме на вашем компьютере.
1. Во-первых, загрузитесь в безопасном режиме с поддержкой сети. Прочтите наше руководство о том, как загрузиться в безопасном режиме в Windows 10.
2. Нажмите одновременно клавиши Windows + R, чтобы открыть диалоговое окно «Выполнить».
3. Введите %temp% и нажмите клавишу Enter.
4. Нажмите одновременно клавиши Ctrl + A, чтобы выбрать все файлы, и удалите их, нажав клавишу Delete.
Способ 6: используйте утилиту восстановления системы
Если вы недавно модифицировали свой компьютер, это могло повлиять на системные файлы. Это может вызвать ошибки операционной системы вашего компьютера и привести к таким ошибкам, как ошибка установки OBS при установке файлов OBS. Чтобы решить эту проблему, вы можете использовать утилиту восстановления системы, чтобы отменить изменения, внесенные в ваш компьютер. Вы можете ознакомиться с руководством «Как использовать восстановление системы в Windows 10», чтобы выполнить шаги по использованию утилиты восстановления системы на вашем компьютере.
Примечание. Как правило, использование функции «Восстановление системы» не рекомендуется, поскольку это может привести к потере данных на вашем компьютере. Поэтому будьте осторожны при использовании этого шага.
Способ 7: изменить свойства папки
Многие пользователи сообщили, что изменение свойств папки решило для них проблему с ошибкой установки OBS, и они смогли выяснить, как установить OBS на свои устройства. Поэтому, чтобы решить проблемы с установкой файла OBS, вы можете попробовать сделать то же самое. Это эффективный метод устранения нескольких ошибок OBS. Пользователи могли выяснить, что OBS делает со свойствами папки, и изменить настройки, чтобы решить проблему.
1. Щелкните правой кнопкой мыши папку, вызывающую ошибку, и выберите «Свойства».
2. Перейдите на вкладку «Безопасность» и нажмите «Изменить».
3. Теперь выберите СИСТЕМУ и нажмите Добавить.
4. В разделе «Введите имена объектов для выбора» введите «Все» и нажмите «ОК».
5. Нажмите «Все», установите все флажки в разделе «Разрешить» и нажмите «Применить».
6. Перейдите на вкладку «Общий доступ» и нажмите «Поделиться…».
7. Выберите «Все» и нажмите кнопку «Добавить».
8. Теперь измените Уровень разрешений на Чтение/Запись.
9. Нажмите «Поделиться», а затем нажмите «Да», чтобы разрешить общий доступ.
10. Наконец, нажмите Готово и перезагрузить компьютер.
Способ 8: перезагрузить компьютер
Если предыдущие методы не помогли решить проблему, вы можете попытаться исправить эту ошибку, выполнив чистую установку Windows на свой компьютер. Чистая установка устранит все проблемы, вызванные Windows, и многие пользователи считают, что это эффективный метод решения этой проблемы. Вы можете ознакомиться с руководством «Как выполнить чистую установку Windows 10», чтобы безопасно выполнить чистую установку Windows.
Часто задаваемые вопросы (FAQ)
Q1. Почему файл OBS не устанавливается на мой компьютер?
Ответ Может быть несколько причин, по которым файлы OBS не устанавливаются на ваш компьютер, например, поврежденные системные файлы или неправильные свойства папки.
Q2. Могут ли системные файлы вызывать ошибки с файлами OBS?
Ответ Поврежденные системные файлы могут вызвать ошибки установки с файлами OBS. Вы можете исправить это, восстановив файл, запустив сканирование SFC и DISM.
Q3. Должен ли я загрузить Visual C++, чтобы исправить ошибку OBS?
Ответ Когда компоненты Visual C++ отсутствуют на вашем компьютере, у вас будет ошибка установки. Это можно исправить, загрузив последнюю версию распространяемого пакета Microsoft Visual C++.
***
Мы надеемся, что это руководство было полезным, и вы смогли исправить ошибки установки OBS на своем компьютере. Сообщите нам, какой метод сработал для вас. Если у вас есть какие-либо предложения для нас, сообщите нам об этом в разделе комментариев.
Содержание
- Исправление неработающего OBS — проблемы и решения
- Часть 1. Общие проблемы неработающего OBS
- Часть 2. Почему OBS не работает должным образом?
- Часть 3. Как исправить ситуацию, когда OBS не работает
- 1. Переключите графический процессор OBS
- 2. Запустите OBS от имени администратора
- 3. Переустановите OBS
- 4. Перезапустите игру и запустите ее в полноэкранном оконном режиме
- 5. Выберите альтернативное записывающее устройство
- Заключение
- Исправить ошибку установки OBS в Windows 10
- Как исправить ошибку установки OBS в Windows 10
- Способ 1: выполнить чистую загрузку
- Способ 2: запустить файл OBS от имени администратора
- Способ 3: восстановить системные файлы
- Способ 4. Переустановите распространяемый компонент Microsoft Visual C++.
- Способ 5: очистить временную папку
- Способ 6: используйте утилиту восстановления системы
- Способ 7: изменить свойства папки
- Способ 8: перезагрузить компьютер
OBS Studio — это незаменимое программное обеспечение для прямой трансляции и записи экрана. Это связано с тем, что OBS Studio доступна совершенно бесплатно и совместима с любой операционной системой. Все возможности OBS Studio недоступны ни в одной другой бесплатной программе для записи видео. Поэтому, когда OBS перестает работать, пользователи не бросают программу, а ищут решения для устранения проблемы неработоспособности OBS. В этой статье мы рассмотрим все распространенные проблемы неработающего OBS и проиллюстрируем все шаги по устранению этих проблем.
Часть 1. Общие проблемы неработающего OBS
Здесь перечислены все распространенные проблемы неработающего OBS, с которыми вы можете столкнуться по тем или иным причинам.
1. OBS не запускается
Бывают случаи, когда вы нажимаете на значок OBS на рабочем столе, но приложение не запускается. Существуют различные причины, по которым OBS не запускается, начиная от нехватки памяти, высокой загрузки CPU и GPU, а также это могут быть проблемы с драйверами. На самом деле, OBS Studio может быть повреждена, это крайне часто случается, если OBS крашнулась или выдала ошибку при последним использовании.
2. OBS не отвечает
Одна из наиболее распространенных проблем, с которой сталкиваются пользователи при использовании OBS Studio, заключается в том, что OBS внезапно перестает отвечать. Фактически, OBS не работает на mac/ноутбуке — это распространенная жалоба на форумах OBS. Вы не можете получить доступ ни к одной опции или функции, а если вы ведете запись или прямую трансляцию, экран полностью замирает. В основном это связано с перегрузкой ресурса процессора и оперативной памяти.
3. OBS Не записывает звук
Бывают случаи, когда звук не работает должным образом или вообще не воспроизводится. В основном это происходит с внешним микрофонным входом, особенно из-за устаревшего драйвера или проблем с приводом. Однако сначала следует проверить настройки звука на компьютере, а затем обновить аудио драйвер.
4. Черный экран OBS
Во многих случаях люди жаловались на черный экран OBS при изменении параметров и конфигураций. На самом деле, многие пользователи сообщали, что экран OBS становится черным, как только они нажимают опцию записи или прямой трансляции. Это может быть связано с видеокартой или GPU. Однако, скорее всего, это связано с высокой нагрузкой на процессор, в связи с чем CPU начинает сбрасывать частоты и отключать внутренние процессы, что приводит к зависанию OBS.
5. OBS не показывает захват игры
Опция Game Capture необходима для записи и трансляции игрового процесса. Однако из-за проблем с драйвером видеокарты или источником входного сигнала, захват игры в OBS не работает, и опция удаляется из вкладки «Источники». Поэтому необходимо убедиться, что все входы подключены правильно, а все драйверы обновлены.
6. OBS не останавливает запись
OBS не останавливает запись при перегрузке кодирования. Даже когда вы нажимаете горячие клавиши и кнопку «Остановить запись», OBS не реагирует. Это непростая ситуация, поскольку вы не можете принудительно остановить приложение или перезагрузить компьютер, так как запись не будет сохранена.
7. OBS не работает в полноэкранном режиме
Еще одна проблема, с которой вы можете столкнуться, заключается в том, что OBS не может вести трансляцию в полноэкранном режиме. OBS не работает с Facebook live в полноэкранном режиме — чрезвычайно распространенное явление. В основном это связано с несоответствием разрешения. Вы должны убедиться, что разрешение вашей игры соответствует разрешению вашего экрана. Убедитесь, что параметры видео, которые вы настроили, верны, и вы можете снизить разрешение или качество видео, чтобы проверить, решена ли проблема.
8. OBS Не удалось записать Zoom
OBS не записывает Zoom — еще одна распространенная проблема. Скорее всего, это связано с выбором неправильного источника для записи. Вместо Display Capture можно выбрать Window Capture и выбрать Zoom в качестве источника, чтобы решить проблему.
Часть 2. Почему OBS не работает должным образом?
Вот некоторые из распространенных причин, по которым OBS не работает. Вам следует обратить внимание, что если какая-либо из этих причин применима к вашему компьютеру, её нужно устранить как можно раньше.
1. Проблемы с драйверами — Если вы столкнулись с проблемами OBS при первом же использовании программы, скорее всего дело в драйверах. Либо у вас устаревшие, либо несовместимые драйверы. Например, Display Capture не отображается, OBS не записывает в полноэкранном режиме, а также проблемы с источником звука связаны с проблемами драйверов.
2. Ограничение права доступа — Даже ограниченный доступ может повлиять на работу OBS. По этой причине важно запускать программу от имени администратора. Вы должны предоставить все разрешения, которые позволят вам захватывать экран, а также вести запись с внешних устройств.
3. Разное использование GPU — В наши дни компьютеры оснащаются несколькими графическими процессорами для улучшения качества игр и создания видео. Если OBS использует другой GPU, а не тот, который использует ваша игра, возникнет конфликт. Все, что вам нужно сделать, это изменить настройки графики так, чтобы OBS и игра использовали один и тот же GPU.
4. Стороннее программное обеспечение — Если у вас в фоновом режиме работает какое-либо стороннее программное обеспечение для записи, оно, несомненно, повлияет на работу OBS. Убедитесь, что при захвате игры или экрана с помощью OBS вы отключили другие программные обеспечения. На самом деле, даже антивирусы и приложения, потребляющие много ресурсов процессора, могут вызвать сбои в работе OBS. Будет лучше, если вы закроете все ненужные приложения во время использования OBS.
5. Настройки брандмауэра — Если настройки брандмауэра не обновляются должным образом, это может привести к сбоям и неправильной работе OBS. Вы не сможете записывать видео и аудио с внешних устройств, а OBS может внезапно перестать отвечать. Поэтому необходимо правильно настроить параметры брандмауэра, чтобы они не мешали записи видео.
Часть 3. Как исправить ситуацию, когда OBS не работает
Здесь приведены возможные решения различных проблем, связанных с неработающим OBS. Вам следует попробовать их по очереди и выяснить, решена ли ваша проблема с OBS. Не сдавайтесь, не испробовав все приведенные ниже решения.
1. Переключите графический процессор OBS
Мы уже говорили, что при наличии в системе нескольких GPU (видеокарт), а именно внутреннего и внешнего, OBS выбирает для работы внутренний GPU. Тогда как, сторонние приложения и игры предпочитают внешний GPU для своей работы. Это создает проблемы несоответствия в OBS Studio, и вам необходимо переключить GPU OBS так, чтобы все приложения использовали один и тот же GPU. Вот шаги, которые вам необходимо выполнить.
Шаг 1: Щелкните правой кнопкой мыши на рабочем столе и выберите Nvidia Control Center.
Шаг 2: Перейдите в раздел «Управление настройками 3D»> «Настройки программы».
Шаг 3: Нажмите на кнопку «Добавить» и во всплывающем окне выберите OBS из списка и нажмите на кнопку «Добавить выбранную программу».
Шаг 4: Перейдите в раздел «Specify The Settings» и в GPU выберите доступный внешний GPU вместо опции Auto-Select.
Теперь вы можете перезагрузить компьютер. Запустите OBS и выполните следующие действия.
Шаг 1: Когда откроется OBS, перейдите в раздел «Настройки».
Шаг 2: Выберите вкладку Output и установите режим вывода Advanced.
Шаг 3: Выберите Encoder как NVIDIA, а для GPU, если он равен 0, установите значение 1.
Шаг 4: Нажмите на кнопки «Применить» и «Ок».
2. Запустите OBS от имени администратора
Мы уже говорили, что когда вы работаете на компьютере не от имени администратора, у вас есть некоторые ограничения, которые препятствуют бесперебойной работе OBS Studio. Это особенно касается использования различных устройств и драйверов. Вот почему вы всегда должны запускать OBS Studio от имени администратора. Ниже приведены шаги, которые необходимо выполнить.
Шаг 1: Перейдите в меню «Пуск» и откройте «Диспетчер задач».
Шаг 2: В разделе «Приложения» щелкните правой кнопкой мыши на OBS Studio и выберите пункт «Свойства».
Шаг 3: Скопируйте местоположение файла, откройте File Explorer, вставьте это место в адресную строку и нажмите клавишу Enter.
Шаг 4: Теперь вы должны находиться в папке OBS на вашем компьютере. Найдите файл приложения OBS и щелкните по нему правой кнопкой мыши.
Шаг 5: В выпадающем меню выберите опцию Run As Administrator. Нажмите на опцию Launch Anyway во всплывающем сообщении с подтверждением.
3. Переустановите OBS
Если проблема не в GPU, она может быть связана с самой OBS Studio. Из-за сбоев программного обеспечения или операционной системы некоторые файлы повреждаются. Поэтому, если OBS Studio постоянно выдаёт ошибки, например, OBS не работает с Facebook live, вам необходимо удалить OBS Studio и установить ее заново. Кроме того, при переустановке убедитесь, что вы устанавливаете последнюю версию, чтобы все неполадки были устранены.
Шаг 1: Перейдите в Панель управления из меню Пуск и выберите пункт «Программы и функции».
Шаг 2: Найдите OBS Studio в списке и нажмите кнопку «Удалить».
Шаг 3: После успешной деинсталляции перейдите в веб-браузер. Введите «obsproject.com» в адресной строке и нажмите клавишу Enter.
Шаг 4: Когда откроется официальный сайт OBS Studio, загрузите и установите нужную версию OBS Studio в соответствии с вашей операционной системой.Шаг 4: Когда откроется официальный сайт OBS Studio, загрузите и установите нужную версию OBS Studio в соответствии с вашей операционной системой.
Шаг 5: Во время установки дайте все необходимые разрешения и запустите OBS Studio после установки, чтобы проверить, устранена ли проблема.
4. Перезапустите игру и запустите ее в полноэкранном оконном режиме
Если вы столкнулись с проблемой, захват игры OBS не работает или OBS не захватывает видео в полноэкранном режиме, вам необходимо закрыть игру и запустить ее заново. На самом деле, будет лучше, если вы перезагрузите компьютер один раз после закрытия игры и перед повторным запуском, могли начать все заново.
Аналогично, если вы хотите записать весь экран игрового процесса через OBS Studio, убедитесь, что вы запускаете игру в полноэкранном режиме. Вы можете зайти в настройки игры и проверить разрешение видео, чтобы оно соответствовало разрешению вашего экрана. После этого выполните следующие действия в OBS.
Шаг 1: Откройте OBS Studio и в разделе Sources добавьте Display Capture.
Шаг 2: Щелкните правой кнопкой мыши на опции Display Capture, выберите Fullscreen Project и выберите свой монитор.
Шаг 3: Вы можете сразу проверить, захватывается ли полный экран, перемещая указатель мыши по экрану и наблюдая за эффектом. Нажмите клавишу Esc, чтобы избавиться от эффекта, и нажмите кнопку «Начать запись», чтобы начать работу.
5. Выберите альтернативное записывающее устройство
Если вы постоянно сталкиваетесь с проблемами при работе с OBS Studio, например, OBS не работает на mac/ноутбуке, пришло время перейти на альтернативный рекордер. Мы рекомендуем Wondershare Filmora как лучшую замену OBS Studio в качестве видеорекордера и видеоредактора. Вы можете записывать как с экрана, так и с веб-камеры.
Вы можете использовать режим «картинка в картинке» и захватывать системный и микрофонный звук. Пользовательский интерфейс намного лучше, чем у OBS Studio. Filmora — это профессиональный видеоредактор, поэтому запись можно отредактировать так, чтобы получившийся результат был качественным и интересным. Ниже описаны шаги для записи экрана с помощью Filmora.
Шаг 1: Загрузите и установите Wondershare Filmora в соответствии с вашей операционной системой. Запустите Filmora и нажмите на опцию «Экран ПК».
Шаг 2: Выберите размеры экрана записи и источники звука. Вы можете включить опцию Record Camera Stream, если хотите записывать веб-камеру в режиме «картинка в картинке».
Шаг 3: Нажмите на кнопку «Запись», когда будете готовы к записи. Для остановки записи можно нажать клавишу F9. После этого отредактируйте видео и экспортируйте запись для сохранения на жестком диске.
Заключение
Существует несколько проблем, с которыми вы столкнетесь при регулярном использовании OBS Studio для захвата видео и экрана, а также прямой трансляции. Мы перечислили распространенные проблемы, причины их возникновения, а также решения, которые вы можете применить для устранения этих проблем. Если проблема не решена, вы можете перейти на Wondershare Filmora, которая является лучшей альтернативой OBS Studio.
Источник
Исправить ошибку установки OBS в Windows 10
Иногда при попытке установить программное обеспечение OBS на свой компьютер вы можете получить ошибки, которые могут помешать процессу установки. Это распространенная ошибка, которая может быть вызвана системными ошибками. Ошибка установки OBS может вызвать у пользователя несколько серьезных проблем, поскольку она может помешать им загрузить файлы. Прежде чем понять, что вызывает эту ошибку и как установить OBS на ваш компьютер, давайте объясним, что делает OBS. OBS или Open Broadcaster Software — это важный инструмент для автономной видеозаписи, который может создавать и публиковать высококачественные видео- и аудиомиксы. В этом руководстве мы обсудим причины и способы устранения ошибок при установке файла OBS.
Как исправить ошибку установки OBS в Windows 10
Причин ошибки установки OBS на вашем компьютере может быть несколько. Некоторые из вероятных причин упомянуты ниже.
- Файл установки OBS может вызвать эту ошибку из-за неправильной конфигурации.
- Поврежденные системные файлы также являются причиной ошибки.
- Отсутствие компонентов Visual C++ также является основной причиной этой ошибки.
- За эту ошибку также ответственны условные системные ошибки с файловой папкой.
- Неправильные свойства папки также могут привести к ошибкам установки с OBS.
- Системные ошибки и ошибки Windows также несут ответственность за ошибку.
В следующем руководстве обсуждаются способы устранения ошибки установки с помощью установочного файла OBS.
Способ 1: выполнить чистую загрузку
Если ни один из ранее упомянутых методов не работает, и у вас по-прежнему возникает ошибка установки OBS, вы можете попробовать выполнить чистую загрузку вашего компьютера. Вы можете ознакомиться с руководством Как выполнить чистую загрузку в Windows 10, чтобы безопасно выполнить чистую загрузку на вашем компьютере.
Способ 2: запустить файл OBS от имени администратора
Один из первых способов решить проблемы с установкой файлов OBS — запустить файл установщика от имени администратора. Запуск файла от имени администратора предотвращает появление ошибок в других фоновых приложениях. Права администратора также позволяют файлам OBS вносить соответствующие изменения в ваш компьютер.
1. Щелкните правой кнопкой мыши установочный файл OBS Studio на вашем компьютере.
Примечание. Если у вас нет установочного файла, вы можете загрузить его с веб-сайта Страница загрузки ОБС .
2. Нажмите «Запуск от имени администратора».
3. В приглашении UAC нажмите «Да», чтобы разрешить файлу вносить изменения на вашем компьютере.
4. Теперь нажмите кнопку Далее > и следуйте инструкциям по установке OBS Studio.
Способ 3: восстановить системные файлы
Одной из частых причин ошибок установки OBS являются поврежденные системные файлы на вашем компьютере. Эти поврежденные файлы могут вызвать несколько ошибок в вашей системе, а иногда даже привести к ее полному сбою. Вы можете использовать встроенные средства сканирования для восстановления этих файлов. Вы можете ознакомиться с руководством Как восстановить системные файлы в Windows 10, чтобы запустить сканирование для восстановления поврежденных системных файлов на вашем компьютере.
Способ 4. Переустановите распространяемый компонент Microsoft Visual C++.
Вы также можете получить ошибки при установке файлов OBS, если на вашем компьютере отсутствуют компоненты Microsoft Visual C++. Компоненты Visual C++ — это важные инструменты, помогающие запускать программы на вашем компьютере. Если у вас нет компонентов Visual C++ или некоторые файлы отсутствуют на вашем компьютере, вы можете установить их вручную. Ознакомьтесь с руководством по переустановке распространяемого пакета Microsoft Visual C++, чтобы узнать, как установить компоненты Visual C++ на свой компьютер.
Способ 5: очистить временную папку
Иногда проблема вызвана условной ошибкой на вашем компьютере. Эту проблему с ошибкой установки OBS можно устранить, очистив временную папку в безопасном режиме на вашем компьютере.
1. Во-первых, загрузитесь в безопасном режиме с поддержкой сети. Прочтите наше руководство о том, как загрузиться в безопасном режиме в Windows 10.
2. Нажмите одновременно клавиши Windows + R, чтобы открыть диалоговое окно «Выполнить».
3. Введите %temp% и нажмите клавишу Enter.
4. Нажмите одновременно клавиши Ctrl + A, чтобы выбрать все файлы, и удалите их, нажав клавишу Delete.
Способ 6: используйте утилиту восстановления системы
Если вы недавно модифицировали свой компьютер, это могло повлиять на системные файлы. Это может вызвать ошибки операционной системы вашего компьютера и привести к таким ошибкам, как ошибка установки OBS при установке файлов OBS. Чтобы решить эту проблему, вы можете использовать утилиту восстановления системы, чтобы отменить изменения, внесенные в ваш компьютер. Вы можете ознакомиться с руководством «Как использовать восстановление системы в Windows 10», чтобы выполнить шаги по использованию утилиты восстановления системы на вашем компьютере.
Примечание. Как правило, использование функции «Восстановление системы» не рекомендуется, поскольку это может привести к потере данных на вашем компьютере. Поэтому будьте осторожны при использовании этого шага.
Способ 7: изменить свойства папки
Многие пользователи сообщили, что изменение свойств папки решило для них проблему с ошибкой установки OBS, и они смогли выяснить, как установить OBS на свои устройства. Поэтому, чтобы решить проблемы с установкой файла OBS, вы можете попробовать сделать то же самое. Это эффективный метод устранения нескольких ошибок OBS. Пользователи могли выяснить, что OBS делает со свойствами папки, и изменить настройки, чтобы решить проблему.
1. Щелкните правой кнопкой мыши папку, вызывающую ошибку, и выберите «Свойства».
2. Перейдите на вкладку «Безопасность» и нажмите «Изменить».
3. Теперь выберите СИСТЕМУ и нажмите Добавить.
4. В разделе «Введите имена объектов для выбора» введите «Все» и нажмите «ОК».
5. Нажмите «Все», установите все флажки в разделе «Разрешить» и нажмите «Применить».
6. Перейдите на вкладку «Общий доступ» и нажмите «Поделиться…».
7. Выберите «Все» и нажмите кнопку «Добавить».
8. Теперь измените Уровень разрешений на Чтение/Запись.
9. Нажмите «Поделиться», а затем нажмите «Да», чтобы разрешить общий доступ.
10. Наконец, нажмите Готово и перезагрузить компьютер.
Способ 8: перезагрузить компьютер
Если предыдущие методы не помогли решить проблему, вы можете попытаться исправить эту ошибку, выполнив чистую установку Windows на свой компьютер. Чистая установка устранит все проблемы, вызванные Windows, и многие пользователи считают, что это эффективный метод решения этой проблемы. Вы можете ознакомиться с руководством «Как выполнить чистую установку Windows 10», чтобы безопасно выполнить чистую установку Windows.
Часто задаваемые вопросы (FAQ)
Q1. Почему файл OBS не устанавливается на мой компьютер?
Ответ Может быть несколько причин, по которым файлы OBS не устанавливаются на ваш компьютер, например, поврежденные системные файлы или неправильные свойства папки.
Q2. Могут ли системные файлы вызывать ошибки с файлами OBS?
Ответ Поврежденные системные файлы могут вызвать ошибки установки с файлами OBS. Вы можете исправить это, восстановив файл, запустив сканирование SFC и DISM.
Q3. Должен ли я загрузить Visual C++, чтобы исправить ошибку OBS?
Ответ Когда компоненты Visual C++ отсутствуют на вашем компьютере, у вас будет ошибка установки. Это можно исправить, загрузив последнюю версию распространяемого пакета Microsoft Visual C++.
Мы надеемся, что это руководство было полезным, и вы смогли исправить ошибки установки OBS на своем компьютере. Сообщите нам, какой метод сработал для вас. Если у вас есть какие-либо предложения для нас, сообщите нам об этом в разделе комментариев.
Источник
Open Broadcaster Software, или широко известная как OBS, — это платформа с открытым исходным кодом, с помощью которой вы можете транслировать свои любимые видеоигры онлайн. Приложение совместимо с операционными системами MacOS и Windows. Его предпочитают профессиональные геймеры, поскольку он дает им больший доступ к своему экрану совместного доступа по сравнению с любым другим именем, представленным в Интернете.
Хотя OBS позволяет легко работать с разными источниками и смешивать их вместе, он также подвержен различным проблемам, одну из которых мы рассмотрим сегодня. Одной из наиболее распространенных проблем, о которых сообщают многие игроки, является то, что OBS Studio не работает в Windows 10 или 11. Эта проблема в основном возникает в системах с двумя вариантами графики: выделенной и интегрированной.
Тем не менее, в этом посте мы поговорим о том, как исправить OBS Studio, не работающую в Windows 10/11. Итак, без лишних слов, приступим.
Содержание страницы
- Распространенные причины, по которым OBS Studio не работает в Windows 10/11
- Как исправить, что OBS Studio не работает в Windows 10/11?
- Исправить 1. Выберите правильную версию OBS Studio
- Исправление 2. Измените настройки совместимости OBS Studio.
- Исправление 3: предоставьте OBS Studio все разрешения.
- Исправление 4: выберите правильный графический процессор для OBS Studio
- Исправление 4: изменение настроек локального диска
- Исправление 5: отключите разгон
- Исправление 6. Удалите конфликтующие приложения.
- Исправление 7: переустановите OBS Studio.
- Заключительные слова
Распространенные причины, по которым OBS Studio не работает в Windows 10/11
Могут быть разные причины, по которым OBS Studio не работает в Windows 10 или 11. Вот некоторые из наиболее распространенных:
- OBS Studio доступна в двух версиях: 32 и 64 бит. Вы должны выбрать версию в зависимости от типа вашей операционной системы. Если вы используете другую версию OBS Studio, велики шансы, что приложение не будет работать.
- Если вы разгоняете свою систему, чтобы повысить ее производительность, вы также можете столкнуться с некоторыми проблемами.
- OBS Studio также не будет работать в Windows 10/11, если какое-либо подобное приложение работает в фоновом режиме.
- Система, которая долгое время не выключалась, также может привести к сбоям в работе любого приложения, включая OBS Studio.
Это некоторые из основных причин, по которым OBS Studio не работает в Windows 10/11. Итак, давайте посмотрим, как их исправить, а также рассмотрим некоторые другие обходные пути, которые помогут в этой ситуации.
Как исправить, что OBS Studio не работает в Windows 10/11?
Теперь, когда вы рассмотрели все основные причины, по которым вы столкнулись с этой проблемой, пора посмотреть, как их исправить. Решения очень просты и понятны и не требуют каких-либо технических знаний. Итак, давайте посмотрим на них.
Исправить 1. Выберите правильную версию OBS Studio
Как уже упоминалось, OBS Studio доступна в двух версиях: 32-битной и 64-битной. Неправильная версия приложения может привести к различным проблемам, например к несовместимости. Итак, вот шаги, которые вам нужно выполнить, чтобы помочь себе в этой ситуации.
- Щелкните правой кнопкой мыши «Мой компьютер» на рабочем столе и выберите «Свойства».
- Откроется окно «О программе», содержащее всю информацию о вашей системе.
- Проверьте «Тип системы».
- Теперь, когда вы знаете версию своей системы, загрузите OBS Studio в соответствии с ней.
Для вашего удобства вот прямая ссылка на скачивание OBS Studio как для 32-битных, так и для 64-битных систем.
- OBS Studio 32-разрядная
- OBS Studio 64-разрядная
Исправление 2. Измените настройки совместимости OBS Studio.
Совместимость OBS Studio всегда вызывала споры. Последняя версия Windows, Windows 11, не была совместима с платформой. Таким образом, пользователям приходилось настраивать параметры совместимости приложения, чтобы запускать его в системе. Эту проблему также можно решить, просто отключив режим совместимости. Тем не менее, вот шаги, которые необходимо выполнить, чтобы изменить настройки совместимости OBS Studio.
- Нажмите на значок поиска в диспетчере задач.
- Введите OBS Studio и нажмите клавишу ВВОД.
- Нажмите «Открыть расположение файла».
- Щелкните правой кнопкой мыши ярлык OBS Studio и выберите «Свойства».
- В окне «Свойства» нажмите «Совместимость».
- Установите флажок «Запустить эту программу в режиме совместимости для:».
- Теперь нажмите на раскрывающийся значок и выберите из списка Windows 7 или Windows 8.
- Наконец, сохраните изменения и выйдите из окна свойств.
Попробуйте перезапустить OBS Studio и посмотрите, работает он или нет.
Исправление 3: предоставьте OBS Studio все разрешения.
Ни одно приложение не сможет предлагать свои услуги, пока оно не получит все необходимые разрешения. Похожий случай с OBS Studio. Он не будет работать в Windows 10/11, если вы не предоставили ему все права администратора. Поскольку это платформа для совместного использования экрана, важно, чтобы у нее были все права администратора.
Тем не менее, вот шаги, которые необходимо выполнить, чтобы предоставить права администратора OBS Studio.
- Нажмите на значок поиска в диспетчере задач.
- Введите OBS Studio и нажмите клавишу ВВОД.
- Нажмите «Открыть расположение файла».
- Щелкните правой кнопкой мыши ярлык OBS Studio и выберите «Свойства».
- В окне «Свойства» нажмите «Совместимость».
- Установите флажок «Запускать эту программу от имени администратора».
Сохраните изменения и выйдите из окна свойств. Перезагрузите систему, а после этого перезапустите приложение и посмотрите, работает оно сейчас или нет.
Исправление 4: выберите правильный графический процессор для OBS Studio
Причина, по которой OBS Studio не работает в Windows 10/11, заключается в том, что вы не выбрали правильный графический процессор для ресурсов. В настоящее время большинство ПК с Windows оснащены двумя графическими процессорами: встроенным и выделенным. Они могут конфликтовать друг с другом, что в конечном итоге приведет к тому, что OBS Studio не будет работать в вашей системе. Итак, вот шаги, которые помогут вам в этой ситуации.
- Щелкните правой кнопкой мыши в любом месте пустого экрана рабочего стола.
- Выберите «Панель управления Nvidia».
- В окне панели управления Nvidia нажмите Управление настройками 3D.
- Нажмите на «Настройки программы».
- Здесь вы найдете список всех приложений, доступных в вашей системе. Если вы не можете найти OBS Studio, добавьте его, нажав кнопку «Добавить».
- Нажмите на раскрывающееся меню под «выберите предпочтительный графический процессор для этой программы».
- Из списка вариантов выберите «высокопроизводительный процессор Nvidia».
Сохраните настройки и выйдите из окна. Перезапустите приложение и посмотрите, работает оно сейчас или нет.
Исправление 4: изменение настроек локального диска
Если вы установили OBS Studio на диск C, высока вероятность того, что даже пользователь вашей системы может не иметь разрешения на изменение настроек приложения. Вам нужно будет изменить настройки разрешений для диска, чтобы решить эту проблему. Итак, вот шаги, которые вам нужно выполнить.
Вам нужно будет войти в систему с учетной записью администратора, чтобы изменить настройки драйвера.
- Откройте проводник в своей системе, нажав сочетание клавиш Windows + E.
- Щелкните правой кнопкой мыши диск C или любой другой диск, на котором установлена Windows. Выберите «Свойства» из списка опций.
- Выберите Безопасность.
- Выберите опцию Edit.
- Выберите «Прошедшие проверку» и отметьте «Полный доступ».
Сохраните настройки, нажав Применить. Вот и все. Перезапустите систему и посмотрите, работает OBS Studio или нет.
Исправление 5: отключите разгон
Разгон — не лучший способ добиться лучшей частоты кадров и производительности системы. Однако, как и все остальное в мире, у него тоже есть своя доля минусов. Было замечено, что компьютеры, которые были разогнаны, не могут запускать OBS Studio. Итак, в качестве обходного пути отключите разгон в вашей системе вместе со всем статусом приложения, связанного с ним. Перезапустите OBS Studio и посмотрите, работает оно или нет.
Если этот метод сработал для вас, убедитесь, что вы всегда отключаете разгон, когда собираетесь использовать OBS Studio.
Исправление 6. Удалите конфликтующие приложения.
Как уже упоминалось в причинах, OBS Studio не работает в Windows 10/11, это может быть результатом любого конфликтующего программного обеспечения, установленного в вашей системе. Итак, в качестве обходного пути вам придется удалить любое приложение, которое работает аналогично OBC studio. Вот шаги, которые вам необходимо выполнить.
- Откройте диалоговое окно «Выполнить», нажав сочетание клавиш Windows + R.
- Тип «appwiz.cpl”И нажмите ввод. Откроется окно «Программы и компоненты» системы.
- Здесь у вас будут все приложения, установленные в вашей системе. Щелкните правой кнопкой мыши любое приложение, которое, по вашему мнению, работает аналогично OBS Studio, и удалите его.
- Откройте диспетчер задач.
- Отключите все приложения, работающие в фоновом режиме, которые, по вашему мнению, похожи на OBS Studio.
Вот и все. Перезапустите приложение и посмотрите, устранена ли проблема.
Исправление 7: переустановите OBS Studio.
Если ни один из ранее упомянутых обходных путей не помог, единственный вариант — переустановить OBS studio. Переустановка приложения приведет к безвозвратному удалению всех поврежденных или устаревших файлов, которые вызывали проблему. Но убедитесь, что вы загружаете правильную версию студии OBS. Для вашего удобства мы предоставили ссылку для загрузки приложения в Исправлении 1. Загрузите приложение в соответствии с версией вашей системы.
Заключительные слова
Вот как исправить неработающую OBS Studio в Windows 10/11. Поэтому, поскольку не существует какого-либо конкретного решения проблемы, вам, возможно, придется использовать все вышеупомянутые методы, чтобы решить проблему. Более того, если вам известно о каком-либо другом решении, не стесняйтесь делиться им в комментариях.
Сегодня расскажем что предпринять если у вас появился сбой вывода в программе OBS. NVEC или AMD. Ошибка может звучать в английском варианте «Failed to open NVENC codec: Function Not Implemented» или Generic error in an external library. Симптомы у них похожи. Либо просто выскакивает окошко с уведомлением как на скриншоте ниже: «Сбой вывода. Подробности отражены в журнале. Примечание: Если вы используете кодировщики NVEC или AMD, убедитесь что у вас установлена последняя версия видеодрайвера.»
Сбой вывода. Не удалось начать запись в OBS
Поскольку запись или трансляция стримов потребляют большие ресурсы видеопамяти все ошибки нужно начинать с проверки видеокарты и ее работы. Естественно, первым делом стоит убедиться, что вы загрузили последнюю версию драйверов на официальном сайте и обновили. Для видеокарт от NVIDIA после запуска любой игры или приложения в трее есть иконка, которая позволяет увидеть какая видеокарта задействована в данный момент. При работе с графикой и записи видео или стримов разумеется должна отображаться внешняя видеокарта.
Второе – часто программа конфликтует с продуктами от Adobe запущенными на компьютере в данный момент(Photoshop, InDesign, Premiere Pro, Illustrator или Adobe XD). Сохраните всё, что делали, выключите программу и попробуйте снова запустить запись. Эта ошибка вызвана тем, что графические редакторы задействуют ресурсы видеокарт по максимуму, а если карточка не последних поколений, выделить дополнительную память на стрим или запись она просто не сможет.
Как исправить ошибку вывода?
Если обновление драйверов не помогло, посмотрим что пишут в логах. Закройте все лишние работающие программы. Далее в запущенной программе OBS:
- Переходим в пункт меню «Справка», «Log файлы», «Посмотреть текущий журнал».
Справка, Log файлы, посмотреть текущий журнал
- Листаем в самый них текстового файла. Смотрим есть ли строчка Failed to open NVENC codec или Stream output type «rtmp_output» failed to start!.
Stream output type «rtmp_output» failed to start!
- Обычно такая проблема говорит о том, что не удалось открыть нужный кодек во внешней библиотеке. Из-за этого не удается запустить сам вывод потока.
- Закрываем логи, открываем «Файл», «Настройки» и переходим в раздел «Вывод».
Файл, настройки, вывод в программе OBS
- Далее смотрим на строку GPU. Если на компьютере установлена одна видеокарта, а там стоит цифра 1,2 или 3 – устанавливаем значение на 0.
Устанавливаем значение 0 в настройках GPU
- Запускаем трансляцию и проверяем. Если ошибка, можно попробовать переключить кодек с NVENC H.264 на любой другой и перезапустить трансляцию еще раз.
Переключаем кодек с с NVENC H.264 на любой другой
Дополнительно можно обновить саму библиотеку кодеков, если вы до сих пор сидите на Windows XP или 7. Скачать можно с любого сайта. Яндекс предлагает [mask_link href=»https://softportal.pro/codecs/» target=»_blank»]https://softportal.pro/codecs/[/mask_link]. Обновляем кодеки Video Codec x264, которые как раз подходят для стрима и записи в OBS. Заодно можно установить Windows 10 Codec Pack.
Обновляем кодеки Video Codec x264 и Windows 10 Codec Pack
Выводы
Самые распространенные ошибки при работе с OBS связанные со сбоем вывода или ошибкой открытия кодеков «Failed to open NVENC codec» появляются из-за конфликтов при запущенных программах Adobe(поскольку они потребляют ресурсы видеопамяти). Либо проблемой с кодеками. Проверьте в настройках какая видеокарта выставлена. Затем обновите кодеки и если не помогло переключайте текущий кодировщик. Если что-то осталось непонятно задавайте вопросы в комментариях под этой странице и обязательно напишите какой из способов помог вам решить проблему.
Актуальное на этой неделе:

11.04.2022
Если вам на карту неожиданно пришли деньги, что делать?
Когда поступают деньги на карту, владелец обычно знает, что и откуда «падает». Родственник прислал, долг…
Далее

06.04.2022
Как добавить VPN на Андроид через настройки
Ограничения доступа в интернет раздражает и не дает использовать интересные подключения. Проблема решается…
Далее

06.04.2022
Как создать канал в Telegram: пошаговое руководство и советы
Собственный Telegram-канал может завести любой человек. Мессенджер в данном случае никого не ограничивает. При…
Далее

19.03.2022
Код ошибки 60-02 и 01-03 в Сбербанк Онлайн – как исправить?
«Сбербанк онлайн» — это удобный сервис, позволяющий проводить финансовые манипуляции из любой точки мира….
Далее
NVIDIA NVENC — это функция видеокарт NVIDIA, которая позволяет выполнять некоторые задачи, включая кодирование видео, но некоторые пользователи OBS Studio сообщают об ошибках NVENC.
Благодаря этой функции он переносит ресурсоемкую задачу с ЦП на определенную часть графического процессора.
Кроме того, полезно знать, что многие программы для прямой трансляции и записи, например vMix, Wirecast, Open Broadcaster и Bandicam, поддерживают кодировщик.
Кроме того, NVIDIA Encoder позволяет вам записывать свои игры и делиться ими. Это включено в программное обеспечение NVIDIA GeForce Experience.
В этой статье мы объясним, как вы можете решить все ошибки OBS Studio NVENC, с которыми вы можете столкнуться при использовании OBS.
Как включить аппаратное кодирование (NVENC) в OBS?
- Запустите OBS, нажмите «Файлы», затем выберите «Настройки».
- Затем выберите «Вывод» (расположен в боковом меню).
- Наконец, щелкните NVENC H.264 в окне, которое открывается в раскрывающемся списке кодировщика, чтобы включить аппаратное кодирование.
Если вы спрашиваете, что такое кодек NVENC, это инструмент для аппаратного кодирования, доступный в версиях OBS для Mac и Windows.
Но для лучшего результата разработчики рекомендуют использовать кодировку на компьютерах под управлением Windows.
Кроме того, его лучше всего использовать с графическими процессорами NVIDIA. Аппаратное кодирование доступно на картах NVIDIA с начала 2012 года.
Как я могу исправить ошибки OBS NVENC?
1. Исправить ошибку OBS Studio NVENC неподдерживаемое устройство
- Сначала откройте программу OBS.
- Нажмите «Файл» и перейдите в «Настройки».
- Перейдите на вкладку «Вывод».
- Затем найдите потоковую коробку.
- Нажмите на кодировщик и измените его на Quicksync (QSV) или x264 вместо NVENC.
- Наконец, выберите ОК.
2. Исправьте ошибку OBS NVENC: слишком много одновременных сеансов.
Ошибка OBS NVENC, которая говорит, что у вас слишком много одновременных сеансов, означает, что у вас больше одновременных сеансов кодирования, чем поддерживает ваш графический процессор.
Современные драйверы графического процессора могут поддерживать до трех сеансов, в то время как старые драйверы ограничиваются двумя сеансами. Если вы считаете, что у вас не так много одновременных сеансов, перезагрузите компьютер.
3. Исправить ошибку OBS NVENC не удалось: 8
Полное сообщение об ошибке для этой проблемы сопровождается спецификацией NV_ENC_ERR_INVALID_PARAM.
Причина этой ошибки в том, что NVENC не поддерживает разрешения выше 4096 по самой большой стороне и не может ничего захватить или показать.
Вы должны установить выходное разрешение ниже 4096 по наибольшей стороне. Базовое (холстовое) разрешение может быть больше, чем выходное (масштабированное), если вам это нужно.
4. Исправить ошибку инициализации кодировщика OBS NVENC.
- Щелкните правой кнопкой мыши кнопку «Пуск» и выберите «Диспетчер устройств» из списка.
- Разверните раздел «Видеоадаптеры», щелкните правой кнопкой мыши драйвер NVIDIA и выберите «Обновить драйвер».
- Нажмите «Автоматический поиск драйверов», и система выполнит поиск лучшего драйвера.
Чтобы исправить ошибку кодировщика Init, вам необходимо обновить драйвер NVIDIA до последней версии.
Если приведенного выше решения недостаточно, посетите раздел загрузки драйверов NVIDIA и получите последнюю версию драйвера с их веб-сайта.
Обязательно получите соответствующую версию для вашего оборудования. В противном случае вы рискуете получить другие графические ошибки и системные проблемы, такие как BSoD.
Чтобы избежать этого, используйте такой инструмент, как DriverFix, который определяет используемое вами оборудование и автоматически загружает соответствующие драйверы.
Кроме того, замена nvEncodeAPI.dll, расположенной в следующем каталоге, предыдущими версиями этого DLL-файла может помочь исправить ошибки OBS Studio NVENC:C:WindowsSysWow64
Для этого вам нужно загрузиться в безопасном режиме. Предыдущие версии nvEncodeAPI.dll можно найти по следующему адресу:C:WindowsSystem32DriverStoreFileRepositorynv_disp.inf_amd64_neutral_
5. Исправьте неверный параметр ошибки OBS NVENC.
Максимальное разрешение, к которому вы можете стремиться в NVENC h.264, составляет 4096 × 4096. Однако NVENC h.265 поддерживает разрешение до 8192×8192 пикселей.
Дело в том, что стриминговые сервисы не поддерживают h.265. Вы можете использовать его только с выходом FFmpeg OBS. Итак, вы собираетесь пойти на 4096 в основном.
6. Исправлен кодек OBS NVENC: функция не реализована
- Перейдите в значок «Файл» и нажмите «Настройки», чтобы открыть его.
- На вашем экране откроется окно настроек; теперь выберите вкладку «Вывод».
- После этого найдите потоковую коробку.
- Нажмите на Encoder и измените его на Software вместо NVENC.
- Теперь нажмите ОК.
Как я могу исправить перегрузку кодирования OBS NVENC?
Одним из решений, которое может исправить эту ошибку OBS NVENC, является снижение частоты кадров. Если вы снимаете с высокой частотой кадров (от 48 до 60), могут возникать задержки.
Это может произойти по ряду причин. Однако основная причина заключается в том, что ваш графический процессор не может отображать как саму игру, так и видео, которое вы транслируете.
- Сначала откройте «Настройки» и нажмите «Видео».
- Есть раздел Common FPS Values. Выберите его и выберите 30 или меньше.
- Затем нажмите «ОК» и закройте OBS. Теперь перезагрузите компьютер и проверьте свой поток, чтобы увидеть, появляется ли ошибка снова.
Если вы не обновили свои драйверы в OBS NVENC после открытия NVIDIA GEFORCE EXPERIENCE, щелкните драйверы и обновите их. Не забудьте после этого перезагрузить компьютер.
Вы также можете использовать ICQ в качестве контроля скорости и установить значение качества ICQ от 20 (лучшее качество, файлы большего размера) до 23 (ухудшенное качество, файлы меньшего размера).
Помните, что OBS использует потрясающую библиотеку кодирования видео с открытым исходным кодом — x264. Вы можете установить предустановку кодировщика x264 на сверхбыструю, чтобы снизить нагрузку на ЦП.
Сообщите нам, какое решение вы использовали для успешного устранения проблем OBS Studio NVENC в разделе комментариев ниже.
| Автор | Сообщение | ||
|---|---|---|---|
|
|||
|
Member Статус: Не в сети |
G_oN писал(а): Всем привет. С конфигом в подписи лучше будет стримить на твич на нвенке или проце? И какие настройки порекомендуете? Стримиться будет тарков, возможно всякие пабги и другие рояли, плюс дотка. Понимаю что битрейта в 6000 мало, в таком случае нет смысла стримить в 1080р? Если на проце стримить думаю выбирать медиум, слоу походу не потянет, или 8 ядер зен2 справятся ? Проц не потянет, только через видеокарту. Таркову самому нужны производительные мощности процессора. |
| Реклама | |
|
Партнер |
|
G_oN |
|
|
Junior Статус: Не в сети |
AdyBOB писал(а): Проц не потянет вчера дотку изи переварил, но понятно, что по нагрузке не сравнимы. До таркова не добрался, надо сегодня потестить. Действо происходило на 6000, пресет medium, профиль high. |
|
Shadow3dfx |
|
|
Member Статус: Не в сети |
Ребят всем привет. Подскажите по поводу правильного подключения. Имею карту Live Gamer 4K — GC573 есть два игровых компа Один комп с монитором 43 Asus G-Sync 144hz видео карта 3090 второй комп с монитором 32 Asus с freesync . Карту поставлю на более мощный комп с 43 монитором и картой 3090 монитор подключён по дисплей порт как мне подключить правильно второй монитор 32 к этой карте.? Что бы стримить на основном по а на другом мониторе наблюдать за процессом? Спасибо. |
|
Винни-Пух |
|
|
Member Статус: Не в сети |
G_oN писал(а): Всем привет. С конфигом в подписи лучше будет стримить на твич на нвенке или проце? И какие настройки порекомендуете? Стримиться будет тарков, возможно всякие пабги и другие рояли, плюс дотка. Понимаю что битрейта в 6000 мало, в таком случае нет смысла стримить в 1080р? Если на проце стримить думаю выбирать медиум, слоу походу не потянет, или 8 ядер зен2 справятся ? Онли нвенк, для норм картинки на цп нужен второй пк Shadow3dfx писал(а): Карту поставлю на более мощный комп с 43 монитором и картой 3090 Зачем? |
|
G_oN |
|
|
Junior Статус: Не в сети |
AdyBOB, Винни-Пух понял, спасибо за совет) |
|
Shadow3dfx |
|
|
Member Статус: Не в сети |
Винни-Пух писал(а): Онли нвенк, для норм картинки на цп нужен второй пк На первой топовой машине у меня конфигурации такой Amd Threadripper 3960x 128gb ddr4 3090 стремлюсь если через nvencидут пропуски кадров на статистике видно доходит до 50% играю в танки там разрешение в 4к 144герц все на ультра. Не могу понять почему идут пропуски кадров. Думал может нужно отдельно карту и заказал avermedia. А сейчас говорите что она и не нужна вовсе) тогда почему идут пропуски кадров на такой топовой машине?obs от администрации в задачах приоритет высокий в windows 10 лицуха. |
|
Винни-Пух |
|
|
Member Статус: Не в сети |
Shadow3dfx писал(а): тогда почему идут пропуски кадров на такой топовой машине? Потому что это машина не для игр. Она для работы. Кто же знает почему у вас пропуски) Смотрите, анализируйте. Ничего у вас не перегревается? Крышку с фронтальной панели корпуса сняли? |
|
Shadow3dfx |
|
|
Member Статус: Не в сети |
Винни-Пух писал(а): Смотрите, анализируйте. Ничего у вас не перегревается? Крышку с фронтальной панели корпуса сняли? Если бы я ещё знал как анализировать)) перегрева нет 100% в 4к игры за 3-4 часа процессор макс 52-55 градусов видяха выше 60г не видел что бы поднималась температура. Корпус очень просторный плюс 3 12мм вертушки на вдув, водянка coller master 360p trx4 edition с вертушками corsair ll pro 12mm и 14мм corsair ml pro на выдув. |
|
Винни-Пух |
|
|
Member Статус: Не в сети |
Shadow3dfx писал(а): Если бы я ещё знал как анализировать Покажите скриншоты настроек обс, статистики, диспетчера задач во время игры и стрима. Потери кадров точно при рендеринге? Может просто из-за сети. |
|
Shadow3dfx |
|
|
Member Статус: Не в сети |
Винни-Пух писал(а): Покажите скриншоты настроек обс, статистики, диспетчера задач во время игры и стрима. Потери кадров точно при рендеринге? Может просто из-за сети. Вечером дома буду и скину все. В статистике показывает сеть потерь нет на процессоре потерь нет а вот на рейтинге карты потери есть и оно красным выделенно. |
|
Винни-Пух |
|
|
Member Статус: Не в сети |
Shadow3dfx писал(а): И еще как лучше делать захват игры через захват экрана или захват игры? Лучше захват игры. Не вижу статистики с пропусками. Не вижу нвенка, на скринах цп на медиум. |
|
Shadow3dfx |
|
|
Member Статус: Не в сети |
Вот |
|
Винни-Пух |
|
|
Member Статус: Не в сети |
Shadow3dfx писал(а): вот пропуски если через карту и почему то пропуски появились и на процессоре а когда стримлю через проц то пропусков на нем нету! Что-то я вас не понимаю Shadow3dfx писал(а): Вопрос 2 получается карта avermedia live gamer 4k мне не нужна? Ну вы определитесь для чего вы её брали. Если вы покупали карту видеозахвата, чтобы не было пропусков в обс, то нет, карта видеозахвата вам не нужна. Shadow3dfx писал(а): Вот Вы писали 50%. |
|
Agiliter |
|
|
Member Статус: Не в сети |
А зачем вам на видеокарте кодировать с таким цп? Medium выдаёт качество как минимум не хуже Nvenc. |
|
shnmxvi |
|
|
Junior Статус: Не в сети |
Приветствую! |
|
exby |
|
|
Junior Статус: Не в сети |
Здравствуйте, подскажите пожалуйста, хочу на Linux mint 20 в сеть транслировать видеопоток нескольким ПК. В настройках указан широковещательный адрес udp://192.168.100.255:9999?pkt_size=1316 . При нажатии кнопки «начать запись» вылазит окно с ошибкой «во время записи произошло неопознанная ошибка». Если указать в настройках отдельный ИП компа, то без проблем работает, по широковещательному адресу не хочет, а на вин10 все работает. В чем проблема? |
|
Винни-Пух |
|
|
Member Статус: Не в сети |
exby писал(а): В чем проблема? В линуксе |
|
nukotonu |
|
|
Member Статус: Не в сети |
здравствуйте, нужно собрать машинку исключительно для захвата видео, сейчас голову ломаю что лучше 3950Х или 5900Х для этих целей, потянут ли они слоу ? что по битрейту можно будет выставить примерно ? Много мелких объектов, нужна четкая картинка. Последний раз редактировалось nukotonu 03.02.2021 13:25, всего редактировалось 1 раз. |
|
Винни-Пух |
|
|
Member Статус: Не в сети |
nukotonu писал(а): 3950Х или 5900Х для этих целей, потянут ли они слоу Оба потянут 1080/60 в слоу. Но слоу мало. nukotonu писал(а): И если захватывать 3070 сильно хуже будет качество ? Если только захватывать, то никакой разницы. |
|
nukotonu |
|
|
Member Статус: Не в сети |
Оба потянут 1080/60 в слоу. Но слоу мало. И кодировать надо |
—
Кто сейчас на конференции |
|
Сейчас этот форум просматривают: stratus и гости: 3 |
| Вы не можете начинать темы Вы не можете отвечать на сообщения Вы не можете редактировать свои сообщения Вы не можете удалять свои сообщения Вы не можете добавлять вложения |
Лаборатория
Новости
OpenBroadcaster Studio — одно из тех редких приложений, которые бесплатны, невероятно мощны, лучше, чем большинство своих платных аналогов, и достаточно просты в использовании. Мы часто рекомендовали его для различных исправлений и взломов, потому что он очень мощный и хорошо работает с большим количеством других приложений.
OBS — отличное приложение, но это приложение для записи экрана и трансляции. Эти типы приложений подвержены проблемам просто потому, что они настолько сложны. Если бы вам пришлось копаться в настройках OBS, вы бы потратили часы на изучение функций и вещей, которые можно изменить.
OBS время от времени сталкивается с проблемами; иногда вы получаете черный экран при попытке записи, а иногда приложение дает сбой при запуске или во время записи или трансляции. Вот несколько простых вещей, которые вы можете попробовать исправить.
Устранение проблем, связанных со сбоями OBS (пошаговое руководство)
1. Откат на старую версию
OBS обновляется довольно регулярно, но не все обновления будут работать во всех системах. Обновление, каким бы незначительным оно ни было, может работать не во всех системах. Это часто связано с версией ОС, драйверами, установленными в системе, или даже с другими приложениями, которые вы используете OBS, несовместимыми с новой версией. Список длинный, и его трудно устранить.
Откройте Панель управления.
Перейдите в «Программы»> «Удалить программу».
Выберите OBSи нажмите Удалить.
Загрузите старую версию OBS с официальная страница Github и установите его.
2. Отключите другие инструменты записи экрана и наложения.
OBS, как правило, отлично работает с другими приложениями, которые могут записывать экран, но будут исключения в зависимости от настроек, конфигураций вашей системы и ее аппаратных возможностей.
Отключите игровую панель в приложении «Настройки».
Отключите оверлей Nvidia Game.
Отключите любые другие сторонние наложения https://www.toadmin.ru.com/windows-tips/enable-discord-overlay-in-game/, которые появляются при записи экрана или запуске приложения.
3. Сбросьте настройки видеокарты.
Если у вас есть графический процессор в вашей системе, у вас есть возможность изменить его настройки и оптимизировать его, чтобы ваши игры работали лучше. Однако это может вызвать проблемы с OBS. Восстановите настройки видеокарты до значений по умолчанию. Если вы можете, сделайте резервную копию настроек, которые у вас есть, в другом профиле, прежде чем все сбросить.
Процесс сброса отличается для разных графических процессоров, но для графического процессора Nvidia вы можете выполнить следующие действия.
Откройте панель управления Nvidia.
Перейдите на вкладку Управление настройками 3D.
Щелкните кнопку Восстановить.
Перезагрузите систему.
Для видеокарты Intel выполните следующие действия.
Откройте Центр управления графикой Intel.
Перейдите на вкладку Система.
Нажмите кнопку Восстановить исходные настройки.
Перезагрузите систему.
4. Запустите OBS в режиме совместимости.
OBS совместим с Windows 10 и получил несколько обновлений с момента выпуска ОС. Тем не менее, когда приложение не работает, режим совместимости часто является самым быстрым решением.
Создайте ярлык на рабочем столе для OBS.
Щелкните ярлык правой кнопкой мыши и выберите в контекстном меню пункт «Свойства».
Перейдите на вкладку «Совместимость».
Включите «Запускать эту программу в режиме совместимости для».
В раскрывающемся списке выберите Windows 7.
Щелкните Применить, а затем ОК.
Используйте ярлык, чтобы открыть OBS.
OBS Windows 10: Заключение
Если у вас установлены плагины с OBS, убедитесь, что они обновлены.
Если обновление для плагина недоступно, вам следует запустить старую версию OBS, с которой работает плагин, найти альтернативный плагин или отключить его.
OBS Studio — это программное обеспечение для записи и потоковой передачи видео, которое широко используется для обеих упомянутых целей. При попытке записать видеоигру или что-то еще, некоторые пользователи сталкиваются с проблемой, когда программное обеспечение вообще не записывает игру. При просмотре записанного файла есть звук из игры, но нет видео, чтобы следить за ним, это просто черный экран. Проблема, связанная с тем, что OBS не захватывает игры, довольно распространена, и с ней часто сталкиваются новички в этом программном обеспечении. Однако из-за этого существует довольно много доступных решений, которые помогут вам решить проблему.
OBS не захватывает игру
Как оказалось, рассматриваемая проблема может быть вызвана рядом причин в зависимости от вашей системы. Прежде всего, если приложение запущено без достаточных разрешений, оно не сможет захватить вашу игру, и вы останетесь с черным экраном в окне предварительного просмотра приложения. В дополнение к этому, другое стороннее программное обеспечение для записи, которое у вас может быть запущено в вашей системе, также может мешать работе OBS Studio, из-за чего оно не может записывать игру. Прежде чем мы перейдем к различным обходным путям, которые вы можете использовать для обхода рассматриваемой проблемы, позвольте нам сначала лучше понять причину проблемы. Следующий список поможет вам в этом.
- Различные графические процессоры. Как выясняется, одна из причин, по которой может возникнуть проблема, заключается в том, что ваше приложение OBS использует другой графический процессор, чем тот, на котором работает ваша игра. Для этого не обязательно иметь несколько графических процессоров, так как большинство процессоров или некоторые материнские платы поставляются со встроенным графическим процессором, который может быть причиной проблемы. В таком случае вам придется изменить настройки графики для OBS и убедиться, что и игра, и приложение находятся на одном устройстве.
- Недостаточные разрешения. Другая причина, по которой проблема может возникнуть, — это когда приложение работает с недостаточными разрешениями в вашей системе. В таком сценарии вам нужно будет запустить OBS Studio от имени администратора, чтобы у него были все разрешения, необходимые для правильного захвата вашей игры.
- Другое стороннее программное обеспечение. Как правило, если в вашей системе установлено другое стороннее программное обеспечение для записи, которое работает, есть большая вероятность, что они также вызывают проблему. Это включает программное обеспечение, такое как Fraps, и многое другое. Если этот случай применим, вам придется отключить их, а затем попытаться записать свою игру, чтобы увидеть, решит ли это проблему.
Теперь, когда мы без лишних слов рассмотрели возможные причины рассматриваемой проблемы, давайте перейдем к различным решениям, которые вы можете реализовать, чтобы решить проблему.
Перезапустить игру или OBS Studio
Как оказалось, в некоторых случаях, когда вы сталкиваетесь с рассматриваемой проблемой, простой перезапуск приложения OBS Studio или игры, которую вы пытаетесь записать, решает проблему. Об этом сообщили несколько пользователей, которые столкнулись с этой проблемой, что простой перезапуск приложения или игры решает проблему для них, а затем они могут без проблем записать свою игру. Поэтому попробуйте перезапустить OBS Studio или видеоигру и посмотрите, сработает ли это.
Если перезапуск OBS Studio или игра не решит проблему, это может быть связано с недостаточными разрешениями OBS Studio. В таком случае вам нужно будет запустить OBS Studio с правами администратора, чтобы у него были все разрешения, необходимые для записи вашей игры без каких-либо проблем. Если это решит проблему для вас, вы можете просто изменить свойства OBS Studio для запуска от имени администратора каждый раз, когда вы ее открываете. Чтобы запустить OBS от имени администратора, следуйте приведенным ниже инструкциям:
- Прежде всего, откройте меню «Пуск», нажав клавишу Windows или щелкнув значок Windows на панели задач.
- В меню «Пуск» введите OBS Studio и дождитесь отображения результата.Поиск OBS
- Затем щелкните правой кнопкой мыши показанный результат OBS Studio и в раскрывающемся меню выберите параметр «Запуск от имени администратора».Запуск OBS от имени администратора
- Нажмите Да в появившемся диалоговом окне Контроль учетных записей пользователей.
- Как только вы это сделаете, посмотрите, сохраняется ли проблема.
Остановить другое стороннее программное обеспечение для записи
Как выясняется, если в вашей системе установлено другое стороннее программное обеспечение для записи, такое как Fraps и т. Д., Есть большая вероятность, что они мешают приложению OBS Studio в вашей системе и, как следствие, не позволяют ему записывать вашу игру. из-за чего вы получаете черный экран. Об этом также сообщили другие пользователи, которые пытались захватить свою игру, но у них оставался черный экран как в окне предварительного просмотра, так и в любых записях. Поэтому, если у вас есть такое стороннее программное обеспечение, работающее в вашей системе, остановите их, чтобы проверить, сохраняется ли проблема.
Кроме того, если в вашей системе установлено стороннее антивирусное программное обеспечение, было бы неплохо временно отключить его и посмотреть, сможет ли OBS Studio записать вашу игру. Часто это антивирусное программное обеспечение в вашей системе мешает другим процессам, что может вызвать проблемы.
Отключение антивируса
Запуск игры в полноэкранном оконном режиме
В некоторых случаях, если вы пытаетесь захватить старую игру, это может вызвать такие проблемы с OBS, поскольку он не может подключиться к игре. В таком случае один из способов исправить это — запустить игру в полноэкранном оконном режиме, чтобы увидеть, решит ли это проблему. Вы можете легко переключиться в полноэкранный оконный режим в настройках экрана вашей игры. Здесь мы будем использовать CSGO в качестве примера, чтобы показать вам, как переключиться в оконный полноэкранный режим. С учетом сказанного, следуйте инструкциям, приведенным ниже, чтобы сделать это:
- Прежде всего, откройте свою игру. Затем перейдите в настройки игры.Открытие настроек — CSGO
- Там переключитесь в раздел Видео или Дисплей.
- Найдите параметр «Режим отображения» и измените его на полноэкранный оконный режим.Изменение режима отображения — CSGO
- Как только вы это сделаете, попробуйте снова записать свою игру, чтобы увидеть, решит ли это проблему.
Изменить настройки графики
Как выясняется, в некоторых сценариях проблема возникает из-за того, что ваша OBS Studio использует другой графический процессор, чем тот, на котором работает ваша игра. Это часто происходит, когда ваша система имеет встроенный графический процессор, и поэтому OBS не выбирает правильный графический процессор. В этом случае вам нужно будет просто изменить настройки графики в приложении Windows Settings, чтобы решить проблему. Для этого следуйте приведенным ниже инструкциям:
- Прежде всего, откройте приложение Windows Settings, нажав клавишу Windows + I.
- В окне настроек Windows перейдите в раздел Система. Вы попадете в раздел «Дисплей». Вы также можете щелкнуть правой кнопкой мыши на рабочем столе и в раскрывающемся меню выбрать «Параметры экрана».Настройки Windows
- Прокрутите вниз до конца и выберите параметр «Параметры графики».Открытие настроек графики
- Затем, в зависимости от вашей версии Windows, убедитесь, что для нее установлено классическое или классическое приложение.Настройки графики
- Затем нажмите кнопку «Обзор».
- Теперь перейдите в каталог, в котором установлен OBS. По умолчанию вы найдете его в C: Program Files obs-studio bin 64bit.
- Там выберите obs64.exe и нажмите Добавить.Добавление OBS
- Как только вы это сделаете, нажмите кнопку «Параметры».Изменение настроек графики OBS
- Выберите «Высокая производительность» и нажмите «Сохранить». Если вы используете ноутбук, выберите вместо него «Энергосбережение».Изменение предпочтений графики OBS
- Как только вы это сделаете, снова откройте OBS Studio и посмотрите, решена ли проблема.
На экране появилась ошибка «Кодировщик перегружен, попробуйте понизить настройки видео OBS» и работоспособность программы нарушилась? Такое может случиться с каждым – ситуация рядовая, причин паниковать нет. Внимательно читайте советы и подсказки, один из способов поможет справиться с возникшей проблемой. Поехали!
Изменение приоритета процесса
Ошибка OBS Studio «Кодировщик перегружен» может появляться из-за неправильного выставления приоритетов – в случаях, когда в диспетчере задач для программы выставлен низкий уровень приоритета. Соответственно, операции приложения имеют низкий приоритет и ЦП не обслуживает запросы на обработку.
Решение максимально простое – нужно поменять приоритет процесса, чтобы процессор обрабатывал задачи программы в первую очередь. Программное обеспечение должно соответствовать игровому экрану/ потоковому окну в соотношении один к одному, а скорость игры – соответствовать скорости ее трансляции. Как только параметры совпадут, ошибка кодировщика OBS исчезнет. Попробуем вместе понизить приоритет игры – или повысить уровень, но уже в рамках программного обеспечения.
- Одновременно запустите игру и программу для трансляций;
- Зажмите клавиши Ctrl+Alt+Delete;
- Откройте Диспетчер задач;
- Загрузится диспетчер задач – ищите процесс с названием игры и кликайте правой кнопкой мышки;
- Выбирайте пункт меню «Подробно»;
- Ищите вкладку «Установить приоритет» и выбирайте значение «Ниже среднего»;
- Теперь вернитесь к процессам, найдите стриминговое ПО и повторите шаги – только выставьте приоритет «Выше среднего»;
- Сохраните внесенные изменения и закройте диспетчер задач.
Теперь повторите попытку – откройте приложение и проверьте, молчит ли кодировщик OBS? В большинстве случаев эти действия помогают исправить ошибку за несколько минут!
Пытаетесь найти ключ трансляции? Тогда вам в помощь данная статья.
Уменьшение разрешения на выходе
Максимально простое условие, которое поймет даже начинающий пользователь – чем выше показатель разрешения вывода, тем больше ресурсов использует программа. Отсюда берется ошибка!
Что делать, если кодировщик в OBS перегружен из-за выставления неправильных цифр? Ответ прост, как и условие задачи – необходимо уменьшить разрешение и снять лишнюю нагрузку.
- Откройте программу и нажмите на кнопку настроек снизу справа;
- Перейдите в раздел «Видео» через меню на левой панели;
- Найдите строку «Выходное (масштабированное) разрешение»;
- Попробуйте уменьшить разрешение – просто выберите меньшее число из выпадающего меню;
- Нажмите на кнопку «ОК», чтобы сохранить внесенные изменения.
Если настройки кодировщика OBS в норме, процесс загруженности спадает, ошибка исчезает. Внимательно следите за параметрами вывода в любой трансляции – это убережет от огромного числа проблем.
Читайте также:
- Не работает захват экрана OBS
- Streamlabs не захватывает игру
Уменьшение частоты кадров
Иногда стримеры слишком гонятся за качеством картинки (это объяснимо) – поэтому сталкиваются с падением производительности. Как настроить кодировщик в OBS правильно, чтобы устранить ошибку перегрузки?
Обратите внимание на значение FPS – если вы выставили 60 кадров, лучше снизить значение. Для этого необходимо сделать следующее:
- Откройте приложение и войдите в настройки (кнопка снизу справа);
- Переходите на вкладку «Видео» и ищите раздел «Общие значения FPS»;
- Если стояло 60 – стоит поставить 40, стояло 30 – выберите число 20.
Не забудьте сохранить внесенные изменения и попробуйте заново запустить трансляцию – теперь перегрузка должна уйти.
Изменение предустановки
Вы уже поняли, что делать, если кодировщик OBS перегружен? Обращаться к настройкам программы – в большинстве случаем трудности прячутся за неправильными параметрами. Не переживайте – постепенно вы научитесь выбирать оптимальные настройки.
Следующая причина возникновения ошибки, на которую стоит обратить внимание – предустановка видеокодера х264. По умолчанию его стоит настроить на предустановку «очень быстро», что означает поиск определенного баланса между качеством видео и скоростью процессора.
Рассказали по ссылке, как привязать Стим к Твичу.
- Открываем настройки по знакомому алгоритму;
- Переходим на вкладку «Вывод»;
- В верхней строке выбираем режим вывода – «Расширенный»;
- В разделе «Потоковое вещание» ищем иконку «Предустановка использования ЦП»;
- Выбираем из списка значение «veryfast» и сохраняем внесенные изменения.
Обратите внимание – все инструкции приводим на примере программы Studio! Однако советы можно использовать в поисках ответа на вопрос, как снизить настройки кодировщика в Streamlabs OBS или любой другой программе. Все методы рабочие – только помните об отличиях в названиях пунктов меню. Более подробно о том, как пользоваться Streamlabs OBS читайте в другой статье на нашем сайте!
Аппаратное кодирование
Как понять, программный или аппаратный кодировщик OBS лучше использовать? Если программные настройки не помогли и все описанные выше способы оказались бесполезны, стоит обратить внимание на аппаратные возможности.
Аппаратные кодировщики (AMF, Quicksync и NVENC) поддерживаются как в стандартных графических процессорах Intel, так и в процессорах AMD / NVIDIA. Вы можете перенаправить часть нагрузки на аппаратные кодеры с незначительными потерями. Это очень помогает, если кодировщик OBS перегружен при ограниченных возможностях процессора – хотя и снижает общее качество трансляции.
- Вновь переходим к настройкам и входим в раздел «Вывод»;
- Переключаемся на расширенный режим просмотра;
- В строке «Кодировщик» стоит значение «х264» по умолчанию;
- Нажимайте и выбирайте из открывшегося меню значение «Аппаратный кодер…».
Все дополнительные кодеры по умолчанию появятся в списке – система находит доступные варианты автоматически.
Дополнительные меры
Если произошла ошибка кодировщика во время записи OBS, но описанные выше методы не помогли, воспользуемся двумя дополнительными опциями – это просто и быстро, при этом значительно увеличит шансы на успех.
- Обязательно проверьте наличие свободного места на диске – при необходимости удалите лишние файлы вручную или с помощью специального программного обеспечения. В идеале должно оставаться минимум 5 ГБ свободного места;
- Отключите игровой режим Windows – это можно сделать через кнопку меню «Пуск». Откройте, войдите в параметры системы и найдите блок «Игры». Отключите тумблер «Игровой режим» в одноименном разделе.
Больше ошибка OBS «Кодировщик перегружен, попробуйте понизить настройки видео» не будет вас пугать – немного внимания и усердия, вы обязательно разберетесь в тонкостях работы программы! Сохраняйте инструкции в закладки – они обязательно пригодятся в трудную минуту.
Многие пользователи Windows в последнее время сообщают о том, что OBS не записывает экран. Если вы один из них, не волнуйтесь. Хотя эта проблема может быть вызвана множеством причин, вы можете решить ее простыми шагами.
Попробуйте эти исправления:
Вот 5 способов устранения неполадок, связанных с тем, что OBS не записывает экран. Вы можете не попробовать их все. Просто продвигайтесь вниз по списку, пока не найдете тот, который поможет.
- Отключить окно предварительного просмотра
- Запустите OBS от имени администратора.
- Закройте ненужные фоновые программы
- Изменить настройки графики
Обновите драйверы вашего устройства
Исправление 1 — отключить окно предварительного просмотра
По мнению многих пользователей, простой обходной путь к тому, что OBS не записывает экран, — это отключить окно предварительного просмотра. Что вам нужно сделать, это запустить OBS и снять галочку Студийный режим в правом нижнем углу главного экрана. Затем окно предварительного просмотра должно быть закрыто, и вы можете проверить, исчезла ли проблема. Если проблема возникает во время записи игры, попробуйте свернуть ОБС в системный трей.
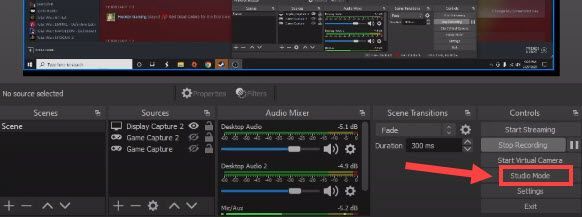
Отключение предварительного просмотра OBS также должно смягчить падение FPS во время записи. Но если это не поможет в вашем случае, взгляните на второй способ ниже.
Исправление 2 — Запустите OBS от имени администратора
Если у OBS нет надлежащих прав администратора, он не сможет записать ваш экран, как ожидалось, но вы можете запустить его от имени администратора, чтобы решить эту проблему.
- Щелкните правой кнопкой мыши значок OBS на рабочем столе и выберите Характеристики .
- Выберите Совместимость вкладка Затем отметьте Запустите эту программу от имени администратора и нажмите В ПОРЯДКЕ .
Теперь OBS должен работать с полным доступом и правильно записывать ваш экран. Если это не так, есть еще несколько исправлений, которые вы можете попробовать.
Исправление 3 — Закройте ненужные фоновые программы
Программные конфликты также могут быть причиной. Чтобы избежать этого, вы должны закрыть все ненужные программы, работающие в фоновом режиме, перед использованием OBS. Вот шаги:
- Щелкните правой кнопкой мыши любую пустую область панели задач и выберите Диспетчер задач .
- Щелкните правой кнопкой мыши программу, которую хотите закрыть, и щелкните Завершить задачу .
Не закрывайте программы, с которыми вы не знакомы, так как они могут иметь решающее значение для работы вашего компьютера.
После этого перезапустите OBS для проверки. Если проблема с записью не устранена, перейдите к следующему исправлению ниже.
Исправление 4 — изменить настройки графики
Для пользователей, которые используют OBS на ноутбуке или в системе с несколькими графическими процессорами, использование неправильной видеокарты вызовет проблемы с производительностью для определенного типа захвата и, следовательно, сделает невозможным захват вашего экрана. Чтобы это исправить, вы можете выбрать видеокарту вручную через настройки Windows.
- Нажмите на Начинать кнопку и нажмите Настройки .
- Выбирать Система .
- Выберите Отображать вкладку на левой панели и щелкните Графика настройки .
- Выбирать Настольное приложение из выпадающего списка и нажмите Просматривать .
- Найдите свой исполняемый файл OBS , который обычно находится в C:Program Filesobs-studioin64bitobs64.exe и добавьте этот файл.
- Нажмите ОБС Студия и нажмите Опции .
- Если вы собираетесь использовать Дисплей Captur е, выберите Энергосбережение и нажмите Сохранять . Если вы используете Захват окна или Захват игры , Выбрать Высокая производительность и Сохранять .
Посмотрите, работает ли OBS без проблем. Если вы по-прежнему не можете использовать снимок экрана, возможно, что-то не так с драйверами вашего устройства. Проверьте Fix 5, чтобы решить эту проблему.
Исправление 5 — Обновите драйверы вашего устройства
Если ни один из приведенных выше способов не помог решить вашу проблему, причина может быть связана с драйвером. Если драйверы вашего устройства отсутствуют, неисправны или устарели, вы можете столкнуться с проблемой черного экрана OBS, и он не сможет правильно записать экран. Есть два способа обновить драйверы вашего устройства:
Вариант 1 — вручную : вы можете обновить драйверы вручную, зайдя на веб-сайт производителя оборудования или ПК, а затем выполнив поиск самого последнего правильного драйвера. Обязательно выбирайте только драйверы, совместимые с вашей версией Windows.
Вариант 2 — автоматически : Если у вас нет времени, терпения или навыков работы с компьютером для обновления драйверов устройств вручную, вместо этого вы можете сделать это автоматически с помощью Драйвер Легкий . Driver Easy автоматически распознает вашу систему и найдет правильные драйверы для ваших устройств и версии Windows, а также загрузит и установит их правильно:
- Скачатьи установите драйвер Easy.
- Запустите Driver Easy и нажмите кнопку Сканировать сейчас кнопка. Затем Driver Easy просканирует ваш компьютер и обнаружит проблемные драйверы.
- Нажмите Обновить все для автоматической загрузки и установки правильной версии всех отсутствующих или устаревших драйверов в вашей системе (для этого требуется Про версия — вам будет предложено обновить, когда вы нажмете Обновить все ). Или вы можете нажать Обновлять рядом с помеченным драйвером устройства, чтобы сделать это бесплатно, но частично вручную.
Pro-версия Driver Easy поставляется с полной технической поддержкой.
Если вам нужна помощь, обращайтесь Служба поддержки Driver Easy в support@drivereasy.com .
Если обновление драйвера не принесло вам удачи, попробуйте переустановить OBS, чтобы избавиться от глубоких ошибок во время установки и посмотреть, как идут дела.
Надеюсь, одно из исправлений вернет запись экрана OBS к работе. Если у вас есть какие-либо вопросы или предложения, пожалуйста, не стесняйтесь оставлять комментарии ниже.
- программа
На чтение 2 мин Просмотров 54 Опубликовано 20.10.2021
FIX OBS Studio Runtime Components Missing Error Windows 10 !
Если вы пытаетесь установить OBS Studio и продолжаете получать ошибку установки отсутствующих компонентов, то причин этому может быть две.
Если у вас возникла эта проблема, то при попытке запустить OBS Setup на экране появится сообщение об ошибке и предупреждение. Это сообщение об ошибке будет гласить ‘ В вашей системе отсутствуют компоненты времени выполнения, которые требует OBS Studio ‘.
Первая причина заключается в том, что компоненты Visual Studio C++ 2019 Components не установлены или отсутствуют на вашем ПК или ноутбуке с Windows 10.
Вторая причина может заключаться в том, что компоненты повреждены и их нужно переустановить на вашем компьютере, чтобы устранить ошибку.
Как исправить ошибку компонентов OBS Studio:
1. Попробуйте запустить файл установки OBS от имени администратора
2. Если вы все еще получаете ошибку отсутствия компонентов времени выполнения, закройте программу установки OBS
3. Перейдите по одной из следующих ссылок:
- https://obsproject.com/visual-studio-2019-runtimes-64-bit
- https://support.microsoft.com/en-us/topic/the-latest-supported-visual-c-downloads-2647da03-1eea-4433-9aff-95f26a218cc0
4. Скачайте компоненты Visual C++ 2019 для вашей версии Windows 10
5. Установите компоненты > После установки снова запустите установку OBS от имени администратора (теперь она должна установиться без ошибки установки, и вы будетесможете продолжить установку в обычном режиме)
6. Следуйте инструкциям по установке и завершите установку OBS Studio
Если у вас все еще возникают проблемы при попытке установить OBS Studio, убедитесь, что ваше программное обеспечение безопасности не останавливает установку.
Обновлено: 09.04.2023
Видео Не устанавливается Ошибка Open Broadcaster Software (OBS) канала ERROR GAME +
Всё видео по теме: ошибка при установке и многое другое. Видеоролики для телефонов, смартфонов, планшетов на Андроид.
Понравился раздел или это видео? Поделитесь им с друзьями!
Ошибка при установке OBS Studio | V.
При обновлении WINDOWS столкнулся с проблемой установки OBS Studio из-за отсутствия нужного ПО. В этом видео я расск. От автора Михаил Сайдов.
ОШИБКА ПРИ УСТАНОВКЕ OBS Studio? НЕ.
РЕБЯТ, СОРЯН ЗА ТАКОЕ БОЛЬШОЕ МОЁ ОТСУТСТВИЕ) ПРОСТО Я ВСЁ СОБИРАЮСЬ СНИМАТЬ ЧЁ НИТЬ ПРО CS GO! И У МЕНЯ УЖЕ. От автора Rasty.
OBS РЕШЕНИЕ ПРОБЛЕМЫ / Your system .
ИСПРАВЛЯЕМ ОШИБКУ OBS | Your system is missing runtime components that obs studio requires . От автора Ошибок больше.
ПРАВИЛЬНАЯ НАСТРОЙКА ОБС (OBS) В 20.
Сбой вывода. Подробности отраженны в журнале. Примечание: если вы используете кодировщик NVENC или AMD, убедите. От автора Фишки Вконтак.
что делать если obs не устанавливае.
ПРОШУ ИЗВИНЕНИЯ ЗА ЗВУК! От автора Frosty Forest.
OBS STUDIO//КАК НАСТРОИТЬ OBS STUDI.
Как правильно настроить ОБС в 2019 .
Привет! В данном видео ты найдешь основную информацию по настройке OBS Studio на 2019 год! Функции которые нужны. От автора SkyForser.
Решение проблемы OBS | Your system .
(FIX) OBS Failed to Initialize vide.
Чиню 2 ошибки (OBS и dll).
РЕШЕНИЕ: проблемы с установкой OBS.
РЕШЕНИЕ: проблемы с установкой OBS всем привет и здесь я покажу что делать если вы не можете установить OBS. От автора Обзорщик На В.
Не устанавливается Ошибка Open Broa.
НЕ РАБОТАЕТ OBS studio НЕ ЗАПУСКАЕТ.
не работает ОБС студио Вылетает ОБС студио зависает стрим что делать если вылетает OBS studio? От автора IMG.
Ошибка при запуске OBS Failed to in.
Ссылка на скачивание папки с настройками, если не получается зайти в администратора. discounts. От автора Александр Про.
Error OBS Failed to initialize Vide.
Как установить DLL файл.
Откуда скачивать DLL файлы- От автора Katsute.
Установка и настройка OBS Studio.
Пожалуйста, добавьте свой комментарий или отзыв. Нам важно ваше мнение!
Слушать
Длительность: 1 мин
Битрейт: 192 Kbps
Open Broadcaster Error Missing Runtime Components
How To Fix Obs Installation Error Your System Is Missing In Windows Pc
Установка Directx Обновление
Не Устанавливается Open Broadcaster Software Clr Browser Source Plugin
The Elder Scrolls Legends Русификатор
Как Стримить Настройка Obs Чата Доната И Т Д Туториал
How To Record Your Computer Screen On Windows 8 Obs
Решаем Проблему Черный Экран При Записи Игр В Obs
Программа Не Является Приложением Win32 Как Решить Проблему
Настройка Obs 2017 2018 Как Настроить Без Лагов Кодирование Битрейт
Не Загружается И Не Устанавливается Windows
Clr Browser Plugin Плагин Для Obs
Как Обновить Драйвера Видео Карты
Obs Error Parsing X File Fixed Tutorial 2016 Works
How To Fix Obs Error Directx 10 2015
Что Делать Если У Вас Не Работает Obs
Как Сделать Стрим На Youtube С Помощью Obs
Решение Проблемы Obs Your System Is Missing Runtime Components That Obs Studio Requires
Решение Ошибки Msvcr120 Dll В Obs
Сейчас скачивают
Не Устанавливается Ошибка Open Broadcaster Software Obs
Герои Аниматроники В Бумажном Мире Новый Аниматроник Стикмен Балун Бой Игре Draw A Stickman Epic 2
20 Серия Самая Яркая Звезда В Ночном Небе
Акутагава Ацуши Котик
Spaghetti Meme Scp 049
Сангали Шарифзод Бехтарин Сурудхо
Sima Western Dress Hot Shoot Saree Sundari Saree Lover Hot Saree Shoot Episode 5
World War 2 Timelapse A Hearts Of Iron 3 Simulation
How To Draw Toy Freddy Fnaf Как Нарисовать Той Фредди Фнаф
Жена Пришла С Корпоратиффчика
Innocent Witches 0 1B Невинные Ведьмы 0 1B Гайд 2
Miraculous Ladybug Sexy Diva
Bad Bobby Saga Walkthrough 18 Part 6
Caller Has Experience With The Supernatural Maurice Cedar Hill Tx Atheist Experience 23 45
Making 5 Baby Milk Bottle With Play Doh Learn Colors Toys Surprise Eggs Nursery Rhymes
Ютараптор Индоминус Рекс Голова Тирекса И Улучшенный Тирекс С Откусанной Рукой
Видео Не устанавливается Ошибка Open Broadcaster Software (OBS) канала ERROR GAME +
Всё видео по теме: ошибка при установке и многое другое. Видеоролики для телефонов, смартфонов, планшетов на Андроид.
Понравился раздел или это видео? Поделитесь им с друзьями!
Ошибка при установке OBS Studio | V.
При обновлении WINDOWS столкнулся с проблемой установки OBS Studio из-за отсутствия нужного ПО. В этом видео я расск. От автора Михаил Сайдов.
ОШИБКА ПРИ УСТАНОВКЕ OBS Studio? НЕ.
РЕБЯТ, СОРЯН ЗА ТАКОЕ БОЛЬШОЕ МОЁ ОТСУТСТВИЕ) ПРОСТО Я ВСЁ СОБИРАЮСЬ СНИМАТЬ ЧЁ НИТЬ ПРО CS GO! И У МЕНЯ УЖЕ. От автора Rasty.
ПРАВИЛЬНАЯ НАСТРОЙКА ОБС (OBS) В 20.
Сбой вывода. Подробности отраженны в журнале. Примечание: если вы используете кодировщик NVENC или AMD, убедите. От автора Фишки Вконтак.
что делать если obs не устанавливае.
ПРОШУ ИЗВИНЕНИЯ ЗА ЗВУК! От автора Frosty Forest.
OBS STUDIO//КАК НАСТРОИТЬ OBS STUDI.
Привет! В данном видео ты найдешь основную информацию по настройке OBS Studio на 2019 год! Функции которые нужны. От автора SkyForser.
АКТУАЛЬНЫЙ СПОСОБ РЕШЕНИЯ ПРОБЛЕМЫ! Проблема которая возникает перед установкой OBS ‘Your. От автора I’AM ABOUT.
(FIX) OBS Failed to Initialize vide.
Чиню 2 ошибки (OBS и dll).
Ошибка при установке OBS — Your system is missing runtime components that obs studio requires Ошибка при запуске игр или приложений — api-ms-win-. От автора Hyver.
РЕШЕНИЕ: проблемы с установкой OBS.
РЕШЕНИЕ: проблемы с установкой OBS всем привет и здесь я покажу что делать если вы не можете установить OBS. От автора Обзорщик На В.
Не устанавливается Ошибка Open Broa.
НЕ РАБОТАЕТ OBS studio НЕ ЗАПУСКАЕТ.
не работает ОБС студио Вылетает ОБС студио зависает стрим что делать если вылетает OBS studio? От автора IMG.
Ошибка при запуске OBS Failed to in.
Ссылка на скачивание папки с настройками, если не получается зайти в администратора. discounts. От автора Александр Про.
Error OBS Failed to initialize Vide.
Как установить DLL файл.
Откуда скачивать DLL файлы- От автора Katsute.
Установка и настройка OBS Studio.
Пожалуйста, добавьте свой комментарий или отзыв. Нам важно ваше мнение!
Слушать
Длительность: 1 мин
Open Broadcaster Error Missing Runtime Components
How To Fix Obs Installation Error Your System Is Missing In Windows Pc
Установка Directx Обновление
Не Устанавливается Open Broadcaster Software Clr Browser Source Plugin
The Elder Scrolls Legends Русификатор
Как Стримить Настройка Obs Чата Доната И Т Д Туториал
How To Record Your Computer Screen On Windows 8 Obs
Решаем Проблему Черный Экран При Записи Игр В Obs
Программа Не Является Приложением Win32 Как Решить Проблему
Настройка Obs 2017 2018 Как Настроить Без Лагов Кодирование Битрейт
Не Загружается И Не Устанавливается Windows
Clr Browser Plugin Плагин Для Obs
Как Обновить Драйвера Видео Карты
Obs Error Parsing X File Fixed Tutorial 2016 Works
How To Fix Obs Error Directx 10 2015
Что Делать Если У Вас Не Работает Obs
Как Сделать Стрим На Youtube С Помощью Obs
Решение Проблемы Obs Your System Is Missing Runtime Components That Obs Studio Requires
Решение Ошибки Msvcr120 Dll В Obs
Сейчас скачивают
Не Устанавливается Ошибка Open Broadcaster Software Obs
Герои Аниматроники В Бумажном Мире Новый Аниматроник Стикмен Балун Бой Игре Draw A Stickman Epic 2
20 Серия Самая Яркая Звезда В Ночном Небе
Акутагава Ацуши Котик
Spaghetti Meme Scp 049
Сангали Шарифзод Бехтарин Сурудхо
Sima Western Dress Hot Shoot Saree Sundari Saree Lover Hot Saree Shoot Episode 5
World War 2 Timelapse A Hearts Of Iron 3 Simulation
How To Draw Toy Freddy Fnaf Как Нарисовать Той Фредди Фнаф
Жена Пришла С Корпоратиффчика
Innocent Witches 0 1B Невинные Ведьмы 0 1B Гайд 2
Miraculous Ladybug Sexy Diva
Bad Bobby Saga Walkthrough 18 Part 6
Caller Has Experience With The Supernatural Maurice Cedar Hill Tx Atheist Experience 23 45
Making 5 Baby Milk Bottle With Play Doh Learn Colors Toys Surprise Eggs Nursery Rhymes
Ютараптор Индоминус Рекс Голова Тирекса И Улучшенный Тирекс С Откусанной Рукой
Hot Toys Knightmare Batman Exclusive Batman V Superman Review
Исправление бага в OBS-studio
Решил настроить софт для записи образовательных скринкастов и возможности трансляции видео. Выбор пал на OBS-studio, с которой я раньше работал. Все поставил, но вместо рабочего стола в окне предпросмотра меня ждал черный квадрат прямоугольник.
Яндекс/Гугл нам поможет решил я и. Он не помог.
Если не делать многостраничный обзор, то советы сводятся к 3-м пунктам:
1. Запуск от администратора
2. Запуск в режиме совместимости с Windows 7
3. Запуск в режиме совместимости с Windows Vista
Решение: в настройках BIOS отключить режим параллельной работы двух видеокарт и оставить включенную только одну.
Может где-то и есть подобный совет, но я его сегодня не нашел.
Дубликаты не найдены
Лига Сисадминов
561 пост 11.3K подписчиков
Правила сообщества
Захват то правильно настроил?
Там сложно накосячить
Решение, мягко говоря, не правильное. В настройках драйвера не судьба задать интеграшку для своего приложения?
Про новые видеокарты от AMD и Nvidia
Давным-давно я работал на ответственной позиции Старший Навсерукимастер в маленьком компьютерном магазине, расположенном в колясочной жилой девятиэтажки. Занимались продажей комплектухи, самосбором, покупали и продавили БУ железо и прочие интересные процессы.
Основным источником новых клиентов были рекламные размещения в компьютерных журналах-каталогах.
Звонит телефон, человек с ходу спрашивает:
Окей, я, как опытный и погруженный в материал, сразу понимаю, что чел прошареный, специалист, заинтересованный в покупке видеокарты Matrox с видеопамятью памятью 2Mb, ничего удивительного, обычное дело.
…долгое молчание на том конце… Потом человек неуверенно спрашивает:
AMD: майнеры больше никому не нужны
Спрос на устройства для добычи цифровых денег пропал, сообщили представители крупной компании
«Снижение относительно того же квартала прошлого года объясняется перенасыщенностью каналов поставок, отсутствием выручки от продаж GPU в сфере блокчейна и снижением продаж памяти», — написали руководители AMD.
В октябре прошлого года глава компании Лиза Су предупредила, что спрос майнеров упадет в будущем. Тогда в AMD сообщили, что выручка от продаж видеокарт для добычи цифровых денег оказалась «ничтожной».
что делать если obs не устанавливается?
Hiển thị các điều khiển trình phát
NHẬN XÉT • 70
мамку боишься разбудить?
не помогло развлдилова мне нужнен 2019
у меня говорит отказоно в доступе
спасибо помог лайк
интро гавно я такое интро создавал в 2015 году ахахха
Нормальный микро купи
Бля ты чо за километр от своего компуктэра сидишь очень плохо слышно!
У меня три часа ночи все спят я включаю видео и это интро орёт
я сколько не устанавливал и не переустанавливал всё равно просит установить эти файлы, устанавливаешь и опять обс просит установить эти файлы и так всё время. и это стало после обновления обс такая херня. не помню с какой версии
ссылку на вирус спс 😀
крос стримить помог
Тише то еще не можешь говорить.
Спасибо бро удачи тебе
ничего не помогает.
зачем я посмотрел интро в наушниках
Спасибо огромное!! Помог)))
У тебя что микрофон в жопе болять?
Я сделал всё как надо но obs всё равно выдаёт ошибку.
а что это за файлы просто вдруг это переустановка винды?
Чувак? Если не скачать vcredist_arm.exe, то ничего? Просто я установил vcredist_x86.exe и vcredist_x64.exe, но первым запустил vcredist_x64.exe а не vcredist_x86.exe.И без файла vcredist_arm.exe. Значит надо было и vcredist_arm.exe установить?
вначале обосрался.
поберегите уши
Ты ещё громче говори
у меня всё равно ошибка
Всё братан спасибо большое. Установилось. Я уж перепугался шо что-то с виндой.
НЕ ПОМОГЛО ВСЕРАВНО ПРОСИТ ЧТОБЫ Я СКАЧАЛ ЭТИ Х_64 Х_84 ЧТО ДЕЛАТЬ
Как скачать и установить OBS Studio
Open Broadcaster Software – программа, предназначенная для трансляции мультимедийного контента в интернете. Помимо создания стрима, приложение способно захватывать экран компьютера, для записи видеоролика. Благодаря программе, пользователи могут записывать прохождение игр, а затем транслировать все через YouTube, GoodGame и подобные сервисы.
Программа настолько проста в использовании, что с ее функционалом справятся даже начинающие пользователи. Приложение ОБС позволяет настраивать качество записи, а также изменять характеристики звуковой дорожки. Важно учесть, что у пользователей имеется возможность расширить функционал программы, установив дополнения.
Минимальные требования
Для быстрой обработки видеопотока, рекомендуется наличие видеокарты с объемом памяти не менее 128 Мб.
Возможности приложения
Преимущества
Программа open broadcaster software немного отличается от своих конкурентов. В первую очередь следует отметить на сколько простой интерфейс у приложения. При этом разработчики постарались сделать настройки гибкими, поэтому программу будет интересно использовать как новичкам, так и профессионалам.
Программа obs способна одновременно работать с несколькими областями. После захвата рабочего стола, приложение начинает принимать данные с веб-камеры. Благодаря этому можно сделать интересную запись.
Опен Бродкастер Софтваре можно скачать на русском языке. Начинающим пользователям будет проще разобраться с русифицированной панелью управления. Сменить язык можно в настройках. Благодаря этому, пользователю не придется устанавливать дополнительных патчей.
Пользователям, которым будет недостаточно функционала, могут установить дополнительные плагины. Все плагины можно скачать с официального сайта. К тому же они, как и сама программа прекрасно подходят для Windows 7 с разрядностью 64 bit.
Недостатки
Не существует таких программ, у которых не было хотя бы одного минуса. К недостаткам open broadcaster software можно отнести сложность настроек. Новичкам потребуется время, чтобы разобраться с программой и настройками. Лучше всего перед использованием приложения воспользоваться мануалом, в котором подробно расписан функционал.
На этом недостатки программы, предназначенной для создания стрима заканчиваются. Конечно, возможно пользователи смогут найти еще какие-нибудь минусы, но они будут незначительными.
Как загрузить программу
На следующей странице пользователю предстоит выбрать платформу, для которой будет осуществлена загрузка. Следует отметить, что приложение OBS Studio скачать можно по прямой ссылке. Для скачивания приложения, достаточно кликнуть по кнопке «Download Installer»
После этого остается только ждать. Через 3-4 минуты на компьютер будет бесплатно загружена последняя версия продукта.
Установка
Чтобы установить программу на операционную систему Виндовс, необходимо запустить файл «OBS-Studio-18.0.1-Full-Installer». Дистрибутив можно найти в папке «Загрузки».
Сразу после запуска дистрибутива, появится окно мастера установки. Для продолжения инсталляционного процесса требуется кликнуть по кнопке «Next».
После этого откроется форма с текстом лицензионного соглашения. Чтобы принять его, требуется кликнуть по кнопке «I Agree». При желании можно прочитать текст, но он на английском языке, поэтому пользователям не владеющим языком, следует воспользоваться переводчиком.
Когда откроется следующая форма, пользователям нужно будет выбрать директорию для установки. Следует отметить, что выбранную по умолчанию папку можно не изменять. Для продолжения установки достаточно кликнуть по кнопке «Next».
Завершающим этапом подготовки будет выбор плагинов, которые установятся вместе с программой.
Инсталляционный процесс занимает несколько минут. Чтобы разобраться с OBS рекомендуется дополнительно скачать мануал.
Как пользоваться OBS Studio? Настройка программы для записи видео и стримов
Программой OBS пользуется огромное количество людей. В данной статье представлены описание, настройки и популярные проблемы программы OBS Studio.
Что это за программа?
OBS Studio – это программа для захвата и записи вашего экрана на компьютере.
Возможности
ОБС можно настроить и пользоваться как для записи видео, так и для онлайн-трансляций (стримов), например, на Ютубе.
Как пользоваться?
После установки и запуска программы перед вами открывается главный экран.
В верхней его части расположены блоки:
В нижней части расположены экраны:
Справа внизу показывается сколько времени вы находитесь в прямом эфире, сколько записывается вообще видео, нагрузка вашего процессора, и частота обновления кадров (FPS).
Как сделать захват игры и начать запись с экрана:
Для того, чтобы начать онлайн-трансляцию, необходимо:
Затем нужно выбрать сервер (для России ближайшие сервера находятся в Праге, Стокгольме и Лондоне).
В графе Stream Key (ключ трансляции) указать ключ вашей трансляции на Твич.
Как стримить на Ютуб через ОБС?
Настройка для стрима на Ютуб аналогична с настройкой ОБС на Твич, но имеет ряд особенностей, который необходимо учесть:
Как настроить для записи игр?
Для того, чтобы настроить запись игры с экрана необходимо:
Звук и микрофон
Настройка на слабом ПК
На слабом компьютере можно записывать и транслировать видео, которые будут корректно отображаться и работать. Для этого необходимо:
Видеокарта может не поддерживать этот кодировщик, тогда использовать OBS для комфортного стриминга не получится.
Что делать, если при захвате видео черный экран?
Черный экран при захвате видео очень распространенная проблема, с которой сталкиваются пользователи OBS. Есть несколько способов ее решения:
Что делать, если не захватывает экран?
Такая проблема появляется в нескольких случаях:
Программа «не видит» микрофон
В случаях, когда OBS не видит микрофон, необходимо:
После установки OBS в настройках во вкладке «Аудио» в графе «Микрофон» стоит «по умолчанию.
Плагины для Open Broadcast Software
Системные требования
Минимальные системные требования:
Как установить горячие клавиши?
В настройках программы можно установить горячие клавиши (при нажатии на кнопку будет выполняться определенное действие).
Комбинации можно установить на любую клавишу на клавиатуре. Если внимательно ознакомиться с основными функциями, способами настройки и проблемами, то с настройкой программы не возникнет никаких проблем.
Технические требования ясные, а пользовательский интерфейс понятный и удобный. Плюс есть поддержка русского языка. Вам придется приложить минимум усилий, чтобы познакомиться с бесплатным приложением.
Продолжим говорить о функциях OBS. Вы сможете:
- совершать кодирование, используя AAC и H264;
- записывать компьютерные игры, видео с экрана ПК и других источников. Запись осуществляется в flv или mp4;
- захватывать компьютерные игры, используя GPU. Это наиболее производительный стриминг;
- осуществлять запись с устройств, используя DirectShow;
- стримить на сервисы, которые работают по протоколу RTMP (это Twitch, Hitbox, YouTube и др.).
Чтобы оценить все прелести Open Broadcaster Software, скачивайте его по ссылке с этой страницы. Программа бесплатна.
Говоря о OBS Studio, сразу приходят на ум такие слова, как надежность и простота управления. Осуществив всего несколько простых настроек, вы уже будете готовы продемонстрировать интернет-аудитории свое мастерство в видеоигре или навыки и профессионализм по какому-либо вопросу (в виде конференции). Очень немаловажный плюс – это поддержка практически всех существующих стриминговых сервисов. Зрители будут наблюдать видео высочайшего качества с отличным звуком без лагов.
Рекомендуем выбрать несколько источников, если совершаете одновременную запись. Например, рабочий стол, как целиком, так и его части или же окно видеоигры или приложения. Главная панель в этом случае имеет параметры громкости, эфира, потока и т.п. «Горячие» клавиши помогут осуществить управление ключевыми опциями стрима (поставить видео на паузу, приступить к записи или, наоборот, закончить ее и т.п.).
Если во время стрима оборвалось соединение, то OBS сможет возобновить трансляцию в автоматическом режиме. Нет необходимости в проверке доступности эфира.
OBS Studio очень популярен среди интернет-аудитории, поэтому скачав софт, вы присоединитесь к указанной группе лиц.
Приведем несколько признанных и неоспоримых преимуществ OBS, которые выделяют пользователи:
- изменение опций по настройке качества аудио и видео;
- прямое подключение к серверам;
- поддержка различных видов кодировок;
- корректировка параметров разрешения дисплея.
Загрузка приложения так же проста, как и запуск самого OBS. В случае не удовлетворения функциями в стандартной версии программного продукта, вы всегда можете скачать дополнительные расширения и плагины, которые увеличат функционал софта. Если вы используете открытый исходный код, то сможете создать плагины своими силами, включить их в состав дистрибутива, а значит, так вы примите участие в усовершенствовании версии. Но для начала скачайте Open Broadcaster Software по прямой ссылке. Ведь OBS не даром считается одной из самых удачных программ, целью которых является трансляция файлов мультимедиа в сеть или их запись на компьютер. Набор нужных инструментов, понятный интерфейс, возможность загрузить приложение на русском языке и бесплатно, и делают OBS таким известным среди пользователей.
Open Broadcaster Software – программа, предназначенная для трансляции мультимедийного контента в интернете. Помимо создания стрима, приложение способно захватывать экран компьютера, для записи видеоролика. Благодаря программе, пользователи могут записывать прохождение игр, а затем транслировать все через YouTube, GoodGame и подобные сервисы.
Программа настолько проста в использовании, что с ее функционалом справятся даже начинающие пользователи. Приложение ОБС позволяет настраивать качество записи, а также изменять характеристики звуковой дорожки. Важно учесть, что у пользователей имеется возможность расширить функционал программы, установив дополнения.
Минимальные требования
- Тактовая частота ЦП – 2.2 ГГц;
- Объем ОЗУ – 1 Гб;
- Платформа – Windows (не ниже XP);
- Разрядность – 32/64 бит.
Для быстрой обработки видеопотока, рекомендуется наличие видеокарты с объемом памяти не менее 128 Мб.
Возможности приложения
- Возможность захвата экрана;
- Трансляция видео через интернет;
- Настройка параметров аудио и видео;
- Возможность отправки записанного ролика на жесткий диск;
- Подключение к потоковым серверам;
- Установка дополнений;
- Обновление программы.
Преимущества
Программа open broadcaster software немного отличается от своих конкурентов. В первую очередь следует отметить на сколько простой интерфейс у приложения. При этом разработчики постарались сделать настройки гибкими, поэтому программу будет интересно использовать как новичкам, так и профессионалам.
Программа obs способна одновременно работать с несколькими областями. После захвата рабочего стола, приложение начинает принимать данные с веб-камеры. Благодаря этому можно сделать интересную запись.
Опен Бродкастер Софтваре можно скачать на русском языке. Начинающим пользователям будет проще разобраться с русифицированной панелью управления. Сменить язык можно в настройках. Благодаря этому, пользователю не придется устанавливать дополнительных патчей.
Пользователям, которым будет недостаточно функционала, могут установить дополнительные плагины. Все плагины можно скачать с официального сайта. К тому же они, как и сама программа прекрасно подходят для Windows 7 с разрядностью 64 bit.
Недостатки
Не существует таких программ, у которых не было хотя бы одного минуса. К недостаткам open broadcaster software можно отнести сложность настроек. Новичкам потребуется время, чтобы разобраться с программой и настройками. Лучше всего перед использованием приложения воспользоваться мануалом, в котором подробно расписан функционал.
На этом недостатки программы, предназначенной для создания стрима заканчиваются. Конечно, возможно пользователи смогут найти еще какие-нибудь минусы, но они будут незначительными.
Как загрузить программу
На следующей странице пользователю предстоит выбрать платформу, для которой будет осуществлена загрузка. Следует отметить, что приложение OBS Studio скачать можно по прямой ссылке. Для скачивания приложения, достаточно кликнуть по кнопке «Download Installer»
После этого остается только ждать. Через 3-4 минуты на компьютер будет бесплатно загружена последняя версия продукта.
Установка
Чтобы установить программу на операционную систему Виндовс, необходимо запустить файл «OBS-Studio-18.0.1-Full-Installer». Дистрибутив можно найти в папке «Загрузки».
Сразу после запуска дистрибутива, появится окно мастера установки. Для продолжения инсталляционного процесса требуется кликнуть по кнопке «Next».
После этого откроется форма с текстом лицензионного соглашения. Чтобы принять его, требуется кликнуть по кнопке «I Agree». При желании можно прочитать текст, но он на английском языке, поэтому пользователям не владеющим языком, следует воспользоваться переводчиком.
Когда откроется следующая форма, пользователям нужно будет выбрать директорию для установки. Следует отметить, что выбранную по умолчанию папку можно не изменять. Для продолжения установки достаточно кликнуть по кнопке «Next».
Завершающим этапом подготовки будет выбор плагинов, которые установятся вместе с программой.
Инсталляционный процесс занимает несколько минут. Чтобы разобраться с OBS рекомендуется дополнительно скачать мануал.
Программой OBS пользуется огромное количество людей. В данной статье представлены описание, настройки и популярные проблемы программы OBS Studio.
Что это за программа?
OBS Studio – это программа для захвата и записи вашего экрана на компьютере.
Возможности
ОБС можно настроить и пользоваться как для записи видео, так и для онлайн-трансляций (стримов), например, на Ютубе.
Как пользоваться?
Важно. Перед тем как начать работать, необходимо скачать программу с официального сайта, она бесплатная.
После установки и запуска программы перед вами открывается главный экран.
В верхней его части расположены блоки:
- Файл.
- Редактировать.
- Вид.
- Профиль.
- Коллекция сцен.
- Инструменты.
- Справка.
В нижней части расположены экраны:
- Сцены.
- Источники.
- Микшер.
- Переходы между сценами.
- Управление.
Справа внизу показывается сколько времени вы находитесь в прямом эфире, сколько записывается вообще видео, нагрузка вашего процессора, и частота обновления кадров (FPS).
Как сделать захват игры и начать запись с экрана:
- В графе сцена нажмите на «+» и в открывшемся окне придумайте свой сцене название.
- Далее необходимо выбрать источник для видео. После нажатия «+» в соответствующей графе перед вами откроется их список. Выбрать необходимо пункт «Захват окна». В новом окне поставьте галочку рядом с надписью «Сделать источник видимым». Далее требуется выбрать откуда будет записываться видео. Чтобы игра появилась в поле выбора окна, ее необходимо запустить.
- В микшере производится настройка звука. Здесь можно регулировать громкость, включать и выключать звук во время записи.
- После всех настроек в правой части экрана нажмите «Начать запись» и видео начнет записываться.
Для того, чтобы начать онлайн-трансляцию, необходимо:
- В верхнем меню программы открыть настройки.
- Выбрать пункт кодировани, в котором необходимо указать «Максимальный битрейт» (скорость интернета). Узнать его можно в интернете.
- Перейти во вкладку трансляция и выбрать «Прямой эфир».
Затем нужно выбрать сервер (для России ближайшие сервера находятся в Праге, Стокгольме и Лондоне).
В графе Stream Key (ключ трансляции) указать ключ вашей трансляции на Твич.
Важно. Чтобы стримить разные игры создавайте сцены для каждой их них.
Как стримить на Ютуб через ОБС?
Настройка для стрима на Ютуб аналогична с настройкой ОБС на Твич, но имеет ряд особенностей, который необходимо учесть:
Как настроить для записи игр?
Для того, чтобы настроить запись игры с экрана необходимо:
Звук и микрофон
Настройка на слабом ПК
На слабом компьютере можно записывать и транслировать видео, которые будут корректно отображаться и работать. Для этого необходимо:
Видеокарта может не поддерживать этот кодировщик, тогда использовать OBS для комфортного стриминга не получится.
Внимание. Если после установки таких настроек видео или трансляция работают некорректно, то ваш компьютер не поддерживает программу OBS.
Что делать, если при захвате видео черный экран?
Черный экран при захвате видео очень распространенная проблема, с которой сталкиваются пользователи OBS. Есть несколько способов ее решения:
Что делать, если не захватывает экран?
Такая проблема появляется в нескольких случаях:
- При неправильной настройке программы (чаще всего).
- Когда выходит новая версия программы, может появиться подобная проблема.
В случаях, когда OBS не видит микрофон, необходимо:
- Проверить сам микрофон. Возможно он неправильно подключен или неисправен.
- Проверить настройки программы.
Плагины для Open Broadcast Software
- Video Source Plugin – плагин позволяет воспроизводить видео с вашего компьютера во время записи или трансляции.
- Browser Source Plugin – это мини-браузер в obs, при помощи которого плагина можно вставлять в видео поток различные веб-страницы.
- Text Source Plugin – это плагин для отображения текстовой информации в видео потоке или онлайн-трансляции.
Системные требования
Минимальные системные требования:
- Intel Core i3 последнего поколения и выше.
- Видеокарта Nvidia GTX 550, AMD Radeon 6770, с поддержкой DirectX 10 и выше.
- Оперативная память 4 гб.
- Монитор (желательно с соотношением сторон 16:9).
- Мышка, клавиатура, наушники, микрофон.
- Скорость интернета не меньше 100 мбит/с.
- Операционная система: Windows 7 и выше, MacOS, Linux.
Как установить горячие клавиши?
В настройках программы можно установить горячие клавиши (при нажатии на кнопку будет выполняться определенное действие).
- начало записи или трансляции;
- остановка записи;
- отключение микрофона и т.д.
Комбинации можно установить на любую клавишу на клавиатуре. Если внимательно ознакомиться с основными функциями, способами настройки и проблемами, то с настройкой программы не возникнет никаких проблем.
Читайте также:
- Api ms win crt environment l1 1 0 dll отсутствует как исправить windows 7
- Как установить virtualbox на linux mint 20
- Как установить tia portal v13 на windows 10
- Пропали точки восстановления windows 7 как вернуть
- Где хранятся скриншоты варфейс на виндовс 7
Обновлено: 09.04.2023
Видео Не устанавливается Ошибка Open Broadcaster Software (OBS) канала ERROR GAME +
Всё видео по теме: ошибка при установке и многое другое. Видеоролики для телефонов, смартфонов, планшетов на Андроид.
Понравился раздел или это видео? Поделитесь им с друзьями!
Ошибка при установке OBS Studio | V.
При обновлении WINDOWS столкнулся с проблемой установки OBS Studio из-за отсутствия нужного ПО. В этом видео я расск. От автора Михаил Сайдов.
ОШИБКА ПРИ УСТАНОВКЕ OBS Studio? НЕ.
РЕБЯТ, СОРЯН ЗА ТАКОЕ БОЛЬШОЕ МОЁ ОТСУТСТВИЕ) ПРОСТО Я ВСЁ СОБИРАЮСЬ СНИМАТЬ ЧЁ НИТЬ ПРО CS GO! И У МЕНЯ УЖЕ. От автора Rasty.
OBS РЕШЕНИЕ ПРОБЛЕМЫ / Your system .
ИСПРАВЛЯЕМ ОШИБКУ OBS | Your system is missing runtime components that obs studio requires . От автора Ошибок больше.
ПРАВИЛЬНАЯ НАСТРОЙКА ОБС (OBS) В 20.
Сбой вывода. Подробности отраженны в журнале. Примечание: если вы используете кодировщик NVENC или AMD, убедите. От автора Фишки Вконтак.
что делать если obs не устанавливае.
ПРОШУ ИЗВИНЕНИЯ ЗА ЗВУК! От автора Frosty Forest.
OBS STUDIO//КАК НАСТРОИТЬ OBS STUDI.
Как правильно настроить ОБС в 2019 .
Привет! В данном видео ты найдешь основную информацию по настройке OBS Studio на 2019 год! Функции которые нужны. От автора SkyForser.
Решение проблемы OBS | Your system .
(FIX) OBS Failed to Initialize vide.
Чиню 2 ошибки (OBS и dll).
РЕШЕНИЕ: проблемы с установкой OBS.
РЕШЕНИЕ: проблемы с установкой OBS всем привет и здесь я покажу что делать если вы не можете установить OBS. От автора Обзорщик На В.
Не устанавливается Ошибка Open Broa.
НЕ РАБОТАЕТ OBS studio НЕ ЗАПУСКАЕТ.
не работает ОБС студио Вылетает ОБС студио зависает стрим что делать если вылетает OBS studio? От автора IMG.
Ошибка при запуске OBS Failed to in.
Ссылка на скачивание папки с настройками, если не получается зайти в администратора. discounts. От автора Александр Про.
Error OBS Failed to initialize Vide.
Как установить DLL файл.
Откуда скачивать DLL файлы- От автора Katsute.
Установка и настройка OBS Studio.
Пожалуйста, добавьте свой комментарий или отзыв. Нам важно ваше мнение!
Слушать
Длительность: 1 мин
Битрейт: 192 Kbps
Open Broadcaster Error Missing Runtime Components
How To Fix Obs Installation Error Your System Is Missing In Windows Pc
Установка Directx Обновление
Не Устанавливается Open Broadcaster Software Clr Browser Source Plugin
The Elder Scrolls Legends Русификатор
Как Стримить Настройка Obs Чата Доната И Т Д Туториал
How To Record Your Computer Screen On Windows 8 Obs
Решаем Проблему Черный Экран При Записи Игр В Obs
Программа Не Является Приложением Win32 Как Решить Проблему
Настройка Obs 2017 2018 Как Настроить Без Лагов Кодирование Битрейт
Не Загружается И Не Устанавливается Windows
Clr Browser Plugin Плагин Для Obs
Как Обновить Драйвера Видео Карты
Obs Error Parsing X File Fixed Tutorial 2016 Works
How To Fix Obs Error Directx 10 2015
Что Делать Если У Вас Не Работает Obs
Как Сделать Стрим На Youtube С Помощью Obs
Решение Проблемы Obs Your System Is Missing Runtime Components That Obs Studio Requires
Решение Ошибки Msvcr120 Dll В Obs
Сейчас скачивают
Не Устанавливается Ошибка Open Broadcaster Software Obs
Герои Аниматроники В Бумажном Мире Новый Аниматроник Стикмен Балун Бой Игре Draw A Stickman Epic 2
20 Серия Самая Яркая Звезда В Ночном Небе
Акутагава Ацуши Котик
Spaghetti Meme Scp 049
Сангали Шарифзод Бехтарин Сурудхо
Sima Western Dress Hot Shoot Saree Sundari Saree Lover Hot Saree Shoot Episode 5
World War 2 Timelapse A Hearts Of Iron 3 Simulation
How To Draw Toy Freddy Fnaf Как Нарисовать Той Фредди Фнаф
Жена Пришла С Корпоратиффчика
Innocent Witches 0 1B Невинные Ведьмы 0 1B Гайд 2
Miraculous Ladybug Sexy Diva
Bad Bobby Saga Walkthrough 18 Part 6
Caller Has Experience With The Supernatural Maurice Cedar Hill Tx Atheist Experience 23 45
Making 5 Baby Milk Bottle With Play Doh Learn Colors Toys Surprise Eggs Nursery Rhymes
Ютараптор Индоминус Рекс Голова Тирекса И Улучшенный Тирекс С Откусанной Рукой
Видео Не устанавливается Ошибка Open Broadcaster Software (OBS) канала ERROR GAME +
Всё видео по теме: ошибка при установке и многое другое. Видеоролики для телефонов, смартфонов, планшетов на Андроид.
Понравился раздел или это видео? Поделитесь им с друзьями!
Ошибка при установке OBS Studio | V.
При обновлении WINDOWS столкнулся с проблемой установки OBS Studio из-за отсутствия нужного ПО. В этом видео я расск. От автора Михаил Сайдов.
ОШИБКА ПРИ УСТАНОВКЕ OBS Studio? НЕ.
РЕБЯТ, СОРЯН ЗА ТАКОЕ БОЛЬШОЕ МОЁ ОТСУТСТВИЕ) ПРОСТО Я ВСЁ СОБИРАЮСЬ СНИМАТЬ ЧЁ НИТЬ ПРО CS GO! И У МЕНЯ УЖЕ. От автора Rasty.
ПРАВИЛЬНАЯ НАСТРОЙКА ОБС (OBS) В 20.
Сбой вывода. Подробности отраженны в журнале. Примечание: если вы используете кодировщик NVENC или AMD, убедите. От автора Фишки Вконтак.
что делать если obs не устанавливае.
ПРОШУ ИЗВИНЕНИЯ ЗА ЗВУК! От автора Frosty Forest.
OBS STUDIO//КАК НАСТРОИТЬ OBS STUDI.
Привет! В данном видео ты найдешь основную информацию по настройке OBS Studio на 2019 год! Функции которые нужны. От автора SkyForser.
АКТУАЛЬНЫЙ СПОСОБ РЕШЕНИЯ ПРОБЛЕМЫ! Проблема которая возникает перед установкой OBS ‘Your. От автора I’AM ABOUT.
(FIX) OBS Failed to Initialize vide.
Чиню 2 ошибки (OBS и dll).
Ошибка при установке OBS — Your system is missing runtime components that obs studio requires Ошибка при запуске игр или приложений — api-ms-win-. От автора Hyver.
РЕШЕНИЕ: проблемы с установкой OBS.
РЕШЕНИЕ: проблемы с установкой OBS всем привет и здесь я покажу что делать если вы не можете установить OBS. От автора Обзорщик На В.
Не устанавливается Ошибка Open Broa.
НЕ РАБОТАЕТ OBS studio НЕ ЗАПУСКАЕТ.
не работает ОБС студио Вылетает ОБС студио зависает стрим что делать если вылетает OBS studio? От автора IMG.
Ошибка при запуске OBS Failed to in.
Ссылка на скачивание папки с настройками, если не получается зайти в администратора. discounts. От автора Александр Про.
Error OBS Failed to initialize Vide.
Как установить DLL файл.
Откуда скачивать DLL файлы- От автора Katsute.
Установка и настройка OBS Studio.
Пожалуйста, добавьте свой комментарий или отзыв. Нам важно ваше мнение!
Слушать
Длительность: 1 мин
Open Broadcaster Error Missing Runtime Components
How To Fix Obs Installation Error Your System Is Missing In Windows Pc
Установка Directx Обновление
Не Устанавливается Open Broadcaster Software Clr Browser Source Plugin
The Elder Scrolls Legends Русификатор
Как Стримить Настройка Obs Чата Доната И Т Д Туториал
How To Record Your Computer Screen On Windows 8 Obs
Решаем Проблему Черный Экран При Записи Игр В Obs
Программа Не Является Приложением Win32 Как Решить Проблему
Настройка Obs 2017 2018 Как Настроить Без Лагов Кодирование Битрейт
Не Загружается И Не Устанавливается Windows
Clr Browser Plugin Плагин Для Obs
Как Обновить Драйвера Видео Карты
Obs Error Parsing X File Fixed Tutorial 2016 Works
How To Fix Obs Error Directx 10 2015
Что Делать Если У Вас Не Работает Obs
Как Сделать Стрим На Youtube С Помощью Obs
Решение Проблемы Obs Your System Is Missing Runtime Components That Obs Studio Requires
Решение Ошибки Msvcr120 Dll В Obs
Сейчас скачивают
Не Устанавливается Ошибка Open Broadcaster Software Obs
Герои Аниматроники В Бумажном Мире Новый Аниматроник Стикмен Балун Бой Игре Draw A Stickman Epic 2
20 Серия Самая Яркая Звезда В Ночном Небе
Акутагава Ацуши Котик
Spaghetti Meme Scp 049
Сангали Шарифзод Бехтарин Сурудхо
Sima Western Dress Hot Shoot Saree Sundari Saree Lover Hot Saree Shoot Episode 5
World War 2 Timelapse A Hearts Of Iron 3 Simulation
How To Draw Toy Freddy Fnaf Как Нарисовать Той Фредди Фнаф
Жена Пришла С Корпоратиффчика
Innocent Witches 0 1B Невинные Ведьмы 0 1B Гайд 2
Miraculous Ladybug Sexy Diva
Bad Bobby Saga Walkthrough 18 Part 6
Caller Has Experience With The Supernatural Maurice Cedar Hill Tx Atheist Experience 23 45
Making 5 Baby Milk Bottle With Play Doh Learn Colors Toys Surprise Eggs Nursery Rhymes
Ютараптор Индоминус Рекс Голова Тирекса И Улучшенный Тирекс С Откусанной Рукой
Hot Toys Knightmare Batman Exclusive Batman V Superman Review
Исправление бага в OBS-studio
Решил настроить софт для записи образовательных скринкастов и возможности трансляции видео. Выбор пал на OBS-studio, с которой я раньше работал. Все поставил, но вместо рабочего стола в окне предпросмотра меня ждал черный квадрат прямоугольник.
Яндекс/Гугл нам поможет решил я и. Он не помог.
Если не делать многостраничный обзор, то советы сводятся к 3-м пунктам:
1. Запуск от администратора
2. Запуск в режиме совместимости с Windows 7
3. Запуск в режиме совместимости с Windows Vista
Решение: в настройках BIOS отключить режим параллельной работы двух видеокарт и оставить включенную только одну.
Может где-то и есть подобный совет, но я его сегодня не нашел.
Дубликаты не найдены
Лига Сисадминов
561 пост 11.3K подписчиков
Правила сообщества
Захват то правильно настроил?
Там сложно накосячить
Решение, мягко говоря, не правильное. В настройках драйвера не судьба задать интеграшку для своего приложения?
Про новые видеокарты от AMD и Nvidia
Давным-давно я работал на ответственной позиции Старший Навсерукимастер в маленьком компьютерном магазине, расположенном в колясочной жилой девятиэтажки. Занимались продажей комплектухи, самосбором, покупали и продавили БУ железо и прочие интересные процессы.
Основным источником новых клиентов были рекламные размещения в компьютерных журналах-каталогах.
Звонит телефон, человек с ходу спрашивает:
Окей, я, как опытный и погруженный в материал, сразу понимаю, что чел прошареный, специалист, заинтересованный в покупке видеокарты Matrox с видеопамятью памятью 2Mb, ничего удивительного, обычное дело.
…долгое молчание на том конце… Потом человек неуверенно спрашивает:
AMD: майнеры больше никому не нужны
Спрос на устройства для добычи цифровых денег пропал, сообщили представители крупной компании
«Снижение относительно того же квартала прошлого года объясняется перенасыщенностью каналов поставок, отсутствием выручки от продаж GPU в сфере блокчейна и снижением продаж памяти», — написали руководители AMD.
В октябре прошлого года глава компании Лиза Су предупредила, что спрос майнеров упадет в будущем. Тогда в AMD сообщили, что выручка от продаж видеокарт для добычи цифровых денег оказалась «ничтожной».
что делать если obs не устанавливается?
Hiển thị các điều khiển trình phát
NHẬN XÉT • 70
мамку боишься разбудить?
не помогло развлдилова мне нужнен 2019
у меня говорит отказоно в доступе
спасибо помог лайк
интро гавно я такое интро создавал в 2015 году ахахха
Нормальный микро купи
Бля ты чо за километр от своего компуктэра сидишь очень плохо слышно!
У меня три часа ночи все спят я включаю видео и это интро орёт
я сколько не устанавливал и не переустанавливал всё равно просит установить эти файлы, устанавливаешь и опять обс просит установить эти файлы и так всё время. и это стало после обновления обс такая херня. не помню с какой версии
ссылку на вирус спс 😀
крос стримить помог
Тише то еще не можешь говорить.
Спасибо бро удачи тебе
ничего не помогает.
зачем я посмотрел интро в наушниках
Спасибо огромное!! Помог)))
У тебя что микрофон в жопе болять?
Я сделал всё как надо но obs всё равно выдаёт ошибку.
а что это за файлы просто вдруг это переустановка винды?
Чувак? Если не скачать vcredist_arm.exe, то ничего? Просто я установил vcredist_x86.exe и vcredist_x64.exe, но первым запустил vcredist_x64.exe а не vcredist_x86.exe.И без файла vcredist_arm.exe. Значит надо было и vcredist_arm.exe установить?
вначале обосрался.
поберегите уши
Ты ещё громче говори
у меня всё равно ошибка
Всё братан спасибо большое. Установилось. Я уж перепугался шо что-то с виндой.
НЕ ПОМОГЛО ВСЕРАВНО ПРОСИТ ЧТОБЫ Я СКАЧАЛ ЭТИ Х_64 Х_84 ЧТО ДЕЛАТЬ
Как скачать и установить OBS Studio
Open Broadcaster Software – программа, предназначенная для трансляции мультимедийного контента в интернете. Помимо создания стрима, приложение способно захватывать экран компьютера, для записи видеоролика. Благодаря программе, пользователи могут записывать прохождение игр, а затем транслировать все через YouTube, GoodGame и подобные сервисы.
Программа настолько проста в использовании, что с ее функционалом справятся даже начинающие пользователи. Приложение ОБС позволяет настраивать качество записи, а также изменять характеристики звуковой дорожки. Важно учесть, что у пользователей имеется возможность расширить функционал программы, установив дополнения.
Минимальные требования
Для быстрой обработки видеопотока, рекомендуется наличие видеокарты с объемом памяти не менее 128 Мб.
Возможности приложения
Преимущества
Программа open broadcaster software немного отличается от своих конкурентов. В первую очередь следует отметить на сколько простой интерфейс у приложения. При этом разработчики постарались сделать настройки гибкими, поэтому программу будет интересно использовать как новичкам, так и профессионалам.
Программа obs способна одновременно работать с несколькими областями. После захвата рабочего стола, приложение начинает принимать данные с веб-камеры. Благодаря этому можно сделать интересную запись.
Опен Бродкастер Софтваре можно скачать на русском языке. Начинающим пользователям будет проще разобраться с русифицированной панелью управления. Сменить язык можно в настройках. Благодаря этому, пользователю не придется устанавливать дополнительных патчей.
Пользователям, которым будет недостаточно функционала, могут установить дополнительные плагины. Все плагины можно скачать с официального сайта. К тому же они, как и сама программа прекрасно подходят для Windows 7 с разрядностью 64 bit.
Недостатки
Не существует таких программ, у которых не было хотя бы одного минуса. К недостаткам open broadcaster software можно отнести сложность настроек. Новичкам потребуется время, чтобы разобраться с программой и настройками. Лучше всего перед использованием приложения воспользоваться мануалом, в котором подробно расписан функционал.
На этом недостатки программы, предназначенной для создания стрима заканчиваются. Конечно, возможно пользователи смогут найти еще какие-нибудь минусы, но они будут незначительными.
Как загрузить программу
На следующей странице пользователю предстоит выбрать платформу, для которой будет осуществлена загрузка. Следует отметить, что приложение OBS Studio скачать можно по прямой ссылке. Для скачивания приложения, достаточно кликнуть по кнопке «Download Installer»
После этого остается только ждать. Через 3-4 минуты на компьютер будет бесплатно загружена последняя версия продукта.
Установка
Чтобы установить программу на операционную систему Виндовс, необходимо запустить файл «OBS-Studio-18.0.1-Full-Installer». Дистрибутив можно найти в папке «Загрузки».
Сразу после запуска дистрибутива, появится окно мастера установки. Для продолжения инсталляционного процесса требуется кликнуть по кнопке «Next».
После этого откроется форма с текстом лицензионного соглашения. Чтобы принять его, требуется кликнуть по кнопке «I Agree». При желании можно прочитать текст, но он на английском языке, поэтому пользователям не владеющим языком, следует воспользоваться переводчиком.
Когда откроется следующая форма, пользователям нужно будет выбрать директорию для установки. Следует отметить, что выбранную по умолчанию папку можно не изменять. Для продолжения установки достаточно кликнуть по кнопке «Next».
Завершающим этапом подготовки будет выбор плагинов, которые установятся вместе с программой.
Инсталляционный процесс занимает несколько минут. Чтобы разобраться с OBS рекомендуется дополнительно скачать мануал.
Как пользоваться OBS Studio? Настройка программы для записи видео и стримов
Программой OBS пользуется огромное количество людей. В данной статье представлены описание, настройки и популярные проблемы программы OBS Studio.
Что это за программа?
OBS Studio – это программа для захвата и записи вашего экрана на компьютере.
Возможности
ОБС можно настроить и пользоваться как для записи видео, так и для онлайн-трансляций (стримов), например, на Ютубе.
Как пользоваться?
После установки и запуска программы перед вами открывается главный экран.
В верхней его части расположены блоки:
В нижней части расположены экраны:
Справа внизу показывается сколько времени вы находитесь в прямом эфире, сколько записывается вообще видео, нагрузка вашего процессора, и частота обновления кадров (FPS).
Как сделать захват игры и начать запись с экрана:
Для того, чтобы начать онлайн-трансляцию, необходимо:
Затем нужно выбрать сервер (для России ближайшие сервера находятся в Праге, Стокгольме и Лондоне).
В графе Stream Key (ключ трансляции) указать ключ вашей трансляции на Твич.
Как стримить на Ютуб через ОБС?
Настройка для стрима на Ютуб аналогична с настройкой ОБС на Твич, но имеет ряд особенностей, который необходимо учесть:
Как настроить для записи игр?
Для того, чтобы настроить запись игры с экрана необходимо:
Звук и микрофон
Настройка на слабом ПК
На слабом компьютере можно записывать и транслировать видео, которые будут корректно отображаться и работать. Для этого необходимо:
Видеокарта может не поддерживать этот кодировщик, тогда использовать OBS для комфортного стриминга не получится.
Что делать, если при захвате видео черный экран?
Черный экран при захвате видео очень распространенная проблема, с которой сталкиваются пользователи OBS. Есть несколько способов ее решения:
Что делать, если не захватывает экран?
Такая проблема появляется в нескольких случаях:
Программа «не видит» микрофон
В случаях, когда OBS не видит микрофон, необходимо:
После установки OBS в настройках во вкладке «Аудио» в графе «Микрофон» стоит «по умолчанию.
Плагины для Open Broadcast Software
Системные требования
Минимальные системные требования:
Как установить горячие клавиши?
В настройках программы можно установить горячие клавиши (при нажатии на кнопку будет выполняться определенное действие).
Комбинации можно установить на любую клавишу на клавиатуре. Если внимательно ознакомиться с основными функциями, способами настройки и проблемами, то с настройкой программы не возникнет никаких проблем.
Технические требования ясные, а пользовательский интерфейс понятный и удобный. Плюс есть поддержка русского языка. Вам придется приложить минимум усилий, чтобы познакомиться с бесплатным приложением.
Продолжим говорить о функциях OBS. Вы сможете:
- совершать кодирование, используя AAC и H264;
- записывать компьютерные игры, видео с экрана ПК и других источников. Запись осуществляется в flv или mp4;
- захватывать компьютерные игры, используя GPU. Это наиболее производительный стриминг;
- осуществлять запись с устройств, используя DirectShow;
- стримить на сервисы, которые работают по протоколу RTMP (это Twitch, Hitbox, YouTube и др.).
Чтобы оценить все прелести Open Broadcaster Software, скачивайте его по ссылке с этой страницы. Программа бесплатна.
Говоря о OBS Studio, сразу приходят на ум такие слова, как надежность и простота управления. Осуществив всего несколько простых настроек, вы уже будете готовы продемонстрировать интернет-аудитории свое мастерство в видеоигре или навыки и профессионализм по какому-либо вопросу (в виде конференции). Очень немаловажный плюс – это поддержка практически всех существующих стриминговых сервисов. Зрители будут наблюдать видео высочайшего качества с отличным звуком без лагов.
Рекомендуем выбрать несколько источников, если совершаете одновременную запись. Например, рабочий стол, как целиком, так и его части или же окно видеоигры или приложения. Главная панель в этом случае имеет параметры громкости, эфира, потока и т.п. «Горячие» клавиши помогут осуществить управление ключевыми опциями стрима (поставить видео на паузу, приступить к записи или, наоборот, закончить ее и т.п.).
Если во время стрима оборвалось соединение, то OBS сможет возобновить трансляцию в автоматическом режиме. Нет необходимости в проверке доступности эфира.
OBS Studio очень популярен среди интернет-аудитории, поэтому скачав софт, вы присоединитесь к указанной группе лиц.
Приведем несколько признанных и неоспоримых преимуществ OBS, которые выделяют пользователи:
- изменение опций по настройке качества аудио и видео;
- прямое подключение к серверам;
- поддержка различных видов кодировок;
- корректировка параметров разрешения дисплея.
Загрузка приложения так же проста, как и запуск самого OBS. В случае не удовлетворения функциями в стандартной версии программного продукта, вы всегда можете скачать дополнительные расширения и плагины, которые увеличат функционал софта. Если вы используете открытый исходный код, то сможете создать плагины своими силами, включить их в состав дистрибутива, а значит, так вы примите участие в усовершенствовании версии. Но для начала скачайте Open Broadcaster Software по прямой ссылке. Ведь OBS не даром считается одной из самых удачных программ, целью которых является трансляция файлов мультимедиа в сеть или их запись на компьютер. Набор нужных инструментов, понятный интерфейс, возможность загрузить приложение на русском языке и бесплатно, и делают OBS таким известным среди пользователей.
Open Broadcaster Software – программа, предназначенная для трансляции мультимедийного контента в интернете. Помимо создания стрима, приложение способно захватывать экран компьютера, для записи видеоролика. Благодаря программе, пользователи могут записывать прохождение игр, а затем транслировать все через YouTube, GoodGame и подобные сервисы.
Программа настолько проста в использовании, что с ее функционалом справятся даже начинающие пользователи. Приложение ОБС позволяет настраивать качество записи, а также изменять характеристики звуковой дорожки. Важно учесть, что у пользователей имеется возможность расширить функционал программы, установив дополнения.
Минимальные требования
- Тактовая частота ЦП – 2.2 ГГц;
- Объем ОЗУ – 1 Гб;
- Платформа – Windows (не ниже XP);
- Разрядность – 32/64 бит.
Для быстрой обработки видеопотока, рекомендуется наличие видеокарты с объемом памяти не менее 128 Мб.
Возможности приложения
- Возможность захвата экрана;
- Трансляция видео через интернет;
- Настройка параметров аудио и видео;
- Возможность отправки записанного ролика на жесткий диск;
- Подключение к потоковым серверам;
- Установка дополнений;
- Обновление программы.
Преимущества
Программа open broadcaster software немного отличается от своих конкурентов. В первую очередь следует отметить на сколько простой интерфейс у приложения. При этом разработчики постарались сделать настройки гибкими, поэтому программу будет интересно использовать как новичкам, так и профессионалам.
Программа obs способна одновременно работать с несколькими областями. После захвата рабочего стола, приложение начинает принимать данные с веб-камеры. Благодаря этому можно сделать интересную запись.
Опен Бродкастер Софтваре можно скачать на русском языке. Начинающим пользователям будет проще разобраться с русифицированной панелью управления. Сменить язык можно в настройках. Благодаря этому, пользователю не придется устанавливать дополнительных патчей.
Пользователям, которым будет недостаточно функционала, могут установить дополнительные плагины. Все плагины можно скачать с официального сайта. К тому же они, как и сама программа прекрасно подходят для Windows 7 с разрядностью 64 bit.
Недостатки
Не существует таких программ, у которых не было хотя бы одного минуса. К недостаткам open broadcaster software можно отнести сложность настроек. Новичкам потребуется время, чтобы разобраться с программой и настройками. Лучше всего перед использованием приложения воспользоваться мануалом, в котором подробно расписан функционал.
На этом недостатки программы, предназначенной для создания стрима заканчиваются. Конечно, возможно пользователи смогут найти еще какие-нибудь минусы, но они будут незначительными.
Как загрузить программу
На следующей странице пользователю предстоит выбрать платформу, для которой будет осуществлена загрузка. Следует отметить, что приложение OBS Studio скачать можно по прямой ссылке. Для скачивания приложения, достаточно кликнуть по кнопке «Download Installer»
После этого остается только ждать. Через 3-4 минуты на компьютер будет бесплатно загружена последняя версия продукта.
Установка
Чтобы установить программу на операционную систему Виндовс, необходимо запустить файл «OBS-Studio-18.0.1-Full-Installer». Дистрибутив можно найти в папке «Загрузки».
Сразу после запуска дистрибутива, появится окно мастера установки. Для продолжения инсталляционного процесса требуется кликнуть по кнопке «Next».
После этого откроется форма с текстом лицензионного соглашения. Чтобы принять его, требуется кликнуть по кнопке «I Agree». При желании можно прочитать текст, но он на английском языке, поэтому пользователям не владеющим языком, следует воспользоваться переводчиком.
Когда откроется следующая форма, пользователям нужно будет выбрать директорию для установки. Следует отметить, что выбранную по умолчанию папку можно не изменять. Для продолжения установки достаточно кликнуть по кнопке «Next».
Завершающим этапом подготовки будет выбор плагинов, которые установятся вместе с программой.
Инсталляционный процесс занимает несколько минут. Чтобы разобраться с OBS рекомендуется дополнительно скачать мануал.
Программой OBS пользуется огромное количество людей. В данной статье представлены описание, настройки и популярные проблемы программы OBS Studio.
Что это за программа?
OBS Studio – это программа для захвата и записи вашего экрана на компьютере.
Возможности
ОБС можно настроить и пользоваться как для записи видео, так и для онлайн-трансляций (стримов), например, на Ютубе.
Как пользоваться?
Важно. Перед тем как начать работать, необходимо скачать программу с официального сайта, она бесплатная.
После установки и запуска программы перед вами открывается главный экран.
В верхней его части расположены блоки:
- Файл.
- Редактировать.
- Вид.
- Профиль.
- Коллекция сцен.
- Инструменты.
- Справка.
В нижней части расположены экраны:
- Сцены.
- Источники.
- Микшер.
- Переходы между сценами.
- Управление.
Справа внизу показывается сколько времени вы находитесь в прямом эфире, сколько записывается вообще видео, нагрузка вашего процессора, и частота обновления кадров (FPS).
Как сделать захват игры и начать запись с экрана:
- В графе сцена нажмите на «+» и в открывшемся окне придумайте свой сцене название.
- Далее необходимо выбрать источник для видео. После нажатия «+» в соответствующей графе перед вами откроется их список. Выбрать необходимо пункт «Захват окна». В новом окне поставьте галочку рядом с надписью «Сделать источник видимым». Далее требуется выбрать откуда будет записываться видео. Чтобы игра появилась в поле выбора окна, ее необходимо запустить.
- В микшере производится настройка звука. Здесь можно регулировать громкость, включать и выключать звук во время записи.
- После всех настроек в правой части экрана нажмите «Начать запись» и видео начнет записываться.
Для того, чтобы начать онлайн-трансляцию, необходимо:
- В верхнем меню программы открыть настройки.
- Выбрать пункт кодировани, в котором необходимо указать «Максимальный битрейт» (скорость интернета). Узнать его можно в интернете.
- Перейти во вкладку трансляция и выбрать «Прямой эфир».
Затем нужно выбрать сервер (для России ближайшие сервера находятся в Праге, Стокгольме и Лондоне).
В графе Stream Key (ключ трансляции) указать ключ вашей трансляции на Твич.
Важно. Чтобы стримить разные игры создавайте сцены для каждой их них.
Как стримить на Ютуб через ОБС?
Настройка для стрима на Ютуб аналогична с настройкой ОБС на Твич, но имеет ряд особенностей, который необходимо учесть:
Как настроить для записи игр?
Для того, чтобы настроить запись игры с экрана необходимо:
Звук и микрофон
Настройка на слабом ПК
На слабом компьютере можно записывать и транслировать видео, которые будут корректно отображаться и работать. Для этого необходимо:
Видеокарта может не поддерживать этот кодировщик, тогда использовать OBS для комфортного стриминга не получится.
Внимание. Если после установки таких настроек видео или трансляция работают некорректно, то ваш компьютер не поддерживает программу OBS.
Что делать, если при захвате видео черный экран?
Черный экран при захвате видео очень распространенная проблема, с которой сталкиваются пользователи OBS. Есть несколько способов ее решения:
Что делать, если не захватывает экран?
Такая проблема появляется в нескольких случаях:
- При неправильной настройке программы (чаще всего).
- Когда выходит новая версия программы, может появиться подобная проблема.
В случаях, когда OBS не видит микрофон, необходимо:
- Проверить сам микрофон. Возможно он неправильно подключен или неисправен.
- Проверить настройки программы.
Плагины для Open Broadcast Software
- Video Source Plugin – плагин позволяет воспроизводить видео с вашего компьютера во время записи или трансляции.
- Browser Source Plugin – это мини-браузер в obs, при помощи которого плагина можно вставлять в видео поток различные веб-страницы.
- Text Source Plugin – это плагин для отображения текстовой информации в видео потоке или онлайн-трансляции.
Системные требования
Минимальные системные требования:
- Intel Core i3 последнего поколения и выше.
- Видеокарта Nvidia GTX 550, AMD Radeon 6770, с поддержкой DirectX 10 и выше.
- Оперативная память 4 гб.
- Монитор (желательно с соотношением сторон 16:9).
- Мышка, клавиатура, наушники, микрофон.
- Скорость интернета не меньше 100 мбит/с.
- Операционная система: Windows 7 и выше, MacOS, Linux.
Как установить горячие клавиши?
В настройках программы можно установить горячие клавиши (при нажатии на кнопку будет выполняться определенное действие).
- начало записи или трансляции;
- остановка записи;
- отключение микрофона и т.д.
Комбинации можно установить на любую клавишу на клавиатуре. Если внимательно ознакомиться с основными функциями, способами настройки и проблемами, то с настройкой программы не возникнет никаких проблем.
Читайте также:
- Api ms win crt environment l1 1 0 dll отсутствует как исправить windows 7
- Как установить virtualbox на linux mint 20
- Как установить tia portal v13 на windows 10
- Пропали точки восстановления windows 7 как вернуть
- Где хранятся скриншоты варфейс на виндовс 7
Если вы сталкиваетесь с ошибкой при установке OBS Studio на Windows 7, то есть несколько способов ее решения. Рассмотрим некоторые из них.
Обновите операционную систему
Первым делом, проверьте, что у вас установлены все последние обновления для операционной системы Windows 7. Для этого откройте Панель управления -> Центр обновления Windows и выберите «Проверить наличие обновлений». Затем установите любые доступные обновления, которые могут помочь исправить ошибку.
Установите важные компоненты
Убедитесь, что на вашем компьютере установлены следующие компоненты:
- Microsoft Visual C++ 2015 Redistributable Package (x86 и x64).
- Microsoft .NET Framework 4.5.2 или более новая версия.
Вы можете загрузить их с официального сайта Microsoft или через веб-установщик OBS Studio.
Запустите установщик от имени администратора
Если вы пытаетесь установить OBS Studio с учетной записи пользователя, у которой нет необходимых прав, это может привести к ошибкам. Попробуйте запустить установочный файл от имени администратора. Для этого кликните правой кнопкой мыши по установочному файлу и выберите «Запустить от имени администратора».
Проверьте антивирусное ПО
Некоторые антивирусные программы могут блокировать установку OBS Studio. Попробуйте отключить антивирусное ПО или добавьте установочный файл OBS Studio в исключения вашей антивирусной программы.
Используйте альтернативный установщик
Может быть, проблема связана с самим установочным файлом OBS Studio. Попробуйте загрузить альтернативный установщик или попробуйте загрузить предыдущую версию OBS Studio.
Это не все возможные способы решения проблемы при установке OBS Studio на Windows 7, но эти методы могут помочь вам. Надеемся, что эта статья была полезной для вас.

























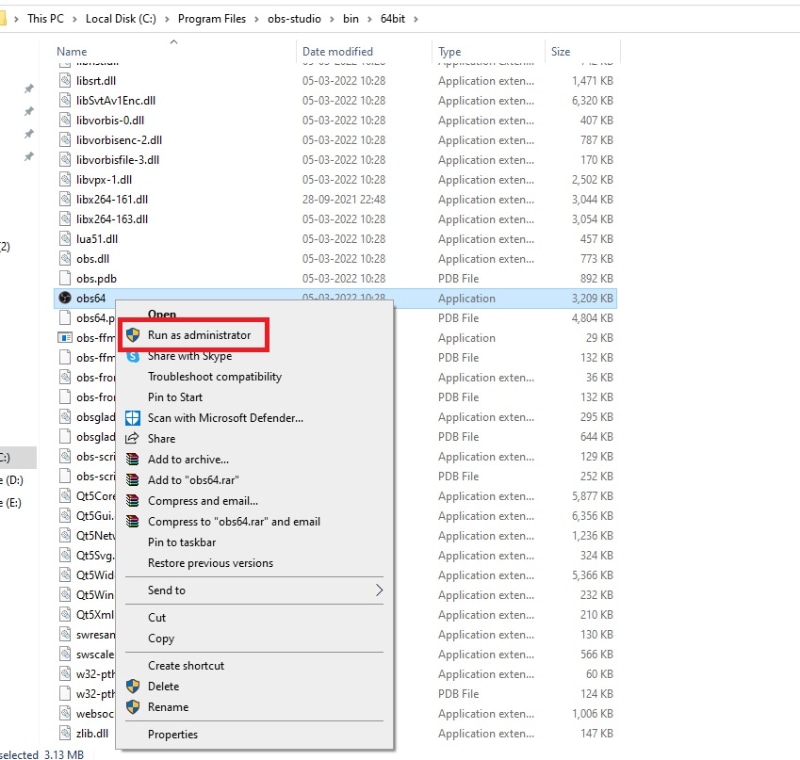
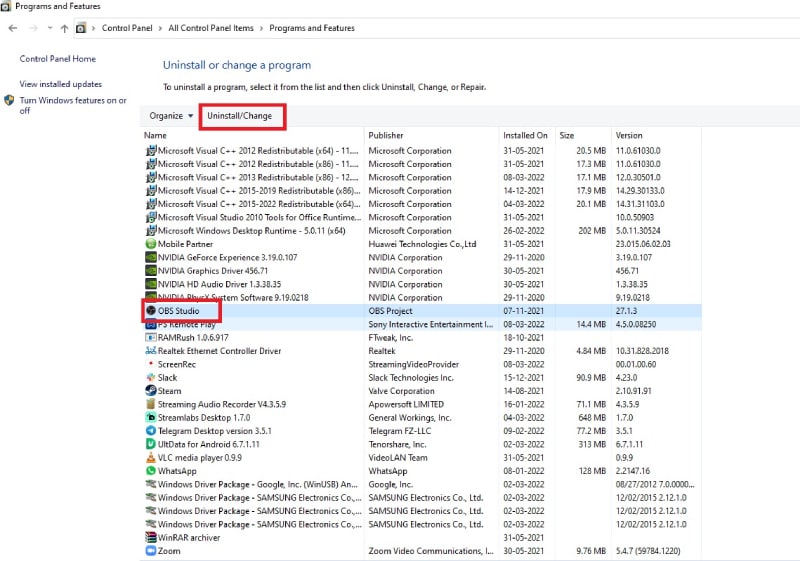






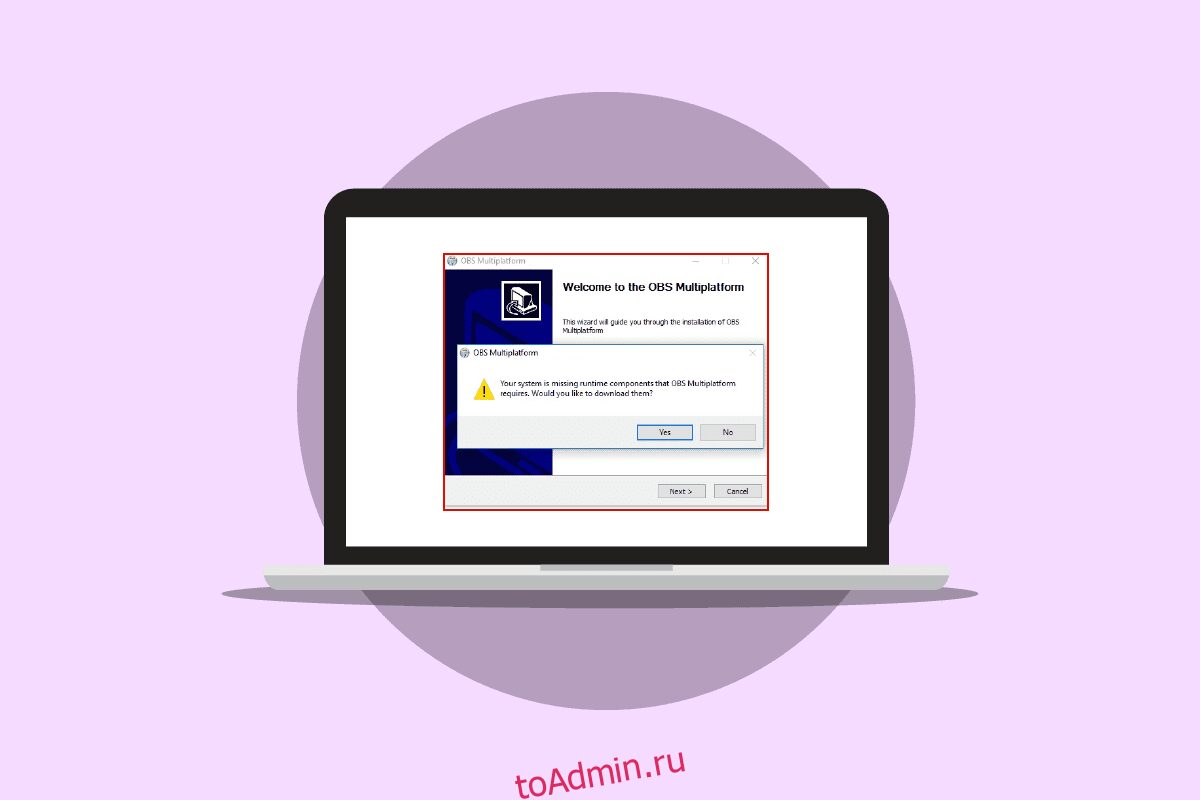









































 Мне как раз нужно 1080/60, так что примерно на этих камушках можно будет поставить?
Мне как раз нужно 1080/60, так что примерно на этих камушках можно будет поставить?