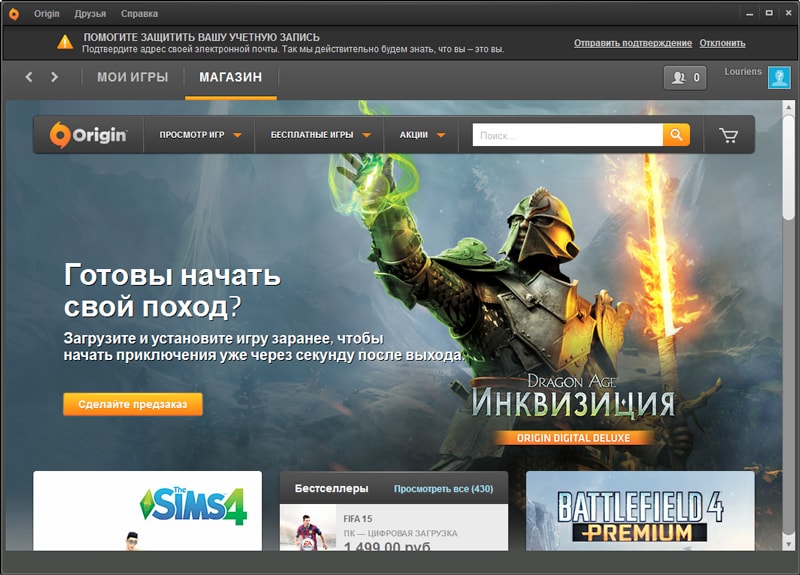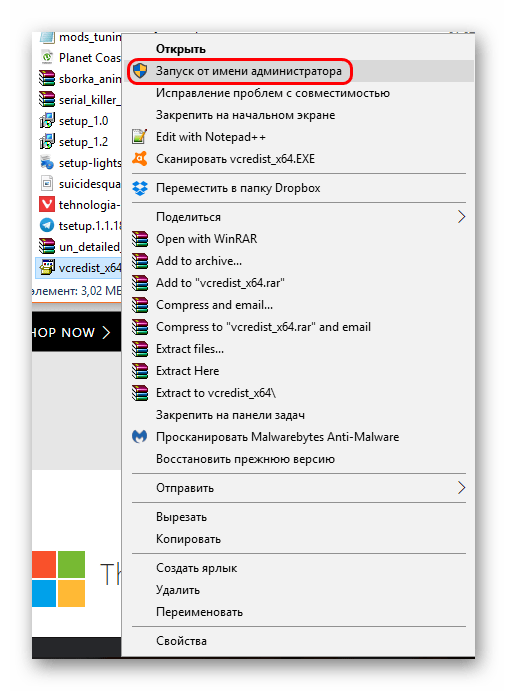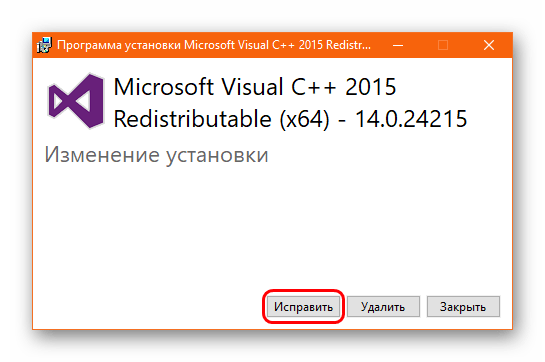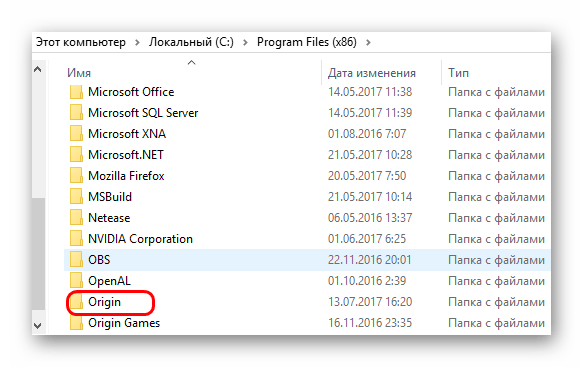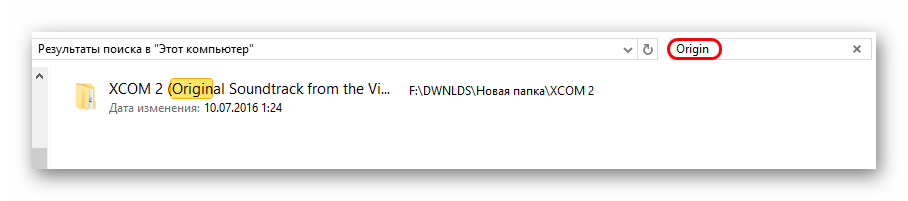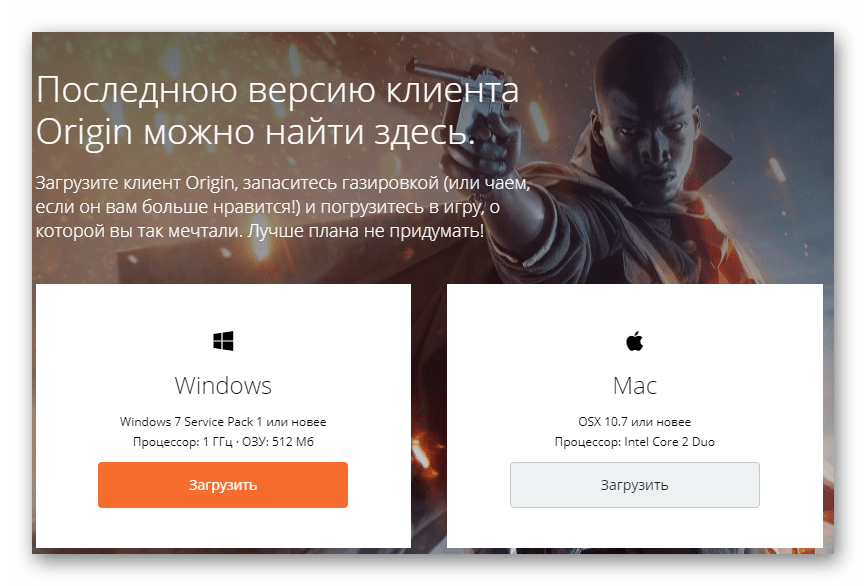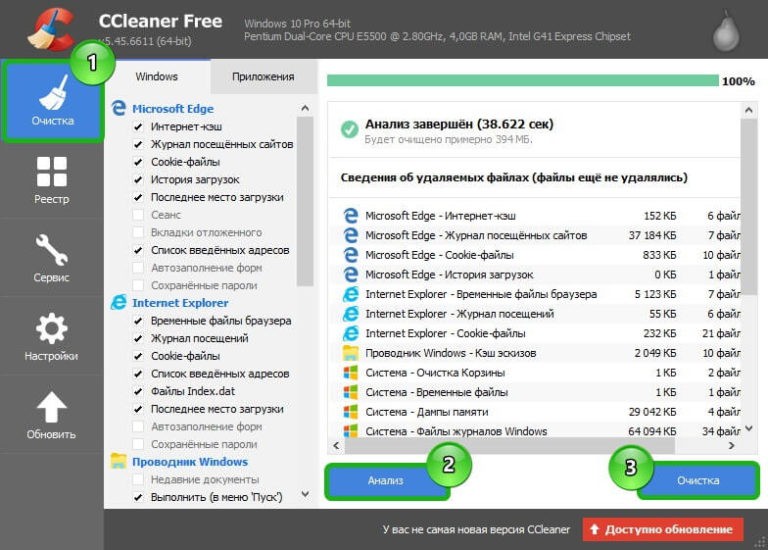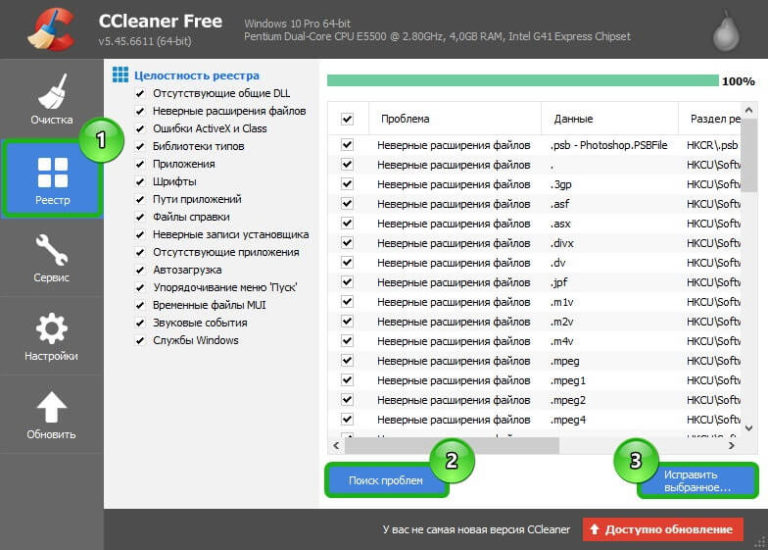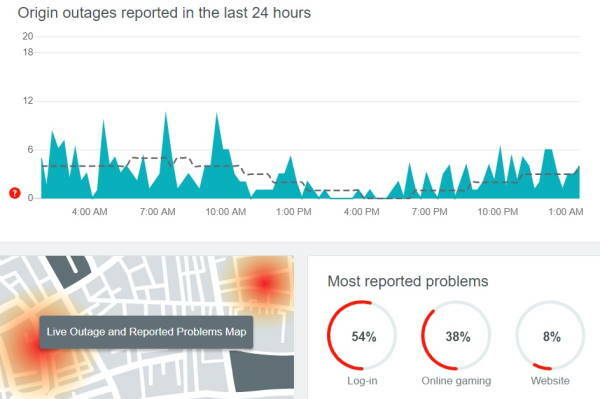★★★ Novice
мая 2017
— последнее изменение
мая 2017
Ориджин не устанавливается. Программа «С:WINDOWSSYSTEM32MSVCR120.dll» не предназначена для выполнения в Windows или содержит ошибку.Поробуйте установить программу еще раз с исходного установочного носителя либо обратитесь к системному администратору или поставщику программного обеспечения за поддержакой. Состояние ошибки 0xc000012f
запускал от имени администратора в чистой загрузке. проверял визуалы . 10000000 раз перезагружал сам ориджин. удалял его отовсюду, несмотря на то , что раньше у меня его даже не было. спустя час просто желание забыть потраченные деньги на батлу в которую я не могу играть из за того, что не могу ТУПО УСТАНОВИТЬ ОРИДЖИН.
Сообщение 1 из 17
(10 453 просмотров)
Hero
мая 2017
все же попытайся )
ну можешь установить Оригин так:
— выполните «Чистую загрузку ОС»
— отключите/завершите/закройте все подобные программы
— если Ориджин установлен — деинсталлируйте его
— удалите папки:
C:ProgramDataOrigin
C:Users[UserName]AppDataLocalOrigin
C:Users[UserName]AppDataRoamingOrigin
C:ProgramDataElectronic ArtsEA ServicesLicense
C:Program FilesOrigin
C:Program Files (x86)Origin
— скачайте этот установщик Ориджин и запустите его с правами Админа и установите
— теперь запустите сам Ориджин с правами Админа
Сообщение 10 из 17
(11 182 просмотров)
Hero
Сообщение 2 из 17
(10 440 просмотров)
★★★ Novice
мая 2017
написано. черным по белому. я уже прочесал всю эту помощь. я делал чистую загрузку. запускал от имени админа. устанавливал оттуда визуал.
Сообщение 3 из 17
(10 438 просмотров)
Hero
мая 2017
Проверьте, пожалуйста, папку Ориджин (корневую, где он установлен) на предмет наличия файла msvcr120.dll. Если он вдруг там есть, переместите его в другое место.
Извините за невнимательность
Сообщение 4 из 17
(10 433 просмотров)
★★★ Novice
мая 2017
этот файл содержится только в папке system32
Сообщение 5 из 17
(10 432 просмотров)
Hero
мая 2017
Корректная установка компонентов Visual С++ делается так:
а) все установки запускаем от Админа;
б) перед установкой новых версий удаляем все старые;
в) желательно, ставить их все, причем, если у вас 64-битная ОС, то нужно устанавливать и х32-е (x86) и х64-е пакеты каждой версии:
VC2005 (хххххх80.dll), VC2008 (хххххх90.dll), VC2010 (ххххх100.dll),
VC2012 (ххххх110.dll), VC2013 (ххххх120.dll), VC2015 (ххххх140.dll)
Сообщение 6 из 17
(10 421 просмотров)
★★★ Novice
мая 2017
абсолютно ничего не изменилось . установил все версии удаляя старые. только запуск через админа. ошибка та же самая
Сообщение 7 из 17
(10 417 просмотров)
Hero
мая 2017
— последнее изменение
мая 2017
т.е. приудалении/установке нет никаких ошибок, а эта возникает только при установки Ориджина?
В командной строке от Админа выполни команды и дай мне файл list.txt с корня диска С:
set > C:list.txt
tasklist /v >> C:list.txt
Сообщение 8 из 17
(10 413 просмотров)
★★★ Novice
мая 2017
вот знаешь. в этом я абсолютно ничего не понимаю. я просто хотел играть в игру. а не заводить себе геморой на 2 часа из за волшебного ориджина
Сообщение 9 из 17
(10 411 просмотров)
Hero
мая 2017
все же попытайся )
ну можешь установить Оригин так:
— выполните «Чистую загрузку ОС»
— отключите/завершите/закройте все подобные программы
— если Ориджин установлен — деинсталлируйте его
— удалите папки:
C:ProgramDataOrigin
C:Users[UserName]AppDataLocalOrigin
C:Users[UserName]AppDataRoamingOrigin
C:ProgramDataElectronic ArtsEA ServicesLicense
C:Program FilesOrigin
C:Program Files (x86)Origin
— скачайте этот установщик Ориджин и запустите его с правами Админа и установите
— теперь запустите сам Ориджин с правами Админа
Сообщение 10 из 17
(11 183 просмотров)
Покупка игр из магазина Origin выполняется через одноименный клиент. Как правило, пользователи скачивают его дистрибутив через интернет с официального сайта разработчика, но иногда все же прибегают к дискам. Во втором случае чаще всего не устанавливается приложение Origin на компьютер с ОС Windows 10. Для решения проблемы необходимо определить причину ее возникновения, а затем обратиться к рекомендациям специалистов платформы.
Почему не устанавливается Origin
К сожалению, нельзя выделить одну причину возникновения неполадок с клиентом «Ориджин», и быстро решить проблему.
В случае, когда установочный файл не запускается, пользователь имеет дело с целым рядом факторов:
- отсутствие необходимых библиотек Windows;
- последствие неправильного удаления предыдущей версии клиента;
- использование поврежденного инсталлятора;
- воздействие вредоносного ПО;
- конфликт нескольких процессов компьютера.
Понять, что вызвало сложности с запуском установочного пакета, бывает крайне сложно. Но это все равно не помешает решить проблему при условии соблюдения всех требований инструкции.
Как устранить проблему
Неполадки, связанные с Origin, решаются путем определения причины возникновения ошибки и обратным действиям, позволяющим избавиться от проблемы. В том случае, когда вам не удается самостоятельно установить фактор, повлиявший на процесс установки клиента, рекомендуется двигаться от наиболее частых причин к редким. Это позволит сэкономить время, а также решить проблему, вне зависимости от того, что ее вызвало.
Проблемы с библиотеками
Наиболее частой причиной появления ошибки при попытке установить Origin становится отсутствие необходимого пакета библиотек Visual C++. Косвенным подтверждением подобной догадки могут служить проблемы с другими приложениями. Но даже если ранее никакие сложности замечены не были, рекомендуется поочередно установить пакет библиотек следующих лет:
- 2005;
- 2008;
- 2010;
- 2012;
- 2013;
- 2015;
Загрузить дистрибутив можно через официальный сайт Microsoft. Далее следует запустить каждый EXE-файл и следовать инструкциям, которые будут появляться на экране. Чтобы сэкономить время, стоит обратиться к пакету, собирающему в себе все версии Visual C++. Правда, подобные сборки являются делом рук любителей, а потому есть шанс наткнуться на вирусы, скачивая дистрибутив с пиратского сайта.
Бывает, что проблема не касается библиотек Microsoft. Убедиться в этом можно путем проверки, установлены ли указанные версии на компьютере по умолчанию. Для проверки необходимо открыть «Параметры», а затем перейти в раздел «Приложения». Если здесь будут представлены все версии Visual C++, то повторно устанавливать библиотеки не нужно.
Некорректное удаление клиента
Если ранее вы уже использовали «Ориджин», а проблема появилась при попытке заново установить клиент, проверьте директорию инсталляции. Допустим, предыдущую версию вы устанавливали на диск «D». В таком случае не рекомендуется переключаться на «C», поскольку сохранения остались в другом разделе.
Одновременно с этим стоит позаботиться об удалении остаточных файлов, которые могут быть расположены в одной из следующих директорий:
- ProgramDataOrigin;
- Пользователи[Имя]AppDataLocalOrigin;
- Пользователи[Имя]AppDataRoamingOrigin;
- ProgramDataElectronic ArtsEA ServicesLicense;
- Program FilesOrigin;
- Program Files (x86)Origin.
Скорее всего, указанные папки «Ориджина» располагаются на диске «C», но, опять же, все зависит от того, как вы устанавливали предыдущую версию клиента.
Неисправность установщика
Чуть реже появление ошибки связывают с проблемами самого инсталлятора. Если попытка установить Origin производилась через внешний носитель, то попробуйте загрузить дистрибутив самостоятельно, обратившись к сайту www.origin.com. На нем представлена актуальная версия магазина, учитывающая большинство факторов возникновения неполадок.
Важно. На сайте «Ориджин» есть установочный пакет для разных версий ОС. При скачивании обратите внимание не только на поколение Windows, но и на ее разрядность.
Технические неполадки
Наконец, проблема может быть связана с причинами технического толка. Ниже представлен их список, а также рекомендации по устранению соответствующих неполадок:
- Вирусы. Проверьте компьютер на предмет наличия вредоносного ПО. Сделать это можно как встроенными средствами Windows 10, так и при помощи антивирусов от сторонних разработчиков.
- Мусор. Захламленность накопителя – еще одна из возможных причин появления проблем с установкой Origin. Скачайте и установите на компьютер CCleaner, а затем избавьтесь от мусора при помощи вкладки «Очистка».
- Реестр. Даже после удаления остаточных файлов упоминания о предыдущей версии клиента могли остаться в реестре. Избавиться от них также можно через CCleaner.
- Проблемы со скачиванием. Если установка производится через дистрибутив, скачанный с официального сайта разработчиков, то нужно убедиться, что загрузка была завершена на 100 %.
- Конфликтные процессы. Чтобы не испытывать сложностей с установкой Origin, рекомендуется отключить все процессы (кроме Microsoft) через меню «Конфигурация системы». Его можно найти средствами системного поиска.
Воспользовавшись указанными рекомендациями, вы решите проблему установки. Если же она продолжит давать о себе знать – обратитесь в службу поддержки Origin для получения дальнейших инструкций.
Origin, как один из самых известных онлайн-магазинов игр, позволяет покупать и загружать игры, а также управлять ими. Но такие игровые клиенты, как Origin code 10.0 в Windows 10, подвержены ошибкам. Из-за такой ошибки пользователи не могут установить и пользоваться услугами игровой панели Origin. Это будет представлено установщику с предупреждением об ошибке.
Origin известен своей простой в использовании игровой панелью, где вы можете легко добавлять или удалять игры. Но если вы не можете установить последнюю версию Origin code 10.0 на свое устройство с Windows, вы можете столкнуться с несколькими проблемами. Код ошибки 10.0 довольно распространен и может возникнуть при использовании этого приложения. Вот руководство по устранению неполадок, чтобы решить эту проблему.
Содержание страницы
-
1 Исправлено: невозможно установить Origin code 10.0 на Windows 10.
- 1.1 Метод 1: фундаментальная проблема с сервером
- 1.2 Метод 2: удалить OriginThinSetupInternal.exe
- 1.3 Метод 3: переустановка Origin
- 1.4 Метод 4: Вмешательство антивируса
- 2 Заключение
Исправлено: невозможно установить Origin code 10.0 на Windows 10.
После изучения этой конкретной проблемы выясняется, что этот код ошибки может быть вызван различными основными причинами. Вот список возможных причин, которые могут быть причиной этого кода ошибки, а также действия по устранению неполадок.
Метод 1: фундаментальная проблема с сервером
Прежде всего, прежде чем пытаться использовать какие-либо другие методы, вам следует посетить страницы сервера Origin на DownDetector а также Отчет об отключении. Узнайте, сколько других пользователей в настоящее время сталкиваются с проблемами сервера и сообщают о проблемах с Origin. Вы также можете ознакомиться с официальными документами EA Аккаунт Twitter или Reddit hub для подтверждения проблем с обслуживанием или отключением.
DownDetectorОтчет об отключении
Предположим, что ваши исследования не выявили никаких проблем, возможно, проблема связана с вашим компьютером. В этом случае проверьте все остальные методы ниже.
Метод 2: удалить OriginThinSetupInternal.exe
Безопасный исполняемый файл не удаляется без уважительной причины. Это может повлиять на производительность любых связанных программ, которые использует файл. Что касается проблем с функциональностью программного обеспечения, регулярно проверяйте обновления драйверов и программного обеспечения. Таким образом, риск возникновения проблем такого типа очень низок или отсутствует — этот код ошибки связан с некоторым повреждением, влияющим на OriginThinSetupInternal.exe файл.
Некоторые пользователи подтвердили, что работали над исправлением код ошибки 10.0 удалив originthinsetupinternal.exe перед применением утилиты для его регенерации. Если нет, попробуйте эти шаги.
- Перейдите в проводник и перейдите в папку Origin. По умолчанию расположение следующее: C: Program Files (x86) Origin.
- Когда вы окажетесь в этом месте, найдите корневую папку и найдите OriginThinSetupInternal.exe файл.
- Затем щелкните его правой кнопкой мыши и щелкните значок Удалить в только что появившемся контекстном меню.
- После этого удалите файл OriginThinSetupInternal.exe.
- После удаления щелкните правой кнопкой мыши на Origin.exe и нажмите на Запустить от имени администратора из только что появившегося контекстного меню.
- Затем предоставьте доступ администратора к «ДА».
- Теперь утилита покажет, что файл отсутствует, и создаст его заново.
- Переустановите его и проверьте срабатывание ранее код ошибки 10.0 теперь исправлено.
Метод 3: переустановка Origin
Если вы столкнетесь с той же проблемой, код ошибки 10.0 проблема при установке Origin, установке любой игры или обновлении лаунчера. Следующим разумным шагом должно быть удаление текущей версии Origin перед повторной установкой последней версии. В папке Origin есть файлы, которые с большой вероятностью будут повреждены, если установка будет прервана из-за запрещенного завершения работы системы. Вот несколько быстрых шагов по переустановке Origin, удалению папки Origin и переустановке приложения:
- Сначала откройте Стартовое меню, затем перейдите к Программы и компоненты.
- Однажды Программы и компоненты открылось окно, затем медленно пролистайте список приложений и найдите Источник. После, щелкните его правой кнопкой мыши и щелкните Удалить.
- После этого следуйте инструкциям на экране, чтобы завершить удаление. Позже закройте Программы и компоненты по завершении процесса перед перезагрузкой компьютера.
- После перезагрузки компьютера перейдите в папку Origin и удалите всю папку Origin. По умолчанию он находится в папке C: Program Files (x86). Убедитесь, что Origin установлен в произвольном месте, вместо этого проверьте его там.
- После этого посетите официальная страница Origin. Нажми на Скачать под значком Windows, чтобы получить последнюю версию.
- Загрузите последнюю версию Origin.
- После загрузки установочного файла щелкните значок Origin. Затем следуйте инструкциям на экране, чтобы завершить установку последней версии Origin.
- Запустите магазин Origin и проверьте, решена ли проблема.
Если вы все еще сталкиваетесь с тем же Источниккод ошибки, 10.0 или этот метод не сработал в вашем состоянии. Затем выполните следующие действия.
Метод 4: Вмешательство антивируса
Если до сих пор ни одно решение не устранило ошибку, что-то еще ограничивает работу исходного клиента и установки. Хотя не рекомендуется выключать ваш пакет безопасности, включая брандмауэр и антивирус, затем попробуйте установить игру еще раз.
Существует некоторая вероятность того, что исходный клиент или любой игровой файл был помечен программным обеспечением безопасности как ложное срабатывание. Это предотвратит правильное выполнение файла.
Заключение
Код ошибки источника 10.0 может произойти, если ваш антивирус препятствует установке программы установки Origin или обновлению клиента в системе. Процесс деактивации антивирусных программ сильно отличается от одного инструмента к другому. Обычно их можно отключить, щелкнув правой кнопкой мыши их запись на панели задач и выбрав параметр Отключить. В остальных случаях переключитесь на антивирусный интерфейс.
Выбор редактора:
- Исправление: ошибка Origin 106133 | Служба разведки и добычи недоступна
- Как исправить код ошибки Origin 327683: 0
- Не удалось получить токен из программы запуска Origin: как исправить?
- Как исправить, если Sims 4 не обновляется в Origin
- Как исправить, если Origin зависает при возобновлении загрузки | Добавлен Apex Legends
Вот полное руководство о том, как исправить код ошибки 20: 2 при установке клиента Origin на ПК с Windows. Клиент Origin позволяет пользователям загружать игры, пакеты расширений и другой игровой контент из Electronic Arts. Он позволяет вам играть в такие игры, как Battlefield, Dead Space 2 и другие, на ПК с Windows 11/10. Однако некоторые пользователи жаловались на невозможность установить клиент Origin на ПК с Windows. Установка в основном не выполняется с кодом ошибки 20: 2. При срабатывании вы получите следующее сообщение об ошибке:

Упс — установщик обнаружил ошибку
Закройте и перезапустите установку. Вы будете готовы к работе в кратчайшие сроки.
Помощь можно найти здесь:
help.ea.com/origin
Коды ошибок
20: 2
Это досадная ошибка, которая не позволяет вам установить клиент Origin на ваш компьютер и мешает вам играть в некоторые отличные игры. Следовательно, для успешной установки Origin в Windows крайне важно избавиться от этой ошибки. Теперь, если вы столкнулись с тем же кодом ошибки при попытке установить клиент Origin на свой компьютер, этот пост вам поможет. Вы можете выполнить перечисленные ниже исправления, чтобы устранить ошибку. Прежде чем обсуждать фактические исправления, давайте попробуем понять, в чем причины этой ошибки.
Почему я получаю сообщение об ошибке при попытке загрузить или установить Origin?
Вот возможные причины, которые могут вызвать код ошибки 20: 2 при попытке загрузить клиент Origin на ваш ПК с Windows:
- Это может произойти из-за отсутствия прав администратора на запуск установщика. Если сценарий применим, попробуйте запустить установщик от имени администратора, чтобы исправить ошибку.
- Ошибка также может быть результатом недостаточного места на диске в системном разделе, где вы пытаетесь установить клиент Origin. Итак, попробуйте освободить место на диске, а затем попробуйте установить клиент Origin.
- Также есть вероятность, что какой-то сторонний процесс конфликтует с установкой клиента Origin. Следовательно, попробуйте загрузить Windows в безопасном режиме с подключением к сети, а затем установите клиент Origin.
- Ваш чрезмерно защищающий брандмауэр или антивирус также могут быть основными виновниками сбоя установки Origin. Если сценарий применим, отключите пакет безопасности или брандмауэр, а затем установите клиент Origin.
- Если вы устанавливали Origin раньше и пытаетесь его переустановить, есть вероятность, что его остаточные файлы вызывают сбой установки. Если вы оказались в таком сценарии, вы можете попробовать очистить кеш Origin от предыдущей установки, чтобы исправить ошибку ».
- Это также может быть вызвано помехами со стороны вашего программного обеспечения VPN. Итак, попробуйте удалить его, чтобы исправить ошибку.
На основе описанных выше сценариев вы можете попробовать применить подходящее исправление для устранения ошибки.
См .: Исправить ошибку Origin при загрузке веб-страницы.
Вот методы, которые вы можете попробовать, если вам не удается установить Origin и вы получаете код ошибки 20: 2:
- Запустите установщик Origin от имени администратора.
- Убедитесь, что у вас достаточно свободного места на диске.
- Установите Origin в безопасном режиме с загрузкой сетевых драйверов.
- Отключите брандмауэр или антивирус.
- Очистите кеш Origin от предыдущей установки.
- Установить через установщик Origin для не тонких клиентов.
- Удалите конфликтующее программное обеспечение VPN.
Давайте теперь подробно обсудим вышеупомянутые исправления.
1]Запустите установщик Origin от имени администратора.
Первое, что вам следует сделать при появлении этой ошибки, — запустить установщик Origin от имени администратора. Отсутствие прав администратора или настроек контроля учетных записей пользователей (UAC) может привести к сбою установки Origin с кодом ошибки 20: 2. Следовательно, запуск установщика с правами администратора должен помочь вам исправить ошибку.
Просто щелкните правой кнопкой мыши установщик Origin и в контекстном меню выберите пункт «Запуск от имени администратора». Затем нажмите Да в командной строке UAC и продолжите установку. Посмотрите, исправлена ли ошибка сейчас.
Если ошибка не устранена, попробуйте следующее возможное исправление, чтобы устранить ее.
Читайте: Ошибка установки Origin DirectX: Произошла внутренняя ошибка.
2]Убедитесь, что у вас достаточно свободного места на диске.
Эта ошибка также может возникать, если у вас недостаточно места на диске в системном разделе. Некоторые затронутые пользователи рекомендовали иметь не менее 10 ГБ свободного дискового пространства. Хотя рекомендуемый размер бесплатного диска составляет около 30 ГБ. Итак, если у вас недостаточно места на диске, освободите место.
Вы можете освободить место на диске вручную или автоматически. Для автоматической очистки дискового пространства можно использовать служебную программу очистки диска. Есть много других способов очистить дисковое пространство. Освободив достаточно свободного места, попробуйте снова установить Origin и посмотрите, исправлена ли ошибка.
Если этот метод не может противодействовать ошибке, перейдите к следующему решению, чтобы устранить ошибку.
См .: Исправить папку не существует — ошибка Origin в Windows 10.
3]Установите Origin в безопасном режиме с загрузкой сетевых драйверов.
Эта ошибка может быть результатом вмешательства или конфликта стороннего программного обеспечения. Следовательно, вы можете попробовать установить Origin в безопасном режиме с подключением к сети, чтобы устранить ошибку. Вот как это сделать:
- Во-первых, загрузите Windows до экрана дополнительных параметров запуска.
- Теперь на экране расширенного восстановления нажмите на параметр «Устранение неполадок».
- Затем нажмите на параметр «Параметры запуска».
- Теперь вы увидите приглашение, в котором вам нужно нажать на опцию «Перезагрузка».
- Когда вы это сделаете, Windows перезагрузится в меню «Параметры запуска». Теперь вам необходимо нажать F5, чтобы загрузить компьютер в безопасном режиме с подключением к сети.
- После завершения запуска попробуйте загрузить установщик Origin с официального сайта, а затем установите клиент Origin на свой компьютер. Посмотрите, решена ли проблема.
4]Отключите брандмауэр или антивирус.
Еще одна причина, которая может вызвать эту ошибку, — это ваш чрезмерно защищающий антивирус или брандмауэр, блокирующий соединение между вашим компьютером и серверами Origin. Итак, если сценарий применим, вы должны попробовать отключить брандмауэр или антивирус, а затем попробовать установить Origin. После этого проверьте, можете ли вы установить Origin без ошибки.
Читайте: Dragon Age: Origins вылетает на ПК с Windows.
5]Очистите кеш Origin от предыдущей установки.
Если вы ранее установили Origin на свой компьютер и теперь пытаетесь переустановить клиент, есть вероятность, что ошибка может быть вызвана из-за кеша от предыдущей установки. Если сценарий применим, попробуйте очистить кеш или остаточные файлы, связанные с предыдущей установкой клиента Origin с вашего ПК. Этот метод оказался эффективным для нескольких затронутых пользователей.
Вот как очистить кеш Origin от предыдущей установки:
- Прежде всего, нажмите горячую клавишу Windows + R, чтобы открыть диалоговое окно «Выполнить», а затем введите в нем% AppData%.
- Оказавшись внутри папки AppData, найдите подпапку с именем Origin.
- Теперь просто щелкните его правой кнопкой мыши и выберите команду «Удалить».
- Когда удаление будет завершено, перезапустите установку Origin и посмотрите, исправлена ли ошибка.
См .: Ошибка установки драйвера GeForce Game Ready в Windows.
6]Установить через установщик не тонкого клиента Origin
Если ни одно из вышеперечисленных решений у вас не работает, вы можете попробовать установить клиент Origin с помощью установщика не тонкого клиента. Загрузите установщик не тонких клиентов с официального сайта, а затем запустите его от имени администратора. Посмотрите, сможете ли вы сейчас установить клиент Origin без ошибок.
7]Удалите конфликтующее программное обеспечение VPN.
Если вы используете программное обеспечение VPN или приложение для туннелирования, есть вероятность, что ошибка вызвана им. Итак, вы можете попробовать удалить программное обеспечение VPN, а затем попробовать установить клиент Origin. Некоторые затронутые пользователи подтвердили, что этот метод сработал для них. Надеюсь, это исправит ошибку, если ничего не помогло.
Читайте: не удается загрузить или установить игры Xbox Game Pass на ПК с Windows.
Как исправить ошибку установки Origin?
Чтобы исправить ошибку установки Origin, попробуйте очистить поврежденные файлы кеша от предыдущей установки и запустить установщик с правами администратора. Кроме того, убедитесь, что серверы Origin в данный момент не отключены. Кроме того, вы также можете попробовать отключить антивирус или брандмауэр, чтобы исправить ошибку.
Как исправить ошибку 0xc00007b?
Чтобы исправить код ошибки 0xc00007b при установке Origin, вот исправления, которые вы можете попробовать загрузить и установить распространяемый пакет MS Visual C ++, установить ожидающие обновления Windows, включить .NET Framework или запустить сканирование System File Checker (SFC). Кроме того, вы можете убедиться, что у вас установлена последняя версия DirectX. Если это не помогает, устраните ошибку в состоянии чистой загрузки.
Вот и все!
Надеюсь, эта статья поможет вам избавиться от кода ошибки 20: 2, который мешает успешно установить клиент Origin на ПК с Windows.

Некоторые пользователи Windows 10 сообщают, что они всегда видят код ошибки 10.0 при попытке установить Origin на свой компьютер или при попытке установить игру через Origin. Большинство затронутых пользователей сообщают, что код ошибки появляется в конце попытки установки.
Как исправить код ошибки Origin 10.0
После изучения этой конкретной проблемы выясняется, что существует несколько различных основных причин, которые могут вызывать этот код ошибки. Вот список потенциальных виновников этого кода ошибки:
- Основная проблема с сервером. Прежде чем перейти к фактическим исправлениям, вы должны убедиться, что проблема не возникает из-за проблемы с базовым сервером, которая мешает загрузкам Origin. Как только вы подтвердите, что на самом деле вы не имеете дело с проблемой сервера, вы можете перейти к реальным исправлениям.
- Поврежденный OriginThinSetupInternal.exe. Как оказалось, вы можете ожидать увидеть этот код ошибки из-за того, что файл может быть поврежден (OriginThinSetupInternal.exe). Если этот сценарий применим, вы можете решить проблему, удалив проблемный файл перед открытием Origin с правами администратора.
- Поврежденная установка Origin — при определенных обстоятельствах вы можете ожидать возникновения этой проблемы из-за какого-либо типа повреждения, влияющего на вашу установку Origin. Несколько затронутых пользователей, которые также столкнулись с этой проблемой, сообщили, что им удалось решить эту проблему, удалив текущую версию Origin перед переустановкой последней из официальных каналов.
- Сторонние AV-помехи. Как оказалось, существует несколько различных сторонних пакетов, которые, как известно, вызывают определенные типы помех, которые в конечном итоге вызывают эту ошибку. Чтобы решить эту проблему, вы можете либо занести в белый список основной исполняемый файл Origin, либо удалить проблемный сторонний пакет, который вызывает эту проблему.
Теперь, когда вы знакомы со всеми потенциальными сценариями, которые могут вызвать этот код ошибки 10.0 в Origin, вот список проверенных методов, которые другие затронутые пользователи успешно использовали, чтобы разобраться в этой проблеме:
Метод 1: проверка исходных серверов
Прежде чем пытаться развернуть какое-либо другое исправление, вы должны начать с того, чтобы убедиться, что серверы Origin полностью работоспособны и не мешают вашим локальным установкам.
Из-за этого важно начинать это руководство по устранению неполадок с проверки состояния серверов Origin. Проблема с кодом ошибки 10.0 может выйти из-под вашего контроля, если серверы не работают или проходят техническое обслуживание.
Итак, прежде чем переходить к другим потенциальным исправлениям ниже, посетите страницы Origin DownDetector а также Отчет о сбое и посмотрите, не сообщают ли в настоящее время другие пользователи о проблемах сервера с Origin. Если вы хотите быть более тщательным в этом вопросе, также рекомендуется проверить Аккаунт EA в Twitter или Reddit hub на наличие каких-либо доказательств проблем с обслуживанием или отключением.
Исследование исходных серверов
Если ваше расследование не выявило никаких проблем, скорее всего, проблема связана с вашим компьютером. В этом случае перейдите к первому жизнеспособному исправлению ниже.
Метод 2: удаление OriginThinSetupInternal.exe
По словам некоторых затронутых пользователей, которые также сталкивались с этой проблемой, вы также можете ожидать увидеть этот код ошибки из-за некоторого типа повреждения, которое влияет на файл OriginThinSetupInternal.exe.
К счастью, если этот сценарий применим, вы можете решить проблему, перейдя в место, где установлен Origin, и удалите файл, прежде чем снова открыть Origin с правами администратора, чтобы разрешить восстановление файла.
Несколько затронутых пользователей подтвердили, что им удалось исправить код ошибки 10.0, удалив файл OriginThinSetupInternal.exe перед тем, как заставить утилиту его регенерировать.
Если вы еще не пробовали это исправление, следуйте инструкциям ниже:
- Откройте проводник и перейдите в папку, в которой вы установили Origin. По умолчанию программа запуска устанавливается в следующем месте: C: Program Files (x86) Origin
- Как только вы окажетесь в правильном месте, просмотрите корневую папку и найдите файл OriginThinSetupInternal.exe.
- После того, как вам удастся найти правильный файл OriginThinSetupInternal.exe, щелкните его правой кнопкой мыши и выберите «Удалить» в появившемся контекстном меню.
Удаление OriginThinSetupInternal.exe
- После удаления OriginThinSetupInternal.exe щелкните правой кнопкой мыши Origin.exe и выберите «Запуск от имени администратора» в появившемся контекстном меню.
- Когда вам будет предложено UAC (Контроль учетных записей пользователей), нажмите Да, чтобы предоставить доступ администратора.
Примечание. На этом этапе утилита обнаружит, что файл отсутствует, и создаст его повторно. - Повторите установку, которая ранее вызывала код ошибки 10.0, и посмотрите, устранена ли проблема.
Если этот метод не позволил вам решить эту проблему, перейдите к следующему потенциальному исправлению ниже.
Если вы столкнулись с проблемой «код ошибки 10.0» при попытке установить Origin или установить игру или средство обновления, следующим логическим шагом должно быть удаление текущей версии Origin перед повторной установкой последней доступной версии.
Нескольким пользователям, у которых мы сталкиваемся с той же проблемой, удалось решить проблему, удалив содержимое папки Origin и полностью удалив приложение, прежде чем переустанавливать его с нуля.
По общему мнению, в папке Origin есть файлы, которые очень подвержены повреждению, если установка прервана из-за прерванного завершения работы системы.
Вот краткое руководство по переустановке Origin, удалению папки Origin и переустановке приложения:
- Нажмите клавишу Windows + R, чтобы открыть диалоговое окно «Выполнить». Затем введите «appwiz.cpl» и нажмите Enter, чтобы открыть окно «Программы и файлы». Если вам будет предложено UAC (Контроль учетных записей пользователей), нажмите Да, чтобы предоставить доступ администратора.
Доступ к меню «Программы и компоненты»
- В окне «Программы и компоненты» прокрутите список приложений и найдите Origin. Найдя правильный список, щелкните его правой кнопкой мыши и выберите «Удалить».
Удаление приложения Origin
- Затем следуйте инструкциям на экране, чтобы завершить удаление, затем закройте экран «Программы и компоненты» после завершения процесса перед перезагрузкой компьютера.
- Как только ваш компьютер загрузится, перейдите в это место и удалите всю папку Origin: C: Program Files (x86)
Примечание. Если вы установили Origin в произвольном месте, перейдите туда.
- Посетить официальная страница загрузки Origin и нажмите кнопку «Загрузить» под Windows, чтобы получить последнюю версию.
Скачивание последней версии Origin
- После загрузки исполняемого файла установки откройте его и следуйте инструкциям на экране, чтобы завершить установку последней версии Origin.
- Запустите магазин Origin и посмотрите, решена ли проблема.
Если вы все еще сталкиваетесь с тем же кодом ошибки 10.0 или этот метод неприменим к вашей ситуации, перейдите к следующему методу ниже.
Метод 4: Предотвращение блокировки антивирусом Origin (если применимо)
Если вы используете сторонний антивирусный пакет, также возможно, что он в конечном итоге блокирует связь Origins со своим сервером загрузки, что приводит к срабатыванию кода ошибки 10.0. Эта проблема встречается чаще, чем вы можете себе представить, но похоже, что Защитник Windows не вызовет ее (эта проблема ограничена только некоторыми сторонними антивирусными программами).
Если вы используете сторонний антивирусный пакет и столкнулись с этой проблемой, первое, что вам следует сделать, это отключить защиту вашего антивирусного ПО в реальном времени и снова запустить Origin. Если проблема больше не возникает, у вас есть два пути вперед:
- Добавьте основной исполняемый файл Origin (Origin.exe) в список исключений (белый список), чтобы убедиться, что он не заблокирован вашим антивирусным ПО — шаги для этого специфичны для каждого стороннего AV. Вы можете найти в Интернете специальные инструкции.
- Удалите сторонний антивирус, который вы используете, и используйте Защитник Windows. Многие пользователи сообщают, что Защитник Windows не блокирует Origins, поэтому переключение на программу безопасности по умолчанию должно решить проблему, если в настоящее время установлена сторонняя антивирусная программа. вызывая это.
Вот краткое руководство по удалению стороннего антивируса и переключению на Защитник Windows:
- Нажмите клавишу Windows + R, чтобы открыть диалоговое окно «Выполнить». Затем введите «appwiz.cpl» и нажмите Enter, чтобы открыть экран «Программы и компоненты».
Открытие меню «Программы и компоненты»
Примечание. Если появится запрос UAC (Контроль учетных записей пользователей), нажмите Да, чтобы предоставить доступ администратора.
- Как только вы попадете туда, прокрутите список приложений и найдите сторонний пакет, который, как вы подозреваете, может вызывать код ошибки 10.0.
- Щелкните правой кнопкой мыши активный антивирусный пакет и выберите команду «Удалить». Затем следуйте инструкциям на экране, чтобы завершить удаление.
Удаление стороннего антивируса
- После завершения установки перезагрузите компьютер и дождитесь завершения следующего запуска.
Примечание. Во время следующей загрузки ваша ОС обнаружит, что антивирус не активен, и запустит Защитник Windows.
Как исправить исходную ошибку с кодом 16-1 в Windows 10
EA Origin — один из самых популярных игровых магазинов, который позволяет вам покупать и управлять играми из любой точки мира. Тем не менее, Origin, как и большинство программного обеспечения Windows, имеет свою долю ошибок, которые могут возникнуть у любого.
Одной из таких ошибок является код ошибки происхождения 16-1. Эта ошибка обычно возникает при установке или обновлении клиента Origin.
В случае, если вас также беспокоит эта ошибка, вот несколько советов по устранению неполадок, которые вы можете попытаться исправить с помощью исходного кода ошибки 16-1 на компьютерах с Windows.
Как исправить исходную ошибку с кодом 16-1
1. Обновите драйвер графической карты
- В программе Origin может потребоваться установить обновленный драйвер графической карты. Проверьте, ожидается ли какое-либо обновление для вашей графической карты в диспетчере устройств.
- Нажмите Windows Key + R, чтобы открыть Run.
- Введите devmgmt.msc и нажмите OK, чтобы открыть диспетчер устройств.
- В диспетчере устройств разверните раздел « Адаптер дисплея ».
- Щелкните правой кнопкой мыши на имени устройства вашей видеокарты и выберите « Обновить драйвер».
- В новом окне нажмите « Автоматический поиск обновленного программного обеспечения драйвера ».
- Подождите, пока Windows загрузит и установит все ожидающие обновления.
- После установки драйвера перезагрузите компьютер.
- Запустите Origin и проверьте, разрешен ли код ошибки Origin 16-1.
Исходное обновление с кодом ошибки 11: 0: вот как это исправить
2. Отключите антивирус и брандмауэр.
- если проблема не устранена, попробуйте временно отключить антивирус и брандмауэр.
- Чтобы отключить антивирус, щелкните правой кнопкой мыши значок антивируса на панели задач и выберите « Выйти» или « Отключить».
- Чтобы отключить брандмауэр, выполните следующие действия.
- Нажмите на Пуск и выберите Настройки.
- Перейти к обновлению и безопасности .
- Нажмите на Безопасность Windows.
- Нажмите на Брандмауэр и Защита сети.
- Выберите текущую активную сеть (частную или общедоступную сеть).
- Под брандмауэром Защитника Windows переключите маленький переключатель, чтобы отключить брандмауэр.
- Попробуйте снова запустить установщик Origin и проверьте, разрешен ли код ошибки Origin 16-1.
3. Удалите и переустановите Origin
- Если проблема не устранена, попробуйте удалить и переустановить клиент Origin.
- Нажмите Windows Key + R, чтобы открыть Run.
- Введите control и нажмите OK, чтобы открыть диспетчер устройств.
- В Панели управления перейдите в Программы> Программы и компоненты.
- Выберите «Происхождение» и нажмите « Удалить». Нажмите Да, чтобы подтвердить.
- После того, как клиент Origin удален, вам также необходимо очистить папку Origin .
- Откройте проводник и перейдите в следующую папку:
C: ProgramData Origin - Удалите исходную папку.
- Загрузите установщик Origin с официального сайта и продолжите установку.
- Это должно помочь вам исправить исходный код ошибки 16-1 в Windows.
Если вы не можете удалить папку Origin на указанных выше этапах, попробуйте загрузиться в безопасном режиме и затем удалите папку.
- Нажмите клавишу Windows + R.
- Введите msconfig и нажмите ОК.
- В окне «Конфигурация системы» откройте вкладку « Загрузка ».
- В разделе «Параметры загрузки» установите флажок « Безопасная загрузка ».
- Нажмите Применить, а затем нажмите ОК.
- Перезагрузите компьютер и снова удалите папку Origin.
- После этого снова запустите установщик Origin.
- Обязательно снимите флажок « Безопасная загрузка» после удаления папки «Origin».
СВЯЗАННЫЕ ИСТОРИИ, КОТОРЫЕ ВЫ МОЖЕТЕ КАК:
- Где хранятся мои игры для Windows 10? Вот краткий ответ
- Origin не запускает игры на Windows 10
- 5 лучших внешних графических процессоров USB-C для игровой производительности на уровне класса