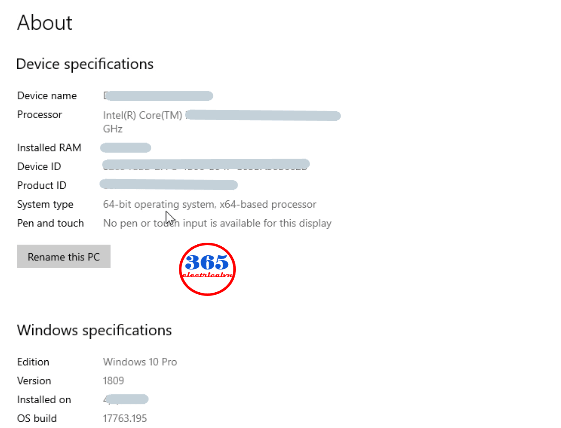Содержание
- Step7 MicroWIN on Windows 10 64 bit (V4.0 SP9). How to Install
- Install Step7 MicroWIN on Windows 10 64 bit (x64)
- Step 1: Install “Microsoft Message Queue (MSMQ) Server
- Step 2: Install Step7 MicroWIN V4.0 the first
- Step 3: Copy the installed folder (V4.0), uninstall it
- Step 4: Install Step7 MicroWIN V4.0 SP9 on Windows 10 64-bit
- Guide Video
- Step7 MicroWIN on Windows 10 64 bit (V4.0 SP9). How to Install
- Install Step7 MicroWIN on Windows 10 64 bit (x64)
- Step 1: Install “Microsoft Message Queue (MSMQ) Server
- Step 2: Install Step7 MicroWIN V4.0 the first
- Step 3: Copy the installed folder (V4.0), uninstall it
- Step 4: Install Step7 MicroWIN V4.0 SP9 on Windows 10 64-bit
- Guide Video
- Загрузка программы в программируемый контроллер
- Программирование в режиме online
- Тестирование программы с помощью функции Статус
- Тестирование программы с помощью таблицы переменных
- Создание таблицы переменных
- Наблюдение за переменными
- Изменение переменных
- Анализ диагностического буфера
- Step7 MicroWIN on Windows 10 64 bit (V4.0 SP9). How to Install
- Install Step7 MicroWIN on Windows 10 64 bit (x64)
- Step 1: Install “Microsoft Message Queue (MSMQ) Server
- Step 2: Install Step7 MicroWIN V4.0 the first
- Step 3: Copy the installed folder (V4.0), uninstall it
- Step 4: Install Step7 MicroWIN V4.0 SP9 on Windows 10 64-bit
- Guide Video
- SIEMENS SIMATIC STEP 7 Professional
- Особенности
- Преимущества
- Скачать
Step7 MicroWIN on Windows 10 64 bit (V4.0 SP9). How to Install
Default, Siemens Step7 MicroWIN V4.0 SP9 does not support Windows 10. With Win 10 32-bit, we can install it as normal. However, on Win 10 64-bit we must be looking for another way. This post will guide you to install Step7 MicroWIN on Windows 10 64 bit (V4.0 SP9).
Install Step7 MicroWIN on Windows 10 64 bit (x64) 
Step 1: Install “Microsoft Message Queue (MSMQ) Server
With our computer, default the MSMQ Server does not install. To install it, please read the previous post.
Some friends contact us that their computer does not see or can not install MSMQ Server. We think your Windows maybe not be a full OS (little OS – for improving the speed), please check your Windows again.
Could be helpful for you:
Step 2: Install Step7 MicroWIN V4.0 the first
Note: During the install process to complete may have some errors, please click “Ignore” or “OK” to skip.
Step 3: Copy the installed folder (V4.0), uninstall it
Open the path: “C:Program Files (x86)Siemens” copy the folder “Step 7-MicroWIN V4.0” to another disk (ex: E:\). After uninstalling it (we recommend using the “Your Uninstaller! Pro” soft for this work). You can download it at the end of the post. Restart the Windows.
Step 4: Install Step7 MicroWIN V4.0 SP9 on Windows 10 64-bit
Guide Video
Источник
Step7 MicroWIN on Windows 10 64 bit (V4.0 SP9). How to Install
Default, Siemens Step7 MicroWIN V4.0 SP9 does not support Windows 10. With Win 10 32-bit, we can install it as normal. However, on Win 10 64-bit we must be looking for another way. This post will guide you to install Step7 MicroWIN on Windows 10 64 bit (V4.0 SP9).
Install Step7 MicroWIN on Windows 10 64 bit (x64) 
Step 1: Install “Microsoft Message Queue (MSMQ) Server
With our computer, default the MSMQ Server does not install. To install it, please read the previous post.
Some friends contact us that their computer does not see or can not install MSMQ Server. We think your Windows maybe not be a full OS (little OS – for improving the speed), please check your Windows again.
Could be helpful for you:
Step 2: Install Step7 MicroWIN V4.0 the first
Note: During the install process to complete may have some errors, please click “Ignore” or “OK” to skip.
Step 3: Copy the installed folder (V4.0), uninstall it
Open the path: “C:Program Files (x86)Siemens” copy the folder “Step 7-MicroWIN V4.0” to another disk (ex: E:\). After uninstalling it (we recommend using the “Your Uninstaller! Pro” soft for this work). You can download it at the end of the post. Restart the Windows.
Step 4: Install Step7 MicroWIN V4.0 SP9 on Windows 10 64-bit
Guide Video
Источник
Загрузка программы в программируемый контроллер
|
Сброс данных удаляет все данные с CPU после чего контроллер переходит в свое начальное состояние. Вы можете удалить данные с CPU через программу Step7 в режиме OnLine выбрав в меню PLC > Clear/Reset Перед загрузкой программы установите переключатель в режим STOP Откройте ваш проект в Simatic Manager |
|
 |
Помимо окна «Your Program Offline» откройте окно «Your Program OnLine» (состояние offline или online показываеться с помощью заголовков различного цвета) |
 |
Переместитесь в обоих окнах к папке Blocks [Блоки].
Системные функции (SFC) остаются в CPU, хотя вы и выполнили сброс памяти. CPU предоставляет в распоряжение эти функции операционной системы. Их не нужно загружать, но они не могут быть и удалены. |
Вы также можете загружать блоки по отдельности при помощи буксировки мышью, это поможет быстро реагировать на ошибки. При загрузке блоков переключатель должен находиться в положении RUN-P или STOP. Блоки загруженные в режиме RUN-P активизируются немедленно. Поэтому запомните:
Программирование в режиме online
На практике, в целях тестирования, вам может потребоваться изменять блоки, уже загруженные в CPU. Для этого дважды щелкните на требуемом блоке в окне online, чтобы открыть окно для программирования LAD/STL/FBD. Затем программируйте блок, как обычно. Обратите внимание, что запрограммированный блок немедленно становится активным в вашем CPU.
Тестирование программы с помощью функции Статус
Используя функцию «Статус программы», вы можете тестировать программу в блоке. Предпосылкой для этого является установление соединения online с CPU, CPU должен находиться в режиме RUN или RUN-P, а программа должна быть загружена.
Откройте OB1 в окне проекта «Your program ONLINE.» Откроется окно для программирования LAD/STL/FBD.
 |
Выделите папку Blocks [Блоки] в окне offline, а затем загрузите программу в CPU с помощью команды меню PLC > Download [ПЛК > Загрузить]. После приглашения подтвердите команду с помощью OK. Загружаемые блоки отображаються в окне OnLine |
 |
Активизируйте функцию Debug >Monitor [Отладка > Наблюдение]. |
| отладка в случае контактного плана | |
 |
В контактном плане в сегменте 1 отображается последовательная цепь. Путь тока представляется сплошной линией вплоть до Key_1 (I 0.1); это значит, что в цепь уже подано питание. |
| Отладка в случае функционального плана | |
 |
Состояние сигнала показывается с помощью «0» и «1.» Пунктирная линия показывает, что результат логической операции отсутствует. |
| Отладка в случае списка операторов | |
 |
Для списка операторов в табличной форме отображается следующее: – результат логической операции (RLO) – бит состояния (STA) – стандартное состояние (STANDARD) |
Используя команду меню Options >Customize [Параметры > Настроить], вы можете изменить способ, которым язык программирования представляется во время тестирования.
Тестирование программы с помощью таблицы переменных
Для того чтобы выполнить тестирование этим способом, установите режим OnLine, а CPU переведите в режим RUN-P
Вы можете протестировать блок сравнения для скорости двигателя в FB1 путем предварительного задания фактической скорости.
Создание таблицы переменных
Дважды щелкните на VAT1, чтобы открыть таблицу; откроется окно «Monitoring and Modifying Variables [Наблюдение и изменение переменных]».
Сначала таблица переменных пуста. Введите символические имена или адреса для примера «Your program» в соответствии со следующей иллюстрацией. Остальные элементы будут добавлены, когда вы завершите ввод нажатием Enter.
Замените формат наблюдения (Monitior Format) всех значений скорости форматом DEC (десятичный). Для этого щелкните на соответствующей
ячейке в заголовке и, используя правую кнопку мыши, выберите формат DEC.
 |
Сохраните вашу таблицу и включите ее в режим OnLine при помощи кнопки ON на панели инструментов таблицы. В строке состояния появится слово «ONLINE». Переключите CPU в режим RUN-P |
Наблюдение за переменными

 |
Подайте сигнал на ключ 1 и 2 и наблюдайте за результатом. Значения в таблице переменных изменятся с false[ложь] на true [истина] |
Изменение переменных
Введите значение «1500» для адреса MW2 в столбце Modify Value [Изменение значений] и «1300» для адреса MW4.
 |
Передайте измененные значения в свой CPU. |
После передачи эти значения будут обрабатываться в вашем CPU. Результат сравнения становится видимым.
Остановите наблюдение за переменными (снова щелкните на кнопке на панели инструментов) и закройте окно. Подтверждайте любые запросы с помощью Yes или OK.

Очень большие таблицы часто не могут быть отображены полностью из-за ограниченных размеров экрана.
Если у вас есть большие таблицы, то мы рекомендуем вам создать несколько таблиц для одной программы S7 с помощью STEP 7. Вы можете приспособить таблицы переменных, чтобы они точно удовлетворяли вашим требованиям при тестировании.
Вы можете назначать индивидуальные имена таблицам переменных таким же способом, как и для блоков (например, имя OB1_Network1 вместо VAT1). Для назначения новых имен используйте таблицу символов.
Анализ диагностического буфера
Если, в крайнем случае, CPU переходит в STOP при обработке программы S7, или вы не можете переключить CPU в RUN после загрузки программы, то вы можете определить причину ошибки из событий, перечисленных в диагностическом буфере.
Предпосылкой для этого является установление связи online с CPU и нахождение CPU в состоянии STOP.
 |
Откройте Окно проекта «Your program Offline» ивыделите папку Блоки
Если в вашем проекте имеется несколько CPU, сначала определите, какой CPU перешел в STOP. |
 |
Все доступные CPU перечислены в диалоговом окне «Diagnosing Hardware [диагностирование аппаратуры]». CPU, находящееся в состоянии STOP, выделены подсветкой. Наш проект имеет только один CPU. Щелкните на кнопке Module Information [Информация о модуле], чтобы проанализировать диагностический буфер этого CPU. |
| Если подключен только один CPU, то вы можете запросить информацию о модуле для этого CPU непосредственно с помощью команды меню PLC > Module Information [ПЛК > Информация о модуле]. | |
| Окно «Module Information [Информация о модуле]» предоставляет вам информацию о свойствах и параметрах вашего CPU. Теперь выберите вкладку «Diagnostic Buffer [Диагностический буфер]», чтобы определить причину перехода в состояние STOP. | |
 |
Пояснение к рисунку:
Самое последнее событие (номер 1) находится наверху списка. Отображается причина перехода в состояние STOP.
Если переход CPU в состояние STOP вызвала ошибка программирования, выберите событие и щелкните на кнопке «Open Block [Открыть блок]».
В знакомом вам окне для программирования LAD/STL/FBD открывается блок, и сегмент, содержащий ошибку, выделяется подсветкой.
Источник
Step7 MicroWIN on Windows 10 64 bit (V4.0 SP9). How to Install
Default, Siemens Step7 MicroWIN V4.0 SP9 does not support Windows 10. With Win 10 32-bit, we can install it as normal. However, on Win 10 64-bit we must be looking for another way. This post will guide you to install Step7 MicroWIN on Windows 10 64 bit (V4.0 SP9).
Install Step7 MicroWIN on Windows 10 64 bit (x64) 
Step 1: Install “Microsoft Message Queue (MSMQ) Server
With our computer, default the MSMQ Server does not install. To install it, please read the previous post.
Some friends contact us that their computer does not see or can not install MSMQ Server. We think your Windows maybe not be a full OS (little OS – for improving the speed), please check your Windows again.
Could be helpful for you:
Step 2: Install Step7 MicroWIN V4.0 the first
Note: During the install process to complete may have some errors, please click “Ignore” or “OK” to skip.
Step 3: Copy the installed folder (V4.0), uninstall it
Open the path: “C:Program Files (x86)Siemens” copy the folder “Step 7-MicroWIN V4.0” to another disk (ex: E:\). After uninstalling it (we recommend using the “Your Uninstaller! Pro” soft for this work). You can download it at the end of the post. Restart the Windows.
Step 4: Install Step7 MicroWIN V4.0 SP9 on Windows 10 64-bit
Guide Video
Источник
SIEMENS SIMATIC STEP 7 Professional
Keymaker для Bandicam 2022
Siemens NX 12
Это базовое программное обеспечение, которое содержит в своем составе несколько стандартных инструментальных средств.
Особенности
Step 7 можно назвать базовым пакетом программ, предназначенных для конфигурирования аппаратуры и промышленных сетей, а также программирования и диагностики. Главная особенность пакета состоит в том, что он дает возможность проводить комплексную разработку проектов автоматизации, которые базируются на множестве программируемых контролеров. При возникновении затруднений с функционированием, STEEP 7 может быть дополнен различными инструментальными средствами.
ПО выступает в качестве инструмента для профессионального программирования. Пользователю, после скачивания пакет, становятся доступным широкие функциональные возможности, которые ограничиваются только мощностью его компьютера.
Для создания программ STEEP 7 использует список инструментов, языки блоков функционирования и различные диаграммы. Более того, при решении особенно трудных задач ПО может использовать и более сложные методы.
Программа также позволяет обслуживать логистические контролеры (ПЛК). Это устройство микропроцессорного вида, которое предназначено для управления технологическими процессами на крупных промышленных предприятиях. Оно также анализирует информацию, поступающую с входных модулей различных устройств.
Целевой аудиторией здесь выступают профессиональные программисты и разработчики. Видимо поэтому STEEP 7 нельзя найти в свободном доступе. ПО распространяется исключительно на коммерческой основе за довольно высокую цену, которая, однако, оправдывается открытием больших возможностей для пользователя после установки объектов на свой компьютер. Если человек сомневается в том, насколько сильно ему нужно это программное обеспечение, но при этом оно его заинтересовало, он может установить на своем устройстве демонстрационную версию. Здесь пользователю будет доступна общая разработка проектов, однако загрузить их в автоматизированные системы он не сможет. Для этого придется приобрести полную версию. В любом случае, демо дает возможность оценить общий функционал ПО и решить для себя, стоит ли оно финансовых затрат.
Благодаря программе можно также производить диагностику различных устройств. ПО самостоятельно осуществляет поиск неисправностей в подключаемом к нему оборудовании и предлагает пользователю варианты устранения неполадок.
Преимущества
Скачать
STEEP 7 подойдет для тех людей, которые занимаются программированием на профессиональной основе. Простым обывателям разобраться с тонкостями работы ПО будет практически нереально. Однако в умелых руках программа способна решать широкий спектр задач, который ограничивается только функциональными возможностями компьютера.
Источник
Ошибка при установке пакета Simatic Step 7 ver. 7.1
-
Цитата
Сообщение
Vsevolod » 30 дек 2019, 14:55
Всем здравствуйте, при установке программы Ошибка при установке пакета Simatic Step 7 ver. 7.1 на Windows 7 возникает следующая ошибка, подскажите какие варианты решения могут быть? Нужна именно версия 7.1 и операционка win 7
Без имени.png
У вас нет необходимых прав для просмотра вложений в этом сообщении.
Skip to end of metadata
-
Created by Jeronimo Ortola Vidal, last modified on Jun 07, 2018
Go to start of metadata
After installing Step 7 v5.6 in your Windows 10 machine you may have the follwoing error message
The problem is solved just by asking SIMATIC Step 7 to Run as administrator.
This can be solved in two steps:
- Locate the executable C:Program Files (x86)SiemensStep7S7BINS7tgtopx.exe
- Right-Click > Properties > Compatibility > Tick “Run this program as an administrator”
- No labels
Overview
Content Tools
Apps
Помогаю со студенческими работами здесь
Qt что с лицензиями?
Всем привет.
Ребята, объясните пожалуйста. Что происходит с лицензиями в Qt ?
В википедии по…
Интересное произошло с лицензиями
Купил лицензию на 5 компов Каспера и на 3 доктор веба . После того как на асе 8 компов установил…
Сервер и терминал на одном компе: Как быть с лицензиями?
В общем сабж.. Какой эмулятор юзать

Добрый день.
Будет сервер (пока еще неясной конфигурации), на него надо:
ОС, какой нибудь…
С 10 сентября 2019 года в силу вступят новые правила работы с лицензиями уровней ПРОФ И КОРП
Всем привет 
Не за горами масштабная "порка" от 1с. :yahoo:
Если кто не в курсе, то Ссылка…
IF .Go To, For. To. Step, Next
Пожалуйста, помогите решить задачу ((
Задание для контрольной работы содержит задачу.
В…
Искать еще темы с ответами
Или воспользуйтесь поиском по форуму:
-
Михайло
- Администратор
- Сообщения: 4074
- Зарегистрирован: 19 сен 2012, 19:16
Как правильно установить Step7-Microwin 4.0 SP9 на Win 7
Наверное кто-то не в курсе.
Первый способ (неправильный):
1. Установить лицензионный дистрибутив Microwin 4.0 предыдущей версии.
2. Установить дистрибутив сервис-пака Microwin 4.0 SP9 поверх (потребуется деинсталляция дистрибутива, установленного в предыдущем пункте)
Этот способ плох тем, что лицензионный дистрибутив (несовместимый с Win7) немного портит утилиту Simatic OAM (Online access), Simatic IEtoPG, что в конечном итоге приводит к невозможности соединения с контроллерами с помощью Step7 Microwin и TIA Portal V10…V13, хотя все указанные программы будут работать и в них можно будет разрабатывать проекты. То есть это не страшно, если компьютер не используется для подключения к контроллерам.
Второй способ (правильный):
1. Найти файл Microwin.exe в папке Program FilesSimaticSTEP 7-MicroWIN V4bin из предыдущего релиза Step7 Microwin на компьютере с операционной системой Windows XP/2000. Этот файл содержит в себе лицензию.
2. Скопировать Microwin.exe в папку Program Files (x86)SimaticSTEP 7-MicroWIN V4bin
3. Установить дистрибутив сервис-пака Microwin 4.0 SP9
4. В процессе установки появится окошко с кнопкой «ОК»: просто удалите ранее сохраненный Microwin.exe в папке Program Files (x86)SimaticSTEP 7-MicroWIN V4bin и затем продолжите установку.
ВНИМАНИЕ! Сервис-пак SP9 не установится сам по себе, потребуется найти где-нибудь лицензионный Microwin.exe предыдущих релизов.
P.S. По-правильному еще не пробовал, но придется…
P.P.S. Уже пробовал — работает. Действуйте по второму способу!
-
Автоматизатор
- Профессионал
- Сообщения: 992
- Зарегистрирован: 09 окт 2012, 05:18
Re: Как правильно установить Step7-Microwin 4.0 SP9 на Win 7
Сообщение
Автоматизатор » 01 сен 2014, 12:51
Михайло писал(а):Первый способ (неправильный):
Сименс опять херню заделал?!
Что значит
Михайло писал(а):немного портит утилиту
? Совсем портит! Программой нельзя пользоваться! Это можно исправить?
Михайло писал(а):Второй способ (правильный):
«Правильный» способ — …. Даже не могу подобрать цензурных слов для оценки.
-
Михайло
- Администратор
- Сообщения: 4074
- Зарегистрирован: 19 сен 2012, 19:16
Re: Как правильно установить Step7-Microwin 4.0 SP9 на Win 7
Сообщение
Михайло » 01 сен 2014, 15:00
Автоматизатор писал(а):? Совсем портит! Программой нельзя пользоваться! Это можно исправить?
Портит, при чем конкретно. Помогла только переустановка Windows.
Дело в том, что Microwin v4.0 SP7 (v4.0.7) и младше не рассчитаны на установку на Windows 7, они жестко несовместимы. Об этом программа исправно предупреждает, но продолжить процесс можно принудительно, в результате этого что-то творится с dll-ками типа s7oiehsx.dll.
Исправить ситуацию можно, воспользовавшись способом №2, который я уже озвучил. Во втором способе нет необходимости устанавливать несовместимые программы.
P.S. Сегодня попробовал — работает.
P.P.S. Автоматизатор, если у тебя есть лицензионный дистрибутив Microwin 4.0.9, то париться не надо. Данный совет нужен тем, кто бесплатно апгрейдит Microwin v4.0.x до v4.0.9 с установкой на Windows 7.
-
Автоматизатор
- Профессионал
- Сообщения: 992
- Зарегистрирован: 09 окт 2012, 05:18
Re: Как правильно установить Step7-Microwin 4.0 SP9 на Win 7
Сообщение
Автоматизатор » 02 сен 2014, 06:37
Михайло писал(а):P.P.S. Автоматизатор, если у тебя есть лицензионный дистрибутив Microwin 4.0.9, то париться не надо
Приходится парится, нету такого диска.
Не успел предупредить — была установлена предыдущая версия 4.0 SP6 на Windows7 64bit. Теперь кабелем PPI нельзя подключиться к контроллеру. TIA 13 вроде работает.
Михайло писал(а):Помогла только переустановка Windows.
Это же … По другому никак?
-
Михайло
- Администратор
- Сообщения: 4074
- Зарегистрирован: 19 сен 2012, 19:16
Re: Как правильно установить Step7-Microwin 4.0 SP9 на Win 7
Сообщение
Михайло » 02 сен 2014, 14:53
Автоматизатор писал(а):По другому никак?
не нашел методов. Но у меня ни TIA v11, ни TIA v13, ни STARTER не хотят коннектиться после этого микровиновского кикдауна.
TIA v11 и STARTER похоже используют службу Windows Simatic IEtoPG-Help для соединения. В TIA v13 теперь эта служба подменяется на S7-DOS. Микровин убивает главную dll-ку этих служб, но просто переустановки TIA или STARTER недостаточно, т.к. они видимо думают, что служба уже установлена и при переустановке не устанавливают ее заново.
-
Михайло
- Администратор
- Сообщения: 4074
- Зарегистрирован: 19 сен 2012, 19:16
-
dmodus
- Профан
- Сообщения: 1
- Зарегистрирован: 28 фев 2015, 14:31
Re: Как правильно установить Step7-Microwin 4.0 SP9 на Win 7
Сообщение
dmodus » 28 фев 2015, 14:41
Да уж. Целую неделю убил на установку SP9. Большое спасибо за эту тему, очень помогла.
Только у меня (Win7 Pro 64) установилось немного не так, как написано.
После запуска установки SP9 инсталлер поискал и потребовал удалить предыдущую версию. На сообщении одна кнопка ОК. Нажал, удалил папку C:Program Files (x86)SiemensSTEP 7-MicroWIN V4.0 (не выходя из установщика), нажал Далее и всё пошло. Встал без глюков и матерков. Супер-способ! Спасибо!
-
coolvasek
- Профан
- Сообщения: 1
- Зарегистрирован: 11 сен 2015, 19:05
Re: Как правильно установить Step7-Microwin 4.0 SP9 на Win 7
Сообщение
coolvasek » 11 сен 2015, 19:11
у меня такая же проблемма возникла после установки step 7 microwin sp9 на win 7 64 способом описанным в начале топика, чему я был немало удивлен.
получилось исправить с помощью патча
ward писал(а):установил sp8, потом скачал обновление до sp9, обновился… все заработало, но не видел PC/PPI кабель, ошибки в Set PG PC давал, копал-копал, помог совет с этой темы https://support.industry.siemens.com/tf … post358127, этот архив PCPPIcable.zip (2649 Downloads).
Может кому поможет!
спасибо автору огромное!
-
Михайло
- Администратор
- Сообщения: 4074
- Зарегистрирован: 19 сен 2012, 19:16
Re: Как правильно установить Step7-Microwin 4.0 SP9 на Win 7
Сообщение
Михайло » 16 окт 2015, 16:03
Будьте осторожны, есть подозрение Step7-Microwin 4.0 SP9 не совместим со свежей версией STARTER v4.1 SP1, а также с TIA Portal v13 SP1, S7-PCT и др. В результате совместной установки не работает поиск устройств в сети Профинет (Accessible Devices), не обнаруживается ни одно устройство. Создавать программы можно. Загружать проекты в устройства тоже можно, если точно и верно установил настройки связи как на компьютере, так и на устройстве.
Кажется проблема из-за службы SIMATIC PnDiscovery Service, эта служба не работает и при попытке ее запуска выскакивает ошибка. На нормальных компьютерах эта служба работает.
Вряд ли переустановка приложений поможет, придется сносить систему.
-
Автоматизатор
- Профессионал
- Сообщения: 992
- Зарегистрирован: 09 окт 2012, 05:18
Re: Как правильно установить Step7-Microwin 4.0 SP9 на Win 7
Сообщение
Автоматизатор » 17 окт 2015, 10:44
Михайло писал(а):Step7-Microwin 4.0 SP9 не совместим со свежей версией STARTER v4.1 SP1, а также с TIA Portal v13 SP1, S7-PCT и др.
Сименс не перестает радовать?!
Не зря, значит, я не стал спешить с TIA Portal v13 SP1 !! У нас как раз проект на выходе на S7-200 (пока дошло до внедрения контроллер устарел окончательно )
-
Михайло
- Администратор
- Сообщения: 4074
- Зарегистрирован: 19 сен 2012, 19:16
Re: Как правильно установить Step7-Microwin 4.0 SP9 на Win 7
Сообщение
Михайло » 22 мар 2016, 17:14
Кстати, одно важное замечание.
Устанавливайте софт Сименса в следующем порядке:
Step7 Professional -> Starter -> Step7 Microwin
Установленный Microwin не дает устанавливаться Step7 Pro и Starter. Starter не дает устанавливаться Step7 Pro, т.к. ставит урезанный Step7 OEM.
-
withoutfate
- Дилетант
- Сообщения: 5
- Зарегистрирован: 22 мар 2016, 15:13