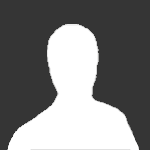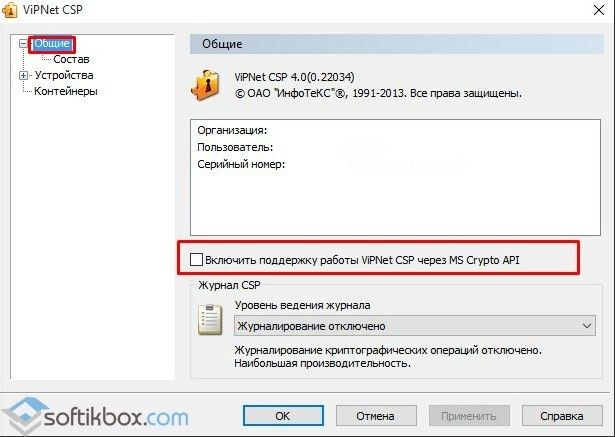Рекомендуемые сообщения
-
- Жалоба
- Поделиться
Добрый день!
При запуске установочного файла Vipnet Client 4.3 выскакивает «Ошибка при выполнении операции установка vipnet csp».
Пробовал с другим дистрибутивом (4.2.1.23386) — то же самое.
Комп с вин 7, ранее никаких криптопровайдеров на нем установлено не было.
Буду признателен за помощь.
Ссылка на комментарий
Поделиться на других сайтах
-
- Жалоба
- Поделиться
Аналогичная ошибка при обновлении ViPNet Client с версии 3.2 до версии 4.3.
В процессе обновления выходит ошибка «Не удалось установить ViPNet Client».
При этом пробовал отключать на компьютере антивирус, включать брандмауэр, включать/выключать журнал событий Windows. Не помогло.
Где-то читал, что можно попробовать удалить папку %temp% и папки C:Program DataInfoTeCS, C:Program DataInfoTeCS.Admin (с предварительным сохранением копий папок).
Ссылка на комментарий
Поделиться на других сайтах
- 2 недели спустя…
- 1 год спустя…
-
- Жалоба
- Поделиться
У меня такая же проблема (Ошибка при выполнении операции установка vipnet csp). но на Windows 10. Удалось ли как-то решить?
- Установка ViPNet CSP мне не помогла
- Криптопро удалил
- Антивирус касперского удалил.
- Реестр как мог почистил.
- Vipnet Client 3.2 тоже не ставится (т.к. windows 10)
Ссылка на комментарий
Поделиться на других сайтах
-
- Жалоба
- Поделиться
Телепатов нет.
1. Нужно смотреть лог установки ViPNet CSP. Может быть недостаточно доступа на запись в реестр, или же надо установить/переустановить MS Visual C++ 2010/2012/2013
2. Как вариант, попробуйте установить 4.2.10-beta, скачать можно на сайте производителя, если не поможет, см. п.1.
Ссылка на комментарий
Поделиться на других сайтах
-
- Жалоба
- Поделиться
Был случай недавно, когда пришлось в ручную весь реест очистить и поставить от младшей к старшей версии — это на 7-ке.
На 10-ке ставить только бэтку, пока без вараинтов. А сейчас на сборке 1803 вовсе не понятно пока что.
Ссылка на комментарий
Поделиться на других сайтах
-
- Жалоба
- Поделиться
22 hours ago, Vintik said:
На 10-ке ставить только бэтку, пока без вараинтов. А сейчас на сборке 1803 вовсе не понятно пока что.
4.2.10 разрабатывалась с учетом этого обновления
Ссылка на комментарий
Поделиться на других сайтах
-
- Жалоба
- Поделиться
Проблема решилась установкой следующей версии випнет клиента Client_RUS_4.3.2.37400.exe
Ссылка на комментарий
Поделиться на других сайтах
-
- Жалоба
- Поделиться
В 10.05.2018 в 12:30, azz сказал:
4.2.10 разрабатывалась с учетом этого обновления
Сомневаюсь, но другого нет. Серт. точно нет.
Ссылка на комментарий
Поделиться на других сайтах
- 1 месяц спустя…
-
- Жалоба
- Поделиться
Добрый день!
Может все таки появились дельные рекомендации по этой ошибке?
Ставлю VIPNet Client на чистую систему Windows 10, нет антивирусов и криптопро. Ошибка такая же!
Программа изначально не ставилась, сделали откат до заводских настроек и еще дополнительно удалили все предустановленные программы типа Маккафи и утилиты производителя. Служба брэндмауэра windows работает, ставлю версию Client_RUS_4.3.3.47224.
Ссылка на комментарий
Поделиться на других сайтах
-
- Жалоба
- Поделиться
Я вчера на10-е 1803 пробовал «обычный ЦСП 4.2» и на зло прекрасно поставился.
Ссылка на комментарий
Поделиться на других сайтах
-
- Жалоба
- Поделиться
1 час назад, Vintik сказал:
Я вчера на10-е 1803 пробовал «обычный ЦСП 4.2» и на зло прекрасно поставился.
Да ViPNet_CSP_RUS_4.2.2.36190 ставится без проблем, пробовал и с ним и без него. ошибка одинаковая.
Система кстати win 10 1709 пробую обновить
Ссылка на комментарий
Поделиться на других сайтах
-
- Жалоба
- Поделиться
Моя проблема решилась когда техподдержка выслала мне версию дистрибутива отличающуюся от версии с сайта — Client_RUS_4.3.2.37400.exe. Эта версия поставилась без проблем.
Ссылка на комментарий
Поделиться на других сайтах
-
- Жалоба
- Поделиться
Выложите логи, посмотрим.
Ссылка на комментарий
Поделиться на других сайтах
-
- Жалоба
- Поделиться
57 минут назад, R.Sheyn сказал:
Выложите логи, посмотрим.
Обновил Win 10 до 1803, не помогло.
Так, где искать логи установки?)
Ссылка на комментарий
Поделиться на других сайтах
-
- Жалоба
- Поделиться
5 часов назад, BeketovAS сказал:
Моя проблема решилась когда техподдержка выслала мне версию дистрибутива отличающуюся от версии с сайта — Client_RUS_4.3.2.37400.exe. Эта версия поставилась без проблем.
Client_RUS_4.3.2.37400.exe установился без проблем)
Ссылка на комментарий
Поделиться на других сайтах
-
- Жалоба
- Поделиться
1 час назад, akutsyn75 сказал:
Обновил Win 10 до 1803, не помогло.
Так, где искать логи установки?)
Оооо вот логики тут искать не надо.
Надо вам пробовать бэтку и смотреть чтоб не было Антивира или КриптоПро (сейс у людей пришлось его удалить, чтоб поставить Випнет и потом вернуть КриПто про — так всё пошло)
Ссылка на комментарий
Поделиться на других сайтах
-
- Жалоба
- Поделиться
19 часов назад, akutsyn75 сказал:
Client_RUS_4.3.2.37400.exe установился без проблем)
Я бы не стал сильно радоваться, прилетит какое-нибудь обновление и словите синий экран.
Логи в C:/programdata/infotecs/installerdata
Ссылка на комментарий
Поделиться на других сайтах
-
- Жалоба
- Поделиться
Я даже не знаю что теперь клиенту ставить, страшно как то 
Ссылка на комментарий
Поделиться на других сайтах
-
- Жалоба
- Поделиться
Для того, чтобы не было страшно надо поддерживать версии CSP и клиента в актуальном состоянии, на актуальных у меня еще проблем не возникало.
Ссылка на комментарий
Поделиться на других сайтах
-
- Жалоба
- Поделиться
Да я про 10-ку)) её то как поддерживать.))
Поставил бэтку — вроде всё нормально (а там ещё НОД который вечно випнет пугает)))
Ссылка на комментарий
Поделиться на других сайтах
Пожалуйста, авторизуйтесь, чтобы оставить комментарий
Вы сможете оставлять комментарии после авторизации
Войти
Содержание
- Не удалось установить VipNet Client
- Не удалось установить ViPNet Client 4.3
- Не устанавливается ViPNet что делать
- Не удалось установить ViPNet Client как исправить
- Не могу установить ViPNet
- ViPNet не устанавливается на Windows 10
- Почему ViPNet не устанавливается на Windows 10
- ViPNet Client не работает в Windows 10 что делать?
- Где найти ViPNet CSP для Windows 10?
- Как установить ViPNet на Windows 10?
- Установка ViPNet CSP
- Обновление ViPNet до версии 4
- Сбор диагностики установки
- Решение типовых проблем
- Скачивание ключевой
- Обновление — общее
- Программа обновления ViPNet — работа кнопки Установить ViPNet
Не удалось установить VipNet Client
С переходом на версию ViPNet Client 4.3 разработчиками были внесены изменения в состав программного обеспечения с целью повышения качества защиты. Однако, пользователи сталкиваются с проблемами, в частности, связанными с установкой ViPNet.
Не удалось установить ViPNet Client 4.3
Не устанавливается ViPNet что делать
В отличие от предыдущей версии, теперь, помимо самого клиента, пользователю необходимо установить криптопровайдер ViPNet CSP. Поэтому одной из причин, почему не устанавливается ViPNet Client, может служить отсутствие предустановленного ViPNet CSP. Существует версия ViPNet CSP как для 32-х, так и 64-разрядных систем Windows. Загрузить ее можно с официального сайта компании ИнфоТеКС.
Впрочем, эта ошибка имеет место и при установке ViPNet CSP. Если проблем не возникало, для последующей установки ViPNet Client 4.3, компьютер необходимо перезагрузить.
Не удалось установить ViPNet Client как исправить
Особенностью установки ViPNet Client 4.3 явился тот факт, что, в отличие от предыдущей версии ViPNet Client 3.2, которая в процессе инсталляции настоятельно требовала отключения встроенного в Windows брандмауэра, ViPNet Client 4.3 наоборот, просит этот брандмауэр включить.
Это не всегда так, но такие случаи имеются. И если вы столкнулись с проблемой, при которой в момент установки всплывает сообщение Не удалось установить ViPNet Client, тогда эта статья поможет вам избавиться от ошибки и без проблем установить ViPNet.
Все, что нужно сделать — это запустить Брандмауэр Windows. Если он отключен.
1 Зайдите в Службы. Для этого кликните правой кнопкой Мой компьютер → Управление.
2 В списке служб найдите Брандмауэр Windows и проверьте его состояние: Отключена / Работает.

3 Проверьте параметры запуска. Дважды щелкните по службе для того, чтобы открыть ее свойства. В поле Тип запуска установите Автоматический запуск. Нажмите Применить.

4 Если брандмауэр отключен, его необходимо запустить. Для этого нажмите Запустить. Если кнопка запуска неактивна → нажмите Применить.

5 И заключительным этапом будет открыть Панель управления → Система и безопасность → Брандмауэр Windows. Включите его → проставьте где нужно флажки, нажмите Ок. После этого можно попробовать установить ViPNet.
Не является исключением наличие активного антивирусного программного обеспечения, которое также может вызывать проблемы в установке ViPNet Client. На время установки отключите антивирус либо вовсе удалите его. Обязательно перезагрузите компьютер.
Источник
ViPNet не устанавливается на Windows 10
Многие пользователи Windows 10 сталкиваются с проблемой при работе с СКЗИ ViPNet CSP и ViPNet Client. Собственно, беда заключается в том, что ViPNet не может установиться на компьютер. В этой статье рассмотрим способ, благодаря которому вы сможете без проблем пользоваться программой на Windows 10.
С развитием операционной системы Windows 10, пользователи замечают, что большинство программ перестают работать так, как это было в Windows 8, Windows 7 и более старых версиях. Windows обновляется и накладывает свои ограничения. Поэтому программы также требуют обновления.
Почему ViPNet не устанавливается на Windows 10
Случай с ViPNet CSP и ViPNet Client не является исключением и его работа в Windows 10 затруднена. В частности, даже установить на Windows 10 не получается. В момент инсталляции пишет Не удалось установить ViPNet Client.
Происходит это все потому, что версия ViPNet CSP устарела и работать в новой системе не хочет. Благо, что имеется решение этой проблеме, но есть и свои недостатки.
ViPNet Client не работает в Windows 10 что делать?
Как говорилось ранее в статье об установке ViPNet Client 4.3, процедура установки изменилась. И для правильной работы ViPNet Client, необходимо наличие ПО ViPNet CSP. Нормальная рабочая версия программы, которая работает в Windows 7 и других версиях — ViPNet CSP 4.2.
Где найти ViPNet CSP для Windows 10?
Однако, в Windows 10 не работает ViPNet CSP. Система отказывается взаимодействовать с программой. Оно и понятно: система обновилась, поменялись алгоритмы и т.п. Выход здесь один — обновить ViPNet CSP. Обновленный файл можно загрузить с официального сайта компании ИнфоТЕКС.
Как установить ViPNet на Windows 10?
Для того, чтобы ViPNet заработал на Windows 10, выполните пункты, указанные ниже.
Установка ViPNet CSP
- Скачайте и установите на компьютер ViPNet CSP Beta.
- Удалите старую версию ViPNet CSP, если она установлена на компьютере. Удалите с компьютера все версии Microsoft Visual C++. Имейте ввиду, в этом случае может нарушиться работа других приложений в системе. Выполните этот пункт, если вообще ничего не помогло. Перезагрузите компьютер. Установите ViPNet CSP Beta. Если запускается, ошибок не выходит, процедура инсталляции не вызовет трудностей.
- Примите лицензионное соглашение, нажмите Продолжить.
- Дождитесь окончания процесса установки.
- Не игнорируйте — Перезагружайте компьютер.
После перезагрузки, приступайте к установке ViPNet Client.
Предварительно, программа проверяет наличие Microsoft Visual C++, при необходимости — устанавливает.
- Установите флажок рядом с надписью Я принимаю это соглашение. Нажмите Продолжить.
Подождите, пока ViPNet Client устанавливается на компьютер.
По завершении установки перезагружать компьютер нет необходимости. Но не будет ошибкой, если вы это сделаете.
Это все. Останется только установить ключи пользователя. Окно с таким запросом появится автоматически.
Настраивайте и проверяйте работоспособность программы.
Источник
Обновление ViPNet до версии 4
Сбор диагностики установки
По просьбе специалиста ГАУ РК «ЦИТ», заархивируйте и пошлите на указанный им ящик следующие журналы (какие есть — некоторых может не быть):
- C:ProgramDataInfoTeCSInstallerDataViPNet ClientLogs — все файлы из этой папки
- C:ProgramDataInfoTeCSInstallerDataViPNet CSPLogs — все файлы из этой папки
- C:ProgramDataInfoTeCSInstallerDataDrvInstall — все файлы из этой папки
- C:ProgramDataInfoTeCSInstallerDataSetupExtractor — все файлы из этой папки
Решение типовых проблем
Решения в таблицах ниже стоит пробовать одно за другим: не все сразу, а по-порядку. Мы расположили их от менее сложного к более сложному.
Скачивание ключевой
| Проблема | Возможная причина | Решение |
|---|---|---|
| Ключевая не скачивается (браузер пишет, что соединение отсутствует) | Отсутствует настройка в ViPNet (туннель) |
|
| Мешают настройки прокси-сервера в браузере | Если у вас в организации есть прокси-сервер (такое бывает только в больших организациях), настраиваемый на уровне ОС компьютеров, необходимо в браузере настроить исключение прокси для сайта vpn.security.rkomi.ru |
Обновление — общее
Если у файла программы иконка не похожа на иконку программы (а просто как белая бумажка), необходимо переименовать файл, добавив в конце .exe, Было: vipnet-update-v4, надо изменить на vipnet-update-v4.exe
| Проблема | Возможная причина | Решение |
|---|---|---|
| Невозможно открыть файл программы-обновления | Программа плохо сохранилась на диске | |
| Программа скачалась частично | Если после запуска программы окно безопасности ОС (Windows 7) пишет что издатель Неизвестный издатель, а не SAU RK «CIT» (файл подписан подписью ЦИТ), тогда надо скачать файл снова. | |
| Сайты не открываются или открываются через раз, даже после настройки фильтров | Проблемы с машрутизатором | Необходимо настроить фильтры открытой сети — разрешить все входящие |
| Проблема с IP-адресами | Если у компьютера IP адрес из диапазона 10.0.0.0—10.0.0.255, то есть вероятность конфликта с адресами виртуальной сети ViPNet. Такое, к примеру, наблюдалось на YOTA. Необходимо изменить IP адрес на адрес из подсети 192.168.0.0/16, 172.16.0.0/12. |
Программа обновления ViPNet — работа кнопки Установить ViPNet
Отключена служба Брандмауэр Windows
При этом в логе C:ProgramDataInfoTeCSInstallerDataViPNet ClientLogsSetup.msi_XXX можно увидеть строчку вида
Failed to start service MpsSvc. Error code = 1058, (0x422) — Указанная служба не может быть запущена, поскольку она отключена или все связанные с ней устройства отключены.
Работает только на лицензионной Windows!
Установите все последние обновления ОС
Проблемы с установкой драйвера ViPNet (что-то, вероятнее всего драйвера, блокирует изменение одной ветки реестра)
Также эту проблему (0x80070005) можно увидеть в логе C:ProgramDataInfoTeCSInstallerDataDrvInstallInstallIpLirim.log :
2017/11/17 14:59:58 — Installing component «IplirLwf»
2017/11/17 15:00:01 — INetCfgClassSetup::Install successful
2017/11/17 15:00:01 — Successfully installed, apply the changes
2017/11/17 15:00:01 — Operation failed with error 0x80070005.
Установку ViPNet необходимо производить в безопасном режиме с загрузкой сетевых драйверов (решение для Windows 7):
Источник
| Проблема | Возможная причина | Решение |
|---|---|---|
| Показывается ошибка Не удается установить ViPNet или ViPNet не устанавливается (не появляется в системе) | Некорректно удалилась предыдущая версия программы ViPNet. |
|
| Недостаточно места на диске C: | На диске C: должно быть не менее 10 ГБ свободного места. Удалите (перенесите) лишние файлы с этого диска и заного нажмите на кнопку Установить ViPNet в программе обновления. | |
|
||
| Мешает антивирус | Выключите антивирус полностью и попробуйте установить ViPNet снова | |
| Отключена служба установки программ |
|
|
| Отсутствует обновление ОС KB2570791 |
|
|
| Отсутствуют обновления ОС | ||
| Установка доходит почти до конца, могут даже появляться иконки, но потом бегунок откатывается назад и пишет что не удалось установить |
С переходом на версию ViPNet Client 4.3 разработчиками были внесены изменения в состав программного обеспечения с целью повышения качества защиты. Однако, пользователи сталкиваются с проблемами, в частности, связанными с установкой ViPNet.
Содержание
- 1 Не удалось установить ViPNet Client 4.3
- 1.1 Не устанавливается ViPNet что делать
- 1.2 Не удалось установить ViPNet Client как исправить
- 2 Не могу установить ViPNet
Не устанавливается ViPNet что делать
В отличие от предыдущей версии, теперь, помимо самого клиента, пользователю необходимо установить криптопровайдер ViPNet CSP. Поэтому одной из причин, почему не устанавливается ViPNet Client, может служить отсутствие предустановленного ViPNet CSP. Существует версия ViPNet CSP как для 32-х, так и 64-разрядных систем Windows. Загрузить ее можно с официального сайта компании ИнфоТеКС.
Впрочем, эта ошибка имеет место и при установке ViPNet CSP. Если проблем не возникало, для последующей установки ViPNet Client 4.3, компьютер необходимо перезагрузить.
Не работает ViPNet на Windows 10?
Возможно вас заинтересует, как установить ViPNet на Windows 10, читайте на нашем сайте. У многих пользователей возникают ошибки с программой в 10-й версии Windows. В статье приведено некоторое решение этой проблемы.
Не удалось установить ViPNet Client как исправить
Особенностью установки ViPNet Client 4.3 явился тот факт, что, в отличие от предыдущей версии ViPNet Client 3.2, которая в процессе инсталляции настоятельно требовала отключения встроенного в Windows брандмауэра, ViPNet Client 4.3 наоборот, просит этот брандмауэр включить.
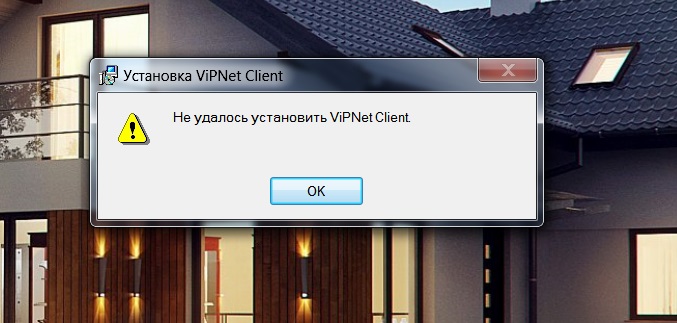
Это не всегда так, но такие случаи имеются. И если вы столкнулись с проблемой, при которой в момент установки всплывает сообщение Не удалось установить ViPNet Client, тогда эта статья поможет вам избавиться от ошибки и без проблем установить ViPNet.
Все, что нужно сделать — это запустить Брандмауэр Windows. Если он отключен.
1 Зайдите в Службы. Для этого кликните правой кнопкой Мой компьютер → Управление.
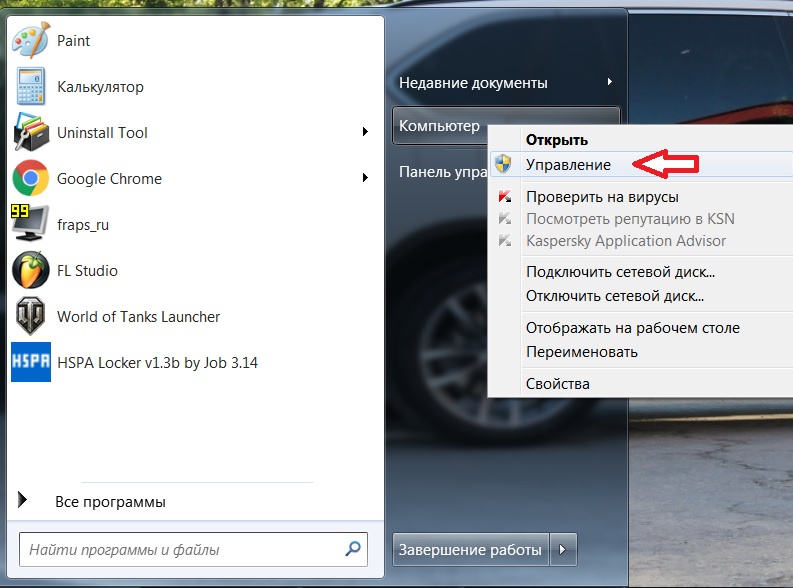
2 В списке служб найдите Брандмауэр Windows и проверьте его состояние: Отключена / Работает.

3 Проверьте параметры запуска. Дважды щелкните по службе для того, чтобы открыть ее свойства. В поле Тип запуска установите Автоматический запуск. Нажмите Применить.

4 Если брандмауэр отключен, его необходимо запустить. Для этого нажмите Запустить. Если кнопка запуска неактивна → нажмите Применить.

5 И заключительным этапом будет открыть Панель управления → Система и безопасность → Брандмауэр Windows. Включите его → проставьте где нужно флажки, нажмите Ок. После этого можно попробовать установить ViPNet.
Не могу установить ViPNet
Не является исключением наличие активного антивирусного программного обеспечения, которое также может вызывать проблемы в установке ViPNet Client. На время установки отключите антивирус либо вовсе удалите его. Обязательно перезагрузите компьютер.
Содержание
- 1 Как решить ошибку отправки отчета в ПФР «Сообщение не зашифровано или формат сообщения искажен»
- 1.1 Шаг 2. Загрузите программу Reg Organizer
- 1.2 Шаг 2. Установите программу
- 1.3 Шаг 3. Удалите ViPNet CSP с помощью программы Reg Organizer
- 1.4 Шаг 4. Зачистите реестр операционной системы с помощью Reg Organizer
- 1.5 Шаг 3. Перезагрузите компьютер
- 1.6 Шаг 4. Зарегистрируйте программу
- 2 Как установить на компьютер контейнер подписи VipNet
- 2.1 Назначение
- 2.2 Системные требования
- 2.3 Ограничения
- 2.4 Установка программы
- 2.5 Регистрация ViPNet CSP
Как решить ошибку отправки отчета в ПФР «Сообщение не зашифровано или формат сообщения искажен»
Что делать, если при отправке отчета в Пенсионный фонд выходит ошибка «сообщение не зашифровано или формат сообщения искажен». В инструкции объясняем, как решить эту проблему и отправить отчет в Пенсионный фонд.
Чаще всего эта ошибка случается, когда программа для шифрования отчетов (криптопровайдер) ViPNet CSP перестает работать на рабочем месте пользователя.
Если вы установили другой криптопровайдер, удалите обе программы шифрования и установите одну. Но стандартное удаление и повторная установка в большинстве случаев не решает проблему, поэтому зачистите реестр и другие «следы» программы в компьютере.
Итак, чтобы решить проблему нужно:
Зачистить данные можно вручную, но для этого нужен опыт работы с редактором реестра, умение найти все пользовательские настройки в скрытых папках. Проще всего почистить реестр с помощью программ.
В инструкции разбираем зачистку реестра программой Reg Organizer.
По инструкции мы будем удалять все следы программы шифрования ViPNet CSP, поэтому обезопасьте себя от случайного удаления действующих электронных подписей. Для этого скопируйте их в другую папку вручную или через ViPNet CSP.
Копирование ключа вручную
- Откройте папку с ЭП. По умолчанию электронные подписи записываются по адресу: C:Users*Имя пользователя*AppDataLocalInfotecsContainers.
- Скопируйте электронные ключи в другую папку. Единственное условие, папка не должна содержать наименования «Infotecs» и «Contaiters». В противном случае программа Reg Organizer их удалит.
Если электронные подписи хранятся в другой папке, и вы не знаете в какой, копируйте подписи с помощью штатных средств ViPNet CSP.
Копирование ключа ViPNet CSP
- Откройте программу VipNet
- Откройте электронную подпись для копирования
- Выберете место копирования электронной подписи
- Скопируйте электронную подпись
Посмотрите подробную инструкцию «Как скопировать электронную подпись, используя программу ViPNet CSP».
После копирования всех ключей, переходите на следующий шаг – загрузка программы Reg Organizer.
Шаг 2. Загрузите программу Reg Organizer
Войдите на сайт: http://www.chemtable.com/ru.
Найдите программу Reg Organizer и нажмите на кнопку «Скачать».
Нажмите на изображение, чтобы увеличить
Рис. 1. Скачивание программы Reg Organizer
Откроется окно с автоматической загрузкой программы. Чтобы запустить загрузку, нажмите на кнопку «Сохранить файл».
Рис. 2. Загрузка программы
Если загрузка программы не началась, нажмите на ссылку для ручной загрузки.
Нажмите на изображение, чтобы увеличить
Рис. 3. Ручная загрузка
После загрузки программы, установите ее.
Шаг 2. Установите программу
Запустите загруженный дистрибутив, откроется Мастер установки Reg Organizer. Нажмите «Далее» для начала установки.
Рис. 4. Мастер установки программы
Примите условия лицензионного соглашения по использованию программного обеспечения, нажмите «Далее».
Рис. 5. Лицензионное соглашение
В следующем окне выберете папки установки и нажмите «Далее».
Рис. 6. Выбор папки установки
Начнется копирование и распаковку файлов. Дождитесь завершения процессов.
Рис. 7. Копирование и распаковка файлов
Завершите установку кнопкой «Завершить». Не снимайте галочку в пункте «Запустить Reg Organizer».
Рис. 8. Завершение установки
После завершения, программа Reg Organizer откроется автоматически.
Шаг 3. Удалите ViPNet CSP с помощью программы Reg Organizer
В левой части окна программы Reg Organizer, выберите пункт «Удаление программ».
Нажмите на изображение, чтобы увеличить
Рис. 9. Удаление программы
В разделе «Удаление программ» начните вводить название программы ViPNet CSP, чтобы отфильтровать из списка ненужные программы.
Выделите программу ViPNet CSP курсором и нажмите на панели кнопку «Удалить программу».
Система запросит выбор параметров для изменения компонентов. Выберите пункт «Удалить все компоненты» и нажмите «Продолжить».
Нажмите на изображение, чтобы увеличить
Рис. 10. Выбор параметров для изменения компонентов
Запустится стандартное удаление программы. Нажмите на кнопку «Удалить».
Нажмите на изображение, чтобы увеличить
Рис. 11. Удаление продукта
Дождитесь завершения удаления, нажмите «Закрыть».
Если удаление штатным механизмом завершилось неудачей, не переживайте, это лишь удаление штатным способом. Далее система удалит все его компоненты принудительно.
Нажмите на изображение, чтобы увеличить
Рис. 12. Завершение удаления
После штатного способа удаления, система предложит перезагрузить систему. Откажитесь, нажав кнопку «Нет».
Рис. 13. Отказ от перезагрузки
После стандартного удаления программа Reg Organizer предложит найти следы удаленной программы. Нажмите «Найти» для начала поиска.
Нажмите на изображение, чтобы увеличить
Рис. 14. Поиск следов программы
Программа Reg Organizer обнаружит следы VipNet и предложит их удалить. Нажмите на кнопку «Удалить».
Нажмите на изображение, чтобы увеличить
Рис. 15. Удаление следов VipNet CSP
Нажмите кнопку «Готово» для завершения удаления.
Нажмите на изображение, чтобы увеличить
Рис. 16. Завершение полного удаления программы
Сейчас осталось зачистить реестр операционной системы от программы VipNet CSP
Шаг 4. Зачистите реестр операционной системы с помощью Reg Organizer
Для очистки реестра, в левой части окна программы Reg Organizer выберите пункт «Редактор реестра».
В открытом окне редактора найдите следы программы в реестре. Для этого введите в поиск infotecs и нажмите кнопку «Начать поиск».
Нажмите на изображение, чтобы увеличить
Рис. 17. Редактор реестра
После завершения поиска данных, нажмите кнопку «Пометить все» и «Удалить записи».
Дождитесь завершения удаления и повторите те же действия с записью в поиске vipnet.
На этом этапе из системы полностью удалены записи о программе шифрования ViPNet CSP. В качестве заключительного этапа перезагрузите компьютер и может приступать к установке программы криптопровайдера ViPNet CSP.
Зайдите на сайт http://infotecs.ru в раздел «Поддержка», затем в пункт меню «Загрузки».
Нажмите на изображение, чтобы увеличить
Рис. 18. Загрузка программы
Далее выберете раздел для загрузки программ. Если у вас Windows 10, выберите раздел «Бета-версии». Если операционная система Windows ниже версии 10 – раздел «Бесплатные продукты».
Нажмите на изображение, чтобы увеличить
Рис. 19. Выбор версии
В следующем окне выберите продукт «ViPNet CSP».
Нажмите на изображение, чтобы увеличить
Рис. 20. Выбор продукта
На следующей странице выберете версию дистрибутива для загрузки.
Если у вас Windows 10, в разделе «Бета-версии» доступен только дистрибутив версии 4.2.
Если операционная система ниже Windows 10, в разделе «Бесплатные продукты» рекомендуем выбирать дистрибутив версии 4.0.
Нажмите на изображение, чтобы увеличить
Рис. 21. Версии ViPNet CSP
Для загрузки дистрибутива укажите контактные данные: Ф.И.О. и электронную почту. Согласитесь с условиями EULA и введите символы с картинки. Нажмите кнопку «Отправить заявку».
Нажмите на изображение, чтобы увеличить
Рис. 22. Заявка на загрузку дистрибутива
Далее на вашу почту придет письмо от webmaster@infotecs.ru.
Нажмите на изображение, чтобы увеличить
Рис. 23. Письмо от webmaster
В письме вы найдете ссылку для загрузки дистрибутива, нажмите на нее. Система предложит сохранить файл. Нажмите «ОК» для начала загрузки.
Рис. 24. Загрузка программы
Шаг 3. Перезагрузите компьютер
После закрытия окна установки, система предложит перезагрузить компьютер. Перезагрузите компьютер.
После перезагрузки компьютера запустите программу ViPNet CSP с ярлыка на рабочем столе.
Шаг 4. Зарегистрируйте программу
После перезагрузки компьютера, программа ViPNet CSP предложит зарегистрировать ее официально, в противном случае она проработает в деморежиме 14 дней.
Если версию ViPNet CSP 4.2 – пункт «Запустить ViPNet CSP», а после закройте окно программы. И перенаправьте отчет в ПФР.
Если вы установили версию ViPNet CSP 4.0, выберите пункт «Зарегистрировать ViPNet CSP» и нажмите «Далее».
Рис. 28. Регистрация программы
В следующем окне выберите пункт регистрации «Через интернет (online)», а затем нажмите «Далее».
Рис. 29. Способ запроса на регистрацию
В следующем окне обязательно укажите электронную почту и серийный номер (указан в письме). Остальные поля заполнять необязательно.
После заполнения данных нажмите «Далее».
Рис. 30. Регистрационные данные
Система зарегистрирует продукт и уведомит об этом. Нажмите «Готово» для завершения.
Рис. 31. Завершение регистрации
Теперь выполните переотправку отчета в ПФР.
Если решить проблему не удалось, обратитесь в техническую поддержку.
Источник: http://ASP-edo.ru/support/elektronnaya-otchetnost/kak-reshit-oshibku-otpravki-otcheta-v-pfr-soobshchenie-ne-zashifrovano-ili-format-soobshcheniya-iska/
перед установкой и эксплуатацией цифровой подписи ,устанавливаемой с помощью закрытого контейнера VipNet,
вам необходимо ознакомиться с инструкциями находящимися на сайте ее изготовителя .
При необходимости можно скачать документацию для VipNet CSP.
Скачайте и установите VipNet CSP с сайта infotecs.ru раздел
ПОДДЕРЖКА —> ЗАГРУЗКИ—> БЕСПЛАТНЫЕ ПРОДУКТЫ или БЕТА-ВЕРСИИ в зависимости от используемого Windows .
Назначение
При необходимости защиты электронных документов средствами криптографии и подписания документов электронной подписью с учетом гарантии их подлинности и целостности, нужно воспользоваться специальным программным модулем — криптопровайдером.
Все версии ОС Windows, начиная с Windows 2000, имеют встроенный криптопровайдер Microsoft Base Cryptographic Provider. Алгоритмы этого криптопровайдера не сертифицированы по требованиям ФСБ. Согласно закону РФ «Об электронной подписи» необходимо применение сертифицированных криптографических средств.
Задачи средства криптографической защиты информации ViPNet CSP:
- Авторизация и обеспечение подлинности документов в процессе защищенного документооборота. С этой целью применяются средства формирования и проверки электронной подписи в соответствии со стандартами ГОСТ P 34.11-94, ГОСТ Р 34.11-2012, ГОСТ P 34.10-2001 и ГОСТ P 34.10-2012.
- Обеспечение конфиденциальности и контроля целостности информации путем ее шифрования и имитозащиты в соответствии с ГОСТ 28147-89.
- Обеспечение аутентичности и конфиденциальности соединений TLS/SSL.
Системные требования
- Процессор — Intel Core 2 Duo или другой схожий по производительности x86-совместимый процессор с количеством ядер 2 и более.
- Объем оперативной памяти — не менее 1 Гб.
- Свободное место на жестком диске — не менее 100 Мб.
- Операционная система Windows — Windows Server 2003 (32-разрядная), Windows Vista (32/64-разрядная), Windows 7 (32/64-разрядная), Windows Server 2008 (32/64-разрядная), Windows Server 2008 R2 (64-разрядная), Windows 8 (32/64-разрядная), Windows Server 2012 (64-разрядная), Windows 8.1 (32/64-разрядная), Windows Server 2012 R2 (64-разрядная).
- При использовании более ранних версий Windows, чем Windows 8, на компьютере должен быть установлен накопительный пакет обновления часовых поясов KB2570791.
- Для операционной системы должен быть установлен последний пакет обновлений.
- Internet Explorer — версия 8.0 или выше.
Ограничения
- На компьютере не должно быть установлено никаких программ КриптоПро.
- На компьютере должно быть установлено точное время.
Установка программы
Перед началом установки СКЗИ «ViPNet CSP» его необходимо скачать. (по ссылке одна из верхних вкладок ЗАГРУЗИТЬ.) При загрузке потребуется указать адрес почты, для получения бесплатного ключа активации программы.
Запускаем установщик СКЗИ «ViPNet CSP».
Установка средства защиты информации очень простая и не составит сложности.
В окне «Установка ViPNet CSP» ставим галочку «Я принимаю это соглашение» и нажимаем на кнопку «Продолжить».
В следующем окне жмем по кнопке «Установить сейчас» и ждем, пока СКЗИ «ViPNet CSP» установится на ваш компьютер.
Если средство криптографической защиты информации установится на ваш компьютер без ошибок, то появится окно об успешной установке программы.
В окне «Установка ViPNet CSP» жмем по кнопке «Закрыть».
После установки СКЗИ «ViPNet CSP» вам необходимо будет перезагрузить компьютер.
Регистрация ViPNet CSP
В окне «ViPNet CSP» выбираем пункт «Зарегистрировать ViPNet CSP» и жмем кнопку «Далее».
В окне «Регистрация ViPNet CSP» выбираем пункт «Запрос на регистрацию (получить код регистрации)» и жмем кнопку «Далее».
В следующем окне «Регистрация ViPNet CSP» выбираем пункт «Через Интернет (online)» и жмем кнопку «Далее».
В следующем окне «Регистрация ViPNet CSP» в поле «Электронная почта» вводим адрес своей почты, а в поле «Серийный номер» вводим серийный номер (номер присылается на вашу почту при скачивании программы ViPNet CSP с официального сайта infotecs) и жмем кнопку «Далее».
Если регистрация пройдет без ошибок, то появится окно об успешной регистрации программы. Жмем кнопку «Готово».
Средство криптографической защиты информации успешно активировано. Можно приступать работать с ним.
О том, как работать с электронной подписью в ViPNet CSP можно ознакомиться в соответствующей инструкции см. ниже.
Установка контейнера ключей, выданного администратором
Источник: http://kkm-161.ru/hb/12/kak-ustanovit-na-kompyuter-konteyner-podpisi-vipnet/
С переходом на версию ViPNet Client 4.3 разработчиками были внесены изменения в состав программного обеспечения с целью повышения качества защиты. Однако, пользователи сталкиваются с проблемами, в частности, связанными с установкой ViPNet.
Не устанавливается ViPNet что делать
В отличие от предыдущей версии, теперь, помимо самого клиента, пользователю необходимо установить криптопровайдер ViPNet CSP. Поэтому одной из причин, почему не устанавливается ViPNet Client, может служить отсутствие предустановленного ViPNet CSP. Существует версия ViPNet CSP как для 32-х, так и 64-разрядных систем Windows. Загрузить ее можно с официального сайта компании ИнфоТеКС.
Впрочем, эта ошибка имеет место и при установке ViPNet CSP. Если проблем не возникало, для последующей установки ViPNet Client 4.3, компьютер необходимо перезагрузить.
Не работает ViPNet на Windows 10?
Возможно вас заинтересует, как установить ViPNet на Windows 10, читайте на нашем сайте. У многих пользователей возникают ошибки с программой в 10-й версии Windows. В статье приведено некоторое решение этой проблемы.
Не удалось установить ViPNet Client как исправить
Особенностью установки ViPNet Client 4.3 явился тот факт, что, в отличие от предыдущей версии ViPNet Client 3.2, которая в процессе инсталляции настоятельно требовала отключения встроенного в Windows брандмауэра, ViPNet Client 4.3 наоборот, просит этот брандмауэр включить.
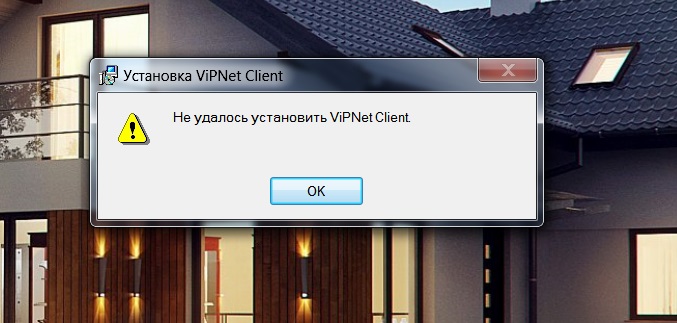
Это не всегда так, но такие случаи имеются. И если вы столкнулись с проблемой, при которой в момент установки всплывает сообщение Не удалось установить ViPNet Client, тогда эта статья поможет вам избавиться от ошибки и без проблем установить ViPNet.
Все, что нужно сделать — это запустить Брандмауэр Windows. Если он отключен.
1 Зайдите в Службы. Для этого кликните правой кнопкой Мой компьютер → Управление.
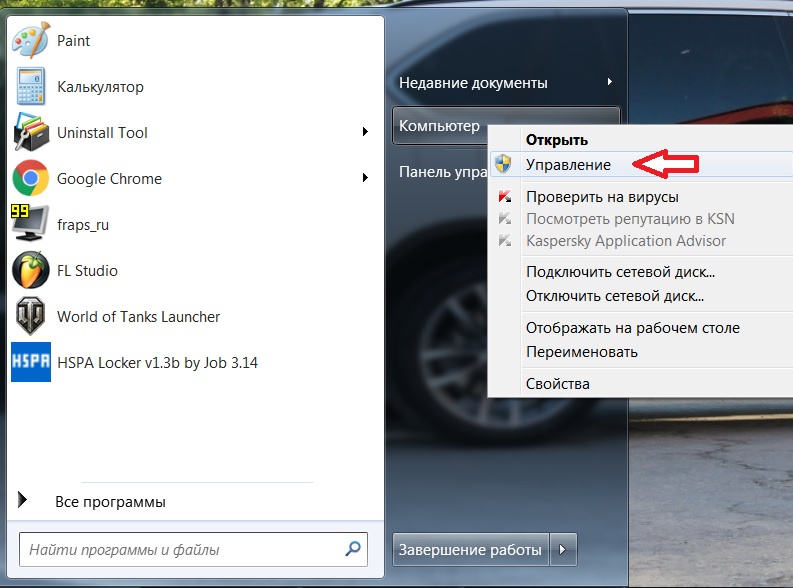
2 В списке служб найдите Брандмауэр Windows и проверьте его состояние: Отключена / Работает.

3 Проверьте параметры запуска. Дважды щелкните по службе для того, чтобы открыть ее свойства. В поле Тип запуска установите Автоматический запуск. Нажмите Применить.

4 Если брандмауэр отключен, его необходимо запустить. Для этого нажмите Запустить. Если кнопка запуска неактивна → нажмите Применить.

5 И заключительным этапом будет открыть Панель управления → Система и безопасность → Брандмауэр Windows. Включите его → проставьте где нужно флажки, нажмите Ок. После этого можно попробовать установить ViPNet.
Не могу установить ViPNet
Не является исключением наличие активного антивирусного программного обеспечения, которое также может вызывать проблемы в установке ViPNet Client. На время установки отключите антивирус либо вовсе удалите его. Обязательно перезагрузите компьютер.
Содержание
- ViPNet не устанавливается на Windows 10
- Почему ViPNet не устанавливается на Windows 10
- ViPNet Client не работает в Windows 10 что делать?
- Где найти ViPNet CSP для Windows 10?
- Как установить ViPNet на Windows 10?
- Установка ViPNet CSP
- Ошибка при выполнении операции установка vipnet csp
- Ошибка при выполнении операции установка vipnet csp
- Оформление заявки на получение бесплатного дистрибутива ViPNet CSP
- Скачивание дистрибутива ViPNet CSP и установка программы
- Регистрация программы ViPNet CSP
- Обновление ViPNet до версии 4
- Сбор диагностики установки
- Решение типовых проблем
- Скачивание ключевой
- Обновление — общее
- Программа обновления ViPNet — работа кнопки Установить ViPNet
- VipNet Client — Ошибка нет подключения
- VipNet Client 3.2 Обнаружены несанкционированно измененные файлы
- Ошибка при выполнении операции установка vipnet csp
- Оформление заявки на получение бесплатного дистрибутива ViPNet CSP
- Скачивание дистрибутива ViPNet CSP и установка программы
- Регистрация программы ViPNet CSP
- Ошибка при выполнении операции установка vipnet csp
- Windows 7, Windows 8, Windows 10, Windows Server 2008 R2
- Для Windows 8.1, Windows Server 2012 R2, Windows Server 2016
- Ошибка при выполнении операции установка vipnet csp
- Windows 7, Windows 8, Windows 10, Windows Server 2008 R2
- Для Windows 8.1, Windows Server 2012 R2, Windows Server 2016
ViPNet не устанавливается на Windows 10
Многие пользователи Windows 10 сталкиваются с проблемой при работе с СКЗИ ViPNet CSP и ViPNet Client. Собственно, беда заключается в том, что ViPNet не может установиться на компьютер. В этой статье рассмотрим способ, благодаря которому вы сможете без проблем пользоваться программой на Windows 10.
С развитием операционной системы Windows 10, пользователи замечают, что большинство программ перестают работать так, как это было в Windows 8, Windows 7 и более старых версиях. Windows обновляется и накладывает свои ограничения. Поэтому программы также требуют обновления.
Почему ViPNet не устанавливается на Windows 10
Случай с ViPNet CSP и ViPNet Client не является исключением и его работа в Windows 10 затруднена. В частности, даже установить на Windows 10 не получается. В момент инсталляции пишет Не удалось установить ViPNet Client.
Происходит это все потому, что версия ViPNet CSP устарела и работать в новой системе не хочет. Благо, что имеется решение этой проблеме, но есть и свои недостатки.
ViPNet Client не работает в Windows 10 что делать?
Как говорилось ранее в статье об установке ViPNet Client 4.3, процедура установки изменилась. И для правильной работы ViPNet Client, необходимо наличие ПО ViPNet CSP. Нормальная рабочая версия программы, которая работает в Windows 7 и других версиях — ViPNet CSP 4.2.
Где найти ViPNet CSP для Windows 10?
Однако, в Windows 10 не работает ViPNet CSP. Система отказывается взаимодействовать с программой. Оно и понятно: система обновилась, поменялись алгоритмы и т.п. Выход здесь один — обновить ViPNet CSP. Обновленный файл можно загрузить с официального сайта компании ИнфоТЕКС.
Как установить ViPNet на Windows 10?
Для того, чтобы ViPNet заработал на Windows 10, выполните пункты, указанные ниже.
Установка ViPNet CSP
- Скачайте и установите на компьютер ViPNet CSP Beta.
- Удалите старую версию ViPNet CSP, если она установлена на компьютере. Удалите с компьютера все версии Microsoft Visual C++. Имейте ввиду, в этом случае может нарушиться работа других приложений в системе. Выполните этот пункт, если вообще ничего не помогло. Перезагрузите компьютер. Установите ViPNet CSP Beta. Если запускается, ошибок не выходит, процедура инсталляции не вызовет трудностей.
- Примите лицензионное соглашение, нажмите Продолжить.
- Дождитесь окончания процесса установки.
- Не игнорируйте — Перезагружайте компьютер.
После перезагрузки, приступайте к установке ViPNet Client.
Предварительно, программа проверяет наличие Microsoft Visual C++, при необходимости — устанавливает.
- Установите флажок рядом с надписью Я принимаю это соглашение. Нажмите Продолжить.
Подождите, пока ViPNet Client устанавливается на компьютер.
По завершении установки перезагружать компьютер нет необходимости. Но не будет ошибкой, если вы это сделаете.
Это все. Останется только установить ключи пользователя. Окно с таким запросом появится автоматически.
Настраивайте и проверяйте работоспособность программы.
Ошибка при выполнении операции установка vipnet csp
Ошибка при выполнении операции установка vipnet csp
Дата публикации 19.01.2018
ViPNet CSP — это бесплатный российский криптопровайдер, сертифицированный ФСБ России как средство криптографической защиты информации (СКЗИ) и электронной подписи. Является разработкой компании «ИнфоТеКС».
При подготовке заявления на подключение к сервису «1С-Отчетность» криптопровайдер ViPNet CSP устанавливается автоматически на одном из шагов мастера подключения, поэтому отдельно устанавливать его не требуется.
Установка программы-криптопровайдера ViPNet CSP, описанная в этой статье, требуется только при подключении дополнительного (нового) рабочего места к прежней учетной записи 1С-Отчетности. Подробнее об этом см. здесь.
Чтобы использовать программу-криптопровайдер ViPNet CSP на своем компьютере, необходимо выполнить следующие действия:
- Оформить заявку на получение ссылки и серийного номера на бесплатный дистрибутив ViPNet CSP на сайте «ИнфоТеКС».
- Скачать дистрибутив по ссылке, указанной в полученном письме, и установить программу.
- Зарегистрировать программу, следуя инструкциям помощника регистрации.
Оформление заявки на получение бесплатного дистрибутива ViPNet CSP
Чтобы сформировать заявку на получение программы-криптопровайдера ViPNet CSP:
- Перейдите на сайт компании «ИнфоТеКС» по адресу: http://www.infotecs.ru/product/vipnet-csp.html.
- В нижней части открывшейся страницы нажмите кнопку «Загрузить документацию и ПО» (рис. 1).
При этом отобразится список дистрибутивов. Выберите необходимый и перейдите по ссылке с его наименованием.
В нашем примере выбираем ViPNet CSP 4.2, т.к. он подходит для большинства операционных систем.
После выбора дистрибутива появится страница, на которой необходимо заполнить заявку (рис. 3):
- Установите флажок «Я согласен с условиями EULA».
- Введите ФИО, e-mail и символы с картинки.
- Нажмите кнопку «Отправить заявку».
При успешной отправке заявки появится соответствующее сообщение (рис. 4), и данные для установки программы будут отправлены на указанную электронную почту.
Скачивание дистрибутива ViPNet CSP и установка программы
Скачайте дистрибутив программы по ссылке, указанной в полученном письме (рис. 5).
Чтобы установить программу, распакуйте ее из архивного файла и запустите файл установки (рис. 6).
Перед установкой программы появится окно Лицензионного соглашения. Установите флажок «Я принимаю это соглашение» и нажмите кнопку «Продолжить» (рис. 7).
В окне «Способ установки» нажмите кнопку «Установить сейчас» (рис. 8).
Рекомендуется установить флажок «Автоматически перезагрузить компьютер после завершения».
Появится окно установки программы (рис. 9).
После установки программы выполняется перезагрузка компьютера (если установлен соответствующий флажок — см. на рис. 8), чтобы изменения вступили в силу.
Программу ViPNet CSP необходимо зарегистрировать в течение 14 дней, пока действует демонстрационный период! Если этого не сделать, то по окончании демонстрационного периода, Вы не сможете подписывать и отправлять отчетность.
Регистрация программы ViPNet CSP
После перезагрузки компьютера для регистрации программы (рис. 10):
- Откройте меню «Пуск».
- Далее перейдите: «Все программы» — «ViPNet» — «ViPNet CSP».
- Запустите ярлык программы «ViPNet CSP».
При этом появится окно с сообщением о том, что программу нужно зарегистрировать (рис. 11). Нажмите кнопку «Далее».
Если вы ранее использовали программу ViPNet CSP (например, более ранней версии), то регистрация может не понадобиться и все последующие шаги по регистрации будут пропущены. В этом случае, программа будет сразу доступна для использования.
Появится окно регистрации, выберите пункт «Запрос на регистрацию (получить код регистрации)» (рис. 12).
В окне «Способ запроса на регистрацию» выберите пункт «Через Интернет (online)» (рис. 13).
При этом ваш компьютер должен быть подключен к Интернету. Нажмите кнопку «Далее».
Заполните данные в окне «Регистрационные данные» (рис. 14). Серийный номер продукта введите из письма, которое было отправлено при регистрации заявки (рис. 15).
Нажмите кнопку «Далее».
Появится окно запроса на регистрацию, во время которого выполняется проверка введенных данных (рис. 16).
Если регистрация прошла успешно, появится соответствующее сообщение (рис. 17).
После нажатия на кнопку «Готово» появится диалоговое окно с предложением запустить ViPNet CSP (рис. 18). Вы можете сразу начать использование программы (рис. 19).
Обновление ViPNet до версии 4
Сбор диагностики установки
По просьбе специалиста ГАУ РК «ЦИТ», заархивируйте и пошлите на указанный им ящик следующие журналы (какие есть — некоторых может не быть):
- C:ProgramDataInfoTeCSInstallerDataViPNet ClientLogs — все файлы из этой папки
- C:ProgramDataInfoTeCSInstallerDataViPNet CSPLogs — все файлы из этой папки
- C:ProgramDataInfoTeCSInstallerDataDrvInstall — все файлы из этой папки
- C:ProgramDataInfoTeCSInstallerDataSetupExtractor — все файлы из этой папки
Решение типовых проблем
Решения в таблицах ниже стоит пробовать одно за другим: не все сразу, а по-порядку. Мы расположили их от менее сложного к более сложному.
Скачивание ключевой
- Запустить ViPNet Монитор.
- Зайти в ViPNet под администратором:
- Если умеете, то самостоятельно (пароль администратора можно уточнить по номеру (8212) 301-201)
- Если не умеете, воспользуйтесь Помощником настройки туннелей (ссылка есть в инструкции в мастере обновления випнета вашей организации на этом сайте) — запустили на компьютере с випнетом и выполняете команды из показываемых сообщений.
- Слева в дереве параметров нажмите на Защищенная сеть
- Найти в списке узлов координатор КС.К1_КШ2_3 (можно воспользоваться строчкой поиска внизу, введя, например, 2_3).
- Двойной клик по нему.
- Открыть вкладку Туннели.
- Если там пусто то нажмите Добавить.
- В окне добавления заполнить поля адресов следующим образом: 10.32.252.4 — 10.32.252.254
- Сохраните настройки, нажимая на кнопки ОК.
- Пробуйте скачать снова
Обновление — общее
Если у файла программы иконка не похожа на иконку программы (а просто как белая бумажка), необходимо переименовать файл, добавив в конце .exe, Было: vipnet-update-v4, надо изменить на vipnet-update-v4.exe
Программа обновления ViPNet — работа кнопки Установить ViPNet
- Нажмите на Пуск -> Выполнить (или на клавиатуре Win+R)
- В появившемся окне введите regedit.exe и нажмите на ОК
- Открыть папку HKEY_LOCAL_MACHINESoftwareInfoTecsSetupProducts
- Если в ней есть папка Infotecs-Client, переименовать ее в -Infotecs-Client (поставить вначале -)
- Открыть папку HKEY_LOCAL_MACHINESoftwareWow6432NodeInfoTecsSetupProducts (если есть)
- Если в ней есть папка Infotecs-Client, переименовать ее в -Infotecs-Client (поставить вначале -)
- Установить ViPNet, нажав на соотв. кнопку в Программе обновления ViPNet
- Если не попросит перезагрузки, Нажмите на Настроить ключевую и следуйте инструкциям.
Отключена служба Брандмауэр Windows
При этом в логе C:ProgramDataInfoTeCSInstallerDataViPNet ClientLogsSetup.msi_XXX можно увидеть строчку вида
Failed to start service MpsSvc. Error code = 1058, (0x422) — Указанная служба не может быть запущена, поскольку она отключена или все связанные с ней устройства отключены.
- Откройте Пуск -> Панель управления -> (проверьте что справа-вверху стоит вид «Мелкие значки» или «Крупные значки») -> Администрирование
- Запустите Службы
- Найдите службу Брандмауэр Windows. Дважды кликните на ней, зайдя в свойства.
- В окне свойств убедитесь, что Тип запуска отличен от «Отключено». Если установлено «Отключено», выберите вариант «Автоматически» и нажмите на ОК.
- Попробуйте переустановить ViPNet
- Скачайте Программу включения служб установки Windows
- Запустите ее и нажмите на Включить службы
- После появления уведомления об успехе попробуйте установить ViPNet снова
- Скачайте обновление с сайта Windows или с этого портала.
- Запустите скачанный файл (при скачивании с портала у вас скачается архив — запустите файл Windows6.1. из него)
- Следуя появляющимся инструкциям установите обновление
- Перезагрузите компьютер
- Попробуйте установить ViPNet снова
Работает только на лицензионной Windows!
Установите все последние обновления ОС
Проблемы с установкой драйвера ViPNet (что-то, вероятнее всего драйвера, блокирует изменение одной ветки реестра)
Также эту проблему (0x80070005) можно увидеть в логе C:ProgramDataInfoTeCSInstallerDataDrvInstallInstallIpLirim.log :
2017/11/17 14:59:58 — Installing component «IplirLwf»
2017/11/17 15:00:01 — INetCfgClassSetup::Install successful
2017/11/17 15:00:01 — Successfully installed, apply the changes
2017/11/17 15:00:01 — Operation failed with error 0x80070005.
Установку ViPNet необходимо производить в безопасном режиме с загрузкой сетевых драйверов (решение для Windows 7):
VipNet Client — Ошибка нет подключения
VipNet Client 3.2 Обнаружены несанкционированно измененные файлы
Версия хоть уже и под устарела но ей много кто пользуется и естественно сталкивается с проблемами. Для начала для чего эта программа — для связи с другим компьютером через интернет как по локальной сети и естественно с защитой данных. А раз обеспечивается защита данных — то и соответственно эту программу ставить надо с умом (не браузер же устанавливаем), где любая мелочь приводит к невозможности установки или настройке к подключению.
Бывает что вчера работали нормально, а сегодня ничего ни работает.
Первым делом надо вспомнить не устанавливали чего мы вчера? Бывают случаи установки других программ мешающим уже установленным — в этом случае может помочь вариант с де инсталляцией (удалением) недавно установленной программы, или откат системы на более ранее состояние где программа уже работала.
Это было отступление. Теперь рассмотрим попавшийся случай неполадки нам на руки с диагнозом ошибки «обнаружены несанкционированно измененные файлы». Пробороздив по данной ошибке в интернете (ПОДСКАЗКА КОТОРАЯ ПОМОГЛА НАМ ) выяснили, что с вероятностью в 90% был скачек света или не дождались завершения работы — выключили компьютер.
Удалось реанимировать просто достав архив или файлы первоначальной конфигурации в папку C:Program FilesInfoTeCSViPNet Clientlogdatases файла ses.cfg и в придачу всего содержимого в папке. Алеллуя заработало. Рекомендуем на будущее сделать копию программы для реанимации.
Но Этого оказалось мало.Ошибку » Обнаружены несанкционированно измененные файлы » исправили,но небыло связи с в випнет, пришлось попотеть, честно говоря прилично. Дело в том, что мы знали о жестком требовании в ВипНет соответствия компьютерного к текущему времени, естественно время сверялось местное и компьютера чуть ли не по секундам.
Служба поддержки рекомендовала переустановить программу (Деинсталировать, удалить папку с Program Files, перезагрузить, установить заново) — СТАНДАРТНАЯ ОТГОВОРКА АВСЬ ОТСТАНУТ.Тоже не наш случай. А на второй раз в службе попался более адекватный специалист — не поленился и проверил нас на связь и констатировал НЕВЕРНЫЙ ЧАСОВОЙ ПОЯС.
Это кстати довольно частая проблема — а решение простое в настройках windows-а выставляем правильное время, убираем переход на зимнее время и обратно, отключаем синхронизацию с time.windows.com. Проверяем наш регион по времени.
Очень часто к нам на страничку приходят с вопросом- vipnet не ставиться, ошибка
Решений Несколько. Во первых — при повторной установке папку випнета клиент с С:Рrogram files (х86) надо удалять, можно почистить Ccleaner (ом) или другими утилитами комп от мусора, перезагрузка и повторная установка.
Еще может помочь это — в окне запуска VipNet Client Монитор выбираем «Настройка» и производим «Первичная инициализация», ждем продолжения автоматической установки. Если ничего не происходит, ищем в каталоге «Temp» файл вида abn_xxxx.dst. Если файл не обнаруживаем, то все содержимое удаляем.
Третий вариант тоже может помочь, но не во всех случаях,но пробовать стоить начинасть с него. Это откат системы (восстановление по точке сохранения системы) на тот момент когда система работала корректно.
Ошибка при выполнении операции установка vipnet csp
Дата публикации 19.01.2018
ViPNet CSP — это бесплатный российский криптопровайдер, сертифицированный ФСБ России как средство криптографической защиты информации (СКЗИ) и электронной подписи. Является разработкой компании «ИнфоТеКС».
При подготовке заявления на подключение к сервису «1С-Отчетность» криптопровайдер ViPNet CSP устанавливается автоматически на одном из шагов мастера подключения, поэтому отдельно устанавливать его не требуется.
Установка программы-криптопровайдера ViPNet CSP, описанная в этой статье, требуется только при подключении дополнительного (нового) рабочего места к прежней учетной записи 1С-Отчетности. Подробнее об этом см. здесь.
Чтобы использовать программу-криптопровайдер ViPNet CSP на своем компьютере, необходимо выполнить следующие действия:
- Оформить заявку на получение ссылки и серийного номера на бесплатный дистрибутив ViPNet CSP на сайте «ИнфоТеКС».
- Скачать дистрибутив по ссылке, указанной в полученном письме, и установить программу.
- Зарегистрировать программу, следуя инструкциям помощника регистрации.
Оформление заявки на получение бесплатного дистрибутива ViPNet CSP
Чтобы сформировать заявку на получение программы-криптопровайдера ViPNet CSP:
- Перейдите на сайт компании «ИнфоТеКС» по адресу: http://www.infotecs.ru/product/vipnet-csp.html.
- В нижней части открывшейся страницы нажмите кнопку «Загрузить документацию и ПО» (рис. 1).
При этом отобразится список дистрибутивов. Выберите необходимый и перейдите по ссылке с его наименованием.
В нашем примере выбираем ViPNet CSP 4.2, т.к. он подходит для большинства операционных систем.
После выбора дистрибутива появится страница, на которой необходимо заполнить заявку (рис. 3):
- Установите флажок «Я согласен с условиями EULA».
- Введите ФИО, e-mail и символы с картинки.
- Нажмите кнопку «Отправить заявку».
При успешной отправке заявки появится соответствующее сообщение (рис. 4), и данные для установки программы будут отправлены на указанную электронную почту.
Скачивание дистрибутива ViPNet CSP и установка программы
Скачайте дистрибутив программы по ссылке, указанной в полученном письме (рис. 5).
Чтобы установить программу, распакуйте ее из архивного файла и запустите файл установки (рис. 6).
Перед установкой программы появится окно Лицензионного соглашения. Установите флажок «Я принимаю это соглашение» и нажмите кнопку «Продолжить» (рис. 7).
В окне «Способ установки» нажмите кнопку «Установить сейчас» (рис. 8).
Рекомендуется установить флажок «Автоматически перезагрузить компьютер после завершения».
Появится окно установки программы (рис. 9).
После установки программы выполняется перезагрузка компьютера (если установлен соответствующий флажок — см. на рис. 8), чтобы изменения вступили в силу.
Программу ViPNet CSP необходимо зарегистрировать в течение 14 дней, пока действует демонстрационный период! Если этого не сделать, то по окончании демонстрационного периода, Вы не сможете подписывать и отправлять отчетность.
Регистрация программы ViPNet CSP
После перезагрузки компьютера для регистрации программы (рис. 10):
- Откройте меню «Пуск».
- Далее перейдите: «Все программы» — «ViPNet» — «ViPNet CSP».
- Запустите ярлык программы «ViPNet CSP».
При этом появится окно с сообщением о том, что программу нужно зарегистрировать (рис. 11). Нажмите кнопку «Далее».
Если вы ранее использовали программу ViPNet CSP (например, более ранней версии), то регистрация может не понадобиться и все последующие шаги по регистрации будут пропущены. В этом случае, программа будет сразу доступна для использования.
Появится окно регистрации, выберите пункт «Запрос на регистрацию (получить код регистрации)» (рис. 12).
В окне «Способ запроса на регистрацию» выберите пункт «Через Интернет (online)» (рис. 13).
При этом ваш компьютер должен быть подключен к Интернету. Нажмите кнопку «Далее».
Заполните данные в окне «Регистрационные данные» (рис. 14). Серийный номер продукта введите из письма, которое было отправлено при регистрации заявки (рис. 15).
Нажмите кнопку «Далее».
Появится окно запроса на регистрацию, во время которого выполняется проверка введенных данных (рис. 16).
Если регистрация прошла успешно, появится соответствующее сообщение (рис. 17).
После нажатия на кнопку «Готово» появится диалоговое окно с предложением запустить ViPNet CSP (рис. 18). Вы можете сразу начать использование программы (рис. 19).
Ошибка при выполнении операции установка vipnet csp
Для совместной работы необходима сертифицированная версия Vipnet CSP 4.2.8. Совместная работа других версий не тестировалась, поэтому корректной работы в случае такого использования СКЗИ на рабочем месте не гарантируется.
Чтобы настроить совместную работу КриптоПро CSP и Vipnet CSP 4.2.8 , необходимо проделать действия в зависимости от установленной операционной системы:
Windows 7, Windows 8, Windows 10, Windows Server 2008 R2
1. Открыть редактор реестра. Д ля Windows 7 и Windows Server 2008 R2 открыть меню Пуск (Для Windows 8 и Windows 10 навести указатель мыши на правый нижний угол и нажать знак поиска), в поисковой строке ввести regedit, нажать на клавиатуре Enter.
2. Перейти в ветку реестра HKEY_LOCAL_MACHINESYSTEMCurrentControlSetControlLsa
3. Открыть параметр Security Packages двойным кликом левой кнопки мыши и удалите параметр начение SSPP.
Также нужно проверить, что значение Schannel присутствует. Если его нет, то необходимо добавить и нажать на кнопку ОК.
Важно, другие значение параметра Security Packages и сам параметр Security Packages нельзя удалять , иначе операционная система Windows не сможет загрузиться и потребуется восстановление системы.
4. Закрыть редактор реестра и перезагрузить компьютер.
Для Windows 8.1, Windows Server 2012 R2, Windows Server 2016
1. Запустить командную строку, для этого необходимо нажать правой кнопкой мыши на кнопку Пуск и выбрать Командная строка (администратор).
2. Ввести regedit и нажать клавишу Enter.
3. Пройти в ветку реестра HKEY_LOCAL_MACHINESYSTEMCurrentControlSetControlLsaOSConfig.
4. Нажать правой кнопкой мыши на ветку OSConfig и выбрать пункт Разрешения.
5. Нажать на кнопку Дополнительно.
6. В поле владелец нажать на кнопку Изменить.
7. В поле Введите имена выбираемых объектов ввести Администраторы и нажать на кнопку Проверить имена.
8. Во вкладке Разрешения выбрать Администраторы и нажать на кнопку Изменить.
9. В разделе Общие разрешения поставить галку на пункте Полный доступ и нажать на ОК.
10. Нажать на кнопку Применить, затем на ОК.
11. Закрыть окно Разрешения для группы «OSConfig».
12. После этих действий должны появиться права на редактирование реестра. Далее необходимо вернуться к ветке реестра HKEY_LOCAL_MACHINESYSTEMCurrentControlSetControlLsaOSConfig, открыть параметр Security Packages двойным кликом левой кнопки мыши и удалить начение SSPP. Также нужно проверить, что значение Schannel присутствует. Если его нет, то необходимо добавить и нажать на кнопку ОК.
Важно, другие значение параметра Security Packages и сам параметр Security Packages нельзя удалять, иначе операционная система Windows не сможет загрузиться и потребуется восстановление системы.
12. Закрыть редактор реестра и перезагрузить компьютер.
Ошибка при выполнении операции установка vipnet csp
Для совместной работы необходима сертифицированная версия Vipnet CSP 4.2.8. Совместная работа других версий не тестировалась, поэтому корректной работы в случае такого использования СКЗИ на рабочем месте не гарантируется.
Чтобы настроить совместную работу КриптоПро CSP и Vipnet CSP 4.2.8 , необходимо проделать действия в зависимости от установленной операционной системы:
Windows 7, Windows 8, Windows 10, Windows Server 2008 R2
1. Открыть редактор реестра. Д ля Windows 7 и Windows Server 2008 R2 открыть меню Пуск (Для Windows 8 и Windows 10 навести указатель мыши на правый нижний угол и нажать знак поиска), в поисковой строке ввести regedit, нажать на клавиатуре Enter.
2. Перейти в ветку реестра HKEY_LOCAL_MACHINESYSTEMCurrentControlSetControlLsa
3. Открыть параметр Security Packages двойным кликом левой кнопки мыши и удалите параметр начение SSPP.
Также нужно проверить, что значение Schannel присутствует. Если его нет, то необходимо добавить и нажать на кнопку ОК.
Важно, другие значение параметра Security Packages и сам параметр Security Packages нельзя удалять , иначе операционная система Windows не сможет загрузиться и потребуется восстановление системы.
4. Закрыть редактор реестра и перезагрузить компьютер.
Для Windows 8.1, Windows Server 2012 R2, Windows Server 2016
1. Запустить командную строку, для этого необходимо нажать правой кнопкой мыши на кнопку Пуск и выбрать Командная строка (администратор).
2. Ввести regedit и нажать клавишу Enter.
3. Пройти в ветку реестра HKEY_LOCAL_MACHINESYSTEMCurrentControlSetControlLsaOSConfig.
4. Нажать правой кнопкой мыши на ветку OSConfig и выбрать пункт Разрешения.
5. Нажать на кнопку Дополнительно.
6. В поле владелец нажать на кнопку Изменить.
7. В поле Введите имена выбираемых объектов ввести Администраторы и нажать на кнопку Проверить имена.
8. Во вкладке Разрешения выбрать Администраторы и нажать на кнопку Изменить.
9. В разделе Общие разрешения поставить галку на пункте Полный доступ и нажать на ОК.
10. Нажать на кнопку Применить, затем на ОК.
11. Закрыть окно Разрешения для группы «OSConfig».
12. После этих действий должны появиться права на редактирование реестра. Далее необходимо вернуться к ветке реестра HKEY_LOCAL_MACHINESYSTEMCurrentControlSetControlLsaOSConfig, открыть параметр Security Packages двойным кликом левой кнопки мыши и удалить начение SSPP. Также нужно проверить, что значение Schannel присутствует. Если его нет, то необходимо добавить и нажать на кнопку ОК.
Важно, другие значение параметра Security Packages и сам параметр Security Packages нельзя удалять, иначе операционная система Windows не сможет загрузиться и потребуется восстановление системы.
12. Закрыть редактор реестра и перезагрузить компьютер.
Синий экран смерти на Windows 10 и ошибка VipNet CSP
Для инициализации цифровой подписи необходима программа VipNet CSP, которая при установке на Windows 10 может вызвать синий экран смерти. Появляется BsoD по причине конфликта Oracle VirtualBox и программы КриптоПро с VipNet CSP. Разработчики софта на официальном сайте предупреждают, что на Windows 10 стоит установить ViPNet CSP версии 4.2.5. При этом она не является финальной и может нарушить работу системы. Поэтому, все действия пользователь выполняет на свой страх и риск. Как же избавиться от синего экрана смерти с ошибкой VipNet CSP на Windows 10?
Чтобы программа не конфликтовала с VirtualBox и другими приложениями, а также не вылетал синий экран смерти, стоит внести некоторые изменения в настройки. Для этого выполняем следующие действия:
- Жмём «Настройки». Откроется новое окно. В меню слева выбираем ветку «Общие». Снимает отметку «Включить поддержку работы VipNet CSP через MS Crypto API».
- Сохраняем результат. Перезагружаем систему и проверяем, появится ли BsoD.
Если программа не запускается, рекомендуем нажать на папке «VipNet CSP» правой кнопкой мыши и выбрать «Свойства». Далее переходим во вкладку «Безопасность» и смотрим, чтобы было выставлен «Полный доступ» к папке (запись, чтение). Если хоть один пункт будет неактивный, программа работать не будет.
Также, если синий экран смерти с ошибкой VipNet CSP продолжает проявляться, стоит отключить на время антирусскую программу. Часто, именно Касперский, блокирует запуск программы и конфликтует с ней.
Если исправить ошибку не удалось, удалите программу и скачаете бета-версию под разрядность вашей системы. Протестируйте её на своем ПК.
О том, как корректно установить VipNet CSP чтобы не возникало ошибок смотрите в видео:
Источник
Vipnet csp не устанавливается на windows 10
Для совместной работы необходима сертифицированная версия Vipnet CSP 4.2.8. Совместная работа других версий не тестировалась, поэтому корректной работы в случае такого использования СКЗИ на рабочем месте не гарантируется.
Чтобы настроить совместную работу КриптоПро CSP и Vipnet CSP 4.2.8 , необходимо проделать действия в зависимости от установленной операционной системы:
Windows 7, Windows 8, Windows 10, Windows Server 2008 R2
1. Открыть редактор реестра. Д ля Windows 7 и Windows Server 2008 R2 открыть меню Пуск (Для Windows 8 и Windows 10 навести указатель мыши на правый нижний угол и нажать знак поиска), в поисковой строке ввести regedit, нажать на клавиатуре Enter.
2. Перейти в ветку реестра HKEY_LOCAL_MACHINESYSTEMCurrentControlSetControlLsa
3. Открыть параметр Security Packages двойным кликом левой кнопки мыши и удалите параметр начение SSPP.
Также нужно проверить, что значение Schannel присутствует. Если его нет, то необходимо добавить и нажать на кнопку ОК. 
Важно, другие значение параметра Security Packages и сам параметр Security Packages нельзя удалять , иначе операционная система Windows не сможет загрузиться и потребуется восстановление системы.
4. Закрыть редактор реестра и перезагрузить компьютер.
Для Windows 8.1, Windows Server 2012 R2, Windows Server 2016
1. Запустить командную строку, для этого необходимо нажать правой кнопкой мыши на кнопку Пуск и выбрать Командная строка (администратор).
2. Ввести regedit и нажать клавишу Enter.
3. Пройти в ветку реестра HKEY_LOCAL_MACHINESYSTEMCurrentControlSetControlLsaOSConfig.
4. Нажать правой кнопкой мыши на ветку OSConfig и выбрать пункт Разрешения.
5. Нажать на кнопку Дополнительно.
6. В поле владелец нажать на кнопку Изменить.
7. В поле Введите имена выбираемых объектов ввести Администраторы и нажать на кнопку Проверить имена.
8. Во вкладке Разрешения выбрать Администраторы и нажать на кнопку Изменить.
9. В разделе Общие разрешения поставить галку на пункте Полный доступ и нажать на ОК.
10. Нажать на кнопку Применить, затем на ОК.
11. Закрыть окно Разрешения для группы «OSConfig».
12. После этих действий должны появиться права на редактирование реестра. Далее необходимо вернуться к ветке реестра HKEY_LOCAL_MACHINESYSTEMCurrentControlSetControlLsaOSConfig, открыть параметр Security Packages двойным кликом левой кнопки мыши и удалить начение SSPP. Также нужно проверить, что значение Schannel присутствует. Если его нет, то необходимо добавить и нажать на кнопку ОК. 
Важно, другие значение параметра Security Packages и сам параметр Security Packages нельзя удалять, иначе операционная система Windows не сможет загрузиться и потребуется восстановление системы.
12. Закрыть редактор реестра и перезагрузить компьютер.
Источник
Вопросы и ответы
Вопросы и ответы
При попытке сформировать запрос на сертификат возникает «ошибка при записи сертификационного запроса в файл»
Данная проблема может возникать при отсутствии разрешения на создание файлов в папке, в которую Вы пытаетесь сохранить файл запроса *.p10. Попробуйте создать папку на «Рабочем столе» и выбрать ее в качестве целевой для сохранения файла запроса.
При работе в 1с возникает ошибка «Не найден криптопровайдер».
Убедитесь, что в настройках ViPNet CSP включена опция «Поддержка работы ViPNet CSP через Microsoft CryptoAPI».
При работе в 1с постоянно запрашивается путь к контейнеру с закрытым ключом.
Необходимо указать актуальный путь к контейнеру в 1с по аналогии с примером: https://its.1c.ru/db/elreps#content:64:hdoc
Как получить ЭЦП для подписи документов на сайте nalog.ru.
Вам необходимо загрузить и установить набор ПО из личного кабинета ФНС , в подразделе «Получение сертификата ключа проверки электронной подписи» раздела «Профиль», выбрав вариант использования «Ключ электронной подписи хранится на Вашей рабочей станции». После перезагрузки ПК в данном разделе должна была появиться кнопка «Сформировать запрос на сертификат», далее ожидать выпуска сертификата, после этого его можно установить в хранилище ПК.
Для получения более подробных инструкций Вам необходимо обращаться в техническую поддержку портала nalog.ru.
При работе с порталом СБИС выдаётся ошибка «Плохой ключ»
После установки на компьютер ViPNet CSP пропадает доступ в интернет и приложения, при удалении выходит ошибка “Не удалось удалить ViPNet CSP”?
Данные ошибки могут возникать, если вы используете антивирус, несовместимый с ViPNet CSP, например NOD32. Для восстановления работоспособности:
- Загрузите ОС Windows в безопасном режиме;
- Запустите «от имени администратора» файл «C:Program FilesInfoTeCSViPNet CSPSafeModeUninstall.bat» для 32-разрядной ОС или «C:Program Files (x86)InfoTeCSViPNet CSPSafeModeUninstall.bat» для 64-разрядной.
При установке ViPNet CSP возникает «Ошибка при выполнении операции Visual C++ Studio2008 Redistributable files».
Данная ошибка сигнализирует о невозможности установки компонентов Microsoft Visual C++ Studio 2008 Redistributable files. Удалите штатными средствами Windows через «панель управления»-«программы и компоненты» оба пакета Microsoft Visual C++ Redistributable 2008. Загрузите с сайта Microsoft актуальные версии компонентов и установите их:
В том случае, если установка пройдет неуспешно, обратитесь к IT специалисту вашей организации или в службу технической поддержки Microsoft.
При запуске ViPNet CSP возникают ошибки «Параллельная конфигурация неправильна» / «Не найдена зависимая сборка» / «0xc000007b»
Данные ошибки возникают вследствие некорректной работы компонентов Microsoft Visual C++ Redistributable.
- Удалите штатными средствами Windows через «панель управления»-«программы и компоненты» оба пакета Microsoft Visual C++ Redistributable 2008;
- Перезагрузитесь.
- Загрузите с сайта infotecs.ru актуальную версию VipNet CSP, поддерживающую работу в Вашей ОС;
- Запустите установку, выберите «восстановление» или «начать обновление» в зависимости от того, что предложит программа установки;
- Перезагрузитесь.
Работоспособность при установке ViPNet CSP совместно с несертифицированными антивирусами.
При установке ViPNet CSP совместно с антивирусом NOD32 нарушается работоспособность системы.
После обновления ОС Windows 10 до версии 1703 (Creators Update), в ViPNet CSP при нажатии на кнопку «Открыть» в окне «Свойства контейнера ключей» появляется сообщение «Неверный сертификат».
Не работает электронная подпись в программе 1C.
Для работы в программе 1С вам необходимо установить и зарегистрировать ViPNet CSP. Далее необходимо получить цифровую подпись в одном из доверенных удостоверяющих центров (список доверенных удостоверяющих центров уточняйте у поставщика услуг) и установить контейнер с сертификатом в ViPNet CSP. Дополнительно вам необходимо установить корневой сертификат удостоверяющего центра и список отзыва сертификатов (их можно скачать с сайта вашего удостоверяющего центра).
Рекомендуем проверить настройки подписи в 1С. Отсутствие подписи может быть вызвано не корректными настройками в 1С, например, задан другой тип криптопровайдера или не указан текущий сертификат. Более подробное описание по настройкам вы можете уточнить в технической поддержке 1С.
Как получить электронную подпись для работы в личном кабинете на сайте nalog.ru?
Порядок получения электронной цифровой подписи необходимо уточнить в технической поддержке портала nalog.ru.
Рекомендуем ознакомиться с видео Что такое усиленная неквалифицированная подпись и как ее получить в личном кабинете для физических лиц (нижняя справа ссылка).
При попытке запустить программу ViPNet CSP выходит ошибка «Программа не может быть запущена, поскольку нарушена целостность системы регистрации».
Для решения проблемы требуется удалить CSP, удалить файл csp.brg, находящейся по пути %ProgramData%InfoTeCSViPNet CSP, установить CSP, зарегистрировать программу заново.
При попытке установить ПО ViPNet CSP 4.x выходит ошибка: » Не удалось запустить приложение, поскольку его параллельная конфигурация неправильна.»
Для решения проблемы необходимо:
- Удалить ViPNet CSP 4.x и перезагрузить ПК.
- Установить Visual C++ для Visual Studio 2012 Обновление 4×86 с сайта Microsoft:
https://www.microsoft.com/ru-RU/download/details.aspx?id=30679 - Удалить и заново установить Visual C++ 2008 SP1 (9.0.30729) с сайта Microsoft:
При попытке осуществления функции подписи на портале ФНС России личным сертификатом, изданным в УЦ ФНС России начиная с 28 июня 2016 г., возникает проблема с невозможностью выбора личного сертификата.
Не удается получить код регистрации через Интернет.
Не удается работать с внешним устройством, если на нем установлено сразу два апплета.
Выполнение криптографических операций на внешнем устройстве семейства JCSD занимает длительное время.
Невозможно редактировать подписанный документ Microsoft Word или Excel.
Не удается подписать макрос или базу данных Microsoft Access 2007.
Не удалось подписать сообщение электронной почты нужным сертификатом.
Не удается подписать сообщение электронной почты.
Не найден закрытый ключ, соответствующий сертификату.
Ошибка проверки сертификата.
Проблемы при использовании устройства типа eToken Aladdin.
Не удается установить или удалить программу.
При установке Vipnet CSP 4.0_(022034) и 4.2_(948766) на Windows 7 с антивирусом AVG нарушается работоспособность windows. ОС загружается до приветствия пользователя, а далее черный экран, либо в случае успешной загрузки ОС не запускается прикладное ПО.
Удаление информации о добавленных контейнерах.
Внимание! Перед выполнением данных операций создайте резервные копии контейнеров ключей.
Источник