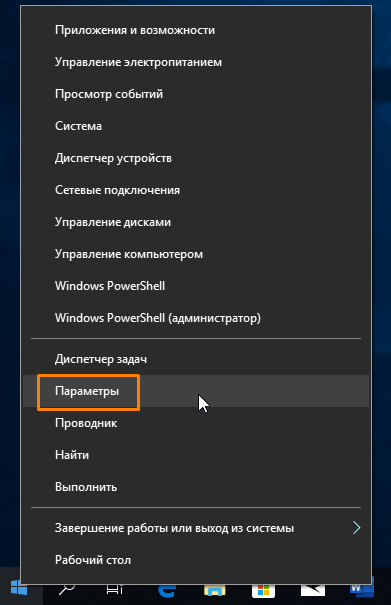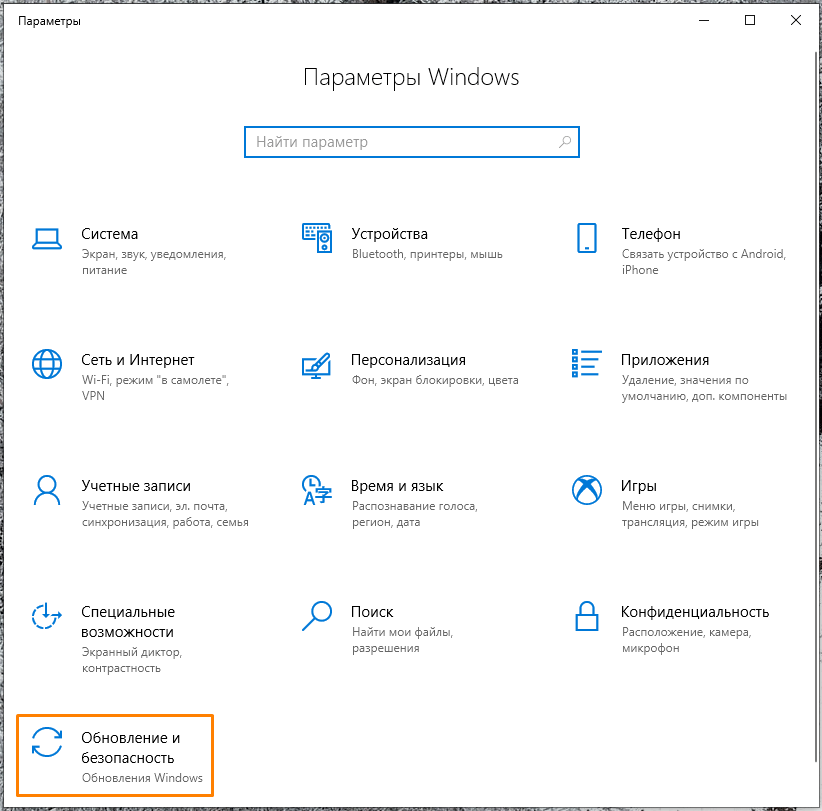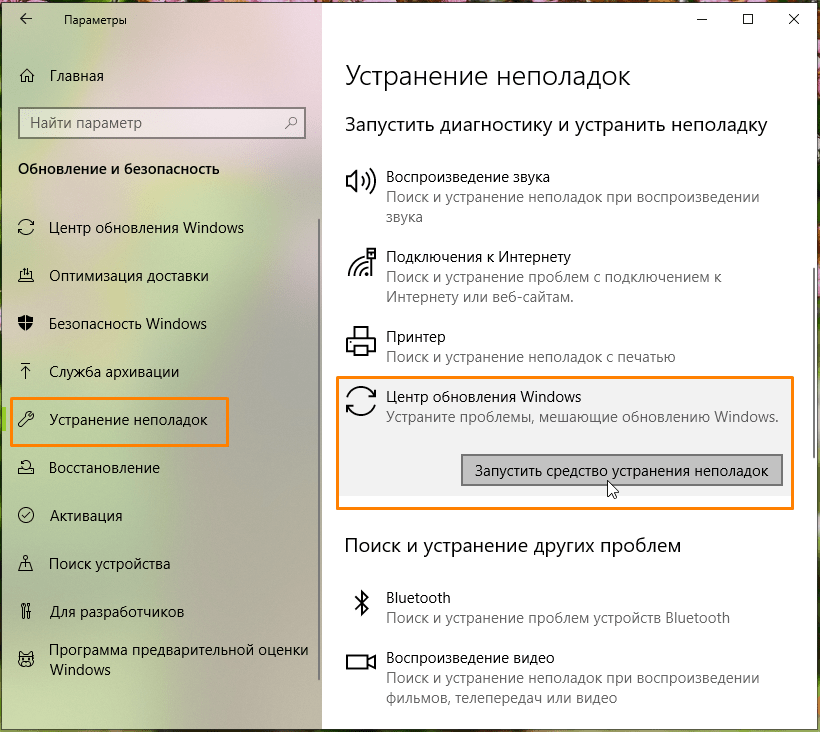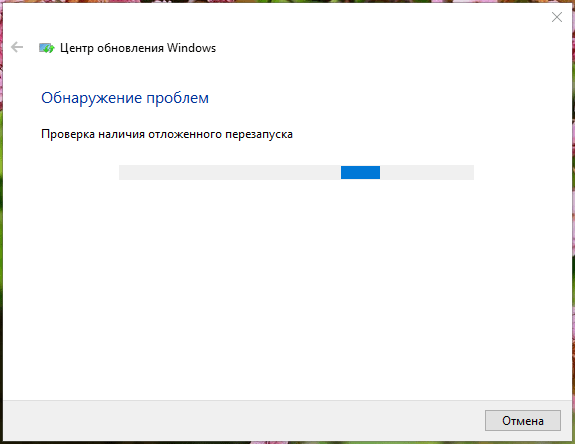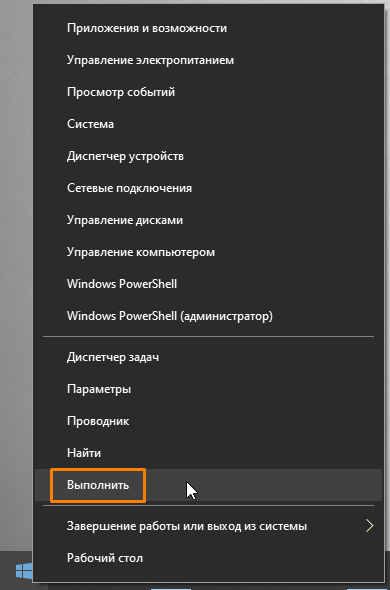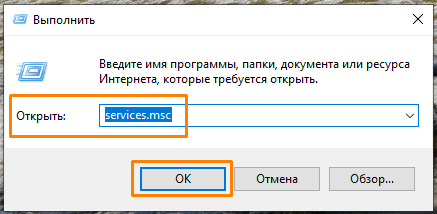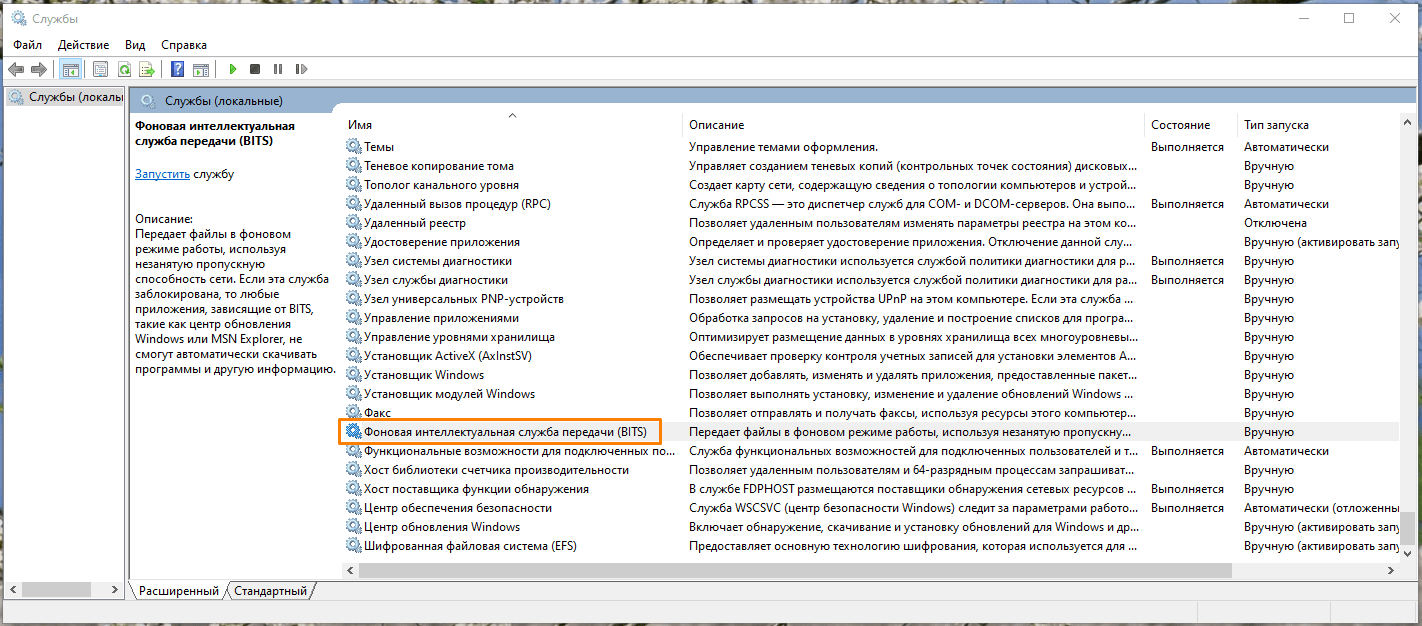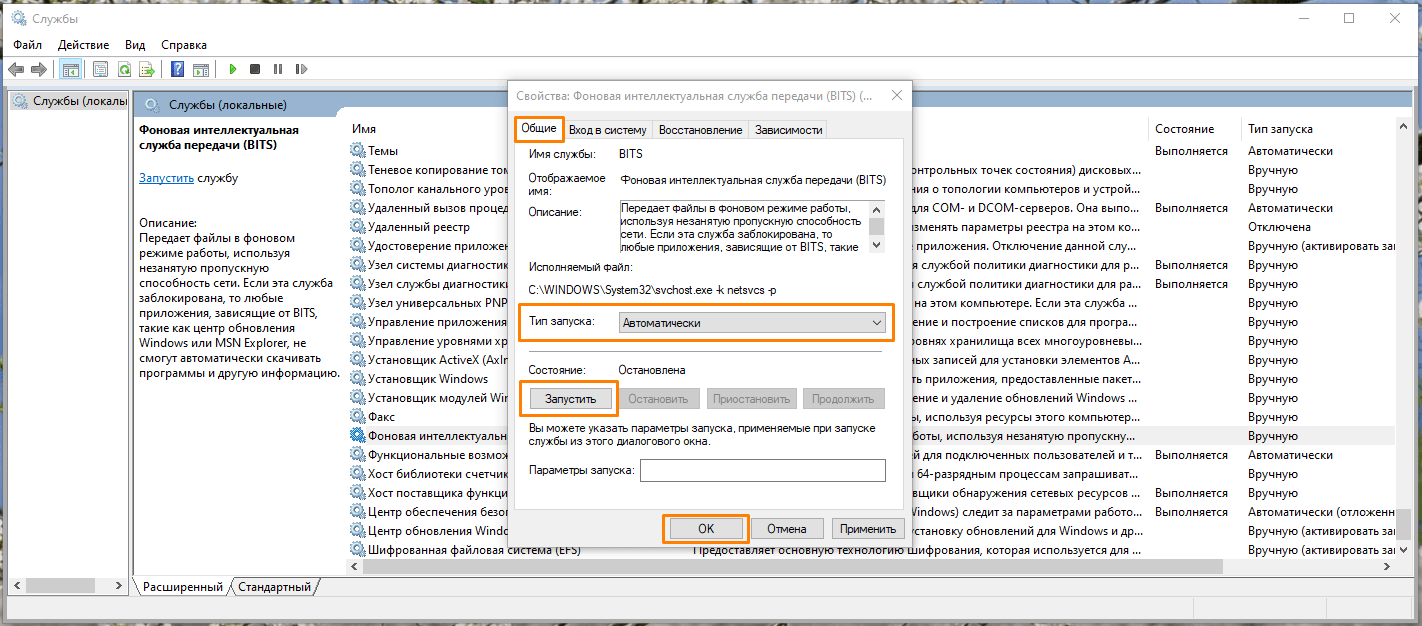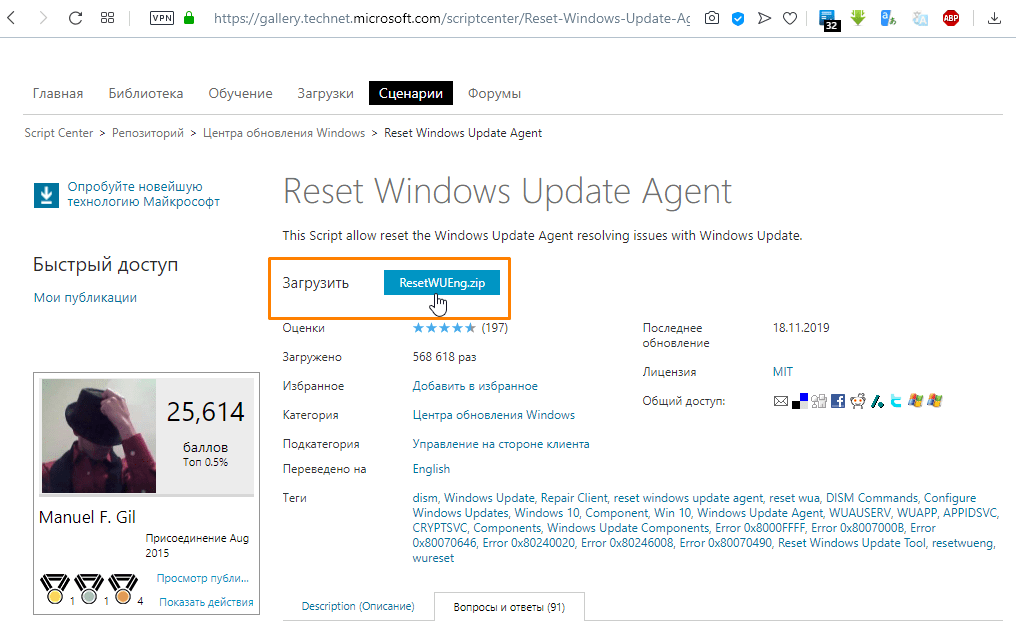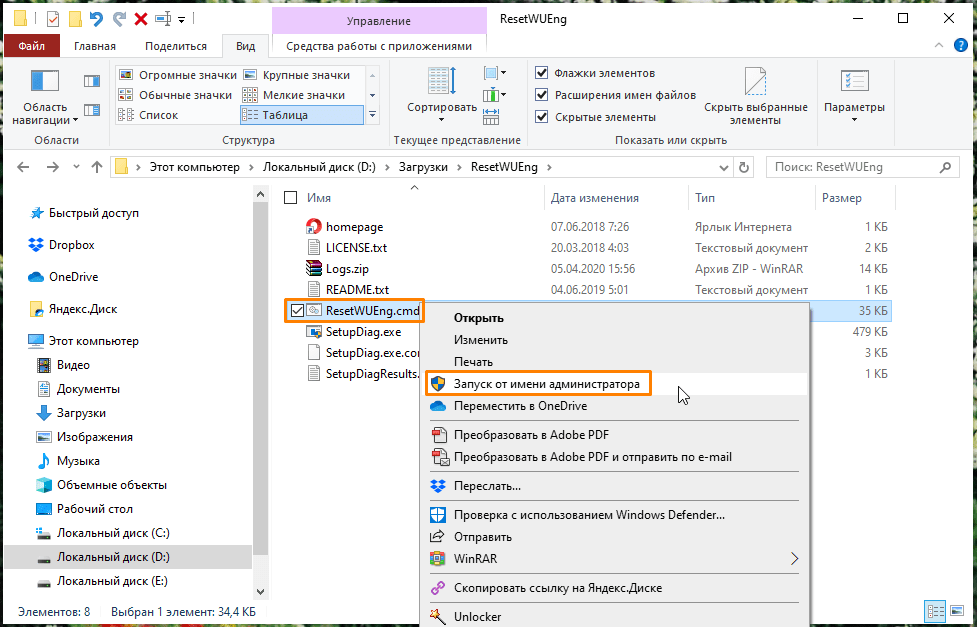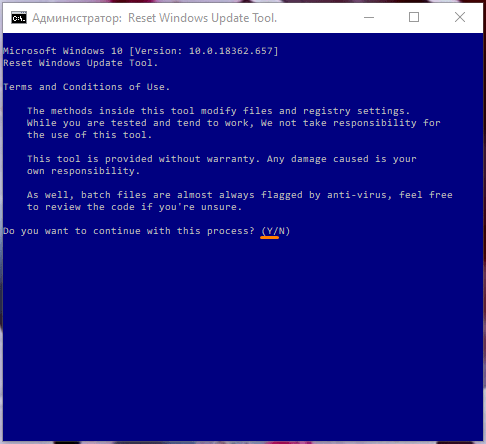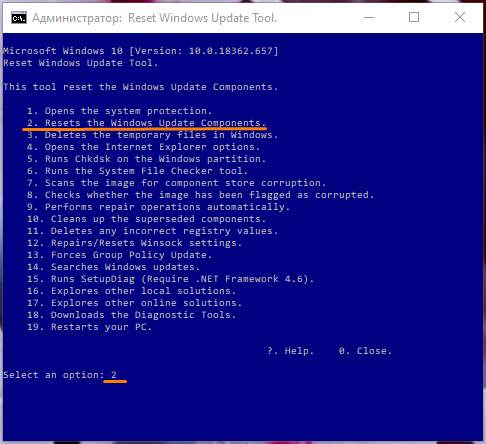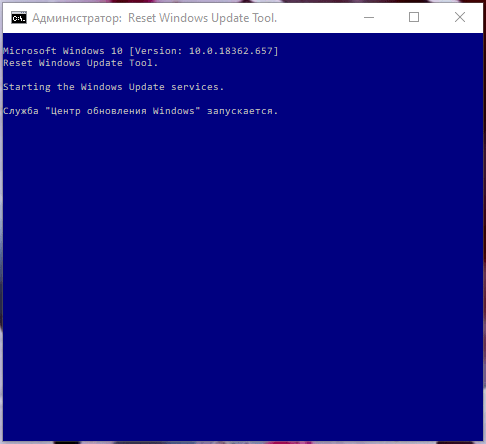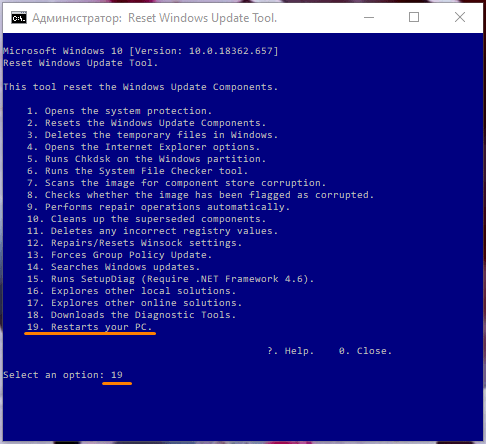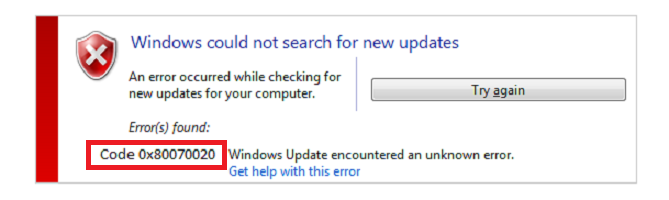Сегодня мы рассмотрим очередную ошибку при обновлении Windows 10 – 0x80070020. Если мы попытаемся вспомнить историю ОС Windows, то поймем, что практически со всеми ними у пользователей возникали проблемы с установкой обновлений.
Если кратко, то все установочные проблемы можно поделить на три группы: обновление не загружается; обновление загрузилось, но не может быть установлено; обновление было загружено и установлено, но оно отвергнуто системой и та вернулась на предыдущую версию. Ошибка 0x80070020 при обновлении Windows 10 как раз обитает в одной из этих трех групп. Замечена она была еще два года назад, т.е. в 2015 году, прямо после выхода теперешней системы Windows 10.
По заявлениям Майкрософт, они должны были исправить данную ошибку, но, как вы можете видеть, проблема снова всплыла, причем совершенно недавно. К сожалению, обновление Windows 10 Creators вернуло ошибку 0x80070020 к жизни. Самой большой проблемой является то, что пользователи так и не смогли определить триггер для ее появления.
Возможно, появления проблемы связано со сторонним антивирусом, службой Центра обновления Windows(особенно с BITS) или даже с вирусами. Сейчас мы рассмотрим возможные способы решения этой ошибки. К сожалению, ничего нового в этой ситуации предложить нельзя и проблема решается с помощью старых, но проверенных способов.
Содержание
- Способы решения ошибки 0x80070020 при обновлении Windows 10
- Способ №1 Отключение сторонних антивирусов
- Способ №2 Сброс службы BITS
- Способ №3 Сброс компонентов Центра обновления Windows
- Способ №4 Запуск Диагностики проблем Центра обновления Windows
- Способ №5 Проверка ПК на наличие вирусов
Способы решения ошибки 0x80070020 при обновлении Windows 10
Способ №1 Отключение сторонних антивирусов
Как уже было сказано выше, возможной причиной появления уже указанной ошибки при обновлении Windows 10 могло послужить стороннее антивирусное программное обеспечение. Все дело в том, что антивирус мог принять скачанные файлы обновления за угрозу вашей системе и успешно заблокировал их. Вследствие этого и появилась обсуждаемая проблема.
Если у вас в системе стоит какой-то сторонний антивирус, то попробуйте отключить его или даже удалить, а затем снова попытайтесь обновить Windows 10. Если все пройдет гладко и система обновится, то вы нашли виновника – антивирус. Мы рекомендуем использовать системный антивирус – Защитник Windows. Хоть он и является предустановленной утилитой, но выполняет свои функции на отлично.
Способ №2 Сброс службы BITS
Согласно экспертам по Windows, ошибка 0x80070020 обычно имеет отношение к службе фоновой интеллектуальной передачи или же просто BITS, которая как раз ответственна за доставку и подготовку обновлений для Windows. Если процесс данной службы был остановлен или поврежден из-за недавних изменений в системе, то вы можете попробовать сбросить BITS. Для этого вам потребуется сделать следующее:
- Нажмите на клавиатуре Win+R для вызова программы «Выполнить».
- Пропишите в пустую строку services.msc и нажмите Enter.
- Найдите в списках службу «Фоновая интеллектуальная служба передачи (BITS)».
- Кликните на эту службу дважды левой кнопкой мыши.
- Нажмите на ниспадающее меню «Тип запуска» и выберите опцию «Автоматически».
- Также вы должны убедиться в том, что данная служба не находится в деактивированном состоянии. Если это так, то нажмите на кнопку «Запустить» в этом же окне.
- Подтвердите изменения и закройте окошко со службами Windows.
Итак, вы перезапустили службу BITS. Попробуйте снова установить обновление для Windows 10. Если все получится, то дело определенно заключалось в выключенной службе.
Способ №3 Сброс компонентов Центра обновления Windows
Для большинства пользователей Windows 10 срабатывает именно способ со сбросом службы BITS. Однако, если это не смогло помочь в вашей ситуации с ошибкой 0x80070020, то вы должны попробовать выполнить сброс компонентов Центра обновления Windows. Сразу нужно сказать, что выполнение этого способа может занять у вас довольно продолжительный срок, но оно наверняка устранит проблему.
- Кликните правой кнопкой мыши на Пуск и выберите «Командная строка(администратор)».
- Как только перед вами появится строка, начинайте вводить в нее поочередно следующие команды, не забывая при этом нажимать Enter после каждой из них:
- Итак, что же мы с вами сделали, когда ввели данные команды:
- Приостановили работу служб BITS, Центра обновления Windows, Установщика Windows и Криптографии.
- Удалили из системы файл qmgr*.dat.
- Провели повторную регистрацию компонентов служб BITS и Центра обновления Windows.
- Перезапустили Winsock.
- Запустили работу служб BITS, Центра обновления Windows, Установщика Windows и Криптографии.
- После ввода всех вышеуказанных команд, перезагрузите свой компьютер.
Способ №4 Запуск Диагностики проблем Центра обновления Windows
Если все уже описанное вам не помогло, то вам можно посочувствовать и посоветовать попробовать воспользоваться услугами системной диагностики проблем Центра обновления Windows. Шанс исправления ошибки 0x80070020 мал, но почему бы и не попробовать.
- Кликните правой кнопкой мыши на Пуск и перейдите в «Панель управления».
- Перейдите в пункт «Устранение неполадок»(через мелкие значки).
- Нажмите на ссылку «Устранение неполадок с помощью Центра обновления Windows».
- Перед вами появится окошко «Диагностики и предотвращение неполадок на компьютере». Нажмите «Дополнительно» и поставьте галочку напротив опции «Автоматически применять исправления», если вы того пожелаете.
- Нажмите кнопку «Далее».
Вот и все. Если это системное диагностическое средство обнаружит проблемы с Центром обновления Windows, то оно исправит их в автоматическом режиме, если вы поставили соответствующую галочку.
Способ №5 Проверка ПК на наличие вирусов
Если к этому моменту вам ничего не помогло, то, возможно, причина заключается в каких-то вредителях, которые блокируют установку обновления или даже повредили скачанные файлы для установки обновления. Проверьте с помощью своего Антивируса систему на наличие вирусов. Если что-то обнаружится, то удалите зараженные элементы и снова попробуйте произвести обновление Windows 10 для проверки наличия ошибки 0x80070020.
Если появилась ошибка Центра обновления Windows 80070020, это может означать, что работе центра мешает другая программа. Перезапустите компьютер и заново откройте Центр обновления Windows.
Нужна дополнительная помощь?
Нужны дополнительные параметры?
Изучите преимущества подписки, просмотрите учебные курсы, узнайте, как защитить свое устройство и т. д.
В сообществах можно задавать вопросы и отвечать на них, отправлять отзывы и консультироваться с экспертами разных профилей.
Код ошибки 0x80070020 — Что это?
Одна из проблем, с которыми сталкиваются пользователи Windows, когда обновление до Windows 10 из Windows 7 или Windows 8 / 8.1 это код ошибки 0x80070020. Этот код ошибки обычно возникает, когда пользователи пытаются загрузить обновления с веб-сайта Центра обновления Windows или просто путем обновления до Windows 10. Код ошибки 0x80070020 также возникает, когда на устройстве уже установлена Windows 10.
Если эта ошибка обнаружена, это приведет к сбою установки обновлений и отобразит следующее сообщение:
Произошла ошибка (-5006: 0x80070020) во время выполнения установки.
Or
Процесс не может получить доступ к файлу, потому что он используется другим процессом »
Решения
 Причины ошибок
Причины ошибок
При попытке исправить код ошибки 0x80070020 важно точно определить причину. Наиболее вероятная причина этой ошибки — помехи. Этот код ошибки наиболее вероятно возникает, когда выполняется другое автоматическое обновление, например, антивирусное сканирование в режиме реального времени. Если у вас запланировано автоматическое обновление во время сканирования в режиме реального времени, обновление Windows 10 может работать неправильно.
Получите скидку до 25% при загрузке Total Care System и примените нашу эксклюзивную скидку. Доступно только в течение ограниченного времени.
Дополнительная информация и ручной ремонт
Пытаясь исправить код ошибки 0x80070020, вы можете выполнить ручные методы восстановления, чтобы решить проблему эффективно и результативно. Большинство пользователей Windows могут легко использовать эти методы ручного восстановления, даже те, у кого нет технических возможностей. Однако в некоторых случаях требуется помощь специалиста по Windows. Если вы не хотите сталкиваться с каким-либо риском при решении проблемы, лучше проконсультироваться с профессиональным специалистом по Windows или вы также можете воспользоваться мощным автоматизированным инструментом.
ПРИМЕЧАНИЕ. Лучше всего немедленно принять участие в обнаружении ошибок, поскольку нерешенные ошибки могут привести к замедление производительности вашего компьютера, Это также может привести к появлению других сообщений об ошибках, таких как Код ошибки 0x80070057.
Способ первый: перезагрузите устройство
Поскольку код ошибки 0x80070020, скорее всего, встречается из-за помех во время вашего обновления, самый простой способ, который вы можете сделать, это закрыть все открытые программы и перезагрузить ваше устройство. После перезапуска попробуйте запустить процесс обновления снова.
Способ второй: временно отключить антивирус
Другой быстрый и безопасный способ исправить ошибку Error Code 0x80070020 — отключить антивирус. Вы должны принять к сведению, что при этом ваш компьютер будет подвержен вирусным атакам, Если вы хотите продолжить этот метод, выполните следующие действия:
- Найдите все обрабатываемые программы в области уведомлений, которая находится в правой нижней части экрана. Если значок антивируса не отображается на панели задач, вам, возможно, придется щелкнуть стрелку, указывающую вверх, чтобы показать, какие программы запущены в данный момент.
- Щелкните правой кнопкой мыши значок антивируса и выберите параметр отключения.
Способ третий: запустить средство устранения неполадок обновления для Windows
Средство устранения неполадок Центра обновления Windows может устранить многие ошибки, с которыми сталкиваются пользователи Windows при установке обновлений из Центра обновления Windows. Чтобы выполнить устранение неполадок, выполните следующие действия:
- Доступ к меню, удерживая Windows key и X, Подождите, пока меню появится в левом нижнем углу экрана.
- Откройте приложение Панель Управления.
- Измените внешний вид файлов, выбрав широкий or маленькие иконки в Просмотр Опция расположена в правом верхнем углу экрана.
- Как только вы измените внешний вид файлов, выберите Поиск и устранение неисправностей
- Запустите Устранение неполадок Центра обновления Windows.
- Restart Затем проверьте, решит ли это проблему.
Метод четвертый: выполнить чистую загрузку
Выполнение чистой загрузки означает запуск Windows с использованием лишь нескольких ресурсов, включая программы автозагрузки и драйверы. Это гарантирует минимизацию конфликтов и предотвращение конфликтов программного обеспечения при получении обновления. Выполнив чистую загрузку, вы сможете точно определить, что вызвало проявление кода ошибки 0x80070020. Проверять Веб-сайт поддержки Microsoft знать, как выполнить чистую загрузку.
Метод пятый: сброс компонентов Windows Update
Выполнение этого метода немного рискованно и должно быть вашим последним вариантом, если все методы не увенчались успехом. Этот процесс изменит реестр вашего устройства, поэтому вы должны убедиться, что все шаги выполняются точно. Одна ошибка может привести к ошибочной модификации реестра, что может привести к появлению других сообщений об ошибках. Тщательно следуйте инструкциям на Веб-сайт поддержки Microsoft для успешного сброса компонентов Центра обновления Windows.
Сброс компонентов Центра обновления Windows также можно выполнить, выполнив следующие действия:
- Откройте приложение Командная строка путем нажатия Windows Key + X. Выбирать Командная строка (Администратор) из меню.
- Остановить БИТЫ, MSI Установщик, Криптография, Службы Windows Update.
- Переименовать оба SoftwareDistribution и Кошка2 папки в старый.
- Начните сейчас БИТЫ, MSI Установщик, Криптография, Службы Windows Update.
- Выйдите из Командная строка затем перезагрузите ваше устройство. После перезагрузки попробуйте установить обновления еще раз.
Метод шестой: отключить сторонний антивирус
Сторонний антивирус, такой как BitDefender может признать Центр обновления Windows угрозой, поскольку новое обновление Windows 10, вероятно, еще не зарегистрировано у этого стороннего поставщика антивирусных программ. Чтобы решить эту проблему, вы должны временно отключить антивирус перед выполнением обновления. После того, как сторонний антивирус отключен, вы можете продолжить процесс обновления. Обновите также свой сторонний антивирус.
Метод седьмой: Используйте DISM Tool для Windows 10
Обслуживание образов развертывания и управление ими (DISM) — это служебная программа командной строки, которая по умолчанию устанавливается в системе Windows 10. Эта программа используется для исправления изображений в Windows. В случае кода ошибки 0x80070020 DISM может восстановить образ восстановления в Windows 10, а также может работать как виртуальный жесткий диск.
- Сканирование и проверка файлов на наличие ошибок.
- Откройте приложение Командная строка путем нажатия Windows Key + X. Выбирать Командная строка (Администратор) из меню.
- Тип ПФС / SCANNOW
- Вы также можете использовать следующие команды для проверки поврежденных файлов:
/ Проверка здоровья — проверить наличие поврежденных файлов или компонентов
/ Здоровье сканирования Проверить наличие поврежденного образа Windows. Это может занять до 10 минут, чтобы закончить
/ RestoreHealth — проверить наличие поврежденного образа Windows и выполнить автоматическое восстановление. Это может занять до 20-30 минут, чтобы закончить
ПРИМЕЧАНИЕ: В случае, когда вы не можете найти нужные файлы на своем компьютере, файлы образа системы могут быть повреждены. Если это произойдет, вам понадобится копия install.wim с компьютера с хорошей ОС Windows 10 или файла ISO Windows 10. Убедитесь, что источник хороших файлов имеет тот же язык, версию и версию вашей ОС.
Очистка поврежденных файлов с помощью утилиты DISM:
Введите следующие команды одну за другой, чтобы выполнить / RestoreHealth переключитесь, используя исходный путь к скопированным файлам:
- DISM / Online / Cleanup-Image / RestoreHealth / Источник: repairSource install.wim
- DISM / Online / Cleanup-Image / RestoreHealth / Источник: repairSource install.wim / LimitAccess
- DISM / Online / Cleanup-Image / RestoreHealth / Источник: repairSource install.wim: 1 / LimitAccess
Например, «исправление источника» является источником хороших файлов.
Вам нужна помощь с вашим устройством?
Наша команда экспертов может помочь
Специалисты Troubleshoot.Tech всегда готовы помочь вам!
Замените поврежденные файлы
Восстановить производительность
Удалить вредоносные программы
ПОЛУЧИТЬ ПОМОЩЬ
Специалисты Troubleshoot.Tech работают со всеми версиями Microsoft Windows, включая Windows 11, с Android, Mac и другими.
Поделиться этой статьей:
Вас также может заинтересовать
Как вы знаете, в настоящее время USB широко используется во всех устройствах, среди которых USB A является ведущим типом для большинства устройств, основанных на нем. Периферийные устройства, такие как перьевые диски, внешние жесткие диски и многие другие, также используют порт USB. С другой стороны, USB C также становится следующим большим стандартом в компьютерном мире из-за его высокой скорости передачи, более широкой совместимости, а также поддержки внешних графических процессоров. Однако совсем недавно сообщалось, что порты USB 3.0 вызывают следующую ошибку на компьютерах с Windows 10 при каждом подключении USB-устройства.
«Недостаточно ресурсов контроллера USB. Контроллеру не хватает ресурсов для этого устройства ».
Чтобы исправить эту ошибку, вот несколько рекомендаций, которые вы можете проверить. Обязательно внимательно следите за ними.
Вариант 1. Попробуйте использовать порт USB более низкого поколения.
Первое, что вы можете сделать, это попробовать использовать USB-порт более низкого поколения, поскольку эта проблема чаще всего возникает, когда устройство подключено к USB-порту 3,0. Это означает, что вы должны подключить ваше устройство к порту USB 2.0 и посмотреть, исправит ли это ошибку или нет. Вы можете легко расшифровать порт USB 3.0 через порт USB 2.0, так как он выделен синим цветом.
Вариант 2 — Попробуйте использовать док-станцию
Вы также можете попробовать использовать док-станцию для устранения ошибки. Обратите внимание, что когда слишком много энергии на ноутбуках и ноутбуках потребляется от портов USB, а порт USB 3.0 потребляет больше энергии по сравнению с портом USB 2.0. Таким образом, если вы подключаете USB-накопитель к порту USB 2.0 с помощью док-станции, это должно решить проблему.
Вариант 3. Попробуйте отключить параметр xHCI Mode в BIOS.
- Сначала загрузите ваш компьютер в BIOS.
- После загрузки компьютера перейдите на вкладку «Дополнительно».
- Затем убедитесь, что в разделе «Режим предварительной загрузки xHCI» в разделе «Конфигурация USB» установлено значение «Отключено».
- Теперь сохраните внесенные изменения, а затем перезагрузите компьютер с Windows 10 и посмотрите, исправлена ли ошибка.
Вариант 4. Обновите или переустановите драйвер универсального контроллера последовательной шины.
Поскольку это может быть проблема с драйвером, вы можете попробовать обновить или переустановить драйверы контроллера универсальной последовательной шины с помощью диспетчера устройств. Обратитесь к следующим шагам:
- Сначала нажмите кнопку «Пуск» и введите «диспетчер устройств».
- Затем нажмите «Диспетчер устройств» в результатах поиска, чтобы открыть его.
- Оттуда найдите параметр «Контроллеры универсальной последовательной шины», затем щелкните правой кнопкой мыши каждый из драйверов USB, особенно драйвер универсального концентратора USB, а затем выберите в меню «Обновить драйвер».
- Перезагрузите компьютер и нажмите «Автоматически искать обновленное программное обеспечение драйвера».
Примечание: Если обновление драйверов USB-контроллера не помогло, вы можете попробовать переустановить их.
Вариант 5 — Запустите средство устранения неполадок оборудования и устройств
Вы также можете запустить средство устранения неполадок оборудования и устройств, чтобы попытаться исправить ошибку «Недостаточно ресурсов контроллера USB».
- Первое, что вам нужно сделать, это нажать на Пуск, а затем на иконку в виде шестеренки, чтобы открыть окно настроек.
- После открытия настроек найдите параметр «Обновление и безопасность» и выберите его.
- Оттуда перейдите к варианту устранения неполадок, расположенному в левой части списка.
- Далее выберите «Оборудование и устройства» из списка, откройте средство устранения неполадок и запустите его. Когда он выполнит свою работу, подождите, пока он завершит процесс, а затем перезапустите систему.
- После перезагрузки системы проверьте, не устранена ли проблема. Если нет, обратитесь к следующей опции, приведенной ниже.
Узнать больше
Код ошибки 80070103 — что это?
Код ошибки 80070103 затрагивает пользователей Windows, которые пытаются получить доступ к последним обновлениям драйверов оборудования с помощью Центра обновления Windows. Пользователи Windows 10, затронутые этим кодом ошибки, не смогут завершить процесс обновления. Этот код ошибки обычно возникает из-за попыток Центра обновления Windows загрузить несовместимую версию драйвера или драйвер, который уже загружен на устройство.
Решения
 Причины ошибок
Причины ошибок
Причину появления кода ошибки 80070103 в Windows 10 обычно легко определить. Это связано с тем, что код ошибки влияет только на пользователей, которые пытаются получить доступ к обновлениям, связанным с драйверами оборудования. В таких случаях код ошибки будет возникать только в том случае, если веб-сайт или инструмент Центра обновления Windows на вашем компьютере попытается установить драйвер, который уже присутствует на вашем компьютере, или версия драйвера не подходит для этого компьютера из-за более низкой совместимости.
Дополнительная информация и ручной ремонт
Методы ручного ремонта очень эффективны, помогая пользователям Windows исправить проблемы, связанные с кодом ошибки 80070103, а также другие ошибки. Эти методы ремонта обычно могут быть реализованы пользователями с очень ограниченными техническими навыками. Однако в некоторых случаях вам может потребоваться обратиться к специалисту по ремонту Windows, например, если у вас возникли проблемы с выполнением предоставленных инструкций по ручному способу ремонта или если методы ремонта оказались неудачными.
В случае кода ошибки 80070103 проблему можно устранить, скрыв обновление или переустановив драйвер оборудования. Пользователи Windows могут скрыть обновление на веб-сайте Центра обновления Windows или через Центр обновления Windows в настройках своего компьютера. Тем не менее, в большинстве случаев пользователям необходимо будет связаться с производителем устройства, чтобы переустановить драйверы оборудования. См. Ниже для получения дополнительной информации об этих ручных методах ремонта
Способ первый: скрыть обновление
В случае, если вам сообщают через окно сообщения об ошибке, что драйвер, например, ваш графический драйвер, несовместим, вам может потребоваться скрыть обновление, чтобы предотвратить повторное возникновение кода ошибки 80070103 на вашем компьютере.
Несовместимые проблемы возникнут, когда веб-сайт Центра обновления Windows попытается загрузить уже установленный на устройство драйвер или драйвер с более низкой совместимостью. Когда вы скрываете обновление, оно по существу не позволяет Центру обновления Windows предлагать этот драйвер в будущем. Чтобы завершить этот метод ручного ремонта, выполните следующие действия:
- Шаг первый: Посетите Сайт Центра обновления Майкрософт
- Шаг второй: выберите Пользовательский на странице приветствия после завершения сканирования на предмет наличия обновлений.
- Шаг третий: Выберите Оборудование, Необязательно.
- Шаг четвертый: откройте второе обновление для видеокарты, затем выберите Флажок «Больше не показывать это обновление».
- Шаг пятый: просмотр и установка обновлений.
Вы также можете завершить этот процесс, открыв Центр обновления Windows в настройках вашего компьютера, а затем выбрав Дополнительное обновление или доступная ссылка, После этого вы можете выбрать обновления, которые вы хотите установить, и скрыть обновление, которое привело к возникновению ошибки с кодом 80070103.
Способ второй: переустановите драйвер оборудования
В случае, если вам нужно установить драйвер оборудования, вам нужно будет связаться с производителем вашего устройства. После того, как вы связались с производителем или посетите официальный веб-сайт производителя, вы можете установить последние версии драйверов устройств вручную. Внимательно прочтите инструкции по установке последних версий драйверов. Это гарантирует, что вы избежите каких-либо проблем и увеличите ваши шансы на успешное исправление кода ошибки 80070103.
После того, как вы связались с производителем вашего устройства и завершили процесс переустановки драйвера оборудования, проверьте Центр обновления Windows, чтобы увидеть, действительно ли Код ошибки 80070103 был исправлен. Если проблема была связана с драйвером аппаратного обеспечения, и вы успешно переустановили драйвер, код ошибки не будет повторяться при попытке загрузить последние обновления для драйверов аппаратного обеспечения.
Тем не менее, вам может понадобиться другой подход, если этот метод ручного восстановления не может исправить код ошибки 80070103. Например, рассмотрите возможность получения помощи от специалиста по ремонту Windows, который обладает навыками и опытом, необходимыми для проведения подробного осмотра вашей машины. Хотя код ошибки связан с драйверами, сам факт появления кода ошибки Windows может означать, что ваша система нуждается в тщательной оценке, поскольку могут возникнуть другие проблемы.
Метод третий: загрузка автоматизированного инструмента
Если вы хотите всегда иметь в своем распоряжении утилиту для исправления этих Windows 10 и других связанных с ними проблем, когда они возникают, Загрузить и установить мощный автоматизированный инструмент.
Узнать больше
Увидеть желтый треугольник с восклицательным знаком на символе батареи на панели задач вашего ноутбука с Windows 10 не редкость, особенно если ваша батарея вот-вот разрядится. Однако, если вы недавно приобрели свой ноутбук и первое, что вы заметили, когда впервые открыли его, — это желтый треугольник с восклицательным знаком в аккумуляторе, читайте дальше, так как этот пост поможет вам решить эту проблему. Наличие такого значка на вашем компьютере не обязательно означает, что вам нужно заменить аккумулятор, поскольку есть еще несколько потенциальных исправлений, которые вы можете попробовать решить проблему. Поэтому, если вы заметили этот значок, вы можете попробовать запустить средство устранения неполадок питания, поскольку оно поможет вам решить любые потенциальные проблемы с аккумулятором. Кроме того, вы также можете вручную восстановить настройки плана питания по умолчанию или удалить и переустановить драйвер батареи. Для получения дополнительной информации обратитесь к приведенным ниже параметрам.
Вариант 1. Попробуйте запустить средство устранения неполадок питания.
Как уже отмечалось, средство устранения неполадок с питанием может помочь вам автоматически решить любые проблемы с аккумулятором. Он планирует и обнаруживает системные настройки, которые могут влиять на энергопотребление, такие как тайм-аут и настройки сна, настройки дисплея и заставки, и восстанавливает их до настроек по умолчанию. Чтобы запустить это средство устранения неполадок, выполните следующие действия:
- Откройте настройки Windows и перейдите к параметру «Обновление и безопасность».
- Далее, нажмите «Устранение неполадок» в разделе «Обновление и безопасность», а затем прокрутите вниз, пока не увидите параметр «Питание».
- В разделе «Питание» нажмите кнопку «Запустить средство устранения неполадок», чтобы запустить средство устранения неполадок питания.
- Подождите пару секунд, пока средство устранения неполадок питания не выполнит сканирование компьютера на наличие проблем. После этого следуйте инструкциям на экране, которые появятся на экране.
- При необходимости перезагрузите компьютер и посмотрите, исправила ли он проблему.
Вариант 2 — Восстановить настройки схемы электропитания по умолчанию вручную
- Снова откройте «Настройки Windows» и выберите «Система».
- Затем прокрутите вниз, пока не увидите параметр «Питание и сон».
- После этого нажмите «Дополнительные параметры питания», расположенные на правой панели, чтобы открыть параметры питания.
- Теперь нажмите на ссылку «Изменить настройки плана» и выберите «Восстановить настройки по умолчанию для этого плана».
Вариант 3. Попробуйте удалить или переустановить драйвер аккумулятора.
Вы также можете удалить или переустановить драйвер батареи, поскольку это также может решить проблему. Но перед тем, как начать, вы должны выключить компьютер и вынуть шнур питания, а также аккумулятор. Как только вы закончите, выполните следующие действия:
- Подключите шнур питания и перезагрузите компьютер.
- После перезагрузки компьютера нажмите клавиши Win + R, чтобы открыть утилиту «Выполнить», введите в поле «devmgmt.msc» и нажмите «Enter», чтобы открыть диспетчер устройств.
- После этого найдите драйвер «Батареи» в списке драйверов и разверните его.
- Затем щелкните правой кнопкой мыши драйвер «Microsoft ACPI-совместимая система» и выберите «Удалить устройство».
- Как только это будет сделано, перезагрузите компьютер, выключите компьютер и отключите шнур питания, а затем подсоедините аккумулятор.
- Теперь снова подключите шнур питания и перезагрузите компьютер, чтобы автоматически установить драйвер.
Узнать больше
Код ошибки 80073712 — что это?
Код ошибки 80073712 является одним из десятков кодов ошибок, влияющих на пользователей Windows 10. Это происходит, когда пользователи пытаются обновить свою операционную систему, но испытывают сбой. Код ошибки обычно возникает из-за проблем, связанных с отсутствием или повреждением файлов в Центре обновления Windows. Общие признаки этого кода ошибки включают следующее:
- Неспособность Центра обновления Windows успешно завершить процесс обновления
- Окно сообщения, показывающее наличие кода ошибки
Решения
 Причины ошибок
Причины ошибок
В случае кода ошибки 80073712 проблемы, мешающие Центру обновления Windows завершить процесс обновления, скорее всего, связаны с проблемами с файлами в Центре обновления Windows. Например, в манифесте обслуживания на основе компонентов (CBS) может быть повреждение.
Дополнительная информация и ручной ремонт
Методы ручного ремонта предлагают решения для пользователей Microsoft, которые сталкиваются с кодами ошибок Windows, такими как код ошибки обновления 80073712 в Windows 10. Методы ручного ремонта, описанные в этой статье, не гарантируют исправления проблем, не связанных с этим кодом ошибки. Таким образом, убедитесь, что вы столкнулись с кодом ошибки 80073712, прежде чем пытаться реализовать решения, представленные ниже.
Способ первый: запустить средство устранения неполадок Центра обновления Windows
Поскольку проблемы, связанные с Центром обновления Windows, могут приводить к возникновению кода ошибки 80073712, одним из лучших решений, которые вы можете рассмотреть, является запуск средства устранения неполадок Центра обновления Windows. Это средство устранения неполадок сможет обнаруживать и исправлять повреждения в файлах Центра обновления Windows или любые другие проблемы, непосредственно связанные с Центром обновления Windows. Чтобы реализовать этот метод ручного ремонта, выполните следующие действия:
- Шаг первый: откройте интернет-браузер
- Шаг второй: введите www.microsoft.com/downloads
- Шаг третий: Введите Устранение неполадок Центра обновления Windows в строке поиска в верхнем правом углу веб-сайта Microsoft.
- Шаг четвертый: Выберите «Устранение неполадок Центра обновления Windows», затем дождитесь загрузки веб-страницы.
- Шаг пятый: Выберите Запустить средство устранения неполадок
После запуска средства устранения неполадок вы сможете проверить и исправить любые ошибки в файлах Центра обновления Windows. Перезагрузите компьютер после того, как процесс устранения неполадок завершится. Для этого перейдите в Центр обновления Windows, чтобы узнать, сможете ли вы выполнить обновление. Если Центр обновления Windows загружает обновление и происходит его установка, проблема устранена. В противном случае код ошибки 80073712 будет повторяться, и в этом случае вам нужно будет перейти к ручному способу ремонта два.
Способ второй: запустить DISM Tool
Другой вариант, доступный для пользователей Windows с кодом ошибки 80073712, — загрузить и запустить средство обслуживания образов развертывания и управления ими (DISM). Этот инструмент проверяет наличие несоответствий или повреждений, которые могут препятствовать правильной работе служб Центра обновления Windows. Чтобы загрузить и запустить инструмент, следуйте инструкциям ниже:
- Шаг первый: введите командную строку в поле поиска рядом с кнопкой «Пуск».
- Шаг XNUMX: Щелкните правой кнопкой мыши Командная строка, затем выберите Запуск от имени администратора, предоставив пароль администратора или подтверждение, если это необходимо.
- Шаг третий: выберите Разрешить
- Шаг четвертый: Нажмите Enter после ввода следующей команды:
DISM.exe / Online / Очистка-изображение / Восстановить здоровье
Подождите несколько минут, чтобы убедиться, что процесс завершен. После того, как вы запустите инструмент DISM, он обнаружит ошибки, например, в данных реестра, и исправит или заменит их. После запуска этого инструмента перезагрузите компьютер, затем проверьте Центр обновления Windows. Попытаться скачать обновление чтобы убедиться, что вы успешно решили код ошибки 80073712. Если вы столкнулись с ошибкой при обновлении, перейдите к следующему методу ручного ремонта, указанному ниже.
Способ третий: выполнить чистую установку Windows 10
Проблемы, связанные с кодом ошибки 80073712, также можно решить, выполнив чистую установку Windows 10. Этот метод ручного восстановления гарантирует, что все предыдущие версии операционной системы Windows будут удалены перед попыткой доступа к обновлению. Это может оказаться эффективным, поскольку оно помогает пользователям избежать проблем, которые в противном случае могли бы вызвать коды ошибок или плохую производительность ПК в тех случаях, когда в системе присутствуют ошибки.
Чтобы успешно выполнить чистую установку Windows 10, будьте готовы следовать пошаговым процедурам, которые включают следующее:
- Первый шаг: Загрузите и запустите средство создания средств массовой информации
- Шаг XNUMX: Нажмите «Выполнить», затем выберите «Создать установочный носитель для другого компьютера».
- Шаг третий: Выберите изменения в параметрах установки, затем нажмите Далее
- Шаг четвертый: Выберите USB-накопитель или файл ISO, затем нажмите «Далее»
- Шаг пятый: Выберите диск, затем Далее
- Шаг шестой: выберите Готово, затем перезагрузите компьютер, убедившись, что выбранный вами носитель информации, будь то USB-накопитель или DVD-диск, находится на вашем компьютере, прежде чем вы решите перезагрузить компьютер.
- Шаг седьмой: нажмите любую клавишу, затем следуйте инструкциям по настройке Windows 10.
Метод четвертый: скачать автоматический инструмент
Если вы хотите всегда иметь в своем распоряжении утилиту для исправления этих Windows 8 и других связанных с ними проблем, когда они возникают, Загрузить и установить мощный автоматизированный инструмент.
Узнать больше
Синий экран смерти intelppm.sys связан с устаревшим драйвером. Если вы получили эту ошибку, не переживайте, у нас есть простые решения для вас. Продолжайте читать, чтобы узнать, что вы можете сделать, чтобы исправить эту ошибку.
- Обновите драйвер Зайдите в диспетчер устройств и вручную обновите устаревшие драйверы. Обратите внимание, что это займет некоторое время, потому что вам нужно будет обновить каждое устройство вручную через диспетчер устройств, но в конце концов это решит проблему.
- Используйте автоматизированное приложение Вместо того, чтобы вручную просматривать каждое устройство по отдельности, используйте специальное устройство для исправления драйверов, такое как DRIVERFIX, и автоматически обновляйте все драйверы.
Узнать больше
Новая технология масштабирования Apple под названием MetalFX вернет устройства iOS и macOS в игровой мир. У Apple были отличные игры в старые времена, и некоторые хиты всех времен, такие как Prince of Persia, были сделаны сначала для Apple, но со временем они просто потеряли ее.
Как и системы NVIDIA DLSS и Intel XeSS, Apple MetalFX также использует алгоритмы искусственного интеллекта для повышения разрешения выходных игровых кадров. Так, например, GPU внутри вашего MAC может рендерить игру в разрешении 1080p, но благодаря MetalFX и апскейлингу AI она будет выглядеть как 4K-изображение, но иметь хорошую частоту кадров, поскольку рендерится в базовом разрешении.
Способность искусственного интеллекта находить хороший баланс между производительностью и качеством изображения является ключом к технологиям в современных играх, и наличие этой технологии поможет разработчикам добиться отличных результатов на оборудовании Apple.
Первые игры MetalFX
На данный момент три официальные игры, которые будут использовать эту технологию и будут выпущены изначально для оборудования Appl, — это Resident Evil 8 Village, GRID legends и No Man’s Sky. Все три игры были подтверждены, и Resident Evil 8 Village уже отправлена на проверку. Люди впечатлены тем, что игра может работать без сбоев на всех устройствах Apple, даже с процессором M1.
Apple возвращается к играм
Когда вы говорите, что игры Apple — это, вероятно, последнее, что приходит вам на ум, но, по правде говоря, Apple зарабатывает на играх больше денег, чем Microsoft, Nintendo и Sony вместе взятые. Кроме того, сама Apple когда-то была крупным игроком в компьютерных играх, Myst и Prince of Persia — это игры, которые были созданы и выпущены для Apple в первую очередь. Bungie также была основана разработчиками Apple, а Halo изначально анонсировалась как игра для Mac.
Apple пытается продвигать игры на своей платформе с тех пор, как она как бы затихла. Сегодня все контроллеры Sony, Nintendo и Microsoft без проблем работают со всеми продуктами Apple. У Apple также есть собственная служба подписки на игры Apple Arcade, а ее Apple TV оснащен графическим процессором, который может конкурировать с Xbox.
MetalFX API связывает и объединяет все это, он предназначен для получения максимальной производительности от оборудования за счет минимизации накладных расходов.
Теперь компьютеры и ноутбуки не имеют большого количества, если мы посмотрим на базу пользователей, и это может отпугнуть разработчиков, но если мы посмотрим на iPad и iPhone, то там все по-другому, очень по-другому. Насколько одинаковая мощность ЦП у этих устройств и насколько MetalFX доступен во всех продуктах, ясно, что рынок для игр существует. No Man’s Sky выходит на iPad с использованием этих технологий и предоставляет планшетам все возможности компьютера.
Узнать больше
PC Optimizer Pro — это утилита для оптимизации ПК, разработанная Xportsoft Technologies. Она классифицируется как потенциально нежелательная программа из-за ее агрессивных напоминаний о сканировании и регистрации, а также из-за того, что она часто распространяется в комплекте с другими программами таким образом, что многие пользователи не знают, как она попала на их компьютер. PC Optimizer Pro, хотя и не является вредоносным по своей сути, добавляет множество ключей реестра, записей автозагрузки и во время работы потребляет относительно большое количество системных ресурсов, особенно во время сканирования. Программное обеспечение устанавливается из файла .exe размером около 5.20 МБ или 5.453.240 байт (в зависимости от версии). На момент публикации этих видеороликов текущая версия PC Optimizer Pro была обнаружена как вредоносная или потенциально нежелательная по крайней мере 21 антивирусом.
О потенциально нежелательных приложениях
Если вы когда-либо устанавливали бесплатное или условно-бесплатное ПО, высока вероятность того, что на ваш компьютер может быть установлено множество нежелательных приложений. Потенциально нежелательная программа, также называемая ПНП, на самом деле представляет собой программное обеспечение, которое содержит рекламное ПО, устанавливает панели инструментов или преследует другие скрытые цели. Эти виды программ почти всегда поставляются в комплекте с бесплатным программным обеспечением, которое вы загружаете из сети, или также входят в состав пользовательских установщиков на многих сайтах загрузки. ПНП на самом деле не представляли собой чистое «вредоносное ПО» в строгом смысле этого слова. Как и вредоносное программное обеспечение, ПНП вызывают проблемы при загрузке и установке на ваш компьютер, но отличие ПНП заключается в том, что вы даете согласие на его загрузку — хотя на самом деле это совсем другое — пакет установки программного обеспечения фактически обманом заставляет вас согласиться на установку. Независимо от того, считается ли это вредоносным ПО или нет, ПНП почти всегда вредны для пользователя, поскольку они могут вызвать рекламное ПО, шпионское ПО, регистрацию нажатий клавиш, а также другие вредоносные функции на вашем компьютере.
Что делают щенки на вашем компьютере?
Потенциально нежелательные программы бывают разных форм и разновидностей, но в большинстве случаев это рекламные программы, которые показывают надоедливую всплывающую рекламу и рекламу на посещаемых вами веб-сайтах. ПНП также устанавливаются на ваш компьютер в виде надстроек и панелей инструментов веб-браузера. Мало того, что они бесполезно занимают место на экране вашего компьютера, панели инструментов могут также манипулировать результатами поисковой системы, следить за вашими действиями в Интернете, снижать эффективность вашего веб-браузера и замедлять ваше интернет-соединение до сканирования. Потенциально нежелательные программы иногда действуют так же, как вирусы или программы-шпионы. Некоторые ПНП включают в себя кейлоггеры, дозвонщики и другое программное обеспечение для сбора ваших личных данных, что может привести к краже личных данных. Это программы, которые не приносят вам никакой пользы; помимо того, что они занимают место на вашем жестком диске, они также замедляют работу вашего компьютера, часто изменяют настройки без вашего разрешения, список надоедливых функций можно продолжить.
Способы избежать щенков
• Всегда изучайте лицензионное соглашение и заявление о конфиденциальности. Не соглашайтесь, пока не узнаете точно, что вы подтверждаете.
• Выбирайте «выборочную» установку при установке программного обеспечения. В частности, внимательно посмотрите на те небольшие поля, которые были отмечены по умолчанию, где вы можете «согласиться» на получение рекламных акций или установку комплектов программного обеспечения.
• Используйте хорошее антивирусное программное обеспечение, такое как Safebytes Anti-Malware, которое предлагает защиту от ПНП в режиме реального времени.
• Избегайте добавления бесплатных программ, которыми вы не пользуетесь. Отключите или удалите панели инструментов и расширения веб-браузера, которые вам действительно не нужны.
• Всегда загружайте программное обеспечение из надежных источников, таких как официальные сайты, а не из ненадежного совместного использования. По возможности избегайте сайтов с файловыми хостингами.
Что вы можете сделать, если вредоносное ПО препятствует загрузке или установке антивируса?
Практически все вредоносные программы плохие, но некоторые типы вредоносных программ наносят гораздо больший вред вашему компьютеру, чем другие. Определенные вредоносные программы идут на все, чтобы помешать вам загрузить или установить что-либо на ваш персональный компьютер, особенно антивирусные приложения. Если вы читаете это прямо сейчас, вы, вероятно, поняли, что заражение вредоносным ПО является реальной причиной вашего заблокированного подключения к сети. Так что делать, если вам нужно установить антивирусную программу, например Safebytes? Есть несколько шагов, которые вы можете предпринять, чтобы обойти эту проблему.
Установить в безопасном режиме
В ОС Windows есть специальный режим, известный как «Безопасный режим», в котором загружаются минимально необходимые программы и службы. В случае, если вредоносное ПО блокирует подключение к Интернету и влияет на компьютер, запуск его в безопасном режиме позволит вам загрузить антивирус и запустить диагностическое сканирование, ограничив при этом возможные повреждения. Чтобы запустить компьютер в безопасном режиме, нажмите клавишу «F8» на клавиатуре прямо перед тем, как появится экран загрузки Windows; Или сразу после нормальной загрузки Windows запустите MSConfig, найдите «Безопасная загрузка» на вкладке «Загрузка» и нажмите «Применить». После перезагрузки в безопасном режиме с загрузкой сетевых драйверов вы можете загружать, устанавливать и обновлять антивирусное программное обеспечение оттуда. Сразу после установки запустите сканер вредоносных программ, чтобы удалить стандартные заражения.
Переключиться на альтернативный браузер
Некоторые вредоносные программы могут быть нацелены на уязвимости определенного браузера, которые блокируют процесс загрузки. Если вам кажется, что к Internet Explorer прикреплено вредоносное ПО, переключитесь на альтернативный веб-браузер со встроенными функциями безопасности, например Firefox или Chrome, чтобы загрузить свою любимую антивирусную программу — Safebytes.
Установите и запустите антивирус с USB-накопителя
Другое решение — создать переносную антивирусную программу на USB-накопителе. Примите эти меры, чтобы использовать флэш-диск для очистки зараженной компьютерной системы.
1) Загрузите Safebytes Anti-Malware или MS Windows Defender Offline на чистый компьютер.
2) Подключите флэш-накопитель к чистому компьютеру.
3) Запустите программу установки, дважды щелкнув исполняемый файл загруженного программного обеспечения в формате .exe.
4) Выберите флешку в качестве места для сохранения файла. Выполните инструкции на экране для завершения процесса установки.
5) Теперь подключите стилус к поврежденному компьютеру.
6) Дважды щелкните EXE-файл антивирусной программы на USB-накопителе.
7) Нажмите кнопку «Сканировать», чтобы запустить полное сканирование системы и автоматически удалить вирусы.
SafeBytes Anti-Malware: легкая защита от вредоносных программ для ПК с Windows
В наши дни средство защиты от вредоносных программ может защитить ваш компьютер от различных типов онлайн-угроз. Но как выбрать лучшее из множества доступных приложений для защиты от вредоносных программ? Возможно, вы знаете, что существует множество компаний и инструментов для защиты от вредоносных программ, которые вы можете рассмотреть. Некоторые из них стоят ваших денег, но многие нет. Вы должны быть очень осторожны, чтобы не выбрать неправильное приложение, особенно если вы покупаете платное приложение. Что касается вариантов коммерческих приложений для защиты от вредоносных программ, многие люди выбирают известные бренды, такие как SafeBytes, и вполне довольны этим. Антивредоносное ПО SafeBytes — это мощный и высокоэффективный инструмент защиты, созданный, чтобы помочь конечным пользователям с любым уровнем ИТ-грамотности в обнаружении и устранении вредоносных угроз с их компьютеров. Используя передовую технологию, это программное обеспечение может помочь вам устранить несколько типов вредоносных программ, таких как компьютерные вирусы, трояны, ПНП, черви, программы-вымогатели, рекламное ПО и угонщики браузера. SafeBytes обладает отличными характеристиками по сравнению с другими антивирусными программами. Давайте посмотрим на некоторые из них ниже:
Надежная защита от вредоносных программ: Safebytes создан на основе лучшего антивирусного движка в отрасли. Эти механизмы обнаруживают угрозы и устраняют их даже на начальных этапах распространения вредоносного ПО.
Активная защита: Вредоносные программы, стремящиеся проникнуть в систему, обнаруживаются и останавливаются по мере обнаружения экранами активной защиты SafeBytes. Он будет постоянно проверять ваш компьютер на подозрительную активность и защищает ваш персональный компьютер от несанкционированного доступа.
Высокоскоростной модуль сканирования вредоносных программ: Высокоскоростной механизм сканирования вредоносных программ SafeBytes сводит к минимуму время сканирования и продлевает срок службы батареи. Одновременно он будет эффективно обнаруживать и устранять зараженные компьютерные файлы или любую онлайн-угрозу.
Фильтрация веб-сайтов: SafeBytes проверяет гиперссылки, имеющиеся на веб-странице, на предмет возможных угроз и информирует вас о том, безопасен ли сайт для изучения или нет, с помощью своей уникальной системы оценки безопасности.
Наименьшее использование ЦП / памяти: SafeBytes — это легкое и удобное решение для защиты от вирусов и вредоносных программ. Поскольку он использует незначительные ресурсы компьютера, этот инструмент оставляет мощность компьютера именно там, где она принадлежит: вам.
Премиум поддержка: Вы можете получать круглосуточную поддержку на высоком уровне, если используете их платное программное обеспечение.
Технические детали и удаление вручную (для опытных пользователей)
Если вы хотите удалить PCOptimizerPro вручную без использования автоматизированного инструмента, это можно сделать, удалив программу из меню «Установка и удаление программ» Windows или, в случае расширений браузера, перейдя в диспетчер дополнений и расширений браузера. и удаление его. Вероятно, вы также захотите сбросить настройки браузера. Чтобы обеспечить полное удаление, вручную проверьте жесткий диск и реестр на наличие всего следующего и удалите или сбросьте значения соответственно. Обратите внимание, что это предназначено только для опытных пользователей и может быть затруднено из-за неправильного удаления файла, вызывающего дополнительные ошибки ПК. Кроме того, некоторые вредоносные программы способны воспроизводить или предотвращать удаление. Рекомендуется делать это в безопасном режиме.
Следующие файлы, папки и записи реестра создаются или изменяются PCOptimizerPro
файлы:
DesktopPC Optimizer Pro.lnk. %Programs%PC Optimizer ProLive Support.url. %Programs%PC Optimizer ProPC Optimizer Pro.lnk. %Programs%PC Optimizer ProUninstallation Guide.url. %Programs%PC Optimizer ProПосетите веб-сайт.url. %ProgramFiles%Оптимизатор ПК ProPCOptimizerPro.exe. %ProgramFiles%Оптимизатор ПК ProPCOptProCtxMenu.dll. %ProgramFiles%Оптимизатор ПК ProPCOptProTrays.exe. %ProgramFiles%Оптимизатор ПК ProStartApps.exe. %ProgramFiles%Оптимизатор ПК Prouninst.exe. %QuickLaunch%PC Optimizer Pro.lnk. WindowsTasksPC Optimizer Pro Idle.job. WindowsTasksPC Optimizer Pro Scan.job. WindowsTasksPC Optimizer Pro startups.job. WindowsTasksPC Optimizer Pro Updates.job. C: DOCUME1USER1LOCALS1Tempoptprosetup.exe С: WINDOWSsystem32netmsg.dll С: DOCUME1USER1LOCALS1Tempoptprosetup.exe С: DOCUME1USER1LOCALS1Tempis-SJGJ9.tmpoptprosetup.tmp С: DOCUME1USER1LOCALS1Tempis-NTRVH.tmp_isetup_shfoldr.dll С: WINDOWSsystem32shfolder.dll С: DOCUME1USER1LOCALS1Tempis-NTRVH.tmpOptProHelper.dll C: DOCUME1USER1LOCALS1Tempis -NTRVH.tmpitdownload.dll C: 1e4e2d65e12311cac2c0eeb8c5c1d7bd1ddc865b367b98b56bc2330bf18436 C: WINDOWSRegistrationR000000000007.clb C: DOCUME1USER1LOCALS1Tempoptprosetup.exe C: WINDOWSsystem32shfolder.dll C: 1e4e2d65e12311cac2c0eeb8c5c1d7bd1ddc865b367b98b56bc2330bf18436 C: WINDOWSRegistrationR000000000007.clb C: WINDOWSsystem32shell32.dll C: DOCUME1USER1LOCALS1Tempis-SJGJ9.tmpoptprosetup.tmp C: Program FilesOptimizer Pro 3.99OptimizerPro.exe C:Program FilesOptimizer Pro 3.99unins000.exe C:Program FilesOptimizer Pro 3.99OptProStart.exe c:autoexec.bat C:DOCUME1USER1LOCALS1Tempoptprosetup.exe C:DOCUME1USER1LOCALS1Tempis-SJGJ9.tmpoptprosetup-sup.tmp C:DOCUME1USERTempis TRVH.tmp_isetup_shfoldr.dll C:DOCUME1USER1LOCALS1Tempis-NTRVH.tmpOptProHelper.dll C:DOCUME1USER1LOCALS1Tempis-NTRVH.tmpitdownload.dll C:Program FilesOptimizer Pro 1is-BDCDJ.tmp C:Program FilesOptimizer Pro 1is-DB3.99S3.99.tmp 4is-C5E3.99.tmp C:Program FilesOptimizer Pro 16is-QE7.tmp C:Program FilesOptimizer Pro 3.99is-GQ691C.tmp
Реестр:
Ключ 003B9C22-6FE0-4BCA-A73F-9AA99B9BBDAA в HKEY_CLASSES_ROOTTypeLib. Ключ 12AB121E-44C6-488B-8773-B0AE25E662E1 в HKEY_CLASSES_ROOTInterface. Ключ 203ABD21-41F1-4F1B-BAE3-D6A89A90D239 в HKEY_CLASSES_ROOTCLSID. Ключ PC Optimizer Pro в HKEY_CURRENT_USERSoftware. Ключ PC Optimizer Pro в HKEY_LOCAL_MACHINESOFTWARE. Ключ PC Optimizer Pro в HKEY_LOCAL_MACHINESoftwareMicrosoftWindowsCurrentVersionUninstall. Ключ PCOptimizerPro.exe в HKEY_LOCAL_MACHINESOFTWAREMicrosoftWindowsCurrentVersionApp Paths. Ключ PCProCtxMenu в HKEY_CLASSES_ROOT*shellexContextMenuHandlers. Ключ PCProCtxMenu в HKEY_CLASSES_ROOTlnkfileshellexContextMenuHandlers.
Узнать больше
TCI/IP или также известный как интернет-протокол — это протокол, который контролирует пакеты, отправляемые через Интернет, и гарантирует, что каждый из них достиг своего пункта назначения, чтобы вы могли приятно просматривать свои любимые веб-сайты. Настройки для данного протокола хранятся локально на вашем компьютере, и в большинстве случаев все работает нормально и хорошо, но иногда эти настройки могут быть повреждены.
Вредоносное ПО или другое программное обеспечение может повлиять на настройки TCP/IP, делая их неправильными и вызывая неописуемые ошибки подключения. Если вы столкнулись с этой проблемой, не беспокойтесь, потому что решить эту проблему очень просто.
Прежде чем мы на самом деле решим проблему, пожалуйста, просканируйте вашу систему с помощью вашего пакета защиты, чтобы убедиться, что если в системе есть какие-либо вредоносные программы, они должным образом удалены из нее.
Сброс TCP/IP
Прежде всего, откройте поиск и найдите PowerShell, нажмите клавишу Windows на клавиатуре и введите PowerShell, чтобы отобразились результаты поиска. Нажмите «Запуск от имени администратора», чтобы открыть PowerShell в повышенном режиме.
После открытия PowerShell введите indie it:
сброс IP-адреса netsh и нажмите ВВОД. Задача начнет выполняться, и в этот момент вы увидите много сбросов, хорошо! Сообщения. Когда все будет готово, перезагрузите компьютер, и все готово.
Узнать больше
Код ошибки 0xc0000142, что это?
Код ошибки 0xc0000142 — это код ошибки, который влияет на пользователей Windows 10. Это часто происходит, когда пользователи пытаются запустить приложения Windows. Сообщение в поле ошибки приложения позволяет пользователям распознать ошибку, поскольку в нем говорится, что «приложение не смогло запуститься правильно (0xc0000142)». Общие симптомы этого кода ошибки включают следующее:
- Невозможность запуска приложений
- Невозможность полностью запустить приложения Windows
- Появление окна сообщения с кодом ошибки 0xc0000142
Причины ошибок
Код ошибки 0xc0000142 в Windows 10 часто вызывается проблемами, связанными с автозагрузкой программ, поврежденными файлами или другими приложениями. Чтобы решить эту проблему, источник проблемы должен быть расположен. Но как пользователи смогут сделать это, пока присутствует код ошибки?
Дополнительная информация и ручной ремонт
Для исправления кода ошибки 0xc0000142 пользователям потребуется использовать хотя бы одну процедуру восстановления вручную. Это может включать проверку вашей системы на наличие поврежденных файлов с помощью таких инструментов, как Microsoft System File Checker (SFC). Если вы не уверены в своих навыках или предпочитаете получить профессиональную поддержку, обратитесь за помощью к специалисту по ремонту Windows.
Три верхних метода для устранения кода ошибки 0xc0000142 включают следующее:
Метод первый: выполнить чистую загрузку
Чистая загрузка — это одна из самых простых процедур, которые вы можете запустить для устранения кода ошибки такого рода в Windows. Он работает, определяя, мешает ли конфликт между программами запуска правильно работать приложениям Windows. Это происходит в процессе чистой загрузки с использованием Windows с использованием минимального набора драйверов и программ запуска при перезагрузке.
Вот что вам нужно сделать:
- Шаг первый: перейдите в Пуск и введите MSCONFIG
- Шаг второй: щелкните правой кнопкой мыши и выберите Конфигурация системы
- Шаг третий: выберите Сервис вкладку и нажмите Скрыть все службы Microsoft Затем нажмите Отключить все.
- Шаг четвертый: Нажмите Вкладка «Запуск» в диалоговом окне Конфигурация системы.
- Шаг пятый: выберите Откройте диспетчер задач
- Шаг шестой: На вкладке «Запуск» диспетчера задач выберите Отключить для каждого элемента запуска, затем закройте диспетчер задач.
- Шаг седьмой: Нажмите OK на вкладке Автозагрузка конфигурации системы.
- Шаг восьмой: перезагрузите компьютер.
Этот метод разрешает конфликт программного обеспечения, возникающий при попытке обновления, запуска программы или просто использования операционной системы. Однако, если код ошибки 0xc0000142 остается нерешенным после перезагрузки компьютера, выполните следующий шаг ниже.
Способ второй: запустить проверку системных файлов
Проверка системных файлов (SFC) — это служебная программа, встроенная в операционную систему Windows 10 и другие версии Windows, для обнаружения и восстановления поврежденных системных файлов. Так как поврежденные системные файлы могут привести к коду ошибки 0xc0000142, запустите этот инструмент, выполнив следующие действия:
- Шаг первый: перейдите в Пуск и введите Командная строка or CMD.
- Шаг второй: щелкните правой кнопкой мыши и выберите Администратор
- Шаг третий: Проверьте и восстановите поврежденные системные файлы. Просто введите sfc / scannow. (Обязательно поместите пробел между «sfc» и «/ scannow»).
После выполнения этих процедур средство проверки системных файлов автоматически просканирует ваш компьютер, найдет и восстановит поврежденные файлы. Если это источник или основная причина кода ошибки 0xc0000142 в вашей системе, код ошибки будет устранен. Однако, если источник проблемы не связан с повреждением нашей системы или является просто более сложной проблемой, попробуйте следующий метод, выделенный ниже.
Узнать больше
Одной из самых основных и часто используемых функций операционной системы Windows является функция копирования и вставки, которая помогает пользователям выполнять задачи быстрее и проще. Однако, если вы заметили, что по какой-то причине он не работает должным образом, этот пост может помочь, поскольку он предоставит вам варианты, которые вы можете проверить, чтобы решить проблему. Вы можете столкнуться с такой проблемой с функцией копирования и вставки, если некоторые системные файлы повреждены или если есть какое-то стороннее приложение или процесс, который мешает этой функции. Не беспокойтесь, потому что есть несколько вариантов, которые вы можете проверить, чтобы исправить это. Вы можете попробовать перезапустить процесс rdpclip.exe или процесс explorer.exe. Вы также можете попробовать переустановить программу, в которой возникла проблема с функцией копирования и вставки. Кроме того, вы можете попробовать очистить историю буфера обмена или запустить встроенные инструменты, такие как инструмент DISM и сканирование SFC. Вы также можете устранить проблему в состоянии чистой загрузки или использовать инструмент «Обновить Windows». Для получения дополнительной информации обратитесь к каждому из вариантов ниже.
Вариант 1. Попробуйте перезапустить процессы rdpclip.exe и explorer.exe.
Первое, что вы можете сделать, чтобы решить эту проблему, это перезапустить определенные процессы, а именно процесс rdpclip.exe и процесс explorer.exe через диспетчер задач.
- Сначала щелкните правой кнопкой мыши на панели задач и выберите Диспетчер задач.
- Затем найдите процесс rdpclip.exe, щелкните его правой кнопкой мыши и выберите параметр Завершить процесс.
- После этого щелкните вкладку «Файл»> «Запустить новую задачу», затем введите «rdpclip.exe» и нажмите «Ввод».
- Это должно помочь решить проблему. Если нет, вы также можете попробовать перезапустить процесс explorer.exe — просто найдите процесс explorer.exe в диспетчере задач и щелкните его правой кнопкой мыши, а затем выберите параметр «Перезагрузить».
Вариант 2. Попробуйте переустановить соответствующую программу.
Если у вас возникла эта проблема только в определенной программе, вы можете удалить эту программу и установить ее снова, а затем посмотреть, устранила ли она проблему или нет.
Вариант 3. Попробуйте очистить историю буфера обмена.
Вы также можете попытаться очистить историю буфера обмена, поскольку она, как известно, помогает в устранении такого рода проблем. Вы можете очистить историю буфера обмена с помощью командной строки.
- Коснитесь клавиш Win + R, чтобы открыть диалоговое окно «Выполнить», введите в поле «cmd» и нажмите Enter, чтобы открыть командную строку.
- Далее выполните эту команду: эхо выключено | клип
- После этого проверьте, правильно ли работает функция копирования и вставки.
Вариант 4. Попробуйте запустить инструмент DISM.
Вы также можете запустить инструмент DISM, чтобы исправить ошибку «База данных плиток повреждена». Используя этот встроенный инструмент, у вас есть различные опции, такие как «/ ScanHealth», «/ CheckHealth» и «/ RestoreHealth».
- Откройте командную строку с правами администратора.
- Затем введите следующие команды и обязательно нажмите Enter сразу после ввода каждой из них:
- Dism / Online / Очистка-изображение / CheckHealth
- Dism / Online / Очистка-изображение / ScanHealth
- DISM.exe / Online / Очистка-изображение / Восстановить здоровье
- Не закрывайте окно, если процесс занимает некоторое время, поскольку, вероятно, он займет несколько минут.
- Как только это будет сделано, проверьте, удалось ли исправить поврежденное меню «Пуск» или нет.
Вариант 5 — попробуйте запустить проверку системных файлов или сканирование SFC
- Нажмите Win + R, чтобы запустить Run.
- Введите CMD в поле и нажмите Enter.
- После открытия командной строки введите ПФС / SCANNOW и нажмите Enter.
- После этого перезагрузите компьютер.
Вариант 6. Перезагрузите компьютер в состоянии чистой загрузки.
Если проблема вызвана сторонней программой, такой как антивирус, вы можете попытаться перевести компьютер в состояние чистой загрузки, чтобы изолировать проблему, выполнив следующие действия:
- Войдите на свой компьютер как администратор.
- Введите MSCONFIG в Начальном поиске, чтобы открыть утилиту конфигурации системы.
- Оттуда перейдите на вкладку Общие и нажмите «Выборочный запуск».
- Снимите флажок «Загрузить элементы запуска» и убедитесь, что установлены флажки «Загрузить системные службы» и «Использовать исходную конфигурацию загрузки».
- Затем щелкните вкладку «Службы» и установите флажок «Скрыть все службы Microsoft».
- Нажмите Отключить все.
- Нажмите Apply / OK и перезагрузите компьютер. (Это переведет ваш компьютер в состояние чистой загрузки. И настройте Windows на обычный запуск, просто отмените изменения.)
- Теперь попробуйте подключить устройство или снова скопировать файлы на внешнее устройство и проверить, не устранена ли проблема с функцией «Копировать и вставить».
Узнать больше
Авторское право © 2022, ErrorTools, Все права защищены
Товарный знак: логотипы Microsoft Windows являются зарегистрированными товарными знаками Microsoft. Отказ от ответственности: ErrorTools.com не имеет отношения к Microsoft и не претендует на прямую связь.
Информация на этой странице предоставлена исключительно в информационных целях.
При установке крупных обновлений Windows 10 многими пользователями была замечена ошибка с кодом 0x80070020. Рассмотрим несколько способов решения этой проблемы.
Отключаем сторонний антивирус
Для начала рекомендуем отключить сторонний антивирус, если он у вас установлен. Некоторые антивирусы могу принять файлы обновлений за вредоносное ПО и заблокировать их. Отключите на время или полностью удалите антивирус и попробуйте запустить обновление. Не беспокойтесь, что ваш компьютер останется без защиты, в десятой Виндовс встроено приложение «Защитник Windows», которое достаточно хорошо справляется со своей задачей.
Запускаем средство устранения неполадок
В Windows 10 имеется стандартная утилита для исправления неполадок в работе «Центра обновления Windows», которую можно запустить из Параметров.
- Щелкните правой клавишей мыши на кнопку «Пуск» в панели задач и выберите пункт «Параметры» в контекстном меню.
Запускаем «Параметры»
- В открывшемся окне ищем раздел «Обновление и безопасность», он находится в конце списка.
Открываем раздел «Обновление и безопасность»
- Слева выбираем категорию «Устранение неполадок», а справа в разделе настроек «Запустить диагностику и устранить неполадку» находим и выбираем пункт «Центр обновления», а затем кликаем на кнопку «Запустить средство устранения неполадок».
Запускаем «Средство устранения неполадок Центра обновления»
- Запустится проверка. Если в процессе будут обнаружены проблемы в работе «Центра обновления», утилита предложит исправить их автоматически. Если программа устранения неполадок никаких ошибок не нашла, попробуйте выполнить другие наши инструкции.
Поиск проблем в работе «Центра обновления»
Запускаем службу «BITS»
В операционной системе Виндовс имеется служба «BITS» (эта английская аббревиатура расшифровывается как «Фоновая Интеллектуальная Служба Передачи»), которая является частью службы «Windows Update» и отвечает за сканирование новых обновлений и их скачивание на ваш компьютер. Если вы наблюдаете ошибку 0x80070020 во время обновления Windows 10, следует проверить работу службы «BITS» в «Диспетчере служб».
- Кликните на кнопку «Пуск» правой клавишей мыши и выберите команду «Выполнить».
Выбираем команду «Выполнить»
- В поле ввода в открывшемся окне напечатайте команду services.msc и нажмите кнопку «ОК».
Запускаем «Диспетчер служб»
- На экране появится окно «Службы», где нам необходимо прокрутить список служб до конца и найти службу «Фоновая интеллектуальная служба передачи (BITS)» и дважды кликнуть на ее название, чтобы попасть в окно свойств этой службы.
Открываем свойства службы «BITS»
- В окне «Свойства: Фоновая интеллектуальная служба передачи (BITS)» на вкладке «Общие» в раскрывающемся списке «Тип запуска» выбираем «Автоматически». Если служба не запущена в данный момент, кликаем кнопку «Запустить», а затем «ОК», чтобы подтвердить сделанные настройки и закрыть окно.
Выбираем тип запуска «Автоматически»
Если вы проделали предыдущие действия, но ошибка 0x80070020 при обновлении Виндовс 10 продолжает вас беспокоить, должен помочь сброс компонентов «Центра обновления». Это процедуру можно произвести вручную, введя ряд команд в командную строку, однако для экономии времени мы советуем вам загрузить готовый скрипт с сайта Microsoft TechNet по этой ссылке.
- Чтобы скачать содержащий скрипт архив, нажмите кнопку «Загрузить ResetWUEng.zip».
Загружаем файл «ResetWUEng.zip»
- После окончания загрузки распакуйте архив и запустите файл «ResetWUEng.cmd» на выполнение, щелкнув по нему правой кнопкой мыши и выбрав команду «Запуск от имени администратора». Если появится окно предупреждения, кликните кнопку «Все равно установить», а затем «Да».
Выбираем «Запуск от имени администратора» в контекстном меню файла ResetWUEng.cmd
- Откроется окно «Администратор: Reset Windows Update Tool». Нажмите клавишу с буквой «Y» на клавиатуре, чтобы продолжить. Обратите внимание на то, что должна быть включена английская раскладка клавиатуры.
Нажимаем «Y» для продолжения
- На следующем экране нас интересует действие под номером 2 — «Resets the Windows Update Components», поэтому нажмите цифру «2» на клавиатуре, а затем клавишу «Enter» для запуска процедуры сброса компонентов «Центра обновления».
Запускаем действие «Resets the Windows Update Components»
- Начнется процесс сброса и на экране будет отображаться информация о выполняемых в данный момент действиях.
Наблюдаем за процессом сброса компонентов Центра обновления
- После завершения этой процедуры нажмите любую клавишу для продолжения. На экране снова появится список действий. На сей раз нас интересует последнее из них — перезагрузка ПК. Наберите на клавиатуре число 19 и нажмите «Enter» для подтверждения. На экране появится сообщение, что через 60 секунд компьютер перезапустится.
Запускаем действие «Restarts your PC»
- После перезагрузки компьютера проверьте отсутствие ошибки 0x80070020, запустив обновление Виндовс.
Заключение
Возможно, вам удастся избавиться от ошибки с кодом 0x80070020 при обновлении Windows 10 простым отключением стороннего антивируса. Вероятно, что проблему решит перезапуск службы «BITS» или применение встроенного средства диагностики неполадок «Центра обновления». А если эти способы не помогут, вам следует прибегнуть к сбросу компонентов «Центра обновления». Последнее средство поможет вам победить эту проблему практически со 100%-ной вероятностью.
Загрузка …
Post Views: 2 598
Обновление Windows является один из самых важных процессов, которые поддерживают систему в пике ее эффективности, но ошибка 0x80070020 может встать на пути выполнения этого, казалось бы, элементарного процесса. Как уже можно было догадаться, ошибка 0x80070020 проявляет себя во время проверки наличия или установки доступных обновлений, найденных силами Центра обновления Windows.
Устанавливать все новейшие обновления для ОС необходимо, если вы хотите обеспечить нормальную работу систему и программного обеспечения, установленного в ней, так что от ошибки 0x80070020 попросту необходимо избавиться – и затягивать с этим абсолютно не стоит. К счастью, данная проблема не является чем-то новым. В настоящий момент, существует ряд решений, позволяющий вам удачно избавиться от ошибки 0x80070020.
Содержание
- Руководство по решению ошибки 0x80070020
- Средство устранения неполадок
- Приостановка работы Брандмауэра и Антивируса
- Запуск службы BITS
- Сброс компонентов Центра обновления Windows
Руководство по решению ошибки 0x80070020
Средство устранения неполадок
Для начала давайте попробуем самые простые решение, с помощью которых можно эффективно бороться с ошибкой 0x80070020. Итак, первым же делом мы рекомендуем вам воспользоваться системным средством по устранению неполадок с Центром обновления Windows. Его довольно просто использовать и мы сейчас покажем, как это делать.
- Нажмите правой кнопкой мыши на Пуск и откройте «Параметры» своей операционной системы.
- Далее кликните на раздел «Обновление и безопасность».
- Перейдите во вкладку «Устранение неполадок».
- Найдите раздел «Запустить и работать» и кликните на пункт «Центр обновления Windows».
- Далее кликните на кнопку «Запустить средство устранения неполадок», после чего начнется процесс сканирования системы на проблемы с Центром обновления Windows.
- Выполняйте все действия, которые вам будут предложены в открывшемся окне средства устранения неполадок.
После выполнения работы со средством устранения неполадок попробуйте проверить наличие доступных обновлений и установите их. К сожалению, данное решение исправляет ошибку 0x80070020 в довольно редких случаев, но мы все же рекомендуем вам попробовать.
Приостановка работы Брандмауэра и Антивируса
Следующее решение заключается в приостановлении работы антивирусного ПО и брандмауэра. Каким образом они могли сыграть роль в появлении ошибки 0x80070020? Да все очень просто: антивирус мог заблокировать устанавливаемые файлы обновления, а брандмауэр – заблокировать сетевое соединение, создаваемое для загрузки обновлений с серверов Майкрософт.
В общем, вам следует попробовать отключить и то и другое, а затем проверить наличие ошибки 0x80070020. Если вы не знаете, как отключить данные элементы операционной системы, то сейчас мы вам это продемонстрируем в небольшой инструкции. Давайте начнем с Защитника Windows – системного антивируса, предоставленного компанией Майкрософт. Затем мы рассмотрим, как отключить Брандмауэр Windows.
Как отключить Защитник Windows
Windows+X→Параметры→Обновление и безопасность→Защитник Windows→Открыть Центр безопасности Защитника Windows→Защита от вирусов и угроз→Параметры защиты от вирусов и других угроз→Защита в режиме реального времени→Откл.
Как отключить Брандмауэр Windows
Windows+X→Параметры→Поисковая строка→Брандмауэр Защитника Windows→Включение и отключение брандмауэра Защитника Windows→Отключить брандмауэра Защитника Windows (для всех типов сетей).
Итак, отключив эти элементы системы, попробуйте обновить свою операционную систему Windows. Множество пользователей отмечают, что им помогает именно отключение указанных защитных элементов системы. Однако, если же ошибка 0x80070020 все еще беспокоит вас, то можно попробовать кое-что другое.
Запуск службы BITS
Следующим решением станет проверка работоспособности службы фоновой интеллектуальной передачи или же BITS. Данная служба играет довольно важную роль при загрузке обновлений с серверов Майкрософт, так что если она по какой-то причине перестала работать, то ошибка 0x80070020 может быть сигналом об этом. Вам нужно убедиться, что данная служба находится в работе, и что для ее запуска выставлены корректные параметры.
Итак, вам потребуется выполнить следующие шаги в системе:
- нажмите комбинацию клавиш Windows+S, чтобы вызвать поисковую строку;
- пропишите в нее поисковый запрос «службы»;
- кликните на найденное классическое приложение «Службы», чтобы открыть его перед собой;
- найдите в списке службу под названием «Фоновая интеллектуальная служба передачи» и кликните на нее дважды левой кнопкой мыши;
- кликните на кнопку «Запустить», если служба работа службы была приостановлена;
- кликните на ниспадающее меню «Тип запуска» и выберите опцию «Автоматически»;
- сохраните изменения в параметрах службы BITS, и закройте окошко классического приложения «Службы»;
- перезагрузите свой компьютер.
Хорошо, выполнив все вышеописанное, попытайтесь выполнить обновление свое операционную систему. Время от времени, некоторые пользователи действительно утверждают, что работа их службы BITS действительно по какой-то причине была приостановлена. Например, это могло произойти из-за вмешательства какого-то программного обеспечения, ошибки пользователя и прочего.
Сброс компонентов Центра обновления Windows
Еще одним решением оговариваемой проблемы станет процесс сброса компонентов Центра обновления Windows. Если у вас возникли какие-то трудности при использовании функционала Центра обновления Windows, например, появление ошибки 0x80070020, то вам потребуется выполнить следующее:
- нажмите правой кнопкой мыши на Пуск и выберите из контекстного меню «Командная строка (администратор)».
- запустив Командную строку, вам потребуется поочередно вводить список определенных команд:
- net stop bits
- net stop wuauserv
- net stop appidsvc
- net stop cryptsvc
- Del “%ALLUSERSPROFILE%Application DataMicrosoftNetworkDownloaderqmgr*.dat”
- Ren %systemroot%SoftwareDistribution SoftwareDistribution.bak
- Ren %systemroot%system32catroot2 catroot2.bak
- sc.exe sdset bits D:(A;;CCLCSWRPWPDTLOCRRC;;;SY)(A;;CCDCLCSWRPWPDTLOCRSDRCWDWO;;;BA)(A;;CCLCSWLOCRRC;;;AU)(A;;CCLCSWRPWPDTLOCRRC;;;PU)
- sc.exe sdset wuauserv D:(A;;CCLCSWRPWPDTLOCRRC;;;SY)(A;;CCDCLCSWRPWPDTLOCRSDRCWDWO;;;BA)(A;;CCLCSWLOCRRC;;;AU)(A;;CCLCSWRPWPDTLOCRRC;;;PU)
- cd /d %windir%system32
- regsvr32.exe atl.dll
- regsvr32.exe urlmon.dll
- regsvr32.exe mshtml.dll
- regsvr32.exe shdocvw.dll
- regsvr32.exe browseui.dll
- regsvr32.exe jscript.dll
- regsvr32.exe vbscript.dll
- regsvr32.exe scrrun.dll
- regsvr32.exe msxml.dll
- regsvr32.exe msxml3.dll
- regsvr32.exe msxml6.dll
- regsvr32.exe actxprxy.dll
- regsvr32.exe softpub.dll
- regsvr32.exe wintrust.dll
- regsvr32.exe dssenh.dll
- regsvr32.exe rsaenh.dll
- regsvr32.exe gpkcsp.dll
- regsvr32.exe sccbase.dll
- regsvr32.exe slbcsp.dll
- regsvr32.exe cryptdlg.dll
- regsvr32.exe oleaut32.dll
- regsvr32.exe ole32.dll
- regsvr32.exe shell32.dll
- regsvr32.exe initpki.dll
- regsvr32.exe wuapi.dll
- regsvr32.exe wuaueng.dll
- regsvr32.exe wuaueng1.dll
- regsvr32.exe wucltui.dll
- regsvr32.exe wups.dll
- regsvr32.exe wups2.dll
- regsvr32.exe wuweb.dll
- regsvr32.exe qmgr.dll
- regsvr32.exe qmgrprxy.dll
- regsvr32.exe wucltux.dll
- regsvr32.exe muweb.dll
- regsvr32.exe wuwebv.dll
- netsh winsock reset
- netsh winhttp reset proxy
- net start bits
- net start wuauserv
- net start appidsvc
- net start cryptsvc
- Как только вы завершите вводить весь список команд, обязательно перезагрузите свой компьютер, после чего зайдите в систему и попробуйте ее повторно обновить через Центр обновления Windows.
Обычно, к данному моменту, большинство пользователей разбираются с ошибкой 0x80070020. Мы надеемся, что вам помог данный материал и вы смогли разрешить возникшую проблему с обновлением Windows.



 Причины ошибок
Причины ошибок