Содержание
- Offlineservicing ошибка как исправить
- Этапы установки Windows
- windowsPE
- offlineServicing
- specialize
- Offlineservicing ошибка при установке windows 7 что делать
Offlineservicing ошибка как исправить
Случай не настолько часты, чтобы давать дельные советы, однако если у вас случилось, что Windows не может довести установку до логического завершения и выдает ошибку «Windows не удалось применить параметры автоматической установки в процессе», то значит, пора либо искать причины в своем компьютере, либо в дистрибутиве.
В данной статье объединены все известные решения для самых распространенных проблем, связанных с ошибками во время установки продуктов для Windows. Прежде всего стоит упомянуть о том, что большинство данных ошибок связано с встроенными в Windows службами, т.о. ошибки могут быть вызваны внутренними проблемами системы, что в свою очередь может непредсказуемо повлиять на исполняемые файлы.
Если сообщения об ошибке не появлялось (окно установки просто закрылось или вы запустили установку но ничего не происходит или установка остановилась/зависла), то нужно запустить установку через командную строку с записью логов установки в файл, в котором вы можете найти информацию о случившейся ошибке.
Ниже приведены решения для самых распространенных проблем:
“The Windows Installer Service could not be accessed” (Ошибка доступа к службе «установщик Windows»)
Попробуйте выполнить следующие шаги:
- Удостоверьтесь в том, что Windows Installer Service не отключена:
Для Windows 7 и более старых версий:
Для Windows 8 и более новых версий:
Ошибка 1305
Эта ошибка связана с тем, что процесс установки не может найти файл установки (.MSI) по адресу C:UsersUser nameAppDataLocalTemp. Нужно проверить папку C:Temp – возможно требуемый файл попал туда.
Таким образом нужно зайти в папку C:Temp
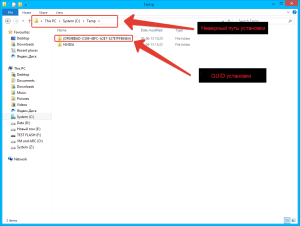
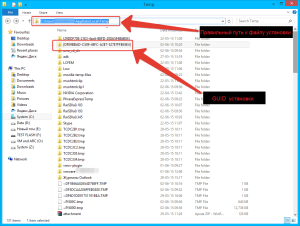
– в корне диска :C создайте три папки с именами – “install”, “TEMP”, “TMP”, так чтобы пути к этим папкам выглядели следующим образом – “C:install”, “C:TEMP”, “C:TMP”
– Откройте Панель управления – Система – Продвинутые настройки
– Щелкните на Переменные среды
– С помощью кнопки Изменить присвойте переменным “TEMP” и “TMP” соответствующие папки из тех что вы создали.
– Поместите файл установки в “C:install” и запустите его.
1722 “Blockmounter” error
Пожалуйста распакуйте данный архив в корень диска :C и запустите INSTALL.bat
“the installation is not adequate for running installation” (установщик не подходит для данного установочного файла)
Щелкните правой кнопкой мыши на файле установки – свойства – совместимость – запускать данную программу в режиме совместимости с [установите вашу версию операционной системы].
1316 error “installing new program version over the old one” (ошибка установки новой программы поверх существующей старой версии) или “there is another … installed”
Такое случается, если совершить обновление программного продукта Paragon без предварительного удаления старой версии. Перед тем как установить новую версию установщик пытается удалить старую. Если он не может найти или получить доступ к программе удаления, то появляется данная ошибка. Этой ошибки можно избежать путем удаления старой программы вручную, затем выполните перезагрузку и установите новую программу.
Также возможна следующая ситуация – появялется сообщение о том что установлена предыдущая версия продукта, но на самом деле она не установлена. В данном случае нужно скачать установочный файл для версии продукта, которая стояла ранее – и установить старую версию повторно. Далее нужно удалить установленную старую версию через панель управления (Панель управления – программы и компоненты – найдите в списке программу и запустите удаление – перезагрузите компьютер и удалите папку, где стояла программа). После этого вы сможете запустить установку актуальной версии продукта.
1325 error
-Войдите под учетной записью администратора
-Отключите Антивирусную защиту и попробуйте запустить установку еще раз (правой кнопкой на файле установке – запустить от имени администратора)
-Нажмите Пуск – Выполнить (Для Windows 7 и более старых) или нажмите Win+X Выполнить (Для Windows 8 и более новых версий) – выполните REGEDIT – откройте запись
Если значение для параметров NtfsDisable8dot3NameCreation DWORD и Win31FileSystem DWORD не “0” то щелкните правой кнопкой мыши на DWORD – выберите изменить – установите значение “0”
Также Microsoft предлагает свои решения.
“Insufficient system resources exist to complete the requested service” (для завершения работы службы недостаточно системных ресурсов)
Это проблема операционной системы Windows, которая может проявиться на некоторых конфигурациях. Мы предлагаем следующее:
– Правой кнопкой на пустом месте – создать – запись DWORD – имя записи PoolUsageMaximum – установите значение 60 (десятичная система)
– Правой кнопкой на пустом месте – создать – запись DWORD – имя записи PagedPoolSize – установите значение 0xFFFFFFFF (шестнадцатеричная система)
– Правой кнопкой на пустом месте – создать – запись DWORD – имя записи PoolUsageMaximum – установите значение 50 (десятичная система)
1335 error
Следуя данным шагам, измените настройки памяти для установки.
…not a valid Win32 application
Попробуйте обновить службу установки Windows – инструкцию вы можете найти в данной статье.
1327 error
Данный 32/64 битной установочный пакет не может быть использован на 64/32 битной версии операционной системы.
После приобретения продукта, вы получаете письмо с ссылкой для загрузки установочного файла программы, ключем продукта и серийным номером. Если при запуске установочного файла у вас появилась ошбика, указанныя выше, то необходимо воспользоваться ссылкой на установщик для другой разрядности (32 битный для 32 битной системы и 64 битный для 64 битной системы).
Если у вас в письме нет ссылки на другой файл установки или вы использовали ссылку на сайте после покупки продукта или получения продукта во время одной из акций, то вам необходимо зарегистрировать продукт в своем личном кабинете по адресу my.paragon-software.com (если у вас нет личного кабинете то его будет необходимо создать). После этого у вас будет возможность загрузить подходящую для вашей системы версию установочного файла.
Помогла ли Вам эта статья в поиске решения?

Этапы установки Windows
В предыдущей лекции мы разобрали этапы установки, ощущаемые конечным пользователем. Как известно, на самом деле во время установки операционной системы происходит большое количество внутренних, не видимых пользователю, процессов. Знание и понимание данных процессов в дальнейшем позволят нам осуществить их настройку и полную или частичную автоматизацию, для облегчения процесса развертывания. Такую схему этапов установки Windows предлагает компания Microsoft (рис. 3.1).
Далее мы разберем каждый этап более подробно.
windowsPE
Windows Preinstallation Environment (Windows PE) – это минимальная функциональная версия операционной системы (в данном случае Windows 7), с ограниченным набором служб, которая позволяет загружать компьютер без установленной Windows с CD или по сети и используется для подготовки компьютера к установке Windows, копирования образов диска с сетевого файлового сервера и инициации установки Windows. Некоторые приложения используют Windows PE для обслуживания операционной системы или ее восстановления.
windowsPE – это проход программы установки Windows, во время которого сначала запускается среда предустановки, а затем и сама программа установки, производящая первоначальную конфигурацию, такую как разбиение дисков на разделы, определение местоположение образа (локальный или сетевой), выбор редакции и разрядности операционной системы, копирование образа на жесткий диск компьютера.
Знание процессов, протекающих в данном проходе важно для понимания того, как инициируется процесс установки операционной системы, т.е. запускается программа установки Windows ( Windows Setup ).
Этот этап является достаточно важным и позволяет автоматизировать большинство рутинных операций настройки. Например, можно выбрать язык установки, разбить диски, выбрать образ системы на съемном носителе или скопировать его по сети, принять лицензионное соглашение, указать ключ продукта.
На этапе прохода windowsPE среда предустановки обращается к физическим дискам. Это означает, что для того, чтобы успешно определить физические (виртуальные) диски или контроллеры жестких дисков необходимы совместимые драйверы. Данные драйверы должны находиться в образе WindowsPE (файл образа – boot.wim ). Если в образе не найдены совместимые драйверы, то во время работы мастера установки Windows еще есть возможность предоставить их на съемном носителе, например, flash карте.
Параметры, задаваемые в файле ответов для данного прохода, применяются в зависимости от ситуации:
Этап настройки windowsPE показан на рис. 3.2
offlineServicing
Этот этап настройки используется для применения обновлений, драйверов или языковых пакетов к образу Windows. Во время работы программы установки Windows, образ применяется к жесткому диску, а все параметры, указанные в файле ответов в разделе offlineServicing, применяются к образу перед первой перезагрузкой компьютера.
В ходе этого этапа настройки можно добавить драйверы в образ перед непосредственным запуском Windows. Это позволяет установить и обработать драйверы от изготовителя оборудования во время работы программы установки Windows.
Этот этап настройки также используется для применения обновлений к образу Windows в сценариях обслуживания.
specialize
Этот этап настройки используется для создания и настройки сведений образа Windows, а также сведений об оборудовании, на которое устанавливается образ.
После первой загрузки образа Windows запускается этап настройки specialize. В ходе этого этапа создаются уникальные идентификаторы безопасности ( SID ). Кроме того, в ходе этого этапа можно настроить большинство компонентов Windows, включая параметры сети, региональные параметры и сведения о домене.
Схема работы этапа specialize изображена на рис. 3.3
Источник
Offlineservicing ошибка при установке windows 7 что делать
Сообщения: 3
Благодарности: 0
Сообщения: 2537
Благодарности: 355
——-
Я здесь не для того чтобы учить, а для того чтоб учиться.
Сообщения: 1
Благодарности: 0
Тип компьютера ACPI x64-based PC
Операционная система Microsoft Windows 7 Ultimate
Пакет обновления ОС Service Pack 1
Internet Explorer 9.11.9600.18124
DirectX DirectX 11.0
Имя компьютера ************
Имя пользователя *****
Вход в домен ************
Дата / Время 2018-03-15 / 16:08
Системная плата
Тип ЦП QuadCore AMD Athlon II X4 640, 3000 MHz (15 x 200)
Системная плата Asus M4A88TD-V Evo/USB3 (3 PCI, 1 PCI-E x1, 2 PCI-E x16, 4 DDR3 DIMM, Audio, Video, Gigabit LAN, IEEE-1394)
Чипсет системной платы AMD 880G, AMD K10
Системная память 8192 МБ (DDR3-1600 DDR3 SDRAM)
DIMM1: Kingston HyperX KHX1600C9D3/4GX 4 ГБ DDR3-1600 DDR3 SDRAM (10-10-10-27 @ 761 МГц) (9-9-9-24 @ 685 МГц) (8-8-8-22 @ 609 МГц) (7-7-7-19 @ 533 МГц) (6-6-6-16 @ 457 МГц)
DIMM2: Kingston HyperX KHX1600C9D3/4GX 4 ГБ DDR3-1600 DDR3 SDRAM (10-10-10-27 @ 761 МГц) (9-9-9-24 @ 685 МГц) (8-8-8-22 @ 609 МГц) (7-7-7-19 @ 533 МГц) (6-6-6-16 @ 457 МГц)
Тип BIOS AMI (08/09/12)
Коммуникационный порт Последовательный порт (COM1)
Отображение
Видеоадаптер NVIDIA GeForce GTX 460 (1024 МБ)
Видеоадаптер NVIDIA GeForce GTX 460 (1024 МБ)
3D-акселератор nVIDIA GeForce GTX 460
Монитор Philips 221EL (221EL2) [22″ LCD] (AU11045009731)
Хранение данных
Контроллер IDE Стандартный двухканальный контроллер PCI IDE
Контроллер IDE Стандартный двухканальный контроллер PCI IDE
Контроллер IDE Стандартный двухканальный контроллер PCI IDE
Контроллер хранения данных A4VOCQWL IDE Controller
Контроллер хранения данных DAEMON Tools Lite Virtual SCSI Bus
Дисковый накопитель Hitachi HDS721050CLA362 ATA Device (500 ГБ, 7200 RPM, SATA-II)
SMART-статус жёстких дисков OK
Разделы
C: (NTFS) 67233 МБ (9190 МБ свободно)
D: (NTFS) 400.0 ГБ (57.8 ГБ свободно)
Общий объём 465.7 ГБ (66.7 ГБ свободно)
DMI
DMI поставщик BIOS American Megatrends Inc.
DMI версия BIOS 2301
DMI производитель системы System manufacturer
DMI система System Product Name
DMI системная версия System Version
DMI системный серийный номер System Serial Number
DMI системный UUID E0E6001E-8C000035-C6C420CF-30F127AF
DMI производитель системной платы ASUSTeK Computer INC.
DMI системная плата M4A88TD-V EVO/USB3
DMI версия системной платы Rev X.0x
DMI серийный номер системной платы MT700A030503979
DMI производитель шасси Chassis Manufacture
DMI версия шасси Chassis Version
DMI серийный номер шасси Chassis Serial Number
DMI Asset-тег шасси Asset-1234567890
DMI тип шасси Desktop Case
ЛОГ NTBTLOG [проткол загрузки Windows]:
Service Pack 1 1 19 2018 18:55:14.109
Loaded driver SystemRootsystem32ntoskrnl.exe
Loaded driver SystemRootsystem32hal.dll
Loaded driver SystemRootsystem32kdcom.dll
Loaded driver SystemRootsystem32mcupdate_AuthenticAMD.dll
Loaded driver SystemRootsystem32PSHED.dll
Loaded driver SystemRootsystem32CLFS.SYS
Loaded driver SystemRootsystem32CI.dll
Loaded driver SystemRootsystem32driversWdf01000.sys
Loaded driver SystemRootsystem32driversWDFLDR.SYS
Loaded driver SystemRootSystem32Driverssptd.sys
Loaded driver SystemRootSystem32DriversWMILIB.SYS
Loaded driver SystemRootSystem32DriversSCSIPORT.SYS
Loaded driver SystemRootsystem32driversACPI.sys
Loaded driver SystemRootsystem32driversmsisadrv.sys
Loaded driver SystemRootsystem32driversvdrvroot.sys
Loaded driver SystemRootsystem32driverspci.sys
Loaded driver SystemRootSystem32driverspartmgr.sys
Loaded driver SystemRootsystem32driversvolmgr.sys
Loaded driver SystemRootSystem32driversvolmgrx.sys
Loaded driver SystemRootsystem32driverspciide.sys
Loaded driver SystemRootsystem32driversPCIIDEX.SYS
Loaded driver SystemRootSystem32driversmountmgr.sys
Loaded driver SystemRootsystem32driversatapi.sys
Loaded driver SystemRootsystem32driversataport.SYS
Loaded driver SystemRootsystem32driversamdxata.sys
Loaded driver SystemRootsystem32driversfltmgr.sys
Loaded driver SystemRootsystem32driversfileinfo.sys
Loaded driver SystemRootSystem32DriversNtfs.sys
Loaded driver SystemRootSystem32Driversmsrpc.sys
Loaded driver SystemRootSystem32Driversksecdd.sys
Loaded driver SystemRootSystem32Driverscng.sys
Loaded driver SystemRootSystem32driverspcw.sys
Loaded driver SystemRootSystem32DriversFs_Rec.sys
Loaded driver SystemRootsystem32driversndis.sys
Loaded driver SystemRootsystem32driversNETIO.SYS
Loaded driver SystemRootSystem32Driversksecpkg.sys
Loaded driver SystemRootSystem32driverstcpip.sys
Loaded driver SystemRootSystem32driversfwpkclnt.sys
Loaded driver SystemRootSystem32DriversaswRvrt.sys
Loaded driver SystemRootSystem32DriversaswVmm.sys
Loaded driver SystemRootsystem32driversvmstorfl.sys
Loaded driver SystemRootsystem32driversvolsnap.sys
Loaded driver SystemRootSystem32Driversspldr.sys
Loaded driver SystemRootSystem32driversrdyboost.sys
Loaded driver SystemRootSystem32Driversmup.sys
Loaded driver SystemRootSystem32drivershwpolicy.sys
Loaded driver SystemRootSystem32DRIVERSfvevol.sys
Loaded driver SystemRootsystem32driversdisk.sys
Loaded driver SystemRootsystem32driversCLASSPNP.SYS
Loaded driver SystemRootsystem32DRIVERSAtiPcie64.sys
Did not load driver SystemRootsystem32DRIVERScdrom.sys
Loaded driver SystemRootsystem32driversaswSP.sys
Loaded driver SystemRootsystem32driversaswSnx.sys
Loaded driver SystemRootSystem32DriversNull.SYS
Loaded driver SystemRootSystem32DriversBeep.SYS
Loaded driver SystemRootSystem32driversvga.sys
Loaded driver SystemRootSystem32DRIVERSRDPCDD.sys
Loaded driver SystemRootsystem32driversrdpencdd.sys
Loaded driver SystemRootsystem32driversrdprefmp.sys
Loaded driver SystemRootSystem32DriversMsfs.SYS
Loaded driver SystemRootSystem32DriversNpfs.SYS
Loaded driver SystemRootsystem32DRIVERStdx.sys
Loaded driver SystemRootsystem32driversafd.sys
Loaded driver SystemRootsystem32driversaswRdr2.sys
Loaded driver SystemRootSystem32DRIVERSnetbt.sys
Loaded driver SystemRootsystem32DRIVERSwfplwf.sys
Loaded driver SystemRootsystem32DRIVERSpacer.sys
Loaded driver SystemRootsystem32DRIVERSnetbios.sys
Loaded driver SystemRootsystem32DRIVERSserial.sys
Loaded driver SystemRootsystem32DRIVERSwanarp.sys
Loaded driver SystemRootsystem32DRIVERSVBoxUSBMon.sys
Loaded driver SystemRootsystem32DRIVERSVBoxDrv.sys
Loaded driver SystemRootsystem32DRIVERStermdd.sys
Loaded driver SystemRootsystem32DRIVERSrdbss.sys
Loaded driver SystemRootsystem32driversnsiproxy.sys
Loaded driver SystemRootsystem32DRIVERSmssmbios.sys
Loaded driver SystemRootSystem32driversdiscache.sys
Loaded driver SystemRootsystem32driverscsc.sys
Loaded driver SystemRootSystem32Driversdfsc.sys
Loaded driver SystemRootsystem32DRIVERSblbdrive.sys
Loaded driver SystemRootSysWow64driversAsIO.sys
Loaded driver SystemRootsystem32DRIVERStunnel.sys
Loaded driver SystemRootsystem32DRIVERSamdppm.sys
Loaded driver SystemRootSystem32driversdxgkrnl.sys
Loaded driver SystemRootsystem32DRIVERSnvlddmkm.sys
Loaded driver SystemRootsystem32DRIVERSHDAudBus.sys
Loaded driver SystemRootsystem32DRIVERS1394ohci.sys
Loaded driver SystemRootsystem32DRIVERSnusb3xhc.sys
Loaded driver SystemRootsystem32DRIVERSusbfilter.sys
Loaded driver SystemRootsystem32DRIVERSusbohci.sys
Loaded driver SystemRootsystem32DRIVERSusbehci.sys
Loaded driver SystemRootsystem32DRIVERSASACPI.sys
Loaded driver SystemRootsystem32DRIVERSi8042prt.sys
Loaded driver SystemRootsystem32DRIVERSkbdclass.sys
Loaded driver SystemRootsystem32DRIVERSserenum.sys
Loaded driver SystemRootsystem32DRIVERSRt64win7.sys
Loaded driver SystemRootSystem32Driversakofin1q.SYS
Loaded driver SystemRootsystem32DRIVERSwmiacpi.sys
Loaded driver SystemRootsystem32DRIVERSCompositeBus.sys
Loaded driver SystemRootsystem32DRIVERSAgileVpn.sys
Loaded driver SystemRootsystem32DRIVERSrasl2tp.sys
Loaded driver SystemRootsystem32DRIVERSndistapi.sys
Loaded driver SystemRootsystem32DRIVERSndiswan.sys
Loaded driver SystemRootsystem32DRIVERSraspppoe.sys
Loaded driver SystemRootsystem32DRIVERSraspptp.sys
Loaded driver SystemRootsystem32DRIVERSrassstp.sys
Loaded driver SystemRootsystem32DRIVERSrdpbus.sys
Loaded driver SystemRootsystem32DRIVERSmouclass.sys
Loaded driver SystemRootsystem32DRIVERSswenum.sys
Loaded driver SystemRootsystem32DRIVERSamdiox64.sys
Loaded driver SystemRootsystem32DRIVERSumbus.sys
Loaded driver SystemRootsystem32driversnvvad64v.sys
Loaded driver SystemRootsystem32driversksthunk.sys
Did not load driver SystemRootSystem32driversvga.sys
Loaded driver SystemRootsystem32DRIVERSnusb3hub.sys
Loaded driver SystemRootsystem32DRIVERSusbhub.sys
Loaded driver SystemRootSystem32DriversNDProxy.SYS
Did not load driver SystemRootSystem32DriversNDProxy.SYS
Did not load driver SystemRootSystem32DriversNDProxy.SYS
Did not load driver SystemRootSystem32DriversNDProxy.SYS
Did not load driver SystemRootSystem32DriversNDProxy.SYS
Loaded driver SystemRootsystem32driversnvhda64v.sys
Loaded driver SystemRootsystem32driversRTKVHD64.sys
Loaded driver SystemRootsystem32DRIVERScdrom.sys
Loaded driver SystemRootsystem32DRIVERShidusb.sys
Loaded driver SystemRootsystem32DRIVERSmouhid.sys
Loaded driver SystemRootsystem32DRIVERSmonitor.sys
Loaded driver SystemRootsystem32driversluafv.sys
Loaded driver SystemRootsystem32driversaswMonFlt.sys
Loaded driver ??C:Windowssystem32driversmbam.sys
Loaded driver SystemRootsystem32driversaswStm.sys
Loaded driver SystemRootsystem32DRIVERSlltdio.sys
Loaded driver SystemRootsystem32DRIVERSrspndr.sys
Loaded driver SystemRootsystem32driversHTTP.sys
Loaded driver SystemRootsystem32DRIVERSbowser.sys
Loaded driver SystemRootSystem32driversmpsdrv.sys
Loaded driver SystemRootsystem32DRIVERSmrxsmb.sys
Loaded driver SystemRootsystem32DRIVERSmrxsmb10.sys
Loaded driver SystemRootsystem32DRIVERSmrxsmb20.sys
Loaded driver ??C:Program FilesATI TechnologiesATI.ACEFuelamd64AODDriver2.sys
Loaded driver SystemRootsystem32driversaswHwid.sys
Loaded driver SystemRootsystem32driverspeauth.sys
Loaded driver SystemRootSystem32DRIVERSsrvnet.sys
Loaded driver SystemRootSystem32driverstcpipreg.sys
Loaded driver SystemRootSystem32DRIVERSsrv2.sys
Loaded driver SystemRootSystem32DRIVERSsrv.sys
Did not load driver SystemRootSystem32DRIVERSsrv.sys
Loaded driver ??C:Program FilesNVIDIA CorporationNvStreamSrvNvStreamKms.sys
Loaded driver ??C:Program Files (x86)MSILive UpdateNTIOLib_X64.sys
Источник
» width=»100%» style=»BORDER-RIGHT: #719bd9 1px solid; BORDER-LEFT: #719bd9 1px solid; BORDER-BOTTOM: #719bd9 1px solid» cellpadding=»6″ cellspacing=»0″ border=»0″>
Случай не настолько часты, чтобы давать дельные советы, однако если у вас случилось, что Windows не может довести установку до логического завершения и выдает ошибку «Windows не удалось применить параметры автоматической установки в процессе», то значит, пора либо искать причины в своем компьютере, либо в дистрибутиве.
- Как рекомендуют пользователи, которые уже сталкивались с подобной ошибкой, необходимо сбросить по умолчанию настройка или вовсе перепрошить BIOS.
- Поковыряться и поменять настройки BIOS, причем делать это не наугад, а со знанием дела. Если знаний нет, то этот пункт не для вас.
- Посмотреть включен для в настройках BIOS LTP-порт, если отключен, то попробовать его включить. Бывали случае, когда Windows не хотела ставиться именно из-за отключенного LTP-порта.
- Поменять дистрибутив Windows. Вполне возможно, что имеющийся дистрибутив поврежден, а если вы используете не оригинальный диск с операционной системой, то и вовсе можно гадать, что там может быть не так.
- Попробовать установить другую версию Windows. Современные компьютеры заточены на установку конкретной операционной системы, например, ныне пропагандируемой Windows Если на ваш ноутбук не устанавливается Windows 7, то вполне вероятно, что старшая версия Windows установится без проблем.
В данной статье объединены все известные решения для самых распространенных проблем, связанных с ошибками во время установки продуктов для Windows. Прежде всего стоит упомянуть о том, что большинство данных ошибок связано с встроенными в Windows службами, т.о. ошибки могут быть вызваны внутренними проблемами системы, что в свою очередь может непредсказуемо повлиять на исполняемые файлы.
Если сообщения об ошибке не появлялось (окно установки просто закрылось или вы запустили установку но ничего не происходит или установка остановилась/зависла), то нужно запустить установку через командную строку с записью логов установки в файл, в котором вы можете найти информацию о случившейся ошибке.
Ниже приведены решения для самых распространенных проблем:
“The Windows Installer Service could not be accessed” (Ошибка доступа к службе «установщик Windows»)
Попробуйте выполнить следующие шаги:
-
Удостоверьтесь в том, что Windows Installer Service не отключена:
Для Windows 7 и более старых версий:
Нажмите Win+R -> выполните services.msc -> найдите Windows Installer Service и проверьте тип запуска – значение должно быть Вручную или Автоматически. Нажмите “Запустить” для запуска службы.
Для Windows 8 и более новых версий:
Press Win+x -> Выполнить -> services.msc -> найдите Windows Installer Service и проверьте тип запуска – значение должно быть Вручную или Автоматически. Нажмите “Запустить” для запуска службы.
- Также вы можете попробовать решение из данной статьи.
Ошибка 1305
Эта ошибка связана с тем, что процесс установки не может найти файл установки (.MSI) по адресу C:UsersUser nameAppDataLocalTemp. Нужно проверить папку C:Temp – возможно требуемый файл попал туда.
Таким образом нужно зайти в папку C:Temp
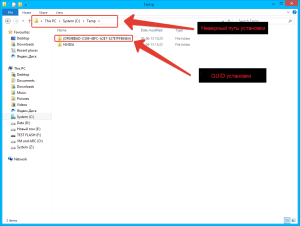
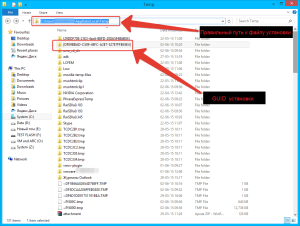
– в корне диска :C создайте три папки с именами – “install”, “TEMP”, “TMP”, так чтобы пути к этим папкам выглядели следующим образом – “C:install”, “C:TEMP”, “C:TMP”
– Откройте Панель управления – Система – Продвинутые настройки
– Щелкните на Переменные среды
– С помощью кнопки Изменить присвойте переменным “TEMP” и “TMP” соответствующие папки из тех что вы создали.
– Поместите файл установки в “C:install” и запустите его.
1722 “Blockmounter” error
Пожалуйста распакуйте данный архив в корень диска :C и запустите INSTALL.bat
“the installation is not adequate for running installation” (установщик не подходит для данного установочного файла)
Щелкните правой кнопкой мыши на файле установки – свойства – совместимость – запускать данную программу в режиме совместимости с [установите вашу версию операционной системы].
1316 error “installing new program version over the old one” (ошибка установки новой программы поверх существующей старой версии) или “there is another … installed”
Такое случается, если совершить обновление программного продукта Paragon без предварительного удаления старой версии. Перед тем как установить новую версию установщик пытается удалить старую. Если он не может найти или получить доступ к программе удаления, то появляется данная ошибка. Этой ошибки можно избежать путем удаления старой программы вручную, затем выполните перезагрузку и установите новую программу.
Также возможна следующая ситуация – появялется сообщение о том что установлена предыдущая версия продукта, но на самом деле она не установлена. В данном случае нужно скачать установочный файл для версии продукта, которая стояла ранее – и установить старую версию повторно. Далее нужно удалить установленную старую версию через панель управления (Панель управления – программы и компоненты – найдите в списке программу и запустите удаление – перезагрузите компьютер и удалите папку, где стояла программа). После этого вы сможете запустить установку актуальной версии продукта.
1325 error
-Войдите под учетной записью администратора
-Отключите Антивирусную защиту и попробуйте запустить установку еще раз (правой кнопкой на файле установке – запустить от имени администратора)
-Нажмите Пуск – Выполнить (Для Windows 7 и более старых) или нажмите Win+X Выполнить (Для Windows 8 и более новых версий) – выполните REGEDIT – откройте запись
Если значение для параметров NtfsDisable8dot3NameCreation DWORD и Win31FileSystem DWORD не “0” то щелкните правой кнопкой мыши на DWORD – выберите изменить – установите значение “0”
Также Microsoft предлагает свои решения.
“Insufficient system resources exist to complete the requested service” (для завершения работы службы недостаточно системных ресурсов)
Это проблема операционной системы Windows, которая может проявиться на некоторых конфигурациях. Мы предлагаем следующее:
– Правой кнопкой на пустом месте – создать – запись DWORD – имя записи PoolUsageMaximum – установите значение 60 (десятичная система)
– Правой кнопкой на пустом месте – создать – запись DWORD – имя записи PagedPoolSize – установите значение 0xFFFFFFFF (шестнадцатеричная система)
– Правой кнопкой на пустом месте – создать – запись DWORD – имя записи PoolUsageMaximum – установите значение 50 (десятичная система)
1335 error
Следуя данным шагам, измените настройки памяти для установки.
- Нажмите Пуск – Выполнить (Для Windows 7 и более старых) или нажмите Win+X – Выполнить (Для Windows 8 и более новых версий).
- В открывшемся окне наберите msconfig и нажмите Ок.
- На вкладке загрузка кликните на Дополнительных параметрах.
- Далее выберите /MAXMEM= (максимум памяти) и измените значение на 256 (или меньше, если у вас мало оперативной памяти)
- Нажмите Ок, чтобы закрыть данное диалоговое окно
- Нажмите применить в окне конфигурации системы
- Нажмите ОК, чтобы закрыть окно конфигурации системы
- Нажмите “выполнить перезагрузку” в появившемся окне – это необходимо для того, чтобы некоторые изменения вступили в силу.
- После перезагрузки компьютера установите программу выбрав опцию полная установка.
- После выполнения процесса установки выполните шаги с 1 по 8, чтобы очистить параметр /MAXMEM= (максимум памяти)
…not a valid Win32 application
Попробуйте обновить службу установки Windows – инструкцию вы можете найти в данной статье.
1327 error
- Нажмите Пуск – Выполнить (Для Windows 7 и более старых) или нажмите Win+X – Выполнить (Для Windows 8 и более новых версий).
- В открывшемся окне вбейте regedit и нажмите OK.
- В редакторе реестра найдите следующий ключ регистра:
- В поле справа обратите внимание на значения в параметре Data для каждой записи. Если в каких-либо значениях присутствуют буквы дисков не характерных для вашего компьютера, то щелкните правой кнопкой – изменить и вбейте c:my documents в поле Значение
- Повторите шаг 4 для каждого значения с неправильной буквой диска.
- повторите шаги с 3 по 5 для следующих ключей регистра:
- Закройте Редактор Реестра.
Данный 32/64 битной установочный пакет не может быть использован на 64/32 битной версии операционной системы.
После приобретения продукта, вы получаете письмо с ссылкой для загрузки установочного файла программы, ключем продукта и серийным номером. Если при запуске установочного файла у вас появилась ошбика, указанныя выше, то необходимо воспользоваться ссылкой на установщик для другой разрядности (32 битный для 32 битной системы и 64 битный для 64 битной системы).
Если у вас в письме нет ссылки на другой файл установки или вы использовали ссылку на сайте после покупки продукта или получения продукта во время одной из акций, то вам необходимо зарегистрировать продукт в своем личном кабинете по адресу my.paragon-software.com (если у вас нет личного кабинете то его будет необходимо создать). После этого у вас будет возможность загрузить подходящую для вашей системы версию установочного файла.
Помогла ли Вам эта статья в поиске решения?

Этапы установки Windows
В предыдущей лекции мы разобрали этапы установки, ощущаемые конечным пользователем. Как известно, на самом деле во время установки операционной системы происходит большое количество внутренних, не видимых пользователю, процессов. Знание и понимание данных процессов в дальнейшем позволят нам осуществить их настройку и полную или частичную автоматизацию, для облегчения процесса развертывания. Такую схему этапов установки Windows предлагает компания Microsoft (рис. 3.1).
На данной схеме изображены 7 проходов процесса установки. Проходы – этапы работы программы установки Windows. Как можно заметить, некоторые этапы происходят последовательно ( windowsPE -> offlineServicing -> specialize -> oobeSystem ), а некоторые ( generalize, auditSystem, auditUser ) – в зависимости от условия.
Далее мы разберем каждый этап более подробно.
windowsPE
Windows Preinstallation Environment (Windows PE) – это минимальная функциональная версия операционной системы (в данном случае Windows 7), с ограниченным набором служб, которая позволяет загружать компьютер без установленной Windows с CD или по сети и используется для подготовки компьютера к установке Windows, копирования образов диска с сетевого файлового сервера и инициации установки Windows. Некоторые приложения используют Windows PE для обслуживания операционной системы или ее восстановления.
windowsPE – это проход программы установки Windows, во время которого сначала запускается среда предустановки, а затем и сама программа установки, производящая первоначальную конфигурацию, такую как разбиение дисков на разделы, определение местоположение образа (локальный или сетевой), выбор редакции и разрядности операционной системы, копирование образа на жесткий диск компьютера.
Знание процессов, протекающих в данном проходе важно для понимания того, как инициируется процесс установки операционной системы, т.е. запускается программа установки Windows ( Windows Setup ).
Этот этап является достаточно важным и позволяет автоматизировать большинство рутинных операций настройки. Например, можно выбрать язык установки, разбить диски, выбрать образ системы на съемном носителе или скопировать его по сети, принять лицензионное соглашение, указать ключ продукта.
На этапе прохода windowsPE среда предустановки обращается к физическим дискам. Это означает, что для того, чтобы успешно определить физические (виртуальные) диски или контроллеры жестких дисков необходимы совместимые драйверы. Данные драйверы должны находиться в образе WindowsPE (файл образа – boot.wim ). Если в образе не найдены совместимые драйверы, то во время работы мастера установки Windows еще есть возможность предоставить их на съемном носителе, например, flash карте.
Параметры, задаваемые в файле ответов для данного прохода, применяются в зависимости от ситуации:
- Если программа установки Windows запущена из среды WindowsPE (т.е. использовалось загрузочное съемное устройство), то применяются параметры как для WindowsPE, так и для программы установки Windows.
- Если установка запущена из предыдущей версии операционной системы, то применяются параметры только для программы установки Windows.
Если образ самой операционной системы (файл образа – install.wim ) находится на сетевом ресурсе (общая сетевая папка, сервер установки – WDS , SCCM), то необходимым условием является наличие драйверов для сетевой карты. Также необходимо задать в файле ответов или ввести вручную учетные записи пользователя, для доступа к образу, расположенному на общем сетевом ресурсе.
Этап настройки windowsPE показан на рис. 3.2
offlineServicing
Этот этап настройки используется для применения обновлений, драйверов или языковых пакетов к образу Windows. Во время работы программы установки Windows, образ применяется к жесткому диску, а все параметры, указанные в файле ответов в разделе offlineServicing, применяются к образу перед первой перезагрузкой компьютера.
В ходе этого этапа настройки можно добавить драйверы в образ перед непосредственным запуском Windows. Это позволяет установить и обработать драйверы от изготовителя оборудования во время работы программы установки Windows.
Этот этап настройки также используется для применения обновлений к образу Windows в сценариях обслуживания.
- offlineServicing запускается в промежутке между этапом windowsPE и первой перезагрузкой системы.
specialize
Этот этап настройки используется для создания и настройки сведений образа Windows, а также сведений об оборудовании, на которое устанавливается образ.
После первой загрузки образа Windows запускается этап настройки specialize. В ходе этого этапа создаются уникальные идентификаторы безопасности ( SID ). Кроме того, в ходе этого этапа можно настроить большинство компонентов Windows, включая параметры сети, региональные параметры и сведения о домене.
- Автоматически при первой загрузке образа Windows.
- При следующей загрузке после запуска команды sysprep с ключом /generalize .
Схема работы этапа specialize изображена на рис. 3.3
Offlineservicing ошибка как исправить
взять другой дистрибутив Нет Смысла. Пусть сам, своей головой дойдет до этого . А То «критики» не оберешься
«Звери» Же ,штуки для чайников удобные ,заодно крутым себя чувствуешь . » я винду поставил» ,Беда в другом ,что и к «зверям» ,ридми чайники не читают ,хотя их составители четко оговаривают «что делать» и шаг вправо-влево ( как у нас тут ) ,не предусмотрен
Итак, решил проблему. Некоторые комментарии:
Гость offlineServicing — это раздел файла автоматической установки с ответами. Винда не может найти файл ответов или прочитать.
http://forum.windowsfaq.ru/showthread.php?t=212597 При установке сделай 1 раздел как основной и без каких-либо других логических. Второй раздел потом создашь после полной установки.
Делал так, ничего не получалось. Процесс доходил до 100 процентов распаковки файлов, после чего выскакивало вышеупомянутое сообщение.
Я взялся за голову: что же делать. Ноутбук купили новый, в магазине предлагали поставить за 200 грн винду, а тут я провозился с ней сутки, настроение испорчено подчистую. Решил использовать последний вариант: установка чистой винды (до этого были образы 10-ки и 7-ки от известных поставщиков активированных дистрибутивов).
1) Скачал с Майкрософта прогу MediaCreationTool.
2) С ее помощью сделал загрузочную флешку на 64-битную версию 10Винды.
3) Запустил установку.
4) Дошел до раздела дисков. Помня совет sweet, не делал разделение дисков. Установить не получилось, так как надо было преобразовать формат диска. Воспользовался таким алгоритмом:
5.1) Запустил сочетанием клавиш . Появилась консоль.
5.2) Запустил утилиту для работы с жестким диском — diskpart.
5.3) При помощи команды list disk просмотрел список дисков, которые пронумерованы.
5.4) Командой select disk 0 выбрал диск 0, с ним я буду работать.
5.5) Командой clean очистил его от всей информации.
5.6) Командой convert GPT преобразовал MBR-диск в обычный.
Здесь необходимо уточнить. Вначале я его сконвертировал в MBR-формат. Установщик начал ругаться, что эти форматы не его ипостась. Тогда пришлось конвертить в GPT.
5.7) Пользуясь случаем, решил создать системный раздел: create partition primary size=102400 — основной раздел размером 100 гигабайт.
5.8) Отформатировал раздел в файловую систему NTFS: format fs=ntfs label=»System» quick.
5.9) active — назначил раздел активным.
6) Вышел из утилиты и консоли двумя командами exit.
7) На странице раздела логических дисков обновил информацию. Появился диск емкостью 100 гигабайт и незанятое пространство, которое я решил не трогать.
Выбрал только что созданный раздел и на него начал установку виндовса.
9) Винда установилась. Единственное, что был всего лишь один системный диск размером 100 гиг. Куда подевалось остальное пространство? Жесткий на 500 гиг. Воспользовался статьей http://remontka.pro/razbit-hdd/
Всем спасибо за комментарии.
Ну не знаю, я обычно делаю наоборот, создаю все разделы, кроме системного и ставлю Windows на неразмеченное пространство. Она сама все, что надо, создает и форматирует.
Куда подевалось остальное пространство?
Я так думаю, его вы сможете увидеть в Управлении дисками. А если вы создадите на нем раздел, отформатируете его и присвоите ему букву (иногда это бывает необходимо), то сможете им пользоваться.
5.6) Командой convert GPT преобразовал MBR-диск в обычный. Здесь необходимо уточнить. Вначале я его сконвертировал в MBR-формат. Установщик начал ругаться, что эти форматы не его ипостась. Тогда пришлось конвертить в GPT.5.7) Пользуясь случаем, решил создать системный раздел: create partition primary size=102400 — основной раздел размером 100 гигабайт.5.8) Отформатировал раздел в файловую систему NTFS: format fs=ntfs label=»System» quick.5.9) active — назначил раздел активным.
Очень странно. Ибо активный раздел на диске GPT — это нонсенс
Ошибка при установке на этапе Завершение
Доброго времени суток. Не могу установить Винду 10×64 pro (да и ХР, и 7) на комп с винчестером wd5000azrx.
При подключении других винтов (например samsung hd503hi, был ещё хитачи, но забыл переписать какой и его уже забрали) к системнику, всё устанавливается на ура.
В конце на этапе Завершение выдаёт ошибку Программа установки не может продолжить выполнение из-за повреждения установочного файла. 7мка тоже в конце ошибку бьёт. Кстати ХР выдают ошибку именно после копирования всех файлов и начала собственно установки. С этой же флэшки на другие компы и ноуты всё отлично ставится. Ну и опять же на другие винты к этому же системнику тоже. Пробовали и с болванки установить.
В БИОСе выставлено ACHI, так же пробовали сбрасывать на дефолт. На винчестере перемычки пробовали в каждом из положений. По тестам в виктории всё проходит на ура, смарт гуд, никаких сбойных или медленных секторов, нет резкого падения скорости и пр. Меняли шлейф SATA, питание подключали разные. Чистка контактов ластиком и спиртом. И блок даже меняли)))) Тупо непонятно почему он морозит.
Уже заодно и оперативку прогнали на тестах 8 часов (так же различные лайф сиди/флэшки запускаются нормально), и на перегрев проц и мост проверили.
Не знаю даже куда и копать.
Помогите, кто чем может))
Системник: ASRock 960GM-VGS3 FX, AMD Phenom II X6 1045T, 4Gb DDR3-1600, AMD Radeon R7240, HDD WD5000AZRX
31.12.2018, 21:15
Ошибка при установке, ошибка 0xC1900101-0x30018
Здравствуйте,а у меня такая проблема. При установке компонентов ошибка 0xC1900101-0x30018 ошибка.
Ошибка при установке ОС
собственно, вот сама ошибка http://s019.***********/i615/1309/0b/e02a7d3b7ca0.jpg меня интересует.
Ошибка при установке
Здравствуйте! При стандартной установке (с файла на загрузочной флешке, через саму виндовс) выходит.
Ошибка при установке винды
при попытке установить винду на ноут ASUS K55D выдаёт сообщение «Установка Windows не может быть.
31.12.2018, 21:23231.12.2018, 21:32 [ТС]331.12.2018, 22:114
Делал так, ничего не получалось. Процесс доходил до 100 процентов распаковки файлов, после чего выскакивало вышеупомянутое сообщение.
Я взялся за голову: что же делать. Ноутбук купили новый, в магазине предлагали поставить за 200 грн винду, а тут я провозился с ней сутки, настроение испорчено подчистую. Решил использовать последний вариант: установка чистой винды (до этого были образы 10-ки и 7-ки от известных поставщиков активированных дистрибутивов).
1) Скачал с Майкрософта прогу MediaCreationTool.
2) С ее помощью сделал загрузочную флешку на 64-битную версию 10Винды.
3) Запустил установку.
4) Дошел до раздела дисков. Помня совет sweet, не делал разделение дисков. Установить не получилось, так как надо было преобразовать формат диска. Воспользовался таким алгоритмом:
5.1) Запустил сочетанием клавиш . Появилась консоль.
5.2) Запустил утилиту для работы с жестким диском — diskpart.
5.3) При помощи команды list disk просмотрел список дисков, которые пронумерованы.
5.4) Командой select disk 0 выбрал диск 0, с ним я буду работать.
5.5) Командой clean очистил его от всей информации.
5.6) Командой convert GPT преобразовал MBR-диск в обычный.
Здесь необходимо уточнить. Вначале я его сконвертировал в MBR-формат. Установщик начал ругаться, что эти форматы не его ипостась. Тогда пришлось конвертить в GPT.
5.7) Пользуясь случаем, решил создать системный раздел: create partition primary size=102400 — основной раздел размером 100 гигабайт.
5.8) Отформатировал раздел в файловую систему NTFS: format fs=ntfs label=»System» quick.
5.9) active — назначил раздел активным.
Offlineservicing ошибка как исправить
Общие обсуждения
При установки Windows Server R2 SP1 на сервер Fujitsu PRIMERGY RX600 S5 выдает ошибку «windows не удалось применить параметры автоматической установки в процессе прохода [offlineservicing] («windows could not apply the automated installation process [offlineservicing]») Пробовали ставить с диска, что идет с сервером, а также с диска со скаченными образами c сайта Microsoft. На других машинах с этих дисков все ставится нормально.
- Изменен тип Petko Krushev Microsoft contingent staff, Moderator 28 марта 2013 г. 8:57 Нет действий
Все ответы
При установки Windows Server R2 SP1 на сервер Fujitsu PRIMERGY RX600 S5 выдает ошибку «windows не удалось применить параметры автоматической установки в процессе прохода [offlineservicing] («windows could not apply the automated installation process [offlineservicing]») Пробовали ставить с диска, что идет с сервером, а также с диска со скаченными образами c сайта Microsoft. На других машинах с этих дисков все ставится нормально.
1. Обновить BIOS и (или) сбросить.
2. Попробуйте поковырять настройки биос, повключать или по выключать всякие настройки. Только не на угад, а так чтобы ваши дейсвия были логичны.
В моей практике был один не обычный случай, винда не хотела ставиться на комп на котором в биосе был отключен LPT порт. После включения порта поставилась.
Есть еще кое, что. Посмотри на офсайте Fujitsu, может быть там есть какиенить хитрые дрова (к примеру контроллер HDD или USB и т.д. и т.п.) или патчи, которые надо интегрировать в дистрибут винды, или подгружать в процессе установки.
- Изменено slot1b 20 марта 2013 г. 11:16
При установки Windows Server R2 SP1 на сервер Fujitsu PRIMERGY RX600 S5 выдает ошибку «windows не удалось применить параметры автоматической установки в процессе прохода [offlineservicing] («windows could not apply the automated installation process [offlineservicing]») Пробовали ставить с диска, что идет с сервером, а также с диска со скаченными образами c сайта Microsoft. На других машинах с этих дисков все ставится нормально.
1. Обновить BIOS и (или) сбросить.
2. Попробуйте поковырять настройки биос, повключать или по выключать всякие настройки. Только не на угад, а так чтобы ваши дейсвия были логичны.
В моей практике был один не обычный случай, винда не хотела ставиться на комп на котором в биосе был отключен LPT порт. После включения порта поставилась.
Есть еще кое, что. Посмотри на офсайте Fujitsu, может быть там есть какиенить хитрые дрова (к примеру контроллер HDD или USB и т.д. и т.п.) или патчи, которые надо интегрировать в дистрибут винды, или подгружать в процессе установки.
При установки Windows Server R2 SP1 на сервер Fujitsu PRIMERGY RX600 S5 выдает ошибку «windows не удалось применить параметры автоматической установки в процессе прохода [offlineservicing] («windows could not apply the automated installation process [offlineservicing]») Пробовали ставить с диска, что идет с сервером, а также с диска со скаченными образами c сайта Microsoft. На других машинах с этих дисков все ставится нормально.
1. Обновить BIOS и (или) сбросить.
2. Попробуйте поковырять настройки биос, повключать или по выключать всякие настройки. Только не на угад, а так чтобы ваши дейсвия были логичны.
В моей практике был один не обычный случай, винда не хотела ставиться на комп на котором в биосе был отключен LPT порт. После включения порта поставилась.
Есть еще кое, что. Посмотри на офсайте Fujitsu, может быть там есть какиенить хитрые дрова (к примеру контроллер HDD или USB и т.д. и т.п.) или патчи, которые надо интегрировать в дистрибут винды, или подгружать в процессе установки.
Дело в том ,что ставить ОС на такой сервер, надо только с помощью специального загрузочного диска с ПО, ServerView . Там все параметры установки (имя хоста, пароль админа, разделы на винте ) надо указывать именно в этом ПО, только потом запрашивает диск с ОС. Необходимые дрова оно подтягивает вроде с этого диска.
Ну вот и этот товарищь говорит примерно о томже. Не все так просто. Курите мануалы.
windows could not apply unattend settings during pass offlineservicing
I am at my wits end with this. I cannot figure out why I am getting this error when deploying a windows 8 Pro image using Windows Deployment Services.
The unattended file does not have any settings in the 2nd pass OfflineServicing section so I don’t know what it thinks it can’t apply or why it is trying.
has anyone seen this error and solved it?
I have successfully deployed Win 8 Ent using WDS with a nearly identical unattended file, I can’t figure out why Windows 8 Pro won’t work.
- ROM
- CPU
- RAM
- GPU
20 Replies
Logs! All log files are stored under C:WindowsPanther and you can access them by either pressing F8, F10 or Shift + F10 depending on what part of the installation you’re on. Pressing these keys will bring up CMD.
Once CMD is open you can type cd C:WindowsPanther and then type in dir to see a list of all log files. See the attached image for a list of logs and where which ones correspond to different parts of the deployment.
Also your issue could be:
- Incompatible update packages — Try not applying any update packages during deployment for the Win8 Pro
- Compatible drivers — Remove driver packages and see how it goes
- corrupt os image
there is not path C:WindowsPanther
there are no update packages involved
when you refer to drivers are you talking about the WDS boot image or the actual image I am trying to deploy? there are no extra drivers added to the image I am trying to deploy
I have tried recapturing the Image with no changes
It seems Windows 8 does logs a bit differently, in win PE try using the path X:Windows and after PE try checking C:Windows
Have you tried just removing the offline servicing section from the unattend file and running it again?
Are you using and driver injection at all? Where by injecting PE drivers to the boot image, injecting into the install image, injecting via WDS etc..
When you say: “The unattended file does not have any settings in the 2nd pass OfflineServicing section…” Does that mean that the headers for the pass exist, but there are no settings under it?
Did you create the unattend file with the Windows System Image Manager (WSIM) and had WSIM pointing to the Windows 8 Pro image? The WSIM has a validation feature that can help catch errors and helps to simplify answer file creation.
Can you remove any sensitive information (like passwords and product keys) from the unattend file and post that for us to review?
Hope this helps,
Thanks for the attempt to help me with this but my question became moot.
I ended up changing jobs and it is no longer my issue to solve anymore, Best of luck to whomever inherits the question from me 🙂
Seemed like a fast transition!
I had been looking for a new job for a while, I got an offer and gave my 2 weeks notice on the 18th,
Good luck with your new job, hope you enjoy it more 🙂
It will be good, We are moving to a new city so we are closer to family. Especially since we have kids now 🙂
The new job has lots of challenges that I am looking forward to
I received this error message but it was because the computer did not have much memory (only 512 MB). I’m using MDT and have set to install packages offline.
Reading the log of DISM (cbs_unattend.log) I found the line: «E_OUTOFMEMORY».
Removing the packages to install offline on MDT solved my problem.
Hope to help someone.
I’ve just encountered the same problem and it turns out that it is the Boot image on your WDS server that needs to be updated to the latest version. Create a new boot image using the boot.wim off the image that you are trying to install i.e. I had to create a new Boot image from Windows 8.1 ISO.
Should sort it out! 🙂
I know this is a little old but I had to deal with the same issue after this topic was created.
For future reference if anyone has this issue here is how to fix it:
Windows could not parse or process unattend answer file [C:WindowsPantherunattend.xml] for pass [specialize]. A component or setting specified in the answer file does not exist.
This error occurs when there is a problem in the answer file (unattend.xml) and the windows cannot process it.
The above error has specifically pointed out that it cannot pass specialize in the unattend.xml. When you are looking at this error do the following to view the unattend.xml:
- Press Shift + F10, this will bring up the command prompt.
- Type cd C:WindowsPanther
- Type notepad unattend.xml. From here you can scroll down to the specialize setting and view what windows is trying to do. Although at this moment it doesn’t tell you too much.
- in cmd type notepad setuperr.log. This will bring up the log file for the error that you have encountered. From here we can see what the last tag that tried to be processed in unattend.xml.
- Once found you can edit the unattend.xml in MDT. To do this:
- Open MDT and right click the task sequence you’re trying to install with and click properties.
- Click on the OS Info tab
- Click Edit Unattend.xml
Because WADK is installed the answer file will open in Windows System Image Manager. There are some options you’re unable to delete and you will need to edit the xml file. The best way to get to this file is to navigate to:
serverdeployment shareControl*TASK SEQUENCE* (Where *TASK SEQUENCE* is the name of your task sequence).
Содержание
- Offlineservicing ошибка как исправить
- Этапы установки Windows
- windowsPE
- offlineServicing
- specialize
- Offlineservicing ошибка при установке windows 7 что делать
Offlineservicing ошибка как исправить
Случай не настолько часты, чтобы давать дельные советы, однако если у вас случилось, что Windows не может довести установку до логического завершения и выдает ошибку «Windows не удалось применить параметры автоматической установки в процессе», то значит, пора либо искать причины в своем компьютере, либо в дистрибутиве.
В данной статье объединены все известные решения для самых распространенных проблем, связанных с ошибками во время установки продуктов для Windows. Прежде всего стоит упомянуть о том, что большинство данных ошибок связано с встроенными в Windows службами, т.о. ошибки могут быть вызваны внутренними проблемами системы, что в свою очередь может непредсказуемо повлиять на исполняемые файлы.
Если сообщения об ошибке не появлялось (окно установки просто закрылось или вы запустили установку но ничего не происходит или установка остановилась/зависла), то нужно запустить установку через командную строку с записью логов установки в файл, в котором вы можете найти информацию о случившейся ошибке.
Ниже приведены решения для самых распространенных проблем:
“The Windows Installer Service could not be accessed” (Ошибка доступа к службе «установщик Windows»)
Попробуйте выполнить следующие шаги:
- Удостоверьтесь в том, что Windows Installer Service не отключена:
Для Windows 7 и более старых версий:
Для Windows 8 и более новых версий:
Ошибка 1305
Эта ошибка связана с тем, что процесс установки не может найти файл установки (.MSI) по адресу C:UsersUser nameAppDataLocalTemp. Нужно проверить папку C:Temp – возможно требуемый файл попал туда.
Таким образом нужно зайти в папку C:Temp
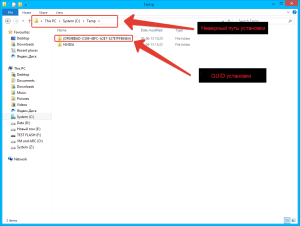
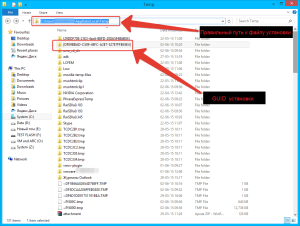
– в корне диска :C создайте три папки с именами – “install”, “TEMP”, “TMP”, так чтобы пути к этим папкам выглядели следующим образом – “C:install”, “C:TEMP”, “C:TMP”
– Откройте Панель управления – Система – Продвинутые настройки
– Щелкните на Переменные среды
– С помощью кнопки Изменить присвойте переменным “TEMP” и “TMP” соответствующие папки из тех что вы создали.
– Поместите файл установки в “C:install” и запустите его.
1722 “Blockmounter” error
Пожалуйста распакуйте данный архив в корень диска :C и запустите INSTALL.bat
“the installation is not adequate for running installation” (установщик не подходит для данного установочного файла)
Щелкните правой кнопкой мыши на файле установки – свойства – совместимость – запускать данную программу в режиме совместимости с [установите вашу версию операционной системы].
1316 error “installing new program version over the old one” (ошибка установки новой программы поверх существующей старой версии) или “there is another … installed”
Такое случается, если совершить обновление программного продукта Paragon без предварительного удаления старой версии. Перед тем как установить новую версию установщик пытается удалить старую. Если он не может найти или получить доступ к программе удаления, то появляется данная ошибка. Этой ошибки можно избежать путем удаления старой программы вручную, затем выполните перезагрузку и установите новую программу.
Также возможна следующая ситуация – появялется сообщение о том что установлена предыдущая версия продукта, но на самом деле она не установлена. В данном случае нужно скачать установочный файл для версии продукта, которая стояла ранее – и установить старую версию повторно. Далее нужно удалить установленную старую версию через панель управления (Панель управления – программы и компоненты – найдите в списке программу и запустите удаление – перезагрузите компьютер и удалите папку, где стояла программа). После этого вы сможете запустить установку актуальной версии продукта.
1325 error
-Войдите под учетной записью администратора
-Отключите Антивирусную защиту и попробуйте запустить установку еще раз (правой кнопкой на файле установке – запустить от имени администратора)
-Нажмите Пуск – Выполнить (Для Windows 7 и более старых) или нажмите Win+X Выполнить (Для Windows 8 и более новых версий) – выполните REGEDIT – откройте запись
Если значение для параметров NtfsDisable8dot3NameCreation DWORD и Win31FileSystem DWORD не “0” то щелкните правой кнопкой мыши на DWORD – выберите изменить – установите значение “0”
Также Microsoft предлагает свои решения.
“Insufficient system resources exist to complete the requested service” (для завершения работы службы недостаточно системных ресурсов)
Это проблема операционной системы Windows, которая может проявиться на некоторых конфигурациях. Мы предлагаем следующее:
– Правой кнопкой на пустом месте – создать – запись DWORD – имя записи PoolUsageMaximum – установите значение 60 (десятичная система)
– Правой кнопкой на пустом месте – создать – запись DWORD – имя записи PagedPoolSize – установите значение 0xFFFFFFFF (шестнадцатеричная система)
– Правой кнопкой на пустом месте – создать – запись DWORD – имя записи PoolUsageMaximum – установите значение 50 (десятичная система)
1335 error
Следуя данным шагам, измените настройки памяти для установки.
…not a valid Win32 application
Попробуйте обновить службу установки Windows – инструкцию вы можете найти в данной статье.
1327 error
Данный 32/64 битной установочный пакет не может быть использован на 64/32 битной версии операционной системы.
После приобретения продукта, вы получаете письмо с ссылкой для загрузки установочного файла программы, ключем продукта и серийным номером. Если при запуске установочного файла у вас появилась ошбика, указанныя выше, то необходимо воспользоваться ссылкой на установщик для другой разрядности (32 битный для 32 битной системы и 64 битный для 64 битной системы).
Если у вас в письме нет ссылки на другой файл установки или вы использовали ссылку на сайте после покупки продукта или получения продукта во время одной из акций, то вам необходимо зарегистрировать продукт в своем личном кабинете по адресу my.paragon-software.com (если у вас нет личного кабинете то его будет необходимо создать). После этого у вас будет возможность загрузить подходящую для вашей системы версию установочного файла.
Помогла ли Вам эта статья в поиске решения?

Этапы установки Windows
В предыдущей лекции мы разобрали этапы установки, ощущаемые конечным пользователем. Как известно, на самом деле во время установки операционной системы происходит большое количество внутренних, не видимых пользователю, процессов. Знание и понимание данных процессов в дальнейшем позволят нам осуществить их настройку и полную или частичную автоматизацию, для облегчения процесса развертывания. Такую схему этапов установки Windows предлагает компания Microsoft (рис. 3.1).
Далее мы разберем каждый этап более подробно.
windowsPE
Windows Preinstallation Environment (Windows PE) – это минимальная функциональная версия операционной системы (в данном случае Windows 7), с ограниченным набором служб, которая позволяет загружать компьютер без установленной Windows с CD или по сети и используется для подготовки компьютера к установке Windows, копирования образов диска с сетевого файлового сервера и инициации установки Windows. Некоторые приложения используют Windows PE для обслуживания операционной системы или ее восстановления.
windowsPE – это проход программы установки Windows, во время которого сначала запускается среда предустановки, а затем и сама программа установки, производящая первоначальную конфигурацию, такую как разбиение дисков на разделы, определение местоположение образа (локальный или сетевой), выбор редакции и разрядности операционной системы, копирование образа на жесткий диск компьютера.
Знание процессов, протекающих в данном проходе важно для понимания того, как инициируется процесс установки операционной системы, т.е. запускается программа установки Windows ( Windows Setup ).
Этот этап является достаточно важным и позволяет автоматизировать большинство рутинных операций настройки. Например, можно выбрать язык установки, разбить диски, выбрать образ системы на съемном носителе или скопировать его по сети, принять лицензионное соглашение, указать ключ продукта.
На этапе прохода windowsPE среда предустановки обращается к физическим дискам. Это означает, что для того, чтобы успешно определить физические (виртуальные) диски или контроллеры жестких дисков необходимы совместимые драйверы. Данные драйверы должны находиться в образе WindowsPE (файл образа – boot.wim ). Если в образе не найдены совместимые драйверы, то во время работы мастера установки Windows еще есть возможность предоставить их на съемном носителе, например, flash карте.
Параметры, задаваемые в файле ответов для данного прохода, применяются в зависимости от ситуации:
Этап настройки windowsPE показан на рис. 3.2
offlineServicing
Этот этап настройки используется для применения обновлений, драйверов или языковых пакетов к образу Windows. Во время работы программы установки Windows, образ применяется к жесткому диску, а все параметры, указанные в файле ответов в разделе offlineServicing, применяются к образу перед первой перезагрузкой компьютера.
В ходе этого этапа настройки можно добавить драйверы в образ перед непосредственным запуском Windows. Это позволяет установить и обработать драйверы от изготовителя оборудования во время работы программы установки Windows.
Этот этап настройки также используется для применения обновлений к образу Windows в сценариях обслуживания.
specialize
Этот этап настройки используется для создания и настройки сведений образа Windows, а также сведений об оборудовании, на которое устанавливается образ.
После первой загрузки образа Windows запускается этап настройки specialize. В ходе этого этапа создаются уникальные идентификаторы безопасности ( SID ). Кроме того, в ходе этого этапа можно настроить большинство компонентов Windows, включая параметры сети, региональные параметры и сведения о домене.
Схема работы этапа specialize изображена на рис. 3.3
Источник
Offlineservicing ошибка при установке windows 7 что делать
Сообщения: 3
Благодарности:
Сообщения: 2537
Благодарности: 355
——-
Я здесь не для того чтобы учить, а для того чтоб учиться.
Сообщения: 1
Благодарности:
Тип компьютера ACPI x64-based PC
Операционная система Microsoft Windows 7 Ultimate
Пакет обновления ОС Service Pack 1
Internet Explorer 9.11.9600.18124
DirectX DirectX 11.0
Имя компьютера ************
Имя пользователя *****
Вход в домен ************
Дата / Время 2018-03-15 / 16:08
Системная плата
Тип ЦП QuadCore AMD Athlon II X4 640, 3000 MHz (15 x 200)
Системная плата Asus M4A88TD-V Evo/USB3 (3 PCI, 1 PCI-E x1, 2 PCI-E x16, 4 DDR3 DIMM, Audio, Video, Gigabit LAN, IEEE-1394)
Чипсет системной платы AMD 880G, AMD K10
Системная память 8192 МБ (DDR3-1600 DDR3 SDRAM)
DIMM1: Kingston HyperX KHX1600C9D3/4GX 4 ГБ DDR3-1600 DDR3 SDRAM (10-10-10-27 @ 761 МГц) (9-9-9-24 @ 685 МГц) (8-8-8-22 @ 609 МГц) (7-7-7-19 @ 533 МГц) (6-6-6-16 @ 457 МГц)
DIMM2: Kingston HyperX KHX1600C9D3/4GX 4 ГБ DDR3-1600 DDR3 SDRAM (10-10-10-27 @ 761 МГц) (9-9-9-24 @ 685 МГц) (8-8-8-22 @ 609 МГц) (7-7-7-19 @ 533 МГц) (6-6-6-16 @ 457 МГц)
Тип BIOS AMI (08/09/12)
Коммуникационный порт Последовательный порт (COM1)
Отображение
Видеоадаптер NVIDIA GeForce GTX 460 (1024 МБ)
Видеоадаптер NVIDIA GeForce GTX 460 (1024 МБ)
3D-акселератор nVIDIA GeForce GTX 460
Монитор Philips 221EL (221EL2) [22″ LCD] (AU11045009731)
Хранение данных
Контроллер IDE Стандартный двухканальный контроллер PCI IDE
Контроллер IDE Стандартный двухканальный контроллер PCI IDE
Контроллер IDE Стандартный двухканальный контроллер PCI IDE
Контроллер хранения данных A4VOCQWL IDE Controller
Контроллер хранения данных DAEMON Tools Lite Virtual SCSI Bus
Дисковый накопитель Hitachi HDS721050CLA362 ATA Device (500 ГБ, 7200 RPM, SATA-II)
SMART-статус жёстких дисков OK
Разделы
C: (NTFS) 67233 МБ (9190 МБ свободно)
D: (NTFS) 400.0 ГБ (57.8 ГБ свободно)
Общий объём 465.7 ГБ (66.7 ГБ свободно)
DMI
DMI поставщик BIOS American Megatrends Inc.
DMI версия BIOS 2301
DMI производитель системы System manufacturer
DMI система System Product Name
DMI системная версия System Version
DMI системный серийный номер System Serial Number
DMI системный UUID E0E6001E-8C000035-C6C420CF-30F127AF
DMI производитель системной платы ASUSTeK Computer INC.
DMI системная плата M4A88TD-V EVO/USB3
DMI версия системной платы Rev X.0x
DMI серийный номер системной платы MT700A030503979
DMI производитель шасси Chassis Manufacture
DMI версия шасси Chassis Version
DMI серийный номер шасси Chassis Serial Number
DMI Asset-тег шасси Asset-1234567890
DMI тип шасси Desktop Case
ЛОГ NTBTLOG [проткол загрузки Windows]:
Service Pack 1 1 19 2018 18:55:14.109
Loaded driver SystemRootsystem32ntoskrnl.exe
Loaded driver SystemRootsystem32hal.dll
Loaded driver SystemRootsystem32kdcom.dll
Loaded driver SystemRootsystem32mcupdate_AuthenticAMD.dll
Loaded driver SystemRootsystem32PSHED.dll
Loaded driver SystemRootsystem32CLFS.SYS
Loaded driver SystemRootsystem32CI.dll
Loaded driver SystemRootsystem32driversWdf01000.sys
Loaded driver SystemRootsystem32driversWDFLDR.SYS
Loaded driver SystemRootSystem32Driverssptd.sys
Loaded driver SystemRootSystem32DriversWMILIB.SYS
Loaded driver SystemRootSystem32DriversSCSIPORT.SYS
Loaded driver SystemRootsystem32driversACPI.sys
Loaded driver SystemRootsystem32driversmsisadrv.sys
Loaded driver SystemRootsystem32driversvdrvroot.sys
Loaded driver SystemRootsystem32driverspci.sys
Loaded driver SystemRootSystem32driverspartmgr.sys
Loaded driver SystemRootsystem32driversvolmgr.sys
Loaded driver SystemRootSystem32driversvolmgrx.sys
Loaded driver SystemRootsystem32driverspciide.sys
Loaded driver SystemRootsystem32driversPCIIDEX.SYS
Loaded driver SystemRootSystem32driversmountmgr.sys
Loaded driver SystemRootsystem32driversatapi.sys
Loaded driver SystemRootsystem32driversataport.SYS
Loaded driver SystemRootsystem32driversamdxata.sys
Loaded driver SystemRootsystem32driversfltmgr.sys
Loaded driver SystemRootsystem32driversfileinfo.sys
Loaded driver SystemRootSystem32DriversNtfs.sys
Loaded driver SystemRootSystem32Driversmsrpc.sys
Loaded driver SystemRootSystem32Driversksecdd.sys
Loaded driver SystemRootSystem32Driverscng.sys
Loaded driver SystemRootSystem32driverspcw.sys
Loaded driver SystemRootSystem32DriversFs_Rec.sys
Loaded driver SystemRootsystem32driversndis.sys
Loaded driver SystemRootsystem32driversNETIO.SYS
Loaded driver SystemRootSystem32Driversksecpkg.sys
Loaded driver SystemRootSystem32driverstcpip.sys
Loaded driver SystemRootSystem32driversfwpkclnt.sys
Loaded driver SystemRootSystem32DriversaswRvrt.sys
Loaded driver SystemRootSystem32DriversaswVmm.sys
Loaded driver SystemRootsystem32driversvmstorfl.sys
Loaded driver SystemRootsystem32driversvolsnap.sys
Loaded driver SystemRootSystem32Driversspldr.sys
Loaded driver SystemRootSystem32driversrdyboost.sys
Loaded driver SystemRootSystem32Driversmup.sys
Loaded driver SystemRootSystem32drivershwpolicy.sys
Loaded driver SystemRootSystem32DRIVERSfvevol.sys
Loaded driver SystemRootsystem32driversdisk.sys
Loaded driver SystemRootsystem32driversCLASSPNP.SYS
Loaded driver SystemRootsystem32DRIVERSAtiPcie64.sys
Did not load driver SystemRootsystem32DRIVERScdrom.sys
Loaded driver SystemRootsystem32driversaswSP.sys
Loaded driver SystemRootsystem32driversaswSnx.sys
Loaded driver SystemRootSystem32DriversNull.SYS
Loaded driver SystemRootSystem32DriversBeep.SYS
Loaded driver SystemRootSystem32driversvga.sys
Loaded driver SystemRootSystem32DRIVERSRDPCDD.sys
Loaded driver SystemRootsystem32driversrdpencdd.sys
Loaded driver SystemRootsystem32driversrdprefmp.sys
Loaded driver SystemRootSystem32DriversMsfs.SYS
Loaded driver SystemRootSystem32DriversNpfs.SYS
Loaded driver SystemRootsystem32DRIVERStdx.sys
Loaded driver SystemRootsystem32driversafd.sys
Loaded driver SystemRootsystem32driversaswRdr2.sys
Loaded driver SystemRootSystem32DRIVERSnetbt.sys
Loaded driver SystemRootsystem32DRIVERSwfplwf.sys
Loaded driver SystemRootsystem32DRIVERSpacer.sys
Loaded driver SystemRootsystem32DRIVERSnetbios.sys
Loaded driver SystemRootsystem32DRIVERSserial.sys
Loaded driver SystemRootsystem32DRIVERSwanarp.sys
Loaded driver SystemRootsystem32DRIVERSVBoxUSBMon.sys
Loaded driver SystemRootsystem32DRIVERSVBoxDrv.sys
Loaded driver SystemRootsystem32DRIVERStermdd.sys
Loaded driver SystemRootsystem32DRIVERSrdbss.sys
Loaded driver SystemRootsystem32driversnsiproxy.sys
Loaded driver SystemRootsystem32DRIVERSmssmbios.sys
Loaded driver SystemRootSystem32driversdiscache.sys
Loaded driver SystemRootsystem32driverscsc.sys
Loaded driver SystemRootSystem32Driversdfsc.sys
Loaded driver SystemRootsystem32DRIVERSblbdrive.sys
Loaded driver SystemRootSysWow64driversAsIO.sys
Loaded driver SystemRootsystem32DRIVERStunnel.sys
Loaded driver SystemRootsystem32DRIVERSamdppm.sys
Loaded driver SystemRootSystem32driversdxgkrnl.sys
Loaded driver SystemRootsystem32DRIVERSnvlddmkm.sys
Loaded driver SystemRootsystem32DRIVERSHDAudBus.sys
Loaded driver SystemRootsystem32DRIVERS1394ohci.sys
Loaded driver SystemRootsystem32DRIVERSnusb3xhc.sys
Loaded driver SystemRootsystem32DRIVERSusbfilter.sys
Loaded driver SystemRootsystem32DRIVERSusbohci.sys
Loaded driver SystemRootsystem32DRIVERSusbehci.sys
Loaded driver SystemRootsystem32DRIVERSASACPI.sys
Loaded driver SystemRootsystem32DRIVERSi8042prt.sys
Loaded driver SystemRootsystem32DRIVERSkbdclass.sys
Loaded driver SystemRootsystem32DRIVERSserenum.sys
Loaded driver SystemRootsystem32DRIVERSRt64win7.sys
Loaded driver SystemRootSystem32Driversakofin1q.SYS
Loaded driver SystemRootsystem32DRIVERSwmiacpi.sys
Loaded driver SystemRootsystem32DRIVERSCompositeBus.sys
Loaded driver SystemRootsystem32DRIVERSAgileVpn.sys
Loaded driver SystemRootsystem32DRIVERSrasl2tp.sys
Loaded driver SystemRootsystem32DRIVERSndistapi.sys
Loaded driver SystemRootsystem32DRIVERSndiswan.sys
Loaded driver SystemRootsystem32DRIVERSraspppoe.sys
Loaded driver SystemRootsystem32DRIVERSraspptp.sys
Loaded driver SystemRootsystem32DRIVERSrassstp.sys
Loaded driver SystemRootsystem32DRIVERSrdpbus.sys
Loaded driver SystemRootsystem32DRIVERSmouclass.sys
Loaded driver SystemRootsystem32DRIVERSswenum.sys
Loaded driver SystemRootsystem32DRIVERSamdiox64.sys
Loaded driver SystemRootsystem32DRIVERSumbus.sys
Loaded driver SystemRootsystem32driversnvvad64v.sys
Loaded driver SystemRootsystem32driversksthunk.sys
Did not load driver SystemRootSystem32driversvga.sys
Loaded driver SystemRootsystem32DRIVERSnusb3hub.sys
Loaded driver SystemRootsystem32DRIVERSusbhub.sys
Loaded driver SystemRootSystem32DriversNDProxy.SYS
Did not load driver SystemRootSystem32DriversNDProxy.SYS
Did not load driver SystemRootSystem32DriversNDProxy.SYS
Did not load driver SystemRootSystem32DriversNDProxy.SYS
Did not load driver SystemRootSystem32DriversNDProxy.SYS
Loaded driver SystemRootsystem32driversnvhda64v.sys
Loaded driver SystemRootsystem32driversRTKVHD64.sys
Loaded driver SystemRootsystem32DRIVERScdrom.sys
Loaded driver SystemRootsystem32DRIVERShidusb.sys
Loaded driver SystemRootsystem32DRIVERSmouhid.sys
Loaded driver SystemRootsystem32DRIVERSmonitor.sys
Loaded driver SystemRootsystem32driversluafv.sys
Loaded driver SystemRootsystem32driversaswMonFlt.sys
Loaded driver ??C:Windowssystem32driversmbam.sys
Loaded driver SystemRootsystem32driversaswStm.sys
Loaded driver SystemRootsystem32DRIVERSlltdio.sys
Loaded driver SystemRootsystem32DRIVERSrspndr.sys
Loaded driver SystemRootsystem32driversHTTP.sys
Loaded driver SystemRootsystem32DRIVERSbowser.sys
Loaded driver SystemRootSystem32driversmpsdrv.sys
Loaded driver SystemRootsystem32DRIVERSmrxsmb.sys
Loaded driver SystemRootsystem32DRIVERSmrxsmb10.sys
Loaded driver SystemRootsystem32DRIVERSmrxsmb20.sys
Loaded driver ??C:Program FilesATI TechnologiesATI.ACEFuelamd64AODDriver2.sys
Loaded driver SystemRootsystem32driversaswHwid.sys
Loaded driver SystemRootsystem32driverspeauth.sys
Loaded driver SystemRootSystem32DRIVERSsrvnet.sys
Loaded driver SystemRootSystem32driverstcpipreg.sys
Loaded driver SystemRootSystem32DRIVERSsrv2.sys
Loaded driver SystemRootSystem32DRIVERSsrv.sys
Did not load driver SystemRootSystem32DRIVERSsrv.sys
Loaded driver ??C:Program FilesNVIDIA CorporationNvStreamSrvNvStreamKms.sys
Loaded driver ??C:Program Files (x86)MSILive UpdateNTIOLib_X64.sys
Источник
Adblock
detector
» width=»100%» style=»BORDER-RIGHT: #719bd9 1px solid; BORDER-LEFT: #719bd9 1px solid; BORDER-BOTTOM: #719bd9 1px solid» cellpadding=»6″ cellspacing=»0″ border=»0″>
Windows System Image Manger — Answer File: http://www.speedyshare.com/npb9B/Autounattend.xml
Windows Image: Windows 7 PROFESSIONAL English 64 bit
Trying to switch language to DUTCH
Tried the solution below not worked because of the error: Error Windows could not apply unattend settings during pass [offlineServicing]
Hi,
You can try nl-nl, and before you can configure language settings, the appropriate language must be installed and configured in the Windows image
Add a Language Pack to a Windows Image
And if you’re using an English image, then more change on the answer file is needed, hope this thread will be helpful ( reply posted by Dale Qiao)
example:
</component>
<component
name=»Microsoft-Windows-International-Core-WinPE» publicKeyToken=»31bf3856ad364e35″ language=»neutral» versionScope=»nonSxS» processorArchitecture=»x86″>
<SetupUILanguage>
<WillShowUI>OnError</WillShowUI>
<UILanguage>en-US</UILanguage>
</SetupUILanguage>
<UILanguage>nl-nl</UILanguage>
<SystemLocale>nl-nl</SystemLocale>
<UserLocale>nl-nl</UserLocale>
</component>
Windows System Image Manger — Answer File: http://www.speedyshare.com/npb9B/Autounattend.xml
Windows Image: Windows 7 PROFESSIONAL English 64 bit
Trying to switch language to DUTCH
Tried the solution below not worked because of the error: Error Windows could not apply unattend settings during pass [offlineServicing]
Hi,
You can try nl-nl, and before you can configure language settings, the appropriate language must be installed and configured in the Windows image
Add a Language Pack to a Windows Image
And if you’re using an English image, then more change on the answer file is needed, hope this thread will be helpful ( reply posted by Dale Qiao)
example:
</component>
<component
name=»Microsoft-Windows-International-Core-WinPE» publicKeyToken=»31bf3856ad364e35″ language=»neutral» versionScope=»nonSxS» processorArchitecture=»x86″>
<SetupUILanguage>
<WillShowUI>OnError</WillShowUI>
<UILanguage>en-US</UILanguage>
</SetupUILanguage>
<UILanguage>nl-nl</UILanguage>
<SystemLocale>nl-nl</SystemLocale>
<UserLocale>nl-nl</UserLocale>
</component>
Воспользовался вот этим ,ПОЛУЧИЛОСЬ Процесс доходил до 100 процентов распаковки файлов, после чего выскакивало вышеупомянутое сообщение.
Я взялся за голову: что же делать… Ноутбук купили новый, в магазине предлагали поставить за 200 грн винду, а тут я провозился с ней сутки, настроение испорчено подчистую. Решил использовать последний вариант: установка чистой винды (до этого были образы 10-ки и 7-ки от известных поставщиков активированных дистрибутивов).
1) Скачал с Майкрософта прогу MediaCreationTool.
2) С ее помощью сделал загрузочную флешку на 64-битную версию 10Винды.
3) Запустил установку.
4) Дошел до раздела дисков. Помня совет sweet, не делал разделение дисков. Установить не получилось, так как надо было преобразовать формат диска. Воспользовался таким алгоритмом:
5.1) Запустил сочетанием клавиш <Shift+F10>. Появилась консоль.
5.2) Запустил утилиту для работы с жестким диском — diskpart.
5.3) При помощи команды list disk просмотрел список дисков, которые пронумерованы.
5.4) Командой select disk 0 выбрал диск 0, с ним я буду работать.
5.5) Командой clean очистил его от всей информации.
5.6) Командой convert GPT преобразовал MBR-диск в обычный.
Здесь необходимо уточнить. Вначале я его сконвертировал в MBR-формат. Установщик начал ругаться, что эти форматы не его ипостась. Тогда пришлось конвертить в GPT.
5.7) Пользуясь случаем, решил создать системный раздел: create partition primary size=102400 — основной раздел размером 100 гигабайт.
5.8) Отформатировал раздел в файловую систему NTFS: format fs=ntfs label=»System» quick.
5.9) active — назначил раздел активным.
6) Вышел из утилиты и консоли двумя командами exit.
7) На странице раздела логических дисков обновил информацию. Появился диск емкостью 100 гигабайт и незанятое пространство, которое я решил не трогать.
Выбрал только что созданный раздел и на него начал установку виндовса.
9) Винда установилась. Единственное, что был всего лишь один системный диск размером 100 гиг. Куда подевалось остальное пространство? Жесткий на 500 гиг. Воспользовался статьей http://remontka.pro/razbit-hdd/
Доброго времени суток. Не могу установить Винду 10×64 pro (да и ХР, и 7) на комп с винчестером wd5000azrx.
При подключении других винтов (например samsung hd503hi, был ещё хитачи, но забыл переписать какой и его уже забрали) к системнику, всё устанавливается на ура.
В конце на этапе Завершение выдаёт ошибку Программа установки не может продолжить выполнение из-за повреждения установочного файла. 7мка тоже в конце ошибку бьёт. Кстати ХР выдают ошибку именно после копирования всех файлов и начала собственно установки. С этой же флэшки на другие компы и ноуты всё отлично ставится. Ну и опять же на другие винты к этому же системнику тоже. Пробовали и с болванки установить.
В БИОСе выставлено ACHI, так же пробовали сбрасывать на дефолт. На винчестере перемычки пробовали в каждом из положений. По тестам в виктории всё проходит на ура, смарт гуд, никаких сбойных или медленных секторов, нет резкого падения скорости и пр. Меняли шлейф SATA, питание подключали разные. Чистка контактов ластиком и спиртом. И блок даже меняли)))) Тупо непонятно почему он морозит.
Уже заодно и оперативку прогнали на тестах 8 часов (так же различные лайф сиди/флэшки запускаются нормально), и на перегрев проц и мост проверили.
Не знаю даже куда и копать…
Помогите, кто чем может))
Системник: ASRock 960GM-VGS3 FX, AMD Phenom II X6 1045T, 4Gb DDR3-1600, AMD Radeon R7240, HDD WD5000AZRX
__________________
Помощь в написании контрольных, курсовых и дипломных работ, диссертаций здесь
Offlineservicing ошибка как исправить
взять другой дистрибутив Нет Смысла. Пусть сам, своей головой дойдет до этого . А То «критики» не оберешься
«Звери» Же ,штуки для чайников удобные ,заодно крутым себя чувствуешь . » я винду поставил» ,Беда в другом ,что и к «зверям» ,ридми чайники не читают ,хотя их составители четко оговаривают «что делать» и шаг вправо-влево ( как у нас тут ) ,не предусмотрен
Итак, решил проблему. Некоторые комментарии:
Гость offlineServicing — это раздел файла автоматической установки с ответами. Винда не может найти файл ответов или прочитать.
http://forum.windowsfaq.ru/showthread.php?t=212597 При установке сделай 1 раздел как основной и без каких-либо других логических. Второй раздел потом создашь после полной установки.
Делал так, ничего не получалось. Процесс доходил до 100 процентов распаковки файлов, после чего выскакивало вышеупомянутое сообщение.
Я взялся за голову: что же делать. Ноутбук купили новый, в магазине предлагали поставить за 200 грн винду, а тут я провозился с ней сутки, настроение испорчено подчистую. Решил использовать последний вариант: установка чистой винды (до этого были образы 10-ки и 7-ки от известных поставщиков активированных дистрибутивов).
1) Скачал с Майкрософта прогу MediaCreationTool.
2) С ее помощью сделал загрузочную флешку на 64-битную версию 10Винды.
3) Запустил установку.
4) Дошел до раздела дисков. Помня совет sweet, не делал разделение дисков. Установить не получилось, так как надо было преобразовать формат диска. Воспользовался таким алгоритмом:
5.1) Запустил сочетанием клавиш . Появилась консоль.
5.2) Запустил утилиту для работы с жестким диском — diskpart.
5.3) При помощи команды list disk просмотрел список дисков, которые пронумерованы.
5.4) Командой select disk 0 выбрал диск 0, с ним я буду работать.
5.5) Командой clean очистил его от всей информации.
5.6) Командой convert GPT преобразовал MBR-диск в обычный.
Здесь необходимо уточнить. Вначале я его сконвертировал в MBR-формат. Установщик начал ругаться, что эти форматы не его ипостась. Тогда пришлось конвертить в GPT.
5.7) Пользуясь случаем, решил создать системный раздел: create partition primary size=102400 — основной раздел размером 100 гигабайт.
5.8) Отформатировал раздел в файловую систему NTFS: format fs=ntfs label=»System» quick.
5.9) active — назначил раздел активным.
6) Вышел из утилиты и консоли двумя командами exit.
7) На странице раздела логических дисков обновил информацию. Появился диск емкостью 100 гигабайт и незанятое пространство, которое я решил не трогать.

9) Винда установилась. Единственное, что был всего лишь один системный диск размером 100 гиг. Куда подевалось остальное пространство? Жесткий на 500 гиг. Воспользовался статьей http://remontka.pro/razbit-hdd/
Всем спасибо за комментарии.
Ну не знаю, я обычно делаю наоборот, создаю все разделы, кроме системного и ставлю Windows на неразмеченное пространство. Она сама все, что надо, создает и форматирует.
Куда подевалось остальное пространство?
Я так думаю, его вы сможете увидеть в Управлении дисками. А если вы создадите на нем раздел, отформатируете его и присвоите ему букву (иногда это бывает необходимо), то сможете им пользоваться.
5.6) Командой convert GPT преобразовал MBR-диск в обычный. Здесь необходимо уточнить. Вначале я его сконвертировал в MBR-формат. Установщик начал ругаться, что эти форматы не его ипостась. Тогда пришлось конвертить в GPT.5.7) Пользуясь случаем, решил создать системный раздел: create partition primary size=102400 — основной раздел размером 100 гигабайт.5.8) Отформатировал раздел в файловую систему NTFS: format fs=ntfs label=»System» quick.5.9) active — назначил раздел активным.
Очень странно. Ибо активный раздел на диске GPT — это нонсенс
Ошибка при установке на этапе Завершение
Доброго времени суток. Не могу установить Винду 10×64 pro (да и ХР, и 7) на комп с винчестером wd5000azrx.
При подключении других винтов (например samsung hd503hi, был ещё хитачи, но забыл переписать какой и его уже забрали) к системнику, всё устанавливается на ура.
В конце на этапе Завершение выдаёт ошибку Программа установки не может продолжить выполнение из-за повреждения установочного файла. 7мка тоже в конце ошибку бьёт. Кстати ХР выдают ошибку именно после копирования всех файлов и начала собственно установки. С этой же флэшки на другие компы и ноуты всё отлично ставится. Ну и опять же на другие винты к этому же системнику тоже. Пробовали и с болванки установить.
В БИОСе выставлено ACHI, так же пробовали сбрасывать на дефолт. На винчестере перемычки пробовали в каждом из положений. По тестам в виктории всё проходит на ура, смарт гуд, никаких сбойных или медленных секторов, нет резкого падения скорости и пр. Меняли шлейф SATA, питание подключали разные. Чистка контактов ластиком и спиртом. И блок даже меняли)))) Тупо непонятно почему он морозит.
Уже заодно и оперативку прогнали на тестах 8 часов (так же различные лайф сиди/флэшки запускаются нормально), и на перегрев проц и мост проверили.
Не знаю даже куда и копать.
Помогите, кто чем может))
Системник: ASRock 960GM-VGS3 FX, AMD Phenom II X6 1045T, 4Gb DDR3-1600, AMD Radeon R7240, HDD WD5000AZRX
31.12.2018, 21:15
Ошибка при установке, ошибка 0xC1900101-0x30018
Здравствуйте,а у меня такая проблема. При установке компонентов ошибка 0xC1900101-0x30018 ошибка.
Ошибка при установке ОС
собственно, вот сама ошибка http://s019.***********/i615/1309/0b/e02a7d3b7ca0.jpg меня интересует.
Ошибка при установке
Здравствуйте! При стандартной установке (с файла на загрузочной флешке, через саму виндовс) выходит.
Ошибка при установке винды
при попытке установить винду на ноут ASUS K55D выдаёт сообщение «Установка Windows не может быть.
31.12.2018, 21:23231.12.2018, 21:32 [ТС]331.12.2018, 22:114
Делал так, ничего не получалось. Процесс доходил до 100 процентов распаковки файлов, после чего выскакивало вышеупомянутое сообщение.
Я взялся за голову: что же делать. Ноутбук купили новый, в магазине предлагали поставить за 200 грн винду, а тут я провозился с ней сутки, настроение испорчено подчистую. Решил использовать последний вариант: установка чистой винды (до этого были образы 10-ки и 7-ки от известных поставщиков активированных дистрибутивов).
1) Скачал с Майкрософта прогу MediaCreationTool.
2) С ее помощью сделал загрузочную флешку на 64-битную версию 10Винды.
3) Запустил установку.
4) Дошел до раздела дисков. Помня совет sweet, не делал разделение дисков. Установить не получилось, так как надо было преобразовать формат диска. Воспользовался таким алгоритмом:
5.1) Запустил сочетанием клавиш . Появилась консоль.
5.2) Запустил утилиту для работы с жестким диском — diskpart.
5.3) При помощи команды list disk просмотрел список дисков, которые пронумерованы.
5.4) Командой select disk 0 выбрал диск 0, с ним я буду работать.
5.5) Командой clean очистил его от всей информации.
5.6) Командой convert GPT преобразовал MBR-диск в обычный.
Здесь необходимо уточнить. Вначале я его сконвертировал в MBR-формат. Установщик начал ругаться, что эти форматы не его ипостась. Тогда пришлось конвертить в GPT.
5.7) Пользуясь случаем, решил создать системный раздел: create partition primary size=102400 — основной раздел размером 100 гигабайт.
5.8) Отформатировал раздел в файловую систему NTFS: format fs=ntfs label=»System» quick.
5.9) active — назначил раздел активным.
Offlineservicing ошибка как исправить
Общие обсуждения
При установки Windows Server R2 SP1 на сервер Fujitsu PRIMERGY RX600 S5 выдает ошибку «windows не удалось применить параметры автоматической установки в процессе прохода [offlineservicing] («windows could not apply the automated installation process [offlineservicing]») Пробовали ставить с диска, что идет с сервером, а также с диска со скаченными образами c сайта Microsoft. На других машинах с этих дисков все ставится нормально.
- Изменен тип Petko Krushev Microsoft contingent staff, Moderator 28 марта 2013 г. 8:57 Нет действий
Все ответы
При установки Windows Server R2 SP1 на сервер Fujitsu PRIMERGY RX600 S5 выдает ошибку «windows не удалось применить параметры автоматической установки в процессе прохода [offlineservicing] («windows could not apply the automated installation process [offlineservicing]») Пробовали ставить с диска, что идет с сервером, а также с диска со скаченными образами c сайта Microsoft. На других машинах с этих дисков все ставится нормально.
1. Обновить BIOS и (или) сбросить.
2. Попробуйте поковырять настройки биос, повключать или по выключать всякие настройки. Только не на угад, а так чтобы ваши дейсвия были логичны.
В моей практике был один не обычный случай, винда не хотела ставиться на комп на котором в биосе был отключен LPT порт. После включения порта поставилась.
Есть еще кое, что. Посмотри на офсайте Fujitsu, может быть там есть какиенить хитрые дрова (к примеру контроллер HDD или USB и т.д. и т.п.) или патчи, которые надо интегрировать в дистрибут винды, или подгружать в процессе установки.
- Изменено slot1b 20 марта 2013 г. 11:16
При установки Windows Server R2 SP1 на сервер Fujitsu PRIMERGY RX600 S5 выдает ошибку «windows не удалось применить параметры автоматической установки в процессе прохода [offlineservicing] («windows could not apply the automated installation process [offlineservicing]») Пробовали ставить с диска, что идет с сервером, а также с диска со скаченными образами c сайта Microsoft. На других машинах с этих дисков все ставится нормально.
1. Обновить BIOS и (или) сбросить.
2. Попробуйте поковырять настройки биос, повключать или по выключать всякие настройки. Только не на угад, а так чтобы ваши дейсвия были логичны.
В моей практике был один не обычный случай, винда не хотела ставиться на комп на котором в биосе был отключен LPT порт. После включения порта поставилась.
Есть еще кое, что. Посмотри на офсайте Fujitsu, может быть там есть какиенить хитрые дрова (к примеру контроллер HDD или USB и т.д. и т.п.) или патчи, которые надо интегрировать в дистрибут винды, или подгружать в процессе установки.
При установки Windows Server R2 SP1 на сервер Fujitsu PRIMERGY RX600 S5 выдает ошибку «windows не удалось применить параметры автоматической установки в процессе прохода [offlineservicing] («windows could not apply the automated installation process [offlineservicing]») Пробовали ставить с диска, что идет с сервером, а также с диска со скаченными образами c сайта Microsoft. На других машинах с этих дисков все ставится нормально.
1. Обновить BIOS и (или) сбросить.
2. Попробуйте поковырять настройки биос, повключать или по выключать всякие настройки. Только не на угад, а так чтобы ваши дейсвия были логичны.
В моей практике был один не обычный случай, винда не хотела ставиться на комп на котором в биосе был отключен LPT порт. После включения порта поставилась.
Есть еще кое, что. Посмотри на офсайте Fujitsu, может быть там есть какиенить хитрые дрова (к примеру контроллер HDD или USB и т.д. и т.п.) или патчи, которые надо интегрировать в дистрибут винды, или подгружать в процессе установки.
Дело в том ,что ставить ОС на такой сервер, надо только с помощью специального загрузочного диска с ПО, ServerView . Там все параметры установки (имя хоста, пароль админа, разделы на винте ) надо указывать именно в этом ПО, только потом запрашивает диск с ОС. Необходимые дрова оно подтягивает вроде с этого диска.
Ну вот и этот товарищь говорит примерно о томже. Не все так просто. Курите мануалы.
windows could not apply unattend settings during pass offlineservicing
I am at my wits end with this. I cannot figure out why I am getting this error when deploying a windows 8 Pro image using Windows Deployment Services.
The unattended file does not have any settings in the 2nd pass OfflineServicing section so I don’t know what it thinks it can’t apply or why it is trying.
has anyone seen this error and solved it?
I have successfully deployed Win 8 Ent using WDS with a nearly identical unattended file, I can’t figure out why Windows 8 Pro won’t work.
- ROM
- CPU
- RAM
- GPU
20 Replies
Logs! All log files are stored under C:WindowsPanther and you can access them by either pressing F8, F10 or Shift + F10 depending on what part of the installation you’re on. Pressing these keys will bring up CMD.
Once CMD is open you can type cd C:WindowsPanther and then type in dir to see a list of all log files. See the attached image for a list of logs and where which ones correspond to different parts of the deployment.
Also your issue could be:
- Incompatible update packages — Try not applying any update packages during deployment for the Win8 Pro
- Compatible drivers — Remove driver packages and see how it goes
- corrupt os image
there is not path C:WindowsPanther
there are no update packages involved
when you refer to drivers are you talking about the WDS boot image or the actual image I am trying to deploy? there are no extra drivers added to the image I am trying to deploy
I have tried recapturing the Image with no changes
It seems Windows 8 does logs a bit differently, in win PE try using the path X:Windows and after PE try checking C:Windows
Have you tried just removing the offline servicing section from the unattend file and running it again?
Are you using and driver injection at all? Where by injecting PE drivers to the boot image, injecting into the install image, injecting via WDS etc..
When you say: “The unattended file does not have any settings in the 2nd pass OfflineServicing section…” Does that mean that the headers for the pass exist, but there are no settings under it?
Did you create the unattend file with the Windows System Image Manager (WSIM) and had WSIM pointing to the Windows 8 Pro image? The WSIM has a validation feature that can help catch errors and helps to simplify answer file creation.
Can you remove any sensitive information (like passwords and product keys) from the unattend file and post that for us to review?
Hope this helps,
Thanks for the attempt to help me with this but my question became moot.
I ended up changing jobs and it is no longer my issue to solve anymore, Best of luck to whomever inherits the question from me 🙂
Seemed like a fast transition!
I had been looking for a new job for a while, I got an offer and gave my 2 weeks notice on the 18th,
Good luck with your new job, hope you enjoy it more 🙂
It will be good, We are moving to a new city so we are closer to family. Especially since we have kids now 🙂
The new job has lots of challenges that I am looking forward to
I received this error message but it was because the computer did not have much memory (only 512 MB). I’m using MDT and have set to install packages offline.
Reading the log of DISM (cbs_unattend.log) I found the line: «E_OUTOFMEMORY».
Removing the packages to install offline on MDT solved my problem.
Hope to help someone.
I’ve just encountered the same problem and it turns out that it is the Boot image on your WDS server that needs to be updated to the latest version. Create a new boot image using the boot.wim off the image that you are trying to install i.e. I had to create a new Boot image from Windows 8.1 ISO.
Should sort it out! 🙂
I know this is a little old but I had to deal with the same issue after this topic was created.
For future reference if anyone has this issue here is how to fix it:
Windows could not parse or process unattend answer file [C:WindowsPantherunattend.xml] for pass [specialize]. A component or setting specified in the answer file does not exist.
This error occurs when there is a problem in the answer file (unattend.xml) and the windows cannot process it.
The above error has specifically pointed out that it cannot pass specialize in the unattend.xml. When you are looking at this error do the following to view the unattend.xml:
- Press Shift + F10, this will bring up the command prompt.
- Type cd C:WindowsPanther
- Type notepad unattend.xml. From here you can scroll down to the specialize setting and view what windows is trying to do. Although at this moment it doesn’t tell you too much.
- in cmd type notepad setuperr.log. This will bring up the log file for the error that you have encountered. From here we can see what the last tag that tried to be processed in unattend.xml.
- Once found you can edit the unattend.xml in MDT. To do this:
- Open MDT and right click the task sequence you’re trying to install with and click properties.
- Click on the OS Info tab
- Click Edit Unattend.xml
Because WADK is installed the answer file will open in Windows System Image Manager. There are some options you’re unable to delete and you will need to edit the xml file. The best way to get to this file is to navigate to:
serverdeployment shareControl*TASK SEQUENCE* (Where *TASK SEQUENCE* is the name of your task sequence).
Содержание
- Windows не удалось применить параметры offline servicing
- Windows не удалось применить параметры offline servicing
- Ошибка при установке на этапе Завершение
- Offlineservicing ошибка как исправить?
- Windows не удалось применить параметры автоматической установки в процессе прохода offlineservicing
- Общие обсуждения
- Все ответы
- Как исправить проблему при сбросе настроек Windows?
- Почему возникает ошибка «Проблема при возврате ПК в исходное состояние»?
- Как исправить эту проблему?
- Способ 1: использование командной строки
- Способ 2: использовать диск восстановления для переустановки Windows 10
- Способ 3: выполнить чистую установку Windows 10
- Ошибка ввода вывода на устройстве: жестком диске, флешке или SSD — как исправить
- Простые случаи ошибки ввода/вывода и методы исправления
- Драйверы SATA и USB
- Проверка состояния и ошибок диска
- Настройка времени ожидания отклика диска в реестре
- инструкция
- Как исправить ошибки центра обновления Windows
- Как исправить ошибки центра обновления Windows используя средство устранения неполадок
- Как исправить ошибки центра обновления Windows с помощью перезапуска служб
- Как исправить ошибки центра обновления Windows с помощью очистки кэша обновлений
- Как исправить ошибки центра обновления Windows используя «Reset Windows Update Agent»
- Исправление кода ошибки 0x80040702 Проблема установки приложения Windows
- Исправьте проблемы, которые мешают установке или удалению программ
- Выполните чистую загрузку операционной системы Windows
- Заменить отсутствующие файлы DLL
- Выполнение анализа сканирования реестра
- Исправить ошибки в Центре Обновления Windows 10
- Как исправить ошибки центра обновления windows 10
- Средство устранения неполадок центра обновления windows 10
- Сброс кеша центра обновления в Windows 10
- Исправить ошибки обновлений Windows 10 с помощью DISM
- Остановка и запуск служб устранит ошибки с обновлением windows 10
- Очистить папку SoftwareDistribution в Windows 10
- Сбросить и восстановить папку catroot2
- Неисправности сервера — причины сбоя и как исправить
- Причины сбоя и поломок сервера, типичные неисправности:
- Как устранить и предотвратить проблемы с сервером
- Срочный ремонт серверов, что можно сделать
- Обслуживание серверов
- Offlineservicing ошибка как исправить
- windows could not apply unattend settings during pass offlineservicing
- 20 Replies
Windows не удалось применить параметры offline servicing
взять другой дистрибутив Нет Смысла. Пусть сам, своей головой дойдет до этого . А То «критики» не оберешься
«Звери» Же ,штуки для чайников удобные ,заодно крутым себя чувствуешь . » я винду поставил» ,Беда в другом ,что и к «зверям» ,ридми чайники не читают ,хотя их составители четко оговаривают «что делать» и шаг вправо-влево ( как у нас тут ) ,не предусмотрен
Итак, решил проблему. Некоторые комментарии:
Гость offlineServicing — это раздел файла автоматической установки с ответами. Винда не может найти файл ответов или прочитать.
http://forum.windowsfaq.ru/showthread.php?t=212597 При установке сделай 1 раздел как основной и без каких-либо других логических. Второй раздел потом создашь после полной установки.
Делал так, ничего не получалось. Процесс доходил до 100 процентов распаковки файлов, после чего выскакивало вышеупомянутое сообщение.
Я взялся за голову: что же делать. Ноутбук купили новый, в магазине предлагали поставить за 200 грн винду, а тут я провозился с ней сутки, настроение испорчено подчистую. Решил использовать последний вариант: установка чистой винды (до этого были образы 10-ки и 7-ки от известных поставщиков активированных дистрибутивов).
1) Скачал с Майкрософта прогу MediaCreationTool.
2) С ее помощью сделал загрузочную флешку на 64-битную версию 10Винды.
3) Запустил установку.
4) Дошел до раздела дисков. Помня совет sweet, не делал разделение дисков. Установить не получилось, так как надо было преобразовать формат диска. Воспользовался таким алгоритмом:
5.1) Запустил сочетанием клавиш . Появилась консоль.
5.2) Запустил утилиту для работы с жестким диском — diskpart.
5.3) При помощи команды list disk просмотрел список дисков, которые пронумерованы.
5.4) Командой select disk 0 выбрал диск 0, с ним я буду работать.
5.5) Командой clean очистил его от всей информации.
5.6) Командой convert GPT преобразовал MBR-диск в обычный.
Здесь необходимо уточнить. Вначале я его сконвертировал в MBR-формат. Установщик начал ругаться, что эти форматы не его ипостась. Тогда пришлось конвертить в GPT.
5.7) Пользуясь случаем, решил создать системный раздел: create partition primary size=102400 — основной раздел размером 100 гигабайт.
5.8) Отформатировал раздел в файловую систему NTFS: format fs=ntfs label=»System» quick.
5.9) active — назначил раздел активным.
6) Вышел из утилиты и консоли двумя командами exit.
7) На странице раздела логических дисков обновил информацию. Появился диск емкостью 100 гигабайт и незанятое пространство, которое я решил не трогать.

9) Винда установилась. Единственное, что был всего лишь один системный диск размером 100 гиг. Куда подевалось остальное пространство? Жесткий на 500 гиг. Воспользовался статьей http://remontka.pro/razbit-hdd/
Всем спасибо за комментарии.
Ну не знаю, я обычно делаю наоборот, создаю все разделы, кроме системного и ставлю Windows на неразмеченное пространство. Она сама все, что надо, создает и форматирует.
Куда подевалось остальное пространство?
Я так думаю, его вы сможете увидеть в Управлении дисками. А если вы создадите на нем раздел, отформатируете его и присвоите ему букву (иногда это бывает необходимо), то сможете им пользоваться.
5.6) Командой convert GPT преобразовал MBR-диск в обычный. Здесь необходимо уточнить. Вначале я его сконвертировал в MBR-формат. Установщик начал ругаться, что эти форматы не его ипостась. Тогда пришлось конвертить в GPT.5.7) Пользуясь случаем, решил создать системный раздел: create partition primary size=102400 — основной раздел размером 100 гигабайт.5.8) Отформатировал раздел в файловую систему NTFS: format fs=ntfs label=»System» quick.5.9) active — назначил раздел активным.
Очень странно. Ибо активный раздел на диске GPT — это нонсенс
Windows не удалось применить параметры offline servicing
Делал так, ничего не получалось. Процесс доходил до 100 процентов распаковки файлов, после чего выскакивало вышеупомянутое сообщение.
Я взялся за голову: что же делать. Ноутбук купили новый, в магазине предлагали поставить за 200 грн винду, а тут я провозился с ней сутки, настроение испорчено подчистую. Решил использовать последний вариант: установка чистой винды (до этого были образы 10-ки и 7-ки от известных поставщиков активированных дистрибутивов).
1) Скачал с Майкрософта прогу MediaCreationTool.
2) С ее помощью сделал загрузочную флешку на 64-битную версию 10Винды.
3) Запустил установку.
4) Дошел до раздела дисков. Помня совет sweet, не делал разделение дисков. Установить не получилось, так как надо было преобразовать формат диска. Воспользовался таким алгоритмом:
5.1) Запустил сочетанием клавиш . Появилась консоль.
5.2) Запустил утилиту для работы с жестким диском — diskpart.
5.3) При помощи команды list disk просмотрел список дисков, которые пронумерованы.
5.4) Командой select disk 0 выбрал диск 0, с ним я буду работать.
5.5) Командой clean очистил его от всей информации.
5.6) Командой convert GPT преобразовал MBR-диск в обычный.
Здесь необходимо уточнить. Вначале я его сконвертировал в MBR-формат. Установщик начал ругаться, что эти форматы не его ипостась. Тогда пришлось конвертить в GPT.
5.7) Пользуясь случаем, решил создать системный раздел: create partition primary size=102400 — основной раздел размером 100 гигабайт.
5.8) Отформатировал раздел в файловую систему NTFS: format fs=ntfs label=»System» quick.
5.9) active — назначил раздел активным.
Ошибка при установке на этапе Завершение
Доброго времени суток. Не могу установить Винду 10×64 pro (да и ХР, и 7) на комп с винчестером wd5000azrx.
При подключении других винтов (например samsung hd503hi, был ещё хитачи, но забыл переписать какой и его уже забрали) к системнику, всё устанавливается на ура.
В конце на этапе Завершение выдаёт ошибку Программа установки не может продолжить выполнение из-за повреждения установочного файла. 7мка тоже в конце ошибку бьёт. Кстати ХР выдают ошибку именно после копирования всех файлов и начала собственно установки. С этой же флэшки на другие компы и ноуты всё отлично ставится. Ну и опять же на другие винты к этому же системнику тоже. Пробовали и с болванки установить.
В БИОСе выставлено ACHI, так же пробовали сбрасывать на дефолт. На винчестере перемычки пробовали в каждом из положений. По тестам в виктории всё проходит на ура, смарт гуд, никаких сбойных или медленных секторов, нет резкого падения скорости и пр. Меняли шлейф SATA, питание подключали разные. Чистка контактов ластиком и спиртом. И блок даже меняли)))) Тупо непонятно почему он морозит.
Уже заодно и оперативку прогнали на тестах 8 часов (так же различные лайф сиди/флэшки запускаются нормально), и на перегрев проц и мост проверили.
Не знаю даже куда и копать.
Помогите, кто чем может))
Системник: ASRock 960GM-VGS3 FX, AMD Phenom II X6 1045T, 4Gb DDR3-1600, AMD Radeon R7240, HDD WD5000AZRX
Ошибка при установке, ошибка 0xC1900101-0x30018
Здравствуйте,а у меня такая проблема. При установке компонентов ошибка 0xC1900101-0x30018 ошибка.
Ошибка при установке ОС
собственно, вот сама ошибка http://s019.***********/i615/1309/0b/e02a7d3b7ca0.jpg меня интересует.
Ошибка при установке
Здравствуйте! При стандартной установке (с файла на загрузочной флешке, через саму виндовс) выходит.
Ошибка при установке винды
при попытке установить винду на ноут ASUS K55D выдаёт сообщение «Установка Windows не может быть.
Делал так, ничего не получалось. Процесс доходил до 100 процентов распаковки файлов, после чего выскакивало вышеупомянутое сообщение.
Я взялся за голову: что же делать. Ноутбук купили новый, в магазине предлагали поставить за 200 грн винду, а тут я провозился с ней сутки, настроение испорчено подчистую. Решил использовать последний вариант: установка чистой винды (до этого были образы 10-ки и 7-ки от известных поставщиков активированных дистрибутивов).
1) Скачал с Майкрософта прогу MediaCreationTool.
2) С ее помощью сделал загрузочную флешку на 64-битную версию 10Винды.
3) Запустил установку.
4) Дошел до раздела дисков. Помня совет sweet, не делал разделение дисков. Установить не получилось, так как надо было преобразовать формат диска. Воспользовался таким алгоритмом:
5.1) Запустил сочетанием клавиш . Появилась консоль.
5.2) Запустил утилиту для работы с жестким диском — diskpart.
5.3) При помощи команды list disk просмотрел список дисков, которые пронумерованы.
5.4) Командой select disk 0 выбрал диск 0, с ним я буду работать.
5.5) Командой clean очистил его от всей информации.
5.6) Командой convert GPT преобразовал MBR-диск в обычный.
Здесь необходимо уточнить. Вначале я его сконвертировал в MBR-формат. Установщик начал ругаться, что эти форматы не его ипостась. Тогда пришлось конвертить в GPT.
5.7) Пользуясь случаем, решил создать системный раздел: create partition primary size=102400 — основной раздел размером 100 гигабайт.
5.8) Отформатировал раздел в файловую систему NTFS: format fs=ntfs label=»System» quick.
5.9) active — назначил раздел активным.
Offlineservicing ошибка как исправить?
Windows не удалось применить параметры автоматической установки в процессе прохода offlineservicing
взять другой дистрибутив Нет Смысла. Пусть сам, своей головой дойдет до этого . А То “критики” не оберешься
“Звери” Же ,штуки для чайников удобные ,заодно крутым себя чувствуешь . ” я винду поставил” ,Беда в другом ,что и к “зверям” ,ридми чайники не читают ,хотя их составители четко оговаривают “что делать” и шаг вправо-влево ( как у нас тут ) ,не предусмотрен
Итак, решил проблему. Некоторые комментарии:
Гость offlineServicing – это раздел файла автоматической установки с ответами. Винда не может найти файл ответов или прочитать.
http://forum.windowsfaq.ru/showthread.php?t=212597 При установке сделай 1 раздел как основной и без каких-либо других логических. Второй раздел потом создашь после полной установки.
Делал так, ничего не получалось. Процесс доходил до 100 процентов распаковки файлов, после чего выскакивало вышеупомянутое сообщение.
Я взялся за голову: что же делать. Ноутбук купили новый, в магазине предлагали поставить за 200 грн винду, а тут я провозился с ней сутки, настроение испорчено подчистую. Решил использовать последний вариант: установка чистой винды (до этого были образы 10-ки и 7-ки от известных поставщиков активированных дистрибутивов). 1) Скачал с Майкрософта прогу MediaCreationTool. 2) С ее помощью сделал загрузочную флешку на 64-битную версию 10Винды. 3) Запустил установку.
4) Дошел до раздела дисков. Помня совет sweet, не делал разделение дисков. Установить не получилось, так как надо было преобразовать формат диска. Воспользовался таким алгоритмом:
5.1) Запустил сочетанием клавиш . Появилась консоль. 5.2) Запустил утилиту для работы с жестким диском – diskpart. 5.3) При помощи команды list disk просмотрел список дисков, которые пронумерованы. 5.4) Командой select disk 0 выбрал диск 0, с ним я буду работать. 5.5) Командой clean очистил его от всей информации. 5.6) Командой convert GPT преобразовал MBR-диск в обычный.
Здесь необходимо уточнить. Вначале я его сконвертировал в MBR-формат. Установщик начал ругаться, что эти форматы не его ипостась. Тогда пришлось конвертить в GPT. 5.7) Пользуясь случаем, решил создать системный раздел: create partition primary size=102400 – основной раздел размером 100 гигабайт. 5.

5.9) active – назначил раздел активным.
6) Вышел из утилиты и консоли двумя командами exit. 7) На странице раздела логических дисков обновил информацию. Появился диск емкостью 100 гигабайт и незанятое пространство, которое я решил не трогать. 
9) Винда установилась. Единственное, что был всего лишь один системный диск размером 100 гиг. Куда подевалось остальное пространство? Жесткий на 500 гиг. Воспользовался статьей http://remontka.pro/razbit-hdd/
Всем спасибо за комментарии.
Ну не знаю, я обычно делаю наоборот, создаю все разделы, кроме системного и ставлю Windows на неразмеченное пространство. Она сама все, что надо, создает и форматирует.
Куда подевалось остальное пространство?
Я так думаю, его вы сможете увидеть в Управлении дисками. А если вы создадите на нем раздел, отформатируете его и присвоите ему букву (иногда это бывает необходимо), то сможете им пользоваться.
5.6) Командой convert GPT преобразовал MBR-диск в обычный. Здесь необходимо уточнить. Вначале я его сконвертировал в MBR-формат. Установщик начал ругаться, что эти форматы не его ипостась. Тогда пришлось конвертить в GPT.5.7) Пользуясь случаем, решил создать системный раздел: create partition primary size=102400 – основной раздел размером 100 гигабайт.5.8) Отформатировал раздел в файловую систему NTFS: format fs=ntfs label=”System” quick.5.9) active – назначил раздел активным.
Очень странно. Ибо активный раздел на диске GPT – это нонсенс
Общие обсуждения
При установки Windows Server R2 SP1 на сервер Fujitsu PRIMERGY RX600 S5 выдает ошибку “windows не удалось применить параметры автоматической установки в процессе прохода [offlineservicing] (“windows could not apply the automated installation process [offlineservicing]”) Пробовали ставить с диска, что идет с сервером, а также с диска со скаченными образами c сайта Microsoft. На других машинах с этих дисков все ставится нормально.
Все ответы
При установки Windows Server R2 SP1 на сервер Fujitsu PRIMERGY RX600 S5 выдает ошибку “windows не удалось применить параметры автоматической установки в процессе прохода [offlineservicing] (“windows could not apply the automated installation process [offlineservicing]”) Пробовали ставить с диска, что идет с сервером, а также с диска со скаченными образами c сайта Microsoft. На других машинах с этих дисков все ставится нормально.
1. Обновить BIOS и (или) сбросить.
2. Попробуйте поковырять настройки биос, повключать или по выключать всякие настройки. Только не на угад, а так чтобы ваши дейсвия были логичны.
В моей практике был один не обычный случай, винда не хотела ставиться на комп на котором в биосе был отключен LPT порт. После включения порта поставилась.
Есть еще кое, что. Посмотри на офсайте Fujitsu, может быть там есть какиенить хитрые дрова (к примеру контроллер HDD или USB и т.д. и т.п.) или патчи, которые надо интегрировать в дистрибут винды, или подгружать в процессе установки.
При установки Windows Server R2 SP1 на сервер Fujitsu PRIMERGY RX600 S5 выдает ошибку “windows не удалось применить параметры автоматической установки в процессе прохода [offlineservicing] (“windows could not apply the automated installation process [offlineservicing]”) Пробовали ставить с диска, что идет с сервером, а также с диска со скаченными образами c сайта Microsoft. На других машинах с этих дисков все ставится нормально.
Как исправить проблему при сбросе настроек Windows?
При сбое сброса компьютера в Windows 10 произошла ошибка, возникающая при попытке переустановить компьютер Windows в состояние по умолчанию.
В этом уроке мы сначала узнаем, что такое сброс Windows 10 и условия, которые приводят к проблеме сброса ПК. А позже мы перейдем к решениям, чтобы исправить «Произошла ошибка при перезагрузке ПК» в операционной системе Windows 10.
Как мы все знаем, сброс Windows 10 помогает устранить различные ошибки, поскольку они могут помешать нормальной работе наших компьютеров. Но в некоторых случаях сообщение об ошибке «Возникла проблема с перезагрузкой компьютера». Изменения в Windows 10 совершенно невозможны.
Почему возникает ошибка «Проблема при возврате ПК в исходное состояние»?
Случай (I): Если на вашем ноутбуке/компьютере была установлена предустановленная Windows 10, и она не была обновлением операционной системы Windows 7 или Windows 8.1.
Случай (II): Если производитель ПК включил сжатие, чтобы уменьшить дисковое пространство, необходимое для предустановленных приложений.
Случай (III): Если вы загрузили ПК на USB-накопитель и затем выбрали «Устранение неполадок» → «Сбросить этот ПК» → «Удалить все» .
Помните, что приведенные выше условия приведены только для справки, другие условия также могут привести к «Возникла проблема с перезагрузкой ПК» на компьютерах с Windows 10.
Как исправить эту проблему?
Нет необходимости в каких-либо специальных навыках для использования этих методов, так как шаги подробно объясняются. Попробуйте описанные ниже методы, чтобы исправить. Возникла проблема с перезагрузкой компьютера. Изменений не было.
Способ 1: использование командной строки
Шаг (1): Прежде всего, нажмите клавиши Windows + I вместе, чтобы открыть настройки Windows, а затем выберите «Обновление и безопасность» → «Восстановление» .
Шаг (2): Теперь в разделе «Расширенный запуск» нажмите кнопку «Перезагрузить сейчас»
Шаг (3): в новом окне выберите Устранение неполадок → Дополнительные параметры → Параметр командной строки .
Шаг (4): Далее выберите свою учетную запись администратора и затем введите пароль (в случае, если вы установили ранее). После этого нажмите «Продолжить», чтобы продолжить.
Шаг (5): Теперь в окне командной строки введите следующие командные строки и затем нажмите клавишу Enter после каждой команды:
cd %windir%system32config ren system system.001 ren software software.001
Шаг (6): после выполнения всех команд закройте окно командной строки. Теперь вы попадете на страницу параметров загрузки. Здесь, нажмите на кнопку «Продолжить», чтобы загрузить компьютер.
Теперь вы можете попробовать перезагрузить компьютер с Windows 10, и вы сможете без проблем перезагрузить компьютер. И если проблема все еще сохраняется, переходите к следующему способу.
Способ 2: использовать диск восстановления для переустановки Windows 10
Если вышеописанное решение не может исправить ошибку сброса Windows 10, вы можете попробовать использовать диск восстановления для переустановки. Вот как это сделать:
Шаг (1). Сначала вставьте флэш-накопитель USB 8 ГБ , 16 ГБ или 32 ГБ в компьютер.
Шаг (2). Теперь введите диск восстановления в поле поиска меню «Пуск» и выберите «Создать диск восстановления» из результатов поиска.
Шаг (3). Так как восстановление вашего ПК с диска приведет к удалению всех текущих файлов и приложений, поэтому здесь вам нужно выбрать опцию «Резервное копирование системных файлов на диск восстановления », чтобы создать резервную копию ваших данных, а затем нажать кнопку «Далее».
Шаг (4): В следующем окне выберите флэш-накопитель USB и нажмите кнопку «Далее».
Шаг (5): Теперь, чтобы создать диск восстановления, нажмите «Создать». И как только процесс завершится, нажмите кнопку Готово.
Шаг (6): После этого перезагрузите Windows 10 и затем нажмите определенную клавишу, например F12, Esc, F9 или любую другую клавишу (зависит от марки вашего ПК), чтобы перейти на страницу параметров загрузки. И приступайте к загрузке с USB-накопителя.
Шаг (7). Наконец, нажмите «Восстановление с диска» и следуйте инструкциям, появляющимся на экране вашего компьютера.
Способ 3: выполнить чистую установку Windows 10
Если вам по-прежнему не удается избавиться от проблемы «Проблема при возврате ПК в исходное состояние», попробуйте выполнить чистую установку операционной системы Windows 10. Выполните приведенные ниже шаги для процедуры установки:
Важное примечание. Перед выполнением чистой установки Windows 10 необходимо выполнить резервное копирование файлов, чтобы убедиться, что важные файлы не потеряны из-за форматирования.
Шаг (1): Прежде всего, вставьте установочный носитель Windows (DVD, CD или USB), содержащий установочный файл Windows 10, а затем запустите компьютер.
Шаг (2): Теперь нажмите клавишу для загрузки с установочного носителя (USB или DVD) и отформатируйте диск.
Шаг (3): Наконец, переустановите свежую копию Windows на вашем компьютере, следуя инструкциям на экране.
Это лучший и самый эффективный способ исправить. Возникла проблема с перезагрузкой компьютера в Windows 10.
Последние мысли
Таким образом, вы можете легко исправить. Была проблема сброса ошибки вашего ПК в Windows 10, так как это одна из самых распространенных ошибок, и вышеупомянутые решения помогут вам эффективно их исправить. Если вы по-прежнему сталкиваетесь с какими-либо проблемами или у вас есть вопросы относительно сброса Windows 10, свяжитесь с нами в разделе комментариев.
Ошибка ввода вывода на устройстве: жестком диске, флешке или SSD — как исправить
19.10.2020 windows | для начинающих
При тех или иных операциях с жестким диском, USB флешкой, SSD или картой памяти, например, при работе с разделами в управлении дисками или Diskpart, пользователь Windows 10, 8.1 или Windows 7 может столкнуться с ошибками «Запрос не был выполнен из-за ошибки ввода/вывода на устройстве» или просто «Ошибка ввода вывода» и не всегда ясно, чем вызвана проблема и как её исправить.
В этой инструкции подробно о том, что может вызывать сообщение «Запрос не был выполнен из-за ошибки ввода/вывода на устройстве» для HDD, SSD, флешек и карт памяти и как можно попробовать исправить эту ошибку.
Простые случаи ошибки ввода/вывода и методы исправления
Сначала о некоторых частых и очень простых ситуациях, приводящих к появлению сообщения об ошибке ввода/вывода:
- Если ошибка возникает при действиях с картой памяти SD (или MicroSD, подключенной через адаптер) или USB флешкой, проверьте, присутствует ли на ней переключатель защиты от записи и не стоит ли он в положении запрета записи («Lock»). Включение такой защиты приводит к рассматриваемой ошибке.
- Если проблем возникает с жестким диском или SSD, подключенным через SATA-интерфейс, попробуйте переподключить, а лучше заменить кабель SATA. Если свободного кабеля нет, можно попробовать временно подключить диск кабелем от необязательного устройства, например, привода DVD. При отсутствии возможности проверки другого кабеля желательно проверить подключение имеющегося как со стороны материнской платы, так и со стороны самого диска.
- При возникновении проблемы при работе с флешкой или внешним жестким диском, попробуйте использовать другие разъемы USB, в том числе разных версий — USB 2.0 и 3.0, в случае ПК — сзади корпуса.
- Учитывайте, что появление ошибки ввода/вывода при подключении внешнего жесткого диска по USB может говорить о недостатке питания (вследствие износа блока питания компьютера или при использовании на ноутбуке при работе от батареи).
- Если ошибка появляется после включения компьютера или ноутбука, но исчезает после перезагрузки, отключите быстрый запуск Windows 10 (подойдет и для 8.1).
- Некоторые пользователи сообщают, что им помогла смена буквы диска, об этом: Как изменить букву диска или флешки в Windows.
Дополнительно, если есть такая возможность, проверьте, как ведёт себя тот же диск на другом компьютере или ноутбуке: если присутствует та же ошибка, мы можем предположить, что дело в самом накопителе, если на нем работает исправно — по всей видимости, проблема на уровне системы или оборудования проблемного компьютера.
И еще один отдельный момент: для случая возникновения ошибки «Запрос не был выполнен из-за ошибки ввода/вывода на устройстве» при работе с USB флешкой, рекомендую ознакомиться с методами из инструкции Флешка пишет, что диск защищен от записи.
Драйверы SATA и USB
Иногда проблема может быть вызвана тем, что в системе не установлены «правильные» для текущей системы драйверы для работы с SATA или USB устройствами. Вместо них — автоматически устанавливаемые Windows совместимые драйверы.
Проверьте, есть ли на официальном сайте вашего ноутбука или материнской платы ПК (именно для вашей модели устройства) доступные драйверы SATA/AHCI/RAID и USB для загрузки. Также имеет смысл загрузить и установить драйверы чипсета. При этом учитывайте, что даже если на вашем компьютере установлена Windows 10, а на сайте доступны драйверы только для предыдущих версий ОС, как правило их можно безопасно установить и они будут исправно работать.
Проверка состояния и ошибок диска
Если проблемный диск виден в системе и ему назначена буква, попробуйте выполнить простую проверку диска на ошибки:
- Запустите командную строку от имени администратора. В Windows 10 это можно сделать, введя «Командная строка» в поиске на панели задач и нажав по соответствующему пункту меню. Другие способы запустить командную строку от Администратора.
- Введите команду, заменив букву диска D на свою (внимание: для жесткого диска процесс может занять несколько часов, не запускайте на ноутбуке, работающем от батареи)chkdsk D: /f /r/ /xи нажмите Enter.
- Дождитесь завершения проверки.
Учитывайте, что проверка при серьезных проблемах с диском или защите от записи может и не запуститься.
Для HDD и SSD стоит также проверить статус S.M.A.R.T. используя для этого соответствующие программы, например, CrystalDiskInfo.
Особое внимание обратите внимание на показания следующих атрибутов (часть из них могут отсутствовать для вашего диска): 05, 0A, C4, C5, C6, С7. Выход этих и других параметров за рамки значений для «здорового» сообщат вам о том, что, вероятно, ошибка вызвана техническим состоянием диска.
Настройка времени ожидания отклика диска в реестре
Этот пункт может быть актуален для подключенных жестких дисков как внутренних, так и внешних, особенно для тех, которые иногда переходят в режим сна.
В реестре Windows присутствует параметр, который отвечает за то, в течение какого времени следует ожидать ответа от дисков и, если предел был достигнут, вы можете получить сообщение об ошибке ввода/вывода. Значение параметра можно изменить:
- Нажмите клавиши Win+R на клавиатуре, введите regedit и нажмите Enter, откроется редактор реестра.
- Перейдите к разделу реестраHKEY_LOCAL_MACHINESYSTEMCurrentControlSetServicesdisk
- Обратите внимание на значение параметра TimeOutValue в правой панели редактора реестра. Дважды нажав по нему и выбрав десятичное представление, вы можете задать нужное вам значение ожидания в секундах.
По завершении, сохраните сделанные изменения, закройте редактор реестра и перезагрузите компьютер, а затем проверьте, сохраняется ли ошибка.
инструкция
Если диск или флешка сообщает об ошибках ввода вывода на любом компьютере или ноутбуке, при этом контакты на накопителе в порядке (не окислены и не повреждены), есть большая вероятность, что вы имеете дело с аппаратной неисправностью вашего HDD, SSD или USB накопителя и, возможно, оптимальным подходом будет его замена.
А вдруг и это будет интересно:
Как исправить ошибки центра обновления Windows
В этой статье рассмотрено несколько способов, с помощью которых можно исправить ошибки центра обновления Windows.
Иногда при установке обновлений Windows могут возникнуть различные проблемы и ошибки. Самые распространенные ошибки с которыми сталкивается пользователь, это слишком долгое сканирования или загрузка обновлений, а также ошибка загрузки или установки обновления.
Как исправить ошибки центра обновления Windows используя средство устранения неполадок
Если у вас возникли проблемы с установкой обновлений, то воспользуйтесь встроенным в операционную систему средством устранения неполадок центра обновления Windows.
Запустите средство устранения неполадок, для этого последовательно откройте:
Параметры Windows ➯ Обновление и безопасность ➯ Устранение неполадок
В правой части окна, в разделе Запустить и устранить неполадку выберите Центр обновления Windows и нажмите кнопку Запустить средство устранения неполадок
После этого запустится средство для определения и устранения неполадок.
По завершении сканирования некоторые из неполадок могут быть исправлены автоматически. Для остальных неполадок можно выбирать Применить исправление или Пропустить исправление для поиска других неисправностей или завершить работу мастера.
По окончании работы утилиты появится информация об обнаруженных и исправленных проблемах, а также неполадках, которые в автоматическом режиме исправить не удалось. Нажмите кнопку Закрыть и перезагрузите компьютер. После перезагрузки попробуйте снова установить обновления в центре обновления Windows.
Если с помощью встроенного инструмента устранения неполадок не удалось исправить ошибки центра обновления Windows, то воспользуйтесь следующим способом.
Как исправить ошибки центра обновления Windows с помощью перезапуска служб
Если обновление загружается слишком долго (зависает), то стоит попробовать остановить и запустить (перезапустить) сервисы связанные с центром обновления Windows.
Запустите командную строку от имени администратора и последовательно выполните следующие команды:
- net stop bits
- net stop wuauserv
- net stop appidsvc
- net stop cryptsvc
- net start bits
- net start wuauserv
- net start appidsvc
- net start cryptsvc
Как исправить ошибки центра обновления Windows с помощью очистки кэша обновлений
Операционная система сохраняет файлы обновлений в папку «SoftwareDistribution» системного каталога Windows.
Чтобы очистить кэш обновлений, запустите командную строку от имени администратора и последовательно выполните следующие команды:
- net stop bits
- net stop wuauserv
- attrib -r -s -h /s /d «%SYSTEMROOT%\SoftwareDistribution»
- del «%SYSTEMROOT%\SoftwareDistribution» /q /s
- net start bits
- net start wuauserv
Как исправить ошибки центра обновления Windows используя «Reset Windows Update Agent»
«Reset Windows Update Agent» — инструмент который поможет исправить ошибки и проблемы при обновлении Windows. Данный скрипт будет полезен, когда обновления системы не обнаруживаются, не загружаются или не устанавливаются.
«Reset Windows Update Agent» позволяет исправить ошибки в связанных компонентах, вместо использования более кардинальных мер, как например восстановление состояния системы до более ранней точки восстановления
Скачайте скрипт «Reset Windows Update Agent» по ссылке ➯➯https://gallery.technet.microsoft.com/scriptcenter/Reset-Windows-Update-Agent
Запустите скрипт от имени администратора, после этого инструмент предложит следующие варианты действий для исправления проблем и ошибок обновления операционной системы Windows:
- Открыть настройки «Защита системы».
- Сбросить компоненты службы обновления Windows.
- Удалить временные файлы в Windows.
- Открыть настройки веб-браузера Internet Explorer.
- Запустить средство проверки дисков.
- Запустить средство проверки системных файлов.
- Сканировать образ в поисках повреждений.
- Проверить обнаруженные повреждения.
- Выполнить операции автоматического восстановления.
- Очистить устаревшие компоненты.
- Удалить некорректные ключи реестра.
- Восстановить/Сбросить настройки Winsock.
- Поиск обновлений.
- Просмотр других локальных решений.
- Просмотр других онлайн решений.
- Скачать диагностические инструменты.
- Перезагрузка компьютера.
«Reset Windows Update Agent» может быть особо полезен при повреждении данных, например, при сбое жесткого диска или изменении служб и ключей реестра вредоносным программным обеспечением. Данный скрипт совместим со всеми поддерживаемыми Microsoft серверными и клиентскими операционными системами Windows.
Представленные выше способы должны помочь исправить ошибки установки обновлений в центре обновлений Windows.
Исправление кода ошибки 0x80040702 Проблема установки приложения Windows
Причины этой ошибки следующие:
Программа установки не может найти один или несколько файлов, необходимых для завершения установки.Устаревшие или оставшиеся записи из предыдущих версий программного обеспечения остаются в вашей системе и не могут быть перезаписаны.Вирусы и другие вредоносные программы могут повредить важные файлы, необходимые для вашей установки.
Ваш компьютер имеет поврежденную базу данных реестра.
На этой странице представлены решения некоторых распространенных ошибок 0x8004040702 и способы их устранения:
Исправьте проблемы, которые мешают установке или удалению программ
Поврежденный ключ реестра в 64-битных операционных системахПоврежденные ключи реестра, управляющие обновлением данных.Проблемы, мешающие установке новых программПроблемы, мешающие удалению или полному обновлению существующих программ.
Проблемы, которые мешают вам удалить программу с помощью программного обеспечения панели управления (или программ и функций): Работает на
Выполните чистую загрузку операционной системы Windows
Чистый процесс загрузки выполняется для загрузки Windows с минимумом драйверы и загружать программы. Это позволяет избежать конфликтов программного обеспечения, возникающих при установке программы, обновлении или запуске программы под Windows 10, Windows 8.1, Windows 8, Windows 7 или Windows Vista. Вы также можете исправить ошибки или определить, какой конфликт вызывает проблему, выполнив чистую загрузку.
Теперь мы рекомендуем использовать этот инструмент для вашей ошибки. Кроме того, этот инструмент исправляет распространенные компьютерные ошибки, защищает вас от потери файлов, вредоносных программ, сбоев оборудования и оптимизирует ваш компьютер для максимальной производительности. Вы можете быстро исправить проблемы с вашим ПК и предотвратить появление других программ с этим программным обеспечением:
- Шаг 1: Скачать PC Repair & Optimizer Tool (Windows 10, 8, 7, XP, Vista — Microsoft Gold Certified).
- Шаг 2: Нажмите «Начать сканирование”, Чтобы найти проблемы реестра Windows, которые могут вызывать проблемы с ПК.
- Шаг 3: Нажмите «Починить все», Чтобы исправить все проблемы.
Вы должны войти в свой компьютер как администратор, чтобы выполнить чистую загрузку.Ваш компьютер может временно потерять некоторые функции, если вы загрузитесь без проблем. Если вы запустите компьютер нормально, функциональность вернется. Однако, если проблема сохраняется, вы можете получить исходное сообщение об ошибке или поведение.
Если ваш компьютер подключен к сети, настройки сетевой политики могут помешать вам выполнить эти действия. Мы настоятельно рекомендуем вам не использовать утилиту настройки системы для изменения дополнительных параметров загрузки вашего компьютера, если это не попросит техник службы поддержки Microsoft. Это может сделать компьютер непригодным для использования.
Заменить отсутствующие файлы DLL
Часто Windows не может прочитать файлы, необходимые для установки на вашем компьютере, и вызывает только ошибку 0x80040702, поскольку она не находит много DLL-файлов. К счастью, вы можете исправить это очень легко:
1) Обратите внимание на отсутствующий файл DLL на вашем компьютере.
2) Нажмите Пуск, затем нажмите Поиск.
3) Найдите отсутствующее имя файла. Когда файл появится, скопируйте его в папку c: Windows System32.
4) Если результатов нет, нажмите на Dll-Files.com и найдите отсутствующий файл.
5) Загрузите файл DLL с сайта Dll-Files.com и поместите его в папку c: Windows System32.
6) Перезапустите установку.
Выполнение анализа сканирования реестра
Реестр Windows является центральной системой баз данных для хранения важных данных конфигурации оборудования и программного обеспечения. Он содержит не только важную информацию о вашем почтовом клиенте или даже ваших обоях, но и информацию, необходимую для правильного функционирования всех ваших приложений. Если эти записи реестра повреждены или повреждены, операционная система больше не может читать эти записи, что приводит к ошибкам.
В этом случае сбой некоторых важных компонентов Windows, таких как InstallShield, может быть вызван неисправным реестром.
РЕКОМЕНДУЕМЫЕ: Нажмите здесь, чтобы устранить ошибки Windows и оптимизировать производительность системы
CCNA, веб-разработчик, ПК для устранения неполадок
Я компьютерный энтузиаст и практикующий ИТ-специалист. У меня за плечами многолетний опыт работы в области компьютерного программирования, устранения неисправностей и ремонта оборудования. Я специализируюсь на веб-разработке и дизайне баз данных. У меня также есть сертификат CCNA для проектирования сетей и устранения неполадок.
Исправить ошибки в Центре Обновления Windows 10
С момента выпуска первого обновления windows 10, microsoft очень интенсивно начало поддерживать операционную систему. Выпуская каждый месяц два патча для обновления. Один патч для безопасности, второй для обслуживания системы (устранение багов, лагов, улучшения интерфейса, дизайн и т.п.). Тем не менее, многим пользователем приходиться решать каждый месяц проблемы при установке обновлений windows 10.
Спустя некоторое время от жалоб пользователей, майкрасофт выпустила инструмент, который устраняет большое количество ошибок при установке обновлений в Windows 10/8. Вы сможете исправить распространенные коды ошибок в центре обновления windows: 0x80073712, 0x800705B4, 0x80004005, 0x8024402F, 0x80070002, 0x80070643, 0x80070003, 0x8024200B, 0x80070422, 0x80070020.
Мы разберем больше методов чем одним инструментом от Microsoft и решим многие ошибки при обновлении или установки обновлений Windows 10.
Как исправить ошибки центра обновления windows 10
Разберем для начало встроенный вариант для исправления ошибок при обновлении. Для этого откройте «Параметры» > «Обновления и безопасность» > «Устранение неполадок» > «Центр обновления Windows» и нажмите «Запустить средство устранение неполадок«.
Средство устранения неполадок центра обновления windows 10
Microsoft выпустила инструмент по устранению ошибок при обновлении Windows 10, Windows 8.1, Windows 7. Я собрал все популярные утилиты от microsoft для устранение неполадок в системе. Просто перейдите по ссылке и скачайте или следуйте ниже пунктам.
- Перейдите на сайт microsoft и скачайте диагностическую программу.
- Выберите версию системы и скачайте средство устранения неполадок в Центре обновлений Windows.
- Для остальных версий Windows 8.1, Windows 7, следуйте пунктам на сайте, отмечайте пункты и тогда вы решите много проблем связанных с сетевым обновлением.
Сброс кеша центра обновления в Windows 10
Иногда бывает, что кеш обновлений в Windows 10 может быть поврежден, что и вызывает кучу ошибок с различными кодами. Особенно этот способ очень помогает, когда ошибка обновления функций в Windows 10.
- Запустите командную строку от имени администратора. (как запустить смотрите ниже).
- Скопируйте приведенные ниже команды, вставьте все сразу в «командную строку» и нажмите Enter.
net stop wuauserv
net stop cryptSvc
net stop bits
net stop msiserver
ren C:WindowsSoftwareDistribution SoftwareDistribution.old
ren C:WindowsSystem32catroot2 catroot2.old
net start wuauserv
net start cryptSvc
net start bits
net start msiserver pause
Если у вас остановится процесс на строчке net start msiserver pause, нажмите Enter. После успешной операции, закройте командную строку, откройте «Параметры» > «Обновление и безопасность» и нажмите «Проверка наличия обновлений».
Исправить ошибки обновлений Windows 10 с помощью DISM
Будем исправлять с помощью командной строки и параметра DISM. Откройте командную строку от имени администратора.
В строке введите или скопируйте по порядку следующие команды:
- DISM.exe /Online /Cleanup-image /Restorehealth
- DISM.exe /Online /Cleanup-Image /RestoreHealth /Source:C:RepairSourceWindows /LimitAccess
- sfc /scannow
Дождитесь после каждой команды 100% результата и не выключайте интернет и компьютер от сети.
Остановка и запуск служб устранит ошибки с обновлением windows 10
По одной из частых причин, что Windows не может обновиться или установить обновления, может быть блокировка служб другими программными процессами. Можно попробовать перезагрузить компьютер и освободить некоторые процессы. Если не помогло, то мы разберем способ с помощью команды BITS, остановим и перезапустим сервисы связанные с центром обновления windows. Откройте командную строку от имени администратора и введите по порядку следующие команды:
Остановка служб:
- net stop bits
- net stop wuauserv
- net stop appidsvc
- net stop cryptsvc
Запуск служб:
- net start bits
- net start wuauserv
- net start appidsvc
- net start cryptsvc
Очистить папку SoftwareDistribution в Windows 10
Проблема иногда заключается в папке SoftwareDistribution, где хранятся сами файлы обновления windows. Когда система скачивает обновления, то они хранятся именно в той папке. После удачной установке обновлений, WUAgent удаляет с этой папки все старое содержимое, но иногда эти процессы сбиваются и папка остается с разными файлами. Мы очистим вручную папку SoftwareDistribution, чтобы не было сбоев и ошибок при установке обновлений windows. Откройте командную строку от имени администратора и введите следующие команды:
- net stop wuauserv
- net stop bits
Теперь перейдем в саму папку и удалим все содержимое в ней. Перейдите на компьютере по пути C:WindowsSoftwareDistribution и удалите все файлы в этой папке. Если по какой-то причине файлы не удаляются, то попробуйте перезагрузить комп, а лучше загрузиться в безопасном режиме и повторить выше действия заново. После удаления файлов, проблемы должны исчезнуть, но как мы помним мы остановили две службы Update и WUAgent теперь мы их запустим обратно. Откройте CMD и введите следующие команды:
- net start wuauserv
- net start bits
Сбросить и восстановить папку catroot2
Catroot и catroot2 являются папками операционной системы Windows, которые необходимы для процесса обновления Windows. При запуске Центра обновления Windows папка catroot2 хранит подписи пакета обновления Windows и помогает в ее установке. Сброс и восстановление папки catroot2 решает многие ошибки при обновлении или установке обновлений Windows 10. Чтобы сбросить папку catroot2, запустите командную строку от имени администратора и введите следующие команды, нажимая enter после каждой:
- net stop cryptsvc
- md %systemroot%system32catroot2.old
- xcopy %systemroot%system32catroot2 %systemroot%system32catroot2.old /s
Удалите теперь все содержимое папки catroot2 по пути C:WindowsSystem32catroot2
После удаления, введите команду net start cryptsvc.
Если вы снова запустите Центр обновления Windows, папка с каталогом будет сброшена.
Не удаляйте и не переименовывайте папку Catroot. Папка Catroot2 автоматически воссоздается Windows, но папка Catroot не воссоздается, если она переименована. Если вы обнаружите, что папка catroot или catroot2 отсутствует или не воссоздается, если вы случайно ее удалили, вы можете создать новую папку с этим именем в папке System32, перезагрузить компьютер и затем запустить Центр обновления Windows.
Неисправности сервера — причины сбоя и как исправить
6 июля 2018 АдминистрированиеЖелезо
Как могут выглядеть типичные сбои сервера:
- сервер вообще не запускается
- проблема с загрузкой сервера — сервер запускается, но показывает “синий экран смерти” (BSOD)
- сервер запускается, на нем загружается операционная система, но некоторые сервисы не работают (например, сайт)
- произошел сбой связи с сервером по сети
- сервер сильно нагревается при работе
- постоянные перезагрузки без видимых причин
- заметно падает скорость выполнения операций
Причины сбоя и поломок сервера, типичные неисправности:
- Физическое отключение — вероятнее всего, причиной неисправности серверов являются проблемы с аппаратной частью или пропало электричество. В первом случае понадобится ремонт или замена отказавшей детали, быстро исправить это вряд ли получится. Во втором попробуйте сначала загрузить/перезагрузить сервер, когда электричество появится — есть шансы, что его работоспособность восстановится.
- Сервер запускается, но находится не в сети, клиентские приложения пытаются к нему подключиться и выдают ошибку подключения к серверу — неожиданная проблема связи с сервером может возникнуть из-за неполадок в сетевой карте сервера или из-за неправильных сетевых настроек (неправильный IP-адрес, маска подсети, шлюз, проблема в сетевых протоколах). Также есть возможность, что ошибка соединения с сервером вызвана неисправностью сетевого кабеля или другого сетевого оборудования — роутера/свитча/хаба.
- Причиной отключения сервера может быть поломка одной из комплектующих, согласно статистике, чаще всего “летят” жесткие диски HDD, материнские платы, адаптеры, процессоры.
- Ошибки в конфигурации — многие типичные неисправности сервера являются прямым следствием ошибок в его настройке, для их устранения понадобится помощь квалифицированного системного администратора.
- Причиной сбоя сервера может быть перегрузка системы, вызванная внутренними процессами, например, активностью пользователей или неудачно настроенным снятием резервных копий, или DOS/DDOS-атакой снаружи.
- Запуск сервера и сбой запуска? Возможно, в этом виновен перегрев сервера.
Как устранить и предотвратить проблемы с сервером
Предотвратить поломки сервера значительно проще и дешевле, чем устранять, когда они уже проявились.
Вот несколько требований, выполняя которые вы сможете снизить вероятность отказа вашего сервера:
- Если у вас собственная серверная, организуйте в ней качественное охлаждение и старайтесь держать ее всегда закрытой, чтобы туда не проникала лишняя пыль. Обязательно используйте источники бесперебойного питания.
- Регулярно проводите профилактическое обслуживание серверов — чистку от пыли, замену термопасты и т.д.
- Используйте специализированное ПО для мониторинга, чтобы отслеживать состояние сервера и вовремя заметить проблемы работы сервера.
- У вас обязательно должно быть настроено резервное копирование и восстановление данных сервера, чтобы предотвратить потерю важной информации в случае, если сервер все же “упадет”. Регулярно делайте бекапы, а если есть возможность — используйте отказоустойчивый кластер, тогда при сбоях в работе сервера его работа будет распределена между остальными серверами в кластере.
Если несмотря на все предпринятые меры у вас все же возникли проблемы с сервером, что делать?
В некоторых случаях можно попробовать самостоятельно провести диагностику, чтобы понять, что произошло и как исправить проблемы с сервером:
- Просмотреть логи событий сервера — возможно, по ним удастся понять причину неполадок.
- Физически осмотреть комплектующие сервера, иногда их поломки бывают заметны визуально.
- Если это возможно, запустить тест памяти.
- Запустить проверку жестких дисков на наличие ошибок.
- Проверить сервер антивирусом. Это может помочь в устранении неисправностей файлового сервера, часто такие неисправности являются результатом работы вредоносного ПО.
- Проверить загрузку процессора, состояние памяти, использование дискового пространства с помощью специализированного ПО.
Срочный ремонт серверов, что можно сделать
Как устранить проблему с сервером. Если у вас на сервере произошел сбой, а его простой или потеря данных грозят компании серьезными убытками, лучше не пытаться исправить все самостоятельно, а сразу обратиться к специалистам за помощью, это будет быстрее и эффективнее.
Например, неквалифицированная попытка восстановить данные может вместо этого окончательно их уничтожить.
Обслуживание серверов
Инженеры ГК «Интегрус» уже много лет занимаются сервисным обслуживанием и ремонтом серверов, к нам всегда можно обратиться за бесплатной консультацией, аудитом, а если понадобится — то и за срочным ремонтом серверов.
Мы выполняем весь перечень ремонтных работ, работ по восстановлению данных с сервера при аппаратном или программном сбое, восстановлению сервера из бэкапа, сервисному обслуживанию, настройке защиты сервера от взлома, профилактике и мониторингу, модернизации, созданию серверной «под ключ».
чтобы получать чек-листы, реальные кейсы, а также
обзоры сервисов раз в 2 недели. Настройка кластера серверов SQL
Услуги построения и настройки кластера SQL серверов в Петербурге. Создание отказоустойчивого кластера SQL на физических и виртуальных серверах. Администрирование, решение разнообразные технических и организационных задач.
Внедрение Microsoft Project Server
Установка и настройка MS Project Server под задачи клиента для эффективного управления портфелями проектов: содержанием, людьми, стоимостью, информацией, совместной работы над проектами.
Восстановление данных на сервере
Восстановление серверов и данных на сервере в СПб. Восстановление работоспособности сервера при сбоях и после вирусов (в т.ч. вирусов шифровальщиков), грамотная настройка бэкапа и архивация данных на сервере
Администрирование сервера 1С
Услуги установки и настройки сервера 1С в Петербурге. Грамотная настройка сервера 1С:Предприятие 8.3, 8.2 с учетом всех ваших потребностей. Полностью настроенный сервер 1С на 3-5, 10 и более пользователей, причем его архитектура будет учитывать не только текущие потребности компании, но и возможность её будущего развития
Обслуживание серверов Dell
Продажа, поставка, настройка и техническое обслуживание серверов и серверного оборудования DELL в Санкт-Петербурге — предложения нашей компании
Обслуживание серверов HP
В перечень услуг по созданию и модернизации IT-инфраструктуры компаний, которые предоставляют специалисты “Интегрус”, входит продажа, поставка, настройка серверов и серверного оборудования HP в Санкт-Петербурге
Обслуживание серверов Supermicro
Компания “Интегрус” предлагает услуги выбора конфигурации, продажи, поставки и настройки серверов Supermicro. Мы поможем подобрать наиболее подходящую конфигурацию сервера для ваших задач, заранее подсчитаем стоимость, выполним его доставку в Россию и обеспечим надежную работу.
Для создания масштабируемой и отказоустойчивой ИТ-инфраструктуры организации зачатую необходим собственный центр обработки данных, корпоративный дата-центр или мини-ЦОД. Предлагает полный цикл строительства корпоративных ЦОД «под ключ» – от проектирования до монтажа и обслуживания.
Устройство серверных под ключ
Оборудование серверных помещений “под ключ” — проектирование, создание «с нуля», монтаж серверных стоек, переоборудование существующих серверных в рамках развития и модернизации IT-инфраструктуры компании.
Offlineservicing ошибка как исправить
Делал так, ничего не получалось. Процесс доходил до 100 процентов распаковки файлов, после чего выскакивало вышеупомянутое сообщение.
Я взялся за голову: что же делать. Ноутбук купили новый, в магазине предлагали поставить за 200 грн винду, а тут я провозился с ней сутки, настроение испорчено подчистую. Решил использовать последний вариант: установка чистой винды (до этого были образы 10-ки и 7-ки от известных поставщиков активированных дистрибутивов). 1) Скачал с Майкрософта прогу MediaCreationTool. 2) С ее помощью сделал загрузочную флешку на 64-битную версию 10Винды. 3) Запустил установку.
4) Дошел до раздела дисков. Помня совет sweet, не делал разделение дисков. Установить не получилось, так как надо было преобразовать формат диска. Воспользовался таким алгоритмом:
5.1) Запустил сочетанием клавиш . Появилась консоль. 5.2) Запустил утилиту для работы с жестким диском — diskpart. 5.3) При помощи команды list disk просмотрел список дисков, которые пронумерованы. 5.4) Командой select disk 0 выбрал диск 0, с ним я буду работать. 5.5) Командой clean очистил его от всей информации. 5.6) Командой convert GPT преобразовал MBR-диск в обычный.
Здесь необходимо уточнить. Вначале я его сконвертировал в MBR-формат. Установщик начал ругаться, что эти форматы не его ипостась. Тогда пришлось конвертить в GPT. 5.7) Пользуясь случаем, решил создать системный раздел: create partition primary size=102400 — основной раздел размером 100 гигабайт. 5.

5.9) active — назначил раздел активным.
windows could not apply unattend settings during pass offlineservicing
I am at my wits end with this. I cannot figure out why I am getting this error when deploying a windows 8 Pro image using Windows Deployment Services.
The unattended file does not have any settings in the 2nd pass OfflineServicing section so I don’t know what it thinks it can’t apply or why it is trying.
has anyone seen this error and solved it?
I have successfully deployed Win 8 Ent using WDS with a nearly identical unattended file, I can’t figure out why Windows 8 Pro won’t work.
Logs! All log files are stored under C:WindowsPanther and you can access them by either pressing F8, F10 or Shift + F10 depending on what part of the installation you’re on. Pressing these keys will bring up CMD.
Once CMD is open you can type cd C:WindowsPanther and then type in dir to see a list of all log files. See the attached image for a list of logs and where which ones correspond to different parts of the deployment.
Also your issue could be:
- Incompatible update packages — Try not applying any update packages during deployment for the Win8 Pro
- Compatible drivers — Remove driver packages and see how it goes
- corrupt os image
there is not path C:WindowsPanther
there are no update packages involved
when you refer to drivers are you talking about the WDS boot image or the actual image I am trying to deploy? there are no extra drivers added to the image I am trying to deploy
I have tried recapturing the Image with no changes
It seems Windows 8 does logs a bit differently, in win PE try using the path X:Windows and after PE try checking C:Windows
Читать еще: Ошибка возможно dns сервер недоступен
Have you tried just removing the offline servicing section from the unattend file and running it again?
Are you using and driver injection at all? Where by injecting PE drivers to the boot image, injecting into the install image, injecting via WDS etc..
When you say: “The unattended file does not have any settings in the 2nd pass OfflineServicing section…” Does that mean that the headers for the pass exist, but there are no settings under it?
Did you create the unattend file with the Windows System Image Manager (WSIM) and had WSIM pointing to the Windows 8 Pro image? The WSIM has a validation feature that can help catch errors and helps to simplify answer file creation.
Can you remove any sensitive information ( passwords and product keys) from the unattend file and post that for us to review?
Hope this helps,
Thanks for the attempt to help me with this but my question became moot.
I ended up changing jobs and it is no longer my issue to solve anymore, Best of luck to whomever inherits the question from me
Windows не удалось применить параметры автоматической установки в процессе прохода offlineservicing
взять другой дистрибутив Нет Смысла. Пусть сам, своей головой дойдет до этого . А То «критики» не оберешься
«Звери» Же ,штуки для чайников удобные ,заодно крутым себя чувствуешь . » я винду поставил» ,Беда в другом ,что и к «зверям» ,ридми чайники не читают ,хотя их составители четко оговаривают «что делать» и шаг вправо-влево ( как у нас тут ) ,не предусмотрен
Итак, решил проблему. Некоторые комментарии:
Гость offlineServicing — это раздел файла автоматической установки с ответами. Винда не может найти файл ответов или прочитать.
http://forum.windowsfaq.ru/showthread.php?t=212597 При установке сделай 1 раздел как основной и без каких-либо других логических. Второй раздел потом создашь после полной установки.
Делал так, ничего не получалось. Процесс доходил до 100 процентов распаковки файлов, после чего выскакивало вышеупомянутое сообщение.
Я взялся за голову: что же делать. Ноутбук купили новый, в магазине предлагали поставить за 200 грн винду, а тут я провозился с ней сутки, настроение испорчено подчистую. Решил использовать последний вариант: установка чистой винды (до этого были образы 10-ки и 7-ки от известных поставщиков активированных дистрибутивов).
1) Скачал с Майкрософта прогу MediaCreationTool.
2) С ее помощью сделал загрузочную флешку на 64-битную версию 10Винды.
3) Запустил установку.
4) Дошел до раздела дисков. Помня совет sweet, не делал разделение дисков. Установить не получилось, так как надо было преобразовать формат диска. Воспользовался таким алгоритмом:
5.1) Запустил сочетанием клавиш . Появилась консоль.
5.2) Запустил утилиту для работы с жестким диском — diskpart.
5.3) При помощи команды list disk просмотрел список дисков, которые пронумерованы.
5.4) Командой select disk 0 выбрал диск 0, с ним я буду работать.
5.5) Командой clean очистил его от всей информации.
5.6) Командой convert GPT преобразовал MBR-диск в обычный.
Здесь необходимо уточнить. Вначале я его сконвертировал в MBR-формат. Установщик начал ругаться, что эти форматы не его ипостась. Тогда пришлось конвертить в GPT.
5.7) Пользуясь случаем, решил создать системный раздел: create partition primary size=102400 — основной раздел размером 100 гигабайт.
5.8) Отформатировал раздел в файловую систему NTFS: format fs=ntfs label=»System» quick.
5.9) active — назначил раздел активным.
6) Вышел из утилиты и консоли двумя командами exit.
7) На странице раздела логических дисков обновил информацию. Появился диск емкостью 100 гигабайт и незанятое пространство, которое я решил не трогать.

9) Винда установилась. Единственное, что был всего лишь один системный диск размером 100 гиг. Куда подевалось остальное пространство? Жесткий на 500 гиг. Воспользовался статьей http://remontka.pro/razbit-hdd/
Всем спасибо за комментарии.
Ну не знаю, я обычно делаю наоборот, создаю все разделы, кроме системного и ставлю Windows на неразмеченное пространство. Она сама все, что надо, создает и форматирует.
Куда подевалось остальное пространство?
Я так думаю, его вы сможете увидеть в Управлении дисками. А если вы создадите на нем раздел, отформатируете его и присвоите ему букву (иногда это бывает необходимо), то сможете им пользоваться.
5.6) Командой convert GPT преобразовал MBR-диск в обычный. Здесь необходимо уточнить. Вначале я его сконвертировал в MBR-формат. Установщик начал ругаться, что эти форматы не его ипостась. Тогда пришлось конвертить в GPT.5.7) Пользуясь случаем, решил создать системный раздел: create partition primary size=102400 — основной раздел размером 100 гигабайт.5.8) Отформатировал раздел в файловую систему NTFS: format fs=ntfs label=»System» quick.5.9) active — назначил раздел активным.
Очень странно. Ибо активный раздел на диске GPT — это нонсенс
Источник
Windows не удалось применить параметры автоматической установки в процессе прохода offlineservicing
Общие обсуждения
При установки Windows Server R2 SP1 на сервер Fujitsu PRIMERGY RX600 S5 выдает ошибку «windows не удалось применить параметры автоматической установки в процессе прохода [offlineservicing] («windows could not apply the automated installation process [offlineservicing]») Пробовали ставить с диска, что идет с сервером, а также с диска со скаченными образами c сайта Microsoft. На других машинах с этих дисков все ставится нормально.
Все ответы
При установки Windows Server R2 SP1 на сервер Fujitsu PRIMERGY RX600 S5 выдает ошибку «windows не удалось применить параметры автоматической установки в процессе прохода [offlineservicing] («windows could not apply the automated installation process [offlineservicing]») Пробовали ставить с диска, что идет с сервером, а также с диска со скаченными образами c сайта Microsoft. На других машинах с этих дисков все ставится нормально.
1. Обновить BIOS и (или) сбросить.
2. Попробуйте поковырять настройки биос, повключать или по выключать всякие настройки. Только не на угад, а так чтобы ваши дейсвия были логичны.
В моей практике был один не обычный случай, винда не хотела ставиться на комп на котором в биосе был отключен LPT порт. После включения порта поставилась.
Есть еще кое, что. Посмотри на офсайте Fujitsu, может быть там есть какиенить хитрые дрова (к примеру контроллер HDD или USB и т.д. и т.п.) или патчи, которые надо интегрировать в дистрибут винды, или подгружать в процессе установки.
При установки Windows Server R2 SP1 на сервер Fujitsu PRIMERGY RX600 S5 выдает ошибку «windows не удалось применить параметры автоматической установки в процессе прохода [offlineservicing] («windows could not apply the automated installation process [offlineservicing]») Пробовали ставить с диска, что идет с сервером, а также с диска со скаченными образами c сайта Microsoft. На других машинах с этих дисков все ставится нормально.
1. Обновить BIOS и (или) сбросить.
2. Попробуйте поковырять настройки биос, повключать или по выключать всякие настройки. Только не на угад, а так чтобы ваши дейсвия были логичны.
В моей практике был один не обычный случай, винда не хотела ставиться на комп на котором в биосе был отключен LPT порт. После включения порта поставилась.
Есть еще кое, что. Посмотри на офсайте Fujitsu, может быть там есть какиенить хитрые дрова (к примеру контроллер HDD или USB и т.д. и т.п.) или патчи, которые надо интегрировать в дистрибут винды, или подгружать в процессе установки.
При установки Windows Server R2 SP1 на сервер Fujitsu PRIMERGY RX600 S5 выдает ошибку «windows не удалось применить параметры автоматической установки в процессе прохода [offlineservicing] («windows could not apply the automated installation process [offlineservicing]») Пробовали ставить с диска, что идет с сервером, а также с диска со скаченными образами c сайта Microsoft. На других машинах с этих дисков все ставится нормально.
1. Обновить BIOS и (или) сбросить.
2. Попробуйте поковырять настройки биос, повключать или по выключать всякие настройки. Только не на угад, а так чтобы ваши дейсвия были логичны.
В моей практике был один не обычный случай, винда не хотела ставиться на комп на котором в биосе был отключен LPT порт. После включения порта поставилась.
Есть еще кое, что. Посмотри на офсайте Fujitsu, может быть там есть какиенить хитрые дрова (к примеру контроллер HDD или USB и т.д. и т.п.) или патчи, которые надо интегрировать в дистрибут винды, или подгружать в процессе установки.
Дело в том ,что ставить ОС на такой сервер, надо только с помощью специального загрузочного диска с ПО, ServerView . Там все параметры установки (имя хоста, пароль админа, разделы на винте ) надо указывать именно в этом ПО, только потом запрашивает диск с ОС. Необходимые дрова оно подтягивает вроде с этого диска.
Ну вот и этот товарищь говорит примерно о томже. Не все так просто. Курите мануалы.
Источник
Offlineservicing ошибка как исправить
Случай не настолько часты, чтобы давать дельные советы, однако если у вас случилось, что Windows не может довести установку до логического завершения и выдает ошибку «Windows не удалось применить параметры автоматической установки в процессе», то значит, пора либо искать причины в своем компьютере, либо в дистрибутиве.
- Как рекомендуют пользователи, которые уже сталкивались с подобной ошибкой, необходимо сбросить по умолчанию настройка или вовсе перепрошить BIOS.
- Поковыряться и поменять настройки BIOS, причем делать это не наугад, а со знанием дела. Если знаний нет, то этот пункт не для вас.
- Посмотреть включен для в настройках BIOS LTP-порт, если отключен, то попробовать его включить. Бывали случае, когда Windows не хотела ставиться именно из-за отключенного LTP-порта.
- Поменять дистрибутив Windows. Вполне возможно, что имеющийся дистрибутив поврежден, а если вы используете не оригинальный диск с операционной системой, то и вовсе можно гадать, что там может быть не так.
- Попробовать установить другую версию Windows. Современные компьютеры заточены на установку конкретной операционной системы, например, ныне пропагандируемой Windows Если на ваш ноутбук не устанавливается Windows 7, то вполне вероятно, что старшая версия Windows установится без проблем.
В данной статье объединены все известные решения для самых распространенных проблем, связанных с ошибками во время установки продуктов для Windows. Прежде всего стоит упомянуть о том, что большинство данных ошибок связано с встроенными в Windows службами, т.о. ошибки могут быть вызваны внутренними проблемами системы, что в свою очередь может непредсказуемо повлиять на исполняемые файлы.
Если сообщения об ошибке не появлялось (окно установки просто закрылось или вы запустили установку но ничего не происходит или установка остановилась/зависла), то нужно запустить установку через командную строку с записью логов установки в файл, в котором вы можете найти информацию о случившейся ошибке.
Ниже приведены решения для самых распространенных проблем:
“The Windows Installer Service could not be accessed” (Ошибка доступа к службе «установщик Windows»)
Попробуйте выполнить следующие шаги:
- Удостоверьтесь в том, что Windows Installer Service не отключена:
Для Windows 7 и более старых версий:
Нажмите Win+R -> выполните services.msc -> найдите Windows Installer Service и проверьте тип запуска – значение должно быть Вручную или Автоматически. Нажмите “Запустить” для запуска службы.
Для Windows 8 и более новых версий:
Press Win+x -> Выполнить -> services.msc -> найдите Windows Installer Service и проверьте тип запуска – значение должно быть Вручную или Автоматически. Нажмите “Запустить” для запуска службы.
- Также вы можете попробовать решение из данной статьи.
Ошибка 1305
Эта ошибка связана с тем, что процесс установки не может найти файл установки (.MSI) по адресу C:UsersUser nameAppDataLocalTemp. Нужно проверить папку C:Temp – возможно требуемый файл попал туда.
Таким образом нужно зайти в папку C:Temp
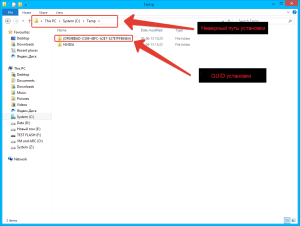
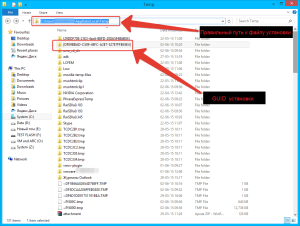
– в корне диска :C создайте три папки с именами – “install”, “TEMP”, “TMP”, так чтобы пути к этим папкам выглядели следующим образом – “C:install”, “C:TEMP”, “C:TMP”
– Откройте Панель управления – Система – Продвинутые настройки
– Щелкните на Переменные среды
– С помощью кнопки Изменить присвойте переменным “TEMP” и “TMP” соответствующие папки из тех что вы создали.
– Поместите файл установки в “C:install” и запустите его.
1722 “Blockmounter” error
Пожалуйста распакуйте данный архив в корень диска :C и запустите INSTALL.bat
“the installation is not adequate for running installation” (установщик не подходит для данного установочного файла)
Щелкните правой кнопкой мыши на файле установки – свойства – совместимость – запускать данную программу в режиме совместимости с [установите вашу версию операционной системы].
1316 error “installing new program version over the old one” (ошибка установки новой программы поверх существующей старой версии) или “there is another … installed”
Такое случается, если совершить обновление программного продукта Paragon без предварительного удаления старой версии. Перед тем как установить новую версию установщик пытается удалить старую. Если он не может найти или получить доступ к программе удаления, то появляется данная ошибка. Этой ошибки можно избежать путем удаления старой программы вручную, затем выполните перезагрузку и установите новую программу.
Также возможна следующая ситуация – появялется сообщение о том что установлена предыдущая версия продукта, но на самом деле она не установлена. В данном случае нужно скачать установочный файл для версии продукта, которая стояла ранее – и установить старую версию повторно. Далее нужно удалить установленную старую версию через панель управления (Панель управления – программы и компоненты – найдите в списке программу и запустите удаление – перезагрузите компьютер и удалите папку, где стояла программа). После этого вы сможете запустить установку актуальной версии продукта.
1325 error
-Войдите под учетной записью администратора
-Отключите Антивирусную защиту и попробуйте запустить установку еще раз (правой кнопкой на файле установке – запустить от имени администратора)
-Нажмите Пуск – Выполнить (Для Windows 7 и более старых) или нажмите Win+X Выполнить (Для Windows 8 и более новых версий) – выполните REGEDIT – откройте запись
Если значение для параметров NtfsDisable8dot3NameCreation DWORD и Win31FileSystem DWORD не “0” то щелкните правой кнопкой мыши на DWORD – выберите изменить – установите значение “0”
Также Microsoft предлагает свои решения.
“Insufficient system resources exist to complete the requested service” (для завершения работы службы недостаточно системных ресурсов)
Это проблема операционной системы Windows, которая может проявиться на некоторых конфигурациях. Мы предлагаем следующее:
– Правой кнопкой на пустом месте – создать – запись DWORD – имя записи PoolUsageMaximum – установите значение 60 (десятичная система)
– Правой кнопкой на пустом месте – создать – запись DWORD – имя записи PagedPoolSize – установите значение 0xFFFFFFFF (шестнадцатеричная система)
– Правой кнопкой на пустом месте – создать – запись DWORD – имя записи PoolUsageMaximum – установите значение 50 (десятичная система)
1335 error
Следуя данным шагам, измените настройки памяти для установки.
- Нажмите Пуск – Выполнить (Для Windows 7 и более старых) или нажмите Win+X – Выполнить (Для Windows 8 и более новых версий).
- В открывшемся окне наберите msconfig и нажмите Ок.
- На вкладке загрузка кликните на Дополнительных параметрах.
- Далее выберите /MAXMEM= (максимум памяти) и измените значение на 256 (или меньше, если у вас мало оперативной памяти)
- Нажмите Ок, чтобы закрыть данное диалоговое окно
- Нажмите применить в окне конфигурации системы
- Нажмите ОК, чтобы закрыть окно конфигурации системы
- Нажмите “выполнить перезагрузку” в появившемся окне – это необходимо для того, чтобы некоторые изменения вступили в силу.
- После перезагрузки компьютера установите программу выбрав опцию полная установка.
- После выполнения процесса установки выполните шаги с 1 по 8, чтобы очистить параметр /MAXMEM= (максимум памяти)
…not a valid Win32 application
Попробуйте обновить службу установки Windows – инструкцию вы можете найти в данной статье.
1327 error
- Нажмите Пуск – Выполнить (Для Windows 7 и более старых) или нажмите Win+X – Выполнить (Для Windows 8 и более новых версий).
- В открывшемся окне вбейте regedit и нажмите OK.
- В редакторе реестра найдите следующий ключ регистра:
- В поле справа обратите внимание на значения в параметре Data для каждой записи. Если в каких-либо значениях присутствуют буквы дисков не характерных для вашего компьютера, то щелкните правой кнопкой – изменить и вбейте c:my documents в поле Значение
- Повторите шаг 4 для каждого значения с неправильной буквой диска.
- повторите шаги с 3 по 5 для следующих ключей регистра:
- Закройте Редактор Реестра.
Данный 32/64 битной установочный пакет не может быть использован на 64/32 битной версии операционной системы.
После приобретения продукта, вы получаете письмо с ссылкой для загрузки установочного файла программы, ключем продукта и серийным номером. Если при запуске установочного файла у вас появилась ошбика, указанныя выше, то необходимо воспользоваться ссылкой на установщик для другой разрядности (32 битный для 32 битной системы и 64 битный для 64 битной системы).
Если у вас в письме нет ссылки на другой файл установки или вы использовали ссылку на сайте после покупки продукта или получения продукта во время одной из акций, то вам необходимо зарегистрировать продукт в своем личном кабинете по адресу my.paragon-software.com (если у вас нет личного кабинете то его будет необходимо создать). После этого у вас будет возможность загрузить подходящую для вашей системы версию установочного файла.
Помогла ли Вам эта статья в поиске решения?

Этапы установки Windows
В предыдущей лекции мы разобрали этапы установки, ощущаемые конечным пользователем. Как известно, на самом деле во время установки операционной системы происходит большое количество внутренних, не видимых пользователю, процессов. Знание и понимание данных процессов в дальнейшем позволят нам осуществить их настройку и полную или частичную автоматизацию, для облегчения процесса развертывания. Такую схему этапов установки Windows предлагает компания Microsoft (рис. 3.1).
На данной схеме изображены 7 проходов процесса установки. Проходы – этапы работы программы установки Windows. Как можно заметить, некоторые этапы происходят последовательно ( windowsPE -> offlineServicing -> specialize -> oobeSystem ), а некоторые ( generalize, auditSystem, auditUser ) – в зависимости от условия.
Далее мы разберем каждый этап более подробно.
windowsPE
Windows Preinstallation Environment (Windows PE) – это минимальная функциональная версия операционной системы (в данном случае Windows 7), с ограниченным набором служб, которая позволяет загружать компьютер без установленной Windows с CD или по сети и используется для подготовки компьютера к установке Windows, копирования образов диска с сетевого файлового сервера и инициации установки Windows. Некоторые приложения используют Windows PE для обслуживания операционной системы или ее восстановления.
windowsPE – это проход программы установки Windows, во время которого сначала запускается среда предустановки, а затем и сама программа установки, производящая первоначальную конфигурацию, такую как разбиение дисков на разделы, определение местоположение образа (локальный или сетевой), выбор редакции и разрядности операционной системы, копирование образа на жесткий диск компьютера.
Знание процессов, протекающих в данном проходе важно для понимания того, как инициируется процесс установки операционной системы, т.е. запускается программа установки Windows ( Windows Setup ).
Этот этап является достаточно важным и позволяет автоматизировать большинство рутинных операций настройки. Например, можно выбрать язык установки, разбить диски, выбрать образ системы на съемном носителе или скопировать его по сети, принять лицензионное соглашение, указать ключ продукта.
На этапе прохода windowsPE среда предустановки обращается к физическим дискам. Это означает, что для того, чтобы успешно определить физические (виртуальные) диски или контроллеры жестких дисков необходимы совместимые драйверы. Данные драйверы должны находиться в образе WindowsPE (файл образа – boot.wim ). Если в образе не найдены совместимые драйверы, то во время работы мастера установки Windows еще есть возможность предоставить их на съемном носителе, например, flash карте.
Параметры, задаваемые в файле ответов для данного прохода, применяются в зависимости от ситуации:
- Если программа установки Windows запущена из среды WindowsPE (т.е. использовалось загрузочное съемное устройство), то применяются параметры как для WindowsPE, так и для программы установки Windows.
- Если установка запущена из предыдущей версии операционной системы, то применяются параметры только для программы установки Windows.
Если образ самой операционной системы (файл образа – install.wim ) находится на сетевом ресурсе (общая сетевая папка, сервер установки – WDS , SCCM), то необходимым условием является наличие драйверов для сетевой карты. Также необходимо задать в файле ответов или ввести вручную учетные записи пользователя, для доступа к образу, расположенному на общем сетевом ресурсе.
Этап настройки windowsPE показан на рис. 3.2
offlineServicing
Этот этап настройки используется для применения обновлений, драйверов или языковых пакетов к образу Windows. Во время работы программы установки Windows, образ применяется к жесткому диску, а все параметры, указанные в файле ответов в разделе offlineServicing, применяются к образу перед первой перезагрузкой компьютера.
В ходе этого этапа настройки можно добавить драйверы в образ перед непосредственным запуском Windows. Это позволяет установить и обработать драйверы от изготовителя оборудования во время работы программы установки Windows.
Этот этап настройки также используется для применения обновлений к образу Windows в сценариях обслуживания.
- offlineServicing запускается в промежутке между этапом windowsPE и первой перезагрузкой системы.
specialize
Этот этап настройки используется для создания и настройки сведений образа Windows, а также сведений об оборудовании, на которое устанавливается образ.
После первой загрузки образа Windows запускается этап настройки specialize. В ходе этого этапа создаются уникальные идентификаторы безопасности ( SID ). Кроме того, в ходе этого этапа можно настроить большинство компонентов Windows, включая параметры сети, региональные параметры и сведения о домене.
- Автоматически при первой загрузке образа Windows.
- При следующей загрузке после запуска команды sysprep с ключом /generalize .
Схема работы этапа specialize изображена на рис. 3.3
Источник

















