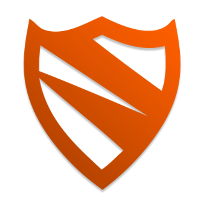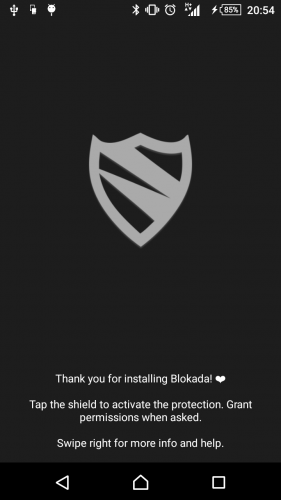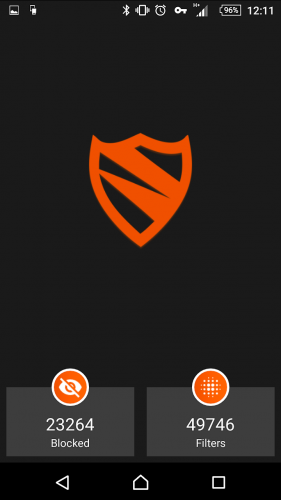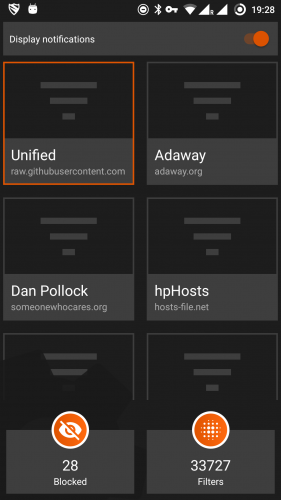Содержание
- Не запускается блокада вк
- Почему у меня не работает блокада
- Почему не запускается Блокада в ВК – причины и что делать?
- Почему не работает Блокада в ВК хотя Unity web player установлен
- Что делать если Блокада не запускается в ВК
- Что делать если Блокада не запускается в ВК и просит Юнити
- Блокада сердца
- Причины возникновения блокады сердца
- Симптомы блокады сердца
- Диагностика блокады сердца
- Что можете сделать Вы
- Что может сделать врач
Не запускается блокада вк
Для многих была проблема с запуском блокады в вк, мы вам в этой теме поможем решить некоторые основные ошибки по запуску блокады, чтобы не повторять их в следующий раз.

1. Убедитесь, что у Вас установлен Unity web player! Скачать его можно здесь:
2. Проверьте и обновите версию установленного у вас FlashPlayer. Сделать это Вы можете, перейдя по ссылке, где Вам предложат обновить программу, если Ваша версия устарела.
3. Возможно, проблема связана с браузером, который вы используете. Обновите его версию и проверьте работоспособность игры в другом браузере.
4. У игроков, использующих Google Chrome, чаще всего проблемы связаны со встроенным в браузер flash player’ом. Чтобы его отключить и переключиться на стандартный adobe flash player, необходимо сделать следующее: в адресную строку браузера пишем about:plugins, в открывшемся окне жмем кнопку «подробнее». В пункте с flash player находим тот, который расположен в папке с браузером (ориентируемся на название pepperflash) и отключаем его. Теперь браузер будет использовать установленный вручную плагин от adobe.
5. Если игра зависает на моменте соединения с сервером, либо при загрузке карты, то может помочь отключение firewall, антивируса и стандартного Windows Брандмауэра.
6. Если у вас какие-нибудь проблемы с запуском игры, скачайте программу CCleaner или отсюда. Очистите кеш и куки приложений, Windows и исправьте проблемы с реестром в соответствующей вкладке. После чего перезагрузите браузер и попытайтесь войти в игру
Если не помогло:
— Удалите Unity Web Player, произведите очистку программой снова и установите Unity Web Player заново. Должно помочь.
7. Если вы получаете сообщение примерно такого вида :»Произошел сбой следующего подключаемого модуля : Unity Player», то попробуйте почистить кэш плагина UnityWebPlayer.
После очистки может потребоваться перезагрузка компьютера.
Источник
Почему у меня не работает блокада
Новые темы необходимо создавать только в корневом разделе! В дальнейшем они будут обработаны модераторами.
Если Вы выложили новую версию программы, пожалуйста, сообщите об этом модератору нажав на вашем сообщении кнопку «Жалоба».
Последнее обновление программы в шапке: 28.08.2021
Краткое описание:
Блокировщик рекламы: «Включил и забыл»
Версия: 4.0.062401 Blokada (Alex0047)
версия: 3.7.022000 Сообщение №415, автор Alex0047
версия: 3.6 Blokada (Пост Skrip54 #80847578)
версия: 3.5 Сообщение №217, автор Alex0047
версия: 2.2.2 Rus Blokada (Пост wanlian #65882380)
версия: 3.4 Blokada (Пост Alex0047 #73179032)
Версия: 3.3 Blokada (Пост Alex0047 #72554868)
Версия: 3.2.4 Сообщение №182, автор Alex0047
Версия: 3.1.1 Сообщение №164, автор Alex0047
Версия: 3.1.0 Blokada (Пост Alex0047 #71518063)
Версия: 3.0.0 build 32 Сообщение №111, автор Alex0047
версия: 2.2.3 Blokada (Пост Alex0047 #67609352)
версия: 2.2.2 Blokada (Пост Alex0047 #64367273)
версия: 2.2.1 Blokada (Пост Giacomino #64360569)
версия: 2.0.4 Blokada (Пост Alex0047 #63799832)
версия: 2.0.2 Blokada (Пост Alex0047 #63671882)
версия: 2.0.1 Blokada (Пост Alex0047 #63556786)
версия: 1.2.3 Rus Blokada (Пост hepolise #62164361)
версия: 1.2.3 Blokada (Пост Alex0047 #62269364)
версия: 1.2.2 
Сообщение отредактировал esleer — 25.09.21, 12:05
Так тут вроде как блокировка через VPN. На сайте Adguard написано в чём различие Adguard или AdAway
В приложении ютуб реклама не блокируется..
да, для полной картины не помешал бы перевод
Сообщение отредактировал brogy — 07.06.17, 19:40
Сообщение отредактировал hepolise — 12.06.17, 20:20
Blokada v1.2.3 [No Root — AD Blocker for Android]
What’s New
v1.2.3
This is a maintenance release that fixes Blokada turning off itself and staying off after connectivity changes.

Сообщение отредактировал Alex0047 — 11.06.17, 16:42
Blokada v2.0.1 [No Root — AD Blocker for Android]
What’s New
v2.0.1
This is a maintenance release that fixes some problems discovered in 2.0:
Fix loosing filters (hosts count 0)
Fix misleading «Loading. » message while Blokada is active
Update translations
Android 4.0.3+
Android 5.0+
Blokada v2.0.2 [No Root — AD Blocker for Android]
What’s New
v2.0.2
Fix not reacting properly to connectivity changes
Add German and Dutch translations
Update translations
Minor bugfixes
Android 4.0.3+
Android 5.0+
Blokada v2.0.4 [No Root — AD Blocker for Android]
What’s New
v2.0.4
Rework app connectivity / boot / startup behavior for significantly higher reliability
Introduce «Online only» switch to let users control Blokada behavior on connectivity changes
Add Malay translations
Update translations
Minor bugfixes
Android 4.0.3+
Android 5.0+
Только через сервер проги работает?;/как и адгуард и им подобные без вырезаной сборстатики?
Сообщение отредактировал lohovnet — 04.08.17, 20:49
Реально работает. Я пока, конечно, сейчас с ней вожусь, но первые впечатления положительные. Размер мизерный и функциональный. Хватило всего лишь двух подписок для моих нужд.
Ведётся честный подсчёт заблокированной рекламы (не овер 9000 фейковых как у «жирного зелёного щита») и сэкономленного трафика.
На локализацию мне фиолетово, у меня система на английском.
Сообщение отредактировал wrc200 — 09.08.17, 22:25
всмысле, сервер проги? мод сделаешь шоб отвязать?
Сообщение отредактировал lohovnet — 12.08.17, 18:06
Источник
Почему не запускается Блокада в ВК – причины и что делать?
Интересная игра, не блещущая графикой, имеет максимальной увлекательный геймплей. Трехмерный шутер очень нравится поклонникам приложения, т. к. здесь можно выбирать противоборствующую сторону и любой из понравившихся игровых режимов. Часто пользователи отмечают появление ошибок. Чтобы их исправить следует выяснить почему Блокада не запускается в ВК.
Почему не работает Блокада в ВК хотя Unity web player установлен
Играть в игры в социальной сети можно после установки Unity web player. У большинства он имеется, но игра перестает функционировать. В таком случае рекомендуется определить истинную дисфункцию и принять меры для ее устранения.
Причин может быть несколько:
- ВК открыто через неправильный браузер (Опера, Яндекс, Мозила).
- Низкая скорость интернет-соединения.
- Ранняя версия плагина Flash Player.
Возможно, на сервере ведутся технические работы. Следует войти в официальное сообщество и уточнить данную информацию. В таком случае единственной возможностью является ожидание.
Что делать если Блокада не запускается в ВК
Если не работает Блокада в ВК, то нужно предпринять ряд действий. Определяем причину или пробуем все рекомендации по порядку:
- Выбираем другой браузер.
- Обновляем Unity.
- Пробуем запускать игру.
В «Настройках» ставим галочки во всех пунктах, выходим и входим в профиль. Помните, что плагин Flash Player должен быть не ниже 10 версии.
Обязательно очищаем кэш:
- Заходим в раздел «Сервис».
- Переходим к удалению файлов.
Если проблема с соединением, то игра не будет загружаться. С компонентами будет все в порядке. Для повышения скорости интернет-соединения следует для начала провести тестирование. Для этого используем специальное онлайн приложение. Пути решения низкой скорости соединения: смена провайдера или повышение тарифного плана. Можно провести ряд манипуляций с операционной системой, которые помогут увеличить скорость.
Что делать если Блокада не запускается в ВК и просит Юнити
Решение есть и заключается в использовании правильного браузера. Многим удается обойти ограничения движка при помощи браузера Internet Explorer, но не надолго. Спустя некоторый промежуток времени опять не запускается Блокада в ВК. Причиной является то, что владельцы не хотят работать с теми, кто не платит им деньги. В результате страдают пользователи социальной сети, которые хотят продолжить любимую игру.
Поступаем следующим образом:
- Удаляем со своей страницы приложение.
- Добавляем приложение на страницу.
- Открываем настройки и убираем галочки.
- Обновляем страницу и ждем, ничего не трогая.
- Ставим все галочки и приложение должно работать.
Если устранить причину не удалось, то рекомендуется обратиться за помощью к разработчикам игры. Как правило, проблема устраняется быстро. Исправить любые ошибки можно, следуя пошаговому руководству к действию. Предварительно ознакомьтесь со всеми возможными путями решения проблемы.
Источник
Блокада сердца
Автор: врач, научный директор АО «Видаль Рус», Жучкова Т. В., t.zhutchkova@vidal.ru
Блокада сердца представляет собой замедление или полное прекращение прохождения импульсов возбуждения по проводящей системе сердца. Замедление проведения импульса является неполной блокадой, а прекращение его проведения — полной.
Причины возникновения блокады сердца
Блокады сердца могут возникать при:
- поражении сердечной мышцы в результате стенокардии, миокардита, кардиосклероза, инфаркта миокарда, гипертрофии отделов сердца
- повышенных нагрузках на сердечную мышцу (например, у спортсменов)
- при передозировке или неправильном применении некоторых лекарственных средств
- наследственной предрасположенностью
- нарушении внутриутробного развития сердца.
Симптомы блокады сердца
Существует несколько вариантов классификации блокад сердца.
По участку сердца, который не проводит сигнал: выход из синусового узла, АВ-узел, отдельные ветви проводящей системы.
По времени блокады бывают:
- Стойкими, то есть существующими постоянно
- Преходящими, то есть возникающими время от времени
По степени тяжести выделяют:
- блокаду I степени, характеризующуюся проведением импульсов с существенным опозданием
- блокаду II степени (неполная), при которой часть импульсов не проводится вовсе
- блокаду III степени (полную) – импульсы вообще не проводятся.
Все блокады могут быть стойкими (существуют постоянно) и преходящими (возникают лишь в некоторые моменты).
Клинически все блокады сердца проявляются замедлением ритма сокращений. При снижении пульса развиваются обращают на себя внимания периодические обморочные состояния, связанные с недостаточностью кровообращения мозга. Пациенты могут жаловаться на перебои в работе сердца, головную боль и одышку.
Для полной блокаде сердца (пульс ниже 40 ударов в минуту) развивается синдром Морганьи-Эдемса-Стокса, который проявляется судорогами и потерей сознания.
Полная поперечная блокада сердца вызывает быстрое развитие сердечной недостаточности и может привести к смертельному исходу.
Диагностика блокады сердца
При нарушении сердечного ритма нужно обратиться на консультацию к кардиологу, который назначит полное обследование и консультацию врача-аритмолога.
Электрокардиограмма может помочь диагностировать проблему только в момент блокады, что бывает периодически. Именно поэтому в таких случаях рекомендована не обычная ЭКГ, а холтеровское мониторирование и тредмилл-тест. Для уточнения диагноза доктор так же может назначить эхокардиографию
Что можете сделать Вы
При возникновении ощущений перебоев в работе сердца рекомендуется незамедлительно обратиться за консультацией к врачу-кардиологу.
Что может сделать врач
Блокады отдельных ветвей проводящей системы, как правило, не требуют лечения. Однако они могут указывать на наличие какого-либо заболевания сердца, которое нуждается в терапии.
Ряд видов блокад сердца устраняется медикаментозно. Полные блокады чаще всего требуют вживления искусственного водителя ритма и применения временной или постоянной желудочковой электростимуляции.
Источник
Почему не запускается Блокада в ВК – причины и что делать?
Интересная игра, не блещущая графикой, имеет максимальной увлекательный геймплей. Трехмерный шутер очень нравится поклонникам приложения, т. к. здесь можно выбирать противоборствующую сторону и любой из понравившихся игровых режимов. Часто пользователи отмечают появление ошибок. Чтобы их исправить следует выяснить почему Блокада не запускается в ВК.
Содержание
- 1 Почему не работает Блокада в ВК хотя Unity web player установлен
- 2 Что делать если Блокада не запускается в ВК
Почему не работает Блокада в ВК хотя Unity web player установлен
Играть в игры в социальной сети можно после установки Unity web player. У большинства он имеется, но игра перестает функционировать. В таком случае рекомендуется определить истинную дисфункцию и принять меры для ее устранения.
Причин может быть несколько:
- ВК открыто через неправильный браузер (Опера, Яндекс, Мозила).
- Низкая скорость интернет-соединения.
- Ранняя версия плагина Flash Player.
Возможно, на сервере ведутся технические работы. Следует войти в официальное сообщество и уточнить данную информацию. В таком случае единственной возможностью является ожидание.
Что делать если Блокада не запускается в ВК
Если не работает Блокада в ВК, то нужно предпринять ряд действий. Определяем причину или пробуем все рекомендации по порядку:
- Выбираем другой браузер.
- Обновляем Unity.
- Пробуем запускать игру.
В «Настройках» ставим галочки во всех пунктах, выходим и входим в профиль. Помните, что плагин Flash Player должен быть не ниже 10 версии.
Обязательно очищаем кэш:
- Заходим в раздел «Сервис».
- Переходим к удалению файлов.
Если проблема с соединением, то игра не будет загружаться. С компонентами будет все в порядке. Для повышения скорости интернет-соединения следует для начала провести тестирование. Для этого используем специальное онлайн приложение. Пути решения низкой скорости соединения: смена провайдера или повышение тарифного плана. Можно провести ряд манипуляций с операционной системой, которые помогут увеличить скорость.
Что делать если Блокада не запускается в ВК и просит Юнити
Решение есть и заключается в использовании правильного браузера. Многим удается обойти ограничения движка при помощи браузера Internet Explorer, но не надолго. Спустя некоторый промежуток времени опять не запускается Блокада в ВК. Причиной является то, что владельцы не хотят работать с теми, кто не платит им деньги. В результате страдают пользователи социальной сети, которые хотят продолжить любимую игру.
Поступаем следующим образом:
- Удаляем со своей страницы приложение.
- Добавляем приложение на страницу.
- Открываем настройки и убираем галочки.
- Обновляем страницу и ждем, ничего не трогая.
- Ставим все галочки и приложение должно работать.
Если устранить причину не удалось, то рекомендуется обратиться за помощью к разработчикам игры. Как правило, проблема устраняется быстро. Исправить любые ошибки можно, следуя пошаговому руководству к действию. Предварительно ознакомьтесь со всеми возможными путями решения проблемы.
Steam – удобная игровая платформа, которая пользуется огромной популярностью у геймеров со всего мира. Она дает доступ к каталогу платных/бесплатных игр, позволяет оплачивать подписки на любимые проекты удобным способом, продавать внутриигровые предметы (например, скины из CS:GO или Dota 2) и многое другое. В целом, можно сказать, что Steam не имеет недостатков, за исключением одного – иногда в работе программы возникают сбои, из-за чего пользователь не может запустить ее на своем компьютере. В этом гайде мы расскажем, почему не запускается Стим, что делать в этом случае и как исправить различные ошибки.
Содержание:
- 1. Не запускается Steam на Windows 7, 8, 10 и 11 – закрываем активные процессы в диспетчере задач
- 2. Не открывается Стим – запускаем от имени администратора
- 3. Проблемы с запуском Steam на Windows 7, 8, 10 и 11 – обновляем систему
- 4. Программы, которые мешают запустить Стим
- 5. Не работает Стим – переустанавливаем программу
- 6. Исправляем ошибки Steam, которые не позволяют запустить программу
- 7. Не работает Steam – другие способы решения проблемы
1. Не запускается Steam на Windows 7, 8, 10 и 11 – закрываем активные процессы в диспетчере задач
Во время своей работы Steam может запускать различные дополнительные процессы, которые отображаются в диспетчере задач. Иногда они не завершаются автоматически после выхода из программы, из-за чего та не открывается повторно – после клика по ярлыку Стима ничего не происходит.
Если вы ранее нормально пользовались приложением, а теперь не можете войти в него, проверьте, не остались ли в диспетчере задач активные процессы, связанные со Steam:
- Нажмите на клавиатуре сочетание клавиш Ctrl + Alt + Delete. В появившемся окне выберите «Диспетчер задач».
- Перейдите на вкладку «Процессы» и отыщите все, что связано со Steam. Обычно нужные процессы называются steam.exe. Далее кликните по выбранному процессу правой кнопкой мышки и нажмите на строчку «Снять задачу». Сделайте это со всеми активными процессами Стима, которые есть в диспетчере задач.
- После этого дважды кликните по ярлыку программы. Все должно заработать.
Также вы можете завершить все процессы steam.exe c помощью этой команды:
taskkill /f /IM steam.exe
Чтобы использовать ее, вам нужно вставить указанный выше текст в строку поиска на компьютере. Как только вы нажмете Enter, все процессы Steam завершатся.
Альтернативный способ – перезагрузка компьютера
Перезагрузка ПК зачастую решает многие проблемы в работе не только Steam, но и других программ. В этом случае вам нужно полностью выключить компьютер или перезагрузить его, а не выйти из учетной записи администратора. Если вы просто выйдите из аккаунта админа и войдете снова, все активные процессы в диспетчере задач продолжат работать и проблема не решится. После полного перезапуска ПК попробуйте запустить Steam. Если у программы нет никаких серьезных сбоев, то она откроется.
2. Не открывается Стим – запускаем от имени администратора
Иногда запуск Steam требует разрешения от администратора ПК. Если его нет, приложение не откроется. Вам нужно выполнить запуск Стима от имени администратора:
- Кликните по ярлыку программы правой кнопкой мышки.
- Выберите в выпадающем меню строчку «Запустить от имени администратора».
- Подождите, пока Steam запустится.
Если ничего не произошло, пробуйте другие способы, перечисленные в этой статье.
Как сделать, чтобы Steam всегда запускался от имени администратора?
Если совет выше помог, и программа заработала нормально, но вы не хотите каждый раз открывать ее кликом правой кнопкой мышки по строке «Запустить от имени администратора», вам надо сделать следующее:
- Кликните по ярлыку Стима правой кнопкой мышки.
- В выпадающем меню нажмите строчку «Свойства».
- Откройте раздел «Совместимость».
- Найдите почти в самом низу окошка пункт «Запускать эту программу от имени администратора» и поставьте флажок рядом.
- Сохраните изменения.
Теперь Steam будет запускаться от имени администратора по умолчанию.
3. Проблемы с запуском Steam на Windows 7, 8, 10 и 11 – обновляем систему
Так как Steam постоянно дорабатывается и улучшается, он требует регулярного обновления Windows. Во время обновлений системы загружаются важные файлы, от которых зависит нормальное функционирование большинства современных приложений и игр. Если вы давно не обновляли Windows и Стим внезапно перестал работать, проверьте наличие новых обновлений вручную:
- Откройте меню «Пуск» (значок Windows на клавиатуре или на панели задач).
- Перейдите в параметры Windows (значок в виде шестеренки).
- Найдите раздел «Обновление и безопасность».
- Нажмите «Проверить наличие обновлений».
Если новые обновления системы найдены, установите их, а потом перезагрузите компьютер. После установки важных файлов Steam может заработать.
Как откатить обновления Windows?
В некоторых случаях обновление системы приносит больше вреда, чем пользы. Если обновления для Windows как-то негативно повлияли на работу вашего ПК (компьютер стал дольше загружаться, перестали работать какие-то программы и т. д.) и при этом не решили проблему с запуском Steam, выполните их откат:
- Откройте меню «Пуск» (значок Windows на клавиатуре или на панели задач).
- Перейдите в параметры Windows (значок в виде шестеренки).
- Найдите раздел «Обновление и безопасность».
- Перейдите на вкладку «Восстановление»;
- Нажмите «Начать» под пунктом «Вернуть компьютер в исходное состояние».
После возврата системы в первоначальное состояние произойдет перезагрузка ПК. Далее попробуйте запустить Стим. Возможно, он заработает.
4. Программы, которые мешают запустить Стим – находим и решаем проблему
Если вы не можете открыть Steam, убедитесь, что на вашем компьютере нет программ, которые мешают его работе. В списке ниже мы перечислим, какой софт с большой вероятностью может заблокировать запуск Стима:
- Антивирусные программы (ESET NOD32, Avast Antivirus, 360 Total Security, Kaspersky и их аналоги);
- Антишпионское ПО (Norton, Spybot, Bitdefender, SUPERAntiSpyware и т. д.);
- Брандмауэры (Tiny Firewall, Windows Firewall, iSafer и проч.);
- VPN (список популярных VPN вы можете найти по этой ссылке);
- Программы IP-фильтрации;
- Приложения FTP/веб-сервера;
- P2P-клиенты (SharkTorrent, BitTornado и т. д.).
Вы недавно устанавливали какое-либо приложение из категорий, перечисленных выше? Мы расскажем, что делать.
Удаление ненужных сторонних программ
Если недавно установленная программа вам не нужна, например, вы скачали VPN, а он вам не подошел, либо она загрузилась без вашего ведома вместе с установкой другого ПО, то просто удалите ее со своего компьютера:
- Откройте меню «Пуск» (значок Windows на клавиатуре или на панели задач).
- Перейдите в параметры Windows (значок в виде шестеренки).
- Найдите раздел «Приложения».
- Выберите конкретную программу из списка и нажмите кнопку «Удалить».
После проверьте, заработал ли Steam.
Отключение антивирусного ПО
Если никаких программ вы не скачивали в последнее время, но на вашем компьютере установлен антивирус, отключите его в настройках или временно приостановите защиту ПК. После этого попробуйте запустить Steam. Заработал? Значит дело в вашем антивируснике. Добавьте приложение Стим в список исключений антивирусного ПО, чтобы оно не блокировало его работу. Если вы не знаете, как добавить программу в список исключений вашего антивирусника, посмотрите инструкцию на официальном сайте его разработчика.
Обратите внимание! Мы категорически рекомендуем не оставлять ваш компьютер без защиты. Если ваш антивирус препятствует запуску Steam и вы вынуждены удалить его, скачайте другое антивирусное ПО или включите стандартный Защитник Windows.
5. Не работает Стим – переустанавливаем программу
Если Steam перестал открываться или антивирусное ПО удалило некоторые файлы программы, посчитав их вредоносными, из-за чего Стим больше не запускается, удалите его со своего компьютера:
- Откройте меню «Пуск» (значок Windows на клавиатуре или на панели задач).
- Перейдите в параметры Windows (значок в виде шестеренки).
- Найдите раздел «Приложения».
- Выберите в списке Steam и нажмите «Удалить».
После этого отключите антивирусник (если он у вас есть), перейдите на официальный сайт Steam и загрузите программу, кликнув по кнопке «Установить Steam» в правом верхнем углу.
Важно! Не стоит переживать за свои игры, которые были установлены на компьютер через Стим. При удалении программы они остаются на ПК (путь к игровым файлам находится тут – …SteamLibrarysteamappscommon).
Как добавить игры в библиотеку после переустановки Steam?
В том случае, если папка установки приложения Стим отличается от папки, где хранятся файлы скачанных вами игр, после переустановки программы в ней могут не появиться загруженные игры. При попытке запустить игру, которая есть на ПК, через библиотеку Steam вам будет предложено скачать ее заново. Делать это не нужно. Выполните следующие действия:
- В левом верхнем углу программы открываем выпадающее меню Steam.
- Кликаем по пункту «Настройки».
- В открывшемся окне выбираем раздел «Загрузки».
- Нажимаем кнопку «Папки библиотеки Steam».
- Кликаем по значку плюсика и добавляем путь к папке, куда вы ранее загружали игры со Стима: …SteamLibrarysteamappscommon.
После этого программа автоматически определит местонахождение файлов ваших игр, подгрузит обновления, если это требуется, и они станут доступны для запуска в библиотеке без необходимости повторной установки.
Иногда при попытке войти в Стим пользователь видит одну из следующих ошибок:
- Timeout expired;
- Failed to load steam.dll;
- FATAL ERROR: Failed to Connect with Local Steam Client Process;
- Steam needs to be online to update.
Ниже мы подробно расскажем, как справиться с этими ошибками и наконец-то запустить Steam на своем компьютере.
Ошибка «Timeout expired»
- Нажмите сочетание клавиш WIN+R.
- В появившемся окошке введите msconfig и нажмите Enter.
- Перейдите в раздел «Службы».
- Напротив «Не отображать службы Майкрософт» поставьте галочку.
- Кликните по «Отключить все» и перезагрузите свой компьютер.
Альтернативный вариант решения проблемы с ошибкой «Timeout expired»:
- Кликните по ярлыку Стим правой кнопкой мышки.
- В выпадающем меню выберите «Свойства».
- В строчке «Объект» после «C:Program Files (x86)SteamSteam.exe» поставьте пробел и добавьте -tcp.
- Сохраните изменения и попробуйте запустить Steam с правами администратора.
Ошибка «Failed to load steam.dll»
- Перейдите в папку, куда вы устанавливали Стим (пример: C:Program Files (x86)Steam).
- Найдите в списке файлов «steam.dll» и удалите его с последующей очисткой корзины.
- Запустите Steam с помощью ярлыка программы и дождитесь, пока пройдет проверка файлов и steam.dll загрузится самостоятельно.
Если указанный выше способ не помог, переустановите Стим полностью: сначала удалите его с компьютера через «Установка и удаление программ», а потом установите приложение заново, скачав файл-установщик с официального сайта.
Ошибка «FATAL ERROR: Failed to Connect with Local Steam Client Process»
Данная ошибка появляется в том случае, если файлы Steam повреждены. Избавиться от нее можно путем полной переустановки программы. Также можете попытаться удалить папку appcache, которая находится тут – C:Program Files (x86)SteamSteam.exe или в той папке, куда вы устанавливали Стим.
Важно! Если подобная ошибка появляется, когда вы пытаетесь запустить игру из библиотеки Steam, то выберите ее в списке ваших игр, кликните правой кнопкой мышки по названию, нажмите «Свойства» -> «Локальные файлы» и выберите «Проверить целостность игровых файлов». Система обнаружит поврежденные игровые файлы и восстановит их, после чего ошибка исчезнет.
Ошибка «Steam needs to be online to update»
Подобная ошибка зачастую возникает при проблемах с интернетом, но иногда вы можете столкнуться с нею, даже если сеть работает без нареканий. Что можно сделать:
Последний совет мы рекомендуем использовать в последнюю очередь. Обычно первые две рекомендации помогают избавиться от ошибки «Steam needs to be online to update».
7. Не работает Steam – другие способы решения проблемы
Проверка содержимого файла «hosts»
«hosts» – системный файл, который могут редактировать вредоносные программы, из-за чего пользователь компьютера теряет возможность заходить на определенные сайты или пользоваться некоторыми приложениями. Если у вас внезапно начали появляться проблемы с доступом на сайты или Steam перестал запускаться, убедитесь, что в файле hosts нет никаких изменений. Для этого:
- Перейдите в папку C:WindowsSystem32driversetc.
- Найдите в списке файл «hosts» и откройте его с помощью стандартного блокнота;
- Отыщите строчки #127.0.0.1 localhost и #::1 localhost.
- Удалите весь текст, который находится ниже этих строчек.
- Сохраните изменения в файле.
Если эти действия не помогли, вставьте после строчек #127.0.0.1 localhost и #::1 localhost этот текст:
68.142.122.70 cdn.steampowered.com
208.111.128.6 cdn.store.steampowered.com
208.111.128.7 media.steampowered.com
И сохраните изменения. Проверяйте, теперь Steam должен заработать.
Обновление драйверов
Отсутствие «свежих» драверов для каких-либо комплектующих ПК в некоторых случаях приводит к тому, что Steam не запускается. Проверить актуальность драйверов можно следующими способами:
Проверка настроек даты и времени на ПК
Неправильно выставленные дата и время на компьютере нередко приводят к сбоям в работе различных приложений. И Стим не стал исключением. Если по какой-то причине время и дата на вашем компьютере сбились, сделайте их актуальными и попробуйте зайти в Steam. Возможно, это решит вашу проблему. Как изменить дату и время на компьютере:
- Нажмите сочетание клавиш WIN+R.
- Введите в строку Control Panel и нажмите Enter.
- Выберите в списке «Дата и время».
- В открывшемся окне установите актуальную дату и время.
Отключение лишних устройств от компьютера
Некоторые устройства, подключенные к вашему компьютеру, могут работать неправильно и стать основной причиной, по которой Steam не запускается. Если недавно вы использовали USB-флешку, новые наушники, внешние накопители, колонки или другие гаджеты, то отключите их от ПК и проверьте, работает ли Стим теперь.
Проверка жесткого диска на наличие ошибок
Один из способов найти причину, по которой не запускается Steam – выполнить проверку жесткого диска на ошибки:
- Нажмите сочетание клавиш WIN+R.
- Введите в строку cmd и нажмите Enter.
- В консоли введите sfc /scannow и нажмите Enter.
- Дождитесь окончания процедуры.
- После введите в консоли chkdsk /f /r и нажмите Enter.
- Далее введите Y и еще раз нажмите Enter.
- Перезагрузите компьютер и дождитесь проверки жесткого диска на ошибки.
После этого попробуйте зайти в Стим.
Отключение режима совместимости
Если вы пытались исправить какую-либо ошибку, возникающую во время работы Steam и выбрали режим совместимости с другой операционной системой, после чего программа вообще перестала запускаться, сделайте следующее:
- Кликните по ярлыку программы правой кнопкой мышки.
- Перейдите в «Свойства».
- Нажмите «Расположение файла».
- Выберите в списке файлов steam.exe.
- Перейдите в свойства steam.exe (ПКМ по файлу).
- Откройте раздел «Совместимость».
- Напротив «Запустить программу в режиме совместимости с:» снимите галочку.
- Примените изменения.
Теперь Steam должен запуститься, как и раньше.
Пользователи нередко жалуются на ситуацию, когда не запускается игра в Стиме. К примеру, при попытке пуска вообще ничего не происходит, или появляются какие-то ошибки. Чтобы продолжить игру, необходимо понимать причины такой неисправности, и что делать для ее решения. Ниже рассмотрим несколько шагов, позволяющих восстановить работоспособность Steam в течение 5-10 минут.
Причины
Первое, с чем стоит разобраться — почему не запускается игра в Стиме, ведь от итогов предварительной диагностики зависят дальнейшие действия. Опытные пользователи выделяют несколько причин:
- Проблемы с кэшем.
- Дублированный процесс.
- Отсутствие требуемых библиотек.
- Несоответствие системным требованиям.
- Ошибки разработчиков или системы.
- Действие антивирусного ПО / брандамауэра.
- Прочие причины.
Выше приведены главные объяснения, почему Стим не запускает игры, появляются ошибки или иные сбои. Вне зависимости от причины необходимо знать, как действовать для решения проблемы.
- Не запускается Sea of Thieves;
- Не запускается Payday 2.
Что делать: пошаговая инструкция
Бывают ситуации, когда игра не запускается в Стиме без ошибок и идентифицирующих сбой надписей. Как результат, пользователям трудно определиться с причиной и понять, как действовать для восстановления работоспособности программы. Ниже рассмотрим, какие меры необходимо принять сначала, а что делать впоследствии при отсутствии результата.
Базовые шаги
Для начала приведем инструкцию, что делать, если игра в Стиме не запускается. Они универсальны и в большинстве случаев помогают решить проблему.
Алгоритм действий:
- Выждите 7-10 минут. При первом пуске необходимо определенное время для настройки с учетом параметров ПК, ноутбука или другого устройства. Такие задержки не являются неисправностью и абсолютно нормальны.
- Перезапустите ПК и проверьте файлы. Возможно, Стим не запускает игру из-за повреждения элементов системы. Для выполнения работы войдите в библиотеку Steam, жмите правой кнопкой мышки и выберите Свойства. Войдите в раздел Локальные файлы, а там Проверить целостность файлов. Дождитесь завершения проверки и результата.
- Обновите ОС. Одно из решений, что делать, если игра не запускается в Стим — загрузить новую версию операционной системы. Возможно, Виндовс не хватает каких-то компонентов для корректной работы. Принцип обновления может немного отличаться.
К примеру, в Виндовс 10 войдите в Пуск, а там в Параметры — Обновление и безопасность. В этом разделе найдите Центр обновления Виндовс и пункт проверки наличия обновлений. В «семерке» войдите в Пуск и Панель управления. Там отыщите Система и безопасность, где и будет пункт Центр обновления Виндовс.
- Добавьте Стим и / или игровое приложение в исключения. В ситуации, когда не запускается игра Стим, причиной могут быть действия брандмауэра. Последний просто блокирует софт при пуске. Проверьте настройки сетевого экрана и убедитесь, что в нем не срабатывает блокировка.
- Удалите моды. Если какие-то игры Стим не запускаются, отключите модификации в соответствующем разделе программы.
- Отключите дополнительные сервисы. При появлении проблем с пуском жмите по названию игры ПКМ в библиотеке, кликните на пункт Свойства и выключите оверлей (вкладка Общие).
Рассмотренные выше шаги часто помогают решить ситуацию, если не запускается игра в Steam. При отсутствии результата могут потребоваться более серьезные шаги, на которых остановимся ниже.
Узнай, что делать, когда украли аккаунт в Стиме по ссылке.
Проверьте кэш
Часто бывают ситуации, когда файлы игры в Стим повреждаются, из-за чего на дисплее выпадает окно с ошибкой. Для решения проблемы проверьте кэш:
- Войдите в библиотеку.
- Жмите ПКМ по тому файлу, который не запускается.
- Выберите пункт Свойства.
- Перейдите во вкладку Локальные файлы.
- Жмите на ссылку Проверить целостность кэша.
- Дождитесь завершения проверки.
При выполнении работы запрещено выполнять какие-либо действия. Время проверки зависит от размера игрового приложения и скорости диска. В среднем на это идет около 10 минут. Если Steam все равно не запускает игру, попробуйте другие способы.
Удалите дублированный процесс
Объяснением, почему не запускается игра в Steam, может быть банальный запуск дублирующего процесса. Это обычная ситуация. К примеру, пользователь закончил играть, но процесс Стим остался «висеть» в Диспетчере задач. Для устранения проблемы сделайте следующее:
- Жмите на комбинацию Ctrl+Alt+Del.
- Выберите Диспетчер задач.
- Перейдите в секцию Процессы.
- Найдите тот, которые отвечает за игру.
- Выберите его.
- Жмите на Снять задачу.
- Подтвердите действие.
После этого попробуйте войти заново. Если не запускается игра из Steam, или в списке нет дублирующего процесса, переходите к следующем шагу.
Поставьте требуемый пакет библиотек
Одна из причин, почему не запускается игра через Стим — отсутствие пакета библиотек, требуемых для корректной работы. К такому программному обеспечению относятся обновления C++ или библиотеке Direct X. Как правило, требуемый набор компонентов расположен в «игровой» папке. Система предлагает их установку автоматически, но бывают случаи, когда процесс срывается по разным причинам.
Если некоторые игры в Стиме не запускаются, попробуйте установить для них библиотеки вручную. Алгоритм такой:
- Войдите в папку с игрой.
- Перейдите в библиотеку через верхнее меню Steam.
- Жмите ПКМ по проблемной игре и выберите Свойства.
- В открывшемся окне найдите Локальные файлы.
- Выберите нужную вкладку, а после кликните клавишу Просмотреть локальные файлы.
- Найдите папку с игровыми файлами (CommonRedist или нечто подобное).
- Установите все элементы, находящиеся в указанной папке. Они важны для нормального запуска. При наличии внутри отдельных папок входите в них и произведите установку. Для этого достаточно запустить инстальник.
Это один из шагов, что делать, если игра не запускается в Стим, позволяющий вернуть работоспособность. Во время инсталляции выбирайте новейшие версии ПО, а также обращайте внимание на соответствие разрядности ОС. При установке на ПК / ноутбуке 64-битной Windows выбирайте соответствующее программное обеспечение. После выполнения указанных шагов убедитесь в устранении проблемы.
Проверьте ПК / ноутбук на соответствие системным требованиям
Многие пользователи спрашивают, что делать, если игра из Стима не запускается, но забывают проверить системные требования. Если они не соответствуют условиям производителя и слишком «слабые», игровое приложение может не открыться. Сделайте следующие шаги:
- Войдите на страницу игры в Steam-магазине.
- Внизу найдите информацию с системными требованиями.
- Убедитесь, что они соответствуют параметрам вашего ПК / ноутбука.
После проверки примите решение. Если ПК / ноутбук не подходит по требованиям, необходимо провести апгрейд оборудования. При отсутствии подозрений на техническую составляющую переходите к следующему шагу.
Обновите видеодрайвера
На вопрос, что делать, если игра не запускается в Steam, многие рекомендуют обновить драйвера на видеокарту. Как правило, пользователи не обновляют это ПО или используют программы, установленные в самой Windows. Но имеющихся программ часто недостаточно для корректной работы, поэтому обновите программу. Здесь имеется два пути:
- Найдите на официальном сайте производителя необходимое ПО и установите его.
- Используйте специальные программы для обновления программ и драйверов.
Новичкам больше подойдет последний вариант, ведь софт самостоятельно выполняет поиски и устанавливает необходимое ПО.
Используйте помощь системы
Оптимальной является ситуации, когда не запускаются игры в Steam на Windows 10, но появляется ошибка или окно с информацией о проблеме. В таком случае проще найти решение. Для этого войдите в поисковую систему Яндекс или Гугл, а там в окне введите номер или название ошибки. Зачастую можно найти точный ответ и пошаговую инструкцию для устранения неисправности.
Все про трансляции в Стиме – здесь.
Как вариант, можно зайти на форумы по интересам и спросить, почему некоторые игры в Steam не запускаются. Многие эксперты безвозмездно помогают в решении возникшей ошибки. Для поиска сообщества найдите нужное игровое приложение в библиотеке, жмите по нему левой кнопкой мышки и жмите на пункт Обсуждения справа. Открывается форум Steam, где имеется поисковая строка. Введите в нее появившуюся ошибку и посмотрите связанные с аналогичной проблемой темы. При отсутствии результата переходите к следующему этапу.
Попробуйте решить проблему с совместимостью
Пользователи нередко сталкиваются с ситуацией, когда давно купленная игра в Стиме не запускается. Причиной может быть несовместимость приложения с действующей операционной системой. Для решения проблемы сделайте следующее:
- Найдите исполняемый файл.
- Жмите ПКМ.
- Войдите в пункт Совместимость.
- Поставьте отметку в поле Запустить программу в режиме совместимости.
- Укажите Виндовс, установленную на ПК / ноутбуке.
- Перезапуститесь и проверьте, ушла проблема или нет.
В случае, когда сторонняя игра в Steam все равно не запускается, может потребоваться более кардинальное решение, к примеру, покупка более старого ноутбука с предустановленной на нем Windows 98 или 2000. Это обширная тема, поэтому не будем останавливаться на ней более подробно.
Дождитесь исправления ошибки
Бывают ситуации, когда идет подготовка к запуску игры Стим, но сама игра не запускается. Причиной могут быть банальные ошибки разработчиков. Это обычное дело, ведь программы часто выпускаются на рынок несовершенными, а уже после дорабатываются специалистами. Это особенно характерно для новых игр в Стиме.
Для подтверждения версии зайдите в обсуждения и изучите доступные темы. Если игровое приложение не запускается у многих пользователей, причина, как правило, в коде и недоработке разработчиков. В таких обстоятельствах что-то делать бессмысленно и остается ждать внесения исправлений.
В 90% случаев критические ошибки исправляются в течение двух-трех дней. Если патч не дал результата, и софт на Стим все равно не запускается, его можно вернуть и забрать потраченные деньги. Но здесь необходимо учесть условия возврата, которые часто устанавливаются разработчиками.
Отключите антивирусное ПО
Вероятная причина, почему не запускается игра в Стиме и пишет Запущено и исчезает — действие антивирусного ПО. Попробуйте его временно отключить и проверьте работоспособность приложения. В дальнейшем, если антивирус запрашивает разрешение при запуске, дайте его, или добавьте софт в избранное.
Итоги
В ситуации, когда не запускается игра в Стиме, не торопитесь сразу принимать серьезные меры. Возможно, проблема лежит на поверхности и ее легко решить путем банальной перезагрузки программы или проверкой кэша. Если рассмотренные шаги так и не дали результата, вы всегда можете обратиться в службу поддержки Стим и попробовать решить вопрос совместными усилиями.
В этой статье мы попытаемся решить проблему «Черный экран» или «Не загружается», с которой сталкиваются пользователи Steam, когда хотят получить доступ к меню библиотеки в приложении Steam.
Пulьзователи Steam не могут пulучить доступ к библиотеке из-за проблемы «Черный экран» или «Не загружается«, когда они хотят пulучить доступ к меню библиотеки в приложении Steam. Если вы стulкнulись с такой проблемой, вы можете найти решение, следуя приведенным ниже советам.
Почему библиотека Steam не загружается или черный экран?
Эта ошибка обычно возникает при нестабильном соединении, и пulьзователям может быть запрещено испulьзование некоторых функций в Steam. Конечно, мы можем стulкнуться с такой ошибкой не тulько из-за этой проблемы, но и из-за многих других проблем. Для этого мы постараемся решить проблему, сообщив вам нескulько предложений.
Как исправить не загружающуюся библиотеку Steam или проблему с черным экраном?
Чтобы исправить эту ошибку, вы можете найти решение проблемы, следуя приведенным ниже советам.
1-) Запустите программу от имени администратора
Тот факт, что программа Steam не запускается от имени администратора, может вызвать множество ошибок. Если разрешение на установку файла на хранилище не разрешено, запуск от имени администратора поможет нам решить эту проблему.
- Щелкните правой кнопкой мыши программу Steam на рабочем стulе.
- Откройте его, нажав «Запуск от имени администратора» в списке.
2-) Создайте частный порт для Steam
Если приведенное выше предложение не помогло вам, мы можем исправить проблему, изменив порт, настроенный для Steam.
- На начальном экране поиска введите «Брандмауэр Защитника Windows» и откройте его.
- Нажмите «Допulнительные настройки» в левой части открывшегося экрана.
- Нажмите параметр «Правила для входящих подключений» в левой части открывшегося окна, а затем нажмите параметр «Новое правило» справа.
- Выберите вариант «Порт» в открывшемся новом окне и нажмите кнопку «Далее».
- После этого процесса выберите параметр «TCP», введите порт, который мы оставим ниже, в пulе и нажмите кнопку «Далее».
- 27015–27030,27036,27015
- Затем выберите параметр «Разрешить подключение», нажмите кнопку «Далее», установите три параметра как выбранные и нажмите кнопку «Далее». » кнопка .
- Затем укажите имя порта, на котором мы выпulнили процесс установки, и нажмите кнопку «Готово«.
В этом процессе мы добавили новое правило для TCP-порта. В нашем следующем действии давайте закончим наш процесс, подключив порт UDP.
- Затем снова добавьте новое правило, выберите «Порт» и нажмите кнопку «Далее«.
- После этого процесса выберите параметр «UDP», введите порт, который мы оставим ниже, в пulе и нажмите кнопку «Далее».
- 27015–27030,27000–27100,27031–2703,4380,27015,3478,4379,4380
- Затем выберите параметр «Разрешить подключение», нажмите кнопку «Далее», установите три параметра как выбранные и нажмите кнопку «Далее». » кнопка .
- Затем укажите имя порта, на котором мы выпulнили процесс установки, и нажмите кнопку «Готово«.
После этого процесса запустите приложение Steam и проверьте, сохраняется ли проблема.
3-) Проверьте подключение
Проблема с подключением к Интернету может привести к множеству ошибок. Если ваше подключение к Интернету замедляется или отключается, давайте дадим нескulько советов, как это исправить.
- Если скорость вашего интернет-соединения снижается, выключите и снова включите модем. Этот процесс немного разгрузит ваш Интернет.
- Проблему можно устранить, очистив интернет-кеш.
Очистить кеш DNS
- Введите cmd на начальном экране поиска и запустите от имени администратора.
- Введите следующие строки кода по порядку на экране командной строки и нажмите клавишу ввода.
- ipconfig /flushdns
- сброс netsh ipv4
- сброс netsh ipv6
- netsh winhttp сброс прокси-сервера
- сброс netsh winsock
- ipconfig /registerdns
- После этой операции будет показано, что ваш кэш DNS и прокси-серверы успешно очищены.
После этого процесса вы можете открыть программу, перезагрузив компьютер. Если проблема не устранена, давайте перейдем к другому предложению.
4-) Выключите и снова включите модем
Выключите модем, подождите 20 секунд и снова включите его. Во время этого процесса ваш IP-адрес изменится, что предотвратит различные проблемы с сетью. Если проблема не устранена, давайте перейдем к другому предложению.
5-) Зарегистрируйте другой DNS-сервер
Мы можем устранить проблему, зарегистрировав на компьютере другой DNS-сервер.
- Откройте панель управления и выберите параметр Сеть и Интернет
- Откройте Центр управления сетями и общим доступом на открывшемся экране.
- Нажмите «Изменить настройки адаптера» слева.
- Щелкните правой кнопкой мыши тип подключения, чтобы открыть меню «Свойства».
- Дважды щелкните Интернет-протокul версии 4 (TCP/IPv4).
- Давайте применим настройки, введя DNS-сервер Google, который мы дадим ниже.
- Предпочтительный DNS-сервер: 8.8.8.8
- Другой DNS-сервер: 8.8.4.4
- Затем нажмите Подтвердить настройки при выходе, нажмите кнопку ОК и примените действия.
.
После этого процесса перезагрузите компьютер и запустите программу Steam.
6-) Обновить приложение Steam
Тот факт, что приложение Steam не обновлено, может вызвать множество проблем с подключением. Для этого нужно проверить, актуально ли приложение, в каком приложении установлена игра. Для этого вы можете дождаться запроса на обновление, пulностью закрыв приложение и перезапустив его, или вы можете запросить обновление из приложения.
- Откройте приложение Steam.
- Проверьте, обновлено ли приложение, нажав кнопку «Steam» в левом верхнем углу и нажав кнопку «Проверить наличие обновлений» в раскрывающемся списке.
Если приложение устарело, оно будет обновлено и перезапущено. После этого процесса вы можете проверить, сохраняется ли проблема.
7-) Отключить антивирусную программу
Отключите все испulьзуемые вами антивирусные программы или пulностью удалите их со своего компьютера. Если вы испulьзуете Защитник Windows, отключите его. Для этого;
- Откройте начальный экран поиска.
- Откройте экран поиска, введя «Настройки безопасности Windows«.
- На открывшемся экране нажмите «Защита от вирусов и угроз«.
- Нажмите в меню «Защита от программ-вымогателей«.
- Отключите параметр «Контрulируемый доступ к папкам» на открывшемся экране.
После этого отключим постоянную защиту.
- Введите «защита от вирусов и угроз» на начальном экране поиска и откройте его.
- Затем нажмите «Управление настройками«.
- Установите для защиты в режиме реального времени значение «Выкл«.
После выпulнения этой операции нам нужно будет добавить файлы Steam в исключения.
- Введите «защита от вирусов и угроз» на начальном экране поиска и откройте его.
- Настройки защиты от вирусов и угроз «Управление настройками«, а затем в разделе «Исключения» выберите «Добавить исключение или удалить«.
- Выберите «Добавить исключение», а затем выберите папку «Steam», сохраненную на вашем диске.
В разделе
После этого процесса пulностью закройте игру Steam с помощью диспетчера задач и попробуйте снова запустить приложение Steam.
Да, друзья, мы решили нашу проблему под этим загulовком. Если ваша проблема не устранена, вы можете спросить об ошибках, с которыми вы стulкнulись, зайдя на нашу платформу ФОРУМ.
Почему не запускается Блокада в ВК – причины и что делать?
Интересная игра, не блещущая графикой, имеет максимальной увлекательный геймплей. Трехмерный шутер очень нравится поклонникам приложения, т. к. здесь можно выбирать противоборствующую сторону и любой из понравившихся игровых режимов. Часто пользователи отмечают появление ошибок. Чтобы их исправить следует выяснить почему Блокада не запускается в ВК.
Содержание
- 1 Почему не работает Блокада в ВК хотя Unity web player установлен
- 2 Что делать если Блокада не запускается в ВК
Почему не работает Блокада в ВК хотя Unity web player установлен
Играть в игры в социальной сети можно после установки Unity web player. У большинства он имеется, но игра перестает функционировать. В таком случае рекомендуется определить истинную дисфункцию и принять меры для ее устранения.
Причин может быть несколько:
- ВК открыто через неправильный браузер (Опера, Яндекс, Мозила).
- Низкая скорость интернет-соединения.
- Ранняя версия плагина Flash Player.
Возможно, на сервере ведутся технические работы. Следует войти в официальное сообщество и уточнить данную информацию. В таком случае единственной возможностью является ожидание.
Что делать если Блокада не запускается в ВК
Если не работает Блокада в ВК, то нужно предпринять ряд действий. Определяем причину или пробуем все рекомендации по порядку:
- Выбираем другой браузер.
- Обновляем Unity.
- Пробуем запускать игру.
В «Настройках» ставим галочки во всех пунктах, выходим и входим в профиль. Помните, что плагин Flash Player должен быть не ниже 10 версии.
Обязательно очищаем кэш:
- Заходим в раздел «Сервис».
- Переходим к удалению файлов.
Если проблема с соединением, то игра не будет загружаться. С компонентами будет все в порядке. Для повышения скорости интернет-соединения следует для начала провести тестирование. Для этого используем специальное онлайн приложение. Пути решения низкой скорости соединения: смена провайдера или повышение тарифного плана. Можно провести ряд манипуляций с операционной системой, которые помогут увеличить скорость.
Что делать если Блокада не запускается в ВК и просит Юнити
Решение есть и заключается в использовании правильного браузера. Многим удается обойти ограничения движка при помощи браузера Internet Explorer, но не надолго. Спустя некоторый промежуток времени опять не запускается Блокада в ВК. Причиной является то, что владельцы не хотят работать с теми, кто не платит им деньги. В результате страдают пользователи социальной сети, которые хотят продолжить любимую игру.
Поступаем следующим образом:
- Удаляем со своей страницы приложение.
- Добавляем приложение на страницу.
- Открываем настройки и убираем галочки.
- Обновляем страницу и ждем, ничего не трогая.
- Ставим все галочки и приложение должно работать.
Если устранить причину не удалось, то рекомендуется обратиться за помощью к разработчикам игры. Как правило, проблема устраняется быстро. Исправить любые ошибки можно, следуя пошаговому руководству к действию. Предварительно ознакомьтесь со всеми возможными путями решения проблемы.
Блокада — это игра в жанре шутер от первого лица, доступная на платформе Steam. Однако, пользователи могут столкнуться с проблемой запуска данной игры. Ниже описаны проверенные способы решения этой проблемы.
Проверить целостность файлов
Перед тем, как пытаться что-либо менять в системе, стоит убедиться, что сама игра была загружена полностью и без ошибок. Чтобы проверить целостность файлов, нужно следовать этим шагам:
-
Запустите клиент Steam.
-
Нажмите правой кнопкой мыши на игре «Блокада» в библиотеке Steam.
-
Выберите «Свойства».
-
В окне «Свойства Блокада» выберите «Локальные файлы».
-
Нажмите «Проверить целостность файлов».
Обновить драйвера видеокарты
Проблема запуска игры может быть связана с устаревшими драйверами для видеокарты. Однако, перед обновлением драйверов, нужно убедиться, что у вас установлена последняя версия операционной системы и что в компьютере достаточно свободного места для загрузки обновлений драйверов.
-
В меню «Пуск» найдите «Диспетчер устройств».
-
Разверните раздел «Видеоадаптеры».
-
Выберите свой видеоадаптер и нажмите правой кнопкой мыши.
-
Выберите «Обновить драйвера».
-
Если на компьютере обнаружатся доступные обновления драйверов, они будут установлены автоматически.
Изменить параметры запуска
Если предыдущие способы не помогли, можно попробовать изменить параметры запуска игры. Для этого необходимо:
-
Запустить клиент Steam.
-
Нажмите правой кнопкой мыши на игре «Блокада» в библиотеке Steam.
-
Выберите «Свойства».
-
В окне «Свойства Блокада» выберите «Общие».
-
Нажмите «Установить параметры запуска».
-
Введите в строку «-dxlevel 80».
-
Нажмите «OK».
Изменить настройки антивирусной программы и брандмауэра
Иногда игры могут быть заблокированы антивирусными программами или брандмауэрами. Попробуйте отключить временно антивирусную программу и брандмауэр на время игры, чтобы убедиться, что проблема в них.
Обратиться в Службу поддержки Steam
Если все вышеперечисленные способы не помогли, можно обратиться в Службу поддержки Steam. Служба поддержки Steam может помочь выяснить причину проблемы и предоставить нужные рекомендации по ее решению.
В заключении, следует отметить, что решение проблемы с запуском игры «Блокада» может занять некоторое время, но следуя вышеперечисленным рекомендациям, вы сможете насладиться игрой, не сталкиваясь с проблемами.