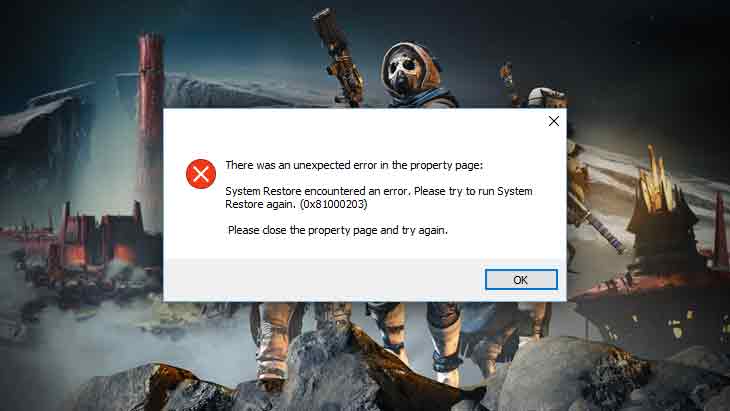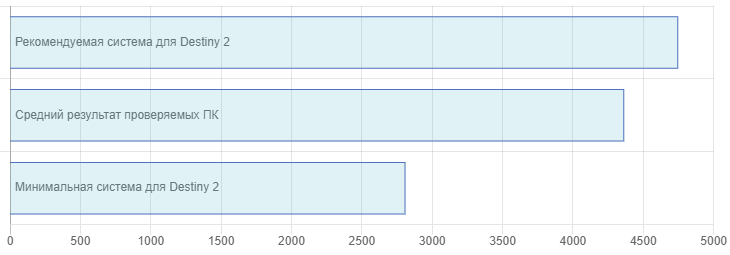Релиз Destiny 2 на PC стал одним из самых важнейших событий года, и в целом качество игры на высоте. Впрочем, когда игра настолько популярна, избежать ошибок и других проблем практически невозможно. К счастью, многие из них можно решить своими силами, не дожидаясь патча от Bungie.

Когда была анонсирована Destiny 2 на ПК, многие пользователи активно обсуждали в сети качество технического исполнения. С одной стороны, вполне успешный бета-тест показал, что Bungie отлично справляются с созданием игр для персональных компьютеров. С другой стороны, обилие проблем на запуске обеих частей Destiny немного тревожило.
К счастью, все обошлось: Destiny 2 не только хорошо выглядит, но и практически лишена критических проблем.
Минимальные системные требования:
- ОС: Windows 7/8/8.1/10 с последними пакетами обновлений (только 64 бита);
- Процессор: Intel Core i3-3250 3,5 ГГц, Intel Pentium G4560 3,5 ГГц или AMD FX-4350 4,2 ГГц;
- ОЗУ: 6 ГБ;
- Видеокарта: Nvidia GTX 660 c 2 ГБ видеопамяти, Nvidia GTX 1050 с 2 ГБ видеопамяти или AMD Radeon HD 7850 с 2 ГБ видеопамяти;
- Жесткий диск: 70 ГБ;
- Версия DirectX: 11;
- Сеть: широкополосное подключение к интернету;
- Звуковая карта: совместимая с DirectX.
Рекомендуемые системные требования:
- ОС: Windows 7/8/8.1/10 с последними пакетами обновлений (только 64 бита);
- Процессор: Intel Core i5-2400 3,4 ГГц, Intel Core i5-7400 3,5 ГГц или AMD Ryzen R5 1600X 3,6 ГГц;
- ОЗУ: 8 ГБ;
- Видеокарта: Nvidia GTX 970 c 4 ГБ видеопамяти, Nvidia GTX 1060 с 6 ГБ видеопамяти или AMD Radeon R9 390 c 8 ГБ видеопамяти;
- Жесткий диск: 70 ГБ;
- Версия DirectX: 11;
- Сеть: широкополосное подключение к интернету;
- Звуковая карта: совместимая с DirectX.
В то время как многие разработчики в этом году значительно подняли планку минимальных системных требований, создатели Destiny 2 оказались вполне снисходительны. Их игра рассчитана на самую широкую аудиторию, так что и требуемая конфигурация компьютера оказалась демократичной.
Файлы, драйверы и библиотеки
Уже на этапе бета-тестирования Destiny 2 получила специальный набор драйверов, которые улучшили производительность на видеокартах AMD и Nvidia. Но после полноценного релиза на ПК драйвера не помешает обновить до самой последней версии:
Обязательным условием для успешного функционирования любой игры является наличие самых свежих драйверов для всех устройств в системе. Скачайте утилиту Driver Updater, чтобы легко и быстро загрузить последние версии драйверов и установить их одним щелчком мыши:
- загрузите Driver Updater и запустите программу;
- произведите сканирование системы (обычно оно занимает не более пяти минут);
- обновите устаревшие драйверы одним щелчком мыши.
Для полного счастья еще нужно обновить дополнительные библиотеки:
Отдельный список для Microsoft Visual C++:
Проделав все эти нехитрые манипуляции и сверившись с системными требованиями, можно быть уверенным в том, что игра будет работать корректно. Однако некоторые ошибки и проблемы все равно остаются. Далее будут описаны способы их решения.
Destiny 2 не запускается на слабом процессоре. Решение
Владельцы не самых мощных компьютеров не смогли запустить Destiny 2 на конфигурации, которая формально удовлетворяет системным требованиям. Это очень обидно, однако помимо требуемой частоты и модели есть еще кое-что, необходимое для корректного запуска. Это поддержка технологии Supplemental Streaming SIMD Extensions 3 (SSSE3).
Если процессор не поддерживает SSSE3, хотя по мощности он не хуже Intel Core i3 3250 / Pentium G4560 или AMD FX-4350, то игру запустить не получится. Вариантов решения немного. Во-первых, очевидно, обновить процессор. Во-вторых, можно написать на официальный форум Bungie и попросить выпустить обновление, которое уберет требование SSSE3.
К слову, в свое время именно просьбы игроков заставили убрать необходимость SSSE3 в Resident Evil 7.
Destiny 2 не запускается на старых версиях Windows. Решение
Bungie всегда стараются использовать все доступные ресурсы системы, ведь иначе красивую игру на консолях не выпустить. Этот подход они применили и при создании PC-версии Destiny 2, в связи с чем у некоторых людей, которые используют Windows без обновлений или вообще стоковые билды прямо с диска, игра может не запуститься.
Чтобы играть в Destiny 2 на ПК, нужно обязательно обновлять систему. Игра требует наличия всех обязательных обновлений Windows 7, а в случае, если вы используете «Десятку», то нужно как минимум озаботиться установкой крупного обновления Creators.
Destiny 2 запускается в окне на ноутбуке. Решение
Некоторых из тех тех, кто решил опробовать Destiny 2 на лаптопе, столкнулись с неприятностью: игра запускается только в окне, режим на весь экран не работает. Разработчики знают о проблеме, но пока не давали никаких комментариев по ее решению в ближайшем обновлении.
Впрочем, это понятно: ошибка не является приоритетной, так как решается переключением игры в режим полноэкранного окна (Windowed Fullscreen). В этом режиме игра выглядит точно так же, как и в полном экране, и быстро сворачивается, так что кое-кто найдет этот вариант отображение даже более удобным!
Destiny 2 вылетает при переключении задач (ALT+TAB). Решение
Чтобы игра корректно работала с любыми пакетами программ, нужно проделать титаническую работу. Увы, недоработки есть всегда. Например, при использовании AMD Crossfire ПК-версия Destiny 2 может вылететь, если игрок пытается переключиться на другую задачу (браузер, например).
Исправить вылеты с AMD Crossfire можно двумя способами:
- Переключить игру в режим полноэкранного окна (Windowed Fullscreen);
- Отключить использование функций AMD Crossfire в панели управления драйвером.
Destiny 2 тормозит через некоторое время. Низкий FPS. Решение
Из каждого правила есть исключения. В случае с Destiny 2 правило очень простое: игра действительно хорошо работает на практически всех системах. Вот только люди все равно сталкиваются с «тормозами». Проявляются они не сразу, а только по прошествии определенного времени: через час, полтора, два.
Очевидно, что проблема связана с утечкой памяти (Memory Leak): из-за недоработок программного кода Destiny 2 не выгружает ненужный контент полностью, из-за чего память системы через некоторое время становится забитой под завязку. Особенно сильно это чувствуется на компьютерах с 6 ГБ оперативной памяти и не самыми емкими видеокартами.
Разработчик знает о проблеме и собирается исправить ее в одном из ближайших обновлений. Но пока этого не произошло проблему с низкой частотой кадров и «тормозами» придется решать перезапуском.
Destiny 2 не дает делать скриншоты, записывать видео и использовать оверлеи. Решение
После выхода PC-версии игры десятки тысяч людей «ломанулись» делать скриншоты, записывать видео для YouTube. Однако Destiny 2 очень избирательно подходит к ПО, которое предоставляет эти функции. Например, не дает делать скриншоты через Fraps и MSI Afterburner, записывать видео с помощью Open Broadcaster Software и XSplit. Вдобавок к этому игра от Bungie просто-таки не переносит любые оверлеи.
Почему это происходит? На самом деле никакой ошибки нет. Не баг, а фича, как говорится. Просто Bungie встроили в игру очень мудреный анти-чит, который блокирует любые оверлеи и функции записи через любые программы, которые не поддерживаются официально. Сделано это по той причине, что многие читы маскируются под оверлеи, чтобы выводить информацию на экран.
Но как делать скриншоты и снимать видео в Destiny 2? На момент запуска игра поддерживает только 3 программы, которые выполняют эти функции — Nvidia Experience, AMD ReLive и Windows 10 Game Bar. Они доступны всем, да и к тому же часто работают лучше, чем сторонние решения. Так что самое время начать их осваивать.
Destiny 2 не подключается к серверам. Ошибка «Капуста» (Cabbage). Решение
Bungie используют целую систему тайных кодов, которые обозначают те или иные ошибки игры. Подчас они могут звучать довольно комично. Например, одна из ошибок именуется «Капуста» (Cabbage).
Впрочем, на этом веселье заканчивается: игра не подключается. Bungie объяснили, что ошибка Cabbage связана со сбойной работой через модемы от компаний Technicolor и Thompson. Вероятно, в одном из следующих обновлений игра все-таки начнет работать с ними как следует, но пока что придется руководствоваться следующим методом:
- Подключить компьютер подключить компьютер напрямую, не через Wi-Fi;
- В настройках роутера отыскать раздел, посвященный файервола (Firewall), расположение его может варьироваться в зависимости от версии прошивки;
- Создать новое правило для файервола: которое задействует функцию UPnP и отключает опцию «Расширенная безопасность» (Extended Security).
Destiny 2 выдает ошибку Beetle (Жук), Pineapple (Ананас), Newt (Тритон), Rutabaga (Брюква) или Trumpet (Труба). Решение
В PC-версии игры появились новые коды ошибок, которых нет на PlayStation 4. Далее кратко рассмотрим каждую из них.
Ошибка «Жук» (Beetle) происходит на стороне разработчика. Когда сервера Destiny 2 слишком сильно нагружены, они могут иногда сбоить, отключая игроков. Обычно помогает перезаход в игру.
Ошибка «Ананас» (Pineapple) совсем не сладкая, и уж точно не освежает в жаркий день. Это еще один сетевой сбой, но более редкий. Отличия от «Жука» неизвестны.
Ошибка «Тритон» (Newt) — внутренняя ошибка игры, вызванная кратковременными разрывами соединения со стороны пользователя. Чаще всего появляется при выполнении различных заданий. К сожалению, при появлении «Тритона» остается только перезайти и продолжить прохождение с последней контрольной точки.
Ошибка «Брюква» (Rutabaga) напрямую связана с производительностью игру. Игровой процесс Destiny 2 происходит при прямом соединении с компьютером, однако из-за слишком низкой частоты кадров может возникнуть рассинхронизация. Если она становится слишком большой, то игра «откидывает» пользователя назад или просто вылетает. Самый верный способ избавиться от Rutabaga — снизить настройки графики и отключить все программы, которые не используются в данный момент.
Ошибка «Труба» (Trumpet) — это полная труба. Она может испортить всю игру, появляясь в случайные моменты времени. Возникает из-за удаленности игрока от региона, где находится сервер. «Лечится» переключением региона, однако при этом может вырасти пинг. Впрочем, уж лучше так, чем никак!
Destiny 2 выдает ошибку об отсутствии DLL-файла. Решение
Как правило, проблемы, связанные с отсутствием DLL-библиотек, возникают при запуске игры, однако иногда игра может обращаться к определенным DLL в процессе и, не найдя их, вылетать самым наглым образом.
Чтобы исправить эту ошибку, нужно найти необходимую библиотеку DLL и установить ее в систему. Проще всего сделать это с помощью программы DLL-fixer, которая сканирует систему и помогает быстро найти недостающие библиотеки.
Если ваша проблема оказалась более специфической или же способ, изложенный в данной статье, не помог, то вы можете спросить у других пользователей в нашей рубрике «Вопросы и ответы». Они оперативно помогут вам!
Благодарим за внимание!
- Видео: первые впечатления от беты Destiny 2
- Гайд по классам Destiny 2 — какой класс выбрать? Что делает каждый класс? Как открыть подклассы?
- Предыстория Destiny 2 — полный сюжет оригинала и всех дополнений
Destiny 2 вышла на ПК 6 сентября 2017 года, в Steam игра вышла 1 октября 2019 года. Разработчик – Bungie. Если у вас возникли технические проблемы с игрой, то первым делом проверьте свой ПК на соответствие системным требованиям.
Если вам самостоятельно удалось найти решение какой-либо проблемы, пожалуйста помогите другим пользователям и напишите о своем варианте решения в комментариях.
Важно: Путь к игре не должен содержать русских букв и спец. символов. Все названия папок должны быть на латинице.
Наиболее распространенные ошибки:
- Ошибка Microsoft Visual C++ 2015
- Не сохраняется
- Не работает управление
- Ошибки DLL
- Не запускается
- «Синий экран смерти» (BSOD)
- Ошибка при установке
- Destiny 2 зависает
- Зависла в диспетчере
- Оптимизация Destiny 2 / Графика
- Увеличить производительность
- Черный экран Destiny 2
- Не на полный экран
- Ошибка «Недостаточно памяти»
- Ошибка DirectX
- Проблемы звука / Нет звука
- Вылетает после запуска
- Ошибка 0xc000007b
- Destiny 2 перестала запускаться
Ошибка Microsoft Visual C++ 2015
«The following component(s) are required to run this program: Microsoft Visual C++ 2015 Runtime»
Установите недостающую библиотеку с сайта Microsoft
Destiny 2 Не сохраняется
Путь к игре не должен содержать русских букв, только латиница.
Не работает управление в Destiny 2
Вытащите устройство ввода (геймпад, мышь) из USB и снова вставьте. Если не работает мышь и клавиатура, то попробуйте отключить геймпад и другие USB-устройства.
Для Origin
Библиотека > Правой кнопкой Destiny 2 > Свойства > Снять галочку «Включить внутриигровой экран»
Ошибка DLL в Destiny 2
Ошибки вида: dll is missing, d3d11.dll, msvcp110.dll не найден и другие.
ВАЖНО: не рекомендуется скачивать DLL-файлы со сторонних сайтов в попытке заменить ваши отсутствующие или поврежденные файлы DLL. Используйте этот вариант только в крайнем случае.
Обратите внимание, что путь к игре не должен содержать русских букв, только латиница!
Стандартные действия при появлении ошибки DLL
Стандартные действия при появлении ошибки DLL:
- Перезагрузите компьютер
- Восстановите удаленный DLL-файл из корзины (или используйте программу восстановления файлов). Разумеется этот вариант подойдет в том случае, если вы удаляли файл
- Просканируйте компьютер на вирусы и вредоносные программы
- Используйте восстановление системы (смотрите инструкции в интернете)
- Переустановите Destiny 2
- Обновите драйверы
- Использование средство проверки системных файлов в Windows 10 (смотрите инструкции в интернете)
- Обновите Windows при наличии патчей
- Выполните чистую установку Windows
- Если после чистой установки Windows ошибка DLL сохраняется, то эта проблема связана не с программным обеспечением, а с компонентами вашего PC.
Ошибки с конкретными DLL
Сообщение об ошибке MSVCP140.dll. Вам необходимо обновить/установить пакет Visual C++
Это можно сделать по ссылке
https://www.microsoft.com/ru-ru/download/details.aspx?id=48145
Если у вас подключены какие-либо USB-контроллеры (или другие устройства), подключенные к сети, попробуйте отключить их. Сбои при запуске с именами модулей сбоев ntdll.dll и EZFRD64.DLL могут (в частности, для последних) быть связаны с USB-контроллерами или PS2-USB-адаптерами (для различных игр).
Если у вас возникают ошибки api-ms-win-crt-runtime-l1-1-0.dll на Windows 7 или Windows 8.1, Microsoft выпустила патч для устранения этой проблемы.
https://support.microsoft.com/en-us/kb/2999226
Если появляется сообщение об ошибке MSVCR120.dll, перейдите в C:WindowsSystem 32 и найдите «MSVCR120.dll». Удалите этот файл. Перейдите в C:Program Files (x86)SteamsteamappscommonDestiny 2_CommonRedistvcredist2013 и запустите «vcredist_x64.exe». Затем нажмите «repair» (исправить).
Ошибка при запуске Destiny 2
Общие рекомендации
Попробуйте удалить Visual C++. Затем установите Visual C++ из папки с игрой:
- Перейдите в библиотеку Steam
- Выберите Destiny 2 из списка
- Щелкните правой кнопкой мыши по игре и выберите «Свойства»
- Выберите «Локальные файлы»
- Выберите Обзор локальных файлов …
- Откройте папку _CommonRedistvcredist
Если не запускается Destiny 2 и при этом нет никаких ошибок. Если это первый запуск, то попробуйте просто подождать.
Советы от разработчиков:
Обновите драйвера видеокарты
Проверьте, что вы используете последние версии Nvidia PhysX (для видеокарт Nvidia) и DirectX.
Directx Webinstall: http://www.microsoft.com/download/en/confirmation.aspx?id=35
Также убедитесь, чтобы в настройках панели управления Nvidia опция была установлена на «Application Controlled» (Управление из приложения).
Еще один способ – запуск игры от имени администратора:
- Откройте библиотеку Steam
- Выберите из списка Destiny 2
- Щелкните правой кнопкой мыши по игре и выберите «Свойства»
- Выберите «Локальные файлы»
- Выберите Обзор локальных файлов …
- В папке с игрой выберите .exe файл игры
- Кликните файл правой кнопкой мыши
- В появившемся меню выберите «Свойства»
- В окне «Свойства» выберите вкладку «Совместимость»
- В разделе «Параметры» установите флажок «Выполнять эту программу от имени администратора»
- Нажмите «Применить»
- Запустите игру
Попробуйте понизить разрешение экрана перед запуском игры.
Убедитесь, чтобы ваша операционная система Windows и стороннее программное обеспечение было обновлено до актуальных версий.
Загрузите Visual C ++ 2017 Redistributable:
Для Windows 64-bit:
- Visual C++ Redistributable for Visual Studio 2017 (64-bit)
Для Windows 32-bit:
- Visual C++ Redistributable for Visual Studio 2017 (32-bit)
Установите обе версии.
Кроме того, обновите программное обеспечение .NET:
Microsoft .NET Framework 4.7.1
DirectX End-User Runtime Web Installer – скорее всего, вы уже его установили
Смотрите дополнительные советы ниже:
Для пользователей Windows:
- Обновите систему при необходимости до последней версии
- Проверьте целостность кэша файлов (для Steam)
- Перезагрузите компьютер
- Переустановите игру
- Попробуйте отключить программы, которые могут конфликтовать с игрой (антивирусы, файрволы и проч)
- Удостоверьтесь, что ПК подходит под все минимальные системные требования игры
- Убедитесь, что на системном диске свободно не менее 5 Гб
- Просканируйте PC антивирусной программой
- В крайнем случае переустановите операционную систему
Для Mac:
- Обновите версию Mac OS
- Выполните проверку целостности кэша Destiny 2 в Steam
- Попробуйте временно отключить программы, потенциально конфликтующие с игрой (антивирусы, файрволы и тд)
- Удостоверьтесь, что ПК удовлетворяет минимальным требованиям
Destiny 2 — BSOD или «Синий экран»
BSOD, как правило, означает какую-то серьезную неполадку в вашей системе, которая не связана с игрой. Первым делом проверьте свой блок питания. При перегреве он будет отключаться. Также, если системе не хватает от него питания, то возможны различные ошибки, включая BSOD. Проведите тестирование других компонентов вашего ПК. В сети можно найти различные утилиты для проверки памяти, жесткого диска и видеокарты.
Ошибка при установке Destiny 2
Зависла установка. Путь к игре не должен содержать русских букв, только латиница. Выполните проверку и очистку жесткого диска (в редких случаях может помочь замена кабеля SATA). Попробуйте изменить путь установки.
Destiny 2 виснет
Постоянные фризы могут свидетельствовать о проблемах в работе компьютера. Отключите разгон компонентов ПК, если используется. Выполните тестирование жесткого диска, оперативной памяти, процессора и видеокарты. Специальные утилиты в большом количестве представлены в интернете. Обязательно проверьте советы по оптимизации Destiny 2.
Destiny 2 висит в процессах
Запустите Destiny 2 в режиме совместимости с другой ОС.
Иногда проблемой является надстройка драйвера Nvidia GeForce Experience. Отключите в ней все оптимизации для игры.
На видеокартах AMD проблемы может создавать приложение Gaming Evolved (Raptr). Попробуйте его временно отключить или удалить.
Если в диспетчере задач есть Nvidia Capture Service, попробуйте завершить процесс. Завершите другие процессы, связанные с захватом видео.
Обновите драйвер видеокарты.
Также см. советы «Не запускается».
Оптимизация Destiny 2 на компьютере
Это достаточно большой вопрос. Можно сделать несколько шагов для повышения производительности.
Советы по оптимизации Destiny 2
Обновите видеодрайвер
Nvidia / AMD
Понизьте настройки графики
Самое главное и самое простое. Поставьте минимальное разрешение и самые низкие графические настройки. Наибольшее значение на производительность оказывают: настройки сглаживания, детализация, качество теней и текстур, а также дальность прорисовки.
Используйте разгон компонентов
При наличии хорошего охлаждения, разгоните видеокарту и / или процессор. Разгон приводит к дополнительному нагреву, поэтому может потребоваться усиленное охлаждение системы (обязательно используйте программы для мониторинга температуры компонентов). Многие современные системные платы уже идут с софтом, в котором вы можете увеличить частоту видеокарты или процессора. Большинство процессоров можно безопасно разогнать на 5–15% от исходной частоты. Также не стоит пытаться разгонять ноутбук. Вы можете найти дополнительную информацию по этому вопросу в интернете
NVIDIA GeForce Experience (и аналоги у других производителей) поможет оптимизировать Destiny 2 под вашу конфигурацию ПК
AMD Gaming Evolved / NVIDIA GeForce Experience / Intel HD Graphics Control Panel — специальные программы с дополнительными функциями, среди которых имеется оптимизация игр.
Здесь можно найти описание
Очистите компьютер от мусора
В интернете вы можете найти большой выбор утилит для очистки PC. jv16 PowerTools X — одна из самых популярных.
Очистка и оптимизация диска
Откройте свойства диска. Откройте вкладку «Сервис» -> кликните кнопку «Дефрагментировать (или оптимизировать)». Не забудьте также выполнить проверку и очистку диска.
Панель управления NVIDIA / AMD
В панели управления NVIDIA (или AMD) выберите вкладку «Управление параметрами 3D» (NVIDIA), или Игры -> Настройки 3D-приложений (AMD). Здесь вы можете задать глобальные настройки обработки графики при необходимости. Или в разделе «Регулировка настроек изображения с просмотром» (для NVIDIA), далее «Пользовательские настройки -> Производительность», перетянув ползунок влево.
Уберите из автозагрузки ненужные программы
Нажмите кнопку «Пуск» (или кнопку на клавиатуре с логотипом Windows). Введите команду msconfig, нажмите Enter. В открывшемся окне конфигурации системы на вкладке «Автозагрузка» (в Win 10 нажать CTRL+ALT+DELETE и открыть ту же вкладку). Здесь собраны все программы, которые подгружаются при запуске Windows. Отключите загрузку всего ненужного (отключайте только известные программы, в противном случае вы рискуете повредить запуск компьютера). Перезагрузите компьютер. Отключите временно программы (антивирус, Skype и т.п.). Запустите Destiny 2.
Повышение эффективности работы Windows
Включите простое оформление рабочего стола без ресурсоемких эффектов, деактивируйте неиспользуемые службы, встроенные отладчики и другое.
Ready Boost – технология программного кеширования
Нажмите правой кнопкой мыши на диске USB и выберите «Свойства». Перейдите на вкладку «Ready Boost», выбрать «Использовать это устройство» (“Use this device”).
Как поднять FPS в Destiny 2
Используйте наши рекомендации, чтобы оптимизировать работу ПК. Установите последний драйвер видеокарты. Перезагрузите ПК. Установите пониженное разрешение, а также выберите пониженную сложность визуальных эффектов в настройках Destiny 2. Не используйте всякого рода программные «ускорители», по той причине, что их работа сама по себе отбирает ресурсы, да и к тому же их реальная эффективность, как правило, крайне незначительна. Вместе с тем вы лишь подвергаете риску заражения свой компьютер. Переустановите Windows. Данный метод следует использовать лишь на крайний случай, если другие способы не действуют. Суть проблемы в том, что с течением временем ваша «операционка» обрастает ненужными службами и лишними процессами до такой степени, что серьезно замедляется выполнение программ. Более подробно смотрите советы по оптимизации Destiny 2.
Черный экран Destiny 2
Черный экран может означать разные ошибки, но чаще всего это связано с определенной ошибкой со стороны видеоподсистемы, и реже причиной может быть оперативная память. Кроме того отмените разгон компонентов ПК при условии, что он используется.
Рекомендации по устранению данной проблемы
Попробуйте запустить Destiny 2 в оконном режиме
Оконный режим в Steam
- Откройте библиотеку Steam
- Щелкните правой кнопкой мыши по Destiny 2, и откройте «Свойства»
- Откройте вкладку «Общие» и нажмите «Установить параметры запуска»
- Добавить -windowed
Оконный режим через .exe
- Правый клик по ярлыку игры на рабочем столе, и откройте «Свойства»
- В строке «Объект» после кавычек («) добавить » -windowed «
- «C:GamesDestiny 2BinWin64Destiny 2.exe» –windowed
Закрыть программы для захвата видео
Одной из причин черного экрана могут быть приложения для видеозахвата: OBS Studio, AMD ReLive, Flashback Express и прочие
Кроме того ошибки могут вызывать приложения, связанные с «улучшением» графики в играх. Например: ReShade, ENB и многие другие. Различные модификации также могут быть причиной ошибок. Не забывайте главное правило: чем меньше программ работает одновременно с игрой, тем лучше. Уберите все ненужное.
Диагностика оперативной памяти
Источником ошибки в некоторых случаях становится оперативная память PC.
- Выполните тестирование с помощью программы для проверки оперативной памяти. Например: RamSmash. О том, как проверить память встроенным приложением в Windows 10, 8, 7 читайте здесь.
- Попробуйте установить модули DDR на другие слоты.
- Если в ПК несколько модулей, то попробуйте оставить только один.
- Дополнительную информацию по вопросу диагностики памяти смотрите в интернете.
Destiny 2 не на весь экран
Нажмите ALT+ENTER. Проверьте настройки игры (оконный режим, разрешение и т.д.). В некоторых случаях помогает изменение частоты обновления (в панели управления Nvidia) с 60 Гц на 59 Гц (нажать «Применить»), и снова вернуть на 60 Гц. Еще один способ: также в панели управления Nvidia перейти в раздел «Регулировка размера и положения рабочего стола». В правом верхнем углу нажать «Восстановить».
Ошибка «Недостаточно памяти»
Возможные причины: игре не хватает оперативной памяти; на жестком диске не хватает места для файла подкачки; вы сами настраивали размер файла подкачки (или отключили его, или использовали софт); некая программа вызывает утечку памяти (откройте диспетчер задач CTRL+ALT+DELETE и отсортируйте приложения по потреблению памяти).
Ошибка DirectX в Destiny 2
Ошибки вида: DirectX Runtime Error, DXGI_ERROR_DEVICE_HUNG, DXGI_ERROR_DEVICE_REMOVED, DXGI_ERROR_DEVICE_RESET.
Рекомендации по устранению ошибки
- Выполнить «чистую» установку только драйвера видеокарты. Не устанавливать аудио, GeForce Experience … То же самое в случае AMD.
- Отключить второй монитор (при наличии) и любые другие периферийные устройства.
- Отключить G-Sync.
- Использовать средство проверки системных файлов
- Для карт NVIDIA. Правый клик по рабочему столу -> Панель управления NVIDIA. Вверху, где Файл, Правка, Вид … нажмите «Справка» и включите «Режим отладки».
- Иногда причиной может являться перегрев видеокарты. Используйте утилиту FurMark для проверки работы видеокарты под нагрузкой. Попробуйте понизить частоты. Более подробную информацию смотрите в интернете по запросам: андервольтинг и понижение частоты видеокарты.
Проблемы звука / Нет голосов в Destiny 2
Общие рекомендации при появлении проблем звуковой карты
Прежде всего перезагрузите вашего компьютера и проверьте работу звука в самой Windows: кликните два раза иконку динамика в области уведомлений (рядом с часами), после чего нажимайте по ползунку громкости.
Если звука нет, то кликните правой кнопкой мыши (ПКМ) по иконке динамика и выберите «Устройства воспроизведения». В разделе вопроизведение посмотрите, какой источник звука отмечен по-умолчанию. По нему ПКМ и нажать «Проверка». Если звука нет, то ПКМ по значку и выбрать «Обнаружить неполадки со звуком».
Звуки есть в Windows, но в игре не слышно:
Проверить опции громкости в настройках игры. Обновить DirectX и драйвер звуковой карты.
Есть звук, но нет голосов:
Не установлены файлы озвучки при установке. Проверьте целостность файлов игры в Steam.
Рекомендации по устранению неполадок звуковой карты Creative
Перезапустите аудио-панель Creative. Проверьте в ней настройки звуковой карты.
Общие рекомендации по устранению проблем звуковой карты Realtek
Перезапустите аудио-панель Realtek. Проверьте в ней настройки звуковой карты. В Realtek HD Audio Manager переключите тип аудио с Quadraponic (квадрафонический) на Stereo (стерео).
Destiny 2 вылетает после запуска
Попробуйте временно отключить антивирус (особенно в случае с Avast!). Также смотрите советы в разделе ошибок при запуске.
Destiny 2 и ошибка 0xc000007b
This application was unable to start correctly (0xc000007b). Самая частая причина появления ошибки при запуске приложения 0xc000007b — проблемы с драйверами NVidia.
Возможные решения
- Переустановите драйвера видеокарты
- Попробуйте запустить игру от имени администратора
- Установите/обновите DirectX, Visual C++, .Net Framework. Все файлы загружайте только с официального сайта Microsoft.
- Откройте командную строку «Выполнить» через меню «Пуск» и пропишите sfc /scannow. С помощью этой команды ваш ПК просканирует системные файлы и исправит некоторые ошибки.
- Удалите лишний софт, который может конфликтовать с видеодрайвером. В основном это различные «улучшатели» графики. Чем меньше у вас работает дополнительных приложений, тем лучше.
Метод с помощью программы Dependency Walker 64bit
- Скачайте и распакуйте Dependency Walker 64bit.
- Запустите программу, перейдите в View > Full paths. Теперь выберите файл .exe Destiny 2. После того как вы выбрали .exe игры может всплывать окно в котором вы увидите ошибки, просто закройте его. В разделе module, прокрутите блок вниз до конца ошибки и вы увидите несколько значений в столбцах.
- Теперь в колонке CPU все DLL файлы должны быть x64-битные для вашей игры. Если есть x86 DLL-файл будет в красном столбце CPU. Этот файл и вызывает ошибку 0xc000007b.
- Теперь перейдите на сайт dll-files.com и скачайте там 64-битную версию этого DLL файла и поместить его в корневую папку с игрой и в C:Windowssystem32. Игра теперь должна запустится без проблем.
Destiny 2 перестала запускаться
Какие изменения вы производили на компьютере? Возможно причиной проблемы стала установка новой программы. Откройте список установленных программ (Пуск -> Установка и удаление программ), отсортируйте по дате. Удалите недавно установленные. Переустановите Destiny 2.
Также проверьте диспетчер задач. Если запущены копии процессов Destiny 2, завершите их все.
На чтение 6 мин. Просмотров 777 Опубликовано 24.04.2021
Ошибка «Ошибка инициализации графики» возникает через пару секунд после того, как пользователь пытается запустить Destiny 2. Код ошибки: « CHIVE ‘, что свидетельствует о проблеме с графическими драйверами. Эта ошибка появляется, когда игра не может загрузить графику.
Содержание
- Что вызывает Destiny 2 «Ошибка инициализации графики» Ошибка на ПК?
- Метод 1. Установка Microsoft Update KB2670838 (только для Windows 7)
- Метод 2: Использование высокопроизводительного графического процессора для Destiny 2 (если применимо)
- Метод 3: Обновление всех драйверов графического процессора
Что вызывает Destiny 2 «Ошибка инициализации графики» Ошибка на ПК?
- Сбой в Windows 7 – как оказывается Вне зависимости от того, соответствует ли конфигурация вашего ПК минимальным требованиям или нет, эта проблема возникает в Windows 7. Если вы используете эту версию ОС, вам нужно будет установить одно конкретное обновление платформы KB2670838, если вы планируете использовать игру. Это можно сделать вручную, следуя официальным каналам.
- ОС запускает игру со встроенным графическим процессором – на ноутбуке с графическим процессором Nvidia, наиболее распространенной причиной того, что вызовет такое поведение – сценарий, в котором панель управления Nvidia пометила исполняемый файл Destiny 2 как утилиту, поэтому для его запуска используется встроенный графический процессор. Если этот сценарий применим, вы можете решить проблему, заставив свою ОС использовать выделенный графический процессор, настроив параметры 3D в панели управления Nvidia.
- Устаревшие драйверы графического процессора – Устаревшие драйверы – еще одна довольно распространенная проблема, которая может вызвать эту проблему. Это применимо как к Nvidia, так и к AMD. В этом случае вы можете решить проблему, используя диспетчер устройств для обновления драйверов или проприетарное программное обеспечение ( GeForce Experience и Adrenalin).
Метод 1. Установка Microsoft Update KB2670838 (только для Windows 7)
Если вы столкнулись с проблемой в Windows 7, высока вероятность того, что вы сможете обойти Ошибка инициализации графики при установке одного конкретного обновления платформы (KB2670838).
Нам удалось найти десятки отчетов пользователей, которые подтвердили, что этот метод позволил им наконец запустить игру Destiny 2, не столкнувшись с этой критической ошибкой запуска. Подтверждено, что эта операция эффективна для геймеров, использующих GTX 760, GTX 660 и AMD Radeon 9 270.
Вот краткое руководство по установке обновления Microsoft Update KB2670838 для исправления ‘графики Ошибка «Не удалось инициализировать» :
- Перейдите по этой ссылке ( здесь ) и загрузите KB2670838 , прокрутив страницу вниз до раздела Обновление платформы для Windows 7 , выбрав язык и нажав кнопку Загрузить .
- На следующем экране установите флажок, связанный с типом инфраструктуры ОС, которую вы используете. Если вы используете 32-разрядную версию Windows 7, выберите Windows6.1-KB2670838-x86.msu и нажмите Далее.. С другой стороны, если вы используете 64-разрядную версию, проверьте переключатель, связанный с Windows6.1-KB2670838-x64.msu , и нажмите Введите.
- Дождитесь завершения загрузки. По завершении дважды щелкните исполняемый файл установки и следуйте инструкциям на экране, чтобы завершить установку обновления платформы.
- После установки обновления платформы перезагрузите компьютер и посмотрите, проблема решается при следующем запуске системы.
Если вы по-прежнему сталкиваетесь с ошибкой «Графика не удалось инициализировать» при попытке запуска Destiny 2, выполнив приведенные выше инструкции (или приведенные выше инструкции не были применимы), перейдите к следующему потенциальному исправлению ниже.
Метод 2: Использование высокопроизводительного графического процессора для Destiny 2 (если применимо)
Как оказалось, этот код ошибки довольно часто встречается у пользователей, которые пытаются запустить игру с игрового ноутбука с использованием выделенного графического процессора Nvidia. В этом случае очень вероятно, что ошибка «Графика не удалось инициализировать» из-за того, что панель управления Nvidia помечает исполняемый файл Destiny 2 как служебное приложение и использует встроенное GPU для его запуска (вместо выделенной опции).
Если это Если этот сценарий применим, вы можете решить проблему, открыв окно панели управления Nvidia, перейдя в меню 3D Settings и принудительно используя выделенный графический процессор в при каждом запуске Destiny 2.
Вот краткое руководство по использованию высокопроизводительного графического процессора для Destiny 2:
- На вашем на рабочем столе щелкните правой кнопкой мыши свободное место и выберите панель управления Nvidia во вновь появившемся контекстном меню.
- Как только вы окажетесь в панели управления Nvidia, разверните Настройки 3D и выберите Управление настройками 3D .
- Перейдите к правой панели и нажмите rt, щелкнув вкладку Настройки программы .
- Затем нажмите кнопку Добавить , затем с помощью кнопки Обзор найдите и выберите исполняемый файл Destiny 2, из которого вы запускаете игру. Выбрав правильный исполняемый файл, нажмите «Добавить выбранную программу».
- Запустите Destiny 2 еще раз и посмотрите, решена ли проблема.
Если вы по-прежнему сталкиваетесь с той же ошибкой ” Не удалось инициализировать графику “ при попытке запустить Игра Destiny 2, перейдите к следующему потенциальному исправлению ниже.
Метод 3: Обновление всех драйверов графического процессора
Как оказалось, эта конкретная проблема также может возникнуть, если вы пытаетесь запустить игру, используя устаревшие драйверы графического процессора (это применимо как для графических процессоров Nvidia, так и для графических процессоров AMD). Теперь подтверждено, что у Bungie были некоторые проблемы с запуском, которые были устранены только после того, как соответствующие производители графических процессоров выпустили обновления, которые в конечном итоге устранили проблему.
Если вы выполнили приведенные выше инструкции и по-прежнему сталкиваетесь с Ошибка «Графика не инициализирована» при попытке запустить Destiny 2, очень вероятно, что вам нужно обновить драйверы графического процессора. Для этого вы можете либо полагаться на Диспетчер устройств , либо использовать проприетарные приложения для обновления.
Вот краткое руководство по обновлению всех драйверов графического процессора в Чтобы исправить эту проблему:
- Нажмите клавишу Windows + R , чтобы открыть диалоговое окно Выполнить . . Затем введите ‘devmgmt.msc’ в текстовое поле и нажмите Enter , чтобы открыть Диспетчер устройств .
- Как только вам удастся войти в Диспетчер устройств , прокрутите вниз список установленных устройств и разверните раскрывающееся меню, связанное с Display Adapters . Затем щелкните правой кнопкой мыши выделенный графический процессор, который вы используете при запуске игры, и выберите Обновить драйвер в появившемся контекстном меню.
- Когда вы перейдете к следующему экрану, нажмите Автоматический поиск обновленного программного обеспечения драйвера . Затем дождитесь завершения первоначального сканирования, прежде чем следовать инструкциям по установке последней доступной версии программного обеспечения.
- После установки нового драйвера перезагрузите компьютер и посмотрите, будет ли проблема решена при следующем запуске системы. .
- Если вы все еще сталкиваетесь с той же проблемой или Диспетчер устройств не может более новой версии драйвера, вы можете использовать проприетарное программное обеспечение, указанное производителем вашего графического процессора, чтобы убедиться, что вы используете последнюю версию, доступную для вашей модели видеокарты. Используйте подходящего производителя в соответствии с производителем вашего графического процессора:
GeForce Experience – Nvidia
Adrenalin – AMD - Если новая версия обнаружена с помощью этой сторонней утилиты, перезапустите компьютер еще раз и посмотрите, исчезнет ли исправление при следующем запуске.
Еще немного про Destiny 2 Lightfall Вылетает однако. У кого-то сразу со старта, притом иногда даже с синим экраном, а у кого-то — рандомно и уже по ходу игры.
Всё как всегда, в общем. Потому рассказываем.
что делать, когда Destiny 2 Lightfall вылетает сразу со старта
… или вообще не запускается, и уж тем более, когда не просто вылетает, а по факту сбоя игры компьютер немедленно выдает синий экран. Значит, когда происходит такое безобразие, то действуем следующим образом:
#1 — прописываем BattlEye в «белый список» брандмауэра Windows
А для этого:
- открываем меню «Пуск» кликаем «Параметры» > Обновление и Безопасность > Безопасность Windows > Брандмауэр и защита сети;
- внизу окна кликаем ссылку «Разрешить работу с приложением через брандмауэр«;
- в следующем окне жмем кнопку «Изменить параметры» и затем «Разрешить другое приложение» (под табличкой);
- находим файл battleye.exe (он в папке игры) и жмем «Открыть»;
- теперь находим BattlEye в табличке и ставим флажки в обоих чек-боксах » — «Частная» и «Публичная» — справа;
- закрываем настройки брандмауэра и запускаем Destiny 2.
Не пропустите: ТИРИНГ В DESTINY 2 НА КОМПЕ ИЛИ НА КОНСОЛИ: КАК УБРАТЬ РАЗРЫВЫ ЭКРАНА
#2 — чистим временные файлы системы
Стандартно:
- жмем Win+R с клавиатуры;
- в поле «Выполнить» пишем %temp% и жмем Enter;
- в папке «Temp» выделяем и удаляем все содержимое
- и после этого перезагружаем комп.
#3 — отключаем оптимизацию во весь экран
Тоже как обычно, в таких случаях:
- открываем клиент Steam;
- кликаем правой кнопкой мыши по названию Destiny 2 в Библиотеке;
- в открывшемся меню жмем «Управление» и затем — «Просмотреть локальные файлы«;
- жмем правой кнопкой по файлу D2.exe и потом — «Свойства» в меню;
- в окне свойств переходим во вкладку «Совместимость» и включаем «Отключить оптимизацию во весь экран«;
- жмем «Применить», «ОК« и пробуем запустить игру.
Не пропустите: ПОДОЖДИТЕ В DESTINY 2 LIGHTFALL: СКОЛЬКО ЕЩЕ И ПОЧЕМУ ТАК ДОЛГО
#4 — переустанавливаем BattlEye
Если после всех перечисленных мер Destiny 2 Lightfall все равно не запускается нормально и сразу вылетает, то тогда:
- открываем клиент Steam > пкм по названию Destiny 2 в Библиотеке > Управление > Просмотреть локальные файлы;
- в папке игры находим и удаляем папку «BattlEye» (папку игры не закрываем);
- теперь в Steam снова — пкм по названию Destiny 2 в Библиотеке > Свойства > вкладка «Локальные файлы» > и жмем «Проверить целостность игровых файлов«;
- после этого в папке игры кликаем правой кнопкой мыши по файлу D2.exe и в открывшемся меню жмем «Свойства«;
- в окне свойств переходим во вкладку «Совместимость«, включаем опцию «Выполнять эту программу от имени администратора» и жмем «Применить«.
Не пропустите: КОДЫ ОШИБОК DESTINY 2 — КОЛЛЕКЦИЯ САМЫХ ПОПУЛЯРНЫХ
что делать, когда Destiny 2 Lightfall вылетает просто по ходу игры
… то есть, запускается вроде как нормально и работает хорошо, но потом вдруг внезапно крашится, либо же сначала заметно лагает, а затем вылетает (с ошибками, но чаще без ошибки).
Значит:
- отключаем XMP (Extreme Memory Profile) или разгон оперативки — про то, как и зачем отключать XMP смотрим в [ЭТОЙ] нашей статье;
- также отсоединяем все прочие устройства, которые на время игры не нужны — кроме клавиатуры и мыши;
- отключаем разгон видеокарты:
-
- если играем на компе с разогнанной видеокартой, то первым делом следует вернуть её к базовым параметрам (если же GPU с заводским разгоном, то понизить скорость можно с помощью утилиты MSI Afterburner).
-
- если же видеокарта с заводским разгоном, то тогда открываем Панель управления Nvidia, жмем «Справка» (сверху) и в открывшемся меню кликаем «Режим отладки«.
- вырубаем все оверлеи — на время отключаем утилиты вроде MSI Afterburner, RGB Software и пр (если таковые установлены и работают), а также оверлеи Discord, Steam, GeForce Experience прочих прог, которые могут мешать игре.
Не пропустите: ПРОБЛЕМЫ DESTINY 2 В STEAM: НЕ ПОЛУЧАЕТСЯ ЗАЙТИ, ВИСНЕТ, ОШИБКИ, ВЫЛЕТАЕТ И ПР
После этого перезагружаем комп и запускаем Destiny 2 заново. Если игра запустилась, но через некоторое время снова начинает вылетать, то очень может быть, что причина проблемы в типе оперативки. Дело в том, что конкретно Destiny 2 «не взлюбила» память DDR5 (ну или наоборот).
Бороться с этой проблемой, понятное дело сложно (не менять же в честь этого планки на DDR4). Но в качестве более-менее приемлемой альтернативы можно попробовать понизить скорость оперативки в настройках BIOS компа. Для этого перезагружаем машинку, открываем BIOS, чуть понижаем скорость RAM (к примеру, если было 3000 MHz RAM, то ставим 2666 MHz), перезагружаем комп снова и запускаем игру. Пока так…

Доброго времени суток, Стражи! Мы представляем Вам Гайд «Решение ошибок в Destiny 2: Не запускается? Вылетает? Тормозит?». И если Вы еще не ознакомились с предыдущими гайдами — мы рекомендуем Вам наверстать упущенное, чтобы Вам было понятно о чем сегодня пойдет речь. Мы надеемся, что этот гайд Вам будет полезен! Итак, приступим:
Владельцы не самых мощных компьютеров не смогли запустить Destiny 2 на конфигурации, которая формально удовлетворяет системным требованиям. Это очень обидно, однако помимо требуемой частоты и модели есть еще кое-что, необходимое для корректного запуска. Это поддержка технологии Supplemental Streaming SIMD Extensions 3 (SSSE3).
Если процессор не поддерживает SSSE3, хотя по мощности он не хуже Intel Core i3 3250 / Pentium G4560 или AMD FX-4350, то игру запустить не получится. Вариантов решения немного. Во-первых, очевидно, обновить процессор. Во-вторых, можно написать на официальный форум Bungie и попросить выпустить обновление, которое уберет требование SSSE3.
К слову, в свое время именно просьбы игроков заставили убрать необходимость SSSE3 в Resident Evil 7.
Destiny 2 не запускается на старых версиях Windows. Решение:
Bungie всегда стараются использовать все доступные ресурсы системы, ведь иначе красивую игру на консолях не выпустить. Этот подход они применили и при создании PC-версии Destiny 2, в связи с чем у некоторых людей, которые используют Windows без обновлений или вообще стоковые билды прямо с диска, игра может не запуститься.
Чтобы играть в Destiny 2 на ПК, нужно обязательно обновлять систему. Игра требует наличия всех обязательных обновлений Windows 7, а в случае, если вы используете «Десятку», то нужно как минимум озаботиться установкой крупного обновления Creators.
Destiny 2 запускается в окне на ноутбуке. Решение:
Некоторых из тех, кто решил опробовать Destiny 2 на лаптопе, столкнулись с неприятностью: игра запускается только в окне, режим на весь экран не работает. Разработчики знают о проблеме, но пока не давали никаких комментариев по ее решению в ближайшем обновлении.
Впрочем, это понятно: ошибка не является приоритетной, так как решается переключением игры в режим полноэкранного окна (Windowed Fullscreen). В этом режиме игра выглядит точно так же, как и в полном экране, и быстро сворачивается, так что кое-кто найдет этот вариант отображение даже более удобным!
Destiny 2 вылетает при переключении задач (ALT+TAB). Решение:
Чтобы игра корректно работала с любыми пакетами программ, нужно проделать титаническую работу. Увы, недоработки есть всегда. Например, при использовании AMD Crossfire ПК-версия Destiny 2 может вылететь, если игрок пытается переключиться на другую задачу (браузер, например).
Исправить вылеты с AMD Crossfire можно двумя способами:
- Переключить игру в режим полноэкранного окна (Windowed Fullscreen);
- Отключить использование функций AMD Crossfire в панели управления драйвером.
Destiny 2 тормозит через некоторое время. Низкий FPS. Решение:
Из каждого правила есть исключения. В случае с Destiny 2 правило очень простое: игра действительно хорошо работает на практически всех системах. Вот только люди все равно сталкиваются с «тормозами». Проявляются они не сразу, а только по прошествии определенного времени: через час, полтора, два.
Очевидно, что проблема связана с утечкой памяти (Memory Leak): из-за недоработок программного кода Destiny 2 не выгружает ненужный контент полностью, из-за чего память системы через некоторое время становится забитой под завязку. Особенно сильно это чувствуется на компьютерах с 6 ГБ оперативной памяти и не самыми емкими видеокартами.
Разработчик знает о проблеме и собирается исправить ее в одном из ближайших обновлений. Но пока этого не произошло проблему с низкой частотой кадров и «тормозами» придется решать перезапуском.
Destiny 2 не дает делать скриншоты, записывать видео и использовать оверлеи. Решение:
После выхода PC-версии игры десятки тысяч людей «ломанулись» делать скриншоты, записывать видео для YouTube. Однако Destiny 2 очень избирательно подходит к ПО, которое предоставляет эти функции. Например, не дает делать скриншоты через Fraps и MSI Afterburner, записывать видео с помощью Open Broadcaster Software и XSplit. Вдобавок к этому игра от Bungie просто-таки не переносит любые оверлеи.
Почему это происходит? На самом деле никакой ошибки нет. Не баг, а фича, как говорится. Просто Bungie встроили в игру очень мудреный анти-чит, который блокирует любые оверлеи и функции записи через любые программы, которые не поддерживаются официально. Сделано это по той причине, что многие читы маскируются под оверлеи, чтобы выводить информацию на экран.
Но как делать скриншоты и снимать видео в Destiny 2? На момент запуска игра поддерживает только 3 программы, которые выполняют эти функции — Nvidia Experience, AMD ReLive и Windows 10 Game Bar. Они доступны всем, да и к тому же часто работают лучше, чем сторонние решения. Так что самое время начать их осваивать.
Destiny 2 не подключается к серверам. Ошибка «Капуста» (Cabbage). Решение:
Bungie используют целую систему тайных кодов, которые обозначают те или иные ошибки игры. Подчас они могут звучать довольно комично. Например, одна из ошибок именуется «Капуста» (Cabbage).
Впрочем, на этом веселье заканчивается: игра не подключается. Bungie объяснили, что ошибка Cabbage связана со сбойной работой через модемы от компаний Technicolor и Thompson. Вероятно, в одном из следующих обновлений игра все-таки начнет работать с ними как следует, но пока что придется руководствоваться следующим методом:
- Подключить компьютер подключить компьютер напрямую, не через Wi-Fi;
- В настройках роутера отыскать раздел, посвященный файервола (Firewall), расположение его может варьироваться в зависимости от версии прошивки;
- Создать новое правило для файервола: которое задействует функцию UPnP и отключает опцию «Расширенная безопасность» (Extended Security).
Destiny 2 выдает ошибку Beetle (Жук), Pineapple (Ананас), Newt (Тритон), Rutabaga (Брюква) или Trumpet (Труба). Решение:
В PC-версии игры появились новые коды ошибок, которых нет на PlayStation 4. Далее кратко рассмотрим каждую из них.
Ошибка «Жук» (Beetle) происходит на стороне разработчика. Когда сервера Destiny 2 слишком сильно нагружены, они могут иногда сбоить, отключая игроков. Обычно помогает перезаход в игру.
Ошибка «Ананас» (Pineapple) совсем не сладкая, и уж точно не освежает в жаркий день. Это еще один сетевой сбой, но более редкий. Отличия от «Жука» неизвестны.
Ошибка «Тритон» (Newt) — внутренняя ошибка игры, вызванная кратковременными разрывами соединения со стороны пользователя. Чаще всего появляется при выполнении различных заданий. К сожалению, при появлении «Тритона» остается только перезайти и продолжить прохождение с последней контрольной точки.
Ошибка «Брюква» (Rutabaga) напрямую связана с производительностью игру. Игровой процесс Destiny 2 происходит при прямом соединении с компьютером, однако из-за слишком низкой частоты кадров может возникнуть рассинхронизация. Если она становится слишком большой, то игра «откидывает» пользователя назад или просто вылетает. Самый верный способ избавиться от Rutabaga — снизить настройки графики и отключить все программы, которые не используются в данный момент.
Ошибка «Труба» (Trumpet) — это полная труба. Она может испортить всю игру, появляясь в случайные моменты времени. Возникает из-за удаленности игрока от региона, где находится сервер. «Лечится» переключением региона, однако при этом может вырасти пинг. Впрочем, уж лучше так, чем никак!
Destiny 2 выдает ошибку об отсутствии DLL-файла. Решение:
Как правило, проблемы, связанные с отсутствием DLL-библиотек, возникают при запуске игры, однако иногда игра может обращаться к определенным DLL в процессе и, не найдя их, вылетать самым наглым образом.
Чтобы исправить эту ошибку, нужно найти необходимую библиотеку DLL и установить ее в систему. Проще всего сделать это с помощью программы DLL-fixer, которая сканирует систему и помогает быстро найти недостающие библиотеки.
А на этом, мы заканчиваем Гайд «Решение ошибок в Destiny 2: Не запускается? Вылетает? Тормозит?». Мы надеемся, что этот гайд был полезен для Вас, ищите больше гайдов по всем играм на нашем сайте! Исследуйте, сражайтесь, открывайте новые миры, и приятной Вам игры в Destiny 2!
Источник