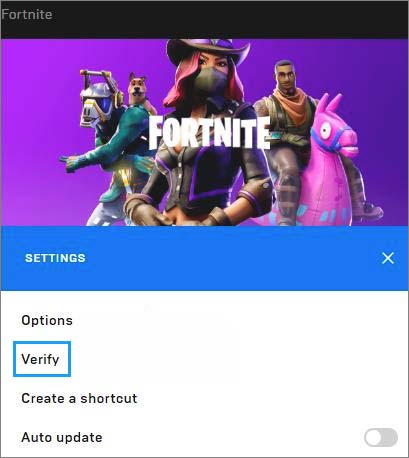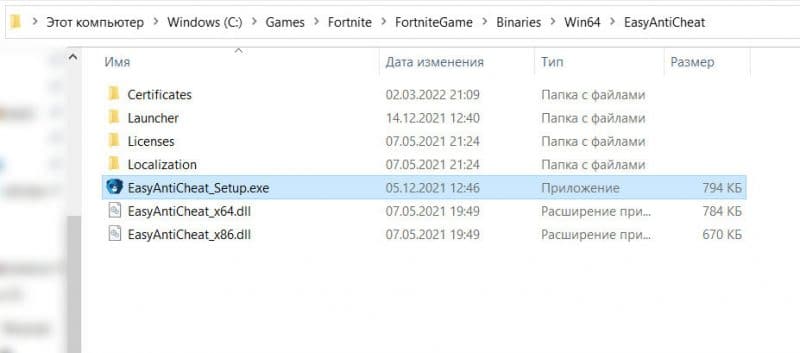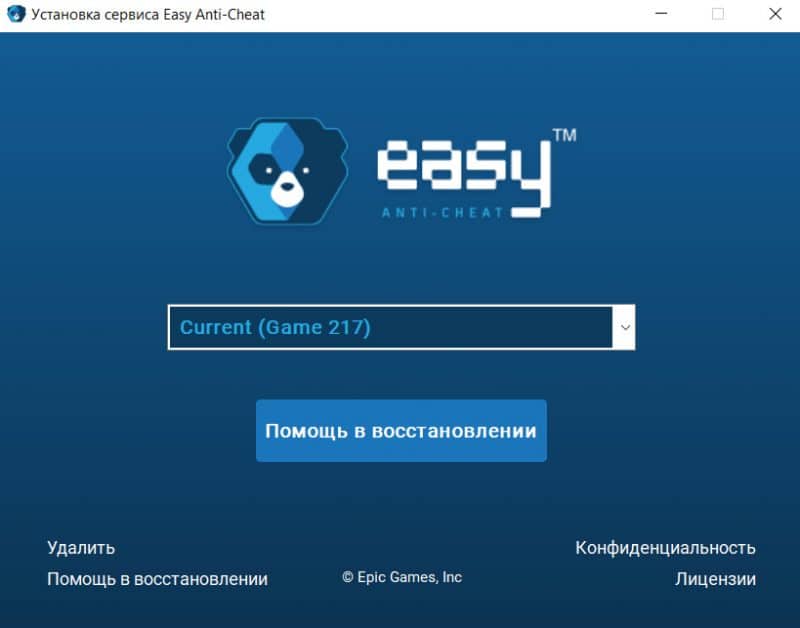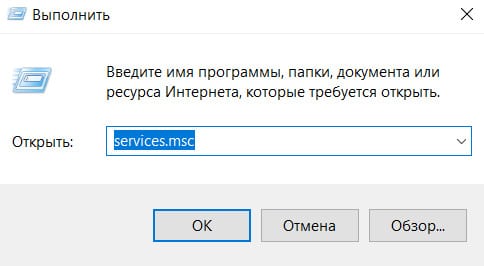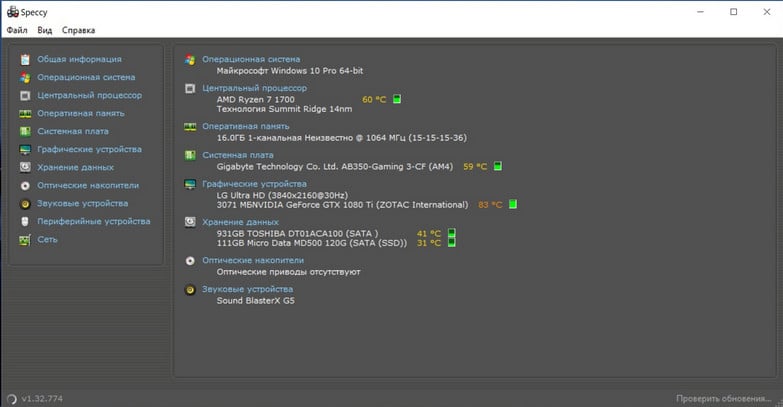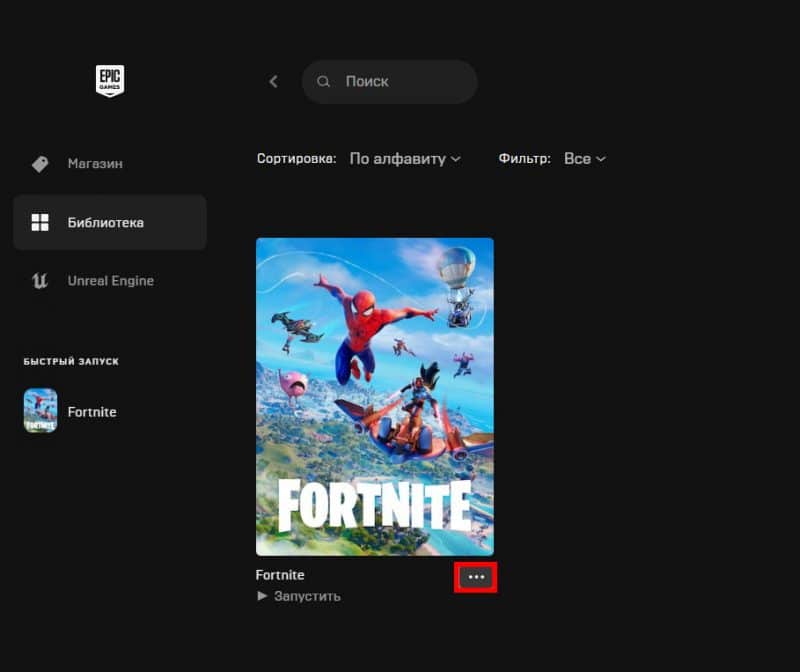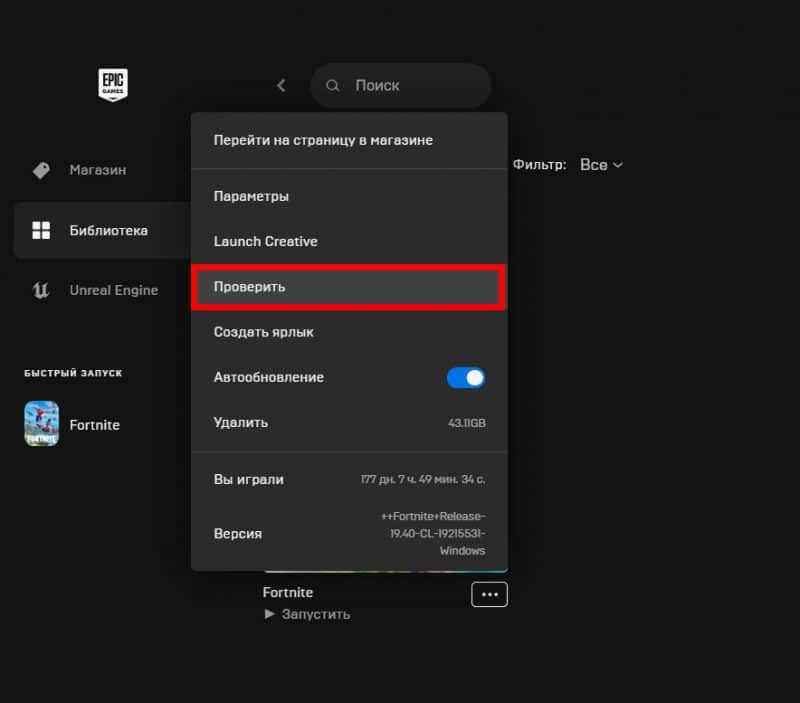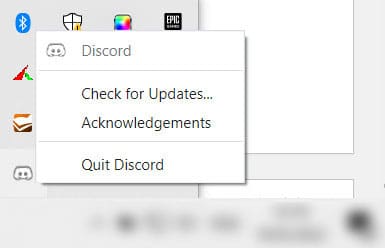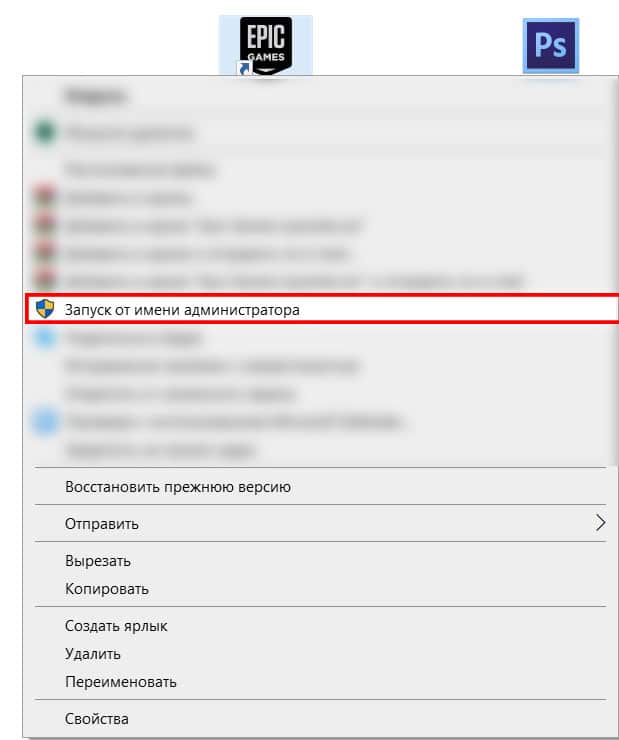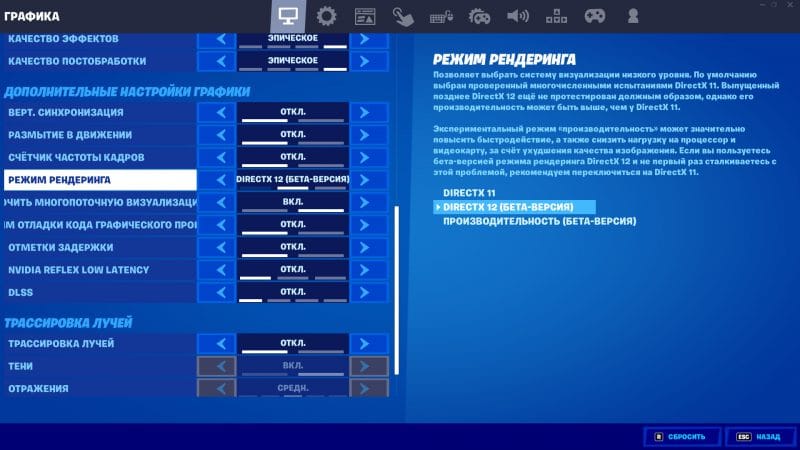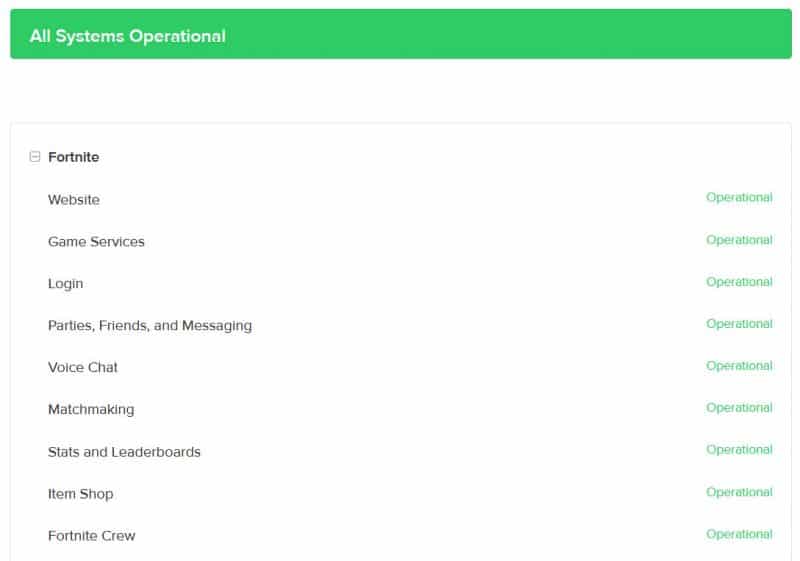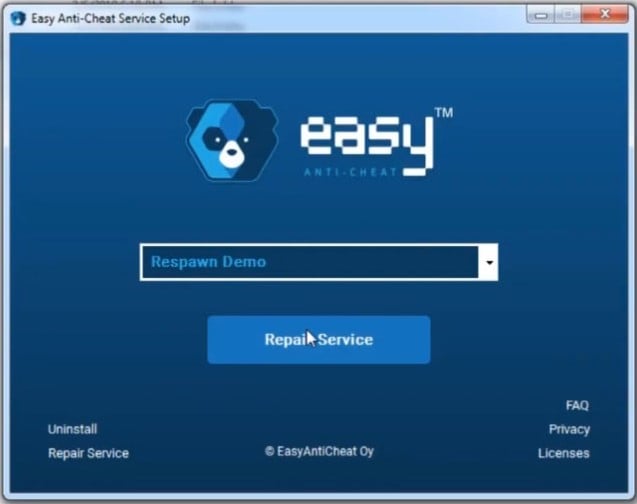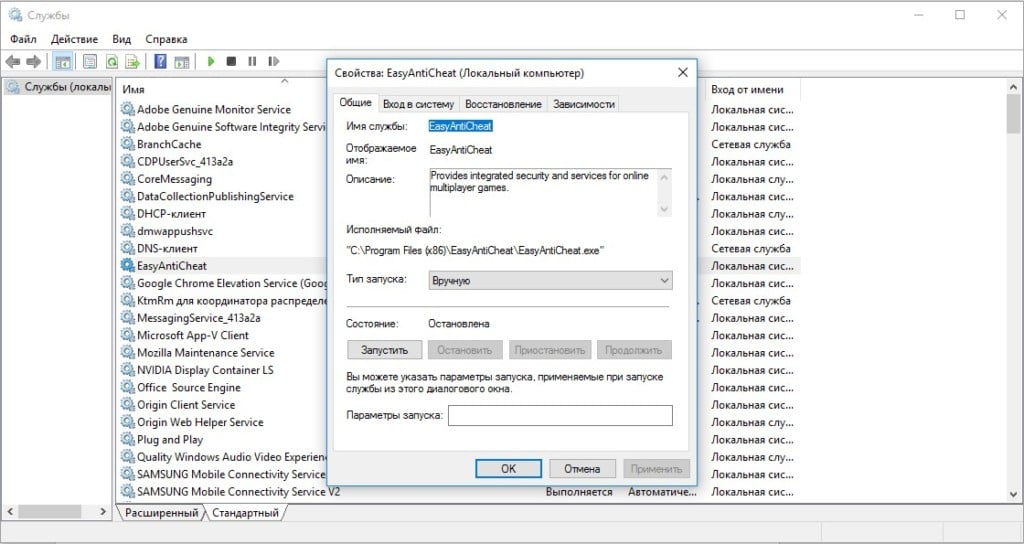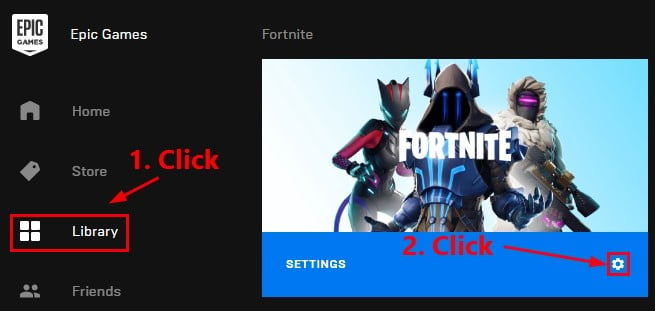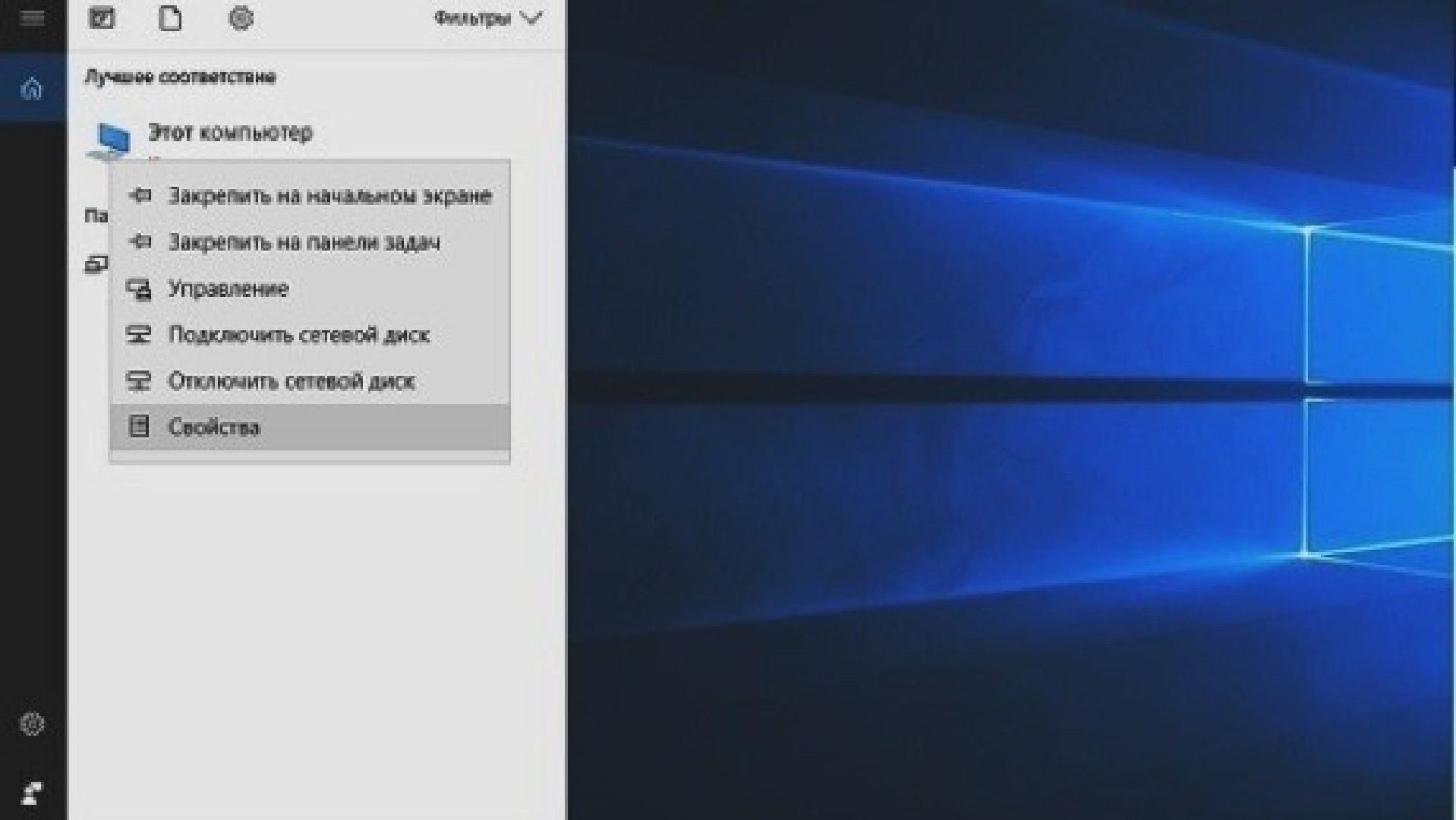Fortnite – это кооперативная онлайн-игра на выживание, разработанная компанией Epic Games и вышедшая на рынок в 2017 году. Пользователям предоставлено 3 отдельных режима игры. Успехом среди них пользуется Fortnite Battle Royale, которая привлекает соревновательными баталиями в жанре королевской битвы.
Но иногда, даже когда конфигурация ПК соответствует рекомендуемым требованиям, многим не удается ее запустить. Она не реагирует на двойной щелчок пользователя, при этом не выводит никаких сообщений об ошибке.
Содержание
- 1 Что препятствует запуску Fortnite?
- 2 Запуск игры с правами администратора
- 3 Проверка системных файлов
- 4 Проверка службы EasyAntiCheat
- 5 Проверка файлов игры
Существует ряд причин, из-за которых не удается запустить игру. Здесь представлены самые распространенные из них:
- Повреждены или отсутствуют файлы, которые требуются для правильной работы игры.
- Не запущена или работает с ошибками служба EasyAntiCheat, которая предназначена для блокировки игроков, использующих нечестные приемы.
- У игры нет достаточных прав (на чтение/запись) для корректного запуска.
Запуск игры с правами администратора
Если Fortnite не удается запустить, в первую очередь предоставьте исполняемому файлу доступ администратора.
Откройте в Проводнике папку с установленной игрой и перейдите в подкаталог FortniteGameBinariesWin64
Щелкните правой кнопкой мыши на FortniteClient-Win64-Shipping и выберите Свойства. На вкладке Совместимость отметьте флажком опцию «Запустить эту программу от имени администратора». Примените изменения, и закройте окно.
Повторите эти действия для файлов:
- FortniteClient-Win64-Shipping-BE;
- FortniteClient-Win64-Shipping-EAC;
- FortniteLauncher.
После попробуйте запустить Fortnite и проверьте, решена ли проблема.
Проверка системных файлов
Fortnite также не запускается из-за отсутствия или повреждения компонентов анти-чита и связанных с ними системными библиотеками DLL. В этом случае проверьте целостность систему командой «sfc /scannow», которая способна заменить поврежденные файлы кэшированными копиями.
Откройте командную строку от имени администратора выполнением команды cmd из строки системного поиска.
В консоли введите и подтвердите запуск на Enter команды:
sfc /scannow
После завершения повторите сканирование командой:
dism /online /cleanup-image /restorehealth
Сканирование может занять продолжительное время, поэтому дождитесь его результатов и перезагрузите компьютер. Щелкните на исполняемый файл и проверьте, запускается ли Fortnite.
Проверка службы EasyAntiCheat
Иногда игру не удается запустить из-за некорректной работы службы античит, которая используется для пресечения нечестных действий игроков. Она сканирует систему с целью обнаружения программ, которые могут предоставить вам несправедливое преимущество над другим игроками. Но иногда эта служба загружается с ошибками, из-за чего в конечном итоге возникают проблемы с запуском игры.
Откройте поисковую строку Windows и наберите «Fortnite». При отображении результатов поиска, щелкните правой кнопкой мыши на исполняемом файле и выберите пункт «Расположение файла» из контекстного меню.
Если не вносили никаких изменений в ходе установки, папка по умолчанию находится по пути:
C:\Program FilesEpic GamesFortnite
Затем перейдите в подкаталог:
FortniteGameBinariesWin64 (или Win32)EasyAntiCheat
Найдите EasyAntiCheat_Setup.exe, щелкните по нему правой кнопкой мыши и выберите «Запуск от имени администратора».
Из списка доступных приложений найдите Fortnite и выберите восстановление службы.
После отображения сообщения «Успешно установлено» закройте окно. Попробуйте запустить еще раз Fortnite и посмотрите, не повторяется ли ошибка.
Проверка файлов игры
В этом решении проверим файлы игры в программе Epic Games. Если какой-либо отсутствует или поврежден, он будет автоматически загружен и добавлен в каталог с установленной игрой.
Откройте Epic Game Launcher. На вкладке Библиотека нажмите на значок шестеренки Fortnite.
В настройках нажмите на «Проверить» и дождитесь завершения операции.
Ошибка при запуске фортнайт: как исправить бесконечную загрузку, фортнайт не запускается

- 19/03/2022

Так как же исправить ошибку при запуске фортнайт? Путей решения просто масса, и все они зависят от типа ошибки, с которой вы столкнулись.
Под формулировкой “ошибка при запуске фортнайт” обычно подразумеваются следующие типы ошибок:
- Фортнайт не запускается
- Фортнайт вылетает
- Бесконечная загрузка
Если вы столкнулись с одной из них, следуйте соответствующим гайдам ниже.
Фортнайт не запускается
Фортнайт может не запускаться из-за некорректной работы Easy Anti-Cheat. Данный сервис вшит в фортнайт и делает проверку вашего ПК на наличие читов.
Ошибка имеет следующие формулировки: не удалось запустить игру (код ошибки 30004); не удалось запустить игру (код ошибки 30005); сервер офлайн.
Сервер офлайн
Одной из причин, по которой фортнайт может не запускаться, является отключение серверов. Сервера отключаются во время установки обновления фортнайт, а потому в эти часы в игру просто не сыграть. Узнать, сервер онлайн или офлайн можно на странице status.epicgames.com
Если серфера офлайн, дождитесь их включения. Если сервера исправны, а вы все равно не можете зайти в фортнайт, переходите к следующим пунктам.
Переустановите Easy Anti-Cheat
Для перезапуска Easy Anti-Cheat и исправления ошибки 30004 и 30005, откройте папку с игрой и сервисом Easy Anti-Cheat. Это можно сделать через проводник, достаточно знать директорию.
Обычно, игра устанавливается сюда: C:GamesFortniteFortniteGameBinariesWin64EasyAntiCheat
1. Внутри папки “EasyAntiCheat” вы найдете файл exe под названием EasyAntiCheat_Setup. Щелкайте на него правой кнопкой мыши и нажмите “Запуск от имени администратора”.
2. Далее выбирайте фортнайт (может обозначаться как Game 217 или как-то иначе) или игру, с которой у вас проблемы, и дважды нажмите на “Помощь в восстановлении”. Вам может потребоваться дважды открыть приложение. Так вы переустановите EasyAntiCheat.
3. Перезапустите ПК.
Включите службы Easy Anti-Cheat
Если первый способ с переустановкой Easy Anti-Cheat вам не помог, воспользуйтесь следующим советом – настройте службы Easy Anti-Cheat.
1. Нажмите комбинацию клавиш Win + R. В появившемся окне введите “services.msc” и нажмите Enter.
2. В списке найдите службу EasyAntiCheat, нажмите на нее дважды и выберите тип запуска “Автоматически”.
3. Нажмите “Применить”, а затем “ОК”. Закрывайте окно служб и перезагружайте ПК.
Фортнайт вылетает
Фортнайт может вылетать из-за плохого интернет-соединения, битых файлов фортнайт и конфигурации вашей видеокарты.
Ошибка имеет следующие формулировки: просто вылетает, не показывая никакой ошибки; An Unreal Engine has crushed.
Проверьте характеристики своего ПК
Если характеристики вашего ПК ниже минимальных, игра может вылетать. Сверьте конфигурацию своего ПК с минимальными требованиями фортнайт и если есть серьезные различия, то не удивляйтесь проблемам.
- ОС: Windows 7/8/10 64-bit
- CPU: Core i3-3225 3.3 GHz
- Память: 4 GB RAM
Проверьте целостность файлов игры
Этот совет можно услышать к 90% ошибок фортнайт. Все потому, что если у вас высокая скорость интернета, он абсолютно безвреден. Ну а его эффективность вам дано оценить самим:
1. Откройте лаунчер Epic Games и войдите в свою библиотеку.
2. Найдите там фортнайт и наведите на три точки у иконки игры.
3. В списке вы найдете “Проверить файлы”. Нажимайте и ждите, когда фортнайт проверит целостность своих файлов.
Обновите драйверы видеокарты
Обновлять драйверы видеокарты просто необходимо. Скачанное обновление может улучшить игру и сделать ее возможной в принципе, ведь нередки драйверы, исправляющие критические ошибки. Такая ошибка могла произойти и на вашем компьютере, из-за чего начал вылетать фортнайт.
Чтобы обновить драйверы, откройте сайт видеокарты и скачайте последние версии драйверов. Далее следуйте инструкции, какая непременно появится.
Закрывайте фоновые приложения
Я регулярно замечаю, что открытые фоновые приложения не идут на пользу Фортнайт. Например, при открытом Discord’е и фортнайте мой компьютер заметно напрягается, что иногда сказывается на игре – она вылетает. После осознания моей проблемы я стала закрывать Дискорд, и вы попробуйте. Также поступите и с другими ненужными фоновыми процессами.
Открывайте лаунчер с правами администратора
Чтобы опробовать этот метод, вынесите ярлык лаунчера на рабочий стол. Далее нажмите правой кнопкой мыши на ярлык лаунчера и нажмите на строку “Запуск от имени администратора”.
Далее запускайте фортнайт.
Экспериментируйте с настройками
Не бойтесь запускать фортнайт, открывать настройки и экспериментировать с разделом “Графика”. В конечном счете, если проблема запуска связана с настройками, вы найдете идеальную конфигурацию.
Первым делом, если в фортнайт вы используете DirectX 12, попробуйте переключиться на DirectX 11. А дальше следуйте фантазии.
Бесконечная загрузка в фортнайт
Бесконечная загрузка в фортнайт может возникать обоснованно и, на первый взгляд, совершенно случайно. Важно проверить работу серверов фортнайт и целостность файлов игры.
Ошибка имеет следующие формулировки: вход и бесконечная загрузка; невозможно подключиться к серверам Fortnite; Ой! Произошла ошибка во время связи с серверами игры: HTTP 502; Ой! Ошибка при обращении к игровым серверам.
Как исправить бесконечную загрузку в фортнайт? Ответы ниже.
Проверьте состояние серверов
Нередко случается так, что бесконечная загрузка возникает из-за перебоев в работе серверов Epic Games. Чтобы проверить их работоспособность, посетите официальный сайт (status.epicgames.com) и если что-то, связанное с фортнайт, горит красным, значит вы можете наблюдать ошибку бесконечной загрузки при запуске фортнайт, и все нормально. В таком случае это временная проблема, и ее уже решают.
Проверьте файлы игры
Это уже классическое решение любого бага:
1. Откройте лаунчер Epic Games и войдите в свою библиотеку.
2. Найдите там фортнайт и наведите на три точки у иконки игры.
3. В списке вы найдете “Проверить файлы”. Нажимайте и ждите, когда фортнайт проверит целостность своих файлов.
Если ошибка при входе в фортнайт была связана из-за какого-то отсутствующего файла, она решится.
Alt + Enter
Года три назад гуляла одна байка, гласящая, что если беспрерывно прожимать комбинацию клавиш Alt + Enter во время бесконечной загрузки, загрузка прекратится и перед вами откроется бескрайний мир игры. Эта комбинация клавиш меняет режим отображения – из оконного переводит в полноэкранный и наоборот. Можете попробовать провернуть то же самое, по крайней мере хуже это не сделает.
Что вы думаете?
Уже достаточно долго мы слышим о проблеме в Fortnite, при которой пользователи видят сообщение с ошибкой «FortniteClient-Win64-Shipping.exe – Application Error». Ошибка приложения может появляться в случайный момент игры, то есть она не полностью блокирует доступ, но все равно сильно мешает. Может быть такое, что игровой клиент будет запускаться с 3-4 раза, большинство из попыток будут обрываться ошибкой. Мы поможем исправить неприятную игровую ошибку FortniteClient.
Содержание
- Почему появляется ошибка FortniteClient Win64 Shipping.exe?
- Как исправить ошибку Shipping.exe в Fortnite?
- Способ 1: восстанавливаем EasyAntiCheat
- Способ 2: восстановить игровые файлы
- Способ 3: удаление MyColor2
- Способ 4: удаление всех временных файлов
- Способ 5: отключить разгон видеокарты
- Способ 6: согласиться с ошибкой
- Что еще может сработать?
Почему появляется ошибка FortniteClient Win64 Shipping.exe?
Опытным и экспериментальным путями нам удалось вычислить несколько основных причин сбоя:
- EasyAntiCheat, а точнее его некорректное поведение. Обычно приходится восстанавливать его службу.
- MyColor2 – приложение для управления настройками RGB-подсветки и клавиатуры. Замечено, что если оно работает в фоновом режиме, Fortnite часто работает неправильно. Может быть EasyAntiCheat воспринимает данный софт в качестве читерского программного обеспечения.
- Повреждены игровые файлы. Причиной неисправности могут стать самые разнообразные проблемы, в том числе безобидные – неправильно сохраненные данные, удаленные текстуры и т. п.
- Разгон видеокарты. У некоторых пользователей графический адаптер работает некорректно после повышения тактовой частоты.
Как исправить ошибку Shipping.exe в Fortnite?
Решением проблемы станет устранение перечисленных выше проблем. Это может быть не совсем очевидно, поэтому рассмотрим действия по очереди. Однако сперва стоит просто перезагрузить операционную систему, кому-то и этого окажется достаточно.
Способ 1: восстанавливаем EasyAntiCheat
Существует 2 подхода, об обоих из них положительно отзывались: запустить инструмент восстановления и подкорректировать параметры службы.
Как восстановить EasyAntiCheat:
- Переходим в папку с игрой Fortnite, а затем переходим в Fortnitegame – Binaries – Win64 – EasyAntiCheat.
- Ищем внутри последнего каталога файл EasyAntiCheat_Setup.exe и запускаем его.
- Выбираем пункт «Repair Service» – служба восстановления.
Еще один вариант – изменить тип запуска службы:
- Вводим в поиск слово «Службы» и открываем одноименный пункт.
- Дважды кликаем по EasyAntiCheat и переводим его «Тип запуска» в положение «Автоматически».
- Сохраняем изменения и выходим отсюда.
Самое время проверить результат, есть хорошие шансы на то, что в этот раз Fortnite запустится без ошибки приложения FortniteClient-Win64-Shipping.exe.
Способ 2: восстановить игровые файлы
Похоже, повреждение файлов Fortnite – одна из частых причин ошибки, которую можно сравнительно легко исправить.
Вот, что нужно сделать:
- Открываем Epic Games и переходим в свою «Библиотеку».
- Нажимаем на 3 точки рядом с игрой и жмем на кнопку «Проверить».
Способ 3: удаление MyColor2
От нескольких пользователей, столкнувшихся с данной неполадкой, мы слышали о проблеме с MyColor2. Пока что программа конфликтует с Fortnite, поэтому лучше ее отключить.
Как это сделать:
- Клавишами Ctrl + Shift + Esc запускаем «Диспетчер задач».
- Ищем в списке процессов (возможно, для этого нужно будет развернуть список кнопкой «Подробнее»).
- Нажимаем по нему правой кнопкой мыши и выбираем «Завершить задачу».
- Переходим на вкладку «Автозагрузка».
- Правым кликом мыши жмем по MyColor2 и выключаем программу.
Результатом будет деактивация автоматического запуска MyColor2, но утилиту все еще можем запускать вручную.
Важно! Не только MyColor2 приводит к сбою, хоть и гораздо реже, но еще мы слышали о проблемах с SelLedV2 и lightingservice.exe. Если что-то из перечисленного есть в системе, стоит их тоже выключить.
Способ 4: удаление всех временных файлов
Fortnite плодит множество важных для себя файлов, которые можно удалить без ущерба для стабильности игры. При первом же запуске все они будут восстановлены, но гарантированно будут работоспособными. В качестве текущих временных файлов есть сомнения.
Пошаговое руководство:
- Переходим по пути C:Users<Ник пользователя>AppDataLocal.
- Открываем папку под названием FortniteGame, выделяем все файлы и папки (клавишами Ctrl + A) и жмем на кнопку Del.
Примечание! Чтобы увидеть папку AppData, у вас должно быть активно отображение скрытых элементов.
Способ 5: отключить разгон видеокарты
Работа на повышенных частотах приводит к нестабильности видеокарты и во многих играх появляются ошибки. Один из пользователей отписал, что ему помогло возобновление нормальной работы видеокарты. Если точнее, он просто немного снизил частоты (даже не до номинальных) и все заработало.
Способ 6: согласиться с ошибкой
Нельзя назвать данное действие исправлением, но оно тоже позволит запустить игру. Правда, работает не у всех, да и нужно выполнять процедуру каждый раз. Суть заключается в том, что можно согласиться с ошибкой и игра запустится. Для этого следует кликнуть по кнопке «Отмена» (Cancel), а не «Ок». После данной процедуры появится диалоговое окно с просьбой указать инструмент отладки. Мы игнорируем запрос и запускаем игру.
Главная проблема способа не в паре дополнительных кликов, а в том, что не все игроки видят кнопку отмены. Может появиться только «Ок» и все. В подобной ситуации метод будет нерабочим.
Что еще может сработать?
Есть неплохая вероятность, что устранить проблему помогут сравнительно простые процедуры:
- Откат драйверов видеокарты. Похоже, что ошибка может быть связана с драйверами, ведь один игрой сообщил о том, что после отката все заработало.
- Добавить игру в исключение. Если сам EasyAntiCheat заблокирован антивирусом, Fortnite не будет работать или окажется нестабильным. В каждом антивирусном софте есть такая функция.
- Переустановить игровой клиент.
Пока что это все способы исправления ошибки FortniteClient Win64 Shipping.exe, известные нам. Если вас помогло какое-то из решений, укажите его. Если удалось найти еще какой-то способ, тоже отпишитесь о нем, чтобы помочь другим читателям.
Содержание
- Что делать если в Fortnite Battle Royale пишет OC не поддерживается?
- Как решить проблему ошибки при запуске
- Как решить проблему ошибки при запуске на 64-битной системе
- Ошибка при запуске Fortnite на Windows 7
- Почему не запускается Fortnite в Windows 7, 8, 10 – что делать?
- Что препятствует запуску Fortnite?
- Запуск игры с правами администратора
- Проверка системных файлов
- Проверка службы EasyAntiCheat
- Проверка файлов игры
- Какие системные требования у Fortnite на ПК и Mac?
- Рекомендуемые требования к системе
- Минимальные требования к системе
- Системные требования для «эпического» качества графики
- Как убедиться, что ПК или Mac удовлетворяют системным требованиям
- ПК:
- Mac:
Что делать если в Fortnite Battle Royale пишет OC не поддерживается?
С выходом режима BattleRoyale, игра Fortnite стала необыкновенно популярна. Помешать погрузиться в борьбу за выживание с другими игроками, вам могут различные ошибки, в числе которых проблемы совместимости с операционной системой. Ничего ужасного и непоправимого в этом нет. Отом, как все исправить читайте ниже.
Как решить проблему ошибки при запуске
Вы скачали игру и уже представляете как уничтожаете врагов, покоряя вершины рейтингаи. Игра не запускается, жалуясь на установленную ОС (операционную систему), не давая даже нажать на кнопку «Играть». Опешив от такой наглости, вы спрашиваете: «Что значит ОС не поддерживается? Почему ОС не поддерживается?». Вы перезапускаете игру, перезагружаете компьютер, но Fortnite раз за разом выдает издевательское сообщение вместо заветной зеленой кнопочки. Обидно, не правда ли? Виновата в данном случае действительно ОС, с высокой вероятностью являющаяся 32-битной, либо просто морально устаревшей. Для запуска вам необходима 64-разрядная система Windows 7, 8 или 10. Разумно использовать Windows 10 – при всех её недостатках большинство игр разрабатывается под нее. Что бы исправить ошибку, вам потребуется переустановить Windows – занятие не из приятных, но это самое верное решение. Играть на 32-битной версии не получится вовсе. Что бы узнать разрядность Windows 10 необходимо:
Как решить проблему ошибки при запуске на 64-битной системе
Ваша версия Windows 64-битная, но ошибка продолжает появляться? Дело в неактуальном пакете обновлений, что может происходить из-за нелицензионной или не обновленной Windows. Рекомендуем вам обзавестись обновленной и работающей версией. Раздобыть её можно разными путями. Выбор конкретного, мы предоставляем вам.
Ошибка при запуске Fortnite на Windows 7
Если Вы получаете Failed to launch game на Windows 7, то попробуйте данный способ.
Источник
Почему не запускается Fortnite в Windows 7, 8, 10 – что делать?
Fortnite – это кооперативная онлайн-игра на выживание, разработанная компанией Epic Games и вышедшая на рынок в 2017 году. Пользователям предоставлено 3 отдельных режима игры. Успехом среди них пользуется Fortnite Battle Royale, которая привлекает соревновательными баталиями в жанре королевской битвы.
Но иногда, даже когда конфигурация ПК соответствует рекомендуемым требованиям, многим не удается ее запустить. Она не реагирует на двойной щелчок пользователя, при этом не выводит никаких сообщений об ошибке.
Что препятствует запуску Fortnite?
Существует ряд причин, из-за которых не удается запустить игру. Здесь представлены самые распространенные из них:
Запуск игры с правами администратора
Если Fortnite не удается запустить, в первую очередь предоставьте исполняемому файлу доступ администратора.
Откройте в Проводнике папку с установленной игрой и перейдите в подкаталог FortniteGameBinariesWin64
Щелкните правой кнопкой мыши на FortniteClient-Win64-Shipping и выберите Свойства. На вкладке Совместимость отметьте флажком опцию «Запустить эту программу от имени администратора». Примените изменения, и закройте окно.
Повторите эти действия для файлов:
После попробуйте запустить Fortnite и проверьте, решена ли проблема.
Проверка системных файлов
Fortnite также не запускается из-за отсутствия или повреждения компонентов анти-чита и связанных с ними системными библиотеками DLL. В этом случае проверьте целостность систему командой «sfc /scannow», которая способна заменить поврежденные файлы кэшированными копиями.
Откройте командную строку от имени администратора выполнением команды cmd из строки системного поиска.
В консоли введите и подтвердите запуск на Enter команды:
sfc /scannow
После завершения повторите сканирование командой:
dism /online /cleanup-image /restorehealth
Сканирование может занять продолжительное время, поэтому дождитесь его результатов и перезагрузите компьютер. Щелкните на исполняемый файл и проверьте, запускается ли Fortnite.
Проверка службы EasyAntiCheat
Иногда игру не удается запустить из-за некорректной работы службы античит, которая используется для пресечения нечестных действий игроков. Она сканирует систему с целью обнаружения программ, которые могут предоставить вам несправедливое преимущество над другим игроками. Но иногда эта служба загружается с ошибками, из-за чего в конечном итоге возникают проблемы с запуском игры.
Откройте поисковую строку Windows и наберите «Fortnite». При отображении результатов поиска, щелкните правой кнопкой мыши на исполняемом файле и выберите пункт «Расположение файла» из контекстного меню.
Если не вносили никаких изменений в ходе установки, папка по умолчанию находится по пути:
C:\Program FilesEpic GamesFortnite
Затем перейдите в подкаталог:
FortniteGameBinariesWin64 (или Win32)EasyAntiCheat
Найдите EasyAntiCheat_Setup.exe, щелкните по нему правой кнопкой мыши и выберите «Запуск от имени администратора».
Из списка доступных приложений найдите Fortnite и выберите восстановление службы.
После отображения сообщения «Успешно установлено» закройте окно. Попробуйте запустить еще раз Fortnite и посмотрите, не повторяется ли ошибка.
Проверка файлов игры
В этом решении проверим файлы игры в программе Epic Games. Если какой-либо отсутствует или поврежден, он будет автоматически загружен и добавлен в каталог с установленной игрой.
Откройте Epic Game Launcher. На вкладке Библиотека нажмите на значок шестеренки Fortnite.
В настройках нажмите на «Проверить» и дождитесь завершения операции.
Источник
Какие системные требования у Fortnite на ПК и Mac?
Рекомендуемые требования к системе
ОС: 64-разрядная Windows 10
Минимальные требования к системе
Видеокарта: Nvidia GTX 960, AMD R9 280 или эквивалентная с DirectX 11 либо эквивалентная видеокарта AMD для Mac
Видеопамять: от 2 ГБ
Процессор: Core i5-7300U с частотой 3,5 ГГц
Оперативная память: 8 ГБ ОЗУ
ОС: 64-разрядная Windows 7/8/10 или macOS Mojave 10.14.6
Системные требования для «эпического» качества графики
Видеокарта: Nvidia GTX 1080 или аналог
Видеопамять: 4 ГБ или больше
Процессор: Intel Core i7-8700, AMD Ryzen 7 3700x или аналог
Оперативная память: 16 ГБ или больше
Хранилище: Твердотельный накопитель NVMe
OС: 64-разрядная ОС Windows 10
*Компьютеры Mac должны поддерживать Metal API. Узнать, поддерживает ли ваше устройство Metal, можно здесь.
Примечание: Fortnite больше не поддерживает видеокарты Nvidia для Mac.
Если ваше устройство удовлетворяет только минимальным требованиям, вы сможете играть в Fortnite, но, скорее всего, не на самым высоких настройках. Снизив настройки графики в Fortnite и отключив приложения, работающие в фоновом режиме, можно повысить производительность игры.
Как убедиться, что ПК или Mac удовлетворяют системным требованиям
ПК:
Mac:
Возьмём, к примеру, указанный выше Mac:
Конфигурация этого Mac превосходит требования для игры в Fortnite, так как у него более новая версия macOS, более быстрый процессор, больше памяти и достаточно производительная видеокарта.
Примечание: последние обновления Fortnite невозможно установить на Mac, для игры доступна версия 13.40.
Источник

С выходом режима BattleRoyale, игра Fortnite стала необыкновенно популярна. Помешать погрузиться в борьбу за выживание с другими игроками, вам могут различные ошибки, в числе которых проблемы совместимости с операционной системой. Ничего ужасного и непоправимого в этом нет. Отом, как все исправить читайте ниже.
Как решить проблему ошибки при запуске
Вы скачали игру и уже представляете как уничтожаете врагов, покоряя вершины рейтингаи… Игра не запускается, жалуясь на установленную ОС (операционную систему), не давая даже нажать на кнопку «Играть». Опешив от такой наглости, вы спрашиваете: «Что значит ОС не поддерживается? Почему ОС не поддерживается?». Вы перезапускаете игру, перезагружаете компьютер, но Fortnite раз за разом выдает издевательское сообщение вместо заветной зеленой кнопочки. Обидно, не правда ли? Виновата в данном случае действительно ОС, с высокой вероятностью являющаяся 32-битной, либо просто морально устаревшей. Для запуска вам необходима 64-разрядная система Windows 7, 8 или 10. Разумно использовать Windows 10 – при всех её недостатках большинство игр разрабатывается под нее. Что бы исправить ошибку, вам потребуется переустановить Windows – занятие не из приятных, но это самое верное решение. Играть на 32-битной версии не получится вовсе. Что бы узнать разрядность Windows 10 необходимо:
- Нажать на «Поиск» (символ лупы рядом с меню «Пуск»)
- В строке поиска ввести Этот Компьютер
- Правой клавишей мыши щелкнуть на «Этот Компьютер»
- Выбрать «Свойства»
Как решить проблему ошибки при запуске на 64-битной системе
Ваша версия Windows 64-битная, но ошибка продолжает появляться? Дело в неактуальном пакете обновлений, что может происходить из-за нелицензионной или не обновленной Windows. Рекомендуем вам обзавестись обновленной и работающей версией. Раздобыть её можно разными путями. Выбор конкретного, мы предоставляем вам.
В некоторых случаях, может помочь запуск лаунчера от имени администратора. Сделать это можно щелкнув правой кнопкой мыши на ярлык лаунчера и выбрав соответствующий пункт в выпадающем меню.
Ошибка при запуске Fortnite на Windows 7
Если Вы получаете Failed to launch game на Windows 7, то попробуйте данный способ.