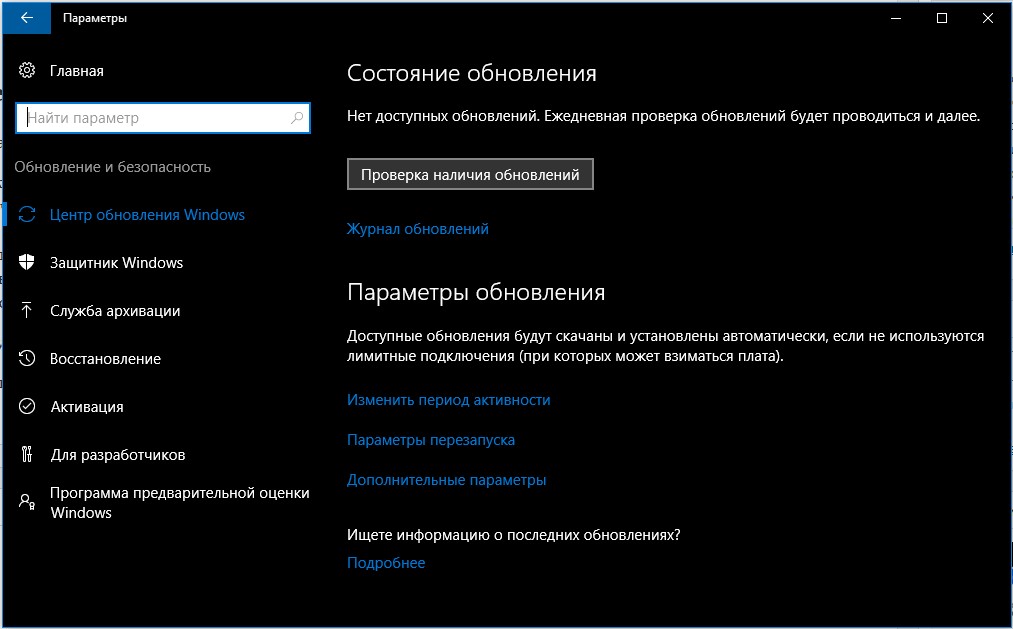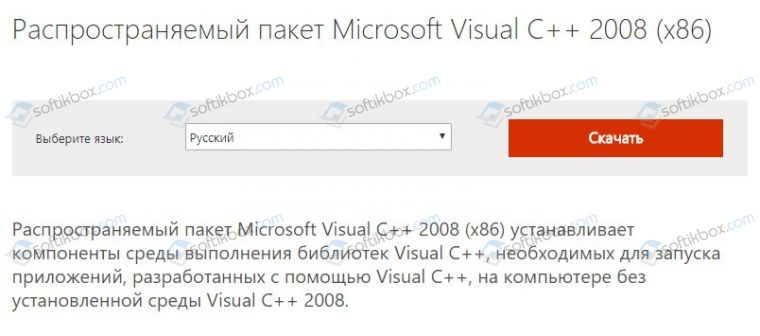Одной из ошибок, которая прерывает запуск приложения, является сообщение с кодом 0xc0150002. Сбой появляется при запуске, инициализации приложения в операционных системах Windows 7, 10, 11. К счастью, это не очень разносторонняя ошибка, у нее есть несколько четких и сравнительно простых решений. О каждом из них положительно отзывались пользователи, испробовавшие их в подобной проблеме.
Причины ошибки 0xc0150002
Ошибка может появляться из-за 3 основных неполадок:
- устаревшие драйвера к какому-то оборудованию;
- повреждение системы вирусами;
- отсутствие или неисправность Microsoft Visual С++.
Как исправить ошибку при запуске приложений?
Решения вытекают из причин, которые провоцируют неполадку:
- Обновление системы и драйверов. Для этого нужно открыть «Параметры» сочетанием клавиш Win + I, перейти в «Обновление и безопасность». В разделе «Центр обновления Windows» нужно нажать «Проверить наличие обновлений». Все дальнейшие манипуляцию будут проведены либо автоматически, либо будут даны подсказки по ним.
- Просканировать систему. В этом случае часто рекомендуют бесплатный инструмент удаления вирусов – Microsoft Safety Scanner. Вот официальная страница данного антивируса с ссылкой на скачивание и базовыми сведениями о софте.
- Установить Microsoft Visual C ++. Стоит загрузить данное программное обеспечение с сайта Microsoft вручную и запустить его установку.
Кстати, некоторые пользователи советуют проверить и переустановить DirectX. Мы тоже оставим метод в качестве запасного, если предыдущие действия не сработали.
Мы надеемся, что ошибка 0xc0150002 все же не будет больше появляться при запуске приложений в операционных системах Windows 7, 10 и др.
Обновлено май 2023: перестаньте получать сообщения об ошибках и замедлите работу вашей системы с помощью нашего инструмента оптимизации. Получить сейчас в эту ссылку
- Скачайте и установите инструмент для ремонта здесь.
- Пусть он просканирует ваш компьютер.
- Затем инструмент почини свой компьютер.
Код ошибки Windows 0xc0150002 содержит сообщение об ошибке «Не удалось запустить приложение правильно». Эта проблема может быть связана с повреждением системного файла.
Эта проблема иногда также вызвана проблемами с Microsoft Visual C ++, если в вашей системе отсутствует необходимая среда выполнения программирования. Эта ошибка обычно возникает на вновь установленных компьютерах или ноутбуках, особенно если установлены не все приложения, так как эти файлы времени выполнения обычно устанавливаются с различными приложениями.
Следуйте приведенным ниже методам и посмотрите, сможете ли вы исправить ошибку приложения 0xc0150002:
Установите все предстоящие обновления Windows и драйверов.
Windows 10 продолжает традицию аппаратной совместимости, поддерживая множество устройств, доступных в экосистеме Windows. Обнаружение оборудования, в частности, является важной частью готовности к использованию. Программный драйвер, который позволяет вашему оборудованию работать, взаимодействуя с операционной системой. В этой статье мы рассмотрим установку и обновление драйверов под Windows 10.
Центр обновления Windows — это первый шаг к решению наиболее распространенных проблем с драйверами, которые могут возникнуть сразу после установки Windows 10.
Просто запустите его через «Пуск»> «Настройки»> «Обновление и восстановление» и нажмите «Проверить наличие обновлений».
Обновление за май 2023 года:
Теперь вы можете предотвратить проблемы с ПК с помощью этого инструмента, например, защитить вас от потери файлов и вредоносных программ. Кроме того, это отличный способ оптимизировать ваш компьютер для достижения максимальной производительности. Программа с легкостью исправляет типичные ошибки, которые могут возникнуть в системах Windows — нет необходимости часами искать и устранять неполадки, если у вас под рукой есть идеальное решение:
- Шаг 1: Скачать PC Repair & Optimizer Tool (Windows 10, 8, 7, XP, Vista — Microsoft Gold Certified).
- Шаг 2: Нажмите «Начать сканирование”, Чтобы найти проблемы реестра Windows, которые могут вызывать проблемы с ПК.
- Шаг 3: Нажмите «Починить все», Чтобы исправить все проблемы.
Нажмите Windows + R
Тип: настройки мс: windowsupdate
нажмите Ввод
Нажмите Проверить наличие обновлений (убедитесь, что у вас есть активное подключение к Интернету).
Использование сканера безопасности Microsoft
Запустите сканер безопасности Microsoft и проверьте компьютер на наличие вредоносных программ.
Microsoft Safety Scanner — это бесплатное загружаемое средство безопасности, которое обеспечивает сканирование по требованию и помогает удалять вирусы, шпионское ПО и другие вредоносные программы. Он работает с вашим существующим антивирусным программным обеспечением.
Сканер безопасности сканирует только при запуске вручную и доступен через 10 через несколько дней после загрузки. Мы рекомендуем вам всегда загружать последнюю версию этого инструмента перед каждым сканированием.
Как выполнить сканирование:
Загрузите и откройте инструмент Microsoft Safety Scanner.
Выберите нужный тип сканирования и начните сканирование.
Проверьте результаты сканирования, отображаемые на экране. Инструмент перечисляет все идентифицированные вредоносные программы.
Чтобы удалить этот инструмент, удалите исполняемый файл (по умолчанию msert.exe).
Если ошибка не устранена, возможно, проблема связана с DirectX runtime, Вам также может понадобиться проверить это, чтобы полностью исправить эту опасную ошибку.
https://forums.adobe.com/thread/2133816
Совет экспертов: Этот инструмент восстановления сканирует репозитории и заменяет поврежденные или отсутствующие файлы, если ни один из этих методов не сработал. Это хорошо работает в большинстве случаев, когда проблема связана с повреждением системы. Этот инструмент также оптимизирует вашу систему, чтобы максимизировать производительность. Его можно скачать по Щелчок Здесь
CCNA, веб-разработчик, ПК для устранения неполадок
Я компьютерный энтузиаст и практикующий ИТ-специалист. У меня за плечами многолетний опыт работы в области компьютерного программирования, устранения неисправностей и ремонта оборудования. Я специализируюсь на веб-разработке и дизайне баз данных. У меня также есть сертификат CCNA для проектирования сетей и устранения неполадок.
Сообщение Просмотров: 1,195
03.01.2018
Просмотров: 20890
Ошибка с кодом 0xc0150002 – достаточно частое явление на компьютерах с операционной системой Windows XP и не только. Возникает она в нескольких случаях: при повреждении системных файлов вирусом, после обновления операционной системы, при наличие поврежденных при загрузке файлов библиотеки Microsoft .Net Framework.
Читайте также: Как исправить ошибку при запуске приложения 0xc0000022 на Windows 10?
Способы решения ошибки 0xc0150002
Если вы установили игру, но она не запускается и появляется ошибка с кодом 0xc0150002, стоит выполнить несколько несложных действий.
- Запускаем проверку системы на вирусы.
- Если вы обновляли операционную систему, стоит переустановить саму игру или же откатить Windows XP к более раннему состоянию.
- Устанавливаем пакет компонентов среды выполнения библиотек C Runtime (CRT), Standard C++, ATL, MFC, OpenMP и MSDIA. Загрузить его можно по следующей ссылке Распространяемый пакет Microsoft Visual C++ 2008 (x86).
- После переустановки фреймворков нужно перезагрузить операционную систему.
Как только изменения вступят в силу, можно запускать и использовать игру или программу.
How to fix the issue reported by «error code 0xc0150002»
Special Offer
Instructions
The following steps should fix the 0xc0150002 issue:
- Step 1.Download Outbyte PC Repair application See more information about Outbyte uninstall instructions EULA Privacy Policy
- Step 2.Install and launch the application
- Step 3.Click the Scan Now button to detect issues and abnormalities
- Step 4.Click the Repair All button to fix the issues
| Compatibility | Win 11, 10, 8, 7 |
| Download Size | 21.2 MB |
| Requirements | 300 MHz Processor, 256 MB RAM, 50 MB HDD |
Limitations: trial version offers an unlimited number of scans, backups and restores of your Windows system elements for free. Registration for the full version starts from USD 29.95.
A malfunction reported by «error code 0xc0150002» may happen due to a number of different factors. Common causes include incorrectly configured system settings or irregular entries in the system elements, to name a few. Such issues may be resolved with special software that repairs system elements and tunes system settings to restore stability.
The article provides details on what the issue means, potential causes, and ways to resolve the issue.
- 1Meaning of the «error code 0xc0150002»
- 2Causes of the «error code 0xc0150002»
- 3Ways to repair the «error code 0xc0150002»
Meaning of the «error code 0xc0150002»
«Error code 0xc0150002» is an issue name that usually contains details of the malfunction, including why it occurred, which system component or application malfunctioned, along with some other information. The numerical code in the issue name usually contains data that can be deciphered by the manufacturer of the component or application that malfunctioned. The issue with using this code may occur in many different locations within the system, so even though it carries some details in its name, it is still difficult for a user to pinpoint and fix the issue cause without specific technical knowledge or appropriate software.
Causes of the «error code 0xc0150002»
If you have received this warning on your PC, it means that there was a malfunction in your system operation. «Error code 0xc0150002» is one of the issues that users get as a result of the incorrect or failed installation or uninstallation of software that may have left invalid entries in your system elements, improper system shutdown due to a power failure or another factor, someone with little technical knowledge accidentally deleting a necessary system file or system element entry, as well as a number of other causes.
Ways to repair the «error code 0xc0150002»
For an immediate fix of such issues, advanced PC users may be able to repair it by manually editing system elements, and others may want to hire a technician to do it for them. However, since any manipulations with Windows system elements carry a risk of rendering the operating system unbootable, whenever a user is in any doubt of their technical skills or knowledge, they should use a special type of software that is meant to repair Windows system elements without requiring any special skills from the user.
The following steps should help fix the issue:
- Download Outbyte PC Repair application Special offer. See more information about Outbyte uninstall instructions EULA Privacy Policy
- Install and launch the application
- Click the Scan Now button to detect potential issue causes
- Click the Repair All button to fix found abnormalities
The same application can be used to run preventative measures to reduce the chance of this or other system issues appearing in the future.
Проблема/Решение
Страница: 1 2 Назад Вниз
Ошибка при инициализации приложения (0xc0150002)
Проблема решается установкой пакета компонентов среды выполнения библиотек C Runtime (CRT), Standard C++, ATL, MFC, OpenMP и MSDIA.
Загрузить его можно по следующей ссылке Распространяемый пакет Microsoft Visual C++ 2008 (x86).
Ошибка при инициализации приложения (0xc0000135)
Системная ошибка приложения возникает из-за не установленного приложения NET.Framework, приложение NET.Framework установлено, но версия ниже 2.0 или компоненты приложения повреждены.
Решение проблемы:
Завершение работы системы вызвано NT AUTHORITYSYSTEM
Причины такой ошибки бывают разные, либо ошибки в аппаратном обеспечении, либо проблемы операционной системы, но скорее всего, причиной такого поведения системы является вирус. Чтобы предупредить заражение системы таким вирусом, достаточно было вовремя поставить обновление для операционной системы с сайта www.windowsupdate.microsoft.com. Более подробно узнать об этом вирусе, а также скачать бесплатную утилиту для его уничтожения можно на сайте www.kaspersky.ru.
Завершение работы системы вызвано NT AUTHORITYSYSTEM
Ошибка приложения spoolsv.exe
Spoolsv.exe (Print Spooler) — Диспетчер очереди печати Windows. Служба Windows, отвечающая за загрузку в память файлов для последующей печати. Spoolsv.exe всегда располагается в папке System32. Такая ошибка может возникать в том случае, если установленный на компьютере драйвер принтера поврежден. Для решения данной проблемы проделайте следующее:
- Откройте Пуск — Настройка — Принтеры и факсы
- В окне Принтеры и факсы нажмите меню Файл — Свойства сервера
- На вкладке Драйверы удалите все установленные драйверы принтеров
- Установите заново драйвер принтера
- Перезагрузите компьютер
Окно Принтеры и факсы
Невозможно загрузить DLL xtgina.dll
Невозможно загрузить DLL xtgina.dll
Сообщение появляется при загрузке операционной системы WindowsXP. Проблема появляется после удаления антивирусом трояна. Ниже список имен трояна обнаруженного антивирусами:
- Panda: Trojan-Downloader.Win32.Adload.adad
- Sophos: Trojan.Win32.FakeAV.csej
- ClamAV: Trojan.Win32.VBKrypt.cebz
- PCTools: Trojan.Win32.FakeAV.csek
Теперь, собственно, решение проблемы с xtgina.dll:
- Зайдите в систему используя безопасный режиме (зажмите F8 до загрузки операционной системы)
- Откройте редактор реестра regedit (Пуск — Выполнить — введите regedit и нажмите ОК)
- Откройте ветку реестра:
HKEY_LOCAL_MACHINESOFTWAREMicrosoftWindows NTCurrentVersionWinlogon - удалите параметр GinaDLL содержащий значение xtgina.dll
- Перезагрузите компьютер
Примечание: можно воспользоваться поиском в реестре для того чтобы найти параметр xtgina.dll.
Поиск в реестре значения xtgina.dll
После перезагрузки настоятельно рекомендую скачать, например, лечащую утилиту CureIt! и проверить всю систему на наличие вирусов.
Дополнение: если по какой-то причине безопасный режим не доступен, воспользуйтесь мультизагрузочным диском, например, Windows PE и правьте реестр с помощью него.
Не удалось запустить службу Windows Installer
Полный текст ошибки:
Попытаться устранить ошибку можно следующим образом:
- Нажмите кнопку Пуск — Выполнить…
- В окне Запуск программы в поле Открыть: введите cmd и нажмите ОК
- В командной строке введите следующие команды:
msiexec /unregmsiexec /regserver
Командная строка Windows 2000
Сообщение «Возможно, вы приобрели поддельную копию программного обеспечения»
Полный текст ошибки:
Данное сообщение появляется, если вы используете нелицензионную (пиратскую) версию Windows XP и на вашем компьютере было установлено обновление KB905474 — Windows Genuine Advantage Notifications. KB905474 — это средство уведомления о результатах проверки подлинности Windows для Windows XP. Оно уведомляет пользователя, если копия Microsoft Windows XP не является подлинной. Уведомления появляются только на компьютерах, не прошедших процесс проверки подлинности Windows и работающих под управлением копии операционной системы Windows XP, не являющейся подлинной. Если у вас нелицензионная версия Windows XP, то вместо рабочего стола будет черный экран, в трее будет висеть «звезда пирата», а справа в низу будет сообщение следующего вида:
Сообщение о не пройденной проверке
Вдобавок, время от времени, будет всплывать окно со следующим содержанием:
Всплывающее окно о не пройденной проверке
Если ваша операционная система Windows XP не прошла проверку, то Вам необходимо купить подлинную версию операционной системы Windows XP.
Если по какой-то причине Вам надо убрать все выше перечисленное, то проделайте следующее:
- Откройте редактор реестра (Нажмите Пуск — Выполнить и в поле Открыть введите regedit, нажмите ОК)
- Найдите раздел HKEY_LOCAL_MACHINESOFTWAREMicrosoftWindows NTCurrentVersionWinlogonNotifyWgaLogon
- Сделайте копию раздела реестра WgaLogon. Для этого, щелкните на разделе WgaLogon правой кнопкой мыши и выберите пункт меню Экспортировать. В окне Экспорт файла реестра в поле Имя файла введите WgaLogon и нажмите кнопку Сохранить
- Удалите раздел WgaLogon. Для этого, щелкните на разделе WgaLogon правой кнопкой мыши и выберите пункт меню Удалить. На запрос подтверждения удаления нажмите кнопку Да
- Закройте редактор реестра и перезагрузите компьютер.
Раздел реестра WgaLogon
Путь к папк содержит недопустимый символ
Полный текст ошибки:
Окно с ошибкой
Попытаться устранить ошибку можно следующим образом:
- Откройте редактор реестра (Нажмите Пуск — Выполнить и в поле Открыть введите regedit, нажмите ОК).
- Найдите раздел HKEY_USERSS-1-5-21-2814665213-454678212-454587123-1009SoftwareMicrosoftWindowsCurrentVersionExplorerUser Shell Folders
- Сделайте копию раздела реестра User Shell Folders. Для этого, щелкните на разделе User Shell Folders правой кнопкой мыши и выберите пункт меню Экспортировать. В окне Экспорт файла реестра в поле Имя файла введите User Shell Folders и нажмите кнопку Сохранить.
- Найдите ключ Start Menu, щелкните по ключу правой кнопкой мыши и выберите пункт меню Изменить.
- Измените значение ключа с
%USERPROFILE%??????? ????на
%USERPROFILE%Главное меню - Закройте редактор реестра и перезагрузите компьютер.
Окно программы Редактор реестра
Примечание: ветка S-1-5-21-2814665213-454678212-454587123-1009 у вас будет другой, изменятся 5, 6, 7 и 8 группа цифр.