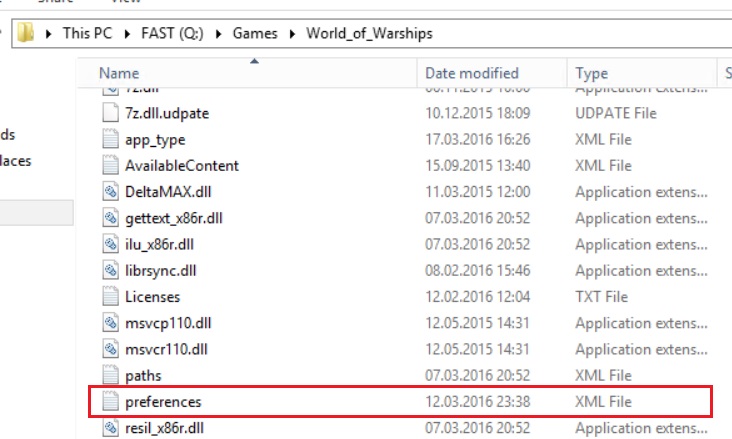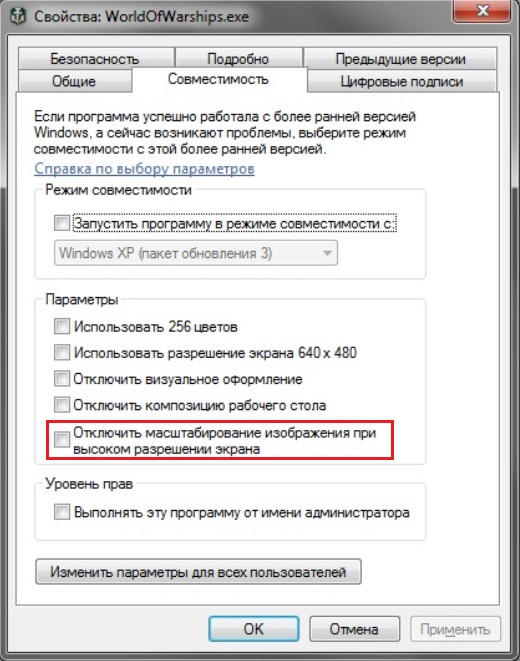- Проверьте целостность игрового клиента или попробуйте запустить игру в безопасном режиме.
- Проверьте, есть ли у вас доступ и права для папки, куда установлен Game Center.
- Перезагрузите компьютер, чтобы удалить временные файлы и остановить активные процессы.
- Проверьте, есть ли ограничения в используемом антивирусном программном обеспечении и брандмауэре (файерволе). Чтобы исключить возможные проблемы с антивирусом и брандмауэром, можно временно отключить их и повторить проблемную операцию. Также отключите их на маршрутизаторе или другом используемом сетевом оборудовании.
- Запустите Game Center от имени администратора, предварительно полностью закрыв его.
- Переустановите Game Center, предварительно полностью его удалив. Также попробуйте установить его на другой локальный диск.
- Попробуйте установить игровой клиент на другой локальный диск. Если игра находится в папке, название которой содержит кириллические символы, переустановите её в папку, имя которой содержит только латинские символы и цифры.
Если проблема сохранится, создайте заявку в Центр поддержки пользователей. Чтобы мы решили вашу проблему быстрее, в заявке:
- Детально опишите проблему.
- Укажите ошибку. По возможности прикрепите скриншот, на котором она видна.
- Прикрепите к заявке отчёт проведённой диагностики утилитой WGCheck.
- Уточните, какое используется антивирусное программное обеспечение.
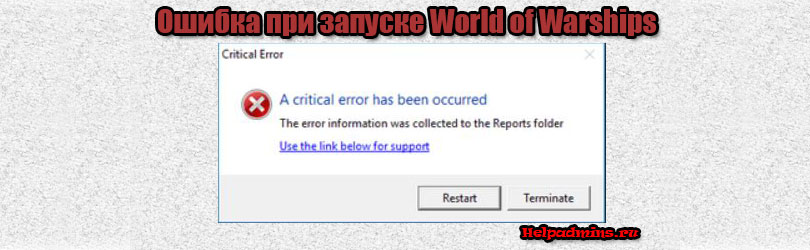
A critical error has been occurred в игре World of Warships. Как исправить?
Игра World of Warships считается довольно хорошо сбалансированной и оптимизированной в плане корректности своей работы. Но даже в ней некоторые пользователи сталкиваются с проблемами запуска. Одна из наиболее распространенных таких ошибок – A critical error has occurred. Появляется она, как правило, в момент нажатия на кнопку “Играть”, хотя не исключены случаи ее появления прямо во время игры.
В данной статье мы приведем несколько рабочих решений, которые помогут исправить эту проблему.
Некорректный файл preferences.xml
Первое, с чего стоит начать решать ситуацию с появляющейся ошибкой Critical Error Occurred это удаление файла preferences.xml из папки с игрой.
Файл файл preferences.xml
Дело в том, что этот файл содержит в себе некоторые параметры, влияющие на работу Critical Error Occurred. Удалив его и запустив игру, Вы сбросите все параметры этого файла на заводские.
Отключение масштабирования изображения
Если действия, описанные выше, не дали результата, то далее попробуйте деактивировать масштабирование изображения (оптимизацию во весь экран) в свойствах исполняемого файла WorldofWarships.
Для этого переходим в папку с игрой и находим в ней файл WorldofWarships.exe. Это тот файл на который ссылается ярлык на рабочем столе для запуска игры.
Жмем по нему правой кнопкой мыши и выбираем “Свойства”.
Отключение масштабирования
Далее переходим на вкладку “Совместимость” и находим пункт “Отключить оптимизацию во весь экран” или “Отключить оптимизацию полноэкранного режима” или “Отключить масштабирование изображения при высоком разрешении экрана”. В зависимости от версии Windows этот пункт может иметь разные названия.
Применяем и пробуем запускать.
Обновление драйвера видеокарты
Если ничего выше не помогло, то однозначно стоит попробовать обновить драйвера для своей видеокарты. Несмотря на то, что данный совет достаточно банален и распространен не стоит им пренебрегать. Очень много случаев, когда именно обновленные драйвера видеокарты помогали избавиться от ошибки Critical Error Occurred не только в игре World of Warships, но и в других популярных играх.
Лучшая благодарность автору — репост к себе на страничку:
Участник, Альфа-тестер, Коллекционер
3 999 публикаций
5 148 боёв
Участник, Альфа-тестер, Коллекционер
3 999 публикаций
5 148 боёв
Старший альфа-тестер
16 977 публикаций
5 121 бой
Старший альфа-тестер
16 977 публикаций
5 121 бой
Участник
54 публикации
18 024 боя
Участник, Коллекционер
2 599 публикаций
48 808 боёв
Участник
71 публикация
8 805 боёв
Старший альфа-тестер
16 977 публикаций
5 121 бой
Участник
1 309 публикаций
Участник
1 457 публикаций
25 759 боёв
Старший альфа-тестер
16 977 публикаций
5 121 бой
Участник, Коллекционер
3 130 публикаций
4 714 боёв
Старший альфа-тестер
16 977 публикаций
5 121 бой
Эта тема закрыта для публикации новых ответов.
Valorant — игра, которая быстро завоевала популярность и стала печально известной благодаря игровому процессу, который она привносит на соревновательную сцену киберспорта. Пока игра процветает, в ней есть свои проблемы, с которыми часто сталкиваются пользователи. Одна из этих проблем — сообщение об ошибке «Произошла критическая ошибка, процесс должен быть прекращен». Теперь сообщение об ошибке появляется в середине игры, поэтому это не проблема, которая мешает вам запустить игру в целом. Однако причина, по которой игра вылетает в середине игры, может быть более раздражающей.
Системная ошибка Valorant
Как оказалось, есть несколько причин, по которым может появиться сообщение об ошибке. В некоторых случаях проблема может быть связана с разогнанными процессорами или графическим процессором и вызвана ими. Наряду с этим, программное обеспечение, такое как MSI Afterburner и другие, которые часто используются для разгона компонентов вашего ПК, также может быть виновником. Но это еще не все. Ниже мы рассмотрим известные причины более подробно. Поэтому давайте займемся этим.
- Разогнанный процессор или графический процессор. Как выясняется, если вы используете разогнанный процессор или разогнанный графический процессор, это может вызывать у вас случайные сбои. В таком случае исправление будет заключаться в возвращении к базовым часам ваших компонентов до тех пор, пока проблема не будет решена Riot.
- MSI Afterburner и Rivatuner. В некоторых случаях проблема также может быть вызвана различным программным обеспечением для разгона, работающим в фоновом режиме. Даже если у вас нет разогнанного компьютера, наличие такого программного обеспечения на вашем диске может вызвать проблему. В результате вам придется удалить оба этих приложения со своего компьютера в игру, чтобы остановить сбой.
- Настройки запуска игры — в некоторых случаях сообщение об ошибке может быть вызвано настройками запуска игры. Эти настройки хранятся в файле, известном как GameSettings.ini. Чтобы обойти эту проблему, вам придется изменить некоторые значения внутри файла.
- Устаревшие драйверы дисплея. Проблема также может быть вызвана, если вы используете устаревшие драйверы дисплея. Известно, что устаревшие драйверы вызывают различные проблемы, и это также может иметь место здесь. Поэтому, чтобы исправить это, вам нужно будет загрузить и установить последние версии драйверов, доступных для вашего графического процессора.
- Недостаточные разрешения. Наконец, последнее возможное сообщение об ошибке — это запуск игры с недостаточными разрешениями. В некоторых случаях некоторые фоновые службы могут мешать игре, что приводит к ее сбою. Следовательно, чтобы решить эту проблему, вам нужно будет запустить игру и другие ее зависимости от имени администратора.
Теперь, когда мы закончили с потенциальными причинами проблемы, мы можем перейти к различным решениям, которые вы можете реализовать, чтобы решить проблему. Итак, для всего этого продолжайте.
Метод 1: запустить игру от имени администратора
Первое, что вам следует сделать при появлении сообщения об ошибке, — запустить игру от имени администратора. Это предотвратит любые фоновые службы, которые могут ему мешать, и в результате ваша игра не вылетит, если это является причиной проблемы. Важно отметить, что запуск только ярлыка или самой игры не поможет, вы должны убедиться, что другие зависимости также работают от имени администратора. В дополнение к этому, вы должны убедиться, что служба VGC также работает в окне «Службы». Для этого просто следуйте приведенным ниже инструкциям:
- Прежде всего, нажмите клавишу Windows + R, чтобы открыть диалоговое окно «Выполнить».
- Затем в диалоговом окне «Выполнить» введите services.msc и нажмите Enter.
- В окне «Службы» найдите службу VGC. Чтобы упростить эту задачу, нажмите V, чтобы перейти к службам, начиная с нажатого символа.
Служба VGC
- Щелкните правой кнопкой мыши службу и перейдите в Свойства.
- В окне «Свойства» убедитесь, что для параметра «Тип запуска» установлено значение «Автоматический» и служба работает.
Свойства службы VGC
- Нажмите Применить, а затем нажмите ОК, чтобы сохранить изменения. Закройте окно служб на этом этапе.
- После этого перейдите в каталог Valorant и перейдите в Riot Games> VALORANT> live> ShooterGame> Binaries> Win64 path.
- Там щелкните правой кнопкой мыши файл VALORANT-Win64-Shipping и перейдите в Свойства.
- Перейдите на вкладку «Совместимость» и установите флажок «Запускать эту программу от имени администратора».
Запуск программы от имени администратора
- Нажмите Применить, а затем нажмите ОК.
- После этого вы должны сделать то же самое для ярлыка на рабочем столе. Если у вас нет ярлыка, просто перейдите в Riot Games> Riot Client. Там выполните те же действия для RiotClientServices.
- Наконец, перейдите в каталог Riot Games> Valorant> live и сделайте то же самое для файла VALORANT.
- Посмотрите, решит ли это проблему.
Метод 2: обновить драйвер графического процессора
Другой способ избавиться от указанного сообщения об ошибке — убедиться, что драйвер графического процессора в вашей системе обновлен. Это может помочь, если в вашем случае проблема вызвана устаревшим драйвером. Об этом сообщил пользователь, столкнувшийся с аналогичной проблемой; следовательно, это может сработать и для вас. Пользователи часто сталкиваются с множеством проблем, когда их драйверы дисплея не обновлены, особенно с такими проблемами, как сбои в игре. Таким образом, следуйте приведенным ниже инструкциям, чтобы обновить драйверы:
NVIDIA
- Если вы используете графические карты NVIDIA и у вас установлен GeForce Experience, то обновить драйверы очень просто.
- Откройте для себя GeForce Experience. Как только он загрузится, перейдите на вкладку Драйверы.
- Если доступно обновление, вы увидите кнопку «Загрузить».
Драйверы GeForce Experience
- Щелкните по нему, чтобы начать загрузку последнего обновления.
- Если у вас не установлен GeForce Experience, вы можете перейти на Сайт NVIDIA для проверки и загрузки обновлений.
AMD
- В случае AMD вы можете использовать программное обеспечение AMD Radeon.
- Щелкните правой кнопкой мыши на рабочем столе и выберите вариант AMD Radeon вверху.
Открытие настроек AMD Radeon
- Когда откроется окно AMD Radeon, перейдите на вкладку Система.
Настройки AMD Radeon
- Загрузите и установите любое доступное обновление.
- Если у вас не установлен AMD Radeon, используйте Сайт AMD вместо.
Метод 3: изменить настройки запуска игры
Вы также можете решить проблему, изменив настройки запуска игры. Эти настройки хранятся в файле GameSettings.ini в каталоге Valorant. В этом файле хранится ваша базовая конфигурация, которая будет использоваться при запуске игры. Вам нужно будет внести некоторые изменения, чтобы увидеть, решит ли это проблему. Следуйте инструкциям ниже:
- Прежде всего, откройте диалоговое окно «Выполнить», нажав клавиши Windows + R.
- Затем введите% AppData% в диалоговом окне «Выполнить» и нажмите Enter.
- Откроется окно проводника Windows.
- Вернитесь и перейдите в локальный каталог.
Папка AppData
- Оттуда перейдите в каталог ShooterGame> Saved> Config> WindowsClient.
- Откройте файл GameUserSettings.ini.
Настройки пользователя Valorant
- Там измените значение DefaultMonitorIndex с 0 на -1. После этого также измените значение LastConfirmedMonitorIndex с 0 на -1.
- Сохраните изменения и закройте файл.
- Посмотрите, решит ли это проблему.
- Если это не решит проблему, вы можете просто отменить изменения, внесенные на шаге 7.
Метод 4: удалите MSI Afterburner и Rivatuner
Как оказалось, в некоторых случаях проблема может быть вызвана определенными инструментами разгона, которые либо работают в фоновом режиме, либо просто установлены в вашей системе. Для некоторых пользователей проблема решалась, когда они закрывали утилиты. Однако для других проблема будет сохраняться, если они не удалят утилиты из своей системы. Следовательно, вам также придется удалить инструменты с вашего ПК, если они у вас установлены. Для этого следуйте инструкциям ниже:
- Прежде всего, откройте меню «Пуск» и найдите панель управления.
- Когда откроется окно Панели управления, выберите параметр «Удалить программу» в разделе «Программы и компоненты».
Панель управления
- Это приведет вас к списку всех установленных приложений в вашей системе.
- Найдите MSI Afterburner и Rivatuner, если они у вас установлены. Если на вашем компьютере установлены другие аналогичные утилиты, обязательно удалите их.
Удаление MSI Afterburner и Rivatuner
- Дважды щелкните приложения, чтобы начать удаление.
- После этого снова откройте игру, чтобы узнать, решена ли проблема.
Метод 5: вернуться к базовым частотам
Если ваш процессор или графический процессор разогнан, вам придется вернуться к базовым частотам, чтобы решить эту проблему. Как оказалось, игра не так стабильна с некоторыми разогнанными CPU или GPU. Вот почему вы часто сталкиваетесь со случайными сбоями во время игры. Одним из способов решения этой проблемы было бы ограничение FPS до очень стабильного предела, что могло бы спасти вас от сброса настроек по умолчанию. Однако, если это не сработает, вам придется вернуться к значениям часов по умолчанию. Если вы разогнали свой графический процессор с помощью MSI Afterburner, вернуться будет очень легко. Все, что вам нужно сделать, это удалить профили, расположенные в каталоге Program Files (x86)> MSI Afterburner> Profiles. Это удалит ваши настройки.
Вы можете использовать различные сторонние утилиты, такие как CPU-Z или GPU-Z, чтобы узнать базовые частоты вашего процессора и графического процессора по умолчанию, чтобы проверить их после того, как вы удалили разгон.
Метод 6: обновить BIOS
Наконец, если ни одно из вышеперечисленных решений не работает для вас, возможно, проблема связана с прошивкой BIOS. В таком сценарии вам нужно будет просто установить последнее обновление, доступное для вашего BIOS, а затем посмотреть, сохраняется ли проблема. Об этом сообщил пользователь, который столкнулся с тем же сообщением об ошибке, и обновление BIOS позволило обойти эту проблему. Обновление BIOS может отличаться в зависимости от вашего производителя. Однако производители часто предоставляют инструкции на своих веб-сайтах, и все, что требуется для достижения желаемого результата, — это простой поиск в Google. https://appuals.com/how-to-fix-the-geforce-experience-not-finding-games-problem-on-windows/
После обновления BIOS откройте игру, чтобы проверить, решена ли проблема.
В Fortnite масса различных ошибок, которые мешают играть. Что еще хуже, некоторые из них критические – совсем не позволяют запустить игровой клиент или выбрасывают на этапе загрузки. Они бывают разные, некоторые сопровождаются сообщениями об ошибках. Есть также те, в которых пишется: «возникла критическая ошибка нам очень жаль» или «crash reporter». Вот все, что мы знаем о данной проблеме и способах ее исправления.
Содержание
- Как исправить критические ошибки Fortnite?
- 1) Обновить драйвера
- 2) Отключить разгон
- 3) Восстановление античита
- 4) Изменить ключ реестра
- 5) Изменить конфиг
- 6) Отключить полноэкранную оптимизацию
- 7) Проверить файлы игры
Как исправить критические ошибки Fortnite?
Если возникла критическая ошибка, значит в операционной системе есть какие-то проблемы, ведь Fortnite адаптирован под все версии Windows и конфигурации оборудования. Дело может быть в неполадках с драйверами, разгоне, античит системе, неправильных параметрах реестра и некоторых других сбоях. Мы постараемся разобрать все нам известные проблемы по порядку.
1) Обновить драйвера
Единственное, что здесь нужно сказать – загружайте драйвера только с официальных сайтов AMD и Nvidia. Только в этом случае можно получить действительно свежую и рабочую версию ПО.
2) Отключить разгон
На повышенных частотах компьютер работает нестабильно, следует вернуть видеокарту, процессор и оперативную память к своим заводским значениям.
3) Восстановление античита
Система защиты от читеров под названием BattlEye работает достаточно хорошо, но порой все же у нее бывают неполадки с запуском. Должен сработать перезапуск службы.
Как это сделать:
- Открываем расположение игровых файлов Fortnite.
- Идем по следующему пути FortniteFortniteGameBinariesWin64BattleEye.
- В последней папке запускаем файл Uninstall_BattlEye.bat.
- Перезапускаем компьютер и снова используем файл Install_BattlEye.bat.
После переустановки мы сможем либо подтвердить, либо опровергнуть проблему с BattlEye.
4) Изменить ключ реестра
Неподходящие настройки TDR (Timeout Detection and Recovery) могут спровоцировать сбой игры. Если видеокарта долго отправляла ответ, появилась ошибка и процесс завершился с ошибкой. Данное ограничение можно выключить:
- Запускаем редактор реестра (через поиск файла regedit).
- Идем по пути HKEY_LOCAL_MACHINESYSTEMCurrentControlSetControlGraphicsDrivers.
- В каталоге GraphicsDrivers ищем параметр TdrLevel. Если его найти не удалось, значит создаем вручную кликом по свободному месту на панели справа и с помощью опции «Создать».
- Для элемента TdrLevel устанавливаем значение 0.
5) Изменить конфиг
Частенько проблему удается исправить внесением всего одно изменения в конфигурационный файл. Может это и не поможет, но попробовать стоит.
Инструкция:
- Переходим в AppData (команда для строки «Выполнить»), а затем – Local/FortniteGame/Saved/Config/WindowsClient.
- Должны увидеть всего один файл, его и открываем блокнотом.
- Находим строку bPreferD3D12InGame и ставим значение «=False».
- Сохраняем файл и переходим в его «Свойства».
- Устанавливаем галочку «Только чтение» и жмем на кнопку «Применить».
6) Отключить полноэкранную оптимизацию
У некоторых пользователей ушла проблема с критической ошибкой в Fortnite после отключения полноэкранной оптимизации и установив режим совместимости. Вот как выглядит этот процесс:
- Открываем папку с Fortnite, а затем переходим в FortniteGameBinariesWin64.
- Жмем правой кнопкой мыши по файлу и выбираем «Свойства».
- Идем на вкладку «Совместимость» и активируем пункт «Отключить полноэкранную оптимизацию».
- Устанавливаем флаг в строке «Режим совместимости» и проверяем Windows 8, 7. Возможно, в одном из них Fortnite станет работать более стабильно.
7) Проверить файлы игры
Помогает при проблемах с файлами Fortnite, реализуется через Epic Games. На вкладке «Библиотека» нужно нажать на 3 точки рядом с игрой и выбрать пункт «Проверить».
Надеемся, возникшая критическая ошибка Fortnite вас больше не потревожит. При любом исходе перечисленных операций хотелось бы узнать результат. Это может помочь следующим читателям.