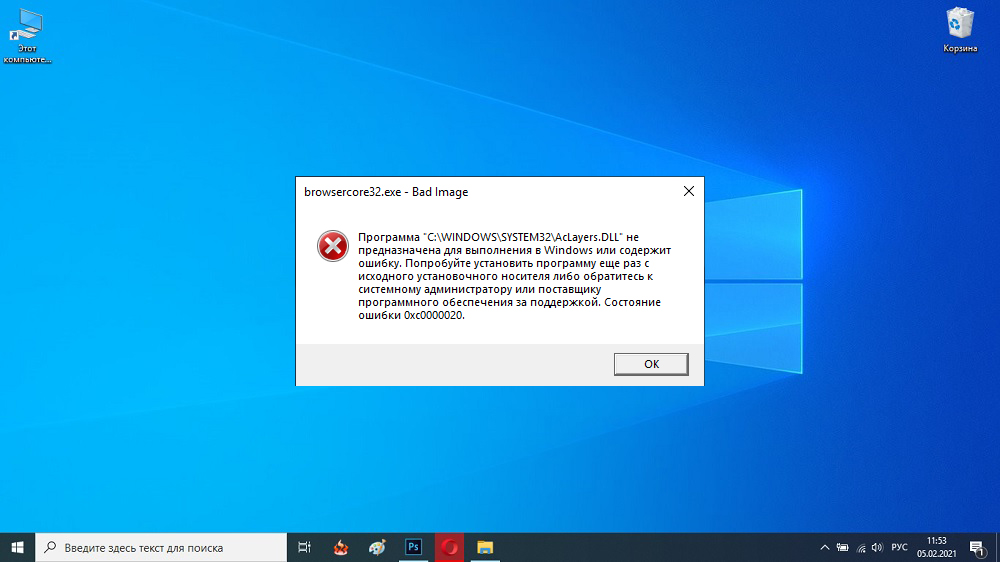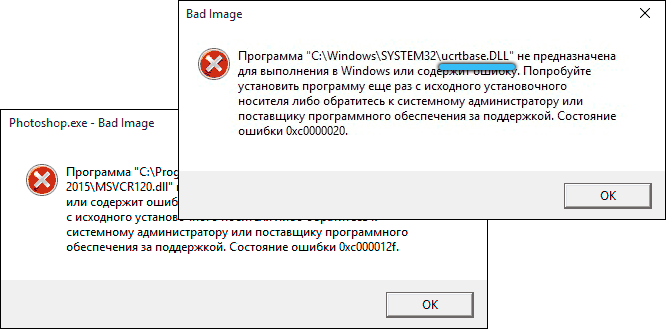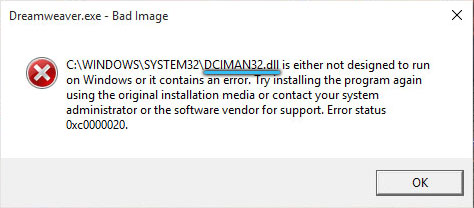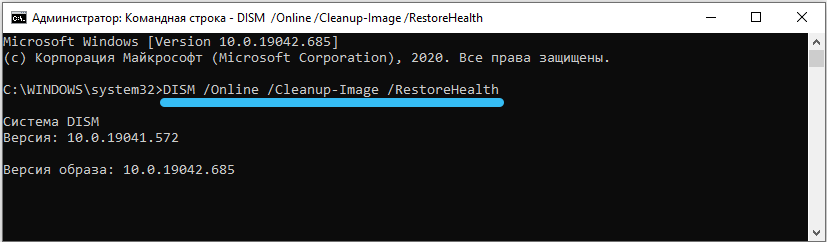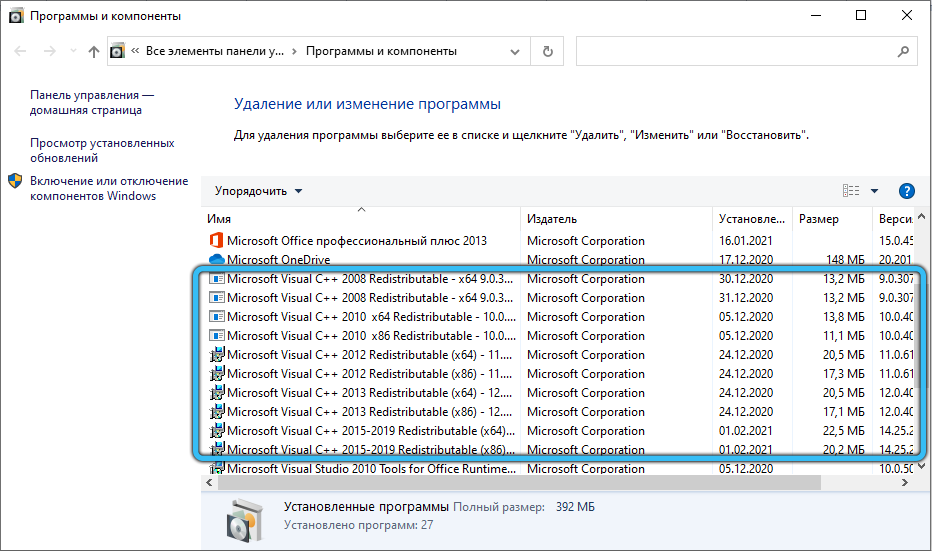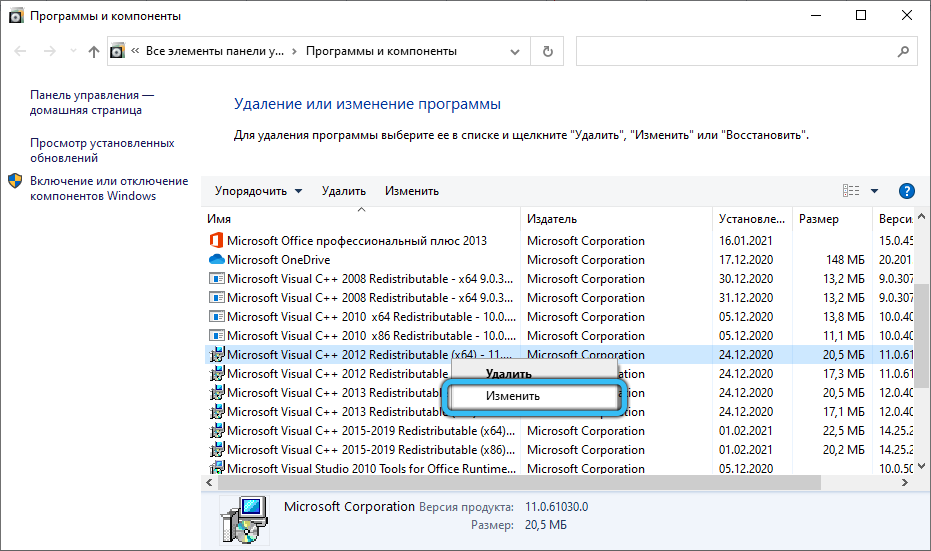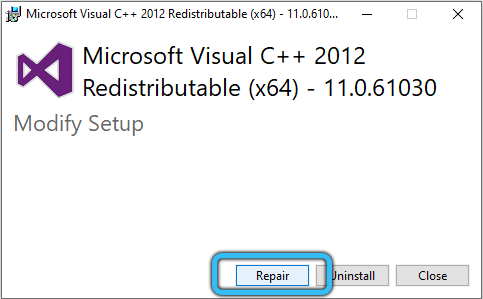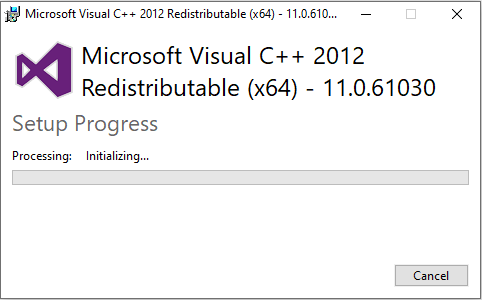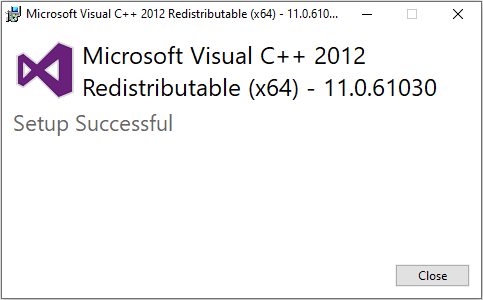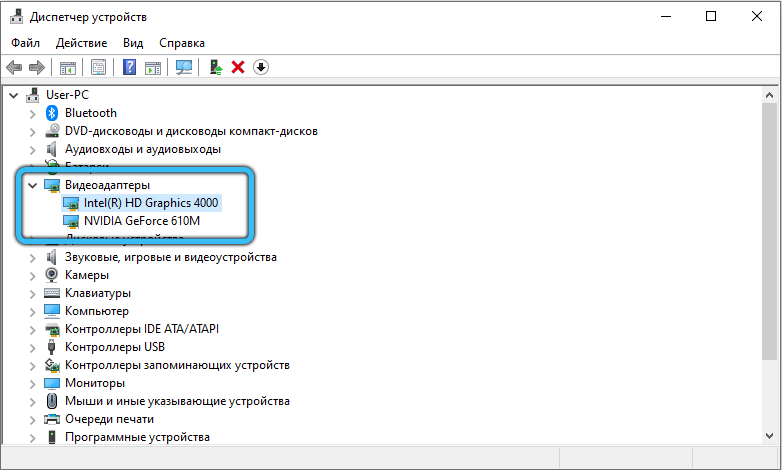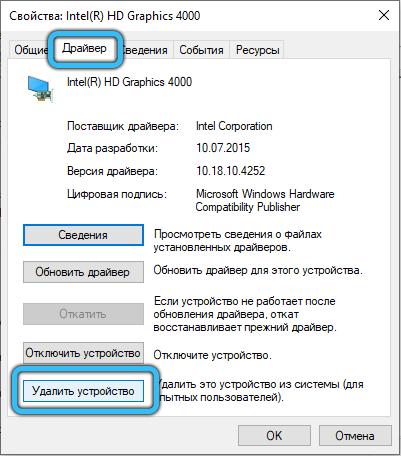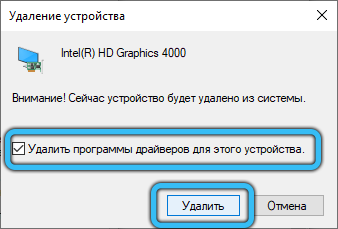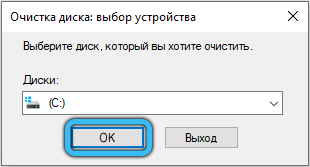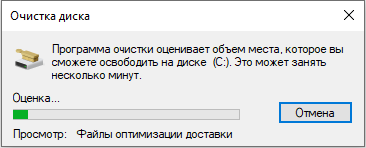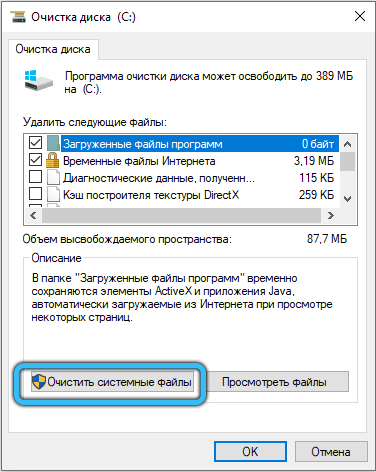Хотя эту ошибку, характерную для Windows 10, нельзя назвать распространённой, но если она появилась, то будет досаждать каждый раз, когда вы запускаете определённый класс программ или компьютерную игру. В заголовке ошибочного сообщения содержится фраза Bad Image, но в данном случае её перевод как «плохая картинка» неверен – здесь под словом Image подразумевается исполняемый файл или важная компонента операционной системы. Нижеследующий пояснительный текст также нельзя назвать слишком информативным, а его первая часть («Программа не предназначена для запуска в Windows») даже может ввести в заблуждение и обычно трактуется неправильно.
Попробуем разобраться, что же на самом деле приводит к появлению ошибки и можно ли её исправить.
Причины появления ошибки
Впрочем, в большинстве случаев определённая конкретика в тексте сообщения об ошибке 0xc0000020 всё же имеется. Речь идёт о таком распространённом случае, как повреждение одной из библиотек DLL или использование её неправильной версии, и тогда в тексте сообщения обычно указывается имя этой библиотеки, что существенно упрощает диагностирование.
Чаще всего повреждение системной библиотеки происходит в результате каких-либо сбоев в работе компьютера, иногда после некорректной установки или удаления программ, зачастую напрямую не связанных с указанным модулем DLL (хотя связь на самом деле имеется, просто она не видна). Реже проблема возникает по причине скачивания и установки файла с расширением DLL со стороннего сайта. Именно в таких случаях в сообщении об ошибке и фигурирует название повреждённого модуля.
В случаях, когда имя файла DLL начинается с набора символов msvcp или msvcr, а также если указан модуль ucrtbase.dll, то, скорее всего, повреждения касаются Visual C++ Redistributable, а вернее – библиотеки её компонентов.
Когда указанный в ошибочном сообщении файл расположен в системном каталоге DriverStore, то очевидно, что проблема возникает из-за неправильно работающего или повреждённого драйвера конкретного устройства. В этом случае тоже не составит труда по имени DLL-файла выяснить, какой именно драйвер вызывает сбой и попробовать переустановить его, желательно предварительно удалив старую версию и скачав новую с официального источника. Обычно такое случается с драйвером видеокарты, а если ошибка появляется при запуске игры, то об этом можно говорить почти со стопроцентной уверенностью.
Общий алгоритм действий следующий:
- с помощью интернета ищем, частью какой компоненты Windows является модуль DLL, фигурирующий в тексте ошибки 0xc0000020;
- переустанавливаем эту компоненту (программу, драйвер, библиотеку) и проверяем, исчезла ли проблема.
Впрочем, из этого правила есть и исключения. Например, когда библиотека, указанная в сообщении, не является системной. То есть она является компонентой какого-либо приложения (игры или программы), не являющегося лицензионным. В этом случае срабатывание может происходить по вине встроенного или стороннего антивирусного ПО.
Тогда алгоритм действий будет следующим: приложение, вызвавшее ошибку, удаляется, антивирус отключается. Затем программа инсталлируется снова и запускается без антивируса. Если всё нормально, нужно просто добавить это приложение (или папку, в которой оно установлено) в исключения антивируса. Если ошибка всё равно появляется, очевидно, что её причиной является сама программа, содержащая ошибки.
Как исправить в Windows 10 ошибку 0xc0000020
Рассмотрим основные способы решения проблемы.
Проверка системных файлов
Первое, что необходимо сделать при возникновении подобных ошибок, – проверить целостность системных файлов, благо, что для этого в Windows имеется специальная утилита, умеющая не только проверять, но и исправлять найденные ошибки. Запускать её нужно из командной строки. Сначала в окне терминала набираем sfc /scannow, а после нажатия Enter – строку DISM /ONLINE /CLEANUP-IMAGE /RESTOREHEALTH.
Переустановка Visual C++ Redistributable
Напоминаем, этот пакет можно считать виновником, если в ошибочном сообщении присутствуют имена msvcr или msvcp. На вашем компьютере этот пакет может просто отсутствовать, или он установлен с ошибками, или же была инсталлирована версия не той разрядности.
К примеру, если в ошибке присутствует имя файла msvcr110.dll, то через поиск можно выяснить, что он является компонентой пакета Visual C++ Redistributable 2012, который и потребуется установить или переустановить.
Но для начала необходимо просмотреть, какая версия Visual C++ установлена у вас. Для этого нужно зайти в утилиту «Удаление программ», через панель управления или посредством нажатия комбинации Win+R и ввода команды appwiz.cpl.
Убедитесь, что в системе присутствуют версии обеих разрядностей, 32- и 64-битные. Выделите пакет Visual C++ Redistributable мышкой, после чего кликните по кнопке «Изменить» в верхней панели. В новом окошке необходимо нажать кнопку Repair, после чего система попытается восстановить пакет, устранив при этом ошибки установщика.
Желательно проделать эту операцию со всеми вариантами Visual C++, присутствующими в списке.
СОВЕТ. Если в ошибке указывается другая компонента Windows, например, Office, то нужно попытаться переустановить повторным запуском установщика.
Когда в списке установленный пакет файлов Visual C++ Redistributable конкретной разрядности отсутствует, необходимо его скачать с официального сайта и инсталлировать. Конкретный год пакета С++ имеется возможность определить непосредственно по имени фигурирующего в сообщении файла, скачивать нужно только компоненты, соответствующие этому году, причём устанавливать нужно и 32-битную (x86) версию – в некоторых случаях 64-разрядная Windows 10 использует 32-битные библиотеки С++. Так, довольно востребованная игровая платформа Origin, пользующаяся популярностью у геймеров, часто ссылается на обе библиотеки, и если пакет меньшей разрядности отсутствует, появится ошибка с кодом 0xc0000020.
Драйвер видеокарты
О том, что ошибка исполнения 0xc0000020 связана с некорректно работающими драйверами видеокарты, будет свидетельствовать наличие в сообщении имён файлов библиотек atiglpxx или atiuxpag. Стандартный способ решения проблемы – удаление присутствующего в системе видеодрайвера и его повторная инсталляция. Здесь важно знать, какой именно графический адаптер у вас установлен, это можно узнать в «Панели управления». Скачивать драйвера необходимо только с официального сайта, желательно версию предпоследней свежести (последняя может содержать невыявленные баги).
Очистка ненужных файлов
Ошибка 0xc0000020 может появляться и в результате засорения ОС файлами, оставшимися после удаления ненужных программ или игр. Чтобы избавиться от них, нажмите Win+R и в появившейся консоли введите команду cleanmgr, производящую очистку диска.
.NET Framework
Ещё одной важной компонентой Windows, становящейся причиной возникновения различных проблем, включая и нашу ошибку, является пакет .NET Framework. Порядок действий здесь стандартный: удаляем все установленные компоненты, скачиваем дистрибутив с сайта Microsoft и выполняем повторную установку.
Надеемся, приведённые здесь рекомендации помогут вам избавиться от ошибок, возникающих при запуске приложений. Если нет, опишите ваш случай в комментариях, и общими усилиями вам будет оказана посильная помощь в устранении проблемы.
При попытке запустить приложение Microsoft Teams в Windows 11 система может вернуть код ошибки 0xc0000020 «msteams.exe bad image». Как следует из сообщения, программе не удалось запустится из-за указанного в нем файла, который либо несовместим с текущей версией Windows, либо содержит ошибку. Во многих случаях сбой происходит в результате повреждения файлов или связанных с ними библиотек, которые нужны для правильной работы приложения.
Проверка системных файлов
Поскольку состояние ошибки 0xc0000020 связано с повреждением системных файлов, в первую очередь запустим проверку целостности системы. В частности целостность может быть нарушена после проверки ПК на вирусы, когда антивирусная программа перемещает подозрительные файлы и связанные с ними зависимости на карантин, или в результате образования в системной области сбойных секторов.
Для достижения большего эффекта выполним сканирование ОС поочередно двумя системными утилитами: SFC и DISM. Первая в ходе восстановления использует локальное хранилище, второй нужен доступ в интернет для загрузки новых копий поврежденных файлов из внешних серверов Майкрософта и последующих их замены.
Имейте в виду, что после запуска сканирования принудительное прерывание может привести к еще большим неполадкам. Поэтому дождитесь его завершения, как бы долго это не происходило. Обычно сканирование SFC занимает до 30 минут, тогда как проверка DISM может затянуться на несколько часов в зависимости от конфигурации оборудования и скорости интернета.
Проверку системы запустим в консоли командной строки. Для ее открытия нажмите Ctrl+Shift+Esc, в меню Файл диспетчера задач выберите пункт «Запустить новую задачу». Введите команду cmd и запустите ее с правами администратора нажатием на «ОК».
В консоли запустите команду sfc/scannow и дождитесь ее завершения. Затем проверьте подключение к интернету и выполните команду: DISM /Online /Cleanup-Image /RestoreHealth
После завершения сканирования выйдите из консоли и перезагрузите компьютер. Проверьте, удалось ли исправить ошибку 0xc0000020, возникающую при запуске Microsoft Teams.
В большинстве случаев проблему удается решить путем переименования папки Microsoft Teams в каталоге WindowsApp. В этой локации содержаться данные конфигураций приложений, поэтому у обычного пользователя отсутствует доступ к ее содержимому из соображений безопасности. Для выполнения этого решения сначала предоставим разрешения текущему пользователю для доступа к этой папке, затем переименуем ее.
Откройте проводник щелчком по значку на панели задач или сочетанием клавиш Win + E. Перейдите в каталог C:/Program Files и найдите папку WindowsApp. Если она отсутствует, перейдите в меню «Вид» проводника и отметьте опцию «Скрытые элементы».
Если при переходе в каталог WindowsApp отображается сообщение «доступ запрещен», щелкните по нему правой кнопкой мыши и выберите «Свойства».
На вкладке «Безопасность» нажмите на кнопку «Дополнительно», затем в строке владельца кликните на ссылку «Изменить». Введите имя текущего пользователя или найдите через кнопку «Дополнительно», и примените изменения.
Найдите папки, которые содержат «MicrosoftTeams» и переименуйте их, например, допишите окончание «.old». После перезагрузите компьютер и посмотрите, возникает ли сообщение об ошибке 0xc0000020 при запуске платформы.
Сброс приложения Microsoft Teams
В ходе выполнения текущих операций программы создают временные файлы, которые сохраняются на локальном диске. Однако при их повреждении программе не удается считать требуемые данные, что приводит к различным ошибкам. Если столкнулись с ошибкой 0xc0000020 при запуске Microsoft Teams, попробуйте сбросить приложение до значений по умолчанию, что очистит все сбойные временные конфигурации.
Откройте системные параметры нажатием на Win + I и перейдите в раздел «Приложения». На вкладке «Приложения и возможности» найдите Microsoft Teams, щелкните по нему и выберите «Дополнительные параметры».
Нажмите на кнопку «Сброс» и подтвердите это действие на следующем экране.
Переустановка Microsoft Teams
Если ошибку 0xc0000020 не удалось исправить предыдущими способами, вполне возможно, что некоторые файлы Microsoft Teams повреждены. В этом случае нужно полностью удалить приложение. Затем скачать и установить последнюю версию с официального сайта.
Выйдите из приложения нажатием на значок «MS Teams» на панели задач, чтобы завершить все процессы приложения, работающих в фоновом режиме.
Разверните дополнительное меню Пуск сочетанием клавиш Win + X и выберите пункт «Выполнить». Запустите команду appwiz.cpl, чтобы перейти в окно «Программы и компоненты».
В списке найдите Microsoft Teams, кликните по нему правой кнопкой мыши и выберите пункт «Удалить».
Затем снова откройте окно «Выполнить», наберите %appdata% и щелкните на «ОК».
В результате откроется папка AppData в окне Проводника. Перейдите в каталог Microsoft, щелкните правой кнопкой мыши на папку Teams и выберите «Удалить».
После снова откройте окно «Выполнить» одновременным нажатием на Win + R. Введите %programdata% и щелкните на «OK». В результате будем перенаправлены в папку ProgramData, содержащую данные, связанные с установленными на ПК программами. Найдите папку Microsoft, щелкните правой кнопкой мыши на Teams и удалите.
Загрузите обновленную копию установщика Microsoft Teams с официальной страницы Microsoft Teams, а затем установите ее.
Если все еще сталкиваетесь с ошибкой 0xc0000020, попробуйте создать новую учетную запись пользователя. Затем запустить из под нее приложение Teams.
При попытке запустить приложение Microsoft Teams в Windows 11 система может вернуть код ошибки 0xc0000020 «msteams.exe bad image». Как следует из сообщения, программе не удалось запустится из-за указанного в нем файла, который либо несовместим с текущей версией Windows, либо содержит ошибку. Во многих случаях сбой происходит в результате повреждения файлов или связанных с ними библиотек, которые нужны для правильной работы приложения.
Содержание
- 1 Проверка системных файлов
- 2 Переименование папки Microsoft Teams
- 3 Сброс приложения Microsoft Teams
- 4 Переустановка Microsoft Teams
Проверка системных файлов
Поскольку состояние ошибки 0xc0000020 связано с повреждением системных файлов, в первую очередь запустим проверку целостности системы. В частности целостность может быть нарушена после проверки ПК на вирусы, когда антивирусная программа перемещает подозрительные файлы и связанные с ними зависимости на карантин, или в результате образования в системной области сбойных секторов.
Для достижения большего эффекта выполним сканирование ОС поочередно двумя системными утилитами: SFC и DISM. Первая в ходе восстановления использует локальное хранилище, второй нужен доступ в интернет для загрузки новых копий поврежденных файлов из внешних серверов Майкрософта и последующих их замены.
Имейте в виду, что после запуска сканирования принудительное прерывание может привести к еще большим неполадкам. Поэтому дождитесь его завершения, как бы долго это не происходило. Обычно сканирование SFC занимает до 30 минут, тогда как проверка DISM может затянуться на несколько часов в зависимости от конфигурации оборудования и скорости интернета.
Проверку системы запустим в консоли командной строки. Для ее открытия нажмите Ctrl+Shift+Esc, в меню Файл диспетчера задач выберите пункт «Запустить новую задачу». Введите команду cmd и запустите ее с правами администратора нажатием на «ОК».
В консоли запустите команду sfc/scannow и дождитесь ее завершения. Затем проверьте подключение к интернету и выполните команду: DISM /Online /Cleanup-Image /RestoreHealth
После завершения сканирования выйдите из консоли и перезагрузите компьютер. Проверьте, удалось ли исправить ошибку 0xc0000020, возникающую при запуске Microsoft Teams.
В большинстве случаев проблему удается решить путем переименования папки Microsoft Teams в каталоге WindowsApp. В этой локации содержаться данные конфигураций приложений, поэтому у обычного пользователя отсутствует доступ к ее содержимому из соображений безопасности. Для выполнения этого решения сначала предоставим разрешения текущему пользователю для доступа к этой папке, затем переименуем ее.
Откройте проводник щелчком по значку на панели задач или сочетанием клавиш Win + E. Перейдите в каталог C:/Program Files и найдите папку WindowsApp. Если она отсутствует, перейдите в меню «Вид» проводника и отметьте опцию «Скрытые элементы».
Если при переходе в каталог WindowsApp отображается сообщение «доступ запрещен», щелкните по нему правой кнопкой мыши и выберите «Свойства».
На вкладке «Безопасность» нажмите на кнопку «Дополнительно», затем в строке владельца кликните на ссылку «Изменить». Введите имя текущего пользователя или найдите через кнопку «Дополнительно», и примените изменения.
Найдите папки, которые содержат «MicrosoftTeams» и переименуйте их, например, допишите окончание «.old». После перезагрузите компьютер и посмотрите, возникает ли сообщение об ошибке 0xc0000020 при запуске платформы.
Сброс приложения Microsoft Teams
В ходе выполнения текущих операций программы создают временные файлы, которые сохраняются на локальном диске. Однако при их повреждении программе не удается считать требуемые данные, что приводит к различным ошибкам. Если столкнулись с ошибкой 0xc0000020 при запуске Microsoft Teams, попробуйте сбросить приложение до значений по умолчанию, что очистит все сбойные временные конфигурации.
Откройте системные параметры нажатием на Win + I и перейдите в раздел «Приложения». На вкладке «Приложения и возможности» найдите Microsoft Teams, щелкните по нему и выберите «Дополнительные параметры».
Нажмите на кнопку «Сброс» и подтвердите это действие на следующем экране.
Переустановка Microsoft Teams
Если ошибку 0xc0000020 не удалось исправить предыдущими способами, вполне возможно, что некоторые файлы Microsoft Teams повреждены. В этом случае нужно полностью удалить приложение. Затем скачать и установить последнюю версию с официального сайта.
Выйдите из приложения нажатием на значок «MS Teams» на панели задач, чтобы завершить все процессы приложения, работающих в фоновом режиме.
Разверните дополнительное меню Пуск сочетанием клавиш Win + X и выберите пункт «Выполнить». Запустите команду appwiz.cpl, чтобы перейти в окно «Программы и компоненты».
В списке найдите Microsoft Teams, кликните по нему правой кнопкой мыши и выберите пункт «Удалить».
Затем снова откройте окно «Выполнить», наберите %appdata% и щелкните на «ОК».
В результате откроется папка AppData в окне Проводника. Перейдите в каталог Microsoft, щелкните правой кнопкой мыши на папку Teams и выберите «Удалить».
После снова откройте окно «Выполнить» одновременным нажатием на Win + R. Введите %programdata% и щелкните на «OK». В результате будем перенаправлены в папку ProgramData, содержащую данные, связанные с установленными на ПК программами. Найдите папку Microsoft, щелкните правой кнопкой мыши на Teams и удалите.
Загрузите обновленную копию установщика Microsoft Teams с официальной страницы Microsoft Teams, а затем установите ее.
Если все еще сталкиваетесь с ошибкой 0xc0000020, попробуйте создать новую учетную запись пользователя. Затем запустить из под нее приложение Teams.
Хотя эту ошибку, характерную для Windows 10, нельзя назвать распространённой, но если она появилась, то будет досаждать каждый раз, когда вы запускаете определённый класс программ или компьютерную игру. В заголовке ошибочного сообщения содержится фраза Bad Image, но в данном случае её перевод как «плохая картинка» неверен – здесь под словом Image подразумевается исполняемый файл или важная компонента операционной системы. Нижеследующий пояснительный текст также нельзя назвать слишком информативным, а его первая часть («Программа не предназначена для запуска в Windows») даже может ввести в заблуждение и обычно трактуется неправильно.
Попробуем разобраться, что же на самом деле приводит к появлению ошибки и можно ли её исправить.
Причины появления ошибки
Впрочем, в большинстве случаев определённая конкретика в тексте сообщения об ошибке 0xc0000020 всё же имеется. Речь идёт о таком распространённом случае, как повреждение одной из библиотек DLL или использование её неправильной версии, и тогда в тексте сообщения обычно указывается имя этой библиотеки, что существенно упрощает диагностирование.
Чаще всего повреждение системной библиотеки происходит в результате каких-либо сбоев в работе компьютера, иногда после некорректной установки или удаления программ, зачастую напрямую не связанных с указанным модулем DLL (хотя связь на самом деле имеется, просто она не видна). Реже проблема возникает по причине скачивания и установки файла с расширением DLL со стороннего сайта. Именно в таких случаях в сообщении об ошибке и фигурирует название повреждённого модуля.
В случаях, когда имя файла DLL начинается с набора символов msvcp или msvcr, а также если указан модуль ucrtbase.dll, то, скорее всего, повреждения касаются Visual C++ Redistributable, а вернее – библиотеки её компонентов.
Когда указанный в ошибочном сообщении файл расположен в системном каталоге DriverStore, то очевидно, что проблема возникает из-за неправильно работающего или повреждённого драйвера конкретного устройства. В этом случае тоже не составит труда по имени DLL-файла выяснить, какой именно драйвер вызывает сбой и попробовать переустановить его, желательно предварительно удалив старую версию и скачав новую с официального источника. Обычно такое случается с драйвером видеокарты, а если ошибка появляется при запуске игры, то об этом можно говорить почти со стопроцентной уверенностью.
Общий алгоритм действий следующий:
- с помощью интернета ищем, частью какой компоненты Windows является модуль DLL, фигурирующий в тексте ошибки 0xc0000020;
- переустанавливаем эту компоненту (программу, драйвер, библиотеку) и проверяем, исчезла ли проблема.
Впрочем, из этого правила есть и исключения. Например, когда библиотека, указанная в сообщении, не является системной. То есть она является компонентой какого-либо приложения (игры или программы), не являющегося лицензионным. В этом случае срабатывание может происходить по вине встроенного или стороннего антивирусного ПО.
Тогда алгоритм действий будет следующим: приложение, вызвавшее ошибку, удаляется, антивирус отключается. Затем программа инсталлируется снова и запускается без антивируса. Если всё нормально, нужно просто добавить это приложение (или папку, в которой оно установлено) в исключения антивируса. Если ошибка всё равно появляется, очевидно, что её причиной является сама программа, содержащая ошибки.
Рассмотрим основные способы решения проблемы.
Проверка системных файлов
Первое, что необходимо сделать при возникновении подобных ошибок, – проверить целостность системных файлов, благо, что для этого в Windows имеется специальная утилита, умеющая не только проверять, но и исправлять найденные ошибки. Запускать её нужно из командной строки. Сначала в окне терминала набираем sfc /scannow, а после нажатия Enter – строку DISM /ONLINE /CLEANUP-IMAGE /RESTOREHEALTH.
Переустановка Visual C++ Redistributable
Напоминаем, этот пакет можно считать виновником, если в ошибочном сообщении присутствуют имена msvcr или msvcp. На вашем компьютере этот пакет может просто отсутствовать, или он установлен с ошибками, или же была инсталлирована версия не той разрядности.
К примеру, если в ошибке присутствует имя файла msvcr110.dll, то через поиск можно выяснить, что он является компонентой пакета Visual C++ Redistributable 2012, который и потребуется установить или переустановить.
Но для начала необходимо просмотреть, какая версия Visual C++ установлена у вас. Для этого нужно зайти в утилиту «Удаление программ», через панель управления или посредством нажатия комбинации Win+R и ввода команды appwiz.cpl.
Убедитесь, что в системе присутствуют версии обеих разрядностей, 32- и 64-битные. Выделите пакет Visual C++ Redistributable мышкой, после чего кликните по кнопке «Изменить» в верхней панели. В новом окошке необходимо нажать кнопку Repair, после чего система попытается восстановить пакет, устранив при этом ошибки установщика.
Желательно проделать эту операцию со всеми вариантами Visual C++, присутствующими в списке.
СОВЕТ. Если в ошибке указывается другая компонента Windows, например, Office, то нужно попытаться переустановить повторным запуском установщика.
Когда в списке установленный пакет файлов Visual C++ Redistributable конкретной разрядности отсутствует, необходимо его скачать с официального сайта и инсталлировать. Конкретный год пакета С++ имеется возможность определить непосредственно по имени фигурирующего в сообщении файла, скачивать нужно только компоненты, соответствующие этому году, причём устанавливать нужно и 32-битную (x86) версию – в некоторых случаях 64-разрядная Windows 10 использует 32-битные библиотеки С++. Так, довольно востребованная игровая платформа Origin, пользующаяся популярностью у геймеров, часто ссылается на обе библиотеки, и если пакет меньшей разрядности отсутствует, появится ошибка с кодом 0xc0000020.
Драйвер видеокарты
О том, что ошибка исполнения 0xc0000020 связана с некорректно работающими драйверами видеокарты, будет свидетельствовать наличие в сообщении имён файлов библиотек atiglpxx или atiuxpag. Стандартный способ решения проблемы – удаление присутствующего в системе видеодрайвера и его повторная инсталляция. Здесь важно знать, какой именно графический адаптер у вас установлен, это можно узнать в «Панели управления». Скачивать драйвера необходимо только с официального сайта, желательно версию предпоследней свежести (последняя может содержать невыявленные баги).
Очистка ненужных файлов
Ошибка 0xc0000020 может появляться и в результате засорения ОС файлами, оставшимися после удаления ненужных программ или игр. Чтобы избавиться от них, нажмите Win+R и в появившейся консоли введите команду cleanmgr, производящую очистку диска.
.NET Framework
Ещё одной важной компонентой Windows, становящейся причиной возникновения различных проблем, включая и нашу ошибку, является пакет .NET Framework. Порядок действий здесь стандартный: удаляем все установленные компоненты, скачиваем дистрибутив с сайта Microsoft и выполняем повторную установку.
Надеемся, приведённые здесь рекомендации помогут вам избавиться от ошибок, возникающих при запуске приложений. Если нет, опишите ваш случай в комментариях, и общими усилиями вам будет оказана посильная помощь в устранении проблемы.
Несколько пользователей Windows 11 недавно сообщили о получении ошибки «MS Teams.exe Bad Image Windows 11» или «msteams.exe bad image error 0xc0000020» при открытии приложения Team на своих компьютерах с Windows 11 или нажатии значка чата Teams на панели задач.
Мы изучили эту проблему и обнаружили, что она может быть вызвана рядом причин, включая:
- Поврежденный кэш. Поврежденные файлы могут нанести серьезный ущерб вашему компьютеру и установленным приложениям. Поврежденные данные кэша не позволяют правильно использовать приложение Teams.
- Общий сбой. Также существует вероятность того, что сбой или ошибка в приложении Microsoft Teams или вашей операционной системе вызывает проблему.
- Поврежденные файлы приложений. Каждый раз, когда запускается программа или программное обеспечение Windows, в фоновом режиме запускается несколько фоновых процессов. Они важны для успешного выполнения программы. Если их нет, программное обеспечение и программы не будут запускаться автоматически. Точно так же поврежденные файлы приложений MS Teams могут привести к сбою предстартовых процессов, что помешает правильной работе MS Teams.
Теперь, когда мы знаем причины появления кода ошибки 0xc0000020 в Microsoft Teams, давайте посмотрим, как решить эту проблему.
Удалите последнее обновление Windows
Обновления Windows, выпускаемые Microsoft, не всегда безупречны. Иногда обновления Windows могут быть очень разрушительными и вызывать хаос, причиняя неудобства сотням миллионов пользователей по всему миру.
Если ошибка начала возникать после того, как вы недавно установили обновление, есть вероятность, что обновление повреждено. Если этот сценарий применим, удаление обновления может помочь вам.
Вот что вам нужно сделать:
- Нажмите одновременно клавиши Windows + I на клавиатуре, чтобы открыть настройки Windows.
- Выберите Центр обновления Windows на левой панели.
- На странице Центра обновления Windows выберите История обновлений.
Просмотр истории обновлений Windows 11 - Теперь в меню «История обновлений» перейдите в раздел «Связанные настройки» и выберите «Удалить обновления».
Нажмите на опцию «Удалить обновления». - Теперь на вашем экране отобразится список всех установленных обновлений. Чтобы удалить обновление, щелкните его правой кнопкой мыши и выберите «Удалить».
Удалите обновление KB5007247. - Выберите Да в запросе подтверждения, чтобы продолжить.
- После удаления обновления проверьте, устранена ли ошибка 0xc0000020.
Запустите автоматическое восстановление Windows
Если вы столкнулись с проблемой из-за проблемы в операционной системе Windows, мы рекомендуем запустить автоматическое восстановление Windows. Программа автоматического восстановления может диагностировать и исправлять распространенные ошибки, связанные с загрузкой, в системах Windows 8 и выше.
Выполните шаги, указанные ниже, чтобы запустить эту утилиту:
- Загрузите Windows с загрузочного установочного носителя.
- Перейдите к опции «Починить компьютер».
- Выберите Устранение неполадок.
Доступ к меню устранения неполадок - Теперь нажмите «Дополнительно», а затем выберите «Автоматическое восстановление».
Запуск процедуры автоматического восстановления - Дождитесь завершения процесса. После завершения перезагрузите компьютер и после перезагрузки проверьте, решена ли проблема 0xc0000020.
В операционной системе Windows есть папка под названием WindowsApp, в которой хранятся конфиденциальные данные, и вам не разрешен доступ к ней, если у вас нет разрешения. WindowsApp также содержит папку Microsoft Teams, и нескольким пользователям удалось решить рассматриваемую проблему, переименовав папку Teams.
Вот как вы можете это сделать:
- Запустите проводник и нажмите три точки, чтобы выбрать «Параметры».
Доступ к параметрам проводника - Перейдите в «Просмотр» и установите флажок «Показывать скрытые файлы, папки и диски». Нажмите «Применить», чтобы сохранить изменения.
Как показать скрытые файлы Windows 10 - Теперь перейдите в C:Program FilesWindowsApps.
- Щелкните правой кнопкой мыши папку WindowsApp и выберите «Свойства».
Выберите Свойства в контекстном меню. - Перейдите в раздел «Безопасность» > «Дополнительно».
Запустите дополнительные параметры в WindowsApps - Нажмите «Изменить», а затем введите имя пользователя.
- Нажмите OK, чтобы сохранить продолжение.
- Затем нажмите «Применить», а затем снова «ОК».
- После запуска папки WindowsApp найдите две папки, начинающиеся с MicrosoftTeams.
- Переименуйте эти папки, добавив .old в конце имени папки.
- После этого перезагрузите компьютер и посмотрите, устранена ли проблема с 0xc0000020.
Создать локальную учетную запись
Бывают случаи, когда ваша операционная система начинает барахлить из-за ошибки повреждения или ошибки в вашей учетной записи пользователя. В этом случае лучше всего создать и использовать локальную учетную запись пользователя в Windows.
Надеемся, что таким образом вы сможете устранить код ошибки 0xc0000020 и без проблем использовать Microsoft Teams.
Для этого выполните следующие действия:
- Нажмите клавишу Windows + I, чтобы открыть приложение «Настройки» в Windows 11.
- В меню «Настройки» нажмите кнопку действия в верхнем левом углу экрана, чтобы открыть боковое меню.
- Нажмите «Учетные записи» в боковом меню, которое только что появилось.
- Нажмите «Семья и другие пользователи» в меню справа.
Запустить опцию «Семья и другие пользователи» - Когда вы окажетесь на вкладке «Семья и другие пользователи», перейдите в раздел «Другие пользователи» и нажмите кнопку «Добавить учетную запись».
Добавить новую учетную запись пользователя - В первом приглашении щелкните гиперссылку У меня нет данных для входа этого человека.
Не позволяйте этому человеку входить в аккаунт - На следующем экране нажмите Добавить пользователя без учетной записи Microsoft и дождитесь появления следующего экрана.
- На странице Создать пользователя для этого ПК введите имя пользователя локальной учетной записи и добавьте пароль.
Добавить пользователя без учетной записи Microsoft - После того, как локальная учетная запись будет названа и пароль добавлен, нажмите «Далее» и подождите, пока она не будет инициализирована.
- Нажмите «Далее» еще раз, чтобы завершить создание локальной учетной записи. После создания локальной учетной записи она появится в разделе «Другие пользователи» (на вкладке «Семья и другие пользователи»).
Запуск сканирования SFC и DISM
Как упоминалось ранее, ошибки повреждения в операционной системе могут привести к таким проблемам, как код ошибки 0xc0000020. К счастью, в Windows есть ряд встроенных утилит для устранения неполадок, которые могут автоматически сканировать систему и ее файлы на наличие ошибок, а затем исправлять их.
Таких утилит две: SFC (System File Checker) и DISM (Deployment Image Servicing and Management). Эти утилиты заменяют поврежденные системные файлы исправными аналогами и заменяют неисправные сектора хранилища более новыми эквивалентами.
Мы рекомендуем вам попробовать запустить сканирование SFC и DISM в Windows 11 через командную строку. Если проблема вызвана ошибкой повреждения, вам будет полезно запустить эти утилиты.
Сбросить чат панели задач
Учитывая, что указанная ошибка также возникает, если щелкнуть значок чата на панели задач, попробуйте сбросить настройки чата на панели задач до заводских значений по умолчанию. Сбросив чат на панели задач, вы восстановите его исходное безошибочное состояние, что устранит любые ошибки или сбои, которые могли возникнуть.
Выполните следующие действия, чтобы сбросить чат на панели задач в Windows 11:
- Нажмите одновременно клавиши Windows + I на клавиатуре, чтобы запустить настройки Windows.
- В окне «Настройки» выберите «Приложения» слева, а затем нажмите «Приложения и функции».
Настройки приложений и функций в Windows 11 - Найдите Microsoft Teams в следующем окне и нажмите на три точки напротив него.
- Выберите Дополнительные параметры.
Запустите расширенные настройки Microsoft Teams - Нажмите кнопку «Завершить».
- Затем нажмите кнопку «Сброс» и подтвердите это.
Завершить и сбросить Microsoft Teams - Перейдите на панель задач, откройте чат и войдите с другой учетной записью.
Чистое удаление и переустановка команд MS
Если приведенное выше решение не устранило ошибку 0xc0000020, существует большая вероятность того, что некоторые системные файлы MS Teams повреждены. Простое решение — полностью удалить MS Teams и переустановить последнюю свежую копию. Для этого выполните шаги, указанные ниже:
- Щелкните правой кнопкой мыши значок MS Teams на панели задач и выберите «Выход». Это завершит все процессы MS Teams в фоновом режиме.
- Теперь введите Панель управления в области поиска на панели задач и нажмите Открыть.
- Выберите «Удалить программу» в разделе «Программы». Ваш компьютер отобразит список всех установленных программ.
Удаление программы через панель управления - Выберите Microsoft Teams из списка установленных программ и щелкните по нему правой кнопкой мыши.
- Затем выберите Удалить. Это приведет к удалению MS Teams.
Удаление программы - Нажмите клавиши Windows + R на клавиатуре, чтобы открыть диалоговое окно «Выполнить».
- Введите %appdata% в текстовое поле диалогового окна и нажмите OK. Вы будете перенаправлены в скрытую папку с именем AppData, которая содержит файлы данных приложений и служб, установленных в Windows.
Доступ к папке AppData - Откройте папку Microsoft, щелкните правой кнопкой мыши папку Teams и выберите «Удалить».
Удалить папку Команды - После этого снова откройте диалоговое окно «Выполнить», одновременно нажав клавиши Windows + R.
- Введите %Programdata% в текстовое поле и нажмите OK. На вашем компьютере есть скрытая папка ProgramData, содержащая файлы данных, связанные с установленными вами программами.
Доступ к папке ProgramData - Откройте папку Microsoft, щелкните правой кнопкой мыши папку Teams и выберите «Удалить». Теперь вы успешно удалили Microsoft Teams со своего компьютера.
Удалить папку Teams - Загрузите свежую обновленную копию программы установки рабочего стола Microsoft Teams с официальной веб-страницы загрузки Microsoft Teams, а затем установите ее. Надеюсь, это поможет с ошибкой 0xc0000020.
Некоторые пользователи ПК с Windows 11, которые успешно обновили свое устройство, сталкиваются с рядом проблем с Windows 11. Некоторые сообщают о проблеме, при которой при открытии Microsoft Teams или нажатии значка чата на панели задач они получают msteams.exe — статус ошибки недопустимого изображения 0xc0000020. Если у вас возникла аналогичная проблема, этот пост поможет вам исправить ошибку.
Когда вы столкнетесь с этой проблемой, вы получите следующее полное сообщение об ошибке;
msteams.exe — недопустимое изображение
C: Program Files WindowsApps MicrosoftTeams_21239.300.960.1678_x64_8wekyb3d8bbwe WebView2Loader.dll либо не предназначен для работы в Windows, либо содержит ошибку. Попробуйте снова установить программу с исходного установочного носителя или обратитесь за поддержкой к системному администратору или поставщику программного обеспечения. Состояние ошибки 0xc0000020.
Что такое ошибка плохого изображения?
По сути, ошибка недопустимого изображения, которая возникает на вашем ПК с Windows 11/10, — это когда Windows не может запустить программы, которые вы пытались запустить на своем устройстве. Эта ошибка возникает в основном, если файл либо не предназначен для работы в Windows, либо содержит ошибку из-за того, что файлы и библиотеки, необходимые для запуска программы, были повреждены из-за обновления.
Если вы столкнулись с этой проблемой, вы можете попробовать наши рекомендуемые решения ниже в произвольном порядке и посмотреть, поможет ли это исправить. msteams.exe — ошибка недопустимого изображения 0xc0000020 что произошло на вашем устройстве с Windows 11.
- Запустите сканирование SFC и DiSM
- Сбросить чат на панели задач
- Сбросить команды Microsoft
- Переименовать папку Microsoft Teams
- Удалите и переустановите Microsoft Teams
- Создать новую учетную запись пользователя
- Выполните восстановление системы
- Сбросить Windows 11
Давайте посмотрим на описание процесса, связанного с каждым из перечисленных решений.
Перед тем, как попробовать приведенные ниже решения, проверьте наличие обновлений и установите все доступные биты на свое устройство с Windows 11 и посмотрите, появляется ли ошибка снова при запуске приложения чата.
1]Запустите сканирование SFC и DiSM
Это могло быть случаем повреждения системного файла. Итак, ваше первое действие по устранению неполадок и исправлению ошибки msteams.exe — статус ошибки недопустимого изображения 0xc0000020 что произошло на вашем устройстве с Windows 11, это запустить сканирование SFC и сканирование DISM, следуя инструкциям в этом сообщении. Панель задач Windows 11 не работает.
Связанное сообщение: Плохое изображение, ошибка статуса ошибки 0xc0000020 для Outlook.
2]Сбросить чат на панели задач
Поскольку отображаемая ошибка также возникает, когда вы щелкаете значок чата на панели задач, вместо того, чтобы открывать окно чата с кнопками Meet и Chat, вы можете сбросить настройки чата на панели задач до настроек по умолчанию и посмотреть, поможет ли это. В противном случае попробуйте следующее решение.
Читайте: Исправить ошибку недопустимого изображения Bdeunlock.exe.
3]Сбросить Microsoft Teams
В Windows 11/10, если у вас возникли проблемы с приложениями Microsoft, установленными на вашем устройстве, вы можете сбросить или восстановить приложение.
Попробуйте следующее решение, если оно вам не помогло.
Читайте: исправление ошибки недопустимого изображения 0xc0000428.
4]Переименовать папку Microsoft Teams
Это решение требует, чтобы вы переименовали папку Microsoft Teams в папке WindowsApps на вашем компьютере с Windows 11.
Сделайте следующее:
C: Program Files WindowsApps
Примечание. При попытке открыть папку WindowsApps может появиться следующее всплывающее сообщение:
Вам отказано в доступе к этой папке. Чтобы получить доступ к этой папке, вам нужно будет использовать вкладку безопасности.
Если вы получили это приглашение, просто станьте владельцем папки и продолжайте.
- После того, как вы стали владельцем папки WindowsApps, откройте ее.
- В открытой папке найдите следующую папку:
MicrosoftTeams_21239.300.960.1678_x64__8wekyb3d8bbwe и MicrosoftTeams_21239.300.960.1678_x64__8wekyb3d8bbwe
- После обнаружения переименуйте папки, добавив .old в конце имени папки.
- Закройте проводник.
- Перезагрузите компьютер
При загрузке проверьте, решена ли проблема. Если нет, попробуйте следующее решение.
5]Удалите и переустановите Microsoft Teams
Это решение требует, чтобы вы полностью удалили Microsoft Teams со своего ПК с Windows 11, а затем переустановили приложение.
6]Создать новую учетную запись пользователя
Указанная ошибка также может возникать из-за проблем с учетной записью пользователя на вашем устройстве с Windows 11. В этом случае вы можете создать новую учетную запись пользователя, а затем войти в нее и посмотреть, появляется ли ошибка снова при попытке запустить Microsoft Teams или щелкнуть значок чата на панели задач.
Если новая учетная запись пользователя решает проблему, вы можете переместить свои файлы / данные в новую учетную запись из старой учетной записи.
Попробуйте следующее решение, если ошибка по-прежнему возникает в новой учетной записи пользователя.
7]Выполните восстановление системы
Если у вас не было проблем с Microsoft Teams или Chat, но внезапно возникла ошибка, вы можете выполнить восстановление системы и выбрать точку восстановления до того, как ошибка начала возникать на вашем устройстве.
8]Сбросить Windows 11
Если на этом этапе ошибка все еще не устранена, вероятно, это связано с серьезным повреждением системы. В этом случае вы можете сбросить Windows 11, чтобы решить проблему.
Надеюсь это поможет!
Связанное сообщение: OUTLOOK.EXE — недопустимое изображение, статус ошибки 0xc0000020.
Как исправить недопустимое изображение Chrome.exe?
Если вы обнаружили недопустимое изображение Chrome.exe, статус ошибки 0xc000012f на вашем компьютере с Windows 11/10, вы можете попробовать одно из следующих предложений: сбросить Chrome с помощью функции «Сброс Chrome» и обновить Chrome до последней версии.
.
Содержание
- Способ 1: Переустановка драйвера
- Способ 2: Переустановка Microsoft Visual C++
- Способ 3: Переустановка программы
- Способ 4: Запуск в режиме совместимости
- Способ 5: Исправление целостности системных файлов
- Вопросы и ответы
В подавляющем большинстве случаев ошибка 0xc0000020 возникает при запуске приложений и вызывается повреждением используемой данным приложением динамической библиотеки, название которой указывается в описании ошибки.
Способ 1: Переустановка драйвера
Перед тем как приступать к поиску решения, изучите описание ошибки, обратив в первую очередь на расположение файла DLL, на который ссылается Windows. Если файл библиотеки DLL находится в папке C:WindowsSystem32DriverStore или C:WindowsSysWOW64DriverStore, скорее всего, ошибка вызвана сбоем/повреждением одного из драйверов. Соответственно, для устранения ошибки драйвер нужно переустановить или откатить.
Постарайтесь определить, какому драйверу принадлежит DLL, поискав информацию о ней в интернете. Если ошибка возникает при запуске игры, с большей довлей вероятности речь идет о драйвере видеокарты, но может быть и иначе. Если определить связанный родительский драйвер не удалось, возможно, придется переустановить драйверы всех ключевых устройств один за другим.
- Скачайте с сайта производителя устройства актуальную версию драйвера.
- Запустите классический апплет «Программы и компоненты», для чего в вызванном нажатием клавиш Win + R диалоговом окошке выполните команду
appwiz.cpl. - Найдите в списке программ и компонентов проблемный драйвер, выделите его, нажмите «Удалить» и проследуйте указаниям мастера.
- Установите ранее скачанный драйвер и перезагрузите компьютер.
Рекомендация выше подойдет для периферии, аудиокарты, видеокарты. А вот с другими компонентами ПК понадобится поступить иначе.
- Итак, если драйвер отсутствует в «Программы и компоненты», откройте из контекстного меню «Пуск» оснастку «Диспетчер устройств» и найдите в нем устройство, драйвер которого хотите переустановить.
- Откройте «Свойства» устройства двойным по нему кликом или выбором в его контекстном меню соответствующего пункта.
- Переключитесь на вкладку «Драйвер» и нажмите кнопку «Удалить устройство».
- Подтвердите действие, отметив флажком опцию «Удалить программы драйверов для этого устройства», если такая опция будет доступна.
- Перезагрузите компьютер и установите драйвер повторно.
- Скачайте с официального сайта Microsoft актуальный пакет Visual C++, он уже содержит библиотеки Visual C++ 2015, 2017, 2019 и 2022. Рекомендуем скачивать пакеты обеих разрядностей: и 32-битный, и 64-битный.
- Запустите апплет «Программы и компоненты», как было показано выше, найдите в списке компоненты Visual C++ и удалите их как обычные программы.
- Запустите исполняемый файл скачанного компонента и проследуйте указаниям мастера, а по завершении установки перезагрузите компьютер.
- Откройте «Свойства» ярлыка или исполняемого файла программы.
- Переключитесь на вкладку «Совместимость», отметьте чекбокс у «Запустить программу в режиме совместимости» и выберите в выпадающем списке одну из ранних операционных систем. Сохраните настройки нажатием кнопки «OK».
- Откройте из контекстного меню кнопки «Пуск» классическую «Командную строку» или консоль «Windows PowerShell».
- Выполните команду
sfc /scannowи дождитесь завершения процедуры. Если утилита обнаружит поврежденные файлы, она автоматически восстановит их из хранилища компонентов Windows. - Если утилита выдаст ошибку, восстановите само хранилище компонентов, для чего тут же в консоли выполните команду
dism.exe /online /cleanup-image /restorehealth, после чего повторите командуsfc /scannow.
В случае затруднений рекомендуем использовать для удаления, поиска и установки драйверов специальные программы, ознакомиться с которыми вы можете по этим ссылкам.
Подробнее: Программы для обновления / удаления драйверов
Способ 2: Переустановка Microsoft Visual C++
Если библиотека DLL располагается в другой папке и имеет название, начинающееся на msvcr, msvcp или ucrtbase, источником проблемы, скорее всего, является повреждение одного из файлов библиотек компонента Microsoft Visual C++. Переустановите его.
Скачать Microsoft Visual C++

Способ 3: Переустановка программы
Переустановите программу или игру, при запуске которой появляется ошибка. Удалять приложение желательно с помощью сторонних деинсталляторов, это позволит избавиться от остатков программы: файлов и записей в системном реестре.
Подробнее: Программы для удаления программ
Способ 4: Запуск в режиме совместимости
Если программа старая, попробуйте запустить ее в режиме совместимости с более ранними операционными системами.

В случае неудачи повторите инструкцию, выбирая другие ОС.
Способ 5: Исправление целостности системных файлов
Исключите повреждение библиотек самой Windows 10, просканировав систему на предмет таких повреждений штатной утилитой «SFC».


Наконец, вы можете выполнить откат Windows 10 к предыдущей системной точке восстановления, если на ПК включена защита, или сброс до заводского состояния. Переустановка Windows, как и в других случаях, является крайним вариантом решения проблемы.
Читайте также:
Откат к точке восстановления в Windows 10
Возвращаем Windows 10 к заводскому состоянию
Способы переустановки операционной системы Windows 10
Еще статьи по данной теме:
Помогла ли Вам статья?
При запуске некоторых игр и программ как Chrome или Office в Windows 11 и Windows 10 вы можете столкнуться с ошибкой Bad Image, которая поясняет, что «Программа (путь к программе) не предназначена для выполнения в Windows или содержит ошибку» и указывает на код 0xc000012f или 0xc0000020.
Bad Image — означает, что исполняемый файл программы или один из вспомогательных модулей, повреждены. Если посмотреть логи ошибок, то можно обнаружить, что код ошибки 0xc000012f ссылается на STATUS_INVALID_IMAGE_NOT_MZ. Это означает, что версии или разрядность DLL библиотек могут быть перепутаны. К примеру у вас установлен только Microsoft Visual C++ Redistributable 2012, а нужен Microsoft Visual C++ Redistributable 2015, или вы установили Visual C++ Redistributable 32-bit для 64 битной Windows 11/10, а нужно установить и Visual C++ Redistributable 64-bit.
Самое печальное в этой ошибке, что виновником её могут быть разные компоненты как повреждение системных файлов, указывающие на библиотеки atiglpxx.dll и atiuxpag.dll, которые относятся к драйверам видеокарты, Framework или DirectX. Давайте разберем, как исправить ошибку Bad Image 0xc000012f или 0xc0000020 в Windows 11/10.
1. Проверка и восстановление системных файлов
Запустите командную строку от имени администратора и введите две команды по очереди:
sfc /scannowDISM /ONLINE /CLEANUP-IMAGE /RESTOREHEALTH
2. Microsoft Visual C++ Redistributable
Если в сообщении об ошибке присутствует названия файлов как msvcr или msvcp, то проблема в Visual C++ Redistributable. В данном случае, у вас он просто не установлен, установлен не правильно или перепутана разрядность. К примеру, у меня ошибка указала на файл msvcr110.dll и он отсутствовал в системе. Если посмотреть свойства этого файла на другом ПК, то можно обнаружить, что он является компонентом Visual C++ Redistributable 2012, который нужно скачать и установить.
Для начало откройте «удаление программ» нажав Win+R и введя appwiz.cpl или зайдите через панель управления. Посмотрите свои версии Visual C++ Redistributable, которые должны быть установлены по две разрядности (x86) и (x64). Также, выделите нажатием мыши Visual C++ Redistributable и нажмите сверху «Изменить«, после чего в новом окне нажать на Repair (Исправить), чтобы восстановить компонент по умолчанию и исправить ошибки установщика. Если не знаете какой, то проделайте исправление со всеми.
Примечание: Если ошибка указывает на другую программу как Office, то попробуйте восстановить через установщик. Изменить > Repair (Исправить).
Если они в принципе отсутствуют или не хватает какой-либо разрядности, то их нужно скачать с официального сайта microsoft. Перед установкой новой версии, удалите старые, если они имеются.
- Скачать Visual C++ 2015
- Скачать Visual C++ 2012
- Скачать Visual C++ 2010
Важно: Обратите внимание перед загрузкой. Вы должны скачать две версии x64 и x86, и установить их.
3. Удалить патч обновления
В частности ошибка Bad Image с кодом 0xc000012f известна из-за проблемы накопительного обновления безопасности для IE 10 систем Windows 8 x64 (KB2936068). В других случаях, если вы столкнулись с ошибкой после обновления Windows 11/10, то нужно удалить этот патч.
Откройте «Параметры» > «Обновления и безопасность» > справа «Центр обновления Windows» > «Просмотре журнала обновлений» > «Удалить обновления«. В новом окне определите по дате патч, после какого начало показываться ошибка, и удалите его.
4. Драйвер видеокарты
Если в сообщение об ошибке указаны файлы atiglpxx.dll и atiuxpag.dll, то это связано с драйверами видеокарты. Нужно полностью и правильно удалить их и скачать заново. Обратитесь ниже к руководству для правильного удаления видео драйвера.
- Как полностью удалить драйвера видеокарты Nvidia, AMD, Intel
5. Очистка ненужных файлов
Windows может забиваться ненужными и остаточными файлами, которые могут мешать работе системе, играм и программам. Нажмите Win+R и введите cleanmgr, чтобы запустить очистку диска. Ниже полное руководству по очистке диска от ненужных файлов:
- Очистить диск C от ненужных файлов
6. NET Framework
Если в сообщение указано .NET Framework, то нужно скачать этот компонент с официального сайта Microsoft и установить его. Перед этим удалите старый, если он имеется в «удалении программ». Если вы запускаете очень старую игру или программу в Windows 11/10, то нужно включить в самой системе .NET Framework версии 2.0 и 3.5.
- Microsoft .NET Framework 4.7
- Как установить NET Framework 2.0 3.0 и 3.5 в Windows
Смотрите еще:
- Как скачать, установить и обновить DirectX на ПК
- Исправлена ошибка VCRUNTIME140.dll Windows 10
- Скачать xinput1_3.dll или d3dx9_43.dll для Windows 10/8/7
- MSVCP140.dll отсутствует на компьютере
- Исправить atikmpag.sys, nvlddmkm.sys в Windows 10
[ Telegram | Поддержать ]
Многие пользователи сообщают об ошибке Bad Image, Error Status 0xc0000020 при попытке открыть любое приложение на ПК с Windows. В зависимости от приложения, вызвавшего ошибку, сообщение об ошибке указывает на то, что конкретный файл DLL, связанный с приложением, может быть не предназначен для работы в Windows или, возможно, столкнулся с какими-либо проблемами. По сути, эта ошибка является результатом повреждения системных файлов, необходимых для запуска приложения.
Возможные причины этого статуса ошибки 0xc0000020
Проблемы с установкой/удалением приложения Заражение вредоносным ПО Проблемная Windows обновить
Если вы сталкиваетесь с этой ошибкой плохого изображения на вашем ПК при запуске любой программы, то вы читаете правильную статью. Здесь мы подробно описали некоторые методы, которые были опробованы другими пользователями, столкнувшимися с этой проблемой, и успешно их преодолели.
Содержание
Исправление 1 — Запустите сканирование SFC
1. Нажмите клавишу Windows и введите командную строку в поле поиска.
2. Нажмите правой кнопкой мыши на Командную строку в результатах поиска и выберите Запуск от имени администратора.
3. Введите команду ниже и нажмите Enter для выполнения.
sfc/scannow
4. Сканирование начинает проверять системные файлы и заменяет те, которые повреждены. Дождитесь завершения сканирования.
5. После завершения сканирования попробуйте открыть приложение, выдающее ошибку, чтобы проверить, исправлена ли она.
Исправить 2 — выполнить сканирование DISM
1. Нажмите клавиши Windows и R вместе на клавиатуре, чтобы открыть Выполнить
2. Введите cmd и нажмите Ctrl + Shift + Enter, чтобы открыть Командную строку от имени администратора.
3. Нажмите Да, когда Контроль учетных записей пользователей запросит разрешение.
4. Введите команду и выполните ее.
DISM/Online/Cleanup-Image/RestoreHealth
5. Сканирование может занять некоторое время, чтобы завершить процесс восстановления.
6. Перезагрузите компьютер после завершения сканирования. Проверьте, устранена ли проблема после запуска.
Исправление 3. Повторно зарегистрируйте файл DLL
Как видно из сообщения об ошибке, виновником этой проблемы является файл DLL. Таким образом, вы можете попробовать перерегистрировать файл DLL, указанный в сообщении об ошибке, чтобы проверить, решает ли он проблему.
1. Выполните шаги 1 и 2 выше, чтобы открыть Командную строку от имени администратора.
2. Введите команду ниже и нажмите Enter.
regsvr32″путь и имя файла dll”
Примечание. Замените”путь и имя файла dll”на путь и имя файла DLL, указанное в сообщении об ошибке.
3. Вы увидите сообщение о том, что файл DLL успешно зарегистрирован.
4. Перезагрузите свою систему и проверьте, устранена ли ошибка при запуске определенного приложения.
Решение 4 — Переустановите проблемное приложение
1. Просто используйте комбинацию клавиш Windows и R, чтобы открыть Выполнить
2. Введите ms-settings:appsfeatures, чтобы открыть раздел Приложения и функции в разделе Настройки.
3. Найдите проблемное приложение в списке установленных приложений.
4. Нажмите на три вертикальные точки рядом с приложением и выберите Удалить
5. В запросе подтверждения снова нажмите Удалить.
6. Дождитесь завершения удаления. Перезагрузите компьютер.
7. Перейдите на страницу загрузки конкретного приложения, чтобы получить установщик. Выполните переустановку приложения.
8. Запустите приложение после завершения установки и проверьте, устраняет ли оно возникшую проблему.
Пользователи заметили, что обновление Windows иногда приводит к ошибкам. в системе. Если вы видите эту ошибку после недавнего обновления Windows, проверьте, помогает ли удаление этого обновления устранить проблему.
1. Откройте Выполнить (Windows + R).
2. Введите ms-settings:windowsupdate, чтобы открыть страницу настроек Центра обновления Windows.
3. Прокрутите вниз и нажмите История обновлений под Дополнительные параметры
4. В разделе Сопутствующие настройки выберите параметр Удалить обновления
5. Нажмите правой кнопкой мыши на последнем обновлении Windows в списке и выберите Удалить
6. Перезагрузите компьютер и проверьте, устранена ли ошибка Bad Image.
Исправить 6 — Выполните восстановление системы
1. Чтобы открыть Выполнить, просто используйте клавиши Windows и R одновременно.
2. Введите rstrui и нажмите Enter, чтобы открыть Восстановление системы
3. Выберите параметр Выбрать другую точку восстановления и нажмите Далее.
4. В следующем окне установите флажок рядом с Показать больше точек восстановления.
5. Затем выберите точку восстановления из списка. Нажмите Далее
6. Просмотрите сведения о восстановлении системы в появившемся окне.
7. Нажмите Готово, чтобы подтвердить и начать процесс восстановления.
8. Ваша система будет перезапущена, чтобы вернуться к ранее выбранному рабочему состоянию.
9. При перезапуске вы увидите сообщение об успешном завершении процесса восстановления.
10. Проверьте, устранена ли ошибка.
Исправить 7 — сброс Windows
Если ни один из вышеперечисленных методов не работает для вас, попробуйте выполнить сброс Windows, чтобы проверить, устранена ли проблема.. Следуйте методам, упомянутым в этой статье, чтобы перезагрузить компьютер с Windows 11.
Спасибо за чтение.
Мы надеемся, что эта статья помогла вам исправить статус ошибки Bad Image 0xc0000020 на вашем Windows ПК. Дайте нам знать, было ли это информативно и какое исправление сработало для вас в комментариях.
Инженер-программист превратился в преподавателя с большим опытом преподавания в университетах. В настоящее время работаю над своей страстью к письму.
Some Windows 11/10 PC users that have successfully upgraded their device are experiencing quite a number of Windows 11 issues. Some are reporting the issue whereby when opening Microsoft Teams or clicking the Chat icon on the taskbar, they receive the msteams.exe – Bad Image Error status 0xc0000020. If you’re affected by a similar issue, this post will help you fix the error.
When you encounter this issue, you’ll receive the following full error message;
msteams.exe – Bad Image
C:Program FilesWindowsAppsMicrosoftTeams_21239.300.960.1678_x64_8wekyb3d8bbwe WebView2Loader.dll is either not designed to run on Windows or it contains an error. Try installing the program again using the original installation media or contact your system administrator or the software vendor for support. Error status 0xc0000020.
What is Bad image error?
Essentially, Bad Image error that occurs on your Windows 11/10 PC, is when Windows cannot run the programs you tried running on your device. This error appears mainly if the File is either not designed to run on Windows or it contains an error due to the files and libraries needed to run the program being corrupted due to an update.
If you’re faced with this issue, you can try our recommended solutions below in no particular order and see if that helps to fix this msteams.exe – Bad Image error 0xc0000020 that has occurred on your Windows 11 or Windows 10 device.
- Run SFC and DiSM scan
- Reset Taskbar Chat
- Reset Microsoft Teams
- Rename Microsoft Teams folder
- Uninstall and Reinstall Microsoft Teams
- Create new User Account
- Perform System Restore
- Reset Windows 11
Let’s take a look at the description of the process involved concerning each of the listed solutions.
Before you try the solutions below, check for updates and install any available bits on your Windows 11 device and see if the error reappears when you launch the Chat application.
1] Run SFC and DiSM scan
This could be a case of system file corruption. So, your first line of action in troubleshooting and fixing the error msteams.exe – Bad Image error status 0xc0000020 that has occurred on your Windows 11 device is to run SFC scan and DISM scan by following the instructions in this post Windows 11 Taskbar not working.
Related post: Bad Image, Error Status 0xc0000020 error for Outlook.
2] Reset Taskbar Chat
Since the error in view also occurs when you click the Chat icon on the taskbar, instead of opening the Chatbox showing Meet and Chat buttons, you can reset the Taskbar Chat to default settings and see if that helps. Otherwise, try the next solution.
Read: Fix Bdeunlock.exe Bad image Error.
3] Reset Microsoft Teams
In Windows 11/10, if you are having issues with Microsoft apps installed on your device, you can reset or repair the app.
Try the next solution if this didn’t work for you.
Read: Fix Bad Image Error 0xc0000428.
4] Rename Microsoft Teams folder
This solution requires you to rename the Microsoft Teams folder in the WindowsApps folder on your Windows 11 computer.
Do the following:
- Press Windows key + E to open File Explorer.
- Next, show hidden files/folder.
- Now, navigate to the directory path below:
C:Program FilesWindowsApps
Note: You may get the following pop-up message when you try to open the WindowsApps folder:
You have been denied permission to access this folder. To gain access to this folder you will need to use the security tab.
If you receive this prompt, simply Take Ownership of the folder and continue.
- Once you have taken ownership of the WindowsApps folder, open the folder.
- In the open folder, look for the following folder:
MicrosoftTeams_21239.300.960.1678_x64__8wekyb3d8bbwe and MicrosoftTeams_21239.300.960.1678_x64__8wekyb3d8bbwe
- Once found, rename the folders by adding .old at the end of the folder name.
- Exit File Explorer.
- Restart PC
On boot, check if the issue is resolved. If not, try the next solution.
5] Uninstall and Reinstall Microsoft Teams
This solution requires you to completely uninstall Microsoft Teams from your Windows 11 PC, and afterwards, reinstall the app.
6] Create new User Account
The error in view might also occur due to user account issues on your Windows 11 device. In this case, you can create a new user account, then log into the account and see if the error reappears when you try to launch Microsoft Teams or click the Chat icon on the taskbar.
If the new user account solves the issue, you can move your files/data to the new account from the old account.
Try the next solution if the error still occurs within the new user account.
7] Perform System Restore
If you were not having issues with Microsoft Teams or Chat, but out of the blue the error started, you can perform System Restore and select a restore point prior to when the error started to occur on your device.
8] Reset Windows 11
If at this point, the error is still not fixed, it’s likely due to severe system corruption. In this case, you can reset Windows 11 to resolve the issue.
Hope this helps!
Related post: OUTLOOK.EXE – Bad Image, Error Status 0xc0000020.
How do I fix Chrome.exe Bad image?
If you have encountered the Chrome.exe Bad Image, Error status 0xc000012f on your Windows 11/10 computer, you can try either of the following suggestions: Reset Chrome using the Reset Chrome feature and Update Chrome to the latest version.
Some Windows 11/10 PC users that have successfully upgraded their device are experiencing quite a number of Windows 11 issues. Some are reporting the issue whereby when opening Microsoft Teams or clicking the Chat icon on the taskbar, they receive the msteams.exe – Bad Image Error status 0xc0000020. If you’re affected by a similar issue, this post will help you fix the error.
When you encounter this issue, you’ll receive the following full error message;
msteams.exe – Bad Image
C:Program FilesWindowsAppsMicrosoftTeams_21239.300.960.1678_x64_8wekyb3d8bbwe WebView2Loader.dll is either not designed to run on Windows or it contains an error. Try installing the program again using the original installation media or contact your system administrator or the software vendor for support. Error status 0xc0000020.
What is Bad image error?
Essentially, Bad Image error that occurs on your Windows 11/10 PC, is when Windows cannot run the programs you tried running on your device. This error appears mainly if the File is either not designed to run on Windows or it contains an error due to the files and libraries needed to run the program being corrupted due to an update.
If you’re faced with this issue, you can try our recommended solutions below in no particular order and see if that helps to fix this msteams.exe – Bad Image error 0xc0000020 that has occurred on your Windows 11 or Windows 10 device.
- Run SFC and DiSM scan
- Reset Taskbar Chat
- Reset Microsoft Teams
- Rename Microsoft Teams folder
- Uninstall and Reinstall Microsoft Teams
- Create new User Account
- Perform System Restore
- Reset Windows 11
Let’s take a look at the description of the process involved concerning each of the listed solutions.
Before you try the solutions below, check for updates and install any available bits on your Windows 11 device and see if the error reappears when you launch the Chat application.
1] Run SFC and DiSM scan
This could be a case of system file corruption. So, your first line of action in troubleshooting and fixing the error msteams.exe – Bad Image error status 0xc0000020 that has occurred on your Windows 11 device is to run SFC scan and DISM scan by following the instructions in this post Windows 11 Taskbar not working.
Related post: Bad Image, Error Status 0xc0000020 error for Outlook.
2] Reset Taskbar Chat
Since the error in view also occurs when you click the Chat icon on the taskbar, instead of opening the Chatbox showing Meet and Chat buttons, you can reset the Taskbar Chat to default settings and see if that helps. Otherwise, try the next solution.
Read: Fix Bdeunlock.exe Bad image Error.
3] Reset Microsoft Teams
In Windows 11/10, if you are having issues with Microsoft apps installed on your device, you can reset or repair the app.
Try the next solution if this didn’t work for you.
Read: Fix Bad Image Error 0xc0000428.
4] Rename Microsoft Teams folder
This solution requires you to rename the Microsoft Teams folder in the WindowsApps folder on your Windows 11 computer.
Do the following:
- Press Windows key + E to open File Explorer.
- Next, show hidden files/folder.
- Now, navigate to the directory path below:
C:Program FilesWindowsApps
Note: You may get the following pop-up message when you try to open the WindowsApps folder:
You have been denied permission to access this folder. To gain access to this folder you will need to use the security tab.
If you receive this prompt, simply Take Ownership of the folder and continue.
- Once you have taken ownership of the WindowsApps folder, open the folder.
- In the open folder, look for the following folder:
MicrosoftTeams_21239.300.960.1678_x64__8wekyb3d8bbwe and MicrosoftTeams_21239.300.960.1678_x64__8wekyb3d8bbwe
- Once found, rename the folders by adding .old at the end of the folder name.
- Exit File Explorer.
- Restart PC
On boot, check if the issue is resolved. If not, try the next solution.
5] Uninstall and Reinstall Microsoft Teams
This solution requires you to completely uninstall Microsoft Teams from your Windows 11 PC, and afterwards, reinstall the app.
6] Create new User Account
The error in view might also occur due to user account issues on your Windows 11 device. In this case, you can create a new user account, then log into the account and see if the error reappears when you try to launch Microsoft Teams or click the Chat icon on the taskbar.
If the new user account solves the issue, you can move your files/data to the new account from the old account.
Try the next solution if the error still occurs within the new user account.
7] Perform System Restore
If you were not having issues with Microsoft Teams or Chat, but out of the blue the error started, you can perform System Restore and select a restore point prior to when the error started to occur on your device.
8] Reset Windows 11
If at this point, the error is still not fixed, it’s likely due to severe system corruption. In this case, you can reset Windows 11 to resolve the issue.
Hope this helps!
Related post: OUTLOOK.EXE – Bad Image, Error Status 0xc0000020.
How do I fix Chrome.exe Bad image?
If you have encountered the Chrome.exe Bad Image, Error status 0xc000012f on your Windows 11/10 computer, you can try either of the following suggestions: Reset Chrome using the Reset Chrome feature and Update Chrome to the latest version.
Несколько пользователей Windows 11 недавно сообщили о получении ошибки «MS Teams.exe Bad Image Windows 11» или «msteams.exe bad image error 0xc0000020» при открытии приложения Team на своих компьютерах с Windows 11 или нажатии значка чата Teams на панели задач.
Мы изучили эту проблему и обнаружили, что она может быть вызвана рядом причин, включая:
- Поврежденный кэш. Поврежденные файлы могут нанести серьезный ущерб вашему компьютеру и установленным приложениям. Поврежденные данные кэша не позволяют правильно использовать приложение Teams.
- Общий сбой. Также существует вероятность того, что сбой или ошибка в приложении Microsoft Teams или вашей операционной системе вызывает проблему.
- Поврежденные файлы приложений. Каждый раз, когда запускается программа или программное обеспечение Windows, в фоновом режиме запускается несколько фоновых процессов. Они важны для успешного выполнения программы. Если их нет, программное обеспечение и программы не будут запускаться автоматически. Точно так же поврежденные файлы приложений MS Teams могут привести к сбою предстартовых процессов, что помешает правильной работе MS Teams.
Теперь, когда мы знаем причины появления кода ошибки 0xc0000020 в Microsoft Teams, давайте посмотрим, как решить эту проблему.
Удалите последнее обновление Windows
Обновления Windows, выпускаемые Microsoft, не всегда безупречны. Иногда обновления Windows могут быть очень разрушительными и вызывать хаос, причиняя неудобства сотням миллионов пользователей по всему миру.
Если ошибка начала возникать после того, как вы недавно установили обновление, есть вероятность, что обновление повреждено. Если этот сценарий применим, удаление обновления может помочь вам.
Вот что вам нужно сделать:
- Нажмите одновременно клавиши Windows + I на клавиатуре, чтобы открыть настройки Windows.
- Выберите Центр обновления Windows на левой панели.
- На странице Центра обновления Windows выберите История обновлений.
Просмотр истории обновлений Windows 11
- Теперь в меню «История обновлений» перейдите в раздел «Связанные настройки» и выберите «Удалить обновления».
Нажмите на опцию «Удалить обновления».
- Теперь на вашем экране отобразится список всех установленных обновлений. Чтобы удалить обновление, щелкните его правой кнопкой мыши и выберите «Удалить».
Удалите обновление KB5007247.
- Выберите Да в запросе подтверждения, чтобы продолжить.
- После удаления обновления проверьте, устранена ли ошибка 0xc0000020.
Запустите автоматическое восстановление Windows
Если вы столкнулись с проблемой из-за проблемы в операционной системе Windows, мы рекомендуем запустить автоматическое восстановление Windows. Программа автоматического восстановления может диагностировать и исправлять распространенные ошибки, связанные с загрузкой, в системах Windows 8 и выше.
Выполните шаги, указанные ниже, чтобы запустить эту утилиту:
- Загрузите Windows с загрузочного установочного носителя.
- Перейдите к опции «Починить компьютер».
- Выберите Устранение неполадок.
Доступ к меню устранения неполадок
- Теперь нажмите «Дополнительно», а затем выберите «Автоматическое восстановление».
Запуск процедуры автоматического восстановления
- Дождитесь завершения процесса. После завершения перезагрузите компьютер и после перезагрузки проверьте, решена ли проблема 0xc0000020.
В операционной системе Windows есть папка под названием WindowsApp, в которой хранятся конфиденциальные данные, и вам не разрешен доступ к ней, если у вас нет разрешения. WindowsApp также содержит папку Microsoft Teams, и нескольким пользователям удалось решить рассматриваемую проблему, переименовав папку Teams.
Вот как вы можете это сделать:
- Запустите проводник и нажмите три точки, чтобы выбрать «Параметры».
Доступ к параметрам проводника
- Перейдите в «Просмотр» и установите флажок «Показывать скрытые файлы, папки и диски». Нажмите «Применить», чтобы сохранить изменения.
Как показать скрытые файлы Windows 10
- Теперь перейдите в C:Program FilesWindowsApps.
- Щелкните правой кнопкой мыши папку WindowsApp и выберите «Свойства».
Выберите Свойства в контекстном меню.
- Перейдите в раздел «Безопасность» > «Дополнительно».
Запустите дополнительные параметры в WindowsApps
- Нажмите «Изменить», а затем введите имя пользователя.
- Нажмите OK, чтобы сохранить продолжение.
- Затем нажмите «Применить», а затем снова «ОК».
- После запуска папки WindowsApp найдите две папки, начинающиеся с MicrosoftTeams.
- Переименуйте эти папки, добавив .old в конце имени папки.
- После этого перезагрузите компьютер и посмотрите, устранена ли проблема с 0xc0000020.
Создать локальную учетную запись
Бывают случаи, когда ваша операционная система начинает барахлить из-за ошибки повреждения или ошибки в вашей учетной записи пользователя. В этом случае лучше всего создать и использовать локальную учетную запись пользователя в Windows.
Надеемся, что таким образом вы сможете устранить код ошибки 0xc0000020 и без проблем использовать Microsoft Teams.
Для этого выполните следующие действия:
- Нажмите клавишу Windows + I, чтобы открыть приложение «Настройки» в Windows 11.
- В меню «Настройки» нажмите кнопку действия в верхнем левом углу экрана, чтобы открыть боковое меню.
- Нажмите «Учетные записи» в боковом меню, которое только что появилось.
- Нажмите «Семья и другие пользователи» в меню справа.
Запустить опцию «Семья и другие пользователи»
- Когда вы окажетесь на вкладке «Семья и другие пользователи», перейдите в раздел «Другие пользователи» и нажмите кнопку «Добавить учетную запись».
Добавить новую учетную запись пользователя
- В первом приглашении щелкните гиперссылку У меня нет данных для входа этого человека.
Не позволяйте этому человеку входить в аккаунт
- На следующем экране нажмите Добавить пользователя без учетной записи Microsoft и дождитесь появления следующего экрана.
- На странице Создать пользователя для этого ПК введите имя пользователя локальной учетной записи и добавьте пароль.
Добавить пользователя без учетной записи Microsoft
- После того, как локальная учетная запись будет названа и пароль добавлен, нажмите «Далее» и подождите, пока она не будет инициализирована.
- Нажмите «Далее» еще раз, чтобы завершить создание локальной учетной записи. После создания локальной учетной записи она появится в разделе «Другие пользователи» (на вкладке «Семья и другие пользователи»).
Запуск сканирования SFC и DISM
Как упоминалось ранее, ошибки повреждения в операционной системе могут привести к таким проблемам, как код ошибки 0xc0000020. К счастью, в Windows есть ряд встроенных утилит для устранения неполадок, которые могут автоматически сканировать систему и ее файлы на наличие ошибок, а затем исправлять их.
Таких утилит две: SFC (System File Checker) и DISM (Deployment Image Servicing and Management). Эти утилиты заменяют поврежденные системные файлы исправными аналогами и заменяют неисправные сектора хранилища более новыми эквивалентами.
Мы рекомендуем вам попробовать запустить сканирование SFC и DISM в Windows 11 через командную строку. Если проблема вызвана ошибкой повреждения, вам будет полезно запустить эти утилиты.
Сбросить чат панели задач
Учитывая, что указанная ошибка также возникает, если щелкнуть значок чата на панели задач, попробуйте сбросить настройки чата на панели задач до заводских значений по умолчанию. Сбросив чат на панели задач, вы восстановите его исходное безошибочное состояние, что устранит любые ошибки или сбои, которые могли возникнуть.
Выполните следующие действия, чтобы сбросить чат на панели задач в Windows 11:
- Нажмите одновременно клавиши Windows + I на клавиатуре, чтобы запустить настройки Windows.
- В окне «Настройки» выберите «Приложения» слева, а затем нажмите «Приложения и функции».
Настройки приложений и функций в Windows 11
- Найдите Microsoft Teams в следующем окне и нажмите на три точки напротив него.
- Выберите Дополнительные параметры.
Запустите расширенные настройки Microsoft Teams
- Нажмите кнопку «Завершить».
- Затем нажмите кнопку «Сброс» и подтвердите это.
Завершить и сбросить Microsoft Teams
- Перейдите на панель задач, откройте чат и войдите с другой учетной записью.
Чистое удаление и переустановка команд MS
Если приведенное выше решение не устранило ошибку 0xc0000020, существует большая вероятность того, что некоторые системные файлы MS Teams повреждены. Простое решение — полностью удалить MS Teams и переустановить последнюю свежую копию. Для этого выполните шаги, указанные ниже:
- Щелкните правой кнопкой мыши значок MS Teams на панели задач и выберите «Выход». Это завершит все процессы MS Teams в фоновом режиме.
- Теперь введите Панель управления в области поиска на панели задач и нажмите Открыть.
- Выберите «Удалить программу» в разделе «Программы». Ваш компьютер отобразит список всех установленных программ.
Удаление программы через панель управления
- Выберите Microsoft Teams из списка установленных программ и щелкните по нему правой кнопкой мыши.
- Затем выберите Удалить. Это приведет к удалению MS Teams.
Удаление программы
- Нажмите клавиши Windows + R на клавиатуре, чтобы открыть диалоговое окно «Выполнить».
- Введите %appdata% в текстовое поле диалогового окна и нажмите OK. Вы будете перенаправлены в скрытую папку с именем AppData, которая содержит файлы данных приложений и служб, установленных в Windows.
Доступ к папке AppData
- Откройте папку Microsoft, щелкните правой кнопкой мыши папку Teams и выберите «Удалить».
Удалить папку Команды
- После этого снова откройте диалоговое окно «Выполнить», одновременно нажав клавиши Windows + R.
- Введите %Programdata% в текстовое поле и нажмите OK. На вашем компьютере есть скрытая папка ProgramData, содержащая файлы данных, связанные с установленными вами программами.
Доступ к папке ProgramData
- Откройте папку Microsoft, щелкните правой кнопкой мыши папку Teams и выберите «Удалить». Теперь вы успешно удалили Microsoft Teams со своего компьютера.
Удалить папку Teams
- Загрузите свежую обновленную копию программы установки рабочего стола Microsoft Teams с официальной веб-страницы загрузки Microsoft Teams, а затем установите ее. Надеюсь, это поможет с ошибкой 0xc0000020.
Многие пользователи сообщают об ошибке Bad Image, Error Status 0xc0000020 при попытке открыть любое приложение на ПК с Windows. В зависимости от приложения, вызвавшего ошибку, сообщение об ошибке указывает на то, что конкретный файл DLL, связанный с приложением, может быть не предназначен для работы в Windows или, возможно, столкнулся с какими-либо проблемами. По сути, эта ошибка является результатом повреждения системных файлов, необходимых для запуска приложения.
Возможные причины этого статуса ошибки 0xc0000020
Проблемы с установкой/удалением приложения Заражение вредоносным ПО Проблемная Windows обновить
Если вы сталкиваетесь с этой ошибкой плохого изображения на вашем ПК при запуске любой программы, то вы читаете правильную статью. Здесь мы подробно описали некоторые методы, которые были опробованы другими пользователями, столкнувшимися с этой проблемой, и успешно их преодолели.
Содержание
Исправление 1 — Запустите сканирование SFC
1. Нажмите клавишу Windows и введите командную строку в поле поиска.
2. Нажмите правой кнопкой мыши на Командную строку в результатах поиска и выберите Запуск от имени администратора.
3. Введите команду ниже и нажмите Enter для выполнения.
sfc/scannow
4. Сканирование начинает проверять системные файлы и заменяет те, которые повреждены. Дождитесь завершения сканирования.
5. После завершения сканирования попробуйте открыть приложение, выдающее ошибку, чтобы проверить, исправлена ли она.
Исправить 2 — выполнить сканирование DISM
1. Нажмите клавиши Windows и R вместе на клавиатуре, чтобы открыть Выполнить
2. Введите cmd и нажмите Ctrl + Shift + Enter, чтобы открыть Командную строку от имени администратора.
3. Нажмите Да, когда Контроль учетных записей пользователей запросит разрешение.
4. Введите команду и выполните ее.
DISM/Online/Cleanup-Image/RestoreHealth
5. Сканирование может занять некоторое время, чтобы завершить процесс восстановления.
6. Перезагрузите компьютер после завершения сканирования. Проверьте, устранена ли проблема после запуска.
Исправление 3. Повторно зарегистрируйте файл DLL
Как видно из сообщения об ошибке, виновником этой проблемы является файл DLL. Таким образом, вы можете попробовать перерегистрировать файл DLL, указанный в сообщении об ошибке, чтобы проверить, решает ли он проблему.
1. Выполните шаги 1 и 2 выше, чтобы открыть Командную строку от имени администратора.
2. Введите команду ниже и нажмите Enter.
regsvr32″путь и имя файла dll”
Примечание. Замените”путь и имя файла dll”на путь и имя файла DLL, указанное в сообщении об ошибке.
3. Вы увидите сообщение о том, что файл DLL успешно зарегистрирован.
4. Перезагрузите свою систему и проверьте, устранена ли ошибка при запуске определенного приложения.
Решение 4 — Переустановите проблемное приложение
1. Просто используйте комбинацию клавиш Windows и R, чтобы открыть Выполнить
2. Введите ms-settings:appsfeatures, чтобы открыть раздел Приложения и функции в разделе Настройки.
3. Найдите проблемное приложение в списке установленных приложений.
4. Нажмите на три вертикальные точки рядом с приложением и выберите Удалить
5. В запросе подтверждения снова нажмите Удалить.
6. Дождитесь завершения удаления. Перезагрузите компьютер.
7. Перейдите на страницу загрузки конкретного приложения, чтобы получить установщик. Выполните переустановку приложения.
8. Запустите приложение после завершения установки и проверьте, устраняет ли оно возникшую проблему.
Пользователи заметили, что обновление Windows иногда приводит к ошибкам. в системе. Если вы видите эту ошибку после недавнего обновления Windows, проверьте, помогает ли удаление этого обновления устранить проблему.
1. Откройте Выполнить (Windows + R).
2. Введите ms-settings:windowsupdate, чтобы открыть страницу настроек Центра обновления Windows.
3. Прокрутите вниз и нажмите История обновлений под Дополнительные параметры
4. В разделе Сопутствующие настройки выберите параметр Удалить обновления
5. Нажмите правой кнопкой мыши на последнем обновлении Windows в списке и выберите Удалить
6. Перезагрузите компьютер и проверьте, устранена ли ошибка Bad Image.
Исправить 6 — Выполните восстановление системы
1. Чтобы открыть Выполнить, просто используйте клавиши Windows и R одновременно.
2. Введите rstrui и нажмите Enter, чтобы открыть Восстановление системы
3. Выберите параметр Выбрать другую точку восстановления и нажмите Далее.
4. В следующем окне установите флажок рядом с Показать больше точек восстановления.
5. Затем выберите точку восстановления из списка. Нажмите Далее
6. Просмотрите сведения о восстановлении системы в появившемся окне.
7. Нажмите Готово, чтобы подтвердить и начать процесс восстановления.
8. Ваша система будет перезапущена, чтобы вернуться к ранее выбранному рабочему состоянию.
9. При перезапуске вы увидите сообщение об успешном завершении процесса восстановления.
10. Проверьте, устранена ли ошибка.
Исправить 7 — сброс Windows
Если ни один из вышеперечисленных методов не работает для вас, попробуйте выполнить сброс Windows, чтобы проверить, устранена ли проблема.. Следуйте методам, упомянутым в этой статье, чтобы перезагрузить компьютер с Windows 11.
Спасибо за чтение.
Мы надеемся, что эта статья помогла вам исправить статус ошибки Bad Image 0xc0000020 на вашем Windows ПК. Дайте нам знать, было ли это информативно и какое исправление сработало для вас в комментариях.
Инженер-программист превратился в преподавателя с большим опытом преподавания в университетах. В настоящее время работаю над своей страстью к письму.