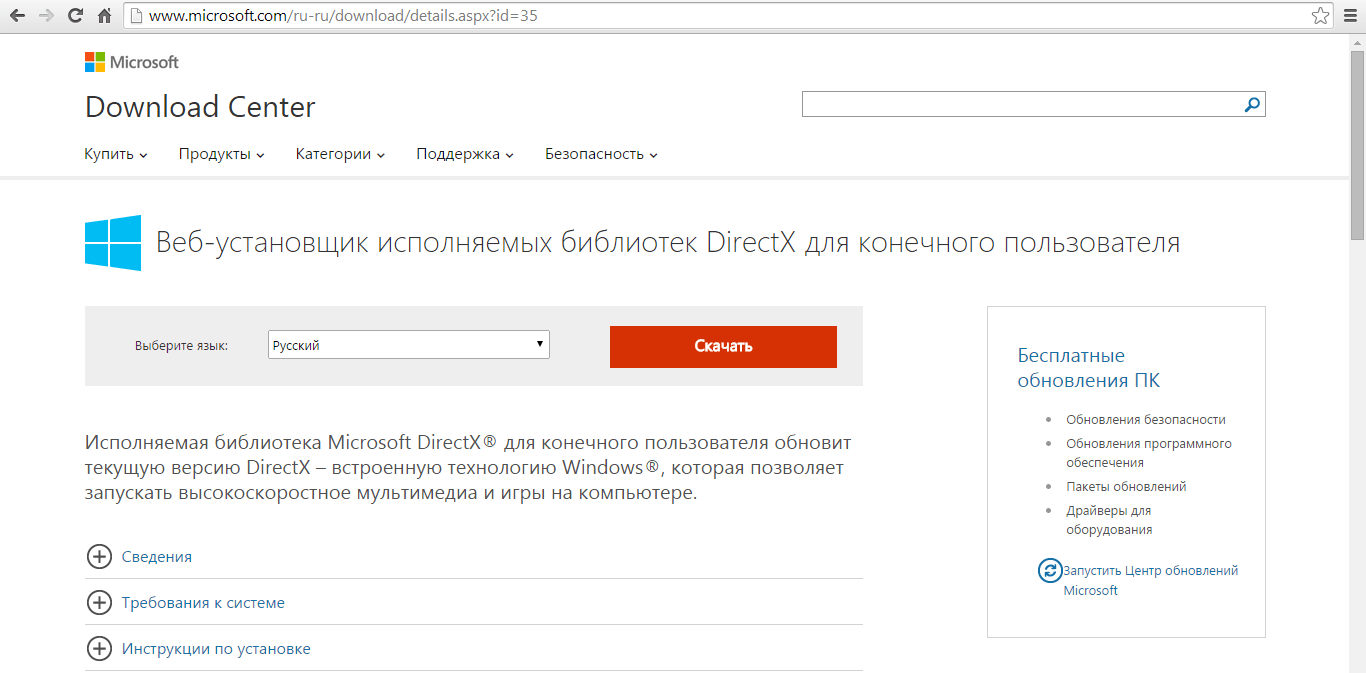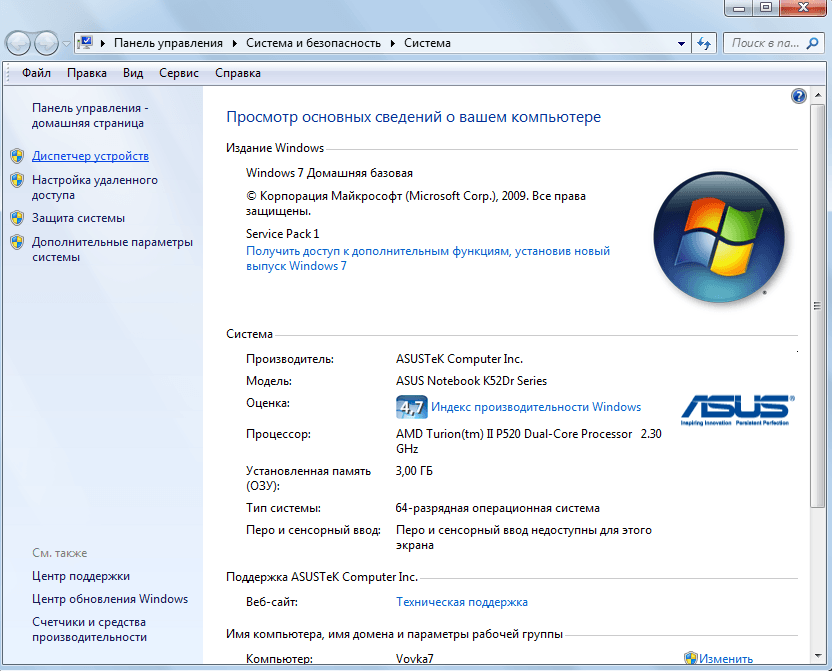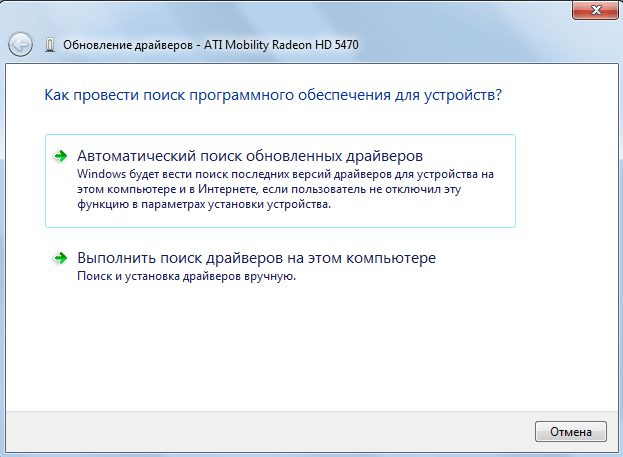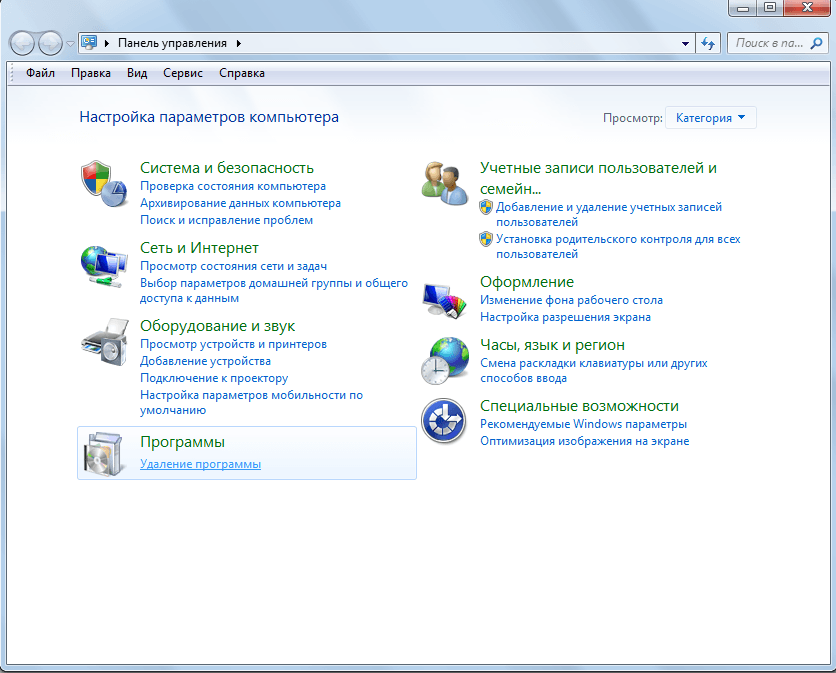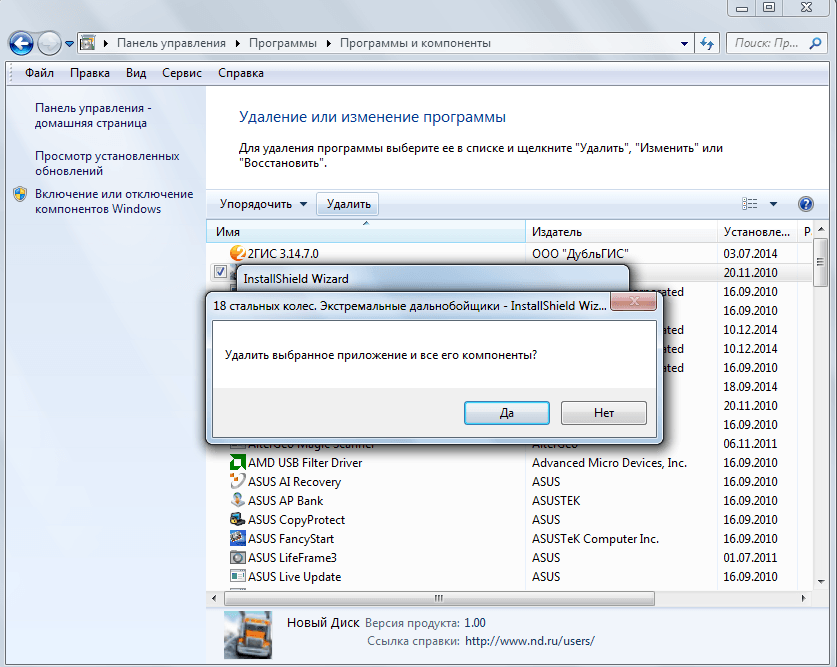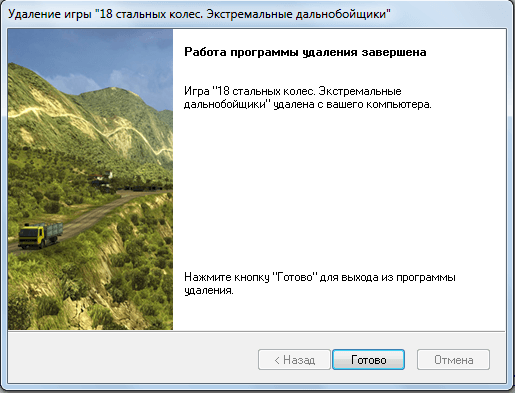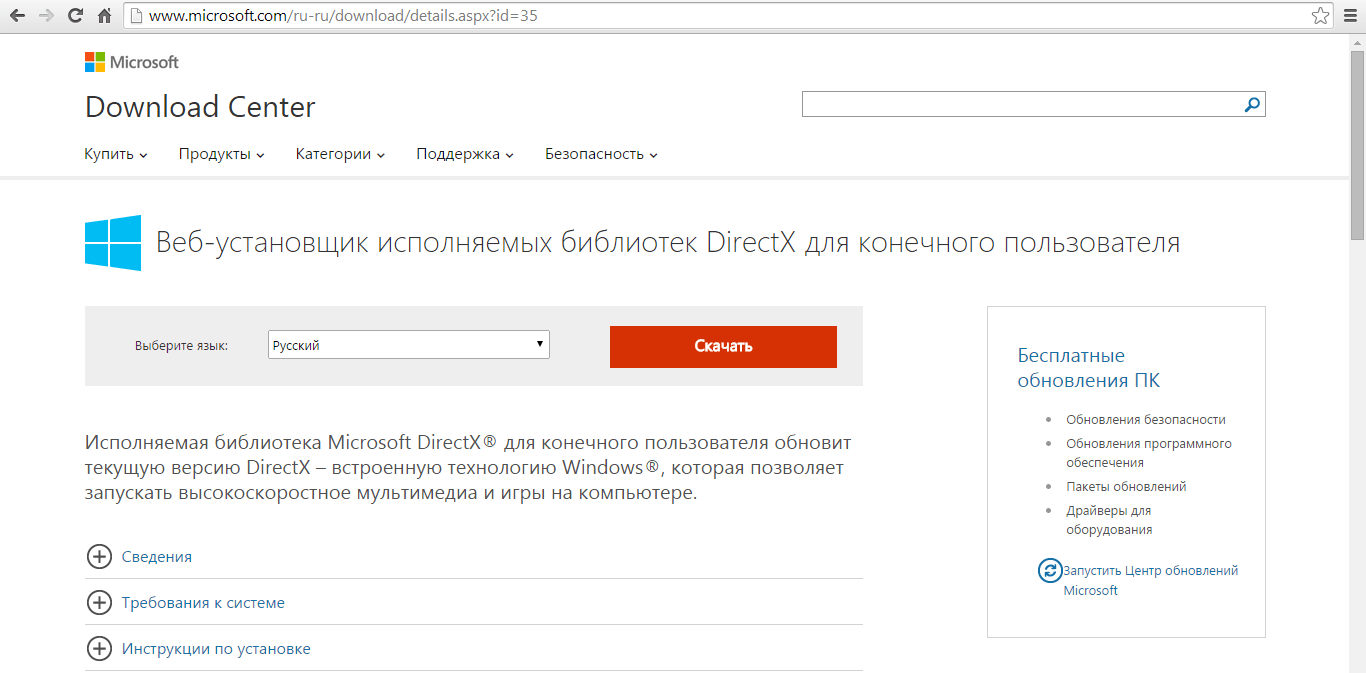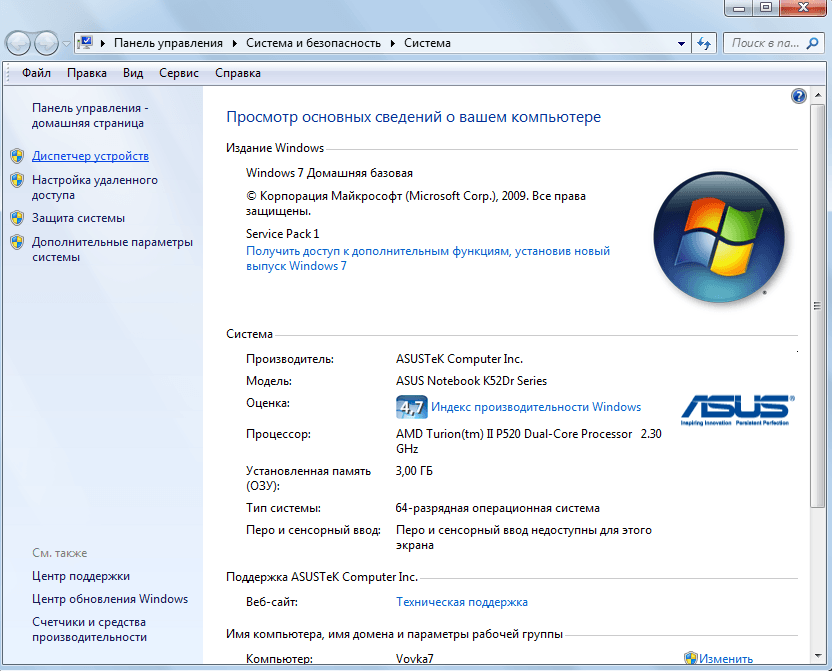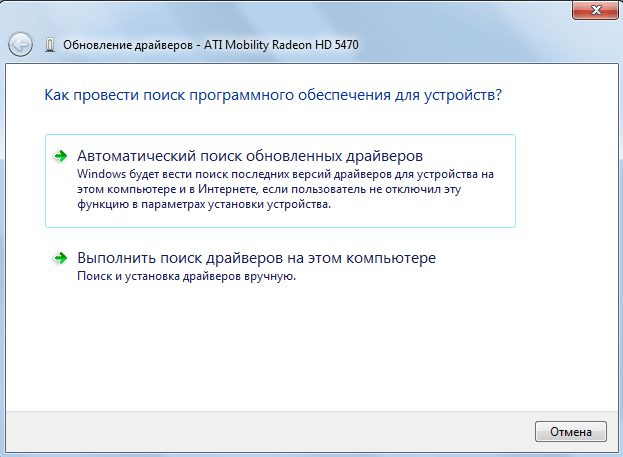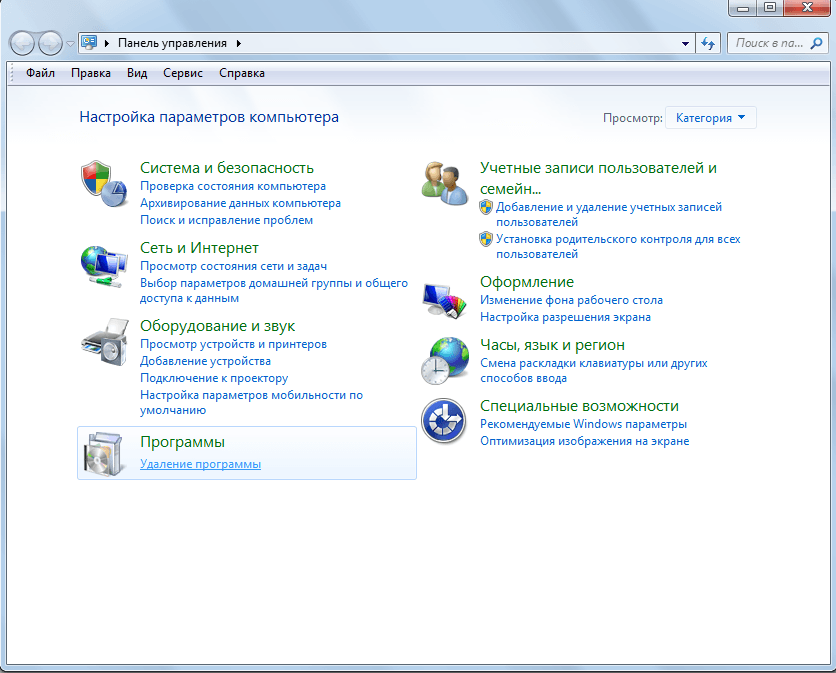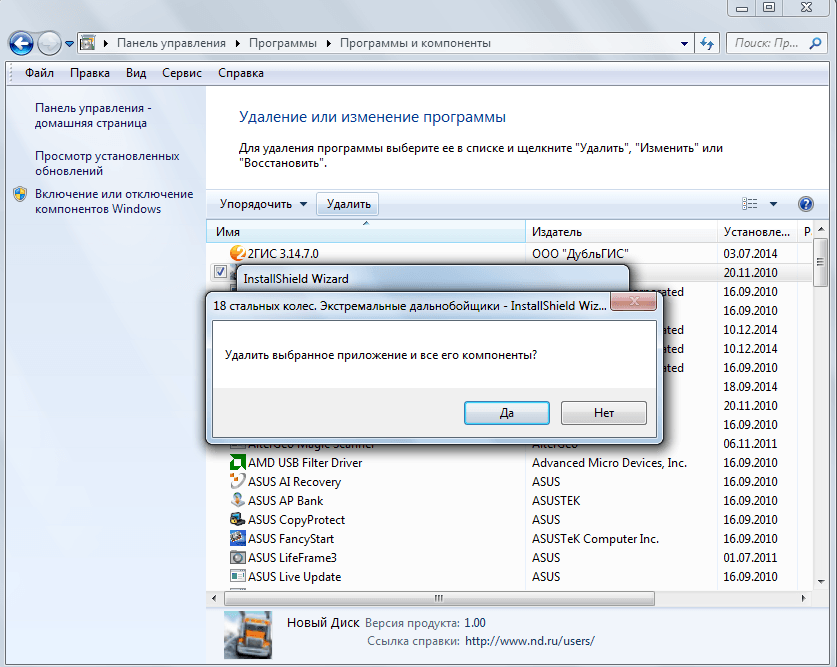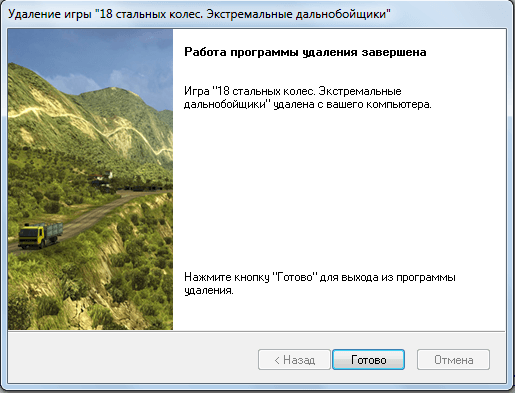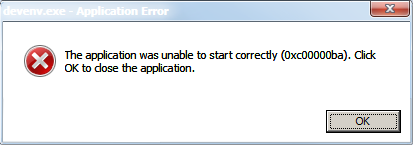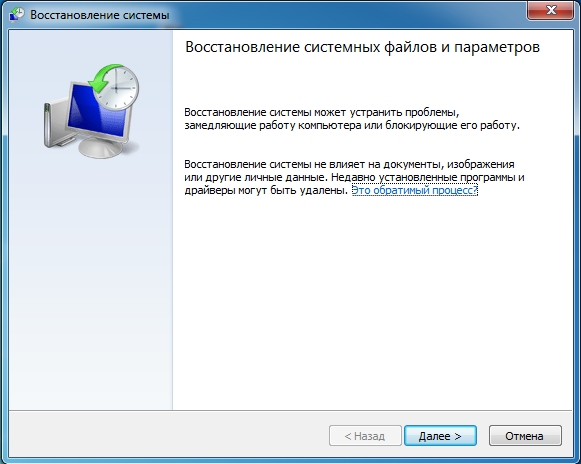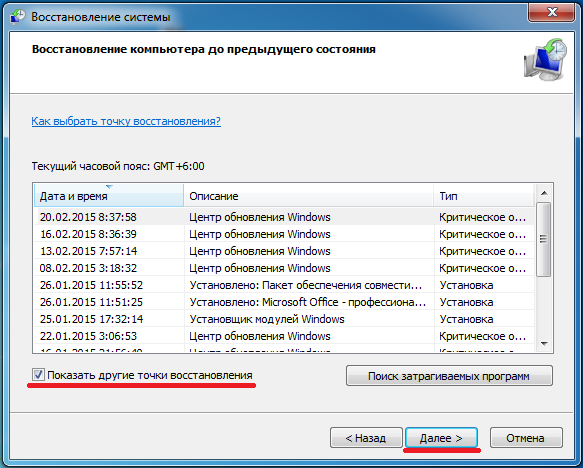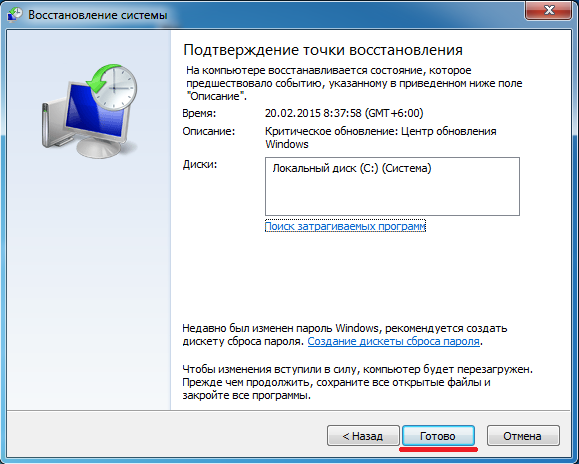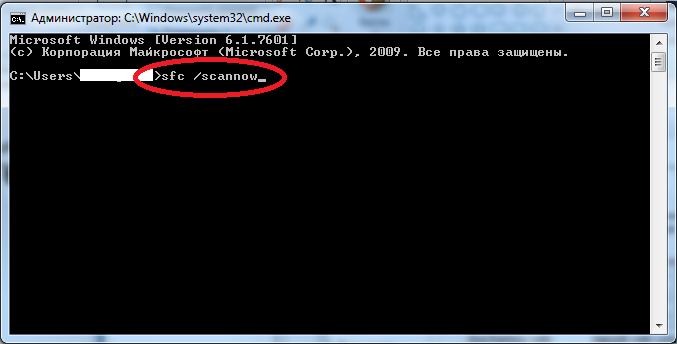01.09.2018
Просмотров: 6779
| Цифровое название ошибки | 0x000000DA |
| Название BSoD | SYSTEM_PTE_MISUSE |
| Причина появления | Неправильное использование подпрограммы “системный элемент таблицы страниц” (PTE) |
| Операционные системы | Windows 7 |
Синий экран смерти SYSTEM_PTE_MISUSE с цифровым кодом 0x000000DA указывает на неправильное использование подпрограммы «системный элемент таблицы страниц» (PTE). Возникает такая неполадка на Windows 7 по причине сбойного драйвера, зачастую аудио драйвера. Однако в ходе анализа сети было установлено, что BSOD SYSTEM_PTE_MISUSE может также появляться в случае, когда неправильно работают планки оперативной памяти, а также не хватает питания для компонентов ПК. Поэтому при обнаружении подобного BSOD стоит провести полную диагностику установленного оборудования, а также проверить на актуальность установленные драйвера.
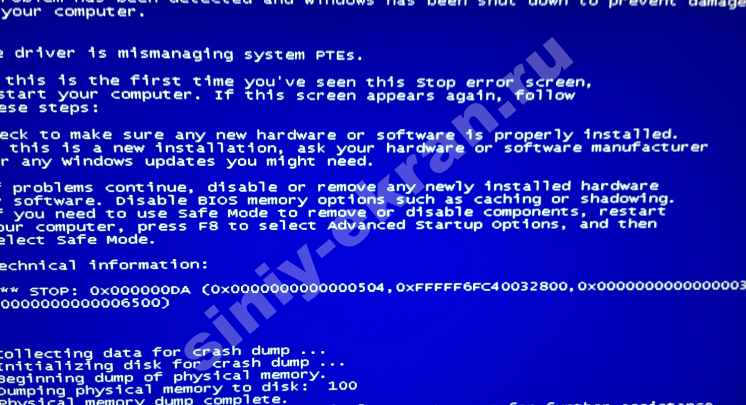
У синего экрана смерти может быть огромное количество разнообразных кодов ошибок, но, как правило, в большинстве случаев все дороги ведут к сбойному драйверу. В случае с ошибкой 0x000000da ситуация именно такая. Примечательность ошибки stop 0x000000da в том, что у нее всего один параметр который указывает на тип нарушения, а уже последующие параметры которые могут возникнут напрямую зависят от самого первого. Поэтому перечислять все возможные и невозможные параметры просто нет смысла.
Ошибка 0x000000da для windows 7 в большинстве случаев указывает нам название сбойного драйвера. Но есть, конечно же, варианты, когда система не пожелала нам указать на него, но не стоит расстраиваться, в этом случае мы можем найти конфликтный драйвер с помощью дампа памяти.
И самым оптимальным вариантом лечения этого драйвера является:
- обновить драйвер – возможно, вы не корректно установили обновление или вообще его не установили, из-за чего и возник синий экран смерти;
- откатить драйвер – в некоторых случаях проблема появляется именно после обновления драйвера, и тогда вам необходимо сделать откат обновления до предшествующей рабочей версии;
- самым простым вариантом будет банальное удаление необходимых драйверов и новая их установка или со специального диска или с официального сайта производителя.
Общие профилактические меры и рекомендации для вашего ПК
Чтобы в дальнейшем избавиться от синего экрана смерти, вы может придерживаться простейших правил которые уберегут ваш системник от ошибок:
- нет необходимости разбирать системник или же нести ПК в сервисный центр – обычная перезагрузка компьютера с помощью кнопки «принудительная перезагрузка» может исправить ситуацию;
- проверьте ваш ПК на наличие вредоносных программ;
- если на жестком диске, а в частности на системном диске «С» недостаточно места (это показано специальной красной полоской), значить необходимо, удалить ненужную информацию. В дальнейшем вам будет легче в настройках браузера установить место сохранения скачанных файлов на диск «Д»;
- сделайте полное обновление вашей операционной системы, если же проблемы возникали непосредственно после обновления, то вы можете откатить все обновления до последней работоспособной версии;
- если в вашей электросети есть резкие перепады напряжения – то рекомендуется установить специальный стабилизатор напряжения.
Поделиться в социальных сетях
Синий экран смерти 0x000000DA указывает на неправильное использование подпрограммы “системный элемент таблицы страниц” (PTE).
Параметры SYSTEM_PTE_MISUSE:
У данной ошибки 1 параметр указывает тип нарушения. Остальные параметры зависят от первого. В связи с тем, что причиной появления BSoD всегда является сбойный драйвер, то не вижу смысла перечислять огромное количество параметров.
Решение
Как мы уже знаем, синий экран вызван неправильной работой драйвера. Первое что необходимо сделать – выявить данный драйвер. Если в сообщении BSoD 0x000000DA отсутствует название, то его можно найти с помощью дампа памяти. Подробнее читайте в статье “Анализ дампа памяти”. После того, как виновник возникновения ошибки будет найден, в зависимости от ситуации его необходимо обновить, откатить или удалить.
Также рекомендую выполнить шаги, описанные в статье “Общие рекомендации по устранению экрана смерти”.
Reader Interactions
Содержание
- Причины появления ошибки
- Восстановите удаленные файлы
- Запустите компьютер в «безопасном режиме»
- Обновите драйвер через Диспетчер устройств
- Используйте sfc /scannow для проверки всех файлов системы
- Проверьте диск с Windows на наличие ошибок командой chkdsk c: /f
- Используйте режим совместимости со старой версией Windows
- Отключите лишние программы из автозагрузки Windows
- Обратитесь в поддержку Microsoft
- Установите последние обновления системы
- Запустите проверку системы на вирусы
- Выполните проверку оперативной памяти
- Выполните «чистую» установку Windows
Причины появления ошибки
-
На жестком диске компьютера или ноутбука не достаточно места. Для правильной работы ОС Windows 10 на системном диске должно быть свободно 2 — 10 ГБ.
-
На компьютер был установлен не совместимый BIOS или прошивка была повреждена.
-
Установлены не совместимые с ОС драйвера устройств.
-
Реестр Windows был поврежден или удален. Возможно в результате очистки были удалены системные ключи реестра.
-
Ативирусное программное обеспечение или компьютерные вирусы могут заблокировать системные файлы или удалить важные ключи реестра.
-
В результате ошибок в работе программы для резервного копирования.
-
В результате обновления ОС Windows.
Читайте подробней как исправить 0x000000DA: «SYSTEM_PTE_MISUSE» в Windows 11, Windows 10, Windows 8.1, Windows Server 2012, Windows 8, Windows Home Server 2011, Windows 7 (Seven), Windows Small Business Server, Windows Server 2008, Windows Home Server, Windows Vista, Windows XP, Windows 2000, Windows NT.
Вот несколько способов исправления ошибки «SYSTEM_PTE_MISUSE»:
Восстановите удаленные файлы
Часто появление BSoD ошибок приводит к утери важных файлов. Блокировка файлов компьютерными вирусами, ошибки в работе программ для резервного копирования, повреждение или перезапись системных файлов, ошибки файловой системы или наличие битых секторов диска – это не далеко полный список причин удаления данных.
Исправление соответствующих ошибок восстановит работоспособность устройства, но не всегда восстановит повреждённые или утерянные файлы. Не всегда имеется возможность устранить ту или иную ошибку без форматирования диска или чистой установки операционной системы, что также может повлечь за собой утерю файлов.
Инструмент восстанавливает файлы с любых устройств, независимо от причины потери данных.
Загрузите бесплатно и просканируйте ваше устройство с помощью Hetman Partition Recovery. Ознакомьтесь с возможностями программы и пошаговой инструкцией.

Запустите компьютер в «безопасном режиме»
Если ошибка «SYSTEM_PTE_MISUSE» (0x000000DA) возникает в момент загрузки Windows и блокирует любую возможность работы с системой, попробуйте включить компьютер в «безопасном режиме». Этот режим предназначен для диагностики операционной системы (далее ОС), но функционал Windows при этом сильно ограничен. «Безопасный режим» следует использовать только если работа с системой заблокирована.

Чтобы запустить безопасный режим сделайте следующее:
-
Перейдите в меню Пуск и выберите Параметры.
-
В открывшемся окне параметров перейдите в меню Обновление и Безопасность и выберите раздел Восстановление.
-
В разделе Восстановление найдите Особые варианты загрузки и нажмите кнопку Перезагрузить сейчас.
-
После этого Windows перезагрузится и предложит выбрать следующее действие. Выберите Поиск и устранение неисправностей.
-
В меню Поиск и устранение неисправностей кликните на Дополнительные параметры, далее — Параметры загрузки.
-
Далее Windows уведомит вас о том, что компьютер можно перезагрузить с использованием дополнительных параметров загрузки. Укажите — Включить безопасный режим. Нажмите Перезагрузить.
-
После перезагрузки выберите Включить безопасный режим нажав клавишу F4.
Перейти к просмотру
Как загрузить Windows 10, 8 или 7 в безопасном режиме, как отключить безопасный режим
Обновите драйвер через Диспетчер устройств
Вы установили новое аппаратное обеспечение на компьютере? Возможно вы начали использовать новое USB-устройство с вашим компьютером. Это могло привести к ошибке «SYSTEM_PTE_MISUSE». Если вы установили драйвер устройства используя диск, который поставляется вместе с ним, или использовали драйвер не c официального сайта Microsoft, то причина в нем. Вам придется обновить драйвер устройства, чтобы устранить эту проблему.

Вы можете сделать это вручную в диспетчере устройств Windows, для того выполните следующие инструкции:
-
Нажмите кнопку Windows, затем введите диспетчер устройств с клавиатуры.
-
Выберите Диспетчер устройств из списка.
-
Просмотрите список категорий устройств, нажмите на стрелочку рядом с категорией вашего нового устройства. Драйвер может быть отмечен желтым треугольником.
-
Кликните правой кнопкой мыши на имя устройства и нажмите Обновить драйвер.
-
Далее откроется окно Мастера обновления драйверов с двумя опциями:
-
Автоматический поиск обновленных драйверов. Windows проверит наличие наиболее подходящего драйвера для этого устройства в автоматическом режиме.
-
Выполнить поиск драйверов на этом компьютере. Используйте эту опцию, что бы самостоятельно указать ОС файлы драйвера.
-
Перезагрузите компьютер после установки драйвера.
Используйте sfc /scannow для проверки всех файлов системы
Повреждение или перезапись системных файлов может привести к ошибке «SYSTEM_PTE_MISUSE». Команда sfc находит поврежденные системные файлы Windows и заменяет их.

-
Нажмите кнопку Windows, затем введите cmd с клавиатуры.
-
Правой кнопкой мышки кликните на CMD и запустите от имени администратора.
-
В окне командной строки введите sfc /scannow и нажмите Enter.
Этот процесс может занять несколько минут.
Перейти к просмотру
Как восстановить системные файлы Windows 10, 8, 7 (SFC, DISM)
Проверьте диск с Windows на наличие ошибок командой chkdsk c: /f
Возможно к синему экрану с «SYSTEM_PTE_MISUSE» привела ошибка файловой системы или наличие битых секторов диска. Команда CHKDSK проверяет диск на наличие ошибок файловой системы и битых секторов. Использование параметра /f заставит программу автоматически исправлять найденные на диске ошибки, а параметр /r позволяет найти и «исправить» проблемные сектора диска. Для запуска следуйте инструкциям:

-
Нажмите кнопку Windows, затем введите CMD с клавиатуры.
-
Правой кнопкой мышки кликните на CMD и запустите от имени администратора.
-
В окне командной строки введите chkdsk c: /f и нажмите Enter (используйте ту букву диска, на котором установлена ОС).
Дождитесь окончания процесса и перезагрузите компьютер.
Используйте режим совместимости со старой версией Windows
BSOD с кодом «SYSTEM_PTE_MISUSE» может вызывать «устаревшее» программное обеспечение. Если ошибка появляется после запуска программы, то использование режима совместимости Windows избавит от появления ошибки. Для устранения проблемы следуйте следующим инструкциям:

-
Найдите исполняемый файл программы, он имеет расширение .exe и кликните на нем правой кнопкой мышки.
-
В контекстном меню укажите Исправление проблем с совместимостью.
-
На следующем шаге появится окно Устранения проблем с совместимостью. Вам будет доступно два режима диагностики:
-
Использовать рекомендованные параметры. Выберите этот вариант для тестового запуска программы с использованием рекомендуемых параметров совместимости.
-
Диагностика программы. Выберите этот вариант для выбора параметров совместимости на основе замеченных проблем.
-
-
После тестирования c различными версиями Windows и параметрами запуска сохраните параметры для программы.



Перейти к просмотру
Запуск программы, или драйвера в режиме совместимости Windows 10, 8, 7
Отключите лишние программы из автозагрузки Windows
Программное обеспечение, вызывающее «SYSTEM_PTE_MISUSE» (0x000000DA), может быть прописано в автозагрузку Windows и ошибка будет появляться сразу после запуска системы без вашего участия. Удалить программы из автозагрузки можно с помощью Диспетчера задач.

-
Загрузитесь в Безопасном режиме.
-
Кликните правой кнопкой мышки на Панели задач, затем на пункте Диспетчер задач.
-
Перейдите на вкладку Автозагрузка.
-
Чтобы убрать ту или иную программу из автозагрузки выберите её из списка и отключите, нажав кнопку Отключить в правом нижнем углу окна.
Обратитесь в поддержку Microsoft
Microsoft предлагает несколько решений удаления ошибки «голубого экрана». «SYSTEM_PTE_MISUSE» (0x000000DA) можно убрать с помощью Центра обновления или обратившись в поддержку Windows.

-
Перейдите на сайт технической поддержки Microsoft.
-
Введите код и сообщение об ошибке в поисковую строку и следуйте найденным рекомендациям.
-
Если вы не найдете готового решения, то задайте вопрос в сообществе — возможно вам ответит сертифицированный системный администратор.
Установите последние обновления системы
С обновлениями Windows дополняет базу драйверов, исправляет ошибки и уязвимости в системе безопасности. Загрузите последние обновления, что бы избавиться от ошибки «SYSTEM_PTE_MISUSE» (0x000000DA).

Запустить Центр обновления Windows можно следующим образом:
-
Перейдите в меню Пуск и выберите Параметры.
-
В окне Параметров перейдите в меню Обновление и Безопасность.
-
Для установки последних обновлений Windows нажмите кнопку Проверка наличия обновлений и дождитесь окончания процесса их поиска и установки.

Рекомендуется настроить автоматическую загрузку и установку обновлений операционной системы с помощью меню Дополнительные параметры.
Чтобы включить автоматическое обновление системы необходимо запустить Центр обновления Windows:
-
Перейдите в меню Пуск и выберите Параметры.
-
В окне Параметров перейдите в меню Обновление и Безопасность и выберите подменю Центр обновления Windows. Для установки последних обновлений Windows нажмите кнопку Проверка наличия обновлений и дождитесь окончания процесса их поиска и установки.
-
Перейдите в Дополнительные параметры и выберите, как устанавливать обновления — Автоматически.
Запустите проверку системы на вирусы
«Синий экран смерти» с ошибкой «SYSTEM_PTE_MISUSE» 0x000000DA может вызывать компьютерный вирус, заразивший систему Windows.
Для проверки системы на наличие вирусов запустите установленную на компьютере антивирусную программу.

Современные антивирусы позволяют проверить как жесткие диски, так и оперативную память. Выполните полную проверку системы.
Выполните проверку оперативной памяти
Неполадки с памятью могут привести к ошибкам, потере информации или прекращению работы компьютера.
Прежде чем проверять оперативную память, отключите её из разъёма на материнской плате компьютера и повторно вставьте в него. Иногда ошибка «SYSTEM_PTE_MISUSE» вызвана неправильно или не плотно вставленной в разъём планкой оперативной памяти, или засорением контактов разъёма.
Если предложенные действия не привели к положительному результату, исправность оперативной памяти можно проверить средствами операционной системы, с помощью средства проверки памяти Windows.
Запустить средство проверки памяти Windows можно двумя способами:
-
С помощью Панели управления:
Перейдите в Панель управления / Система и безопасность / Администрирование. Запустите приложение Средство проверки памяти Windows.
-
С помощью средства Выполнить:
Запустите средство Выполнить с помощью комбинации клавиш Windows + R. Наберите mdsched и нажмите Enter. После чего откроется средство проверки Windows.
Для начала проверки выберите один из предлагаемых вариантов, проверка оперативной памяти в соответствии с которым будет запущена после перезагрузки компьютера.
Если в результате проверки будут определены ошибки, исправить которые не представляется возможным, то такую память необходимо заменить (замене подлежит модуль памяти с неполадками).
Выполните «чистую» установку Windows
Если не один из перечисленных методов не помог избавиться от «SYSTEM_PTE_MISUSE», попробуйте переустановить Windows. Для того чтобы выполнить чистую установку Windows необходимо создать установочный диск или другой носитель с которого планируется осуществление установки операционной системы.
Загрузите компьютер из установочного диска. Для этого может понадобиться изменить устройство загрузки в BIOS или UEFI для более современных компьютеров.
Следуя пунктам меню установщика укажите диск, на который вы хотите установить Windows. Для этого понадобится отформатировать его. Если вас не устраивает количество или размер локальных дисков, их можно полностью удалить и заново перераспределить.
Помните, что форматирование, удаление или перераспределения дисков удалит все файлы с жесткого диска.
После указания диска для установки Windows запуститься процесс копирования системных файлов и установки операционной системы. Во время установки от вас не потребуется дополнительных действий. В течении установки экран компьютера будет несколько раз гаснуть на непродолжительное время, и для завершения некоторых этапов установки компьютер будет самостоятельно перезагружаться.
В зависимости от версии Windows на одном из этапов от вас может понадобиться выбрать или внести базовые параметры персонализации, режим работы компьютера в сети, а также параметры учётной записи или создать новую.
После загрузки рабочего стола чистую установку Windows можно считать законченной.
Примечание. Прежде чем приступить к выполнению чистой установки Windows заранее побеспокойтесь о наличии драйверов ко всем установленным устройствам и сохранности ваших файлов. Загрузите и сохраните драйвера на отдельный носитель информации, а для важных данных создайте резервную копию.
Перейти к просмотру
Как сбросить Windows 10, 8 к исходному состоянию, заводским настройкам с Reset PC
Перейти к просмотру
Как сбросить Windows 10, 8 если компьютер или ноутбук не загружаются
Подозреваю в поломке БП. Так как компьютер часто выключался аварийно.
После очередного включения — клавиатура не реагирует ,мышь не реагирует,лампочка на мониторе мигает как на выкл. компьютере,и не более. Спустя 2 часа компьютер заработал- но через 30 мин выдал «синий экран смерти»,перезагрузился и перестал грузить даже биос . То есть вернулся к прежнему состоянию Куллер жужжит ,процессор работает,недавно пылесосил,пыль убрал,в общем провел чистку компонентов.Провел тщательно,очень мягкой кистью и ватными палочками. Пыли нету. Протер контакты спиртом,после чего высушил,вздутых конденсаторов не усмотрел.После пылесоса,он заработал ,но опять же не надолго ,опять синий экран и все тоже самое. Клавиатура не реагирует ,мышь тоже, лампочка на мониторе мигает ,но больше ничего не происходит.
Хочу попробовать восстановление системы.но поможет ли ?
Куллеры работают,но звуковых эффектов не последовало.
Что делать ребят ?
Windows очень «любит» полоскать мозги пользователю различными ошибками, которые появляются в самый «неподходящий» момент и просто отбивают желание что-то делать на компьютере или ноутбуке. Самой «интересной» ошибкой при запуске приложений, на сегодняшний день, является 0xc00000ba, но как исправить ее знают далеко не все. Устраивайтесь поудобнее – сейчас мы расскажем о том, какие причины ее появления и как от нее избавиться.
Избавить от данной проблемы можно тремя способами – переустановкой или обновлением DirectX и обновлением драйвера видеокарты, а также банальной переустановкой игры. Каждый из них по-своему удобен и практичен, но иногда необходимо выполнить оба алгоритма – всё зависит от вашей системы и источника проблемы.
Рассмотрим все способы по порядку:
Обновление драйверов DirectX
- По ссылке вы можете перейти и выбрать под вашу систему новую версию DirectX для скачивания.
- Начинаем скачивание. После нажатия на красную кнопку, обязательно уберите галочки для установки дополнительного ПО и продолжите скачивание.
- После запуска веб-установщика, продолжайте следовать инструкциям и подсказкам.
- Перезагружаем компьютер и получаем обновленные драйвера – проблема должна быть решена.
Если нет, переходим к следующему способу.
Драйвера видеокарты и их обновление.
- Заходим в окно, в котором вы сможете выбрать опцию «Диспетчер устройств»:
- В диспетчере выбираем блок «Видеоадаптеры» и ищем свою основную видеокарту, так как у вас может быть установлена интегрированная видеокарта. Нажимаем ПКМ – Обновить драйверы.
- В открывшемся окне выбираем автоматический поиск:
- Система сама найдет нужный драйвер в открытом доступе, однако, если вдруг всплывёт сообщение что новые драйвера уже установлены, то переходим к следующему способу. Если всё прошло удачно – перезагружайте компьютер.
Переустановка приложения, из-за которого выдается ошибка 0xc00000ba.
- Панель управления – Программы– Удаление программы:
- Находим в перечне игру и нажимаем ПКМ, а затем удалить:
- Ждём полного удаления игры:
- Перезапускаем компьютер.
- Начинаем установку этой же игры заново. При наличии лицензионного диска – обязательно воспользуйтесь ним.
Если же и после всех этих действий в куче у вас не пропала ошибка 0xc00000ba, то попробуйте откатиться в системе средством восстановления, если у вас есть точка восстановления до того дня, когда появилась ошибка.
Похожие записи
Ошибка 502 bad gateway — как исправить
Больше всего пользователи интернета не любят встречать какие-то странные ошибки при работе в браузере. Второй по «популярностью» ошибкой после 404 Not Found, является 502 bad gateway. Как исправить ее и что вообще это за ошибка – мы рассмотрим в данной…
Ошибка connectionfailure как исправить
Теперь пользователей социалок и других популярных веб-ресурсов стала мучать новая и очень надоедливая ошибка connectionfailure. Как исправить и устранить ее последствия, мы попробуем вам донести в этой статье. Устраивайтесь поудобнее и…
KernelBase dll ошибка как исправить
Сегмент пользователей персональных компьютеров непрерывно растёт за счёт школьников, студентов или аспирантов из-за необходимости в вычислительной технике и офисных программ для документов или рефератов. Довольно часто стала…
Windows очень «любит» полоскать мозги пользователю различными ошибками, которые появляются в самый «неподходящий» момент и просто отбивают желание что-то делать на компьютере или ноутбуке. Самой «интересной» ошибкой при запуске приложений, на сегодняшний день, является 0xc00000ba, но как исправить ее знают далеко не все. Устраивайтесь поудобнее – сейчас мы расскажем о том, какие причины ее появления и как от нее избавиться.
Избавить от данной проблемы можно тремя способами – переустановкой или обновлением DirectX и обновлением драйвера видеокарты, а также банальной переустановкой игры. Каждый из них по-своему удобен и практичен, но иногда необходимо выполнить оба алгоритма – всё зависит от вашей системы и источника проблемы.
Рассмотрим все способы по порядку:
Обновление драйверов DirectX
- По ссылке вы можете перейти и выбрать под вашу систему новую версию DirectX для скачивания.
- Начинаем скачивание. После нажатия на красную кнопку, обязательно уберите галочки для установки дополнительного ПО и продолжите скачивание.
- После запуска веб-установщика, продолжайте следовать инструкциям и подсказкам.
- Перезагружаем компьютер и получаем обновленные драйвера – проблема должна быть решена.
Если нет, переходим к следующему способу.
Драйвера видеокарты и их обновление.
- Заходим в окно, в котором вы сможете выбрать опцию «Диспетчер устройств»:
- В диспетчере выбираем блок «Видеоадаптеры» и ищем свою основную видеокарту, так как у вас может быть установлена интегрированная видеокарта. Нажимаем ПКМ – Обновить драйверы.
- В открывшемся окне выбираем автоматический поиск:
- Система сама найдет нужный драйвер в открытом доступе, однако, если вдруг всплывёт сообщение что новые драйвера уже установлены, то переходим к следующему способу. Если всё прошло удачно – перезагружайте компьютер.
Переустановка приложения, из-за которого выдается ошибка 0xc00000ba.
- Панель управления – Программы– Удаление программы:
- Находим в перечне игру и нажимаем ПКМ, а затем удалить:
- Ждём полного удаления игры:
- Перезапускаем компьютер.
- Начинаем установку этой же игры заново. При наличии лицензионного диска – обязательно воспользуйтесь ним.
Если же и после всех этих действий в куче у вас не пропала ошибка 0xc00000ba, то попробуйте откатиться в системе средством восстановления, если у вас есть точка восстановления до того дня, когда появилась ошибка.
Похожие записи
Ошибка 502 bad gateway — как исправить
Больше всего пользователи интернета не любят встречать какие-то странные ошибки при работе в браузере. Второй по «популярностью» ошибкой после 404 Not Found, является 502 bad gateway. Как исправить ее и что вообще это за ошибка – мы рассмотрим в данной…
Ошибка connectionfailure как исправить
Теперь пользователей социалок и других популярных веб-ресурсов стала мучать новая и очень надоедливая ошибка connectionfailure. Как исправить и устранить ее последствия, мы попробуем вам донести в этой статье. Устраивайтесь поудобнее и…
KernelBase dll ошибка как исправить
Сегмент пользователей персональных компьютеров непрерывно растёт за счёт школьников, студентов или аспирантов из-за необходимости в вычислительной технике и офисных программ для документов или рефератов. Довольно часто стала…
Содержание
- Способ 1: Освобождение ОЗУ
- Способ 2: Изменение объема файла подкачки
- Способ 3: Проверка оперативной памяти
- Способ 4: Переустановка приложения
- Способ 5: Проверка системных файлов
- Вопросы и ответы
Способ 1: Освобождение ОЗУ
Чаще всего с ошибкой 0xc000012d приходится сталкиваться при запуске компьютерных игр и ресурсоемких приложений, что может указывать на нехватку оперативной памяти в момент запуска. В этом случае должно помочь высвобождение ресурсов памяти. Попробуйте завершить работу всех фоновых программ, в том числе тех, которые находятся в автозагрузке. Если приложение или игра запустятся без ошибки, нужно будет всерьез подумать об увеличении объема оперативной памяти путем установки дополнительных планок RAM.
Способ 2: Изменение объема файла подкачки
Временным альтернативным решением может стать увеличение виртуальной памяти, также известной как файл подкачки или свопа.
- Нажмите на клавиатуре Win + R, введите в открывшемся диалоговом окошке команду
systempropertiesperformanceи нажмите клавишу ввода. - Переключитесь в открывшемся окне «Параметры быстродействия» на вкладку «Дополнительно» и нажмите в блоке «Виртуальная память» кнопку «Изменить».
- Снимите флажок с чекбокса «Автоматически выбирать объем файла подкачки», активируйте радиокнопку «Указать размер» и задайте размер файла подкачки вручную. Рекомендуем отталкиваться от текущего размера, указанного в этом же окошке настроек. Выставьте размер примерно на 1000 МБ больше, нажмите кнопку «Задать» и сохраните настройки.
- Перезагрузите компьютер.
Способ 3: Проверка оперативной памяти
Нельзя также исключать, что причиной ошибки 0xc000012d стала неисправность оперативной памяти. Чтобы проверить ОЗУ на предмет ошибок, выполните следующие действия.
- Откройте окошко быстрого выполнения команд нажатием комбинации клавиш Win + R, введите в него
mdsched.exeи нажмите клавишу ввода. - В появившемся окошке «Средства проверки памяти Windows» выберите опцию «Выполнить перезагрузку и проверку (рекомендуется)».
- В результате компьютер перезагрузится, после чего начнется проверка оперативной памяти. По завершении проверки ОЗУ компьютер будет загружен в штатном режиме, а в «Журнале событий» появится отчет с результатами анализа. Чтобы открыть журнал, в окошке быстрого выполнения команд выполните команду
eventvwr.msc. - Перейдите в раздел «Журналы Windows» → «Система» и отыщите событие «MemoryDiagnostics-Results».

Если в отчете обнаружатся ошибки, необходимо будет проверить каждую планку памяти в отдельности. С этой целью из слота памяти извлекаются все модули ОЗУ кроме проверяемой, после чего компьютер включается. Появление при этом экрана смерти укажет на вероятную неисправность данной планки оперативной памяти, а это значит, что она подлежит замене.
Способ 4: Переустановка приложения
Проблема может быть вызвана и наличием багов в самом приложении. Удалите программу или игру, при запуске которой возникает ошибка, скачайте дистрибутив из другого источника и установите повторно. Избегайте использования взломанных программ, если вы столкнулись с ошибкой в игре, попробуйте удалить моды. Для удаления программного обеспечения в Windows желательно использовать сторонние деинсталляторы, гарантирующие удаление остатков программ — файлов и записей в реестре. Ознакомиться с некоторыми из таких приложений-деинсталляторов вы можете по этой ссылке.
Подробнее: Программы для удаления программ
Способ 5: Проверка системных файлов
Если неполадка возникает при запуске не одного конкретного, а всех приложений, следует проверить системные файлы на предмет повреждений встроенной в Windows утилитой «SFC».
- Откройте от имени администратора «Командную строку» или «PowerShell».
- Выполните в консоли команду
sfc /scannowи дождитесь завершения проверки. При обнаружении повреждений или отсутствия важных файлов последние будут автоматически восстановлены из локального хранилища компонентов. - В случае выдачи утилитой «SFC» ошибки восстановите хранилище компонентов, для чего тут же в консоли выполните команду
dism.exe /online /cleanup-image /restorehealth, а затем повторите командуsfc /scannow.

Если все приведенные способы оказались безрезультатными, переустановите Windows 10, но для начала попробуйте выполнить откат к системной точке восстановления.
Читайте также:
Откат к точке восстановления в Windows 10
Возвращаем Windows 10 к заводскому состоянию
Способы переустановки операционной системы Windows 10
Еще статьи по данной теме:
Помогла ли Вам статья?
После установки игр и программ, скачанных из интернета, при попытке их запуска может возникать ошибка 0xc00000ba. Иногда она может наблюдаться и при использовании системных программ Windows. После появления этой ошибки работа запускаемых приложений автоматически завершается, и дальнейшая работа с ними становится невозможной. Ниже мы опишем несколько способов по устранению ошибки 0xc00000ba и причины ее появления.
Что провоцирует ошибку 0xc00000ba
Причины появления подобной проблемы при запуске игр и программ кроются в отсутствии некоторых компонентов системы, необходимых для корректной их работы. Так как для разработки и создания всех игр и программ используются определенные системные библиотеки, они же необходимы и для запуска. Если они не обнаружены в вашей системе или же весьма устарели, вы можете увидеть ошибку 0xc00000ba. Чаще всего подобная проблема наблюдается у игр, скачанных из сети, так как из них вырезана часть библиотек DirectX.
Как избавиться от ошибки 0xc00000ba
Способ #1
Перейдите по этой ссылке на официальный сайт Microsoft для скачивания веб-установщика DirectX.
Обратите внимание на то, что данный пакет распространяется совершенно бесплатно и содержит все актуальные на данный момент библиотеки, необходимые для работы игр и программ. Рекомендуем использовать его для установки и обновления DirectX в вашей системе, не прибегая к услугам сомнительных сайтов, которые предлагают скачивать отдельные компоненты DirectX по отдельности или совершать для этого какие-либо оплаты, транзакции или отправлять SMS.
Способ #2
Если вы наблюдаете ошибку 0xc00000ba при открытии системных приложений, вероятно, в системном реестре произошли некие изменения, которые нарушают работу отдельных компонентов системы.
- Нажмите на клавиатуре Win+R.
- В открывшемся системном окне введите команду rstrui.exe и кликните по кнопке ОК.
- После запуска программы восстановления файлов Windows и параметров нажмите Далее.
- Внимательно читая подсказки, выберите одну из предложенных точек восстановления (выберите тот момент, когда ошибка не проявилась. Не выбирайте слишком давние точки восстановления, так как вы рискуете потерять достаточно много внесенных вами изменений,настроек и параметров системы). Нажмите Далее.
- Дождитесь завершения восстановления параметров системы до состояния выбранной точки и перезагрузите компьютер.
После включения ошибка 0xc00000ba перестанет напоминать о себе.
Способ #3
В некоторых случаях вы можете обнаружить, что система создания точек восстановления была отключена и второй способ использовать просто невозможно. В этом случае на помощь может прийти система сканирования системных файлов и восстановления их через интернет.
- Нажмите на клавиатуре Win+R.
- В небольшом системном окне введите команду cmd.
- В Командной строке Windows, где вам необходимо набрать и подтвердить выполнение команды sfc /scannow.
Данная команда инициирует сканирование файлов Windows. Поврежденные, нерабочие или отсутствующие файлы, они будут восстановлены до первоначального состояния автоматически. Такое сканирование может занять от нескольких минут до часа.
В этом посте будут показаны исправленные ошибки 0xc000003e, 0xc0000102, 0xc00000ba или 0xc0150002. Приложение не могло правильно запускаться в Windows 11/10.
Когда вы запускаете приложение на своем компьютере и получаете сообщение об ошибке, в котором говорится, что это приложение не удалось правильно запустить, это означает, что в вашей системе возникла проблема при запуске приложения. У этой ошибки может быть несколько причин, например:
- Поврежденные файлы реестра,
- Недостаточно памяти для запуска приложения,
- Отсутствуют файлы .dll или ошибка загрузки .dll и т. Д.
Когда возникает эта ошибка, Windows отображает код ошибки вместе с сообщением. Этот код ошибки помогает пользователям узнать фактическую причину ошибки.
Приложение не смогло запуститься правильно (0xc000003e). Нажмите ОК, чтобы закрыть приложение.
Исправить ошибки приложения не удалось правильно запустить
Здесь мы объясним решения по исправлению этой ошибки для следующих кодов ошибок:
- 0xc000003e
- 0xc0000102
- 0xc00000ba
- 0xc0150002
По отзывам многих пользователей, эта ошибка обычно связана с приложением Zoom. Следующие решения могут помочь вам устранить эту ошибку:
- Закройте приложение, работающее в фоновом режиме.
- Просканируйте вашу систему на наличие вирусов и рекламного ПО.
- Переустановите приложение.
1]Закройте приложение, работающее в фоновом режиме.
Если вы получаете эту ошибку, первое, что вам следует проверить, это то, работает ли приложение уже в фоновом режиме или нет. Если приложение уже работает в фоновом режиме, оно может выдать это сообщение об ошибке при запуске. Следующие шаги помогут вам завершить работу приложения в фоновом режиме:
- Щелкните правой кнопкой мыши на панели задач и выберите Диспетчер задач.
- Убедитесь, что вы находитесь на вкладке «Процессы». Если нет, щелкните по нему.
- Прокрутите вниз, чтобы найти приложение Zoom.
- Найдя его, щелкните его правой кнопкой мыши и выберите «Завершить задачу».
- Теперь запустите приложение Zoom и посмотрите, сможете ли вы его использовать или нет.
2]Сканируйте вашу систему на наличие вирусов и рекламного ПО.
Некоторые пользователи сообщают, что они получили эту ошибку, потому что их система была заражена вирусами или рекламным ПО. Когда они просканировали свою систему с помощью антивирусного программного обеспечения, проблема была исправлена. Следовательно, вы также должны сканировать свою систему на наличие вирусов и рекламного ПО с помощью хорошей антивирусной программы.
После сканирования приложение масштабирования должно работать.
3]Переустановите приложение.
Если вы попробовали два вышеуказанных метода, но ошибка все еще существует, попробуйте удалить и переустановить приложение. Это может решить проблему.
Приложение не смогло запуститься правильно (0xc0000102)
Следующие решения могут помочь вам избавиться от этой ошибки:
- Создайте новый профиль пользователя.
- Запустите приложение или игру в режиме совместимости.
- Выполните чистую загрузку.
1]Создайте новый профиль пользователя
Если ваш профиль поврежден, вы также можете получить эту ошибку при запуске приложений. Вы можете проверить это, создав новый профиль пользователя в Windows 10. После создания нового профиля пользователя запустите приложение и посмотрите, исправлена ли ошибка или нет.
2]Запустите приложение или игру в режиме совместимости.
Если вы используете старое приложение или игру, вы можете получить эту ошибку. Обычно это происходит, когда конкретная программа несовместима с операционной системой, в которой пользователь пытается ее запустить. Windows 10 поставляется с функцией режима совместимости, которая позволяет пользователям запускать старые программы или программное обеспечение в Windows 10. Вы также можете попробовать запустить программу в режиме совместимости и посмотреть, показывает ли Windows то же сообщение об ошибке.
3]Выполните чистую загрузку
Иногда другая программа препятствует правильной работе определенного приложения или программного обеспечения. Это состояние известно как конфликт программного обеспечения. Чистая загрузка Windows 10 может помочь решить эту проблему. Запустив свою систему в состоянии чистой загрузки, вы можете определить, какая программа вызывает проблему.
Если после выполнения чистой загрузки вы обнаружите, что проблема вызывает конкретная программа, рассмотрите возможность ее удаления.
Приложение не смогло запуститься правильно (0xc00000ba)
Вы можете попробовать следующие решения, чтобы решить эту проблему:
- Выполните чистую загрузку.
- Восстановить поврежденный реестр.
1]Выполните чистую загрузку
Чтобы диагностировать причину ошибки, вы можете выполнить чистую загрузку вашей системы. Если вы получаете это сообщение об ошибке из-за конфликтов программного обеспечения, чистая загрузка может помочь вам определить виновную программу. После чистой загрузки удалите программное обеспечение, вызывающее проблему, и загрузите систему в обычном режиме. Проверьте, сохраняется ли проблема.
2]Восстановите поврежденный реестр
Одна из причин этой ошибки — поврежденный реестр Windows. Если это ваш случай, восстановление поврежденного реестра может помочь решить проблему. Но прежде чем продолжить, мы рекомендуем вам создать резервную копию реестра.
Приложение не смогло запуститься правильно (0xc0150002)
Перечисленные ниже решения могут помочь вам устранить эту ошибку в вашей системе:
- Установите все ожидающие обновления.
- Запустите средство проверки безопасности Microsoft.
1]Установите все ожидающие обновления.
Иногда устаревшие драйверы также могут вызывать ошибки в системе. Следовательно, проверьте, есть ли ожидающие обновления Windows или драйверов. Если да, установите их. Процедура проверки обновлений системы проста.
- Запустите приложение «Настройки».
- Щелкните Обновление и безопасность.
- Выберите Центр обновления Windows с левой стороны.
- Нажмите кнопку Проверить наличие обновлений справа.
Функция просмотра дополнительных обновлений позволяет одним щелчком установить ожидающие обновления для всех драйверов в вашей системе.
2]Запустите средство проверки безопасности Microsoft
Microsoft Safety Scanner — это бесплатный инструмент для удаления вредоносных программ, разработанный Microsoft. Вы также можете получить эту ошибку из-за вредоносного ПО. Вредоносное ПО проникает в нашу систему, когда мы нажимаем на подозрительную ссылку, загружаем вредоносный файл или случайно посещаем вредоносный веб-сайт. Загрузите этот инструмент с microsoft.com и запустите его в своей системе. Если ваша система заражена вредоносным ПО, оно удалит его. После сканирования вашей системы проверьте, сохраняется ли проблема.
Надеюсь это поможет.
Связано: приложение не запускалось правильно, коды ошибок — 0xc0000142, 0xc0000135, 0xc0000005, 0xc0000022, 0xc0000018, 0xc0000017 0xc00007b.
.
Ошибка 0xc000007b возникает при запуске приложений Windows, программ или игр. Код не сообщает рядовому пользователю ничего о том, что произошло, почему так, и как исправить ситуацию. Если человек не обладает достаточной компетенцией, будет сложно определить, что же пошло не так.
В статье пойдет речь об этой ошибке, природе возникновения и вариантах решения проблемы. После прочтения пользователь разберется в причинах сбоев запуска и сможет исправить ошибку. Информация прошла несколько проверок на достоверность и после этого была использована для написания статьи. Так или иначе, она помогает, если появляется ошибка при запуске приложения 0xc000007b.
Причины возникновения
Ошибки данного типа свидетельствуют о проблемах программного обеспечения. В основном это связано с повреждениями файлов запускаемых приложений или файлами библиотек, а также ограничениями непонятной природы. Последние берут прямое участие в исполнении алгоритма запуска. Но бывают и другие не связанные напрямую причины. Все возможные причины укладываются в следующий список:
- Неполадки совместимости;
- Ограниченный доступ к запуску, приложение требует исключительных полномочий;
- Повреждения файлов программы или игры при установке, прерванная установка;
- Ограничения антивируса на запуск приложения;
- Повреждения файлов библиотек;
- Повреждения файлов драйверов;
В зависимости от причины, которая приводит к сбою, применяется определенный метод решения проблемы. Часто возникает данная ошибка при запуске приложения. Например, часто мешает запуску itunes .
Как исправить ошибку 0xc000007b при запуске игры или программы? Методы решения
Каждый вариант, исправляющий ошибку, представлен списком от простых методов к сложным, и зависит от причины возникновения проблемы. Инструкции для удобства расположены сразу же, в описании метода решения. Так, как устранить ошибку?
Метод 1
Проблемы совместимости приложения вызваны конфликтом между операционной системой пользователя и запускаемым приложением, когда программа или игра создана для одной операционной системы, а устанавливается на другую. Например, игра предназначена для Windows XP, но установка и запуск производится на Виндовс 7. Тогда идет речь о причине, связанной с неполадками совместимости.
Исправить проблему легко: правой кнопкой на исполняемом файле(.exe) приложения — строка “Свойства” — вкладка “Совместимость” — поставить галочку рядом с надписью “Запуск в режиме совместимости” — выбрать из списка нужный вариант. Если не помогает один, то перепробовать все, что имеется в списке.
Метод 2
Ограниченный доступ и необходимость исключительных полномочий администратора приложением может проявляться по-разному, в том числе и данной ошибкой. Пробуйте запустить приложение от имени администратора. Для этого: правый клик на том же файле — строка “запуск от имени администратора” — подтвердить запрос на выполнение.
Метод 3 (самый распространенный)
Проблема возникает именно при повреждении архивов и файлов библиотек, необходимых для исполнения алгоритма запуска. В данном случае это — неисправности, конфликты, отсутствие файлов Visual C++, DirectX, .net Framework. Указанные библиотеки служат средством запуска большинства приложений, поэтому вероятность, что ошибка вызвана проблемой внутри них, стремится к 100%.
Для решения нужно установить/обновить отсутствующие библиотеки. Хочется отметить, что нужно устанавливать не самую последнюю версию, а все. Например библиотека Visual C++, должна быть установлена от 2005 версии до 2015. (Более подробнее на самой странницы с библиотекой). Также, обратите внимания, что библиотеки могут уже быть установленными, но работают не правильно из-за отсутствующих или поврежденных файлов. В таком случаи, рекомендуем удалить все версии через «Программы и компоненты», и установить всё снова.
Метод 3 стоит использовать, если возникла ошибка в игре Teamspeak 3, – это рекомендация производителя по исправлению. В этом случае также можно попробовать установить другую версию приложения, например, не 64х-, а 32х-разрядную.
Метод 4
При неправильной, прерванной установке приложения следует удалить его и запустить процесс заново. Если не помогло, найти другой источник установщика, ибо возможно, что текущий содержит ошибки и, как следствие этого, возникают ошибки при запуске.
Метод 5
Антивирусы — вещь хорошая и полезная, но изредка они могут принимать обход взломщиками ограничений производителя на использование приложений, как вирус. Поэтому, запуская пиратские копии, могут проявляться ошибки без предупреждений о вирусной атаке. Стоит экспериментировать с отключением экранов антивируса на время запуска. Плюс ко всему, антивирусы работают по неизвестным алгоритмам и могут препятствовать запуску пиратских копий программ.
Метод 6
Повреждения файлов драйверов приводят к подобным ошибкам. Отдельное внимание уделить ПО на видеокарту. Пробуйте обновить драйвера на сайте производителя. Если не помогло, удалите драйвер и установите его “чистым” способом. Для этого нужно предварительно скачать драйвера на Nvidia или ATI Radeon, в зависимости от производителя и модели видеокарты.
Заключение
Список причин и решений помогает в тех или иных случаях, и содержит информацию о природе ошибок. Содержащиеся инструкции используются для устранения неисправностей, когда появляется ошибка 0xc000007b при запуске игры или программы.
Если у Вас остались вопросы, можете задавать их в форме комментариев чуть ниже
Видео: Ошибка при запуске приложения 0xc000007b — как исправить?
На чтение 3 мин Просмотров 1.7к. Опубликовано 26 июля, 2017
Ошибка 0xc00000ba очень часто возникает при попытке запуска какой либо игры, а иногда и системных приложений. Причины появления данной ошибки трудно назвать однозначно. Известно только, что в большинстве случаев ошибка возникает именно при запуске игр, и решается обновлением DirectX.
Содержание
- Ошибка 0xc00000ba — способы устранения:
- Решение 1:
- Решение 2:
- Решение 3:
Ошибка 0xc00000ba — способы устранения:
Внимание! Microsoft убрала возможность скачать пакет DirectX. Теперь он будет распространятся только в составе обновлений Windows. Подробнее, и о том как установить обновления вручную — в этой статье базы знаний Microsoft. Воспользуйтесь ей, ищите на других ресурсах последние версии DirectX, либо обновляйте систему. Ссылки в «Решении 1» более не актуальны.
Решение 1:
Для того, чтобы устранить ошибку необходимо обновить DirectX. Очень часто, пакет со всеми необходимыми для работы игры библиотеками, находится на диске (образе, в архиве) с игрой, т.к. разработчики стараются по возможности упростить процесс установки приложения на наш компьютер. Если таковой пакет отсутствует на носителе с игрой, то его всегда можно скачать.
Перейдите по ссылке для загрузки веб-установщика DirectX. Этот пакет хорош тем, что скачивает и устанавливает только те библиотеки, у которых есть более, новые версии, а также заменяет поврежденные файлы. Если по каким либо причинам пакет окажется неэффективен, можно скачать его полную версию (откроется англоязычная страница, но принцип скачивания будет тот же). Итак перейдя по ссылке вы увидите следующее:
Нажмите кнопку . Откроется следующая страница. Обратите внимание, что на этой странице предложено скачать еще некоторые дополнительные пакеты. Убедитесь что галочки с этих пакетов сняты. Нажмите кнопку . Начнется загрузка.
По окончании загрузки, щелкните на строке со скачанным файлом в вашем браузере.
Система безопасности выдаст предупреждение о том, что файл может представлять угрозу.
Далее просто следуйте подсказкам на скриншотах:
После установки пакета Microsoft DirectX® желательно перезагрузить систему.
Решение 2:
В случае если ошибка появляется при открытии каких либо системных приложений, необходимо поступить следующим образом:
Попытаться выполнить восстановление системы на дату когда ошибка 0xc00000ba еще не появлялась.
Для этого проделайте следующие действия:
Нажмите сочетание клавиш WIN+R и в появившемся окне введите
rstrui.exe
и нажмите Enter.
Запустится программа восстановления операционной системы.
Далее следуя подсказкам, выберите дату и выберите точку восстановления.
Система произведет откат на указанное время и перезагрузится. Если данный способ не помог избавиться от ошибки 0xc00000ba, перейдите к следующему пункту.
Решение 3:
Третье и последнее в этой статье решение, заключается в проверке на целостность системных файлов. Для того, чтобы начать проверку, нажмите сочетание клавиш WIN+R и в открывшемся окне введите:
cmd
и нажмите кнопку .
Откроется черное окно командной строки, в котором вам нужно ввести команду:
sfc /scannow
и нажать Enter.
Команда запустит проверку системных файлов и при необходимости восстановит их.

Во всех остальных случаях скорее всего придется переустановить систему.
Можно попробовать еще воспользоваться общими рекомендациями по лечению и восстановлению операционной системы Windows.
Если вы знаете еще какие нибудь способы борьбы с ошибкой 0xc00000ba или ее более точное описание, мы будем признательны если вы нам об этом расскажете.
This post will show you fix Errors 0xc000003e, 0xc0000102, 0xc00000ba or 0xc0150002, The application was unable to start correctly on Windows 11/10.
When you launch an application on your computer and get an error message that says, This application was unable to start correctly, it means that your system has encountered a problem while launching the application. There are multiple causes for this error, like:
- Corrupted registry files,
- Not enough memory to launch the application,
- Missing .dll files or .dll load error, etc.
When this error occurs, Windows displays an error code along with the message. This error code help users know the actual cause of the error.

The application was unable to start correctly (0xc000003e). Click ok to close the application.
Here, we will explain the solutions to fix this error for the following error codes:
- 0xc000003e
- 0xc0000102
- 0xc00000ba
- 0xc0150002
The application was unable to start correctly (0xc000003e)
According to the feedback of many users, this error is generally associated with the Zoom application. The following solutions may help you eliminate this error:
- Terminate the app running in the background.
- Scan your system for viruses and adware.
- Reinstall the app.
1] Terminate the app running in the background
If you are getting this error, the first thing you should check is whether the app is already running in the background or not. If the app is already running in the background, it may give this error message when you launch it. The following steps will help you terminate the app running in the background:
- Right-click on the Taskbar and click on the Task Manager.
- Make sure that you are under the Processes tab. If not, click on it.
- Scroll down to find the Zoom application.
- Once you find it, right-click on it and select End Task.
- Now, launch the Zoom app and see if you are able to use it or not.
2] Scan your system for viruses and adware
Some users have reported that they were getting this error because their system was infected by viruses or adware. When they scanned their system with antivirus software, the issue was fixed. Hence, you should also scan your system for viruses and adware with a good antivirus program.
After scanning, the zoom app should work.
3] Reinstall the app
If you have tried the above two methods but the error still exists, try uninstalling and reinstalling the app. It may fix the issue.
The application was unable to start correctly (0xc0000102)
The following solutions may help you get rid of this error:
- Create a new user profile.
- Run the app or game in compatibility mode.
- Perform a clean boot.
1] Create a new user profile
If your profile is corrupted, you may also get this error on launching the applications. You can check this by creating a new user profile on Windows 10. After creating a new user profile, launch the application and see if the error is fixed or not.
2] Run the app or game in compatibility mode
If you are running an old app or game, you may get this error. This generally happens when a particular program is not compatible with the operating system on which the user is trying to run it. Windows 10 comes with a compatibility mode feature that lets users run old programs or software on Windows 10. You can also try to run the program in compatibility mode and see if Windows shows you the same error message.
3] Perform a clean boot
Sometimes another program prevents a particular app or software from running properly. This condition is known as software conflict. A clean boot on Windows 10 can help eliminate its problem. By launching your system in the clean boot state, you can identify which program is causing the issue.
After performing a clean boot, if you find a particular program is causing the problem, consider uninstalling it.
The application was unable to start correctly (0xc00000ba)
You can try the following solutions to fix this issue:
- Perform a clean boot.
- Repair corrupted registry.
1] Perform a clean boot
To diagnose the cause of the error, you can perform a clean boot on your system. If you are receiving this error message due to software conflicts, the clean boot can help you identify the culprit program. After a clean boot, uninstall the software that is causing the problem and boot your system in normal mode. Check if the issue still persists.
2] Repair the corrupted registry
One of the causes of this error is the corrupted Windows registry. If this is the case with you, repairing the corrupted registry can help fix the issue. But before you proceed, we recommend you create a backup of the registry.
The application was unable to start correctly (0xc0150002)
The solutions listed below may help you eliminate this error on your system:
- Install all the pending updates.
- Run Microsoft Safety Scanner.
1] Install all the pending updates.
Sometimes, outdated drivers can also cause errors in a system. Hence, check if there are any pending Windows or drivers updates. If yes, install them. The procedure to check for system updates is simple.
- Launch Settings app.
- Click Update & Security.
- Select Windows Update from the left side.
- Click on the Check for updates button on the right side.
The View optional updates feature lets you install pending updates for all the drivers on your system with a single click.
2] Run Microsoft Safety Scanner
Microsoft Safety Scanner is a free malware removal tool developed by Microsoft. You may also get this error due to malware. Malware enters our system when we click on a suspicious link, download a malicious file, or visit a malicious website accidentally. Download this tool from microsoft.com and run it on your system. If your system is infected by malware, it will remove it. After scanning your system, check if the issue persists.
Hope this helps.
Other similar The application was unable to start correctly errors:
- The application was unable to start correctly (0xc0000142)
- The application failed to initialize properly (0xc0000135)
- The application failed to initialize properly 0xc0000005
- The application was unable to start correctly (0xc0000022)
- The application was unable to start correctly (0xc0000018)
- The application was unable to start correctly (0xc0000017)
- The application was unable to start correctly (0xc00007b).
This post will show you fix Errors 0xc000003e, 0xc0000102, 0xc00000ba or 0xc0150002, The application was unable to start correctly on Windows 11/10.
When you launch an application on your computer and get an error message that says, This application was unable to start correctly, it means that your system has encountered a problem while launching the application. There are multiple causes for this error, like:
- Corrupted registry files,
- Not enough memory to launch the application,
- Missing .dll files or .dll load error, etc.
When this error occurs, Windows displays an error code along with the message. This error code help users know the actual cause of the error.

The application was unable to start correctly (0xc000003e). Click ok to close the application.
Here, we will explain the solutions to fix this error for the following error codes:
- 0xc000003e
- 0xc0000102
- 0xc00000ba
- 0xc0150002
The application was unable to start correctly (0xc000003e)
According to the feedback of many users, this error is generally associated with the Zoom application. The following solutions may help you eliminate this error:
- Terminate the app running in the background.
- Scan your system for viruses and adware.
- Reinstall the app.
1] Terminate the app running in the background
If you are getting this error, the first thing you should check is whether the app is already running in the background or not. If the app is already running in the background, it may give this error message when you launch it. The following steps will help you terminate the app running in the background:
- Right-click on the Taskbar and click on the Task Manager.
- Make sure that you are under the Processes tab. If not, click on it.
- Scroll down to find the Zoom application.
- Once you find it, right-click on it and select End Task.
- Now, launch the Zoom app and see if you are able to use it or not.
2] Scan your system for viruses and adware
Some users have reported that they were getting this error because their system was infected by viruses or adware. When they scanned their system with antivirus software, the issue was fixed. Hence, you should also scan your system for viruses and adware with a good antivirus program.
After scanning, the zoom app should work.
3] Reinstall the app
If you have tried the above two methods but the error still exists, try uninstalling and reinstalling the app. It may fix the issue.
The application was unable to start correctly (0xc0000102)
The following solutions may help you get rid of this error:
- Create a new user profile.
- Run the app or game in compatibility mode.
- Perform a clean boot.
1] Create a new user profile
If your profile is corrupted, you may also get this error on launching the applications. You can check this by creating a new user profile on Windows 10. After creating a new user profile, launch the application and see if the error is fixed or not.
2] Run the app or game in compatibility mode
If you are running an old app or game, you may get this error. This generally happens when a particular program is not compatible with the operating system on which the user is trying to run it. Windows 10 comes with a compatibility mode feature that lets users run old programs or software on Windows 10. You can also try to run the program in compatibility mode and see if Windows shows you the same error message.
3] Perform a clean boot
Sometimes another program prevents a particular app or software from running properly. This condition is known as software conflict. A clean boot on Windows 10 can help eliminate its problem. By launching your system in the clean boot state, you can identify which program is causing the issue.
After performing a clean boot, if you find a particular program is causing the problem, consider uninstalling it.
The application was unable to start correctly (0xc00000ba)
You can try the following solutions to fix this issue:
- Perform a clean boot.
- Repair corrupted registry.
1] Perform a clean boot
To diagnose the cause of the error, you can perform a clean boot on your system. If you are receiving this error message due to software conflicts, the clean boot can help you identify the culprit program. After a clean boot, uninstall the software that is causing the problem and boot your system in normal mode. Check if the issue still persists.
2] Repair the corrupted registry
One of the causes of this error is the corrupted Windows registry. If this is the case with you, repairing the corrupted registry can help fix the issue. But before you proceed, we recommend you create a backup of the registry.
The application was unable to start correctly (0xc0150002)
The solutions listed below may help you eliminate this error on your system:
- Install all the pending updates.
- Run Microsoft Safety Scanner.
1] Install all the pending updates.
Sometimes, outdated drivers can also cause errors in a system. Hence, check if there are any pending Windows or drivers updates. If yes, install them. The procedure to check for system updates is simple.
- Launch Settings app.
- Click Update & Security.
- Select Windows Update from the left side.
- Click on the Check for updates button on the right side.
The View optional updates feature lets you install pending updates for all the drivers on your system with a single click.
2] Run Microsoft Safety Scanner
Microsoft Safety Scanner is a free malware removal tool developed by Microsoft. You may also get this error due to malware. Malware enters our system when we click on a suspicious link, download a malicious file, or visit a malicious website accidentally. Download this tool from microsoft.com and run it on your system. If your system is infected by malware, it will remove it. After scanning your system, check if the issue persists.
Hope this helps.
Other similar The application was unable to start correctly errors:
- The application was unable to start correctly (0xc0000142)
- The application failed to initialize properly (0xc0000135)
- The application failed to initialize properly 0xc0000005
- The application was unable to start correctly (0xc0000022)
- The application was unable to start correctly (0xc0000018)
- The application was unable to start correctly (0xc0000017)
- The application was unable to start correctly (0xc00007b).
Как исправить ошибку 0xc00000d «Ваш компьютер требует ремонта» в Windows 10
Испытываете ли вы код ошибки ПК 0xc00000d strong Ваш компьютер требует ремонта ’? У нас есть решения для вас.
Код ошибки 0xc000000d – это ошибка Windows, которая появляется, когда система не может загрузить Windows из-за грязной конфигурации загрузки ПК. Сообщение об ошибке отображается на синем экране с сообщением «Ваш компьютер нуждается в ремонте».
Причины этой ошибки: неправильные настройки BIOS, неполная установка Windows, повреждение жесткого диска и сбой системы.
Тем не менее, мы придумали подходящие решения для исправления ошибки 0xc000000d на вашем ПК. Они перечислены ниже.
Как исправить ошибку ПК с кодом 0xc000000d
- Создать диск восстановления
- Run Startup Repair
- Использовать командную строку
- Запустите восстановление системы в безопасном режиме
- Замените свой жесткий диск
Решение 1. Создайте диск восстановления
Самый простой способ исправить код ошибки ПК 0xc00000d – создать диск восстановления. Диск восстановления позволяет вашему ПК вернуться к настройкам по умолчанию; следовательно, ошибка будет исправлена.
Однако, если на вашем ПК установлена ОС Windows 10, вы можете создать диск восстановления из другой системы Windows 10. Если вы хотите создать диск восстановления, выполните следующие действия:
- Подключите USB-накопитель к компьютеру, на котором проблема не возникает.
- Зайдите в Пуск> Введите «Создать диск восстановления» без кавычек и нажмите «Enter».
- Следуйте указаниям мастера создания диска восстановления.
После создания диска восстановления загрузите компьютер с USB-накопителя и следуйте инструкциям для восстановления системы. Это исправление наиболее точно решит проблему с кодом ошибки 0xc00000d. Однако, если нет, вы можете перейти к следующему решению ниже.
Читайте также : 11 лучших программ для восстановления файлов на ПК
Решение 2. Запустите восстановление при загрузке
Еще один способ исправить ошибку error code 0xc00000d – это запустить Startup Repair на вашем компьютере. Это обеспечит успешную загрузку вашего ПК в Windows. Вы можете рассмотреть возможность запуска восстановления при загрузке, чтобы исправить проблему ошибки 0xc00000d.
Запуск может быть поврежден из-за нарушений, связанных с вашей установкой Windows. Вам нужно создать загрузочный USB или DVD-привод Windows, прежде чем приступить к восстановлению при загрузке. Выполните следующие шаги, чтобы выполнить наш ремонт при запуске:
- Перейдите по этой ссылке, чтобы создать загрузочное устройство для Windows 10.
- Вставьте загрузочный USB или DVD и загрузите Windows с него.
- В окне «Настройка Windows» выберите «язык для установки», «Формат времени и валюты» и «метод клавиатуры или ввода».
- Поэтому нажмите «Восстановить компьютер» и выберите «Устранение неполадок».
- Нажмите «Дополнительные параметры», выберите «Автоматическое восстановление», а затем выберите операционную систему.
- После завершения восстановления следуйте инструкциям на уведомлении для загрузки вашего ПК с Windows.
Решение 3. Используйте командную строку
Кроме того, вы также можете использовать командную строку в меню устранения неполадок, чтобы исправить проблему с ошибкой. Тем не менее, вы должны создать загрузочное устройство для вашего ПК, прежде чем продолжить. Вот как это сделать:
- Выполните шаги 1 – 4 в «Решение 2» выше.
- Нажмите «Устранение неполадок», а затем нажмите «Дополнительные» параметры.
- Выберите Командная строка. Введите следующие четыре команды в следующем порядке:
- После ввода команд нажмите «Enter» и дождитесь завершения процесса.
- Перезагрузите компьютер для загрузки в Windows.
Читайте также : перезагрузка компьютера не работает: вот как можно решить эту проблему
Решение 4. Запустите восстановление системы
Запуск восстановления системы может также исправить проблему с кодом ошибки ПК 0xc00000d на ПК с Windows. В Windows безопасный режим – это режим диагностики, который загружает ваш компьютер только с основными файлами и драйверами, работающими в ограниченном состоянии.
Однако вы можете запустить восстановление системы в безопасном режиме, чтобы вернуться к предыдущей точке восстановления в вашей системе до того, как возникла проблема с ошибкой. Вот как это сделать:
- Нажимайте кнопку питания до тех пор, пока компьютер не выключится, а затем нажмите ее еще раз, чтобы включить компьютер.
- Перейдите к опции «Запуск в безопасном режиме» и нажмите «Enter».
- Зайдите в Пуск> Введите восстановление системы и нажмите «Ввод».
- Следуйте инструкциям, чтобы вернуться к определенной точке восстановления.
- Подождите, пока процесс завершится, а затем перезагрузите компьютер.
Примечание. Убедитесь, что вы можете определить дату точки восстановления до появления сообщения об ошибке.Восстановление системы не влияет ни на какие ваши файлы, документы и личные данные.
- ТАКЖЕ ПРОЧИТАЙТЕ : при восстановлении системы не удается извлечь файл/оригинальную копию [FIX]
Решение 5. Замените жесткий диск
Наконец, вам следует подумать о замене жесткого диска вашего компьютера, поскольку он может быть неисправен или поврежден. Однако вам следует извлечь жесткий диск и подключить его к другому компьютеру, чтобы получить доступ к файлам и папкам на компьютере, а также чтобы проверить, загружается ли он с жесткого диска.
Однако, если вновь подключенный ПК может обнаружить и получить доступ к жесткому диску, причина проблемы связана с неисправным кабелем SATA. Кабель SATA соединяет жесткий диск с материнской платой ПК; Мы настоятельно рекомендуем заменить его на новый. Вы можете выполнить замену профессионалом – компьютерным инженером.
Следовательно, решения для кода ошибки ПК 0xc00000d были перечислены выше. Вы можете попробовать исправления в указанном порядке; не стесняйтесь комментировать ниже, если у вас все еще есть проблемы с кодом ошибки 0xc00000d.
Источник
РЕШЕНО: «Сбой меню загрузки, поскольку требуемое устройство недоступно» ошибка 0xc000000e
При привычной загрузке операционной системы Windows у многих пользователей возникает ошибка 0xc000000e — это связано с проблемой в загрузочной области жесткого диска (HDD или SSD).
Проблема может возникнуть спонтанно и влечет за собой невозможность загрузки операционной системы в обычном режиме работы. В загрузочной области находится информация и настройки для загрузки текущей операционной системы, установленной на вашем компьютере или ноутбуке.
ВНИМАНИЕ ! Не следует сразу форматировать диск и устанавливать Windows, возникшую проблему можно решить довольно простым способом — для этого нам понадобиться загрузочный диск или флешка на которой присутствует образ Windows.
Подключите флешку (или вставьте DVD с ОС), зайдите в настройки БИОС и установите загрузку с установленного носителя. В появившемся окне нужно нажать F8 для выбора более расширенных режимов.
После этого у вас появится привычное окно установки операционной системы и в самом низу будет надпись «Восстановить систему установленную на данном компьютере». Нажимаем на данный пункт и попадает в средства восстановления системы.
Операционная система сама проведет диагностику всех необходимых системных модулей и файлов и в автоматическом режиме исправит проблему в загрузочной области.
После перезагрузки ваша система загрузиться в привычном для вас режиме
Не забудьте вытащить загрузочный диск или флешку при загрузке, в противном случае система будет загружаться именно с этого носителя.
Таким простым способом решается проблема — » Сбой меню загрузки, поскольку требуемое устройство недоступно»
Если у вас возникли вопросы, мы с радостью на них ответим, поможем и расскажем.
Подписывайтесь на канал и не забывайте делиться нашими статьями с друзьями)
Источник
Коды ошибок Windows 10 — что значат и как исправить
Читайте в статье, что значат коды ошибок Windows 10. Найдете полное описание проблем, инструкцию как исправить при установке, загрузке или после обновления.
Windows 10 – это наиболее продуманная и быстрая операционная система от Майкрософт. Однако, несмотря на большое количество служб контроля и автоматического устранения неполадок, пользователи время от времени сталкиваются с появлением ошибок.
Рассмотрим, какие коды ошибок Windows 10 встречаются чаще всего и как их решить простому пользователю.
Все неполадки условно разделяют на несколько категорий:
- Ошибки установки Виндовс – сюда относятся все баги инсталляции, активации и обновления системы;
- Появление всех видов экранов смерти. Так как BSoD может иметь разный вид и причину появления, исправление этой проблемы вынесем в отдельный раздел;
- Ошибки, которые возникают в процессе работы с системой – все виды неполадок, связанных с подключением устройств, работой программ, файловой системы, встроенных служб и так далее.
Windows 10 является новой ОС, ошибки в которой еще недостаточно хорошо исследованы разработчиками, поэтому рассмотрим все причины и способы решения неполадок.
Базовые ошибки системы
С описанными в этом разделе неполадками пользователи сталкиваются еще до установки и начала использования Виндовс 10. Как правило, проблемы с переходом на новую ОС возникают у пользователей Windows 7. Это объясняется тем, что в Майкрософт отменили полную поддержку семерки и теперь установка новых компонентов десятой версии может привести к возникновению системных ошибок.
Коды ошибок, которые возникают при установке
Провялятся баг установки может одним из следующих образов:
- Система начинает инсталляцию, пользователь настраивает нужные параметры (выбирает, сохранять ли файлы, создавать ли диск восстановления и так далее). Затем начинается установка, прогресс бар активный, но вместо сообщения о завершении процесса после 99% пользователь видит сообщение о невозможности установить ОС;
- Внезапная остановка инсталляции. У многих юзеров установщик «замирает» на 25%, а процессор начинает сильно греться. Все заканчивается аварийным отключением компьютера;
- Отказ в установке – подобное сообщение появляется только в том случае, если вы пытаетесь поставить Виндовс 10 на несовместимую с ним систему (несовпадение пакетов Windows или же попытка запуска установщика в Линукс и других ОС).
Код ошибки 0xC19000101
Если на экране появился код ошибки при установке Windows 10 0xC19000101, отмените процесс инсталляции и освободите место на жестком диске. Для нормальной работы ОС требуется как минимум 20 ГБ свободного места на накопителе. Также, советуем открыть поле «Советы по устранению неполадок». В новом окне система предложит наиболее вероятные способы решения возникшего бага.
Кодs ошибки Windows 10 C1900101-20004 и C1900101-20017
В случае возникновения кода C1900101-20004 необходимо отключить кабель SATA, а при C1900101-20017 – зайдите в БИОС и отключите ядра, оставив рабочими только 1-2 из них. После успешной установки системы работу отключенных компонентов нужно вернуть.
Код 0x80072f76 0x20017
При возникновении в Windows 10 кода ошибки 0x80072f76 0x20017, необходимо создать загрузочную флешку или диск и уже с помощью носителя установить ОС. Таким образом, будет запущена «чистая установка» Виндовс. Также, вы можете попробовать повторно установить систему после выполнения указанных ниже действий.
0x80072f76 — исправляйте MediaCreationTool
В Windows 10 код ошибки 0x80072f76 означает, что возникли проблемы в работе утилиты MediaCreationTool, которая отвечает за скачивание и установку десятки с сервера Майкрософт. Следуйте инструкции:
- Найдите скачанную утилиту MediaCreationTool и щелкните на её значке правой кнопкой мышки;
- Откройте окно свойств и перейдите во вкладку «Общие»;
- Внизу найдите поле «Разблокировать» и поставьте возле него галочку, как показано на рисунке;
- Сохраните изменения.
Теперь повторно запустите утилиту MediaCreationTool и начните установку Виндовс 10. Все будет работать в нормальном режиме, и ошибка больше не появится.
Ошибки при активации Windows 10
Как известно, для установки Виндовс 10 достаточно скачать ISO-образ на сайте Майкрософт. Это бесплатно и запустить инсталляцию может любой пользователь. Главное, чтобы совпадали сборки старой и новой ОС и ваш компьютер имел минимальные технические характеристики.
Для начала нормальной работы с установленной десяткой её нужно активировать. Пользователи, купившие диск с системой, могут сделать это еще на этапе установки. В таких случаях ошибка активации возникает крайне редко и решается простым перезапуском инсталлятора.
Если же вы решили сначала инсталлировать ОС, а потом уже в настройках ввести ключ активации, есть большая вероятность столкнуться с неполадкой.
Распространенные коды ошибок активации Windows 10 и способы их решения:
- 0xC004C003, 0xC004C4A2, 0x803FA067L – введенный ключ является недействительным. Для устранения проблемы используйте другой ключ или обратитесь в службу поддержки на сайте Майкрософт;
- 0xC004F004, 0xC004F005, 0xC004C010 – вы ввели действительный ключ, но в данный момент серверы проверки не работают, либо временно перегружены. Попробуйте повторно ввести код через 10-20 минут или перезагрузите компьютер и повторите действие;
- 0xC004C4A4, 0xC004B001, 0xC004F050 – возникают в том случае, если ранее вы уже устанавливали Виндовс 10 по программе бесплатного перехода на новую ОС и теперь повторно переустановили систему. Новая копия еще не активирована поэтому вы получаете ошибку при использовании старого ключа активации. Через 1-2 дня система автоматически активируется самостоятельно. Для этого компьютер должен быть подключен к интернету;
- 0xC004F034 – ключ продукта неправильный или не соответствует установленной сборке. Например, у вас есть ключ от Windows 10 Home, а вы установили образ для Windows 10 Professional;
- 0xC004FC03 – на компьютере отсутствует соединение с интернетом. Подключите ПК к сети, чтобы сервер активировал вашу копию операционной системы;
- 0xC004C008 – ключ продукта уже был использован на максимально доступном количестве компьютеров. Для активации вашей копии Виндовс используйте другой код;
- 0x80072F8F – ошибка даты и времени. Для активации ОС на компьютере должны быть выставленные правильный часовой пояс и сегодняшняя дата;
- 0xC004E003 – возникает только в том случае, если вы установили неофициальную сборку Виндовс 10 со стороннего сайта, в которой изменены важные системные компоненты. Рекомендуем удалить установленную ранее ОС (откатить до предыдущей версии) и скачать образ ISO с сайта Microsoft.com.
Коды ошибок при обновлении Виндовс 10
Обновления системы Windows 10 приходят регулярно. Обычные пакеты безопасности устанавливаются через каждые несколько дней и часто их инсталляция происходит в фоновом режиме.
Примерно через каждые несколько месяцев разработчики Microsoft выпускают более серьёзные апдейты, которые требуют полной перезагрузки системы, а их установка может занимать даже несколько часов.
Коды ошибок при обновлении Windows 10 отображаются в окне Центра уведомлений. Так как система обновляется «по воздуху», для устранения неполадок достаточно проверить соединение с интернетом или перезагрузить компьютер и попытаться подключиться к Wi-Fi с быстрым поддержкой быстрого соединения.
0х800F0922
Этот код говорит о том, что в системе недостаточное количество памяти на жестком диске для установки обновления. Почистите память и только после этого повторно устанавливайте обновления.
Также, появление ошибок при обновлении может свидетельствовать о их несовместимости с техническим характеристиками вашего ПК.
0x80070002
Код ошибки 0x80070002 в Windows 10 означает, что на компьютере неправильно выставлена дата или Центр обновлений работает некорректно. Для начала убедитесь, что время выставлено верно. Затем следуйте инструкции:
- Откройте в команду строку и поочередно прописывайте в ней команды net stop bits (для перезагрузки служб BITS), net stop wuauserv (перезапуск Центра обновлений);
- Теперь перезагрузите компьютер и снова зайдите в командную строку;
- Выполните команду net stop cryptsvc для остановки работы криптографических служб и повторно попытайтесь обновить систему.
Синий экран смерти (BSoD)
Синий экран смерти (или BSoD) – это самая серьёзная ошибка всех версий ОС Windows. Цвет экрана может быть как синим (в 95% случаев), так и красным.
Синий цвет указывает на программную причину неполадки. Система не смогла справиться с нагрузкой или не был найден способ устранения бага, поэтому появляется BSoD. Он блокирует сеанс, е сохраняет данные и автоматически перезапускает компьютер.
Распространенные причины появления BSoD:
- Перегрузка системы. Возможно, вы используете программы, которые исчерпывают ресурс оперативной памяти, на жестком диске очень мало места или же процессор сильно греется;
- Установленная программа несовместима с Виндовс 10;
- Работа вредоносных программ.
Красный экран смерти
Красный экран смерти обозначает что нарушена работа аппаратных компонентов ПК. Если красный экран появляется через несколько минут после каждого включения ОС. Единственное, что вы можете сделать – обратиться в сервисный центр для проведения ремонта.
В десятой версии Виндовс стало гораздо удобнее взаимодействовать с BSoD. В окне появилось более-менее нормальное описание для возникшей ошибки, и пользователи могут просканировать QR-код, который перенаправит их на страничку с детальными указаниями для решения проблемы.
Универсальный способ устранения экрана смерти:
- Выключите компьютер и запустите его повторно в безопасном режиме;
- Удалите программу, во время работы которой возникла ошибка (рекомендуется);
- Просканируйте компьютер антивирусом или встроенным Windows Defender. Удалите найденные вредоносные файлы;
- Запустите утилиту «Диагностика оперативной памяти». Если будут найдены программные ошибки в функционировании ОП, система автоматически их исправит.
- Зайдите в окно «Все параметры» и откройте вкладку «Устранение неполадок». В этом окне поочередно кликайте на клавиши для тестирования работы различных модулей системы. В случае обнаружения проблем, Виндовс самостоятельно исправить ошибки или укажет вам детальную информацию о том, как это сделать сможете вы.
Другие ошибки в работе ОС
Рассмотрим распространенные типы неполадок, которые могу появляться при работе с ОС Windows 10.
Неполадки с USB
Часто при подключении любого устройства через USB (флешки или кабеля) появляется ошибка с кодом 43 Windows 10. Она указывает на то, что материнская плата не может подключиться к устройству.
Проблема имеет аппаратных характер и используемый разъем следует починить или заменить. Попробуйте подключить устройство к другому порту USB на вашем компьютере.
Не исключён и единовременный программный сбой. Для его устранения вы можете попробовать выполнить такие действия:
- Если на компьютере включен энергосберегающий режим работы для портов USB, его нужно выключить. Для этого зайдите в диспетчер устройств и откройте вкладку «Контроллеры»;
- Выберите порт, который не работает и в окне его свойств прейдите во вкладку «Питание»;
- Нажмите на клавишу «Обновить»
Код 0x8004005
Сразу после установки Виндовс 10 в системе может возникать ошибка с кодом 0х8004005. При этом, появляются проблемы в работе сетевого оборудования. Часто подключение к интернету пропадает, но появляется после перезагрузки ПК и снова исчезает через 5-10 минут.
Для устранения этой неполадки разработчики выпустили специальный пакет обновлений 0x80KB3081424. Если в данный момент на компьютере есть соединение с сетью, запустите работу Центра обновлений и пакет будет установлен автоматически.
В случае, если подключение не работает, загрузите нужный пакет с сайта Майкрософт на другой ПК и скиньте файл на свой компьютер. Выполните установку и перезапустите ОС.
Теперь вы знаете, как устранить распространенные коды ошибок в Windows 10. Делитесь в комментариях, с какими багами и неполадками сталкивались вы и как смогли их решить.
Источник
После установки игр и программ, скачанных из интернета, при попытке их запуска может возникать ошибка 0xc00000ba. Иногда она может наблюдаться и при использовании системных программ Windows. После появления этой ошибки работа запускаемых приложений автоматически завершается, и дальнейшая работа с ними становится невозможной. Ниже мы опишем несколько способов по устранению ошибки 0xc00000ba и причины ее появления.
Что провоцирует ошибку 0xc00000ba
Причины появления подобной проблемы при запуске игр и программ кроются в отсутствии некоторых компонентов системы, необходимых для корректной их работы. Так как для разработки и создания всех игр и программ используются определенные системные библиотеки, они же необходимы и для запуска. Если они не обнаружены в вашей системе или же весьма устарели, вы можете увидеть ошибку 0xc00000ba. Чаще всего подобная проблема наблюдается у игр, скачанных из сети, так как из них вырезана часть библиотек DirectX.
Как избавиться от ошибки 0xc00000ba
Способ #1
Перейдите по этой ссылке на официальный сайт Microsoft для скачивания веб-установщика DirectX.
Обратите внимание на то, что данный пакет распространяется совершенно бесплатно и содержит все актуальные на данный момент библиотеки, необходимые для работы игр и программ. Рекомендуем использовать его для установки и обновления DirectX в вашей системе, не прибегая к услугам сомнительных сайтов, которые предлагают скачивать отдельные компоненты DirectX по отдельности или совершать для этого какие-либо оплаты, транзакции или отправлять SMS.
Способ #2
Если вы наблюдаете ошибку 0xc00000ba при открытии системных приложений, вероятно, в системном реестре произошли некие изменения, которые нарушают работу отдельных компонентов системы.
- Нажмите на клавиатуре Win+R.
- В открывшемся системном окне введите команду rstrui.exe и кликните по кнопке ОК.
- После запуска программы восстановления файлов Windows и параметров нажмите Далее.
- Внимательно читая подсказки, выберите одну из предложенных точек восстановления (выберите тот момент, когда ошибка не проявилась. Не выбирайте слишком давние точки восстановления, так как вы рискуете потерять достаточно много внесенных вами изменений,настроек и параметров системы). Нажмите Далее.
- Дождитесь завершения восстановления параметров системы до состояния выбранной точки и перезагрузите компьютер.
После включения ошибка 0xc00000ba перестанет напоминать о себе.
Способ #3
В некоторых случаях вы можете обнаружить, что система создания точек восстановления была отключена и второй способ использовать просто невозможно. В этом случае на помощь может прийти система сканирования системных файлов и восстановления их через интернет.
- Нажмите на клавиатуре Win+R.
- В небольшом системном окне введите команду cmd.
- В Командной строке Windows, где вам необходимо набрать и подтвердить выполнение команды sfc /scannow.
Данная команда инициирует сканирование файлов Windows. Поврежденные, нерабочие или отсутствующие файлы, они будут восстановлены до первоначального состояния автоматически. Такое сканирование может занять от нескольких минут до часа.
На чтение 3 мин Просмотров 3.9к. Опубликовано 26 июля, 2017
Ошибка 0xc00000ba очень часто возникает при попытке запуска какой либо игры, а иногда и системных приложений. Причины появления данной ошибки трудно назвать однозначно. Известно только, что в большинстве случаев ошибка возникает именно при запуске игр, и решается обновлением DirectX.
Содержание
- Ошибка 0xc00000ba — способы устранения:
- Решение 1:
- Решение 2:
- Решение 3:
Ошибка 0xc00000ba — способы устранения:
Внимание! Microsoft убрала возможность скачать пакет DirectX. Теперь он будет распространятся только в составе обновлений Windows. Подробнее, и о том как установить обновления вручную — в этой статье базы знаний Microsoft. Воспользуйтесь ей, ищите на других ресурсах последние версии DirectX, либо обновляйте систему. Ссылки в «Решении 1» более не актуальны.
Решение 1:
Для того, чтобы устранить ошибку необходимо обновить DirectX. Очень часто, пакет со всеми необходимыми для работы игры библиотеками, находится на диске (образе, в архиве) с игрой, т.к. разработчики стараются по возможности упростить процесс установки приложения на наш компьютер. Если таковой пакет отсутствует на носителе с игрой, то его всегда можно скачать.
Перейдите по ссылке для загрузки веб-установщика DirectX. Этот пакет хорош тем, что скачивает и устанавливает только те библиотеки, у которых есть более, новые версии, а также заменяет поврежденные файлы. Если по каким либо причинам пакет окажется неэффективен, можно скачать его полную версию (откроется англоязычная страница, но принцип скачивания будет тот же). Итак перейдя по ссылке вы увидите следующее:
Нажмите кнопку . Откроется следующая страница. Обратите внимание, что на этой странице предложено скачать еще некоторые дополнительные пакеты. Убедитесь что галочки с этих пакетов сняты. Нажмите кнопку . Начнется загрузка.
По окончании загрузки, щелкните на строке со скачанным файлом в вашем браузере.
Система безопасности выдаст предупреждение о том, что файл может представлять угрозу.
Далее просто следуйте подсказкам на скриншотах:
После установки пакета Microsoft DirectX® желательно перезагрузить систему.
Решение 2:
В случае если ошибка появляется при открытии каких либо системных приложений, необходимо поступить следующим образом:
Попытаться выполнить восстановление системы на дату когда ошибка 0xc00000ba еще не появлялась.
Для этого проделайте следующие действия:
Нажмите сочетание клавиш WIN+R и в появившемся окне введите
rstrui.exe
и нажмите Enter.
Запустится программа восстановления операционной системы.
Далее следуя подсказкам, выберите дату и выберите точку восстановления.
Система произведет откат на указанное время и перезагрузится. Если данный способ не помог избавиться от ошибки 0xc00000ba, перейдите к следующему пункту.
Решение 3:
Третье и последнее в этой статье решение, заключается в проверке на целостность системных файлов. Для того, чтобы начать проверку, нажмите сочетание клавиш WIN+R и в открывшемся окне введите:
cmd
и нажмите кнопку .
Откроется черное окно командной строки, в котором вам нужно ввести команду:
sfc /scannow
и нажать Enter.
Команда запустит проверку системных файлов и при необходимости восстановит их.

Во всех остальных случаях скорее всего придется переустановить систему.
Можно попробовать еще воспользоваться общими рекомендациями по лечению и восстановлению операционной системы Windows.
Если вы знаете еще какие нибудь способы борьбы с ошибкой 0xc00000ba или ее более точное описание, мы будем признательны если вы нам об этом расскажете.
Ошибка при запуске приложения 0xc0000005 (решено)
Приветствую! Наша любимая операционная система полна неожиданных сюрпризов, и один из них – это ошибка приложения под кодом 0xc0000005. Беда в том, что у этой ошибки нет конкретной расшифровки источника проблемы, т.е. случиться она может почти из-за чего угодно! Но хорошая новость в том, что 90% проблем можно исправить следуя этой инструкции.
Возникает эта проблема при запуске какой-нибудь программы или игры, а у некоторых даже при попытке открыть любую программу на компьютере! При этом может выдаваться похожее окно:
а сообщения могут быть разными, например:
- Error: access violation 0xC0000005
- Exception 0xc0000005 EXCEPTION_ACCESS_VIOLATION
- Ошибка при инициализации приложения (0xc0000005)
или система может вовсе уйти в нокаут, оставив на экране лишь печальный синий экран смерти. В Windows 8 x64 могут не работать 32-битные приложения. В любом случае следуйте инструкции сверху вниз, пробуя различные варианты, пока всё не наладится.
Ошибка 0xc0000005 после обновления Windows 7/8
В течении 2013-2014 годов Microsoft выпустила несколько обновлений для своих операционных систем, которые могут приводить к данной проблеме. В зависимости от настроек системы, эти обновления могут устанавливаться как в ручном режиме, так и полностью автоматически.
Факт: на пиратской Windows 7 вероятность лицезреть ошибку в разы выше, чем на лицензионной ОС. Но и законные владельцы виндовс могут столкнуться с неприятностью. Тут уж как сложатся звёзды От меня совет: используйте только оригинальные сборки винды, а не всякие там супер-мега-пупер-зверь сборки
Решение проблемы: удалить некоторые обновления. Сделать это можно несколькими способами.
Удаление обновлений из командной строки, самое простое
В Windows 7 введите в строку поиска меню «Пуск» строчку:
wusa.exe /uninstall /kb:2859537
В Windows 8 нажмите «Win+X» и введите:
exe /uninstall /kb:2859537
Нажмите «Enter», и немного подождите. Если обновление под номером 2859537 у вас установлено, то утилита удалит его. Проверьте, не решена ли ваша проблема. Если нет, то снова откройте меню «Пуск» и в строку поиска введите:
wusa.exe /uninstall /kb:2872339
Нажмите энтер, и снова проверьте. При отрицательном результате повторяем действия ещё с двумя обновлениями:
wusa.exe /uninstall /kb:2882822
wusa.exe /uninstall /kb:971033
После каждого шага желательно перезагружаться.
Удаление обновлений из Панели управления
Заходим в «Панель управления -> Программы и компоненты -> Просмотр установленных обновлений»
Просматриваем список с обновлениями Microsoft Windows и ищем в скобках совпадения из: KB2859537, KB2872339, KB2882822, KB971033
Удаляем. В списке около 200 строчек, поэтому первый способ мне видится более быстрым.
Посмотрите видео, чтобы было понятней как всё делается.
Если не получается ни первым, ни вторым способом
Возможно, проблема окажется серьёзней и первые два способа не сработают из-за самой ошибки при запуске приложений 0xc0000005, т.е. она будет появляться при попытке запуска панели управления или утилиты wusa.exe.
Тогда попробуйте запуститься в безопасном режиме. Для Windows 7 нужно при запуске компьютера нажимать клавишу «F8» пока не появится меню загрузки и там выбрать «Безопасный режим»
А там уже попробовать удалить обновления первым или вторым способом.
В особо сложных случаях и этот вариант не пройдёт. Тогда нужно использовать средство устранения неполадок. Чтобы загрузить среду восстановления нужно так же при запуске компьютера нажимать «F8» и в меню выбрать «Устранение неполадок компьютера»
Далее будет предложено выбрать язык и ввести пароль администратора.
Но такого пункта в меню может не оказаться. Тогда нужно загрузиться с установочного диска или флешки, но вместо установки Windows 7 выбрать «Восстановление системы», а затем в окошке нажать на «Командная строка».
Для продолжения работы нужно знать на каком диске установлена операционная система, обычно это диск «C:», а определить это можно очень просто. Введите в командную строку команду:
notepad
таким образом мы запустим самый обычный блокнот. Теперь заходим в меню «Файл -> Открыть…» и кликаем по «Компьютер»
Здесь вы уже разберётесь: системный диск тот, на котором есть папка «Windows»
Вернёмся к нашим «баранам». В командной строке введите команду:
DISM /Image:C: /Get-Packages
Где C: это буква диска, на котором установлена операционная система. В результате выполнения команды вы получите много-много информации, среди которой нужно найти записи, содержащие номера одного или всех пакетов обновлений из перечня: KB2859537, KB2872339, KB2882822, KB971033. Привожу для примера:
На картинке красным отмечено то, что нужно скопировать в буфер обмена. В командной строке это делается так: выделяем левой кнопкой мыши, а чтобы скопировать кликаем по выделению правой кнопкой, и всё.
Чтобы облегчить себе задачу поиска нужной информации среди бесконечных букофф и цыферр сделайте так: скопируйте всё содержание окна в буфер и вставьте его в блокноте, а там уже пользуйтесь обычным поиском.
Далее, введите в командную строку:
DISM /Image:C: /Remove-Package /PackageName:здесь_имя_пакета_которое_скопировали
Т.е. должно получится наподобие (всё на одной строчке):
DISM /Image:C: /Remove-Package /PackageName:Package_for_KB2859537~31bf8906ad456e35~x86~~6.1.1.3
Нажимаем энтер, и, если нашли ещё другие пакеты обновления, то проделываем тоже самое и с ними.
В результате этой процедуры пакеты будут удалены и пропадут из списка установленных, но останутся в журнале виндовс, т.ч. не пугайтесь, если что
И на закуску другой, более простой, а для кого-то может и единственный, метод:
- Заходим в папку «С:WindowsSoftwareDistributionDownload» и удаляем там всё что удаётся удалить
- Загружаемся в безопасном режиме и восстанавливаемся до более ранней точки восстановления системы
- Перезагружаемся
На заметку: можно избежать установки нежелательных пакетов при ручном режиме обновлений Windows. Нужно просто найти такой пакет в списке на установку и нажать «Скрыть».
Как ещё исправить ошибку 0xc0000005
Не всегда ошибку можно исправить удалив злосчастные обновления, т.к., как я уже писал, причины могут быть разными. Хороший вариант – это откат системы до точки восстановления на тот момент, когда ещё всё работало. Просто вспомните, когда это началось и найдите точку восстановления на дату пораньше. Кстати, так можно решить проблему и в случае пакетов обновления, просто восстановившись на точку, когда они ещё небыли установлены.
Частой проблемой могут быть вирусы в системе. Причём не сами вирусы являются причиной возникновения ошибки, но они как бы проявляют проблему, т.е. получается наложение нескольких факторов. В любом случае систему нужно тщательно пролечить от вирусов.
Сбойный модуль оперативной памяти так же может стать причиной. Особенно, если всё это началось после расширения или модернизации оперативной памяти компьютера. В этом случае нужно временно убрать новый модуль памяти и протестировать работу системы. Если проблема устранена, то, соответственно, сбойный модуль нужно поменять на рабочий. Протестировать память на ошибки можно с помощью утилиты MemTest86.
Неправильные драйверы так же могут стать нашей головной болью. В частности, это касается драйверов видеокарты. Вспомните, не обновляли ли вы какие-нибудь драйвера. Попробуйте скачать более новый драйвер или откатиться до предыдущей версии. Сделать это можно в диспетчере устройств, в свойствах устройства на вкладке «Драйвер»
Иногда, ошибка 0xc0000005 возникает когда настройки профиля вашего принтера конфликтуют с приложениями. В этом случае не поможет даже переустановка Windows. Нужно обновить драйвера принтера или зайти в настройки принтера и создать новый чистый профиль.
Неполадки в реестре Windows могут служить корнем многих проблем, в т.ч. и нашей ошибки. На помощь могут прийти утилиты чистки реестра, коих в сети огромное множество. Это вариант не для новичков, т.к. можно окончательно загубить систему.
Для владельцев лицензионных ОС
Вы можете обратиться в техническую поддержку Microsoft и вам обязаны помочь, т.к. это чисто их бок. Позвонить им можно в будние дни с 8:00 до 20:00, а в субботу с 10:00 до 19:00 по МСК, по телефонам:
- Россия: 8 (800) 200-8001
- Украина: 0 (800) 308-800
- Беларусь: 8 (820) 0071-0003
В любое время можно обратиться за помощью через форму обратной связи.
Владельцам предустановленных Windows нужно обращаться производителю компьютера или ноутбука, а они уже передадут информацию в Майкрософт.
Если ничего не помогает могу посочувствовать и предложить полностью переустановить Windows 7/8. Радикальный метод, который у многих стоит на первом месте
Ну что ещё сказать
Если проблема коснулась только одного приложения, то попробуйте, для начала, просто переустановить его. Если есть английская, не русифицированная версия, то используйте её, иногда такое прокатывает. «Ломать» нормальную работу программ умеют всякие «взломщики», поэтому пользователям нелицензионных программ грех жаловаться на нестабильную работу компьютера и появление ошибки 0xc0000005 в любых ипостасях
Ну вот и всё, успехов! Если остались вопросы – добро пожаловать в комментарии, постараюсь помочь.