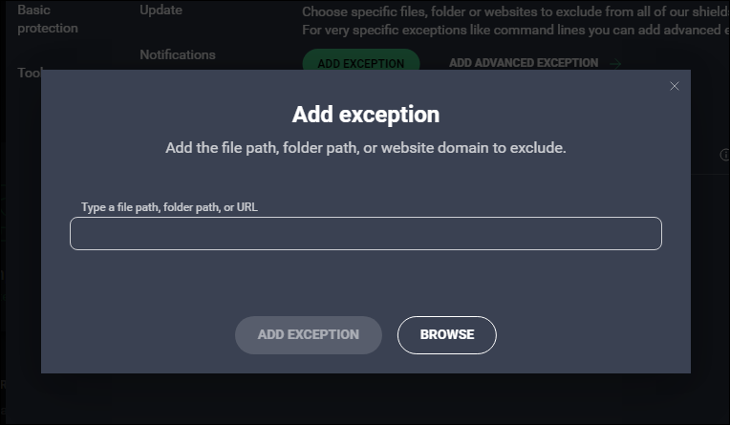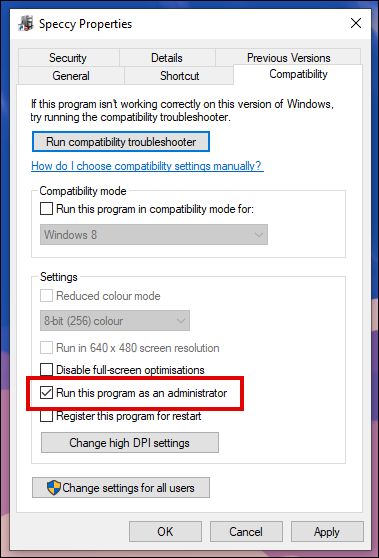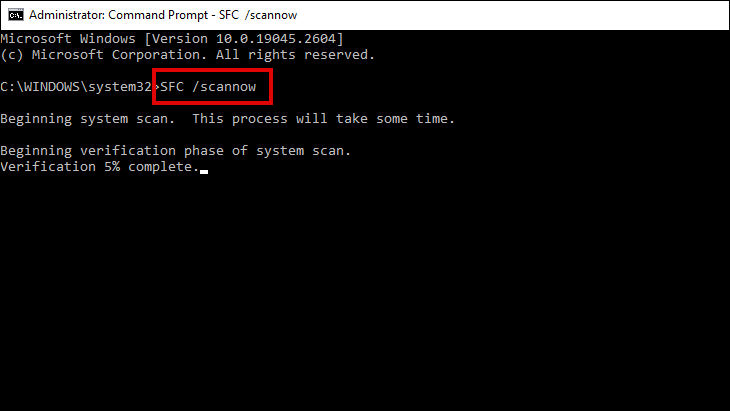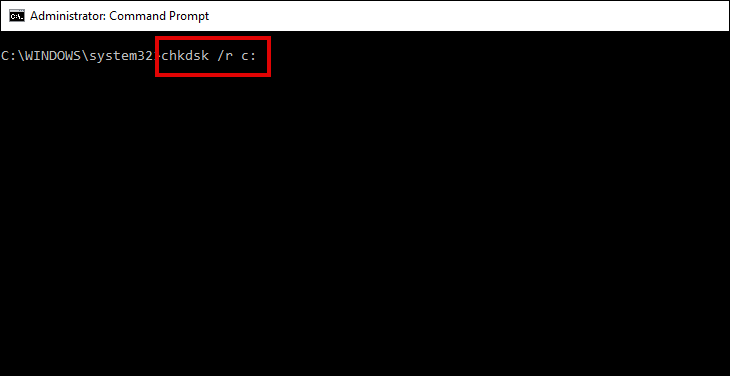Чтобы исправить ошибку Windows 0xc00000e5, убедитесь, что ваш антивирус не препятствует открытию приложений. Вы также можете запускать проблемные приложения от имени администратора, восстанавливать поврежденные файлы с помощью SFC и сканировать поврежденные сектора диска с помощью Check Disk.
Ошибка Windows 0xc00000e5 — один из наиболее распространенных кодов ошибок, о которых сообщают пользователи. Код ошибки обычно включает в себя сообщение, такое как «Приложение не удалось запустить правильно», которое дает вам приблизительное представление о причине, но не предлагает решения. К счастью, мы можем помочь.
Код ошибки 0xc00000e5 указывает на проблему с одним или несколькими приложениями. Как правило, это означает, что приложение не удалось корректно открыть ни по запросу пользователя, ни автоматически при запуске.
Ошибка обычно возникает из-за того, что ваше антивирусное программное обеспечение правильно или неправильно помечает приложение как подозрительное. Это также может иногда происходить, когда приложение не может получить доступ к необходимым системным файлам из-за их отсутствия или повреждения.
Какой бы ни была причина, эта ошибка может быть очень неприятной, особенно если она появляется без предупреждения и не позволяет вам что-то сделать. К счастью, ошибку 0xc00000e5 обычно несложно исправить, если вы знаете наиболее распространенные триггеры.
Как исправить ошибку приложения 0xc00000e5
Поскольку нет единой причины ошибки 0xc00000e5, нет и единственного решения. Но, следуя приведенным ниже инструкциям по устранению неполадок, вы вскоре снова сможете без проблем открывать приложения.
1. Убедитесь, что проблема не в вашем антивирусе
Известно, что как Microsoft Defender, так и сторонние антивирусные службы, в частности Comodo и AVG, вызывают ошибку Windows 0xc00000e5. Если вы столкнулись с этой ошибкой вскоре после установки или обновления антивирусного программного обеспечения, скорее всего, проблема в этом.
Запустите полную проверку на вирусы, которая, надеюсь, скажет вам, что ошибка не вызвана вредоносным ПО на вашем компьютере. Если при сканировании обнаружено вредоносное ПО, удалите его или поместите в карантин. Если вы уверены, что в вашей системе нет вирусов, попробуйте открыть приложение, чтобы проверить, не было ли это причиной ошибки.
Если ошибка не устранена, попробуйте добавить проблемное приложение в список исключений антивируса (известный как исключения в Microsoft Defender). Если вы столкнулись с ошибкой с несколькими приложениями, добавить их все в список исключений может быть сложно. Возможно, будет проще временно отключить антивирусное программное обеспечение перед проверкой приложений.
Если приложение или приложения теперь открываются без ошибок, вы нашли причину. Если вы хотите избежать повторного появления ошибки 0xc00000e5 в будущем, подумайте о смене антивирусного программного обеспечения.
2. Запустите приложение от имени администратора
Предполагая, что ваш антивирус не был причиной ошибки, следующим наиболее вероятным кандидатом является то, что приложение не может получить доступ к необходимым системным файлам. Это может быть связано с тем, что у приложения нет необходимых привилегий.
Вы можете проверить это, запустив приложение от имени администратора. Вы можете сделать это, щелкнув правой кнопкой мыши файл EXE для приложения и выбрав «Запуск от имени администратора» в контекстном меню. Нажмите «Да» в окне подтверждения UAC.
Если это устраняет проблему, но вы не хотите повторять процесс каждый раз, когда открываете приложение, вы можете настроить его так, чтобы оно всегда запускалось от имени администратора. Для этого щелкните правой кнопкой мыши EXE-файл приложения и выберите «Свойства» > «Совместимость». Установите флажок рядом с «Выполнять эту программу от имени администратора», затем нажмите «Применить».
3. Запустите SFC и ChkDsk из командной строки.
Чтобы исключить отсутствующие, поврежденные или недоступные системные файлы как причину ошибки, запустите проверку системных файлов (SFC) и проверку диска (ChkDsk) из командной строки.
Откройте командную строку, введя «cmd» в поиске Windows. Щелкните правой кнопкой мыши результат поиска и выберите «Запуск от имени администратора».
В командной строке введите «SFC/scannow» и нажмите «Ввод». Когда сканирование SFC завершится, вы увидите сообщение о том, были ли найдены и исправлены поврежденные файлы. Если ничего не было найдено или поврежденные файлы не удалось восстановить, вы увидите сообщение, соответствующее каждому результату.
Сканирование Check Disk все еще может быть полезным, даже если поврежденные файлы были найдены и восстановлены в SFC. Находясь в командной строке, введите «chkdsk /rc:» и нажмите «Enter», чтобы начать сканирование диска. Вы можете сканировать разные диски, заменив «c:» соответствующей буквой диска.
Сканирование ChkDsk может занять некоторое время, но просто позвольте ему работать без перерыва. После завершения сканирования SFC и ChkDsk проверьте приложение, чтобы убедиться, что ошибка была исправлена.
4. Установите обновления Windows
К тому времени, когда вы дойдете до этого шага, ошибка приложения 0xc00000e5 должна быть исправлена. Но регулярное обновление Windows и применение всех последних исправлений безопасности может помочь вам избежать подобных ошибок в будущем.
Другие распространенные коды ошибок Windows
Несмотря на то, что сталкиваться с ними неприятно, коды ошибок Windows являются полезным диагностическим инструментом. Обычно они достаточно специфичны, что облегчает поиск способов решения проблемы. Вот некоторые другие распространенные коды ошибок Windows.
- 0xc000007b — Обычно это результат повреждения файлов приложений или конфликта между 64-битным системным программным обеспечением и 32-битными приложениями.
- 0x80070005 — Ошибка обновления, часто возникающая при проблемах с активацией Windows.
- 0x8007045d — если в Windows возникают проблемы с поиском или чтением файлов, эта ошибка, скорее всего, появится на вашем экране.
- 0x80070057 — это еще одна распространенная ошибка обновления, обычно связанная со сбоем автоматического обновления.
При очередном запуске своей любимой игры или нужной программы вам на глаза может показаться ошибка 0xc00000e5, которая блокирует ее процесс от выполнения. Итак, давайте же разбираться, почему у вас на компьютере возникла данная проблема и как от нее избавиться.
Исправляем ошибку 0xc00000e5
Первым делом нужно разобраться с причинами появления ошибки 0xc00000e5 на операционной системе Windows. Давайте кратко пройдемся по возможным причинам, которые затем будут применены при решении ошибки.
- Запускаемое приложение блокирует антивирус или Брандмауэр Windows.
- В системе отсутствуют необходимое программное обеспечение, которое необходимо для запуска игры или программы.
- Поврежденные файлы запускаемой программы.
Как вы можете видеть, с ошибкой 0xc00000e5 все сводит в итоге к тому, что программа не может получить доступ к нужным ей файлам, по какой-то причине, вследствие чего и выдает следующее сообщение:
Ошибка при запуске приложения (0xc00000e5). Для выхода из приложения нажмите на кнопку “OK”.
Также хочется упомянуть, что если вы столкнулись с ошибкой 0xc0000005, то следующие шаги можно также применять и для нее, так как они являются схожими проблемами. Помимо прочего, вы можете пройти на страничку с решением ошибки 0xc0000005, чтобы найти там дополнительную информацию.
Итак, давайте начнем рассматривать методы, с помощью которых вы сможете избавиться от надоедливой ошибки 0xc00000e5 и наконец-то таки запустить нужное вам приложение или видеоигру.
Метод №1 Отключение антивируса
Если вы увидели на своем экране ошибку 0xc00000e5, то первым делом нужно сразу же обратить свое внимание на антивирус. Неважно, какой антивирусной утилитой вы пользуетесь, т.е системным Защитником Windows, Microsoft Security Essentials(пользователи Windows 7) или же каким-то сторонним обеспечением – все они могут запросто блокировать запускаемое приложение или же другие файлы на компьютере, которые необходимы для него.
Так что решение заключается в отключении антивируса на время. Как только вы отключите антивирус, снова попытайтесь запустить нужную утилиту. Если оно запустилось и никакой ошибки 0xc00000e5 в этот раз не появилось, то вы нашли виновника – антивирус.
Метод №2 Отключение Брандмауэра
Следующим подозреваемым в причинении проблемы может стать ваш Брандмауэр. Опять-таки, сторонний он или нет – не имеет значения. Например, если запускаемая вами утилита при своем включении попытается установить подключение к сети, то оно вполне может не понравиться Брандмауэру и тот заблокирует его. Вследствие этого и может появиться на свет ошибка 0xc00000e5.
Попробуйте отключить свой Брандмауэр на время запуска утилиты и посмотрите, будут ли какие-то изменения. Не знаете как отключить его? Ок, давайте рассмотрим небольшой пример на системном Брандмауэре.
- Нажмите комбинацию клавиш Windows+R.
- Впишите в пустую строку появившегося окна firewall.cpl и нажмите Enter.
- Нажмите на ссылку «Включение и отключение брандмауэра Windows».
- Поставьте галочку возле обеих опций по отключению брандмауэра Windows.
- Сохраните изменения и закройте окно.
Хорошо, отключили защитный сетевой экран. Теперь запустите проблемную утилиту. Ну что, есть какие-то сдвиги с ошибкой 0xc00000e5? Если нет, то Брандмауэр был не у дел и нужно искать другой выход из ситуации.
Метод №3 Установка недостающих библиотек
Еще одной причиной появления ошибки 0xc00000e5 может являться отсутствие нужных для запуска приложения библиотек, без которых ее работа категорически невозможна. Такими библиотеками являются DirectX, .NET Framework, Microsoft Visual Studio C++ различных годов и тому подобные.
Вы, конечно, можете пройти на официальный сайт Майкрософт, загрузить все необходимое, а затем установить это, но есть еще один вариант. Существует интересный пак библиотек немецкого происхождения, с помощью которого можно установить все необходимые библиотеки для работы большинства приложений в ОС Windows.
Называется этот пак «All in One Runtimes» или же AIO. Перейдя по этой ссылке, вы сможете найти полный перечень всех библиотек, которые находятся в AIO, а также там есть возможность загрузить этот пак. Однако, знайте – установщик распространяется на немецком языке, но особых знаний вам не потребуется.
Загрузите AIO, установите библиотеки и проверьте наличие ошибки 0xc00000e5 при запуске нужного вам приложения. Если же и это не помогло, то вам остается только две опции: попробовать переустановить приложение с ошибкой или воспользоваться точкой восстановления Windows.

В этой инструкции подробно о возможных способах исправить ошибку приложения 0xc00000e5 в Windows 11, Windows 10 и других версиях системы.
Настройки антивируса
Если вы недавно установили сторонний антивирус на вашем компьютере, причина ошибки 0xc00000e5 может быть в нём. Попробуйте выполнить следующие шаги:
- Временно отключить защиту в антивирусе и проверить, решило ли это проблему.
- Если ошибка при запуске приложения исчезла, добавьте соответствующую программу в исключения вашего антивируса: обычно нужные опции можно найти в его настройках.
Встроенный антивирус Microsoft Defender обычно не вызывает рассматриваемую проблему, но при отсутствии сторонних антивирусов можно попробовать добавить папку с программой или её исполняемый файл и в его исключения, подробно: Как добавить исключения в Microsoft Defender.
Если вы, наоборот, удалили сторонний антивирус непосредственно перед появлением ошибки, может оказаться, что удаление было произведено неправильно. Какие-то оставшиеся компоненты антивируса при этом могут продолжить работать в фоновом режиме, но без наличия остальных компонентов приводить к сбоям. В таком сценарии имеет смысл поискать официальную утилиту для удаления антивируса от его разработчика и использовать её: с большой вероятностью она сможет очистить остатки продукта на компьютере.
Восстановление системных файлов
Следующая распространенная причина, способная приводить к ошибке 0xc00000e5 — повреждение системных файлов Windows в результате действий пользователя, программ или иных событий. Решение для данного случая состоит из следующих шагов:
- Запустите командную строку от имени администратора. В Windows 11 и Windows 10 для этого можно использовать поиск в панели задач: начните набирать «Командная строка», а когда результат будет найден, нажмите «Запуск от имени Администратора» в панели справа или в контекстном меню по правому клику на результате. Другие способы запустить командную строку от имени администратора.
- По порядку введите следующие команды, нажимая Enter после каждой:
dism /online /cleanup-image /restorehealth sfc /scannow
Выполнение команд может занять время и «зависать» — наберитесь терпения.
Если после выполнения второй команды вы увидите сообщение о том, что программа защиты ресурсов Windows обнаружила поврежденные файлы и успешно их восстановила, можно перезагрузить компьютер и проверить, была ли решена проблема с запуском программ.
При ошибках во время восстановления вы можете использовать дополнительные методы восстановления системных файлов Windows, либо использовать WinPE для этой цели.
Точки восстановления системы
Если до недавнего времени ошибка при запуске этой же программы не наблюдалась, можно попробовать использовать точки восстановления системы на дату, когда всё работало исправно:
- Нажмите клавиши Win+R на клавиатуре, либо правой кнопкой мыши по кнопке «Пуск» с последующим выбором пункта «Выполнить».
- Введите rstrui.exe и нажмите Enter.
- Выберите рекомендуемую или просмотрите другие точки восстановления системы.
- Запустите восстановление системы.
Если при выполнении восстановления системы или запуске rstrui.exe у вас так же появляются ошибки, можно попробовать запуск из среды восстановления. Подробнее об этом в инструкциях Точки восстановления Windows 11, Точки восстановления Windows 10.
Обычно «Ошибка при запуске приложения 0xc00000e5» появляется сразу для нескольких разных программ в Windows и в этом случае помогает один из приведенных выше методов. В случае, если ошибка приложения возникает только для одно конкретной программы, а вариант с антивирусом не срабатывает, учитывайте:
Надеюсь, один из вариантов поможет решить проблему и исправить ошибку. Если остаются вопросы — вы можете задать их в комментариях, я постараюсь помочь.
Oro
29.08.2020
Решил почистить комп от пыли.
Положи пыль обратно, должно заработать.
Или попробуй в командной строке, запущенной под админом написать
dism /online /cleanup-image /restorehealth
sfc /scannow
Ответить
Развернуть ветку
Артём Карпенков
29.08.2020
Автор
Боюсь долго сортировать пыль с пола или с компа в пылесосе.
Сейчас попробую
Ответить
Развернуть ветку
20 комментариев
Stepan
29.08.2020
Нормально почистил… Попробуй контакты планок памяти мягкой стирательной резинкой почистить. И продуть слот, куда они вставляются.
Ответить
Развернуть ветку
Фома Самохин
29.08.2020
Продуй контакты оперативки. Почистить от пыли сами планки памяти. Передерни короче, помогает.
Ответить
Развернуть ветку
Xanathar
29.08.2020
Как сказал Степан, почисти память. Сейчас и память и слоты часто засираются. Я аж вспомнил вечно окисляющиеся серебряные контакты.
Ответить
Развернуть ветку
Ballmer
29.08.2020
Сейчас и память и слоты часто засираются
Контактная группа у HDD особенно, та, что соединяет гермоблок с платой. Оно видно и без снятия на плате. Часто оно заканчивается плачевно для диска. Специально что-ли так делают…
Ответить
Развернуть ветку
1 комментарий
GrassyHappy
29.08.2020
Ошибка каким то комментарием сопровождается? Что то типо этого (самая нижняя надпись), или только код ошибки?
Ответить
Развернуть ветку
Manimal
29.08.2020
Мораль сей басни такова: не умеешь — не берись
Ответить
Развернуть ветку
Аккаунт удален
29.08.2020
Комментарий недоступен
Ответить
Развернуть ветку
Аккаунт удален
29.08.2020
Комментарий недоступен
Ответить
Развернуть ветку
Аккаунт удален
29.08.2020
Комментарий недоступен
Ответить
Развернуть ветку
Аккаунт удален
29.08.2020
Комментарий недоступен
Ответить
Развернуть ветку
Lord Krutor
29.08.2020
Чел, сегодня столкнулся с такой же проблемой. У меня дело в антивирусе. Попробуй его отключить или сменить на другой.
Ответить
Развернуть ветку
Lord Krutor
29.08.2020
Поломка, очевидно, программная. Даже если не антивирь, то что-то, что недавно ставил. Поэтому последний софт и обновления под нож.
Ответить
Развернуть ветку
Аккаунт удален
29.08.2020
Комментарий недоступен
Ответить
Развернуть ветку
Содержание
- Ошибка при запуске приложения 0xc0000005 — Как исправить?
- Как исправить ошибку 0xc0000005 в Windows 10
- 1. Отключить сторонний Антивирус
- 2. Включить брандмауэр Windows Defender
- 3. Сканирование всей системы на вирус
- 4. Исправить неисправные драйверы
- 5. Восстановить данные конфигурации загрузки (BCD)
- 6. Очистить реестр
- 7. Проверка и восстановление системных файлов
- 8. Проверка и диагностика RAM
- 9. Отключить предотвращение выполнения данных DEP
- 10. Поковыряем реестр
- 11. Вернуть компьютер в исходное состояние
- Как исправить ошибку 0xc0000005 в Windows 10
- Исправить ошибку 0xc0000005 в Windows 10
Ошибка при запуске приложения 0xc0000005 — Как исправить?
Вы получаете сообщение об ошибке «ошибка при запуске приложения» с кодом 0xc0000005 или ошибку exception access violation 0xc0000005? Обычно эта проблема возникает при попытке открыть некоторое программное обеспечение на вашем ПК с Windows 10 или Windows 7. Ошибка в основном связана с интернет-браузерами, но и любая другая программа, установленная в вашей Windows, может перестать работать. Виновником ошибки может быть сторонний антивирус, поврежденный реестр или плохие аппаратные драйверы. Разберем, что делать и как исправить код ошибки 0xc0000005 в Windows 10.
Примечание: Если вы встречаете ошибку exception access violation без кода 0xc0000005, то обратитесь к данному руководству по исправлению исключения прав доступа.
Как исправить ошибку 0xc0000005 в Windows 10
Всякий раз, если у вас возникает какая-либо ошибка в системе Windows, то лучшим вариантом будет восстановить систему с последней точки сохранения. Если кто не знает, то есть полное руководство по точке восстановления . Вы должны понимать, если точка восстановления создана 23 числа, а нынешнее время 25 число, то всё, что вы установили на ПК, в промежуток с 23 до 25, будет удалено.
1. Отключить сторонний Антивирус
Стороннее антивирусное программное обеспечение может влиять на исполняемые файлы, тем самым препятствовать запуску приложения. Поэтому, вам нужно отключить антивирус и проверить, пропала ли ошибка. Если этого не помогло, вам необходимо полностью удалить антивирусную программу из вашей системы. Ниже статья поможет вам в этом.
2. Включить брандмауэр Windows Defender
Microsoft значительно улучшила свой антивирус «Защитник Windows» и включила много функций. Стоит отметить, что встроенный антивирус набирает быстро популярность в защите и производительности в независимых тестах. Давайте проверим встроенный брандмауэр. Если вы используете сторонний антивирус, то удалите его на время.
- Перейдите «Панель управления» > «Система и безопасность» > «Брандмауэр защитника Windows».
- Слева в столбце нажмите на Включение и Отключение брандмауэра Windows.
- Далее параметры для частной и общественной сети должно быть Включено.
3. Сканирование всей системы на вирус
Вирус — вредит вашему компьютеру и может создавать ошибку 0xc0000005 при запуске программ. В этой ситуации вам необходимо просканировать всю вашу систему, чтобы выявить и уничтожить вредоносное ПО.
- Посоветую отличный антивирусный облачный сканер Zemana . При запуске сделайте полную проверку жесткого диска или сделайте процедуру встроенным антивирусом, как описано ниже.
- Или, откройте встроенный Windows Defender и перейдите по параметрам «Защита от вирусов и угроз» > «Параметры сканирования» > и выберите сначала «Проверка автономного защитника Windows».
4. Исправить неисправные драйверы
Устаревшие или поврежденные драйверы также могут привести к ошибке 0xc0000005 при запуске приложений. Драйверы — это программы, которые помогают компьютеру правильно работать с подключенным оборудованием. Если они будут устаревшие, то могут возникать определенные сбои.
- Нажмите Win+R и введите devmgmt.msc.
- Если вы видите в списке устройства с восклицательным знаком, то обновите их. Также, рекомендую открыть «Центр обновления Windows» и проверить наличие обновлений. После процедуры перезагрузите ПК.
- Также, обновите драйвер жесткого диска, даже если на нем нет восклицательного знака.
5. Восстановить данные конфигурации загрузки (BCD)
Чаще всего причина ошибки при запуске приложений 0xc0000005 в Windows — это поврежденный BCD . Откройте командную строку от имени администратора и введите команду ниже
Если местоположение загрузчика вашего ПК указывает «xOsload.exe» вместо Winload.exe, вы должны устранить некоторые ненужные файлы с компьютера, а затем восстановить свои данные конфигурации загрузки, что ниже мы и сделаем.
Введите следующие команды ниже, нажимая Enter после каждой. В случае, если вам выдаст ошибку, не переживайте, задавайте команды дальше.
- Del D:WindowsSystem32xOsload.exe
- Del D:WindowsSystem32xNtKrnl.exe
- Del D:WindowsSystem32Driversoem-drv64.sys
- attrib c:bootbcd -h -r -s
- ren c:bootbcd bcd.old
- bootrec /rebuildbcd
6. Очистить реестр
Редактор реестра — это центральная база данных Windows, которая играет жизненно важную роль на вашем ПК. Любая незначительная или неправильная запись может привести к «Ошибки 0xc0000005 при запуске приложения в Windows 10». То же самое происходит, если какой-то ключ реестра поврежден или, если отсутствуют системные файлы. В этом случае попробуйте использовать программное обеспечение как Reg Organizer или CCleaner , поскольку ручной процесс слишком сложный.
7. Проверка и восстановление системных файлов
Поврежденные системные файлы могут выдавать ошибку 0xc0000005. По этому мы воспользуемся встроенным инструментов SFC для сканирования поврежденных системных файлов и их автоматическому восстановлению. Запустите командную строку от имени администратора и введите команду ниже
- sfc /scannow
- Дождитесь окончание процесса и перезагрузите ПК.
8. Проверка и диагностика RAM
Первое что нужно сделать — это проверить физически планки ОЗУ, которые внутри вашего бука или ПК. Постарайтесь достать их аккуратно и всунуть обратно, обдув при этом их от пыли. Если ошибка появляется, то проверим программным путем оперативную память. Для этого:
- Наберите в «Поиске» (около пуск) слово mdsched.exe и запустите инструмент, чтобы проверить RAM на ошибки.
- После запуска следуйте рекомендациям на экране. Далее ПК перезагрузится и начнет сканировать RAM на ошибки, и если найдет их, то попытается исправить их автоматически.
9. Отключить предотвращение выполнения данных DEP
DEP — предотвращение выполнения данных может быть причиной блокировки в вашем процессе для запуска программы или игры. Нужно его отключить и проверить, устранена ли ошибка 0xc0000005. Откройте командную строку от имени администратора и введите команду:
- bcdedit.exe /set nx AlwaysOff — Это отключит DEP. Проверьте, устранена ли проблема, если нет, то включите обратно.
- bcdedit.exe /set nx AlwaysOn — Это включит DEP обратно.
10. Поковыряем реестр
Нажмите сочетание кнопок Win+R и введите regedit, чтобы открыть редактор реестра. В редакторе перейдите по пути:
- HKEY_LOCAL_MACHINESOFTWAREMicrosoftWindows NTCurrentVersionWindows
- С правой стороны найдите имя LoadAppInit_DLLs, нажмите на нем два раза мышкой.
- В поле «Значение» задайте цифру 1 (включить).
- Перезагрузите ПК, чтобы изменения вступили в силу.
Если нужно будет выключить, то задайте значение 0.
11. Вернуть компьютер в исходное состояние
Если выше способы еще не помогли избавиться от ошибки 0xc0000005, то отличным решением будет сбросить ПК по умолчанию с сохранением или удалением файлов. Это можно сделать открыв
- «Параметры» > «Обновление и безопасность» > «Восстановление» > «Вернуть ПК в исходное состояние» и нажать кнопку Начать.
Как исправить ошибку 0xc0000005 в Windows 10
Ошибка 0xc0000005 – это ошибка, вызванная нарушением прав доступа. Это означает, что всякий раз, когда пользователь пытается запустить программу, он/она увидит ошибку, если Windows не сможет правильно обработать файлы и конфигурацию, необходимую для запуска этой конкретной программы. Вы можете столкнуться с этой ошибкой как с установленной программой, так и с программой установки для конкретной программы. Эта ошибка в конечном итоге заблокирует наше плавное использование из программы. Теперь мы попытаемся исправить несколько потенциальных причин, которые могут вызвать эту ошибку.
Исправить ошибку 0xc0000005 в Windows 10
Вы можете попробовать восстановить систему и вернуть ваш компьютер в ранее известное стабильное состояние. Если вы склонны не использовать эту функцию, вы всегда можете начать использовать ее, потому что она сводится к тому, чтобы быть очень надежным исправлением при устранении ряда ошибок.
Этот код ошибки может сопровождаться любым из следующих трех сообщений об ошибках:
- Приложение не удалось правильно запустить
- Нарушение прав доступа исключительная ошибка
- Ошибка установки Windows.
И у вас нет другого выбора, кроме как нажать ОК , чтобы закрыть окно с ошибкой.
Мы рассмотрим следующие исправления этой проблемы:
- Удалите все последние обновления Windows или откатите любое обновление драйвера и посмотрите
- Запустите проверку системных файлов
- Запустите диагностику памяти Windows
- Воссоздать загрузочные записи
- Отключить DEP или предотвращение выполнения данных
- Проверьте настройки реестра
- Проверьте оперативную память
- Временно отключить антивирус
- Устранение неполадок в чистом состоянии загрузки
- Сброс ПК, сохраняя файлы нетронутыми.
1] Удалите все последние обновления Windows или откатите любое обновление драйвера и посмотрите
Вы также можете попытаться удалить или откатить любые драйверы или обновления Windows и проверить, исправляет ли эта ошибка.
2] Проверка системных файлов
Это восстановит потенциально поврежденные или поврежденные системные файлы Windows. Вам нужно будет запустить эту команду из командной строки с повышенными правами.
Вы также можете использовать нашу бесплатную программу FixWin для запуска утилиты проверки системных файлов одним щелчком мыши.
3] Запустите диагностику памяти Windows
Мы уже упоминали, что эта ошибка может быть вызвана некоторыми ошибками в памяти. Чтобы это исправить, вам нужно запустить проверку памяти на вашем компьютере. Начните с нажатия комбинации клавиш WINKEY + R , чтобы запустить утилиту Выполнить . Затем введите mdsched.exe и нажмите Ввод. . Он не запустит Диагностика памяти Windows и выдаст две опции. Эти параметры будут даны как,
- Перезагрузите сейчас и проверьте наличие проблем (рекомендуется)
- Проверьте наличие проблем при следующем запуске компьютера
Теперь, согласно выбранной вами опции, компьютер будет перезагружен и при перезагрузке проверит наличие проблем с памятью. Если у вас возникнут какие-либо проблемы, он исправит их автоматически, в противном случае, если проблемы не обнаружены, это, вероятно, не является причиной проблемы.
4] Восстановите загрузочные записи
Возможно, ваши системные файлы заражены и изменены вредоносным ПО. Итак, откройте командную строку, выполнив поиск cmd в поле поиска Cortana, или нажмите WINKEY + R, чтобы запустить утилиту Run, введите cmd и нажмите Enter.
Теперь введите следующие команды одну за другой.
Это восстановит все необходимые файлы внутри загрузочной записи.
5] Отключите DEP или предотвращение выполнения данных
DEP или Data Execution Prevention могут быть еще одной преградой в вашем процессе, особенно для запуска программы. Возможно, вам придется отключить DEP или предотвращение выполнения данных.
6] Исправление реестра
Нажмите комбинацию кнопок WINKEY + R, чтобы запустить утилиту Run, введите regedit и нажмите Enter. После открытия редактора реестра перейдите к следующему
HKEY_LOCAL_MACHINE ПРОГРАММНОЕ ОБЕСПЕЧЕНИЕ Microsoft Windows NT CurrentVersion Windows
Теперь дважды щелкните LoadAppInit_DLLs на правой боковой панели и измените его значение с 0 на 1 .
Наконец, перезагрузите компьютер, чтобы изменения вступили в силу.
7] Проверьте ОЗУ
Вы можете физически попытаться проверить, находится ли оперативная память, установленная на вашем компьютере, в рабочем состоянии. Вы можете попытаться заменить оперативную память и проверить, исправляет ли это возникновение ошибки.
8] Временно отключите антивирусное программное обеспечение
Вы также можете попытаться отключить антивирусную защиту и проверить, исправляет ли она эту ошибку. Потому что есть большой шанс, что ваш антивирус может блокировать выполнение программы из-за подозрительного поведения.
9] Устранение неполадок в чистом состоянии загрузки
Вы можете устранить неполадки вручную, выполнив Чистую загрузку. Чистая загрузка запускает систему с минимальными драйверами и программами запуска. При запуске компьютера в режиме чистой загрузки компьютер запускается с использованием предварительно выбранного минимального набора драйверов и программ запуска, а поскольку компьютер запускается с минимальным набором драйверов, некоторые программы могут работать не так, как ожидалось.
Устранение неполадок при чистой загрузке предназначено для выявления проблем с производительностью. Для устранения неполадок, связанных с чистой загрузкой, необходимо отключить или включить один процесс за раз, а затем перезагрузить компьютер после каждого действия. Если проблема исчезнет, вы знаете, что это был последний процесс, который создавал проблему.
10] Сброс ПК без изменений в файлах
Вы можете попробовать сбросить эту функцию ПК в Windows 10. Вы также можете использовать инструмент обновления Windows от Microsoft.
Чтобы исправить ошибку Windows 0xc00000e5, убедитесь, что ваш антивирус не блокирует открытие приложений. Вы также можете запускать проблемные приложения от имени администратора, восстанавливать поврежденные файлы с помощью SFC и сканировать диски на наличие поврежденных секторов с помощью Check Disk.
Ошибка Windows 0xc00000e5 — это один из наиболее распространенных кодов ошибок, о которых сообщают пользователи. Код ошибки обычно содержит такое сообщение, как «Не удалось правильно запустить приложение», которое дает приблизительное представление о причине, но не предлагает решения. К счастью, мы можем помочь.
Содержание
- Что вызывает ошибку Windows 0xc00000e5
- Как исправить ошибку приложения 0xc00000e5
- 1. Убедитесь, что проблема не в вашем антивирусе
- 2. Запустите приложение от имени администратора
- 3. Запустите SFC и ChkDsk из командной строки
- 4. Установите обновления Windows
- Другие распространенные коды ошибок Windows
Что вызывает ошибку Windows 0xc00000e5
Код ошибки 0xc00000e5 указывает на проблему с одним или несколькими приложениями. Как правило, это означает, что приложение не удалось правильно открыть либо по запросу пользователя, либо автоматически во время запуска.
Эта ошибка обычно возникает из-за того, что ваше антивирусное программное обеспечение правильно или неправильно помечает приложение как подозрительное. . Это также может иногда происходить, когда приложение не может получить доступ к необходимым системным файлам из-за того, что они отсутствуют или повреждены.
Какова бы ни была причина, эта ошибка может быть очень неприятной, особенно если она появляется без предупреждения и предотвращает вы от выполнения дел. К счастью, ошибку 0xc00000e5 обычно несложно исправить, если вы знаете наиболее распространенные триггеры.
Как исправить ошибку приложения 0xc00000e5
Поскольку нет единственной причины ошибки 0xc00000e5, нет и единственного решения. Но, следуя приведенным ниже инструкциям по устранению неполадок, вы вскоре снова сможете без проблем открывать приложения.
1. Убедитесь, что проблема не в вашем антивирусе
Известно, что как Microsoft Defender, так и сторонние антивирусные службы, в частности Comodo и AVG, вызывают ошибку Windows 0xc00000e5. Если вы столкнулись с этой ошибкой вскоре после установки или обновления антивирусного программного обеспечения, проблема, скорее всего, связана с этим.
Запустите полную проверку на вирусы, которая, как мы надеемся, покажет вам, что ошибка не вызвана вредоносным ПО на вашем компьютере. Если при сканировании обнаружено вредоносное ПО, удалите его или поместите в карантин. Если вы уверены, что ваша система свободна от вирусов, попробуйте открыть приложение, чтобы проверить, не было ли это причиной ошибки.
Если ошибка повторится, попробуйте добавить проблемное приложение в список исключений антивируса (известных как Исключения в Microsoft Defender.) Если вы столкнулись с ошибкой с несколькими приложениями, добавить их все в список исключений может быть сложно. Возможно, будет проще временно отключить антивирусное программное обеспечение перед проверкой приложений.
Если приложение или приложения теперь открываются без ошибок, вы нашли причину. Если вы хотите избежать повторного появления ошибки 0xc00000e5 в будущем, рассмотрите возможность смены антивирусного программного обеспечения.
2. Запустите приложение от имени администратора
Предполагая, что ваш антивирус не был причиной ошибки, следующим наиболее вероятным вариантом является то, что приложение не может получить доступ к необходимым системным файлам. Это может быть связано с тем, что у приложения нет необходимых прав.
Вы можете проверить это, запуск приложения от имени администратора. Это можно сделать, щелкнув правой кнопкой мыши по ярлыку приложения и выбрать «Запуск от имени администратора» в контекстном меню. Нажмите «Да» в окне подтверждения UAC.
Если это устранит проблему, но вы не хотите повторять процесс каждый раз, когда открываете приложение, вы можете настройте его так, чтобы он всегда запускался от имени администратора. Для этого щелкните правой кнопкой мыши EXE-файл приложения и выберите Свойства > Совместимость. Установите флажок «Выполнять эту программу от имени администратора», затем нажмите «Применить».
3. Запустите SFC и ChkDsk из командной строки
Чтобы исключить отсутствующую, поврежденную или недоступную систему файлов как причину ошибки, запустите средство проверки системных файлов (SFC) и Check Disk (ChkDsk) сканирует из командной строки.
Откройте командную строку, введя «cmd» в поиске Windows. Щелкните правой кнопкой мыши результат поиска. и выберите «Запуск от имени администратора».
В командной строке введите SFC /scannow и нажмите «Ввод». Когда сканирование SFC завершится, вы увидите сообщение о том, были ли найдены и исправлены поврежденные файлы. Если ничего не найдено или файлы повреждены не удалось исправить, вы увидите соответствующее сообщение для каждого результата.
Сканирование Check Disk все еще может быть полезным, даже если поврежденные файлы были найдены и восстановлены в SFC. Находясь в командной строке, введите chkdsk /r c: и нажмите Enter, чтобы начать сканирование диска. Вы можете сканировать разные диски, заменив «c:» на соответствующий диск.
Сканирование ChkDsk может занять некоторое время, но просто позвольте ему работать без перерыва. После завершения сканирования SFC и ChkDsk протестируйте приложение, чтобы убедиться, что ошибка устранена.
4. Установите обновления Windows
К моменту, когда вы дойдете до этого шага, ошибка приложения 0xc00000e5 должна быть исправлена. Но убедитесь, что вы обновляете Windows и применяете все последние исправления безопасности. вы избежите подобных ошибок в будущем.
Другие распространенные коды ошибок Windows
Несмотря на то, что сталкиваться с ними неприятно, коды ошибок Windows представляют собой полезный диагностический инструмент. Обычно они достаточно специфичны, что облегчает поиск способов решения проблемы. Вот некоторые другие распространенные коды ошибок Windows.
- 0xc000007b – Обычно это результат повреждения файлов приложений или конфликта между 64-разрядным системным программным обеспечением и 32-разрядными приложениями.
- 0x80070005 – Ошибка обновления, часто возникающая при возникновении проблемы с активацией Windows.
- 0x8007045d – Если в Windows возникают проблемы с поиском или чтением файлов, эта ошибка может появиться на вашем экране.
- 0x80070057 – Это еще одна распространенная ошибка обновления, обычно связанная со сбоем автоматического обновления.
Код ошибки 0xc00000e5 в Windows препятствует запуску приложения. Чтобы исправить это, выполните действия, описанные в этом руководстве.
Иногда, когда вы запускаете приложение в Windows, вы получаете сообщение «Не удалось правильно запустить приложение», за которым следует 0xc00000e5 код ошибки.
Эта ошибка указывает на проблему, связанную с невозможностью корректного открытия приложения. Ошибка может возникнуть, когда вы пытаетесь запустить приложение вручную или когда система пытается открыть приложение во время запуска.
Сообщение об ошибке дает общее представление о проблеме, но не дает решений. В этом руководстве мы покажем вам, как исправить 0xc00000e5 код ошибки в винде.
Вы можете получить эту ошибку по нескольким причинам, и обычно это блокирует запуск приложения. Например, это может произойти из-за того, что Windows Security или другой сторонний пакет безопасности, такой как AVG Антивирус блокирует его.
Также может возникнуть проблема, когда приложения не могут получить доступ к необходимым файлам и их необходимо переустановить. Кроме того, проблема может быть связана с неисправленной операционной системой или поврежденными или отсутствующими файлами, необходимыми для запуска приложения.
Единой причины ошибки нет, поэтому мы покажем вам различные шаги по устранению неполадок, которые вы можете предпринять для решения проблемы.
Временно отключить антивирусное программное обеспечение
Если известно, что приложение, которое вы пытаетесь запустить, безопасно и не представляет угрозы, возможно, ваш антивирус блокирует его. Иногда ваше программное обеспечение безопасности слишком защитно и останавливает запуск безопасного приложения.
Если вы не используете стороннюю утилиту, вы можете временно отключить безопасность Windows в Windows 10 или 11.
Однако вам нужно убедиться, что вы отключили не только защиту в реальном времени. Убедитесь, что вы выключили Облачная защита, Автоматическая отправка образцови Контролируемый доступ к папкам чтобы это работало.
Если вы используете сторонний пакет безопасности, обратитесь к его документации по поддержке, чтобы отключить его во время работы приложения. Обязательно включите его снова после открытия приложения.
Добавить исключение в антивирус
Если вы не хотите отключать Windows Security (или другой антивирус) каждый раз, когда хотите запустить приложение, вы можете добавить его в качестве исключения. Это предотвратит ложные срабатывания для ваших доверенных программных приложений.
Примечание: Каждый антивирус работает по-своему, поэтому добавление исключения зависит от программного обеспечения. Ниже показано, как добавить исключение в систему безопасности Windows. Вы можете проверить документацию поддержки вашего пакета безопасности по добавлению исключений.
Чтобы добавить исключение для безопасности Windows:
- Открыть Безопасность Windows.
- Выбирать Защита от вирусов и угроз > Управление настройками.
- Прокрутите до Исключения раздел и нажмите кнопку Добавить или удалить исключения связь.
- Нажмите на Добавить исключение кнопку и выбрать Файл.
- Перейдите к местоположению исполняемого файла приложения в проводнике.
- После добавления в список Windows Security больше не будет останавливать запуск файла.
- Если вы хотите удалить исключение позже, вернитесь к Безопасность Windows > Защита от вирусов и угроз > Управление параметрами > Исключения. Нажмите на файл и выберите Удалять вариант.
Запустить приложение от имени администратора
Если проблема с приложением не связана с Защитником Windows или другим программным обеспечением безопасности, вы можете запустить приложение от имени администратора. Однако запуск приложения с повышенными правами позволяет получить доступ к ограниченным системным файлам, которые ему необходимы для запуска.
Чтобы запустить приложение от имени администратора в Windows:
- нажмите Ключ Windows чтобы открыть меню «Пуск» и найти нужное приложение.
- Выберите Запустить от имени администратора вариант справа.
- Вы также можете выполнить поиск приложения, щелкнуть результат правой кнопкой мыши и выбрать Запустить от имени администратора.
- Либо щелкните правой кнопкой мыши приложение на рабочем столе или в проводнике и выберите Запустить от имени администратора из контекстного меню.
Если ручной запуск приложения от имени администратора работает, вам не нужно каждый раз выполнять эти шаги. Вместо этого вы можете сделать так, чтобы приложение всегда запускалось от имени администратора.
Говоря о запуске элементов в качестве администратора в Windows, узнайте, как запустить File Explorer в качестве администратора, или ознакомьтесь с выполнением команд в диалоговом окне «Выполнить» в качестве администратора.
Сканирование на наличие поврежденных или отсутствующих системных файлов
Если у вас по-прежнему возникают проблемы с запуском приложения, возможно, системные файлы, необходимые приложению, повреждены или отсутствуют. К счастью, вы можете решить эту проблему, запустив сканирование SFC и DISM.
Сканирование проверит наличие отсутствующих или поврежденных системных файлов и автоматически исправит их.
Чтобы запустить сканирование SFC и DISM:
- нажмите Ключ Windowsтип PowerShellи нажмите Запустить от имени администратора справа.
- Когда терминал откроется, введите следующую команду и нажмите Входить:sfc/scannow
- После завершения сканирования SFC сканирование DISM исправит системные файлы, которые SFC могла пропустить. Когда PowerShell все еще открыт от имени администратора, выполните следующую команду: DISM /Online /Cleanup-Image /RestoreHealth.
Обратите внимание, что для запуска этих сканирований требуется некоторое время. И когда они завершатся, закройте терминал PowerShell и посмотрите, сможете ли вы запустить приложение без ошибок.
Вручную установить обновления Windows
Обновление операционной системы Windows жизненно важно для безопасности, функций, стабильности и исправления ошибок. Ошибка может возникнуть из-за системной ошибки. В этом случае вам потребуется вручную обновить Windows.
Для этого откройте Настройки > Центр обновления Windows и нажмите кнопку Проверить наличие обновлений.
Загрузите и установите все доступные обновления, чтобы получить последние исправления безопасности и исправления ошибок. Обратите внимание, что вам может потребоваться перезагрузить компьютер для завершения процесса установки.
Исправление ошибок Windows
Как правило, вы увидите ошибку 0xc00000e5 из-за того, что ее остановило антивирусное программное обеспечение. Однако проблема может быть связана с поврежденными системными файлами, которые легко исправить из командной строки.
Существуют и другие ошибки, с которыми вы можете столкнуться в Windows, и которые вам необходимо исправить. Например, узнайте, как исправить сообщение об ошибке 0x8007045d, или у вас могут быть проблемы с оборудованием, и вам нужно исправить ошибки с кодом 43 устройства.
И ошибки BSOD могут быть особенно неприятными, и вам может потребоваться исправить ошибку Time Watchdog Timeout или узнать об исправлении ошибки BSOD ntoskrnl.exe.
Ошибка 0xc0000005 очень распространенная в во всех версиях операционной системы Windows, так что я надеюсь, информация, содержащаяся в этой статье, в полной мере, поможет Вам решить эту проблему.
Когда появляется ошибка 0xc0000005
Как правило, при возникновении ошибки, вы получаете следующее сообщение:
Это сообщение появляется после попытки запустить в Windows любого приложения. После закрытия окна об ошибке, быстрее всего, у вас сработает блокировка на запуск этого приложения.
Причины появления этой ошибки многочисленны. Однако наиболее распространенные причины это:
Иногда эту ошибку 0xc0000005 может вызывать так же неправильно установленные обновления безопасности для Windows.
Из — за уникальной природы ошибки 0xc0000005, нет четкого правила для ее исправления, т.к она ссылается на множество проблем. Число решений является столь же многочисленно, как и причин, по которым появляется ошибка 0xc0000005.
Первый шаг по устранению ошибки 0xc0000005 — выполните сканирование реестра
Очень часто, пользователи компьютеров, устанавливают новые программы, но при этом, не удаляют старые версии.
Поэтому что бы эту работу не выполнять вручную, было разработано достаточно программного обеспечения для работы с реестром.
Второй шаг по устранению ошибки 0xc0000005 — поиск и устранения вредоносных программ или вирусов.
При малейших подозрениях на вирус, необходимо, немедленно, запустить полную проверку системы. Если на вашем компьютере не установлено антивирусное программное обеспечение, вы можете ознакомиться с рейтингом «Топ 10 антивирусных программ».
Третий шаг по устранению ошибки 0xc0000005 — проблемы с драйверами видеокарты
Удалить драйвера на видеокарту очень просто:
После этих нехитрых манипуляций, драйвера на видео карту должны обновиться автоматически.
Четвертый шаг по устранению ошибки 0xc0000005 — проблемы с драйверами принтера
Для получения более подробной информации о том, как это сделать, я предлагаю вам ознакомиться со статьей «Как правильно установить драйвера на компьютер или ноутбук»
Предотвращение выполнения данных (DEP) впервые использовалось в Windows XP Service Pack 2. В основном это набор программных и аппаратных технологий, предназначенных для создания дополнительных проверок памяти для того, что бы защитить ее от вирусов. Начиная с Windows XP SP2 и далее, DEP применяется в приложениях и аппаратных компонентах.
Когда приложение нарушает DEP, пользователь получит сообщение STATUS_ACCESS_VIOLATION (0xC0000005).
- Связаться с владельцем приложения и попросить решить эту проблему.
- Можете отключить DEP для приложения которое систематически вызывает ошибку 0xC0000005, это можно сделать выполним инструкцию ниже.
- Во — первых, убедитесь что вы обладаете правами администратора.
- Нажмите «Пуск», далее «Выполнить» или [Нажмите WIN + R ], в поиске напишите sysdm.cpl и нажмите OK
- Появится «Свойства системы», здесь, нажмите на «Дополнительно», а затем «Параметры».
- В «Параметры быстродействия» нажмите на «Предотвращение выполнения данных», а затем нажмите на «Включить DEP для всех программ и служб, кроме выбранных ниже» и нажмите «Добавить».
- Откроется окно для загрузки exe файла, просто перейдите к ехе файлу программы, которая вызывает систематические ошибки 0xC0000005, выделите ее, а затем нажмите на «Открыть».
- После того, как вы это сделали, нажмите на «Применить», а затем «ОК»
Существует вероятность, что ошибка 0xc0000005 может появляться и из — за проблем с оперативной памятью (Random Access Memory). Если у вас стали появляться ошибки после установки новой оперативной памяти, просто извлеките планку оперативной памяти, а затем проверьте, перестали появляться ошибки или нет.
Седьмой шаг по устранению ошибки 0xc0000005 — обновите Internet Explorer 6.0
IE6 не понимает HTML тега span и если такой встречается на странице, у вас будет выскакивать ошибка 0xc0000005.
Если сообщения об ошибке начали появляться сразу после обновления операционной системы, то необходимо найти обновление KB2859537 и удалить его. Если вы не можете его найти, то нужно просто удалить последнее обновление безопасности.
- Заходим в панель управления Windows 7 («Пуск» — «Панель управления»)
- Нажимаем на вкладку «Программы — удаление программы»
- Слева вверху выбираем строку «Удаление обновления»
- Ищем нужное нам обновление и жмем «Удалить»
Девятый шаг по устранению ошибки 0xc0000005 — используйте средство проверки системных файлов
Этот инструмент предназначен для сканирования системных файлов компьютера и замены поврежденных или отсутствующих файлов. Вероятность что этот шаг вам поможет очень маленькая, но исключать его не нужно, а стоит попробовать.