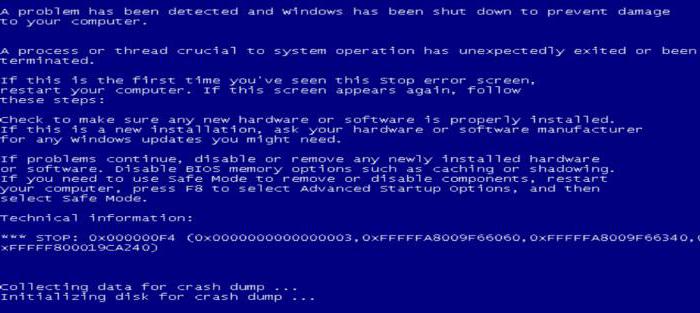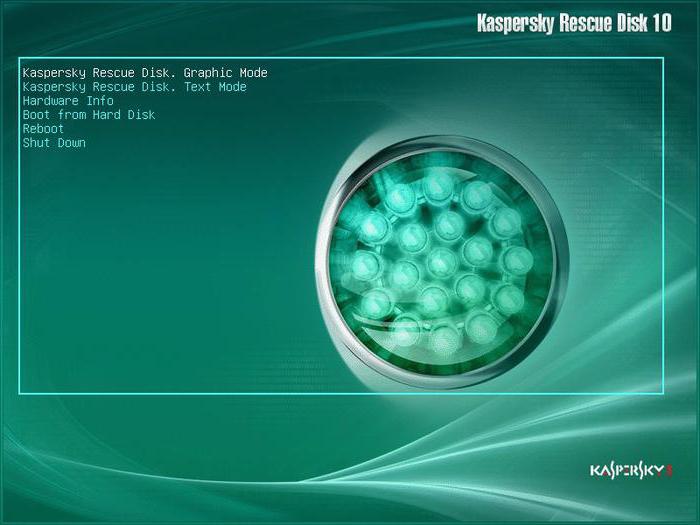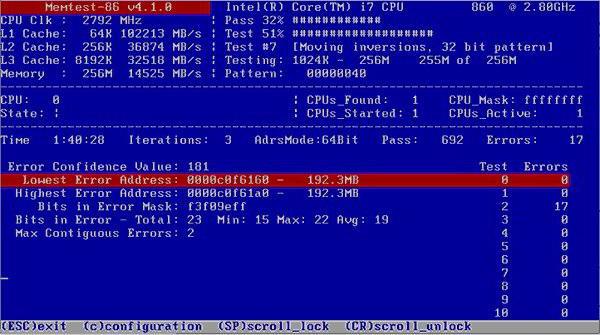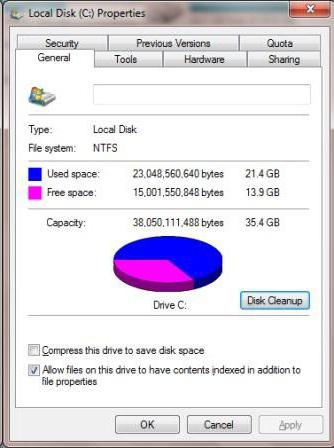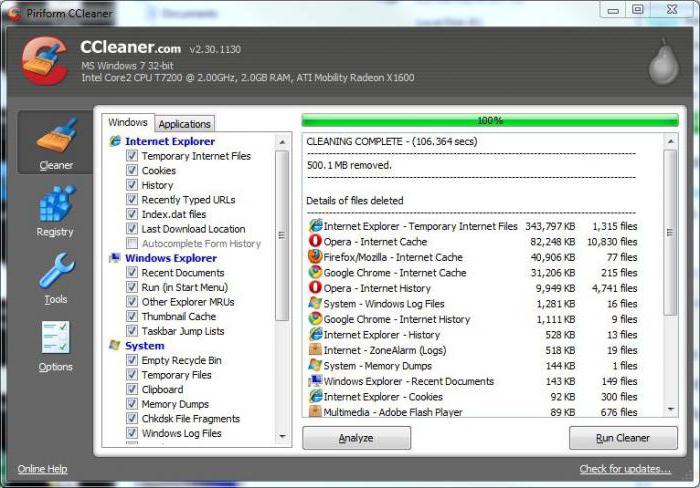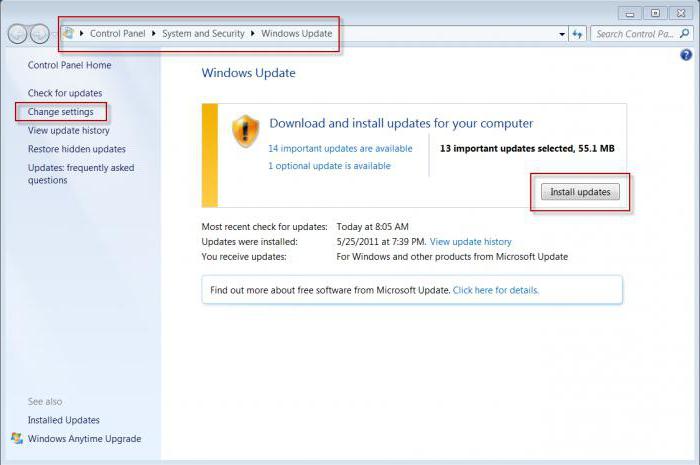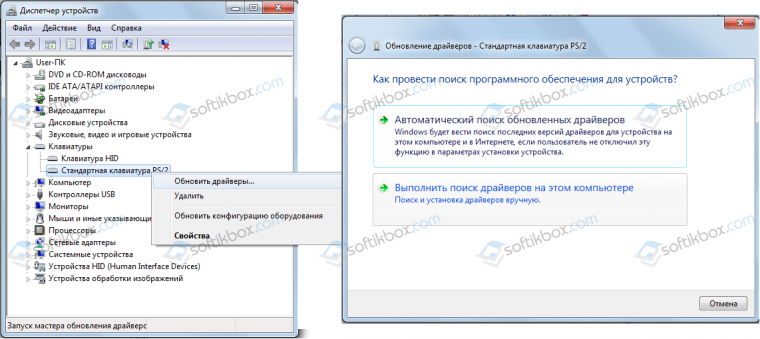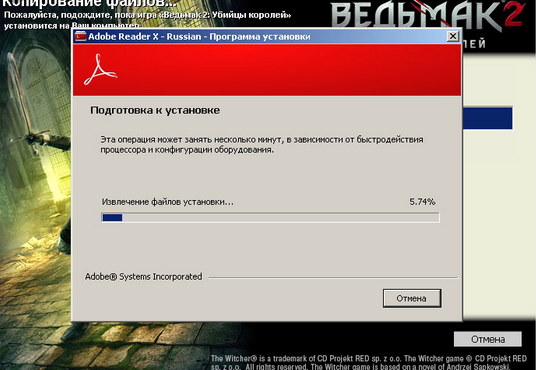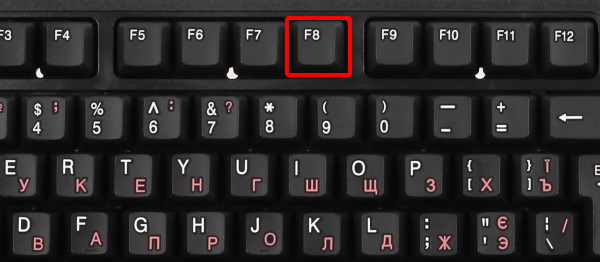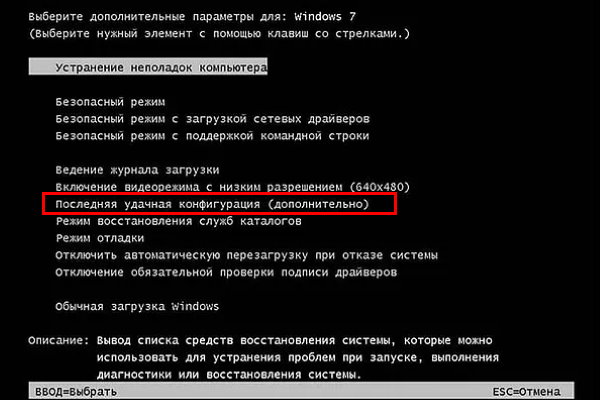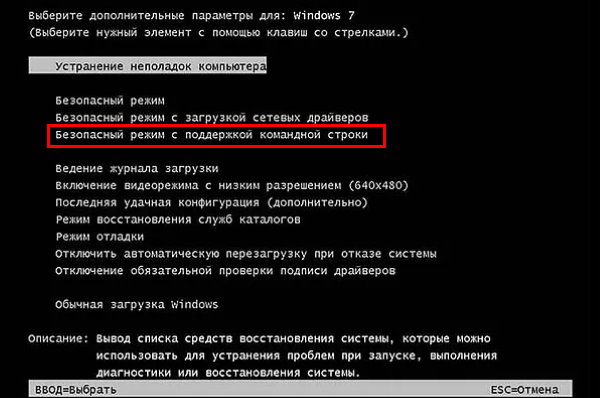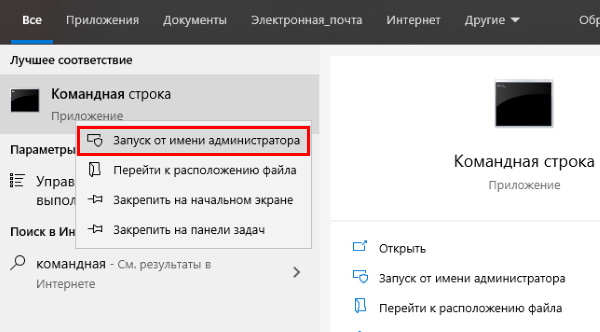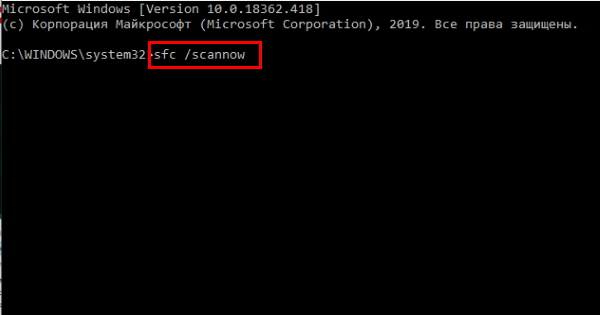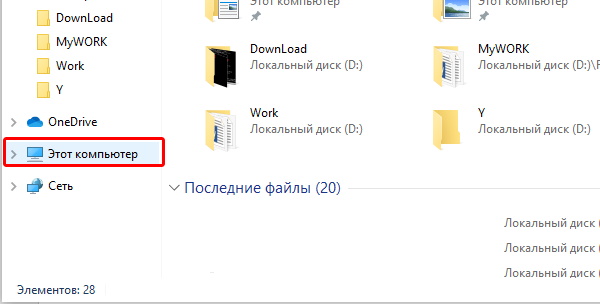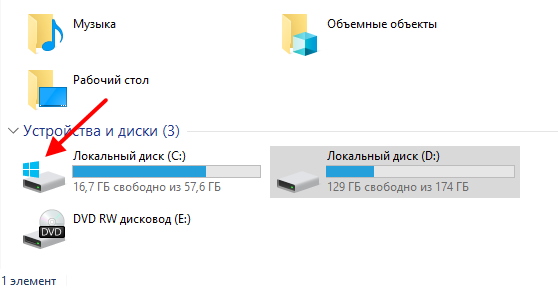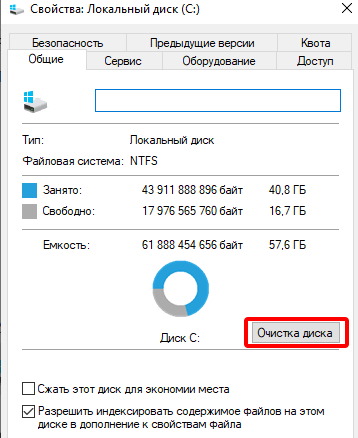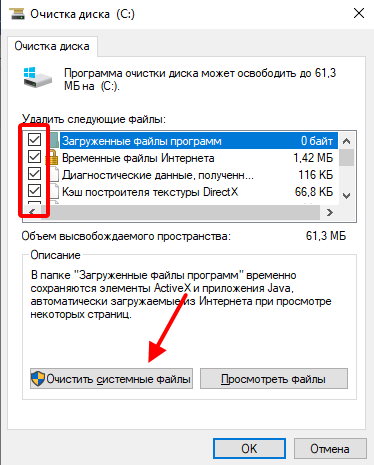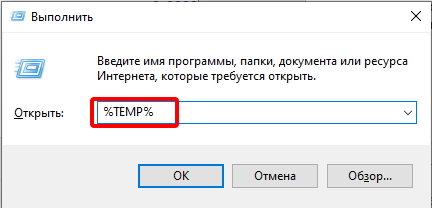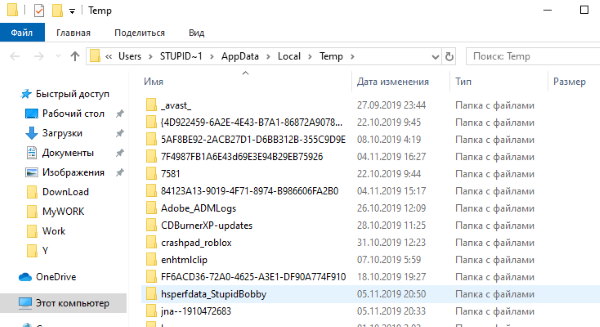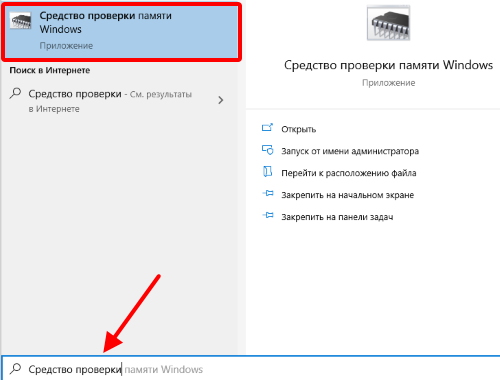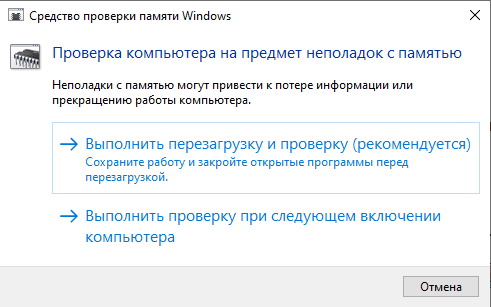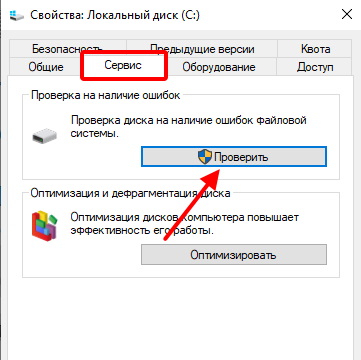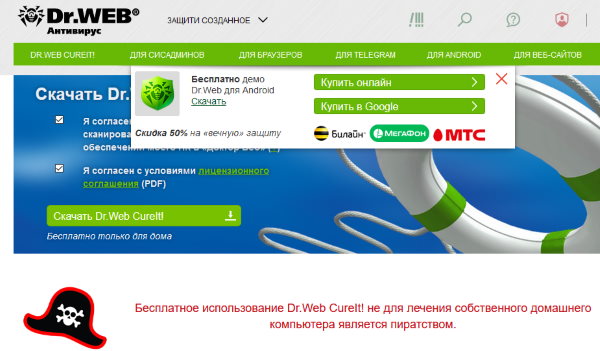Содержание
- Исправление BSOD 0x000000f4
- Причина 1: Жесткий диск
- Причина 2: Оперативная память
- Причина 3: Обновления ОС
- Причина 4: Вирусы
- Заключение
- Вопросы и ответы
Синий экран смерти – это один из способов оповещения пользователя о критических ошибках в операционной системе. Такие неполадки, чаще всего, требуют немедленного решения, так как дальнейшая работа с компьютером оказывается невозможной. В этой статье мы приведем варианты устранения причин, приводящих к BSOD с кодом 0x000000f4.
Исправление BSOD 0x000000f4
Обсуждаемый в данном материале сбой происходит по двум глобальным причинам. Это ошибки в памяти ПК, причем как в ОЗУ, так и в ПЗУ (жестких дисках), а также действие вредоносных программ. Ко второй, программной, причине можно отнести и некорректные или отсутствующие обновления ОС.
Прежде чем приступать к диагностике и решению проблемы, ознакомьтесь со статьей, в которой приведена информация о том, какие факторы влияют на появление синих экранов и способах их устранения. Это поможет избавиться от необходимости проводить длительные проверки, а также избежать появления BSODов в будущем.
Подробнее: Синий экран на компьютере: что делать
Причина 1: Жесткий диск
На системном жестком диске хранятся все необходимые для работы системы файлы. Если на накопителе появились битые сектора, то в них вполне могут потеряться нужные данные. Для того чтобы определить неисправность, следует произвести проверку диска, а затем, на основании полученных результатов, принять решение о дальнейших действиях. Это может быть как простое форматирование (с потерей всей информации), так и замена HDD или SSD новым устройством.
Подробнее:
Как проверить жесткий диск на битые секторы
Устранение ошибок и битых секторов на жестком диске
Вторым фактором, мешающим нормальной работе системного диска, является переполнение его мусорными или «очень нужными» файлами. Неприятности появляются, когда на накопителе остается менее 10% свободного пространства. Исправить ситуацию можно, вручную удалив все ненужное (обычно это большие мультимедийные файлы или неиспользуемые программы) или прибегнуть к помощи такого софта, как CCleaner.
Подробнее: Очистка компьютера от мусора с помощью CCleaner
Причина 2: Оперативная память
Оперативная память хранит в себе данные, которые должны быть переданы на обработку центральному процессору. Их потеря может приводить к различным ошибкам, в том числе и 0x000000f4. Происходит такое по причине частичной утраты работоспособности планок памяти. Решение проблемы необходимо начать с проверки ОЗУ стандартными средствами системы или специальным софтом. Если ошибки были найдены, то других вариантов, кроме замены проблемного модуля, нет.
Подробнее: Проверяем оперативную память на компьютере с Windows 7
Причина 3: Обновления ОС
Обновления призваны повышать безопасность системы и приложений или вносить в код некоторые исправления (патчи). Неполадки, связанные с апдейтами, возникают в двух случаях.
Нерегулярное обновление
Например, после установки «винды» прошло много времени, были установлены драйвера и программы, а затем был произведен апдейт. Новые системные файлы могут конфликтовать с уже установленными, что приводит к сбоям. Решить проблему можно двумя способами: восстановить Виндовс к предыдущему состоянию или полностью переустановить ее и обновить, после чего не забывать делать это регулярно.
Подробнее:
Варианты восстановления Windows
Включение автоматического обновления на Windows 7
Очередное или автоматическое обновление
Ошибки могут возникать и непосредственно во время инсталляции пакетов. Причины могут быть разные – от ограничений, наложенных сторонним антивирусным софтом до того же конфликта. Отсутствие предыдущих версий апдейтов также может повлиять на корректное завершение процесса. Варианта исправления такой ситуации два: восстановить систему, как в предыдущем варианте, или установить «обновы» вручную.
Подробнее: Ручная установка обновлений в Windows 7
Причина 4: Вирусы
Вредоносные программы способны «наделать много шума» в системе, изменяя или повреждая файлы или внося свои коррективы в параметры, тем самым препятствуя нормальной работе всего ПК. При подозрении на вирусную активность необходимо в срочном порядке произвести сканирование и удаление «вредителей».
Подробнее:
Борьба с компьютерными вирусами
Как проверить ПК на вирусы без антивируса
Заключение
Ошибка 0x000000f4, как и любой другой BSOD, говорит нам о серьезных проблемах с системой, но в вашем случае это может быть банальное засорение дисков мусором или другой незначительный фактор. Именно поэтому следует начать с изучения общих рекомендаций (ссылка на статью в самом начале этого материала), а уже затем приступать к диагностике и исправлению ошибки приведенными способами.
Windows 7 Enterprise Windows 7 Home Basic Windows 7 Home Premium Windows 7 Professional Windows 7 Ultimate Windows Server 2008 R2 Datacenter Windows Server 2008 R2 Enterprise Windows Server 2008 R2 Standard Еще…Меньше
Симптомы
Рассмотрим следующий сценарий:
-
Запустите приложение, которое создает процесс между сеансами в Windows 7 или Windows Server 2008 R2.
-
Этот процесс немедленно уничтожены.
В этом случае происходит сбой системы. Кроме того может появиться сообщение об ошибке, подобное приведенному ниже:
ОСТАНОВИТЬ 0x000000F4 (0x00000003, параметр2, параметр3, параметр4)
CRITICAL_OBJECT_TERMINATION
Примечания
-
Параметры в это сообщение об ошибке могут различаться в зависимости от конфигурации компьютера. Тем не менее первым параметром всегда является 0x00000003.
-
Не все ошибки Stop «0x000000F4» вызываются этой проблемы.
-
Проблема может возникнуть, если на сервере установлен пакет программного обеспечения Hitachi JP1.
Решение
Сведения об исправлении
Существует исправление от корпорации Майкрософт. Однако данное исправление предназначено для устранения только проблемы, описанной в этой статье. Применяйте это исправление только в тех случаях, когда наблюдается проблема, описанная в данной статье. Это исправление может проходить дополнительное тестирование. Таким образом если вы не подвержены серьезно этой проблеме, рекомендуется дождаться следующего пакета обновления, содержащего это исправление.
Если исправление доступно для скачивания, имеется раздел «Пакет исправлений доступен для скачивания» в верхней части этой статьи базы знаний. Если этот раздел не отображается, обратитесь в службу поддержки для получения исправления.
Примечание. Если наблюдаются другие проблемы или необходимо устранить неполадки, вам может понадобиться создать отдельный запрос на обслуживание. Стандартная оплата за поддержку будет взиматься только за дополнительные вопросы и проблемы, которые не соответствуют требованиям конкретного исправления. Чтобы просмотреть полный список телефонов поддержки и обслуживания клиентов корпорации Майкрософт или создать отдельный запрос на обслуживание, посетите следующий веб-сайт корпорации Майкрософт:
http://support.microsoft.com/contactus/?ws=supportПримечание. В форме «Пакет исправлений доступен для скачивания» отображаются языки, для которых доступно исправление. Если нужный язык не отображается, значит исправление для данного языка отсутствует.
Предварительные условия
Для установки этого исправления необходимо иметь Пакет обновления 1 для Windows 7 или Windows Server 2008 R2 установлен.
Необходимость перезагрузки
После установки исправления компьютер необходимо перезагрузить.
Сведения о замене исправлений
Это исправление не заменяет все ранее выпущенные исправления.
Английский (США) версия данного исправления устанавливает файлы с атрибутами, указанными в приведенных ниже таблицах. Дата и время для файлов указаны в формате UTC. Дата и время для файлов на локальном компьютере отображаются в местном времени с вашим текущим смещением летнего времени (DST). Кроме того, при выполнении определенных операций с файлами, даты и время могут изменяться.
Примечания к сведениям о файлах Windows 7 и Windows Server 2008 R2Важно. Исправления для Windows Server 2008 R2 и Windows 7 включены в одни и те же пакеты. Однако исправления на странице запроса исправлений перечислены под обеими операционными системами. Чтобы запросить пакет исправления, который применяется к одной или обеим ОС, установите исправление, описанное в разделе «Windows 7/Windows Server 2008 R2» страницы. Всегда обращайтесь к разделу «Применяется к» в статьи для определения фактических операционной системы, к которому применяется каждое исправление.
-
Файлы, относящиеся к определенному продукту, этапу разработки (RTM, SPn) и направлению поддержки (LDR, GDR) можно определить путем проверки номера версий файлов, как показано в следующей таблице.
Версия
Продукт
SR_Level
Направление поддержки
6.1.760
1.
18 xxxWindows 7 и Windows Server 2008 R2
SP1
GDR
6.1.760
1.
22 xxxWindows 7 и Windows Server 2008 R2
SP1
LDR
-
Выпуски обновлений GDR содержат только те исправления, которые выпускаются повсеместно и предназначены для устранения распространенных крайне важных проблем. В обновления LDR входят также специализированные исправления.
-
Файлы MANIFEST (.manifest) и MUM (.mum), устанавливаемые для каждой среды, указаны отдельно в разделе «Сведения о дополнительных файлах для Windows 7 и Windows Server 2008 R2». Файлы MUM и MANIFEST, а также связанные файлы каталога безопасности (CAT) чрезвычайно важны для поддержания состояния обновленных компонентов. Файлы каталога безопасности, для которых не перечислены атрибуты, подписаны цифровой подписью корпорации Майкрософт.
Для всех поддерживаемых 86-разрядных версий Windows 7
|
Имя файла |
Версия файла |
Размер файла |
Дата |
Время |
Платформа |
|---|---|---|---|---|---|
|
Csrsrv.dll |
6.1.7601.18233 |
38,912 |
08-Aug-2013 |
01:57 |
x86 |
|
Csrsrv.dll |
6.1.7601.22416 |
38,912 |
08-Aug-2013 |
01:55 |
x86 |
Для всех поддерживаемых 64-разрядных версий Windows 7 и Windows Server 2008 R2
|
Имя файла |
Версия файла |
Размер файла |
Дата |
Время |
Платформа |
|---|---|---|---|---|---|
|
Csrsrv.dll |
6.1.7601.18233 |
43,520 |
08-Aug-2013 |
02:25 |
x64 |
|
Csrsrv.dll |
6.1.7601.22416 |
43,520 |
08-Aug-2013 |
02:22 |
x64 |
Для всех поддерживаемых версий Windows Server 2008 R2 для систем на базе процессоров IA-64
|
Имя файла |
Версия файла |
Размер файла |
Дата |
Время |
Платформа |
|---|---|---|---|---|---|
|
Csrsrv.dll |
6.1.7601.18233 |
94,720 |
08-Aug-2013 |
01:29 |
IA-64 |
|
Csrsrv.dll |
6.1.7601.22416 |
94,720 |
08-Aug-2013 |
01:30 |
IA-64 |
Статус
Корпорация Майкрософт подтверждает, что это проблема продуктов Майкрософт, перечисленных в разделе «Относится к».
Ссылки
Сведения о дополнительных файлах для Windows 7 и Windows Server 2008 R2
Дополнительные файлы для всех поддерживаемых 86-разрядных версий Windows 7
|
Имя файла |
Package_1_for_kb2876900_bf~31bf3856ad364e35~x86~~6.1.1.0.mum |
|
Версия файла |
Неприменимо |
|
Размер файла |
1,775 |
|
Дата (UTC) |
08-Aug-2013 |
|
Время (UTC) |
12:54 |
|
Платформа |
Неприменимо |
|
Имя файла |
Package_1_for_kb2876900~31bf3856ad364e35~x86~~6.1.1.0.mum |
|
Версия файла |
Неприменимо |
|
Размер файла |
2,476 |
|
Дата (UTC) |
08-Aug-2013 |
|
Время (UTC) |
12:54 |
|
Платформа |
Неприменимо |
|
Имя файла |
Package_2_for_kb2876900_bf~31bf3856ad364e35~x86~~6.1.1.0.mum |
|
Версия файла |
Неприменимо |
|
Размер файла |
1,758 |
|
Дата (UTC) |
08-Aug-2013 |
|
Время (UTC) |
12:54 |
|
Платформа |
Неприменимо |
|
Имя файла |
Package_2_for_kb2876900~31bf3856ad364e35~x86~~6.1.1.0.mum |
|
Версия файла |
Неприменимо |
|
Размер файла |
2,463 |
|
Дата (UTC) |
08-Aug-2013 |
|
Время (UTC) |
12:54 |
|
Платформа |
Неприменимо |
|
Имя файла |
Package_3_for_kb2876900_bf~31bf3856ad364e35~x86~~6.1.1.0.mum |
|
Версия файла |
Неприменимо |
|
Размер файла |
1,760 |
|
Дата (UTC) |
08-Aug-2013 |
|
Время (UTC) |
12:54 |
|
Платформа |
Неприменимо |
|
Имя файла |
Package_3_for_kb2876900~31bf3856ad364e35~x86~~6.1.1.0.mum |
|
Версия файла |
Неприменимо |
|
Размер файла |
2,465 |
|
Дата (UTC) |
08-Aug-2013 |
|
Время (UTC) |
12:54 |
|
Платформа |
Неприменимо |
|
Имя файла |
Package_for_kb2876900_rtm_bf~31bf3856ad364e35~x86~~6.1.1.0.mum |
|
Версия файла |
Неприменимо |
|
Размер файла |
1440 |
|
Дата (UTC) |
08-Aug-2013 |
|
Время (UTC) |
12:54 |
|
Платформа |
Неприменимо |
|
Имя файла |
Package_for_kb2876900_rtm~31bf3856ad364e35~x86~~6.1.1.0.mum |
|
Версия файла |
Неприменимо |
|
Размер файла |
1,459 |
|
Дата (UTC) |
08-Aug-2013 |
|
Время (UTC) |
12:54 |
|
Платформа |
Неприменимо |
|
Имя файла |
Package_for_kb2876900_sp1_bf~31bf3856ad364e35~x86~~6.1.1.0.mum |
|
Версия файла |
Неприменимо |
|
Размер файла |
1,883 |
|
Дата (UTC) |
08-Aug-2013 |
|
Время (UTC) |
12:54 |
|
Платформа |
Неприменимо |
|
Имя файла |
Package_for_kb2876900_sp1~31bf3856ad364e35~x86~~6.1.1.0.mum |
|
Версия файла |
Неприменимо |
|
Размер файла |
1,918 |
|
Дата (UTC) |
08-Aug-2013 |
|
Время (UTC) |
12:54 |
|
Платформа |
Неприменимо |
|
Имя файла |
Update-bf.mum |
|
Версия файла |
Неприменимо |
|
Размер файла |
2,094 |
|
Дата (UTC) |
08-Aug-2013 |
|
Время (UTC) |
12:54 |
|
Платформа |
Неприменимо |
|
Имя файла |
X86_183262fbd353962c46c61b4e7109a37d_31bf3856ad364e35_6.1.7601.22416_none_d806ae786b9c1f05.manifest |
|
Версия файла |
Неприменимо |
|
Размер файла |
694 |
|
Дата (UTC) |
08-Aug-2013 |
|
Время (UTC) |
12:54 |
|
Платформа |
Неприменимо |
|
Имя файла |
X86_799ffe34055285e88c29b5ffc275afcc_31bf3856ad364e35_6.1.7601.18233_none_0c6e520acd6f169d.manifest |
|
Версия файла |
Неприменимо |
|
Размер файла |
694 |
|
Дата (UTC) |
08-Aug-2013 |
|
Время (UTC) |
12:54 |
|
Платформа |
Неприменимо |
|
Имя файла |
X86_microsoft-windows-csrsrv_31bf3856ad364e35_6.1.7601.18233_none_cb77e45503b0fb8b.manifest |
|
Версия файла |
Неприменимо |
|
Размер файла |
2,513 |
|
Дата (UTC) |
08-Aug-2013 |
|
Время (UTC) |
05:53 |
|
Платформа |
Неприменимо |
|
Имя файла |
X86_microsoft-windows-csrsrv_31bf3856ad364e35_6.1.7601.22416_none_cc1a23bc1cbbac9f.manifest |
|
Версия файла |
Неприменимо |
|
Размер файла |
2,513 |
|
Дата (UTC) |
08-Aug-2013 |
|
Время (UTC) |
02:25 |
|
Платформа |
Неприменимо |
Дополнительные файлы для всех поддерживаемых версий x64 под управлением Windows 7 и Windows Server 2008 R2
|
Имя файла |
Amd64_0ac4da9b76138e976e0b85377c573e3f_31bf3856ad364e35_6.1.7601.18233_none_204e9851d2867648.manifest |
|
Версия файла |
Неприменимо |
|
Размер файла |
698 |
|
Дата (UTC) |
08-Aug-2013 |
|
Время (UTC) |
12:54 |
|
Платформа |
Неприменимо |
|
Имя файла |
Amd64_22dc5ba9113e96ae44bb3b9bb34376a8_31bf3856ad364e35_6.1.7601.18233_none_a5e9065e3c0ff8c6.manifest |
|
Версия файла |
Неприменимо |
|
Размер файла |
698 |
|
Дата (UTC) |
08-Aug-2013 |
|
Время (UTC) |
12:54 |
|
Платформа |
Неприменимо |
|
Имя файла |
Amd64_571ec2462529f05bbd7fd1b975c91774_31bf3856ad364e35_6.1.7601.18233_none_01d81ec557a2adf5.manifest |
|
Версия файла |
Неприменимо |
|
Размер файла |
1,038 |
|
Дата (UTC) |
08-Aug-2013 |
|
Время (UTC) |
12:54 |
|
Платформа |
Неприменимо |
|
Имя файла |
Amd64_77469378b93e1c12671c6790b9535af6_31bf3856ad364e35_6.1.7601.22416_none_5e843d0b7a0a6fa6.manifest |
|
Версия файла |
Неприменимо |
|
Размер файла |
1,038 |
|
Дата (UTC) |
08-Aug-2013 |
|
Время (UTC) |
12:54 |
|
Платформа |
Неприменимо |
|
Имя файла |
Amd64_b5ab31aebcf52d1c17bef033d9f7fc15_31bf3856ad364e35_6.1.7601.22416_none_2c596de71545e0ad.manifest |
|
Версия файла |
Неприменимо |
|
Размер файла |
698 |
|
Дата (UTC) |
08-Aug-2013 |
|
Время (UTC) |
12:54 |
|
Платформа |
Неприменимо |
|
Имя файла |
Amd64_eaee896b70539cde58adf2e4d97a8271_31bf3856ad364e35_6.1.7601.22416_none_ba74e26023ead7e6.manifest |
|
Версия файла |
Неприменимо |
|
Размер файла |
698 |
|
Дата (UTC) |
08-Aug-2013 |
|
Время (UTC) |
12:54 |
|
Платформа |
Неприменимо |
|
Имя файла |
Amd64_microsoft-windows-csrsrv_31bf3856ad364e35_6.1.7601.18233_none_27967fd8bc0e6cc1.manifest |
|
Версия файла |
Неприменимо |
|
Размер файла |
2,515 |
|
Дата (UTC) |
08-Aug-2013 |
|
Время (UTC) |
09:07 |
|
Платформа |
Неприменимо |
|
Имя файла |
Amd64_microsoft-windows-csrsrv_31bf3856ad364e35_6.1.7601.22416_none_2838bf3fd5191dd5.manifest |
|
Версия файла |
Неприменимо |
|
Размер файла |
2,515 |
|
Дата (UTC) |
08-Aug-2013 |
|
Время (UTC) |
02:52 |
|
Платформа |
Неприменимо |
|
Имя файла |
Package_1_for_kb2876900_bf~31bf3856ad364e35~amd64~~6.1.1.0.mum |
|
Версия файла |
Неприменимо |
|
Размер файла |
1,785 |
|
Дата (UTC) |
08-Aug-2013 |
|
Время (UTC) |
12:54 |
|
Платформа |
Неприменимо |
|
Имя файла |
Package_1_for_kb2876900~31bf3856ad364e35~amd64~~6.1.1.0.mum |
|
Версия файла |
Неприменимо |
|
Размер файла |
2,490 |
|
Дата (UTC) |
08-Aug-2013 |
|
Время (UTC) |
12:54 |
|
Платформа |
Неприменимо |
|
Имя файла |
Package_2_for_kb2876900_bf~31bf3856ad364e35~amd64~~6.1.1.0.mum |
|
Версия файла |
Неприменимо |
|
Размер файла |
2,182 |
|
Дата (UTC) |
08-Aug-2013 |
|
Время (UTC) |
12:54 |
|
Платформа |
Неприменимо |
|
Имя файла |
Package_2_for_kb2876900~31bf3856ad364e35~amd64~~6.1.1.0.mum |
|
Версия файла |
Неприменимо |
|
Размер файла |
4,054 |
|
Дата (UTC) |
08-Aug-2013 |
|
Время (UTC) |
12:54 |
|
Платформа |
Неприменимо |
|
Имя файла |
Package_3_for_kb2876900_bf~31bf3856ad364e35~amd64~~6.1.1.0.mum |
|
Версия файла |
Неприменимо |
|
Размер файла |
1,964 |
|
Дата (UTC) |
08-Aug-2013 |
|
Время (UTC) |
12:54 |
|
Платформа |
Неприменимо |
|
Имя файла |
Package_3_for_kb2876900~31bf3856ad364e35~amd64~~6.1.1.0.mum |
|
Версия файла |
Неприменимо |
|
Размер файла |
3,832 |
|
Дата (UTC) |
08-Aug-2013 |
|
Время (UTC) |
12:54 |
|
Платформа |
Неприменимо |
|
Имя файла |
Package_4_for_kb2876900_bf~31bf3856ad364e35~amd64~~6.1.1.0.mum |
|
Версия файла |
Неприменимо |
|
Размер файла |
1,978 |
|
Дата (UTC) |
08-Aug-2013 |
|
Время (UTC) |
12:54 |
|
Платформа |
Неприменимо |
|
Имя файла |
Package_4_for_kb2876900~31bf3856ad364e35~amd64~~6.1.1.0.mum |
|
Версия файла |
Неприменимо |
|
Размер файла |
2,908 |
|
Дата (UTC) |
08-Aug-2013 |
|
Время (UTC) |
12:54 |
|
Платформа |
Неприменимо |
|
Имя файла |
Package_for_kb2876900_rtm_bf~31bf3856ad364e35~amd64~~6.1.1.0.mum |
|
Версия файла |
Неприменимо |
|
Размер файла |
1,448 |
|
Дата (UTC) |
08-Aug-2013 |
|
Время (UTC) |
12:54 |
|
Платформа |
Неприменимо |
|
Имя файла |
Package_for_kb2876900_rtm~31bf3856ad364e35~amd64~~6.1.1.0.mum |
|
Версия файла |
Неприменимо |
|
Размер файла |
1,468 |
|
Дата (UTC) |
08-Aug-2013 |
|
Время (UTC) |
12:54 |
|
Платформа |
Неприменимо |
|
Имя файла |
Package_for_kb2876900_sp1_bf~31bf3856ad364e35~amd64~~6.1.1.0.mum |
|
Версия файла |
Неприменимо |
|
Размер файла |
2,771 |
|
Дата (UTC) |
08-Aug-2013 |
|
Время (UTC) |
12:54 |
|
Платформа |
Неприменимо |
|
Имя файла |
Package_for_kb2876900_sp1~31bf3856ad364e35~amd64~~6.1.1.0.mum |
|
Версия файла |
Неприменимо |
|
Размер файла |
2,833 |
|
Дата (UTC) |
08-Aug-2013 |
|
Время (UTC) |
12:54 |
|
Платформа |
Неприменимо |
|
Имя файла |
Update-bf.mum |
|
Версия файла |
Неприменимо |
|
Размер файла |
2,719 |
|
Дата (UTC) |
08-Aug-2013 |
|
Время (UTC) |
12:54 |
|
Платформа |
Неприменимо |
|
Имя файла |
Wow64_microsoft-windows-csrsrv_31bf3856ad364e35_6.1.7601.18233_none_31eb2a2af06f2ebc.manifest |
|
Версия файла |
Неприменимо |
|
Размер файла |
1,136 |
|
Дата (UTC) |
08-Aug-2013 |
|
Время (UTC) |
05:39 |
|
Платформа |
Неприменимо |
|
Имя файла |
Wow64_microsoft-windows-csrsrv_31bf3856ad364e35_6.1.7601.22416_none_328d69920979dfd0.manifest |
|
Версия файла |
Неприменимо |
|
Размер файла |
1,136 |
|
Дата (UTC) |
08-Aug-2013 |
|
Время (UTC) |
02:09 |
|
Платформа |
Неприменимо |
Дополнительные файлы для всех поддерживаемых IA-64-разрядных версий Windows Server 2008 R2
|
Имя файла |
Ia64_38a7b71c670702eabe3970d40fdcf359_31bf3856ad364e35_6.1.7601.22416_none_d5691e6aef28b313.manifest |
|
Версия файла |
Неприменимо |
|
Размер файла |
1,036 |
|
Дата (UTC) |
08-Aug-2013 |
|
Время (UTC) |
12:53 |
|
Платформа |
Неприменимо |
|
Имя файла |
Ia64_ec4e5d2cb2ba5731ff7d61480ad5cb46_31bf3856ad364e35_6.1.7601.18233_none_a582fc24edead67c.manifest |
|
Версия файла |
Неприменимо |
|
Размер файла |
1,036 |
|
Дата (UTC) |
08-Aug-2013 |
|
Время (UTC) |
12:53 |
|
Платформа |
Неприменимо |
|
Имя файла |
Ia64_microsoft-windows-csrsrv_31bf3856ad364e35_6.1.7601.18233_none_cb79884b03af0487.manifest |
|
Версия файла |
Неприменимо |
|
Размер файла |
2,514 |
|
Дата (UTC) |
08-Aug-2013 |
|
Время (UTC) |
10:14 |
|
Платформа |
Неприменимо |
|
Имя файла |
Ia64_microsoft-windows-csrsrv_31bf3856ad364e35_6.1.7601.22416_none_cc1bc7b21cb9b59b.manifest |
|
Версия файла |
Неприменимо |
|
Размер файла |
2,514 |
|
Дата (UTC) |
08-Aug-2013 |
|
Время (UTC) |
02:17 |
|
Платформа |
Неприменимо |
|
Имя файла |
Package_1_for_kb2876900_bf~31bf3856ad364e35~ia64~~6.1.1.0.mum |
|
Версия файла |
Неприменимо |
|
Размер файла |
1,971 |
|
Дата (UTC) |
08-Aug-2013 |
|
Время (UTC) |
12:54 |
|
Платформа |
Неприменимо |
|
Имя файла |
Package_1_for_kb2876900~31bf3856ad364e35~ia64~~6.1.1.0.mum |
|
Версия файла |
Неприменимо |
|
Размер файла |
2,898 |
|
Дата (UTC) |
08-Aug-2013 |
|
Время (UTC) |
12:53 |
|
Платформа |
Неприменимо |
|
Имя файла |
Package_for_kb2876900_sp1_bf~31bf3856ad364e35~ia64~~6.1.1.0.mum |
|
Версия файла |
Неприменимо |
|
Размер файла |
1,427 |
|
Дата (UTC) |
08-Aug-2013 |
|
Время (UTC) |
12:54 |
|
Платформа |
Неприменимо |
|
Имя файла |
Package_for_kb2876900_sp1~31bf3856ad364e35~ia64~~6.1.1.0.mum |
|
Версия файла |
Неприменимо |
|
Размер файла |
1,446 |
|
Дата (UTC) |
08-Aug-2013 |
|
Время (UTC) |
12:53 |
|
Платформа |
Неприменимо |
|
Имя файла |
Update-bf.mum |
|
Версия файла |
Неприменимо |
|
Размер файла |
1,425 |
|
Дата (UTC) |
08-Aug-2013 |
|
Время (UTC) |
12:54 |
|
Платформа |
Неприменимо |
|
Имя файла |
Wow64_microsoft-windows-csrsrv_31bf3856ad364e35_6.1.7601.18233_none_31eb2a2af06f2ebc.manifest |
|
Версия файла |
Неприменимо |
|
Размер файла |
1,136 |
|
Дата (UTC) |
08-Aug-2013 |
|
Время (UTC) |
05:39 |
|
Платформа |
Неприменимо |
|
Имя файла |
Wow64_microsoft-windows-csrsrv_31bf3856ad364e35_6.1.7601.22416_none_328d69920979dfd0.manifest |
|
Версия файла |
Неприменимо |
|
Размер файла |
1,136 |
|
Дата (UTC) |
08-Aug-2013 |
|
Время (UTC) |
02:09 |
|
Платформа |
Неприменимо |
Нужна дополнительная помощь?
Нужны дополнительные параметры?
Изучите преимущества подписки, просмотрите учебные курсы, узнайте, как защитить свое устройство и т. д.
В сообществах можно задавать вопросы и отвечать на них, отправлять отзывы и консультироваться с экспертами разных профилей.
Появление синего экрана, на котором в разделе техническая информация (Technical information) указано ***stop: 0x000000F4, связано с завершением важного системного процесса, отвечающего за работу операционной системы.
Чаще всего причиной появления ошибки STOP: 0x000000F4 становятся проблемы совместимости аппаратного обеспечения с операционной системой, то есть несоответствия драйверов оборудования. Также причиной могут послужить технические неполадки сетевой карты, звуковой карты или диска, с которого осуществляется загрузка ОС.
- В компьютере может быть задействовано несколько устройств, подключенных через IDE/ATA/SATA каналы. Необходимо проверить правильность их подключения, особое внимание следует обратить на жесткий диск;
- Проверить правильность и надежность подключения кабелей к разъемам устройств;
- Провести диагностику оборудования с помощью встроенной программы диагностики (предоставляется поставщиком оборудования). Зачастую включение режима такой проверки происходит через комбинацию windows+кнопка включения компьютера. Если проверка выдаст ошибку жесткого диска, или другого оборудования следует обратиться к техническому специалисту с целью полной проверки данного устройства. В домашних условиях провести такую процедуру практически не реально;
- Провести диагностику жесткого диска средствами операционной системы. Данный вид диагностики позволит выявить плохие секторы, а также попытается исправить их;
- Если плохие секторы были обнаружены системой и исправлены, можно переустановить операционную систему;
- В случае если диагностика не показала никаких ошибок устройств, необходимо обновить драйверы установленного оборудования. Важно, чтобы драйверы были скачаны с официального сайта производителя. Проверить соответствие операционной системы и ее разрядности той, которая установлена у Вас и той, которая указана на сайте. В случае их несовпадения, установленные драйверы могут работать не корректно, либо не работать вовсе;
- Очень часто проблема возникает при нарушении работы сетевой карты, особенно если она интегрирована в материнскую плату. В таком случае можно купить и поставить самую простую PCI LAN CARD.
Исправление ошибки STOP: 0x000000F4 на личном примере
Далее я расскажу, как была исправлена ошибка 0x000000F4 на моем компьютере. Появился у меня «Синий экран смерти» с соответствующей ошибкой. Потратил я на мало времени на решение данной проблемы, но все-таки ее решил. А сейчас хочу поделиться с Вами, как я это сделал. Скорей всего, кому-то и пригодится.
Делая детальную диагностику я обнаружил, что ошибка появляется только при подключении сетевого кабеля к сетевой карте (т.е. при подключении Интернета). В журнале событий эта ошибка значилась как дисковая (посмотреть журнал можно по следующему адресу: Пуск — Настройка — Панель Управления — Администрирование — Просмотр событий). Конечно же я думал, что неисправный жесткий диск (HDD), но оказалось все не так!
Устранить ошибку STOP: 0x000000F4 я пробовал следующим образом:
- переустанавливал Windows — не помогло;
- переустановил все драйверы (пробовал и с диска, что шел с компьютером и качал с Интернета), но тоже без результатов.
Проблему решил следующим образом: при включении компьютера зашел в BIOS и отключил сетевую карту (она была интегрирована в материнскую плату), а вместо нее поставил обычную PCI LAN Card (ее можно купить в любом компьютерном магазине). Ошибка исчезла и все заработало!
Стоимость сетевой карты небольшая, порядка 10$. Можно купить самую простую и самую дешевую карточку.
Решаем проблему с BSOD 0x000000f4 в Windows 7
Исправление BSOD 0x000000f4
Обсуждаемый в данном материале сбой происходит по двум глобальным причинам. Это ошибки в памяти ПК, причем как в ОЗУ, так и в ПЗУ (жестких дисках), а также действие вредоносных программ. Ко второй, программной, причине можно отнести и некорректные или отсутствующие обновления ОС.
Прежде чем приступать к диагностике и решению проблемы, ознакомьтесь со статьей, в которой приведена информация о том, какие факторы влияют на появление синих экранов и способах их устранения. Это поможет избавиться от необходимости проводить длительные проверки, а также избежать появления BSODов в будущем.
Причина 1: Жесткий диск
На системном жестком диске хранятся все необходимые для работы системы файлы. Если на накопителе появились битые сектора, то в них вполне могут потеряться нужные данные. Для того чтобы определить неисправность, следует произвести проверку диска, а затем, на основании полученных результатов, принять решение о дальнейших действиях. Это может быть как простое форматирование (с потерей всей информации), так и замена HDD или SSD новым устройством.
Вторым фактором, мешающим нормальной работе системного диска, является переполнение его мусорными или «очень нужными» файлами. Неприятности появляются, когда на накопителе остается менее 10% свободного пространства. Исправить ситуацию можно, вручную удалив все ненужное (обычно это большие мультимедийные файлы или неиспользуемые программы) или прибегнуть к помощи такого софта, как CCleaner.
Причина 2: Оперативная память
Оперативная память хранит в себе данные, которые должны быть переданы на обработку центральному процессору. Их потеря может приводить к различным ошибкам, в том числе и 0x000000f4. Происходит такое по причине частичной утраты работоспособности планок памяти. Решение проблемы необходимо начать с проверки ОЗУ стандартными средствами системы или специальным софтом. Если ошибки были найдены, то других вариантов, кроме замены проблемного модуля, нет.
Причина 3: Обновления ОС
Обновления призваны повышать безопасность системы и приложений или вносить в код некоторые исправления (патчи). Неполадки, связанные с апдейтами, возникают в двух случаях.
Нерегулярное обновление
Например, после установки «винды» прошло много времени, были установлены драйвера и программы, а затем был произведен апдейт. Новые системные файлы могут конфликтовать с уже установленными, что приводит к сбоям. Решить проблему можно двумя способами: восстановить Виндовс к предыдущему состоянию или полностью переустановить ее и обновить, после чего не забывать делать это регулярно.
Очередное или автоматическое обновление
Ошибки могут возникать и непосредственно во время инсталляции пакетов. Причины могут быть разные – от ограничений, наложенных сторонним антивирусным софтом до того же конфликта. Отсутствие предыдущих версий апдейтов также может повлиять на корректное завершение процесса. Варианта исправления такой ситуации два: восстановить систему, как в предыдущем варианте, или установить «обновы» вручную.
Причина 4: Вирусы
Вредоносные программы способны «наделать много шума» в системе, изменяя или повреждая файлы или внося свои коррективы в параметры, тем самым препятствуя нормальной работе всего ПК. При подозрении на вирусную активность необходимо в срочном порядке произвести сканирование и удаление «вредителей».
Заключение
Ошибка 0x000000f4, как и любой другой BSOD, говорит нам о серьезных проблемах с системой, но в вашем случае это может быть банальное засорение дисков мусором или другой незначительный фактор. Именно поэтому следует начать с изучения общих рекомендаций (ссылка на статью в самом начале этого материала), а уже затем приступать к диагностике и исправлению ошибки приведенными способами.
Источник
Ошибка 0x000000f4 Windows 7 (BSoD): причины появления и методы исправления
Наверняка любой пользователь Windows-систем хоть раз в жизни, но сталкивался с таким явлением, как «синий экран смерти» (BSoD). Не исключением является и неприятный системный сбой с появлением такого экрана (код ошибки 0x000000f4 Windows 7). Решение проблемы, в общем-то, следует искать исходя из первопричин ее появления. Однако сразу стоит отметить, что устраняется она достаточно просто.
Ошибка 0x000000f4 Windows 7: причины появления
Если внимательно посмотреть на описание сбоя, можно увидеть, что там прописано слово STOP, а после его указан ASCII-код, определяющий адрес строки памяти, по которому и произошла ошибка. Если говорить простым языком, сбой с кодом 0x000000f4 Windows 7 свидетельствует о внезапном (досрочном) завершении какого-то важного системного процесса. При этом он может появляться и в процессе работы, и на стадии старта какого-то приложения.
Что же касается причин появления этой ошибки, в качестве основных многие специалисты называют следующие:
- последствия воздействия вирусов и вредоносных кодов;
- нарушения в работе планок оперативной памяти;
- наличие большого количества мусорных файлов на системном диске, которые вызывают конфликты;
- отсутствие необходимых обновлений операционной системы.
Сбой 0x000000f4 Windows 7: как исправить при помощи антивируса
Действительно, вирусы могут воздействовать на систему избирательно, блокируя некоторые важные службы или вмешиваясь в их работу. Таким образом, самое первое, что нужно сделать, — произвести проверку системы на наличие угроз.
При этом даже при установленном штатном антивирусе, его использовать не рекомендуется, ведь они и так уже пропустил угрозу. Тут лучше применять портативные антивирусные утилиты вроде Dr. Web CureIt! или KVRT «Лаборатории Касперского». Впрочем, такой подход может ничего не дать, если вирус засел глубоко в оперативной памяти или в загрузочном секторе.
Тут на помощь приходят специализированные утилиты, называемые Rescue Disk, которые имеют собственный графический интерфейс или работают из командной строки и загружаются еще до старта «Винды», что позволяет определить и устранить практически любую угрозу, где бы она ни находилась.
Тестирование оперативной памяти
Не менее распространенным явлением можно назвать и случай, когда сбой 0x000000f4 Windows 7 связан исключительно с проблемами «оперативки». Чаще всего это проявляется на стадии запуска какой-то программы. Как раз в этот момент на оперативную память производится повышенная нагрузка, что может вызывать непредвиденные сбои и даже выход планок из строя.
В этом случае не нужно спешить менять планки, ведь если это выглядит простым для стационарных компьютерных терминалов, в ноутбуках получить к ним доступ не так-то и просто. Тут лучше всего подойдет известная утилита Memtest86+, которая работает по типу DOS-режима. Сначала производим запуск программы и дожидаемся результатов сканирования. Если тест действительно определит, что какая-то из планок не работает, увы, другого выхода, как ее замены, нет.
Очистка системного диска
Рассмотрим еще одну ситуацию, когда появляется сбой такого типа (код ошибки 0x000000f4 Windows 7). Решение проблемы может быть связано с банальной очисткой системного диска (на котором установлена «Винда») от мусора. Сразу же обратите внимание на то, что для нормальной работы системы, как правило, требуется не менее 10% свободного места от общего объема тома (например, если диск «С» имеет объем 100 Гб, для корректного функционирования системы свободно должно быть не менее 10 Гб).
Тут можно поступить двояко: либо использовать встроенные средства системы, вызываемые через меню свойств при правом клике на литере раздела в «Проводнике», либо обратиться за помощью к сторонним утилитам вроде CCleaner.
А вообще, как показывает практика, лучше не ограничиваться только одним методом, а использовать их поочередно, причем сначала очистить диск собственными средствами системы, а потом, так сказать, для достижения максимального результата запустить тот же CCleaner.
Обновление системы
И еще одна ситуация. Как ни парадоксально это звучит, но ошибка с кодом 0x000000f4 Windows 7 может выскакивать даже в случае отсутствия необходимых пакетов обновления самой системы. А вот тут этот сбой, пока пакеты не будут инсталлированы, продолжит появляться снова и снова.
Как поступить в этом случае? Нет ничего проще, чем зайти в раздел Центра обновлений и убедиться, что установка выставлена на автоматический режим. Если по какой-то причине обновление не происходит, можно самостоятельно задать ручной поиск, и, после того как пакеты апдейтов будут найдены, интегрировать их в систему посредством скачивания и установки.
Заключение
Остается сказать, что вышеизложенный материал позволяет любому пользователю «семерки» (и не только этой версии) понять, что ничего катастрофического в появлении такого сбоя нет, а устраняется проблема достаточно просто. Единственное исключение – «вылет» планок оперативной памяти. Но тут уж ничего не поделаешь – придется менять (благо сегодня память стоит не так дорого, как на заре компьютерной эры). В стационарных ПК такой процесс занимает всего пару минут, а вот ноутбук самому лучше не раскручивать, а воспользоваться услугами какого-нибудь сервисного центра (особенно если техника еще и на гарантии).
Источник
Исправление коварного BSOD 0x000000f4
Независимо от того, используете вы старый или новый компьютер и вашей ОС (0x000000f4 windows 7,8,10) , в какой-то момент вы можете получить эту « stop 0x000000f4 » на экране вашего компьютера. Эта ошибка, код 0x000000f4 , может возникать в середине загрузки Windows и программного обеспечения или во время игры. Когда эта ошибка появляется, ваш компьютер просто перезагружается. В некоторых случаях их-за этой ошибки ваш экран зависает, пока вы не выключите или не перезагрузите компьютер.
«Начать сброс физической памяти» на самом деле является BSOD(Синий экран смерти). Существует много разных причин, по которым вы можете получить эту ошибку на своем компьютере. Самые распространенные мы рассмотрим в этой статье.
Эта ошибка не похожа на другие BSOD. Примерно в 20% случаях эта проблема связана с оперативной памятью вашего компьютера. Чаще всего проблема в вашей ОС Windows.
Вот список возможных причин, по которым вы видите эту ошибку на экране вашего компьютера:
- Повреждение системных файлов Windows
- Повреждение записей в реестре
- Драйверы Windows устарели или повреждены
- Неисправность RAM
- Дефект в BIOS (редкий случай)
Теперь вам просто нужно следовать каждому шагу один за другим, чтобы понять как исправить ошибку 0x000000f4 самостоятельно;
Ремонт и обновление Windows, реестра и драйверов для решения синего экрана и 0x000000f4
В 80% случаев эта проблема связана с вашей операционной системой Windows. Скорее всего повреждение реестра или драйверов Windows является основной причиной возникновения ошибки 0x000000f4 на синем экране.
Устранение проблем с памятью (0x000000f4 windows 7 x64 решение)
Если все перечисленные решения в той ссылке, не сработают, возможно, что RAM вашего компьютера работает неправильно. Основная причина, по которой оперативная память вызывает какую-то проблему — это высокий уровень использования Ram в вашей операционной системе. Также возможно, что слот для RAM вашей материнской платы загрязнен.
Итак, теперь вам нужно будет протестировать RAM вашего компьютера, чтобы узнать, работает ли она правильно или нет. В случае, если тест не будет пройден, вы также можете попытаться очистить слот оперативной памяти внутри компьютера используя мягкую зубную щетку.
Если на вашем компьютере установлено 2 Ram, и тест ram показывает какую-то ошибку, вы можете попытаться протестировать их по очереди. Так можно определить какая именно плата вызывает проблему.
Надеюсь эта статья помогла понять, 0x000000f4 что за ошибка как исправить windows 7,8,10. Свои вопросы можете оставлять в комментариях.
Источник
Содержание
- Исправление BSOD 0x000000f4
- Причина 1: Жесткий диск
- Причина 2: Оперативная память
- Причина 3: Обновления ОС
- Причина 4: Вирусы
- Заключение
- Вопросы и ответы
Синий экран смерти – это один из способов оповещения пользователя о критических ошибках в операционной системе. Такие неполадки, чаще всего, требуют немедленного решения, так как дальнейшая работа с компьютером оказывается невозможной. В этой статье мы приведем варианты устранения причин, приводящих к BSOD с кодом 0x000000f4.
Исправление BSOD 0x000000f4
Обсуждаемый в данном материале сбой происходит по двум глобальным причинам. Это ошибки в памяти ПК, причем как в ОЗУ, так и в ПЗУ (жестких дисках), а также действие вредоносных программ. Ко второй, программной, причине можно отнести и некорректные или отсутствующие обновления ОС.
Прежде чем приступать к диагностике и решению проблемы, ознакомьтесь со статьей, в которой приведена информация о том, какие факторы влияют на появление синих экранов и способах их устранения. Это поможет избавиться от необходимости проводить длительные проверки, а также избежать появления BSODов в будущем.
Подробнее: Синий экран на компьютере: что делать
Причина 1: Жесткий диск
На системном жестком диске хранятся все необходимые для работы системы файлы. Если на накопителе появились битые сектора, то в них вполне могут потеряться нужные данные. Для того чтобы определить неисправность, следует произвести проверку диска, а затем, на основании полученных результатов, принять решение о дальнейших действиях. Это может быть как простое форматирование (с потерей всей информации), так и замена HDD или SSD новым устройством.
Подробнее:
Как проверить жесткий диск на битые секторы
Устранение ошибок и битых секторов на жестком диске
Вторым фактором, мешающим нормальной работе системного диска, является переполнение его мусорными или «очень нужными» файлами. Неприятности появляются, когда на накопителе остается менее 10% свободного пространства. Исправить ситуацию можно, вручную удалив все ненужное (обычно это большие мультимедийные файлы или неиспользуемые программы) или прибегнуть к помощи такого софта, как CCleaner.
Подробнее: Очистка компьютера от мусора с помощью CCleaner
Причина 2: Оперативная память
Оперативная память хранит в себе данные, которые должны быть переданы на обработку центральному процессору. Их потеря может приводить к различным ошибкам, в том числе и 0x000000f4. Происходит такое по причине частичной утраты работоспособности планок памяти. Решение проблемы необходимо начать с проверки ОЗУ стандартными средствами системы или специальным софтом. Если ошибки были найдены, то других вариантов, кроме замены проблемного модуля, нет.
Подробнее: Проверяем оперативную память на компьютере с Windows 7
Причина 3: Обновления ОС
Обновления призваны повышать безопасность системы и приложений или вносить в код некоторые исправления (патчи). Неполадки, связанные с апдейтами, возникают в двух случаях.
Нерегулярное обновление
Например, после установки «винды» прошло много времени, были установлены драйвера и программы, а затем был произведен апдейт. Новые системные файлы могут конфликтовать с уже установленными, что приводит к сбоям. Решить проблему можно двумя способами: восстановить Виндовс к предыдущему состоянию или полностью переустановить ее и обновить, после чего не забывать делать это регулярно.
Подробнее:
Варианты восстановления Windows
Включение автоматического обновления на Windows 7
Очередное или автоматическое обновление
Ошибки могут возникать и непосредственно во время инсталляции пакетов. Причины могут быть разные – от ограничений, наложенных сторонним антивирусным софтом до того же конфликта. Отсутствие предыдущих версий апдейтов также может повлиять на корректное завершение процесса. Варианта исправления такой ситуации два: восстановить систему, как в предыдущем варианте, или установить «обновы» вручную.
Подробнее: Ручная установка обновлений в Windows 7
Причина 4: Вирусы
Вредоносные программы способны «наделать много шума» в системе, изменяя или повреждая файлы или внося свои коррективы в параметры, тем самым препятствуя нормальной работе всего ПК. При подозрении на вирусную активность необходимо в срочном порядке произвести сканирование и удаление «вредителей».
Подробнее:
Борьба с компьютерными вирусами
Как проверить ПК на вирусы без антивируса
Заключение
Ошибка 0x000000f4, как и любой другой BSOD, говорит нам о серьезных проблемах с системой, но в вашем случае это может быть банальное засорение дисков мусором или другой незначительный фактор. Именно поэтому следует начать с изучения общих рекомендаций (ссылка на статью в самом начале этого материала), а уже затем приступать к диагностике и исправлению ошибки приведенными способами.
Синий экран смерти, либо же BSOD – характерный для Windows способ сообщить о критической ошибке в работе системы. Обычно он сопровождается перезагрузкой или выключением компьютера. Причины его возникновения обычно указываются в коде ошибки.
Первая строка после слова STOP обычно является ссылкой на ошибку, которая и привела к падению системы.
На официальном сайте Microsoft в качестве причины возникновения ошибки «stop 0x000000f4» указывается: «вызов приложения, создающего перекрёстный вызов с компонентами системы и аварийное завершение его работы». Из текста описания следует, что пользователем запускается и сразу закрывается программа, которая обладает функционалом, совпадающим с системным.
Звучит сложно, но проблема знакома геймерам. Некоторые игры запускаются вместе с некоторыми приложениями, обеспечивающими взаимодействие с сервером или защиту ввода пароля. Аналогичные действия выполняются и самой Windows. Обычно после установки соединения программа прекращает работу, а при должной производительности компьютера это происходит мгновенно. В следствии чего и возникает BSOD с указанным кодом.
Не только игры, но и серьёзные программы обладают такой спецификой. А чаще всего ошибка встречается на Windows 7 и XP. При этом следует отметить также исключительную редкость этого синего экрана. Ведь вызвать завершение работы системного компонента способны единичные программ.
Общие рекомендации
Причины некорректной работы ОС, которые приводят к ошибке 0x000000f4, очень схожи как у Windows 7, так и у версии XP. Многие из них сложно предугадать, но все же, проведение профилактических мероприятий для персонального компьютера, может сократить вероятность возникновения «экрана смерти».
Для этого следует придерживаться некоторых рекомендаций:
- Регулярно проводить диагностику ОС на наличие вирусов. Даже если на ПК установлен приличный антивирус, не всегда можно быть на сто процентов уверенным, что компьютер защищен от вредоносных программ. Лучше избегать подозрительных ссылок, переходов на сомнительные сайты.
- Следить за обновлениями драйверов, программ, устройств и самой операционки. Чтобы снизить вероятность сбоя в работе персонального компьютера, необходимо скачивать патчи и пакеты обновлений с сайта разработчика.
- Проверять кабели и гнезда на исправность и нормальное взаимодействие. Одним из простых решений непростой, на первый взгляд, проблемы может быть элементарная ошибка в подключении винчестера, сетевой карты и других важных элементов.
- Следует регулярно чистить винчестер от ненужных файлов и программ. Во избежание потери важной информации, хранение личных данных должно осуществляться не на системном диске. Если придется переустанавливать операционку, можно потерять данные, которые там оказались.
- Перегрев необходимых деталей также может способствовать неправильной работе компьютера и вызвать «синий экран смерти». Причиной этому служат мусор, грязь, пыль, которые за время работы скапливаются на компонентах ПК. Следует регулярно очищать их от загрязнений.
- Для переустановки операционной системы нужно использовать только лицензионный диск. В целях защиты ПК от системных ошибок, следует избегать различных сомнительных сборок.
- Для выхода из системы нужно использовать корректный путь, через «Пуск», «Выключение», «Завершение работы». Небезопасный выход из системы может повлечь за собой неприятности в работе персонального компьютера.
- Лучше всего самостоятельно выполнить все возможные мероприятия, с помощью которых можно добиться успешного решения проблемы. Если нет такой возможности, тогда лучше обратиться к опытному специалисту. Он сможет быстрее поставить диагноз и вылечить ПК.
Проверка и чистка HDD
Первым подозреваемым становится жёсткий диск. Дело в том, что приложение может находится на секторе с ошибкой. И к падению системы приводит как раз взаимодействие с «битым сектором». В таком случае и возникает прерывание мониторинга состояния диска. И это прерывание приводит к синему экрану.
Что за файл ntoskrnl.exe – почему вызывает ошибки и как их устранить
Чтобы проверить состояние диска можно воспользоваться сторонними программами MHDD или Victoria или воспользоваться средствами самой системы. Рассматривается второй случай, потому как об использовании специфического программного обеспечения можно прочесть у нас на сайте:
- Открываете «Проводник» и нажимаете правой кнопкой мыши на локальном диске. Процедуру потребуется повторить несколько раз (по разу для каждого локального диска). Выбираете пункт «Свойства».
- Переходите в «Свойствах» на вкладку «Сервис» и выбираете «Проверить».
- Читаете предупреждение и выбираете необходимые галочки: «Исправлять ошибки» и «Сканировать том». После чего запускаете процедуру.
Важно! Этот способ актуален для Windows 7 и выше. Для Windows XP подобный инструмент не предусмотрен, поэтому потребуется прибегнуть к использованию упомянутых выше программ.
Как исправить ошибку 0x000000F4 в Windows 7
1. Если у нас неисправен жесткий диск, можно его проверить с помощью программ таких как:
- Это программ HDD Regenerator 2011 можете прочитать статью по ссылке Восстановление жесткого диска с помощью HDD Regenerator.
- Victoria HDD.
- Norton Disk Doctor.
Есть еще множество программ, но я вам показал самые доступные и простые программы для проверки жестких дисков.
При проверки всегда будьте внимательны и смотрите описание и тома жестких дисков.
2. Не исправна планка оперативной памяти, нужно будет заменить ее на новую и подобрать подходящую шину, так же можно попробовать зачистить контакты и порт оперативной памяти.
3. Компьютер заражен вирусами, можно будет проверить специальными программами для удаления вирусов, можете прочитать на нашем блоге статью Удаление вредоносных программ.
4. Установлены несовместимы драйвера или они не имели цифровую подпись, нужно их удалить, и установить более подходящие или более свежие версии драйверов.
5. Ошибка в самой операционной системе или проверка системных файлов в операционной системе Windows 7, как проверить ошибки можете прочитать статью проверка жесткого диска на ошибки. Далее проверка системных файлов Windows, наберите в командной строке sfc /scannow.
Сразу скажу процесс будет долгим, так как система проверяет все системные файлы Windows.
6. Запылившиеся детали комплектующих системного блока, здесь нужно будет продуть сам системный блок, очистить его от пыли, так же необходимо будет проверить все штекеры и кабели подключения.
7. В данном случае если забился жесткий диск, или не достаточно памяти проверить это легко, заходим в компьютер находим наш системный (там где установлена Windows) жесткий диск, нажимаем правой кнопкой мыши, свойства.
Далее можете очистить операционную систему от мусора при помощи программ таких как ccleaner, Wise Care 365, как это можно сделать прочтите здесь Как почистить мусор на Windows.
Способы решения ошибки CRITICAL_OBJECT_TERMINATION
Ошибка 0x000000f4 может быть исправлена несколькими методами, которые мы опишем. Однако, в первую очередь, нужно отметить тот факт, что она в 80% случаев появляется по причине того, что ПК был аварийно выключен во время инициализации файлов. Поэтому, до начала каких-либо действий, стоит запустить поиск и исправление поврежденных системных файлов, а только затем приступать к следующим методам.
Способ №1
Критическая ошибка 0x000000f4, которая появляется на синем экране смерти, может иметь при себе в скобках и другие коды ошибок. На эти цифры также нужно обращать внимание, так как проблема может быть комплексной. Поэтому, при появлении BSODа 0x000000f4 нужно прислушаться к работе жесткого диска. Если он скрипит или слышно как что-то режет, то нужно запустить на своем ПК проверку жесткого диска на битые сектора. Для этого рекомендуем две программы: MHDD и Victoria. Эти инструменты наиболее точные в диагностики, а еще безопасно исправляют поврежденные сектора. Также можно ознакомиться с программами для исправления ошибок на жестких дисках.
Если же у вас есть LiveCD, то для большей уверенности в виновности HDD или SSD можно загрузиться с него. Если при запуске LiveCD операционная система работает нормально, то причиной неполадки является основной накопитель. Его придется либо «полечить», либо заменить.
Способ №2
Критическая ошибка 0x000000f4 на Windows 7 и других сборках может возникать по причине несовместимых модулей оперативной памяти, их повреждении или ошибках.
Если у вас установлено несколько модулей ОЗУ, то ПК нужно запустить с одной планкой и протестировать ПК. Так вы быстро определите виновника. Или же есть специальная программа MemTest86, которая позволяет проанализировать работу оперативки, указав на ошибки или несовместимость.
Способ №3
Переподключение шлейфов к жесткому диску. Это часто помогает, так как повреждение кабеля SATA, его износ или отсутствие контактов с разъемом может вызвать 0x000000f4.
Способ №4
Обновление драйверов также может помочь решить проблему. Для этого нужно перейти в Диспетчер устройств и развернуть все дерево. По очереди открываем каждую ветку и проверяем, нет ли знака восклицания возле обозначения устройства. Если есть, то нужно откатить драйвер до раннего состояния (если обновляли) или обновить.
Способ №5
Это самый последний вариант, к которому стоит прибегнуть. Если вы обнаружили битые сектора на жестком диске, то придется переустановить Windows c форматированием локальных дисков. Всю важную информацию придется скопировать.
Таким образом, если вы столкнулись с синим экраном смерти с кодом 0x000000f4, то избавиться от неполадки можно будет выше представленными способами. А главное, не забудьте провести полную диагностику ПК, чтобы быть уверенными в работоспособности всех комплектующих.
Сбой 0x000000f4 Windows 7: как исправить при помощи антивируса
Действительно, вирусы могут воздействовать на систему избирательно, блокируя некоторые важные службы или вмешиваясь в их работу. Таким образом, самое первое, что нужно сделать, — произвести проверку системы на наличие угроз.
При этом даже при установленном штатном антивирусе, его использовать не рекомендуется, ведь они и так уже пропустил угрозу. Тут лучше применять портативные антивирусные утилиты вроде Dr. Web CureIt! или KVRT «Лаборатории Касперского». Впрочем, такой подход может ничего не дать, если вирус засел глубоко в оперативной памяти или в загрузочном секторе.
Тут на помощь приходят специализированные утилиты, называемые Rescue Disk, которые имеют собственный графический интерфейс или работают из командной строки и загружаются еще до старта «Винды», что позволяет определить и устранить практически любую угрозу, где бы она ни находилась.
Тестирование оперативной памяти
Не менее распространенным явлением можно назвать и случай, когда сбой 0x000000f4 Windows 7 связан исключительно с проблемами «оперативки». Чаще всего это проявляется на стадии запуска какой-то программы. Как раз в этот момент на оперативную память производится повышенная нагрузка, что может вызывать непредвиденные сбои и даже выход планок из строя.
В этом случае не нужно спешить менять планки, ведь если это выглядит простым для стационарных компьютерных терминалов, в ноутбуках получить к ним доступ не так-то и просто. Тут лучше всего подойдет известная утилита Memtest86+, которая работает по типу DOS-режима. Сначала производим запуск программы и дожидаемся результатов сканирования. Если тест действительно определит, что какая-то из планок не работает, увы, другого выхода, как ее замены, нет.
Очистка системного диска
Рассмотрим еще одну ситуацию, когда появляется сбой такого типа (код ошибки 0x000000f4 Windows 7). Решение проблемы может быть связано с банальной очисткой системного диска (на котором установлена «Винда») от мусора. Сразу же обратите внимание на то, что для нормальной работы системы, как правило, требуется не менее 10% свободного места от общего объема тома (например, если диск «С» имеет объем 100 Гб, для корректного функционирования системы свободно должно быть не менее 10 Гб).
Тут можно поступить двояко: либо использовать встроенные средства системы, вызываемые через меню свойств при правом клике на литере раздела в «Проводнике», либо обратиться за помощью к сторонним утилитам вроде CCleaner.
А вообще, как показывает практика, лучше не ограничиваться только одним методом, а использовать их поочередно, причем сначала очистить диск собственными средствами системы, а потом, так сказать, для достижения максимального результата запустить тот же CCleaner.
Проверка ОЗУ
Вторым источником ошибки синего экрана 0x000000f4 может служить некорректное взаимодействие компонентов системы и оперативной памяти. При наличии отклонений в последней её работа будет выполняться не корректно и системный процесс, вместо нужных данных получит неверное значение. Это и приведёт к его падению. В процессе проверки состояния ОЗУ компьютер потребуется перезапустить:
- Открываем строку «Выполнить» («Ctrl+R») и прописываем «msconfig».
- Переходим на вкладку «Загрузка» и о.
Это требуется для того, чтобы активировать «Тайм-аут» при запуске системы, чтобы после перезагрузки запустить диагностику памяти.
- Перезагружаем компьютер и выбираем «Диагностика памяти» в окне выбора системы.
После этого выбираете настройки и запускаете процесс. Дело это не быстрое и отнимет определённое время. Пользоваться компьютером в это время не выйдет.
Способ справедлив для любой версии Windows. Альтернативным способом запуска диагностики является перезагрузка компьютера и нажатия F8 для отображения окна выбора загрузки. Такой способ больше подходит для Windows XP, поскольку там вместо «msconfig» используется текстовый файл «boot.ini».
Как исправить ошибку kernel security check failure
Решение
Сведения об исправлении
Существует исправление от корпорации Майкрософт. Однако данное исправление предназначено для устранения только проблемы, описанной в этой статье. Применяйте это исправление только в тех случаях, когда наблюдается проблема, описанная в данной статье. Это исправление может проходить дополнительное тестирование. Таким образом если вы не подвержены серьезно этой проблеме, рекомендуется дождаться следующего пакета обновления, содержащего это исправление.
Если исправление доступно для скачивания, имеется раздел “Пакет исправлений доступен для скачивания” в верхней части этой статьи базы знаний. Если этот раздел не отображается, обратитесь в службу поддержки для получения исправления.
Примечание. Если наблюдаются другие проблемы или необходимо устранить неполадки, вам может понадобиться создать отдельный запрос на обслуживание. Стандартная оплата за поддержку будет взиматься только за дополнительные вопросы и проблемы, которые не соответствуют требованиям конкретного исправления. Чтобы просмотреть полный список телефонов поддержки и обслуживания клиентов корпорации Майкрософт или создать отдельный запрос на обслуживание, посетите следующий веб-сайт корпорации Майкрософт:
Примечание. В форме “Пакет исправлений доступен для скачивания” отображаются языки, для которых доступно исправление. Если нужный язык не отображается, значит исправление для данного языка отсутствует.
Предварительные условия
Для установки этого исправления необходимо иметь для Windows 7 или Windows Server 2008 R2 установлен.
Необходимость перезагрузки
После установки исправления компьютер необходимо перезагрузить.
Сведения о замене исправлений
Это исправление не заменяет все ранее выпущенные исправления.
Английский (США) версия данного исправления устанавливает файлы с атрибутами, указанными в приведенных ниже таблицах. Дата и время для файлов указаны в формате UTC. Дата и время для файлов на локальном компьютере отображаются в местном времени с вашим текущим смещением летнего времени (DST). Кроме того, при выполнении определенных операций с файлами, даты и время могут изменяться.
Примечания к сведениям о файлах Windows 7 и Windows Server 2008 R2Важно. Исправления для Windows Server 2008 R2 и Windows 7 включены в одни и те же пакеты. Однако исправления на странице запроса исправлений перечислены под обеими операционными системами. Чтобы запросить пакет исправления, который применяется к одной или обеим ОС, установите исправление, описанное в разделе “Windows 7/Windows Server 2008 R2” страницы. Всегда обращайтесь к разделу «Применяется к» в статьи для определения фактических операционной системы, к которому применяется каждое исправление.
Чистка вирусов
Прерывание работы компонента может быть спровоцировано вирусом. Поэтому следует запустить сканирование и проверку вирусов на компьютере. Если присутствуют сомнения относительно своего антивируса можно воспользоваться портативным антивирусом, например, DrWeb CureIt.
Это бесплатная программа, которая неплохо перепроверяет работу антивирусов. В сервисных центрах часто советуют делать профилактические чистки раз в 6 месяцев именно этой программой. Менять антивирус при этом не обязательно. На время проверки свой антивирус следует отключить, чтобы он не мешал утилите.
Чистка папки %TEMP%
Ошибка 0x000000F4 может быть вызвана переполнением раздела диска, который предназначен для временных файлов. Здесь нередко селятся различные вредные для компьютера данные. Поэтому папку %TEMP% в Windows нужно чистить периодически для профилактики сбоев.
Попробуйте сейчас спровоцировать ошибку в компьютере, чтобы проверить её наличие. Если решить эту проблему до сих пор не удалось, возможно причина кроется в неисправности одного из устройств компьютера. Им может быть, как жёсткий диск, так и оперативная память.
Альтернативные решения
Бывают частные случаи, которые скорее направлены на поиск пользователем момента возникновения ошибки синего экрана смерти. Если другие способы не работают, то стоит попробовать запускать программу, изолировав её от остальных (найти исполняемый файл в каталоге с программой), либо удалить её полностью.
Иногда из строя выходят интегрированные в материнскую плату компоненты: звуковая карта, сетевая плата, встроенная видеокарта. Отключение этих компонентов через BIOS может решить проблему. А заменить их, чаще всего, не так уж и дорого.
Решение ошибки 0x000000F4 на синем экране
Когда вы войдёте на рабочий стол Windows, нужно запустить командную строку. Поэтому откройте меню Пуск и в поиске напишите «Командная строка». В результатах отобразится этот пункт.
Последний наш метод будет работать только в том случае, если к компьютеру в данный момент подключен интернет. Команда запрашивает на сервере Microsoft файлы для тех частей системы, в которых произошёл сбой. При удачном обмене данными ваша Windows через некоторое время будет обновлена. И ошибка исчезнет.
Справедливы все инструменты. Но диагностику памяти лучше проводить используя стороннюю программу Memtest, встроенное в систему средство диагностики не совершенно и может упустить ошибку из виду или выдать ложное срабатывание. А для диагностики жёсткого диска лучше применить Victoria.
Как убрать проверку scanning and repairing drive при загрузке системы
А вот исправить ситуацию обновлением не получится. Поддержка ХР давно завершилась и найти новые обновления для неё не представляется возможным, разве что обходным путем.
Как войти в систему при Stop ошибке
Ошибка 0x000000f4 может блокировать вход в систему. Таким образом сколько бы раз вы не перезагружали компьютер, синий экран или BSOD снова будет появляться. В этом случае у нас есть только один выход — попытаться войти в безопасном режиме.
При удачном входе в систему можно считать, что половину дела вы уже сделали. Если войти так и не получилось, вам нужен диск с Windows 7, XP, 10 — в зависимости от вашей версии. С помощью такого диска можно сделать восстановление данных или всей системы. Вы сможете вернуть работу своему ПК и восстановить все важные файлы. Если в ноутбуке или компьютере нет важных файлов, Виндовс можно переустановить.
Исправление BSOD 0x000000f4
Обсуждаемый в данном материале сбой происходит по двум глобальным причинам. Это ошибки в памяти ПК, причем как в ОЗУ, так и в ПЗУ (жестких дисках), а также действие вредоносных программ. Ко второй, программной, причине можно отнести и некорректные или отсутствующие обновления ОС.
Прежде чем приступать к диагностике и решению проблемы, ознакомьтесь со статьей, в которой приведена информация о том, какие факторы влияют на появление синих экранов и способах их устранения. Это поможет избавиться от необходимости проводить длительные проверки, а также избежать появления BSODов в будущем.
Проверка памяти компьютера
Для проверки памяти в каждой версии Windows есть утилита. Найти её можно через окно поиска.
Если тест покажет, что с памятью всё в порядке, это ещё не означает, что так и есть. Попробуйте выключить компьютер. Затем вытащить модули памяти и заново вставить их в порты. Почистите пыль и мусор, если того требует устройство.
19.08.2018
Просмотров: 23002
Синий экран смерти или, как его еще называют, BSOD, частый гость на компьютерах с Windows XP и выше. Возникает он по различным причинам и исправить его можно только зная причину. Эта причина всегда указывается в коде. Он бывает цифровой или буквенный.
В данной теме мы рассмотрим пример решения такой ошибки, как CRITICAL OBJECT TERMINATION с кодом 0x000000f4. Также она может быть указана как STOP 0x000000f4.
Содержание:
- Причины ошибки CRITICAL OBJECT TERMINATION с кодом 0x000000f4
- Способы решения ошибки CRITICAL_OBJECT_TERMINATION
- Способ №1
- Способ №2
- Способ №3
- Способ №4
- Способ №5
Причины ошибки CRITICAL OBJECT TERMINATION с кодом 0x000000f4
Причин, по которым может возникнуть синий экран смерти с кодом 0x000000f4 и сообщением CRITICAL_OBJECT_TERMINATION, достаточно много. Однако среди них можно выбрать те, которые влияют на появление бсода чаще всего и о них сообщили пользователи ПК на форуме Microsoft.
- Проблемы с жестким диском, наличие битых секторов;
- Ошибки модулей оперативной памяти;
- Проблемы с загрузочным сектором Windows;
- Повреждение важных драйверов;
- Аварийное выключение ПК при инициализации системы.
Кроме этих факторов синий экран 0x000000f4 может быть вызван и другими.
Способы решения ошибки CRITICAL_OBJECT_TERMINATION
Ошибка 0x000000f4 может быть исправлена несколькими методами, которые мы опишем. Однако, в первую очередь, нужно отметить тот факт, что она в 80% случаев появляется по причине того, что ПК был аварийно выключен во время инициализации файлов. Поэтому, до начала каких-либо действий, стоит запустить поиск и исправление поврежденных системных файлов, а только затем приступать к следующим методам.
Способ №1
Критическая ошибка 0x000000f4, которая появляется на синем экране смерти, может иметь при себе в скобках и другие коды ошибок. На эти цифры также нужно обращать внимание, так как проблема может быть комплексной. Поэтому, при появлении BSODа 0x000000f4 нужно прислушаться к работе жесткого диска. Если он скрипит или слышно как что-то режет, то нужно запустить на своем ПК проверку жесткого диска на битые сектора. Для этого рекомендуем две программы: MHDD и Victoria. Эти инструменты наиболее точные в диагностики, а еще безопасно исправляют поврежденные сектора. Также можно ознакомиться с программами для исправления ошибок на жестких дисках.
Если же у вас есть LiveCD, то для большей уверенности в виновности HDD или SSD можно загрузиться с него. Если при запуске LiveCD операционная система работает нормально, то причиной неполадки является основной накопитель. Его придется либо «полечить», либо заменить.
Способ №2
Критическая ошибка 0x000000f4 на Windows 7 и других сборках может возникать по причине несовместимых модулей оперативной памяти, их повреждении или ошибках.
Если у вас установлено несколько модулей ОЗУ, то ПК нужно запустить с одной планкой и протестировать ПК. Так вы быстро определите виновника. Или же есть специальная программа MemTest86, которая позволяет проанализировать работу оперативки, указав на ошибки или несовместимость.
Способ №3
Переподключение шлейфов к жесткому диску. Это часто помогает, так как повреждение кабеля SATA, его износ или отсутствие контактов с разъемом может вызвать 0x000000f4.
О таком решении неполадки продемонстрированно в видео.
Способ №4
Обновление драйверов также может помочь решить проблему. Для этого нужно перейти в Диспетчер устройств и развернуть все дерево. По очереди открываем каждую ветку и проверяем, нет ли знака восклицания возле обозначения устройства. Если есть, то нужно откатить драйвер до раннего состояния (если обновляли) или обновить.
Способ №5
Это самый последний вариант, к которому стоит прибегнуть. Если вы обнаружили битые сектора на жестком диске, то придется переустановить Windows c форматированием локальных дисков. Всю важную информацию придется скопировать.
Таким образом, если вы столкнулись с синим экраном смерти с кодом 0x000000f4, то избавиться от неполадки можно будет выше представленными способами. А главное, не забудьте провести полную диагностику ПК, чтобы быть уверенными в работоспособности всех комплектующих.
Когда с компьютером случаются неполадки и появляется экран с ошибкой, наше настроение резко ухудшается. Ведь неизвестно, насколько серьёзна проблема. И сможем ли мы её решить самостоятельно. Любой сбой в Windows под силу решить любому пользователю. В данной инструкции вы узнаете, как устранить ошибку 0x000000f4 в Windows 7.
При сбое в системе с указанным кодом чаще всего Windows не загружается. И попасть на привычный нам рабочий стол нет возможности. Подобные ошибки могут возникать по разным причинам, но чаще всего — это неполадки с файлами, файловой системой или самим диском. Прежде, чем приступать к каким-либо действиям, рекомендуем вспомнить, что было сделано на ПК до появления ошибки.
Может быть синий экран стал появляться после установки какой-нибудь программы. Возможно была загружена и установлена игра. В таком случае скорее всего в компьютере возник вирус. Который попал с файлами скачанной игры. Может быть вы разбирали компьютер и задели коннекторы модулей. Или нарушили другие важные компоненты ПК.
Большая просьба ко всем посетителям: если вам помогла одна из инструкций на этом сайте, укажите в комментариях какая именно. Это поможет другим пользователям быстрее находить решение. А также нам формировать и редактировать материал, чтобы он был максимально полезен для вас.
Как войти в систему при Stop ошибке
Ошибка 0x000000f4 может блокировать вход в систему. Таким образом сколько бы раз вы не перезагружали компьютер, синий экран или BSOD снова будет появляться. В этом случае у нас есть только один выход — попытаться войти в безопасном режиме.
- Для это нужно в очередной раз перезагрузить ПК и при появлении первой заставки нажать и держать клавишу F8 до появления окна на чёрном фоне;
Нажмите и удерживайте F8 для входа в безопасный режим - Выберите пункт с последней удачной конфигурацией. Возможно в этом режиме у вас получится войти в систему;
Выберите пункт “Загрузка с последней удачной конфигурацией” - Если ошибка снова появляется, попробуйте выбрать безопасный режим с поддержкой строки.
Выберите “Безопасный режим с поддержкой командной строки”
При удачном входе в систему можно считать, что половину дела вы уже сделали. Если войти так и не получилось, вам нужен диск с Windows 7, XP, 10 — в зависимости от вашей версии. С помощью такого диска можно сделать восстановление данных или всей системы. Вы сможете вернуть работу своему ПК и восстановить все важные файлы. Если в ноутбуке или компьютере нет важных файлов, Виндовс можно переустановить.
Решение ошибки 0x000000F4 на синем экране
Когда вы войдёте на рабочий стол Windows, нужно запустить командную строку. Поэтому откройте меню Пуск и в поиске напишите «Командная строка». В результатах отобразится этот пункт.
- Выберите строку ПКМ и нажмите на пункт Открыть от имени администратора;
Выберите пункт “Запустить от имени администратора” - Запишите в окне такую команду: sfc /scannow и нажмите Enter;
Введите команду sfc /scannow и нажмите Enter - После завершения этой команды можно попытаться перезагрузить компьютер и посмотреть, удалось ли вам устранить ошибку 0x000000f4 в Windows 7;
- Если ошибка снова появляется, нужно перезагрузить ПК, нажать F8 для перехода в меню с выбором способов загрузки и выбрать пункт С загрузкой сетевых драйверов;
Загрузите компьютер в режиме “Безопасный режим с загрузкой сетевых драйверов” - Необходимо открыть командную строку, как мы это уже делали (от администратора). И записать такую строку в точности до символа: DISM /Online /Cleanup-Image /CheckHealth и снова нажмите Enter.
Последний наш метод будет работать только в том случае, если к компьютеру в данный момент подключен интернет. Команда запрашивает на сервере Microsoft файлы для тех частей системы, в которых произошёл сбой. При удачном обмене данными ваша Windows через некоторое время будет обновлена. И ошибка исчезнет.
Удаление файлов кэша и прочего мусора в Windows
Иногда причину этой ошибки в Windows довольно трудно определить. Но часто пользователям помогает очистка диска от временных файлов, кэша и прочего мусора. Выполните следующие рекомендации:
- Нажмите вместе две клавиши Win + E;
- Слева в проводнике выберите Мой компьютер, если у вас Windows 7. Или Компьютер, Этот Компьютер, если у вас Windows 8.1 или 10;
Выберите в проводнике Этот компьютер - Выберите в проводнике системный диск (тот на котором расположена Windows) ПКМ и нажмите пункт Свойства;
Выберите системный диск в проводнике - В новом окне выберите кнопку Очистка диска.
Нажмите на кнопку Очистка диска И в следующем новом окне выберите все пункты галочкой. Затем нажмите внизу кнопку Удалить системные данные.
Выберите все пункты и нажмите Очистить системные данные
Через некоторое время система удалит все файлы, которые могут быть причиной ошибки в Windows.
Чистка папки %TEMP%
Ошибка 0x000000F4 может быть вызвана переполнением раздела диска, который предназначен для временных файлов. Здесь нередко селятся различные вредные для компьютера данные. Поэтому папку %TEMP% в Windows нужно чистить периодически для профилактики сбоев.
- Для её открытия необходимо вызвать окно Выполнить — нажмите вместе Win + R;
- Введите в нём название папки — %TEMP% и нажмите клавишу Ввод;
Введите команду %TEMP% - Выделите все файлы в этой папке и нажмите клавишу Del. Или ПКМ и пункт Удалить.
Временные файлы в папке %TEMP%
Попробуйте сейчас спровоцировать ошибку в компьютере, чтобы проверить её наличие. Если решить эту проблему до сих пор не удалось, возможно причина кроется в неисправности одного из устройств компьютера. Им может быть, как жёсткий диск, так и оперативная память.
Проверка памяти компьютера
Для проверки памяти в каждой версии Windows есть утилита. Найти её можно через окно поиска.
- Запишите в строка поиск Windows — Средство проверки памяти;
Введите в поиске “Средство проверки памяти” - Выберите программу в результатах;
- Запустите проверку.
Запустите проверку памяти в Windows
Если тест покажет, что с памятью всё в порядке, это ещё не означает, что так и есть. Попробуйте выключить компьютер. Затем вытащить модули памяти и заново вставить их в порты. Почистите пыль и мусор, если того требует устройство.
Проверьте жёсткий диск
Также ЖД нуждается в проверке. Для теста работоспособности этого устройства есть большое количество утилит. Хорошим вариантом является Victoria, которую можно загрузить по этой ссылке. Проверку можно сделать без сторонних программ и инструментов. ОС Windows содержит и на этот случай собственную программу. Запустить её можно так:
- Откройте проводник Windows (Win + E) и выберите ПКМ системный диск;
- Вверху выберите вкладку Сервис;
- В окне найдите кнопку Проверить и нажмите её.
Проверка жёсткого диска в Windows
Если компьютер не загружается, придётся скачать стороннюю утилиту, загрузить её на флешку и проверить жёсткий диск с неё.
Проверить ПК на вирусы
Если даже после этих действий ваш ПК всё равно отображает ошибку на синем экране 0x000000f4 в Windows, проверьте его на вирусы. Сейчас уже бессмысленно использовать антивирусы, которые установлены в системе. Так как они уже не справились со своей задачей — впустили вредный код. Поэтому нужно воспользоваться сторонними одноразовыми утилитами.
Проверку программой Dr.WEB CureIt! можно запускать с флешки. Этот способ подходит, если ваш компьютер не загружается. Скачать программу можно по ссылке https://free.drweb.ru/download+cureit+free/.
Или используйте утилиту от Kaspersky: https://support.kaspersky.ru/viruses/kvrt2015.
Если вы вспомнили, что проблемы с компьютером начались после установки программы или игры — удалите её. То же самое нужно сделать с обновлением, которое может провоцировать ошибку Windows.
Сбои в работе операционной системы почти всегда пугают пользователей компьютеров, особенно если ошибки связаны с появлением, так называемого, синего экрана смерти. Сама формулировка выглядит устрашающе, к тому же на экране фигурируют различные комбинации цифр и букв, которые не говорят обычному юзеру ничего. Но на самом деле, эти коды могут объяснить, какие именно неполадки привели к остановке работы ОС. Техническая информация stop 0x000000f4 говорит о том, что важный системный процесс был некорректно завершен, что и привело к неприятностям. Чтобы перейти к исправлению ошибки, следует разобраться в причине завершения процесса.
Описание BSOD 0x000000f4
Комплексная работа процессов ОС Windows заходит в тупик, если хотя бы один из этих процессов нарушен. BSOD (Blue Screen of Death), или, другими словами, «синий экран смерти», с помощью шестнадцатеричного кода, сообщает о том, что именно пошло не так. Опытный пользователь может открыть автоматически созданный лог файла, чтобы узнать о типе и имени неисправного процесса. В любом случае ошибка 0x000000f4, связанная с прерыванием важного процесса или объекта, именуемая critical object termination, может быть устранена, если найти причину ее появления.
Нередко для исправления неполадки сразу используют радикальные методы – переустановку операционной системы. Однако быть уверенным в том, что после этого синий экран не всплывет снова, нельзя. Поэтому очень важно разобраться в причине, и только устранив ее, можно говорить о полном излечении системы.
Причина появления stop 0x000000f4
Достаточно много причин могут нарушать работу компьютера и вызывать bsod 0x000000f4. Иногда они связаны с операционной системой, и она дает сбой, но и некорректная работа оборудования также нередко приводит к ошибке с кодом 0x000000f4.
Рассмотрим несколько популярных причин:
- Одна из самых распространенных проблем века интернета – наличие вирусов. Они могут попасть в компьютер незаметно и существенно повлиять на его работу.
- Нехватка памяти на жестком диске, особенно если это системный диск.
- Конфликт между драйверами устройств, их обновленными версиями и оборудованием компьютера.
- Отсутствие последнего пакета обновлений операционки.
- Несовместимость некоторых устройств с ОС.
- Проблемы в работе сетевой карты.
- Битые линейки оперативной памяти.
- Некорректное подключение комплектующих.
- Наличие загрязнений на деталях ПК.
Стоп-ошибка чаще всего поражает операционные системы Windows 7 и Windows XP. Чтобы перейти к устранению проблемы, необходимо разобраться в причинах ее возникновения. Зная методы «лечения» ОС, это сделать достаточно легко своими силами.
На Windows 7
Чаще всего неприятность 0x000000f4 Windows 7 показывает непосредственно сразу при включении ПК или после входа в систему из спящего режима. Если это происходит, то, вероятней всего, проблема кроется в неисправности какой-либо планки оперативной памяти. Для диагностики, как правило, используют программку Memtest86 или ручную проверку. Второй вариант предполагает частичный разбор системного блока, с последующим поочередным извлечением плат ОП. В случае с ноутбуками найти лепестки оперативки можно в одном из секторов, расположенных на дне ПК.
Причина может скрываться в проблемах с определенным системным файлом, мешающем «семерке» беспрепятственно работать. В любом случае для устранения ошибки следует рассмотреть все вышеописанные причины.
На Windows XP
Синий экран смерти 0x000000f4 Windows ХР может включать при установке операционной системы. Если возникает такая проблема, нужно начать установку заново, дождаться появления уведомления «нажмите клавишу F6 для установки драйверов», после этого нажать F7.
Зная, что может привести к ошибке 0x000000f4, намного проще приступить к ее лечению. Для этого следует поэтапно провести соответствующие профилактические мероприятия, чтобы наверняка исключить возможные причины.
- Если проблема связана с наличием вредоносных программ, устранить синий экран с ошибкой 0x000000f4 следует путем поиска и обезвреживания вирусов. Как правило, обычный антивирус не всегда способен справиться с вредителями подобного характера, поэтому нужно прибегнуть к специальной программе Curelt! от разработчиков Др. Веб.
- Очистить жесткий диск от ненужных файлов. Особого внимания требует системный диск, чаще всего именуемый /С. Удобней всего использовать программу CCleaner, которая намного эффективнее ручного удаления. В том случае, если забитые жесткие диски стали причиной «экрана смерти», то проблема после чистки должна устраниться.
- Несоответствие обновлений управляющих файлов с требованиями ОС часто приводят к нарушениям работы компьютера. Можно попробовать откатить некоторые обновления до более ранней версии, чтобы устранить конфликт. Если зафиксировать закономерность, какой именно драйвер после обновления послужил поводом для синего экрана смерти, намного проще побороть данную проблему.
- Постоянное обновление операционной системы поможет избежать ошибок. Часто они заключаются в некорректности кода ОС, который разработчики предлагают исправить с помощью патчей и пакетов обновлений. Следует убедиться, что Windows имеет последнюю версию обновлений, это может избавить от появления экрана смерти.
- Операционка не всегда принимает некоторые устройства, и, как правило, это приводит к различного рода неполадкам. К сожалению, этот случай нуждается в замене конфликтующего устройства на альтернативное либо в переустановке ОС на более подходящую версию.
- Распространенной причиной ошибки stop 0x000000f4 считается некорректная работа сетевой карты. Если многие другие предпосылки проблемы можно диагностировать с помощью специальных программ и утилит, то данная неполадка не выдает себя. Как правило, замена сетевой карты на новую помогает справиться с проблемой.
- Неисправность оперативной памяти считается наиболее популярной причиной появления «синего экрана смерти» с ошибками различного характера. Необходимо провести диагностику ОП с помощью программы Битую линейку нужно заменить. Если в ПК встроены несколько лепестков, то нужно снять тот, что работает некорректно.
- Иногда ошибка возникает из-за неправильного подключения кабелей устройств в разъемы. Нужно проверить надежность подключения и соответствие разъемов и штекеров.
- Загрязнения, скопление пыли на внутренних запчастях компьютера может повлечь за собой ошибки в его работе. Нужно раскрутить системный блок и тщательно очистить внутренности ПК от пыли.
Устраняем ошибку на Windows 7
Если Windows 7 выбивает ошибку 0x000000f4 после включения ПК, скорее всего, исправить ее поможет диагностика оперативки и замена битой линейки. Так как часто используется несколько лепестков ОП, извлечение из системного блока неисправной пластинки устранит проблему. Для этого стоит по очереди извлекать линейки и смотреть, отсутствие какой из них приводит к исчезновению ошибки stop 0x000000f4 при загрузке Windows 7.
Если проблема возникла на ноутбуке, то найти линейки ОП можно, раскрутив один из секторов на дне ПК. Раздвинув фиксирующие усики, можно беспрепятственно извлечь лепестки из ниши. Очень важно, чтобы при этом оборудование было выключено, а батарея извлечена.
Может случиться, что на устройстве присутствует всего одна линейка ОП, а причина возникновения ошибки связана именно с ней. В таком случае можно извлечь лепесток и попробовать очистить контакты. Если это не поможет, то ОП необходимо заменить.
Убираем ошибку на Windows XP
При установке Windows XP часто процесс прерывается синим экраном смерти с кодом ошибки 0x000000f4. Это делает невозможным дальнейший запуск операционной системы. На самом деле, решение проблемы здесь довольно простое. Нужно начать установку Windows XP заново, и когда на экране появится запрос «нажмите F6 для загрузки драйверов SCSI или RAID», то вместо указанной клавиши, нужно нажать F7.
Это одна из многочисленных причин, последствием которых может быть BSoD. Если посредством вышеописанных мероприятий, не удастся избавиться от проблемы, а ошибка возникает в процессе работы операционки, то нужно провести универсальные манипуляции: очистку ПК от компьютерных вирусов, освобождение жесткого диска от ненужных файлов, проверку наличия необходимых обновлений и т. д.
Общие рекомендации
Причины некорректной работы ОС, которые приводят к ошибке 0x000000f4, очень схожи как у Windows 7, так и у версии XP. Многие из них сложно предугадать, но все же, проведение профилактических мероприятий для персонального компьютера, может сократить вероятность возникновения «экрана смерти».
Для этого следует придерживаться некоторых рекомендаций:
- Регулярно проводить диагностику ОС на наличие вирусов. Даже если на ПК установлен приличный антивирус, не всегда можно быть на сто процентов уверенным, что компьютер защищен от вредоносных программ. Лучше избегать подозрительных ссылок, переходов на сомнительные сайты.
- Следить за обновлениями драйверов, программ, устройств и самой операционки. Чтобы снизить вероятность сбоя в работе персонального компьютера, необходимо скачивать патчи и пакеты обновлений с сайта разработчика.
- Проверять кабели и гнезда на исправность и нормальное взаимодействие. Одним из простых решений непростой, на первый взгляд, проблемы может быть элементарная ошибка в подключении винчестера, сетевой карты и других важных элементов.
- Следует регулярно чистить винчестер от ненужных файлов и программ. Во избежание потери важной информации, хранение личных данных должно осуществляться не на системном диске. Если придется переустанавливать операционку, можно потерять данные, которые там оказались.
- Перегрев необходимых деталей также может способствовать неправильной работе компьютера и вызвать «синий экран смерти». Причиной этому служат мусор, грязь, пыль, которые за время работы скапливаются на компонентах ПК. Следует регулярно очищать их от загрязнений.
- Для переустановки операционной системы нужно использовать только лицензионный диск. В целях защиты ПК от системных ошибок, следует избегать различных сомнительных сборок.
- Для выхода из системы нужно использовать корректный путь, через «Пуск», «Выключение», «Завершение работы». Небезопасный выход из системы может повлечь за собой неприятности в работе персонального компьютера.
- Лучше всего самостоятельно выполнить все возможные мероприятия, с помощью которых можно добиться успешного решения проблемы. Если нет такой возможности, тогда лучше обратиться к опытному специалисту. Он сможет быстрее поставить диагноз и вылечить ПК.
Заключение
С помощью «синего экрана смерти» компьютер сообщает о наличии ошибки в работе операционной системы. Не каждый опытный пользователь способен расшифровать, какая именно неполадка кроется под кодом stop 0xf4. Однако устранить ее можно, зная перечень причин, и последовательное решение возможных проблем. Чтобы уменьшить вероятность поломок, во время работы с компьютером следует избегать вредоносных сайтов, ссылок, программ. Всегда нужно пользоваться обновленным антивирусом, оригинальной операционкой, и бережно относиться как к внешним компонентам ПК, так и к его «интеллектуальному» содержимому.
При сбое в системе с указанным кодом чаще всего Windows не загружается. И попасть на привычный нам рабочий стол нет возможности. Подобные ошибки могут возникать по разным причинам, но чаще всего — это неполадки с файлами, файловой системой или самим диском. Прежде, чем приступать к каким-либо действиям, рекомендуем вспомнить, что было сделано на ПК до появления ошибки.
Может быть синий экран стал появляться после установки какой-нибудь программы. Возможно была загружена и установлена игра. В таком случае скорее всего в компьютере возник вирус. Который попал с файлами скачанной игры. Может быть вы разбирали компьютер и задели коннекторы модулей. Или нарушили другие важные компоненты ПК.
Большая просьба ко всем посетителям: если вам помогла одна из инструкций на этом сайте, укажите в комментариях какая именно. Это поможет другим пользователям быстрее находить решение. А также нам формировать и редактировать материал, чтобы он был максимально полезен для вас.
Как избавиться от ошибки 0x000000f4 windows 7 и XP
Чем мне нравится продукт от корпорации Microsoft, так это оригинальностью, неповторимостью тех неприятностей, которые может встретить человек, использующий их операционную систему. Например, ошибка 0x000000f4 может легко проявляться даже после, казалось бы, полнейшего излечения. Возможно, что-то делается не так? А нет – все правильно, просто все дело в причинах ее возникновения.
Что приводит к коду ошибки 0x000000f4?
Существует четыре основных причины, следствием которых станет синий экран смерти 0x000000f4:
- Память на жестком диске буквально погребена под тоннами всевозможного мусора. Это не только лишает пользователя возможности что-то дополнительно скидывать себе на комп, но и стает причиной подобной неприятности.
- Заражение вирусами ПК.
- Операцинка обновлялась, обновлялась, но не дообновлялась.
- Проблемы с оперативкой, мой господин!
Итак, причины описаны, дело за малым – понять, как исправить 0x000000f4 windows XP или аналогичный случай для более современной Семерки.
Stop 0x000000f4 windows 7 (XP) – методика исправления
Первый шаг, который рекомендуется выполнить, если возникает синий экран ошибка 0x000000f4, заключается в уборке мусора в винчестера. Для этой цели вполне подойдет известная утилита CCleaner, которую можно легко, бесплатно и абсолютно легально скачать, установить и запустить.
Для избавления от вирусов в данном конкретном случае не подойдет обычный антивирусник. Согласно анализу опытнейших специалистов Гавайского Атомного центра, лучше всего использовать для этой цели приложение «Curelt!», которое любезно предоставила лаборатория доктора Вэба.
С обновлениями все также не особо сложно. Зайти в интернет, перейти на сайт производителя ОС, выполнить поиск обновлений, скачать их, установить.
Если при анализе проблемы можно лицезреть надпись bsod 0x000000f4, особенно когда ей предшествует запуск какого-либо приложения, то причину возникновения неприятности следует искать в четвертом пункте, описанном выше.
Поврежденную планку памяти, к сожалению, придется менять. Как определить – какое из изделий приводит к 0x000000f4 bsod windows 7 (XP). Очень просто:
- Заходим в интернет.
- Скачиваем и инсталлируем специальную утилиту «Memtest86+».
- Запускаем анализ. Ожидаем. Еще ожидаем. Получаем информацию.
- Анализируем данные и выявляем ту планку, которая и была причиной заболевания.
То есть, если исключить из перечня причин последний пункт, то избавиться от дальнейшего возникновения ошибки 0x000000f4 windows 7 и XP поможет периодическое выполнение профилактических работ.
Интересное видео, которое показывает еще одну возможность устранения данной ситуации:
helpmyos.ru
Как войти в систему при Stop ошибке
Ошибка 0x000000f4 может блокировать вход в систему. Таким образом сколько бы раз вы не перезагружали компьютер, синий экран или BSOD снова будет появляться. В этом случае у нас есть только один выход — попытаться войти в безопасном режиме.
- Для это нужно в очередной раз перезагрузить ПК и при появлении первой заставки нажать и держать клавишу F8 до появления окна на чёрном фоне;
- Выберите пункт с последней удачной конфигурацией. Возможно в этом режиме у вас получится войти в систему;
- Если ошибка снова появляется, попробуйте выбрать безопасный режим с поддержкой строки.
При удачном входе в систему можно считать, что половину дела вы уже сделали. Если войти так и не получилось, вам нужен диск с Windows 7, XP, 10 — в зависимости от вашей версии. С помощью такого диска можно сделать восстановление данных или всей системы. Вы сможете вернуть работу своему ПК и восстановить все важные файлы. Если в ноутбуке или компьютере нет важных файлов, Виндовс можно переустановить.
Причина появления stop 0x000000f4
Достаточно много причин могут нарушать работу компьютера и вызывать bsod 0x000000f4. Иногда они связаны с операционной системой, и она дает сбой, но и некорректная работа оборудования также нередко приводит к ошибке с кодом 0x000000f4.
Рассмотрим несколько популярных причин:
- Одна из самых распространенных проблем века интернета – наличие вирусов. Они могут попасть в компьютер незаметно и существенно повлиять на его работу.
- Нехватка памяти на жестком диске, особенно если это системный диск.
- Конфликт между драйверами устройств, их обновленными версиями и оборудованием компьютера.
- Отсутствие последнего пакета обновлений операционки.
- Несовместимость некоторых устройств с ОС.
- Проблемы в работе сетевой карты.
- Битые линейки оперативной памяти.
- Некорректное подключение комплектующих.
- Наличие загрязнений на деталях ПК.
Стоп-ошибка чаще всего поражает операционные системы Windows 7 и Windows XP. Чтобы перейти к устранению проблемы, необходимо разобраться в причинах ее возникновения. Зная методы «лечения» ОС, это сделать достаточно легко своими силами.
На Windows 7
Чаще всего неприятность 0x000000f4 Windows 7 показывает непосредственно сразу при включении ПК или после входа в систему из спящего режима. Если это происходит, то, вероятней всего, проблема кроется в неисправности какой-либо планки оперативной памяти. Для диагностики, как правило, используют программку Memtest86 или ручную проверку. Второй вариант предполагает частичный разбор системного блока, с последующим поочередным извлечением плат ОП. В случае с ноутбуками найти лепестки оперативки можно в одном из секторов, расположенных на дне ПК.
Причина может скрываться в проблемах с определенным системным файлом, мешающем «семерке» беспрепятственно работать. В любом случае для устранения ошибки следует рассмотреть все вышеописанные причины.
На Windows XP
Синий экран смерти 0x000000f4 Windows ХР может включать при установке операционной системы. Если возникает такая проблема, нужно начать установку заново, дождаться появления уведомления «нажмите клавишу F6 для установки драйверов», после этого нажать F7.
Решение ошибки 0x000000F4 на синем экране
Когда вы войдёте на рабочий стол Windows, нужно запустить командную строку. Поэтому откройте меню Пуск и в поиске напишите «Командная строка». В результатах отобразится этот пункт.
- Выберите строку ПКМ и нажмите на пункт Открыть от имени администратора;
- Запишите в окне такую команду: sfc /scannow и нажмите Enter;
- После завершения этой команды можно попытаться перезагрузить компьютер и посмотреть, удалось ли вам устранить ошибку 0x000000f4 в Windows 7;
- Если ошибка снова появляется, нужно перезагрузить ПК, нажать F8 для перехода в меню с выбором способов загрузки и выбрать пункт С загрузкой сетевых драйверов;
- Необходимо открыть командную строку, как мы это уже делали (от администратора). И записать такую строку в точности до символа: DISM /Online /Cleanup-Image /CheckHealth и снова нажмите Enter.
Последний наш метод будет работать только в том случае, если к компьютеру в данный момент подключен интернет. Команда запрашивает на сервере Microsoft файлы для тех частей системы, в которых произошёл сбой. При удачном обмене данными ваша Windows через некоторое время будет обновлена. И ошибка исчезнет.
Выполнение чистой загрузки
По отзывам пользователей, им удалось исправить ошибку с помощью режима чистой загрузки. В этом режиме система запускается с минимальным набором драйверов и программ. Если ошибка больше не отображается, нужно включать по несколько приложений и служб, перезагружая при этом компьютер, до тех пор пока не отобразится синий экран. Таким образом, можно обнаружить проблемный процесс и удалить его.
Откройте конфигурацию системы командой msconfig, запущенной из окна «Выполнить».
Перейдите на вкладку Службы, о и щелкните на кнопку «Отключить все». Сохраните изменения нажатием на кнопку «Применить».
На вкладке Автозагрузка щелкните на ссылке «Открыть диспетчер задач» и отключите все приложения. Перезагрузите компьютер.
После перезагрузки система будет запущена в режиме чистой загрузки. Если больше не сталкиваетесь с ошибкой 0x000000F4, включайте по несколько служб, пока не обнаружите проблемную.
Удаление файлов кэша и прочего мусора в Windows
Иногда причину этой ошибки в Windows довольно трудно определить. Но часто пользователям помогает очистка диска от временных файлов, кэша и прочего мусора. Выполните следующие рекомендации:
- Нажмите вместе две клавиши Win + E;
- Слева в проводнике выберите Мой компьютер, если у вас Windows 7. Или Компьютер, Этот Компьютер, если у вас Windows 8.1 или 10;
- Выберите в проводнике системный диск (тот на котором расположена Windows) ПКМ и нажмите пункт Свойства;
- В новом окне выберите кнопку Очистка диска.
Через некоторое время система удалит все файлы, которые могут быть причиной ошибки в Windows.
Чистка папки %TEMP%
Ошибка 0x000000F4 может быть вызвана переполнением раздела диска, который предназначен для временных файлов. Здесь нередко селятся различные вредные для компьютера данные. Поэтому папку %TEMP% в Windows нужно чистить периодически для профилактики сбоев.
- Для её открытия необходимо вызвать окно Выполнить — нажмите вместе Win + R;
- Введите в нём название папки — %TEMP% и нажмите клавишу Ввод;
- Выделите все файлы в этой папке и нажмите клавишу Del. Или ПКМ и пункт Удалить.
Попробуйте сейчас спровоцировать ошибку в компьютере, чтобы проверить её наличие. Если решить эту проблему до сих пор не удалось, возможно причина кроется в неисправности одного из устройств компьютера. Им может быть, как жёсткий диск, так и оперативная память.
Проверка памяти компьютера
Для проверки памяти в каждой версии Windows есть утилита. Найти её можно через окно поиска.
- Запишите в строка поиск Windows — Средство проверки памяти;
- Выберите программу в результатах;
- Запустите проверку.
Если тест покажет, что с памятью всё в порядке, это ещё не означает, что так и есть. Попробуйте выключить компьютер. Затем вытащить модули памяти и заново вставить их в порты. Почистите пыль и мусор, если того требует устройство.
Stop код 0x000000f4 при запуске Виндовс 7 и XP
Большинство возникающих неприятностей на той или иной версии операционки от Microsoft имеют свои неповторимые особенности. И это правило подтверждает ошибка 0x000000f4 windows 7. Основным ее отличием от других вариантов неприятностей является то, что она может возникать снова и снова после процедуры лечения. Но этот не означает, что процесс исправления был выполнен неправильно – такой нюанс связан с основными первопричинами ее возникновения.
Из-за чего появляется
Существует несколько вариантов причин, которые могут вывести на монитор синий экран смерти 0x000000f4. Подобный код ошибки может означать:
- Что на основном разделе винчестера скопилось много ненужного мусора, который не только занимает свободное пространство, но и приводит к разнообразным конфликтам.
- Что компьютер был атакован вирусом.
- Что некоторые важные обновления операционки не установлены.
Один из компонентов операционной памяти имеет повреждения. Основываясь на этой информации, можно понять, как исправить 0x000000f4 windows XP или его аналог — stop 0x000000f4 windows 7.
Решение вопроса
Первый и, пожалуй, самый простой шаг в исправлении bsod 0x000000f4 заключается в очистке дисков. Проще всего это сделать с помощью очень удобной программы CCleaner, которую легко можно скачать из интернета совершенно бесплатно.
Решение второго признака заключается в установке и запуске процесс поиска вредоносных программ с помощью приложения «Curelt!», выпущенной лабораторией Dr Web.
Третья причина исправляется, благодаря запуску специального сервиса, отвечающего за установку обновлений. Следует подождать завершения процесса и выполнить перезагрузку ОС.
Что делать, если bsod 0x000000f4 возникает непосредственно при запуске какого-то приложения или самой OS? Обычно во время этой процедуры идет активное обращение к операционке, а значит, возрастает нагрузка на нее. Следовательно, появление ошибки наверняка связано именно с этими элементами. Как устранить? К сожалению, только заменой нерабочей планки на новое изделие. Для этого потребуется:
- Запустить ПО «Memtest86+».
- Подождать завершения работы.
- Получить информацию о повреждениях.
- Сходить в магазин, приобрести новый компонент и выполнить его установку.
Естественно, что эта ситуация может снова возникнуть перед глазами пользователя, если состояние ПК или его системы вернется в тоже состояние. Поэтому рекомендуется периодически выполнять профилактику OS, прежде всего, проверять ее на различные ошибки, отсутствие необходимых компонентов для функционирования, а также почаще запускать антивирусник.
windowserror.ru
Проверьте жёсткий диск
Также ЖД нуждается в проверке. Для теста работоспособности этого устройства есть большое количество утилит. Хорошим вариантом является Victoria, которую можно загрузить по этой ссылке. Проверку можно сделать без сторонних программ и инструментов. ОС Windows содержит и на этот случай собственную программу. Запустить её можно так:
- Откройте проводник Windows (Win + E) и выберите ПКМ системный диск;
- Вверху выберите вкладку Сервис;
- В окне найдите кнопку Проверить и нажмите её.
Если компьютер не загружается, придётся скачать стороннюю утилиту, загрузить её на флешку и проверить жёсткий диск с неё.
Проверить ПК на вирусы
Если даже после этих действий ваш ПК всё равно отображает ошибку на синем экране 0x000000f4 в Windows, проверьте его на вирусы. Сейчас уже бессмысленно использовать антивирусы, которые установлены в системе. Так как они уже не справились со своей задачей — впустили вредный код. Поэтому нужно воспользоваться сторонними одноразовыми утилитами.
Проверку программой Dr.WEB CureIt! можно запускать с флешки. Этот способ подходит, если ваш компьютер не загружается. Скачать программу можно по ссылке https://free.drweb.ru/download+cureit+free/.
Или используйте утилиту от Kaspersky: https://support.kaspersky.ru/viruses/kvrt2015.
Если вы вспомнили, что проблемы с компьютером начались после установки программы или игры — удалите её. То же самое нужно сделать с обновлением, которое может провоцировать ошибку Windows.
Ошибка 0x000000f4 windows 7 (BSoD): причины появления и методы исправления
Наверняка любой пользователь windows-систем хоть раз в жизни, но сталкивался с таким явлением, как «синий экран смерти» (BSoD). Не исключением является и неприятный системный сбой с появлением такого экрана (код ошибки 0x000000f4 windows 7). Решение проблемы, в общем-то, следует искать исходя из первопричин ее появления. Однако сразу стоит отметить, что устраняется она достаточно просто.
Ошибка 0x000000f4 windows 7: причины появления
Если внимательно посмотреть на описание сбоя, можно увидеть, что там прописано слово STOP, а после его указан ASCII-код, определяющий адрес строки памяти, по которому и произошла ошибка. Если говорить простым языком, сбой с кодом 0x000000f4 windows 7 свидетельствует о внезапном (досрочном) завершении какого-то важного системного процесса. При этом он может появляться и в процессе работы, и на стадии старта какого-то приложения.
Что же касается причин появления этой ошибки, в качестве основных многие специалисты называют следующие:
- последствия воздействия вирусов и вредоносных кодов;
- нарушения в работе планок оперативной памяти;
- наличие большого количества мусорных файлов на системном диске, которые вызывают конфликты;
- отсутствие необходимых обновлений операционной системы.
Сбой 0x000000f4 windows 7: как исправить при помощи антивируса
Действительно, вирусы могут воздействовать на систему избирательно, блокируя некоторые важные службы или вмешиваясь в их работу. Таким образом, самое первое, что нужно сделать, — произвести проверку системы на наличие угроз.
При этом даже при установленном штатном антивирусе, его использовать не рекомендуется, ведь они и так уже пропустил угрозу. Тут лучше применять портативные антивирусные утилиты вроде Dr. Web CureIt! или KVRT «Лаборатории Касперского». Впрочем, такой подход может ничего не дать, если вирус засел глубоко в оперативной памяти или в загрузочном секторе.
Тут на помощь приходят специализированные утилиты, называемые Rescue Disk, которые имеют собственный графический интерфейс или работают из командной строки и загружаются еще до старта «Винды», что позволяет определить и устранить практически любую угрозу, где бы она ни находилась.
Тестирование оперативной памяти
Не менее распространенным явлением можно назвать и случай, когда сбой 0x000000f4 windows 7 связан исключительно с проблемами «оперативки». Чаще всего это проявляется на стадии запуска какой-то программы. Как раз в этот момент на оперативную память производится повышенная нагрузка, что может вызывать непредвиденные сбои и даже выход планок из строя.
В этом случае не нужно спешить менять планки, ведь если это выглядит простым для стационарных компьютерных терминалов, в ноутбуках получить к ним доступ не так-то и просто. Тут лучше всего подойдет известная утилита Memtest86+, которая работает по типу DOS-режима. Сначала производим запуск программы и дожидаемся результатов сканирования. Если тест действительно определит, что какая-то из планок не работает, увы, другого выхода, как ее замены, нет.
Очистка системного диска
Рассмотрим еще одну ситуацию, когда появляется сбой такого типа (код ошибки 0x000000f4 windows 7). Решение проблемы может быть связано с банальной очисткой системного диска (на котором установлена «Винда») от мусора. Сразу же обратите внимание на то, что для нормальной работы системы, как правило, требуется не менее 10% свободного места от общего объема тома (например, если диск «С» имеет объем 100 Гб, для корректного функционирования системы свободно должно быть не менее 10 Гб).
Тут можно поступить двояко: либо использовать встроенные средства системы, вызываемые через меню свойств при правом клике на литере раздела в «Проводнике», либо обратиться за помощью к сторонним утилитам вроде CCleaner.
А вообще, как показывает практика, лучше не ограничиваться только одним методом, а использовать их поочередно, причем сначала очистить диск собственными средствами системы, а потом, так сказать, для достижения максимального результата запустить тот же CCleaner.
Обновление системы
И еще одна ситуация. Как ни парадоксально это звучит, но ошибка с кодом 0x000000f4 windows 7 может выскакивать даже в случае отсутствия необходимых пакетов обновления самой системы. А вот тут этот сбой, пока пакеты не будут инсталлированы, продолжит появляться снова и снова.
Как поступить в этом случае? Нет ничего проще, чем зайти в раздел Центра обновлений и убедиться, что установка выставлена на автоматический режим. Если по какой-то причине обновление не происходит, можно самостоятельно задать ручной поиск, и, после того как пакеты апдейтов будут найдены, интегрировать их в систему посредством скачивания и установки.
Заключение
Остается сказать, что вышеизложенный материал позволяет любому пользователю «семерки» (и не только этой версии) понять, что ничего катастрофического в появлении такого сбоя нет, а устраняется проблема достаточно просто. Единственное исключение – «вылет» планок оперативной памяти. Но тут уж ничего не поделаешь – придется менять (благо сегодня память стоит не так дорого, как на заре компьютерной эры). В стационарных ПК такой процесс занимает всего пару минут, а вот ноутбук самому лучше не раскручивать, а воспользоваться услугами какого-нибудь сервисного центра (особенно если техника еще и на гарантии).
fb.ru
Синий экран смерти, либо же BSOD – характерный для Windows способ сообщить о критической ошибке в работе системы. Обычно он сопровождается перезагрузкой или выключением компьютера. Причины его возникновения обычно указываются в коде ошибки.
Первая строка после слова STOP обычно является ссылкой на ошибку, которая и привела к падению системы.
На официальном сайте Microsoft в качестве причины возникновения ошибки «stop 0x000000f4» указывается: «вызов приложения, создающего перекрёстный вызов с компонентами системы и аварийное завершение его работы». Из текста описания следует, что пользователем запускается и сразу закрывается программа, которая обладает функционалом, совпадающим с системным.
Звучит сложно, но проблема знакома геймерам. Некоторые игры запускаются вместе с некоторыми приложениями, обеспечивающими взаимодействие с сервером или защиту ввода пароля. Аналогичные действия выполняются и самой Windows. Обычно после установки соединения программа прекращает работу, а при должной производительности компьютера это происходит мгновенно. В следствии чего и возникает BSOD с указанным кодом.
Не только игры, но и серьёзные программы обладают такой спецификой. А чаще всего ошибка встречается на Windows 7 и XP. При этом следует отметить также исключительную редкость этого синего экрана. Ведь вызвать завершение работы системного компонента способны единичные программ.
Решение проблемы
Нее смотря на очевидность проблемы решение её находится в другой плоскости. Следует искать не проблемное приложение создающее ошибку, а причину по которой это приложение прерывает работу компонента системы. Данный процесс включает в себя несколько этапов.
Проверка и чистка HDD
Первым подозреваемым становится жёсткий диск. Дело в том, что приложение может находится на секторе с ошибкой. И к падению системы приводит как раз взаимодействие с «битым сектором». В таком случае и возникает прерывание мониторинга состояния диска. И это прерывание приводит к синему экрану.
Чтобы проверить состояние диска можно воспользоваться сторонними программами MHDD или Victoria или воспользоваться средствами самой системы. Рассматривается второй случай, потому как об использовании специфического программного обеспечения можно прочесть у нас на сайте:
- Открываете «Проводник» и нажимаете правой кнопкой мыши на локальном диске. Процедуру потребуется повторить несколько раз (по разу для каждого локального диска). Выбираете пункт «Свойства».
- Переходите в «Свойствах» на вкладку «Сервис» и выбираете «Проверить».
- Читаете предупреждение и выбираете необходимые галочки: «Исправлять ошибки» и «Сканировать том». После чего запускаете процедуру.
Важно! Этот способ актуален для Windows 7 и выше. Для Windows XP подобный инструмент не предусмотрен, поэтому потребуется прибегнуть к использованию упомянутых выше программ.
Проверка ОЗУ
Вторым источником ошибки синего экрана 0x000000f4 может служить некорректное взаимодействие компонентов системы и оперативной памяти. При наличии отклонений в последней её работа будет выполняться не корректно и системный процесс, вместо нужных данных получит неверное значение. Это и приведёт к его падению. В процессе проверки состояния ОЗУ компьютер потребуется перезапустить:
- Открываем строку «Выполнить» («Ctrl+R») и прописываем «msconfig».
- Переходим на вкладку «Загрузка» и отмечаем галочку «Сделать эти параметры загрузки постоянными».
Это требуется для того, чтобы активировать «Тайм-аут» при запуске системы, чтобы после перезагрузки запустить диагностику памяти.
- Перезагружаем компьютер и выбираем «Диагностика памяти» в окне выбора системы.
После этого выбираете настройки и запускаете процесс. Дело это не быстрое и отнимет определённое время. Пользоваться компьютером в это время не выйдет.
Способ справедлив для любой версии Windows. Альтернативным способом запуска диагностики является перезагрузка компьютера и нажатия F8 для отображения окна выбора загрузки. Такой способ больше подходит для Windows XP, поскольку там вместо «msconfig» используется текстовый файл «boot.ini».
Обновление Windows
В практике Microsoft случаются ситуация, когда ошибка глобальная и для ее исправления было написано обновление системы. Поэтому имеет смысл включить автоматическое обновление и дать системы закончить эту процедуру. Иногда решение проблемы уже существует и связано с установкой в систему небольшого файла.
Чистка вирусов
Прерывание работы компонента может быть спровоцировано вирусом. Поэтому следует запустить сканирование и проверку вирусов на компьютере. Если присутствуют сомнения относительно своего антивируса можно воспользоваться портативным антивирусом, например, DrWeb CureIt.
Это бесплатная программа, которая неплохо перепроверяет работу антивирусов. В сервисных центрах часто советуют делать профилактические чистки раз в 6 месяцев именно этой программой. Менять антивирус при этом не обязательно. На время проверки свой антивирус следует отключить, чтобы он не мешал утилите.
Альтернативные решения
Бывают частные случаи, которые скорее направлены на поиск пользователем момента возникновения ошибки синего экрана смерти. Если другие способы не работают, то стоит попробовать запускать программу, изолировав её от остальных (найти исполняемый файл в каталоге с программой), либо удалить её полностью.
Иногда из строя выходят интегрированные в материнскую плату компоненты: звуковая карта, сетевая плата, встроенная видеокарта. Отключение этих компонентов через BIOS может решить проблему. А заменить их, чаще всего, не так уж и дорого.
Исправление проблем на разных ОС
В зависимости от версии ОС ошибка появляется в разных ситуациях. Поэтому и инструменты для её решения будут отличаться.
Windows XP
Справедливы все инструменты. Но диагностику памяти лучше проводить используя стороннюю программу Memtest, встроенное в систему средство диагностики не совершенно и может упустить ошибку из виду или выдать ложное срабатывание. А для диагностики жёсткого диска лучше применить Victoria.
А вот исправить ситуацию обновлением не получится. Поддержка ХР давно завершилась и найти новые обновления для неё не представляется возможным, разве что обходным путем.
Windows 7
Для «Семёрки» справедливы абсолютно все перечисленные выше средства. Её механизмы диагностики более продвинутые, чем у ХР. Аналогичное справедливо и для следующих версий ОС.
Профилактика ошибки
Чтобы избежать появления ошибки следует проводить диагностические мероприятия каждые 6 месяцев. Речь идёт о проверке состояния жёсткого диска и оперативной памяти. Перепроверять работу антивируса контрольной утилитой и вообще следить за состоянием компьютера.
Синий экран смерти, либо же BSOD – характерный для Windows способ сообщить о критической ошибке в работе системы. Обычно он сопровождается перезагрузкой или выключением компьютера. Причины его возникновения обычно указываются в коде ошибки.
Первая строка после слова STOP обычно является ссылкой на ошибку, которая и привела к падению системы.
На официальном сайте Microsoft в качестве причины возникновения ошибки «stop 0x000000f4» указывается: «вызов приложения, создающего перекрёстный вызов с компонентами системы и аварийное завершение его работы». Из текста описания следует, что пользователем запускается и сразу закрывается программа, которая обладает функционалом, совпадающим с системным.
Звучит сложно, но проблема знакома геймерам. Некоторые игры запускаются вместе с некоторыми приложениями, обеспечивающими взаимодействие с сервером или защиту ввода пароля. Аналогичные действия выполняются и самой Windows. Обычно после установки соединения программа прекращает работу, а при должной производительности компьютера это происходит мгновенно. В следствии чего и возникает BSOD с указанным кодом.
Не только игры, но и серьёзные программы обладают такой спецификой. А чаще всего ошибка встречается на Windows 7 и XP. При этом следует отметить также исключительную редкость этого синего экрана. Ведь вызвать завершение работы системного компонента способны единичные программ.
Общие рекомендации
Причины некорректной работы ОС, которые приводят к ошибке 0x000000f4, очень схожи как у Windows 7, так и у версии XP. Многие из них сложно предугадать, но все же, проведение профилактических мероприятий для персонального компьютера, может сократить вероятность возникновения «экрана смерти».
Для этого следует придерживаться некоторых рекомендаций:
- Регулярно проводить диагностику ОС на наличие вирусов. Даже если на ПК установлен приличный антивирус, не всегда можно быть на сто процентов уверенным, что компьютер защищен от вредоносных программ. Лучше избегать подозрительных ссылок, переходов на сомнительные сайты.
- Следить за обновлениями драйверов, программ, устройств и самой операционки. Чтобы снизить вероятность сбоя в работе персонального компьютера, необходимо скачивать патчи и пакеты обновлений с сайта разработчика.
- Проверять кабели и гнезда на исправность и нормальное взаимодействие. Одним из простых решений непростой, на первый взгляд, проблемы может быть элементарная ошибка в подключении винчестера, сетевой карты и других важных элементов.
- Следует регулярно чистить винчестер от ненужных файлов и программ. Во избежание потери важной информации, хранение личных данных должно осуществляться не на системном диске. Если придется переустанавливать операционку, можно потерять данные, которые там оказались.
- Перегрев необходимых деталей также может способствовать неправильной работе компьютера и вызвать «синий экран смерти». Причиной этому служат мусор, грязь, пыль, которые за время работы скапливаются на компонентах ПК. Следует регулярно очищать их от загрязнений.
- Для переустановки операционной системы нужно использовать только лицензионный диск. В целях защиты ПК от системных ошибок, следует избегать различных сомнительных сборок.
- Для выхода из системы нужно использовать корректный путь, через «Пуск», «Выключение», «Завершение работы». Небезопасный выход из системы может повлечь за собой неприятности в работе персонального компьютера.
- Лучше всего самостоятельно выполнить все возможные мероприятия, с помощью которых можно добиться успешного решения проблемы. Если нет такой возможности, тогда лучше обратиться к опытному специалисту. Он сможет быстрее поставить диагноз и вылечить ПК.
Проверка и чистка HDD
Первым подозреваемым становится жёсткий диск. Дело в том, что приложение может находится на секторе с ошибкой. И к падению системы приводит как раз взаимодействие с «битым сектором». В таком случае и возникает прерывание мониторинга состояния диска. И это прерывание приводит к синему экрану.
Что за файл ntoskrnl.exe – почему вызывает ошибки и как их устранить
Чтобы проверить состояние диска можно воспользоваться сторонними программами MHDD или Victoria или воспользоваться средствами самой системы. Рассматривается второй случай, потому как об использовании специфического программного обеспечения можно прочесть у нас на сайте:
- Открываете «Проводник» и нажимаете правой кнопкой мыши на локальном диске. Процедуру потребуется повторить несколько раз (по разу для каждого локального диска). Выбираете пункт «Свойства».
- Переходите в «Свойствах» на вкладку «Сервис» и выбираете «Проверить».
- Читаете предупреждение и выбираете необходимые галочки: «Исправлять ошибки» и «Сканировать том». После чего запускаете процедуру.
Важно! Этот способ актуален для Windows 7 и выше. Для Windows XP подобный инструмент не предусмотрен, поэтому потребуется прибегнуть к использованию упомянутых выше программ.
Как исправить ошибку 0x000000F4 в Windows 7
1. Если у нас неисправен жесткий диск, можно его проверить с помощью программ таких как:
- Это программ HDD Regenerator 2011 можете прочитать статью по ссылке Восстановление жесткого диска с помощью HDD Regenerator.
- Victoria HDD.
- Norton Disk Doctor.
Есть еще множество программ, но я вам показал самые доступные и простые программы для проверки жестких дисков.
При проверки всегда будьте внимательны и смотрите описание и тома жестких дисков.
2. Не исправна планка оперативной памяти, нужно будет заменить ее на новую и подобрать подходящую шину, так же можно попробовать зачистить контакты и порт оперативной памяти.
3. Компьютер заражен вирусами, можно будет проверить специальными программами для удаления вирусов, можете прочитать на нашем блоге статью Удаление вредоносных программ.
4. Установлены несовместимы драйвера или они не имели цифровую подпись, нужно их удалить, и установить более подходящие или более свежие версии драйверов.
5. Ошибка в самой операционной системе или проверка системных файлов в операционной системе Windows 7, как проверить ошибки можете прочитать статью проверка жесткого диска на ошибки. Далее проверка системных файлов Windows, наберите в командной строке sfc /scannow.
Сразу скажу процесс будет долгим, так как система проверяет все системные файлы Windows.
6. Запылившиеся детали комплектующих системного блока, здесь нужно будет продуть сам системный блок, очистить его от пыли, так же необходимо будет проверить все штекеры и кабели подключения.
7. В данном случае если забился жесткий диск, или не достаточно памяти проверить это легко, заходим в компьютер находим наш системный (там где установлена Windows) жесткий диск, нажимаем правой кнопкой мыши, свойства.
Далее можете очистить операционную систему от мусора при помощи программ таких как ccleaner, Wise Care 365, как это можно сделать прочтите здесь Как почистить мусор на Windows.
Способы решения ошибки CRITICAL_OBJECT_TERMINATION
Ошибка 0x000000f4 может быть исправлена несколькими методами, которые мы опишем. Однако, в первую очередь, нужно отметить тот факт, что она в 80% случаев появляется по причине того, что ПК был аварийно выключен во время инициализации файлов. Поэтому, до начала каких-либо действий, стоит запустить поиск и исправление поврежденных системных файлов, а только затем приступать к следующим методам.
Способ №1
Критическая ошибка 0x000000f4, которая появляется на синем экране смерти, может иметь при себе в скобках и другие коды ошибок. На эти цифры также нужно обращать внимание, так как проблема может быть комплексной. Поэтому, при появлении BSODа 0x000000f4 нужно прислушаться к работе жесткого диска. Если он скрипит или слышно как что-то режет, то нужно запустить на своем ПК проверку жесткого диска на битые сектора. Для этого рекомендуем две программы: MHDD и Victoria. Эти инструменты наиболее точные в диагностики, а еще безопасно исправляют поврежденные сектора. Также можно ознакомиться с программами для исправления ошибок на жестких дисках.
Если же у вас есть LiveCD, то для большей уверенности в виновности HDD или SSD можно загрузиться с него. Если при запуске LiveCD операционная система работает нормально, то причиной неполадки является основной накопитель. Его придется либо «полечить», либо заменить.
Способ №2
Критическая ошибка 0x000000f4 на Windows 7 и других сборках может возникать по причине несовместимых модулей оперативной памяти, их повреждении или ошибках.
Если у вас установлено несколько модулей ОЗУ, то ПК нужно запустить с одной планкой и протестировать ПК. Так вы быстро определите виновника. Или же есть специальная программа MemTest86, которая позволяет проанализировать работу оперативки, указав на ошибки или несовместимость.
Способ №3
Переподключение шлейфов к жесткому диску. Это часто помогает, так как повреждение кабеля SATA, его износ или отсутствие контактов с разъемом может вызвать 0x000000f4.
Способ №4
Обновление драйверов также может помочь решить проблему. Для этого нужно перейти в Диспетчер устройств и развернуть все дерево. По очереди открываем каждую ветку и проверяем, нет ли знака восклицания возле обозначения устройства. Если есть, то нужно откатить драйвер до раннего состояния (если обновляли) или обновить.
Способ №5
Это самый последний вариант, к которому стоит прибегнуть. Если вы обнаружили битые сектора на жестком диске, то придется переустановить Windows c форматированием локальных дисков. Всю важную информацию придется скопировать.
Таким образом, если вы столкнулись с синим экраном смерти с кодом 0x000000f4, то избавиться от неполадки можно будет выше представленными способами. А главное, не забудьте провести полную диагностику ПК, чтобы быть уверенными в работоспособности всех комплектующих.
Сбой 0x000000f4 Windows 7: как исправить при помощи антивируса
Действительно, вирусы могут воздействовать на систему избирательно, блокируя некоторые важные службы или вмешиваясь в их работу. Таким образом, самое первое, что нужно сделать, — произвести проверку системы на наличие угроз.
При этом даже при установленном штатном антивирусе, его использовать не рекомендуется, ведь они и так уже пропустил угрозу. Тут лучше применять портативные антивирусные утилиты вроде Dr. Web CureIt! или KVRT «Лаборатории Касперского». Впрочем, такой подход может ничего не дать, если вирус засел глубоко в оперативной памяти или в загрузочном секторе.
Тут на помощь приходят специализированные утилиты, называемые Rescue Disk, которые имеют собственный графический интерфейс или работают из командной строки и загружаются еще до старта «Винды», что позволяет определить и устранить практически любую угрозу, где бы она ни находилась.
Тестирование оперативной памяти
Не менее распространенным явлением можно назвать и случай, когда сбой 0x000000f4 Windows 7 связан исключительно с проблемами «оперативки». Чаще всего это проявляется на стадии запуска какой-то программы. Как раз в этот момент на оперативную память производится повышенная нагрузка, что может вызывать непредвиденные сбои и даже выход планок из строя.
В этом случае не нужно спешить менять планки, ведь если это выглядит простым для стационарных компьютерных терминалов, в ноутбуках получить к ним доступ не так-то и просто. Тут лучше всего подойдет известная утилита Memtest86+, которая работает по типу DOS-режима. Сначала производим запуск программы и дожидаемся результатов сканирования. Если тест действительно определит, что какая-то из планок не работает, увы, другого выхода, как ее замены, нет.
Очистка системного диска
Рассмотрим еще одну ситуацию, когда появляется сбой такого типа (код ошибки 0x000000f4 Windows 7). Решение проблемы может быть связано с банальной очисткой системного диска (на котором установлена «Винда») от мусора. Сразу же обратите внимание на то, что для нормальной работы системы, как правило, требуется не менее 10% свободного места от общего объема тома (например, если диск «С» имеет объем 100 Гб, для корректного функционирования системы свободно должно быть не менее 10 Гб).
Тут можно поступить двояко: либо использовать встроенные средства системы, вызываемые через меню свойств при правом клике на литере раздела в «Проводнике», либо обратиться за помощью к сторонним утилитам вроде CCleaner.
А вообще, как показывает практика, лучше не ограничиваться только одним методом, а использовать их поочередно, причем сначала очистить диск собственными средствами системы, а потом, так сказать, для достижения максимального результата запустить тот же CCleaner.
Проверка ОЗУ
Вторым источником ошибки синего экрана 0x000000f4 может служить некорректное взаимодействие компонентов системы и оперативной памяти. При наличии отклонений в последней её работа будет выполняться не корректно и системный процесс, вместо нужных данных получит неверное значение. Это и приведёт к его падению. В процессе проверки состояния ОЗУ компьютер потребуется перезапустить:
- Открываем строку «Выполнить» («Ctrl+R») и прописываем «msconfig».
- Переходим на вкладку «Загрузка» и о.
Это требуется для того, чтобы активировать «Тайм-аут» при запуске системы, чтобы после перезагрузки запустить диагностику памяти.
- Перезагружаем компьютер и выбираем «Диагностика памяти» в окне выбора системы.
После этого выбираете настройки и запускаете процесс. Дело это не быстрое и отнимет определённое время. Пользоваться компьютером в это время не выйдет.
Способ справедлив для любой версии Windows. Альтернативным способом запуска диагностики является перезагрузка компьютера и нажатия F8 для отображения окна выбора загрузки. Такой способ больше подходит для Windows XP, поскольку там вместо «msconfig» используется текстовый файл «boot.ini».
Как исправить ошибку kernel security check failure
Решение
Сведения об исправлении
Существует исправление от корпорации Майкрософт. Однако данное исправление предназначено для устранения только проблемы, описанной в этой статье. Применяйте это исправление только в тех случаях, когда наблюдается проблема, описанная в данной статье. Это исправление может проходить дополнительное тестирование. Таким образом если вы не подвержены серьезно этой проблеме, рекомендуется дождаться следующего пакета обновления, содержащего это исправление.
Если исправление доступно для скачивания, имеется раздел “Пакет исправлений доступен для скачивания” в верхней части этой статьи базы знаний. Если этот раздел не отображается, обратитесь в службу поддержки для получения исправления.
Примечание. Если наблюдаются другие проблемы или необходимо устранить неполадки, вам может понадобиться создать отдельный запрос на обслуживание. Стандартная оплата за поддержку будет взиматься только за дополнительные вопросы и проблемы, которые не соответствуют требованиям конкретного исправления. Чтобы просмотреть полный список телефонов поддержки и обслуживания клиентов корпорации Майкрософт или создать отдельный запрос на обслуживание, посетите следующий веб-сайт корпорации Майкрософт:
Примечание. В форме “Пакет исправлений доступен для скачивания” отображаются языки, для которых доступно исправление. Если нужный язык не отображается, значит исправление для данного языка отсутствует.
Предварительные условия
Для установки этого исправления необходимо иметь для Windows 7 или Windows Server 2008 R2 установлен.
Необходимость перезагрузки
После установки исправления компьютер необходимо перезагрузить.
Сведения о замене исправлений
Это исправление не заменяет все ранее выпущенные исправления.
Английский (США) версия данного исправления устанавливает файлы с атрибутами, указанными в приведенных ниже таблицах. Дата и время для файлов указаны в формате UTC. Дата и время для файлов на локальном компьютере отображаются в местном времени с вашим текущим смещением летнего времени (DST). Кроме того, при выполнении определенных операций с файлами, даты и время могут изменяться.
Примечания к сведениям о файлах Windows 7 и Windows Server 2008 R2Важно. Исправления для Windows Server 2008 R2 и Windows 7 включены в одни и те же пакеты. Однако исправления на странице запроса исправлений перечислены под обеими операционными системами. Чтобы запросить пакет исправления, который применяется к одной или обеим ОС, установите исправление, описанное в разделе “Windows 7/Windows Server 2008 R2” страницы. Всегда обращайтесь к разделу «Применяется к» в статьи для определения фактических операционной системы, к которому применяется каждое исправление.
Чистка вирусов
Прерывание работы компонента может быть спровоцировано вирусом. Поэтому следует запустить сканирование и проверку вирусов на компьютере. Если присутствуют сомнения относительно своего антивируса можно воспользоваться портативным антивирусом, например, DrWeb CureIt.
Это бесплатная программа, которая неплохо перепроверяет работу антивирусов. В сервисных центрах часто советуют делать профилактические чистки раз в 6 месяцев именно этой программой. Менять антивирус при этом не обязательно. На время проверки свой антивирус следует отключить, чтобы он не мешал утилите.
Чистка папки %TEMP%
Ошибка 0x000000F4 может быть вызвана переполнением раздела диска, который предназначен для временных файлов. Здесь нередко селятся различные вредные для компьютера данные. Поэтому папку %TEMP% в Windows нужно чистить периодически для профилактики сбоев.
Попробуйте сейчас спровоцировать ошибку в компьютере, чтобы проверить её наличие. Если решить эту проблему до сих пор не удалось, возможно причина кроется в неисправности одного из устройств компьютера. Им может быть, как жёсткий диск, так и оперативная память.
Альтернативные решения
Бывают частные случаи, которые скорее направлены на поиск пользователем момента возникновения ошибки синего экрана смерти. Если другие способы не работают, то стоит попробовать запускать программу, изолировав её от остальных (найти исполняемый файл в каталоге с программой), либо удалить её полностью.
Иногда из строя выходят интегрированные в материнскую плату компоненты: звуковая карта, сетевая плата, встроенная видеокарта. Отключение этих компонентов через BIOS может решить проблему. А заменить их, чаще всего, не так уж и дорого.
Решение ошибки 0x000000F4 на синем экране
Когда вы войдёте на рабочий стол Windows, нужно запустить командную строку. Поэтому откройте меню Пуск и в поиске напишите «Командная строка». В результатах отобразится этот пункт.
Последний наш метод будет работать только в том случае, если к компьютеру в данный момент подключен интернет. Команда запрашивает на сервере Microsoft файлы для тех частей системы, в которых произошёл сбой. При удачном обмене данными ваша Windows через некоторое время будет обновлена. И ошибка исчезнет.
Windows XP
Справедливы все инструменты. Но диагностику памяти лучше проводить используя стороннюю программу Memtest, встроенное в систему средство диагностики не совершенно и может упустить ошибку из виду или выдать ложное срабатывание. А для диагностики жёсткого диска лучше применить Victoria.
Как убрать проверку scanning and repairing drive при загрузке системы
А вот исправить ситуацию обновлением не получится. Поддержка ХР давно завершилась и найти новые обновления для неё не представляется возможным, разве что обходным путем.
Как войти в систему при Stop ошибке
Ошибка 0x000000f4 может блокировать вход в систему. Таким образом сколько бы раз вы не перезагружали компьютер, синий экран или BSOD снова будет появляться. В этом случае у нас есть только один выход — попытаться войти в безопасном режиме.
При удачном входе в систему можно считать, что половину дела вы уже сделали. Если войти так и не получилось, вам нужен диск с Windows 7, XP, 10 — в зависимости от вашей версии. С помощью такого диска можно сделать восстановление данных или всей системы. Вы сможете вернуть работу своему ПК и восстановить все важные файлы. Если в ноутбуке или компьютере нет важных файлов, Виндовс можно переустановить.
Исправление BSOD 0x000000f4
Обсуждаемый в данном материале сбой происходит по двум глобальным причинам. Это ошибки в памяти ПК, причем как в ОЗУ, так и в ПЗУ (жестких дисках), а также действие вредоносных программ. Ко второй, программной, причине можно отнести и некорректные или отсутствующие обновления ОС.
Прежде чем приступать к диагностике и решению проблемы, ознакомьтесь со статьей, в которой приведена информация о том, какие факторы влияют на появление синих экранов и способах их устранения. Это поможет избавиться от необходимости проводить длительные проверки, а также избежать появления BSODов в будущем.
Проверка памяти компьютера
Для проверки памяти в каждой версии Windows есть утилита. Найти её можно через окно поиска.
Если тест покажет, что с памятью всё в порядке, это ещё не означает, что так и есть. Попробуйте выключить компьютер. Затем вытащить модули памяти и заново вставить их в порты. Почистите пыль и мусор, если того требует устройство.
Когда с компьютером случаются неполадки и появляется экран с ошибкой, наше настроение резко ухудшается. Ведь неизвестно, насколько серьёзна проблема. И сможем ли мы её решить самостоятельно. Любой сбой в Windows под силу решить любому пользователю. В данной инструкции вы узнаете, как устранить ошибку 0x000000f4 в Windows 7.
При сбое в системе с указанным кодом чаще всего Windows не загружается. И попасть на привычный нам рабочий стол нет возможности. Подобные ошибки могут возникать по разным причинам, но чаще всего — это неполадки с файлами, файловой системой или самим диском. Прежде, чем приступать к каким-либо действиям, рекомендуем вспомнить, что было сделано на ПК до появления ошибки.
Может быть синий экран стал появляться после установки какой-нибудь программы. Возможно была загружена и установлена игра. В таком случае скорее всего в компьютере возник вирус. Который попал с файлами скачанной игры. Может быть вы разбирали компьютер и задели коннекторы модулей. Или нарушили другие важные компоненты ПК.
Большая просьба ко всем посетителям: если вам помогла одна из инструкций на этом сайте, укажите в комментариях какая именно. Это поможет другим пользователям быстрее находить решение. А также нам формировать и редактировать материал, чтобы он был максимально полезен для вас.
Как войти в систему при Stop ошибке
Ошибка 0x000000f4 может блокировать вход в систему. Таким образом сколько бы раз вы не перезагружали компьютер, синий экран или BSOD снова будет появляться. В этом случае у нас есть только один выход — попытаться войти в безопасном режиме.
- Для это нужно в очередной раз перезагрузить ПК и при появлении первой заставки нажать и держать клавишу F8 до появления окна на чёрном фоне;
Нажмите и удерживайте F8 для входа в безопасный режим - Выберите пункт с последней удачной конфигурацией. Возможно в этом режиме у вас получится войти в систему;
Выберите пункт “Загрузка с последней удачной конфигурацией” - Если ошибка снова появляется, попробуйте выбрать безопасный режим с поддержкой строки.
Выберите “Безопасный режим с поддержкой командной строки”
При удачном входе в систему можно считать, что половину дела вы уже сделали. Если войти так и не получилось, вам нужен диск с Windows 7, XP, 10 — в зависимости от вашей версии. С помощью такого диска можно сделать восстановление данных или всей системы. Вы сможете вернуть работу своему ПК и восстановить все важные файлы. Если в ноутбуке или компьютере нет важных файлов, Виндовс можно переустановить.
Решение ошибки 0x000000F4 на синем экране
Когда вы войдёте на рабочий стол Windows, нужно запустить командную строку. Поэтому откройте меню Пуск и в поиске напишите «Командная строка». В результатах отобразится этот пункт.
- Выберите строку ПКМ и нажмите на пункт Открыть от имени администратора;
Выберите пункт “Запустить от имени администратора” - Запишите в окне такую команду: sfc /scannow и нажмите Enter;
Введите команду sfc /scannow и нажмите Enter - После завершения этой команды можно попытаться перезагрузить компьютер и посмотреть, удалось ли вам устранить ошибку 0x000000f4 в Windows 7;
- Если ошибка снова появляется, нужно перезагрузить ПК, нажать F8 для перехода в меню с выбором способов загрузки и выбрать пункт С загрузкой сетевых драйверов;
Загрузите компьютер в режиме “Безопасный режим с загрузкой сетевых драйверов” - Необходимо открыть командную строку, как мы это уже делали (от администратора). И записать такую строку в точности до символа: DISM /Online /Cleanup-Image /CheckHealth и снова нажмите Enter.
Последний наш метод будет работать только в том случае, если к компьютеру в данный момент подключен интернет. Команда запрашивает на сервере Microsoft файлы для тех частей системы, в которых произошёл сбой. При удачном обмене данными ваша Windows через некоторое время будет обновлена. И ошибка исчезнет.
Удаление файлов кэша и прочего мусора в Windows
Иногда причину этой ошибки в Windows довольно трудно определить. Но часто пользователям помогает очистка диска от временных файлов, кэша и прочего мусора. Выполните следующие рекомендации:
- Нажмите вместе две клавиши Win + E;
- Слева в проводнике выберите Мой компьютер, если у вас Windows 7. Или Компьютер, Этот Компьютер, если у вас Windows 8.1 или 10;
Выберите в проводнике Этот компьютер - Выберите в проводнике системный диск (тот на котором расположена Windows) ПКМ и нажмите пункт Свойства;
Выберите системный диск в проводнике - В новом окне выберите кнопку Очистка диска.
Нажмите на кнопку Очистка диска И в следующем новом окне выберите все пункты галочкой. Затем нажмите внизу кнопку Удалить системные данные.
Выберите все пункты и нажмите Очистить системные данные
Через некоторое время система удалит все файлы, которые могут быть причиной ошибки в Windows.
Чистка папки %TEMP%
Ошибка 0x000000F4 может быть вызвана переполнением раздела диска, который предназначен для временных файлов. Здесь нередко селятся различные вредные для компьютера данные. Поэтому папку %TEMP% в Windows нужно чистить периодически для профилактики сбоев.
- Для её открытия необходимо вызвать окно Выполнить — нажмите вместе Win + R;
- Введите в нём название папки — %TEMP% и нажмите клавишу Ввод;
Введите команду %TEMP% - Выделите все файлы в этой папке и нажмите клавишу Del. Или ПКМ и пункт Удалить.
Временные файлы в папке %TEMP%
Попробуйте сейчас спровоцировать ошибку в компьютере, чтобы проверить её наличие. Если решить эту проблему до сих пор не удалось, возможно причина кроется в неисправности одного из устройств компьютера. Им может быть, как жёсткий диск, так и оперативная память.
Проверка памяти компьютера
Для проверки памяти в каждой версии Windows есть утилита. Найти её можно через окно поиска.
- Запишите в строка поиск Windows — Средство проверки памяти;
Введите в поиске “Средство проверки памяти” - Выберите программу в результатах;
- Запустите проверку.
Запустите проверку памяти в Windows
Если тест покажет, что с памятью всё в порядке, это ещё не означает, что так и есть. Попробуйте выключить компьютер. Затем вытащить модули памяти и заново вставить их в порты. Почистите пыль и мусор, если того требует устройство.
Проверьте жёсткий диск
Также ЖД нуждается в проверке. Для теста работоспособности этого устройства есть большое количество утилит. Хорошим вариантом является Victoria, которую можно загрузить по этой ссылке. Проверку можно сделать без сторонних программ и инструментов. ОС Windows содержит и на этот случай собственную программу. Запустить её можно так:
- Откройте проводник Windows (Win + E) и выберите ПКМ системный диск;
- Вверху выберите вкладку Сервис;
- В окне найдите кнопку Проверить и нажмите её.
Проверка жёсткого диска в Windows
Если компьютер не загружается, придётся скачать стороннюю утилиту, загрузить её на флешку и проверить жёсткий диск с неё.
Проверить ПК на вирусы
Если даже после этих действий ваш ПК всё равно отображает ошибку на синем экране 0x000000f4 в Windows, проверьте его на вирусы. Сейчас уже бессмысленно использовать антивирусы, которые установлены в системе. Так как они уже не справились со своей задачей — впустили вредный код. Поэтому нужно воспользоваться сторонними одноразовыми утилитами.
Проверку программой Dr.WEB CureIt! можно запускать с флешки. Этот способ подходит, если ваш компьютер не загружается. Скачать программу можно по ссылке https://free.drweb.ru/download+cureit+free/.
Или используйте утилиту от Kaspersky: https://support.kaspersky.ru/viruses/kvrt2015.
Если вы вспомнили, что проблемы с компьютером начались после установки программы или игры — удалите её. То же самое нужно сделать с обновлением, которое может провоцировать ошибку Windows.
19.08.2018
Просмотров: 25781
Синий экран смерти или, как его еще называют, BSOD, частый гость на компьютерах с Windows XP и выше. Возникает он по различным причинам и исправить его можно только зная причину. Эта причина всегда указывается в коде. Он бывает цифровой или буквенный.
В данной теме мы рассмотрим пример решения такой ошибки, как CRITICAL OBJECT TERMINATION с кодом 0x000000f4. Также она может быть указана как STOP 0x000000f4.
Содержание:
- Причины ошибки CRITICAL OBJECT TERMINATION с кодом 0x000000f4
- Способы решения ошибки CRITICAL_OBJECT_TERMINATION
- Способ №1
- Способ №2
- Способ №3
- Способ №4
- Способ №5
Причины ошибки CRITICAL OBJECT TERMINATION с кодом 0x000000f4
Причин, по которым может возникнуть синий экран смерти с кодом 0x000000f4 и сообщением CRITICAL_OBJECT_TERMINATION, достаточно много. Однако среди них можно выбрать те, которые влияют на появление бсода чаще всего и о них сообщили пользователи ПК на форуме Microsoft.
- Проблемы с жестким диском, наличие битых секторов;
- Ошибки модулей оперативной памяти;
- Проблемы с загрузочным сектором Windows;
- Повреждение важных драйверов;
- Аварийное выключение ПК при инициализации системы.
Кроме этих факторов синий экран 0x000000f4 может быть вызван и другими.
Способы решения ошибки CRITICAL_OBJECT_TERMINATION
Ошибка 0x000000f4 может быть исправлена несколькими методами, которые мы опишем. Однако, в первую очередь, нужно отметить тот факт, что она в 80% случаев появляется по причине того, что ПК был аварийно выключен во время инициализации файлов. Поэтому, до начала каких-либо действий, стоит запустить поиск и исправление поврежденных системных файлов, а только затем приступать к следующим методам.
Способ №1
Критическая ошибка 0x000000f4, которая появляется на синем экране смерти, может иметь при себе в скобках и другие коды ошибок. На эти цифры также нужно обращать внимание, так как проблема может быть комплексной. Поэтому, при появлении BSODа 0x000000f4 нужно прислушаться к работе жесткого диска. Если он скрипит или слышно как что-то режет, то нужно запустить на своем ПК проверку жесткого диска на битые сектора. Для этого рекомендуем две программы: MHDD и Victoria. Эти инструменты наиболее точные в диагностики, а еще безопасно исправляют поврежденные сектора. Также можно ознакомиться с программами для исправления ошибок на жестких дисках.
Если же у вас есть LiveCD, то для большей уверенности в виновности HDD или SSD можно загрузиться с него. Если при запуске LiveCD операционная система работает нормально, то причиной неполадки является основной накопитель. Его придется либо «полечить», либо заменить.
Способ №2
Критическая ошибка 0x000000f4 на Windows 7 и других сборках может возникать по причине несовместимых модулей оперативной памяти, их повреждении или ошибках.
Если у вас установлено несколько модулей ОЗУ, то ПК нужно запустить с одной планкой и протестировать ПК. Так вы быстро определите виновника. Или же есть специальная программа MemTest86, которая позволяет проанализировать работу оперативки, указав на ошибки или несовместимость.
Способ №3
Переподключение шлейфов к жесткому диску. Это часто помогает, так как повреждение кабеля SATA, его износ или отсутствие контактов с разъемом может вызвать 0x000000f4.
О таком решении неполадки продемонстрированно в видео.
Способ №4
Обновление драйверов также может помочь решить проблему. Для этого нужно перейти в Диспетчер устройств и развернуть все дерево. По очереди открываем каждую ветку и проверяем, нет ли знака восклицания возле обозначения устройства. Если есть, то нужно откатить драйвер до раннего состояния (если обновляли) или обновить.
Способ №5
Это самый последний вариант, к которому стоит прибегнуть. Если вы обнаружили битые сектора на жестком диске, то придется переустановить Windows c форматированием локальных дисков. Всю важную информацию придется скопировать.
Таким образом, если вы столкнулись с синим экраном смерти с кодом 0x000000f4, то избавиться от неполадки можно будет выше представленными способами. А главное, не забудьте провести полную диагностику ПК, чтобы быть уверенными в работоспособности всех комплектующих.
Сбои в работе операционной системы почти всегда пугают пользователей компьютеров, особенно если ошибки связаны с появлением, так называемого, синего экрана смерти. Сама формулировка выглядит устрашающе, к тому же на экране фигурируют различные комбинации цифр и букв, которые не говорят обычному юзеру ничего. Но на самом деле, эти коды могут объяснить, какие именно неполадки привели к остановке работы ОС. Техническая информация stop 0x000000f4 говорит о том, что важный системный процесс был некорректно завершен, что и привело к неприятностям. Чтобы перейти к исправлению ошибки, следует разобраться в причине завершения процесса.
Описание BSOD 0x000000f4
Комплексная работа процессов ОС Windows заходит в тупик, если хотя бы один из этих процессов нарушен. BSOD (Blue Screen of Death), или, другими словами, «синий экран смерти», с помощью шестнадцатеричного кода, сообщает о том, что именно пошло не так. Опытный пользователь может открыть автоматически созданный лог файла, чтобы узнать о типе и имени неисправного процесса. В любом случае ошибка 0x000000f4, связанная с прерыванием важного процесса или объекта, именуемая critical object termination, может быть устранена, если найти причину ее появления.
Нередко для исправления неполадки сразу используют радикальные методы – переустановку операционной системы. Однако быть уверенным в том, что после этого синий экран не всплывет снова, нельзя. Поэтому очень важно разобраться в причине, и только устранив ее, можно говорить о полном излечении системы.
Причина появления stop 0x000000f4
Достаточно много причин могут нарушать работу компьютера и вызывать bsod 0x000000f4. Иногда они связаны с операционной системой, и она дает сбой, но и некорректная работа оборудования также нередко приводит к ошибке с кодом 0x000000f4.
Рассмотрим несколько популярных причин:
- Одна из самых распространенных проблем века интернета – наличие вирусов. Они могут попасть в компьютер незаметно и существенно повлиять на его работу.
- Нехватка памяти на жестком диске, особенно если это системный диск.
- Конфликт между драйверами устройств, их обновленными версиями и оборудованием компьютера.
- Отсутствие последнего пакета обновлений операционки.
- Несовместимость некоторых устройств с ОС.
- Проблемы в работе сетевой карты.
- Битые линейки оперативной памяти.
- Некорректное подключение комплектующих.
- Наличие загрязнений на деталях ПК.
Стоп-ошибка чаще всего поражает операционные системы Windows 7 и Windows XP. Чтобы перейти к устранению проблемы, необходимо разобраться в причинах ее возникновения. Зная методы «лечения» ОС, это сделать достаточно легко своими силами.
На Windows 7
Чаще всего неприятность 0x000000f4 Windows 7 показывает непосредственно сразу при включении ПК или после входа в систему из спящего режима. Если это происходит, то, вероятней всего, проблема кроется в неисправности какой-либо планки оперативной памяти. Для диагностики, как правило, используют программку Memtest86 или ручную проверку. Второй вариант предполагает частичный разбор системного блока, с последующим поочередным извлечением плат ОП. В случае с ноутбуками найти лепестки оперативки можно в одном из секторов, расположенных на дне ПК.
Причина может скрываться в проблемах с определенным системным файлом, мешающем «семерке» беспрепятственно работать. В любом случае для устранения ошибки следует рассмотреть все вышеописанные причины.
На Windows XP
Синий экран смерти 0x000000f4 Windows ХР может включать при установке операционной системы. Если возникает такая проблема, нужно начать установку заново, дождаться появления уведомления «нажмите клавишу F6 для установки драйверов», после этого нажать F7.
Зная, что может привести к ошибке 0x000000f4, намного проще приступить к ее лечению. Для этого следует поэтапно провести соответствующие профилактические мероприятия, чтобы наверняка исключить возможные причины.
- Если проблема связана с наличием вредоносных программ, устранить синий экран с ошибкой 0x000000f4 следует путем поиска и обезвреживания вирусов. Как правило, обычный антивирус не всегда способен справиться с вредителями подобного характера, поэтому нужно прибегнуть к специальной программе Curelt! от разработчиков Др. Веб.
- Очистить жесткий диск от ненужных файлов. Особого внимания требует системный диск, чаще всего именуемый /С. Удобней всего использовать программу CCleaner, которая намного эффективнее ручного удаления. В том случае, если забитые жесткие диски стали причиной «экрана смерти», то проблема после чистки должна устраниться.
- Несоответствие обновлений управляющих файлов с требованиями ОС часто приводят к нарушениям работы компьютера. Можно попробовать откатить некоторые обновления до более ранней версии, чтобы устранить конфликт. Если зафиксировать закономерность, какой именно драйвер после обновления послужил поводом для синего экрана смерти, намного проще побороть данную проблему.
- Постоянное обновление операционной системы поможет избежать ошибок. Часто они заключаются в некорректности кода ОС, который разработчики предлагают исправить с помощью патчей и пакетов обновлений. Следует убедиться, что Windows имеет последнюю версию обновлений, это может избавить от появления экрана смерти.
- Операционка не всегда принимает некоторые устройства, и, как правило, это приводит к различного рода неполадкам. К сожалению, этот случай нуждается в замене конфликтующего устройства на альтернативное либо в переустановке ОС на более подходящую версию.
- Распространенной причиной ошибки stop 0x000000f4 считается некорректная работа сетевой карты. Если многие другие предпосылки проблемы можно диагностировать с помощью специальных программ и утилит, то данная неполадка не выдает себя. Как правило, замена сетевой карты на новую помогает справиться с проблемой.
- Неисправность оперативной памяти считается наиболее популярной причиной появления «синего экрана смерти» с ошибками различного характера. Необходимо провести диагностику ОП с помощью программы Битую линейку нужно заменить. Если в ПК встроены несколько лепестков, то нужно снять тот, что работает некорректно.
- Иногда ошибка возникает из-за неправильного подключения кабелей устройств в разъемы. Нужно проверить надежность подключения и соответствие разъемов и штекеров.
- Загрязнения, скопление пыли на внутренних запчастях компьютера может повлечь за собой ошибки в его работе. Нужно раскрутить системный блок и тщательно очистить внутренности ПК от пыли.
Устраняем ошибку на Windows 7
Если Windows 7 выбивает ошибку 0x000000f4 после включения ПК, скорее всего, исправить ее поможет диагностика оперативки и замена битой линейки. Так как часто используется несколько лепестков ОП, извлечение из системного блока неисправной пластинки устранит проблему. Для этого стоит по очереди извлекать линейки и смотреть, отсутствие какой из них приводит к исчезновению ошибки stop 0x000000f4 при загрузке Windows 7.
Если проблема возникла на ноутбуке, то найти линейки ОП можно, раскрутив один из секторов на дне ПК. Раздвинув фиксирующие усики, можно беспрепятственно извлечь лепестки из ниши. Очень важно, чтобы при этом оборудование было выключено, а батарея извлечена.
Может случиться, что на устройстве присутствует всего одна линейка ОП, а причина возникновения ошибки связана именно с ней. В таком случае можно извлечь лепесток и попробовать очистить контакты. Если это не поможет, то ОП необходимо заменить.
Убираем ошибку на Windows XP
При установке Windows XP часто процесс прерывается синим экраном смерти с кодом ошибки 0x000000f4. Это делает невозможным дальнейший запуск операционной системы. На самом деле, решение проблемы здесь довольно простое. Нужно начать установку Windows XP заново, и когда на экране появится запрос «нажмите F6 для загрузки драйверов SCSI или RAID», то вместо указанной клавиши, нужно нажать F7.
Это одна из многочисленных причин, последствием которых может быть BSoD. Если посредством вышеописанных мероприятий, не удастся избавиться от проблемы, а ошибка возникает в процессе работы операционки, то нужно провести универсальные манипуляции: очистку ПК от компьютерных вирусов, освобождение жесткого диска от ненужных файлов, проверку наличия необходимых обновлений и т. д.
Общие рекомендации
Причины некорректной работы ОС, которые приводят к ошибке 0x000000f4, очень схожи как у Windows 7, так и у версии XP. Многие из них сложно предугадать, но все же, проведение профилактических мероприятий для персонального компьютера, может сократить вероятность возникновения «экрана смерти».
Для этого следует придерживаться некоторых рекомендаций:
- Регулярно проводить диагностику ОС на наличие вирусов. Даже если на ПК установлен приличный антивирус, не всегда можно быть на сто процентов уверенным, что компьютер защищен от вредоносных программ. Лучше избегать подозрительных ссылок, переходов на сомнительные сайты.
- Следить за обновлениями драйверов, программ, устройств и самой операционки. Чтобы снизить вероятность сбоя в работе персонального компьютера, необходимо скачивать патчи и пакеты обновлений с сайта разработчика.
- Проверять кабели и гнезда на исправность и нормальное взаимодействие. Одним из простых решений непростой, на первый взгляд, проблемы может быть элементарная ошибка в подключении винчестера, сетевой карты и других важных элементов.
- Следует регулярно чистить винчестер от ненужных файлов и программ. Во избежание потери важной информации, хранение личных данных должно осуществляться не на системном диске. Если придется переустанавливать операционку, можно потерять данные, которые там оказались.
- Перегрев необходимых деталей также может способствовать неправильной работе компьютера и вызвать «синий экран смерти». Причиной этому служат мусор, грязь, пыль, которые за время работы скапливаются на компонентах ПК. Следует регулярно очищать их от загрязнений.
- Для переустановки операционной системы нужно использовать только лицензионный диск. В целях защиты ПК от системных ошибок, следует избегать различных сомнительных сборок.
- Для выхода из системы нужно использовать корректный путь, через «Пуск», «Выключение», «Завершение работы». Небезопасный выход из системы может повлечь за собой неприятности в работе персонального компьютера.
- Лучше всего самостоятельно выполнить все возможные мероприятия, с помощью которых можно добиться успешного решения проблемы. Если нет такой возможности, тогда лучше обратиться к опытному специалисту. Он сможет быстрее поставить диагноз и вылечить ПК.
Заключение
С помощью «синего экрана смерти» компьютер сообщает о наличии ошибки в работе операционной системы. Не каждый опытный пользователь способен расшифровать, какая именно неполадка кроется под кодом stop 0xf4. Однако устранить ее можно, зная перечень причин, и последовательное решение возможных проблем. Чтобы уменьшить вероятность поломок, во время работы с компьютером следует избегать вредоносных сайтов, ссылок, программ. Всегда нужно пользоваться обновленным антивирусом, оригинальной операционкой, и бережно относиться как к внешним компонентам ПК, так и к его «интеллектуальному» содержимому.