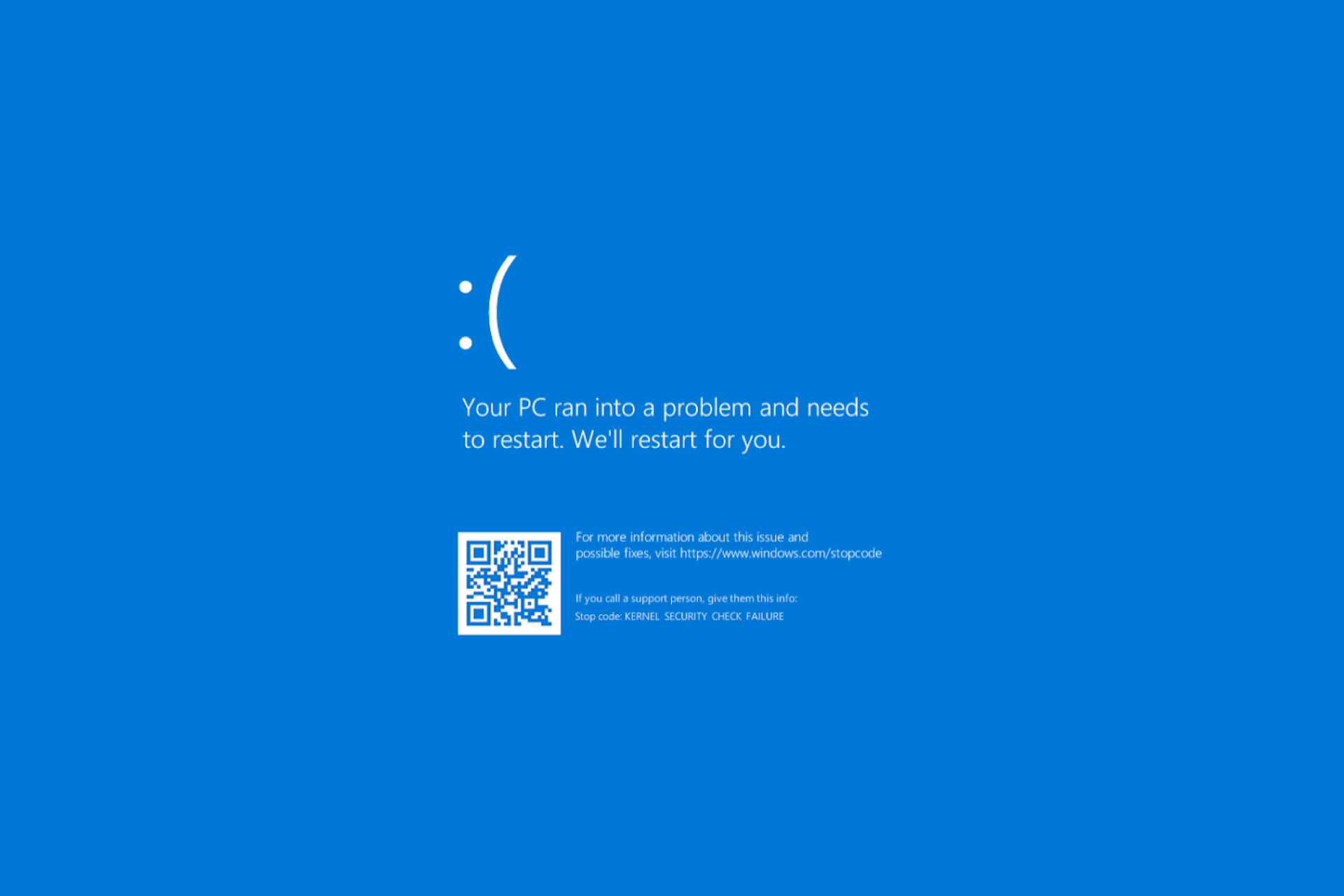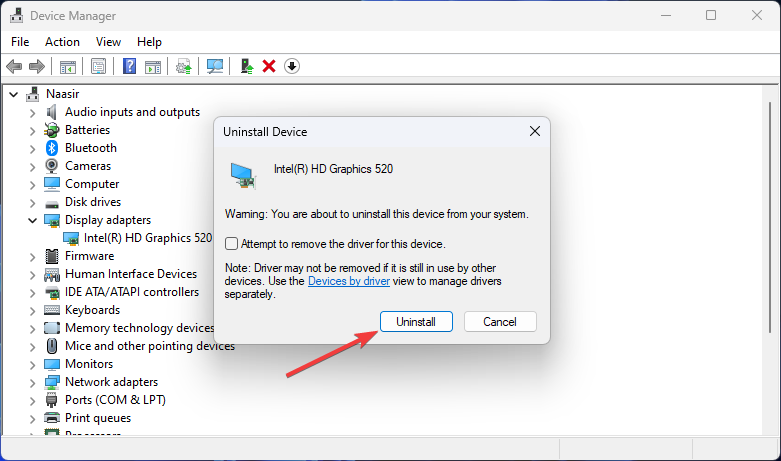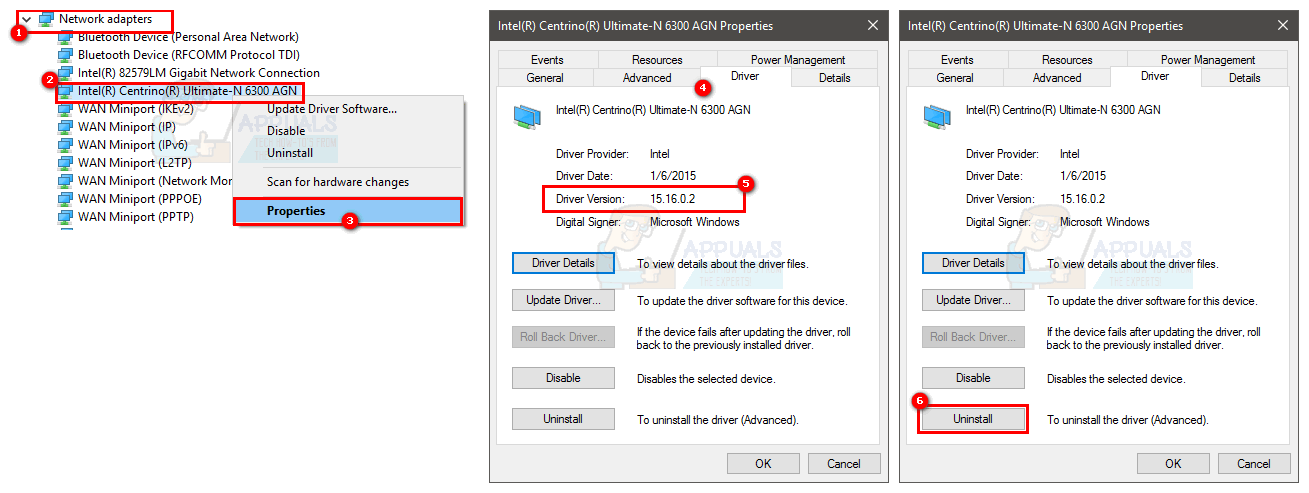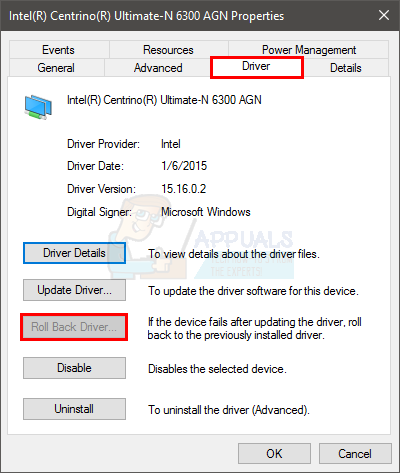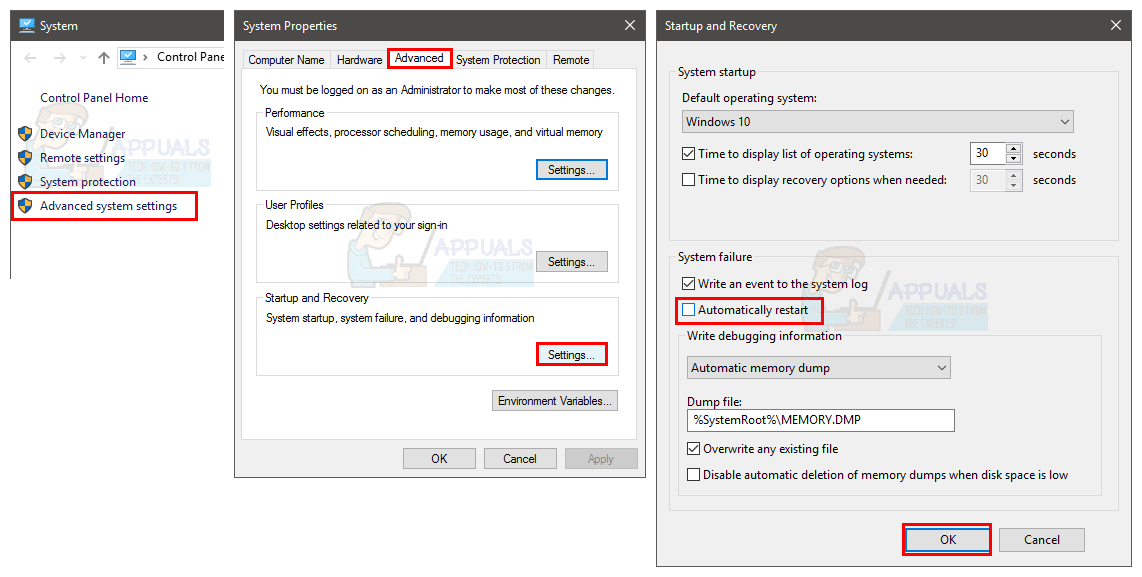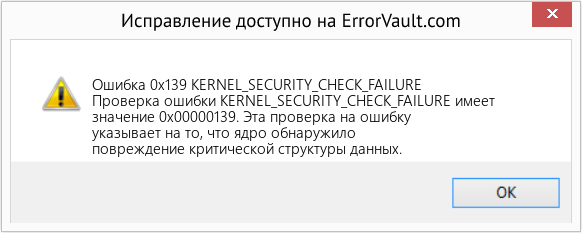Синий экран смерти с кодом 0x00000139 появляется при запуске компьютера после обновления ОС, установки нового аппаратного или программного обеспечения. На более современных версиях Windows, например, 8.1 и 10, данный BSoD идет без номера: он подписан как Kernel Security Check Failure.
Содержание
- Причины появления 0x00000139
- Методы решения 0x00000139
- Метод №1 Обновление ОС Windows
- Метод №2 Запуск System File Checker
- Метод №3 Проверка диска на ошибки
- Метод №4 Удаление проблемного драйвера
- Метод №5 Проверка оперативной памяти
Причины появления 0x00000139
- Несовместимость драйверов.
- Повреждение системных файлов.
- Проблемы с оперативной памятью компьютера.
- Неполадки с аппаратным обеспечением.
Методы решения 0x00000139
Метод №1 Обновление ОС Windows
Учитывая, что данный BSoD не блокирует доступ к системе — мы рекомендуем провести установку всех доступных обновлений для своей Windows. В довольно редких случаях отсутствие тех или иных апдейтов может вызывать появление BSoD’ов в определенных условиях.
Чтобы обновить свою Windows, вам нужно сделать следующее:
- нажмите ПКМ на Пуск и выберите пункт «Параметры»;
- перейдите в раздел «Обновление и безопасность»;
- далее перейдите в подраздел «Центр обновления Windows»;
- кликните на кнопку «Проверка наличия обновлений»;
- следуйте инструкциям на экране для установки всех доступных апдейтов;
- перезагрузите компьютер по окончанию процесса обновления.
Внимательно наблюдайте за загрузкой компьютера — ждите появления синего экрана смерти 0x00000139.
Метод №2 Запуск System File Checker
Повреждение системных файлов однозначно может привести к появлению BSoD’ов на компьютере пользователя. Чтобы восстановить поврежденные системные файлы, вам стоит воспользоваться системной утилитой System File Checker.
Для запуска SFC вам нужно сделать следующее:
- нажмите правой кнопкой мыши на Пуск;
- выберите из списка пункт «Командная строка (администратор)»;
- напишите команду sfc /scannow и нажмите Enter;
- подождите завершения сканирования (вы поймете, были ли что-то повреждено или нет);
- перезагрузите компьютер.
Ну что, получилось избавиться от 0x00000139? Если нет, то давайте двигаться дальше.
Метод №3 Проверка диска на ошибки
Синие экраны смерти частенько возникают из-за различных ошибок на диске пользователя. На подобные случаи как раз существует системное средство проверки диска, которое можно запустить через Командную строку. Попробуйте сделать следующее:
- откройте Командную строку теми же шагами, что были показаны ранее;
- напишите команду chkdsk C: /f /r /x и нажмите Enter;
- нажмите Y для согласия на перезагрузку компьютера и начала проверки диска.
На работу данного средства потребуется какое-то время. По завершению сканирования, исправления потенциальных ошибок и восстановления информации с поврежденных секторов вы войдете в Windows — посмотрите, появится ли BSoD 0x00000139.
Метод №4 Удаление проблемного драйвера
Некорректно работающие драйвера могут вызвать появление синего экрана смерти. Вам нужно проверить дамп памяти после возникновения BSoD с кодом 0x00000139 и понять, какой конкретно драйвер вызывает проблемы.
Для начала вам нужно убедиться, что в вашей системе настроено создание дампа памяти при возникновении критических ошибок. Сделайте следующее:
- нажмите Windows+S;
- пропишите запрос «Панель управления» и выберите найденный результат;
- перейдите в раздел «Система» (выберите в просмотре крупные значки);
- кликните на строчку «Дополнительные параметры системы»;
- нажмите на кнопку «Параметры…» в разделе «Загрузка и восстановление»;
- поставьте галочку возле опции «Записать событие в системный журнал»;
- в записи отладочной информации выберите «Малый дамп памяти»;
- примените изменения, перезагрузите компьютер и дождитесь появления BSoD 0x00000139.
Теперь давайте попытаемся прочитать с вами созданный дамп памяти. Для этого вам потребуется скачать небольшую утилиту BlueScreenView. Запустите ее и выберите свежий дамп памяти. Осмотрите выделенные красным элементы в нижней части окошка программы.
Все, что вам остается сделать — это пробить находку в Интернете и понять, чем конкретно она является. Возможно, это будет драйвер для вашего графического ускорителя или же драйвер для какого-то иного устройства, например, USB-колонок. Далее вам нужно переустановить, обновить или же и вовсе избавиться от этого драйвера. Тогда 0x00000139 должен исчезнуть.
Метод №5 Проверка оперативной памяти
Проблемы с оперативной памятью могут привести к самым разным ошибкам во время работы ОС. Вам необходимо проверить свою RAM при помощи средства проверки памяти Windows. Выполните следующее:
- нажмите Windows+S;
- пропишите «Средство проверки памяти» и выберите найденный результат;
- в появившемся окошке выберите опцию «Выполнить перезагрузку и проверку (рекомендуется)».
Далее ваш ПК перезагрузится и начнется проверка оперативной памяти. Данный процесс может занять довольно продолжительное время — все зависит исключительно от самого типа RAM и ее объема. Спокойно можете рассчитывать на 10 или 15 минут.
Как только проверка завершится, ваш компьютер перезагрузится еще раз и вы войдете в систему. В области уведомлений панели задач появится сводка проведенной проверки RAM. По ней вы поймете, появляется ли 0x00000139 из-за оперативки или нет.
Ensure your PC is not suffering from memory issues
by Claire Moraa
Claire likes to think she’s got a knack for solving problems and improving the quality of life for those around her. Driven by the forces of rationality, curiosity,… read more
Updated on April 4, 2023
Reviewed by
Alex Serban
After moving away from the corporate work-style, Alex has found rewards in a lifestyle of constant analysis, team coordination and pestering his colleagues. Holding an MCSA Windows Server… read more
- If you experience a kernel Security Check Failure, it may be a variation of a BSoD error that could cause instability issues with your PC.
- Like most BSoD errors, your PC will be rendered unusable, and you have to find a way to resolve it before it becomes catastrophic.
- You can check for memory errors and viruses or start your PC in a clean boot state to isolate the issue.
XINSTALL BY CLICKING THE DOWNLOAD FILE
Fortect is a tool that checks your Windows OS for bad or corrupted system files. Once found, it can replace these versions with a fresh one from its repository with original Windows System files. Thus, it will restore your system to a fully functional state.Here is how to do it in 3 easy steps:
- Download and Install Fortect on your PC
- Launch the tool and Start scanning to find broken files that are causing the problems
- Right-click on Start Repair to fix issues affecting your computer’s security and performance
- Fortect has been downloaded by 0 readers this month.
0x00000139 Kernel_security_check_failure is a blue screen error that can appear under different circumstances. You may be trying to upgrade to a newer Windows version or update an application.
Since various issues can cause this problem, it’s important to identify the cause before attempting to fix it. If you’re unsure what’s causing this problem, use this guide to help determine what might be causing it so that you can act accordingly.
What is blue screen bug check code 0x00000139?
The blue screen bug check code 0x00000139 is a hardware-related error that can occur on all versions of Microsoft Windows. If you receive this message, your computer may be unstable and crash again shortly after rebooting.
The error code is caused by a hardware malfunction that causes the operating system to crash and display a blue screen error message.
Other causes include:
- Overheated hardware or software failure – A PC component may fail due to excessive heat and cause blue screens, system crashes, and other issues.
- Memory issues – If your PC is having issues with allocating memory, you may experience frequent crashes due to instability.
- Driver issues – A lot of the time, most BSoD errors are caused by either corrupt, malfunctioned, or incompatible drivers.
- Malware – A virus or other malware may have corrupted the operating system files or registry data required for Windows to run properly.
How do I fix 0x00000139?
Try the following before attempting any advanced steps:
- Check your hard drive for disk errors using the CHKDSK command.
- Run a memory test on your PC to check if there are any issues with your RAM.
1. Run the DISM and SFC scans
- Click on the Search icon on your taskbar, type cmd in the search bar, and click Run as administrator.
- Type the following commands and press Enter after each one:
DISM.exe /Online /Cleanup-Image /Restorehealthsfc /scannow - Restart your PC.
Sometimes running the DISM and SFC scans may not repair all of your computer’s stability issues, and for that, we strongly suggest you try a specialized program.
Fortect is a reliable option because it helps you detect all malfunctioning operating system files and repair them by finding healthy replacements from its database.
⇒ Get Fortect
2. Scan for malware
- Press the Windows key, search Windows Security, and click Open.
- Select Virus & threat protection.
- Next, press Quick scan under Current threats.
- If you don’t find any threats, proceed to perform a full scan by clicking on Scan options just below Quick scan.
- Click on Full scan to perform a deep scan of your PC.
- Wait for the process to finish and restart your system.
3. Reinstall your GPU drivers
- Click on the Start Menu icon, type Device Manager in the search bar, and click Open.
- Navigate to your Graphic driver, right-click, and select Uninstall device.
- Confirm the uninstallation by clicking Uninstall in the next dialog box.
- Restart your PC, and the driver will automatically reinstall.
For users who found their graphics card to be the culprit, the NvLddmkm display driver was found to be at the center stage of all this chaos. This is a NVIDIA driver that may have stopped responding.
If so, you first need to address this issue by either updating your NVIDIA driver from the manufacturer’s site or roll back to a previous driver version.
4. Check for Windows updates
- Click on the Start Menu icon and click on Settings.
- Hit Windows Update on the left pane, then select Check for updates.
- If available, download and install.
- A Service Installation Section in This INF Is Invalid [Error Fix]
- What is Runtime Error 216 & How to Quickly Fix it
- What is Runtime Error 339 & How to Quickly Fix it
5. Perform a clean boot
- Hit the Windows key, type msconfig, and open System Configuration.
- Switch to the Services tab and select Hide all Microsoft services.
- Click on the Disable all button, then hit the Apply button to save the changes.
- Go back and click on the Startup tab, select Open Task Manager then click OK.
- In the Startup tab of the Task Manager, Disable all the Enabled startup items.
- Close Task Manager and restart your PC.
Is Kernel Security Check Failure serious?
Kernel Security Check Failure occurs when your computer’s kernel, the core of all Windows operating systems, fails to perform certain tests that ensure its integrity.
It manages all activities related to hardware and software resources for applications and drivers. When there’s a problem with its security, it will disable itself from allowing any other process to access resources until you fix it.
The most common symptom of this problem is the blue screen of death (BSOD). It could be a hardware problem or a software issue. Both components are critical in the smooth running of your OS, so you need to address this issue as soon as possible.
We have also devised a guide on how to steer clear of Kernel Security Check Failure errors. If you cannot avoid such errors, knowing how to deal with them is important. To that effect, we have compiled a kernel debugging article to help you find your way.
Hopefully, these steps have been instrumental in helping you fix the Kernel Security Check Failure issue.
For any additional thoughts, feel free to leave a comment down below.
Still experiencing issues?
SPONSORED
If the above suggestions have not solved your problem, your computer may experience more severe Windows troubles. We suggest choosing an all-in-one solution like Fortect to fix problems efficiently. After installation, just click the View&Fix button and then press Start Repair.
Синий экран смерти с кодом 0x00000139 появляется при запуске компьютера после обновления ОС, установки нового аппаратного или программного обеспечения. На более современных версиях Windows, например, 8.1 и 10, данный BSoD идет без номера: он подписан как Kernel Security Check Failure.
Содержание
- Причины появления 0x00000139
- Методы решения 0x00000139
- Метод №1 Обновление ОС Windows
- Метод №2 Запуск System File Checker
- Метод №3 Проверка диска на ошибки
- Метод №4 Удаление проблемного драйвера
- Метод №5 Проверка оперативной памяти
Причины появления 0x00000139
- Несовместимость драйверов.
- Повреждение системных файлов.
- Проблемы с оперативной памятью компьютера.
- Неполадки с аппаратным обеспечением.
Методы решения 0x00000139
Метод №1 Обновление ОС Windows
Учитывая, что данный BSoD не блокирует доступ к системе — мы рекомендуем провести установку всех доступных обновлений для своей Windows. В довольно редких случаях отсутствие тех или иных апдейтов может вызывать появление BSoD’ов в определенных условиях.
Чтобы обновить свою Windows, вам нужно сделать следующее:
- нажмите ПКМ на Пуск и выберите пункт «Параметры»;
- перейдите в раздел «Обновление и безопасность»;
- далее перейдите в подраздел «Центр обновления Windows»;
- кликните на кнопку «Проверка наличия обновлений»;
- следуйте инструкциям на экране для установки всех доступных апдейтов;
- перезагрузите компьютер по окончанию процесса обновления.
Внимательно наблюдайте за загрузкой компьютера — ждите появления синего экрана смерти 0x00000139.
Метод №2 Запуск System File Checker
Повреждение системных файлов однозначно может привести к появлению BSoD’ов на компьютере пользователя. Чтобы восстановить поврежденные системные файлы, вам стоит воспользоваться системной утилитой System File Checker.
Для запуска SFC вам нужно сделать следующее:
- нажмите правой кнопкой мыши на Пуск;
- выберите из списка пункт «Командная строка (администратор)»;
- напишите команду sfc /scannow и нажмите Enter;
- подождите завершения сканирования (вы поймете, были ли что-то повреждено или нет);
- перезагрузите компьютер.
Ну что, получилось избавиться от 0x00000139? Если нет, то давайте двигаться дальше.
Метод №3 Проверка диска на ошибки
Синие экраны смерти частенько возникают из-за различных ошибок на диске пользователя. На подобные случаи как раз существует системное средство проверки диска, которое можно запустить через Командную строку. Попробуйте сделать следующее:
- откройте Командную строку теми же шагами, что были показаны ранее;
- напишите команду chkdsk C: /f /r /x и нажмите Enter;
- нажмите Y для согласия на перезагрузку компьютера и начала проверки диска.
На работу данного средства потребуется какое-то время. По завершению сканирования, исправления потенциальных ошибок и восстановления информации с поврежденных секторов вы войдете в Windows — посмотрите, появится ли BSoD 0x00000139.
Метод №4 Удаление проблемного драйвера
Некорректно работающие драйвера могут вызвать появление синего экрана смерти. Вам нужно проверить дамп памяти после возникновения BSoD с кодом 0x00000139 и понять, какой конкретно драйвер вызывает проблемы.
Для начала вам нужно убедиться, что в вашей системе настроено создание дампа памяти при возникновении критических ошибок. Сделайте следующее:
- нажмите Windows+S;
- пропишите запрос «Панель управления» и выберите найденный результат;
- перейдите в раздел «Система» (выберите в просмотре крупные значки);
- кликните на строчку «Дополнительные параметры системы»;
- нажмите на кнопку «Параметры…» в разделе «Загрузка и восстановление»;
- поставьте галочку возле опции «Записать событие в системный журнал»;
- в записи отладочной информации выберите «Малый дамп памяти»;
- примените изменения, перезагрузите компьютер и дождитесь появления BSoD 0x00000139.
Теперь давайте попытаемся прочитать с вами созданный дамп памяти. Для этого вам потребуется скачать небольшую утилиту BlueScreenView. Запустите ее и выберите свежий дамп памяти. Осмотрите выделенные красным элементы в нижней части окошка программы.
Все, что вам остается сделать — это пробить находку в Интернете и понять, чем конкретно она является. Возможно, это будет драйвер для вашего графического ускорителя или же драйвер для какого-то иного устройства, например, USB-колонок. Далее вам нужно переустановить, обновить или же и вовсе избавиться от этого драйвера. Тогда 0x00000139 должен исчезнуть.
Метод №5 Проверка оперативной памяти
Проблемы с оперативной памятью могут привести к самым разным ошибкам во время работы ОС. Вам необходимо проверить свою RAM при помощи средства проверки памяти Windows. Выполните следующее:
- нажмите Windows+S;
- пропишите «Средство проверки памяти» и выберите найденный результат;
- в появившемся окошке выберите опцию «Выполнить перезагрузку и проверку (рекомендуется)».
Далее ваш ПК перезагрузится и начнется проверка оперативной памяти. Данный процесс может занять довольно продолжительное время — все зависит исключительно от самого типа RAM и ее объема. Спокойно можете рассчитывать на 10 или 15 минут.
Как только проверка завершится, ваш компьютер перезагрузится еще раз и вы войдете в систему. В области уведомлений панели задач появится сводка проведенной проверки RAM. По ней вы поймете, появляется ли 0x00000139 из-за оперативки или нет.
Ошибка с номером 0x00000139 появляется при запуске системы, после установки обновлений или подключения нового устройства. Среди распространённых причин синего экрана с указанным кодом — несовместимость драйверов, нарушение целостности системных файлов, проблемы с оперативной памятью и жёстким диском.
Установка обновлений
Синий экран смерти с ошибкой 0x00000139 не блокирует вход в систему. Поэтому мы можем без проблем запустить Windows и установить доступные обновления. Это первый шаг, который следует выполнить при появлении сообщения об ошибке.
- Открываем «Параметры» Windows 10.
- Переходим в раздел «Обновление и безопасность».
- На вкладке «Центр обновления Windows» нажимаем на кнопку «Проверить обновления». Если в настройках включено автоматическое скачивание апдейтов, то проверять ничего не придётся — обновления будут уже готовы к установке.
Устанавливаем все доступные обновления
- При обнаружении доступных апдейтов скачиваем их на компьютер, а затем запускаем инсталляцию. Можно сделать это сразу или в определённое время — например, ночью. Если обновления уже скачаны, но вы не запланировали их установку, то инсталляция начнётся автоматически при выключении или перезагрузке компьютера.
В ходе установки обновлений система несколько раз перезагрузится. Если вы используете ноутбук, подключите к нему адаптер питания. Аварийное выключение системы во время обновления может привести к повреждению файлов и появлению новых ошибок.
Загрузка …
Проверка целостности системных файлов
Синие экраны часто появляются из-за повреждения системных файлов. Ошибка 0x00000139 тоже относится к числу таких сбоев. Решение проблемы простое — нужно проверить системные файлы и восстановить их целостность. Для этого мы используем встроенную утилиту SFC.
- Запускаем командную строку с правами администратора.
- Выполняем команду sfc /scannow.
- Ждем завершения проверки.
Проверяем состояние системных файлов
Если утилита SFC не справилась с ошибкой, можно попробовать DISM. Это более мощное средство для проверки целостности системных файлов. Подробнее о работе с DISM вы можете узнать из этой статьи.
Загрузка …
Проверка диска на ошибки
Ошибка в работе диска — тоже частая причина появления синего экрана смерти. Чтобы исключить этот фактор, выполним проверку диска.
- Открываем командную строку с правами администратора.
- Выполняем команду chkdsk C: /f /r /x.
- Соглашаемся на перезагрузку компьютера — Y.
Проверяем состояние диска
Проверку системного раздела диска можно выполнить только вне среды Windows, поэтому без перезагрузки обойтись не получится. Сканирование накопителя на ошибки занимает несколько десятков минут, так что запасаемся терпением.
Загрузка …
Удаление или обновление повреждённого драйвера
Ошибка 0x00000139 может появиться из-за повреждения драйвера устройства. Главная сложность — определить, какое конкретно ПО вызывает сбой. Для этого нужно настроить в системе создание дампа памяти.
- Запускаем «Панель управления» и переходим в раздел «Система».
- Открываем «Дополнительные параметры системы».
Открываем дополнительные параметры системы
- В поле «Загрузка и восстановление» нажимаем на кнопку «Параметры».
Переходим к настройкам загрузки и восстановления
- Отмечаем опцию «Записать событие в системный журнал».
- В записи отладочной информации выбираем значение «Малый дамп памяти».
- Применяем изменения и перезагружаем компьютер.
Сведения об ошибках будут теперь сохраняться в системном журнале
Чтобы в системном журнале сохранилась информация об ошибке, должен снова появиться синий экран смерти. Как только это происходит, загружаемся в Windows и устанавливаем программу BlueScreenView. Запускаем её и видим свежий дамп памяти с сообщением об ошибке. Значимая информация выделена красным цветом, найти её можно в нижней части окна.
Информация об ошибке в программе BlueScreenView
Нам нужно посмотреть, на что ругается система. При необходимости уточняем смысл через поисковики и форумы. В итоге мы получим название поврежденного драйвера, который нужно удалить или обновить. После устранения сбоя ошибка с номером 0x00000139 должна исчезнуть.
Загрузка …
Проверка оперативной памяти
К появлению синего экрана смерти могут также привести ошибки в работе оперативной памяти. Обнаружить и устранить их помогает встроенное средство Windows:
- Запускаем поиск Windows (сочетание клавиш Win+S).
- Находим и запускаем «Средство проверки памяти».
- В появившемся окне выбираем опцию «Выполнить перезагрузку и проверку (рекомендуется)».
Используем встроенное средство проверки оперативной памяти
Загрузка …
Без перезагрузки проверить оперативную память на ошибки нельзя. Если встроенное средство WIndows не обнаружило причину появления синего экрана смерти, используем для проверки другие инструменты — например, программу Memtest86+. Подробнее об этом мы рассказывали в статье о том, как проверить оперативную память.
Загрузка …
Post Views: 8 002
Windows Server 2012 R2 Datacenter Windows Server 2012 R2 Standard Windows Server 2012 R2 Essentials Windows Server 2012 R2 Foundation Windows 8.1 Enterprise Windows 8.1 Pro Windows 8.1 Windows RT 8.1 Еще…Меньше
В данной статье описывается проблема, в котором Windows 8.1 или Windows Server 2012 R2 аварийно завершает работу с ошибкой Stop «0x00000139». Доступно обновление для устранения этой проблемы. Перед установкой этого обновления, см.
Симптомы
Эта проблема возникает при попытке подключиться к общему принтеру с помощью протокола SMB версии 1 протокол (SMBv1) один или несколько компьютеров в сети. В этом случае файловый сервер завершает работу с сообщение об ошибке, которое выглядит примерно следующим образом:
STOP: 0x00000139 (параметр1, параметр2, параметр3, параметр4)
Вскоре после SMBv1 службы сервера не удается подключиться к принтеру, возникает неустранимая ошибка.
Примечания
-
Параметры в этом сообщении о STOP-ошибке зависят от конфигурации компьютера.
-
Не все неустранимые ошибки «0x00000139» возникают по этой проблеме.
Как получить это обновление
Важно. При установке языкового пакета после установки этого обновления, необходимо переустановить это обновление. Таким образом, рекомендуется установить все языковые пакеты, которые вам нужны, прежде чем установить данное обновление. Дополнительные сведения содержатся в статье Установка языковых пакетов для Windows.
Метод 1. Центр обновления Windows
Это обновление предоставляется как Рекомендуемые обновления через Центр обновления Windows. Для получения дополнительных сведений о том, как выполнить обновление Windows, узнайте, как получить обновления через Центр обновления Windows.
Метод 2. Центр загрузки Майкрософт
Следующие файлы доступны для скачивания из Центра загрузки Майкрософт:
|
Операционная система |
Обновление |
|---|---|
|
Для всех поддерживаемых 86-разрядных версий Windows 8.1 |
|
|
Для всех поддерживаемых 64-разрядных версий Windows 8.1 |
|
|
Для всех поддерживаемых 64-разрядных версий Windows Server 2012 R2 |
|
Примечание. Обновление для Windows RT 8.1 может быть получено только из Центра обновления Windows.
Для получения дополнительных сведений о том, как загрузить файлы поддержки Майкрософт, выберите номер ниже для просмотра статьи базы знаний Майкрософт:
Как загрузить файлы поддержки Microsoft через оперативные службы 119591Корпорация Майкрософт проверила этот файл на наличие вирусов. Корпорация Майкрософт использует последнее антивирусное программное обеспечение, доступное на период публикации файла. Файл хранится на защищенных серверах, что предотвращает его несанкционированное изменение.
Подробные сведения об обновлении
Предварительные условия
Для установки этого обновления, установите в Windows Server 2012 R2 или Windows 8.1 апреля 2014 г., накопительный пакет обновления для Windows RT 8.1, Windows 8.1 и Windows Server 2012 R2 (2919355) .
Сведения о реестре
Чтобы применить это обновление, не нужно вносить изменения в реестр.
Необходимость перезагрузки
Возможно потребуется перезагрузить компьютер после установки этого обновления.
Сведения о замене обновлений
Это обновление не заменяет ранее выпущенное обновление.
Статус
Корпорация Майкрософт подтверждает, что это проблема продуктов Майкрософт, перечисленных в разделе «Относится к».
Ссылки
Дополнительные сведения о терминологии , которую корпорация Майкрософт использует для описания обновлений программного обеспечения.
Сведения о файлах
Английская (США) версия данного обновления программного обеспечения устанавливает файлы, атрибуты которых указаны в приведенных ниже таблицах. Дата и время для этих файлов указаны в формате общего скоординированного времени (UTC). Имейте в виду, что дата и время для этих файлов на локальном компьютере отображаются в местном времени с вашим текущим смещением летнего времени. При выполнении определенных операций с файлами даты и время могут изменяться.
Примечания
-
Файлы, относящиеся к определенному продукту, этапу разработки (RTM, SPn) и обслуживания (LDR, GDR) можно определить по номерам версий, как показано в следующей таблице.
Версия
Продукт
Контрольная точка
Направление поддержки
6.3.960 0.18 xxx
Windows RT 8.1, Windows 8.1 и Windows Server 2012 R2
RTM
GDR
-
Выпуски обновлений GDR содержат только те исправления, которые выпускаются повсеместно и предназначены для устранения распространенных критических проблем. В обновления LDR входят также специализированные исправления.
-
Файлы MANIFEST (.manifest) и MUM (.mum), устанавливаемые для каждой среды, перечислены в разделе «Сведения о дополнительных файлах». MUM, MANIFEST и связанные файлы каталога безопасности (.cat) очень важны для поддержания состояния обновленных компонентов. Файлы каталога безопасности, для которых не перечислены атрибуты, подписаны цифровой подписью корпорации Майкрософт.
Windows RT 8.1
|
Имя файла |
Версия файла |
Размер файла |
Дата |
Время |
Платформа |
|---|---|---|---|---|---|
|
Srv.sys |
6.3.9600.18189 |
306,176 |
06-Jan-2016 |
17:29 |
Неприменимо |
64-разрядная (x64) Windows 8.1 и Windows Server 2012 R2
|
Имя файла |
Версия файла |
Размер файла |
Дата |
Время |
Платформа |
|---|---|---|---|---|---|
|
Srv.sys |
6.3.9600.18189 |
416,768 |
06-Jan-2016 |
18:25 |
x64 |
x86 Windows 8.1
|
Имя файла |
Версия файла |
Размер файла |
Дата |
Время |
Платформа |
|---|---|---|---|---|---|
|
Srv.sys |
6.3.9600.18189 |
337,408 |
06-Jan-2016 |
17:42 |
x86 |
Windows RT 8.1
|
Свойства файла |
Значение |
|---|---|
|
Имя файла |
Arm_9125df7e95e16bc99b81c48c8642e974_31bf3856ad364e35_6.3.9600.18189_none_b24af8763b09d75c.manifest |
|
Версия файла |
Неприменимо |
|
Размер файла |
700 |
|
Дата (UTC) |
06-Jan-2016 |
|
Время (UTC) |
23:27 |
|
Платформа |
Неприменимо |
|
Имя файла |
Arm_microsoft-windows-smbserver-v1_31bf3856ad364e35_6.3.9600.18189_none_6e9e705012060380.manifest |
|
Версия файла |
Неприменимо |
|
Размер файла |
3,059 |
|
Дата (UTC) |
06-Jan-2016 |
|
Время (UTC) |
18:10 |
|
Платформа |
Неприменимо |
|
Имя файла |
Update.mum |
|
Версия файла |
Неприменимо |
|
Размер файла |
1,565 |
|
Дата (UTC) |
06-Jan-2016 |
|
Время (UTC) |
23:27 |
|
Платформа |
Неприменимо |
64-разрядная (x64) Windows 8.1 и Windows Server 2012 R2
|
Свойства файла |
Значение |
|---|---|
|
Имя файла |
Amd64_f097346f6a51c48b668dfdc6c385b188_31bf3856ad364e35_6.3.9600.18189_none_d7640386c13835ba.manifest |
|
Версия файла |
Неприменимо |
|
Размер файла |
704 |
|
Дата (UTC) |
06-Jan-2016 |
|
Время (UTC) |
23:27 |
|
Платформа |
Неприменимо |
|
Имя файла |
Amd64_microsoft-windows-smbserver-v1_31bf3856ad364e35_6.3.9600.18189_none_caba997bca6655f0.manifest |
|
Версия файла |
Неприменимо |
|
Размер файла |
3,063 |
|
Дата (UTC) |
06-Jan-2016 |
|
Время (UTC) |
19:53 |
|
Платформа |
Неприменимо |
|
Имя файла |
Update.mum |
|
Версия файла |
Неприменимо |
|
Размер файла |
1,573 |
|
Дата (UTC) |
06-Jan-2016 |
|
Время (UTC) |
23:27 |
|
Платформа |
Неприменимо |
x86 Windows 8.1
|
Свойства файла |
Значение |
|---|---|
|
Имя файла |
Update.mum |
|
Версия файла |
Неприменимо |
|
Размер файла |
1,565 |
|
Дата (UTC) |
06-Jan-2016 |
|
Время (UTC) |
23:27 |
|
Платформа |
Неприменимо |
|
Имя файла |
X86_9c8f3fe03257e4ce6c147b2dfd38779d_31bf3856ad364e35_6.3.9600.18189_none_a44f215eb7d8161b.manifest |
|
Версия файла |
Неприменимо |
|
Размер файла |
700 |
|
Дата (UTC) |
06-Jan-2016 |
|
Время (UTC) |
23:27 |
|
Платформа |
Неприменимо |
|
Имя файла |
X86_microsoft-windows-smbserver-v1_31bf3856ad364e35_6.3.9600.18189_none_6e9bfdf81208e4ba.manifest |
|
Версия файла |
Неприменимо |
|
Размер файла |
3,059 |
|
Дата (UTC) |
06-Jan-2016 |
|
Время (UTC) |
19:01 |
|
Платформа |
Неприменимо |
Нужна дополнительная помощь?
Синий экран смерти (BSOD) — распространенная ошибка, которая вызывает сбой вашего компьютера с Windows. Ошибка BSOD 0x000000139 также известна как ошибка проверки безопасности ядра. Многие пользователи жаловались, что сталкиваются с этой ошибкой при обновлении Windows 10, обновлении операционных систем Windows или просто при попытке вывести свой компьютер из спящего режима.
BSOD может дать вам код ошибки, но они не могут сказать вам, какова основная причина ошибки, поскольку причин очень много в зависимости от того, в какое время эта ошибка произошла. Например, если вы играете в игру, которая включает в себя программы с интенсивным использованием графики, и ошибка внезапно проявляется, причина может быть в драйвере вашей графической карты.
Оглавление
- 1 Причины сбоя проверки безопасности ядра:
- 2 Решения для исправления ошибки BSOD Windows 10 0x000000139:
- 2.1 Обновление вашей Windows
- 2.2 Проверить наличие повреждений в системном файле
- 2.3 Исправьте ошибку с помощью CHKDSK
- 2.4 Устранение ошибки 0x00000133
- 2.5 Невозможно загрузиться в Windows
- 2.6 Проблема с драйверами
- 2.7 Откат драйверов
- 2.8 Проблемы с памятью Windows
- 2.9 Дисфункция вредоносного ПО
Причины сбоя проверки безопасности ядра:
Ошибка проявляется по следующим причинам:
- Проблемы с памятью
- Любая проблема с оборудованием
- Заражение вредоносным ПО
- Несовместимые или устаревшие драйверы
- Повреждение системного файла
Мы предложим вам несколько решений, которые может сделать каждый вручную. Вы можете определить проблему по тому моменту, когда столкнулись с ошибкой. Если вы не уверены в причине, попробуйте все решения один за другим.
Решения для исправления ошибки BSOD Windows 10 0x000000139:
Обновление вашей Windows
Вы всегда должны проверять, обновлена ли ваша Windows или нет. Чтобы избежать ошибок, таких как ошибка проверки безопасности данных ядра, выполните следующие действия, указанные ниже:
- Начните с открытия Настройки
- Затем перейдите в Обновление и безопасность.
- Нажмите «Проверить обновления ».
- Загрузите обновления и перезагрузите систему.
если это не помогло, попробуйте следующее решение.
Проверить наличие повреждений в системном файле
В вашей Windows есть две утилиты System File Checker (SFC) и Deployment Image Servicing and Management (DISM) для проверки возможных повреждений. Следуйте этим простым шагам.
- Во-первых, вам нужно получить доступ к привилегиям администратора.
- Введите в поле поиска Кортаны «Командная строка» или «cmd“
- Щелкните правой кнопкой мыши, когда откроется командная строка, и выберите Запустить от имени администратора.
- Введите следующие командные строки
sfc / scannow
Окно просканирует любые возможные поврежденные файлы и сообщит, если что-то не так. Он также предоставит подробную информацию о том, как это исправить.
Исправьте ошибку с помощью CHKDSK
Любая проблема на вашем жестком диске может привести к ошибке Kernel Security Check Failure. Чтобы убедиться, что с вашим жестким диском все в порядке, выполните следующие действия.
- Откройте командную строку.
- Введите эту командную строку, указанную ниже
chkdsk C: / f
- Нажмите Enter, ттип курицы «Y”И снова нажмите Войти. Чтобы начать сканирование, перезагрузите компьютер.
Если это не помогло, то подойдет следующее решение.
Устранение ошибки 0x00000133
Ваш компьютер запрограммирован на автоматический запуск восстановления при загрузке, если последовательность загрузки Windows нарушается три (или более) раза подряд. Сделать это можно, нажав кнопку питания. Включите устройство после отключения питания. Повторите это еще два раза. На рабочем столе появится сообщение «Подготовка к автоматическому восстановлению». Теперь выполните следующие действия.
- Войдите в свой компьютер как администратор.
- Автоматическое восстановление предоставит вам информацию.
- Выберите опцию Advanced и нажмите Устранение неполадок.
- Зайдите в Параметры запуска.
- Вы должны перезагрузить компьютер, и после перезагрузки нажмите кнопку 5 или F5 на клавиатуре вашего компьютера, чтобы загрузиться в безопасном режиме с загрузкой сетевых драйверов.
- Вы можете получить доступ к утилитам восстановления, диагностики и восстановления в результирующей среде.
Невозможно загрузиться в Windows
- Создайте загрузочный носитель Windows 10.
- Загрузите его с официального сайта Microsoft и подключите загрузочный DVD-диск или флэш-накопитель к своему ПК.
- Нажмите следующий на клавиатуре затем выберите Почини свой компьютер
- выберите Устранение неполадок, тогда Расширенные настройки, тогда Командная строка.
- Когда командная строка открыта, введите «C:»И нажмите Войти.
- Введите следующие командные строки
BCDEDIT / SET {ПО УМОЛЧАНИЮ}
НАСЛЕДИЕ БУТМЕНПОЛИТИКИ
- Тип «ВЫХОД“.
После закрытия командной строки вернитесь на несколько шагов назад и найдите «Выберите опцию«Затем щелкните «Продолжать», Чтобы наконец загрузиться в Windows.
Проблема с драйверами
Если ошибка возникает при использовании Интернета, проблема может заключаться в сетевых драйверах (находящихся в разделе «Сетевые адаптеры») в диспетчере устройств. Если ошибка возникает во время игры, проверьте графический привод (находится под видеоадаптерами). Чтобы решить проблему с драйвером, выполните следующие действия.
- Проверьте, установлены ли у вас последние версии драйверов, зайдя на сайт производителя.
- Нажмите клавишу Windows + R. И введите devmgmt.msc
- Нажмите Войти и найдите свою сетевую карту, дважды щелкнув по Сетевые адаптеры.
- Щелкните правой кнопкой мыши сетевую карту, перейдите в Свойства.
- открыто Вкладка Драйвер.
- Проверьте, установлены ли у вас последние версии драйверов, и если нет, выполните следующий шаг.
- Загрузите последние версии драйверов с веб-сайта производителя.
- Повторите шаги с 1 по 5. Следуйте инструкциям и нажмите Удалить.
- Повторите шаги 1-3. Щелкните правой кнопкой мыши сетевую карту и выберите Обновите программное обеспечение драйвера.
- Идти к Найдите на моем компьютере программное обеспечение драйвера.
- Выберите драйверы, которые вы скачали с сайта производителя.
- Нажмите Следующий, затем следуйте всем инструкциям на экране. По завершении перезагрузите компьютер. И посмотрите, решена ли проблема.
Откат драйверов
Иногда ошибка возникает из-за несовместимости драйверов с вашей версией Windows. Выполните следующие действия, чтобы откатить недавно установленные драйверы.
- Начните с нажатия клавиши Windows + R, чтобы открыть диалоговое окно «Выполнить», и введите «msc»И ударил Войти.
- Дважды щелкните значок Сетевые адаптеры и найдите свою сетевую карту.
- Заходим в сетевую карту и открываем Свойства.
- Щелкните вкладку Драйвер, а затем выберите параметр Откат драйвера.
Если в драйверах нет неисправности, попробуйте следующее решение.
Проблемы с памятью Windows
Любая проблема, обнаруженная в памяти Windows, может вызвать ошибку Kernel Security Check Failure. Запустите проверку памяти с помощью средства диагностики памяти Windows:
- Вы должны ввести в поле поиска Кортаны «объем памяти“
- Вы должны щелкнуть правой кнопкой мыши Диагностика памяти Windows
- Теперь выберите Запустить от имени администратора
- выберите Перезагрузите сейчас и проверьте наличие проблем (рекомендуется) из вариантов.
- Ваш компьютер автоматически перезагрузится и просканирует на наличие проблем.
Дисфункция вредоносного ПО
Любая вредоносная программа, присутствующая на вашем компьютере, может вызвать несколько ошибок. Ошибка проверки безопасности ядра также может происходить из-за каких-либо вирусов. В этом случае вы можете использовать утилиту защитников Windows или установить внешнюю антивирусную программу.
Windows 10 — это новейшая и лучшая операционная система, которую Microsoft предоставила нам. Но новые обновления всегда вызывают некоторые ошибки, такие как ошибка BSOD Windows 10 0x000000139.
Ошибка Kernel Security Check Failure легко устранить, если вы укажете причину проблемы. Просмотрите приведенные выше решения и посмотрите, какое из них лучше всего работает для вас. Если у вас есть какие-либо вопросы или отзывы, напишите комментарий в поле для комментариев ниже.
Содержание
- Как исправить ошибки KERNEL_SECURITY_CHECK_FAILURE типа «синий экран» (0x00000139)
- Распространенные проблемы KERNEL_SECURITY_CHECK_FAILURE
- Истоки проблем KERNEL_SECURITY_CHECK_FAILURE
- Почему возникает BSoD 0x00000139 и как его решить?
- Причины появления 0x00000139
- Методы решения 0x00000139
- Метод №1 Обновление ОС Windows
- Метод №2 Запуск System File Checker
- Метод №3 Проверка диска на ошибки
- Метод №4 Удаление проблемного драйвера
- Метод №5 Проверка оперативной памяти
- Исправлено: ошибка BSOD 0x00000133 и 0x00000139 в Windows 8 и 10 —
- Способ 1: решение проблем с драйверами
- Проверьте версии драйверов
- Удаление драйвера
- Установка последних версий драйверов
- Откат драйвера
- Метод 2: данные об ошибках BSOD
- Метод 3: Восстановление системы
- Как исправить 0x00000139 в Windows 10
- Установка обновлений
- Проверка целостности системных файлов
- Проверка диска на ошибки
- Удаление или обновление повреждённого драйвера
- Проверка оперативной памяти
- 0x00000139 windows 10 x64 синий экран
- Вопрос
- Ответы
- Все ответы
Как исправить ошибки KERNEL_SECURITY_CHECK_FAILURE типа «синий экран» (0x00000139)
| Номер ошибки: | Ошибка 0x139 | |
| Название ошибки: | KERNEL_SECURITY_CHECK_FAILURE | |
| Описание ошибки: | The KERNEL_SECURITY_CHECK_FAILURE bug check has a value of 0x00000139. This bug check indicates that the kernel has detected the corruption of a critical data structure. | |
| Шестнадцатеричный код: | 0x00000139 | |
| Разработчик: | Microsoft Corporation | |
| Программное обеспечение: | Windows Operating System | |
| Относится к: | Windows XP, Vista, 7, 8, 10, 11 |
Основными причинами ошибок 0x139 типа BSOD («синий экран смерти»), связанных с 0x00000139, являются отсутствие или повреждение драйвера для Windows 10 или драйвера режима ядра, неисправное оборудование, а также заражение вредоносным ПО. Для устранения неполадок, связанных с файлом 0x139, большинство профессионалов ПК заменят файл на соответствующую версию.
Распространенные проблемы KERNEL_SECURITY_CHECK_FAILURE
Как правило, ошибки BSOD или синий экран смерти, связанные с KERNEL_SECURITY_CHECK_FAILURE, включают:
Истоки проблем KERNEL_SECURITY_CHECK_FAILURE
Ошибки Blue Screen KERNEL_SECURITY_CHECK_FAILURE часто вызваны связанными проблемами с оборудованием, программным обеспечением, драйвером устройства или прошивкой. Они могут быть связаны либо с программным обеспечением Windows или аппаратным обеспечением Microsoft Corporation, но это не обязательно так.
Именно ошибки KERNEL_SECURITY_CHECK_FAILURE проистекают из:
Совместима с Windows 2000, XP, Vista, 7, 8, 10 и 11
Источник
Почему возникает BSoD 0x00000139 и как его решить?
Синий экран смерти с кодом 0x00000139 появляется при запуске компьютера после обновления ОС, установки нового аппаратного или программного обеспечения. На более современных версиях Windows, например, 8.1 и 10, данный BSoD идет без номера: он подписан как Kernel Security Check Failure.
Причины появления 0x00000139
Методы решения 0x00000139
Метод №1 Обновление ОС Windows
Учитывая, что данный BSoD не блокирует доступ к системе — мы рекомендуем провести установку всех доступных обновлений для своей Windows. В довольно редких случаях отсутствие тех или иных апдейтов может вызывать появление BSoD’ов в определенных условиях.
Чтобы обновить свою Windows, вам нужно сделать следующее:
Внимательно наблюдайте за загрузкой компьютера — ждите появления синего экрана смерти 0x00000139.
Метод №2 Запуск System File Checker
Повреждение системных файлов однозначно может привести к появлению BSoD’ов на компьютере пользователя. Чтобы восстановить поврежденные системные файлы, вам стоит воспользоваться системной утилитой System File Checker.
Для запуска SFC вам нужно сделать следующее:
Ну что, получилось избавиться от 0x00000139? Если нет, то давайте двигаться дальше.
Метод №3 Проверка диска на ошибки
Синие экраны смерти частенько возникают из-за различных ошибок на диске пользователя. На подобные случаи как раз существует системное средство проверки диска, которое можно запустить через Командную строку. Попробуйте сделать следующее:
На работу данного средства потребуется какое-то время. По завершению сканирования, исправления потенциальных ошибок и восстановления информации с поврежденных секторов вы войдете в Windows — посмотрите, появится ли BSoD 0x00000139.
Метод №4 Удаление проблемного драйвера
Некорректно работающие драйвера могут вызвать появление синего экрана смерти. Вам нужно проверить дамп памяти после возникновения BSoD с кодом 0x00000139 и понять, какой конкретно драйвер вызывает проблемы.
Для начала вам нужно убедиться, что в вашей системе настроено создание дампа памяти при возникновении критических ошибок. Сделайте следующее:
Все, что вам остается сделать — это пробить находку в Интернете и понять, чем конкретно она является. Возможно, это будет драйвер для вашего графического ускорителя или же драйвер для какого-то иного устройства, например, USB-колонок. Далее вам нужно переустановить, обновить или же и вовсе избавиться от этого драйвера. Тогда 0x00000139 должен исчезнуть.
Метод №5 Проверка оперативной памяти
Проблемы с оперативной памятью могут привести к самым разным ошибкам во время работы ОС. Вам необходимо проверить свою RAM при помощи средства проверки памяти Windows. Выполните следующее:
Далее ваш ПК перезагрузится и начнется проверка оперативной памяти. Данный процесс может занять довольно продолжительное время — все зависит исключительно от самого типа RAM и ее объема. Спокойно можете рассчитывать на 10 или 15 минут.
Как только проверка завершится, ваш компьютер перезагрузится еще раз и вы войдете в систему. В области уведомлений панели задач появится сводка проведенной проверки RAM. По ней вы поймете, появляется ли 0x00000139 из-за оперативки или нет.
Источник
Исправлено: ошибка BSOD 0x00000133 и 0x00000139 в Windows 8 и 10 —
Ошибки 0x00000133 и 0x00000139 отображаются с BSOD (синий экран смерти). Ошибки могут отображаться во время веб-серфинга, интенсивной работы с графическим процессором или даже когда ваша система находится в режиме ожидания.
В основном, BSOD вызваны ошибкой оборудования или драйверов. Время, когда отображается ошибка, может помочь вам определить причину проблемы очень легко. Если ошибка отображается во время веб-серфинга, весьма вероятно, что ошибка вызвана неисправным сетевым адаптером или драйверами. Поэтому, как только вы обнаружите проблему, то либо обновление драйверов (в некоторых случаях откат из-за несовместимости), либо смена оборудования решит проблему.
Получение файлов дампа для точного определения ошибки — это немного технический процесс. Поэтому сначала попробуйте метод 1, чтобы исключить любые «наиболее вероятные» сценарии, которые могут вызывать синий экран смерти.
Способ 1: решение проблем с драйверами
Замечания: Проверьте сетевые драйверы (находятся в разделе «Сетевые адаптеры») в диспетчере устройств, если у вас возникли проблемы во время работы в Интернете. Если вы видите ошибку при выполнении интенсивных графических задач, таких как игры или YouTube, проверьте графический накопитель (находится под адаптерами дисплея).
Проверьте версии драйверов
Перейдите на сайт производителя и убедитесь, что у вас установлены последние версии драйверов. Вы можете проверить, есть ли у вас последние версии драйверов, следуя инструкциям ниже
Теперь проверьте, совпадает ли упомянутая версия драйвера с веб-сайтом вашего производителя. Если цифры не совпадают, значит, у вас не установлены последние версии драйверов. Следуйте инструкциям ниже, чтобы обновить драйверы
Удаление драйвера
Теперь ваши драйверы удалены. Теперь закройте все окна и выполните следующие шаги для установки драйверов.
Установка последних версий драйверов
После завершения перезагрузите компьютер и проверьте, установлены ли последние версии.
Откат драйвера
Если у вас установлены последние версии драйверов, убедитесь, что они совместимы с вашей версией Windows. Иногда драйверы не совместимы и вызывают проблемы, даже если производитель говорит вам иначе. Так что, если вы недавно установили более новую версию драйвера вашей сетевой карты, то могут возникнуть проблемы с новыми драйверами. Попробуйте откатить их, выполнив указанные шаги
Замечания: Здесь опция Откатить драйвер отключена, но в вашем случае это не должно быть.
Если это не решает проблему, попробуйте заменить сетевую карту или любое другое оборудование, которое вы недавно установили, потому что BSOD также может быть вызван отказом оборудования.
Метод 2: данные об ошибках BSOD
Когда вы сталкиваетесь с синим экраном смерти, то перед перезапуском отображается определенная ошибка. Если система перезагружается до того, как вы сможете проверить ошибку, выполните следующие шаги, чтобы предотвратить перезагрузку компьютера.
Теперь это предотвратит перезапуск вашей системы, когда появится синий экран, так что вы сможете увидеть точную ошибку, которую она показывает
Вы можете увидеть код ошибки в разделе «Техническая информация» на синем экране, или Windows скажет вам найти конкретную ошибку в зависимости от версии Windows.
Как только вы определили проблему с драйвером, следуйте способу 1, чтобы обновить или откатить драйвер.
Синий экран смерти может появиться из-за многих проблем, но в основном из-за проблем с драйверами или оборудованием. Таким образом, следуя методу 1, следует решить вашу проблему. Тем не менее, если вы видите совершенно другой код ошибки, вы можете зайти в Google, чтобы увидеть, что может быть причиной.
Метод 3: Восстановление системы
Восстановление системы вернет ваш компьютер к более раннему времени. Другими словами, это отменит системные изменения, которые вы внесли после того времени, к которому вы восстанавливаете. Так что, если ошибка отображается из-за того, что вы установили на ПК, например, новые драйверы в этом случае, проблема должна исчезнуть. Перейдите сюда для пошагового руководства по восстановлению системы.
Источник
Как исправить 0x00000139 в Windows 10
Ошибка с номером 0x00000139 появляется при запуске системы, после установки обновлений или подключения нового устройства. Среди распространённых причин синего экрана с указанным кодом — несовместимость драйверов, нарушение целостности системных файлов, проблемы с оперативной памятью и жёстким диском.
Установка обновлений
Синий экран смерти с ошибкой 0x00000139 не блокирует вход в систему. Поэтому мы можем без проблем запустить Windows и установить доступные обновления. Это первый шаг, который следует выполнить при появлении сообщения об ошибке.
Устанавливаем все доступные обновления
В ходе установки обновлений система несколько раз перезагрузится. Если вы используете ноутбук, подключите к нему адаптер питания. Аварийное выключение системы во время обновления может привести к повреждению файлов и появлению новых ошибок.
Проверка целостности системных файлов
Синие экраны часто появляются из-за повреждения системных файлов. Ошибка 0x00000139 тоже относится к числу таких сбоев. Решение проблемы простое — нужно проверить системные файлы и восстановить их целостность. Для этого мы используем встроенную утилиту SFC.
Проверяем состояние системных файлов
Если утилита SFC не справилась с ошибкой, можно попробовать DISM. Это более мощное средство для проверки целостности системных файлов. Подробнее о работе с DISM вы можете узнать из этой статьи.
Проверка диска на ошибки
Ошибка в работе диска — тоже частая причина появления синего экрана смерти. Чтобы исключить этот фактор, выполним проверку диска.
Проверяем состояние диска
Проверку системного раздела диска можно выполнить только вне среды Windows, поэтому без перезагрузки обойтись не получится. Сканирование накопителя на ошибки занимает несколько десятков минут, так что запасаемся терпением.
Удаление или обновление повреждённого драйвера
Ошибка 0x00000139 может появиться из-за повреждения драйвера устройства. Главная сложность — определить, какое конкретно ПО вызывает сбой. Для этого нужно настроить в системе создание дампа памяти.
Открываем дополнительные параметры системы
Переходим к настройкам загрузки и восстановления
Сведения об ошибках будут теперь сохраняться в системном журнале
Чтобы в системном журнале сохранилась информация об ошибке, должен снова появиться синий экран смерти. Как только это происходит, загружаемся в Windows и устанавливаем программу BlueScreenView. Запускаем её и видим свежий дамп памяти с сообщением об ошибке. Значимая информация выделена красным цветом, найти её можно в нижней части окна.
Информация об ошибке в программе BlueScreenView
Нам нужно посмотреть, на что ругается система. При необходимости уточняем смысл через поисковики и форумы. В итоге мы получим название поврежденного драйвера, который нужно удалить или обновить. После устранения сбоя ошибка с номером 0x00000139 должна исчезнуть.
Проверка оперативной памяти
К появлению синего экрана смерти могут также привести ошибки в работе оперативной памяти. Обнаружить и устранить их помогает встроенное средство Windows:
Используем встроенное средство проверки оперативной памяти
Без перезагрузки проверить оперативную память на ошибки нельзя. Если встроенное средство WIndows не обнаружило причину появления синего экрана смерти, используем для проверки другие инструменты — например, программу Memtest86+. Подробнее об этом мы рассказывали в статье о том, как проверить оперативную память.
Источник
0x00000139 windows 10 x64 синий экран
Вопрос
Last month, I was getting a BSOD tied to a KERNEL_SECURITY_CHECK_FAILURE error nearly daily. I originally linked this error to a damaged eSATA cable from my PC to my 5-bay external RAID enclosure. Since replacing the cable, the BSODs went away. until three days ago. I have now gotten 2 BSODs over the last 3 days.
I looked at the minidump files using BlueScreenView and both crashes seemed to have been caused by different drivers: compositebus.sys and basicrender.sys.
Here are the link to the minidump files on my OneDrive:
Ответы
The dump files reference the netio.sys with the following:
Probably caused by : NETIO.SYS ( NETIO!NsiGetParameterEx+222 )
As suggested in this link you may benefit from the following hotfix:
There is a link at the top of the article to request the hotfix.
Все ответы
When I analyze those DMP files in WinDBG I get an error on NETIO.SYS, Google research comes up with ethernet driver issues. But I am sure ZigZag will be along here shortly to correct me 😀
Heres what I found in WinDBG:
Probably caused by : NETIO.SYS ( NETIO!NsiGetParameterEx+222 )
KERNEL_SECURITY_CHECK_FAILURE (139)
A kernel component has corrupted a critical data structure. The corruption
could potentially allow a malicious user to gain control of this machine.
Arguments:
Arg1: 0000000000000003, A LIST_ENTRY has been corrupted (i.e. double remove).
Arg2: ffffd0011a3de2c0, Address of the trap frame for the exception that caused the bugcheck
Arg3: ffffd0011a3de218, Address of the exception record for the exception that caused the bugcheck
Arg4: 0000000000000000, Reserved
LAST_CONTROL_TRANSFER: from fffff801cf1e17e9 to fffff801cf1d5ca0
STACK_TEXT:
ffffd001`1a3ddf98 fffff801`cf1e17e9 : 00000000`00000139 00000000`00000003 ffffd001`1a3de2c0 ffffd001`1a3de218 : nt!KeBugCheckEx
ffffd001`1a3ddfa0 fffff801`cf1e1b10 : 00000000`00000000 00000000`00000001 ffffd001`1a3de188 fffff801`00000000 : nt!KiBugCheckDispatch+0x69
ffffd001`1a3de0e0 fffff801`cf1e0d34 : 00000000`00000000 00000000`00000000 00000000`00000000 00000000`00000000 : nt!KiFastFailDispatch+0xd0
ffffd001`1a3de2c0 fffff800`1a88dacd : 00000000`ffffe000 00000000`00000000 ffffd001`1a3de5c0 00000000`00000004 : nt!KiRaiseSecurityCheckFailure+0xf4
ffffd001`1a3de450 fffff800`1a984572 : ffffd001`1a3de5c0 ffffe000`4966bc02 ffffe000`4966bc00 00000000`00000000 : ndis!ndisNsiGetInterfaceInformation+0x21b8d
ffffd001`1a3de500 fffff800`1b7b0a25 : 00000000`00000050 ffffd001`00000050 ffffe000`4374bec0 00000000`00000000 : NETIO!NsiGetParameterEx+0x222
ffffd001`1a3de660 fffff800`1b7b0be3 : 00000000`00000000 ffffcf81`a3b2ef70 ffffcf81`a3b2eea0 ffffe000`46639de0 : nsiproxy!NsippGetParameter+0x195
ffffd001`1a3de7f0 fffff801`cf6fe911 : ffffcf81`a3b2eea0 00000000`00000002 ffffe000`41b158f0 fffff801`cf328701 : nsiproxy!NsippDispatch+0x53
ffffd001`1a3de830 fffff801`cf4aa77f : 00000000`00000000 ffffd001`1a3deb80 ffffcf81`a3b2eea0 ffffe000`46639d40 : nt!IovCallDriver+0x3cd
ffffd001`1a3de880 fffff801`cf4a9d22 : ffffd001`1a3dea38 00007ffa`00000000 00000000`00000000 00000000`00000000 : nt!IopXxxControlFile+0xa4f
ffffd001`1a3dea20 fffff801`cf1e14b3 : ffffe000`458f5080 000000f4`001f0003 000000f4`4465e438 fffff801`00000001 : nt!NtDeviceIoControlFile+0x56
ffffd001`1a3dea90 00007ffa`c9ba123a : 00000000`00000000 00000000`00000000 00000000`00000000 00000000`00000000 : nt!KiSystemServiceCopyEnd+0x13
000000f4`4465e4b8 00000000`00000000 : 00000000`00000000 00000000`00000000 00000000`00000000 00000000`00000000 : 0x00007ffa`c9ba123a
FOLLOWUP_IP:
NETIO!NsiGetParameterEx+222
fffff800`1a984572 8bd8 mov ebx,eax
Источник
«Синий экран смерти», он же BSOD, знаком каждому пользователю Windows. Ошибки возникают при различных условиях, в момент запуска операционной системы или в процессе работы и сопровождаются сообщением с кодом. При этом в тексте уведомления не содержатся исчерпывающие сведения о том, как действовать в данной ситуации, но большинству пользователей не впервой вести борьбу с проблемой своими силами, пробуя поочерёдно существующие методы исправления. Такого рода ошибки могут возникать по разным причинам, и не всегда системе удаётся самостоятельно справиться с задачей по устранению сбоя. Так, в случае с Kernel Security Check Failure требуется обязательное вмешательство пользователя, поскольку проблема сама себя не решит. Ошибка часто сопровождается кодом 0х00000139, синий экран также может не показывать её полное наименование, что по факту не меняет ситуации.
Устранение ошибки Kernel Security Check Failure.
Причины возникновения ошибки
Данная проблема может возникать как на этапе загрузки, так и спустя некоторое время после включения. Кроме того, сбой непредсказуем и может не проявляться даже несколько дней, после чего снова напомнит о себе. Точно знать, как устранить неисправность можно только, если известна причина, но поскольку существует целый ряд провоцирующих факторов, в большинстве случаев приходится выявлять источник проблемы путём попыток исправить ситуацию. Ошибка Kernel Security Check Failure, характерная для Windows 10 и других версий, часто появляется по таким причинам:
- Повреждение файлов системы.
- Неактуальные или отсутствующие драйверы.
- Устаревшая версия BIOS, конфликтующая с другим софтом.
- Прочие конфликты ПО.
- Повреждение/отсутствие записей реестра.
- Перегрев процессора, видеоадаптера.
- Несовместимость компонентов в составе сборки ПК.
- Прочие аппаратные неисправности.
Причины возможны и другие, в каждом конкретном случае существует вероятность, что сбой спровоцирован иным фактором и разоблачить источник неприятности удаётся нечасто.
Мы рассмотрим эффективные методы решения проблемы, в большинстве случаев справляющиеся с устранением данного сбоя.
Проверка жёсткого диска
Протестировать винчестер на присутствие ошибок возможно при помощи интегрированного системного инструмента CHKDSK (Check Disk). Для его использования необходимо открыть командную строку на правах администратора посредством консоли «Выполнить» (Win+R), в поле нужно прописать команду cmd, затем нажать Ctrl+Shift+Enter. То же самое можно сделать с помощью поиска меню Пуск (в результатах выдачи по запросу нажимаем ПКМ на службе для вызова контекстного меню, где выбираем соответствующий режим запуска инструмента). Приступаем к сканированию жёсткого диска:
- В командной строке вводим команду chkdsk C: /f .
- Ключ f в команде предполагает проверку на ошибки и их автоматическое исправление в случае выявления. Проверяться будет раздел C, поскольку, как правило, он является системным. Если ОС стоит на другом диске, меняем значение.
- При последующем старте системы служба начнёт проверку, ожидаем её окончания (процесс займёт некоторое время, которое зависит от объёма вашего диска), после чего вы увидите результаты процедуры.
При установке нескольких жёстких дисков, понадобится поочерёдно проверить каждый. После сканирования перезагружаем устройство и проверяем, устранена ли ошибка Kernel Security Check Failure.
Проверка системных файлов
Ошибка Kernel Security Check Failure в ОС Windows 8 и 10 нередко возникает по причине повреждений системных данных. Несмотря на все деланные разработчиками Microsoft исправления, регулярно поставляемые в виде пакетов обновлений, они не уберегают и тех пользователей, которые их ставят. Для сканирования данных и автоматического исправления обнаруженных ошибок применяется системная утилита SFC (System File Checker). Запускается инструмент с командной строки на правах администратора при помощи консоли «Выполнить» или с кнопки Пуск. Если операционная система не грузится, получить доступ можно с применением установочной флешки (диска) с Windows подходящей версии. Итак, выполняем сканирование и восстановление файлов ОС:
- Запускаем командную строку от имени администратора.
- Вводим команду sfc /scannow и жмём Enter.
- Ждём завершения процесса, который займёт определённое время.
- Утилита просканирует данные и выявит существующие проблемы, а также восстановит необходимые файлы, если это возможно. Для пользователя будет сформирован отчёт по окончании процесса.
Сканирование системных файлов – одно из первых действий, что делать при возникновении сбоя Kernel Security Check Failure. Во многих случаях встроенная служба решает проблему и более серьёзных процедур не потребуется, но если не помогло, значит, источник сбоя в другом месте и нужно пробовать иные методы исправления.
Тестирование оперативной памяти
Синий экран с ошибкой Kernel Security Check Failure может появиться при проблемах с оперативной памятью, что особенно актуально, когда на компе стоит несколько планок ОЗУ. Чтобы проверить, какая из них вызывает сбой, нужно извлечь все и по очереди оставлять на материнке по одной линейке, при этом наблюдать, возникает ли ошибка. При обнаружении проблемной планки лучше будет её заменить. Для тестирования ОЗУ в Windows также имеется встроенный инструмент. Можно перейти к нему, например, используя поисковую строку, где нужно ввести запрос «Средство проверки памяти Windows». Открыв приложение, выбираем вариант проверки. Протестировать память можно и посредством сторонних продуктов. Хорошо зарекомендовала себя небезызвестная утилита Memtest86+.
Устранение изменений в реестре
Нередко системные сбои возникают по причине некорректных записей реестра, не исключение ошибка с кодом 0х00000139. Изменить записи могли программы, вирусы или сам пользователь по неосторожности либо намеренно. Незначительные на первый взгляд коррективы способны повлечь за собой неприятнейшие последствия, и синий экран не худшая из возможных проблем. Определить, связана ли ошибка Kernel Security Check Failure в ОС Windows 10 с изменениями реестра, можно, восстановив его исправный вариант из резервной копии. Если таковой не имеется, лучше править записи посредством специализированного софта, например при помощи утилиты CCleaner, которая выполнит сканирование и исправит обнаруженные проблемы.
Проблемы с драйверами
Причиной, почему возникает код ошибки 0х00000139, могут стать и неактуальные драйверы или конфликт между установленным софтом с операционной системой. Тогда необходимо обновить неподходящие драйверы установленных компонентов до последних версий. Скачивать их можно с официального сайта производителя устройства (видеокарты, материнки и пр.), затем в «Диспетчере устройств» по очереди для каждого из объектов нажатием ПКМ и выбором из меню действий соответствующей опции обновить драйвер. Чтобы упростить задачу, можно воспользоваться специальным софтом, позволяющим выполнить процедуру в автоматическом режиме. Если ошибка возникла после установки нового компонента, возможно, возник конфликт ПО с операционной системой. Несовместимость оборудования в результате несоответствия параметров распространённая проблема, поэтому при сборке необходимо обращать внимание на технические характеристики устройств. Для лечения Kernel Security Check Failure обновление потребуется не только драйверам, но и BIOS. Заменить устаревшую версию актуальной можно, применив софт производителя материнки. «Синий экран» также может быть спровоцирован критическими температурами устройств, поэтому не лишним будет проверить процессор, видеокарту и жёсткие диски вручную или с использованием специальных программ.
Вышеописанные методы достаточно эффективны в решении ошибки с кодом 0х00000139, но если ни один из них вам не помог, придётся пойти на крайние меры и переустановить систему.
Как исправить 0x00000139 в Windows 10
Ошибка с номером 0x00000139 появляется при запуске системы, после установки обновлений или подключения нового устройства. Среди распространённых причин синего экрана с указанным кодом — несовместимость драйверов, нарушение целостности системных файлов, проблемы с оперативной памятью и жёстким диском.
Установка обновлений
Синий экран смерти с ошибкой 0x00000139 не блокирует вход в систему. Поэтому мы можем без проблем запустить Windows и установить доступные обновления. Это первый шаг, который следует выполнить при появлении сообщения об ошибке.
- Открываем «Параметры» Windows 10.
- Переходим в раздел «Обновление и безопасность».
- На вкладке «Центр обновления Windows» нажимаем на кнопку «Проверить обновления». Если в настройках включено автоматическое скачивание апдейтов, то проверять ничего не придётся — обновления будут уже готовы к установке.
Устанавливаем все доступные обновления
В ходе установки обновлений система несколько раз перезагрузится. Если вы используете ноутбук, подключите к нему адаптер питания. Аварийное выключение системы во время обновления может привести к повреждению файлов и появлению новых ошибок.
Проверка целостности системных файлов
Синие экраны часто появляются из-за повреждения системных файлов. Ошибка 0x00000139 тоже относится к числу таких сбоев. Решение проблемы простое — нужно проверить системные файлы и восстановить их целостность. Для этого мы используем встроенную утилиту SFC.
- Запускаем командную строку с правами администратора.
- Выполняем команду sfc /scannow.
- Ждем завершения проверки.
Проверяем состояние системных файлов
Если утилита SFC не справилась с ошибкой, можно попробовать DISM. Это более мощное средство для проверки целостности системных файлов. Подробнее о работе с DISM вы можете узнать из этой статьи.
Проверка диска на ошибки
Ошибка в работе диска — тоже частая причина появления синего экрана смерти. Чтобы исключить этот фактор, выполним проверку диска.
- Открываем командную строку с правами администратора.
- Выполняем команду chkdsk C: /f /r /x.
- Соглашаемся на перезагрузку компьютера — Y.
Проверяем состояние диска
Проверку системного раздела диска можно выполнить только вне среды Windows, поэтому без перезагрузки обойтись не получится. Сканирование накопителя на ошибки занимает несколько десятков минут, так что запасаемся терпением.
Удаление или обновление повреждённого драйвера
Ошибка 0x00000139 может появиться из-за повреждения драйвера устройства. Главная сложность — определить, какое конкретно ПО вызывает сбой. Для этого нужно настроить в системе создание дампа памяти.
- Запускаем «Панель управления» и переходим в раздел «Система».
- Открываем «Дополнительные параметры системы».
Открываем дополнительные параметры системы
Переходим к настройкам загрузки и восстановления
Сведения об ошибках будут теперь сохраняться в системном журнале
Чтобы в системном журнале сохранилась информация об ошибке, должен снова появиться синий экран смерти. Как только это происходит, загружаемся в Windows и устанавливаем программу BlueScreenView. Запускаем её и видим свежий дамп памяти с сообщением об ошибке. Значимая информация выделена красным цветом, найти её можно в нижней части окна.
Информация об ошибке в программе BlueScreenView
Нам нужно посмотреть, на что ругается система. При необходимости уточняем смысл через поисковики и форумы. В итоге мы получим название поврежденного драйвера, который нужно удалить или обновить. После устранения сбоя ошибка с номером 0x00000139 должна исчезнуть.
Проверка оперативной памяти
К появлению синего экрана смерти могут также привести ошибки в работе оперативной памяти. Обнаружить и устранить их помогает встроенное средство Windows:
- Запускаем поиск Windows (сочетание клавиш Win+S).
- Находим и запускаем «Средство проверки памяти».
- В появившемся окне выбираем опцию «Выполнить перезагрузку и проверку (рекомендуется)».
Используем встроенное средство проверки оперативной памяти
Без перезагрузки проверить оперативную память на ошибки нельзя. Если встроенное средство WIndows не обнаружило причину появления синего экрана смерти, используем для проверки другие инструменты — например, программу Memtest86+. Подробнее об этом мы рассказывали в статье о том, как проверить оперативную память.
Источник
Как исправить ошибки KERNEL_SECURITY_CHECK_FAILURE типа «синий экран» (0x00000139)
| Номер ошибки: | Ошибка 0x139 | |
| Название ошибки: | KERNEL_SECURITY_CHECK_FAILURE | |
| Описание ошибки: | The KERNEL_SECURITY_CHECK_FAILURE bug check has a value of 0x00000139. This bug check indicates that the kernel has detected the corruption of a critical data structure. | |
| Шестнадцатеричный код: | 0x00000139 | |
| Разработчик: | Microsoft Corporation | |
| Программное обеспечение: | Windows Operating System | |
| Относится к: | Windows XP, Vista, 7, 8, and 10 |
Признаки ошибок KERNEL_SECURITY_CHECK_FAILURE типа «синий экран»
- Появляется ошибка “KERNEL_SECURITY_CHECK_FAILURE” и окно активной программы вылетает.
- Отображается сообщение «STOP Ошибка 0x139: KERNEL_SECURITY_CHECK_FAILURE».
- «Была обнаружена проблема, и Windows была выгружена, чтобы предотвратить повреждения компьютера. Очевидно, проблема вызвана следующим файлом»
- Ваш компьютер часто прекращает работу после отображения ошибки 0x139 при запуске определенной программы.
- Отображается сообщение “The KERNEL_SECURITY_CHECK_FAILURE bug check has a value of 0x00000139. This bug check indicates that the kernel has detected the corruption of a critical data structure.”.
- Windows медленно работает и медленно реагирует на ввод с мыши или клавиатуры.
- Компьютер периодически «зависает» на несколько секунд.
В большинстве случаев вы сталкиваетесь в ошибками типа «синий экран» KERNEL_SECURITY_CHECK_FAILURE после установки нового аппаратного или программного обеспечения. Синие экраны KERNEL_SECURITY_CHECK_FAILURE могут появляться при установке программы, если запущена программа, связанная с KERNEL_SECURITY_CHECK_FAILURE (например, Windows Operating System), когда загружается драйвер Microsoft Corporation или во время запуска или завершения работы Windows. Отслеживание момента появления ошибки ОСТАНОВКИ является важной информацией при устранении проблемы.
Причины ошибок KERNEL_SECURITY_CHECK_FAILURE типа «синий экран»
- Драйверы устройства неправильно сконфигурированы, устарели или повреждены. (очень распространенная)
- Повреждение реестра Windows из-за недавнего изменения программного обеспечения (установка или удаление), связанного с Windows.
- Вирус или вредоносное ПО, которые повредили файл Windows или связанные с Windows Operating System программные файлы.
- Конфликт драйверов после установки нового оборудования.
- Поврежденные или удаленные системные файлы после установки программного обеспечения или драйверов, связанных с Windows Operating System.
- Синий экран Ошибка 0x139 вызван повреждениями жесткого диска.
- Ошибка остановки файла KERNEL_SECURITY_CHECK_FAILURE в связи с повреждением оперативной памяти (RAM).
KERNEL_SECURITY_CHECK_FAILURE типа «синий экран» могут быть вызваны целым рядом проблем в оборудовании, прошивках, драйверах или программном обеспечении.
Совместима с Windows 2000, XP, Vista, 7, 8 и 10
Ошибки типа «синий экран» в базе знаний
Как исправить ошибки KERNEL_SECURITY_CHECK_FAILURE типа «синий экран» (BugCheck 0x139)
Ниже описана последовательность действий по устранению ошибок, призванная решить проблемы KERNEL_SECURITY_CHECK_FAILURE. Данная последовательность приведена в порядке от простого к сложному и от менее затратного по времени к более затратному, поэтому мы настоятельно рекомендуем следовать данной инструкции по порядку, чтобы избежать ненужных затрат времени и усилий.
Пожалуйста, учтите: Нажмите на изображение [ 

Шаг 1: Восстановить записи реестра, связанные с ошибкой 0x139
Редактирование реестра Windows вручную с целью удаления содержащих ошибки ключей KERNEL_SECURITY_CHECK_FAILURE не рекомендуется, если вы не являетесь специалистом по обслуживанию ПК. Ошибки, допущенные при редактировании реестра, могут привести к неработоспособности вашего ПК и нанести непоправимый ущерб вашей операционной системе. На самом деле, даже одна запятая, поставленная не в том месте, может воспрепятствовать загрузке компьютера!
В силу данного риска для упрощения процесса рекомендуется использовать программу для очистки реестра ОС. Программа для очистки реестра автоматизирует процесс поиска недопустимых записей реестра, отсутствующих ссылок на файлы (например, вызывающих ошибку KERNEL_SECURITY_CHECK_FAILURE) и неработающих ссылок в реестре. Перед каждым сканированием автоматически создается резервная копия с возможностью отмены любых изменений одним щелчком мыши, что обеспечивает защиту от возможности повреждения ПК.
Будучи серебряным партнером Microsoft, мы предоставляем программное обеспечение, которое поможет вам устранить следующие проблемы:
Предупреждение: Если вы не являетесь опытным пользователем ПК, мы НЕ рекомендуем редактирование реестра Windows вручную. Некорректное использование Редактора реестра может привести к серьезным проблемам и потребовать переустановки Windows. Мы не гарантируем, что неполадки, являющиеся результатом неправильного использования Редактора реестра, могут быть устранены. Вы пользуетесь Редактором реестра на свой страх и риск.
Перед тем, как вручную восстанавливать реестр Windows, необходимо создать резервную копию, экспортировав часть реестра, связанную с KERNEL_SECURITY_CHECK_FAILURE (например, Windows Operating System):
- Нажмите на кнопку Начать.
- Введите «command» в строке поиска. ПОКА НЕ НАЖИМАЙТЕENTER!
- Удерживая клавиши CTRL-Shift на клавиатуре, нажмите ENTER.
- Будет выведено диалоговое окно для доступа.
- Нажмите Да.
- Черный ящик открывается мигающим курсором.
- Введите «regedit» и нажмите ENTER.
- В Редакторе реестра выберите ключ, связанный с Ошибка 0x139 (например, Windows Operating System), для которого требуется создать резервную копию.
- В меню Файл выберите Экспорт.
- В списке Сохранить в выберите папку, в которую вы хотите сохранить резервную копию ключа Windows Operating System.
- В поле Имя файла введите название файла резервной копии, например «Windows Operating System резервная копия».
- Убедитесь, что в поле Диапазон экспорта выбрано значение Выбранная ветвь.
- Нажмите Сохранить.
- Файл будет сохранен с расширением .reg.
- Теперь у вас есть резервная копия записи реестра, связанной с KERNEL_SECURITY_CHECK_FAILURE.
Следующие шаги при ручном редактировании реестра не будут описаны в данной статье, так как с большой вероятностью могут привести к повреждению вашей системы. Если вы хотите получить больше информации о редактировании реестра вручную, пожалуйста, ознакомьтесь со ссылками ниже.
Мы не несем никакой ответственности за результаты действий, совершенных по инструкции, приведенной ниже — вы выполняете эти задачи на свой страх и риск.
Шаг 2: Проведите полное сканирование вашего компьютера на вредоносное ПО
Есть вероятность, что ошибка KERNEL_SECURITY_CHECK_FAILURE может быть связана с заражением вашего компьютера вредоносным ПО. Эти вредоносные злоумышленники могут повредить или даже удалить файлы, связанные с Ошибки типа «синий экран». Кроме того, существует возможность, что ошибка 0x139 связана с компонентом самой вредоносной программы.
Совет: Если у вас еще не установлены средства для защиты от вредоносного ПО, мы настоятельно рекомендуем использовать Emsisoft Anti-Malware (скачать). В отличие от других защитных программ, данная программа предлагает гарантию удаления вредоносного ПО.
Шаг 3: Очистить систему от мусора (временных файлов и папок) с помощью очистки диска (cleanmgr)
Со временем ваш компьютер накапливает ненужные файлы в связи с обычным интернет-серфингом и повседневным использованием компьютера. Если такие ненужные файлы иногда не удалять, они могут привести к снижению быстродействия Windows Operating System или к ошибке KERNEL_SECURITY_CHECK_FAILURE, возможно вследствие конфликтов файлов или перегрузки жесткого диска. Удаление таких временных файлов при помощи утилиты Очистка диска может не только устранить ошибку 0x139, но и существенно повысить быстродействие вашего компьютера.
Совет: Хотя утилита Очистки диска является прекрасным встроенным инструментом, она удаляет не все временные файлы с вашего компьютера. Другие часто используемые программы, такие как Microsoft Office, Firefox, Chrome, Live Messenger, а также сотни других программ не поддаются очистке при помощи программы Очистка диска (включая некоторые программы Microsoft Corporation).
В силу недостатков менеджера очистки диска Windows (cleanmgr) мы настоятельно рекомендуем выполнять очистку вашего компьютера с помощью специального программного обеспечения для очистки жесткого диска / защиты конфиденциальности.
Будучи серебряным партнером Microsoft, мы предоставляем программное обеспечение для очистки временных файлов:
Как запустить Очистку диска (cleanmgr) (Windows XP, Vista, 7, 8 и 10):
- Нажмите на кнопку Начать.
- Введите «command» в строке поиска. ПОКА НЕ НАЖИМАЙТЕENTER!
- Удерживая клавиши CTRL-Shift на клавиатуре, нажмите ENTER.
- Будет выведено диалоговое окно для доступа.
- Нажмите Да.
- Черный ящик открывается мигающим курсором.
- Введите «cleanmgr» и нажмите ENTER.
- Программа Очистка диска приступит к подсчету занятого места на диске, которое вы можете освободить.
- Будет открыто диалоговое окно Очистка диска, содержащее флажки, которые вы можете выбрать. В большинстве случаев категория «Временные файлы» занимает большую часть дискового пространства.
- Установите флажки напротив категорий, которые вы хотите использовать для очистки диска, и нажмите OK.
Шаг 4: Обновите драйверы устройств на вашем компьютере
Ошибки KERNEL_SECURITY_CHECK_FAILURE могут быть связаны с повреждением или устареванием драйверов устройств. Драйверы с легкостью могут работать сегодня и перестать работать завтра по целому ряду причин. Хорошая новость состоит в том, что чаще всего вы можете обновить драйверы устройства, чтобы устранить проблему с Ошибка 0x139.
В силу времязатратности и сложности процесса обновления драйверов мы настоятельно рекомендуем использовать программное обеспечение для обновления драйверов. Средство обновления драйверов обеспечивает установку правильных версий драйверов для вашего оборудования, а также создает резервную копию ваших текущих драйверов перед внесением любых изменений. Сохранение резервной копии драйвера обеспечивает уверенность в том, что вы можете откатить любой драйвер до предыдущей версии (при необходимости).
Будучи серебряным партнером Microsoft, мы предоставляем программное обеспечение, которое поможет вам обновить следующие драйверы:
Пожалуйста, учтите: Ваш файл KERNEL_SECURITY_CHECK_FAILURE может и не быть связан с проблемами в драйверах устройств, но всегда полезно убедиться, что на вашем компьютере установлены новейшие версии драйверов оборудования, чтобы максимизировать производительность вашего ПК.
Шаг 5: Используйте Восстановление системы Windows, чтобы «Отменить» последние изменения в системе
Восстановление системы Windows позволяет вашему компьютеру «отправиться в прошлое», чтобы исправить проблемы Ошибка 0x139. Восстановление системы может вернуть системные файлы и программы на вашем компьютере к тому времени, когда все работало нормально. Это потенциально может помочь вам избежать головной боли от устранения ошибок, связанных с KERNEL_SECURITY_CHECK_FAILURE.
Пожалуйста, учтите: использование восстановления системы не повлияет на ваши документы, изображения или другие данные.
Чтобы использовать Восстановление системы (Windows XP, Vista, 7, 8 и 10):
- Нажмите на кнопку Начать.
- В строке поиска введите «Восстановление системы» и нажмите ENTER.
- В окне результатов нажмите Восстановление системы.
- Введите пароль администратора (при появлении запроса).
- Следуйте инструкциям Мастера для выбора точки восстановления.
- Восстановить ваш компьютер.
Шаг 6: Удалите и установите заново программу Windows Operating System, связанную с KERNEL_SECURITY_CHECK_FAILURE
Инструкции для Windows 7 и Windows Vista:
- Откройте «Программы и компоненты», нажав на кнопку Пуск.
- Нажмите Панель управления в меню справа.
- Нажмите Программы.
- Нажмите Программы и компоненты.
- Найдите Windows Operating System в столбце Имя.
- Нажмите на запись Windows Operating System.
- Нажмите на кнопку Удалить в верхней ленте меню.
- Следуйте инструкциям на экране для завершения удаления Windows Operating System.
Инструкции для Windows XP:
- Откройте «Программы и компоненты», нажав на кнопку Пуск.
- Нажмите Панель управления.
- Нажмите Установка и удаление программ.
- Найдите Windows Operating System в списке Установленные программы.
- Нажмите на запись Windows Operating System.
- Нажмите на кнопку Удалить справа.
- Следуйте инструкциям на экране для завершения удаления Windows Operating System.
Инструкции для Windows 8:
- Установите указатель мыши в левой нижней части экрана для показа изображения меню Пуск.
- Щелкните правой кнопкой мыши для вызова Контекстного меню Пуск.
- Нажмите Программы и компоненты.
- Найдите Windows Operating System в столбце Имя.
- Нажмите на запись Windows Operating System.
- Нажмите Удалить/изменить в верхней ленте меню.
- Следуйте инструкциям на экране для завершения удаления Windows Operating System.
После того, как вы успешно удалили программу, связанную с KERNEL_SECURITY_CHECK_FAILURE (например, Windows Operating System), заново установите данную программу, следуя инструкции Microsoft Corporation.
Совет: Если вы абсолютно уверены, что ошибка 0x139 связана с определенной программой Microsoft Corporation, удаление и повторная установка программы, связанной с KERNEL_SECURITY_CHECK_FAILURE с большой вероятностью решит вашу проблему.
Шаг 7: Запустите проверку системных файлов Windows («sfc /scannow»)
Проверка системных файлов представляет собой удобный инструмент, включаемый в состав Windows, который позволяет просканировать и восстановить поврежденные системные файлы Windows (включая те, которые имеют отношение к KERNEL_SECURITY_CHECK_FAILURE).
Чтобы запустить проверку системных файлов (Windows XP, Vista, 7, 8 и 10):
- Нажмите на кнопку Начать.
- Введите «command» в строке поиска. ПОКА НЕ НАЖИМАЙТЕENTER!
- Удерживая клавиши CTRL-Shift на клавиатуре, нажмите ENTER.
- Будет выведено диалоговое окно для доступа.
- Нажмите Да.
- Черный ящик открывается мигающим курсором.
- Введите «sfc /scannow» и нажмите ENTER.
- Проверка системных файлов начнет сканирование на наличие проблем Ошибка 0x139 и других системных файлов (проявите терпение — проверка может занять длительное время).
- Следуйте командам на экране.
Шаг 8: Установите все доступные обновления Windows
Microsoft постоянно обновляет и улучшает системные файлы Windows, связанные с KERNEL_SECURITY_CHECK_FAILURE. Иногда для решения проблемы Ошибки типа «синий экран» нужно просто напросто обновить Windows при помощи последнего пакета обновлений или другого патча, которые Microsoft выпускает на постоянной основе.
Чтобы проверить наличие обновлений Windows (Windows XP, Vista, 7, 8 и 10):
- Нажмите на кнопку Начать.
- Введите «update» в строке поиска и нажмите ENTER.
- Будет открыто диалоговое окно Обновление Windows.
- Если имеются доступные обновления, нажмите на кнопку Установить обновления.
Шаг 9: Проверить жесткий диск на ошибки («chkdsk /f»)
Хотя большинство ошибок 0x139 типа «синий экран», связанных с хранением, вызваны проблемами с драйверами жесткого диска или с контроллерами внешней памяти, в некоторых случаях такие BSODы могут быть вызваны повреждениями жесткого диска.
Со временем ваш компьютер может накопить ошибки на жестком диске в связи с частым непреднамеренным неправильным использованием. Непредвиденные завершения работы, «принудительное завершение» программ, поврежденная или неполная установка программного обеспечения (например, Windows Operating System), отказ оборудования Microsoft Corporation и перебои в подаче электроэнергии могут привести к повреждению файловой системы и хранимых данных. В результате, вы можете столкнуться с появлением синих экранов, связанных с KERNEL_SECURITY_CHECK_FAILURE.
Microsoft поставляет удобную утилиту под названием “chkdsk” (“Check Disk” — проверка диска), предназначенную для сканирования и исправления ошибок жесткого диска. Если описанные выше шаги по устранению ошибок не помогли избавиться от ошибки ОСТАНОВКИ 0x139, запуск утилиты “chkdsk” может помочь обнаружить и устранить причину появления BSOD.
Как запустить “chkdsk” (Windows XP, Vista, 7, 8 и 10):
- Нажмите на кнопку Начать.
- Введите «command» в строке поиска. ПОКА НЕ НАЖИМАЙТЕENTER!
- Удерживая клавиши CTRL-Shift на клавиатуре, нажмите ENTER.
- Будет выведено диалоговое окно для доступа.
- Нажмите Да.
- Черный ящик открывается мигающим курсором.
- Введите «chkdsk /f» и нажмите ENTER.
- «chkdsk» начнет сканирование жесткого диска на наличие повреждений, которые могли вызвать ошибки ОСТАНОВКИ0x139.
- Следуйте командам на экране.
Шаг 10: Проверьте оперативную память (RAM) на наличие ошибок
Иногда ошибки KERNEL_SECURITY_CHECK_FAILURE типа «синий экран», связанные с аппаратным обеспечением, могут быть вызваны повреждением оперативной памяти (RAM). Если вы сталкиваетесь со случайными перезагрузками компьютера, звуковыми сигналами при загрузке или другими неисправностями компьютера (в дополнение к ошибкам BSOD 0x139), то весьма вероятно, что имеются повреждения памяти. На самом деле, почти 10% падений приложений в ОС Windows вызваны повреждениями памяти.
Если вы недавно добавили новую память в компьютер, мы рекомендуем временно убрать ее, чтобы убедиться, что она не является причиной ошибки KERNEL_SECURITY_CHECK_FAILURE. Если это действие устранило BSOD, знаичит, это источник проблемы, и, следовательно, новая память либо несовместима с каким-то вашим оборудованием, либо повреждена. В таком случае, вам потребуется замена новых модулей памяти.
Если вы не добавляли новой памяти, на следующем этапе необходимо провести диагностический тест имеющейся памяти компьютера. Тест памяти позволяет провести сканирование на наличие серьезных сбоев памяти и периодических ошибок, которые могут быть причиной вашего синего экрана смерти 0x139.
Хотя последние версии Windows содержат утилиту для проверки оперативной памяти, я крайне рекомендую вместо нее использовать Memtest86. Memtest86 представляет собой тестирующее программное обеспечение на основе BIOS, в отличие от других тестовых программ, запускаемых в среде Windows. Преимущество такого подхода в том, что утилита позволяет проверять ВСЮ операционную память на наличие ошибок KERNEL_SECURITY_CHECK_FAILURE, в то время как другие программы не могут проверять области памяти, занятые собственно программой, операционной системой и другими запущенными программами.
Как запустить Memtest86 для сканирования повреждений памяти, вызывающих ошибки ОСТАНОВКИ 0x139:
- Возьмите неиспользуемый USB флэш-накопитель и подключите к компьютеру.
- ЗагрузитьUSB образ Windows MemTest86.
- Щелкните правой кнопкой мыши на файле образа и выберите пункт «Извлечь в текущую папку«. Извлеките папку в любое место, где вы сможете с легкостью осуществлять доступ к ней (например, на Рабочий стол).
- Откройте извлеченную папку, запустите утилиту ImageUSB и выберите подключенный USB-носитель для создания загрузочного диска. ПРЕДУПРЕЖДЕНИЕ: данное действие приведет к стиранию всех данных на USB-носителе
- Memtest86 будет установлена на USB-носитель, после чего вы сможете приступить к проверке возможных источников ошибок KERNEL_SECURITY_CHECK_FAILURE.
- Перезагрузите компьютер при помощи установленного USB-привода.
- Memtest86 начнет тестирование памяти на наличие ошибок.
- Следуйте командам на экране.
Если все описанные выше шаги не увенчались успехом, а Memtest86 обнаружила повреждения памяти, то крайне вероятно, что ошибка типа «синий экран» KERNEL_SECURITY_CHECK_FAILURE вызвана плохим состоянием памяти. В таком случае, вам требуется заменить отказывающую память, чтобы устранить BSODы 0x139.
Дополнительную помощь может оказать обучающее видео от Corsair, в котором рассказывается, как запустить Memtest86:
http://www2.corsair.com/training/how_to_memtest/6
Шаг 11: Произведите чистую установку Windows
Предупреждение: Мы должны подчеркнуть, что переустановка Windows займет очень много времени и является слишком сложной задачей, чтобы решить проблемы 0x139. Во избежание потери данных вы должны быть уверены, что вы создали резервные копии всех важных документов, изображений, программ установки программного обеспечения и других персональных данных перед началом процесса. Если вы сейчас е создаете резервные копии данных, вам стоит немедленно заняться этим (скачать рекомендованное решение для резервного копирования [MyPCBackup]), чтобы защитить себя от безвозвратной потери данных.
Пожалуйста, учтите: Если проблема 0x139 не устранена после чистой установки Windows, это означает, что проблема Ошибки типа «синий экран» ОБЯЗАТЕЛЬНО связана с аппаратным обеспечением. В таком случае, вам, вероятно, придется заменить соответствующее оборудование, вызывающее ошибку 0x139.
Информация об операционной системе
Сообщения об ошибках KERNEL_SECURITY_CHECK_FAILURE могут появляться в любых из нижеперечисленных операционных систем Microsoft Windows:
- Windows 10
- Windows 8
- Windows 7
- Windows Vista
- Windows XP
- Windows ME
- Windows 2000
Проблема с Ошибка 0x139 (KERNEL_SECURITY_CHECK_FAILURE) все еще не устранена?
Обращайтесь к нам в любое время в социальных сетях для получения дополнительной помощи:
Об авторе: Джей Гитер (Jay Geater) является президентом и генеральным директором корпорации Solvusoft — глобальной компании, занимающейся программным обеспечением и уделяющей основное внимание новаторским сервисным программам. Он всю жизнь страстно увлекался компьютерами и любит все, связанное с компьютерами, программным обеспечением и новыми технологиями.
Источник
Содержание
- Fix Exception Processing Message Unexpected parameters System Error on Windows 11/10
- Exception Processing Message – Unexpected parameters
- 1] Modify the Error Mode registry key value
- 2] Disable/Uninstall 3rd party security software (if applicable)
- 3] Run DISM scan
- 4] Re-register the DLL file (if applicable)
- Почему возникает BSoD 0x00000139 и как его решить?
- Причины появления 0x00000139
- Методы решения 0x00000139
- Метод №1 Обновление ОС Windows
- Метод №2 Запуск System File Checker
- Метод №3 Проверка диска на ошибки
- Метод №4 Удаление проблемного драйвера
- Метод №5 Проверка оперативной памяти
- Как исправить 0x00000139 в Windows 10
- Установка обновлений
- Проверка целостности системных файлов
- Проверка диска на ошибки
- Удаление или обновление повреждённого драйвера
- Проверка оперативной памяти
- System crashes with Stop error 0x00000139 in Windows 8.1 and Windows Server 2012 R2
- Symptoms
- How to get this update
- Method 1: Windows Update
- Method 2: Microsoft Download Center
- Update detail information
- Prerequisites
- Registry information
- Restart requirement
- Update replacement information
- Status
- References
- File Information
Fix Exception Processing Message Unexpected parameters System Error on Windows 11/10
If you’re encountering Exception Processing Message error with error codes 0xc0000005, 0xc0000013, 0xc0000006, 0x00005, 0xc0000139, 0xc000007b, 0xc0000135, 0xc0000006, etc. on your Windows 11/10 computer, then this post will likely help you. We will outline the possible solutions you can try to resolve this issue. Bear in mind that there are different instances of this error message with varying error codes, but the solutions are essentially the same.
You may encounter this error due to one or more of the following reasons:
- Invalid File path.
- 3rd party AV interference.
- System File Corruption.
In most cases, this error appears as part of a series of startup errors related to system .DLLs and .exe files.
Exception Processing Message – Unexpected parameters
If you’re faced with this Exception Processing Message, with error codes 0xc0000005, 0xc0000013, 0xc0000006, 0x00005, 0xc0000139, 0xc000007b, 0xc0000135, 0xc0000006, etc. , you can try our recommended solutions below:
- Modify the Error Mode registry key value
- Disable/Uninstall 3rd party security software (if applicable)
- Run SFC and DISM scan
- Re-register DLL files (if applicable)
Let’s take a look at the description of the process involved concerning each of the listed solutions.
1] Modify the Error Mode registry key value
Since this is a registry operation, it is recommended that you back up the registry or create a system restore point as necessary precautionary measures. Once done, you can proceed as follows:
- Press Windows key + R to invoke the Run dialog.
- In the Run dialog box, type regedit and hit Enter to open Registry Editor.
- Navigate or jump to the registry key path below:
- At the location, on the right pane, double-click the Error Mode key to edit its properties.
- In the properties windows, set the Base to Hexadecimal and the Value data to 0.
- Click OK to save the changes.
- Exit the Registry Editor and restart your computer.
On boot, perform the action that triggered the message and see if the error appears again.
2] Disable/Uninstall 3rd party security software (if applicable)
This issue might also occur due to some kind of 3rd party interference. This issue might also occur due to an overprotective AV/firewall suite that recently quarantined some system file items due to a false positive. In this case, to fix this issue, you’ll have to remove all third-party antivirus programs from your PC using the dedicated removal tool to remove all files associated with your antivirus program.
3] Run DISM scan
If you have system file errors, you may encounter the error.
The DISM is a utility in Windows that allows users to repair a potentially corrupted system image. You can run this DISM utility and see if the issue is resolved or not.
4] Re-register the DLL file (if applicable)
If this error prompt shows that the affected files are the DLL files, you can try to re-register the mentioned DLL file and see if that resolves the issue.
Источник
Почему возникает BSoD 0x00000139 и как его решить?
Синий экран смерти с кодом 0x00000139 появляется при запуске компьютера после обновления ОС, установки нового аппаратного или программного обеспечения. На более современных версиях Windows, например, 8.1 и 10, данный BSoD идет без номера: он подписан как Kernel Security Check Failure.
Причины появления 0x00000139
- Несовместимость драйверов.
- Повреждение системных файлов.
- Проблемы с оперативной памятью компьютера.
- Неполадки с аппаратным обеспечением.
Методы решения 0x00000139
Метод №1 Обновление ОС Windows
Учитывая, что данный BSoD не блокирует доступ к системе — мы рекомендуем провести установку всех доступных обновлений для своей Windows. В довольно редких случаях отсутствие тех или иных апдейтов может вызывать появление BSoD’ов в определенных условиях.
Чтобы обновить свою Windows, вам нужно сделать следующее:
- нажмите ПКМ на Пуск и выберите пункт «Параметры»;
- перейдите в раздел «Обновление и безопасность»;
- далее перейдите в подраздел «Центр обновления Windows»;
- кликните на кнопку «Проверка наличия обновлений»;
- следуйте инструкциям на экране для установки всех доступных апдейтов;
- перезагрузите компьютер по окончанию процесса обновления.
Внимательно наблюдайте за загрузкой компьютера — ждите появления синего экрана смерти 0x00000139.
Метод №2 Запуск System File Checker
Повреждение системных файлов однозначно может привести к появлению BSoD’ов на компьютере пользователя. Чтобы восстановить поврежденные системные файлы, вам стоит воспользоваться системной утилитой System File Checker.
Для запуска SFC вам нужно сделать следующее:
- нажмите правой кнопкой мыши на Пуск;
- выберите из списка пункт «Командная строка (администратор)»;
- напишите команду sfc /scannow и нажмите Enter;
- подождите завершения сканирования (вы поймете, были ли что-то повреждено или нет);
- перезагрузите компьютер.
Ну что, получилось избавиться от 0x00000139? Если нет, то давайте двигаться дальше.
Метод №3 Проверка диска на ошибки
Синие экраны смерти частенько возникают из-за различных ошибок на диске пользователя. На подобные случаи как раз существует системное средство проверки диска, которое можно запустить через Командную строку. Попробуйте сделать следующее:
- откройте Командную строку теми же шагами, что были показаны ранее;
- напишите команду chkdsk C: /f /r /x и нажмите Enter;
- нажмите Y для согласия на перезагрузку компьютера и начала проверки диска.
На работу данного средства потребуется какое-то время. По завершению сканирования, исправления потенциальных ошибок и восстановления информации с поврежденных секторов вы войдете в Windows — посмотрите, появится ли BSoD 0x00000139.
Метод №4 Удаление проблемного драйвера
Некорректно работающие драйвера могут вызвать появление синего экрана смерти. Вам нужно проверить дамп памяти после возникновения BSoD с кодом 0x00000139 и понять, какой конкретно драйвер вызывает проблемы.
Для начала вам нужно убедиться, что в вашей системе настроено создание дампа памяти при возникновении критических ошибок. Сделайте следующее:
- нажмите Windows+S;
- пропишите запрос «Панель управления» и выберите найденный результат;
- перейдите в раздел «Система» (выберите в просмотре крупные значки);
- кликните на строчку «Дополнительные параметры системы»;
- нажмите на кнопку «Параметры…» в разделе «Загрузка и восстановление»;
- поставьте галочку возле опции «Записать событие в системный журнал»;
- в записи отладочной информации выберите «Малый дамп памяти»;
- примените изменения, перезагрузите компьютер и дождитесь появления BSoD 0x00000139.
Теперь давайте попытаемся прочитать с вами созданный дамп памяти. Для этого вам потребуется скачать небольшую утилиту BlueScreenView. Запустите ее и выберите свежий дамп памяти. Осмотрите выделенные красным элементы в нижней части окошка программы.
Все, что вам остается сделать — это пробить находку в Интернете и понять, чем конкретно она является. Возможно, это будет драйвер для вашего графического ускорителя или же драйвер для какого-то иного устройства, например, USB-колонок. Далее вам нужно переустановить, обновить или же и вовсе избавиться от этого драйвера. Тогда 0x00000139 должен исчезнуть.
Метод №5 Проверка оперативной памяти
Проблемы с оперативной памятью могут привести к самым разным ошибкам во время работы ОС. Вам необходимо проверить свою RAM при помощи средства проверки памяти Windows. Выполните следующее:
- нажмите Windows+S;
- пропишите «Средство проверки памяти» и выберите найденный результат;
- в появившемся окошке выберите опцию «Выполнить перезагрузку и проверку (рекомендуется)».
Далее ваш ПК перезагрузится и начнется проверка оперативной памяти. Данный процесс может занять довольно продолжительное время — все зависит исключительно от самого типа RAM и ее объема. Спокойно можете рассчитывать на 10 или 15 минут.
Как только проверка завершится, ваш компьютер перезагрузится еще раз и вы войдете в систему. В области уведомлений панели задач появится сводка проведенной проверки RAM. По ней вы поймете, появляется ли 0x00000139 из-за оперативки или нет.
Источник
Как исправить 0x00000139 в Windows 10
Ошибка с номером 0x00000139 появляется при запуске системы, после установки обновлений или подключения нового устройства. Среди распространённых причин синего экрана с указанным кодом — несовместимость драйверов, нарушение целостности системных файлов, проблемы с оперативной памятью и жёстким диском.
Установка обновлений
Синий экран смерти с ошибкой 0x00000139 не блокирует вход в систему. Поэтому мы можем без проблем запустить Windows и установить доступные обновления. Это первый шаг, который следует выполнить при появлении сообщения об ошибке.
- Открываем «Параметры» Windows 10.
- Переходим в раздел «Обновление и безопасность».
- На вкладке «Центр обновления Windows» нажимаем на кнопку «Проверить обновления». Если в настройках включено автоматическое скачивание апдейтов, то проверять ничего не придётся — обновления будут уже готовы к установке.
Устанавливаем все доступные обновления
В ходе установки обновлений система несколько раз перезагрузится. Если вы используете ноутбук, подключите к нему адаптер питания. Аварийное выключение системы во время обновления может привести к повреждению файлов и появлению новых ошибок.
Проверка целостности системных файлов
Синие экраны часто появляются из-за повреждения системных файлов. Ошибка 0x00000139 тоже относится к числу таких сбоев. Решение проблемы простое — нужно проверить системные файлы и восстановить их целостность. Для этого мы используем встроенную утилиту SFC.
- Запускаем командную строку с правами администратора.
- Выполняем команду sfc /scannow.
- Ждем завершения проверки.
Проверяем состояние системных файлов
Если утилита SFC не справилась с ошибкой, можно попробовать DISM. Это более мощное средство для проверки целостности системных файлов. Подробнее о работе с DISM вы можете узнать из этой статьи.
Проверка диска на ошибки
Ошибка в работе диска — тоже частая причина появления синего экрана смерти. Чтобы исключить этот фактор, выполним проверку диска.
- Открываем командную строку с правами администратора.
- Выполняем команду chkdsk C: /f /r /x.
- Соглашаемся на перезагрузку компьютера — Y.
Проверяем состояние диска
Проверку системного раздела диска можно выполнить только вне среды Windows, поэтому без перезагрузки обойтись не получится. Сканирование накопителя на ошибки занимает несколько десятков минут, так что запасаемся терпением.
Удаление или обновление повреждённого драйвера
Ошибка 0x00000139 может появиться из-за повреждения драйвера устройства. Главная сложность — определить, какое конкретно ПО вызывает сбой. Для этого нужно настроить в системе создание дампа памяти.
- Запускаем «Панель управления» и переходим в раздел «Система».
- Открываем «Дополнительные параметры системы».
Открываем дополнительные параметры системы
Переходим к настройкам загрузки и восстановления
Сведения об ошибках будут теперь сохраняться в системном журнале
Чтобы в системном журнале сохранилась информация об ошибке, должен снова появиться синий экран смерти. Как только это происходит, загружаемся в Windows и устанавливаем программу BlueScreenView. Запускаем её и видим свежий дамп памяти с сообщением об ошибке. Значимая информация выделена красным цветом, найти её можно в нижней части окна.
Информация об ошибке в программе BlueScreenView
Нам нужно посмотреть, на что ругается система. При необходимости уточняем смысл через поисковики и форумы. В итоге мы получим название поврежденного драйвера, который нужно удалить или обновить. После устранения сбоя ошибка с номером 0x00000139 должна исчезнуть.
Проверка оперативной памяти
К появлению синего экрана смерти могут также привести ошибки в работе оперативной памяти. Обнаружить и устранить их помогает встроенное средство Windows:
- Запускаем поиск Windows (сочетание клавиш Win+S).
- Находим и запускаем «Средство проверки памяти».
- В появившемся окне выбираем опцию «Выполнить перезагрузку и проверку (рекомендуется)».
Используем встроенное средство проверки оперативной памяти
Без перезагрузки проверить оперативную память на ошибки нельзя. Если встроенное средство WIndows не обнаружило причину появления синего экрана смерти, используем для проверки другие инструменты — например, программу Memtest86+. Подробнее об этом мы рассказывали в статье о том, как проверить оперативную память.
Источник
System crashes with Stop error 0x00000139 in Windows 8.1 and Windows Server 2012 R2
This article describes an issue in which Windows 8.1 or Windows Server 2012 R2 crashes with Stop error «0x00000139». An update is available to fix this issue. Before you install this update, see the Prerequisites section.
Symptoms
This issue occurs when one or more computers on the network try to connect to a shared printer by using the Server Message Block version 1 (SMBv1) protocol. In this situation, the file server crashes with a Stop error message that looks something like this:
STOP: 0x00000139 ( Parameter1, Parameter2, Parameter3, Parameter4)
The Stop error occurs shortly after the SMBv1 server service fails to connect to the printer.
The parameters in this Stop error message vary, depending on the configuration of the computer.
Not all «0x00000139» Stop errors are caused by this issue.
How to get this update
Important If you install a language pack after you install this update, you must reinstall this update. Therefore, we recommend that you install any language packs that you need before you install this update. For more information, see Add language packs to Windows.
Method 1: Windows Update
This update is provided as a Recommended update on Windows Update. For more information on how to run Windows Update, see How to get an update through Windows Update.
Method 2: Microsoft Download Center
The following files are available for download from the Microsoft Download Center:
All supported x86-based versions of Windows 8.1
All supported x64-based versions of Windows 8.1
All supported x64-based versions of Windows Server 2012 R2
Note The update for Windows RT 8.1 can be got only from Windows Update.
For more information about how to download Microsoft support files, select the following article number to view the article in the Microsoft Knowledge Base:
119591 How to obtain Microsoft support files from online services Microsoft scanned this file for viruses. Microsoft used the most current virus-detection software that was available on the date that the file was posted. The file is stored on security-enhanced servers that help prevent any unauthorized changes to the file.
Update detail information
Prerequisites
Registry information
To apply this update, you don’t have to make any changes to the registry.
Restart requirement
You may have to restart the computer after you apply this update.
Update replacement information
This update doesn’t replace a previously released update.
Status
Microsoft has confirmed that this is a problem in the Microsoft products that are listed in the «Applies to» section.
References
Learn about the terminology that Microsoft uses to describe software updates.
File Information
The English (United States) version of this software update installs files that have the attributes that are listed in the following tables. The dates and times for these files are listed in Coordinated Universal Time (UTC). Be aware that dates and times for these files on your local computer are displayed in your local time and with your current daylight saving time bias. The dates and times may also change when you perform certain operations on the files.
The files that apply to a specific product, milestone (RTM, SPn), and service branch (LDR, GDR) can be identified by examining the file version numbers as shown in the following table:
Windows RT 8.1, Windows 8.1, and Windows Server 2012 R2
GDR service branches contain only those fixes that are widely released to address widespread, critical issues. LDR service branches contain hotfixes in addition to widely released fixes.
The MANIFEST files (.manifest) and the MUM files (.mum) that are installed for each environment are listed in the «Additional file information» section. MUM, MANIFEST, and the associated security catalog (.cat) files, are very important to maintain the state of the updated components. The security catalog files, for which the attributes are not listed, are signed with a Microsoft digital signature.
Источник
Синий экран смерти с кодом 0x00000139 появляется при запуске компьютера после обновления ОС, установки нового аппаратного или программного обеспечения. На более современных версиях Windows, например, 8.1 и 10, данный BSoD идет без номера: он подписан как Kernel Security Check Failure.
Причины появления 0x00000139
- Несовместимость драйверов.
- Повреждение системных файлов.
- Проблемы с оперативной памятью компьютера.
- Неполадки с аппаратным обеспечением.
Методы решения 0x00000139
Метод №1 Обновление ОС Windows
Учитывая, что данный BSoD не блокирует доступ к системе — мы рекомендуем провести установку всех доступных обновлений для своей Windows. В довольно редких случаях отсутствие тех или иных апдейтов может вызывать появление BSoD’ов в определенных условиях.
Чтобы обновить свою Windows, вам нужно сделать следующее:
- нажмите ПКМ на Пуск и выберите пункт «Параметры»;
- перейдите в раздел «Обновление и безопасность»;
- далее перейдите в подраздел «Центр обновления Windows»;
- кликните на кнопку «Проверка наличия обновлений»;
- следуйте инструкциям на экране для установки всех доступных апдейтов;
- перезагрузите компьютер по окончанию процесса обновления.
Внимательно наблюдайте за загрузкой компьютера — ждите появления синего экрана смерти 0x00000139.
Метод №2 Запуск System File Checker
Повреждение системных файлов однозначно может привести к появлению BSoD’ов на компьютере пользователя. Чтобы восстановить поврежденные системные файлы, вам стоит воспользоваться системной утилитой System File Checker.
Для запуска SFC вам нужно сделать следующее:
- нажмите правой кнопкой мыши на Пуск;
- выберите из списка пункт «Командная строка (администратор)»;
- напишите команду sfc /scannow и нажмите Enter;
- подождите завершения сканирования (вы поймете, были ли что-то повреждено или нет);
- перезагрузите компьютер.
Ну что, получилось избавиться от 0x00000139? Если нет, то давайте двигаться дальше.
Метод №3 Проверка диска на ошибки
Синие экраны смерти частенько возникают из-за различных ошибок на диске пользователя. На подобные случаи как раз существует системное средство проверки диска, которое можно запустить через Командную строку. Попробуйте сделать следующее:
- откройте Командную строку теми же шагами, что были показаны ранее;
- напишите команду chkdsk C: /f /r /x и нажмите Enter;
- нажмите Y для согласия на перезагрузку компьютера и начала проверки диска.
На работу данного средства потребуется какое-то время. По завершению сканирования, исправления потенциальных ошибок и восстановления информации с поврежденных секторов вы войдете в Windows — посмотрите, появится ли BSoD 0x00000139.
Метод №4 Удаление проблемного драйвера
Некорректно работающие драйвера могут вызвать появление синего экрана смерти. Вам нужно проверить дамп памяти после возникновения BSoD с кодом 0x00000139 и понять, какой конкретно драйвер вызывает проблемы.
Для начала вам нужно убедиться, что в вашей системе настроено создание дампа памяти при возникновении критических ошибок. Сделайте следующее:
- нажмите Windows+S;
- пропишите запрос «Панель управления» и выберите найденный результат;
- перейдите в раздел «Система» (выберите в просмотре крупные значки);
- кликните на строчку «Дополнительные параметры системы»;
- нажмите на кнопку «Параметры…» в разделе «Загрузка и восстановление»;
- поставьте галочку возле опции «Записать событие в системный журнал»;
- в записи отладочной информации выберите «Малый дамп памяти»;
- примените изменения, перезагрузите компьютер и дождитесь появления BSoD 0x00000139.
Теперь давайте попытаемся прочитать с вами созданный дамп памяти. Для этого вам потребуется скачать небольшую утилиту BlueScreenView . Запустите ее и выберите свежий дамп памяти. Осмотрите выделенные красным элементы в нижней части окошка программы.
Все, что вам остается сделать — это пробить находку в Интернете и понять, чем конкретно она является. Возможно, это будет драйвер для вашего графического ускорителя или же драйвер для какого-то иного устройства, например, USB-колонок. Далее вам нужно переустановить, обновить или же и вовсе избавиться от этого драйвера. Тогда 0x00000139 должен исчезнуть.
Метод №5 Проверка оперативной памяти
Проблемы с оперативной памятью могут привести к самым разным ошибкам во время работы ОС. Вам необходимо проверить свою RAM при помощи средства проверки памяти Windows. Выполните следующее:
- нажмите Windows+S;
- пропишите «Средство проверки памяти» и выберите найденный результат;
- в появившемся окошке выберите опцию «Выполнить перезагрузку и проверку (рекомендуется)».
Далее ваш ПК перезагрузится и начнется проверка оперативной памяти. Данный процесс может занять довольно продолжительное время — все зависит исключительно от самого типа RAM и ее объема. Спокойно можете рассчитывать на 10 или 15 минут.
Как только проверка завершится, ваш компьютер перезагрузится еще раз и вы войдете в систему. В области уведомлений панели задач появится сводка проведенной проверки RAM. По ней вы поймете, появляется ли 0x00000139 из-за оперативки или нет.
Windows 10 код ошибки 0x00000139. Почему возникает BSoD 0x00000139 и как его решить?
Ошибка с номером 0x00000139 возникает при запуске системы, опосля установки обновлений либо подключения новейшего устройства. Посреди распространённых обстоятельств голубого экрана с указанным кодом — несопоставимость драйверов, нарушение целостности системных файлов, трудности с оперативной памятью и жёстким диском.
Установка обновлений
Синий экран погибели с ошибкой 0x00000139 не перекрывает вход в систему. Потому мы можем без заморочек запустить Windows и установить доступные обновления. Это 1-ый шаг, который следует выполнить при возникновении сообщения о ошибке.
- Открываем «Параметры» Windows 10.
- Переходим в раздел «Обновление и безопасность».
- На вкладке «Центр обновления Windows» жмем на клавишу «Проверить обновления». Ежели в настройках включено автоматическое скачка апдейтов, то инспектировать ничего не придётся — обновления будут уже готовы к установке.
Устанавливаем все доступные обновления
В ходе установки обновлений система несколько раз перезагрузится. Ежели вы используете ноутбук, подключите к нему адаптер питания. Аварийное выключение системы во время обновления может привести к повреждению файлов и возникновению новейших ошибок.
Проверка целостности системных файлов
Синие экраны нередко возникают из-за повреждения системных файлов. Ошибка 0x00000139 тоже относится к числу таковых сбоев. Решение трудности обычное — необходимо проверить системные файлы и вернуть их целостность. Для этого мы используем встроенную утилиту SFC.
- Запускаем командную строчку с правами администратора.
- Выполняем команду sfc /scannow.
- Ждем завершения проверки.
Проверяем состояние системных файлов
Если утилита SFC не совладала с ошибкой, можно испытать DISM. Это наиболее массивное средство для проверки целостности системных файлов. Подробнее о работе с DISM вы сможете выяснить из данной нам статьи.
Проверка диска на ошибки
Ошибка в работе диска — тоже частая причина возникновения голубого экрана погибели. Чтоб исключить этот фактор, выполним проверку диска.
- Открываем командную строчку с правами администратора.
- Выполняем команду chkdsk C: /f /r /x.
- Соглашаемся на перезагрузку компа — Y.
Проверяем состояние диска
Проверку системного раздела диска можно выполнить лишь вне среды Windows, потому без перезагрузки обойтись не получится. Сканирование накопителя на ошибки занимает несколько 10-ов минут, так что запасаемся терпением.
Удаление либо обновление повреждённого драйвера
Ошибка 0x00000139 может показаться из-за повреждения драйвера устройства. Основная сложность — найти, какое непосредственно ПО вызывает сбой. Для этого необходимо настроить в системе создание дампа памяти.
- Запускаем «Панель управления» и перебегаем в раздел «Система».
- Открываем «Дополнительные характеристики системы».
Открываем доп характеристики системы
Переходим к настройкам загрузки и восстановления
Сведения о ошибках будут сейчас сохраняться в системном журнале
Чтобы в системном журнальчике сохранилась информация о ошибке, должен опять показаться голубий экран погибели. Как лишь это происходит, загружаемся в Windows и устанавливаем програмку BlueScreenView. Запускаем её и лицезреем свежайший дамп памяти с сообщением о ошибке. Важная информация выделена красноватым цветом, отыскать её можно в нижней части окна.
Информация о ошибке в програмке BlueScreenView
Нам необходимо поглядеть, на что ругается система. При необходимости уточняем смысл через поисковики и форумы. В итоге мы получим заглавие покоробленного драйвера, который необходимо удалить либо обновить. Опосля устранения сбоя ошибка с номером 0x00000139 обязана исчезнуть.
Проверка оперативной памяти
К возникновению голубого экрана погибели могут также привести ошибки в работе оперативной памяти. Найти и устранить их помогает встроенное средство Windows:
- Запускаем поиск Windows (сочетание кнопок Win+S).
- Находим и запускаем «Средство проверки памяти».
- В появившемся окне избираем опцию «Выполнить перезагрузку и проверку (рекомендуется)».
Используем встроенное средство проверки оперативной памяти
Без перезагрузки проверить оперативную память на ошибки нельзя. Ежели встроенное средство WIndows не нашло причину возникновения голубого экрана погибели, используем для проверки остальные инструменты — к примеру, програмку Memtest86+. Подробнее о этом мы ведали в статье о том, как проверить оперативную память.
1-ый комп сломал в 12 лет. С тех пор — лишь чинил и исправлял ошибки.
Исправлено: ошибка BSOD 0x00000133 и 0x00000139 в Windows 8 и 10 —
Ошибки 0x00000133 и 0x00000139 показываются с BSOD (синий экран смерти). Ошибки могут отображаться во время веб-серфинга, интенсивной работы с графическим процессором либо даже когда ваша система находится в режиме ожидания.
В основном, BSOD вызваны ошибкой оборудования либо драйверов. Время, когда отображается ошибка, может посодействовать для вас найти причину трудности чрезвычайно просто. Ежели ошибка отображается во время веб-серфинга, очень возможно, что ошибка вызвана неисправным сетевым адаптером либо драйверами. Потому, как лишь вы обнаружите делему, то или обновление драйверов (в неких вариантах откат из-за несовместимости), или смена оборудования решит проблему.
Получение файлов дампа для четкого определения ошибки — это мало технический процесс. Потому поначалу попытайтесь способ 1, чтоб исключить любые «наиболее вероятные» сценарии, которые могут вызывать голубий экран смерти.
Способ 1: решение заморочек с драйверами
Замечания: Проверьте сетевые драйверы (находятся в разделе «Сетевые адаптеры») в диспетчере устройств, ежели у вас появились задачи во время работы в Вебе. Ежели вы видите ошибку при выполнении интенсивных графических задач, таковых как игры либо YouTube, проверьте графический накопитель (находится под адаптерами дисплея).
Проверьте версии драйверов
Перейдите на веб-сайт производителя и удостоверьтесь, что у вас установлены крайние версии драйверов. Вы сможете проверить, есть ли у вас крайние версии драйверов, следуя инструкциям ниже
- Держать Windows ключ и нажмите р
- Тип devmgmt.ЦКМ и нажмите Войти
- Теперь найдите свою сетевую карту, два раза щелкнув Сетевые адаптеры
- Щелкните правой клавишей мыши новейшую сетевую карту и выберите свойства
- Нажмите Водитель табуляция
Теперь проверьте, совпадает ли упомянутая версия драйвера с сайтом вашего производителя. Ежели числа не совпадают, означает, у вас не установлены крайние версии драйверов. Следуйте инструкциям ниже, чтоб обновить драйверы
Удаление драйвера
- Загрузите драйверы с веб-сайта вашего производителя
- Теперь повторите шаги 1-5, приведенные выше.
- Нажмите Удалить и следуйте инструкциям на экране
Теперь ваши драйверы удалены. Сейчас закройте все окна и выполните последующие шаги для установки драйверов.
Установка крайних версий драйверов
- Держать Windows ключ и нажмите р
- Тип devmgmt.ЦКМ и нажмите Войти
- Теперь найдите свою сетевую карту, два раза щелкнув Сетевые адаптеры
- Щелкните правой клавишей мыши новейшую сетевую карту и нажмите Обновление программного обеспечения драйвера …
- Нажмите Просмотрите мой комп для программного обеспечения драйвера
- Нажмите Просматривать
- Найдите драйверы, которые вы скачали с веб-сайта производителя и выберите их
- Нажмите следующий и следуйте инструкциям на экране.
После завершения перезагрузите комп и проверьте, установлены ли крайние версии.
Откат драйвера
Если у вас установлены крайние версии драйверов, удостоверьтесь, что они совместимы с вашей версией Windows. Время от времени драйверы не совместимы и вызывают препядствия, даже ежели производитель говорит для вас по другому. Так что, ежели вы не так давно установили наиболее новейшую версию драйвера вашей сетевой карты, то могут появиться трудности с новенькими драйверами. Попытайтесь откатить их, выполнив указанные шаги
- Держать Windows ключ и нажмите р
- Тип devmgmt.ЦКМ и нажмите Войти
- Теперь найдите свою сетевую карту, два раза щелкнув Сетевые адаптеры
- Щелкните правой клавишей мыши новейшую сетевую карту и выберите свойства
- Нажмите Водитель табуляция
- Нажмите Откат драйвера
Замечания: Тут функция Откатить драйвер отключена, но в вашем случае это не обязано быть.
Если это не решает делему, попытайтесь заменить сетевую карту либо хоть какое другое оборудование, которое вы не так давно установили, поэтому что BSOD также может быть вызван отказом оборудования.
Метод 2: данные о ошибках BSOD
Когда вы сталкиваетесь с голубым экраном погибели, то перед перезапуском отображается определенная ошибка. Ежели система перезагружается до того, как вы можете проверить ошибку, выполните последующие шаги, чтоб предотвратить перезагрузку компьютера.
- Держать Windows ключ и нажмите Пауза / перерыв кнопка
- Нажмите Расширенные системные настройки
- Нажмите продвинутый табуляция
- Нажмите настройки под Запуск и Восстановление раздел
- Uncheck Автоматический перезапуск под разделом Системная ошибка и нажмите Хорошо
Теперь это предотвратит перезапуск вашей системы, когда покажется голубий экран, так что вы можете узреть точную ошибку, которую она показывает
Вы сможете узреть код ошибки в разделе «Техническая информация» на голубом экране, либо Windows произнесет для вас отыскать определенную ошибку в зависимости от версии Windows.
Если ошибка говорит о кое-чем, связанном с xxx. sys (где xxx может быть хоть каким именованием с расширением. sys), это значит, что это вызвано неувязкой с драйвером. Вы сможете зайти в Google по имени xxx. sys, чтоб выяснить, какой это тип драйвера, то есть, ежели это драйвер сетевой карты либо драйвер графического чипсета. Это поможет для вас найти причину проблемы.
Как лишь вы определили делему с драйвером, следуйте способу 1, чтоб обновить либо откатить драйвер.
Синий экран погибели может показаться из-за почти всех заморочек, но в основном из-за заморочек с драйверами либо оборудованием. Таковым образом, следуя способу 1, следует решить вашу делему. Тем не наименее, ежели вы видите совсем иной код ошибки, вы сможете зайти в Google, чтоб узреть, что может быть причиной.
Метод 3: Восстановление системы
Восстановление системы вернет ваш комп к наиболее раннему времени. Иными словами, это отменит системные конфигурации, которые вы внесли опосля того времени, к которому вы восстанавливаете. Так что, ежели ошибка отображается из-за того, что вы установили на ПК, к примеру, новейшие драйверы в этом случае, неувязка обязана исчезнуть. Перейдите сюда для пошагового управления по восстановлению системы.
Как исправить 0x00000139 в Windows 10
Ошибка с номером 0x00000139 появляется при запуске системы, после установки обновлений или подключения нового устройства. Среди распространённых причин синего экрана с указанным кодом — несовместимость драйверов, нарушение целостности системных файлов, проблемы с оперативной памятью и жёстким диском.
Установка обновлений
РЎРёРЅРёР№ экран смерти СЃ ошибкой 0x00000139 РЅРµ блокирует РІС…РѕРґ РІ систему. Поэтому РјС‹ можем без проблем запустить Windows Рё установить доступные обновления. Рто первый шаг, который следует выполнить РїСЂРё появлении сообщения РѕР± ошибке.
- Открываем «Параметры» Windows 10.
- Переходим в раздел «Обновление и безопасность».
- На вкладке «Центр обновления Windows» нажимаем на кнопку «Проверить обновления». Если в настройках включено автоматическое скачивание апдейтов, то проверять ничего не придётся — обновления будут уже готовы к установке.
Устанавливаем все доступные обновления
В ходе установки обновлений система несколько раз перезагрузится. Если вы используете ноутбук, подключите к нему адаптер питания. Аварийное выключение системы во время обновления может привести к повреждению файлов и появлению новых ошибок.
Проверка целостности системных файлов
Синие экраны часто появляются из-за повреждения системных файлов. Ошибка 0x00000139 тоже относится к числу таких сбоев. Решение проблемы простое — нужно проверить системные файлы и восстановить их целостность. Для этого мы используем встроенную утилиту SFC.
- Запускаем командную строку с правами администратора.
- Выполняем команду sfc /scannow.
- Ждем завершения проверки.
Проверяем состояние системных файлов
Если утилита SFC РЅРµ справилась СЃ ошибкой, можно попробовать DISM. Рто более мощное средство для проверки целостности системных файлов. Подробнее Рѕ работе СЃ DISM РІС‹ можете узнать РёР· этой статьи.
Проверка диска на ошибки
Ошибка в работе диска — тоже частая причина появления синего экрана смерти. Чтобы исключить этот фактор, выполним проверку диска.
- Открываем командную строку с правами администратора.
- Выполняем команду chkdsk C: /f /r /x.
- Соглашаемся на перезагрузку компьютера — Y.
Проверяем состояние диска
Проверку системного раздела диска можно выполнить только вне среды Windows, поэтому без перезагрузки обойтись не получится. Сканирование накопителя на ошибки занимает несколько десятков минут, так что запасаемся терпением.
Удаление или обновление повреждённого драйвера
Ошибка 0x00000139 может появиться из-за повреждения драйвера устройства. Главная сложность — определить, какое конкретно ПО вызывает сбой. Для этого нужно настроить в системе создание дампа памяти.
- Запускаем «Панель управления» и переходим в раздел «Система».
- Открываем «Дополнительные параметры системы».
Открываем дополнительные параметры системы
Переходим к настройкам загрузки и восстановления
Сведения об ошибках будут теперь сохраняться в системном журнале
Чтобы в системном журнале сохранилась информация об ошибке, должен снова появиться синий экран смерти. Как только это происходит, загружаемся в Windows и устанавливаем программу BlueScreenView. Запускаем её и видим свежий дамп памяти с сообщением об ошибке. Значимая информация выделена красным цветом, найти её можно в нижней части окна.
Рнформация РѕР± ошибке РІ программе BlueScreenView
Нам нужно посмотреть, на что ругается система. При необходимости уточняем смысл через поисковики и форумы. В итоге мы получим название поврежденного драйвера, который нужно удалить или обновить. После устранения сбоя ошибка с номером 0x00000139 должна исчезнуть.
Проверка оперативной памяти
К появлению синего экрана смерти могут также привести ошибки в работе оперативной памяти. Обнаружить и устранить их помогает встроенное средство Windows:
- Запускаем поиск Windows (сочетание клавиш Win+S).
- Находим и запускаем «Средство проверки памяти».
- В появившемся окне выбираем опцию «Выполнить перезагрузку и проверку (рекомендуется)».
Рспользуем встроенное средство проверки оперативной памяти
Без перезагрузки проверить оперативную память на ошибки нельзя. Если встроенное средство WIndows не обнаружило причину появления синего экрана смерти, используем для проверки другие инструменты — например, программу Memtest86+. Подробнее об этом мы рассказывали в статье о том, как проверить оперативную память.
Источники:
https://gamesqa. ru/kompyutery/0x00000139-16060/
https://tavtot. ru/windows-10-kod-oshibki-0x00000139-pochemu-voznikaet-bsod-0x00000139-i-kak-ego-reshit/
https://tehnichka. pro/error-0x00000139-windows-10/
В этой статье рассматривается ошибка Ошибка 0x139, также известная как KERNEL_SECURITY_CHECK_FAILURE и, согласно Microsoft, означающая Проверка ошибки KERNEL_SECURITY_CHECK_FAILURE имеет значение 0x00000139. Эта проверка на ошибку указывает на то, что ядро обнаружило повреждение критической структуры данных.
О BSOD
Что такое BSOD и почему во время этой ошибки на экране мигает так много цифр? Причина такого сбоя компьютеров кроется в степени серьезности этого типа ошибок.
Эта ошибка представляет собой полный отказ системы, в результате которого ваш компьютер на некоторое время становится неработоспособным или недоступным. Последняя часть названия сама по себе указывает на то, насколько критичным был сбой — «Синий экран смерти». Хотя, как правило, BSOD полностью выводит систему из строя, существуют BSOD, которые все же позволяют получить доступ к рабочему столу.
Некоторые BSOD связаны с программным обеспечением, другие — с аппаратными сбоями. Проблемы, связанные с программным обеспечением, могут не требовать таких экстремальных решений, как аппаратные BSOD, которые могут включать покупку новых деталей для компьютера, но их все равно сложно устранить, поскольку обычно требуется резервное копирование файлов и запуск нескольких инструментов восстановления.
С другой стороны, ошибки останова, связанные с аппаратным обеспечением, требуют только замены оборудования, поэтому, если вы не заменяете жесткий диск или материнскую плату, ваша проблема может считаться более простой и легко решаемой.
Определения (Бета)
Здесь мы приводим некоторые определения слов, содержащихся в вашей ошибке, в попытке помочь вам понять вашу проблему. Эта работа продолжается, поэтому иногда мы можем неправильно определить слово, так что не стесняйтесь пропустить этот раздел!
- Коррупция — проблемы с повреждением и целостностью данных.
- Ядро . В вычислениях ядро - это компьютерная программа, которая управляет запросами ввода-вывода от программное обеспечение и переводит их в инструкции по обработке данных для центрального процессора и других электронных компонентов компьютера.
- Структура . Структура — это фундаментальное, материальное или нематериальное понятие, относящееся к распознаванию , наблюдение, характер и постоянство шаблонов и взаимосвязей между сущностями.
- Структура данных . Структура данных — это способ организации данных таким образом, чтобы допускать определенные свойства этих данных быть запрошенными и или эффективно обновляться.
Симптомы Ошибка 0x139 — KERNEL_SECURITY_CHECK_FAILURE
БСОД довольно очевидны, вы просто получаете полностью синий экран с кучей слов и цифр, говорящих вам, что что-то вызвало сбой. Это внезапное и неожиданное событие, которое происходит без предупреждения.
БСОД, связанные с аппаратным обеспечением, происходят мгновенно, когда ваше оборудование выходит из строя. BSOD остается на экране, а иногда перезагружается в цикле без возможности входа в рабочий стол.
БСОД, связанные с программным обеспечением, могут происходить или не происходить аналогичным образом, но иногда они появляются через несколько минут после загрузки, позволяя пользователю получить представление о коде ошибки.
Не смотря на это, вы не совсем беспомощны, когда получаете BSOD. Вы получаете код ошибки, который можно использовать для определения части компьютера, вызвавшей сбой.
(Только для примера)
Те, кто сталкивается с BSOD, связанными с программным обеспечением, замечают разницу в работе компьютера, поскольку пострадавший компьютер иногда становится вялым при обработке данных или внезапно выключается. Пользователи также могут испытывать сбои, и если в то же время, когда вы получаете BSOD, не проявляется другая проблема, можно сказать, что это симптомы BSOD.
Причины KERNEL_SECURITY_CHECK_FAILURE — Ошибка 0x139
БСОД обычно вызваны либо неисправностью аппаратного обеспечения, либо повреждением программного обеспечения. Аппаратные сбои могут быть вызваны перегревом, проблемами с электропитанием, несовместимостью или плохой памятью.
С другой стороны, BSOD, связанные с программным обеспечением, являются результатом несоответствия временных параметров, несовместимости драйверов и повреждения операционной системы. Не все BSOD, связанные с программным обеспечением, лишают вас доступа к рабочему столу. Когда вы получаете обновление, которое портит ваш компьютер, вы будете испытывать сбои в обработке данных в различных ситуациях во время доступа к компьютеру.
Методы ремонта
Устранение BSOD может быть немного сложным, так как они могут быть вызваны множеством различных причин, но как только вы правильно определите проблему, шаги будут в основном простыми. Вот известные методы устранения неполадок, которые вы можете попробовать, чтобы избавиться от ошибки «синего экрана».
Вы должны выполнить следующие четыре шага, прежде чем приступать к какому-либо методу ремонта:
- Запишите код ошибки и другую информацию, которая отображалась при появлении синего экрана.
- Попробуйте вспомнить последнее действие, которое вы выполняли на компьютере перед возникновением ошибки.
- Удалите периферийные устройства, которые не являются критичными для нормальной работы.
- Перезагрузите компьютер, чтобы проверить, можете ли вы войти в рабочий стол.
Если метод ремонта вам подошел, пожалуйста, нажмите кнопку upvote слева от ответа, это позволит другим пользователям узнать, какой метод ремонта на данный момент работает лучше всего.
Обратите внимание: ни ErrorVault.com, ни его авторы не несут ответственности за результаты действий, предпринятых при использовании любого из методов ремонта, перечисленных на этой странице — вы выполняете эти шаги на свой страх и риск.
Метод 1 — Проверить наличие обновлений Windows
Если вы можете войти в свой рабочий стол в обычном режиме или в безопасном режиме, у вас должна быть возможность получить доступ к инструменту обновления Windows и запустить его, чтобы получить последние доступные обновления для вашей системы. Процесс устранения неполадок немного отличается для каждой версии операционной системы, поэтому следуйте разделам, относящимся к вашей операционной системе.
Для систем Windows 7:
- Откройте Центр обновления Windows, нажав кнопку «Пуск».
- Введите «Обновление» в поле поиска и нажмите Центр обновления Windows
- Откроется окно Центра обновления Windows, и на левой панели вы увидите Проверить наличие обновлений . Щелкните его, чтобы проверить последние обновления для вашего компьютера.
- Если вы видите сообщение о наличии обновлений или о необходимости просмотреть обновления, выберите соответствующие обновления и нажмите «ОК».
- Нажмите «Установить обновления». Вам будет предложено принять лицензию, затем просто сделайте это. Затем для внесения изменений потребуется разрешение администратора, просто разрешите, запустив его от имени администратора или введя пароль.
.
Windows 8:
- Откройте «Настройки» одним из следующих способов:
- Удерживая нажатой клавишу Windows на клавиатуре рядом с левой кнопкой Ctrl, затем нажмите клавишу X, затем выберите «Командная строка» и введите в командной строке «wuauclt / showcheckforupdates». 1. В противном случае вы также можете переместить курсор в правую часть экрана, чтобы вы могли увидеть значок шестеренки, а затем щелкните значок шестеренки, чтобы открыть настройки. Затем вы увидите новую вкладку, а внизу вы можете нажать «Изменить настройки ПК», чтобы открыть новое окно. Там вы можете нажать «Обновление Windows» в меню слева. Откроется Центр обновления Windows, где вы можете нажать кнопку «Проверить обновления сейчас». Запустите его, нажав кнопку, а затем, когда это будет сделано, нажмите «Установить обновления» и дождитесь завершения процесса.
- Перезагрузите компьютер, чтобы проверить, повторяется ли ошибка.
Windows 10:
- Вы можете обновить через Диспетчер устройств или зайдя в Настройки компьютера.
- Для первого метода введите Диспетчер устройств в поле поиска.
- В соответствии с полученным кодом ошибки проверьте наличие обновлений для драйвера, вызывающего проблему, щелкнув его правой кнопкой мыши и выбрав «Обновить драйвер».
- Второй способ — ввести «Обновить» в поле поиска. Выберите Проверить наличие обновлений , чтобы загрузить и установить обновления.
- После этого перезагрузите компьютер, чтобы завершить процесс обновления.
Метод 2 — Проверка производительности и работоспособности устройства
Еще один способ найти неисправное программное обеспечение или драйверы — это проверить производительность и состояние вашего устройства. Эта утилита не является частью Защитника Windows, однако для более ранних версий сканирование выполняется в диспетчере устройств, поскольку это единственное место в Windows 7 и 8, где вам предоставляется инструмент для сканирования компонентов. Вот методы для запуска этого инструмента.
Для Windows 7, Vista и Windows 8:
- Чтобы сканировать устройства, перейдите в Диспетчер устройств, щелкните правой кнопкой мыши «Устройства» и выберите «Сканировать на предмет изменений оборудования». Это позволяет проверить, нет ли на вашем компьютере проблем с запуском устройства с определенным драйвером.
Для Windows 10:
- Откройте Защитник Windows и нажмите Производительность и состояние устройства .
- Проверьте наличие перечисленных проблем с вашими обновлениями, хранилищем и драйверами.
- Если обнаружены какие-либо проблемы, вы можете Восстановить и переустановить операционную систему Windows, чтобы не потерять файлы. Вы можете восстановить компьютер, переустановив его, нажав Дополнительная информация в разделе Новый запуск в Защитнике Windows и следуя подсказке, или с помощью компакт-диска с ОС и вместо чистой установки, выбрав после выбора Восстановить мой компьютер .
Метод 3 — Запустить Защитник Windows в автономном режиме
Поскольку вирусные атаки могут вызывать BSOD, удалить их в Интернете может быть очень сложно. Лучший способ запустить полное сканирование для удаления вирусов — запустить его в автономном режиме. Для этого выполните следующие действия:
Для Windows 7 и 8:
- Вы можете запустить Защитник Windows в автономном режиме, создав загрузочный диск или флешку.
- Вам нужно будет загрузить 32-разрядную или 64-разрядную версию Защитника Windows в автономном режиме. Вы сможете проверить, какой из них вам нужен, перейдя в «Пуск» и щелкнув правой кнопкой мыши «Компьютер», затем откройте свойства, чтобы увидеть свою версию Windows.
- После загрузки вам необходимо запустить либо msstool32.exe, либо msstool64.exe, чтобы записать компакт-диск или сохранить его на флэш-диске. Просто помните, что если вы используете флеш-диск, инструмент создания переформатирует ваш флеш-диск, поэтому все файлы на диске будут потеряны.
- Поместите носитель на компьютер, который нужно сканировать, и перезагрузите компьютер. Возможно, вам потребуется доступ к BIOS, чтобы изменить загрузочное устройство, или вам может потребоваться просто получить доступ к меню загрузочного устройства, чтобы разрешить загрузку с компакт-диска или флэш-накопителя.
- После завершения процесса вам потребуется перезагрузить компьютер в обычном режиме. Проверьте, сохраняется ли та же проблема.
Для Windows 10:
- После получения BSOD вы можете получить уведомление от Защитника Windows о том, что вашей системе может потребоваться дополнительная очистка. В таком случае следует выполнить автономную проверку компьютера на наличие вредоносных программ.
- Начните с открытия компьютера Настройки . Перейдите в Безопасность и откройте Защитник Windows. Вы можете запустить полное сканирование, нажав Сканировать в автономном режиме .
Метод 4 — Удалить недавно установленное программное обеспечение
Возможно, вы недавно установили программное обеспечение, которое могло вызывать сбой вашего компьютера с BSOD. Если вы случайно загрузили файл или программу, которые причинили вред вашему компьютеру, вы можете удалить проблемную программу в любой версии Windows следующим образом:
- Введите Панель управления в поле поиска и щелкните результат.
- В панели управления нажмите Удалить программу .
- В окне Программы и компоненты вы увидите список всех установленных программ. Найдите те, которые были установлены непосредственно перед тем, как вы получили предупреждение BSOD, щелкните элемент правой кнопкой мыши и выберите Удалить . Следуйте инструкциям по удалению, а затем перезагрузите компьютер, чтобы увидеть, появится ли снова BSOD.
Метод 5 — Отключите или удалите внешнее оборудование
Периферийные устройства компьютера необходимы для других целей, таких как печать, сканирование, ввод фотографий, рисование, расширение видео и других действий.
Когда вы подключаете устройство к компьютеру, иногда появляются BSOD.
- В этом случае сначала удалите внешнее оборудование. Обновите свой компьютер, используя метод, который мы только что рассмотрели. Перед подключением устройства проблем не возникало, поэтому отключение устройства поможет вам без проблем вернуться к рабочему столу.
- Однако, если вы знаете, что устройство находится в хорошем состоянии, и протестировали его с другим устройством, вы захотите продолжить его использование. Чтобы убедиться, что BSOD больше не повторится, обновите либо ваше программное обеспечение Microsoft, запустив Центр обновления Windows, либо драйверы вашего устройства, загрузив их от производителя.
- Удаление и переустановка драйвера устройства также могут работать, поэтому попробуйте также перейти в диспетчер устройств. Удалите устройство и перезагрузите компьютер. Это должно установить новую копию драйвера вашего устройства при перезагрузке компьютера.
Метод 6 — Включить быстрый запуск
Этот простой шаг по устранению неполадок в любой версии Windows можно выполнить двумя способами.
Метод 1
- Вы можете ввести Электропитание в поле поиска и нажать клавишу ввода.
- Нажмите Выберите, что делают кнопки питания слева.
- Найдите и измените статус Включить быстрый запуск в разделе Настройки выключения . То есть выключите его, если он включен, или включите, если он выключен, затем нажмите Сохранить изменения .
Метод 2
- Введите «Командная строка» в поле поиска. Запустите его в командной строке с повышенными привилегиями, щелкнув правой кнопкой мыши и выбрав «Запуск от имени администратора».
- В командной строке введите powercfg -h off и нажмите клавишу ВВОД. Выйдите на рабочий стол и посмотрите, сохраняется ли проблема.
Метод 7 — Удалите последние обновления в безопасном режиме
Для Windows 7:
- Поскольку BSOD не позволяет загружаться с перезагрузкой Windows в цикле, вы можете попытаться прервать процесс, нажав F8. На следующем экране вы сможете войти в систему в безопасном режиме.
- Найдите обновления Windows и нажмите «Ввод», когда они появятся в результатах поиска. Проверьте последние обновления и нажмите Удалить обновления в те дни, когда возникла ошибка.
Для Windows 8 и Windows 10
- Нажмите одновременно кнопку окна и букву C, чтобы открыть настройки.
- С правой стороны появится вкладка с ползунком, где вы увидите настройки вверху и несколько значков внизу.
- Выберите Power, нажмите Shift вместе с Restart.
- Это позволит вам загружаться с элементами восстановления Windows.
- Нажмите «Устранение неполадок», затем перейдите в «Дополнительные параметры».
- В следующем окне нажмите «Параметры запуска». Вы увидите кнопку «Перезагрузить», просто щелкните ее, и она загрузит вас на расширенное загрузочное устройство, где вы сможете выбрать загрузочную утилиту.
- Варианты выбора пронумерованы, поэтому просто щелкните номер элемента, в который вы хотите загрузиться.
- Оказавшись там, перейдите в Центр обновления Windows, выполнив поиск. И проделайте тот же процесс удаления недавно установленных обновлений.
Метод 8 — Запустить восстановление системы
Вы можете отремонтировать свой компьютер, восстановив настройки на более раннюю дату. Есть несколько способов сделать это.
Восстановление в Windows 7:
- Нажмите Пуск и введите Восстановление системы в поле поиска, затем нажмите клавишу ввода.
- Когда появится окно восстановления системы, нажимайте Далее , пока не дойдете до окна, в котором вы можете выбрать точку восстановления. Вы увидите список дат восстановления с описанием.
- Затем снова нажмите Далее и подтвердите процесс восстановления. Подождите, пока он прекратит обработку, и появится окно, в котором вы можете нажать кнопку Готово . Закройте окно и дайте компьютеру перезагрузиться.
Вы также можете восстановить свой компьютер с помощью установочного диска ОС .
- Для этого загрузитесь с компакт-диска с ОС или с носителя для восстановления.
- Следуйте инструкциям, пока не дойдете до экрана, на котором предлагается опция Восстановить мой компьютер , нажмите и выберите Восстановление системы из списка инструментов восстановления.
- Вы можете выбрать любую точку восстановления в окне «Восстановление системы», но убедитесь, что вы восстановили дату, при которой ваш компьютер работает нормально.
- Дождитесь завершения процесса и позвольте вашему компьютеру перезагрузиться на рабочий стол.
Вы также можете загрузиться в безопасном режиме .
- Загрузите компьютер и нажмите F8. Выберите Безопасный режим с командной строкой , нажимая стрелки на клавиатуре, чтобы переместить выделение вниз к этому элементу.
- В безопасном режиме введите rstrui.exe и нажмите Enter в командной строке. Следуйте указаниям мастера восстановления и перезагрузите компьютер в обычном режиме.
Восстановление в Windows 8:
Восстановление в среде Windows
- В Windows 8 щелкните значок поиска и введите Восстановление системы.
- Продолжайте нажимать кнопку «Далее», пока не дойдете до окна, в котором можно выбрать дату восстановления.
- Подтвердите восстановление, выполнив оставшиеся шаги. После этого перезагрузите компьютер в обычном режиме.
Восстановить при загрузке
- Перезагрузите компьютер и нажмите F11, чтобы начать восстановление системы.
- Вы увидите экран «Дополнительные параметры», на котором вы найдете пункт «Восстановление системы».
- Вам будет предложено выбрать учетную запись администратора, просто выберите и войдите в свою учетную запись администратора.
- Нажимайте кнопку «Далее», пока не дойдете до экрана, на котором можно выбрать даты восстановления.
- Нажимайте кнопку «Далее», пока не дойдете до конца процесса восстановления и не увидите кнопку «Готово».
- Перезагрузите компьютер в обычном режиме.
Восстановление в Windows 10:
Внутри окна
- Запустите восстановление системы, введя его в поле поиска. Щелкните элемент, который появится в результатах поиска.
- Когда откроется окно «Восстановление системы», нажимайте «Далее», пока не получите список для выбора даты восстановления, выберите ту, которая, как вы знаете, лучше всего подходит для вас.
- Подтвердите процесс, нажав «Далее», затем «Да» и, наконец, «Готово». После закрытия окна перезагрузите компьютер.
Использование установочного носителя
- Если вы не можете загрузиться в Windows, вам лучше загрузить файл Media Creator из Microsoft. Создайте загрузочный диск с помощью DVD или флэш-диска.
- После этого перезагрузите компьютер и войдите в BIOS, чтобы изменить загрузочное устройство на DVD или флэш-диск.
- Когда вы перейдете к экрану установки, выберите «Устранение неполадок»> «Дополнительные параметры»> «Восстановление системы» и выполните процесс таким же образом.
Другие языки:
How to fix Error 0x139 (KERNEL_SECURITY_CHECK_FAILURE) — The KERNEL_SECURITY_CHECK_FAILURE bug check has a value of 0x00000139. This bug check indicates that the kernel has detected the corruption of a critical data structure.
Wie beheben Fehler 0x139 (KERNEL_SECURITY_CHECK_FAILURE) — Die Fehlerprüfung KERNEL_SECURITY_CHECK_FAILURE hat den Wert 0x00000139. Diese Fehlerprüfung zeigt an, dass der Kernel die Beschädigung einer kritischen Datenstruktur erkannt hat.
Come fissare Errore 0x139 (KERNEL_SECURITY_CHECK_FAILURE) — Il controllo bug KERNEL_SECURITY_CHECK_FAILURE ha un valore di 0x00000139. Questo controllo bug indica che il kernel ha rilevato il danneggiamento di una struttura dati critica.
Hoe maak je Fout 0x139 (KERNEL_SECURITY_CHECK_FAILURE) — De KERNEL_SECURITY_CHECK_FAILURE bugcontrole heeft een waarde van 0x00000139. Deze bugcontrole geeft aan dat de kernel de corruptie van een kritieke gegevensstructuur heeft gedetecteerd.
Comment réparer Erreur 0x139 (KERNEL_SECURITY_CHECK_FAILURE) — La vérification de bogue KERNEL_SECURITY_CHECK_FAILURE a une valeur de 0x00000139. Cette vérification de bogue indique que le noyau a détecté la corruption d’une structure de données critique.
어떻게 고치는 지 오류 0x139 (KERNEL_SECURITY_CHECK_FAILURE) — KERNEL_SECURITY_CHECK_FAILURE 버그 체크의 값은 0x00000139입니다. 이 버그 검사는 커널이 중요한 데이터 구조의 손상을 감지했음을 나타냅니다.
Como corrigir o Erro 0x139 (KERNEL_SECURITY_CHECK_FAILURE) — A verificação de bug KERNEL_SECURITY_CHECK_FAILURE tem um valor de 0x00000139. Esta verificação de bug indica que o kernel detectou a corrupção de uma estrutura de dados crítica.
Hur man åtgärdar Fel 0x139 (KERNEL_SECURITY_CHECK_FAILURE) — Felkontrollen KERNEL_SECURITY_CHECK_FAILURE har ett värde på 0x00000139. Denna felkontroll indikerar att kärnan har upptäckt korruptionen av en kritisk datastruktur.
Jak naprawić Błąd 0x139 (KERNEL_SECURITY_CHECK_FAILURE) — Sprawdzanie błędów KERNEL_SECURITY_CHECK_FAILURE ma wartość 0x00000139. To sprawdzenie błędów wskazuje, że jądro wykryło uszkodzenie krytycznej struktury danych.
Cómo arreglar Error 0x139 (KERNEL_SECURITY_CHECK_FAILURE) — La comprobación de errores KERNEL_SECURITY_CHECK_FAILURE tiene un valor de 0x00000139. Esta comprobación de errores indica que el kernel ha detectado la corrupción de una estructura de datos crítica.
Об авторе: Фил Харт является участником сообщества Microsoft с 2010 года. С текущим количеством баллов более 100 000 он внес более 3000 ответов на форумах Microsoft Support и создал почти 200 новых справочных статей в Technet Wiki.
Следуйте за нами:
Рекомендуемый инструмент для ремонта:
Этот инструмент восстановления может устранить такие распространенные проблемы компьютера, как синие экраны, сбои и замораживание, отсутствующие DLL-файлы, а также устранить повреждения от вредоносных программ/вирусов и многое другое путем замены поврежденных и отсутствующих системных файлов.
ШАГ 1:
Нажмите здесь, чтобы скачать и установите средство восстановления Windows.
ШАГ 2:
Нажмите на Start Scan и позвольте ему проанализировать ваше устройство.
ШАГ 3:
Нажмите на Repair All, чтобы устранить все обнаруженные проблемы.
СКАЧАТЬ СЕЙЧАС
Совместимость
Требования
1 Ghz CPU, 512 MB RAM, 40 GB HDD
Эта загрузка предлагает неограниченное бесплатное сканирование ПК с Windows. Полное восстановление системы начинается от $19,95.
ID статьи: ACX01462RU
Применяется к: Windows 10, Windows 8.1, Windows 7, Windows Vista, Windows XP, Windows 2000
Совет по увеличению скорости #66
Используйте сочетания клавиш:
Быстро перемещайтесь по компьютеру, научившись использовать сочетания клавиш. В программах Windows, таких как Microsoft Excel и Outlook, есть специальный набор сочетаний клавиш, которые вы можете использовать эффективно. Вы также можете создать свой собственный набор ярлыков для еще более персонализированного использования.
Нажмите здесь, чтобы узнать о другом способе ускорения работы ПК под управлением Windows

0x00000139 Kernel_security_check_failure — это ошибка синего экрана, которая может появляться при различных обстоятельствах. Возможно, вы пытаетесь перейти на более новую версию Windows или обновить приложение.
Поскольку эта проблема может быть вызвана различными проблемами, важно определить причину, прежде чем пытаться ее исправить. Если вы не уверены, что вызывает эту проблему, воспользуйтесь этим руководством, чтобы определить, что может быть причиной, и действовать соответствующим образом.
Quickly fix Windows 11, 10, 8 and 7 errors with Outbyte PC Repair
Take the bull by the horns: identify and fix performance issues that may be affecting your PC.
Outbyte PC Repair is a comprehensive computer repair tool designed to solve a number of different system problems, clean up your disk, optimize performance, and improve privacy and security.
- Compatible with: Windows 11, 10, 8 and 7
- Trial: Free trial by category for at least 2 days*
- Full version: from $29.95 (for a 3-month subscription)
*Free trial allows you to fix all detected items in each category
Что такое код проверки ошибки синего экрана 0x00000139?
Код ошибки вызван неисправностью оборудования, которая приводит к сбою операционной системы и отображению сообщения об ошибке на синем экране.
Другие причины включают в себя:
- Перегрев аппаратного или программного сбоя. Компонент ПК может выйти из строя из-за чрезмерного нагрева и вызвать появление синих экранов, сбои системы и другие проблемы.
- Проблемы с памятью. Если на вашем ПК возникают проблемы с выделением памяти, вы можете столкнуться с частыми сбоями из-за нестабильности.
- Проблемы с драйверами. В большинстве случаев большинство ошибок BSoD вызваны поврежденными, неисправными или несовместимыми драйверами.
- Вредоносное ПО. Вирус или другое вредоносное ПО могло повредить файлы операционной системы или данные реестра, необходимые для правильной работы Windows.
Как исправить 0x00000139?
Прежде чем предпринимать какие-либо дополнительные шаги, попробуйте следующее:
- Проверьте жесткий диск на наличие ошибок диска с помощью команды CHKDSK.
- Запустите тест памяти на своем ПК, чтобы проверить, есть ли какие-либо проблемы с вашей оперативной памятью.
1. Запустите сканирование DISM и SFC
- Щелкните значок поиска на панели задач, введите cmd в строке поиска и нажмите «Запуск от имени администратора».
- Введите следующие команды и нажмите Enter после каждой:
DISM.exe /Online /Cleanup-Image /Restorehealthsfc /scannow - Перезагрузите компьютер.
Иногда запуск сканирования DISM и SFC может не устранить все проблемы со стабильностью вашего компьютера, и для этого мы настоятельно рекомендуем вам попробовать специализированную программу.
Fortect — надежный вариант, поскольку он помогает обнаружить все неисправные файлы операционной системы и восстановить их, найдя здоровые замены в своей базе данных.
2. Сканировать на наличие вредоносных программ
- Нажмите Windows клавишу, выполните поиск в разделе «Безопасность Windows» и нажмите «Открыть».
- Выберите Защита от вирусов и угроз.
- Затем нажмите «Быстрое сканирование» в разделе «Текущие угрозы».
- Если вы не найдете никаких угроз, выполните полное сканирование, нажав «Параметры сканирования» чуть ниже «Быстрое сканирование».
- Нажмите «Полная проверка», чтобы выполнить глубокую проверку вашего ПК.
- Дождитесь завершения процесса и перезагрузите систему.
3. Переустановите драйверы графического процессора.
- Щелкните значок меню «Пуск», введите «Диспетчер устройств» в строке поиска и нажмите «Открыть».
- Перейдите к графическому драйверу, щелкните правой кнопкой мыши и выберите «Удалить устройство».
- Подтвердите удаление, нажав «Удалить» в следующем диалоговом окне.
- Перезагрузите компьютер, и драйвер автоматически переустановится.
Для пользователей, которые обнаружили, что виновата их видеокарта, драйвер дисплея NvLddmkm оказался в центре всего этого хаоса. Это драйвер NVIDIA, который, возможно, перестал отвечать.
Если это так, вам сначала нужно решить эту проблему, либо обновив драйвер NVIDIA с сайта производителя, либо откатившись до предыдущей версии драйвера.
4. Проверьте наличие обновлений Windows
- Нажмите на значок меню «Пуск» и нажмите «Настройки».
- Нажмите «Центр обновления Windows» на левой панели, затем выберите «Проверить наличие обновлений».
- Если есть, скачайте и установите.
5. Выполните чистую загрузку
- Нажмите Windows клавишу, введите msconfig и откройте «Конфигурация системы».
- Перейдите на вкладку «Службы» и выберите «Скрыть все службы Microsoft».
- Нажмите кнопку «Отключить все», затем нажмите кнопку «Применить», чтобы сохранить изменения.
- Вернитесь и нажмите на вкладку «Автозагрузка», выберите «Открыть диспетчер задач», затем нажмите «ОК».
- На вкладке «Автозагрузка» диспетчера задач отключите все включенные элементы автозагрузки.
- Закройте диспетчер задач и перезагрузите компьютер.
Является ли ошибка проверки безопасности ядра серьезной?
Сбой проверки безопасности ядра происходит, когда ядро вашего компьютера, являющееся ядром всех операционных систем Windows, не может выполнить определенные тесты, обеспечивающие его целостность.
Наиболее распространенным симптомом этой проблемы является синий экран смерти (BSOD). Это может быть аппаратная проблема или проблема с программным обеспечением. Оба компонента имеют решающее значение для бесперебойной работы вашей ОС, поэтому вам необходимо решить эту проблему как можно скорее.
Надеемся, что эти шаги помогли вам решить проблему сбоя проверки безопасности ядра.
Для любых дополнительных мыслей, не стесняйтесь оставлять комментарии ниже.
Ошибка с номером 0x00000139 появляется при запуске системы, после установки обновлений или подключения нового устройства. Среди распространённых причин синего экрана с указанным кодом — несовместимость драйверов, нарушение целостности системных файлов, проблемы с оперативной памятью и жёстким диском.
Установка обновлений
Синий экран смерти с ошибкой 0x00000139 не блокирует вход в систему. Поэтому мы можем без проблем запустить Windows и установить доступные обновления. Это первый шаг, который следует выполнить при появлении сообщения об ошибке.
- Открываем «Параметры» Windows 10.
- Переходим в раздел «Обновление и безопасность».
- На вкладке «Центр обновления Windows» нажимаем на кнопку «Проверить обновления». Если в настройках включено автоматическое скачивание апдейтов, то проверять ничего не придётся — обновления будут уже готовы к установке.
Устанавливаем все доступные обновления
- При обнаружении доступных апдейтов скачиваем их на компьютер, а затем запускаем инсталляцию. Можно сделать это сразу или в определённое время — например, ночью. Если обновления уже скачаны, но вы не запланировали их установку, то инсталляция начнётся автоматически при выключении или перезагрузке компьютера.
В ходе установки обновлений система несколько раз перезагрузится. Если вы используете ноутбук, подключите к нему адаптер питания. Аварийное выключение системы во время обновления может привести к повреждению файлов и появлению новых ошибок.
Загрузка …
Проверка целостности системных файлов
Синие экраны часто появляются из-за повреждения системных файлов. Ошибка 0x00000139 тоже относится к числу таких сбоев. Решение проблемы простое — нужно проверить системные файлы и восстановить их целостность. Для этого мы используем встроенную утилиту SFC.
- Запускаем командную строку с правами администратора.
- Выполняем команду sfc /scannow.
- Ждем завершения проверки.
Проверяем состояние системных файлов
Если утилита SFC не справилась с ошибкой, можно попробовать DISM. Это более мощное средство для проверки целостности системных файлов. Подробнее о работе с DISM вы можете узнать из этой статьи.
Загрузка …
Проверка диска на ошибки
Ошибка в работе диска — тоже частая причина появления синего экрана смерти. Чтобы исключить этот фактор, выполним проверку диска.
- Открываем командную строку с правами администратора.
- Выполняем команду chkdsk C: /f /r /x.
- Соглашаемся на перезагрузку компьютера — Y.
Проверяем состояние диска
Проверку системного раздела диска можно выполнить только вне среды Windows, поэтому без перезагрузки обойтись не получится. Сканирование накопителя на ошибки занимает несколько десятков минут, так что запасаемся терпением.
Загрузка …
Удаление или обновление повреждённого драйвера
Ошибка 0x00000139 может появиться из-за повреждения драйвера устройства. Главная сложность — определить, какое конкретно ПО вызывает сбой. Для этого нужно настроить в системе создание дампа памяти.
- Запускаем «Панель управления» и переходим в раздел «Система».
- Открываем «Дополнительные параметры системы».
Открываем дополнительные параметры системы
- В поле «Загрузка и восстановление» нажимаем на кнопку «Параметры».
Переходим к настройкам загрузки и восстановления
- Отмечаем опцию «Записать событие в системный журнал».
- В записи отладочной информации выбираем значение «Малый дамп памяти».
- Применяем изменения и перезагружаем компьютер.
Сведения об ошибках будут теперь сохраняться в системном журнале
Чтобы в системном журнале сохранилась информация об ошибке, должен снова появиться синий экран смерти. Как только это происходит, загружаемся в Windows и устанавливаем программу BlueScreenView. Запускаем её и видим свежий дамп памяти с сообщением об ошибке. Значимая информация выделена красным цветом, найти её можно в нижней части окна.
Информация об ошибке в программе BlueScreenView
Нам нужно посмотреть, на что ругается система. При необходимости уточняем смысл через поисковики и форумы. В итоге мы получим название поврежденного драйвера, который нужно удалить или обновить. После устранения сбоя ошибка с номером 0x00000139 должна исчезнуть.
Загрузка …
Проверка оперативной памяти
К появлению синего экрана смерти могут также привести ошибки в работе оперативной памяти. Обнаружить и устранить их помогает встроенное средство Windows:
- Запускаем поиск Windows (сочетание клавиш Win+S).
- Находим и запускаем «Средство проверки памяти».
- В появившемся окне выбираем опцию «Выполнить перезагрузку и проверку (рекомендуется)».
Используем встроенное средство проверки оперативной памяти
Загрузка …
Без перезагрузки проверить оперативную память на ошибки нельзя. Если встроенное средство WIndows не обнаружило причину появления синего экрана смерти, используем для проверки другие инструменты — например, программу Memtest86+. Подробнее об этом мы рассказывали в статье о том, как проверить оперативную память.
Загрузка …
Post Views: 8 719