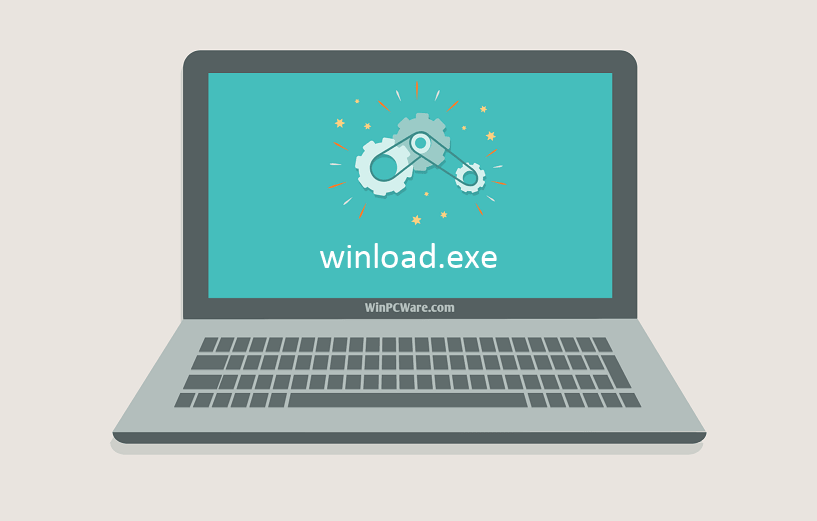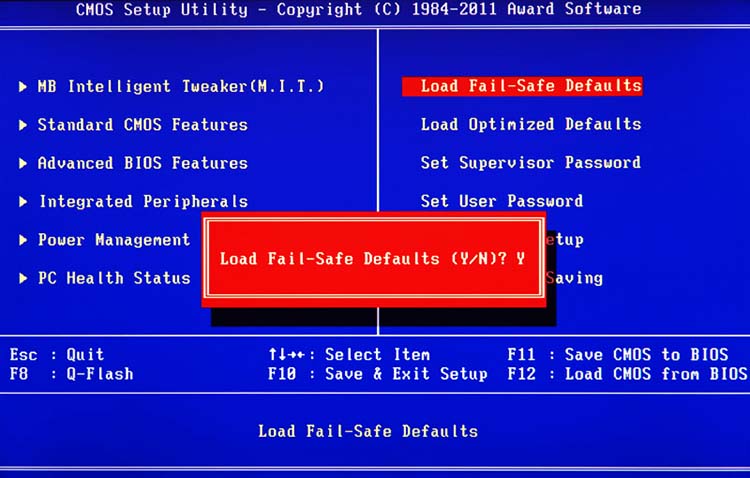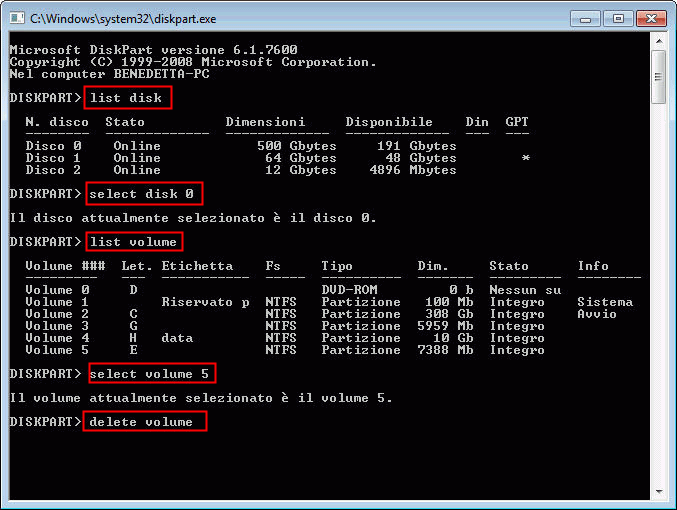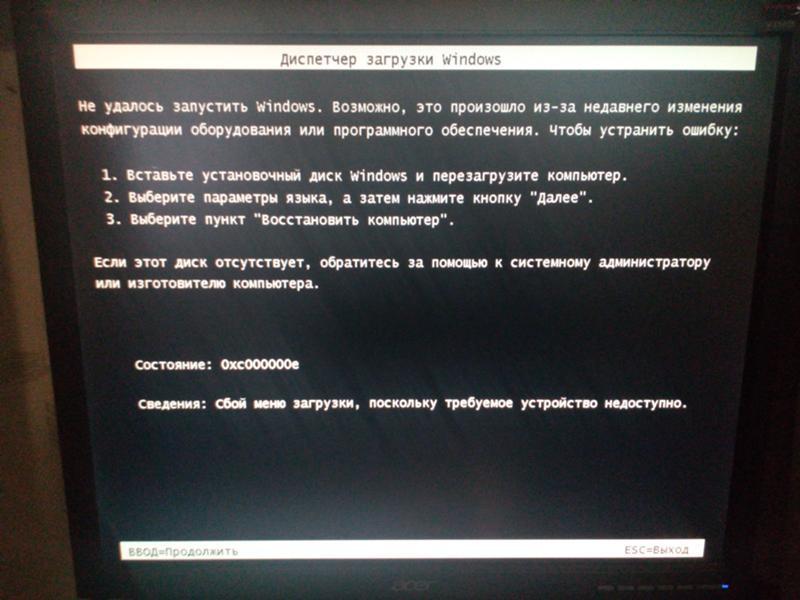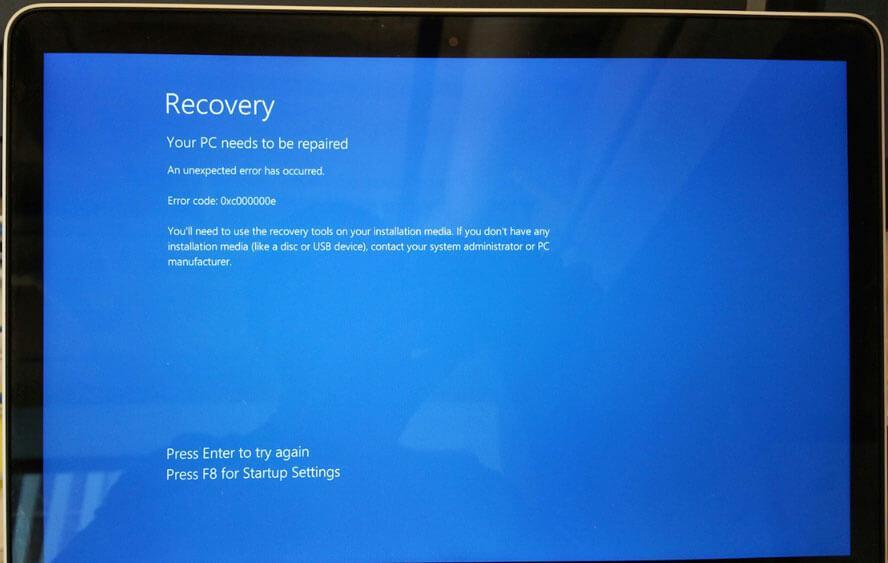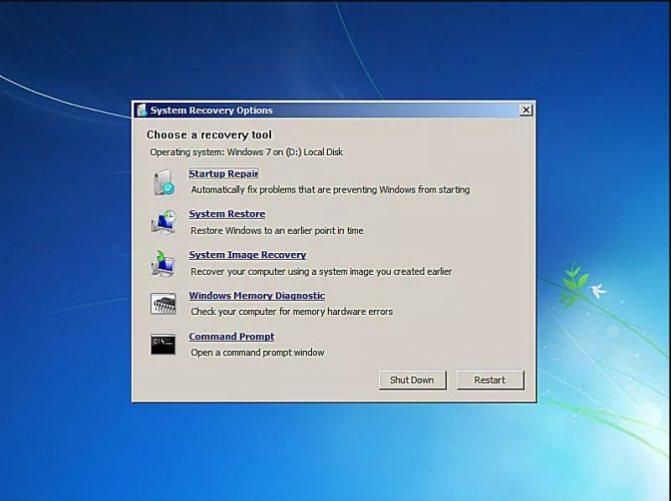Симптомы
Рассмотрим следующий сценарий:
-
Построение образа установки операционной системы Windows 7, с режимом Windows XP предварительно.
-
Изображение используется для начала процесса установки Windows 7.
В этом случае появляется различных кодов ошибок Stop во время запуска. Таким образом при установке операционной системы Windows 7 должным образом.
Причина
Эта проблема возникает из-за Usbrpm.sys Драйвер выгружен во время его рабочие элементы помещаются в очередь и выполняются.
Решение
Чтобы устранить эту проблему, установите это исправление для образа установки Windows 7. После этого, драйвер Usbrpm.sys не выгружается, до окончания его рабочих элементов.
Сведения об исправлении
Существует исправление от корпорации Майкрософт. Однако данное исправление предназначено для устранения только проблемы, что описана в этой статье. Применяйте это исправление только в тех случаях, когда наблюдается проблема, описанная в данной статье. Это исправление может проходить дополнительное тестирование. Таким образом если вы не подвержены серьезно этой проблеме, рекомендуется дождаться следующего пакета обновления, содержащего это исправление.
Если исправление доступно для скачивания, имеется раздел «Пакет исправлений доступен для скачивания» в верхней части этой статьи базы знаний. Если этот раздел не отображается, обратитесь в службу поддержки для получения исправления.
Примечание. Если наблюдаются другие проблемы или необходимо устранить неполадки, вам может понадобиться создать отдельный запрос на обслуживание. Стандартная оплата за поддержку будет взиматься только за дополнительные вопросы и проблемы, которые не соответствуют требованиям конкретного исправления. Для получения полного списка телефонов поддержки и обслуживания клиентов корпорации Майкрософт, или для создания отдельного запроса на обслуживание, посетите следующий веб-сайт Майкрософт:
http://support.microsoft.com/contactus/?ws=supportПримечание. В форме «Пакет исправлений доступен для скачивания» отображаются языки, для которых доступно исправление. Если нужный язык не отображается, значит исправление для данного языка отсутствует.
Предварительные условия
Для установки этого исправления необходимо иметь образ установки Windows 7.
Сведения о реестре
Для использования исправления из этого пакета нет необходимости вносить изменения в реестр.
Сведения о перезагрузке компьютера
Не требуется перезагружать компьютер после установки данного исправления.
Инструкции по применению исправления
Чтобы применить данное исправление, выполните следующие действия.
-
Загрузите все необходимые файлы и средства. Чтобы сделать это, выполните следующие действия.
-
Установка Windows 7 предварительной установки для ПВТ (OPK).
-
Скопируйте в папку на компьютере пакет исправлений. Например можно скопируйте пакет в папку C:testupdates.
-
Скопируйте файл Install.wim с установочного носителя Windows 7 на компьютер. Например скопируйте файл Install.wim в папку C:testimages.
-
-
Добавьте исправление образа установки Windows 7. Чтобы сделать это, выполните следующие действия.
-
Нажмите кнопку Пуски выберите Все программы. Нажмите кнопку Windows OPK, щелкните правой кнопкой мыши Командная строка средств развертыванияи выберите Запуск от имени администратора.
-
В командной строке введите следующую команду и нажмите клавишу ВВОД:
DISM/Get-WimInfo /WimFile:C:testimagesinstall.wim
Это извлекает имя или номер индекса для образа, который требуется изменить.
-
Обратите внимание, порядковый номер или имя образа установки Windows 7, к которому будут добавлены исправления.
-
Используйте команды системы DISM для подключения образа, используя порядковый номер или имя, которое было указано в пункте 2c. Например индекс образа, для которого необходимо добавить исправление равно 3. Следующая команда монтирует индекса 3 в папку с именем «автономный режим» в каталоге теста.
Dism /Mount-Wim /WimFile:C:testimagesinstall.wim /Index:3 /MountDir:C:testoffline
Примечание. Чтобы подключить образ необходимо создать папку C:testoffline.
-
В командной строке введите одну из следующих команд (в зависимости от установки) для добавления исправления и нажмите клавишу ВВОД.
Для x86 под управлением версии Windows 7:
/PackagePath:C:testupdatesWindows6.1-KB2489036-x86.msu DISM /Image:C:testoffline/Add-PackageДля x64 под управлением версии Windows 7:
/PackagePath:C:testupdatesWindows6.1-KB2489036-x64.msu DISM /Image:C:testoffline/Add-Package
-
В командной строке введите следующую команду для фиксации изменений и отключения образа, а затем нажмите клавишу ВВОД:
DISM/COMMIT /MountDir:C:testoffline /Unmount-WIM
-
Сведения о замене исправлений
Это исправление не заменяет ранее выпущенные исправления.
Сведения о файлах
Английский (США) версия данного исправления устанавливает файлы с атрибутами, указанными в приведенных ниже таблицах. Дата и время для файлов указаны в формате UTC. Дата и время для файлов на локальном компьютере отображаются в местном времени с вашим текущим смещением летнего времени (DST). Кроме того, при выполнении определенных операций с файлами, даты и время могут изменяться.
Примечания к сведениям о файлах Windows 7
Важно. Исправления для Windows Server 2008 R2 и Windows 7 включены в одни и те же пакеты. Однако исправления на странице запроса исправлений перечислены под обеими операционными системами. Чтобы запросить пакет исправления, который применяется к одной или обеим ОС, установите исправление, описанное в разделе «Windows 7/Windows Server 2008 R2» страницы. Всегда смотрите раздел «Информация в данной статье относится к следующим продуктам» статьи для определения фактических операционных систем, к которым применяется каждое исправление.
-
Файлы, относящиеся к определенному продукту, этапу разработки (RTM, SPn) и обслуживания (LDR, GDR) можно определить по номерам версий, как показано в следующей таблице.
Версия
Продукт
Контрольная точка
Направление поддержки
6.1.7600.20xxx
Windows 7
RTM
LDR
6.1.7601.21xxx
Windows 7
SP1
LDR
-
Файлы MANIFEST (.manifest) и MUM (.mum), устанавливаемые для каждой среды, указаны отдельно в разделе «Сведения о дополнительных файлах для Windows 7». Файлы MUM и MANIFEST, а также связанные файлы каталога безопасности (CAT) чрезвычайно важны для поддержания состояния обновленных компонентов. Файлы каталога безопасности, для которых не перечислены атрибуты, подписаны цифровой подписью корпорации Майкрософт.
Для всех поддерживаемых 86-разрядных версий Windows 7
|
Имя файла |
Версия файла |
Размер файла |
Дата |
Время |
Платформа |
|---|---|---|---|---|---|
|
Usbrpm.sys |
6.1.7600.20879 |
26,112 |
13-Jan-2011 |
04:32 |
Неприменимо |
|
Usbrpm.sys |
6.1.7601.21640 |
26,112 |
13-Jan-2011 |
04:30 |
Неприменимо |
Для всех поддерживаемых 64-разрядных версий Windows 7
|
Имя файла |
Версия файла |
Размер файла |
Дата |
Время |
Платформа |
|---|---|---|---|---|---|
|
Usbrpm.sys |
6.1.7600.20879 |
31,744 |
13-Jan-2011 |
04:59 |
x64 |
|
Usbrpm.sys |
6.1.7601.21640 |
31,744 |
13-Jan-2011 |
05:06 |
x64 |
Статус
Корпорация Майкрософт подтверждает, что это проблема продуктов Майкрософт, перечисленных в разделе «Относится к».
Дополнительные сведения
Для получения дополнительных сведений о терминологии обновлений программного обеспечения щелкните следующий номер статьи базы знаний Майкрософт:
Описание 824684 Стандартные термины, используемые при описании обновлений программных продуктов Майкрософт
Сведения о дополнительных файлах
Дополнительная информация о файлах для Windows 7
Дополнительные файлы для всех поддерживаемых 86-разрядных версий Windows 7
|
Имя файла |
Package_1_for_kb2489036~31bf3856ad364e35~x86~~6.1.1.0.mum |
|
Версия файла |
Неприменимо |
|
Размер файла |
1,818 |
|
Дата (UTC) |
13-Jan-2011 |
|
Время (UTC) |
14:49 |
|
Платформа |
Неприменимо |
|
Имя файла |
Package_2_for_kb2489036~31bf3856ad364e35~x86~~6.1.1.0.mum |
|
Версия файла |
Неприменимо |
|
Размер файла |
1,798 |
|
Дата (UTC) |
13-Jan-2011 |
|
Время (UTC) |
14:49 |
|
Платформа |
Неприменимо |
|
Имя файла |
Package_3_for_kb2489036~31bf3856ad364e35~x86~~6.1.1.0.mum |
|
Версия файла |
Неприменимо |
|
Размер файла |
2,023 |
|
Дата (UTC) |
13-Jan-2011 |
|
Время (UTC) |
14:49 |
|
Платформа |
Неприменимо |
|
Имя файла |
Package_4_for_kb2489036~31bf3856ad364e35~x86~~6.1.1.0.mum |
|
Версия файла |
Неприменимо |
|
Размер файла |
1,983 |
|
Дата (UTC) |
13-Jan-2011 |
|
Время (UTC) |
14:49 |
|
Платформа |
Неприменимо |
|
Имя файла |
Package_for_kb2489036_rtm~31bf3856ad364e35~x86~~6.1.1.0.mum |
|
Версия файла |
Неприменимо |
|
Размер файла |
1,910 |
|
Дата (UTC) |
13-Jan-2011 |
|
Время (UTC) |
14:49 |
|
Платформа |
Неприменимо |
|
Имя файла |
Package_for_kb2489036_sp1~31bf3856ad364e35~x86~~6.1.1.0.mum |
|
Версия файла |
Неприменимо |
|
Размер файла |
1,910 |
|
Дата (UTC) |
13-Jan-2011 |
|
Время (UTC) |
14:49 |
|
Платформа |
Неприменимо |
|
Имя файла |
X86_1112c1dcd59dade2819aa1f7720641d3_31bf3856ad364e35_6.1.7600.20879_none_bc711b9e45833db0.manifest |
|
Версия файла |
Неприменимо |
|
Размер файла |
705 |
|
Дата (UTC) |
13-Jan-2011 |
|
Время (UTC) |
14:49 |
|
Платформа |
Неприменимо |
|
Имя файла |
X86_25fa6206f70c80cb65c43a8b2e52e944_31bf3856ad364e35_6.1.7601.21640_none_32da2b3bb8f8ec52.manifest |
|
Версия файла |
Неприменимо |
|
Размер файла |
705 |
|
Дата (UTC) |
13-Jan-2011 |
|
Время (UTC) |
14:49 |
|
Платформа |
Неприменимо |
|
Имя файла |
X86_microsoft-windows-virtualpc-usb-rpm_31bf3856ad364e35_6.1.7600.20879_none_37a6d6c3f01a3dab.manifest |
|
Версия файла |
Неприменимо |
|
Размер файла |
2,387 |
|
Дата (UTC) |
13-Jan-2011 |
|
Время (UTC) |
06:18 |
|
Платформа |
Неприменимо |
|
Имя файла |
X86_microsoft-windows-virtualpc-usb-rpm_31bf3856ad364e35_6.1.7601.21640_none_39a4a0f3ed3071b5.manifest |
|
Версия файла |
Неприменимо |
|
Размер файла |
2,387 |
|
Дата (UTC) |
13-Jan-2011 |
|
Время (UTC) |
06:11 |
|
Платформа |
Неприменимо |
Дополнительные файлы для всех поддерживаемых 64-разрядных версий Windows 7
|
Имя файла |
Amd64_17eef131bac7b8095b95b7aebb5e8e68_31bf3856ad364e35_6.1.7600.20879_none_4db40be258c52c61.manifest |
|
Версия файла |
Неприменимо |
|
Размер файла |
709 |
|
Дата (UTC) |
13-Jan-2011 |
|
Время (UTC) |
14:49 |
|
Платформа |
Неприменимо |
|
Имя файла |
Amd64_3efd25d37acfb789bfdb88e2abec99b5_31bf3856ad364e35_6.1.7601.21640_none_f1afbf04b6dd7ecf.manifest |
|
Версия файла |
Неприменимо |
|
Размер файла |
709 |
|
Дата (UTC) |
13-Jan-2011 |
|
Время (UTC) |
14:49 |
|
Платформа |
Неприменимо |
|
Имя файла |
Amd64_microsoft-windows-virtualpc-usb-rpm_31bf3856ad364e35_6.1.7600.20879_none_93c57247a877aee1.manifest |
|
Версия файла |
Неприменимо |
|
Размер файла |
2,391 |
|
Дата (UTC) |
13-Jan-2011 |
|
Время (UTC) |
07:06 |
|
Платформа |
Неприменимо |
|
Имя файла |
Amd64_microsoft-windows-virtualpc-usb-rpm_31bf3856ad364e35_6.1.7601.21640_none_95c33c77a58de2eb.manifest |
|
Версия файла |
Неприменимо |
|
Размер файла |
2,391 |
|
Дата (UTC) |
13-Jan-2011 |
|
Время (UTC) |
07:04 |
|
Платформа |
Неприменимо |
|
Имя файла |
Package_1_for_kb2489036~31bf3856ad364e35~amd64~~6.1.1.0.mum |
|
Версия файла |
Неприменимо |
|
Размер файла |
1,828 |
|
Дата (UTC) |
13-Jan-2011 |
|
Время (UTC) |
14:49 |
|
Платформа |
Неприменимо |
|
Имя файла |
Package_2_for_kb2489036~31bf3856ad364e35~amd64~~6.1.1.0.mum |
|
Версия файла |
Неприменимо |
|
Размер файла |
1,808 |
|
Дата (UTC) |
13-Jan-2011 |
|
Время (UTC) |
14:49 |
|
Платформа |
Неприменимо |
|
Имя файла |
Package_3_for_kb2489036~31bf3856ad364e35~amd64~~6.1.1.0.mum |
|
Версия файла |
Неприменимо |
|
Размер файла |
2,035 |
|
Дата (UTC) |
13-Jan-2011 |
|
Время (UTC) |
14:49 |
|
Платформа |
Неприменимо |
|
Имя файла |
Package_4_for_kb2489036~31bf3856ad364e35~amd64~~6.1.1.0.mum |
|
Версия файла |
Неприменимо |
|
Размер файла |
1995 |
|
Дата (UTC) |
13-Jan-2011 |
|
Время (UTC) |
14:49 |
|
Платформа |
Неприменимо |
|
Имя файла |
Package_for_kb2489036_rtm~31bf3856ad364e35~amd64~~6.1.1.0.mum |
|
Версия файла |
Неприменимо |
|
Размер файла |
1,922 |
|
Дата (UTC) |
13-Jan-2011 |
|
Время (UTC) |
14:49 |
|
Платформа |
Неприменимо |
|
Имя файла |
Package_for_kb2489036_sp1~31bf3856ad364e35~amd64~~6.1.1.0.mum |
|
Версия файла |
Неприменимо |
|
Размер файла |
1,922 |
|
Дата (UTC) |
13-Jan-2011 |
|
Время (UTC) |
14:49 |
|
Платформа |
Неприменимо |
Установка Windows 7 – процесс несложный. Но порой встречаются проблемы, способные помешать процедуре установки. Эта статья поможет разобраться с наиболее часто встречающимися ошибками.
В содержании вы сможете быстро найти способы решения определенных проблем, вызванных конкретными кодами ошибок.
Содержание
- Введение — что делать, если при установке возникла ошибка?
- Поврежденный образ Windows 7. Что это значит и как его опознать?
- Замена образа не помогла. Менее распространенные общие проблемы:
- «Установка Windows 7 невозможна (стандарт GPT)» (непредвиденная ошибка программы установки Windows)
- Ошибка драйвера при установке Windows 7
- Проблемы с конкретными кодами ошибок:
- Ошибка 0x80070570
- Ошибка 0x80070017
- Ошибка 0x80070057
- Ошибка 0x8007025d или 0x8007045d
- Ошибка 0x80300024 или 0x80300001
- Ошибка 0x000000a5 (сопровождается BSOD’ом, т.е. синим экраном смерти)
- Ошибка 0xc00000e9
- Ошибка с кодом 0x0000000a
- Образ операционной системы цел, а использование других образов не помогает. Быстрая проверка аппаратной части (Chkdsk, Memtest, Victoria (MHDD))
- Комментарии.
1.
Что делать, если при установке возникла ошибка?
При установке Windows 7 могут возникнуть различные проблемы: процесс может прерываться на разных этапах и на конкретных шагах (при копировании/распаковке файлов, форматировании HDD/SSD и т.д.).
Если вы не можете понять причину возникновения той или иной ошибки, обязательно начните с проверки образа вашей копии ОС на целостность.
Если после минимум двух попыток вам не удалось успешно завершить установку системы, обратите внимание на код ошибки, которая возникает во время инсталляции. Далее в статье рассмотрены наиболее распространенные из подобных ошибок, а также приведены методы их исправления.
2.
Поврежденный образ Windows 7. Что это значит и как его опознать?
Начнем с очевидных признаков:
- Размер файла вашего образа ОС не соответствует размеру файла образа, скачанного из сети;
- Образ невозможно открыть/смонтировать программами WinRar, Daemoon Tools;
- При чтении или копировании образа с использованием программы для записи файла системы на диск или флешку возникают ошибки.
Но даже отсутствие всех этих признаков не дает 100% гарантии общей целостности устанавливаемой системы. Все потому, что размер даже битого файла может полностью соответствовать размеру целого, а программа записи (конкретная ее версия) – попросту оказаться нерабочей. Есть более надежный способ определить целостность образа – проверка контрольной суммы MD5 нашего установочного образа. MD5 хеш сумма – это уникальный 32-х символьный код, который получается, если сложить «содержимое» всех файлов в одну строку и применить специальный алгоритм MD5.
Если при записи Windows 7 на диск хотя бы 1 символ повредился и записался неверно, то получится другая уникальная строка из 32-х символов (эта строка называется MD5 хеш сумма). Таким образом, сверяя контрольную сумму MD5, мы определяем, нет ли ошибок в записанном образе Windows 7.Для этой проверки воспользуемся программой MD5 Checker (файл для скачивания приложен в конце статьи).
Все просто: скачиваем нужную версию, распаковываем в любое место (например, на Рабочий Стол), открываем.
Теперь нам надо просто перенести наш образ Windows 7 в окно программы, где и сравнить MD5 скачанного файла с изначально верным MD5, который обычно указывается на странице выбранной сборки-оригинала системы.
Проверяем исполняемый файл программы на целостность:
Как видно на рисунке ниже, значение из столбца Current MD5 полностью соответствует MD5 на сайте. 
Следовательно, наш файл «не битый» и содержание полностью соответствует оригинальному образу установочного диска, т.е. его изначальному содержимому.
Теперь, когда мы убедились, что наш образ цел, можно повторно записать его.
Желательно на другой накопитель и с минимальной скоростью (в случае компакт диска), чтобы полностью исключить проблему с установочными файлами.
Также настоятельно рекомендуется попробовать другой образ интересующей ОС (Операционной Системы (наша Windows 7)).
Этот пункт может помочь:
- Решить ошибки с распаковкой и копированием файлов с возможно нерабочей флешки или поврежденного CD;
- При возникновении некоторых других проблем на начальных этапах работы мастера (ошибка драйвера оптического привода, отсутствие HDD в меню установки и др.).
3.
Замена образа не помогла. Менее распространенные общие проблемы.
3.1.
«Установка Windows 7 невозможна (стандарт GPT)»
(Непредвиденная ошибка программы установки Windows)
На новых моделях компьютеров (в основном ноутбуков) могут стоять накопители – неважно SSD или HDD – с разметкой, несовместимой с установочной программой ряда сборок 32-ух битных версий Windows.
Наиболее разумным решением в такой ситуации будет скачивание и последующая установка Windows 7 x64. Так что, если в вашем компьютере установлено больше 2ГБ оперативной памяти, рекомендуется поставить 64-х разрядную ОС. Но если вам нужна именно x32 версия системы (например, при переносе нового HDD в старый компьютер), необходимо поменять разметку диска с GPT на MBR.
Менять разметку накопителя HDD/SSD (объемом обязательно меньше 2 ТБ) можно только после полного его форматирования. Это приведет к полной потере данных. Так что перед началом действий убедитесь, что все важные данные перенесены в резервное хранилище.
Как узнать, какая разметка стоит на вашем накопителе?
Очень просто. Для этого понадобится:
- Вызвать командную строку CMD нажатием сочетания клавиш Shift+F10 (после ошибки в окне выбора диска для установки);
- Ввести «diskpart»→ нажать «Enter» → затем «list disk» (см. ниже);

В столбце GPT будет указана символ звездочка «*», если соответствующий накопитель имеет GPT разметку.
Как видно на Рисунке 2, ни на одном из накопителей не стоит эта разметка, и поэтому следующие действия выполнять НЕ НУЖНО! В таком случае, проблему стоит искать в ином месте.
Но если вы все-таки увидели «звездочку» напротив интересующего накопителя – переходите к шагу 3.
- Теперь нужно по объему определить интересующий нас диск, выбрать его командой «select disk 0» (в вашем случае это может быть другая цифра);

- Набрать команду «clean» (см. рис. выше), тем самым отформатировав накопитель;
- Ввести «convert mbr».
Готово. Теперь 32-ух разрядная система может быть установлена на ваш ПК.
3.2.
Ошибка драйвера при установке Windows 7
Данная ошибка может быть вызвана одной из двух проблем:
- Не найден необходимый драйвер носителя;
- Не найден необходимый драйвер для дисковода оптических дисков.
Решение ошибки вида «не найден драйвер носителя»: 
Самое простое, что можно сделать в случае отсутствия драйвера носителя, это переставить флешку с Windows 7 из порта USB 3.0 (голубого цвета) в порт USB 2.0 (серо-черного цвета). Обычно после этого установка проходит без проблем.
Существует и другой способ, при котором нужно скачать драйвера вашей материнской платы (или chipset драйвер ноутбука) с официального сайта производителя и скинуть их в корень флешки в распакованном виде. Затем при повторной установке, когда возникнет данная ошибка, необходимо нажать на кнопку «Обзор» и выбрать флешку, на которой находятся распакованные файлы. 
Драйвера автоматически установятся (если подходят), и процесс продолжится.
Решение ошибки вида «не найден драйвер для дисковода оптических дисков»: 
Эта проблема может возникать, если вы используете CD-диск, с записанным на него образом системы. Основные возможные причины этой ошибки:
- Плохо записан установочный диск с Windows 7;
- DVD-привод плохо читает диск.
Поэтому, вам следует убедиться, что компакт-диск, а также сам дисковод работают исправно. Вы можете повторить попытку с другим носителем (например, рабочая USB 2.0 флешка) или можете попробовать записать другой образ системы на новый DVD диск.
При записи нового диска обратите внимание на следующие моменты:
- Обязательно проверьте установочный образ, как рассказано в главе Поврежденный образ Windows 7;
- Используйте небольшую (лучше минимальную) скорость записи диска, т.к. CD-дисковод может давать сбои на особо высоких значениях скорости «прожига».
Если вы затрудняетесь записать диск самостоятельно, подробную инструкцию можно посмотреть на нашем сайте:
- запись образа Windows 7 на диск;
- запись образа windows 7 на флешку.
4.
Проблемы с конкретными кодами ошибок
4.1.
Ошибка 0x80070570 при установке Windows 7
Данная ошибка может инициироваться в нескольких случаях:
- Неисправный образ (как проверить, см. заголовок №1);
- Проблема с подключением HDD и/или в самих накопителях;
- Проблема с планками (одна/все) оперативной памяти.
Шаг 1:
Проверьте образ Windows 7, как описано выше (Что делать, если при установке возникла ошибка?).
Шаг 2:
Первым делом обязательно проверьте все соединения и шлейфы ваших HDD и крепления SSD, предварительно отключив компьютер из розетки. Ведь SATA-кабели (особенно недорогие) имеют свойство изнашиваться, перетираться, т.е. ломаться и приходить в негодность.
Далее, если это не помогает, нужно проверить поверхность жесткого диска: сначала встроенным средством chkdsk, затем (в крайнем случае) программами Victoria или MHDD (см. пункт про проверку «железа»).
Шаг 3:
Проверьте аппаратную часть диска или компьютера, как описано в главе Быстрая проверка аппаратной части (Chkdsk, Memtest, Victoria (MHDD)).
4.2.
Ошибка 0x80070017 при установке Windows 7
Диагностика этой проблемы производится точно так же, как показано на примере выше.
Но код 0x80070017 может появляться и после сбоев в работе Центра обновления на уже полностью установленной системе.
И если методы, описанные выше, для ошибки 0x80070570 не помогли, пробуем решить проблему путем перезапуска «Центр обновления» через командную консоль. Для запуска командной строки (cmd.exe), нужно выполнить следующие действия:
- Нажмите на кнопку пуск, в левом нижнем углу экрана.
- В открывшемся окне, в строке поиска введите «cmd».
- В окне отобразятся результаты поиска. Вам нужно выбрать найденную программу «cmd.exe», щелкнув по ней.
Для этого вводим последовательно команды, представленные ниже:
- net stop wuauserv ;
- CD %systemroot%SoftwareDistribution ;
- Ren Download Download.old (убедитесь, что Интернет подключен);
- net start wuauserv .
Готово. Ошибка обновления исправлена.
4.3.
Ошибка 0x80070057 при установке Windows 7
Основные методы решения этой проблемы:
- Отключить резервное копирование образа BIOS на системный накопитель (инструкция по отключению описана ниже);
- Выполнить проверку аппаратной части (см. главу Быстрая проверка аппаратной части (Chkdsk, Memtest, Victoria (MHDD))).
Чтобы отключить резервное копирование образа BIOS на системный накопитель:
- Перезагрузите компьютер и войдите в BIOS.
Для этого в меню Setup нужно нажать определенную клавишу (Delete, F2, F1, F12 в зависимости от материнской платы); - Найдите опцию «Backup BIOS image to HDD»;
- Поменяйте значение «Enabled» на «Disabled» (если возможно) → Сохраните изменения → Перезагрузите ПК.
Готово.Не забудьте включить резервное копирование после успешной установки системы!
4.4.
Ошибка 0x8007025d или 0x8007045d при установке Windows 7
В случае возникновения этих ошибок также не стоит спешить с полной проверкой «железной» части вашего ПК. Основные методы решения этой проблемы:
- Нужно убедиться в наличии свободного пространства на будущем системном диске под установку Windows (желательно около 20 ГБ);
- Воспользоваться командой «chkdsk» с включенной опцией исправления ошибок. В большинстве случаев это решит вашу проблему. Инструкция по этому процессу находится здесь: быстрая проверка аппаратной части (Chkdsk, Memtest, Victoria (MHDD))
- отключить ненужное оборудование из системного блока (ноутбука), включая лишние HDD, периферию и т.д.
И только после этого можно приступать к полной диагностике.
4.5.
Ошибка 0x80300024 или 0x80300001 при установке Windows 7
«Установка Windows не может быть выполнена в это местоположение»
Эти ошибки могут возникать в двух случаях:
- Накопитель уже содержит в себе старую копию Windows 7, и установка производится на некорректный раздел;
- Неверно установлен режим контроллера SATA в BIOS.
Метод решения ошибки для первого случая:
Необходимо удалить разделы, созданные на HDD/SSD, установить ОС на «Неразмеченное пространство» (см. на рисунке ниже):Внимание. Следующие действия включают в себя ввод команды по очистке накопителя. Убедитесь, что все важные данные перенесены в резервное хранилище. 
Готово. Теперь вам нужно будет заново переустановить операционную систему.
Второй случай: Необходимо обратиться к BIOS.
- Перезагрузите компьютер и войдите в BIOS.
Для этого в меню Setup нужно нажать определенную клавишу (Delete, F2, F1, F12 в зависимости от материнской платы). Подробнее, как войти в БИОС можно посмотреть здесь;
- Перейти во вкладку «Advanced»;
- Выбрать пункт «System Configuration» нажатием «Enter»;
- Переключить режим «SATA» на «IDE» («Compatibility», если у вас ноутбук) в строке «SATA Controller Mode» → Сохраниться, перезагрузиться.
Внимание! На Вашем ПК или ноутбуке SATA Controller Mode вполне может находиться в другом месте или вовсе отсутствовать.
Всю информацию нужно уточнять на форуме производителя вашей материнской платы.
В большинстве случаев проблема будет решена. Иначе проверяйте аппаратную часть (см. главу Быстрая проверка аппаратной части (Chkdsk, Memtest, Victoria (MHDD))).
4.6.
Ошибка 0x000000a5 при установке Windows 7 (сопровождается BSOD’ом или же синим экраном смерти)
Эта проблема преимущественно связана с BIOS или аппаратной частью компьютера и возникает в основном из-за нерабочей планки оперативной памяти (или всех сразу). Поэтому нужно:
- Обновить BIOS (инструкцию смотреть на форумах производителя вашей материнской платы);
- Проверить оперативную память на ошибки (см. главу Быстрая проверка аппаратной части (Chkdsk, Memtest, Victoria (MHDD)))
Если аппаратные проблемы не были обнаружены, попробуйте использовать другой образ установочной ОС.
4.7.
Ошибка 0xc00000e9 при установке Windows 7
Эта ошибка связана с периферией компьютера. Возможно, при работе мастера установки, вы случайно задели флешку, и она на короткое время вышла из usb-порта, помешав процессу. В данной ситуации первым делом необходимо:
- Отключить лишнее оборудование в BIOS;
- Переставить загрузочный накопитель в другой разъем USB (желательно 2.0, т.е разъем USB серого цвета).
И только в случае, если проблема сохраняется, выполните проверку аппаратной части, как описано ниже.
4.8.
Ошибка с кодом 0x0000000a
Ошибка с кодом 0x0000000a может возникнуть как во время установки windows 7, так и просто во время работы уже установленной windows.
Подробное описание решения проблемы с этой ошибкой вынесено в отдельную статью: Ошибка с кодом 0x0000000a.
5.
Образ операционной системы цел, а использование других образов не помогает. Быстрая проверка аппаратной части (Chkdsk, Memtest, Victoria (MHDD))
К этой части статьи следует переходить, только если вы:
- Убедились в целостности образа файлов системы (образ корректен, запись на другие накопители не исправила проблему);
- Выполнили все пункты касательно конкретно вашего кода ошибки, но это не дало результатов.
В такой ситуации, следующим шагом является пошаговая проверка аппаратного обеспечения компьютера, т.е. компьютерных комплектующих или «железа».
Шаг 1 – проверка HDD с помощью chkdsk:
- Вызываем командную строку сочетанием «Shift + F10» на любом этапе установки системы;
- Вводим команду «chkdsk с: /r» → ожидаем полную проверку и восстановление «битых» секторов на нашем HDD;

- Закрываем CMD, пробуем установить систему заново.
Если это не помогло, переходим к следующему шагу.
Шаг 2 – проверка оперативной памяти:
Для начала желательно разобрать ваш компьютер (ноутбук), аккуратно снять оперативную память, продуть от пыли и поставить на место.
Если изменений не наблюдается, пробуйте запускать компьютер попеременно с одной из планок (если таковых больше одной). Окончательно сломанная планка ОЗУ попросту не даст процессу запуска дойти даже до старта BIOS материнской платы.
Не помогает? Идем дальше.
Шаг 3 – установка диагностических Victoria и Memtest на флеш-накопитель (выполняется на рабочем ПК):
Эти программы помогут установить (а Victoria, возможно, и решить) некоторые аппаратные проблемы с HDD и ОЗУ. Для начала установим их на флешку:
- Скачиваем архив с программами (ghost32 и victoria, архив прикреплен в конце этой статьи), распаковываем в любое место;
- Запускаем файл GHOST.exe от имени администратора;

- Теперь выбираем пункт «From Image» по пути «Local» → «Disk»;

- Находим файл «victoria.gho» и открываем его в программе, предварительно вставив флешку в ПК (обязательно чистую);
- Затем указываем нашу флешку (определяем по объему) → жмем ОК»;

- Нажимаем «Yes», ждем процесса загрузки, в появившемся окне жмем «Continue».
Флешка готова. Вставляем в ПК, который выдает ошибку, загружаемся, проверяем оперативную память и HDD на ошибки и битые сектора, выбрав соответственно Memtest или Victoria.
Эти программы должны выявить проблемы с комплектующими. Программы могут помочь выявить проблемы с аппаратной частью вашего компьютера (неисправность «железа»), после чего, вам нужно будет обратиться за помощью к специалисту.
Процесс установки Windows 7 максимально автоматизирован, но могут возникнуть и ошибки. Иногда причиной возникновения такой ситуации становится аппаратная неисправность, в других случаях виноваты настройки BIOS или некорректно записанный дистрибутив. В любом случае, ошибки при установке Windows 7 можно исправить своими силами. Поможет это сделать код ошибки, который сообщает пользователю, в какую сторону нужно «копать», чтобы устранить неполадки. Итак, рассмотрим ошибки, которые возникают чаще всего.
Содержание
- Ошибка 0x80300024
- Ошибка 0x80070570
- Ошибка 0x80070017
- Установка Windows невозможна (стандарт GPT)
- Общие рекомендации по устранению ошибок при установке
Ошибка 0x80300024
Причинами возникновения ошибки 0x80300024 являются несколько факторов:
- Неправильная разметка диска
- Недостаточно места для установки системы
- Неправильно указанный раздел для установки.
- Некорректные настройки BIOS.
Первым делом убедитесь, что раздел, который вы указываете при установке, содержит достаточно места для записи файлов операционной системы. 32-битная версия требует минимум 16 Гб, 64-битная – 20 Гб (без учета других программ, только файлы Windows). Если с объемом раздела всё в порядке, проверьте, чтобы он был основным. Если выбранный раздел является логическим, а не основным, то его нужно переразметить. Но сначала нужно убедиться, что проблема именно в разметке:
- Нажмите Shift+F10 для запуска командной строки.
- Введите «discpart» (все команды вводятся без кавычек) и нажмите Enter.
- Введите «list disk» для вывода на экране перечня подключенных накопителей.
- Выберите нужный диск командой «select disk 0» (если подключено несколько винчестеров, то вместо 0 поставьте его номер – 1,2 и т.д.).
- Отобразите список разделов командой «list part».
В окошке командной строки появится перечень разделов. Вас здесь интересует столбец «Тип». Посмотрите, какого типа раздел, на который вы пытаетесь поставить систему. Если он логический, то нужно исправить эту ситуацию:
- Командой «clean» очистите диск.
- Сформируйте раздел под файлы Виндовс командой «create part primary size=N». «N» в синтаксисе команды – размер выделяемого пространства в мегабайтах. Чтобы, например, отдать под систему 50 Гб, напишите вместо «N» 51200 Мб.
- Форматируйте созданный раздел – format fs=ntfs label=«Windows» (здесь кавычки нужны).
- Активируйте раздел – «active».
- Задайте системному разделу букву – «assign letter=C».
На оставшемся свободном месте необходимо создать логический том для личной информации.
- Введите «create partition extended».
- Введите «create partition logical».
- Отформатируйте том – format fs=ntfs label=«My_Files» (кавычки тоже пишите).
- Задайте букву – «assign letter=D».
- Выйдите из DISKPART командой «exit» и закройте командную строку.
Если у вас на компьютере стоит UEFI BIOS, то сбой 0x80300024 может быть связан с тем, что вы указали установочный носитель на первом место в приоритете загрузке. В обычном BIOS так и делается: пользователи заходят на вкладку «Boot» и меняют приоритет так, что сначала запускается флешка или диск, а потом винчестер.
В UEFI BIOS принцип другой: вам нужно зайти на вкладку «Загрузка» и найти флешку в разделе «Изменение загрузки». Чтобы запуститься с флешки, нужно просто нажать на него в интерфейсе UEFI.
Ошибка 0x80070570
Ошибка 0x80070570 проявляется на этапе копирования системных файлов в память компьютера. Причиной возникновения этого сбоя может стать:
- Физическое повреждение носителя (царапины на диске, сломанная флешка и т.д.).
- Программное повреждение файлов дистрибутива.
- Неисправная оперативная память.
Ошибка появляется, когда мастер установки не получает доступ к нужным файлам по причине нечитаемости последнего. Инсталляция прерывается, и возобновить её невозможно, пока причина сбоя не будет устранена.
Ошибка 0x80070017
Если программа установки не видит диск, то на экране появляется сообщение с кодом ошибки 0x80070017. Причинами сбоя могут быть:
- Неработоспособный дисковод, который не может прочитать носитель с дистрибутивом Windows 7.
- Поврежденный CD/DVD диск, с которого невозможно прочитать данные (в этом случае может появиться ошибка 0x80070570).
- Неверно записанный дистрибутив.
Чтобы исключить вариант с неработоспособным диском, попробуйте произвести установку с другого диска. Если ошибка 0x80070017 появилась снова, то рекомендуется записать дистрибутив на флешку и установить «семерку» со съемного накопителя, без использования дисковода.
При необходимости создаем раздел или разделы и нажимаем «Применить»:на этом этапе могут возникнуть проблемы — когда Windows 7 просит драйвер для дальнейшей установки или когда система не видит вашего жесткого диска, чтобы продолжить установку. В подобных случаях рекомендуем вернуться в BIOS и самостоятельно переключить режим работы SATA-контроллера с AHCI на IDE!
Установка Windows невозможна (стандарт GPT)
Такое сообщение появляется при попытке поставить 32-битную версию ОС на винчестер с разметкой GPT, на который можно установить только Windows 7 x64 или Windows 8.1 x64. Однако это не означает, что нужно покупать и подключать другой винчестер – можно просто преобразовать GPT в стандарт MBR.
Единственный недостаток такого решения – стандарт MBR умеет работать только с дисками, объем которых не превышает 2,2 Тб. Если на вашем жестком диске больше места, то объем, выходящий за рамки ограничения, не будет распознан, то есть вы не сможете его использовать. Во время преобразования вся информация с жесткого диска будет стерта, поэтому если у вас на винчестере хранятся важные файлы, предварительно перенесите их на другой носитель. Саму процедуру преобразования можно провести без выхода из мастера установки:
- Кликните «Ок», чтобы закрыть сообщение об ошибке.
- В окне выбора места для установки (где у вас появляется рассматриваемый сбой) нажмите сочетание Shift+F10 для запуска командной строки.
- Введите «discpart».
- Введите «list disk», чтобы вывести на экран список всех подключенных накопителей.
- Выберите нужный диск командой «select disk 0» (если подключено несколько винчестеров, то вместо 0 поставьте его номер – 1,2 и т.д.).
- Командой «clean» очистите диск.
- Введите «convert mbr» для запуска процедуры преобразования.
- Дождитесь окончания операции и завершите работу утилиты DISKPART командой «exit».
После преобразования GPT в MBR вам необходимо создать из неразмеченной области на диске разделы для файлов Windows и личной информации, а затем продолжить установку.
Общие рекомендации по устранению ошибок при установке
Несколько правил, которые помогут вам исправить ошибки, возникающие во время инсталляции Виндовс 7:
- Если мастер инсталляции при установке Windows 7 выдает ошибку, попробуйте использовать другой загрузочный носитель. Запишите дистрибутив на флешку, чтобы исключить влияние неработоспособного дисковода на процесс инсталляции Windows 7.
- Если вы записываете образ на DVD, то используйте специальные программы типа UltraISO. Не делайте прожиг через Nero – так дистрибутив запишется некорректно.
- Установите минимальную скорость прожига, так как максимальная не дает качественной записи файлов.
Если вы убедились, что дисковод исправен, а установочный носитель записан по всем правилам и работает на других компьютерах, но ошибка при инсталляции Windows 7 не исчезает, то проверьте оперативную память. Если к материнской плате подключено несколько планок, попробуйте отключать их по очереди или менять местами — иногда это помогает устранить проблему.
Источник
Что такое Winload.exe в Windows ?
WInload.exe или Windows Boot Loader – это небольшая в своих размерах программка под названием системный загрузчик, которая подхватывает процесс, начатый файлом bootmgr. Она появилась в Windows со времён версии Windows Vista.
Основное предназначение winload.exe – загрузить драйверы устройств первой необходимости, самые важные из них – те, без которых система не понимает, что за составляющие в компьютере находятся. Примерно тем же самым занимается и программа ntoskrnl.exe, входящая в ядро Windows. В Windows XP всё немного не так – за загрузку ntoskrnl.exe отвечает NTLDR, который также служит в качестве менеджера загрузки. Если компьютер выходит из режима гибернации, winload.exe уже не принимает никакого участия в загрузке. Его место занимает процесс winresume.exe. Который, кстати, вы найдёте в той же папке Windows.
Winload.exe – это вирус?
Предыдущий абзац ответил на вопрос, что нет. Хотя вполне может быть инфицирован. На некоторых сайтах я даже встречал совет, что файл вообще не нужен. Если так, нужно для себя уяснить, где должно быть расположение настоящего исполнительного файла загрузки Windows, и где подделка обычно лежит.
Расположение реального файла -папка C:WindowsSystem32 . Насколько мне известно, он лежит там от версии к версии (от Vista до 10-ки). Если ваш пронырливый взгляд и антивирус обнаружили этот файл где-то ещё и помечают его как подозрительный – приступайте к удалению. Однако помните, что копии файла вполне могут находиться и в таких папках, как Boot из корневой директории C:Windows. Антивирус вам в помощь.
Ошибки winload.exe
Если файл повреждён или вообще каким-то образом исчез из системы, Windows сигнализирует о том сообщениями типа:
Windows failed to start. A recent hardware or software change might be the cause
Winload.exe отсутствует или повреждён
“WindowsSystem32winload.exe” cannot be trusted because of its digital signature
Status 0xc0000428
A component of the operating system has expired. File: windowssystem32 winload.exe
При всём том Windows может продолжать перезагружать компьютер раз от раза, выказывая сообщение об ошибке. Однажды (это произошло ещё в версии Windows XP) лечение антивирусом окончилось переустановкой системы, которая продолжала настойчиво требовать ввести лицензионный ключ. Более с такими ошибками не сталкивался.
Да, причиной повреждения файла являются далеко не только вирусы, деструктивные способности которых перехватываются современными антивирусами на лету. Нередко причиной тому являются ошибки файловой системы жёсткого диска, причём в мультизагрузочных системах одна из систем вполне способна загружаться без проблем, вторая – выдавать ошибку с содержанием про winloader.exe.
Лечим проблему для winload.exe
Лично я пытался скорректировать файл путём скачивания оригинального файла с других ресурсов, и раз от раза натыкался на подделки, любезно предоставляемые злоумышленниками.
Первое, что вам необходимо сразу сделать – это проверить систему антизловредами. Неплохо с этим справляется бесплатная утилита Касперского. Не исключено, что решение проблемы наступит сразу по окончании проверки.
Второй реально работающий способ – как всегда режим восстановления с помощью загрузочного диска Windows из окна параметров восстановления системы:
Все остальные способы так или иначе крутятся вокруг этих двух вариантов. В том числе и описываемый вот здесь метод, когда Windows просто не хотела загружаться. Я же предлагаю вам прямой путь. Если у вас нет под рукой образа Windows, не проблема. С помощью этой утилиты вы получите законную копию современной версии:
Третий способ предназначен для тех, у кого два варианта не подошли, система продолжает показывать сообщение об ошибке, а вариант восстановления системы в окне этапа установки Windows не отображается. Вами понадобится диск Hiren’s BootCD, с помощью которого вам необходимо:
- провести проверку жёсткого диска с помощью команды в консоли
- затем найти искомый файл winload.exe в папке с неисправной Windows, сделать его копию (где он лежит, вы уже знаете). Теперь ваша задача – найти файл winload
1.exe (его можно найти в папках windowssystem32boot или подпапках windowswinsxs – они все скрыты, но этих файлов часто несколько; система в целях безопасности и просто по случаю дублирования плодит их несколько). Переименуйте winload
Источник
Восстановите и загрузите winload.exe сейчас
Иногда система Windows отображает сообщения об ошибках поврежденных или отсутствующих файлов winload.exe. Подобные ситуации могут возникнуть, например, во время процесса установки программного обеспечения. Каждая программа требует определенных ресурсов, библиотек и исходных данных для правильной работы. Поэтому поврежденный или несуществующий файл winload.exe может повлиять на неудачное выполнение запущенного процесса.
Файл был разработан для использования с программным обеспечением . Здесь вы найдете подробную информацию о файле и инструкции, как действовать в случае ошибок, связанных с winload.exe на вашем устройстве. Вы также можете скачать файл winload.exe, совместимый с устройствами Windows 10, Windows 8.1, Windows 8, Windows 7, Windows Vista, которые (скорее всего) позволят решить проблему.
Совместим с: Windows 10, Windows 8.1, Windows 8, Windows 7, Windows Vista
Исправьте ошибки winload.exe
Информация о файле
Основная информация Имя файла winload.exe Расширение файла EXE Описание OS Loader Программного обеспечения программа Microsoft® Windows® Operating System автор Microsoft Corporation подробности MIME тип application/octet-stream Тип файла Executable application система Windows NT 32-bit Авторские права © Microsoft Corporation. All rights reserved. Набор символов Unicode Языковая треска English (U.S.) Наиболее распространенные проблемы с файлом winload.exe
Существует несколько типов ошибок, связанных с файлом winload.exe. Файл winload.exe может находиться в неправильном каталоге файлов на вашем устройстве, может отсутствовать в системе или может быть заражен вредоносным программным обеспечением и, следовательно, работать неправильно. Ниже приведен список наиболее распространенных сообщений об ошибках, связанных с файлом winload.exe. Если вы найдете один из перечисленных ниже (или похожих), рассмотрите следующие предложения.
- winload.exe поврежден
- winload.exe не может быть расположен
- Ошибка выполнения — winload.exe
- Ошибка файла winload.exe
- Файл winload.exe не может быть загружен. Модуль не найден
- невозможно зарегистрировать файл winload.exe
- Файл winload.exe не может быть загружен
- Файл winload.exe не существует
winload.exe
Не удалось запустить приложение, так как отсутствует файл winload.exe. Переустановите приложение, чтобы решить проблему.
Проблемы, связанные с winload.exe, могут решаться различными способами. Некоторые методы предназначены только для опытных пользователей. Если вы не уверены в своих силах, мы советуем обратиться к специалисту. К исправлению ошибок в файле winload.exe следует подходить с особой осторожностью, поскольку любые ошибки могут привести к нестабильной или некорректно работающей системе. Если у вас есть необходимые навыки, пожалуйста, продолжайте.
Как исправить ошибки winload.exe всего за несколько шагов?
Ошибки файла winload.exe могут быть вызваны различными причинами, поэтому полезно попытаться исправить их различными способами.
Шаг 1.. Сканирование компьютера на наличие вредоносных программ.
Файлы Windows обычно подвергаются атаке со стороны вредоносного программного обеспечения, которое не позволяет им работать должным образом. Первым шагом в решении проблем с файлом winload.exe или любыми другими системными файлами Windows должно быть сканирование системы на наличие вредоносных программ с использованием антивирусного инструмента.
Если по какой-либо причине в вашей системе еще не установлено антивирусное программное обеспечение, вы должны сделать это немедленно. Незащищенная система не только является источником ошибок в файлах, но, что более важно, делает вашу систему уязвимой для многих опасностей. Если вы не знаете, какой антивирусный инструмент выбрать, обратитесь к этой статье Википедии — сравнение антивирусного программного обеспечения.
Шаг 2.. Обновите систему и драйверы.
Установка соответствующих исправлений и обновлений Microsoft Windows может решить ваши проблемы, связанные с файлом winload.exe. Используйте специальный инструмент Windows для выполнения обновления.
- Откройте меню «Пуск» в Windows.
- Введите «Центр обновления Windows» в поле поиска.
- Выберите подходящую программу (название может отличаться в зависимости от версии вашей системы)
- Проверьте, обновлена ли ваша система. Если в списке есть непримененные обновления, немедленно установите их.
- После завершения обновления перезагрузите компьютер, чтобы завершить процесс.
Помимо обновления системы рекомендуется установить последние версии драйверов устройств, так как драйверы могут влиять на правильную работу winload.exe или других системных файлов. Для этого перейдите на веб-сайт производителя вашего компьютера или устройства, где вы найдете информацию о последних обновлениях драйверов.
Шаг 3.. Используйте средство проверки системных файлов (SFC).
Проверка системных файлов — это инструмент Microsoft Windows. Как следует из названия, инструмент используется для идентификации и адресации ошибок, связанных с системным файлом, в том числе связанных с файлом winload.exe. После обнаружения ошибки, связанной с файлом %fileextension%, программа пытается автоматически заменить файл winload.exe на исправно работающую версию. Чтобы использовать инструмент:
- Откройте меню «Пуск» в Windows.
- Введите «cmd» в поле поиска
- Найдите результат «Командная строка» — пока не запускайте его:
- Нажмите правую кнопку мыши и выберите «Запуск от имени администратора»
- Введите «sfc / scannow» в командной строке, чтобы запустить программу, и следуйте инструкциям.
Шаг 4. Восстановление системы Windows.
Другой подход заключается в восстановлении системы до предыдущего состояния до того, как произошла ошибка файла winload.exe. Чтобы восстановить вашу систему, следуйте инструкциям ниже
- Откройте меню «Пуск» в Windows.
- Введите «Восстановление системы» в поле поиска.
- Запустите средство восстановления системы — его имя может отличаться в зависимости от версии системы.
- Приложение проведет вас через весь процесс — внимательно прочитайте сообщения
- После завершения процесса перезагрузите компьютер.
Источник
Adblock
detector
Содержание
- 0xc000000e windows 7 как исправить
- Причины ошибки 0xc000000e в Windows 7
- Устраняем данную ошибку в Windows 7
- Проверка работоспособности жесткого диска
- Ремонт жесткого диска
- Winload.exe код ошибки 0xc000000e azure VM
- Симптомы
- Причина
- Решение
- Шаг 1. Прикрепить диск ОС VM к другому VM в качестве диска данных
- Шаг 2. Восстановление данных конфигурации загрузки
- Решаем проблему с ошибкой 0xc000000e в Windows 7
- Исправление ошибки 0xc000000e
- Причина 1: Физические неполадки
- Причина 2: Порядок загрузки
- Причина 3: Повреждение загрузчика
- Заключение
- Код ошибки 0xc000000e при загрузке Windows — как исправить
- Описание ошибки
- Причины возникновения
- Что делать с ошибкой 0xc000000e
- Физические проблемы
- Порядок загрузки
- Поврежденный загрузчик
- В случае ноутбука
- Решено: ошибка 0xc000000e «Сбой меню загрузки, поскольку требуемое устройство недоступно»
0xc000000e windows 7 как исправить
Некоторые ошибки в операционной системе Windows решаются довольно просто — перезапуском приложения или перезагрузкой компьютера. Но есть и такие, при которых компьютер вообще отказывается работать или запускать операционную систему. Об одной из таких и пойдет речь далее в статье. Ошибка 0xc000000e Windows 7 как исправить?
Она является одной из самых неприятных проблем в компьютере и возникает как в 7, так и в 10 версии Windows. В первую очередь нужно определить причину возникновения проблемы, а после этого устранять ее. Рассмотрим основные.

Причины ошибки 0xc000000e в Windows 7
Первая и самая распространенная причина ошибки — у компьютера отсутствует доступ к устройству с системой, то есть к жесткому диску. Это может означать, что с диском компьютера произошли какие-то проблемы, при которых он отказался работать. Они могут быть и на программном уровне, и на физическом (когда устройство вышло из строя). Для того, чтобы это проверить, вам нужно подключить к компьютеру другой, рабочий жесткий диск. Его можно одолжить у друзей.
Другой причиной выступают проблемы с подсистемой BIOS. Настройки для запуска операционной системы могут быть заданы неверно. В этом случае необходимо вернуть биос в настройки по умолчанию. Как это сделать — читайте дальше. Есть и другие проблемы, которые встречаются немного реже. Это поврежденные файлы Windows, которые предназначены для загрузки.
Устраняем данную ошибку в Windows 7
Если после перезагрузки компьютера вы видите перед собой ошибку 0xc000000e в ОС Windows 7 и не знаете, как ее исправить, тогда следуйте дальнейшим указаниям.
Если после перезагрузки ситуация с компьютером не изменилась, перейдем к следующему методу.
Проверка работоспособности жесткого диска
Чтобы исправить ошибку 0xc000000 в Windows 7, необходимо открыть смотровую крышку системного блока. Далее найти жесткий диск и проверить его визуально. Обратите внимание на шлейф (или провод SATA), которым он подключается к материнской плате. Убедитесь, что он вставлен в порт диска. Если все в порядке устанавливаем крышку на место.
В привод компьютера вставьте диск с соответствующей операционной системой. Другими словами, диск, с которого вы устанавливали Windows. Затем следуйте таким же образом, как и при установке системы — меняем в BIOS приоритет на привод, вызываем запуск с диска. Но когда вы дойдете до пункта «Установить Windows», вы увидите другой пункт «Восстановление системы» — выберите его. Здесь вы сможете выбрать сохраненную точку восстановления, чтобы вернуть работоспособность системы. Если таких точек нет, выберите другой способ восстановления с помощью командной строки.
Теперь выйдите из восстановления и перезагрузите компьютер. Выберите в приоритете загрузки снова свой жесткий диск и попытайтесь загрузиться в систему с него. Если ошибка 0xc000000e в Windows 7 исправить не получилось, одолжите у знакомых винчестер, чтобы убедиться, что проблема действительно в вашем устройстве. Свой жесткий диск желательно тоже протестировать на другом компьютере. Если вам удалось загрузить систему с чужого жесткого диска, значит ваш вышел из строя и требует замены.
Ремонт жесткого диска
Если ваш жесткий диск неисправен, но на нем сохранилось большое количество важной информации, то есть еще шансы получить из него свои данные. Обратитесь в сервис по ремонту компьютеров, если проблема не в гермоблоке диска, а в микросхеме, то мастера еще смогут вам помочь. Они лишь поменяют контактную микросхему на винчестере, и вы сможете переписать свои данные на жесткий или гибкий диск. Ремонт не будет стоить слишком много, самое главное то, что вы сможете сохранить важные данные. После чего вы также избавитесь от ошибки 0xc000000e в Windows 7, которая возникала из-за неисправности диска.
Источник
Winload.exe код ошибки 0xc000000e azure VM
В этой статье данная статья позволяет решить проблему, в которой Azure VM не начинается с кода ошибки 0xc000000e.
Оригинальная версия продукта: Виртуальная машина, Windows
Исходный номер КБ: 4010129
Симптомы
Windows не начинается. Вместо этого система создает следующую ошибку:
Файл: Windowssystem32winload.exe
Состояние: 0xC000000E
Info. Приложение или операционная система не могут быть загружены, так как необходимый файл отсутствует или содержит ошибки.
Причина
Проблема возникает, когда устройство, которое не существует, указывается в данных конфигурации загрузки.
Решение
Если у вас есть последнее резервное копирование VM, вы можете попытаться восстановить VM из резервного копирования, чтобы устранить проблему загрузки.
Чтобы устранить проблему, выполните следующие действия:
Шаг 1. Прикрепить диск ОС VM к другому VM в качестве диска данных
Если диск ОС содержит несколько разделов, их можно идентифицировать, просмотрев папки в разделах:
Раздел Windows папку с именем «Windows», и этот раздел больше остальных.
Раздел Boot содержит папку с именем «Boot». Эта папка скрыта по умолчанию. Чтобы увидеть папку, необходимо отобразить скрытые файлы и папки и отключить параметр Hide protected operating system files (Recommended). Раздел загрузки обычно составляет 300 МБ
Шаг 2. Восстановление данных конфигурации загрузки
Запустите следующую командную строку в качестве администратора и зафиксировать идентификатор Windows загрузки (не Windows Boot Manager). Идентификатор — это код с 32 символами и выглядит так: xxxx-xxxx-xxxx-xxxx-xxxx-xxxx-xxx. Этот идентификатор будет применяться на следующем шаге.
Ремонт данных конфигурации загрузки, задав следующие командные строки. Эти места необходимо заменить фактическими значениями:
Этот шаг применяется к большинству проблем с развращением данных конфигурации загрузки. Этот шаг необходимо выполнить, даже если устройство и OSDevice указывают на правильный раздел.
это раздел, содержащий папку с именем «Windows».
это раздел, содержащий скрытую папку системы с именем «Boot».
— идентификатор Windows загрузчик загрузки, найденный на предыдущем шаге.
Отсоединить отремонтированный диск ОС от устранения неполадок. Затем создайте новый VM с диска ОС.
Источник
Решаем проблему с ошибкой 0xc000000e в Windows 7
Исправление ошибки 0xc000000e
Как становится ясно из вступления, данная ошибка появляется во время старта системы и говорит нам о том, что имеются проблемы с загрузочным носителем или данными, расположенными на нем. Причин сбоя две: неисправность самого жесткого диска, шлейфов или портов подключения, а также повреждение загрузчика ОС.
Причина 1: Физические неполадки
Под физическими неполадками мы понимаем выход из строя системного диска и (или) всего, что обеспечивает его работу – шлейфа данных, порта SATA или кабеля питания. В первую очередь необходимо проверить надежность всех подключений, а затем попробовать поменять SATA шлейф, включить диск в соседний порт (возможно, потребуется изменить порядок загрузки в БИОС), использовать другой разъем на БП. Если приведенные рекомендации не помогли решить проблему, то стоит проверить сам носитель на работоспособность. Сделать это можно, заглянув в список устройств в БИОС или подключив его к другому компьютеру.
БИОС
В BIOS имеется раздел, где отображаются подключенные к ПК жесткие диски. Располагается он в разных блоках, но обычно поиск не вызывает затруднений. Совет: перед тем как проверять наличие устройства, отключите все другие накопители: так будет проще понять, исправен ли испытуемый. Если диск отсутствует в списке, то необходимо задуматься о его замене.
Причина 2: Порядок загрузки
Если «хард» отображается в БИОС, то нужно убедиться в том, что он является загрузочным. Делается это в блоке «BOOT» (в вашем БИОС может быть другое название).
Если это не так, то жмем ENTER, выбираем соответствующую позицию в открывшемся списке и снова нажимаем ENTER.
Причина 3: Повреждение загрузчика
Загрузчик – это особый раздел на системном диске, в котором располагаются необходимые для старта системы файлы. Если они повреждены, то Виндовс не сможет запуститься. Для решения проблемы воспользуемся установочным диском или флешкой с дистрибутивом «семерки».
Существует два способа восстановления – автоматический и ручной.
Автоматический способ
Если автоматическое исправление не принесло желаемого результата, то придется немного поработать руками.
Ручной способ 1
В случае если такой «ремонт» не помог, можно создать новые загрузочные файлы все в той же «Командной строке».
Ручной способ 2
«2» — это порядковый номер тома в списке.
Здесь «e:» — буква тома. Нас интересует тот, на котором есть папка «Windows». Если ее нет, то пробуем другие буквы.
Здесь «е:» — буква раздела, который мы определили как системный.
Заключение
Ошибка с кодом 0xc000000e является одной из самых неприятных, так как ее решение требует определенных знаний и навыков. Надеемся, что этой статьей мы помогли вам решить эту непростую проблему.
Помимо этой статьи, на сайте еще 12321 инструкций.
Добавьте сайт Lumpics.ru в закладки (CTRL+D) и мы точно еще пригодимся вам.
Отблагодарите автора, поделитесь статьей в социальных сетях.
Источник
Код ошибки 0xc000000e при загрузке Windows — как исправить
Ошибки на компьютере возникают нередко. Появление различных сообщений часто пугает неопытного пользователя. Однако при желании можно попробовать разобраться с ошибками и постараться исправить их. Что делать, если возникает 0xc000000e при загрузке Windows? Тут рекомендуется изначально узнать, что она означает, а также изучить ее особенности.
Описание ошибки
Во время загрузки компьютера на экране неожиданно может возникнуть сообщение о том, что устройству требуется восстановление. Также будет присутствовать код возникшей ошибки 0xc000000e и надпись «Windows Failed To Start». Подобная проблема свидетельствует о том, что у компьютера не получается загрузить операционную систему и начать работу.
Ошибка при загрузке возникает по нескольким причинам
Обратите внимание! Сообщение не значит, что в операционной системе есть повреждения.
В любом компьютере присутствует специальное хранилище, которое называется BCD или Boot Configuration Data. В него происходит загрузка всей информации во время включения компьютера. Запуск машины нарушается в том случае, если данные в этом хранилище имеют повреждения.
Причины возникновения
Причин, по которым возможно возникновение подобной ошибки, существует несколько:
Обратите внимание! Ошибка 0xc000000e Windows 10 возникает по аналогичным причинам, в некоторых случаях возможно наличие особенностей. Но случаев справиться с подобной проблемой вполне возможно, главное — точно следовать определенным инструкциям.
При включении устройства на экране появится сообщение
Что делать с ошибкой 0xc000000e
Исправить ошибку в виндовс 7, 10 и других версиях можно несколькими способами. Рекомендуется попробовать все, чтобы получить желаемый результат.
Физические проблемы
Код ошибки 0xc000000e Windows 10 или 7 может появиться при механических неисправностях. Подразумеваются поломка жесткого диска, нарушение целостности шлейфа, порта SATA либо кабеля питания. На первом этапе рекомендуется проверить наличие всех подключений, затем уже при необходимости меняют шлейфы и порты. Можно попробовать переставить диск в другой разъем.
При отсутствии результата рекомендуется проверить работоспособность самого носителя — подключить его к другому компьютеру либо исследовать через БИОС. В BIOS располагаются все жесткие диски, которые подключены на компьютере. Как правило, найти его можно достаточно просто.
Важно! Перед проверкой через БИОС рекомендуется отключить все другие устройства, чтобы не путать их с жесткими дисками. Тогда исследование не займет много времени.
К сожалению, не исключается вариант поломки жесткого диска. Восстановить его самостоятельно не получится. Если на устройстве было много необходимой информации, то лучше всего обратиться за помощью к специалистам. По возможности они исправят неполадки, что позволит использовать жесткий диск снова.
Сообщение может появляться в разном виде
Порядок загрузки
Если после проверки БИОС жесткий диск был обнаружен, но закачка не происходит, а ошибка 0xc000000e при загрузке Windows 10 или 7 снова появляется, то следует проверить, что он действительно является подходящим. Для этого необходимо зайти в пункт «BOOT» (в разных устройствах он может иметь разное название). В первой строчке должен находиться выбранный диск. Если это не так, то потребуется нажать кнопку «Enter». В появившемся списке требуется выбрать тот диск, который необходим, и подтвердить действие снова кнопкой «Enter».
Если подходящий жесткий диск отсутствует, требуется нажать клавишу «Esc» и снова перейти в меню «BOOT». В данной части требуется найти пункт «Hard Disk Drives». При нажатии на кнопку «Enter» снова появится список, в котором следует выбрать правильный диск, а затем подтвердить действие. После этого необходимо настроить загрузку.
Важно! Когда выбор будет совершен, потребуется нажать кнопку «F10», а потом «Enter», сохранив таким образом все настройки.
Поврежденный загрузчик
Загрузчиком называется специальное место на диске, где расположены файлы, необходимые для загрузки системы. При наличии минимальных повреждений ОС просто не будет загружаться, и появится ошибка 0x0000000e Windows 10 и 7.
Обратите внимание! Чтобы справиться с подобной проблемой, потребуется загрузочная флешка с операционной системой.
Существует два метода подобного исправления:
В некоторых случаях можно воспользоваться вторым способом ручной загрузки. В данном случае в командной строке вводится «diskpart». В результате на экране можно будет увидеть перечень всех разделов на дисках, находящихся на компьютере. Потребуется раздел с записью «Зарезервировано». Необходимо сделать данный раздел активным (ввести «activ») и выйти из него («exit»).
Восстановить работу устройства можно несколькими способами
На экране появится надпись «X:Sources>», после которой требуется написать «dir e:» («е» — это номер тома, где должны быть файлы виндовс, нужно найти именно эту цифру). Затем создаются файлы загрузки — вводится запись «bcdboot e:windows». По окончании требуется все закрыть и перезагрузить устройство.
Восстановление системы Windows 10 происходит аналогично описанным действиям, только на загрузочную флешку рекомендуется осуществить установку другой информации.
Обратите внимание! В серьезных случаях может потребоваться полная переустановка операционной системы, однако в подобном случае рекомендуется помнить, что возможна полная потеря нужной информации.
В случае ноутбука
К сожалению, ошибка 0x000000e Windows 10 или 7 может появляться не только на компьютере, но и на ноутбуке. В подобном случае рекомендуется проделать все те же действия. Обязательно необходимо обратить внимание на возможные физические проблемы, хотя ноутбуки устроены так, что небольшие встряски переносят нормально, но шлейфы все-таки стоит проверить.
Восстановить операционную систему можно с загрузочной флешки
Установочные флешки для компьютера также подойдут для ноутбука, стоит только учитывать технические характеристики устройства, а также подходит ли для него выбранная оперативная система.
К сведению! На ноутбуках многие устанавливают загрузочные файлы на съемный диск. В таком случае его работу можно проверить на другом устройстве. Если же жесткий диск не снимается, то проверить его будет сложнее.
Если же после всех проведенных операций, ошибка все равно появляется на экране, возможно, придется проводить полную переустановку либо отдавать устройство в ремонт. Не исключается наличие повреждений жесткого диска, с которыми смогут справиться только профессионалы. К тому же возможны проблемы со шлейфами. Самостоятельно разбирать ноутбук не рекомендуется, это тонкий механизм, в котором любое нарушение может привести к дальнейшим проблемам. Поэтому лучше всего довериться профессионалам.
На ноутбуках проблема также возможна и устраняется аналогичными способами
Ошибка 0xc000000e, возникающая при включении компьютера либо ноутбука, не так страшна, как кажется. Рекомендуется изначально постараться определить причину проблемы, которая спровоцировала подобное явление. После этого необходимо выбрать способ исправления. При желании допускается испробовать все методы, чтобы восстановить работу устройства. Если после всех манипуляций результат не радует, то стоит обратиться к специалисту, так как, возможно, проблема намного серьезнее.
Источник
Решено: ошибка 0xc000000e «Сбой меню загрузки, поскольку требуемое устройство недоступно»
Ошибка 0xc000000e, может сопровождаться различными сообщениями, но причиной ее возникновения как правило является невозможность загрузки операционной системы из-за недоступности загрузочного устройства или повреждения загрузочных записей и настроек в Windows.
Ошибка 0xc000000e может сопровождаться сообщениями:
Info: The boot selection failed because a required device is inaccessible.
Missing or corrupt winload.exe
Единственного решения этой ошибки не существует и вам придется проверить настройки и перепробовать несколько способов, так как причины ошибки разные.
Пути решения ошибки 0xc000000e:
1. Проверьте настройки BIOS, это наиболее актуально если у вас установлено несколько жестких дисков, или подключены какие либо устройства с картами памяти или флешки, в BIOS необходимо убедиться что в качестве загрузочного выбрано правильное устройство, если это не так, то необходимо установить загрузку с правильного диска.
2. Если в BIOS не виден ваш жесткий диск, проверьте шлейф подключения, но возможно проблема в том что неисправен жесткий диск, особенно это вероятно если у вас ноутбук. В ноутбуках недоступность жесткого диска часто связана с перегревом.
3. Если в Bios ваш диск доступен, и все настройки установлены верно то вам необходимо загрузиться с установочного диска Windows 7 и выбрать «восстановление». Большую часть ошибок система сможет устранить сама, после запуска восстановления выберите устранение ошибок автоматически, после поиска система сообщит об ошибках и предложить их исправить — соглашайтесь.
4. Если в автоматическом режиме исправить ошибки не удалось, попробуйте в меню восстановления выбрать «Восстановление запуска». По окончании процесса, система предложит сделать перезагрузку, соглашайтесь, если и на этом этапе ошибка не решена, то вам придется исправлять ошибку вручную.
В сложных ситуациях может не помочь даже восстановление загрузочных параметров и MBR вручную, такое бывает крайне редко, на этот случай инструкция ниже:
Если автоматическое восстановление параметров загрузки не помогает решить ошибку, и команды в консоли:
bootrec /fixmbr
bootrec /fixbootЕсли не помогло, можно перестроить bcd:
Не выполняются и выдают различные ошибки в консоли и при этом команда:
bootrec /scanos
Не может вывести список найденных операционных систем, то попробуйте сделать следующее:
Загрузитесь с установочного диска Windows 7, выберите восстановление, а там выберите запуск командной строка, в командной строке наберите Diskpart, это утилита для работы с разделами жесткого диска, в ней можно просмотреть не только разделы, а и тома, для этого введите команду:
Вы увидите тома, по количеству ваших логических дисков, например если у вас два диска С и D то вы увидите два тома Volume 0 и Volume 1, при этом тому Volume 0 должна соответствовать буква C, а тому Volume 1 буква D, если это не так, то необходимо ввести команды:
select vol 1 assign letter=f
select vol 0 assign letter=c
select vol 1 assign letter=d
С помощью этих команд мы возвращаем буквы разделов на место.
Надеюсь этот пост охватил все причины вызывающие ошибку 0xc000000e, и поможет ее вам решить, если решения для вашего случая нет в списке — пишите в комментарии, обязательно разберемся.
Источник

Содержание
- Основные причины возникновения проблем
- Как понять, в чем проблема?
- Методы решения проблем
Основные причины возникновения проблем
Нередко проблемы при установке операционной системы возникают по причине некомпетентности пользователя, поскольку он забыл отформатировать диск, использовал царапанный DVD или неправильно записал установочный дистрибутив. Но в некоторых случаях человеческий фактор не играет роли при их возникновении.
Основными причинами прерывания установки windows 7 являются:
- Возникновение конфликтов оборудования;
- Несовместимость устройств компьютера;
- Поврежденный носитель информации (с которого или на который производится инсталляция);
- Проблемы со встроенными драйверами и поддержкой оборудования;
- Неверно вшитый в дистрибутив лицензионный код или активатор;
- Использование старого программного обеспечения, не поддерживающего современные устройства.
Практически все конфликты приводят к тому, что во время установки OS на экране монитора появляется синий экран с указанием кода ошибки.
Как понять, в чем проблема?
В зависимости от того, в какой момент установки с флешки возникла непредвиденная ошибка, можно методом исключения определить проблему, по которой она произошла. Также выяснить причину ошибки во время установки Windows 7 с флешки можно по коду, отображаемому на синем экране.
Если сбой произошел в период копирования файлов или до начала выбора раздела жесткого диска для инсталляции, проблема чаще всего кроется в поврежденном носителе. Тогда необходимо использование программы для того, чтобы протестировать винчестер на наличие битых секторов. В этом случае ошибки могут не выводиться на экран, а копирование и считывание информации будет проводиться очень медленно, что может привести к прерыванию процесса вообще.
Зачастую причина кроется в записи дистрибутива или носителе, на который он записан. Это касается в основном компакт дисков, поскольку они часто царапаются и повреждаются. Как результат, проблемы с установкой Windows 7 могут возникнуть в любую минуту, как на стадии копирования файлов, так и при их распаковке и инсталляции.
Нередко сбой может возникнуть по причине использования неправильно отформатированной флешки, например, если выбран не тот формат файловой системы. Также ошибки возникают из-за использования портов USB 3.0, поддержка которых чаще всего отсутствует в дистрибутиве по причине несоответствия драйверов. То есть, биос увидит устройство и позволит произвести с него запуск, но сам установщик не будет запущен или выдаст сбой во время определения конфигурации системы. Если USB порты могут работать в двух режимах, то это также приводит к конфликту оборудования и выводу на экран синего цвета с кодами ошибок.
Методы решения проблем
Если во время установки Windows 7 с флешки возникла непредвиденная ошибка, не спешите паниковать. Для начала попробуйте выполнить одну или несколько из следующих операций:
- Если инсталляция запущена с диска, попробуйте протереть его сухой тряпочкой или салфеткой и повторить операцию;
- Если процесс установки прерван, и система выдает ошибку на синем экране, не спешите перезагружать компьютер, запишите код сообщения. Это поможет вам выяснить подробности его происхождения;
- Если вы используете флешку как оборудование для установки, и не получается с нее загрузиться, попробуйте использовать другой USB порт (черного цвета);
- При возникновении проблем во время копирования файлов, когда система выдает непредвиденную ошибку, протестируйте жесткий диск на наличие ошибок;
- Если синий экран появляется после завершения первого этапа установки и перезагрузки системы, то проблема связана с несовместимостью драйверов. Чтобы устранить неполадку, нужно отключить всё оборудование, какое возможно, или воспользоваться другим дистрибутивом;
- При появлении сообщения о возникновении непредвиденной ошибки рекомендуется перезагрузить компьютер и попробовать еще раз;
- Бывает, что перед пользователем возникает черный экран или окно с мерцающим курсором, тогда необходимо подождать 5-10 минут. Если ситуация не изменится, значит система не может считать настройки или драйвера видеокарты.
Если ничего из вышеизложенного не помогло, попробуйте сбросить настройки программы Bios или используйте иной дистрибутив и другую флешку для установки windows 7.
Итог:
Если операционная система выдает ошибку при установке с флешки, это не повод паниковать. Последовательно повторите операцию и воспользуйтесь советами. В большинстве случаев, когда нет физического повреждения оборудования, проблем удается избежать или найти их решение.



 Совместим с: Windows 10, Windows 8.1, Windows 8, Windows 7, Windows Vista
Совместим с: Windows 10, Windows 8.1, Windows 8, Windows 7, Windows Vista