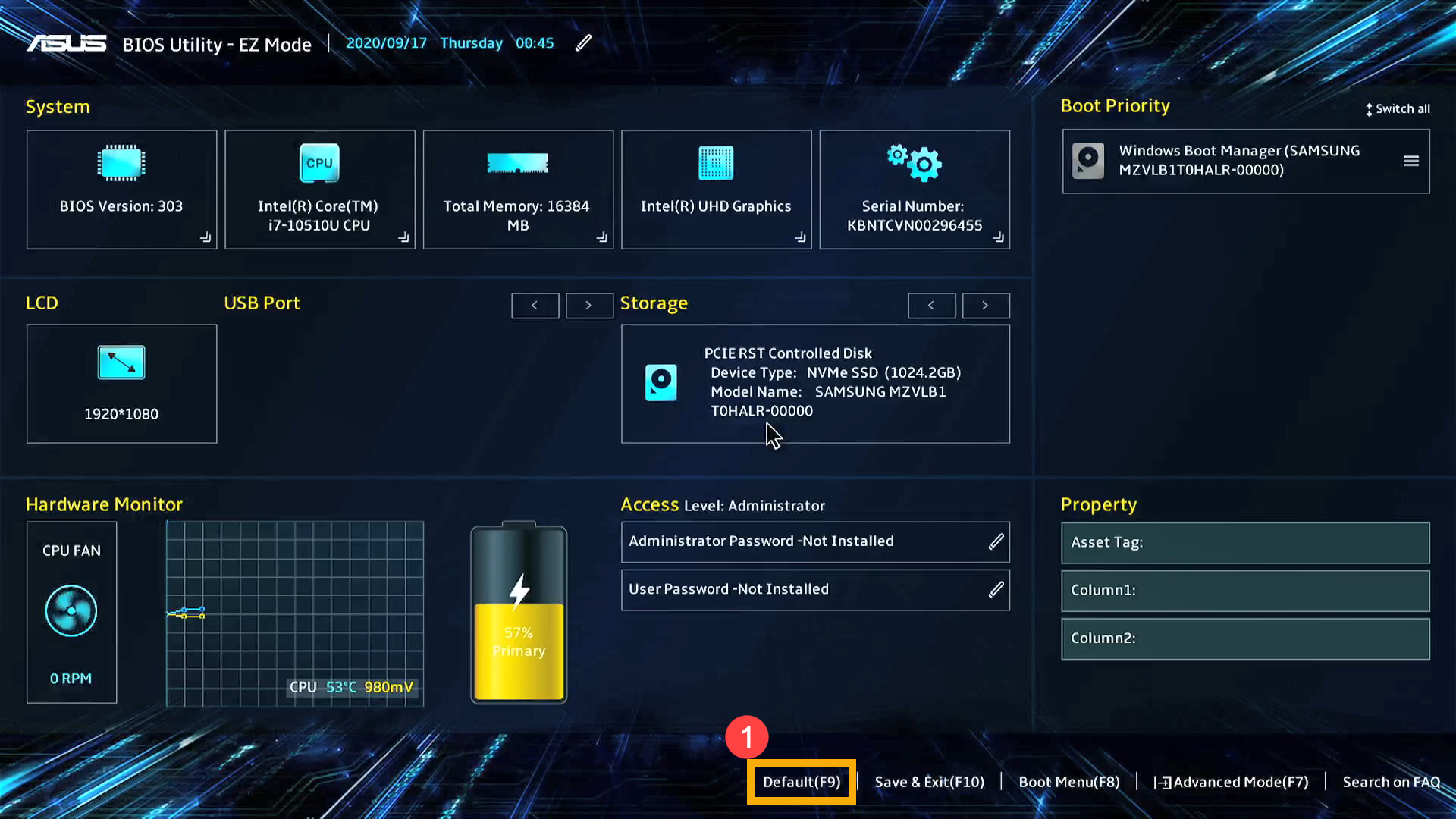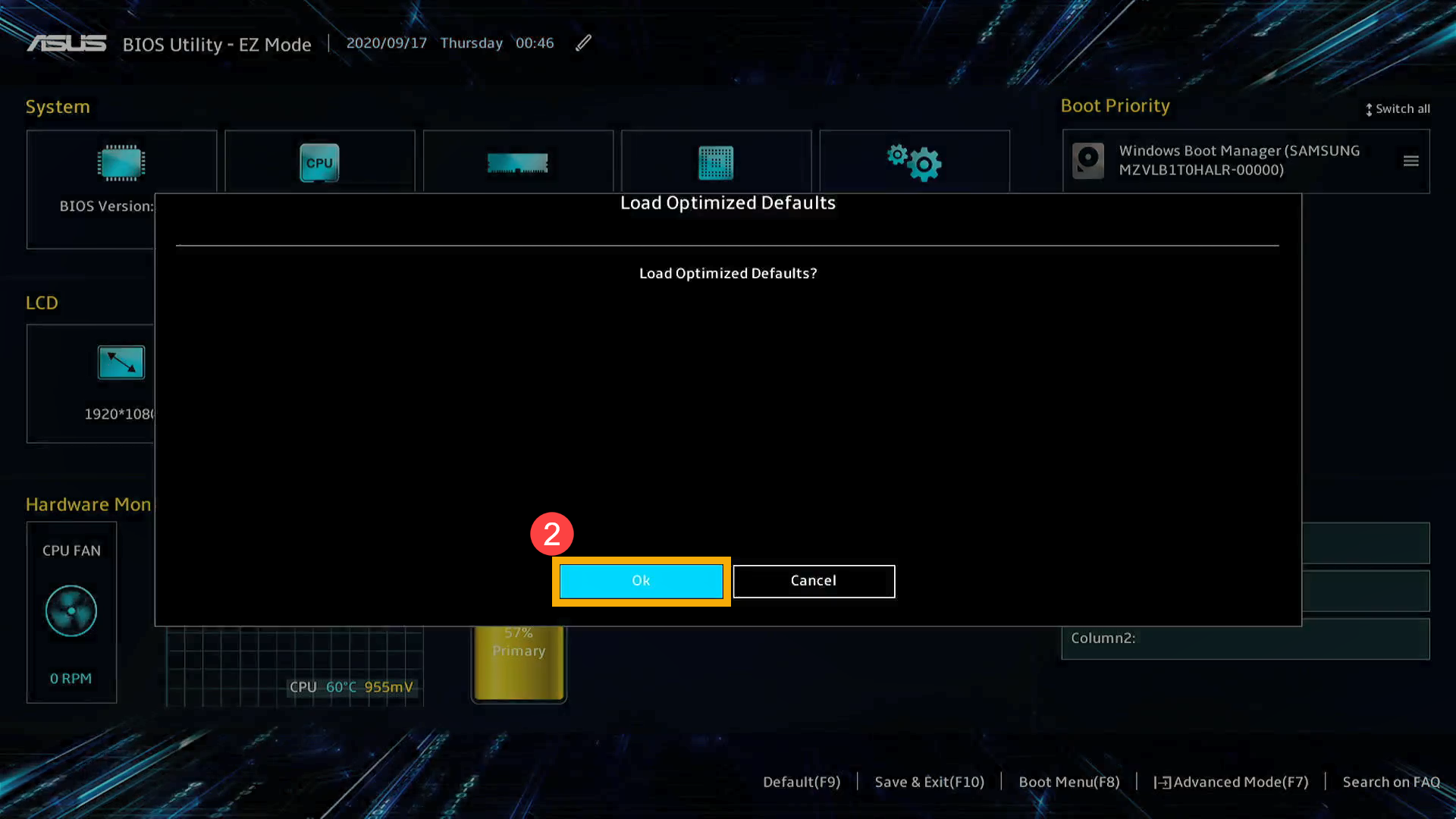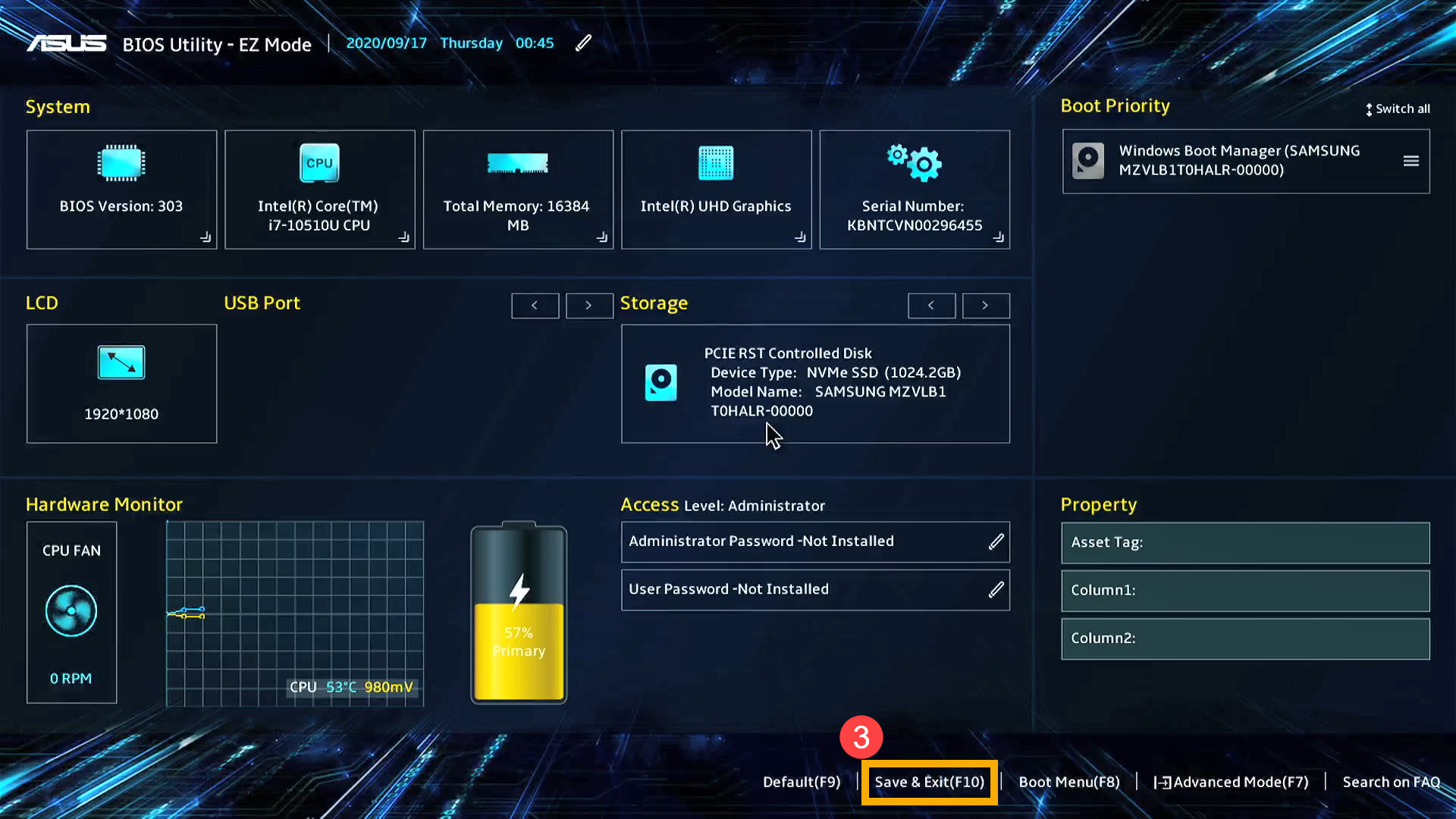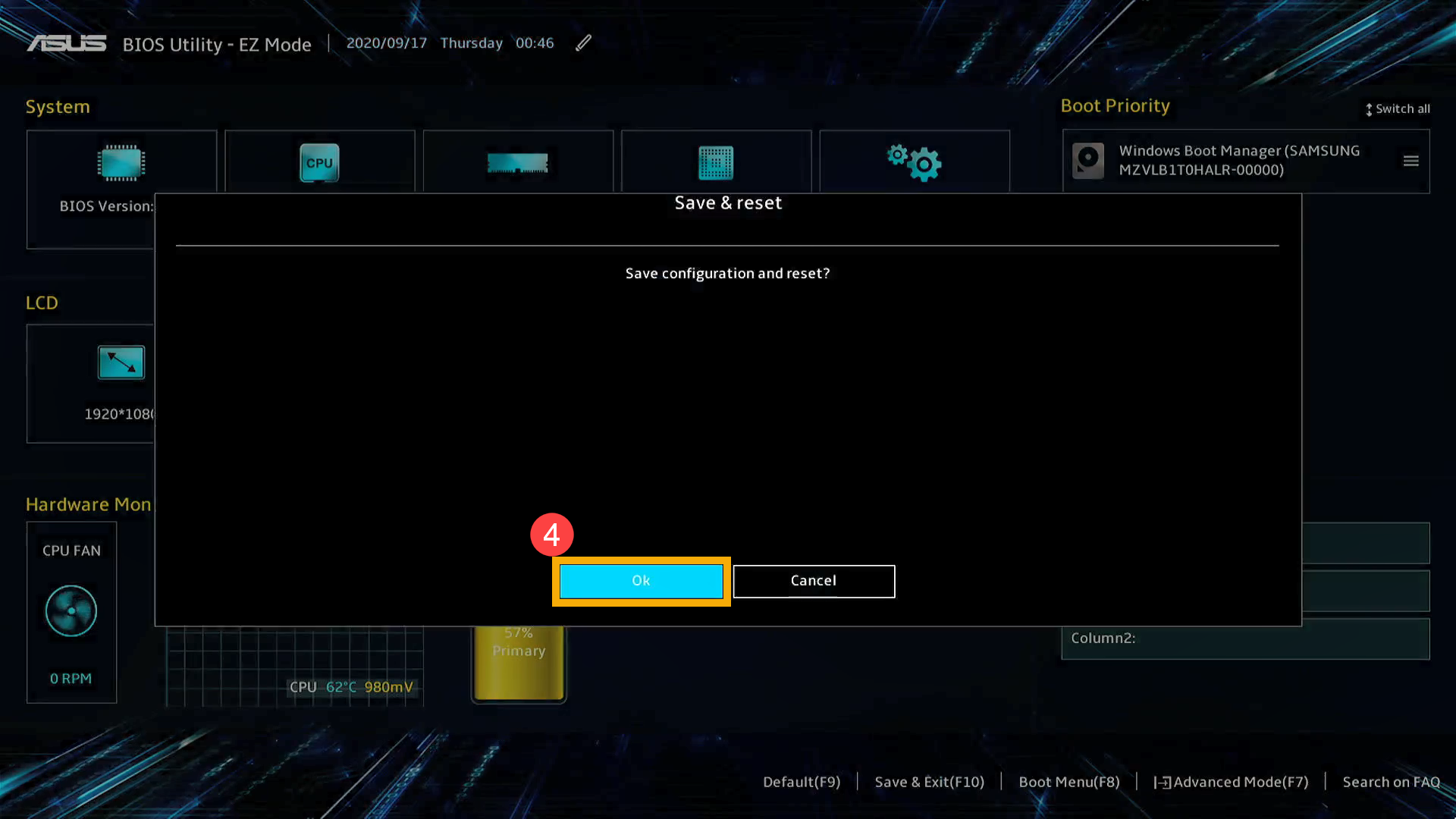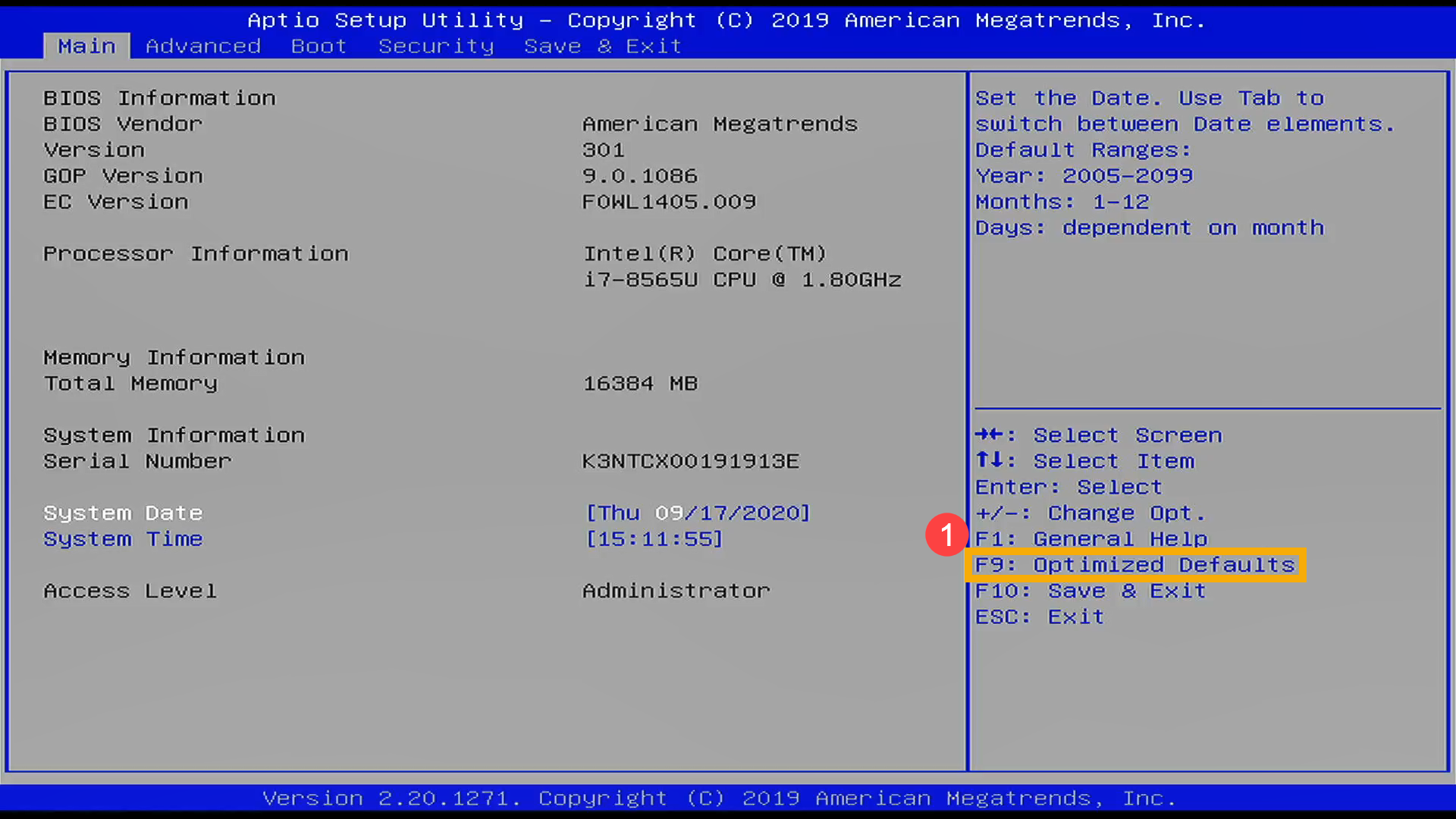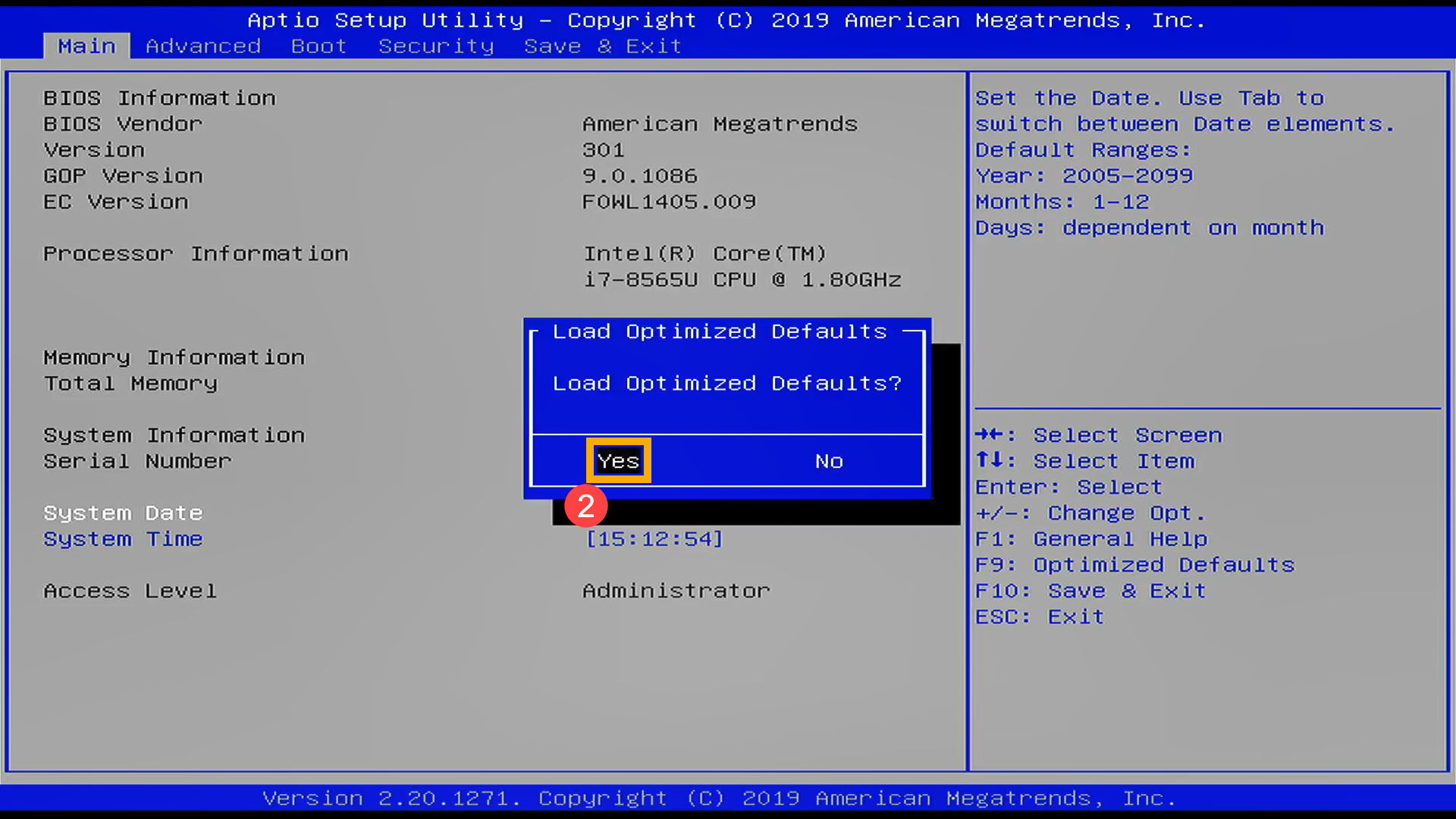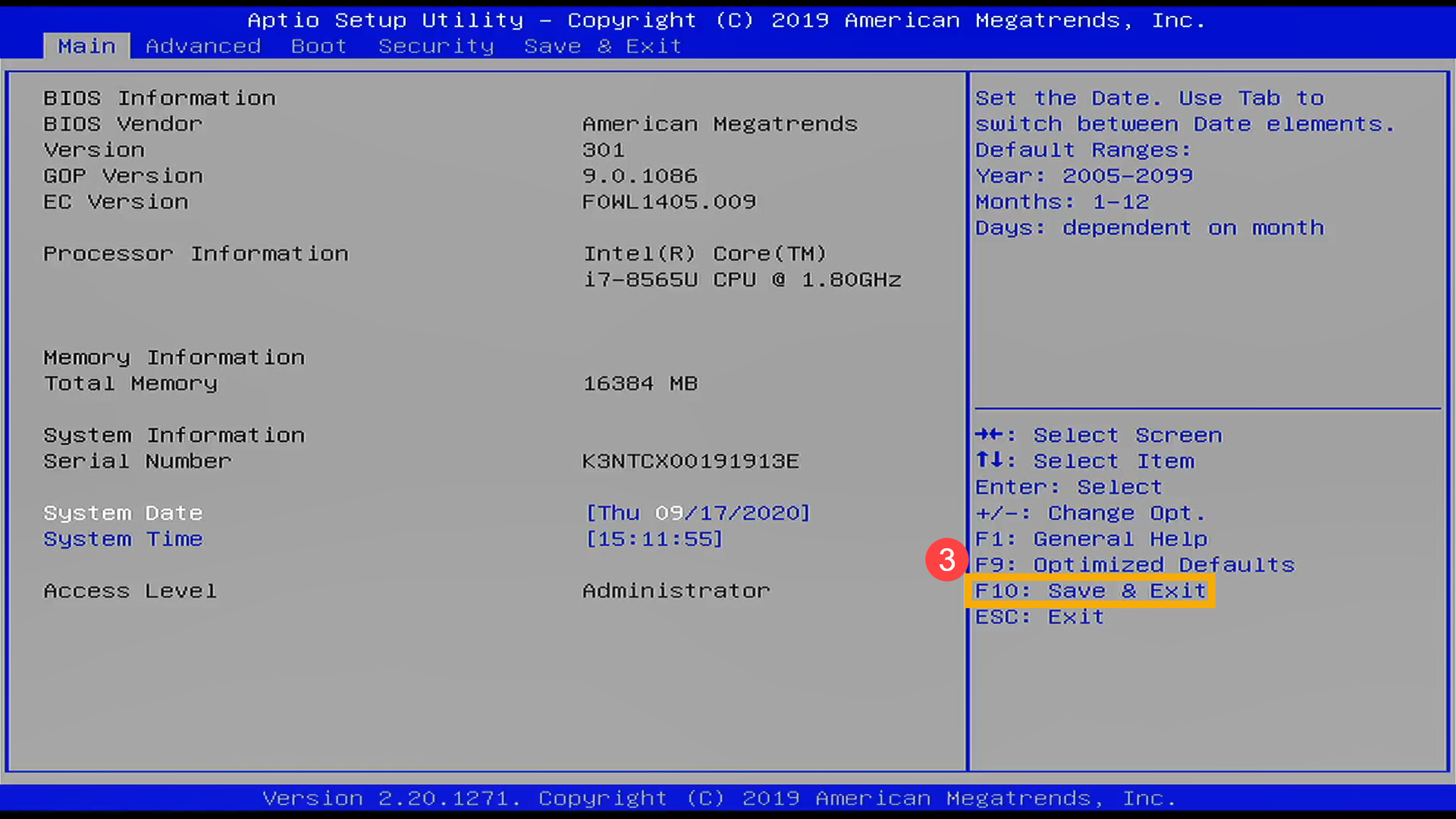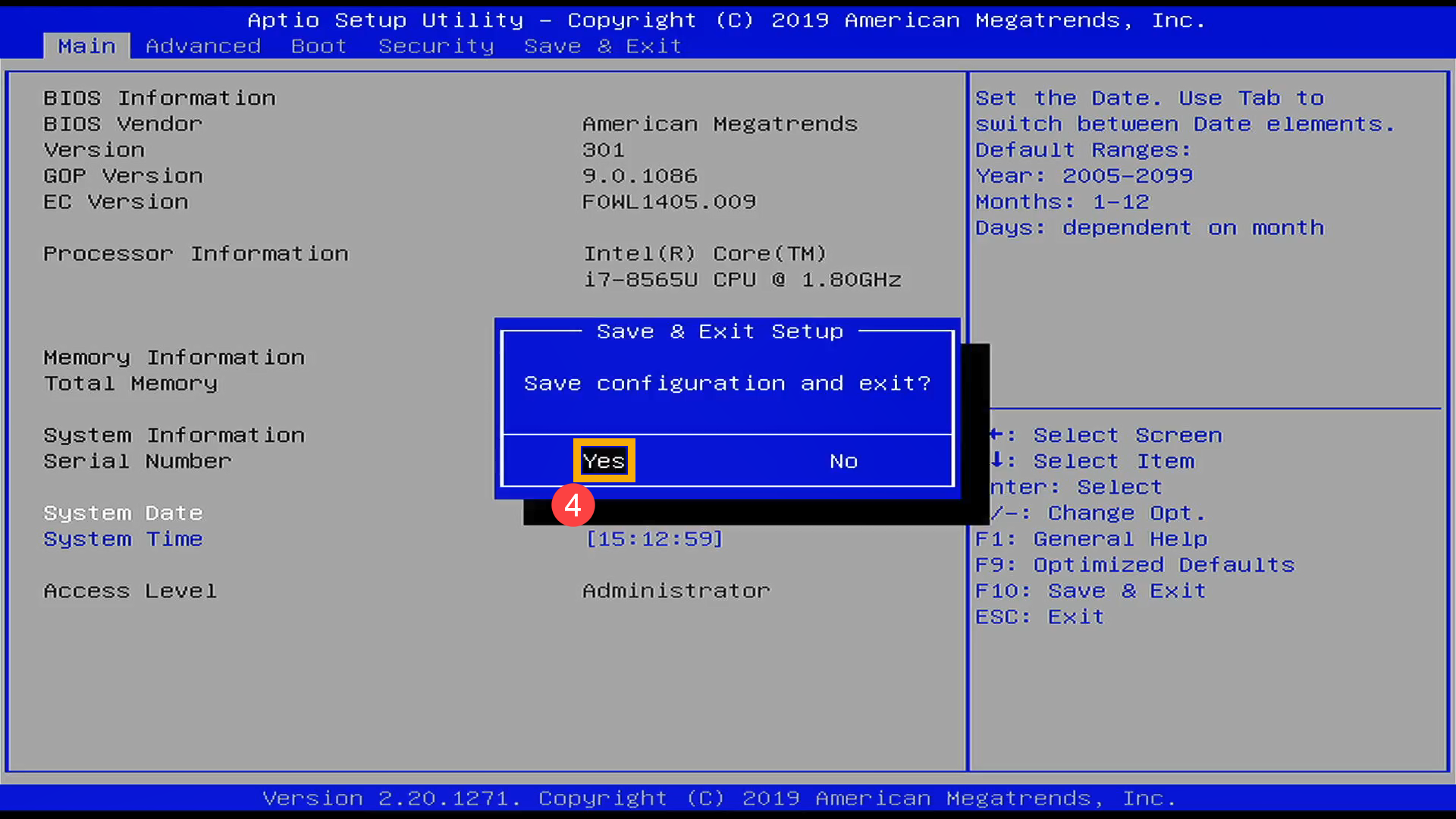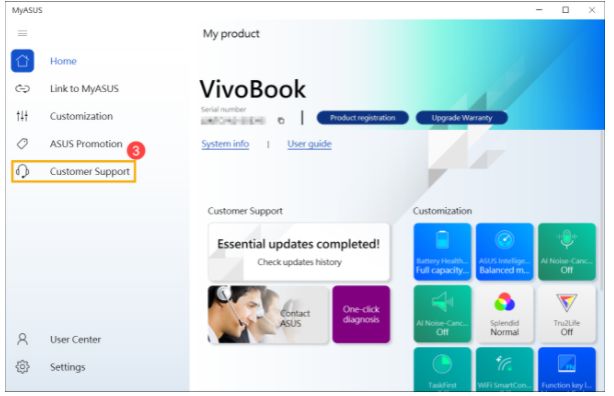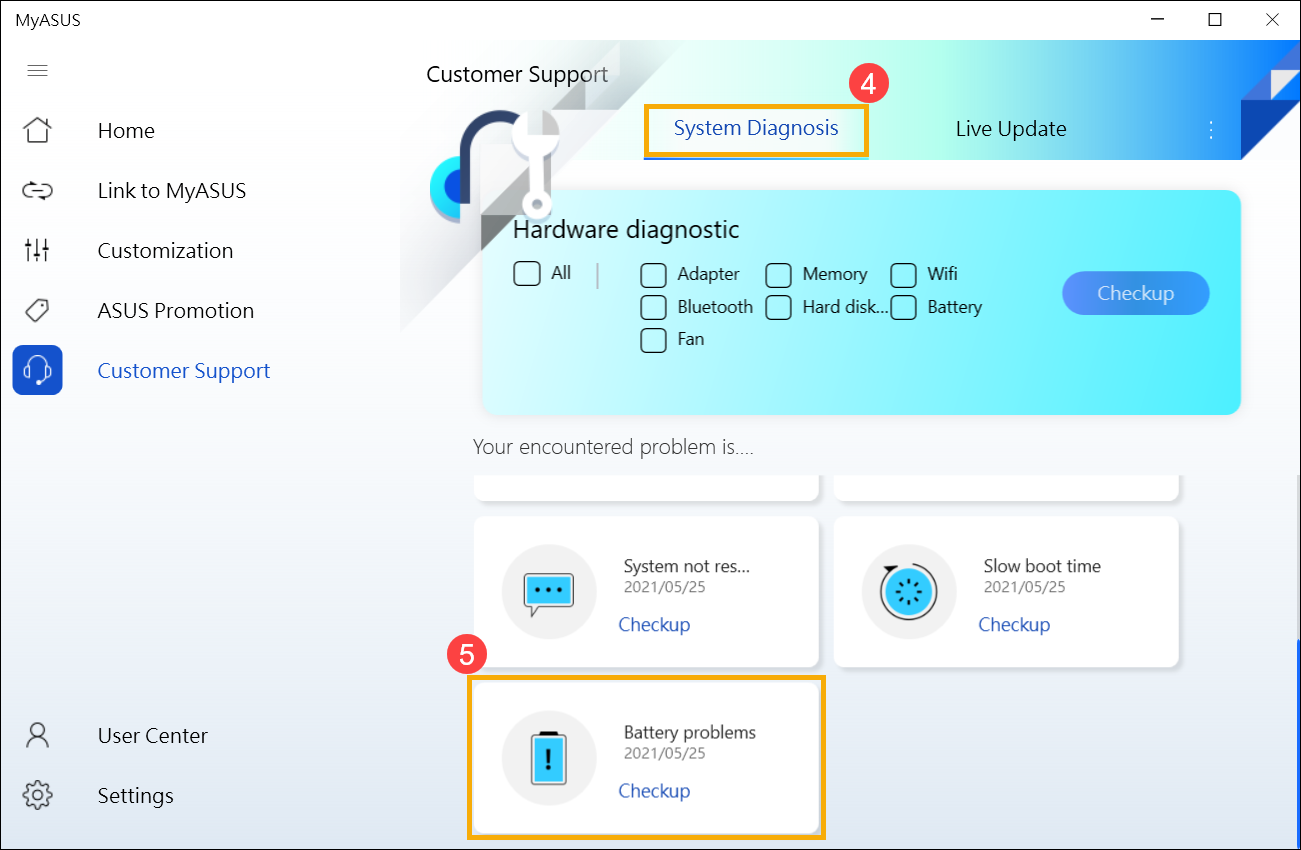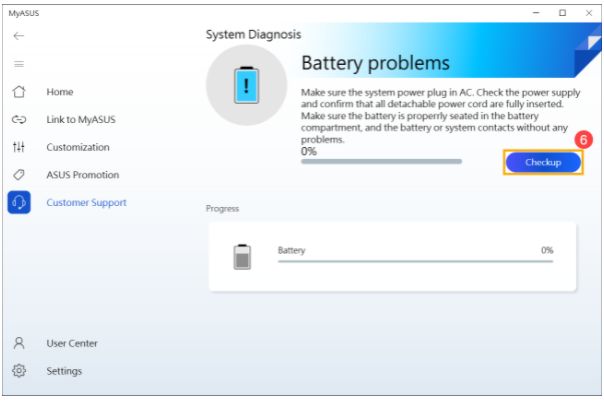Самая стандартная поломка у большинства пользователей ноутбуков — это не заряжающийся аккумулятор при включенном блоке питания.
Бывает, что и с новым (только приобретенным) ноутбуком случается данная неприятность.
Существуют некоторые варианты этого.
Например, система сообщает о подключенной батарее, но не заряжается.
Также сам ноутбук может не реагировать на подключение к розетке.
Давайте разберем наиболее частые причины возникновения того, почему не идет зарядка.
Слабое напряжение
Одна из самых частых причин — вы видите, что в области оповещений Windows есть сообщение системы о том что батарея заряжается, а в скобках — «Подключена, не заряжается».
Сообщение области оповещений
Проверьте напряжение электросети.
Может быть, проблема во всей квартире или конкретной розетке.
Включите в другую и посмотрите.
Проблема со шнуром
Под оплеткой может переломиться провод.
В таком случае необходимо проверить напряжение тестером.
Если его нет, то присоединить к другому устройству или воспользоваться рабочим блоком питания (и вы знаете, что он точно работает).
Зачастую таких возможностей у многих нет и необходимо покупать новый адаптер.
Перегрев батареи
При таком варианте система прекращает заряжать, чтобы не повредить сам аккумулятор ноутбука.
Если же вы только включили его в розетку и заряжается при этом нормально, а через несколько минут вдруг перестал, то причина в перегреве самой батареи.
Нет заряда при исправном блоке питания
Вы, вернувшись из магазина с новеньким ноутом обнаружили, что он не заряжается и при этом на него была предустановленна лицензионная система?
В таком случае может быть заводской брак, что маловероятно, либо неверная инициализация батареи (проблема с контроллером).
Выполняем такие действия:
- Выключаем сам ноутбук
- Отключаем шнур от ноута
- Вытягиваем съемную батарею
- Нажимаем клавишу старта, удерживая ее 15-20 секунд
- Возвращаем на место батарею
- Подключаем аккумулятор
- Включаем ноутбук
Эти действия не всегда помогают, но по крайней мере они безопасны, легко делаются и вы сэкономите ваше время если проблема будет решена.
Существует еще две разновидности данного способа:
1. Только для случая со съемной батареей — зарядку отключить, вытянуть батарею, затем нажать клавишу питания и удерживать минуту.
После подключаем в такой последовательности: батарея — зарядное.
Ноутбук необходимо оставить выключенным минимум 15 минут, затем включить.
2. При включенном ноутбуке выключаем зарядку не снимая батарею.
Нажимаем кнопку старта удерживая до полного выключения (в большинстве компьютеров до щелчка) еще минутку.
После проделанного подключаем зарядку и через 15 мин, включаем ноутбук.
Проблема с БИОСом
Если ничего из вышеперечисленного не сработало, то проблема с управлением питания ноутбука и его зарядки может быть из-за ранней версии БИОС.
В таком случае владельцу компьютера поможет сброс настроек БИОС. Для этого выполняем такие действия:
- Выключаем устройство
- Вынимаем батарею
- Отключаем зарядное от сети
- Нажимаем клавишу старта и удерживаем ее минуту
- Подключаем ноут к розетке без аккумулятора
- Включаем и заходим в БИОС
Вход в БИОС у различных моделей ноутбуков
- Acer — такие клавиши как F1, F2 или Del.
- Asus — клавиши F2 или Del.
- Lenovo — те же клавиши, что и в предыдущих случаях или F12
- HP — можно нажать те же кнопки или Esc.
В других моделях нетбуков/ ноутов используют те же клавиши, что описаны выше, во время загрузки.
Необходимо внимательно читать стартовое меню, обычно внизу экрана есть подсказки.
1. Найти пункт Load Defaults (он находится в меню EXIT).
Таким способом вы установите настройки по умолчанию, которые являются оптимальными для вашего ноутбука.
2. После того как БИОС предложит сохранить настройки, нажимаем ДА после чего выключаем устройство нажимая на кнопку старта удерживая ее 10 секунд.
3. Отключаем зарядку, вставляем батарею и можно запускать компьютер.
После выполнения данных действий система сообщает о корректной зарядке и обнаружении аккумулятора.
Следующим шагом воспользуйтесь, если ничего из выше перечисленного не помогло.
Найдите на официальном сайте производителя вашей марки компьютера загрузки, в разделе «Поддержка» скачиваем и устанавливаем обновленную версию БИОС.
Не ошибитесь с моделью вашего устройства!
Очень важно внимательно читать официальные инструкции от вашего производителя по обновлению! Они находятся в загрузочном файле.
Драйверы ACPI и чипсета
Устранить их можно следующими способами.
Первый из них может помочь, если еще вчера ваша зарядка работала, а сегодня перестала, то следуем по такому алгоритму:
Заходим в диспетчер устройств (с помощью меню, кликнув правой кнопкой мышки по «Пуск»)
В разделе «Батареи» находим «Батарея с API-совместимым управлением Майкрософт» либо похожее по названию, смотрим, есть ли она в диспетчере устройств.
Если ее там нет, то это может говорить как о неисправности, так и об отсутствии контакта.
Нажимаем по ней правой клавишей мышки и выбираем пункт «Удалить».
Удаление драйвера
Подтвердите удаление нажав кнопку Ок
Подтверждение удаления
После этого обязательно перезагрузите ноутбук через пункт «Перезагрузка».
Сбой после обновления Windows
Если проблема с зарядкой возникла после переустановки или обновления системы Windows, то, скорее всего у вас отсутствуют оригинальные драйвера чипсета и управление питанием от производителя.
Причем в самом диспетчере устройств может быть показано наличие установленных драйверов без обновлений для них.
В таком варианте заходим на официальный сайт производителя вашего устройства, загружаем и устанавливаем драйвера для вашей модели ноута.
Чтобы вас сориентировать? приведу ниже их названия:
- Intel Management Engine Interface
- ATKACPI (для Asus)
- Отдельные драйвера ACPI
Еще есть другие системные драйвера. А также программное обеспечение (Power Manage либо для ноутбуков Lenovo и HP – Energy Management).
Блок питания
Если же аккумулятор подключен при этом вроде бы как заряжается, но на самом деле нет, то необходимо перепробовать все описанные выше способы устранения неполадки.
Не помогло?
Тогда скорее всего причина данной проблемы кроется в неисправности блока питания.
Посмотрите, горит ли индикатор самого блока (если таковой имеется).
Когда устройство не включается без адаптера, то вероятнее всего причина в адаптере (но может быть в разъемах или электронных компонентах устройства).
Бывают случаи неисправности как самого зарядного, так и контролера на нем.
А еще есть проблемы с разъемом ноута или коннектором аккумулятора — окислившиеся либо испорченные контакты.
Эти же пункты являются причиной проблем с адаптером и тогда, когда в области уведомлений системы Windows нет вообще никаких извещений о зарядке.
В этом варианте компьютер работает от аккумулятора и просто «не видит» подключенного блока питания.
Лишние программы
Если вы выполнили все предыдущие пункты, но понимаете, что у вас устройство быстро «съедает» заряд, то необходимо обратить внимание на работающие программы в фоновом режиме.
Для этого открываем диспетчер задач, удерживая комбинацию клавиш Ctrl+Shift+Esc и анализируем использование процессора.
Необходимо отсортировать те приложения из списка, которые больше всего используют процессор, и понаблюдаем за ними несколько минут.
При удалении программ работающих в фоновом режиме мы продлим время работы батареи.

Диспетчер задач
Проверяем износ батареи
Существуют случаи, когда старая батарея не заряжается, либо заряжается не полностью.
Это происходит при очень частом использовании циклов заряда/разряда. Таким образом уменьшается емкость самой батареи, в народе говорят «быстро садится».
И получается так, что она очень быстро разряжается и не полностью заряжается.
Возникает вопрос, как же узнать реальную емкость аккумулятора и степень ее изношенности?
Можно отнести ноутбук в сервисный центр, а можно попробовать решить данную проблему самостоятельно.
Первый способ
Проверить эти параметры через командную строку.
Заходим в меню пуск и в командной строке вводим
cmdи нажимаем Enter.
Либо в командной строке вводим
powercfg energyплюс клавиша Enter.
Если система запрашивает доступ администратора, то вам необходимо зайти с учетной записи администратора

Командная строка
После этого должно появится извещение о работе системы, а отчет сформируется через 30 секунд.
В нашем варианте система разместила его по адресу «C:WindowsSystem32energy-report.htm«.
После этого переходим в папу с отчетом затем копируем его на рабочий стол и открываем.

Информация о батарее в командной строке
После этого в открывшемся файле ищем строку в которой находятся сведения об аккумуляторе.
Нас интересуют две последние строчки, которые выделены желтой стрелкой.

Информация о батарее
С помощью этих данных мы можем легко рассчитывать изношенность применив такую формулу: (расчетная емкость минус последняя полная зарядка) и делим на расчетную емкость.
Таким образом мы получаем процентное значение изношенности.
Второй способ
Требует установки специальной программы: AIDA 64.
С помощью этого утилита практически все о компьютере.

Aida 64
Первоочередно обращаем внимание на такие параметры как:
- Состояние батареи;
- Емкость при полной зарядке (в идеале должна быть равна паспортной емкости);
- Степень изношенности (в идеале 0%).
Есть в этой программе одна полезная вкладка — электропитание. Вот здесь то и можно посмотреть текущее состояние батареи.

Новый ноутбук с батареей
Это более существенная проблема, но перед тем как бежать в магазин, где покупали, советую сделать сброс настроек БИОС (как это делать описано выше)
Обязательно сверьте маркировку на новом и старом аккумуляторе.
Обратите особое внимание на то что покупать новый адаптер необходимо либо с ноутбуком, либо взять с собой старый.
Чинить батарею или купить новую?

Новый аккумулятор
Если вы знаете людей-специалистов, которые могут это сделать, то обращайтесь к ним.
Но вам необходимо понимать, что этот процесс очень трудоемкий, требует немалых навыков и практики.
К сожалению множество компаний уверяют вас в том, что они вам помогут, но по факту им нужны только ваши деньги, а после вмешательства «таких специалистов» вам придется покупать новую батарею.
К слову стоимость таких услуг зачастую та же по цене, что и новый аккумулятор.
На сегодняшний день рынок электроники переполнен предложениями.
И вы без особых сложностей качественную батарею китайского производства, который не уступает в качестве оригиналу, но стоит при этом на порядок дешевле.
Но настоятельно вам рекомендую перед приобретением зарядки почитать отзывы на форумах и в комментариях интернет-магазинов. Не покупайте кота в мешке!
В любом случае не расстраивайтесь, следуйте приведенным пунктам в данной статье.
Если же самостоятельно у вас не получилось разобраться с этой проблемой, то обратитесь в хороший сервисный центр.
Помните, что к аккумулятору устройства необходимо бережно относиться, так как это расходный элемент, который очень легко может выйти из строя.
ВИДЕО: Что делать если не заряжается аккумулятор на Ноутбуке — Видео-инструкция
Что делать если не заряжается аккумулятор на Ноутбуке Два Способа
Видео-инструкция
Источник
Если батарея ноутбука заряжается, но показывает, что доступно 0%, то можно ли исправить проблему без сервисной мастерской?
Предыстория проблемы:
- • ноутбуку 6 лет;
- • работал без нареканий;
- • аккумулятор ни разу не меняли;
- • в один из дней отключили от розетки (переставить с одного места в другое);
- • батарея «не подхватилась» — работающий ноутбук резко выключился;
- • при нажатии кнопки питания больше не включается;
- • ноутбук подключили к розетке — заряжается, но в Windows показывает всегда 0%;
- • если снова выключить от розетки, то ноутбук резко выключается.
Проблема имеет весьма вероятную причину — выход из строя ячейки (или секции ячеек) в аккумуляторе. Решить её без обращения в сервисный центр или частную мастерскую можно.
Воспроизведение проблемы нашли у американцев на форуме Reddit.
Как батарея на ноутбуке показывает 0% и при этом заряжается?
Очевидно, что это не программная неисправность (прошивка, драйвер операционной системы или фирменный софт ноутбука). Аппаратные неполадки в самом ноутбуке могут быть — тот же выход из строя контроллера питания, плохой контакт, обрыв в цепи. Но первичные признаки намекают именно на проблему в аккумуляторе.
Учтём нюансы, о которых поведал автор сообщения:
- 1. при работе от блока питания ОС сообщает, что батарея заряжается;
- 2. индикатор при этом показывает 0% и режим «работа от сети»;
- 3. в Windows 10 аккумулятор определяется;
- 4. по утилите powercfg показывается статистика аккумулятора;
- 5. но автономно ноутбук не работает (мгновенно выключается).
Возвращаем ноутбук к жизни
Батарея в ноутбуке подключена, програмно определяется. При подключении зарядного устройства отображается индикация зарядки. Но процент остаётся на нуле.
В первую очередь нужно выполнить «мягкий сброс» аккумулятора.
1 этап: «мягкий сброс»
«Мягкий сброс» — простыми словами, принудительная переинициализация батареи ноутбука. Используйте нашу инструкцию, которая не требует каких-то особых навыков от вас.
В ряде случаев на этом проблема будет решена.
Но если нет, то для дальнейшей диагностики нам следует учесть два фактора:
- • литий-ионному аккумулятору 6 лет (их средний срок службы на износ не более пяти лет);
- • он пытается зарядиться, но не заряжается.
2 этап: замена элемента аккумулятора или батареи целиком
Когда используется многоячейковая батарея из нескольких литий-ионных элементов 18650, то при выходе из строя одного из элементов как раз наблюдается именно такое поведение аккумулятора: 0% зарядки на ноутбуке, подключён к сети и заряжается.
Происходит так из-за отсутствия балансировочных резисторов на большинстве батарей старых ноутбуков (они идут в составе BMS).
Ближайшая к центральному процессору ячейка греется больше других. Если вы ещё и пользуетесь ноутбуком преимущественно от розетки, то при постоянном 100%-м заряде и повышенной температуре (что вредно для Li-Ion) в ячейке происходит ускоренный саморазряд.
Высокая температура и эксплуатация при 100% заряда вызывает разбалансировку. В один момент секция с изношенной ячейкой становится неисправной.
Здесь есть два варианта дальнейших действий.
Первый вариант: замена неисправного элемента на новый
Для процедуры требуется навык и оборудование. Батарея ноутбука оживёт. Правда, через какое-то время из строя выйдет и второй «возрастной» элемент, а затем и последующие изношенные по цепочке. Процесс ремонта сложный (желательна точечная сварка вместо пайки, балансировка на специальном оборудовании, а в завершении работы ещё и тестирование сборки).
Второй вариант: замена аккумулятора на новый целиком
Вмешиваться в электронику литий-ионной батареи самостоятельно без навыков опасно травмами и пожаром. Гораздо проще поставить новый аккумулятор вместо старого. Главное правильно подобрать замену. Нет ничего сложного даже если батарея встроена в корпус ноутбука.
Замена элемента батареи ноутбука в ускоренной записи для понимания сложности процесса.
***
Проследив всю цепочку решений в статье, вы можете прийти к выводам:
- • если аккумулятор ноутбука не заряжается, то зачастую достаточно попробовать выполнить эту инструкцию самостоятельно без визита в мастерскую;
- • если батарея на ноутбуке заряжается, но показывает 0%, то виной всему выход из строя одной из ячеек — поможет либо замена ячейки (при должном навыке), либо замена батареи целиком;
- • если возраст аккумулятора больше трёх лет, то вероятнее всего он изношен и требует замены на новый.
В самых редких случаях (мы встречали на ноутбуках HP) помогает решить проблему индикации 0% при зарядке ноутбука обновление BIOS. Правда, есть принципиальная разница — ноутбук должен работать от аккумулятора. В нашем же случае он не работает (резко выключается при отсоединении от розетки).
Оставляйте вопросы в комментарии или отправьте сообщение нам ВКонтакте @NeovoltRu.
Подпишитесь на нашу группу, чтобы узнавать новости из мира автономности гаджетов, об их улучшении и прогрессе в научных исследованиях аккумуляторов. Подключайтесь к нам в Facebook и Twitter. Мы также ведём насыщенный блог в «Дзене» и на Medium — заходите посмотреть.
[Ноутбук] Устранение неполадок — Батарея не заряжается/ заряжается не полностью
Содержание:
Батарея не питает устройство / не заряжается
- Проверьте подключение батареи / AC адаптера
- EC сброс
- Обновите BIOS / Windows / драйверы до последних версий
- Сбросьте настройки BIOS
- Запустите Диагностику батареи в MyASUS
- Переустановите драйверы через Диспетчер Устройств
Батарея не заряжается полностью
Батарея не питает устройство / не заряжается
Проверьте подключение батареи / AC адаптера
1. Пожалуйста, используйте оригинальный адаптер ASUS для Вашего ноутбука, чтобы избежать проблем с совместимостью. Не используйте одни и те же адаптеры на разных моделях, поскольку спецификации адаптеров могут отличаться.
2. Проверьте, не ослаблен ли разъем адаптера переменного тока (отмечен на изображении ниже: вилка шнура питания A / вилка со стороны розетки B / разъем переменного тока со стороны ноутбука C), попробуйте подключиться к другим розеткам.
3. Пожалуйста, проверьте, не поврежден ли адаптер или кабель. Если есть какие-либо повреждения, обратитесь в сервисный центр ASUS для получения дополнительной информации.
4. После проверки вышеуказанных симптомов попробуйте повторно подключить вилку шнура питания / вилку розетки / боковой разъем переменного тока.
5. Если батарея на ноутбуке съемная, извлеките ее и установите повторно.
6. Если компьютер / аккумулятор невозможно зарядить из-за длительного хранения без использования, мы рекомендуем заряжать аккумулятор на ночь при более низком токе, что может помочь решить проблему.
7. Если вышеуказанные пункты не привели к результату, пожалуйста, перейдите к следующему шагу устранения неполадок.
Вернуться в начало
EC сброс
1. Удалите все внешние периферийные устройства, такие как внешние жесткие диски, принтеры, карты памяти, внешний ODD (если Ваш компьютер оснащен внутренним ODD, извлеките CD / DVD), защитные ключи и т. д.
2. Выключите компьютер.
3. Отключите АС адаптер.
Примечание: Не отсоединяйте адаптер переменного тока для моделей ноутбуков ASUS TP420IA и UX425IA. (Для этих моделей необходимо подключить адаптер переменного тока для выполнения процесса аппаратного сброса.)
4. Извлеките батарею (только в том случае, если она съемная).
5. Нажмите и удерживайте кнопку питания в течение 40 секунд для сброса EC.
6. Переподключите AC адаптер и батарею, затем включите компьютер и проверьте, была ли решена проблема. Если проблема все еще наблюдается, пожалуйста, перейдите к следующему шагу устранения неполадок.
Вернуться в начало
Обновите BIOS / Windows / драйверы до последних версий
Обновление программного обеспечения обычно способствует стабильности и оптимизации системы, поэтому мы рекомендуем периодически проверять и обновлять драйверы и ПО до последних версий. Здесь Вы можете узнать больше:
Как обновить BIOS в системе Windows
Как использовать EZ Flash для обновления BIOS
Для выполнения обновления Windows и обновления драйверов воспользуйтесь ссылками:
Как запустить Windows Update
Как обновить драйверы в MyASUS
Если после обновления BIOS и Windows проблема все еще наблюдается, пожалуйста, перейдите к следующему шагу устранения неполадок.
Вернуться в начало
Сбросьте настройки BIOS
Пожалуйста, войдите в конфигурацию BIOS.
● Как сбросить настройки в BIOS UEFI
В режиме UEFI Вы можете выбрать пункты с помощью стрелок на клавиатуре и клавиши Enter, тачпада или мыши.
※ Примечание: если экран BIOS не такой, как показано на рисунках ниже, пожалуйста, воспользуйтесь статьёй Как сбросить настройки BIOS в режиме Legacy.
1. Нажмите горячую клавишу [F9] или используйте курсор для выбора [Default] ①.
2. Подтвержите сброс параметров BIOS по умолчанию, нажмите OK и [Enter], или используйте курсор для выбора [OK] ②.
3. Нажмите клавишу [F10], или используйте курсор для выбора [Save & Exit] как показано ниже ③.
4. Подтвердите сохранение и выход из BIOS, выберите OK и нажмите [Enter], или используйте курсор для выбора [OK] ④.
5. После завершения сброса настроек BIOS компьютер перезагрузится и войдет в Windows. Если проблема не исчезнет, перейдите к следующему шагу устранения неполадок.
● Сбросьте настройки BIOS в режиме Legacy
1. Нажмите клавишу [F9].
2. Подтвердите загрузку настроек по умолчанию в BIOS, выберите Yes и нажмите [Enter] ②.
3. Нажмите клавишу [F10] ③.
4. Подтвердите сохранение и выход из настроек BIOS, выберите Yes и нажмите [Enter] ④.
5. После завершения сброса настроек BIOS компьютер перезагрузится и войдет в Windows. Если проблема не исчезнет, перейдите к следующему шагу устранения неполадок.
Вернуться в начало
Запустите диагностику батареи через MyASUS
1. Укажите в поисковой строке Windows [MyASUS] ①, затем нажмите [Открыть] ②. (картинка слева показывает настройки в Windows 11, справа — в Windows 10)
Если поиск не дал результатов, это означает, что утилита не установлена, пожалуйста, перейдите по ссылке: Как установить MyASUS.
2. В MyASUS выберите [Поддержка клиентов] ③.
3. В MyASUS выберите [Диагностика системы] ④ и выберите [Проблема с батареей] ⑤, узнать больше можно по ссылке: MyASUS Диагностика системы — Введение
Примечание: если Вы не видите Диагностику системы в MyASUS, это означает, что Ваш компьютер не поддерживает эту функцию, пожалуйста, игнорируйте этот шаг и перейдите к следующему. Узнать больше можно по ссылке: Почему я вижу только “Поддержку пользователей” в MyASUS.
4. Подключите адаптер АС, затем нажмите [Проверка] ⑥.
5. Если имеются какие-то неполадки, попробуйте предложения по устранению неполадок и возможные подходы к решению проблемы в MyASUS. Если проблема не исчезнет, перейдите к следующему шагу устранения неполадок.
Вернуться в начало
Переустановите драйверы через Диспетчер Устройств
1. Укажите в поисковой строке Windows [Диспетчер утсройств] ①, затем нажмите [Открыть] ②. (картинка слева показывает настройки в Windows 11, справа — в Windows 10)
2. Удалите драйверы батареи. Нажмите на стрелку рядом с [Аккумуляторы] ③, затем правой кнопкой мыши на [Microsoft ACPI-Compliant Control Method Battery] ④ и выберите [Удалить устройство] ⑤.
3. Выберите [Удалить] ⑥.
4. В разделе аккумуляторов кликните правой кнопкой мыши на [Microsoft AC Adapter] ⑦ и выберите [Удалить устройство] ⑧.
5. Выберите [Удалить] ⑨.
6. После того, как оба устройства Microsoft ACPI-Compliant Control Method Battery и Microsoft AC Adapter будут удалены, перезагрузите компьютер и драйверы будут автоматически переустановлены. Проверьте проблему еще раз.
Если проблема не решена с помощью вышеуказанного решения и информации, обратитесь в центр обслуживания клиентов ASUS для получения дополнительной информации.
Вернуться в начало
Батарея не заряжается полностью
1. Если Вы столкнулись с тем, что аккумулятор не заряжается, когда уровень заряда превышает 95% при подключенном адаптере, это нормальное состояние для защиты аккумулятора, и не является проблемой ни для самого аккумулятора, ни для функции зарядки.
Когда аккумулятор заряжен до 100%, он перестает заряжаться. В это время аккумулятор очень медленно саморазряжается из-за химических характеристик Li-on аккумулятора, даже если ноутбук не потребляет энергию.
В нынешней конструкции ноутбуков ASUS встроена функция RSOC (Relative State Of Charge), цель которой — продлить срок службы батареи. Описание ниже может объяснить это явление:
● Пока емкость аккумулятора ниже 95% при подключенном адаптере, аккумулятор будет заряжен до 100%, а затем перестанет заряжаться.
● Пока емкость аккумулятора падает со 100% до 99% ~ 95% при подключенном адаптере, аккумулятор не будет заряжаться до достижения уровня заряда ниже 95%.
● Пока емкость аккумулятора остается от 94% до 97%, аккумулятор не будет заряжаться с подключенным адаптером. Вы можете отключить и снова подключить адаптер переменного тока несколько раз, чтобы возобновить зарядку до 100%.
2. Если у Вас возникла проблема в том, что аккумулятор перестал заряжаться после того, как уровень заряда достиг 60% или 80%, убедитесь, что Вы настроили режим зарядки в программном обеспечении ASUS Battery Health Charging (для некоторых моделей функция Battery Health Charging интегрирована в MyASUS). Чтобы защитить аккумулятор, функция зарядки аккумулятора позволяет установить максимальную мощность аккумулятора ROSC (относительное состояние заряда), что помогает продлить срок его службы. Здесь вы можете узнать больше: Введение ASUS Battery Health Charging.
- Режим полной зарядки: батарея заряжается до 100%.
- Сбалансированный режим: батарея заряжается до 80%.
- Режим максимального срока службы: батарея заряжается до 60%.
Вернуться в начало
Если проблему по-прежнему не удаётся решить, загрузите MyASUS и попробуйте выполнить диагностику системы для устранения неполадок. КЛИКНИТЕ ЗДЕСЬ!

Не часто, но всё же приходится сталкиваться на ноутбуках с одной неприятной проблемой: аккумуляторная батарея перестает заряжаться, Windows сообщается что-то вроде «Зарядка не выполняется» (Windows 10), «Подключена, не заряжается» (Windows 7).
Причем, происходит это как со старыми ноутбуками (и батареями), так и с новыми. Причин может быть несколько, в этой статье рассмотрю самые популярные из них (которые не раз помогали мне восстановить нормальную работу устройства).
👉 Примечание: кстати, далеко не всегда эта ошибка связана с неисправностью аккумулятора.
Очень часто удается восстановить работу без покупки новой батареи, поэтому рекомендую сначала проделать ряд нехитрых действий, прежде чем бежать в сервис-центр или магазин за новыми комплектующими…
👉 В помощь!
Кстати, если у вас лишком быстро садиться аккумулятор, рекомендую узнать степень его износа.
*
Содержание статьи
- 1 Почему может не заряжаться аккумулятор ноутбука
- 1.1 Причина №1: спец. ПО, которое «защищает» ваш аккумулятор
- 1.2 Причина №2: работает ли блок питания, всё ли с ним в порядке
- 1.3 Причина №3: сбой в работе ПО для работы с батареей
- 1.4 Причина №4: износ аккумуляторной батареи (какова ее реальная остаточная емкость)
→ Задать вопрос | дополнить
Почему может не заряжаться аккумулятор ноутбука
Картина на моем подопытном ноутбуке (с которым попросили разобраться) была примерно следующая — ноутбук LENOVO заряжался до 60% и потом зарядка переставала осуществляться.
Владелец, пока пользовался ноутбуком дома — даже не обращал внимание на сколько он заряжается, но потом, когда потребовался автономный режим — вдруг заметил «проблему». 👀
Пример проблемы с аккумулятором // зарядка не выполняется, остановилась на 60%
*
Причина №1: спец. ПО, которое «защищает» ваш аккумулятор
Особенно обратите внимание, если такое происходит на новом ноутбуке…
Некоторое производители ноутбуков, кстати, в частности LENOVO, оснащают свои устройства специальными менеджерами настроек.
Среди них есть настройки питания, которые работают своеобразно: есть спец. режимы зарядки батареи, которые позволяют увеличить срок ее службы.
Вопрос, на мой взгляд весьма спорный, и все же, если у вас зарядка доходит до какого-то значения (50-60%), и останавливается — почти наверняка причина в этом!
Как найти этот менеджер настроек?
Самый оптимальный вариант — открыть 👉 панель управления, далее менеджер по установке и удалению программ.
Панель управления/программы/программы и компоненты
Далее в списке программ обратите внимание на все утилиты от вашего производителя ноутбука (да и вообще на все незнакомые).
Утилиты от LENOVO
Найдя «подозрительные» программы — попробуйте через меню ПУСК их открыть и посмотреть, нет ли в них нужных опций.
Если у вас ноутбук от LENOVO — то просто введите в поиск «LENOVO» и должна найтись ссылка на центр настроек (так же эта ссылка есть на рабочем столе и в меню ПУСК). Открываем ее (см. скриншот ниже 👇).
Менеджер настроек LENOVO / Windows 10
Далее в верхнем меню (кстати, разверните окно на весь экран, чтобы увидеть это меню) выберите раздел «ПИТАНИЕ», и вы заметите появление статуса состояния вашего аккумулятора (как на скрине ниже).
Состояние аккумуляторной батареи
Под состоянием батареи будет пару настроек:
- режим сбережения аккумулятора: использование этого параметра позволяет продлить срок службы вашего аккумулятора, правда, заряжаться в этом случае он будет до 50-60%. Просто отключите сей режим и ваш аккумулятор зарядиться до 100%! Кстати, именно это и было причиной в моем случае;
- продление работы аккумулятора: если включить эту опцию, то ноутбук будет автоматически подбирать режим яркости экрана, глубину цвета, подсветку клавиатуры и т.д. На мой взгляд — опция будет сильно мешать работе.
Режим сбережения питания
👉 Дополнение!
Кстати, подобные утилиты и менеджеры от производителей можно просто удалить с ПК на совсем.
Правда, рекомендую сделать резервную копию, чтобы в случае чего откатиться назад. Без некоторых утилит от производителя ноутбук может начать работать не стабильно!
*
Причина №2: работает ли блок питания, всё ли с ним в порядке
Второе, на что хочу обратить внимание — это на блок питания.
Дело в том, что если вы достаточно часто носите ноутбук с собой, то шнуры со временем начинают гнуться и ломаться. Пример такого «сгиба» показан на фото ниже: из-за таких изломов питание перестает доходить до ноутбука и устройство больше не заряжается.
Кстати, в таких случаях, обычно, батарея то заряжается, то не заряжается (когда шнур задеваете — питание появляется, снова заденете — пропадает).
Повреждение шнура блока питания ноутбука
Чтобы проверить, работает ли блок питания, сделайте следующее:
- выключите полностью ноутбук;
- выньте аккумуляторную батарею;
- подключите блок питания к ноутбуку и включите его. Если ноутбук работает в обычном режиме — с устройством все в порядке.
*
Причина №3: сбой в работе ПО для работы с батареей
В некоторых случаях может произойти сбой с ПО в ноутбуке, в следствии чего он перестает либо совсем видеть батарею, либо перестает ее заряжать.
Происходить это может по разным причинам, чаще всего из-за смены аккумулятора одного на другой, либо, когда аккумулятор разрядили до нуля и ноутбук выключился (причина: на современных ноутбуках стоит авто-выключение при достижении заряда 5%).
И так, рекомендую сделать следующее (важно соблюсти последовательность):
- выключаем полностью ноутбук;
- отключаем шнур питания от ноутбука;
- вынимаем аккумулятор из ноутбука;
- подключаем блок питания и включаем ноутбук;
- далее зайти в 👉 диспетчер устройств, открыть раздел «Батареи» и удалить там «Батарея с ACPI-совместимым управлением (Microsoft)». Если там несколько таких (обычно она одна там), то удалить все;
Удалить батарею — диспетчер устройств
- выключить ноутбук и отключить блок питания;
- вставить аккумулятор, подключить блок питания;
- включить ноутбук и проверить, не началась ли зарядка батареи.
В большинстве случаев такой СБРОС помогает решить проблему с зарядкой. Часто после такой простой операцией ноутбук сообщит вам что-то вроде «батарея подключена и заряжается» …
*
Причина №4: износ аккумуляторной батареи (какова ее реальная остаточная емкость)
Ну и последнее, что хотел сказать: возможно, что ваша батарея просто села, и поэтому не заряжается до конца (хотя, обычно, севшая батарея ведет себя несколько иначе).
Чтобы проверить состоянии аккумулятора, можно воспользоваться либо спец. утилитами от вашего производителя ноутбука, либо универсальными программами для просмотра характеристик ПК (например, 👉 AIDA64, EVEREST, и др.).
На скриншоте ниже показана программа AIDA64, раздел «Электропитание», обратите внимание на две величины:
- паспортная емкость: максимальная емкость батареи, заявленная производителем. Она, естественно, не меняется с течением времени;
- емкость при полной зарядке: это фактическая емкость аккумулятора. Со временем, она уменьшается. Когда их разница с паспортной емкостью составляет 25% (см. пункт степень изношенности) и более, аккумулятор рекомендуется менять (да и ноутбук будет быстро садится без подключенного блока питания).
AIDA 64 — полная емкость и паспортная / степень изношенности 5%
Кстати, практически такие же сведения дает ПО (менеджер настроек LENOVO) от производителя ноутбука, см. скрин ниже.
Почти новая батарея…
PS
Кстати, будьте аккуратны с аккумуляторами, при неправильно эксплуатации (а иногда и при заводском браке) некоторые типы таких батарей могут расплавить ваш ноутбук, обжечь пальцы и т.д. 👉 Вот один из примеров!
Вообще, при подозрительной работе аккумулятора — будьте предельно аккуратны и не оставляйте без присмотра устройство.
*
Дополнения — приветствуются!
На этом прощаюсь, удачи!
👋
Первая публикация: 21.03.2017
Корректировка: 15.01.2020


Полезный софт:
-
- Видео-Монтаж
Отличное ПО для создания своих первых видеороликов (все действия идут по шагам!).
Видео сделает даже новичок!
-
- Ускоритель компьютера
Программа для очистки Windows от «мусора» (удаляет временные файлы, ускоряет систему, оптимизирует реестр).
Когда батарея подключена, но не заряжается у ноутбука, многие пользователи сразу же обращаются за помощью в сервисные центры. Последние, в свою очередь, берут довольно большие деньги за свои ремонтные услуги, либо же вовсе предлагают произвести замену старого аккумулятора на новый.
Однако что делать в том случае, если БП вовсе не старый? Неужели нельзя обойтись без финансовых затрат? Можно! В данной статье мы рассмотрим наиболее частые причины возникновения данной проблемы и действенные способы её решения.
Зарядка? Нет, не слышали…
Батарея подключена, но не заряжается – как исправить данную проблему? Прежде чем давать ответ на этот вопрос, необходимо уточнить, что всё зависит от причин её возникновения. Рассмотрим ситуацию, при которой ранее отлично работающая «зарядка» с какого-то момента просто перестаёт выполнять своё основное предназначение.
Если причины не связаны с серьёзной поломкой (например, сильные перепады электричества при подключенном к сети аккумуляторе, при которых он мог просто сгореть), то такую проблему можно устранить самостоятельно.
Сбрасываем настройки в программе BIOS
Если ноутбук не видит подключенную батарею и не заряжается, многим пользователям помогла перенастройка BIOS. Действия необходимо выполнять в такой последовательности:
- Отключите зарядное устройство.
- Извлеките аккумулятор.
- Далее необходимо нажать кнопку включения и удерживать последнюю в таком состоянии приблизительно минуту.
- Через несколько минут нужно подключить блок питания к ноутбуку с одновременным его подсоединением к электросети. Вставку аккумулятора на данном этапе производить не нужно.
- При включении открываем BIOS. Для этого можно использовать кнопки F12, Del, F2.
- Далее необходим сброс настроек, и сохранение.
- Выключаем, отключаем батарею, аккумулятор на прежнее место.
- Далее необходимо провести обычные манипуляции для каждого пользователя: подключить ноутбук к зарядке, включить его.
Данный способ оказывается действенным во многих случаях. Если в Вашем случае произошло именно так, подключенный к сети ноутбук начинает заряжаться.
Причина в утилитах?
Если батарея подключена, но не заряжается у ноутбука (asus, samsung, др.), причина может быть в специальных утилитах, «заводских». Такие утилиты направлены на сохранение долговечности аккумулятора, и могут внезапно стать препятствием, техника перестает полностью заряжаться.
Поиск подобных утилит может помочь решению проблемы. Для начала поиска необходимо зайти в Диспетчер задач (Ctrl+Alt+Delete). Открывшееся окно предоставит пользователю список запущенных на данный момент программ. Если причина именно в утилитах – значок батареи на экране будет отличаться от стандартного. Во вкладке «Удаление программного ПО» Вы можете найти программу с таким же значком и удалить её.
Без замены не обойтись?
Если у ноутбука HP батарея подключена, но не заряжается (как и у ноутбуков других фирм), проблему можно решить самостоятельно. Так же можно определить, что устройство необходимо заменить. Это является обязательным условием в том случае, если блок питания (или штекер, шнур) утратили свою работоспособность. Как это проверить? Итак, соблюдаем последовательность:
1. Выключаем ноутбук. Извлекаем БП из электросети.
2. Вынимаем аккумулятор. Незамедлительно присоединяем штекер.
3. Далее БП нужно подключить к электричеству.
4. Включаем ноутбук.
При последующем не включении ноутбука проблема очевидна. «Зарядка» пришла в негодное состояние.
Сбой цепи и окисление
Также причина может быть скрыта в материнской плате и БП. Электрические схемы и цепи могут пребывать в нерабочем состоянии, из-за чего подключенный к сети компьютер перестал заряжаться. Более серьёзный случай – окисление контактов АКБ. Это в свою очередь приводит к плохому контакту с материнской платой. При возникновении такого рода проблем неработающее оборудование придется заменить, либо же прочистить.
Неполная зарядка
Что делать, если батарея подключена, заряжается, но доступно 0% зарядки, либо же она не заряжается до 100%? При этом естественно уменьшается длительность работы ноутбука, причем очень существенно. Что может помочь пользователю в этом случае?
Для начала необходимо проверить работоспособность и общее «самочувствие» батареи. Сделать это можно с помощью уже утилиты Battery Care. Обращаем внимание на такие важные параметры: мощность (номинальная, максимальная) и износ батареи ноутбука. Соотношение этих параметров и значение последнего осведомит пользователя об истинном состоянии аккумулятора. Если износ критично высок, то, скорее всего это и является причиной того, что ноутбук перестал заряжаться.
Продиагностируем программы
Однако что же делать, и как бороться с проблемой, если причина кроется вовсе не в износе устройства? Вероятно, причиной может быть «тяжелая» программа, работающая в фоновом режиме. Она, в свою очередь, «съедает» много заряда и быстро разряжает батарею, не давая ей возможности зарядиться полностью. Для установления факта наличия таковой, выполняем следующие действия:
- Открываем Диспетчер задач.
- Анализируем использование процессора всеми работающими в данный момент приложениями.
Таким образом, вы с легкостью сможете определить какое именно приложение «съедает» катастрофический процент батареи.
Проблема возникла с новой батареей?
Если рассматриваемая проблема возникла с совершенно новой батареей, которая попросту отказывается заряжаться, необходимо провести уже описанную процедуру по сбрасыванию настроек BIOS. Не помогло? Тогда проверьте маркировку и убедитесь в её совместимости с Вашей техникой. Для того, чтобы таких проблем не возникало, покупать новую батарею рекомендуется, беря с собой ноутбук.
Отличного Вам дня!