Существует достаточно большое количество причин, по которым может возникнуть ошибка по время установки Гугл Хром. К ним можно отнести перебои интернет-канала (если программа устанавливается с официального сайта в онлайн-режиме), системные сбои или поврежденный exe-файл установщика. Очень часто пользователи испытывают проблемы с повторной установкой веб-обозревателя. Зачастую браузер не устанавливается, если предыдущая версия Google Chrome была удалена некорректно. В данной статье подробно рассматриваются причины, почему возникают подобные неполадки, а также простые способы их решения в ОС Windows 7.
Содержание статьи:
- 1 Общие сведения
- 2 Не могу установить Google Chrome – ошибка 0x80070070
- 3 Не могу установить Гугл Хром – ошибка 0x80072ee2
- 4 Не могу запустить установщик – ошибка 0х80072ее7
- 5 Заражение вирусами
- 6 Антивирус и фаервол
- 7 Некорректное удаление предыдущей версии
- 8 Удаление программы
- 9 Очистка реестра
- 10 Удаление «хвостов»
Общие сведения
Как правило, Google Chrome устанавливается с помощью небольшой утилиты-инсталлятора, которая скачивается с официального сайта https://www.google.ru/chrome/browser/desktop/.
Запущенная в операционной системе программка начинает загружать и распаковывать служебные файлы Гугл Хром и регистрировать их месторасположение в системном реестре. Загрузка осуществляется с серверов Google и требует постоянно соединения с интернетом.
Не могу установить Google Chrome – ошибка 0x80070070
Если в ходе установки интернет-обозревателя процесс прервался с сообщением «ошибка 0x80070070» — значит, на вашем жестком диске не хватает свободного места. Такая проблема будет возникать при попытке инсталлировать на компьютер любую другую программу.
В этом случае пользователям рекомендуется почистить свой жесткий диск. Существует несколько простых способов быстро освободить немного свободного места в Windows:
- Можно запустить через «Панель Управления» системную утилиту «Удаление программ» и удалить несколько старых, ненужных или редко используемых приложений.
- Откройте Проводник Windows (Мой компьютер) и ПКМ щелкните по пиктограмме вашего жесткого диска. В ниспадающем меню вам потребуется выбрать пункт «Свойства». Кликните по кнопке «Очистка», которая располагается в разделе «Общие». Подождите, пока ОС просканирует ваш диск и сформирует список файлов, которые можно стереть. Отметьте галками информацию, которую хотите стереть, после чего кликните по кнопке «Ok».
- Очистка директории «Загрузки». В данный каталог браузеры и многие другие программы по умолчанию сохраняют все загружаемые файлы в Windows 7. Перейдите в эту папку (она располагается в вашей персональной директории пользователя в каталоге «Users»). Удалите уже ненужные установочные файлы и прочие данные, которые стали для вас неактуальны.
- Очистка корзины Windows. Удаляемые вручную файлы и папки не стираются с компьютера, а попадают в специальную программу «Корзина». Благодаря этому вы в любой момент можете передумать и извлечь случайно удаленную информацию обратно. Необходимо запустить корзину, убедиться, что в ней не находится ничего ценного для вас, и щелкнуть по кнопке «Очистить корзину» в верхнем меню.
Таким образом, пользователи могут освободить место в своей системе Windows, которое необходимо для установки Google Chrome. После очистки места необходимо просто повторно запустить скачанный установщик Гугл Хром.
Не могу установить Гугл Хром – ошибка 0x80072ee2
Ошибка 0x80072ee2 возникает в случае, если во время процесса установки произошел обрыв соединения. В результате этого теряется связь с серверами и процесс инсталляции прерывается.
Подобные проблемы часто возникают у пользователей, подключенных с помощью 3G –модемов или технологии ADSL. Частые прерывания канала делают онлайн-установку любой программы практически невозможной.
Если обычно ваша сеть работает стабильно, вы можете просто подождать, пока закончатся возникшие неполадки. Попробуйте перезапустить ваш интернет-маршрутизатор или связаться в телефонном режиме с оператором технической поддержки своего провайдера. Возможно, в данный момент проводятся технические работы, в результате чего интернет работает нестабильно.
В противном случае вы можете загрузить специальную оффлайн-версию установщика. Ее можно скачать, перейдя по ссылке https://www.google.com/chrome/browser/desktop/index.html?standalone=1. Кликните по синей кнопке «Скачать Chrome» и дождитесь загрузки дистрибутива. Она займет большее время, чем в случае с обычной версией Хром, так как в нее уже сразу входят все нужные для работы браузера файлы.
Запустите скачанный файл и дождитесь окончания процесса инсталляции веб-обозревателя.
Не могу запустить установщик – ошибка 0х80072ее7
Данная ошибка, возникшая в операционной системе Windows, означает, что у текущего пользователя недостаточно прав для установки программ. В этом случае вам потребуется запустить установочный файл от имени локального администратора.
Делать это можно двумя способами. Во-первых, вы можете завершить текущий сеанс и авторизоваться в Windows, как администратор системы. Во-вторых, пользователи могут кликнуть ПКМ по загруженному инсталлятору и в ниспадающем контекстном меню выбрать действие «Запустить от имени аднимистратора».
Заражение вирусами
Еще одна причина, почему не удалось начать процесс установки Google Chrome – установленные в Windows вирусы и вредоносные скрипты. Также в некоторых случаях корректной установке может мешать работающий фаервол и антивирусная программа.
Для проверки системы на факт заражения вирусами пользователям потребуется воспользоваться своим антивирусом. Запустите приложение и начните полную проверку Windows. Если на вашем компьютере не установлено подобного защитного софта, настоятельно рекомендуется скачать какую-нибудь программу.
К примеру, вы можете воспользоваться бесплатным антивирусником от Microsoft – Security Essentials, который можно загрузить на этой страничке — http://windows.microsoft.com/ru-ru/windows/security-essentials-download. С его помощью рекомендуется делать полную проверку персонального компьютера хотя бы раз в неделю.
Антивирус и фаервол
Непосредственно перед установкой Google Chrome рекомендуется приостановить работу вашего антивирусника и Брандмауэра Windows (предустановленный в систему Firewall). Данное программное обеспечение может блокировать службы, с помощью которых инсталлер связывается с серверами для закачки необходимых данных.
Чтобы приостановить защиту компьютера с помощью антивируса, необходимо щелкнуть ПКМ по значку приложения в трее Windows. В ниспадающем меню выберите пункт «Остановить защиту» или «Отключить антивирус» (зависит от производителя и версии дистрибутива).
Если вы хотите выключить Брандмауэр Виндовс, вам необходимо делать следующее:
- Кликните по пиктограмме сетевого подключения в трее Виндовс (строка в нижней части экрана, на которой отображается время и дата).
- Запустите «Центр управления…» с помощью соответствующей гиперссылки.
- В навигационном меню в левой части открывшейся утилиты выберите раздел «Брандмауэр Windows».
- С помощью того же самого меню необходимо перейти в раздел, который называется «Включение и отключение».
- На отображенной странице есть 2 раздела – «Домашняя и рабочая сеть» и «Общественная сеть». В каждом из них требуется установить галку напротив пункта «Отключить брандмауэр (не рекомендуется)».
- Нажмите «Ok», чтобы закрыть окно.
Теперь попробуйте установить Гугл Хром. По завершении установки не забудьте возобновить работу отключенных фаервола или антивирусной защиты системы.
Некорректное удаление предыдущей версии
Если ранее на вашем персональном компьютере уже была установлена программа Google Chrome, возможно, вы или другой пользователь некорректно ее удалили, что и мешает повторной установке. В реестре могли остаться записи о том, что Хром все еще установлен, в служебной директории обозревателя могут остаться поврежденные файлы, которые невозможно удалить автоматически.
Если вам не удалось установить интернет-обозреватель Гугл Хром на свой ПК, необходимо устранить все вышеописанные последствия.
Удаление программы
Первое, что вам потребуется делать после сбой инсталляции – это проверить, не числится ли Гугл Хром в качестве уже установленной программы. Для этого вам потребуется следующее:
- Вызвать меню «Пуск» с помощью специальной кнопки с изображением флажка на панели быстрого доступа. Вы также можете использовать горячую клавишу Win на своей клавиатуре.
- Запустить «Панель управления».
- Перейди в раздел, который называется «Программы».
- Открыть утилиту «Удаление программы».
- Тщательно посмотрите представленный список. Если вы найдете в нем Гугл Хром – необходимо выделить его кликом мыши и щелкнуть по кнопке «Удалить», которая появится над перечнем.
Очистка реестра
Теперь пользователям потребуется удалить все записи о браузере в системном реестре Виндовс. Это можно делать вручную или воспользоваться специальной утилитой – CCleaner.
Загрузить утилиты можно на данном ресурсе — https://www.piriform.com/ccleaner/download. Существуют три версии данного ПО: Free, Professional и Professional Plus. Free распространяется по свободной лицензии, однако не имеет нужных вам функций. Поэтому рекомендуется закачать бесплатную пробную версию Professional. Для этого кликните по зеленой кнопке «Download free trial» в соответствующей графе.
Установите приложение, следуя инструкциям Windows Install Wizard (Мастера установки и удаления программ). По завершении операции необходимо запустить установленную утилиту.
Перейдите в раздел «Реестр» («Registry») с помощью специального меню в левой части окна. Кликните по кнопке «Find problems» («Поиск проблем»). Когда сканирование будет завершено, станет доступна другая кнопка «Исправить…» («Fix…»). Нажмите ее, дождитесь окончания процесса и закройте программу.
Если вы почему-то не хотите пользоваться сторонним софтом, существует возможность очистить реестр вручную:
- С помощью одновременного нажатия клавиш R и Win на своей клавиатуре, вызовите диалоговое окно.
- В пустом текстовом поле требуется ввести «regedit».
- Во всплывающем окне разрешите вносить изменения в работу операционной системы.
- Запущенная программа – редактор системного реестра. Вызовите интерфейс поиска записей с помощью сочетания клавиш Control и F.
- Введите «Chrome» в открывшемся окошке и нажмите Энтер.
- Удалите все найденные таким образом объекты.
- Снова вызовите меню поиска, введите «Google» и нажмите Enter.
- Сотрите все найденные элементы (обратите внимание, что если вы пользуетесь софтом для взаимодействия с облачным хранилищем GoogleDrive, такими действиями вы можете нарушить работу программы).
- Закройте редактор.
Удаление «хвостов»
Наконец, при деинсталляции некоторые файлы могли быть повреждены в результате сбоев. Их необходимо удалить. Для этого перейдите в папку «C:UsersUserAppDataLocalGoogle», где User – это имя текущего пользователя. Здесь необходимо удалить директорию «Chrome» и сразу же очистить корзину.
Найти удачный браузер для многих оказывается проблемой. Споры о том, какой веб-обозреватель лучше, ведутся уже давно. Но определиться с тем, какой лучше, возможно для каждого пользователя индивидуально. К тому же, в зависимости от целей, можно выбирать тот или иной вариант. Но самым популярным сейчас считается Google Chrome. Почему не устанавливается «Хром», узнаем дальше.
Выбор
Конечно, говорить однозначно о том, почему тот или иной человек выбрал определенный браузер, трудно. Но есть некая статистика, которая показывает уже устоявшиеся тенденции. Так, Opera скачивают те, кто много читает статьи на сайтах. Это вызвано тем, что у веб-обозревателя лучшая система масштабирования и подгона текста под размеры дисплея.
Несмотря на то что Internet Explorer давненько не обновлялся, а его собрат Edge набирает популярность, этот браузер все равно можно найти на компьютерах некоторых пользователей. Обычно его используют как лучшую защиту конфиденциальных данных. Есть процент людей, которые именно через IE проводят операции с финансами.
Еще совсем недавно отличался самой высокой скоростью обработки, пока его не перегнал наш герой. Теперь к нему возвращаются, если не устанавливается «Хром». В остальном же «Мозиллу» используют благодаря широкому набору инструментов.
А вот Google Chrome стал популярен как самый быстрый веб-обозреватель. И если раньше обычным пользователям хватало других вариантов, то сейчас все перешли на этот, потому что нет смысла использовать медленные версии. К тому же те, кто много работает с сервисами «Гугл», просто обязаны использовать именно этот браузер. Поскольку доступ к «гугловским» приложениям в нем осуществляется одним кликом.
Веб-обозреватель
Но для начала немного справочной информации. Нетрудно догадаться, что это детище Google было разработано на базе Chromium. Движком послужил Blink. Впервые веб-обозреватель стал известен в 2008 году. Именно тогда появилась первая публичная версия. Сейчас около 300 миллионов человек установили на свои устройства «Хром». Это делает его самым популярным среди остальных конкурентов. Рыночная доля на лето 2016 года составила почти 60 %.
Как установить?
Прежде чем понять, почему не устанавливается «Хром», нужно пройти процедуру установки. Конечно, такое маловероятно, но, возможно, вы совершаете какую-то ошибку именно в этот момент. Итак, скачивайте веб-обозреватель обязательно с официального сайта. Не все ресурсы добросовестно предоставляют хорошую версию. Некоторые могут быть напичканы рекламой, а в худшем случае — вирусами.
Сам файл браузера небольшой, поскольку это не сам он, а установочный файл. Поэтому не удивляйтесь его размеру. Далее нажимайте на загруженный документ. Начнется установка. Сам веб-обозреватель будет самостоятельно выгружаться из Сети. Возможно, именно на этом этапе у вас не устанавливается «Хром». Причины могут быть разными. Подробнее об этом поговорим дальше.
Интернет
Если «Гугл Хром» дает сбой, скорее всего, его что-то не устраивает. Причин может быть много, и все описать невозможно, поскольку некоторые могут быть абсолютно непредсказуемыми. Как уже говорилось ранее, установка происходит не в интернете, а непосредственно после скачанного файла-установщика. Он весит около 500 Кб.
Некоторые пользователи считают, что раз они скачали этот документ, то интернет им больше не нужен. Это не так. Файл нуждается в соединении. Поэтому, если у вас нестабильный интернет, может не устанавливаться «Гугл Хром».
Итак, причина первая — это перебои с сетью. Если у вас пропал интернет именно во время установки браузера, то нужно будет возобновить загрузку. В окошке появится ошибка с кодом 0x80072ee2. Значит, необходимо просто-напросто либо возобновить загрузку, либо перезапустить этот файл и начать заново.
Память
Сам процесс может прерываться и на скачивании самого файла. Причем даже если у вас наконец-то «устаканилось» интернет-соединение. Сначала вы будете все равно грешить на сеть, но присмотритесь к коду ошибки. Если вы видите 0x80070070, то проблема в другом.
Кстати, когда появляются эти цифры, сам браузер почему-то не дает дополнительной информации об ошибке. То есть если вы уже сталкивались с ней, то знаете, что приходится самостоятельно искать в интернете её причину. Хорошо, что хоть поиск подскажет вам, что перед вами ERROR_DISK_FULL.
Если у вас в этом случае не устанавливается «Гугл Хром», нужно удалить ненужные файлы, просмотреть все временные документы, кэш, используемые программы и приложения. В общем, можете просто глянуть на диск С. Если вы видите, что тут осталось всего пару мегабайт, то, конечно, нужно почистить систему.
Вообще если у вас так сильно забилась память, то нужно поразмыслить о её расширении. Это вызвано не только тем, что вы не сможете скачивать программы. Из-за такой «забитости» у вас часто будут возникать торможения системы, поскольку даже для временных данных, которые находятся в буфере, не будет места. Поэтому старайтесь следить за тем, чтобы диск был хотя бы на четверть свободен. Особенно если речь идет о диске С.
Предыдущие версии
Многие спрашивают о том, почему не устанавливается «Гугл Хром» после того, как удалили предыдущую версию. В этом случае нужно помнить, что проблема может быть связана именно с неправильной деинсталляцией. Так сложилось, что у браузера нет специальной утилиты для этого. Поэтому неопытные пользователи могут удалить просто папку с Google Chrome.
Сейчас такие проблемы редко возникают, поскольку большинство пользователей знают, как лучше удалять любые программы, которые не имеют собственных деинсталляторов. Но если вы просто удалите папку, то останутся некоторые записи, которые связаны со старой версией. При установке новой будет происходить конфликт совместимости и возникать подобная ошибка.
Для устранения этой проблемы можете скачать программу CCleaner. Она очень популярна и любима многими юзерами. Она подчищает все остаточные файлы и исправляет ошибки в реестре. Можно также самостоятельно попробовать ликвидировать эти остатки.
Чистка реестра
Для этого нужно запустить реестр. Чтобы это сделать, нажмите одновременно кнопки Win и R. Над «Пуском» появится небольшое окошко, куда нужно ввести regedit. Эта команда откроет реестр. Чтобы быстро отыскать остаточные файлы, нужно снова использовать комбинацию. Зажимаем Ctrl+F и пишем название нашего браузера на английском. Сюда же можно писать любую другую программу, которую вы удалили подобным образом.
В появившемся окне нужно нажать F3, и запись, которая появится, должна быть удалена. Так нужно повторить до тех пор, пока все записи не будут удалены.
Антивирус
Еще одна причина, по которой может не устанавливаться «Гугл Хром» на «Виндовс 7», — это антивирусники. К сожалению, некоторые из них могут помешать вам установить веб-обозреватель. Если это так, то придется на время отключить защиту. После снова скачайте установочный файл и попробуйте возобновить установку. Если все прошло гладко, не забудьте включить антивирусник обратно.
Права
Есть такие ошибки, которые сразу появляются с объяснением. Так, есть код 0х80072ее7. Если при загрузке браузера у вас появилась именно эта ошибка, а «Хром» не устанавливается на «Виндовс 7», тогда у вас недостаточно прав.
Раньше, когда была операционная система Windows XP, такую проблему приходилось исправлять за счет перехода на учетную запись администратора. На «Семерке» достаточно кликнуть на одну строку. После того как вы скачали установочный файл, вы обычно кликаете по нему дважды, и установка начинается. В этом случае нужно нажать на правую кнопку мыши. Из списка выбрать «Запуск от имени администратора».
Кстати, этот вариант работает со многими подобными ошибками. Если вдруг вы скачали другую программу, но не можете её запустить, просто сделайте запуск от имени администратора.
Удаление
Ранее говорилось, что могут быть проблемы, связанные с неправильным удалением. Чтобы такого не случалось, нужно знать, как ликвидировать программы с компьютера целиком, а не частями. Для этого выбираем в «Пуске» «Панель управления». Тут откроется окошко. Посмотрите, чтобы в правом верхнем углу, в строке «Просмотр», были выбраны «Крупные значки».
Так у вас появится большой список служб, среди которых ищем «Программы и компоненты». Отсюда можно удалять все установленные ранее программы. Тут же можно и удалить, если не устанавливается, «Хром». После можете снова попробовать скачать файл и установить браузер.
«Десятка»
До того как появилась финальная версия Windows 10, имелся тестовый билд с кодом 10525. Конечно, его не все застали, поскольку большинство перешли на «десятку» уже с появлением официальной версии. Она, кстати, исправила многие ошибки, которые появились с тестовой версией. Среди них была и такая, когда не устанавливался «Хром» на «Виндовс 10» либо не работал веб-обозреватель.
Что делать тем, кто не мог установить, трудно сказать. Можно было попробовать описанные выше варианты либо обратиться в поддержку «Гугл». Некоторые проблемы были связаны именно с совместимостью этого браузера с «десяткой». А вот если веб-обозреватель не запускался, то исправить ошибку было легче.
Интересно, что об этой проблеме знали специалисты и из Microsoft, и из Google. Но исправлять её не спешили. Скорее всего, не могли понять, с чем она была связана. Если пользователю крайне необходимо было использовать именно этот браузер, можно было временно решить проблему.
Для этого запуск нужно было осуществлять без поддержки Sandbox. Особо риска не было. Но все же такой режим был менее защищенным от вирусных «врагов», а также стабильность его работы была под вопросом. Зато такой вариант снижал потребление оперативной памяти.
Чтобы задействовать этот режим, нужно было нажать правой кнопкой мыши по ярлыку. Зайти в «Свойства». В строке «Объект» нужно было добавить ключ -no-sandbox. После того как вышел патч, лучше было выйти из этого режима.
Многие пользователи уже знакомы с браузером Google Chrome: об этом говорит статистика использования, которая наглядно показывает превосходство данного веб-обозревателя перед другими. И вот вы решили самолично попробовать браузер в действии. Но вот неприятность – браузер не устанавливается на компьютер.
Проблемы при установке браузера могут возникать по самым разнообразным причинам. Ниже мы их постараемся обозначить все.
Причина 1: мешает старая версия
Прежде всего, если вы устанавливаете повторно Google Chrome, то необходимо убедиться, что старая версия была полностью удалена с компьютера.
Если вы уже удалили Chrome, например, стандартным способом, то почистите реестр от ключей, связанных с браузером.
Для этого нажмите сочетание клавиш Win+R
и в отобразившемся окне введите «regedit»
(без кавычек).
На экране отобразится окно реестра, в котором вам потребуется отобразить строку поиска нажатием сочетания горячих клавиш Ctrl+F
. В отобразившейся строке введите поисковой запрос «chrome»
.
Очистите все результаты, связанные с названием уставленного прежде браузера. Как только все ключи будут удалены, можно закрыть окно реестра.
Только после того, как Chrome будет полностью удален с компьютера, можно переходить к установке новой версии браузера.
Причина 2: действие вирусов
Зачастую проблемы при установке Google Chrome могут вызывать вирусы. Чтобы подтвердить это обязательно выполните глубокое сканирование системы с помощью установленного на компьютер антивируса или воспользуйтесь лечащей утилитой Dr.Web CureIt.
Если после завершения сканирования будут выявлены вирусы, обязательно вылечите или удалите их, а затем перезагрузите компьютер и попробуйте возобновить процедуру установки Google Chrome.
Причина 3: недостаточное количество свободного пространства на диске
Google Chrome по умолчанию будет всегда устанавливаться на системный диск (как правило, это диск C) без возможности изменить его.
Убедитесь, что на системном диске у вас имеется достаточное количество свободного места. При необходимости, почистите диск, удалив, например, лишние программы или перенеся личные файлы на другой диск.
Причина 4: блокировка установки антивирусом
Обратите внимание, что данный способ необходимо выполнять только в том случае, если вы производили загрузку браузера только с официального сайта разработчика.
Некоторые антивирусы могут блокировать запуск исполнительного файла Chrome, из-за чего вы и не сможете установить браузер на компьютер.
В данной ситуации вам потребуется перейти в меню антивируса и просмотреть, блокирует ли он запуск инсталлятора браузера Google Chrome. Если данная причина подтвердилась, поместите блокируемый файл или приложение в список исключений или на время установки браузера отключите работу антивируса.
Причина 5: неправильная разрядность
Иногда пользователи при загрузке Google Chrome сталкиваются с проблемой, когда система неправильно определяет разрядность вашего компьютера, предлагая загрузить не ту версию браузера, что вам необходима.
Итак, прежде всего вам потребуется знать разрядность вашей операционной системы. Для этого перейдите в меню «Панель управления»
, установите режим просмотра «Мелкие значки»
, а затем перейдите к разделу «Система»
.
В открывшемся окне будет отображена основная информация о вашем компьютере. Около пункта «Тип системы»
вы будете видеть разрядность операционной системы. Всего их существует две: 32 и 64.
Если у вас вовсе отсутствует данный пункт, то, вероятно, вы обладатель 32-битной операционной системы.
Теперь отправляемся на . В открывшемся окне сразу под кнопкой скачать будет отображена версия браузера, которая будет загружена на ваш компьютер. Если предложенная разрядность отличается от вашей, еще строкой ниже щелкните по пункту «Скачать Chrome для другой платформы»
.
В открывшемся окне вы сможете выбрать версию Google Chrome с подходящей разрядностью.
Способ 6: для выполнения процедуры установки отсутствуют права администратора
В данном случае решение чрезвычайно простое: щелкните по установочному файлу правой кнопкой мыши и в отобразившемся меню выберите пункт «Запуск от имени администратора»
.
Как привило, это основные методы решения проблем с установкой Google Chrome. Если у вас появились вопросы, а также имеется свой способ устранения данной проблемы, поделитесь об этом в комментариях.
Внешне отличить Мозиллу и Хром сегодня почти невозможно – модный и ну очень плоский интерфейс типа хочу-быть-мобильным. А кроме скорости, зачем еще устанавливать Гугл Хром? Обычному пользователю вполне достаточно и стандартного Internet Explorer.
Один из ответов состоит в том, что так называемых обычных пользователей становится все меньше, а процент продвинутых юзеров возрастает с каждым днем. Можно спорить на старые желтые замшевые ботинки, что ваша дочь-третьеклассница гораздо уверенное обращается с ноутбуком, чем ее многоопытные родители.
Браузеров должно быть много, хороших и разных
- Opera лучше всего для чтения статей на сайтах – удобная система масштабирования и подгонки текста под ширину экрана.
- Internet Explorer незаменим при определенных конфиденциальных операциях с банками и валютами, электронными и конвертируемыми.
- Mozilla Firefox – это огромный набор инструментов для повышения продуктивности в любом виде деятельности.
- Google Chrome – это прямой доступ ко всем сервисам компании Google на всех устройствах в один клик.
При условии, что у вас на всех ваших компьютерах уже установлен Хром, вы сможете провести всеобщую синхронизацию. И тогда, что у вас в руках в данный момент, не будет иметь значения – вся история посещений, все закладки и привычные персональные настройки мгновенно мигрируют с десктопа на планшет, с планшета на смартфон.
Если у Вас проблемы с мобильным браузером Google Chrome, то не вздумайте пытаться установить браузер со сторонних сервисов или с пиратских сайтов. почти 100% вероятности, что вместе с браузером Вы установите заразу, которая будем Вам вредить: будет отсылать Ваши данные в сеть или слать смс на платные номера, со скоростью света сокращая Ваш баланс телефона.
Внимание!!! Браузер устанавливаем только с официальных источников:
- Для Android берём браузер в Google Play тут: https://play.google.com/store/apps/details?id=com.android.chrome&pcampaignid=website
- Для iOS в iTunes тут: https://itunes.apple.com/ru/app/chrome/id535886823
Порядок установки браузера Google Chrome для ПК
- Заходите на официальный сайт Google и скачиваете маленькую программку-установщик. Весь процесс загрузки уставщика из интернета занимает доли секунды.
- Теперь нужно кликнуть по файлу установщика и все – процесс пошел. Из сети будет скачиваться весь инсталлятор.
- Браузер имеет довольно-таки большой размер и именно на этом этапе чаще всего и возникают проблемы. Особенно если у вас проблемное интернет-соединение и часто бывают сбои в работе сети.
Ну вот, вы скачали инсталлятор и пытаетесь запустить процесс окончательной установки. Но, программа выдает ошибку. Почему не устанавливается Google Chrome? Скорее всего, в процессе загрузки произошел сбой и файлы инсталлятора загрузились некорректно.
Решение проблемы
Попробуйте начать все с самого начала. Если снова ошибка, вероятны помехи на линии. Не нужно пытаться загружать крупные файлы из интернета в часы пик. Подождите некоторое время, когда интернет станет посвободнее и повторите попытку. Лучше всего интернет работает в три или четыре часа ночи, когда основная масса пользователей крепко спит.
Все равно не устанавливается Google Chrome?
Есть еще одна тонкость установки программы. На некоторых операционных системах может возникнуть необходимость зайти в систему от имени администратора, имеющего права на установку и удаление программ. Если вы вошли в учетную запись гостя – естественно, вы ничего не сможете установить. Перезагрузите ПК и войдите от имени главного администратора системы.
Для операционной системы Windows 7, чтобы запустить процесс установки, необходимо не просто кликнуть по файлу, а сначала открыть контекстное меню (правая кнопка мыши) и выбрать пункт “Запустить от имени администратора”
Установка пошла, но затем приостановилась
Теперь пришло время вспомнить, что браузер, несмотря на свою очень быструю работу, имеет внушительный размер файла – почти что половина гигабайта. Прибавьте к этому свободное пространство, необходимое для оперативного маневра. Вероятной причиной приостановки процесса может оказаться недостаточное количество свободного места на жестком диске компьютера.
Зайдите в Проводник Windows и проверьте заполнение основного системного диска. Для нормальной работы браузера Google Chrome желательно иметь не менее одного гигабайта свободного пространства.
Если вам действительно необходимо или очень уж хочется иметь интернет-обозреватель компании Google на своем компьютере, придется произвести чистку. Чем-то нужно будет пожертвовать.
Какие программы можно удалить без ущерба общему комфорту пользования? Рекомендуется установить инновационный деинсталлятрор IoBit Uninstaller. Программа умеет сортировать приложения по множеству параметров и можно будет наглядно увидеть, что действительно абсолютно необходимо, а что можно вырвать с корнем без ущерба для пищеварения.
Теоретически, после всех вышеописанных манипуляций браузер Google Chrome должен устаканиться без проблем.
Все равно не получается?
Остается предположить, что у вас ну очень древний компьютер, да еще и пиратская версия Windows. Просто-напросто современная версия Google Chrome оказалась несовместимой с вашей операционной системой. Что делать?
Найдите более старые версии браузера Google Chrome на одном из авторитетных, надежных софт-порталов. Если при скачиваниях установщика через интернет никак не удается довести процесс до конца, логично использовать готовый файл инсталлятора, взяв его с другого компьютера, например – попросить товарища скачать полный файл установки Google Chrome и отправить вам его по электронной почте архивом.
Google Chrome входит в «большую тройку» самых популярных браузеров планеты. Пъедестал безоговорочных лидеров он разделяет с Opera и Mozilla Firefox. Ему принадлежит около 50-70% трафика во всей Глобальной паутине. Многие пользователи желают его установить на ПК, дабы воспользоваться всеми благами веб-технологий и с комфортом путешествовать по сайтам.
Но, к сожалению, не всем удаётся воспользоваться им. И всё из-за того, что Google Chrome не устанавливается в операционную систему. Досадная проблема, но мы попытаемся избавиться от неё.
Почему не удаётся запустить установщик Хрома, типы ошибок, возникающих при инсталляции, и их устранение подробно рассмотрим в этой статье.
Причин, по которым не устанавливается Гугл Хром, довольно много. Разберём наиболее распространённые.
Нет стабильного подключения к Сети
(код ошибки — 0x80072ee2)
Стандартный инсталлятор Хрома выполняет установку дистрибутива в режиме онлайн. Пользователь скачивает с офсайта лишь оболочку-загрузчик размером около 1 Мб, запускает его. А затем посредством интернет-соединения загружаются элементы браузера с сервера Google и размещаются на системном диске компьютера уже в автоматическом режиме. Но если стабильного коннекта нет (падает скорость, пропадает соединение), инсталляция прерывается.
Исправить подобное проблемное положение можно следующими действиями:
1. Проверить коммутацию модема, сетевой карты, телефонной линии, оборудование Wi-Fi (если настроено беспроводное соединение). Восстановить обнаруженные обрывы, заменить плохие контакты (штекеры, гнёзда).
Внимание! Если поломок нет в системе подключения, необходимо позвонить в службу провайдера
2. Проверить сетевые настройки системы:
- кликнуть в трее: иконку «компьютер» → раздел «Центр управления сетями и общим доступом» (проверить статус активности);
- в открывшемся окне щёлкнуть «Подключение по локальной сети», потом: «Свойства» → выделить строку «Протокол интернета версии…» (4 или 6 — в зависимости от того, какой используется) → нажать кнопку «Свойства».
- в панели свойств проверить все параметры на соответствие (при необходимости IP компьютера, адрес DNS-сервера), установить значения, рекомендуемые провайдером.
3. Установить веб-обозреватель при помощи альтернативного офлайн-инсталлятора:
на другом компьютере, ноутбуке со стабильным сетевым соединением в браузере перейти на страничку для скачивания — https://www.google.ru/chrome/browser/desktop/index.html?standalone=1
клацнуть кнопку «Скачать»;
отключить, если не нужно, надстройки установки (статус браузера по умолчанию, соглашение о передачи данных разработчикам);
нажать кнопку «Принять условия… »;
дождаться завершения скачивания (прогресс выполнения отобразится в нижней панели);
кликнуть по «стрелочке» на панели загруженного установщика, в меню выбрать «Показать в папке»;
скопировать дистрибутив и перенести на сторонний носитель (флешку или CD-диск);
носитель подключить к ПК со «слабой Сетью», перенести на винчестер скачанный автономный офлайн-установщик и запустить его;
подтвердить запуск: щёлкнуть в окне «Запустить»;
разрешить доступ к системе: клацнуть «Да» в панели «Контроль учётных записей… ».
Сбой в процессе установки
(Ошибка 10)
Если инсталлятор запустился, и загрузка файлов началась, но затем он перестал работать — произвольно закрылся, выдал ошибку, завис, — снова скачайте онлайн-установщик с официальной странички (https://www.google.ru/chrome/browser/desktop/index.html) и повторно запустите его.
Системные требования
Увы, не на всех стареньких машинах Google Chrome можно благополучно запустить. Минимальные требования последней версии браузера к компьютеру уже таковы:
- ПК с операционной системой Windows 7, 8, 8.1 или 10.
- Конфигурация на базе процессора Intel Pentium 4 и последующих версий, поддерживающих SSE2.
Если Вы давно не покупали свой компьютер и никакие девайсы в нём не заменяли на более актуальные, пора делать его апгрейд или покупать новый компьютер. Устаревшее «железо» может стать серьёзной преградой не только для установки Google Chrome, но и другого актуального ПО.
Нет файла expand.exe
(Ошибки 11, 102, 103)
Expand.exe — системный файл.
Он предназначен для инструктирования системы при выполнении определённой группы функций. В том числе, данный процесс может участвовать и в запуске программы, инсталлятора. И, соответственно, пользователи не могут установить Хром в его отсутствие.
ОС Windows сигнализирует о недоступности или неработоспособности файла expand.exe различными уведомлениями:
- «Ошибка приложения… »;
- «… не является приложением Win32»;
- «… ошибка в приложении … Приложение будет закрыто… »;
- «Файл… не найден»;
- «Ошибка запуска… »;
- «… не запущен»;
- «Отказ… »;
- «Неверный путь… ».
Восстановить файл expand.exe можно посредством следующих операций:
Способ №1: Проверка файлов системы
- Кликните кнопку «Пуск».
- В строке поиска наберите — CMD.
- Запустите найденный файл (появится вверху панели).
- В консоли командной строки наберите команду — sfc/scannow
- Дождитесь завершения процедуры.
- Следуйте инструкциям утилиты.
Способ №2: восстановление ОС
- В поисковой строке меню «Пуск» задайте запрос — «Восстановление системы».
- Кликните по иконке с одноимённым названием.
- В панели системной утилиты восстановления нажмите «Далее».
- Следуйте подсказкам Мастера.
- Выберите последнюю сохранённую точку восстановления.
- Запустите процедуру загрузки резервных данных.
- После того, как процедура будет выполнена, перезагрузите ПК и попробуйте снова установить браузер.
Способ №3: обновление ОС
- Откройте: Пуск → Панель управления → раздел «Система и безопасность» (тип просмотра «Категория»).
- Перейдите в подраздел «Центр обновления Windows».
- Нажмите «Проверка обновлений».
- Установите все доступные обновления.
- Перезапустите ОС.
Если ни один из вышеописанных способов не поможет вернуть expand.exe, тогда придётся делать переустановку Windows
, или загрузить копию этого файла с доверенного источника и попытаться разместить его в системной директории вручную (там, где он должен быть установлен).
На диске C нет места
(ошибка 0x80070070)
Банальная нехватка свободного дискового пространства в системном разделе может запросто создать аварийную ситуацию. Причём не только при установке браузера, но и работе компьютера в целом (запуск программ, веб-сёрфинг и т.д.).
Устранить проблему отсутствия места на диске С, поможет программная очистка.
Этап #1: удаление временных файлов
Выполнить это профилактическое мероприятие можно как вручную, так и в автоматическом режиме при помощи специальных утилит.
Способ №1: вручную
1. Нажмите вместе клавиши — Win + E.
2. В открывшемся окне клацните правой кнопкой по иконке диска C.
3. В списке выберите «Свойства».
4. На вкладке «Общие» запустите команду «Очистка диска».
5. Выберите элементы, которые нужно убрать. Запустите очистку.
Способ №2: утилитой Reg Organizer
Примечание.
За неимением ПО Reg Organizer можно воспользоваться его аналогом. Например, CCleaner.
1. Запустите утилиту. В панели слева кликните по разделу «Чистка дисков».
2. В блоке справа нажмите кнопку «Сканировать».
3. По окончании проверки запустите команду «Выполнить очистку».
Этап #2: удаление ненужных приложений
Чтобы разгрузить системный раздел и, соответственно, установить Хром, необходимо избавиться и от второстепенных программ и игр; которые вы редко запускаете или, вообще, не используете.
1. Откройте меню «Пуск», перейдите в «Панель управления».
3. В списке кликните правой кнопкой по приложению, которое нужно убрать. В панели клацните команду «Удалить».
4. Следуйте инструкциям открывшегося деинсталлятора.
Внимание!
Кроме штатных средств системы для удаления ненужного ПО, вы можете задействовать специальную программу-деинсталлятор. Например, Revo Uninstaller или Soft Organizer. При помощи этих утилит очистка получается более качественная, так как они по завершении стандартной деинсталляции дополнительно выполняют удаление оставшихся следов приложения в директориях и реестре.
Этап #3: очистка «Корзина»
Несмотря на то, что в системной Корзине хранятся файлы, с которыми вы когда-то «распрощались», она также является «поглотителем памяти». Ведь все утилизированные данные, размещённые в ней, по умолчанию хранятся именно на диске C.
Поэтому придётся и её освободить тоже:
1. Кликните правой кнопкой по Корзине.
2. В контекстном меню щёлкните команду «Очистить корзину».
Несоответствие дистрибутива конфигурации ПК
(Ошибка 9)
Ответ на вопрос «почему не устанавливается Google Chrome» может скрываться в неправильном выборе версии дистрибутива — его несоответствии по разрядности, системе.
Чтобы не сталкиваться с такой проблемой перед установкой веб-обозревателя, ознакомьтесь с данными системы вашего ПК, дабы при установке проконтролировать, правильно ли вы выбрали версию Хрома.
Доступ к информации можно получить так:
1. Перейдите: Пуск → Панель управления.
2. Выберите вид «Крупные значки».
3. Кликните иконку «Система».
4. В блоке «Издание Windows» отображается версия используемой ОС. В строке «Тип системы» — разрядность (32- или 64-разрядная). Просмотрите и запомните эти данные.
Теперь, имея представление о конфигурации системы, можно приступать к выбору версии и её установке.
Ошибка несоответствия теперь фактически исключена.
1. Откройте страничку для загрузки — https://www.google.ru/chrome/browser/desktop/index.html
2. Под кнопкой «Скачать» проверьте данные, правильно ли сервис Google определил операционную систему вашего ПК.
Если ошибки нет, смело жмите кнопку «Скачать». А вот если наблюдается несоответствие, кликните по надписи «Скачать… для другой платформы». И в дополнительной панели выберите то, что вам нужно. Например, дистрибутив для ОС с 32-х разрядной архитектурой.
Некорректное удаление предыдущей версии
(Ошибки 4, 5, 6, 1F)
Бывает так, что из-за остатков старой версии Google Chrome пользователь не может поставить новую. Попросту говоря, не может выполнить переустановку браузера. Откуда же берутся эти остатки? «Оседают» они в директориях и реестре в случае сбоя стандартной деинсталляции. А также по причине некорректного удаления: пользователь не запускает деинсталлятор, а перетягивает папки, файлы браузера в Корзину.
Устранить следы предыдущей версии можно двумя способами:
Способ №1: программа CCleaner
1. Скачайте с офсайта https://www.piriform.com/ бесплатный дистрибутив CCleaner и установите его на ПК.
2. Запустите CCleaner, кликните иконку «Веник». Запустите «Анализ», по окончании проверки «Очистка», чтобы убрать оставшиеся файлы и папки Хрома, а также другие ненужные элементы.
3. Нажмите в панели пункт «Реестр». Запустите поочерёдно команды «Поиск проблем» и «Исправить», чтобы избавить от ключей веб-обозревателя в реестре.
Способ №2: устранение остатков вручную
1. В поисковой строке меню «Пуск» наберите — regedit. Кликните одноимённую появившуюся иконку.
2. В меню редактора откройте раздел «Правка», кликните пункт «Найти».
3. В панели задайте запрос «chrome». Нажмите «Найти далее».
4. Клацните правой кнопкой по найденной записи. В перечне щёлкните команду «Удалить».
5. Нажмите кнопку «F3» для продолжения поиска.
6. Очистите таким образом весь реестр от записей, имеющих отношение к Google Chrome.
Дополнительно удалите файлы и папки браузера на диске С:
1. Нажмите сочетание клавиш Win + E.
2. В поле «Поиск» (вверху справа) введите такой же запрос — chrome.
3. Удалите все найденные элементы Хрома при помощи системного меню (клик правой кнопкой → Удалить).
После очистки перезагрузите компьютер и приступайте к установке дистрибутива.
Блокировка антивирусом или фаерволом
(Ошибка 12)
Безусловно, защитное ПО — обязательный, неотъемлемый атрибут любого компьютера. Без него никуда. Но антивирус или фаервол может проявить чрезмерную бдительность: ошибочно принять доверенный установщик за вирус. Также такое некорректное детектирование может произойти и из-за того, что пользователь самостоятельно неправильно перенастроил антивирусную программу. А именно создал правила блокировки запуска файлов, сетевых соединений, имеющих прямое отношение к установщику Google Chrome.
Для разблокировки инсталлятора нужно удалить эти настройки в антивирусном ПО либо перенастроить, чтобы они корректно работали. На крайний случай, если сложно найти «проблемную опцию», можно выполнить глобальный сброс настроек в антивируснике.
1. Кликните: Пуск → Панель управления → Система и безопасность (вид «Категория»).
2. Клацните раздел «Брандмауэр Windows».
3. В списке слева нажмите «Включение и отключение… ».
4. В блоке «Настройка параметров… » установите опцию «Отключить брандмауэр… ».
Недостаточно прав
(ошибка 0x80072ее7)
Инсталлятор напрочь может «отказаться» исполнять свои обязанности, то есть устанавливать дистрибутив браузера, если ему покажется, что у пользователя недостаточно прав на пользование учётной записью. Чтобы исключить подобные «претензии», клацните правой кнопкой по установщику и в списке кликом мышки активируйте директиву «Запуск от имени администратора».
Проделки вирусов
Коварство нынешних компьютерных зловредов сложно объективно оценить. В том смысле, что они способны на всё, чтобы достичь своей заветной цели. А именно — нанести максимально возможный вред компьютеру ну и, соответственно, пользователю, его владельцу.
Так вот, когда наряду со сбоями установки Хрома, происходят ещё и другие странности в системе (не устанавливаются другие приложения, произвольно открываются окна, удаляются файлы), обязательно нужно задействовать антивирусные сканнеры.
Malwarebytes — обезвреживает трояны, руткиты и прочие весьма опасные скрытные цифровые инфекции.
Успех быстрого удаления сбоя инсталлятора зависит от правильной диагностики. Не торопитесь опробовать все способы. Изначально постарайтесь определить причину неполадки. В этом вам может помочь код ошибки, а также характерные «симптомы» проблемы.
Успешной инсталляции Google Chrome!
Содержание
- Не устанавливается Google Chrome. Решение известных проблем
- Причины ошибок установки Google Chrome
- Перебои с интернетом
- Недостаточно места на диске
- Некорректное удаление предыдущей версии
- Антивирусное программное обеспечение
- Недостаточно прав
- Как удалить Google Chrome
- Скачайте Chrome ещё раз
- Альтернативные методы
- Как установить Chrome в офлайн-режиме (для Windows)
- Способы переустановить Google Chrome с сохранением закладок и паролей
- О переустановке на компьютере
- Что это значит
- Когда нужно делать
- Альтернативы: чистка программы от мусора, удаление вирусов, сброс настроек
- Синхронизация
- Инструкция по включению
- Настройки функции: указываем, что именно синхронизировать
- Сохранение данных: экспорт
- Закладок
- Паролей
- Удаление браузера
- Через «Панель управления»
- Используем утилиту Revo Uninstaller
- Чистка системной папки “AppData “– “Local “– “Google”
- «Уборка» в реестре системы
- Вручную
- Используем CCleaner
- Скачивание и повторная установка программы
- Настройка обозревателя
- Включение синхронизации
- Другие настройки
- Возможные проблемы при переустановке и их решение
- Плохой интернет
- Слабый ПК: проверяем системные требования
- Отсутствие прав на удаление и установку программ
- Реинсталляция мобильного приложения
- Включение и настройка синхронизации
- Удаление программы
- Повторная установка
- Устранение ошибок при установке Chrome на Windows
- Почему возникают проблемы с установкой: возможные причины и их решения
- ПК пользователя не соответствует системным требованиям
- Система заражена вирусами: удаление вредоносных файлов
- Нестабильная интернет-связь
- Недостаточно места на ПК
- Неправильно выбрана разрядность установочного пакета
- Неполное удаление старой версии
- Антивирус блокирует работу инсталлятора: отключение на некоторое время
- Останавливаем службу Брандмауэр Windows
- Неправильная работа GoogleCrashHandler.exe
- Удаляем ключ обновления в реестре
- У Вашего пользователя нет прав на установку программ
- Восстановление: файлов, системы, ОС
- Воспользуйтесь стандартным приложением от Microsoft
- Включен S режим на Windows 10
- Полное удаление Google Chrome
- Виндовс XP
- Windows 7, 8, 10
- Ручное удаление папки с файлами
- Скачивание и установка свежей версии
- Конкретные ошибки
- 0x80072ee2
- 0×80070070
- Ошибка «Не удалось выполнить установку»
- 0×80070057
- 0×80072ее7
- Ошибки 4, 7, 12, 13, 31, 35, 57, 102 и 103
- 0xa0430721
- Ошибки 1603 и 0×00000643
- Chrome обновляется автоматически
- Как узнать свою версию Chrome
- Шаг 1
- Шаг 2
- Шаг 3
- Как обновить Chrome
- Автоматические обновления
- Как установить запланированное обновление
- Зачем обновлять Chrome
- Защита
- Надежная защита
- Функции
- Новейшие функции Google
- Улучшения
- Повышение скорости работы
- Нужна помощь?
- Способы восстановить браузер Google Chrome автоматически на компьютере или ноутбуке после удаления
- Варианты действий, если Хром не запускается или пропал
- Восстановление ярлыка программы на рабочем столе
- Обновление через файл-установщик с сайта Хрома без удаления браузера
- Полная переустановка с сохранением данных
- Сохраняем папку программы
- Удаляем текущую версию
- Инсталлируем новую
- Восстановление после удаления: установка “с нуля”
- Программы на ПК
- Приложения IOS или Android
- Минусы способа
- Вариант миновать неудобства: синхронизация
- Автоматическое восстановление: обновляем Хром к последней версии через раздел “О браузере”
- “Откат” Windows через точку восстановления
- Проверка и чистка ПК от вирусов и вредоносных программ
- Другие понятия восстановления
- Восстанавливаем вкладки браузера
- Используем всплывающее окно при запуске браузера
- Контекстное меню (правая клавиша мыши в зоне вкладок) или комбинация клавиш
- Через историю просмотров
- Как вернуть Гугл Хром в первоначальный вид на ПК или телефоне
- Чистка истории и других пользовательских данных
- Удаление расширений и закладок
- Возврат к заводским настройкам
- Повторная авторизация с включением синхронизации
- Восстановление закладок
- Синхронизация данных и настроек
- На компьютере, ноутбуке
- На смартфоне
- Возможные настройки синхронизации
Не устанавливается Google Chrome. Решение известных проблем
Не получается установить Chrome на компьютер? Вероятно, вы видите одну из следующих ошибок:
Воспользуйтесь приведенными ниже советами.
Причины ошибок установки Google Chrome
Причин для ошибок во время установки Google Chrome может быть очень много. Я напишу те, с которыми столкнулся сам.

Как известно, Google Chrome рассчитан на установку по сети, посредством интернета. Поэтому, перед инсталляцией, сначала скачивается небольшой файлик размером 549,6 Кб. После чего он запускает установщик Google Chrome.
У этого метода есть свои преимущества и недостатки. Положительным моментом является автоматическое обновление программы, а недостатком — проблематичность установки если канал интернета нестабилен.
Перебои с интернетом
В случае обрыва соединения, процесс установки придется возобновить с исходной точки. В таком случае инсталлер Google Chrome сообщит вам об ошибке 0x80072ee2.
Недостаточно места на диске
Так я несколько раз пытался скачать инсталлер, но частые сбои интернета не позволяли мне этого сделать.
В очередной попытке установить Google Chrome у меня появилась новая ошибка 0x80070070. Но подробной информацией о значении этой ошибки, инсталлятор Google Chrome почему-то не выдал. Я набрал в поиске этот код ошибки и в результатах поиска обнаружил вот что:
Удалите ненужные файлы (временные файлы, кеш браузера, а также неиспользуемые программы и документы), чтобы освободить место. Затем снова скачайте Chrome по ссылке google.com/chrome и попробуйте установить его ещё раз.
Я проверил сколько места у меня на диске С: оставалось всего несколько мегабайт! Я освободил 1 Гигабайт и повторил попытку установки Google Chrome. На этот раз установка прошла успешно. И это надо было столько мучаться!
Некорректное удаление предыдущей версии
У Гугл Хрома нет привычного деинсталлятора, поэтому непосредственное удаление папки с программой будет препятствовать повторной установке. Потому что после удаления программы в реестре остаются записи, связанные с Google Chrome. В этом случае вы должны вручную найти и удалить такие записи реестра или воспользоваться замечательной бесплатной программкой CCleaner, которая автоматически удаляет лишний мусор и исправляет ошибки в реестре.
Антивирусное программное обеспечение
Некоторые антивирусные программы могут мешать установке Google Chrome. Чтобы проверить, не связана ли проблема с этим, временно отключите его. Затем снова скачайте Chrome по ссылке google.com/chrome и попробуйте установить его ещё раз. По окончании не забудьте включить антивирусное приложение.
Chrome все равно не устанавливается? Попробуйте обновить антивирусное программное обеспечение.

Недостаточно прав
Ошибка 0х80072ее7 означает, что для установки Гугл Хром необходимо зайти под учеткой администратора (актуально для Windows XP). Для Windows 7 запустить файл надо из контекстного меню (кликнуть правой кнопкой мышки) и выбрать пункт «Запуск от имени администратора».
Как удалить Google Chrome
Чтобы удалить браузер Chrome, следуйте инструкциям ниже.
Windows XP
Windows Vista / Windows 7 / Windows 8
В крайнем случае удалите папки вручную:
Скачайте Chrome ещё раз
Возможно, вы случайно удалили мастер установки — программу, которая помогает обновлять и устанавливать Chrome. Убедитесь, что ваш компьютер отвечает системным требованиям, снова скачайте Chrome по ссылке google.com/chrome и попробуйте установить его ещё раз.
Альтернативные методы
Попробуйте воспользоваться альтернативным (автономным) установочным файлом Google Chrome (для Windows).
Как установить Chrome в офлайн-режиме (для Windows)
Не получается установить Chrome на компьютер Windows? Попробуйте следующее.
Открылась стандартная страница загрузки? Все в порядке – благодаря специальным тегам Гугл знает, какой именно файл нужно скачать. Скачанный файл можно сохранить на другом компьютере.
Источник
Способы переустановить Google Chrome с сохранением закладок и паролей
Переустановить Гугл Хром без потери закладок и паролей необходимо когда прежняя версия браузера устарела, работает нестабильно из-за слабой аппаратной начинки ПК, вступает в конфликт с антивирусными программами или системный реестр Windows перегружен временными файлами.
Для обновления программы с сохранением данных нужно синхронизировать браузер с аккаунтом Google, удалить приложение со своего компьютера, очистить системную папку и повторно установить и настроить обозреватель.
О переустановке на компьютере
На компьютерах, независимо от операционной системы, предусмотрена возможность удаления и повторной инсталляции различных программных продуктов. Google Chrome также может быть переустановлен пользователем в случае необходимости.
Что это значит
Переустановкой называется поэтапный процесс, при котором прежняя версия программы удаляется с ПК и затем повторно инсталлируется на компьютер. Обычно эта процедура сопровождается удалением системных папок, в которых хранятся личные данные пользователя: пароли, список сохраненных страниц, история веб-поиска.
Когда нужно делать
Переустановка понадобится в таких случаях:
Альтернативы: чистка программы от мусора, удаление вирусов, сброс настроек
Большинство перечисленных проблем можно решить без радикальных мер. Вместо переустановки попробуйте очистить приложение Chrome от временных файлов. Очистите историю браузера, отсортируйте закладки и удалите ненужные, просмотрите журнал загрузок, отключите ненужные расширения и плагины.
Выполните проверку на вирусы следующим образом:
Более подробно узнать как очистить кэш, удалить историю или стереть куки читайте в наших отдельных статьях.
Синхронизация
Эта функция очень полезна при переустановке, так как позволяет сохранить пароли, закладки, историю просмотров и другие пользовательские данные. Браузер синхронизируется с персональным аккаунтом Google, в результате чего всю важную информацию можно перенести на другое устройство или в новую версию обозревателя.
Инструкция по включению
Включить синхронизацию перед переустановкой Chrome можно через панель быстрого доступа, расположенную правее поисковой строки.
Настройки функции: указываем, что именно синхронизировать
Сохранение данных: экспорт
Еще один способ, позволяющий перенести пароли и закладки в новую версию Chrome после переустановки – экспорт данных в файл. Это можно сделать посредством стандартных инструментов браузера.
Закладок
Паролей
Удаление браузера
Прежде чем выполнить повторную установку приложения, текущую версию Chrome необходимо удалить. Эту процедуру можно осуществить несколькими способами.
Через «Панель управления»
Используем утилиту Revo Uninstaller
Чистка системной папки “AppData “– “Local “– “Google”
Если Chrome работал некорректно и со сбоями, процесс удаления браузера с ПК также может протекать с ошибками. Чтобы исключит такой риск, очистите системную папку браузера перед тем, как проводить переустановку.
«Уборка» в реестре системы
В реестре хранятся данные о приложении, даже если сам браузер не используется либо удален с ПК. Это может негативно отразиться на работе новой версии программы. Поэтому рекомендуется выполнить очистку перед повторной установкой.
Вручную
Используем CCleaner
Скачивание и повторная установка программы
Настройка обозревателя
После переустановки необходимо вернуть закладки и пароли, которые были сохранены на прежней версии Chrome. Затем нужно совершить ряд настроек, чтобы создать комфортные условия для повседневных сеансов.
Включение синхронизации
Чтобы пользоваться паролями, закладками и другими сохраненным данными, необходимо синхронизировать новую версию Хром с аккаунтом Google. Для этого необходимо перейти в «Текущий пользователь» и авторизоваться. После этого все сохраненные данные станут доступны в установленной версии обозревателя.
Другие настройки
Возможные проблемы при переустановке и их решение
При повторной инсталляции обозревателя возможны сбои, из-за которых процесс протекает слишком медленно либо прерывается. Причин таких ошибок может быть несколько.
Плохой интернет
После загрузки и запуска установочного файла происходит скачивание вспомогательных компонентов программы и последующая инсталляция. Чтобы этот процесс протекал бесперебойно, нужно стабильное подключение к интернету.
Остановка загрузки может свидетельствовать о том, что качество соединения низкое. В этом случае необходимо выполнить проверку, запустив любое веб-приложение на ПК, например, другой браузер. При необходимости можно выполнить перезагрузку роутера либо проверить контакт ПК с LAN-кабелем.
Слабый ПК: проверяем системные требования
Новые версии Google Chrome совместимы с ОС Windows 7, 8, 10. Возможность переустановки для пользователей XP и Vista ограничена. Для корректной работы браузера требуется процессор с двумя или большим количеством вычислительных ядер. Рекомендуемый объем ОЗУ – от 2 Гб.
Если переустановка обозревателя невозможна из-за того, что компьютер не соответствует системным требованиям, Вы можете загрузить старую версию Хром.
Отсутствие прав на удаление и установку программ
Такое возможно, если вы пользуетесь ПК, который подключен к частной либо корпоративной сети, например, в компьютерном клубе либо на рабочем месте в офисе. В этом случае необходимо получить права установки от системного администратора.
Реинсталляция мобильного приложения
Chrome для смартфонов и планшетов также подлежит переустановке в случае некорректной работы. Сперва необходимо сохранить пароли и другие данные, затем выполнить удаление и повторную инсталляцию приложения.
Включение и настройка синхронизации
Чтобы сохранить пароли и закладки перед удалением, убедитесь в настройках, что напротив каждого пункта активирован флажок. Это означает, что после удаления приложения данные останутся в памяти аккаунта и Вы сможете их восстановить.
Удаление программы
Для деинсталляции мобильного приложения достаточно выполнить удаление с рабочего стола. Если Вы пользуетесь устройством на Андроид, можете войти в «Настройки» на телефоне и выполнить деинсталляцию в разделе «Приложения».
Повторная установка
Источник
Устранение ошибок при установке Chrome на Windows
Чтобы избавиться от проблемы, когда не устанавливается Гугл Хром на Виндовс 7 или 10, сначала нужно выяснить, почему это происходит. А также важно знать, что делать в первую очередь, чтобы еще больше не навредить своему персональному компьютеру или ноутбуку. Об этом и об устранении ошибок 0xa0430721, 0×80070057 и других при установке браузера эта статья.
Если код Вашей ошибки другой, то можете сделать скриншот и выложить его в комментарии, чтобы мы могли подсказать индивидуальное решение проблемы.
Почему возникают проблемы с установкой: возможные причины и их решения
ПК пользователя не соответствует системным требованиям
Одна из вероятных причин неудачи при попытках установить Гугл Хром – несоответствие параметров компьютера требованиям для инсталляции. Если Вы не уверены, что они подходят, лучше проверьте еще раз.
Требования частоты процессора и объема памяти:
Система заражена вирусами: удаление вредоносных файлов
Неудачи при инсталляции Google Chrome – веская причина проверить свой компьютер на наличие вирусов и прочего вредоносного ПО. Откройте Ваш антивирус и проведите глубокое сканирование. Если программа обнаружит вирусы, их нужно вылечить или удалить. После этого перезагрузите компьютер, затем попробуйте снова установить приложение.
Если штатный антивирус не установлен, то воспользуйтесь утилитой Cure It или аналогичной от компании «Касперский».
Нестабильная интернет-связь
Недостаточно места на ПК
Неполадка с таким кодом сообщает о недостаточном количестве свободного места на жестком диске. Стоит почистить весь мусор (временные файлы, данные кэша, редко используемые программы), а после этого начать установку браузера заново. Рекомендуем применить программы Ccleaner и WinDirStat или штатной утилитой Windows.
Но также можно удалить ненужные программы в панели управления.
Неправильно выбрана разрядность установочного пакета
Разрядность Google Chrome должна соответствовать разрядности системы ПК. Это проверяется просто, нужно:
Неполное удаление старой версии
Возможно прежняя версия браузера была удалена некорректно или не полностью. Обычный деинсталлятор все равно оставляет какие-то сведения в реестре или другой мусор. Чтобы это не мешало инсталляции новой версии приложения, нужно проделать следующее.
Рекомендуем применять программу Ccleaner, которая все сделает быстрее и в автоматическом режиме.
Перезагрузка обязательна для того, чтобы изменения вступили в силу.
Антивирус блокирует работу инсталлятора: отключение на некоторое время
Останавливаем службу Брандмауэр Windows
На время инсталляции Хрома рекомендуется деактивировать сетевой экран системы. Его еще называют «Брандмауэр». Это делается так:
Неправильная работа GoogleCrashHandler.exe
Проблема может исходить от файла GoogleCrashHandler.exe. Важной роли он не играет, а вот вред причинить способен. Файл связан с системой обновления сервисов Google, но антивирусные программы нередко сканируют его как потенциально опасный. Можно удалить этот файл с ПК.
Удаляем ключ обновления в реестре
Применяем такой алгоритм:
У Вашего пользователя нет прав на установку программ
Восстановление: файлов, системы, ОС
Для процедуры по системным файлам последовательность восстановления такая:
Дальше надо ждать. Когда процедура окончится, появится сообщение. После этого перезагружаете свой ПК и пробуете установить браузер заново.
Другой способ – восстановление системы с контрольной точки:
Чтобы установить последние обновления ОС:
Воспользуйтесь стандартным приложением от Microsoft
Дальше пойдет сканирование и «выяснение» проблем. В завершение программа предложит возможные варианты решений.
Включен S режим на Windows 10
Мешать установке Хром на Виндовс 10 может включенный S режим, обеспечивающий безопасность компьютера. Проверить, активен ли он, можно через «Панель управления» — «Система». Отключается S режим в параметрах системы во вкладке «Обновление и безопасность».
Полное удаление Google Chrome
Для полного удаления веб-обозревателя следуйте алгоритму.
Виндовс XP
Windows 7, 8, 10
Тут алгоритм идентичный. Единственное отличие – в «Панели управления» выбираете «Установка и удаление программ».
Ручное удаление папки с файлами
Скачивание и установка свежей версии
Конкретные ошибки
Здесь мы рассказывали что делать, как исправить и в чем причина зависания Хрома сразу после первого запуска. А в последнее время (судя из количества вопросов на нашу почту) частой стала ошибка «Опаньки» при загрузке страниц в браузере. Ей мы уделили отдельное внимание.
0x80072ee2
Когда выскакивает окошко с этой ошибкой, это указывает на плохое соединение с Интернетом.
0×80070070
Недостаточно места на дисках компьютера. Решение простое — почистить винчестер ПК.
Ошибка «Не удалось выполнить установку»
Если выскакивает такое окно, попробуйте один из двух способов:
0×80070057
Может уточнятся уведомлением «Не удалось выполнить установку, код ошибки». Скорее-всего у Вас не полностью удаленна старая версия браузера. А потому нужно это сделать правильно.
0×80072ее7
У пользователя нет прав на установку. Высока вероятность, что Вы работаете под «учеткой» гостя. Нужно запустить файл инсталляции от имени администратора.
Ошибки 4, 7, 12, 13, 31, 35, 57, 102 и 103
Необходимо удалить ключ обновления в реестре и запустить процесс наново.
0xa0430721
Ошибка с кодом 0ха0430721 свидетельствует об отсутствии каких-то системных файлов в ОС для нормальной установки браузера Гугл Хром. Возможно, они были «атакованы» вирусами или случайно удалены. В первую очередь, речь о expand.exe. Эти файлы необходимо восстановить, иначе обозреватель не инсталлируется. Рекомендуем применить штатную утилиту «scannow».
Ошибки 1603 и 0×00000643
Причин появления неполадок с такими кодами несколько:
Источник
Chrome обновляется автоматически
Chrome автоматически устанавливает обновления в фоновом режиме – вы будете всегда под надежной защитой новейших функций безопасности.
Как узнать свою версию Chrome
Шаг 1
Откройте Chrome на компьютере
Шаг 2
В правом верхнем углу экрана найдите значок «Настройка и управление Google Chrome»
Шаг 3
Нажмите «Справка > О браузере Chrome»
Как обновить Chrome
Автоматические обновления
Chrome следит за появлением обновлений. Если выпущено очередное обновление, оно установится автоматически после того, как браузер будет закрыт и снова открыт.
Как установить запланированное обновление
Если вы давно не закрывали Chrome, возможно, ваша версия устарела. Это легко проверить.
Цвет индикатора зависит от того, как давно вам доступно обновление:
Запланированное обновление выпущено меньше двух дней назад.
Запланированное обновление выпущено примерно четыре дня назад.
Запланированное обновление выпущено неделю назад или раньше.
Чтобы установить обновление, закройте и снова откройте Chrome.
Зачем обновлять Chrome
Благодаря новым функциям и исправлениям для системы безопасности в регулярных обновлениях Chrome, вы сможете эффективно работать в интернете и при этом будете всегда надежно защищены.
Защита
Надежная защита
Chrome сам следит за вашей безопасностью, автоматически устанавливая обновления. А значит, все новейшие функции и исправления будут доступны вам сразу после их выпуска.
Функции
Новейшие функции Google
Chrome сам следит за вашей безопасностью, автоматически устанавливая обновления. А значит, все новейшие функции и исправления будут доступны вам сразу после их выпуска.
Улучшения
Повышение скорости работы
Chrome сам следит за вашей безопасностью, автоматически устанавливая обновления. А значит, все новейшие функции и исправления будут доступны вам сразу после их выпуска.
Нужна помощь?
Остались вопросы? Обращайтесь в наш Справочный центр. Там вы найдете подробную информацию об обновлениях и дополнительных возможностях Chrome.
Источник
Способы восстановить браузер Google Chrome автоматически на компьютере или ноутбуке после удаления
Восстановить Гугл Хром может понадобиться, если он не открывается или пропал вовсе. Обычно на компьютере, ноутбуке или мобильном телефоне после удаления старой версии и инсталляции новой эта проблема решается.
Для начала убедитесь, что браузер есть в меню «Пуск» или на панели задач, и что ярлык не перенаправляет автоматически на сторонние сайты. Может помочь в возобновлении работы обозревателя чистка кеша. В худших случаях потребуется деинсталляция и установка программы заново.
Варианты действий, если Хром не запускается или пропал
Если под «не запусканием» Вы имеете ввиду, проблему, когда браузер закрывается сам после клика на ярлык, то стоит применить немного другие способы его «воскресить».
Восстановление ярлыка программы на рабочем столе
Одной из причин, почему обозреватель перестал запускаться, могут быть вредоносные программы и вирусы. Они способны изменять адрес ярлыка таким образом, что при нажатии по нему либо ничего не происходит, либо система Вас направляет на сторонние ресурсы. После сканирования и удаления вирусов нужно все-таки отыскать местоположение «больной» иконки, и заменить ее «здоровой». Порядок действий такой:
Обновление через файл-установщик с сайта Хрома без удаления браузера
Если ничего не поменялось в лучшую сторону, нужно сделать вот что. Зайдите на официальный сайт Google, и загрузите оттуда файл для инсталляции Хрома. Существующую версию обозревателя перед этим с ПК не удаляйте. Установка проходит стандартно: запускаете и ждете завершения. Такая инсталляция позволяет заменить зараженные вирусом файлы.
Полная переустановка с сохранением данных
А этот способ уже предусматривает полное удаление браузера. Но перед этим стоит позаботиться о том, чтобы все данные и Ваши персональные настройки были сохранены для будущего переноса в новую версию программы. Все делается в несколько этапов.
Сохраняем папку программы
Вся нужная информация находится в системной теке Default. Обратите внимание, что на разных ОС эта папка имеет свое отдельное расположение. Вы можете найти ее, написав в строке поиска «Проводника» слово «Default». В качестве примера приводим Windows 7.
Удаляем текущую версию
Следующий шаг – деинсталляция Хрома с компьютера.
Инсталлируем новую
Когда удаление будет завершено, зайдите на официальный сайт Гугла, и там скачайте установочный файл с последней версией программы. После инсталляции обозревателя замените все содержимое системной папки Default Вашими предварительно сохраненными данными.
Восстановление после удаления: установка “с нуля”
Программы на ПК
Убедитесь, что старая версия Хрома бесследно удалена с компьютера. После этого загрузите с официального сайта новый релиз, и после окончания инсталляции снова запустите обозреватель.
Подробные инструкции по установке:
Приложения IOS или Android
Для того чтобы восстановить «с нуля» воспользуйтесь магазинами программ – PlayMarket или AppStore. Скачайте и повторно инсталлируйте Хром на свой гаджет.
Минусы способа
Этот вариант имеет существенные недостатки:
Вариант миновать неудобства: синхронизация
Не допустить все упомянутые проблемы можно одним простым способом. Речь о синхронизации. Настроив эту опцию, Вы не будете тратить много времени. Достаточно авторизоваться в заново установленном обозревателе и включить синхронизацию.
Автоматическое восстановление: обновляем Хром к последней версии через раздел “О браузере”
Процедура осуществляется так:
“Откат” Windows через точку восстановления
Если все перечисленные способы не улучшили ситуацию, придется идти на одну из крайних мер. Речь об «откате» ОС к предыдущей точке восстановления. Отметим, что эта процедура затрагивает все программы на ПК. Алгоритм такой:
Проверка и чистка ПК от вирусов и вредоносных программ
Это можно сделать несколькими способами. Первым на ум приходит антивирус, установленный на Вашем компьютере. А также просканировать и удалить вредное ПО можно через сам обозреватель. Для этого:
Другие понятия восстановления
Восстанавливаем вкладки браузера
Используем всплывающее окно при запуске браузера
Восстановление вкладок требуется лишь при незапланированном выходе из Хрома. К примеру, когда на ноутбуке разряжается батарея во время работы. Когда после рестарта компьютера Вы запустите обозреватель, появится всплывающее окошко с опцией «Восстановить».
Контекстное меню (правая клавиша мыши в зоне вкладок) или комбинация клавиш
Есть еще несколько способов восстановить закрытые вкладки. Один из них подразумевает одновременное нажатие комбинации клавиш Ctrl+Shift+T. При этом первой откроется та вкладка, которая закрывалась последней.
Через историю просмотров
Наконец, самый надежный способ восстановить прежние вкладки – вызвать их через меню обозревателя. Кликаете на многоточие в правом верхнем углу, выбираете «История», и там увидите список последних открытых сайтов.
Как вернуть Гугл Хром в первоначальный вид на ПК или телефоне
Чистка истории и других пользовательских данных
Зачастую нормализовать работу Хрома помогает удаление с компьютера или смартфона десятков мегабайт ненужного «мусора». Это называется чисткой кеша. Она бывает полной или частичной. При первом варианте будут удалены пароли и другие важные данные.
Чистка делается так:
Удаление расширений и закладок
Порой на работе браузера негативно сказываются установленные в нем программы. Речь, в первую очередь, о расширениях. Чтобы избавиться от ненужных из них, сделайте следующее:
То же действие можете осуществить с ненужными сохраненными сайтами. Для этого:
Возврат к заводским настройкам
А также может помочь в решении проблемы полный или частичный «откат» браузера к изначальным параметрам. Для этого:
Повторная авторизация с включением синхронизации
Заранее позаботьтесь о сохранении всех персональных параметров браузера. Включите синхронизацию данных через «Меню» — «Настройки» — «Я и Google».
Так все данные о Вашей активности в Хроме собираются в облаке аккаунта. После инсталляции новой версии обозревателя все, что понадобится – лишь авторизоваться и включить синхронизацию.
Восстановление закладок
После переустановки Хрома все Ваши настройки браузера, в том числе список сохраненных закладок, пропадут. Чтобы восстановить избранные сайты, понадобится выполнить ряд простых действий:
Синхронизация данных и настроек
На компьютере, ноутбуке
При авторизации в заново установленном обозревателе стоит сразу включить синхронизацию данных. Иногда эта опция активируется по умолчанию. Проверьте это в настройках Хрома в разделе «Я и Google». Если синхронизация активна, на кнопке будет написано «Отключить», в противном случае – «Включить».
На смартфоне
В телефонах на платформе Андроид синхронизация проверяется аналогично:
Возможные настройки синхронизации
Можно дополнительно изменять параметры этой опции:
На смартфонах кликните «Настройки синхронизации», затем сдвиньте верхний бегунок влево и снимите галочки напротив ненужных параметров.
Источник
Если вы получили сообщение об ошибке при попытке скачать и установить Google Chrome, воспользуйтесь инструкциями из этой статьи.
Как исправить большинство ошибок при установке
- Проверьте подключение к Интернету. Если оно прерывается, узнайте, как исправить проблемы с подключением.
- Проверьте, соответствует ли устройство системным требованиям.
- Ещё раз скачайте установочный файл с google.com/chrome и заново установите Chrome.
- Если проблему решить не удалось, используйте офлайн-установщик:
- для компьютеров с несколькими пользователями
- для компьютеров с одним пользователем
Как устранить определенные виды ошибок
Не удается подключиться к Интернету в Windows
Проблема связана с брандмауэром, антивирусным ПО или прокси-сервером
Внесите брандмауэр, антивирусное ПО или прокси-сервер в список исключений системы безопасности. Если вы используете брандмауэр Windows, выполните следующие действия:
- На компьютере с ОС Windows откройте меню «Пуск» (
или
).
- Откройте панель управления.
- В поле «Поиск в панели управления» введите Брандмауэр.
- Выберите Разрешение запуска программы через брандмауэр Windows.
- Нажмите Изменить параметры.
- Выберите Разрешить другое приложение…
Обзор…
- В верхней части окна введите %ProgramFiles(x86)%GoogleUpdate.
- Выберите папку с самым большим числом в названии.
- Выберите GoogleUpdate.exe
Добавить.
Если вы работаете с другим брандмауэром, узнайте, как добавить его в список исключений, на сайте компании-разработчика.
Прокси-сервер не поддерживается
Убедитесь, что вы работаете с одним из поддерживаемых прокси-серверов. К ним относятся:
- Прокси-серверы, в которых используется механизм взаимной аутентификации, в том числе протоколы Kerberos и NTLM.
- Прокси-серверы, в которых используется «интегрированная аутентификация» (если у пользователя есть соответствующие разрешения).
Не запускается фоновая интеллектуальная служба передачи (BITS)
Убедитесь, что служба BITS включена:
- На компьютере с ОС Windows откройте меню «Пуск» (
или
).
- Нажмите Панель управления
Система и безопасность
Администрирование
Службы.
- Нажмите правой кнопкой мыши на пункт Фоновая интеллектуальная служба передачи (BITS).
- Выберите Свойства.
- Откройте вкладку «Общие». Убедитесь, что для параметра «Тип запуска» установлено значение Автоматически (отложенный запуск), Автоматически или Вручную.
Если проблема по-прежнему не решена, проверьте, есть ли у вас права на редактирование следующей папки: C:Documents and SettingsAll UsersApplication DataMicrosoftNetworkDownloader.
Чтобы получить права на редактирование:
- Нажмите на папку правой кнопкой мыши.
- Выберите Свойства.
- В разделе «Общие» включите Только для чтения.
- Нажмите ОК.
Если установить этот флажок нельзя, обратитесь к системному администратору.
Не удается установить Chrome, потому что вы находитесь в S-режиме
- Выйдите из S-режима. Чтобы узнать больше об S-режиме и установке Chrome, прочитайте эту статью службы поддержки Майкрософт.
- Загрузите установочный файл для Chrome.
- При появлении запроса нажмите Запустить или Сохранить файл.
- Чтобы запустить сохраненный установочный файл, дважды нажмите на него.
- Запустите Chrome.
- Windows 7. Когда установка завершится, окно Chrome откроется автоматически.
- Windows 8 и 8.1. В открывшемся диалоговом окне нажмите «Далее», чтобы выбрать браузер по умолчанию.
- Windows 10. Когда установка завершится, окно Chrome откроется автоматически. При желании сделайте Chrome браузером по умолчанию.
У вас нет прав администратора в Windows
Вот как проверить, есть ли у вас нужные права:
- На компьютере с ОС Windows откройте меню «Пуск» (
или
).
- Нажмите Выполнить.
- Введите
control userpasswords2. - Нажмите ОК.
- Посмотрите, есть ли ваше имя пользователя в группе администраторов.
Чтобы изменить свои права доступа, обратитесь к системному администратору.
Ошибки 4, 7, 12, 13, 31, 35, 57, 102 и 103
Не получается установить Chrome на компьютер? Вероятно, вы видите одну из следующих ошибок:
- Ошибка 4: на компьютере уже установлена более новая версия Chrome.
- Ошибки 7, 12, 13, 35, 57, 102, 103: выполнить установку не удалось по неизвестным причинам.
- Ошибка 31: не удалось повторно установить Chrome.
Воспользуйтесь приведенными ниже советами.
Шаг 1. Проверьте, достаточно ли на компьютере свободного места
Если на жестком диске вашего компьютера недостаточно места, вы не сможете установить Chrome.
- Удалите ненужные файлы (временные файлы, кеш браузера, а также программы и документы, которыми вы не пользуетесь).
- Скачайте Chrome со страницы google.com/chrome.
- Установите браузер.
Шаг 2. Отключите антивирусное программное обеспечение
Некоторые антивирусные приложения могут мешать установке Google Chrome.
- Отключите антивирусное ПО.
- Скачайте Chrome со страницы google.com/chrome.
- Установите браузер.
- Включите антивирус.
Chrome все равно не устанавливается? Попробуйте обновить антивирусное программное обеспечение.
Шаг 3. Скачайте Chrome ещё раз
Скачайте установочный файл со страницы google.com/chrome. Установите браузер.
Если у вас не получается это сделать, обратитесь к системному администратору.
Не удалось выполнить установку
Если во время установки или обновления приложения появляется сообщение об ошибке, выполните одно из этих действий:
- Посетите Справочный форум Google Chrome и попросите других пользователей вам помочь.
- Поищите сведения об этой ошибке в Интернете.
Ничего не помогло? Вы найдете дополнительную информацию здесь: справочный форум Chrome. Подробнее о том, как решить проблемы при обновлении Chrome…
Эта информация оказалась полезной?
Как можно улучшить эту статью?
Перейти к содержимому
Однажды столкнулся с такой ситуацией, когда Google Chrome был установлен на компьютере плохим скриптом автоустановки, позже был обновлен (из-за чего в списке установленных программ отображалось два Google Chrome), а еще позже начал очень плохо работать. Очистка кэша не помогала и Google Chrome удалили, но так как он был не правильно установлен, то и удалился не полностью, в списке установленных программ так и осталось два Google Chrome, при повторном удалении Google Chrome, он просто убрался из списка. При попытке установить новый Google Chrome отображалась ошибка:
На компьютере уже установлена последняя версия браузера Google Chrome. Если он не работает, удалите его и установите снова.
После того как Google Chrome уже не было в списке программ, в Панель управления — Удаление программы, я удалил директорию с его файлами C:UsersixnfoAppDataLocalGoogleChrome, но это не помогло, ошибка при установке все же отображалась.
Потом открыл меню пуск и набрал regedit, в редакторе реестра нажал комбинацию клавиш Ctrl+F и набрал Google, и начал удалять все записи связанные с Google Chrome, для продолжения поиска использовал клавишу F3. Хочу заметить, удалять всё где встречается слово Google не нужно, а лишь записи в реестре о приложении Google Chrome, например где видно путь C:Program FilesGoogleChrome, еще например Google Chrome в HKEY_LOCAL_MACHINESOFTWARERegisteredApplications и т.д., обычно они в конце реестра, записи где просто встретилось слово Google, пропускаем клавишей F3.
После этого чистый браузер Google Chrome успешно установился.
Найти удачный браузер для многих оказывается проблемой. Споры о том, какой веб-обозреватель лучше, ведутся уже давно. Но определиться с тем, какой лучше, возможно для каждого пользователя индивидуально. К тому же, в зависимости от целей, можно выбирать тот или иной вариант. Но самым популярным сейчас считается Google Chrome. Почему не устанавливается «Хром», узнаем дальше.
Выбор
Конечно, говорить однозначно о том, почему тот или иной человек выбрал определенный браузер, трудно. Но есть некая статистика, которая показывает уже устоявшиеся тенденции. Так, Opera скачивают те, кто много читает статьи на сайтах. Это вызвано тем, что у веб-обозревателя лучшая система масштабирования и подгона текста под размеры дисплея.
Несмотря на то что Internet Explorer давненько не обновлялся, а его собрат Edge набирает популярность, этот браузер все равно можно найти на компьютерах некоторых пользователей. Обычно его используют как лучшую защиту конфиденциальных данных. Есть процент людей, которые именно через IE проводят операции с финансами.
Еще совсем недавно отличался самой высокой скоростью обработки, пока его не перегнал наш герой. Теперь к нему возвращаются, если не устанавливается «Хром». В остальном же «Мозиллу» используют благодаря широкому набору инструментов.
А вот Google Chrome стал популярен как самый быстрый веб-обозреватель. И если раньше обычным пользователям хватало других вариантов, то сейчас все перешли на этот, потому что нет смысла использовать медленные версии. К тому же те, кто много работает с сервисами «Гугл», просто обязаны использовать именно этот браузер. Поскольку доступ к «гугловским» приложениям в нем осуществляется одним кликом.
Веб-обозреватель
Но для начала немного справочной информации. Нетрудно догадаться, что это детище Google было разработано на базе Chromium. Движком послужил Blink. Впервые веб-обозреватель стал известен в 2008 году. Именно тогда появилась первая публичная версия. Сейчас около 300 миллионов человек установили на свои устройства «Хром». Это делает его самым популярным среди остальных конкурентов. Рыночная доля на лето 2016 года составила почти 60 %.
Как установить?
Прежде чем понять, почему не устанавливается «Хром», нужно пройти процедуру установки. Конечно, такое маловероятно, но, возможно, вы совершаете какую-то ошибку именно в этот момент. Итак, скачивайте веб-обозреватель обязательно с официального сайта. Не все ресурсы добросовестно предоставляют хорошую версию. Некоторые могут быть напичканы рекламой, а в худшем случае — вирусами.
Сам файл браузера небольшой, поскольку это не сам он, а установочный файл. Поэтому не удивляйтесь его размеру. Далее нажимайте на загруженный документ. Начнется установка. Сам веб-обозреватель будет самостоятельно выгружаться из Сети. Возможно, именно на этом этапе у вас не устанавливается «Хром». Причины могут быть разными. Подробнее об этом поговорим дальше.
Интернет
Если «Гугл Хром» дает сбой, скорее всего, его что-то не устраивает. Причин может быть много, и все описать невозможно, поскольку некоторые могут быть абсолютно непредсказуемыми. Как уже говорилось ранее, установка происходит не в интернете, а непосредственно после скачанного файла-установщика. Он весит около 500 Кб.
Некоторые пользователи считают, что раз они скачали этот документ, то интернет им больше не нужен. Это не так. Файл нуждается в соединении. Поэтому, если у вас нестабильный интернет, может не устанавливаться «Гугл Хром».
Итак, причина первая — это перебои с сетью. Если у вас пропал интернет именно во время установки браузера, то нужно будет возобновить загрузку. В окошке появится ошибка с кодом 0x80072ee2. Значит, необходимо просто-напросто либо возобновить загрузку, либо перезапустить этот файл и начать заново.
Память
Сам процесс может прерываться и на скачивании самого файла. Причем даже если у вас наконец-то «устаканилось» интернет-соединение. Сначала вы будете все равно грешить на сеть, но присмотритесь к коду ошибки. Если вы видите 0x80070070, то проблема в другом.
Кстати, когда появляются эти цифры, сам браузер почему-то не дает дополнительной информации об ошибке. То есть если вы уже сталкивались с ней, то знаете, что приходится самостоятельно искать в интернете её причину. Хорошо, что хоть поиск подскажет вам, что перед вами ERROR_DISK_FULL.
Если у вас в этом случае не устанавливается «Гугл Хром», нужно удалить ненужные файлы, просмотреть все временные документы, кэш, используемые программы и приложения. В общем, можете просто глянуть на диск С. Если вы видите, что тут осталось всего пару мегабайт, то, конечно, нужно почистить систему.
Вообще если у вас так сильно забилась память, то нужно поразмыслить о её расширении. Это вызвано не только тем, что вы не сможете скачивать программы. Из-за такой «забитости» у вас часто будут возникать торможения системы, поскольку даже для временных данных, которые находятся в буфере, не будет места. Поэтому старайтесь следить за тем, чтобы диск был хотя бы на четверть свободен. Особенно если речь идет о диске С.
Предыдущие версии
Многие спрашивают о том, почему не устанавливается «Гугл Хром» после того, как удалили предыдущую версию. В этом случае нужно помнить, что проблема может быть связана именно с неправильной деинсталляцией. Так сложилось, что у браузера нет специальной утилиты для этого. Поэтому неопытные пользователи могут удалить просто папку с Google Chrome.
Сейчас такие проблемы редко возникают, поскольку большинство пользователей знают, как лучше удалять любые программы, которые не имеют собственных деинсталляторов. Но если вы просто удалите папку, то останутся некоторые записи, которые связаны со старой версией. При установке новой будет происходить конфликт совместимости и возникать подобная ошибка.
Для устранения этой проблемы можете скачать программу CCleaner. Она очень популярна и любима многими юзерами. Она подчищает все остаточные файлы и исправляет ошибки в реестре. Можно также самостоятельно попробовать ликвидировать эти остатки.
Чистка реестра
Для этого нужно запустить реестр. Чтобы это сделать, нажмите одновременно кнопки Win и R. Над «Пуском» появится небольшое окошко, куда нужно ввести regedit. Эта команда откроет реестр. Чтобы быстро отыскать остаточные файлы, нужно снова использовать комбинацию. Зажимаем Ctrl+F и пишем название нашего браузера на английском. Сюда же можно писать любую другую программу, которую вы удалили подобным образом.
В появившемся окне нужно нажать F3, и запись, которая появится, должна быть удалена. Так нужно повторить до тех пор, пока все записи не будут удалены.
Антивирус
Еще одна причина, по которой может не устанавливаться «Гугл Хром» на «Виндовс 7», — это антивирусники. К сожалению, некоторые из них могут помешать вам установить веб-обозреватель. Если это так, то придется на время отключить защиту. После снова скачайте установочный файл и попробуйте возобновить установку. Если все прошло гладко, не забудьте включить антивирусник обратно.
Права
Есть такие ошибки, которые сразу появляются с объяснением. Так, есть код 0х80072ее7. Если при загрузке браузера у вас появилась именно эта ошибка, а «Хром» не устанавливается на «Виндовс 7», тогда у вас недостаточно прав.
Раньше, когда была операционная система Windows XP, такую проблему приходилось исправлять за счет перехода на учетную запись администратора. На «Семерке» достаточно кликнуть на одну строку. После того как вы скачали установочный файл, вы обычно кликаете по нему дважды, и установка начинается. В этом случае нужно нажать на правую кнопку мыши. Из списка выбрать «Запуск от имени администратора».
Кстати, этот вариант работает со многими подобными ошибками. Если вдруг вы скачали другую программу, но не можете её запустить, просто сделайте запуск от имени администратора.
Удаление
Ранее говорилось, что могут быть проблемы, связанные с неправильным удалением. Чтобы такого не случалось, нужно знать, как ликвидировать программы с компьютера целиком, а не частями. Для этого выбираем в «Пуске» «Панель управления». Тут откроется окошко. Посмотрите, чтобы в правом верхнем углу, в строке «Просмотр», были выбраны «Крупные значки».
Так у вас появится большой список служб, среди которых ищем «Программы и компоненты». Отсюда можно удалять все установленные ранее программы. Тут же можно и удалить, если не устанавливается, «Хром». После можете снова попробовать скачать файл и установить браузер.
«Десятка»
До того как появилась финальная версия Windows 10, имелся тестовый билд с кодом 10525. Конечно, его не все застали, поскольку большинство перешли на «десятку» уже с появлением официальной версии. Она, кстати, исправила многие ошибки, которые появились с тестовой версией. Среди них была и такая, когда не устанавливался «Хром» на «Виндовс 10» либо не работал веб-обозреватель.
Что делать тем, кто не мог установить, трудно сказать. Можно было попробовать описанные выше варианты либо обратиться в поддержку «Гугл». Некоторые проблемы были связаны именно с совместимостью этого браузера с «десяткой». А вот если веб-обозреватель не запускался, то исправить ошибку было легче.
Интересно, что об этой проблеме знали специалисты и из Microsoft, и из Google. Но исправлять её не спешили. Скорее всего, не могли понять, с чем она была связана. Если пользователю крайне необходимо было использовать именно этот браузер, можно было временно решить проблему.
Для этого запуск нужно было осуществлять без поддержки Sandbox. Особо риска не было. Но все же такой режим был менее защищенным от вирусных «врагов», а также стабильность его работы была под вопросом. Зато такой вариант снижал потребление оперативной памяти.
Чтобы задействовать этот режим, нужно было нажать правой кнопкой мыши по ярлыку. Зайти в «Свойства». В строке «Объект» нужно было добавить ключ -no-sandbox. После того как вышел патч, лучше было выйти из этого режима.
Многие пользователи уже знакомы с браузером Google Chrome: об этом говорит статистика использования, которая наглядно показывает превосходство данного веб-обозревателя перед другими. И вот вы решили самолично попробовать браузер в действии. Но вот неприятность – браузер не устанавливается на компьютер.
Проблемы при установке браузера могут возникать по самым разнообразным причинам. Ниже мы их постараемся обозначить все.
Причина 1: мешает старая версия
Прежде всего, если вы устанавливаете повторно Google Chrome, то необходимо убедиться, что старая версия была полностью удалена с компьютера.
Если вы уже удалили Chrome, например, стандартным способом, то почистите реестр от ключей, связанных с браузером.
Для этого нажмите сочетание клавиш Win+R
и в отобразившемся окне введите «regedit»
(без кавычек).
На экране отобразится окно реестра, в котором вам потребуется отобразить строку поиска нажатием сочетания горячих клавиш Ctrl+F
. В отобразившейся строке введите поисковой запрос «chrome»
.
Очистите все результаты, связанные с названием уставленного прежде браузера. Как только все ключи будут удалены, можно закрыть окно реестра.
Только после того, как Chrome будет полностью удален с компьютера, можно переходить к установке новой версии браузера.
Причина 2: действие вирусов
Зачастую проблемы при установке Google Chrome могут вызывать вирусы. Чтобы подтвердить это обязательно выполните глубокое сканирование системы с помощью установленного на компьютер антивируса или воспользуйтесь лечащей утилитой Dr.Web CureIt.
Если после завершения сканирования будут выявлены вирусы, обязательно вылечите или удалите их, а затем перезагрузите компьютер и попробуйте возобновить процедуру установки Google Chrome.
Причина 3: недостаточное количество свободного пространства на диске
Google Chrome по умолчанию будет всегда устанавливаться на системный диск (как правило, это диск C) без возможности изменить его.
Убедитесь, что на системном диске у вас имеется достаточное количество свободного места. При необходимости, почистите диск, удалив, например, лишние программы или перенеся личные файлы на другой диск.
Причина 4: блокировка установки антивирусом
Обратите внимание, что данный способ необходимо выполнять только в том случае, если вы производили загрузку браузера только с официального сайта разработчика.
Некоторые антивирусы могут блокировать запуск исполнительного файла Chrome, из-за чего вы и не сможете установить браузер на компьютер.
В данной ситуации вам потребуется перейти в меню антивируса и просмотреть, блокирует ли он запуск инсталлятора браузера Google Chrome. Если данная причина подтвердилась, поместите блокируемый файл или приложение в список исключений или на время установки браузера отключите работу антивируса.
Причина 5: неправильная разрядность
Иногда пользователи при загрузке Google Chrome сталкиваются с проблемой, когда система неправильно определяет разрядность вашего компьютера, предлагая загрузить не ту версию браузера, что вам необходима.
Итак, прежде всего вам потребуется знать разрядность вашей операционной системы. Для этого перейдите в меню «Панель управления»
, установите режим просмотра «Мелкие значки»
, а затем перейдите к разделу «Система»
.
В открывшемся окне будет отображена основная информация о вашем компьютере. Около пункта «Тип системы»
вы будете видеть разрядность операционной системы. Всего их существует две: 32 и 64.
Если у вас вовсе отсутствует данный пункт, то, вероятно, вы обладатель 32-битной операционной системы.
Теперь отправляемся на . В открывшемся окне сразу под кнопкой скачать будет отображена версия браузера, которая будет загружена на ваш компьютер. Если предложенная разрядность отличается от вашей, еще строкой ниже щелкните по пункту «Скачать Chrome для другой платформы»
.
В открывшемся окне вы сможете выбрать версию Google Chrome с подходящей разрядностью.
Способ 6: для выполнения процедуры установки отсутствуют права администратора
В данном случае решение чрезвычайно простое: щелкните по установочному файлу правой кнопкой мыши и в отобразившемся меню выберите пункт «Запуск от имени администратора»
.
Как привило, это основные методы решения проблем с установкой Google Chrome. Если у вас появились вопросы, а также имеется свой способ устранения данной проблемы, поделитесь об этом в комментариях.
Внешне отличить Мозиллу и Хром сегодня почти невозможно – модный и ну очень плоский интерфейс типа хочу-быть-мобильным. А кроме скорости, зачем еще устанавливать Гугл Хром? Обычному пользователю вполне достаточно и стандартного Internet Explorer.
Один из ответов состоит в том, что так называемых обычных пользователей становится все меньше, а процент продвинутых юзеров возрастает с каждым днем. Можно спорить на старые желтые замшевые ботинки, что ваша дочь-третьеклассница гораздо уверенное обращается с ноутбуком, чем ее многоопытные родители.
Браузеров должно быть много, хороших и разных
- Opera лучше всего для чтения статей на сайтах – удобная система масштабирования и подгонки текста под ширину экрана.
- Internet Explorer незаменим при определенных конфиденциальных операциях с банками и валютами, электронными и конвертируемыми.
- Mozilla Firefox – это огромный набор инструментов для повышения продуктивности в любом виде деятельности.
- Google Chrome – это прямой доступ ко всем сервисам компании Google на всех устройствах в один клик.
При условии, что у вас на всех ваших компьютерах уже установлен Хром, вы сможете провести всеобщую синхронизацию. И тогда, что у вас в руках в данный момент, не будет иметь значения – вся история посещений, все закладки и привычные персональные настройки мгновенно мигрируют с десктопа на планшет, с планшета на смартфон.
Если у Вас проблемы с мобильным браузером Google Chrome, то не вздумайте пытаться установить браузер со сторонних сервисов или с пиратских сайтов. почти 100% вероятности, что вместе с браузером Вы установите заразу, которая будем Вам вредить: будет отсылать Ваши данные в сеть или слать смс на платные номера, со скоростью света сокращая Ваш баланс телефона.
Внимание!!! Браузер устанавливаем только с официальных источников:
- Для Android берём браузер в Google Play тут: https://play.google.com/store/apps/details?id=com.android.chrome&pcampaignid=website
- Для iOS в iTunes тут: https://itunes.apple.com/ru/app/chrome/id535886823
Порядок установки браузера Google Chrome для ПК
- Заходите на официальный сайт Google и скачиваете маленькую программку-установщик. Весь процесс загрузки уставщика из интернета занимает доли секунды.
- Теперь нужно кликнуть по файлу установщика и все – процесс пошел. Из сети будет скачиваться весь инсталлятор.
- Браузер имеет довольно-таки большой размер и именно на этом этапе чаще всего и возникают проблемы. Особенно если у вас проблемное интернет-соединение и часто бывают сбои в работе сети.
Ну вот, вы скачали инсталлятор и пытаетесь запустить процесс окончательной установки. Но, программа выдает ошибку. Почему не устанавливается Google Chrome? Скорее всего, в процессе загрузки произошел сбой и файлы инсталлятора загрузились некорректно.
Решение проблемы
Попробуйте начать все с самого начала. Если снова ошибка, вероятны помехи на линии. Не нужно пытаться загружать крупные файлы из интернета в часы пик. Подождите некоторое время, когда интернет станет посвободнее и повторите попытку. Лучше всего интернет работает в три или четыре часа ночи, когда основная масса пользователей крепко спит.
Все равно не устанавливается Google Chrome?
Есть еще одна тонкость установки программы. На некоторых операционных системах может возникнуть необходимость зайти в систему от имени администратора, имеющего права на установку и удаление программ. Если вы вошли в учетную запись гостя – естественно, вы ничего не сможете установить. Перезагрузите ПК и войдите от имени главного администратора системы.
Для операционной системы Windows 7, чтобы запустить процесс установки, необходимо не просто кликнуть по файлу, а сначала открыть контекстное меню (правая кнопка мыши) и выбрать пункт “Запустить от имени администратора”
Установка пошла, но затем приостановилась
Теперь пришло время вспомнить, что браузер, несмотря на свою очень быструю работу, имеет внушительный размер файла – почти что половина гигабайта. Прибавьте к этому свободное пространство, необходимое для оперативного маневра. Вероятной причиной приостановки процесса может оказаться недостаточное количество свободного места на жестком диске компьютера.
Зайдите в Проводник Windows и проверьте заполнение основного системного диска. Для нормальной работы браузера Google Chrome желательно иметь не менее одного гигабайта свободного пространства.
Если вам действительно необходимо или очень уж хочется иметь интернет-обозреватель компании Google на своем компьютере, придется произвести чистку. Чем-то нужно будет пожертвовать.
Какие программы можно удалить без ущерба общему комфорту пользования? Рекомендуется установить инновационный деинсталлятрор IoBit Uninstaller. Программа умеет сортировать приложения по множеству параметров и можно будет наглядно увидеть, что действительно абсолютно необходимо, а что можно вырвать с корнем без ущерба для пищеварения.
Теоретически, после всех вышеописанных манипуляций браузер Google Chrome должен устаканиться без проблем.
Все равно не получается?
Остается предположить, что у вас ну очень древний компьютер, да еще и пиратская версия Windows. Просто-напросто современная версия Google Chrome оказалась несовместимой с вашей операционной системой. Что делать?
Найдите более старые версии браузера Google Chrome на одном из авторитетных, надежных софт-порталов. Если при скачиваниях установщика через интернет никак не удается довести процесс до конца, логично использовать готовый файл инсталлятора, взяв его с другого компьютера, например – попросить товарища скачать полный файл установки Google Chrome и отправить вам его по электронной почте архивом.
Google Chrome входит в «большую тройку» самых популярных браузеров планеты. Пъедестал безоговорочных лидеров он разделяет с Opera и Mozilla Firefox. Ему принадлежит около 50-70% трафика во всей Глобальной паутине. Многие пользователи желают его установить на ПК, дабы воспользоваться всеми благами веб-технологий и с комфортом путешествовать по сайтам.
Но, к сожалению, не всем удаётся воспользоваться им. И всё из-за того, что Google Chrome не устанавливается в операционную систему. Досадная проблема, но мы попытаемся избавиться от неё.
Почему не удаётся запустить установщик Хрома, типы ошибок, возникающих при инсталляции, и их устранение подробно рассмотрим в этой статье.
Причин, по которым не устанавливается Гугл Хром, довольно много. Разберём наиболее распространённые.
Нет стабильного подключения к Сети
(код ошибки — 0x80072ee2)
Стандартный инсталлятор Хрома выполняет установку дистрибутива в режиме онлайн. Пользователь скачивает с офсайта лишь оболочку-загрузчик размером около 1 Мб, запускает его. А затем посредством интернет-соединения загружаются элементы браузера с сервера Google и размещаются на системном диске компьютера уже в автоматическом режиме. Но если стабильного коннекта нет (падает скорость, пропадает соединение), инсталляция прерывается.
Исправить подобное проблемное положение можно следующими действиями:
1. Проверить коммутацию модема, сетевой карты, телефонной линии, оборудование Wi-Fi (если настроено беспроводное соединение). Восстановить обнаруженные обрывы, заменить плохие контакты (штекеры, гнёзда).
Внимание! Если поломок нет в системе подключения, необходимо позвонить в службу провайдера
2. Проверить сетевые настройки системы:
- кликнуть в трее: иконку «компьютер» → раздел «Центр управления сетями и общим доступом» (проверить статус активности);
- в открывшемся окне щёлкнуть «Подключение по локальной сети», потом: «Свойства» → выделить строку «Протокол интернета версии…» (4 или 6 — в зависимости от того, какой используется) → нажать кнопку «Свойства».
- в панели свойств проверить все параметры на соответствие (при необходимости IP компьютера, адрес DNS-сервера), установить значения, рекомендуемые провайдером.
3. Установить веб-обозреватель при помощи альтернативного офлайн-инсталлятора:
на другом компьютере, ноутбуке со стабильным сетевым соединением в браузере перейти на страничку для скачивания — https://www.google.ru/chrome/browser/desktop/index.html?standalone=1
клацнуть кнопку «Скачать»;
отключить, если не нужно, надстройки установки (статус браузера по умолчанию, соглашение о передачи данных разработчикам);
нажать кнопку «Принять условия… »;
дождаться завершения скачивания (прогресс выполнения отобразится в нижней панели);
кликнуть по «стрелочке» на панели загруженного установщика, в меню выбрать «Показать в папке»;
скопировать дистрибутив и перенести на сторонний носитель (флешку или CD-диск);
носитель подключить к ПК со «слабой Сетью», перенести на винчестер скачанный автономный офлайн-установщик и запустить его;
подтвердить запуск: щёлкнуть в окне «Запустить»;
разрешить доступ к системе: клацнуть «Да» в панели «Контроль учётных записей… ».
Сбой в процессе установки
(Ошибка 10)
Если инсталлятор запустился, и загрузка файлов началась, но затем он перестал работать — произвольно закрылся, выдал ошибку, завис, — снова скачайте онлайн-установщик с официальной странички (https://www.google.ru/chrome/browser/desktop/index.html) и повторно запустите его.
Системные требования
Увы, не на всех стареньких машинах Google Chrome можно благополучно запустить. Минимальные требования последней версии браузера к компьютеру уже таковы:
- ПК с операционной системой Windows 7, 8, 8.1 или 10.
- Конфигурация на базе процессора Intel Pentium 4 и последующих версий, поддерживающих SSE2.
Если Вы давно не покупали свой компьютер и никакие девайсы в нём не заменяли на более актуальные, пора делать его апгрейд или покупать новый компьютер. Устаревшее «железо» может стать серьёзной преградой не только для установки Google Chrome, но и другого актуального ПО.
Нет файла expand.exe
(Ошибки 11, 102, 103)
Expand.exe — системный файл.
Он предназначен для инструктирования системы при выполнении определённой группы функций. В том числе, данный процесс может участвовать и в запуске программы, инсталлятора. И, соответственно, пользователи не могут установить Хром в его отсутствие.
ОС Windows сигнализирует о недоступности или неработоспособности файла expand.exe различными уведомлениями:
- «Ошибка приложения… »;
- «… не является приложением Win32»;
- «… ошибка в приложении … Приложение будет закрыто… »;
- «Файл… не найден»;
- «Ошибка запуска… »;
- «… не запущен»;
- «Отказ… »;
- «Неверный путь… ».
Восстановить файл expand.exe можно посредством следующих операций:
Способ №1: Проверка файлов системы
- Кликните кнопку «Пуск».
- В строке поиска наберите — CMD.
- Запустите найденный файл (появится вверху панели).
- В консоли командной строки наберите команду — sfc/scannow
- Дождитесь завершения процедуры.
- Следуйте инструкциям утилиты.
Способ №2: восстановление ОС
- В поисковой строке меню «Пуск» задайте запрос — «Восстановление системы».
- Кликните по иконке с одноимённым названием.
- В панели системной утилиты восстановления нажмите «Далее».
- Следуйте подсказкам Мастера.
- Выберите последнюю сохранённую точку восстановления.
- Запустите процедуру загрузки резервных данных.
- После того, как процедура будет выполнена, перезагрузите ПК и попробуйте снова установить браузер.
Способ №3: обновление ОС
- Откройте: Пуск → Панель управления → раздел «Система и безопасность» (тип просмотра «Категория»).
- Перейдите в подраздел «Центр обновления Windows».
- Нажмите «Проверка обновлений».
- Установите все доступные обновления.
- Перезапустите ОС.
Если ни один из вышеописанных способов не поможет вернуть expand.exe, тогда придётся делать переустановку Windows
, или загрузить копию этого файла с доверенного источника и попытаться разместить его в системной директории вручную (там, где он должен быть установлен).
На диске C нет места
(ошибка 0x80070070)
Банальная нехватка свободного дискового пространства в системном разделе может запросто создать аварийную ситуацию. Причём не только при установке браузера, но и работе компьютера в целом (запуск программ, веб-сёрфинг и т.д.).
Устранить проблему отсутствия места на диске С, поможет программная очистка.
Этап #1: удаление временных файлов
Выполнить это профилактическое мероприятие можно как вручную, так и в автоматическом режиме при помощи специальных утилит.
Способ №1: вручную
1. Нажмите вместе клавиши — Win + E.
2. В открывшемся окне клацните правой кнопкой по иконке диска C.
3. В списке выберите «Свойства».
4. На вкладке «Общие» запустите команду «Очистка диска».
5. Выберите элементы, которые нужно убрать. Запустите очистку.
Способ №2: утилитой Reg Organizer
Примечание.
За неимением ПО Reg Organizer можно воспользоваться его аналогом. Например, CCleaner.
1. Запустите утилиту. В панели слева кликните по разделу «Чистка дисков».
2. В блоке справа нажмите кнопку «Сканировать».
3. По окончании проверки запустите команду «Выполнить очистку».
Этап #2: удаление ненужных приложений
Чтобы разгрузить системный раздел и, соответственно, установить Хром, необходимо избавиться и от второстепенных программ и игр; которые вы редко запускаете или, вообще, не используете.
1. Откройте меню «Пуск», перейдите в «Панель управления».
3. В списке кликните правой кнопкой по приложению, которое нужно убрать. В панели клацните команду «Удалить».
4. Следуйте инструкциям открывшегося деинсталлятора.
Внимание!
Кроме штатных средств системы для удаления ненужного ПО, вы можете задействовать специальную программу-деинсталлятор. Например, Revo Uninstaller или Soft Organizer. При помощи этих утилит очистка получается более качественная, так как они по завершении стандартной деинсталляции дополнительно выполняют удаление оставшихся следов приложения в директориях и реестре.
Этап #3: очистка «Корзина»
Несмотря на то, что в системной Корзине хранятся файлы, с которыми вы когда-то «распрощались», она также является «поглотителем памяти». Ведь все утилизированные данные, размещённые в ней, по умолчанию хранятся именно на диске C.
Поэтому придётся и её освободить тоже:
1. Кликните правой кнопкой по Корзине.
2. В контекстном меню щёлкните команду «Очистить корзину».
Несоответствие дистрибутива конфигурации ПК
(Ошибка 9)
Ответ на вопрос «почему не устанавливается Google Chrome» может скрываться в неправильном выборе версии дистрибутива — его несоответствии по разрядности, системе.
Чтобы не сталкиваться с такой проблемой перед установкой веб-обозревателя, ознакомьтесь с данными системы вашего ПК, дабы при установке проконтролировать, правильно ли вы выбрали версию Хрома.
Доступ к информации можно получить так:
1. Перейдите: Пуск → Панель управления.
2. Выберите вид «Крупные значки».
3. Кликните иконку «Система».
4. В блоке «Издание Windows» отображается версия используемой ОС. В строке «Тип системы» — разрядность (32- или 64-разрядная). Просмотрите и запомните эти данные.
Теперь, имея представление о конфигурации системы, можно приступать к выбору версии и её установке.
Ошибка несоответствия теперь фактически исключена.
1. Откройте страничку для загрузки — https://www.google.ru/chrome/browser/desktop/index.html
2. Под кнопкой «Скачать» проверьте данные, правильно ли сервис Google определил операционную систему вашего ПК.
Если ошибки нет, смело жмите кнопку «Скачать». А вот если наблюдается несоответствие, кликните по надписи «Скачать… для другой платформы». И в дополнительной панели выберите то, что вам нужно. Например, дистрибутив для ОС с 32-х разрядной архитектурой.
Некорректное удаление предыдущей версии
(Ошибки 4, 5, 6, 1F)
Бывает так, что из-за остатков старой версии Google Chrome пользователь не может поставить новую. Попросту говоря, не может выполнить переустановку браузера. Откуда же берутся эти остатки? «Оседают» они в директориях и реестре в случае сбоя стандартной деинсталляции. А также по причине некорректного удаления: пользователь не запускает деинсталлятор, а перетягивает папки, файлы браузера в Корзину.
Устранить следы предыдущей версии можно двумя способами:
Способ №1: программа CCleaner
1. Скачайте с офсайта https://www.piriform.com/ бесплатный дистрибутив CCleaner и установите его на ПК.
2. Запустите CCleaner, кликните иконку «Веник». Запустите «Анализ», по окончании проверки «Очистка», чтобы убрать оставшиеся файлы и папки Хрома, а также другие ненужные элементы.
3. Нажмите в панели пункт «Реестр». Запустите поочерёдно команды «Поиск проблем» и «Исправить», чтобы избавить от ключей веб-обозревателя в реестре.
Способ №2: устранение остатков вручную
1. В поисковой строке меню «Пуск» наберите — regedit. Кликните одноимённую появившуюся иконку.
2. В меню редактора откройте раздел «Правка», кликните пункт «Найти».
3. В панели задайте запрос «chrome». Нажмите «Найти далее».
4. Клацните правой кнопкой по найденной записи. В перечне щёлкните команду «Удалить».
5. Нажмите кнопку «F3» для продолжения поиска.
6. Очистите таким образом весь реестр от записей, имеющих отношение к Google Chrome.
Дополнительно удалите файлы и папки браузера на диске С:
1. Нажмите сочетание клавиш Win + E.
2. В поле «Поиск» (вверху справа) введите такой же запрос — chrome.
3. Удалите все найденные элементы Хрома при помощи системного меню (клик правой кнопкой → Удалить).
После очистки перезагрузите компьютер и приступайте к установке дистрибутива.
Блокировка антивирусом или фаерволом
(Ошибка 12)
Безусловно, защитное ПО — обязательный, неотъемлемый атрибут любого компьютера. Без него никуда. Но антивирус или фаервол может проявить чрезмерную бдительность: ошибочно принять доверенный установщик за вирус. Также такое некорректное детектирование может произойти и из-за того, что пользователь самостоятельно неправильно перенастроил антивирусную программу. А именно создал правила блокировки запуска файлов, сетевых соединений, имеющих прямое отношение к установщику Google Chrome.
Для разблокировки инсталлятора нужно удалить эти настройки в антивирусном ПО либо перенастроить, чтобы они корректно работали. На крайний случай, если сложно найти «проблемную опцию», можно выполнить глобальный сброс настроек в антивируснике.
1. Кликните: Пуск → Панель управления → Система и безопасность (вид «Категория»).
2. Клацните раздел «Брандмауэр Windows».
3. В списке слева нажмите «Включение и отключение… ».
4. В блоке «Настройка параметров… » установите опцию «Отключить брандмауэр… ».
Недостаточно прав
(ошибка 0x80072ее7)
Инсталлятор напрочь может «отказаться» исполнять свои обязанности, то есть устанавливать дистрибутив браузера, если ему покажется, что у пользователя недостаточно прав на пользование учётной записью. Чтобы исключить подобные «претензии», клацните правой кнопкой по установщику и в списке кликом мышки активируйте директиву «Запуск от имени администратора».
Проделки вирусов
Коварство нынешних компьютерных зловредов сложно объективно оценить. В том смысле, что они способны на всё, чтобы достичь своей заветной цели. А именно — нанести максимально возможный вред компьютеру ну и, соответственно, пользователю, его владельцу.
Так вот, когда наряду со сбоями установки Хрома, происходят ещё и другие странности в системе (не устанавливаются другие приложения, произвольно открываются окна, удаляются файлы), обязательно нужно задействовать антивирусные сканнеры.
Malwarebytes — обезвреживает трояны, руткиты и прочие весьма опасные скрытные цифровые инфекции.
Успех быстрого удаления сбоя инсталлятора зависит от правильной диагностики. Не торопитесь опробовать все способы. Изначально постарайтесь определить причину неполадки. В этом вам может помочь код ошибки, а также характерные «симптомы» проблемы.
Успешной инсталляции Google Chrome!
Содержание
- 1 Причины ошибок установки Google Chrome
- 2 Как удалить Google Chrome
- 3 Скачайте Chrome ещё раз
- 4 Альтернативные методы
- 5 Системные требования
- 6 Заражение вирусами
- 7 Не хватает свободного пространства
- 8 Блокировка антивирусной программой
- 9 Неверная разрядность
- 10 Нет прав администратора
- 11 Предыдущая версия удалена не полностью
- 12 Ещё по теме
Не получается установить Chrome на компьютер? Вероятно, вы видите одну из следующих ошибок:
- Ошибка 4: на компьютере уже установлена более новая версия Chrome.
- Ошибки 7, 12, 13, 35, 57, 102, 103: выполнить установку не удалось по неизвестным причинам.
- Ошибка 31: не удалось повторно установить Chrome.
Воспользуйтесь приведенными ниже советами.
Причины ошибок установки Google Chrome
Причин для ошибок во время установки Google Chrome может быть очень много. Я напишу те, с которыми столкнулся сам.
Как известно, Google Chrome рассчитан на установку по сети, посредством интернета. Поэтому, перед инсталляцией, сначала скачивается небольшой файлик размером 549,6 Кб. После чего он запускает установщик Google Chrome.
У этого метода есть свои преимущества и недостатки. Положительным моментом является автоматическое обновление программы, а недостатком — проблематичность установки если канал интернета нестабилен.
Перебои с интернетом
В случае обрыва соединения, процесс установки придется возобновить с исходной точки. В таком случае инсталлер Google Chrome сообщит вам об ошибке 0x80072ee2.
Недостаточно места на диске
Так я несколько раз пытался скачать инсталлер, но частые сбои интернета не позволяли мне этого сделать.
В очередной попытке установить Google Chrome у меня появилась новая ошибка 0x80070070. Но подробной информацией о значении этой ошибки, инсталлятор Google Chrome почему-то не выдал. Я набрал в поиске этот код ошибки и в результатах поиска обнаружил вот что:
Статья по теме: Adobe Scan не только сканирует, но и распознает текст
0x80070070 == ERROR_DISK_FULL
Удалите ненужные файлы (временные файлы, кеш браузера, а также неиспользуемые программы и документы), чтобы освободить место. Затем снова скачайте Chrome по ссылке и попробуйте установить его ещё раз.
Я проверил сколько места у меня на диске С: оставалось всего несколько мегабайт! Я освободил 1 Гигабайт и повторил попытку установки Google Chrome. На этот раз установка прошла успешно. И это надо было столько мучаться!
Некорректное удаление предыдущей версии
У Гугл Хрома нет привычного деинсталлятора, поэтому непосредственное удаление папки с программой будет препятствовать повторной установке. Потому что после удаления программы в реестре остаются записи, связанные с Google Chrome. В этом случае вы должны вручную найти и удалить такие записи реестра или воспользоваться замечательной бесплатной программкой CCleaner, которая автоматически удаляет лишний мусор и исправляет ошибки в реестре.
Как чистить реестр вручную
- Удалите Chrome.
- Запустите редактор реестра(нажмите Win+R и наберите regedit).
- Нажмите Ctrl+F и наберите chrome.
- В найденных записях нажимайте правую кнопку и выбирайте пункт удалить.
- После этого нажмите F3 и удалите следующую запись.
- Продолжайте, пока не удалите все записи.
Антивирусное программное обеспечение
Некоторые антивирусные программы могут мешать установке Google Chrome. Чтобы проверить, не связана ли проблема с этим, временно отключите его. Затем снова скачайте Chrome по ссылке google.com/chrome и попробуйте установить его ещё раз. По окончании не забудьте включить антивирусное приложение.
Chrome все равно не устанавливается? Попробуйте обновить антивирусное программное обеспечение.
Недостаточно прав
Ошибка 0х80072ее7 означает, что для установки Гугл Хром необходимо зайти под учеткой администратора (актуально для Windows XP). Для Windows 7 запустить файл надо из контекстного меню (кликнуть правой кнопкой мышки) и выбрать пункт «Запуск от имени администратора».
Статья по теме: Как узнать размер слайда в PowerPoint
Как удалить Google Chrome
Чтобы удалить браузер Chrome, следуйте инструкциям ниже.
Windows XP
- Закройте все окна и вкладки Chrome.
- Нажмите Пуск → Панель управления.
- Выберите Установка и удаление программ.
- Дважды нажмите на Google Chrome.
- Выберите Удалить.
- В диалоговом окне выберите Удалить. Чтобы очистить данные своего профиля, а именно настройки браузера, закладки и историю, установите флажок «Также удалить данные о работе в браузере».
Windows Vista / Windows 7 / Windows 8
- Закройте все окна и вкладки Chrome.
- Нажмите Пуск → Панель управления.
- Выберите Программы и компоненты.
- Дважды нажмите на Google Chrome.
- В диалоговом окне выберите Удалить. Чтобы стереть данные своего профиля, а именно настройки браузера, закладки и историю, установите флажок «Также удалить данные о работе в браузере».
В крайнем случае удалите папки вручную:
- Google, которая находится в C:Program Files (x86)
- Application, которая находится в
Скачайте Chrome ещё раз
Возможно, вы случайно удалили мастер установки — программу, которая помогает обновлять и устанавливать Chrome. Убедитесь, что ваш компьютер отвечает системным требованиям, снова скачайте Chrome по ссылке и попробуйте установить его ещё раз.
Альтернативные методы
Попробуйте воспользоваться альтернативным (автономным) установочным файлом Google Chrome (для Windows).
Как установить Chrome в офлайн-режиме (для Windows)
Не получается установить Chrome на компьютер Windows? Попробуйте следующее.
- Скачайте альтернативный установочный файл Google Chrome.
- Чтобы скачать Chrome для одного аккаунта, перейдите по этой ссылке.
- Скачать Chrome для всех аккаунтов можно здесь.
- Откройте файл и следуйте инструкциям.
Открылась стандартная страница загрузки? Все в порядке – благодаря специальным тегам Гугл знает, какой именно файл нужно скачать. Скачанный файл можно сохранить на другом компьютере.
Полноценные офлайн-установщики, которые не требуют соединения с интернетом
Есть вдруг не помогло, попробуйте сборки Хрома //download.my-chrome.ru/ Если вы не знаете, какую версию скачать, то мы вам советуем выбрать стабильную 32-битную. Чем эти сборки лучше, чем ссылки с google.com/chrome? Начиная с 2009 года собирают те ссылки, которые трудно найти на гугловской странице, но которые так часто нужны пользователям. Эти ссылки загрузят полноценные офлайн-установщики, которые не будут требовать соединения с интернетом при установке (кроме Canary). Можно выбрать между 32 и 64-битными сборками. Эти сборки по умолчанию устанавливают браузер Хром в привычную папку Program Files, не отправляют статистику использования в Google и не устанавливаются по умолчанию.
клацнуть кнопку «Скачать»;
отключить, если не нужно, надстройки установки (статус браузера по умолчанию, соглашение о передачи данных разработчикам);
нажать кнопку «Принять условия… »;
дождаться завершения скачивания (прогресс выполнения отобразится в нижней панели);
кликнуть по «стрелочке» на панели загруженного установщика, в меню выбрать «Показать в папке»;
скопировать дистрибутив и перенести на сторонний носитель (флешку или CD-диск);
носитель подключить к ПК со «слабой Сетью», перенести на винчестер скачанный автономный офлайн-установщик и запустить его;
подтвердить запуск: щёлкнуть в окне «Запустить»;
разрешить доступ к системе: клацнуть «Да» в панели «Контроль учётных записей… ».
(Ошибка 10)
Если инсталлятор запустился, и загрузка файлов началась, но затем он перестал работать — произвольно закрылся, выдал ошибку, завис, — снова скачайте онлайн-установщик с официальной странички (https://www.google.ru/chrome/browser/desktop/index.html) и повторно запустите его.
Увы, не на всех стареньких машинах Google Chrome можно благополучно запустить. Минимальные требования последней версии браузера к компьютеру уже таковы:
- ПК с операционной системой Windows 7, 8, 8.1 или 10.
- Конфигурация на базе процессора Intel Pentium 4 и последующих версий, поддерживающих SSE2.
Если Вы давно не покупали свой компьютер и никакие девайсы в нём не заменяли на более актуальные, пора делать его апгрейд или покупать новый компьютер. Устаревшее «железо» может стать серьёзной преградой не только для установки Google Chrome, но и другого актуального ПО.
(Ошибки 11, 102, 103)
Expand.exe — системный файл. Он предназначен для инструктирования системы при выполнении определённой группы функций. В том числе, данный процесс может участвовать и в запуске программы, инсталлятора. И, соответственно, пользователи не могут установить Хром в его отсутствие.
ОС Windows сигнализирует о недоступности или неработоспособности файла expand.exe различными уведомлениями:
- «Ошибка приложения… »;
- «… не является приложением Win32»;
- «… ошибка в приложении … Приложение будет закрыто… »;
- «Файл… не найден»;
- «Ошибка запуска… »;
- «… не запущен»;
- «Отказ… »;
- «Неверный путь… ».
Восстановить файл expand.exe можно посредством следующих операций:
4. На вкладке «Общие» запустите команду «Очистка диска».
5. Выберите элементы, которые нужно убрать. Запустите очистку.
Примечание. За неимением ПО Reg Organizer можно воспользоваться его аналогом. Например, CCleaner.
1. Запустите утилиту. В панели слева кликните по разделу «Чистка дисков».
2. В блоке справа нажмите кнопку «Сканировать».
3. По окончании проверки запустите команду «Выполнить очистку».
Чтобы разгрузить системный раздел и, соответственно, установить Хром, необходимо избавиться и от второстепенных программ и игр; которые вы редко запускаете или, вообще, не используете.
1. Откройте меню «Пуск», перейдите в «Панель управления».
2. Выставьте режим отображения «Категория», нажмите «Удаление программы».
3. В списке кликните правой кнопкой по приложению, которое нужно убрать. В панели клацните команду «Удалить».
4. Следуйте инструкциям открывшегося деинсталлятора.
Внимание! Кроме штатных средств системы для удаления ненужного ПО, вы можете задействовать специальную программу-деинсталлятор. Например, Revo Uninstaller или Soft Organizer. При помощи этих утилит очистка получается более качественная, так как они по завершении стандартной деинсталляции дополнительно выполняют удаление оставшихся следов приложения в директориях и реестре.
Несмотря на то, что в системной Корзине хранятся файлы, с которыми вы когда-то «распрощались», она также является «поглотителем памяти». Ведь все утилизированные данные, размещённые в ней, по умолчанию хранятся именно на диске C.
Поэтому придётся и её освободить тоже:
1. Кликните правой кнопкой по Корзине.
2. В контекстном меню щёлкните команду «Очистить корзину».
(Ошибка 9)
Ответ на вопрос «почему не устанавливается Google Chrome» может скрываться в неправильном выборе версии дистрибутива — его несоответствии по разрядности, системе.
Чтобы не сталкиваться с такой проблемой перед установкой веб-обозревателя, ознакомьтесь с данными системы вашего ПК, дабы при установке проконтролировать, правильно ли вы выбрали версию Хрома.
Доступ к информации можно получить так: 1. Перейдите: Пуск → Панель управления.
2. Выберите вид «Крупные значки».
3. Кликните иконку «Система».
4. В блоке «Издание Windows» отображается версия используемой ОС. В строке «Тип системы» — разрядность (32- или 64-разрядная). Просмотрите и запомните эти данные.
Теперь, имея представление о конфигурации системы, можно приступать к выбору версии и её установке. Ошибка несоответствия теперь фактически исключена. 1. Откройте страничку для загрузки — https://www.google.ru/chrome/browser/desktop/index.html
2. Под кнопкой «Скачать» проверьте данные, правильно ли сервис Google определил операционную систему вашего ПК.
Если ошибки нет, смело жмите кнопку «Скачать». А вот если наблюдается несоответствие, кликните по надписи «Скачать… для другой платформы». И в дополнительной панели выберите то, что вам нужно. Например, дистрибутив для ОС с 32-х разрядной архитектурой.
(Ошибки 4, 5, 6, 1F)
Бывает так, что из-за остатков старой версии Google Chrome пользователь не может поставить новую. Попросту говоря, не может выполнить переустановку браузера. Откуда же берутся эти остатки? «Оседают» они в директориях и реестре в случае сбоя стандартной деинсталляции. А также по причине некорректного удаления: пользователь не запускает деинсталлятор, а перетягивает папки, файлы браузера в Корзину.
Устранить следы предыдущей версии можно двумя способами:
1. Скачайте с офсайта https://www.piriform.com/ бесплатный дистрибутив CCleaner и установите его на ПК.
2. Запустите CCleaner, кликните иконку «Веник». Запустите «Анализ», по окончании проверки «Очистка», чтобы убрать оставшиеся файлы и папки Хрома, а также другие ненужные элементы.
3. Нажмите в панели пункт «Реестр». Запустите поочерёдно команды «Поиск проблем» и «Исправить», чтобы избавить от ключей веб-обозревателя в реестре.
1. В поисковой строке меню «Пуск» наберите — regedit. Кликните одноимённую появившуюся иконку.
2. В меню редактора откройте раздел «Правка», кликните пункт «Найти».
3. В панели задайте запрос «chrome». Нажмите «Найти далее».
4. Клацните правой кнопкой по найденной записи. В перечне щёлкните команду «Удалить».
5. Нажмите кнопку «F3» для продолжения поиска.
6. Очистите таким образом весь реестр от записей, имеющих отношение к Google Chrome.
Дополнительно удалите файлы и папки браузера на диске С: 1. Нажмите сочетание клавиш Win + E.
2. В поле «Поиск» (вверху справа) введите такой же запрос — chrome.
3. Удалите все найденные элементы Хрома при помощи системного меню (клик правой кнопкой → Удалить).
После очистки перезагрузите компьютер и приступайте к установке дистрибутива.
(Ошибка 12 ) Безусловно, защитное ПО — обязательный, неотъемлемый атрибут любого компьютера. Без него никуда. Но антивирус или фаервол может проявить чрезмерную бдительность: ошибочно принять доверенный установщик за вирус. Также такое некорректное детектирование может произойти и из-за того, что пользователь самостоятельно неправильно перенастроил антивирусную программу. А именно создал правила блокировки запуска файлов, сетевых соединений, имеющих прямое отношение к установщику Google Chrome.
Для разблокировки инсталлятора нужно удалить эти настройки в антивирусном ПО либо перенастроить, чтобы они корректно работали. На крайний случай, если сложно найти «проблемную опцию», можно выполнить глобальный сброс настроек в антивируснике.
Дополнительно рекомендуется выполнить отключение системного сетевого экрана (но только на время установки браузера).
1. Кликните: Пуск → Панель управления → Система и безопасность (вид «Категория»).
2. Клацните раздел «Брандмауэр Windows».
3. В списке слева нажмите «Включение и отключение… ».
4. В блоке «Настройка параметров… » установите опцию «Отключить брандмауэр… ».
(ошибка 0x80072ее7) Инсталлятор напрочь может «отказаться» исполнять свои обязанности, то есть устанавливать дистрибутив браузера, если ему покажется, что у пользователя недостаточно прав на пользование учётной записью. Чтобы исключить подобные «претензии», клацните правой кнопкой по установщику и в списке кликом мышки активируйте директиву «Запуск от имени администратора».
Коварство нынешних компьютерных зловредов сложно объективно оценить. В том смысле, что они способны на всё, чтобы достичь своей заветной цели. А именно — нанести максимально возможный вред компьютеру ну и, соответственно, пользователю, его владельцу.
Так вот, когда наряду со сбоями установки Хрома, происходят ещё и другие странности в системе (не устанавливаются другие приложения, произвольно открываются окна, удаляются файлы), обязательно нужно задействовать антивирусные сканнеры.
Рекомендуется несколько альтернативных лечащих утилит: Adwcleaner — уничтожает всякие браузерные болезни.
Malwarebytes — обезвреживает трояны, руткиты и прочие весьма опасные скрытные цифровые инфекции.
Успех быстрого удаления сбоя инсталлятора зависит от правильной диагностики. Не торопитесь опробовать все способы. Изначально постарайтесь определить причину неполадки. В этом вам может помочь код ошибки, а также характерные «симптомы» проблемы.
Успешной инсталляции Google Chrome!
Видео по теме:
-
💡 Не могу установить Google Chrome заново после удаления
Кому помог не забываем лайкнуть или сказать спасибо. Буду рад новым подписчикам для стимула делать новые ролики)
Если выдает ошибку: «На компьютере уже установлена последняя версия браузера Google Chrome. Если он не работает удалите его и установите снова» , то этот ролик может вам помочь.
Донат: https://goo.gl/d5SO60
WebMoney:
* R310980905685
* Z166402098636 -
Ошибка при установке Gogle Chrome, РЕШЕНО!
Решение проблемы при установке браузера гугл хром, при ошибке » ИСКЛЮЧЕНИЕ из HRESULT 0x80073683 «
Если видео Вам помогло, пожалуйста поставьте лайк! и оставьте комментарий!
💗 Likecoin – криптовалюта за лайки: https://likecoin.pro/@takcuct01/ayu8/lbr7 -
Устранение ошибки возникающей при запуске Google Chrome
От 10$ до 50$ в день на Боте для криптотрейдинга — https://vk.cc/c37Cn2
Лучшие инструменты для криптотрейдеров, позволяющие получать максимум прибыли минимизируя риски и потери.
— https://vk.cc/c37Cn2
***
Ошибки «Не удалось корректно загрузить ваш профиль…» или «Невозможно использовать ваш профиль…» возникают в Google Chrome, как правило, после установки приложений, которые добавляют в него некоторые расширения (плагины) или когда поверх текущей версии браузера устанавливается более ранняя.В этом видео я покажу вам как за «5 минут» устранить эти ошибки, которые надоедливо возникают при запуске браузера Google Chrome.
Блог — https://vizivik.ru
Дзен — https://zen.yandex.ru/masterpc
Что делать, если Гугл Хром не устанавливается, есть ли решение проблемы? Разумеется есть. Мы приведем самые распространенные причины появления неисправности и расскажем, как устранить сложности.
Системные требования
Возможно, причина, почему Гугл Хром не устанавливается, кроется в несоответствии параметров вашего устройства заявленным требованиям. Внимательно изучите системные требования:
- Для Виндовс:Windows XP и выше;
- Процессор Intel Pentium 4 или более поздней версии с поддержкой SSE2;
- Для МАК: Mac OS X Yosemite 10.10 или поздние версии;
- Для Линукс:Ubuntu 14.04 (64-разрядная версия) или старше, Debian 8 или старше, openSUSE 13.3 или старше, Fedora Linux 24 или старше;
- Процессор Intel Pentium 4 или старше с поддержкой SSE2.
Если ваш ПК не соответствует приведенному перечню, придется воспользоваться другим устройством
Заражение вирусами
Если Google Chrome не устанавливается на устройство, соответствующее определенным требованиям, имеет смысл проверить ПК – не заражен ли он вирусами:
- Откройте антивирус, установленный на устройстве;
- Запустите глубокую проверку;
- Если вирусы найдены – удалите их;
- Перезагрузитесь;
- Повторите попытку.
Не хватает свободного пространства
Вопрос, почему на Windows 7 не устанавливается Гугл Хром беспокоит массу пользователей – эта ситуация может касаться и других версий операционных систем.
По умолчанию программа загружается на жесткий диск С. Если там не хватает места, операция не будет завершена:
- Откройте диск;
- Удалите ненужные файлы и программы или перенесите их на другой диск.
Если браузер тормозит, попробуйте еще варианты из другой нашей статьи.
Блокировка антивирусной программой
Некоторые приложения, предназначенные для защиты ПК, могут блокировать и «чистые» файлы:
- Откройте меню антивируса;
- Проверьте наличие блокировки;
- Перенесите блокируемый файл в белый список.
Можете попробовать совсем отключить работу антивируса на время инсталляции.
Обратите внимание, что этот способ подходит только при загрузке установщика с официального сайта разработчика. Также вы можете попробовать восстановить Хром.
Неверная разрядность
Почему Google Chrome не устанавливается, если вы все делали правильно? Иногда система неверно определяет разрядность и загружает неправильную версию.
Сначала нужно узнать разрядность:
- Откройте меню «Пуск»;
- Перейдите к панели управления и откройте пункт «Система»;
- Найдите строчку «Тип системы»;
- Там вы увидите 32-х или 64-х разрядность (если пункта нет – значение по умолчанию 32);
- Вернитесь на официальный сайт разработчика;
- Под кнопкой «Скачать» найдите информацию о версии, где указана разрядность;
- Если параметры не соответствуют, нажмите «Скачать для другой платформы»;
- Выберите подходящий вариант.
Нет прав администратора
Разберемся, что делать, если браузер Гугл Хром не устанавливается и требует прав администратора:
- Загрузите установочный файл;
- Нажмите на него правой кнопкой мыши;
- Выберите пункт «Запуск от имени администратора».
Предыдущая версия удалена не полностью
Если Гугл Хром не устанавливается после удаления, необходимо убедиться, что старая версия была стерта с ПК полностью:
- Запустите командную строку сочетанием клавиш Win+R;
- В строке введите слово regedit;
- В открывшемся окне реестра вызовите поисковую строку сочетанием клавиш — Ctrl+F;
- Введите запрос chrome;
- Удалите все полученные ключи и файлы;
- Закройте реестр.
Теперь вы знаете, почему Гугл Хром не устанавливается на Виндовс 7 (или другую версию ОС) и можете решить любую проблему, чтобы добиться нужного результата.
Ещё по теме






- https://fortress-design.com/install-error-google-chrome/
- https://brauzerok.ru/google-chrome/pochemu-ne-ustanavlivaetsya
- https://googlechro-me.ru/chrome-ne-ustanavlivaetsya/
Содержание
- Причины ошибок установки Google Chrome
- Перебои с интернетом
- Недостаточно места на диске
- Некорректное удаление предыдущей версии
- Антивирусное программное обеспечение
- Недостаточно прав
- Как удалить Google Chrome
- Скачайте Chrome ещё раз
- Альтернативные методы
- Как установить Chrome в офлайн-режиме (для Windows)
- Полноценные офлайн-установщики, которые не требуют соединения с интернетом
Не получается установить Chrome на компьютер? Вероятно, вы видите одну из следующих ошибок:
- Ошибка 4: на компьютере уже установлена более новая версия Chrome.
- Ошибки 7, 12, 13, 35, 57, 102, 103: выполнить установку не удалось по неизвестным причинам.
- Ошибка 31: не удалось повторно установить Chrome.
Воспользуйтесь приведенными ниже советами.
Причин для ошибок во время установки Google Chrome может быть очень много. Я напишу те, с которыми столкнулся сам.
Как известно, Google Chrome рассчитан на установку по сети, посредством интернета. Поэтому, перед инсталляцией, сначала скачивается небольшой файлик размером 549,6 Кб. После чего он запускает установщик Google Chrome.
У этого метода есть свои преимущества и недостатки. Положительным моментом является автоматическое обновление программы, а недостатком — проблематичность установки если канал интернета нестабилен.
Перебои с интернетом
В случае обрыва соединения, процесс установки придется возобновить с исходной точки. В таком случае инсталлер Google Chrome сообщит вам об ошибке 0x80072ee2.
Недостаточно места на диске
Так я несколько раз пытался скачать инсталлер, но частые сбои интернета не позволяли мне этого сделать.
В очередной попытке установить Google Chrome у меня появилась новая ошибка 0x80070070. Но подробной информацией о значении этой ошибки, инсталлятор Google Chrome почему-то не выдал. Я набрал в поиске этот код ошибки и в результатах поиска обнаружил вот что:
0x80070070 == ERROR_DISK_FULL
Удалите ненужные файлы (временные файлы, кеш браузера, а также неиспользуемые программы и документы), чтобы освободить место. Затем снова скачайте Chrome по ссылке google.com/chrome и попробуйте установить его ещё раз.
Я проверил сколько места у меня на диске С: оставалось всего несколько мегабайт! Я освободил 1 Гигабайт и повторил попытку установки Google Chrome. На этот раз установка прошла успешно. И это надо было столько мучаться!
Некорректное удаление предыдущей версии
У Гугл Хрома нет привычного деинсталлятора, поэтому непосредственное удаление папки с программой будет препятствовать повторной установке. Потому что после удаления программы в реестре остаются записи, связанные с Google Chrome. В этом случае вы должны вручную найти и удалить такие записи реестра или воспользоваться замечательной бесплатной программкой CCleaner, которая автоматически удаляет лишний мусор и исправляет ошибки в реестре.
Как чистить реестр вручную
- Удалите Chrome.
- Запустите редактор реестра(нажмите Win+R и наберите regedit).
- Нажмите Ctrl+F и наберите chrome.
- В найденных записях нажимайте правую кнопку и выбирайте пункт удалить.
- После этого нажмите F3 и удалите следующую запись.
- Продолжайте, пока не удалите все записи.
Антивирусное программное обеспечение
Некоторые антивирусные программы могут мешать установке Google Chrome. Чтобы проверить, не связана ли проблема с этим, временно отключите его. Затем снова скачайте Chrome по ссылке google.com/chrome и попробуйте установить его ещё раз. По окончании не забудьте включить антивирусное приложение.
Chrome все равно не устанавливается? Попробуйте обновить антивирусное программное обеспечение.
Недостаточно прав
Ошибка 0х80072ее7 означает, что для установки Гугл Хром необходимо зайти под учеткой администратора (актуально для Windows XP). Для Windows 7 запустить файл надо из контекстного меню (кликнуть правой кнопкой мышки) и выбрать пункт «Запуск от имени администратора».
Как удалить Google Chrome
Чтобы удалить браузер Chrome, следуйте инструкциям ниже.
Windows XP
- Закройте все окна и вкладки Chrome.
- Нажмите Пуск → Панель управления.
- Выберите Установка и удаление программ.
- Дважды нажмите на Google Chrome.
- Выберите Удалить.
- В диалоговом окне выберите Удалить. Чтобы очистить данные своего профиля, а именно настройки браузера, закладки и историю, установите флажок «Также удалить данные о работе в браузере».
Windows Vista / Windows 7 / Windows 8
- Закройте все окна и вкладки Chrome.
- Нажмите Пуск → Панель управления.
- Выберите Программы и компоненты.
- Дважды нажмите на Google Chrome.
- В диалоговом окне выберите Удалить. Чтобы стереть данные своего профиля, а именно настройки браузера, закладки и историю, установите флажок «Также удалить данные о работе в браузере».
В крайнем случае удалите папки вручную:
- Google, которая находится в C:Program Files (x86)
- Application, которая находится в C:UsersИмя ПользователяAppDataLocalGoogleChrome
Скачайте Chrome ещё раз
Возможно, вы случайно удалили мастер установки — программу, которая помогает обновлять и устанавливать Chrome. Убедитесь, что ваш компьютер отвечает системным требованиям, снова скачайте Chrome по ссылке google.com/chrome и попробуйте установить его ещё раз.
Альтернативные методы
Попробуйте воспользоваться альтернативным (автономным) установочным файлом Google Chrome (для Windows).
Как установить Chrome в офлайн-режиме (для Windows)
Не получается установить Chrome на компьютер Windows? Попробуйте следующее.
- Скачайте альтернативный установочный файл Google Chrome.
- Чтобы скачать Chrome для одного аккаунта, перейдите по этой ссылке.
- Скачать Chrome для всех аккаунтов можно здесь.
- Откройте файл и следуйте инструкциям.
Открылась стандартная страница загрузки? Все в порядке – благодаря специальным тегам Гугл знает, какой именно файл нужно скачать. Скачанный файл можно сохранить на другом компьютере.
Полноценные офлайн-установщики, которые не требуют соединения с интернетом
Есть вдруг не помогло, попробуйте сборки Хрома //download.my-chrome.ru/ Если вы не знаете, какую версию скачать, то мы вам советуем выбрать стабильную 32-битную.
Чем эти сборки лучше, чем ссылки с google.com/chrome? Начиная с 2009 года собирают те ссылки, которые трудно найти на гугловской странице, но которые так часто нужны пользователям. Эти ссылки загрузят полноценные офлайн-установщики, которые не будут требовать соединения с интернетом при установке (кроме Canary). Можно выбрать между 32 и 64-битными сборками. Эти сборки по умолчанию устанавливают браузер Хром в привычную папку Program Files, не отправляют статистику использования в Google и не устанавливаются по умолчанию.
Браузер от Google по-прежнему остается самым быстрым, функциональным и популярным среди аналогов и это не будет меняться ближайшие годы. Поэтому важно разобраться, почему не скачивается Гугл Хром, и устранить причину подобной ошибки, ведь пользоваться данным веб-обозревателем будем еще не один год. Мы разобрались с основными причинами происходящего и готовы предложить полный список исправлений для проблемы с загрузкой браузера Хром.
Исправляем частые ошибки при установке
Самые простые ошибки, которые допускает пользователь в установке:
- отсутствие стабильного соединения с интернетом. Проблемы в этой области приведут к прерыванию процедуры инсталляции и невозможности ее успешного завершения. Перед началом процесса стоит проверить этот параметр, при необходимости провести перезагрузку роутера;
- на диске устройства мало места. Перед установкой лучше провести профилактические мероприятия и очистить ПК или мобильник от ненужных файлов;
- ошибка с кодом «4» – на компьютере уже есть более новая версия браузера.
Неверная разрядность
Почему Google Chrome не устанавливается, если вы все делали правильно? Иногда система неверно определяет разрядность и загружает неправильную версию.
Сначала нужно узнать разрядность:
- Откройте меню «Пуск»;
- Перейдите к панели управления и откройте пункт «Система»;
- Найдите строчку «Тип системы»;
- Там вы увидите 32-х или 64-х разрядность (если пункта нет – значение по умолчанию 32);
- Вернитесь на официальный сайт разработчика;
- Под кнопкой «Скачать» найдите информацию о версии, где указана разрядность;
- Если параметры не соответствуют, нажмите «Скачать для другой платформы»;
- Выберите подходящий вариант.
Активирован S-режим
Активация режима может стать причиной, по которой не устанавливается chrome на Windows 10. S-режим ставит в приоритет безопасность устройства, поэтому блокирует инсталляцию большинства программ. Чтобы понять является ли S Mode активным на компьютере достаточно перейти в системные свойства с помощью комбинации кнопок – Win + Pause Break.
Чтобы отключить:
- открыть параметры ОС Windows;
- перейти в раздел «Обновление и безопасность»;
- в разделе “Activation” можно увидеть версию ОС, установленную на ПК. Здесь же можно найти ссылку, переход по которой позволит провести переключение версий ОС. Для этого нужно будет осуществить переход в виртуальный магазин;
- поле перехода по ссылки, кликнуть по кнопке “GET”. Процедура займет около одной минуты. После ее окончания, необходимо перейти в системные свойства для проверки изменений.
После отключения режима можно переходить к скачиванию любых программных продуктов.
Нет файла expand.exe
(Ошибки 11, 102, 103)
Expand.exe — системный файл. Он предназначен для инструктирования системы при выполнении определённой группы функций. В том числе, данный процесс может участвовать и в запуске программы, инсталлятора. И, соответственно, пользователи не могут установить Хром в его отсутствие.
ОС Windows сигнализирует о недоступности или неработоспособности файла expand.exe различными уведомлениями:
- «Ошибка приложения… »;
- «… не является приложением Win32»;
- «… ошибка в приложении … Приложение будет закрыто… »;
- «Файл… не найден»;
- «Ошибка запуска… »;
- «… не запущен»;
- «Отказ… »;
- «Неверный путь… ».
Восстановить файл expand.exe можно посредством следующих операций:
Способ №1: Проверка файлов системы
- Кликните кнопку «Пуск».
- В строке поиска наберите — CMD.
- Запустите найденный файл (появится вверху панели).
- В консоли командной строки наберите команду — sfc/scannow
- Дождитесь завершения процедуры.
- Следуйте инструкциям утилиты.
Способ №2: восстановление ОС
- В поисковой строке меню «Пуск» задайте запрос — «Восстановление системы».
- Кликните по иконке с одноимённым названием.
- В панели системной утилиты восстановления нажмите «Далее».
- Следуйте подсказкам Мастера.
- Выберите последнюю сохранённую точку восстановления.
- Запустите процедуру загрузки резервных данных.
- После того, как процедура будет выполнена, перезагрузите ПК и попробуйте снова установить браузер.
Способ №3: обновление ОС
- Откройте: Пуск → Панель управления → раздел «Система и безопасность» (тип просмотра «Категория»).
- Перейдите в подраздел «Центр обновления Windows».
- Нажмите «Проверка обновлений».
- Установите все доступные обновления.
- Перезапустите ОС.
Если ни один из вышеописанных способов не поможет вернуть expand.exe, тогда придётся делать переустановку Windows , или загрузить копию этого файла с доверенного источника и попытаться разместить его в системной директории вручную (там, где он должен быть установлен).
Ошибка 0х80070070 в Windows
Код ошибки означает, что на устройстве не хватает места для загрузки. Решение – освободить дисковое пространство. Современные операционные системы требую не менее 16 Гб свободного пространства (при 32-битной) и 20 Гб (64-битная).
Совет: чтобы освободить место, если не устанавливается хром на Виндовс 7, можно воспользоваться стандартной утилитой для очистки диска с одноименным названием.
Алгоритм:
Если у Вас остались вопросы или есть жалобы — сообщите нам
Задать вопрос
- правой кнопкой мыши вызвать меню системного диска;
- выбрать раздел, предлагающий его очистку;
- выбрать все пункты, от которых пользователь может избавиться без ущерба и запустить процесс;
- таким же образом затем очистить и системные файлы. Лучше всего выкинуть файлы, относящиеся к пакетам драйверов, журналу обновлений, предыдущим загрузкам ОС.
Полноэкранный режим в Google Chrome
Нет стабильного подключения к Сети
(код ошибки — 0x80072ee2)
Стандартный инсталлятор Хрома выполняет установку дистрибутива в режиме онлайн. Пользователь скачивает с офсайта лишь оболочку-загрузчик размером около 1 Мб, запускает его. А затем посредством интернет-соединения загружаются элементы браузера с сервера Google и размещаются на системном диске компьютера уже в автоматическом режиме. Но если стабильного коннекта нет (падает скорость, пропадает соединение), инсталляция прерывается.
Исправить подобное проблемное положение можно следующими действиями: 1. Проверить коммутацию модема, сетевой карты, телефонной линии, оборудование Wi-Fi (если настроено беспроводное соединение). Восстановить обнаруженные обрывы, заменить плохие контакты (штекеры, гнёзда).
2. Проверить сетевые настройки системы:
- кликнуть в трее: иконку «компьютер» → раздел «Центр управления сетями и общим доступом» (проверить статус активности);
- в открывшемся окне щёлкнуть «Подключение по локальной сети», потом: «Свойства» → выделить строку «Протокол интернета версии…» (4 или 6 — в зависимости от того, какой используется) → нажать кнопку «Свойства».
- в панели свойств проверить все параметры на соответствие (при необходимости IP компьютера, адрес DNS-сервера), установить значения, рекомендуемые провайдером.
3. Установить веб-обозреватель при помощи альтернативного офлайн-инсталлятора:
на другом компьютере, ноутбуке со стабильным сетевым соединением в браузере перейти на страничку для скачивания — https://www.google.ru/chrome/browser/desktop/index.html?standalone=1
клацнуть кнопку «Скачать»;
отключить, если не нужно, надстройки установки (статус браузера по умолчанию, соглашение о передачи данных разработчикам);
нажать кнопку «Принять условия… »;
дождаться завершения скачивания (прогресс выполнения отобразится в нижней панели);
кликнуть по «стрелочке» на панели загруженного установщика, в меню выбрать «Показать в папке»;
скопировать дистрибутив и перенести на сторонний носитель (флешку или CD-диск);
Ошибки 4, 7, 12, 13, 31, 35, 57, 102 и 103
Подобные коды ошибок означают, что процесс установки завершился по причине, которую идентифицировать система не может. Для решения проблемы нужно проверить и устранить общие причины:
- проверить наличие доступа к интернету;
- очистить место на диске;
- отключить антивирусник.
Что касается кода Error 31 – заблокирована переустановка. Возможно, предыдущая версия браузера была стерта не полностью, остались файлы, блокирующие новую загрузку. Алгоритм решения:
- создать контрольную точку восстановления;
- в командной строке ввести «regedit», нажать «Ввод»;
- в запущенном редакторе реестра перейти – HKEY_LOCAL_MACHINE SOFTWARE Microsoft Windows NT CurrentVersion Параметры выполнения файла изображения;
- стереть ключ GoogleUpdate.exe. Если будут доступны иные ключи, их тоже удаляют.
Перезапустить систему, скачать Хром снова.
Некорректное удаление предыдущей версии
Бывает так, что из-за остатков старой версии Google Chrome пользователь не может поставить новую. Попросту говоря, не может выполнить переустановку браузера. Откуда же берутся эти остатки? «Оседают» они в директориях и реестре в случае сбоя стандартной деинсталляции. А также по причине некорректного удаления: пользователь не запускает деинсталлятор, а перетягивает папки, файлы браузера в Корзину.
Устранить следы предыдущей версии можно двумя способами:
Способ №1: программа CCleaner
1. Скачайте с офсайта https://www.piriform.com/ бесплатный дистрибутив CCleaner и установите его на ПК.
2. Запустите CCleaner, кликните иконку «Веник». Запустите «Анализ», по окончании проверки «Очистка», чтобы убрать оставшиеся файлы и папки Хрома, а также другие ненужные элементы.
3. Нажмите в панели пункт «Реестр». Запустите поочерёдно команды «Поиск проблем» и «Исправить», чтобы избавить от ключей веб-обозревателя в реестре.
Способ №2: устранение остатков вручную
1. В поисковой строке меню «Пуск» наберите — regedit. Кликните одноимённую появившуюся иконку.
2. В меню редактора откройте раздел «Правка», кликните пункт «Найти».
3. В панели задайте запрос «chrome». Нажмите «Найти далее».
4. Клацните правой кнопкой по найденной записи. В перечне щёлкните команду «Удалить».
5. Нажмите кнопку «F3» для продолжения поиска.
6. Очистите таким образом весь реестр от записей, имеющих отношение к Google Chrome.
Дополнительно удалите файлы и папки браузера на диске С: 1. Нажмите сочетание клавиш Win + E.
2. В поле «Поиск» (вверху справа) введите такой же запрос — chrome.
3. Удалите все найденные элементы Хрома при помощи системного меню (клик правой кнопкой → Удалить).
После очистки перезагрузите компьютер и приступайте к установке дистрибутива.
Недостаточно прав администратора
Код – 0х80072ее7. Ошибка означает, что Гугл Хром не устанавливается потому, что у пользователя нет прав администрирования. Чтобы войти в качестве администратора в Виндовс 7 понадобится контекстное меню, в котором выбирается нужный пункт. В Виндовс ХР нужно просто зайти в систему с учеткой администратора.
Проделки вирусов
Коварство нынешних компьютерных зловредов сложно объективно оценить. В том смысле, что они способны на всё, чтобы достичь своей заветной цели. А именно — нанести максимально возможный вред компьютеру ну и, соответственно, пользователю, его владельцу.
Так вот, когда наряду со сбоями установки Хрома, происходят ещё и другие странности в системе (не устанавливаются другие приложения, произвольно открываются окна, удаляются файлы), обязательно нужно задействовать антивирусные сканнеры.
Рекомендуется несколько альтернативных лечащих утилит: Adwcleaner — уничтожает всякие браузерные болезни.
Malwarebytes — обезвреживает трояны, руткиты и прочие весьма опасные скрытные цифровые инфекции.
Успех быстрого удаления сбоя инсталлятора зависит от правильной диагностики. Не торопитесь опробовать все способы. Изначально постарайтесь определить причину неполадки. В этом вам может помочь код ошибки, а также характерные «симптомы» проблемы.
Ошибка «Не удалось выполнить установку»
Такая ошибка имеет ряд решений:
- проверка устройства программой сканирования и очистки ADWCLEANER. В настройках нужно активировать пункт сброса групповых политик;
- очистить групповые политики ОС самостоятельно. Войти в систему с правами администратора, ввести последовательно команды.
Смена IP-адреса в браузере Google Chrome
Блокировка антивирусом или фаерволом
(Ошибка 12 ) Безусловно, защитное ПО — обязательный, неотъемлемый атрибут любого компьютера. Без него никуда. Но антивирус или фаервол может проявить чрезмерную бдительность: ошибочно принять доверенный установщик за вирус. Также такое некорректное детектирование может произойти и из-за того, что пользователь самостоятельно неправильно перенастроил антивирусную программу. А именно создал правила блокировки запуска файлов, сетевых соединений, имеющих прямое отношение к установщику Google Chrome.
Для разблокировки инсталлятора нужно удалить эти настройки в антивирусном ПО либо перенастроить, чтобы они корректно работали. На крайний случай, если сложно найти «проблемную опцию», можно выполнить глобальный сброс настроек в антивируснике.
Дополнительно рекомендуется выполнить отключение системного сетевого экрана (но только на время установки браузера).
1. Кликните: Пуск → Панель управления → Система и безопасность (вид «Категория»).
2. Клацните раздел «Брандмауэр Windows».
3. В списке слева нажмите «Включение и отключение… ».
4. В блоке «Настройка параметров… » установите опцию «Отключить брандмауэр… ».
Альтернативные методы
Попробуйте воспользоваться альтернативным (автономным) установочным файлом Google Chrome (для Windows).
Как установить Chrome в офлайн-режиме (для Windows)
Не получается установить Chrome на компьютер Windows? Попробуйте следующее.
- Скачайте альтернативный установочный файл Google Chrome.
- Чтобы скачать Chrome для одного аккаунта, перейдите по этой ссылке.
- Скачать Chrome для всех аккаунтов можно здесь.
- Откройте файл и следуйте инструкциям.
Открылась стандартная страница загрузки? Все в порядке – благодаря специальным тегам Гугл знает, какой именно файл нужно скачать. Скачанный файл можно сохранить на другом компьютере.
Полноценные офлайн-установщики, которые не требуют соединения с интернетом
Есть вдруг не помогло, попробуйте сборки Хрома //download.my-chrome.ru/ Если вы не знаете, какую версию скачать, то мы вам советуем выбрать стабильную 32-битную. Чем эти сборки лучше, чем ссылки с google.com/chrome? Начиная с 2009 года собирают те ссылки, которые трудно найти на гугловской странице, но которые так часто нужны пользователям. Эти ссылки загрузят полноценные офлайн-установщики, которые не будут требовать соединения с интернетом при установке (кроме Canary). Можно выбрать между 32 и 64-битными сборками. Эти сборки по умолчанию устанавливают браузер Хром в привычную папку Program Files, не отправляют статистику использования в Google и не устанавливаются по умолчанию.
клацнуть кнопку «Скачать»;
- Браузер Google Chrome не открывается на компьютере – что делать?
отключить, если не нужно, надстройки установки (статус браузера по умолчанию, соглашение о передачи данных разработчикам);
нажать кнопку «Принять условия… »;
дождаться завершения скачивания (прогресс выполнения отобразится в нижней панели);
кликнуть по «стрелочке» на панели загруженного установщика, в меню выбрать «Показать в папке»;
скопировать дистрибутив и перенести на сторонний носитель (флешку или CD-диск);
носитель подключить к ПК со «слабой Сетью», перенести на винчестер скачанный автономный офлайн-установщик и запустить его;
подтвердить запуск: щёлкнуть в окне «Запустить»;
разрешить доступ к системе: клацнуть «Да» в панели «Контроль учётных записей… ».
(Ошибка 10)
Если инсталлятор запустился, и загрузка файлов началась, но затем он перестал работать — произвольно закрылся, выдал ошибку, завис, — снова скачайте онлайн-установщик с официальной странички (https://www.google.ru/chrome/browser/desktop/index.html) и повторно запустите его.
Увы, не на всех стареньких машинах Google Chrome можно благополучно запустить. Минимальные требования последней версии браузера к компьютеру уже таковы:
- ПК с операционной системой Windows 7, 8, 8.1 или 10.
- Конфигурация на базе процессора Intel Pentium 4 и последующих версий, поддерживающих SSE2.
Если Вы давно не покупали свой компьютер и никакие девайсы в нём не заменяли на более актуальные, пора делать его апгрейд или покупать новый компьютер. Устаревшее «железо» может стать серьёзной преградой не только для установки Google Chrome, но и другого актуального ПО.
(Ошибки 11, 102, 103)
Expand.exe — системный файл. Он предназначен для инструктирования системы при выполнении определённой группы функций. В том числе, данный процесс может участвовать и в запуске программы, инсталлятора. И, соответственно, пользователи не могут установить Хром в его отсутствие.
ОС Windows сигнализирует о недоступности или неработоспособности файла expand.exe различными уведомлениями:
- «Ошибка приложения… »;
- «… не является приложением Win32»;
- «… ошибка в приложении … Приложение будет закрыто… »;
- «Файл… не найден»;
- «Ошибка запуска… »;
- «… не запущен»;
- «Отказ… »;
- «Неверный путь… ».
Восстановить файл expand.exe можно посредством следующих операций:
4. На вкладке «Общие» запустите команду «Очистка диска».
5. Выберите элементы, которые нужно убрать. Запустите очистку.
Примечание. За неимением ПО Reg Organizer можно воспользоваться его аналогом. Например, CCleaner.
1. Запустите утилиту. В панели слева кликните по разделу «Чистка дисков».
2. В блоке справа нажмите кнопку «Сканировать».
3. По окончании проверки запустите команду «Выполнить очистку».
Чтобы разгрузить системный раздел и, соответственно, установить Хром, необходимо избавиться и от второстепенных программ и игр; которые вы редко запускаете или, вообще, не используете.
1. Откройте меню «Пуск», перейдите в «Панель управления».
2. Выставьте режим отображения «Категория», нажмите «Удаление программы».
3. В списке кликните правой кнопкой по приложению, которое нужно убрать. В панели клацните команду «Удалить».
4. Следуйте инструкциям открывшегося деинсталлятора.
Внимание! Кроме штатных средств системы для удаления ненужного ПО, вы можете задействовать специальную программу-деинсталлятор. Например, Revo Uninstaller или Soft Organizer. При помощи этих утилит очистка получается более качественная, так как они по завершении стандартной деинсталляции дополнительно выполняют удаление оставшихся следов приложения в директориях и реестре.
Несмотря на то, что в системной Корзине хранятся файлы, с которыми вы когда-то «распрощались», она также является «поглотителем памяти». Ведь все утилизированные данные, размещённые в ней, по умолчанию хранятся именно на диске C.
Поэтому придётся и её освободить тоже:
1. Кликните правой кнопкой по Корзине.
2. В контекстном меню щёлкните команду «Очистить корзину».
(Ошибка 9)
Ответ на вопрос «почему не устанавливается Google Chrome» может скрываться в неправильном выборе версии дистрибутива — его несоответствии по разрядности, системе.
Чтобы не сталкиваться с такой проблемой перед установкой веб-обозревателя, ознакомьтесь с данными системы вашего ПК, дабы при установке проконтролировать, правильно ли вы выбрали версию Хрома.
Доступ к информации можно получить так: 1. Перейдите: Пуск → Панель управления.
2. Выберите вид «Крупные значки».
3. Кликните иконку «Система».
4. В блоке «Издание Windows» отображается версия используемой ОС. В строке «Тип системы» — разрядность (32- или 64-разрядная). Просмотрите и запомните эти данные.
Теперь, имея представление о конфигурации системы, можно приступать к выбору версии и её установке. Ошибка несоответствия теперь фактически исключена. 1. Откройте страничку для загрузки — https://www.google.ru/chrome/browser/desktop/index.html
2. Под кнопкой «Скачать» проверьте данные, правильно ли сервис Google определил операционную систему вашего ПК.
Если ошибки нет, смело жмите кнопку «Скачать». А вот если наблюдается несоответствие, кликните по надписи «Скачать… для другой платформы». И в дополнительной панели выберите то, что вам нужно. Например, дистрибутив для ОС с 32-х разрядной архитектурой.
(Ошибки 4, 5, 6, 1F)
Бывает так, что из-за остатков старой версии Google Chrome пользователь не может поставить новую. Попросту говоря, не может выполнить переустановку браузера. Откуда же берутся эти остатки? «Оседают» они в директориях и реестре в случае сбоя стандартной деинсталляции. А также по причине некорректного удаления: пользователь не запускает деинсталлятор, а перетягивает папки, файлы браузера в Корзину.
Устранить следы предыдущей версии можно двумя способами:
1. Скачайте с офсайта https://www.piriform.com/ бесплатный дистрибутив CCleaner и установите его на ПК.
2. Запустите CCleaner, кликните иконку «Веник». Запустите «Анализ», по окончании проверки «Очистка», чтобы убрать оставшиеся файлы и папки Хрома, а также другие ненужные элементы.
3. Нажмите в панели пункт «Реестр». Запустите поочерёдно команды «Поиск проблем» и «Исправить», чтобы избавить от ключей веб-обозревателя в реестре.
1. В поисковой строке меню «Пуск» наберите — regedit. Кликните одноимённую появившуюся иконку.
2. В меню редактора откройте раздел «Правка», кликните пункт «Найти».
3. В панели задайте запрос «chrome». Нажмите «Найти далее».
4. Клацните правой кнопкой по найденной записи. В перечне щёлкните команду «Удалить».
5. Нажмите кнопку «F3» для продолжения поиска.
6. Очистите таким образом весь реестр от записей, имеющих отношение к Google Chrome.
Дополнительно удалите файлы и папки браузера на диске С: 1. Нажмите сочетание клавиш Win + E.
2. В поле «Поиск» (вверху справа) введите такой же запрос — chrome.
3. Удалите все найденные элементы Хрома при помощи системного меню (клик правой кнопкой → Удалить).
После очистки перезагрузите компьютер и приступайте к установке дистрибутива.
(Ошибка 12 ) Безусловно, защитное ПО — обязательный, неотъемлемый атрибут любого компьютера. Без него никуда. Но антивирус или фаервол может проявить чрезмерную бдительность: ошибочно принять доверенный установщик за вирус. Также такое некорректное детектирование может произойти и из-за того, что пользователь самостоятельно неправильно перенастроил антивирусную программу. А именно создал правила блокировки запуска файлов, сетевых соединений, имеющих прямое отношение к установщику Google Chrome.
Для разблокировки инсталлятора нужно удалить эти настройки в антивирусном ПО либо перенастроить, чтобы они корректно работали. На крайний случай, если сложно найти «проблемную опцию», можно выполнить глобальный сброс настроек в антивируснике.
Дополнительно рекомендуется выполнить отключение системного сетевого экрана (но только на время установки браузера).
1. Кликните: Пуск → Панель управления → Система и безопасность (вид «Категория»).
2. Клацните раздел «Брандмауэр Windows».
3. В списке слева нажмите «Включение и отключение… ».
4. В блоке «Настройка параметров… » установите опцию «Отключить брандмауэр… ».
(ошибка 0x80072ее7) Инсталлятор напрочь может «отказаться» исполнять свои обязанности, то есть устанавливать дистрибутив браузера, если ему покажется, что у пользователя недостаточно прав на пользование учётной записью. Чтобы исключить подобные «претензии», клацните правой кнопкой по установщику и в списке кликом мышки активируйте директиву «Запуск от имени администратора».
Коварство нынешних компьютерных зловредов сложно объективно оценить. В том смысле, что они способны на всё, чтобы достичь своей заветной цели. А именно — нанести максимально возможный вред компьютеру ну и, соответственно, пользователю, его владельцу.
Так вот, когда наряду со сбоями установки Хрома, происходят ещё и другие странности в системе (не устанавливаются другие приложения, произвольно открываются окна, удаляются файлы), обязательно нужно задействовать антивирусные сканнеры.
Рекомендуется несколько альтернативных лечащих утилит: Adwcleaner — уничтожает всякие браузерные болезни.
Malwarebytes — обезвреживает трояны, руткиты и прочие весьма опасные скрытные цифровые инфекции.
Успех быстрого удаления сбоя инсталлятора зависит от правильной диагностики. Не торопитесь опробовать все способы. Изначально постарайтесь определить причину неполадки. В этом вам может помочь код ошибки, а также характерные «симптомы» проблемы.
Успешной инсталляции Google Chrome!
Видео по теме:
- Prev 1 of 1 Next
[Решено] Google chrome не открывается. Почему повторно не устанавливается Гугл Хром.
Google chrome установка не удалась из-за неизвестной ошибки.Также нужно проконтролировть, что папка Google, которая находится по пути C:Program Files (x86) удалена. И папки Application и UserData, которые находятся по следующему пути C:UsersИмя ПользователяAppDataLocalGoogleChrome, также удалены. ———ВСЕ о КЭШБЭК:——— ✔ https://got.by/2p6jsc — царский кэшбэк EPN, сам пользуюсь и вам рекомендую ✔ https://got.by/2p6jlj — ссылка на расширения, удобная штука, автоматизирует процесс покупки с кэшбэком EPN ✔ https://got.by/2p6jvg — Заходи с мобильного получай кэшбэк ——— 1250 магазинов с КЭШБЭКом ——— ► ► https://bit.ly/2GJkZRy ► ► https://bit.ly/2s4gNVZ Канал айтимэн, itman, it-man.
|
3 / 3 / 2 Регистрация: 20.06.2011 Сообщений: 469 |
|
|
1 |
|
|
18.01.2014, 12:10. Показов 28097. Ответов 21
здрасте!
0 |
|
4237 / 1739 / 247 Регистрация: 01.05.2013 Сообщений: 7,739 |
|
|
18.01.2014, 12:19 |
2 |
|
tamerlani1501, Скрин ошибки покажите
0 |
|
3 / 3 / 2 Регистрация: 20.06.2011 Сообщений: 469 |
|
|
18.01.2014, 12:30 [ТС] |
3 |
|
0 |
|
Модератор 15223 / 7806 / 734 Регистрация: 03.01.2012 Сообщений: 32,195 |
|
|
18.01.2014, 12:35 |
4 |
|
tamerlani1501, По установщику — правой мышой — Свойства — показать скрин
0 |
|
3 / 3 / 2 Регистрация: 20.06.2011 Сообщений: 469 |
|
|
18.01.2014, 12:40 [ТС] |
5 |
|
0 |
|
Модератор 15223 / 7806 / 734 Регистрация: 03.01.2012 Сообщений: 32,195 |
|
|
18.01.2014, 12:51 |
6 |
|
Антивирус не может блокировать запуск экзешника? Отключать на время установки пробовали?
0 |
|
511 / 485 / 161 Регистрация: 08.07.2013 Сообщений: 1,714 Записей в блоге: 1 |
|
|
18.01.2014, 13:21 |
7 |
|
1. запустить установщик от имени администратора
0 |
|
3 / 3 / 2 Регистрация: 20.06.2011 Сообщений: 469 |
|
|
18.01.2014, 13:48 [ТС] |
8 |
|
gecata, Добавлено через 3 минуты
1. запустить установщик от имени администратора тоже самое. Добавлено через 2 минуты
2. попробовать зайти через ИЕ и через него установить и здесь по прежнему
0 |
|
511 / 485 / 161 Регистрация: 08.07.2013 Сообщений: 1,714 Записей в блоге: 1 |
|
|
18.01.2014, 15:30 |
9 |
|
хм, а если ради теста попробовать поставить яндекс-браузер и оперу?
0 |
|
абырвалг:) 1579 / 657 / 67 Регистрация: 11.04.2013 Сообщений: 2,460 |
|
|
18.01.2014, 15:49 |
10 |
|
удалил гугли хром, Как?
0 |
|
2408 / 608 / 50 Регистрация: 17.03.2013 Сообщений: 2,212 |
|
|
18.01.2014, 17:43 |
11 |
|
Проверь, не осталась ли от старого хрома служба обновления (или как там она обзывается).
0 |
|
3 / 3 / 2 Регистрация: 20.06.2011 Сообщений: 469 |
|
|
19.01.2014, 13:06 [ТС] |
12 |
|
В реестре все очищено, никакого HKLMSoftware и HKCUSoftware нету в реестре, антивирус отключено на глухо, установлено и работает ИЕ и ОПЕРА, показывает скрытые папки, файлы и диски и очищено все что касается гугли или хром, попробовал и старые и новые версии хрома….. P. S. вчера не смог общаться: работа срочная появилось!
0 |
|
3 / 3 / 2 Регистрация: 20.06.2011 Сообщений: 469 |
|
|
19.01.2014, 13:49 [ТС] |
13 |
|
извините пожалуйста!
1 |
|
3 / 3 / 2 Регистрация: 20.06.2011 Сообщений: 469 |
|
|
21.01.2014, 21:02 [ТС] |
14 |
|
здрасте!
0 |
|
4237 / 1739 / 247 Регистрация: 01.05.2013 Сообщений: 7,739 |
|
|
21.01.2014, 21:07 |
15 |
|
tamerlani1501, Да, есть — не пользоваться сраными очистителями — оптимизаторами, они все без исключения полное г…но !! Учись содержать свой РС в чистоте по принципу » чисто не там, где убирают, а там, где не сорят. » А вообще достаточно http://www.oszone.net/13312/#200
3 |
|
10571 / 5535 / 864 Регистрация: 07.04.2013 Сообщений: 15,660 |
|
|
21.01.2014, 21:09 |
16 |
|
должно же бить какое то решения? Снять галочку в сисиклинере напротив хрома, должна быть, на сколько помнится.
2 |
|
3 / 3 / 2 Регистрация: 20.06.2011 Сообщений: 469 |
|
|
21.01.2014, 21:39 [ТС] |
17 |
|
tamerlani1501, Да, есть — не пользоваться сраными очистителями — оптимизаторами, они все без исключения полное г…но !! Учись содержать свой РС в чистоте по принципу » чисто не там, где убирают, а там, где не сорят. » А вообще достаточно http://www.oszone.net/13312/#200 ну может вы правы, но этим чистильщиком пользуюсь уже 6 лет и с ним не било проблемы. буду чистить с виндоусом только здесь Добавлено через 9 минут
0 |
|
10571 / 5535 / 864 Регистрация: 07.04.2013 Сообщений: 15,660 |
|
|
21.01.2014, 21:44 |
18 |
|
чтоб ничего не навредить А вы погуглите по каждому непонятному пункту и узнайте что это, и нужно ли оно вам . системе вы не навредите Добавлено через 1 минуту Не по теме: и вообще …
2 |
|
4237 / 1739 / 247 Регистрация: 01.05.2013 Сообщений: 7,739 |
|
|
21.01.2014, 21:46 |
19 |
|
tamerlani1501, Все ! Средства Windows никогда не гадят !!!
1 |
|
3 / 3 / 2 Регистрация: 20.06.2011 Сообщений: 469 |
|
|
21.01.2014, 22:05 [ТС] |
20 |
|
спасибо всем!
0 |
На чтение 9 мин. Просмотров 869 Опубликовано 03.09.2019
С момента своего появления на рынке в 2008 году Google Chrome завоевал доверие миллионов пользователей благодаря своей впечатляющей скорости и ресурсам.
Эта производительность обусловлена инициативой Google сделать свой внутренний браузер лучше, чем другие браузеры. Он предназначен для быстрой и эффективной загрузки.
Google Chrome также является исключительно безопасным браузером от вредоносных программ и фишинговых атак благодаря высокочастотным обновлениям безопасности.
Есть пользователи, которые жалуются, что браузер использует слишком много оперативной памяти, но объем памяти, используемый Chrome, не влияет на скорость обработки компьютеров, пока пользователи открывают разумное количество вкладок, но это влияет на старые ПК.
Не беспокойтесь, ваш день не будет испорчен этими лучшими браузерами для старых и медленных ПК.
С момента запуска Chrome у пользователей возникали трудности с его установкой. Эта проблема может иметь различные причины, например, простые ошибки или этап установки, который пользователи забыли выполнить.
Если вы не можете установить Google Chrome на свой компьютер с Windows 10, возможно, вы получите одну из ошибок, перечисленных ниже.
Содержание
- Как исправить ошибки установки Chrome в Windows 10
- Решение 1. Проверьте свой антивирус
- Решение 2. Используйте средство устранения неполадок удаления
- Решение 3. Проверьте, запущены ли необходимые службы
- Решение 4 – Изменить ваш реестр
- Решение 5 – Удалить каталог обновлений Google
- Решение 6 – удалить все предыдущие версии Chrome
- Решение 7 – Рассмотрите возможность использования бета или канарской версии Chrome
- Решение 8. Используйте автономный установщик
- Решение 9 – Включить контроль учетных записей пользователей
Как исправить ошибки установки Chrome в Windows 10
Chrome – отличный браузер, но многие пользователи сообщают, что не могут установить его на свой ПК. Что касается Chrome и его проблем, вот некоторые проблемы, о которых пользователи сообщали при установке Chrome:
- Не удалось установить Google Chrome из-за неуказанной ошибки, код ошибки 0xa043 . Это обычные проблемы, связанные с установкой Chrome. Если вы столкнулись с какой-либо из этих проблем, обязательно отключите, удалите антивирус и проверьте, решает ли это проблему.
- Не удается установить Google Chrome. Некоторые пользователи сообщили, что вообще не могут установить Google Chrome. Это может быть связано с вашим реестром, поэтому обязательно удалите записи Chrome из реестра и попробуйте установить его снова.
- Настройка Chrome не запущена . Некоторые пользователи сообщали, что программа Chrome вообще не запущена на их ПК. Это может произойти, потому что функция контроля учетных записей отключена, поэтому обязательно включите ее и проверьте, решает ли это проблему.
- Не удалось запустить установку Google Chrome, не работает – По словам пользователей, иногда установка Chrome даже не начинается. Это может быть большой проблемой, но вы можете решить ее, просто удалив все более ранние версии Chrome с вашего компьютера.
Решение 1. Проверьте свой антивирус
По словам пользователей, если на вашем компьютере не удалось установить Chrome, возможно, проблема в антивирусе.
Чтобы решить эту проблему, рекомендуется отключить определенные антивирусные функции и проверить, решает ли это проблему.
Если это не сработает, вы можете попробовать полностью отключить антивирус. Даже если вы отключите антивирус, ваш компьютер включит Защитник Windows, поэтому вы не будете совершенно беззащитны.
В некоторых случаях отключение антивируса не поможет, поэтому ваш единственный выбор – удалить антивирус.
Как только вы это сделаете, проблема должна быть решена. Пользователи сообщали, что эта проблема была вызвана McAfee, но как только вы отключите или удалите ее, проблема должна быть решена.
Помните, что другие антивирусные инструменты также могут вызывать эту проблему, поэтому, даже если вы не используете McAfee, рекомендуется отключить удаление антивируса.
Если устранение проблемы устраняет антивирус, возможно, стоит подумать о переходе на другое антивирусное программное обеспечение.
Существует множество отличных антивирусных инструментов, и если вы ищете новый антивирус, вы можете подумать о переходе на Bitdefender , BullGuard или Panda Antivirus. .
Все эти инструменты полностью совместимы с Windows 10, поэтому они не вызовут у вас никаких проблем.
Вы также можете выбрать антивирусное расширение, специально разработанное для Chrome. Проверьте этот список отличных продуктов.
Решение 2. Используйте средство устранения неполадок удаления
Это более новые ошибки, но их можно легко исправить благодаря бесплатному программному обеспечению, которое Microsoft предоставила своим пользователям. Вы можете скачать Устранение неполадок при установке и удалении с веб-сайта Microsoft.
-
Загрузите и запустите программное обеспечение.
-
Нажмите Далее , чтобы начать устранение неполадок.
-
Выберите Установка , если не удается установить браузер Chrome.
-
Проверьте, отображается ли Google Chrome в этом списке, в противном случае выберите Нет в списке .
-
После этапа обработки вы увидите уведомление о проблемах, которые были решены.Если вам интересны другие функции этой программы, нажмите Изучить дополнительные параметры . Если вы считаете, что завершили работу, нажмите Закрыть средство устранения неполадок .
После запуска этой программы ошибка должна исчезнуть, и система должна позволить вам установить браузер.
Не верьте, что у вас есть только один вариант! Попробуйте эти удобные инструменты для устранения неполадок.
Решение 3. Проверьте, запущены ли необходимые службы
BITS – это системная служба, которая облегчает асинхронную, приоритетную и ограниченную передачу файлов между компьютерами с использованием пропускной способности в режиме ожидания сети.
Другими словами, эта система позволяет устанавливать разные программы с других устройств/из интернета. Вы должны проверить, включен ли BITS. Для этого выполните следующие действия:
-
Перейдите в Пуск/Панель управления/Система и безопасность/Администрирование .
-
У вас должно быть окно с этими файлами. Нажмите Услуги .
- Откройте Фоновую интеллектуальную службу передачи .
Откроется окно с настройками и подробностями обслуживания. Измените тип Автозагрузка на Автоматический и убедитесь, что Статус службы запущен .

Решение 4 – Изменить ваш реестр
В этом случае вам необходимо удалить все реестры обновлений Google Chrome. Вот как это сделать:
- Перейдите в Пуск/Выполнить .
-
На вкладке Выполнить напишите regedit и нажмите ОК .
-
В меню редактора реестра выберите HKEY_CURRENT_USER/Google/Update/ClientState и удалите папку {4DC8B4CA-1BDA-483e-B5FA-D3C12E15B62D} .
Теперь вы можете закрыть вкладку «Редактор реестра» и попытаться установить браузер еще раз.
Несколько пользователей рекомендуют полностью удалить любые записи реестра Chrome, прежде чем пытаться установить его. Для этого просто найдите эти ключи в своем реестре и удалите их:
- HKEY_CURRENT_USER/Software/Google
- HKEY_LOCAL_MACHINE/Software/Google
- HKEY_LOCAL_MACHINE/Software/Wow6432Node/Google
После того, как вы удалите эти ключи, проверьте, должна ли проблема быть решена, и вы сможете установить Chrome еще раз без каких-либо проблем.
Сделать это с помощью редактора реестра Windows слишком сложно? Будьте эффективнее с этими инструментами!
Решение 5 – Удалить каталог обновлений Google
По словам пользователей, иногда GoogleUpdate.exe может вызывать эту проблему. Если на вашем компьютере не удается установить Chrome, вам нужно сделать следующее:
-
Нажмите Windows Key + R и введите % LOCALAPPDATA% Google . Теперь нажмите Enter или нажмите ОК .
- Теперь вы должны увидеть каталог Обновление . Удалить этот каталог.
После удаления каталога обновлений проверьте, сохраняется ли проблема.
Некоторые пользователи сообщили, что у них нет каталога обновлений на их ПК. Если это так, вы должны пропустить это решение и попробовать что-то еще.
Решение 6 – удалить все предыдущие версии Chrome
Если на вашем компьютере установлены более старые версии Chrome, это может вызвать проблему и помешать вам установить Chrome. Если на вашем компьютере не удается установить Chrome, обязательно удалите все старые версии Chrome и попробуйте установить его снова.
Есть несколько способов сделать это, но самый быстрый способ – использовать программу удаления. Если вы не знакомы, программное обеспечение для удаления – это специальное приложение, которое может удалить любую программу с вашего ПК.
Помимо удаления приложения, этот инструмент также удалит все файлы и записи реестра, связанные с этим приложением.
Если вы ищете программное обеспечение для удаления, вас могут заинтересовать IOBit Uninstaller или Revo Uninstaller . Эти приложения просты в использовании, поэтому не стесняйтесь попробовать любое из них.
После того, как вы удалите Chrome с помощью одного из этих инструментов, попробуйте установить его снова и проверить, решает ли это проблему.
Вы также можете попробовать одну из этих программ удаления, чтобы быстро удалить Chrome или другое программное обеспечение.
Решение 7 – Рассмотрите возможность использования бета или канарской версии Chrome
Если у вас возникли проблемы с установкой Google Chrome, вы можете исправить их, просто переключившись на бета-версию или версию Canary.
Если вы не знакомы, бета-версия является будущей версией Chrome, а бета-версия обычно содержит новые функции и исправления ошибок.
Поэтому, если вы не можете установить Chrome, попробуйте установить бета-версию.
Канарская версия Chrome позволяет тестировать новейшие функции, а также вносит новые исправления, прежде чем они будут добавлены в основную версию Chrome.
Стоит отметить, что бета-версия и версия Canary могут быть не самыми стабильными, поэтому будьте готовы столкнуться с некоторыми проблемами в будущем.
Решение 8. Используйте автономный установщик
Если у вас есть проблемы с установкой Chrome, проблема может быть связана с вашим установочным файлом.
Как известно, программа установки Chrome загрузит необходимые файлы в процессе установки, однако иногда это может привести к определенным проблемам.
Многие пользователи сообщили, что им удалось обойти проблемы установки Chrome просто с помощью автономного установщика.
Автономный установщик не будет загружать какие-либо файлы из Интернета, и вместо этого все необходимые установочные файлы будут храниться на вашем ПК.
Многие пользователи сообщили, что использование автономного установщика решило проблему для них, поэтому обязательно попробуйте.
Решение 9 – Включить контроль учетных записей пользователей
По словам пользователей, иногда на вашем компьютере не удается установить Chrome, потому что ваш контроль учетных записей отключен. Контроль учетных записей – это функция безопасности, но поскольку ее уведомления могут быть немного навязчивыми, многие пользователи предпочитают отключать эту функцию.
Однако иногда это может помешать установке определенных приложений, и для устранения проблемы необходимо снова включить контроль учетных записей. Для этого выполните следующие действия:
-
Нажмите Windows Key + S и введите контроль учетной записи пользователя . Выберите Изменить настройки контроля учетных записей .
-
Переместите ползунок в положение по умолчанию и нажмите ОК , чтобы сохранить изменения.
После включения UAC проверьте, сохраняется ли проблема.
Как видите, это может быть досадной проблемой, но мы надеемся, что вы решили ее, используя некоторые из наших решений.
Примечание редактора . Этот пост был первоначально опубликован в августе 2016 года и с тех пор был полностью переработан и обновлен для обеспечения свежести, точности и полноты.

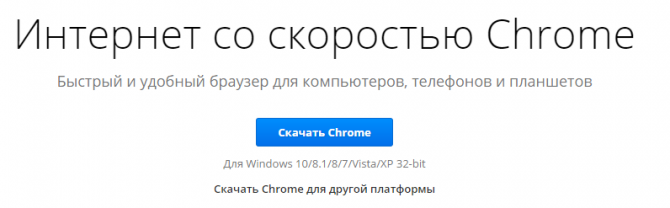
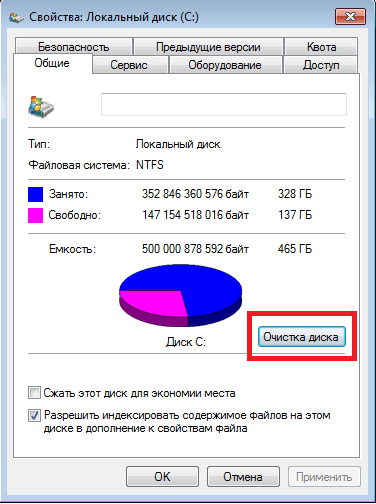
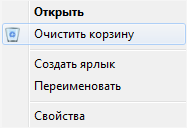
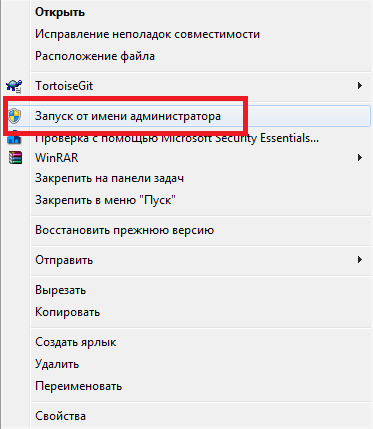
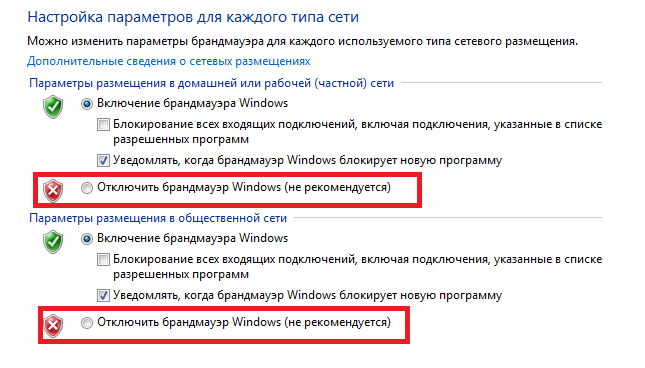
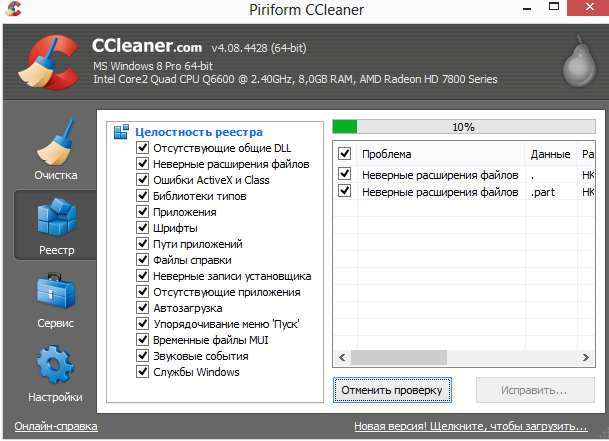
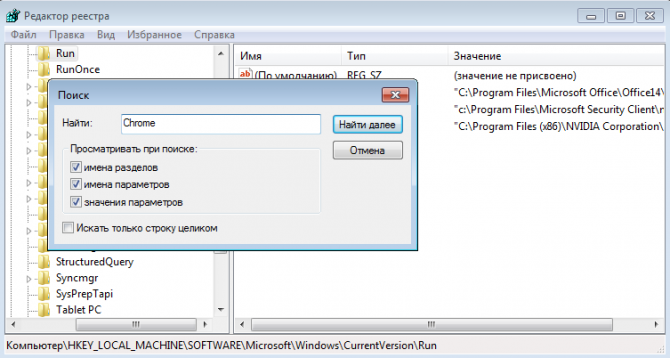





















































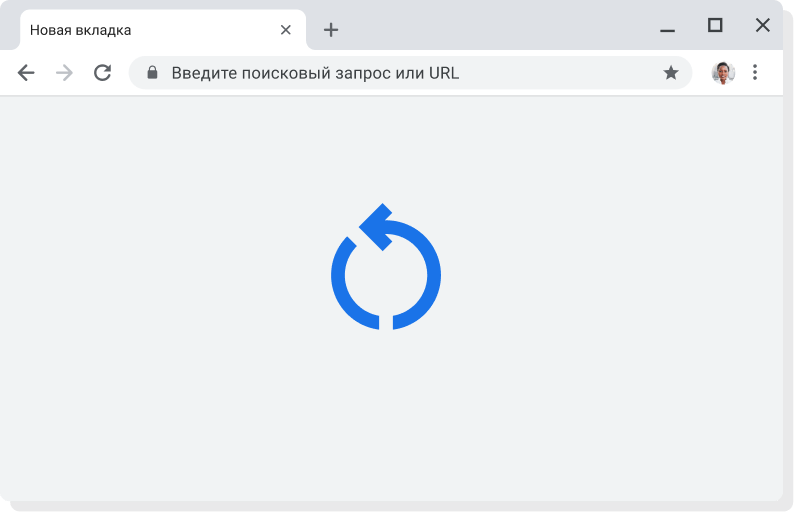
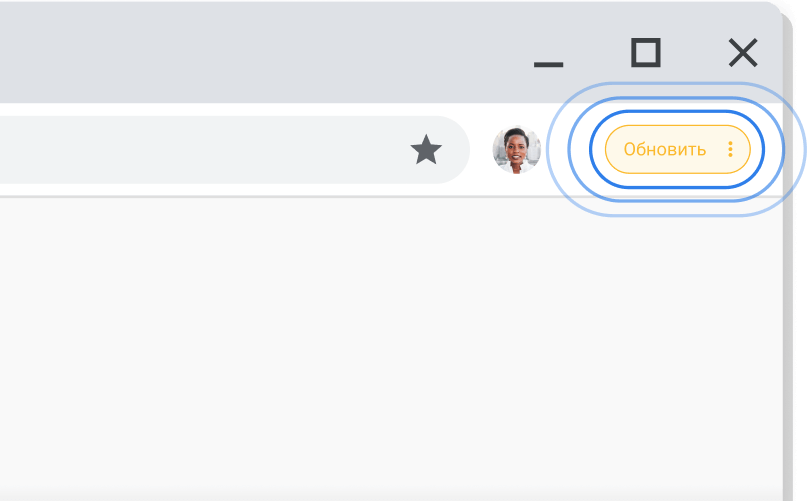
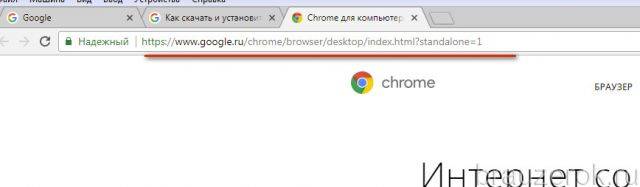
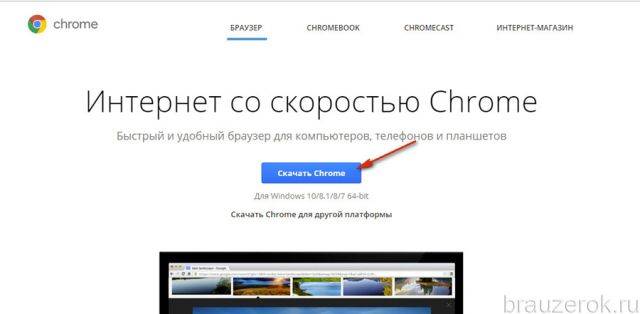
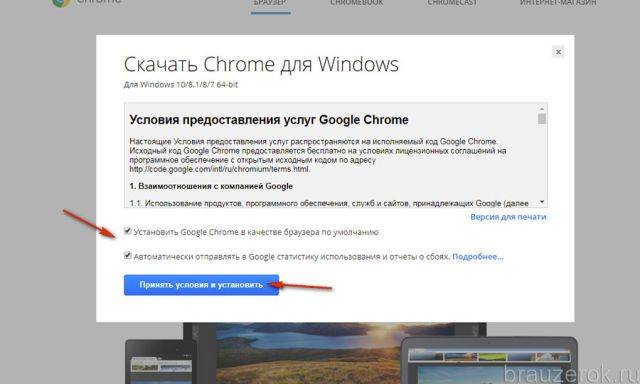
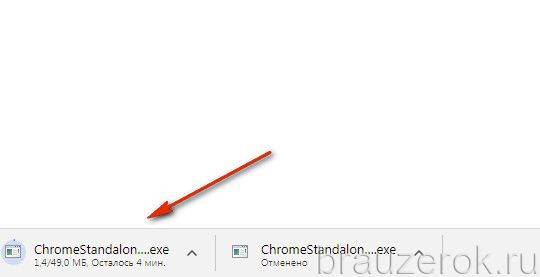
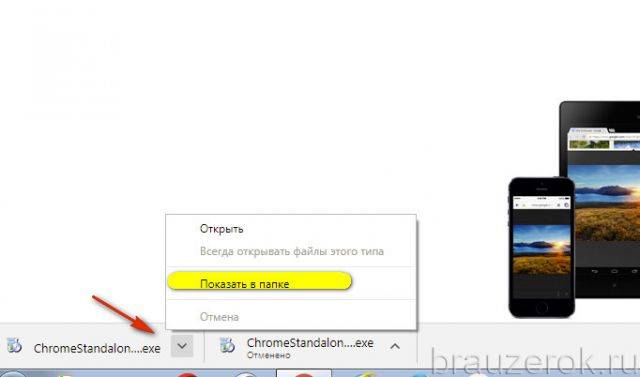
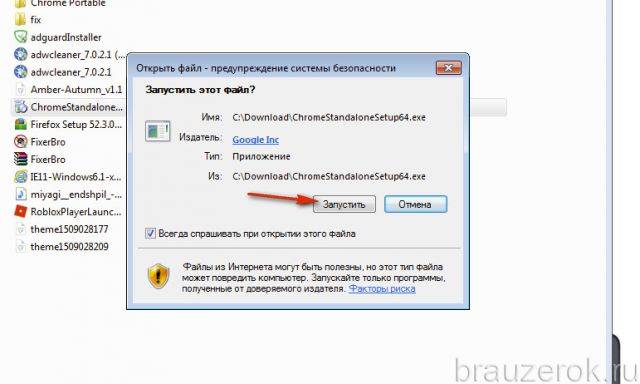
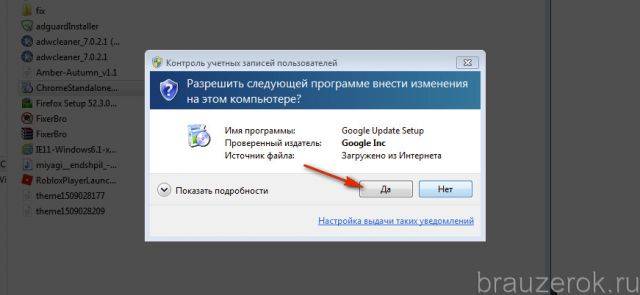
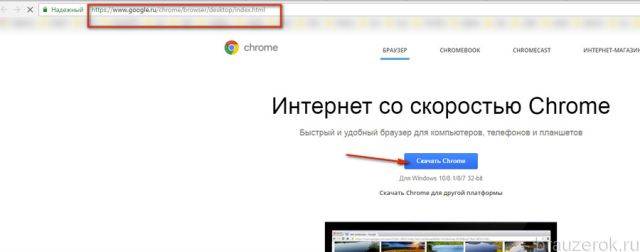
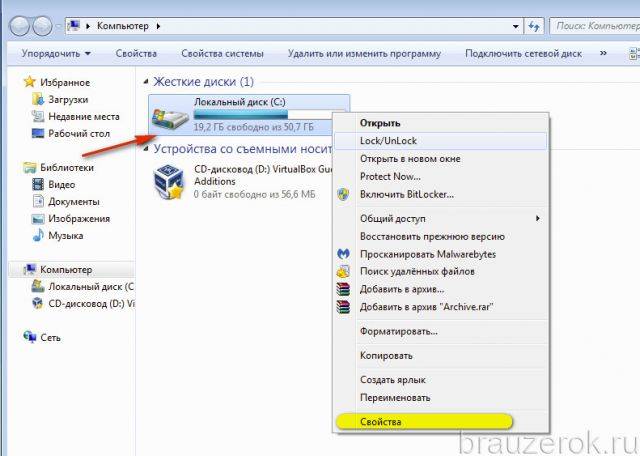
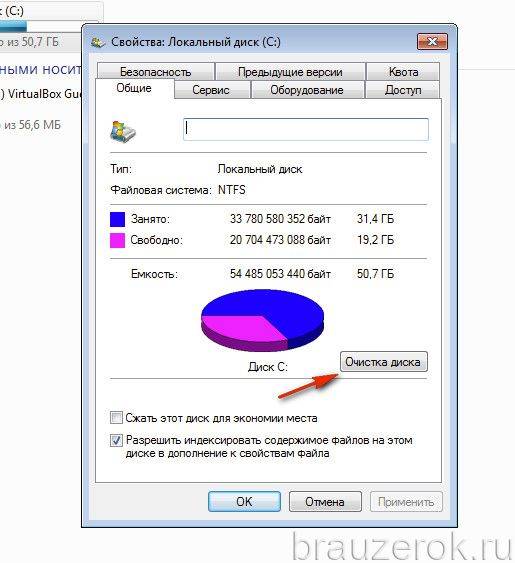
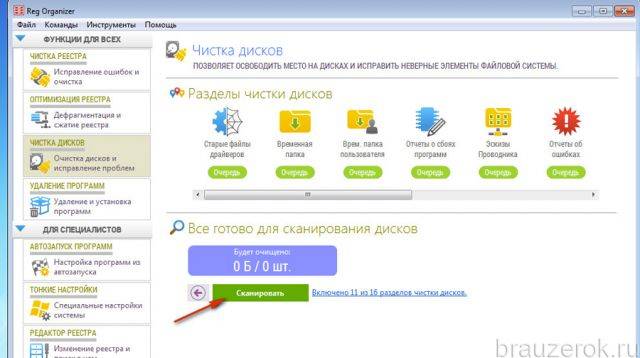
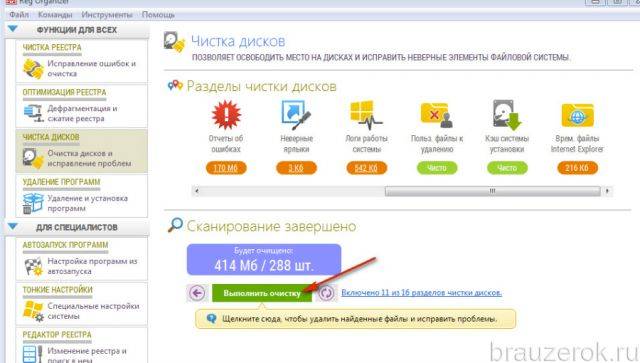
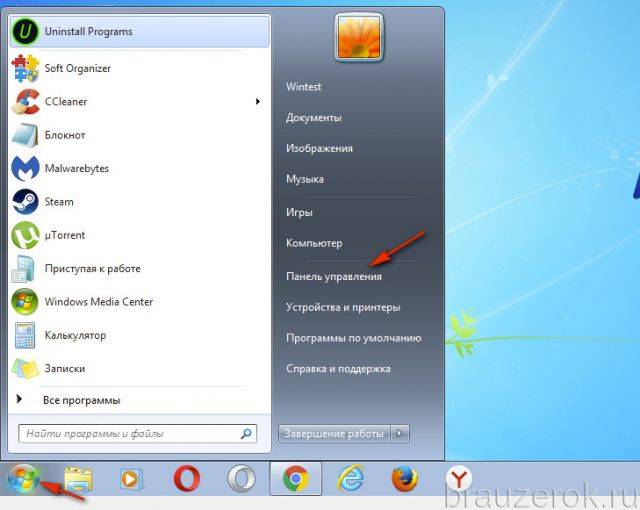
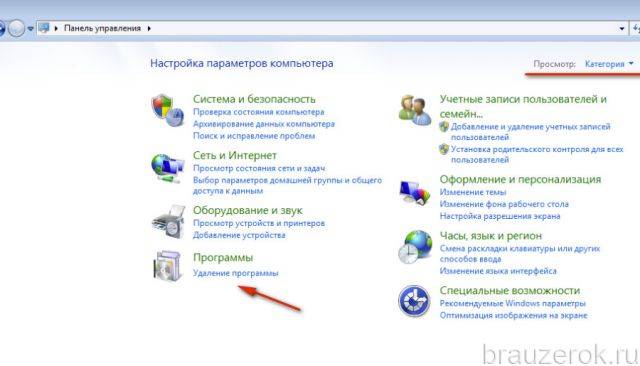


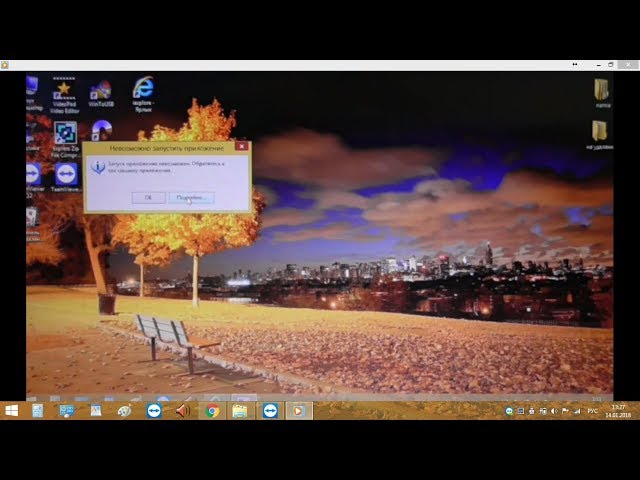




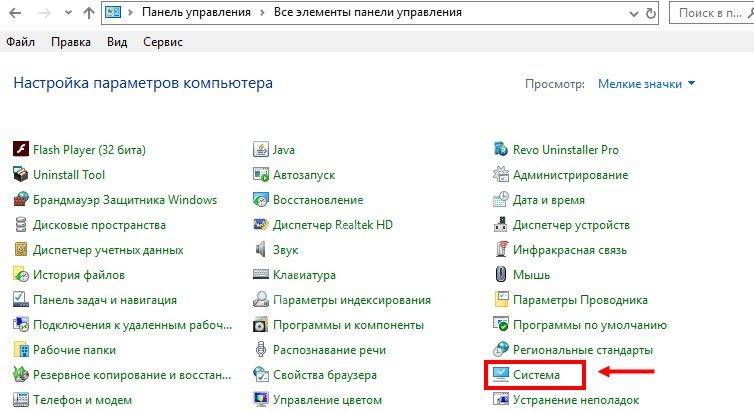

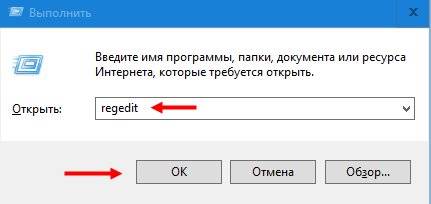
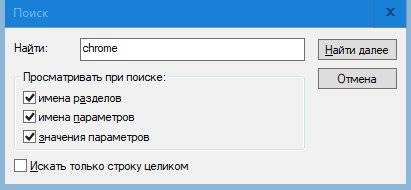
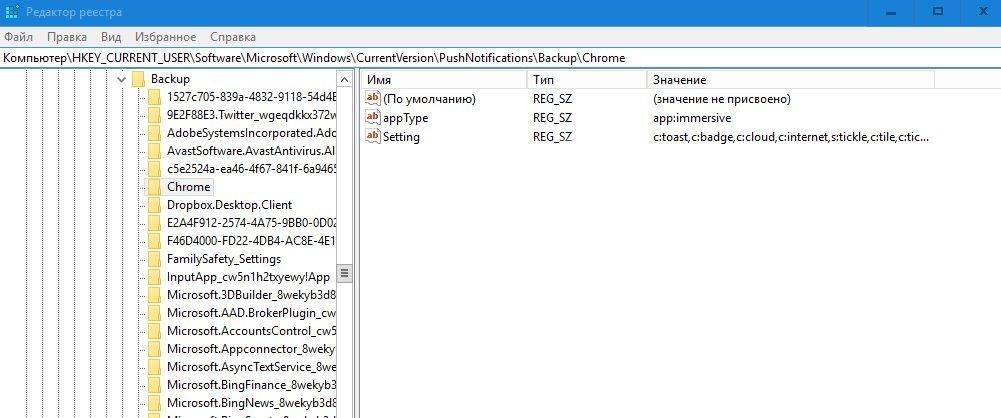











































![[Решено] Google chrome не открывается. Почему повторно не устанавливается Гугл Хром.](https://speedcamupdates.ru/wp-content/uploads/resheno-google-chrome-ne-otkryvaetsya-pochemu-povtorno-ne-ustanavlivaetsya-gugl.jpg)


 Вкладка «Очистка диска») какие пункты отмечать чтоб ничего не навредить или оставить по умолчанию как ест?
Вкладка «Очистка диска») какие пункты отмечать чтоб ничего не навредить или оставить по умолчанию как ест?










