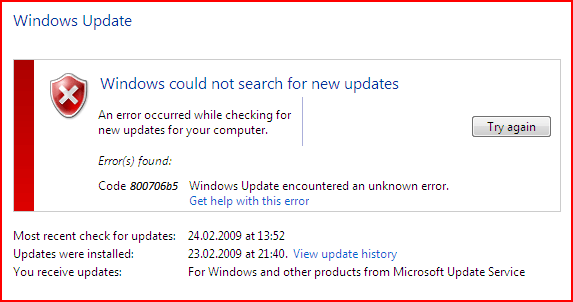Несколько пользователей жаловались на получение ошибки 0x800706b5 при попытке установить ожидающие обновления на свои устройства. Если вы также столкнулись с проблемами при обновлении Windows из-за этого кода ошибки, прочитайте этот пост до конца.
Прежде чем перейти к решениям, закройте все окна, работающие в фоновом режиме, и откройте “Настройки” (Win + I). Выберите Центр обновления Windows, перейдите на правую панель и нажмите Проверить наличие обновлений. Если это по-прежнему приводит к появлению кода ошибки, узнайте, что может вызвать эту ошибку, и способы ее решения в Windows 11/10.
Столкнувшись с этой проблемой, вы также можете получить сообщение об ошибке следующего содержания:
Something unexpected happened.
Reporting this problem will help us understand it better. You can wait a bit and try again or restart your device. That may help.
Error code: 0x800706b5
Что вызывает ошибку 0x800706b5?
Эта ошибка может возникнуть, если ваша система сталкивается с одной или несколькими из следующих проблем:
- Вы установили неисправное приложение — удалите такие приложения
- На вашем компьютере запущены сторонние антивирусные программы — отключите антивирус
- Распространенные проблемы с обновлением или внутренние сбои — устранение неполадок Центра обновления Windows
- Повреждение файла из-за внешних приложений безопасности — запустите SFC и DISM
- Поврежденные папки кэша Windows — сброс компонентов обновления
Решить код ошибки 0x800706b5 в Windows 11/10
Чтобы устранить ошибку 0x800706b5 в Windows 11/10, выполните приведенные ниже предложения и примените их:
1] Удалить недавно добавленные программы
Проблемы, связанные с обновлением, могут возникнуть после установки на компьютер неисправного приложения. Если вам известно какое-либо такое приложение, удалите его и повторите попытку обновления Windows.
Чтобы найти неисправное приложение на вашем ПК, сделайте следующее:
- Нажмите Win + X и выберите “Приложения и возможности“.
- Прокрутите вниз и найдите недавно установленное программное обеспечение на правой панели.
- Нажмите на три точки рядом с неисправным приложением и нажмите “Удалить“.
- Когда появится всплывающее окно, снова нажмите “Удалить”.
Перезагрузите компьютер и перейдите в Центр обновления Windows (Настройки > Центр обновления Windows) и нажмите Проверить наличие обновлений. Если этот запрос по-прежнему приводит к коду ошибки 0x800706b5, следуйте следующему набору решений.
2] Отключить сторонний антивирус и запустить SFC
Известно, что сторонние антивирусные программы взаимодействуют с системными файлами и повреждают их. Как только необходимые файлы будут повреждены, это помешает вам обновить операционную систему.
Отключите или удалите внешнее приложение безопасности и запустите SFC для автоматического поиска и устранения повреждений файлов. Чтобы запустить SFC, вам нужно запустить CMD от имени администратора и выполнить следующую команду:
sfc /scannow
[ Необязательно ] После того, как этот код завершится на 100%, скопируйте/вставьте приведенную ниже команду и нажмите Enter:
DISM /Online /Cleanup-Image /RestoreHealth
- Код DISM будет запущен, чтобы проверить, есть ли проблемы с образом вашей системы, и решить их.
3] Запустите средство устранения неполадок обновления
Если ошибка 0x800706b5 сохраняется даже после удаления недавно добавленных программ или отключения внешнего антивируса, рассмотрите возможность запуска средства устранения неполадок. Это встроенный в Windows инструмент, разработанный для автоматического поиска и устранения основных причин на вашем компьютере. Вот как запустить этот инструмент в Windows 11:
- Щелкните правой кнопкой мыши значок Windows (Win + X) и выберите “Настройки“.
- Введите “устранение неполадок” и выберите “Устранение неполадок”.
- Нажмите “Другие средства устранения неполадок” и нажмите кнопку “Выполнить”, доступную рядом с Центром обновления Windows.
- Пусть этот инструмент найдет и устранит причины.
- В конце это спросит, решил ли он эту проблему или нет.
- Нажмите “Закрыть” и перезагрузите компьютер.
- Снова войдите в свое устройство и проверьте, можете ли вы установить ожидающие обновления.
Если вы все еще используете Windows 10, перейдите по указанному ниже пути и нажмите “Запустить средство устранения неполадок”.
Настройки (Win + I) > Обновление и безопасность > Устранение неполадок > Дополнительные средства устранения неполадок
- Найдите обновление Windows в разделе “Наиболее частые” и нажмите кнопку “Запустить средство устранения неполадок”.
- Следуйте инструкциям на экране, чтобы выполнить оставшиеся шаги.
4] Сбросить компоненты обновления
Всякий раз, когда вы устанавливаете накопительное обновление или обновление функций на свой компьютер, небольшая информация об обновлении сохраняется в папках SoftwareDistribution и catroot2. Когда данные внутри любой из этих двух папок становятся чрезмерно большими, они начинают вызывать проблемы при обновлении Windows. Чтобы решить эту проблему, необходимо очистить обе папки.
Поскольку службы обновления уже работают в фоновом режиме, обязательно сначала остановите их. Давайте узнаем, как сбросить компоненты обновления в Windows 11/10:
- Нажмите Win + R, чтобы открыть диалоговое окно “Выполнить”.
- Введите “CMD” и одновременно нажмите клавиши Ctrl + Shift + Enter.
- В идеале, затем появится приглашение UAC, нажмите “Да”, чтобы разрешить доступ к командной строке от имени администратора.
- На консоли с повышенными привилегиями выполните приведенные ниже коды, чтобы остановить основные службы, связанные с обновлением.
net stop bits
net stop wuauserv
net stop appidsvc
net stop cryptsvc
- Теперь, когда вы прекратили обновление служб, переименуйте папки кэша Windows, запустив эти два кода:
rmdir %systemroot%SoftwareDistribution /S /Q
rmdir %systemroot%system32catroot2 /S /Q
Примечание. После переименования папки в определенном месте создается отдельная папка с исходным именем. Вы можете посетить C:Windows & C:WindowsSystem32 и заметить то же самое.
- Перезапустите все службы, которые вы остановили до переименования папок кеша. Для этого скопируйте/вставьте приведенный ниже код и отдельно нажмите Enter.
net start bits
net start wuauserv
net start appidsvc
net start cryptsvc
- Затем перезагрузите компьютер и проверьте, можете ли вы обновить Windows сейчас, не получая код ошибки 0x800706b5.
5] Вручную установите ожидающие обновления
Если ни одно из приведенных выше решений не помогает устранить ошибку 0x800706b5, вы можете вручную установить ожидающие обновления. Чтобы это произошло, вы должны знать номер базы знаний, который не удается установить. Вот ссылка, чтобы узнать последние накопительные обновления для вашей версии Windows 10 или Windows 11.
- Windows 10 разные версии История обновлений
- История обновлений Windows 11
После посещения вышеупомянутых ссылок щелкните последние обновления, доступные на левой панели. Запишите номер КБ, который появляется на правой панели.
- Теперь посетите каталог Центра обновления Майкрософт и введите указанный номер в поле поиска. Нажмите Enter, чтобы просмотреть все обновления, соответствующие введенному запросу.
- Выберите обновление, которое лучше всего соответствует архитектуре вашей системы, и нажмите кнопку “Загрузить”. Щелкните верхнюю ссылку, чтобы начать загрузку автономного пакета на следующем экране.
- Установочный файл будет загружен в формате “.msu”. Дважды щелкните по нему, чтобы начать обновление Windows.
Работа с Центром обновления Windows никогда не была достаточно простой, и пользователи часто откладывали этот процесс до последней минуты, поскольку он никогда не выглядел достаточно привлекательным. Честно говоря, Microsoft никогда не делала процесс обновления настолько плавным, как хотелось бы всем, и есть много улучшений, которые они должны реализовать, чтобы привлечь больше пользователей для обновления.
После выпуска Windows 10 Microsoft применила «грубую силу», когда дело доходит до обновлений, поскольку они почти принудительно установили свою новую операционную систему на компьютеры пользователей. Мы ожидали, что Центр обновления Windows станет проще с Windows 10, но все еще есть много ошибок, с которыми нужно бороться.
Код ошибки: 0x800706b5
Существует множество кодов ошибок Центра обновления Windows, которые появляются слишком часто, но этот, похоже, вызвал наибольшее возмущение среди широкой аудитории. За этим сообщением об ошибке следует следующий текст: «Windows не удалось найти новые обновления».
Настоящая причина проблемы неизвестна, но существует довольно много решений, которые сработали для разных людей, так что вы можете их проверить. Однако убедитесь, что вы внимательно следуете инструкциям, прежде чем что-либо делать, потому что легко изменить некоторые настройки неправильно и сделать себе хуже.
Перед выполнением описанных ниже действий попробуйте более простое решение: перейдите в меню выключения и выберите «Обновить и перезапустить». Если это не сработает, попробуйте следующие решения.
Решение 1. Запустите средство устранения неполадок Центра обновления Windows.
В Windows 10 предустановлено несколько средств устранения неполадок, которые могут автоматически распознать возникшую у вас проблему и исправить ее в кратчайшие сроки. Эти средства устранения неполадок помогли многим людям, не имеющим большого опыта в решении этих проблем самостоятельно, и этот процесс практически не занимает времени.
- Откройте приложение «Настройки», нажав кнопку «Пуск», а затем значок шестеренки чуть выше. Вы также можете поискать это.
- Откройте раздел «Обновление и безопасность» и перейдите в меню «Устранение неполадок».
- Прежде всего, нажмите на опцию Windows Update и следуйте инструкциям на экране, чтобы узнать, что-то не так со службами и процессами Windows Update.
- После завершения работы средства устранения неполадок снова перейдите в раздел «Устранение неполадок» и откройте средство устранения неполадок подключения к Интернету.
- Проверьте, решена ли проблема.
Решение 2. Сбросьте компоненты Центра обновления Windows
Этот метод обычно позволяет исправить большинство проблем с обновлением, поскольку по своей природе вы сбрасываете каждый компонент Центра обновления Windows до его настроек по умолчанию. Это конкретное сообщение об ошибке не содержит большого количества онлайн-инструкций о том, как ее исправить, но это решение определенно нужно попробовать как можно скорее.
Это решение содержит инструкции по внесению изменений в реестр. Неопытные пользователи всегда должны проявлять особую осторожность при работе со своим реестром, потому что он содержит команды низкого уровня, которые ваш компьютер использует для бесперебойной работы. К счастью, вы можете легко сделать резервную копию текущего состояния вашего реестра, чтобы исправить проблемы, с которыми вы можете столкнуться.
Обратитесь к статье ниже, чтобы сделать резервную копию и восстановить реестр в Windows:
Как сделать резервную копию и восстановить реестр в Windows 7, 8 и 10
- Во-первых, вам нужно убить Background Intelligent Transfer, Windows Update, Cryptographic Services. Это основные службы, связанные с процессом обновления Windows, и они обычно работают с другими функциями, такими как обновления безопасности Windows и т. Д. Перед тем, как приступить к устранению проблемы, целесообразно отключить эти службы.
- Откройте командную строку с правами администратора, скопируйте и вставьте приведенные ниже команды. Не забудьте после этого нажать Enter.
чистые стоповые биты
чистая остановка wuauserv
чистая остановка appidsvc
чистая остановка cryptsvc
- После этого вам нужно будет удалить определенные файлы, которые необходимо удалить, чтобы продолжить сброс компонентов обновления. Это также делается через окно командной строки.
Del «% ALLUSERSPROFILE% Application Data Microsoft Network Downloader qmgr *. Dat»
- Следующий шаг также выполняется через окно командной строки администратора и считается агрессивным шагом, выполняемым для сброса компонентов Центра обновления Windows. Вот почему вы можете пропустить этот шаг, если это не ваш последний шанс решить проблему. Однако выполнение этих шагов само по себе помогло многим людям, поэтому мы рекомендуем вам попробовать это.
- Переименуйте папки SoftwareDistribution и catroot2. Для этого в командной строке введите следующие команды. Убедитесь, что вы нажимаете Enter после ввода каждой команды.
Ren% systemroot% SoftwareDistribution SoftwareDistribution.bak
Ren% systemroot% system32 catroot2 catroot2.bak
- Скопируйте и вставьте следующие команды, чтобы сбросить службы, которые мы убили в начале, до их дескрипторов безопасности по умолчанию. Убедитесь, что вы нажали кнопку Enter, чтобы запустить каждую команду, показанную ниже:
exe sdset биты D: (A ;; CCLCSWRPWPDTLOCRRC ;;; SY) (A ;; CCDCLCSWRPWPDTLOCRSDRCWDWO ;;; BA) (A ;; CCLCSWLOCRRC ;;; AU) (A ;; CCLCSWRPWPD;TLOCRRC;
exe sdset wuauserv D: (A ;; CCLCSWRPWPDTLOCRRC ;;; SY) (A ;; CCDCLCSWRPWPDTLOCRSDRCWDWO ;;; BA) (A ;; CCLCSWLOCRRC ;;; AU) (A ;; CCLCSWOCRPRC PUWPDTL;
- Следующий шаг также состоит из команды командной строки, поэтому убедитесь, что вы не выходите из нее во время этого процесса.
cd / d% windir% system32
- Вам также потребуется перерегистрировать файлы BITS, чтобы полностью сбросить компоненты Центра обновления Windows. Вам нужно будет запустить по одной команде для каждого из файлов ниже и не забудьте нажать Enter после ввода каждого из них:
regsvr32.exe atl.dll
regsvr32.exe urlmon.dll
regsvr32.exe mshtml.dll
regsvr32.exe shdocvw.dll
regsvr32.exe browseui.dll
regsvr32.exe jscript.dll
regsvr32.exe vbscript.dll
regsvr32.exe scrrun.dll
regsvr32.exe msxml.dll
regsvr32.exe msxml3.dll
regsvr32.exe msxml6.dll
regsvr32.exe actxprxy.dll
regsvr32.exe softpub.dll
regsvr32.exe wintrust.dll
regsvr32.exe dssenh.dll
regsvr32.exe rsaenh.dll
regsvr32.exe gpkcsp.dll
regsvr32.exe sccbase.dll
regsvr32.exe slbcsp.dll
regsvr32.exe cryptdlg.dll
regsvr32.exe oleaut32.dll
regsvr32.exe ole32.dll
regsvr32.exe shell32.dll
regsvr32.exe initpki.dll
regsvr32.exe wuapi.dll
regsvr32.exe wuaueng.dll
regsvr32.exe wuaueng1.dll
regsvr32.exe wucltui.dll
regsvr32.exe wups.dll
regsvr32.exe wups2.dll
regsvr32.exe wuweb.dll
regsvr32.exe qmgr.dll
regsvr32.exe qmgrprxy.dll
regsvr32.exe wucltux.dll
regsvr32.exe muweb.dll
regsvr32.exe wuwebv.dll
- Затем давайте удалим ненужные записи реестра, которые могли остаться. Перейдите в следующее место в редакторе реестра.
HKEY_LOCAL_MACHINE КОМПОНЕНТЫ
- Щелкните раздел «Компоненты» в реестре и проверьте наличие следующих ключей в правой части экрана. Удалите их, если найдете.
PendingXmlIdentifier
NextQueueEntryIndex
AdvancedInstallersNeedResolving
- Сбросьте Winsock. Для этого в командной строке введите следующую команду и нажмите Enter:
сброс WinSock Netsh
Если вы используете Windows XP, вам необходимо настроить параметры прокси. Для этого в командной строке введите следующую команду и нажмите Enter:
proxycfg.exe -d
Если вы используете другие версии Windows, в командной строке введите следующую команду и нажмите Enter:
netsh winhttp сбросить прокси
- После того, как вы успешно выполнили все шаги, перечисленные выше, обязательно перезапустите службы, которые вы убили в начале, скопировав и вставив приведенную ниже команду в окно командной строки.
чистые стартовые биты
чистый старт wuauserv
чистый старт appidsvc
чистый старт cryptsvc
- Перезагрузите компьютер после выполнения всех перечисленных шагов.
Решение 3. Установите обновление вручную
Чтобы избавиться от этого кода ошибки, вы также можете установить обновление вручную и избежать его. Когда дело доходит до этих конкретных кодов ошибок, они иногда вызваны ошибками в обновлении, и их можно избежать, установив обновление вручную, следуя приведенным ниже инструкциям.
- Посетите этот сайт, чтобы узнать, что такое последнее обновление. Он должен быть расположен вверху списка в левой части сайта с текущей версией Windows 10 вверху.
- Скопируйте номер KB (базы знаний) вместе с буквами «KB» (например, KB4040724).
- Откройте каталог Центра обновления Майкрософт и найдите только что скопированный номер.
- Нажмите кнопку «Загрузить» слева, выберите версию своей ОС (32-битную или 64-битную) и загрузите файл.
- Запустите только что загруженный файл и следуйте инструкциям на экране, чтобы завершить процесс обновления.
- После завершения обновления перезагрузите компьютер и подождите, чтобы увидеть, появится ли такая же проблема со следующим обновлением, выпущенным Microsoft.
Статьи по Теме):
https://appuals.com/windows-update-error-0x80070057-fix/
Обновление операционной системы Windows может прерываться ошибкой с кодом 0x800706b5. Причин у сбоя множество, но от него все же можно избавиться с помощью нескольких простых решений.
Решения для ошибки 0x800706b5
Устраняется неполадка выполнением таких действий:
- Перегрузите систему.
- Сброс Windows Update. Запустите Службы Виндовс путем нажатия комбинации Win+R и вводом запроса services.msc. Затем в правой части окна приостановите такие службы: центр обновления, интеллектуальная передача данных и криптографические услуги. Удалите все из директории C:WindowsSoftwareDistribution. Перейдите снова к Службам Виндовс и запустите остановленные ранее сервисы. Перегрузите ОС и обновляйте ее повторно.
- Отключите антивирусы и файрволы. Иногда ошибка 0x800706b5 вызывается тем, что подобное ПО фильтрует интернет-соединение.
Microsoft выпускает своевременные обновления для компьютеров, работающих под управлением операционных систем Windows. Обновления Windows предоставляют пользователям новейшие функции и устанавливают последние исправления безопасности в их системах. Windows автоматически проверяет наличие обновлений и уведомляет пользователей о доступных обновлениях, чтобы они могли их установить.

Вы также можете проверить наличие обновлений Windows вручную. При установке обновлений Windows некоторые пользователи сталкивались с ошибкой Центра обновления Windows 0x800706b5. Некоторые пользователи сообщают, что их системы зависают с кодом ошибки 0x800706b5 при установке обновления, тогда как некоторые пользователи заявляют, что не могут установить Центр обновления Windows из-за этого кода ошибки.
В этой статье мы увидим некоторые решения, которые помогут вам справиться с этой проблемой.
Если ваша система зависает с кодом ошибки 0x800706b5, подождите некоторое время. Если ваша система отвечает через некоторое время, перейдите на рабочий стол и нажмите клавиши Alt + F4. После этого выберите в выпадающем меню пункт «Обновление и завершение работы». Это установит последнее обновление Windows. Если этот метод работает для вас, он сэкономит много времени при устранении неполадок.
Если ваша система не отвечает или продолжает зависать из-за ошибки Центра обновления Windows 0x800706b5, принудительно выключите ее, нажав и удерживая кнопку питания.
1] Запустите средство устранения неполадок Центра обновления Windows.

Средство устранения неполадок Центра обновления Windows — это автоматизированный инструмент, который помогает пользователям устранять проблемы, связанные с обновлениями Windows. Вы можете запустить средство устранения неполадок Центра обновления Windows и посмотреть, поможет ли это.
2] Сброс компонентов Центра обновления Windows
Как следует из названия, это основные компоненты, необходимые операционной системе Windows для установки последних обновлений. Любое повреждение компонентов Центра обновления Windows приводит к сбою обновлений Windows. Чтобы исправить проблемы, возникающие из-за поврежденных компонентов Центра обновления Windows, вы должны сбросить их.
Сбросьте компоненты Центра обновления Windows, а затем проверьте, можете ли вы установить обновления Windows.
3] Отключить настройки прокси
Вы также можете попробовать отключить настройку прокси в вашей системе Windows 11/10. Следуйте приведенным ниже инструкциям, чтобы отключить прокси.

- Запустите окно «Выполнить», нажав клавиши Win + R.
- Введите
inetcpl.cplи нажмите ОК. Откроется окно свойств Интернета. - Нажмите на вкладку Подключения.
- Теперь нажмите Настройки локальной сети .
- Снимите галочки с «Автоматически определять настройки» и «Использовать прокси-сервер для вашей локальной сети».
Это должно решить проблему.
4] Удалите некоторые недавно установленные программы
Иногда проблема возникает из-за конфликта стороннего программного обеспечения. Если вы недавно установили программу, после которой возникла проблема, удалите ее, а затем проверьте, можете ли вы установить Центр обновления Windows. Некоторые пользователи обнаружили, что Razer Cortex конфликтует с Центром обновления Windows. Проблема была решена, когда они удалили его.
Если вы установили Razer Cortex и если он работает в фоновом режиме, завершите его из диспетчера задач, а затем проверьте, сохраняется ли проблема. Если это не поможет, удалите Razer Cortex.
5] Установите Центр обновления Windows вручную из каталога Центра обновления Майкрософт.
Если все вышеперечисленные методы не помогли решить вашу проблему, вы можете загрузить пакет Центра обновления Windows из каталога Центра обновления Майкрософт, а затем установить его вручную. Каждое обновление Windows имеет определенный номер базы знаний. Вы можете просмотреть этот номер базы знаний на странице Центра обновления Windows в настройках Windows 11/10. Запишите номер КБ Центра обновления Windows, а затем загрузите его с веб-сайта каталога Центра обновления Майкрософт. После загрузки пакета обновлений вы можете установить его вручную.
Как исправить поврежденный Центр обновления Windows?
Поврежденный Центр обновления Windows можно исправить, запустив средство устранения неполадок Центра обновления Windows. Вы найдете это средство устранения неполадок в настройках Windows 11/10. Если средство устранения неполадок Центра обновления Windows не может решить проблему, может помочь сброс компонентов Центра обновления Windows.
Надеюсь это поможет.
Информация о системе:
На вашем ПК работает: …
Размер файла: 0.6MB Время загрузки: 10 секунд
Размер файла: 0.6MB
Время загрузки: 10 секунд
0x800706b5 часто вызвана плохо настроенными системными настройками или нарушениями в реестре Windows. Эта ошибка может быть легко исправлена с помощью специальной утилиты, созданной чтобы решать проблемы реестра системы.
Скачайте здесь
- Название ошибки: 0x800706b5
- Совместимо с: Windows 10, 11, 8, 7, Vista, XP
- — Появляется сообщение «0x800706b5», и активное окно программы выходит из строя;
- — «0x800706b5» отображается на экране;
- — Была обнаружена проблема, и Windows была отключена, чтобы предотвратить повреждение компьютера. Проблема, по-видимому, вызвана следующим файлом…;
- — Ваш ПК часто выходит из строя и демонстрирует ошибку 0x800706b5 при запуске одной и той же программы;
- — Windows работает вяло и медленно реагирует на сигналы мыши или клавиатуры;
- — Ваш компьютер периодически зависает на несколько секунд;
Сообщения об ошибках 0x800706b5 часто появляются в результате забитого реестра Windows или ошибочных записей от несуществующих программ, которые обычно остаются от неправильного удаления программного обеспечения. Другие распространенные причины могут включать неверный ввод данных пользователем, отсутствующие файлы, которые были случайно удалены из реестра и вызывают сбои в работе системы. Отслеживание того, когда и где произошла ваша ошибка, является важной информацией для устранения неполадок.
- 1. Нажмите, чтобы загрузить приложение
- 2. Установите и запустите приложение
- 3. Нажмите кнопку Сканировать, чтобы обнаружить ошибки и отклонения
- 4. Нажмите Исправить все, чтобы устранить все проблемы
Эта страница доступна на других языках:
English |
Deutsch |
Español |
Italiano |
Français |
Indonesia |
Nederlands |
Nynorsk |
Português |
Українська |
Türkçe |
Malay |
Dansk |
Polski |
Română |
Suomi |
Svenska |
Tiếng việt |
Čeština |
العربية |
ไทย |
日本語 |
简体中文 |
한국어