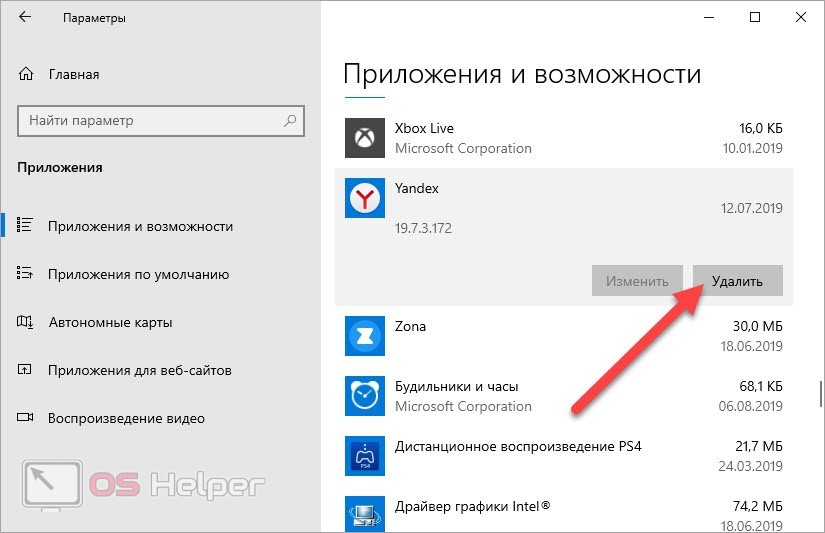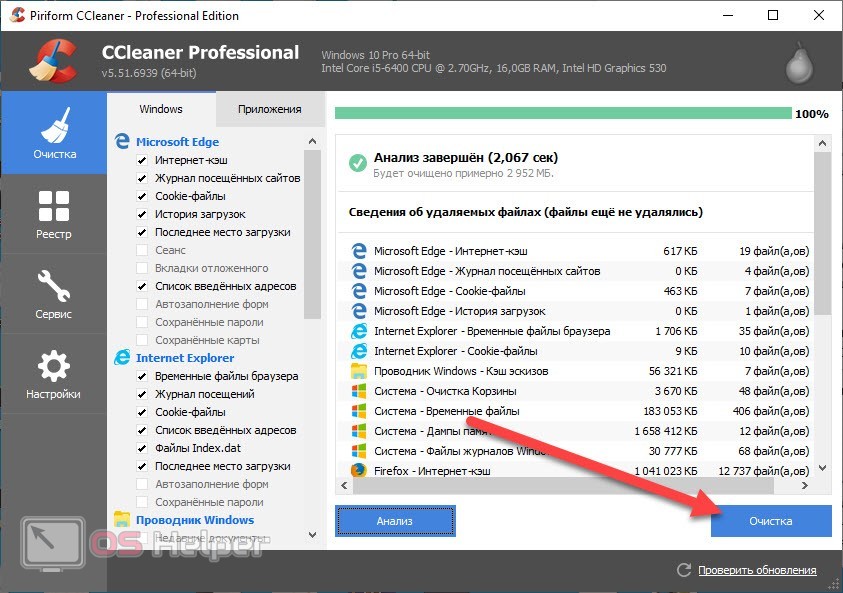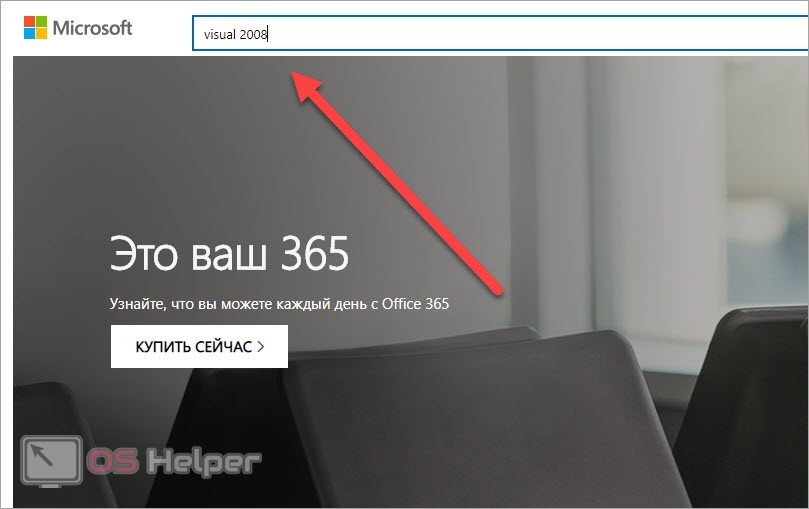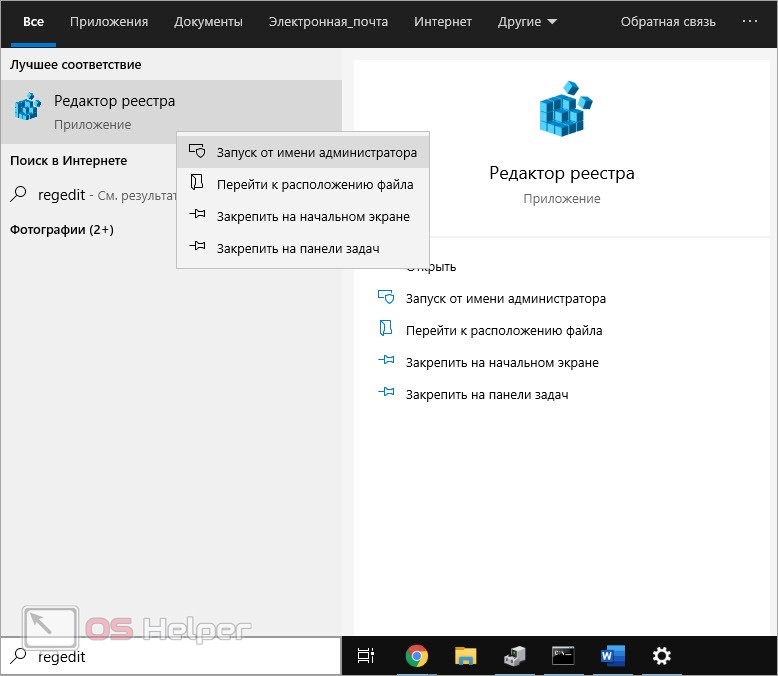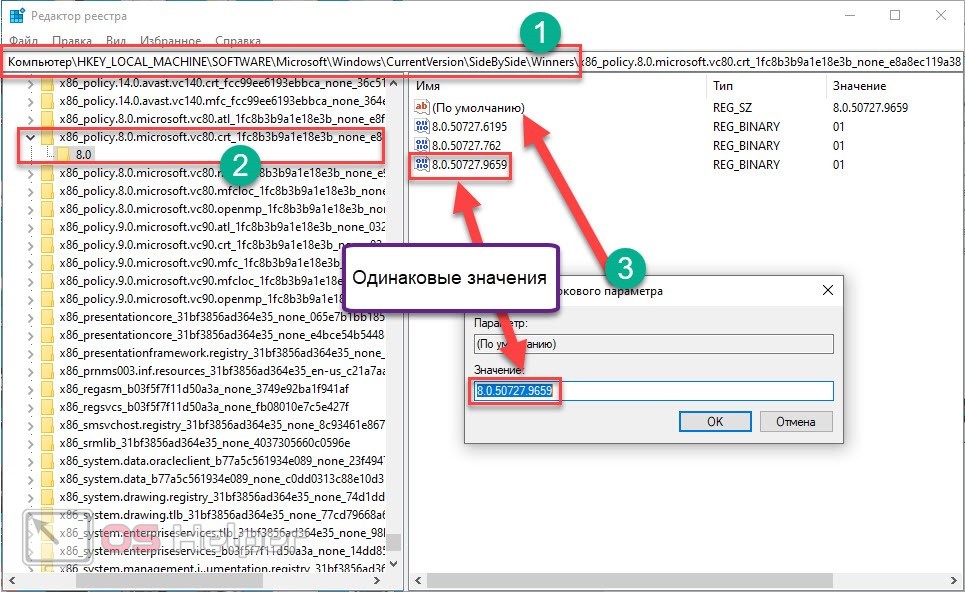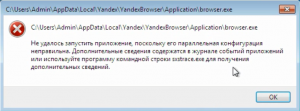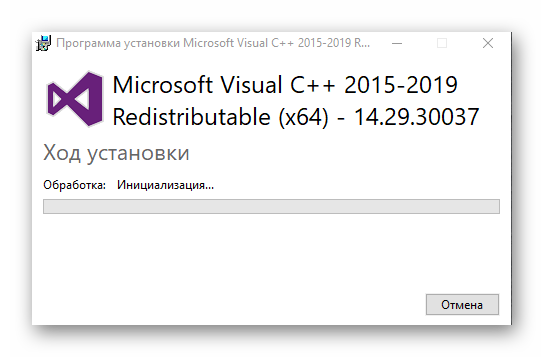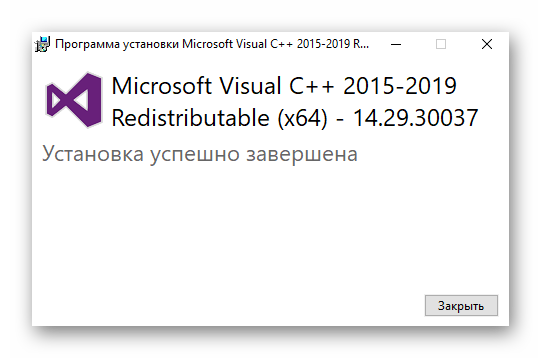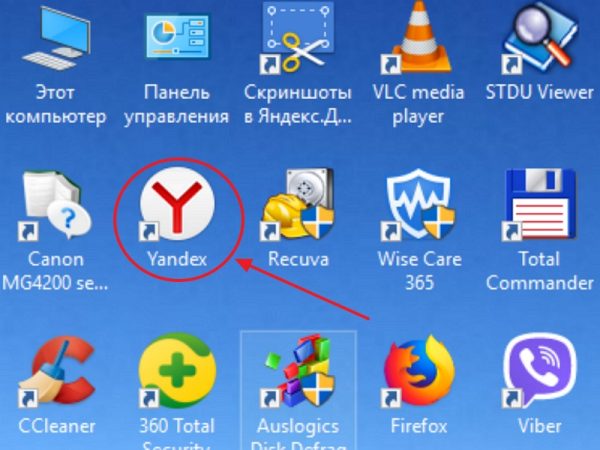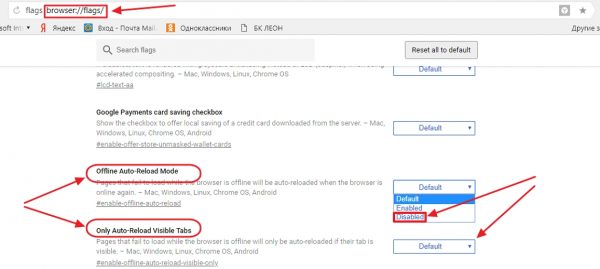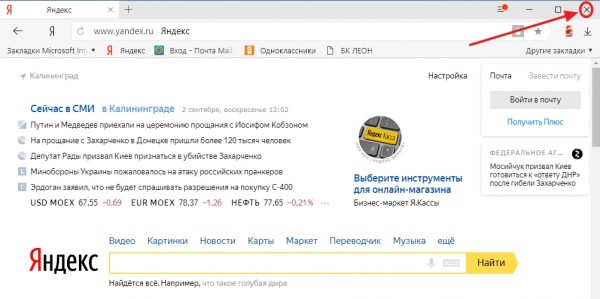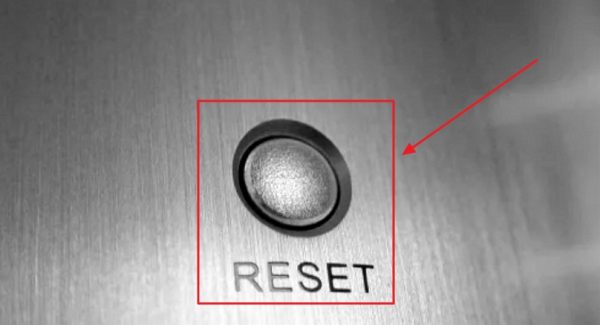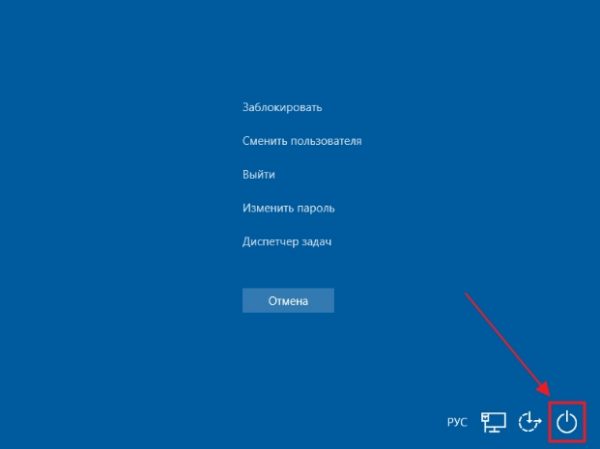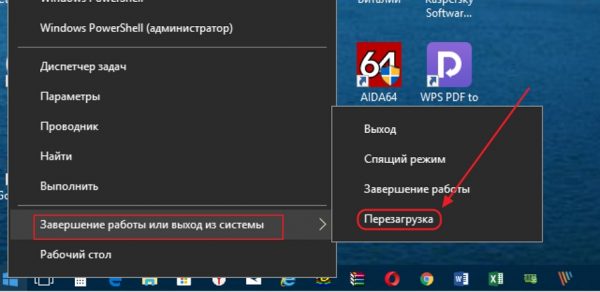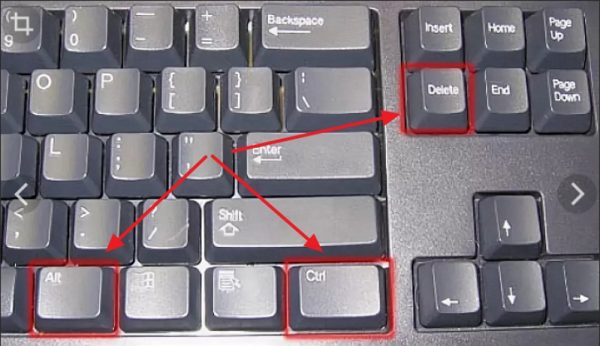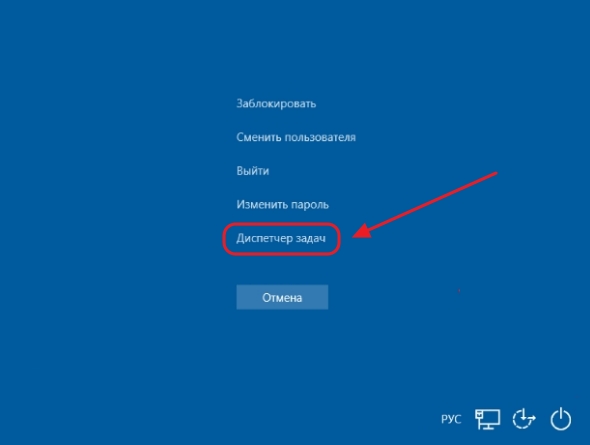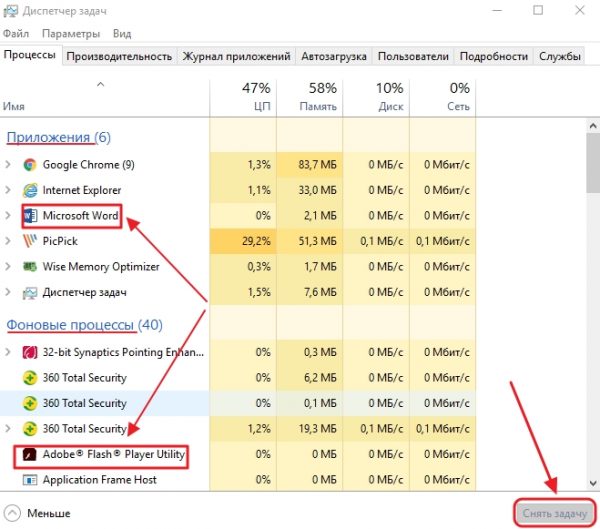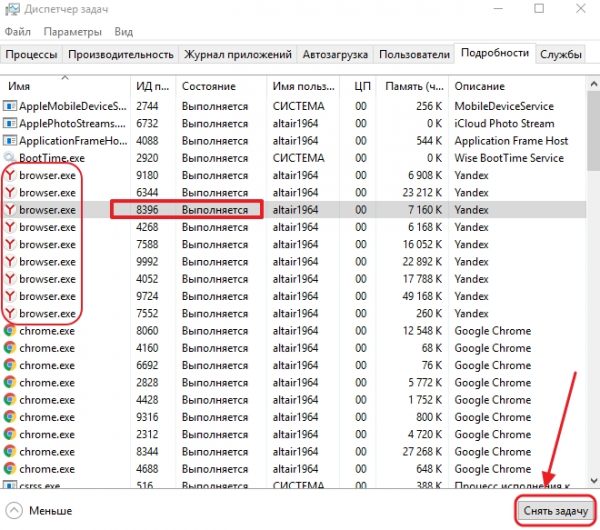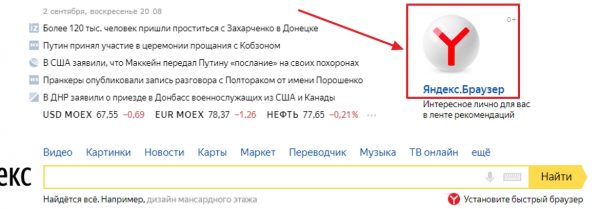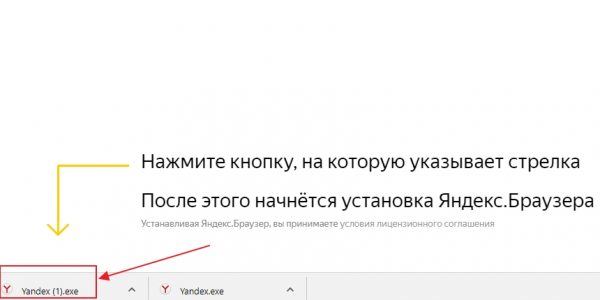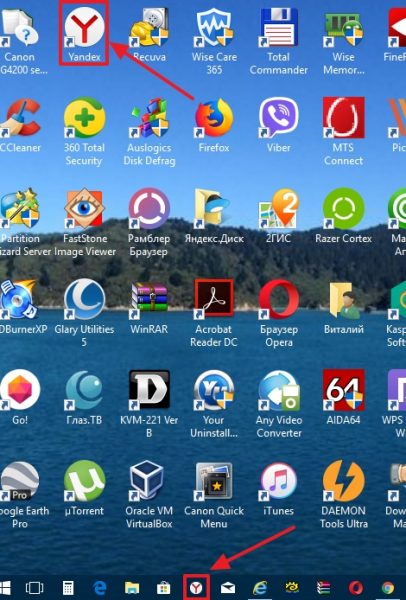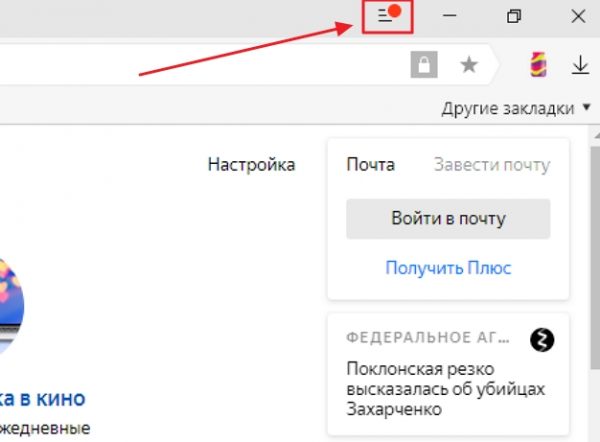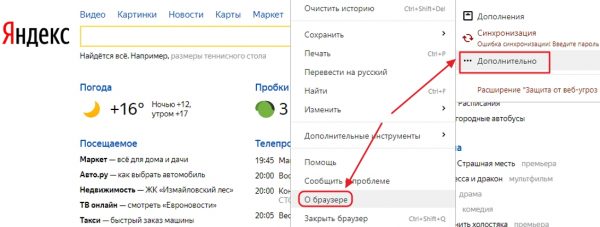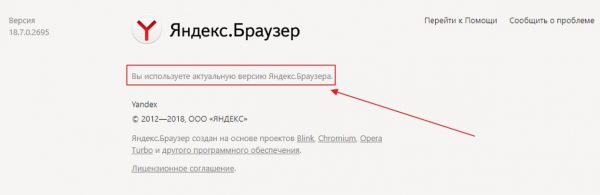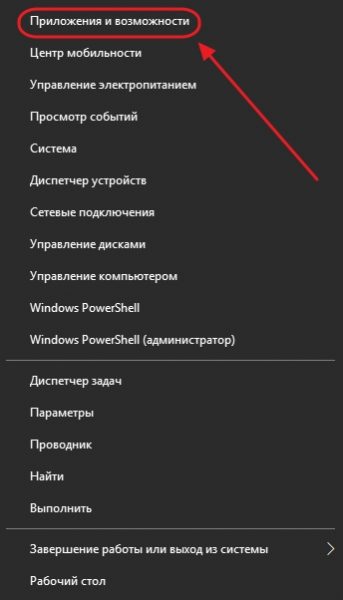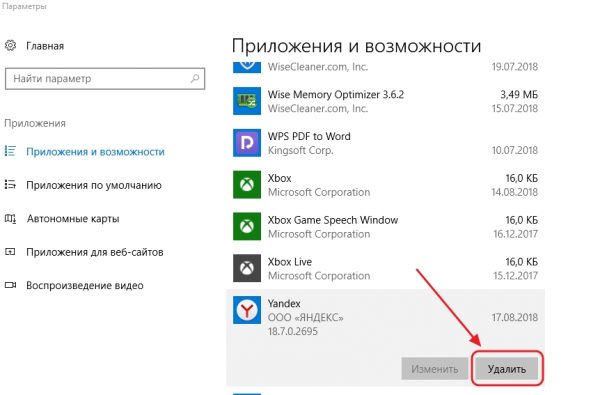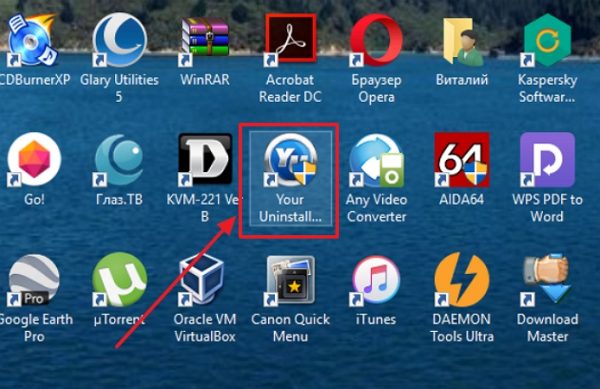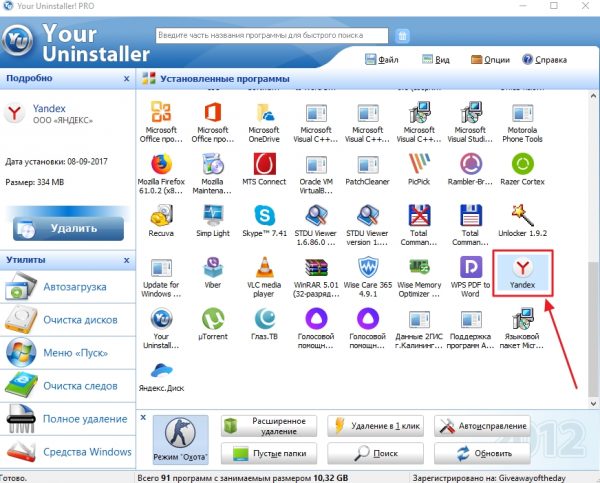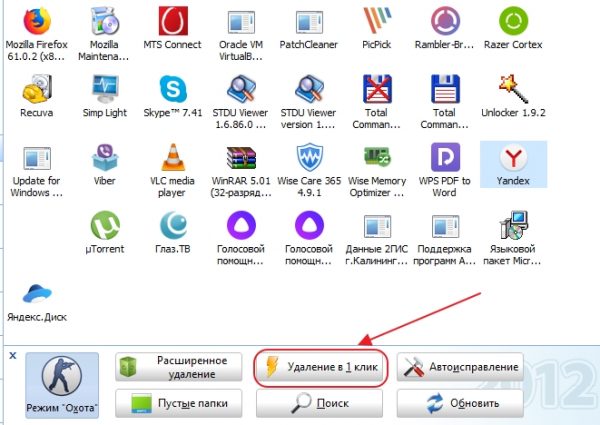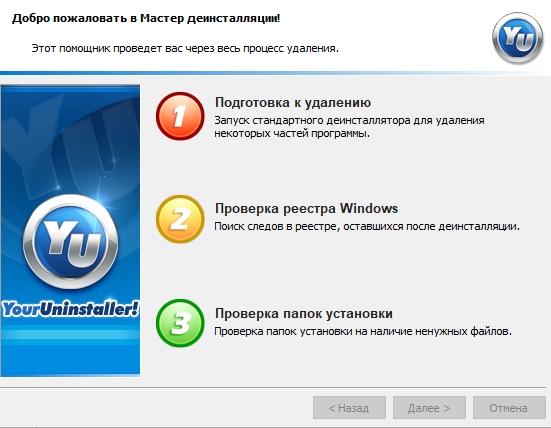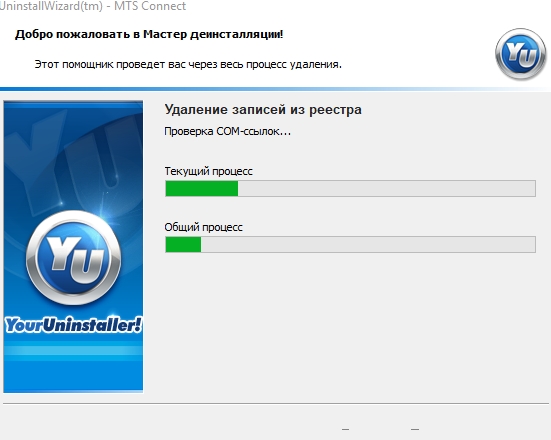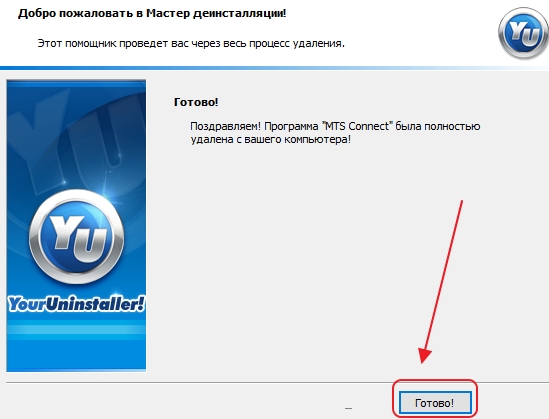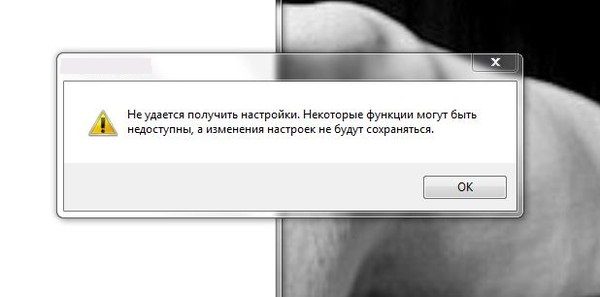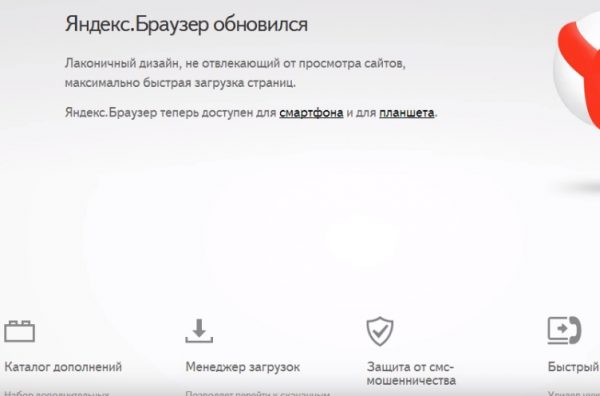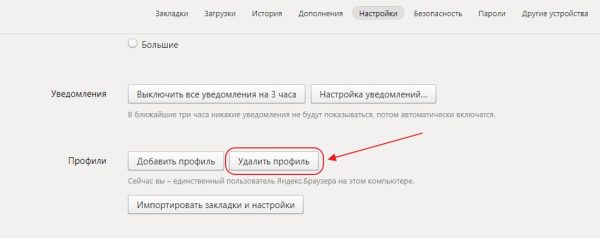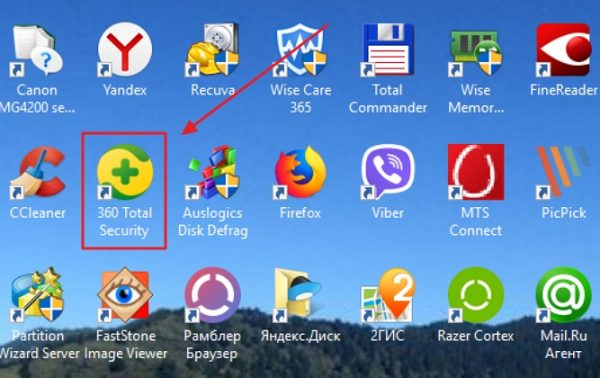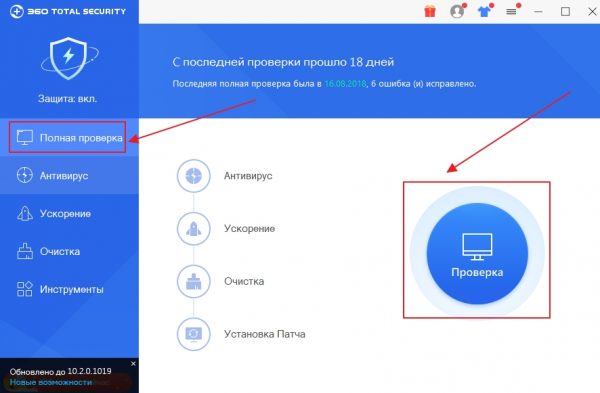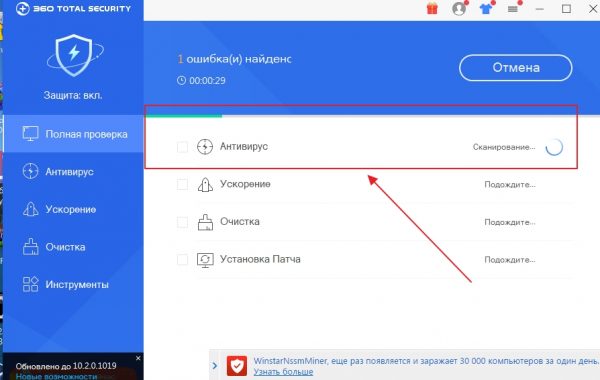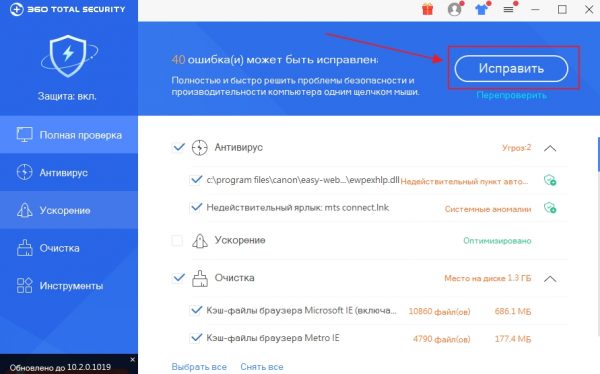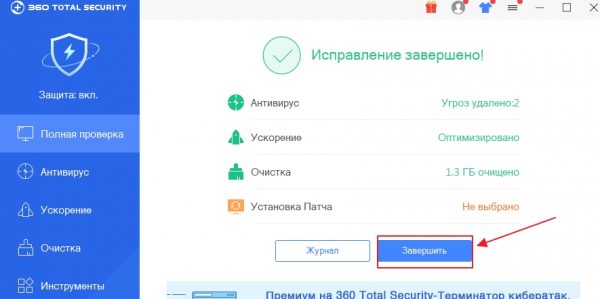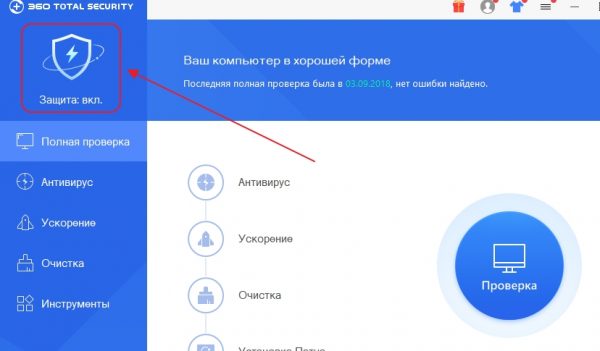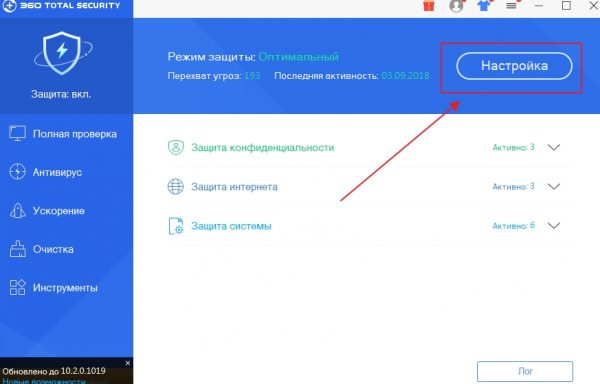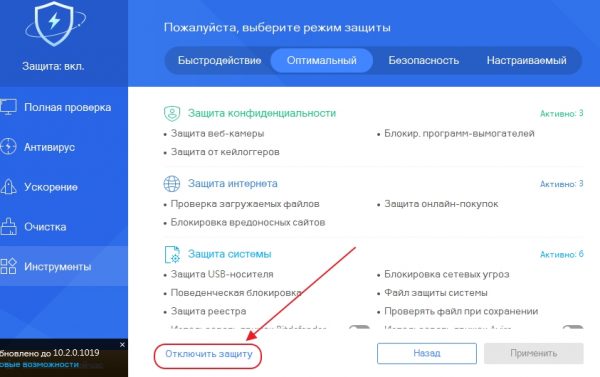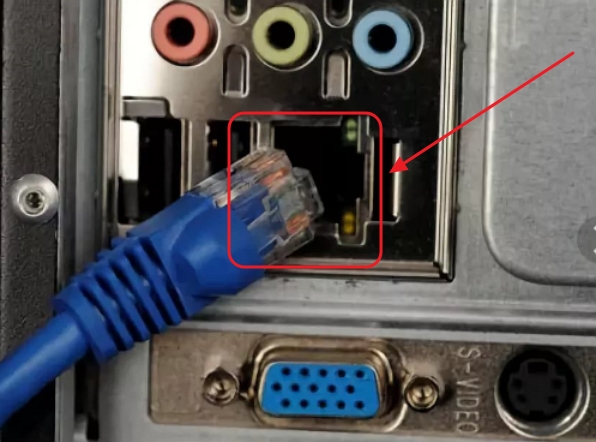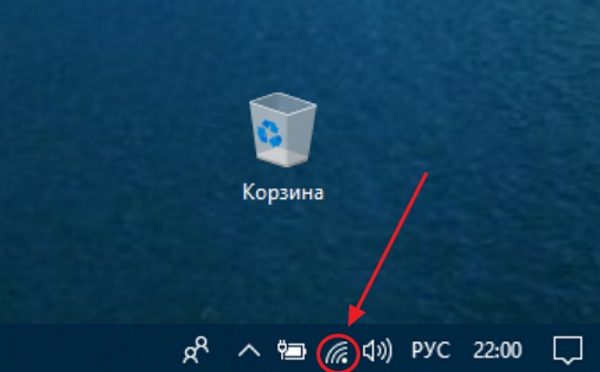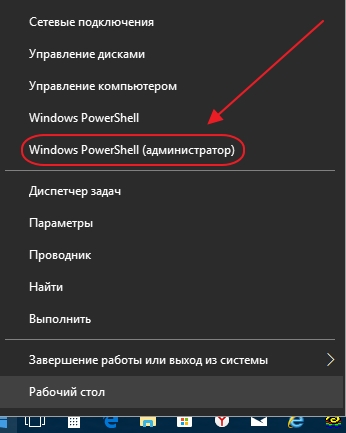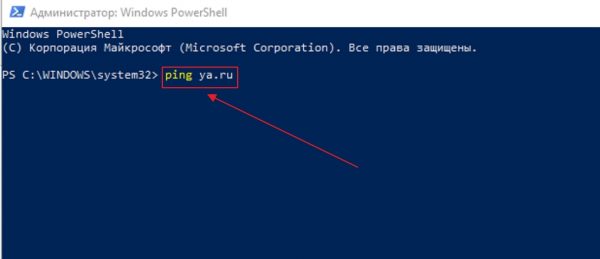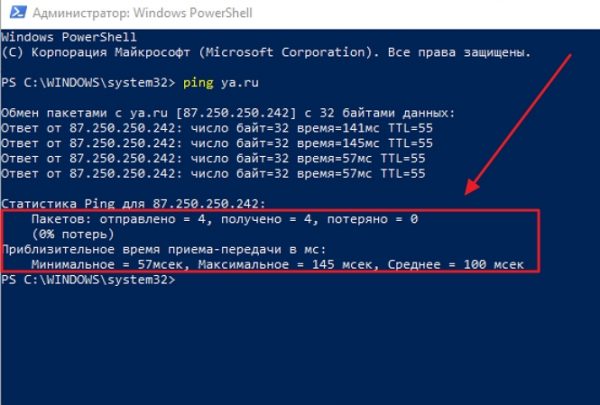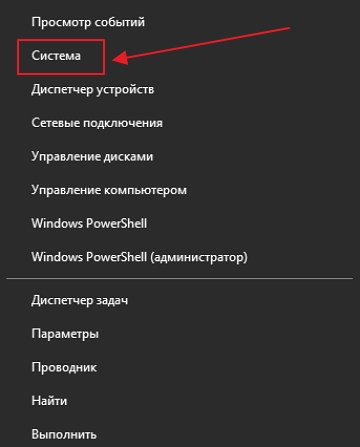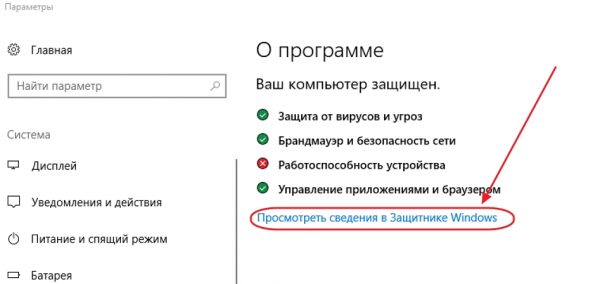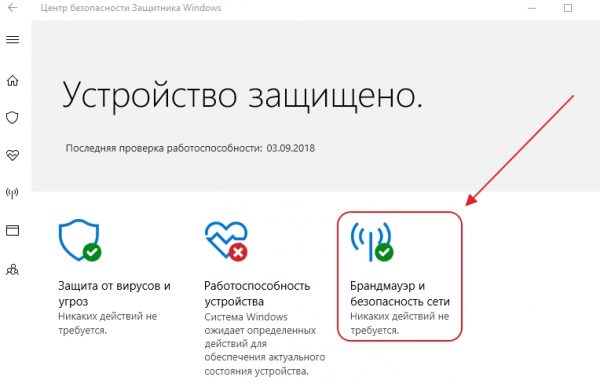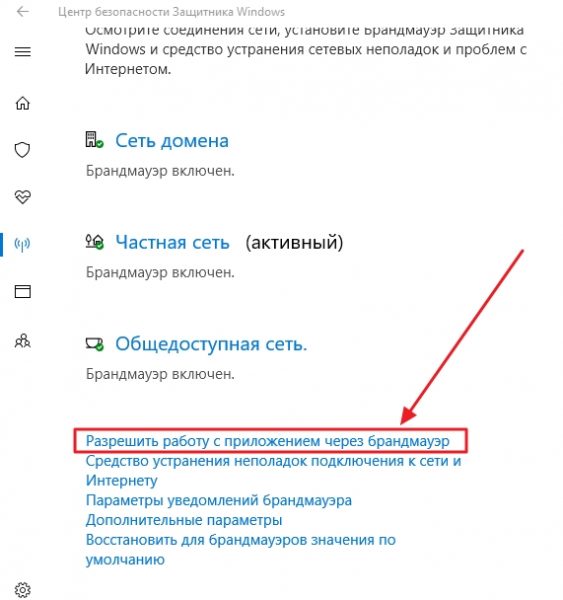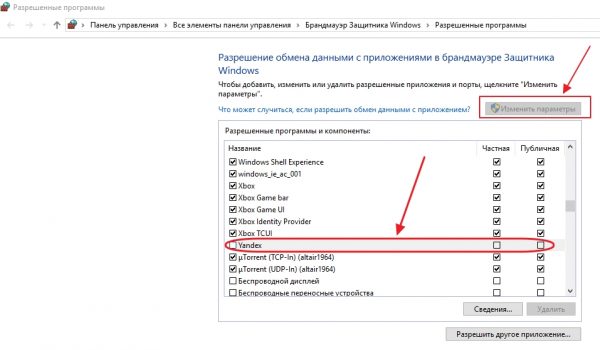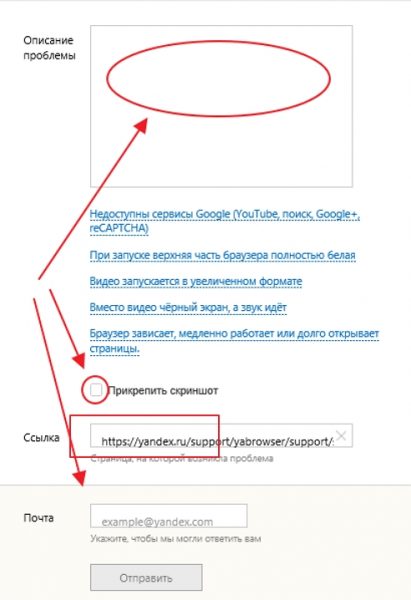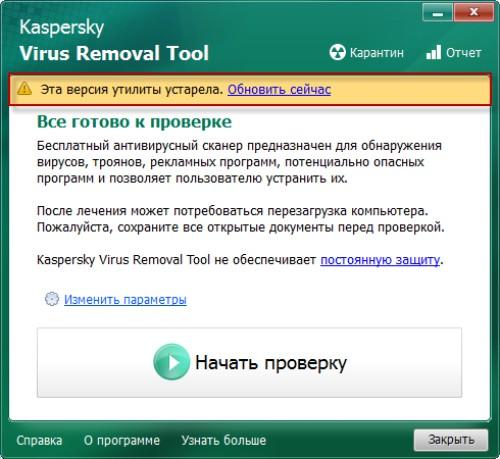Осталось совсем немного людей, которые не сталкивались со сбоями веб-обозревателя: он то не запускается, то вылетает, то выдает какую-то ошибку. Браузер является нашим проводником в интернет и чаще остальных подвергается различным нарушениям, вроде поражения вирусами, установки неправильных или проблемных расширений, сбоя настроек и системных файлов. Существуют десятки разносторонних причин, почему не открывается браузер на компьютере: от самых банальных случайных сбоев до технически сложных проблем. Мы расскажем о способах исправлениях их всех.
Содержание
- Почему браузер не открывается?
- Как исправить проблемы запуска браузера?
- 1) Завершить сбойной процесс
- 2) Запуск браузера с особыми свойствами
- 3) Удалить проблемные аддоны
- 4) Убрать блокировку браузера системами защиты
- 5) Создать новую учетную запись
- 6) Просканировать систему антивирусом
- 7) Удаление несовместимых приложений
- Как сделать, чтобы не открывался браузер?
Почему браузер не открывается?
Если не запускается веб-обозреватель на компьютере, он столкнулся с некоторыми из следующих сбоев:
- залагал сам процесс;
- одна из функций браузера работает неправильно;
- установлены несовместимые расширения;
- добавлены опасные, зараженные адоны;
- антивирус или «Защитник Windows» распознал браузер опасным приложением и заблокировал;
- повреждены пользовательские данные аккаунта;
- поломка системных файлов Windows;
- браузер конфликтует с другими программами.
Перечисленные причины справедливы для всех распространенных браузеров: Google Chrome, Opera, Mozilla Firefox, Яндекс.Браузер.
Как исправить проблемы запуска браузера?
Обособленно стоят Internet Explorer или Microsoft Edge чаще не запускаются из-за неисправности системных файлов. Для их исправления в Windows 10 есть специальный инструмент – «Поиск неисправностей», который находится в «Панели управления». Нужный пункт размещен в разделе «Просмотр всех категорий» и в конце есть «Производительность Internet Explorer». Стоит всего лишь запустить средство исправления, оно устранит большинство различных проблем.
В большинстве остальных случаев, решением проблемы будет одна из приведенных ниже процедур. Вот только первым делом стоит попробовать запустить установочный файл (его можно скачать с официального сайта). Он обновит файлы браузера, не удаляя данные пользователя.
1) Завершить сбойной процесс
Если не открывается Opera и др. браузер, рекомендуем первым делом попробовать полностью перезапустить программу. Закрыв ее с кнопки, фоновые процессы продолжают висеть в системе, они могли заглючить и не позволяют запустить веб-обозреватель заново.
Вот, что нужно сделать:
- Нажимаем Ctrl + Alt + Del и выбираем «Диспетчер задач».
- Жмем правой кнопкой мыши по процессу с названием программы: opera, chrome.exe и т. п.
- Выбираем из выпадающего меню «Снять задачу».
- Повторяем процедуру для всех подобных файлов, их может быть довольно много.
- Запускаем браузер заново с помощью ярлыка.
2) Запуск браузера с особыми свойствами
Разработчики Google Chrome и большинства браузеров на Chromium позволяют использовать специальные параметры запуска, которые меняют ряд важных настроек. Некоторые из них могут помочь нам выйти из порочного круга, связанного с невозможностью открыть веб-обозреватель на компьютере. Чтобы использовать параметры, нужно открыть свойства ярлыка и приписать следующие команды в конец строки «Объект».
Что следует попробовать:
- Запустить браузер в режиме Инкогнито. В нем не работают аддоны (если не были изменены настройки по умолчанию), не сохраняются пользовательские данные, тем самым значительно увеличивается шанс на успешный запуск. Команда -incognito запустит вкладку Инкогнито.
- Выключить фоновые приложения. Если проблема в одном из них, это решение должно сработать. Затем процессы принудительно перезапустятся и все заработает или по крайней мере удастся понять, в чем дело. Код -disable-background-mode.
- Разрешить обработку устаревших плагинов. В ситуациях, когда сбой спровоцирован более не поддерживаемыми плагинами, можно принудительно заставить браузер с ними работать. За это действие отвечает команда -allow-outdated-plugins.
- Запустить чистый браузер без плагинов. Они могут влиять на стабильность работы веб-обозревателя. Чтобы открыть программу и одновременно отключить все аддоны, нужно добавить к параметрам запуска -disable-plugins.
3) Удалить проблемные аддоны
Здесь может быть 2 варианта развития событий: все-таки удалось запустить браузер с одним из предыдущих флагов или нет, то есть до сих пор не открывается Яндекс.Браузер, Opera, Chrome и др. Мы рассмотрим обе ситуации, так как процедуры в корне отличаются друг от друга.
Как отключить дополнения через браузер:
- Открываем основное меню браузера и переходим в раздел «Расширения».
- Жмем на кнопку «Отключить» рядом со всеми аддонами, даже теми, которые нужны. Такой подход позволит подтвердить или опровергнуть проблемы с расширениями.
- Включаем дополнения по очереди.
Инструкция по выключению дополнений через Проводник:
- Переходим в одну из внутренних папок браузера. В Google Chrome путь выглядит так – C:UsersUserAppDataLocalGoogleChromeUser DataDefaultExtensions.
- Выделяем все папки, вырезаем их (Ctrl + X) и вставляем в любое другое место.
- Запускаем Google Chrome через ярлык.
- Если программа заработала, можем по одному возвращать расширения назад или установить их заново.
Важно! Для выполнения данной процедуры обязательно предварительно завершить процессы Chrome в «Диспетчере задач», иначе система не позволит перенести файлы, они будут зарезервированы, ведь находятся в использовании программой.
4) Убрать блокировку браузера системами защиты
Если не запускается браузер на ПК, и вы добрались до данного метода, стоит сперва выключить все средства защиты, проверить работает ли теперь Chrome и только затем включать их. В идеале лучше отключить антивирус и обновить браузер на случай, если некоторые файлы были перемещены в карантин.
Что делать, если браузер не открывается:
- Разворачиваем список в трее системы и ищем значок антивируса: Avast, Kaspersky или любой другой.
- Нажимаем по ним правой кнопкой мыши и выбираем «Отключить» (пункт может называться иначе).
- Выбираем срок, на который защита будет отключена, лучше установить – «До перезагрузки компьютера».
- Нажимаем Win + I и в «Параметрах» выбираем «Обновление и безопасность».
- На вкладке «Защитник Windows» жмем на кнопку «Отключить».
- Устанавливаем браузер с помощью установочного файла с сайта разработчика.
- Пробуем запустить.
Если процесс прошел без проблем, рекомендуем перейти в настройки антивируса и добавить программу в список исключений. Теперь все должно работать нормально. Однако стоит понимать, что антивирусные сканеры не всегда ошибаются, возможно, ваш браузер действительно заражен.
5) Создать новую учетную запись
Конечно, мы можем пойти и по другому пути – просто удалить папку с данными профиля. Они сгенерируются заново или браузер переключит на другой аккаунт, чаще всего встроенный. Только вот результатом будет утеря всех данных. Мы предлагаем иной вариант – создать новый профиль. Для начала можно попробовать запустить браузер с другого аккаунта с помощью команды –profile-directory=”Profile 3″, ее нужно добавить к строке «Объект» в «Ярлыке».
Пошаговая инструкция:
- Идем на вкладку C:UsersUserAppDataLocalGoogleChromeUser Data и копируем содержимое папки Guest Profile или Default.
- Создаем новый каталог с любым названием на английском языке и вставляем туда данные.
- Открываем свойства ярлыка (лучше создать новый) и вставляем в конец строки «Свойства» —user-data-dir=»..User DataUSER-NAME» -first-run, где вместо USER-NAME нужно указать папку с названием профиля.
- Сохраняем изменения и пробуем запустить браузер.
Если не сработало с данными настройками профиля, рекомендуем попробовать скопировать файлы с другой учетной записи. Отсюда можем смело удалять дополнения, чистить кэш и иначе экспериментировать в поисках проблемных данных.
6) Просканировать систему антивирусом
Когда большая часть способов осталась позади, стоит попробовать просканировать систему антивирусом. Для этого можем использовать «Защитника Windows», дополнительную программу (Nod 32, Kaspersky и т. п.) или специальные антивирусные сканеры. Последний вариант предпочтительнее, так как они не работают в фоне, то есть отсутствует система защиты в реальном времени. Значит, подобный софт более экономен по отношению к системным ресурсам, но в плане качества поиска находится на том же уровне, что и полнофункциональные антивирусы. Вот несколько достойных утилит: Kaspersky Virus Removal Tool, Dr.Web CureIt!, Malwarebytes Free.
7) Удаление несовместимых приложений
Сегодня есть даже специальная программа для Google Chrome, которая ищет и высвечивает списком все конфликтующие приложения. Речь идет об официальной утилите Cleanup Tools от разработчиков Google. Среди проблемных программ:
- Mail.ru Sputnik/Guard;
- SmartBar;
- SmartWeb;
- OneCall;
- Vitruvian;
- SearchProtect;
- PullUpdate;
- BrowseFox и др.
Есть и много других проблемных программ, которые некорректно работают вместе с Google Chrome, но всех их находит данный инструмент.
Как сделать, чтобы не открывался браузер?
Вопрос частый, но неоднозначный. Часть людей подразумевают то, что у них запускается браузер сам по себе после загрузки операционной системы, часто еще и с рекламой. Другие пользователи желают полностью заблокировать возможность запуска браузера ребенком или другими пользователями.
Как сделать, чтобы браузер не открывался сам вместе с запуском Windows:
- Жмем правой кнопкой мыши по «Панели задач» и переходим в «Диспетчер задач».
- Переходим на вкладку «Автозагрузка».
- Делаем правый клик по всем посторонним процессам и выбираем «Выключить», в том числе по Chrome, Opera и др.
- Вставляем в поиск Windows taskschd.msc и открываем «Планировщик заданий».
- Один раз нажимаем на «Библиотека планировщика» нажимаем на первый же пункт и переходим во вкладку «Действия».
- Пролистываем все задачи в поисках тех, что вызывают запуск браузера или вирусного софта.
- Нажимаем справа на кнопку «Удалить». Есть еще утилита RogueKiller Anti-Malware, которая ищет подозрительные задачи и помогает их убивать.
- Сканируем систему антивирусным софтом.
Те, кто желают заблокировать доступ к браузеру, могут воспользоваться разными хитростями. Одна из них – изменить путь в свойствах ярлыка, достаточно удалить одну букву, и веб-обозреватель не будет запускаться. Вернув ее назад, он снова станет доступным. Это не дает гарантию защиты, ведь человек может создать новый ярлык. Более надежный способ – создать учетную запись для ребенка и ограничить ей доступ к некоторым программам. Еще можно установить пароль на программу или использовать родительский контроль.
Мы исправили все проблемы, из-за которых не открывается браузер (любой от IE до Google Chrome), поэтому проблема не должна проявиться. Сложно точно сказать, что именно из этого сработает, но что-то точно должно помочь. Если же у вас возникли какие-то трудности, вопросы или знаете другие методы исправления, описывайте их в комментариях.
Содержание
- Причины ошибки установки Яндекс.Браузера
- Плохая интернет-связь
- Неправильное удаление предыдущей версии браузера
- Мало места на жестком диске
- Вирусы
- Вопросы и ответы
Яндекс.Браузер становится все популярнее, обходя по количеству установок другие веб-обозреватели. Стильный и современный интерфейс в сочетании с высокой скоростью работы и уникальными функциями привлекает все больше пользователей, желающих сменить свой привычный проводник в интернет на более интересный. К сожалению, некоторые из них могут столкнуться с неприятной ситуацией: Яндекс.Браузер не может установиться.
Причины ошибки установки Яндекс.Браузера
Зачастую данная проблема не имеет каких-то серьезных причин:
- Низкая скорость интернета;
- Ошибки при удалении прошлой версии веб-обозревателя;
- Заполненный жесткий диск;
- Вирусная активность.
Все это можно легко устранить и повторить установку Яндекс.Браузера.
Плохая интернет-связь
Низкое качество соединения с сетью действительно может стать причиной, по которой не удается установить Яндекс.Браузер. Обычно мы скачиваем установочные файлы тех или иных программ, и затем можем установить их даже без интернет-соединения. В случае с некоторыми веб-обозревателями дело обстоит немного иначе: с сайта разработчика (в нашем случае Яндекс.Браузера) пользователем скачивается маленький файл, который многими воспринимается как установочный. На самом деле при запуске он отправляет запрос на сервера Яндекс для скачивания последней стабильной версии программы на ваш ПК. Соответственно, при низкой скорости интернета процесс загрузки может растянуться или вовсе прерваться.
В этом случае есть два варианта решения проблемы: дождаться, пока улучшится скорость интернета, или скачать офлайн-установщик. Если вы решили воспользоваться вторым способом, то следует знать — установочный файл браузера, не требующий подключения к сети, весит больше чем тот файл, о котором шла речь выше. Однако его можно запускать на всех компьютерах, где нет соединения с сетью, и браузер все равно будет установлен.
Нажмите сюда, чтобы начать скачивание офлайн-версии инсталлятора с официального сайта Яндекс.
Читайте также: Как установить Яндекс.Браузер
Неправильное удаление предыдущей версии браузера
Возможно, вы ранее уже пользовались Яндекс.Браузером и впоследствии удалили его, но сделали это неправильно. Из-за этого новая версия отказывается устанавливаться поверх старой. В этом случае нужно полностью удалить программу, используя специальный софт.
Подробнее: Как полностью удалить Яндекс.Браузер с компьютера
Если у вас достаточно навыков, вы можете самостоятельно очистить систему от файлов и папок, созданных обозревателем в разных директориях.
Основная папка находится здесь:
C:UsersИМЯ_ПОЛЬЗОВАТЕЛЯAppDataLocalYandexYandexBrowser
Будьте осторожны, при удалении пользовательской папки User Data пропадут все ваши данные: закладки, настройки, пароли и другая информация.
Дополнительные папки располагаются по следующим адресам:
C:UsersИМЯ_ПОЛЬЗОВАТЕЛЯAppDataLocalLowYandex
C:UsersИМЯ_ПОЛЬЗОВАТЕЛЯAppDataRoamingYandex
C:Program Files (x86)Yandex
C:Program FilesYandex
Обычно этого достаточно, чтобы установить новую версию браузера. В крайнем случае можно удалить параметры реестра, относящиеся к Яндекс.Браузеру. Мы не рекомендуем редактировать реестр неопытным пользователям ПК и перед внесением изменений советуем сделать экспорт.
- Нажмите на клавиатуре Win+R.
- В открывшемся окне напишите regedit и нажмите «ОК».
- Откройте окно поиска, нажав на клавиатуре F3.
- Впишите в поле Yandex и нажмите на кнопку «Найти далее».
- Удаляйте найденные параметры с Яндекс до тех пор, пока они не кончатся. Чтобы удалить параметр, нажмите на него правой кнопкой мыши и выберите «Удалить».
Мало места на жестком диске
Возможно, браузер не может установиться по такой простой причине, как нехватка места. Решение этой проблемы максимально просто — зайдите в «Установку и удаление программ» и избавьтесь от ненужного софта.

Также пройдитесь по всем используемым папкам и удалите ненужные файлы, например, просмотренные фильмы, скачанные файлы с торрентов и др.
Вирусы
Иногда вирус, заразивший компьютер, препятствует установке всех или некоторых программ. Запустите сканирование антивирусом или используйте утилиту Dr.Web CureIt, чтобы проверить систему и удалить опасное и вредоносное программное обеспечение.
Скачать сканер Dr.Web CureIt
Это были все основные причины, по которым Яндекс.Браузер не может установиться на ваш ПК. Если эти советы вам не помогли, то напишите в комментариях конкретную проблему, с которой вы столкнулись, и мы постараемся помочь.
Ошибка «Yandex Browser не может продолжить работу»
Часто для быстрого и качественного выполнения поставленных задач рядовому пользователю часто использует несколько приложений одновременно. Одна из таких программ — Yandex Browser, которая, имея огромное количество полезных функций, пользуется огромной популярностью среди миллионов людей по всему миру. Но бывает крайне неприятно, когда посреди процесса внезапно выскакивает оповещение, что “Яндекс Браузер не может продолжить работу”.
Сегодня мы рассмотрим частые причины ошибки в работе браузера, и способы их устранения.
Почему возникает подобная ошибка
Самые распространённые причины:
- Заражение компьютером вирусами или вредоносными программами;
- Неумышленное удаление пользователем важных системных файлов;
- Блокировка приложения установленными антивирусными программами;
- Конфликт установленной версии Яндекс Браузера и компьютера;
- Сбой настроек программы из-за вмешательства пользователя.
Причин может быть несколько, но вы никогда не знаете, какая именно спровоцировала сбой в работе в этот раз, поэтому перепроверьте все возможные способы решения, чтобы найти необходимый.
Способ 1: Проверка устройства на зараженность вирусами
Вредоносные программы сегодня распространены как никогда ранее, поэтому можно запросто подхватить какой-нибудь вирус через скачивание файла или переход на незнакомый сайт. Чтобы просканировать систему, нужно:
- Скачать антивирусную программу и установить её (бесплатный вариант — Microsoft Security Essentials, скачать можно по ссылке);
- Когда войдёте в программу, запустите «Полную проверку» компьютера;
- После этого почистите устройство от устарелых или ненужных файлов, что облегчит работу компьютеру.
Способ 2: Обновление и переустановка браузера
Чтобы обновить Яндекс, нужно:
- Заходите в меню, далее – пункт «Дополнительно»;
- Сверьте версию с актуальной, если все в порядке, перейдите во вкладку «Настройки»;
- Нажмите кнопочку «Сбросить настройки», и перезапустите приложение.
Правильная переустановка поможет избавиться от всех файлов браузера, а это нужно, чтобы программа начала работу с чистого листа. Поэтому следуйте следующему порядку действий:
- Закройте приложение и запустите «Диспетчер задач» через панель «Пуск»;
- Перейдите во вкладку «Процессы» и проверьте, что все сервисы Яндекса отключены;
- Заходим в «Мой компьютер» и на диске «С» находим через строку поиска папку «Yandex Browser»;
- Удалите все файлы, которые хранятся внутри неё;
- С помощью антивируса, или любой другой очищающей программы, произведите очистку временных файлов на компьютере;
- Зайдите на сайт https://browser.yandex.ru/ и скачиваете последнюю версию браузера.
После всех совершенных действий Яндекс должен запуститься и начать работу нормально.
Источник
Решение проблемы «Прекращена работа программы . «
Технический уровень : Средний
Краткое содержание
Многие начинающие пользователи сталкиваются с такой проблемой:
«Прекращена работа программы . «
И многих эта проблема раздражает.
Сейчас я вам расскажу,как справится с этой проблемой.
Подробности
Для начала разберёмся с возможными вариантами,из-за чего эта трабла возникает :
1. Установлено много стороннего ПО,которое «ест» ресурсы системы.
2. Программе не хватает оперативной памяти.
3. В системе не установлено необходимое ПО для «правильной» работы программы.
5. Проблема в самой программе.
6. При запуске программа обращается к какому-нибудь системному файлу,который может быть повреждён.
Теперь пройдёмся по каждому этому варианту:
1. Посмотрите будет ли программа вылетать в режиме «чистой» загрузки ,если в этом режиме всё нормально работает,то попробуем выявит виновника,среди всего установленного ПО, с помощью метода «половинного деления».
Зайдите в Конфигурацию системы -> Службы и включите половину служб и перезагрузитесь. Если проблема не появляется, причина в оставшихся отключенных службах. Если проблема воспроизводится, причина во включенных службах — отключите половину из них и снова перезагрузитесь. Тоже самое и для ПО в Автозагрузке.
2. Убедитесь,что у вас включён файл подкачки,для этого:
а) Нажмите Пуск –> Панель управления –> Система –> Все элементы панели управления –> Дополнительные параметры системы -> Дополнительно:
б) В разделе Быстродействие нажмите Параметр,откройте вкладку Дополнительно и нажмите Изменить;
в) И посмотрите,чтобы стояла галочка напротив надписи «Автоматически выбирать объём файла подкачки».
3. Убедитесь,что у вас установлено следующее ПО:
Для 32 (x86) bit’ных систем :
Для 64 bit’ных систем :
Microsoft .NET Framework 4.5.2, Исполняемые библиотеки DirectX, Microsoft Visual C++ 2005 версии x64 и x86, Microsoft Visual C++ 2008 версии x64 и x86, Microsoft Visual C++ 2010 версии x64 и x86.
Потом после их установки установите все обновления,которые будут в Центре обновления Windows !
4. Проверьте систему на наличие «зловредов» с помощью Dr.Web CureIt.
5. Проблема может быть в самой программе:
а) Если у вас установлена пиратская версия программы (взломанная , RePack),то обращайтесь к тому,у кого вы ею скачали;
б) Если у вас установлена Beta-версия программы,удалите её и найдите законченную версию программы у разработчика :
в) Если у вас лицензионная версия программы,то обращайтесь в тех. поддержку производителя.
6. Определим,кто виноват в вылете программы,для этого:
а) Скачайте программу ProcDump и распакуйте её в папку C:ProcDump;
б) Откройте командную строку от имени администратора и выполните:
- C:ProcDumpprocdump.exe -accepteula -e -w [имя сбойного приложения] C:ProcDump
в) Как определить имя сбойного приложения:
1) зайдите в Панель управления -> Все элементы панели управления -> Центр поддержки ->Монитор стабильности системы -> Отчеты о проблемах.
2) Найдите событие,когда вылетело проблемное приложение,щёлкните по нему 2 раза левой кнопкой мыши и там вы увидите надпись «Имя приложения:
в) Запустите это приложение и дождитесь вылета.
г) После этого у вас появится файл с расширением .dmp в C:ProcDump
д) Теперь заглянем в это дам (заглядывать в него можно также,как и и в дампы синих экранов Анализ причин возникновения BSOD при помощи Debugging Tools for Windows (только команда выгладит по другому: Kdfe -v [путь к дампу]).
е) Как определите,что за файл виноват — определите системный ли он или принадлежит сторонней программе (для этого достаточно его «погуглить «) ,если к сторонней программе,то определите к какой и удалит её.
Если файл системный,то запустите командную строку от имени администратора и выполните команду:
Дождитесь конца проверки и:
Если в конце проверки будет написано,что все файлы были восстановлены,то перезагрузитесь для их полного восстановления.
Если в конце проверки будет написано,что не все файлы были восстановлены,то:
Если у вас Windows 8/8.1,то вам достаточно в командной строке,запущенной от имени администратора, при подключённом интернете , выполнить команду:
- DISM /Online /Cleanup-Image /RestoreHealth
Если у вас Windows 7,то обратимся к другой статье ( пишется ) за помощью.
Источник
Ошибка «Яндекс.Браузер не может продолжить работу»
2вИногда при открытии очередной интернет-страницы или при каком-либо другом действии отображается сообщение «Произошла ошибка, Яндекс.Браузер не может продолжить работу», а после он закрывается. Ситуация не распространенная, но все же имеет место быть. Причем банальная перезагрузка компьютера, как правило, не решает ее. А значит, нужны более серьезные меры. Они и будут разобраны в данном материале.
Действенные решения проблемы
Данный сбой свидетельствует о том, что интернет-обозреватель по каким-то внутренним проблемам не работает корректно. В этом также могут быть замешаны и внешние обстоятельства. Вот список возможных причин:
- Давно не было обновлений.
- Неправильное функционирование плагинов.
- Излишне активная защита системы антивирусом.
- Заражение ПК вирусами.
- Существенный сбой параметров программы.
- Или же повреждение ее компонентов.
Сразу же определить явную причину неполадки довольно затруднительно, потому мы предлагаем просто перебрать их все. Это может занять некоторое время, зато наверняка устранит ее.
Случай №1: Устаревшая версия обозревателя
Установка новой версии – это самый первый шаг, что надо делать, если произошла ошибка и Яндекс.Браузер не может продолжить работу.
Первый способ обновления будет работать в том случае, если программа запускается. Выполняется он так:
- Вызовите главное меню кликом по отмеченной иконке.
- Наведите курсор на опцию «Дополнительно».
- И в подменю нажмите на пункт «О браузере».
- На открывшейся странице щелкните ЛКМ на кнопку запуска процедуры.
- Дождитесь ее окончания и согласитесь с перезагрузкой.
А если программу запустить нельзя, то имеет смысл выполнить обновление вручную:
- Посетите официальный сайт загрузки.
- Оставьте или отключите опцию сбора статистики, а потом нажмите «Скачать».
- Откройте файл Yandex.exe.
- Оставьте или отключите пункт «Сделать браузером по умолчанию» и нажмите установить.
Если проблема решена – поздравляем! В противном случае – предлагаем продолжить чтение инструкции. Если браузер запускается, то переходите к следующему случаю, а если нет – к последнему, где мы детально разобрали процедуру переустановки.
Случай №2: Некорректная работа расширений
Расширения предназначаются для того, чтобы дать интернет-обозревателю новые возможности. Но далеко не все из них работают хорошо или же совместимы друг с другом. Поэтому мы предлагаем на время их отключить, проверив, поможет ли это.
- Опять вызовите главное меню программы.
- Но на этот раз сразу же кликните по надписи «Дополнения».
- Пролистайте страницу в самый низ, пока не найдете раздел «Из других источников».
- Отключите все расширения отсюда.
- Перезапустите обозреватель.
Если именно это стало причиной проблемы, то имеет смысл поочередно включать отдельные расширения, проверяя, какое именно приводит к сбою, чтобы потом удалить его.
Случай №3: Наличие вирусных угроз
Вирусы – один из главных источников всех проблем, как-либо связанных с компьютером. Потому имеет смысл выполнить полную проверку систему антивирусом, который у вас установлен. А если его нет – обратитесь к нашей статье.
Случай №4: Прерывание процесса антивирусом
Как ни странно, время от времени и сам антивирус становится причиной различных неполадок. Дело в том, что в определенных ситуациях он «слишком» сильно защищает систему, блокируя даже безвредные программы, например, Яндекс.Браузер.
Наша рекомендация – на время деактивировать защиту компьютера и удостовериться, будет ли после этого появляться данная ошибка.
Случай №5: Серьезный сбой настроек
Иногда параметры браузера по различным причинам сбоят, в результате чего он перестает работать корректно. Здесь имеет смысл выполнить полный сброс, когда все внесенные изменения отменятся и настройки вернутся к исходным значениям. Выполняется процедура следующим образом:
- Откройте новую вкладку в веб-обозревателе.
- Вставьте в адресную строку browser://settings/resetProfileSettings и нажмите Enter .
- На отобразившейся странице кликните ЛКМ по кнопке «Сбросить».
- Перезапустите программу.
Случай №6: Повреждение компонентов интернет-обозревателя
Ну а самая неприятная ситуация – повреждение отдельных файлов Яндекс.Браузера. Их восстановление не представляется возможным. Так что остается только переустановка программы. Но перед ее выполнением следует зарезервировать пользовательские данные, чтобы сохраненные пароли и прочая важная информация не были утеряны. Во всех деталях данная процедура изложена в этой статье.
Источник
Содержание
- «Не удалось запустить приложение, поскольку его параллельная конфигурация неправильна» (Яндекс.Браузер)
- Полная переустановка браузера
- Установка пакетов Microsoft Visual
- Редактирование записей в реестре
- Видеоинструкция
- Заключение
- Ошибка Яндекс браузера: не удалось запустить приложение
- Способ 1: переустановка Яндекс браузера
- Способ 2: переустановка Visual C++
- Заключение
- Неправильная параллельная конфигурация при запуске яндекс браузера
- Причины возникновения ошибки
- Устранение ошибки “Параллельная конфигурация не правильна” в яндексе
- Параллельная конфигурация неправильна ошибка в Яндекс.Браузере
- Установка актуальной версии
- Дополнительные пакеты Виндовс
- Проверка операционной системы
- Не удалось запустить приложение параллельная конфигурация неправильна Яндекс браузер
- Переустановка Microsoft VCR
- Диагностика причин
- Не удалось запустить приложение, параллельная конфигурация неправильна – как исправить
- Выполняем первым делом:
- Во вторую очередь:
- Заключение
- Как устроены приложения
- Не удалось запустить приложение, поскольку его параллельная конфигурация неправильна
- Исправить: Параллельная конфигурация неправильна
- Переустановите приложение
- Изменить настройки реестра
- Переустановите среду выполнения Visual C ++
- Исправить через редактор реестра
- Переустановка Microsoft Visual C++
- Переустановка компонентов
- Анализ манифеста
- Другие способы
- Команда SFC
- Восстановление системы
- Удаление компонентов Windows Live
- Возврат к заводским настройкам
«Не удалось запустить приложение, поскольку его параллельная конфигурация неправильна» (Яндекс.Браузер)
Для корректной работы каждого приложения используется определенный набор библиотек. Если среди этих компонентов отсутствует или поврежден хотя бы один файл, пользователь рискует столкнуться с ошибкой при запуске программы. Сегодня мы разберем проблему при включении Яндекс Браузера – «Не удалось запустить приложение, поскольку его параллельная конфигурация неправильна».
Полная переустановка браузера
В некоторых ситуациях проблема связана не с системными библиотеками, а с повреждениями самой программы. Поскольку включить браузер и сбросить/обновить его не получится, необходимо выполнить переустановку. Данная процедура выполняется в несколько этапов.
Сначала следует полностью избавиться от текущей версии программы. Для этого откройте раздел «Приложения» через параметры и найдите программу Яндекс. Кликните по кнопке «Удалить» и подождите завершения процедуры.
Теперь необходимо выполнить очистку компьютера с помощью утилиты CCleaner. Она позволяет избавиться от временных файлов и ошибок реестра, которые связаны с Yandex.Browser. Поочередно выполните удаление данных с помощью раздела «Очистка», а затем исправьте ошибки во вкладке «Реестр».
Также с помощью CCleaner можно деинсталлировать браузер. Это исключает использование штатных средств Windows.
Следующий этап – загрузка нового дистрибутива браузера. Для этого откройте официальный сайт Yandex и кликните по кнопке «Скачать». После этого запустите загруженный файл. В инсталляторе не так много настроек – вы можете выбрать только данный софт в качестве браузера по умолчанию и нажать на «Установить».
Остается подождать окончания инсталляции и запустить браузер. Теперь ошибка должна исчезнуть, если сбой был связан с повреждениями файлов программы или некорректной установкой обновлений.
Установка пакетов Microsoft Visual
Теперь нужно поочередно инсталлировать все версии Microsoft Visual C++ 2005 – 2015 на свой компьютер. Найти дистрибутивы достаточно просто. Вам нужно открыть официальный сайт и ввести название в поиске:
Затем зайти на соответствующую страницу из поисковой выдачи и кликнуть по кнопке «Скачать». После этого запустите инсталлятор и дождитесь окончания установки. Перезагружайте компьютер после распаковки каждого набора Visual C++.
Редактирование записей в реестре
Еще один способ починки связан с редактированием реестра. Данную процедуру нужно выполнять внимательно и строго по инструкции, чтобы не нарушить системные параметры. Сначала запустите редактор с администраторскими правами. Для этого введите в поиске запрос regedit и запустите утилиту в нужном режиме через контекстное меню.
Теперь с помощью каталога разделов откройте ветку, которая указана на скриншоте ниже. Зайдите в указанную папку и откройте 8.0. Значение параметра «По умолчанию» должно совпадать с названием последнего параметра в списке. Если цифры отличаются, выполните редактирование.
Теперь найдите похожую ветку, в названии которой указано 9.0, а не 8.0. Выполните ту же самую процедуру редактирования. Перезагрузите компьютер.
Видеоинструкция
По представленному видео вы сможете полностью разобраться в вопросе, если у вас остались непонятые моменты после прочтения инструкции.
Заключение
Мы рассказали вам об основных способах восстановления работоспособности браузера Yandex. В большинстве случаев переустановка самого обозревателя и системных компонентов исправляют неприятную ошибку.
Источник
Ошибка Яндекс браузера: не удалось запустить приложение
Некоторые пользователи при запуске Яндекс браузера сталкиваются с ошибкой «Не удалось запустить приложение, поскольку его параллельная конфигурация неправильна». Стоит отметить, что установить причину подобного сбоя сложно. В одних источниках ссылаются на то, что библиотеки пакетов Visual C++ конфликтуют, а в других говорят о некорректно установленной программе. Давайте разберёмся с основными методами устранения неполадок.
Способ 1: переустановка Яндекс браузера
Суть данного метода ясна из его названия. Достаточно просто переустановить программу и, скорее всего, браузер запуститься и начнёт стабильно работать. Первым делом перейдите в панель управления, затем выберите пункт «Удаление программ». Здесь кликните на приложение «Yandex» и вверху экрана нажмите «Удалить». Произойдёт полное удаление клиента.
Теперь переходим на официальный сайт Яндекс браузера. Перед нами сразу же появляется предложение установить клиент, кликаем «Скачать». Не забываем поставить галочку в пункте с соглашением.
Скачиваем Яндекс браузер
После установки программы пробуем её запустить. С большой вероятностью ошибка не выскочит.
Способ 2: переустановка Visual C++
Понять, что существует проблема с пакетами MSVC можно просто. Для этого попробуйте установить стороннюю программу, например, какую-то игры. Если при её запуске возникает такая же ошибка как с Яндекс браузером, то причина именно эта. Достаточно переустановить пакеты Visual C++, и проблема будет решена.
Обратите внимание, что для 64-битной Windows нужно скачивать две версии: X86 и X64, а для 32-битной только X64.
Первым делом заходим в панель управления, затем переходим в раздел «Удаление программ» и деинсталлируем все пакеты Visual C++. Рекомендуем запомнить годы выпуска ПО, так как далее придётся заново его установить.
Теперь запускаем поисковик и переходим на официальный сайт Microsoft. Теперь ищем раздел «Центр загрузки». Выбираем язык (по умолчанию русский) и кликаем «Скачать».
Выбираем требуемые форматы загрузки и нажимаем «Next».
Выбираем требуемые форматы загрузки
На компьютер должен загрузиться установочный файл. Если скачивание не началось автоматически, то нажмите кнопку вручную. После установите ПО и попробуйте запустить браузер. Ошибка должна исчезнуть.
Заключение
Таким образом, устранить ошибку в Яндекс браузер достаточно просто. В большинстве случаев хватает простой переустановки клиента.
Источник
Неправильная параллельная конфигурация при запуске яндекс браузера
Ошибка с неправильной параллельной конфигурацией довольно часто возникает в Яндекс браузере. Причем возникает она совершенно случайно. В данной статье вы узнаете как устранить эту ошибку и вернуть Яндекс браузер в рабочее состояние.
Причины возникновения ошибки
До конца причины появления ошибки с неправильной конфигурацией браузера от Яндекс так и не ясны. По одним утверждениям данная ошибка возникает из-за конфликта библиотек Visual C++, хотя как он возникает непонятно. По другим утверждениям ошибка появляется вследствие некорректного обновления браузера.
Ошибка Яндекс браузера – параллельная конфигурация неправильна
Устранение ошибки “Параллельная конфигурация не правильна” в яндексе
На некоторых сайтах можно встретить массу методов устранения этой ошибки. Некоторые предлагают чистить папки кэша браузера, переустанавливать библиотеки DirectX и Visaul C, проверять целостность системных файлов и так далее. Но все это малоэффективно.
100% действующий метод – это банальная переустановка Яндекс браузера. Причем удалять его перед этим не нужно. А по окончании процедуры все ваши закладки и пароли сохраняться.
Для переустановки достаточно перейти по этой ссылке. На открывшемся официальном сайте нужно нажать кнопку “Скачать” для загрузки установочного файла.
Скачивание установочного файла яндекс браузера с официального сайта
Дальше нужно запустить скачанный файл Yandex.exe и в появившемся окне нажать кнопку “Установить”.
Переустановка Яндекс браузера
Запуститься процесс установки браузера, который тем самым обновит ваш браузер, устранив ошибку “параллельная конфигурация неправильна” при его запуске.
По его окончании Яндекс должен запуститься автоматически.
Источник
Параллельная конфигурация неправильна ошибка в Яндекс.Браузере
Если не запускается Яндекс Браузер когда параллельная конфигурация неправильна — это сообщает об устаревшей версии обозревателя, отсутствии программных компонентов Windows или необходимости провести проверку ОС. Независимо от первоисточника проблемы, ее решение занимает не более 10 минут.
Установка актуальной версии
Это решение предполагает обновление Yandex.Browser, что можно сделать 2-мя способами. Первый :
Когда программа не запускается вовсе или вместо «Обновить» висит сообщение об актуальной версии :
В обычной ревизии веб-обозревателя апдейты происходят автоматически, поэтому, при возникновении проблем рекомендуют загружать Beta-версию.
Дополнительные пакеты Виндовс
Если Яндекс не запускается из-за неправильной конфигурации о чем написано в окне в ошибкой, ОС может недоставать программных компонентов Microsoft Visual C++. Как их установить :
Майкрософт Визуал также используют в других программах и играх.
Проверка операционной системы
Эта операция призвана найти и устранить ошибки, возникшие в OS. В момент поиска неисправностей не отключайте компьютер или ноутбук :
В конце операции появится сообщение об устранении неисправностей или напротив, о невозможности их исправить.
Неправильная конфигурация — это редкая ошибка, которую провоцирует переустановка ОС, повреждение файлов браузера или системы.
Источник
Не удалось запустить приложение параллельная конфигурация неправильна Яндекс браузер
Яндекс браузер – один из самых популярных веб-обозревателей среди русскоязычных пользователей. Программа проста в установке, отличается приятным интерфейсом и не занимает много места на компьютере. При первом запуске браузера некоторые люди сталкиваются с ошибкой, имеющей следующее описание: «Не удалось запустить приложение, поскольку его параллельная конфигурация неправильна». Данный сбой может появиться совершенно случайно, поэтому важно знать, как его устранить. Давайте рассмотрим 3 самых действенных способа исправления ошибки.
Переустановка Microsoft VCR
Не так давно я рассказывал о библиотеке Майкрософт Visual C++ Redistributable, которая помогает устранить ошибку недостающего компонента vcruntime140.dll. Сегодня она нам тоже пригодится.
Перезагружаем ПК и выполняем повторную установку удаленных компонентов. Для этого можете воспользоваться следующими ссылками, ведущими на официальный сайт Майкрософт:
После установки требуется перезапустить компьютер.
Если ошибка «не удается запустить программу параллельная конфигурация неправильная» возникает во время попытки запуска очень старых игр, можно попробовать установить еще и компонент Visual C++ 2005.
Диагностика причин
Если посмотреть на полный текст сообщения, можно увидеть полезную информацию о том, как получить дополнительные данные о проблеме:
Используя утилиту «Sxstrace» можно выявить сбойный модуль. Сейчас узнаете, как это сделать.
sxstrace trace /logfile:sxstrace.etl
sxstrace parse /logfile:sxstrace.etl /outfile:sxstrace.txt
Существует еще один метод, связанный с редактированием реестра. Но, как показывает практика, он эффективен только в руках опытных пользователей. Да и часто после его применения работоспособность системы нарушается. Поэтому, не рекомендую прибегать к нему, если возникает ошибка приложения параллельная конфигурация неправильна. Будем надеяться, что Вам помогут более простые пути. Жду комментариев и вопросов.


Не удалось запустить приложение, параллельная конфигурация неправильна – как исправить
Абсолютно любая программа на твоем ПК выдает пользователю ошибку, говорящую что не удалось запустить приложение, потому как его параллельная конфигурация неправильна. Проблема эта чаще всего связана с кривыми пакетами Microsoft Visual C++ 2008 версии SP1, либо с её полным отсутствием. Давайте рассмотрим список актуальных решений, по данной ошибке.
Ошибка запуска приложения: неправильная параллельная конфигурация
Выполняем первым делом:
Обязательно отсканируйте систему
Программа CCleaner для правки реестра
Удаление через утилиту Microsoft Fixit
Эти пункты работают в большинстве случаев с неправильной параллельной конфигурацией. Если же ничего не получилось – нужно выполнять более мудреные шаги.
Во вторую очередь:
Заключение
Как видите, ошибку неправильной параллельной конфигурации решить можно работой с Microsoft Visual C++ (2008, SP1). Если же все равно не удается запустить приложение – проверяйте вашу сборку Виндоус, правьте реестр, ставьте KB-апдейты и, в крайнем случае, переустанавливайте OS.



Как устроены приложения
Параллельная конфигурация позволяет указать в специальном манифесте приложения все версии библиотек, используемых для его запуска. Он записывается при создании программного обеспечения. Соответственно при попытке запустить приложение система читает этот манифест и ищет необходимые ресурсы. Их отсутствие приводит к тому, что не удается запустить приложение. А причина заключается в неправильной параллельной конфигурации. Если ситуацию не исправить, то запустить приложение (а часто это любимая игра) не удастся.
Не удалось запустить приложение, поскольку его параллельная конфигурация неправильна
Многие пользователи сообщают об ошибке, что «Не удалось запустить приложение, поскольку его параллельная конфигурация неправильна». Эта ошибка может возникать при открытии ряда программ и игр, независимо от их происхождения, совместимости. Эта ошибка вызвана конфликтом между библиотеками C++ runtime с приложением, и приложение не может загрузить необходимые файлы C ++, необходимые для его исполнения. Эти библиотеки являются частью выпуска Visual Studio 2008, а номера версий начинаются с 9.0. Также в большей степени это может быть ошибка в значении реестра. Давайте разберем, как исправить эту ошибку.
Исправить: Параллельная конфигурация неправильна
Переустановите приложение
Иногда может быть так, что какой-то вспомогательный модуль может испортить ваше приложение и выдавать ошибку при запуске. К примеру, вы начали установку игры скаченной с торрента и антивирус не дал установить все компоненты, потому-что они были написаны для взлома игры и содержат вирусный код. Разумным решением будет, удалить и переустановить заново приложение или игру и отключить антивирус перед установкой. Не советую пользоваться пиратскими копиями.
Изменить настройки реестра
Нажмите сочетание кнопок Win + R и введите regedit, чтобы открыть редактор реестра. В редакторе реестра перейдите по следующему пути (вручную):
Далее вы должны сравнить и изменить значения с правой стороны. Значение (По умолчанию) должно соответствовать версии, которая обозначена в 1 столбце 3 строчке. К примеру, у меня на картинке значение по умолчанию 9.0.30729.9312 не совпадает с версией 9.0.30729.9619, соответственно мне его нужно изменить. Если у вас так же, то нажмите два раза мышкой по значению (По умолчанию) и впишите 9.0.30729.9619 вместо 9.0.30729.9312.
Далее перейдите по пути выше, на версию x86_policy.8.0.microsoft.vc80.crt и сравните параметры, точно так, как описано выше. После проделанных шагов, перезагрузите ПК и проверьте устранена ли ошибка.
Переустановите среду выполнения Visual C ++
Наберите в поиске Windows 10 «просмотр событий» и разверните список «Ошибка«. В этом списке найдите ошибку SideBySide и нажмите на нее два раза, чтобы получить подробности.
Если вы не разобрались с просмотром событий для выявления ошибки, то просто откройте «панель управление» > «удаление программ» и удалите версии Microsoft Visual C++ 2008 и 2010, после чего загрузите их ниже с оф. сайта.
В подробностях определите фактический модуль Visual C ++, вызывающий эту ошибку, удалите его через «удаление программ» и скачайте его с официального сайта microsoft:



Исправить через редактор реестра
Иногда причиной неправильной параллельной конфигурации бывает сбой в записях реестра. Чтобы нам удалось исправить эту проблему, запустим реестр – ПКМ на кнопке главного меню, «Выполнить», ввести regedit.

Создайте копию реестра. Для этого выполните команду в меню «Файл» — «Экспорт» и укажите, куда сохраняете. Если что-то испортите, сможете потом воспользоваться операцией «Импорт». Также создайте точку восстановления. В редакторе реестра последовательно пройти путь, подчеркнутый на скриншоте внизу. Чтобы удалось исправить ошибку, будьте очень внимательны.

В открывшейся папке найти записи: x86_policy.8.0.microsoft.vc80.crt_…. И x86_policy.9.0.microsoft.vc80.crt_ ….

Зайдите в папку 8.0 и посмотрите в правую часть.

По умолчанию стоит версия последнего параметра. Если это не так, измените. Нажмите ПКМ на первой строке.

И введите нужное значение.

То же самое сделайте и в папке 9.0. Закройте редактор и перезагрузитесь. Попробуйте запустить программу. Скорее всего, вам удалось исправить параллельную конфигурацию. Еще раз хотим напомнить, что реестр лучше не открывать без особой нужды и ничего менять самостоятельно в нем не стоит. В любом случае, сохраните его копию, заранее создайте диск или флешку восстановления и точку восстановления. А потом уже экспериментируйте. Надеемся, что информация вам поможет решить проблему неправильной параллельной конфигурации.
Переустановка Microsoft Visual C++
В подавляющем большинстве случаев причиной приведённой выше ошибки становится конфликт компонентов MSVC версий 2008 и 2010. Самым простым и очевидным способом её исправления является их переустановка. Зайдите в «Программы и компоненты», удалите сначала проблемную программу, после этого найдите в списке пакеты Microsoft Visual C++ указанных версий и удалите их.
Перезагрузите компьютер. Затем скачайте с официального сайта www.microsoft.com нужные версии (найти проще всего через Google) и последовательно установите их.
Обратите внимание, что проблема может быть связана не только с версиями 2008 и 2010, возможно, нужно будет переустановить все пакеты. Если некоторые пакеты MSVC в системе отсутствуют, а желательно иметь версии с 2005 по 2020, скачайте и установите их. Перезагрузите компьютер, заново установите программу, запустите её и проверьте, исчезла ли ошибка. В большинстве случаев установка/переустановка MSVC решает проблему. В случае повторной ошибки рекомендуется также переустановить компонент NET Framework (скачивается с сайта Майкрософт).
Переустановка компонентов
После проверки надо установить правильные программные компоненты. Чаще всего это Microsoft Visual C++. Для обновления следует:
Кроме этой программы может потребоваться переустановка NET Framework:
Для Десятки следует также проверить готовность всей системы к обновлениям:
Что делать, если запуск программы невозможен — отсутствует библиотека vcomp110 dll
После всех проделанных манипуляций, нужное приложение должно сразу же запуститься.
Анализ манифеста
Чтобы не переустанавливать все версии MSVC, можно воспользоваться встроенной консольной утилитой sxstrace.exe, позволяющей проанализировать манифесты и выяснить, какой именно компонент вызывает конфликт. Для этого запустите от имени администратора командную строку и выполните в ней такую команду:
В результате произведённой трассировки данные будут сохранены в файл sxsTrace.etl в корень диска D. Теперь преобразуем полученный файл в удобочитаемый текстовый документ. Для этого тут же выполняем следующую команду:
Откройте полученный текстовый документ и найдите в нём строку с элементами «Ошибка» или «ERROR».
Выше в блоке с результатами поиска отыщите строку, начинающуюся с «INFO». В ней будет указана версия Microsoft Visual C++, которая нужна для работы вашей программы. Если указанная в файле трассировки версия в программах и компонентах отсутствует, скачайте и установите её.


Другие способы
Возможно, причина проблемы в том, что система не может самостоятельно скачивать и устанавливать обновления. Для решения этой проблемы следует скачать «Средство устранения неполадок» для ОС. После установки достаточно его запустить, и она сама устранит неполадки.
Кроме этого есть еще несколько методов решения ошибки №14001.
Команда SFC
Использование SFC Scan позволит найти и исправить поврежденные файлы. Для этого:
Если появится сообщение “Windows Resource Protection” это значит, что есть повреждения, но программа не может их устранить. Исправить это можно повторив процедуру в безопасном режиме. Для этого в десятой, и восьмых версиях ОС надо сделать перезагрузку ПК с зажатой клавишей «Shift». В более ранних версиях – просто перезапустить систему и во время перезапуска зажать клавишу F8.
Восстановление системы
К более радикальным мерам относиться откат ОС до более ранней версии. Для этого:
Как устранить синий экран смерти с ошибкой STOP 0x0000003b
Этот вариант возможен только если в системе было включено и настроено сохранение точек восстановления.
Удаление компонентов Windows Live
Windows Live – это ряд приложений и программ от корпорации Microsoft, которые встроены в систему. Иногда они являются причиной многих ошибок и тогда от них лучше избавиться:
После удаление следует перезапустить компьютер и продолжить работу.
Возврат к заводским настройкам
Самое радикальное средство в Windows 10 – это возврат к изначальным заводским настройкам. Для этого нужно:
Применять метод стоит только в случае бесполезности всех прочих методов по восстановлению.
Источник
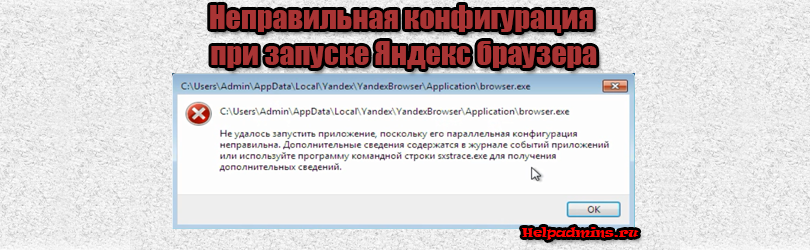
Ошибка при запуске Яндекс браузера — неправильная параллельная конфигурация
Неправильная параллельная конфигурация при запуске яндекс браузера
Ошибка с неправильной параллельной конфигурацией довольно часто возникает в Яндекс браузере. Причем возникает она совершенно случайно. В данной статье вы узнаете как устранить эту ошибку и вернуть Яндекс браузер в рабочее состояние.
Причины возникновения ошибки
До конца причины появления ошибки с неправильной конфигурацией браузера от Яндекс так и не ясны. По одним утверждениям данная ошибка возникает из-за конфликта библиотек Visual C++, хотя как он возникает непонятно. По другим утверждениям ошибка появляется вследствие некорректного обновления браузера.
Ошибка Яндекс браузера – параллельная конфигурация неправильна
Устранение ошибки “Параллельная конфигурация не правильна” в яндексе
На некоторых сайтах можно встретить массу методов устранения этой ошибки. Некоторые предлагают чистить папки кэша браузера, переустанавливать библиотеки DirectX и Visaul C, проверять целостность системных файлов и так далее. Но все это малоэффективно.
100% действующий метод – это банальная переустановка Яндекс браузера. Причем удалять его перед этим не нужно. А по окончании процедуры все ваши закладки и пароли сохраняться.
Для переустановки достаточно перейти по этой ссылке. На открывшемся официальном сайте нужно нажать кнопку “Скачать” для загрузки установочного файла.
Скачивание установочного файла яндекс браузера с официального сайта
Дальше нужно запустить скачанный файл Yandex.exe и в появившемся окне нажать кнопку “Установить”.
Переустановка Яндекс браузера
Запуститься процесс установки браузера, который тем самым обновит ваш браузер, устранив ошибку “параллельная конфигурация неправильна” при его запуске.
По его окончании Яндекс должен запуститься автоматически.
Лучшая благодарность автору — репост к себе на страничку:
В настоящее время огромную популярность среди сегмента русскоязычных пользователей интернета приобрёл веб-обозреватель «Яндекс.Браузер». Он отличается стабильностью в работе, высоким уровнем защиты от вредоносных программ и наличием турборежима, повышающего быстродействие в два раза. Однако в некоторых случаях по тем или иным причинам браузер перестаёт запускаться и загружать сайты. Для устранения этой проблемы необходимо использовать проверенные способы, получившие широкое распространение в пользовательской среде.
Почему не запускается «Яндекс.Браузер»
«Яндекс.Браузер» крайне редко начинает работать со сбоями. Если же это происходит, то причинами проблемы могут быть ошибки пользователя или некорректная работа программного обеспечения.
К невозможности запуска браузера могут привести:
- конфликт браузера с одним из приложений, инсталлированных пользователем за последний период времени;
- некорректное обновление файлов Windows, произведённое с сайта производителя;
- некорректное обновление «Яндекс.Браузера», произведённое с сайта разработчика;
- блокировка браузера новой антивирусной программой;
- блокировка браузера брандмауэром системы;
- нехватка оперативной памяти и загруженность кэш-памяти;
- сбой на жёстком накопителе из-за неожиданного завершения работы компьютера;
- использование специальных утилит для исправления ошибок системы, скачанных с непроверенного сайта;
- запуск большого количества приложений.
Для устранения этих проблем необходимо последовательно применить способы, описанные ниже.
Перезагрузка «Яндекс.Браузера»
Перезагрузка «Яндекс.Браузера» применяется в следующих случаях:
- веб-обозреватель перестаёт загружать веб-страницы;
- браузер самостоятельно выгружает открытые веб-страницы, работа с которыми ещё не закончена.
Чтобы правильно перезагрузить «Яндекс.Браузер», необходимо выполнить следующие шаги:
- Запустить «Яндекс.Браузер». Дважды щёлкните по пиктограмме на «Рабочем столе» или один раз щёлкните по значку браузера на «Панели задач».
Дважды щёлкните по пиктограмме на «Рабочем столе»
- Набрать в поисковой строке команду browser://flags/#max-tiles-for-interest-area или просто browser://flags/.
Для просмотра установленных флагов наберите команду browser://flags/
- В открывшемся окне найти строки «Автоматическая перезагрузка в режиме офлайн» (Offline Auto-Reload Mode) и «Автоматически перезагружать только активные вкладки» (Only Auto-Reload Visible Tabs).
Найдите в списке флаги, которые необходимо отключить
- В выпадающих меню справа заменить строки «По умолчанию» (Default) на «Отключено» (Disabled).
- Перезагрузить «Яндекс.Браузер», нажав на значок «Х» в правом верхнем углу и запустив веб-обозреватель снова.
Щёлкните по значку «Х» в правом верхнем углу программы
Если после перезапуска браузера его работоспособность не восстановлена, то необходимо перезагрузить компьютер.
Видео: как правильно перезагрузить «Яндекс.Браузер»
Перезагрузка компьютера или ноутбука
Полную перезагрузку можно выполнить несколькими способами:
- нажать на кнопку Reset, расположенную на системном блоке компьютера, для перезагрузки;
Для перезагрузки компьютера нажмите клавишу Reset
- нажать и удерживать кнопку включения питания на системном блоке или ноутбуке до выключения компьютера, а затем через 5–10 секунд включить компьютер;
Для выключения питания нажмите на клавишу и удерживайте её до выключения компьютера
- нажать на клавиши Ctrl + Alt + Delete, в появившемся окне щёлкнуть по значку выключения питания справа внизу и в выпадающем меню кликнуть по строке «Перезагрузка»;
Для перезагрузки нажмите на клавиши Ctrl + Alt + Delete, щёлкните на пиктограмму выключения питания и в выпадающем меню выберите строку «Перезагрузка»
- применить стандартный способ перезагрузки, используя средства системы.
Стандартный способ перезагрузки компьютера или ноутбука осуществляется при помощи программного обеспечения системы. Для этого необходимо выполнить следующие шаги:
- На «Рабочем столе» щёлкнуть правой клавишей манипулятора по функциональной клавише «Пуск».
- В развернувшемся меню навести указатель манипулятора на строку «Завершение работы или выход из системы».
- В открывшемся меню щёлкнуть по строке «Перезагрузка».
Для перезагрузки щёлкните правой клавишей манипулятора по кнопке «Пуск» и в развёрнутом меню «Завершение работы или выход из системы» выберите пункт «Перезагрузка»
Видео: как перезагрузить компьютер или ноутбук
Завершение ненужных процессов в «Диспетчере задач»
Чтобы не прибегать к перезагрузке компьютера и не терять несохранённую информацию, можно завершить все ненужные процессы в «Диспетчере задач» и освободить оперативную память:
- Удерживая Ctrl + Alt, нажмите на клавишу Delete.
Удерживая Ctrl + Alt, нажмите на клавишу Delete
- В открывшемся окне щёлкните по строке «Диспетчер задач».
В открывшемся окне выберите пункт «Диспетчер задач»
- Выберите вкладку «Процессы» в меню.
- Выберите ненужное приложение или фоновый процесс, выделив его, и щёлкните по клавише «Снять задачу».
Для завершения приложения или фонового процесса выделите его и щёлкните по клавише «Снять задачу»
- Перейдите во вкладку «Подробности», выберите процессы, связанные с yandex.exe, и снимите задачи.
Перейдите во вкладку «Подробности» и снимите задачи, связанные с «Яндекс.Браузером»
Видео: как завершить ненужные процессы в «Диспетчере задач»
Обновление «Яндекс.Браузера»
Существует два способа обновления «Яндекс.Браузера». Один из них выполняется в ручном режиме, а другой — в автоматическом.
Ручное обновление
Ручное обновление можно выполнить из любой поисковой системы:
- В поисковой строке набрать «Яндекс» или щёлкнуть по одноимённому значку в браузере.
Для запуска поисковой системы щёлкните по значку «Яндекса»
- В окне поисковой системы щёлкнуть по логотипу «Яндекс.Браузера».
Для начала установки и обновления «Яндекс.Браузера» щёлкните по его логотипу
- Открыть скачанный файл.
Для запуска обновления щёлкните по скачанному файлу
- В раскрывшейся панели убрать или оставить «галку», определяющую инсталляцию «Яндекс.Браузера» веб-обозревателем по умолчанию.
- Щёлкнуть по клавише «Установить» для инсталляции и обновления «Яндекс.Браузера».
Щёлкните по клавише «Установить»
Видео: как провести ручное обновление «Яндекс.Браузера»
Автоматическое обновление
Автоматическое обновление «Яндекс.Браузера» проводится независимо от того, запущен веб-обозреватель или нет. Процесс проводится непосредственно в браузере. Для запуска обновления необходимо выполнить следующую пошаговую инструкцию:
- Запустить «Яндекс.Браузер», щёлкнув по пиктограмме на «Рабочем столе» или по значку в «Панели задач».
Для запуска «Яндекс.Браузера» щёлкните по пиктограмме на «Рабочем столе» или по значку в «Панели задач»
- В правом верхнем углу браузера щёлкнуть по значку «Настройки Яндекс.Браузера», представляющему собой три горизонтальные черты.
Щёлкните по значку «Настройки Яндекс.Браузера»
- В выпадающем меню подвести указатель манипулятора к строке «Дополнительно» и в развернувшемся меню выбрать пункт «О браузере».
В развернувшемся меню выберите пункт «О браузере»
- В раскрывшейся панели начнётся автоматическое обновление браузера. Если же обновление не требуется, то будет указано: «Вы используете актуальную версию Яндекс.Браузера».
При необходимости начнётся автоматическое обновление браузера
Видео: как провести автоматическое обновление «Яндекс.Браузера»
Удаление старой версии и инсталляция «Яндекс.Браузера»
Исправить серьёзные ошибки в работе браузера помогут деинсталляция его старой версии и установка новой.
Деинсталляция «Яндекс.Браузера»
Полная деинсталляция «Яндекс.Браузера» может понадобиться в том случае, если ошибка, возникающая при запуске приложения, настолько серьёзная, что устранить её не получается.
Деинсталлировать браузер можно двумя способами:
- при помощи встроенной в систему утилиты деинсталляции;
- при помощи сторонней программы.
Для удаления «Яндекс.Браузера» утилитой деинсталляции необходимо выполнить следующую пошаговую инструкцию:
- Щёлкнуть правой клавишей манипулятора по функциональной кнопке «Пуск» в «Панели задач».
- В развернувшемся меню щёлкнуть по строке «Приложения и возможности».
Щёлкните по строке «Приложения и возможности»
- В открывшемся окне «Параметры» выбрать в списке инсталлированных программ браузер Yandex и щёлкнуть по клавише «Удалить».
В окне «Параметры» выделите «Яндекс.Браузер» и нажмите на клавишу «Удалить»
-
Провести удаление браузера, следуя подсказкам программы.
Алгоритм, по которому встроенная утилита производит удаление, работает не совсем корректно и оставляет «хвосты» удаляемой программы. Например, при деинсталляции «Яндекс.Браузера» в системном реестре остаются строки, а в папках Program Files и ProgramData — каталог Yandex. Это может привести к тому, что при инсталляции новой версии обозревателя файлы будут размещены в сбойных каталогах, а сбойные строки в системном реестре не будут заменены. Таким образом, новая версия всё равно будет работать с ошибками.
Чтобы избежать этой проблемы, для деинсталляции «Яндекс.Браузера» я рекомендую использовать программу стороннего производителя, например, Your Uninstaller PRO. Она не завязана на процессы системы и работает в автономном режиме, что позволяет полностью удалить браузер, все его настройки и следы. Программа не занимает много места на жёстком накопителе и непритязательна к ресурсам оперативной памяти. При личном тестировании она показала лучший результат, чем известный деинсталлятор Revo Uninstaller.
Выполнить деинсталляцию программы с помощью Your Uninstaller можно, следуя пошаговой инструкции:
- Запустить программу Your Uninstaller, дважды щёлкнув по пиктограмме на «Рабочем столе».
Дважды щёлкните по пиктограмме Your Uninstaller
- В консоли программы выделить Yandex в списке программ.
В консоли программы выделите значок «Яндекс.Браузера»
- Щёлкнуть по клавише «Удаление в 1 клик» в нижней части консоли.
Щёлкните по клавише «Удаление в 1 клик»
- Начнётся подготовка к удалению программы, проверка реестра и папок установки, связанных с «Яндекс.Браузером».
Проводится подготовка к удалению «Яндекс.Браузера»
- После подготовки начнётся удаление записей из реестра.
Ожидайте окончания процесса удаления записей из реестра
- В завершающем окне щёлкните по клавише «Готово».
Щёлкните по клавише «Готово»
Видео: как деинсталлировать «Яндекс.Браузер»
Инсталляция «Яндекс.Браузера»
Инсталляция новой версии «Яндекс.Браузера» ничем не отличается от обновления и подробно рассмотрена в предыдущем пункте этой статьи. При инсталляции с оптического носителя информации или USB-накопителя процесс также аналогичен установке из интернет-источника.
Видео: как правильно инсталлировать «Яндекс.Браузер»
Устранение ошибки получения настроек браузера
Ошибка получения настроек браузера возникает редко, но вызывает определённые затруднения у пользователей. Для её устранения также может потребоваться обновление или переустановка «Яндекс.Браузера». Но перед этим можно попробовать удалить профиль пользователя:
- Запустить «Яндекс.Браузер».
- При появлении панели с предупреждением «Не удаётся получить настройки…» щёлкнуть по клавише «OK».
Щёлкните по клавише «OK»
- После появления окна «Яндекс.Браузера» щёлкнуть по значку «Настройки».
Щёлкните по значку «Настройки»
- В «Настройках» перейти к разделу «Профили» и щёлкнуть по клавише «Удалить профиль».
В разделе «Профили» щёлкните по клавише «Удалить профиль»
- «Яндекс.Браузер» должен перезапуститься в стандартном режиме. Если этого не произошло, то деинсталлируйте его и установите актуальную версию.
Видео: удаление профиля из настроек браузера
Удаление вредоносных программ из системы
Блокировать запуск «Яндекс.Браузера» могут вредоносные программы. Проверку на вирусы можно провести с помощью программы 360 Total Security. Для этого необходимо скачать и инсталлировать приложение на компьютер, а затем проверить компьютер на наличие вредоносного программного обеспечения и удалить его:
- Запустить антивирусную программу, дважды щёлкнув по пиктограмме на «Рабочем столе».
Дважды щёлкните по пиктограмме 360 Total Security
- В консоли программы выбрать в левой части вкладку «Полная проверка» и щёлкнуть по кнопке «Проверка».
Щёлкните по кнопке «Проверка»
- Дождаться окончания антивирусной проверки.
Ожидайте окончания процесса проверки
- По окончании проверки щёлкнуть по кнопке «Исправить».
Щёлкните по кнопке «Исправить»
- Найденные проблемы будут исправлены. Щёлкните по кнопке «Завершить».
Щёлкните по кнопке «Завершить»
Видео: как удалить вирусы из системы при помощи антивирусной программы 360 Total Security
Отключение антивирусной программы
Иногда антивирусная программа становится причиной блокировки запуска «Яндекс.Браузера». Чтобы устранить эту проблему, нужно антивирус отключить. В 360 Total Security защита отключается следующими действиями:
- Запустить программу 360 Total Security.
- В консоли программы щёлкнуть по значку «Защита: вкл.» в левом верхнем углу.
Щёлкните по значку «Защита: вкл.»
- В открывшейся консоли щёлкнуть по клавише «Настройка».
Щёлкните по клавише «Настройка»
- Слева в нижнем углу щёлкнуть по вкладке «Отключить защиту».
Щёлкните по вкладке «Отключить защиту»
- Проверить запуск «Яндекс.Браузера».
При удачном запуске рекомендуется удалить и инсталлировать другую антивирусную программу. Можно использовать Kaspersky Total Security или Dr.Web. Не стоит устанавливать такие бесплатные антивирусы, как Avast, ESET NOD32, Avira или Microsoft Security Essentials. В отличие от платных версий они не обладают полным антивирусным функционалом и очень часто пропускают вредоносные программы.
Видео: как отключить антивирусную программу 360 Total Security
Проверка исправности сетевого подключения
Запуск «Яндекс.Браузера» зависит от соединения с сервером провайдера. Если оно отсутствует, то причиной этого может быть отсутствие сетевого подключения. В первую очередь необходимо проверить надёжность соединения сетевого кабеля с системным блоком компьютера.
Проверьте надёжность подключения сетевого кабеля к компьютеру
При Wi-Fi-соединении нужно обратить внимание на значок «Доступ к интернету» в «Панели задач». Он не должен иметь посторонних символов в виде жёлтого треугольника, сигнализирующего об отсутствии сетевого подключения.
Значок «Доступ к интернету» не должен иметь посторонних символов, сигнализирующих об отсутствии сетевого подключения
Если сетевое соединение не нарушено, то необходимо проверить программное соединение пересылкой пакетов информации:
- Щёлкнуть правой клавишей мыши по кнопке «Пуск».
- В развернувшемся меню щёлкнуть по строке «Windows PowerShell (администратор)».
В меню щёлкните по строке «Windows PowerShell (администратор)»
- В консоли командной строки ввести команду ping и адрес любого браузера, например, ya.ru — адрес «Яндекс.Браузера».
Введите команду ping и адрес посылки пакетов
- Проверить состояние отправленных и полученных пакетов. При совпадении количества отправленных пакетов сетевое подключение работает исправно, при несовпадении — с ошибками.
Проверьте совпадение отправленных и принятых пакетов
Видео: как проверить исправность сетевого подключения
Устранение проблем «Яндекс.Браузера» из-за брандмауэра
При блокировке запуска «Яндекс.Браузера» брандмауэром нужно провести его отключение и проверить работу приложения:
- Щёлкнуть правой клавишей мыши по клавише «Пуск» в «Панели задач».
- В развёрнутом меню щёлкнуть по строке «Система».
В развёрнутом меню щёлкните по строке «Система»
- В открывшемся окне «Параметры» щёлкнуть по строке «Просмотреть сведения о Защитнике Windows».
В окне параметров щёлкните по строке «Просмотреть сведения о Защитнике Windows»
- В консоли «Центра безопасности Защитника Windows» щёлкнуть по пиктограмме «Брандмауэр и безопасность сети».
В консоли щёлкните по пиктограмме «Брандмауэр и безопасность сети»
- В следующей консоли щёлкнуть по строке «Разрешить работу с приложением через брандмауэр».
Щёлкните по строке «Разрешить работу с приложением через брандмауэр»
- В консоли «Разрешённые программы» выделить приложение Yandex, нажать на клавишу «Изменить» и убрать «галку» у приложения.
Уберите «галку» у приложения Yandex
- Щёлкнуть по клавише «OK».
- Проверить запуск «Яндекс.Браузера».
Видео: как настроить брандмауэр для «Яндекс.Браузера»
Что предпринять, если ни один из способов восстановления браузера не помог
Если ни один из вышеприведённых способов не устранил ошибку при запуске «Яндекс.Браузера», то необходимо обратиться в службу поддержки компании «Яндекс». Сделать это можно следующим образом:
- Ввести в поисковой строке ссылку http://tinyurl.com/zywjjbj/.
- Заполнить появившуюся анкету.
Заполните анкету и отправьте в службу поддержки
- В разделе «Описание проблемы» указать проблему и действия, которые были предприняты для её устранения.
- Прикрепить скриншот, если ошибка возникает при запуске «Яндекс.Браузера».
- Если ошибка проявляется при переходе по какой-то ссылке, то в разделе «Ссылка» указать веб-страницу, на которой появляется проблема.
- Указать свою почту для ответа от службы поддержки.
- Нажать на клавишу «Отправить» и ожидать ответа в течение двух-трёх дней.
Браузер, разработанный компанией «Яндекс», приобрёл широкую популярность среди пользователей. Этому способствует то, что он имеет множество таких интегрированных сервисов, как «Яндекс.Деньги», «Яндекс.Карты», «Яндекс.Такси», и прекрасно синхронизируется на всех устройствах. Если «Яндекс.Браузер» не запускается или перестают загружаться веб-страницы, пользователям рекомендуется последовательно применить для устранения проблемы все указанные в этой статье способы. Один из них обязательно приведёт к нужному результату.
- Распечатать
Пишу статьи на темы по информационным технологиям. Работаю в сфере ремонта компьютеров и компьютерных программ более 20 лет. Проводил информационное обеспечение банковских программ и другого, повсеместно используемого, программного обеспечения.
Оцените статью:
- 5
- 4
- 3
- 2
- 1
(0 голосов, среднее: 0 из 5)
Поделитесь с друзьями!
Приветствую! Наша любимая операционная система полна неожиданных сюрпризов, и один из них – это ошибка приложения под кодом 0xc0000005. Беда в том, что у этой ошибки нет конкретной расшифровки источника проблемы, т.е. случиться она может почти из-за чего угодно! Но хорошая новость в том, что 90% проблем можно исправить следуя этой инструкции.
Возникает эта проблема при запуске какой-нибудь программы или игры, а у некоторых даже при попытке открыть любую программу на компьютере! При этом может выдаваться похожее окно:
А сообщения могут быть разными, например:
- Error: access violation 0xC0000005
- Exception 0xc0000005 EXCEPTION_ACCESS_VIOLATION
- Ошибка при инициализации приложения (0xc0000005)
или система может вовсе уйти в нокаут, оставив на экране лишь печальный синий экран смерти. В Windows 8/10 x64 могут не работать 32-битные приложения. В любом случае следуйте инструкции сверху вниз, пробуя различные варианты, пока всё не наладится.
Ошибка 0xc0000005 после обновления Windows 7/8
В течении 2013-2014 годов Microsoft выпустила несколько обновлений для своих операционных систем, которые могут приводить к данной проблеме. В зависимости от настроек системы, эти обновления могут устанавливаться как в ручном режиме, так и полностью автоматически.
Факт: на пиратской Windows 7 вероятность лицезреть ошибку в разы выше, чем на лицензионной ОС. Но и законные владельцы виндовс могут столкнуться с неприятностью. Тут уж как сложатся звёзды 🙂 От меня совет: используйте только оригинальные сборки винды, а не всякие там супер-мега-пупер-зверь сборки 😉
Решение проблемы: удалить некоторые обновления. Сделать это можно несколькими способами.
Удаление обновлений из командной строки, самое простое
В Windows 7 введите в строку поиска меню «Пуск» строчку:
wusa.exe /uninstall /kb:2859537
В Windows 8 нажмите «Win+X» и введите:
exe /uninstall /kb:2859537
Нажмите «Enter», и немного подождите. Если обновление под номером 2859537 у вас установлено, то утилита удалит его. Проверьте, не решена ли ваша проблема. Если нет, то снова откройте меню «Пуск» и в строку поиска введите:
wusa.exe /uninstall /kb:2872339
Нажмите энтер, и снова проверьте. При отрицательном результате повторяем действия ещё с двумя обновлениями:
wusa.exe /uninstall /kb:2882822
wusa.exe /uninstall /kb:971033
После каждого шага желательно перезагружаться.
Удаление обновлений из Панели управления
Заходим в
Просматриваем список с обновлениями Microsoft Windows и ищем в скобках совпадения из: KB2859537, KB2872339, KB2882822, KB971033
Удаляем. В списке около 200 строчек, поэтому первый способ мне видится более быстрым. Посмотрите видео, чтобы было понятней как всё делается.
Если не получается ни первым, ни вторым способом
Возможно, проблема окажется серьёзней и первые два способа не сработают из-за самой ошибки при запуске приложений 0xc0000005, т.е. она будет появляться при попытке запуска панели управления или утилиты wusa.exe. Тогда попробуйте запуститься в безопасном режиме. Для Windows 7 нужно при запуске компьютера нажимать клавишу «F8» пока не появится меню загрузки и там выбрать «Безопасный режим»
А там уже попробовать удалить обновления первым или вторым способом.
В особо сложных случаях и этот вариант не пройдёт. Тогда нужно использовать средство устранения неполадок. Чтобы загрузить среду восстановления нужно так же при запуске компьютера нажимать «F8» и в меню выбрать «Устранение неполадок компьютера»
Далее будет предложено выбрать язык и ввести пароль администратора. Но такого пункта в меню может не оказаться, особенно если у вас Windows 8.1/10. Тогда нужно загрузиться с установочного диска или флешки, но вместо установки Windows выбрать «Восстановление системы», а затем в окошке нажать на «Командная строка».
Для продолжения работы нужно знать на каком диске установлена операционная система, обычно это диск «C:», а определить это можно очень просто. Введите в командную строку команду:
notepad
таким образом мы запустим самый обычный блокнот. Теперь заходим в меню и кликаем по «Компьютер»
Здесь вы уже разберётесь: системный диск тот, на котором есть папка «Windows». Вернёмся к нашим «баранам», в командной строке введите команду:
DISM /Image:C: /Get-Packages
Где C: это буква диска, на котором установлена операционная система. В результате выполнения команды вы получите много-много информации, среди которой нужно найти записи, содержащие номера одного или всех пакетов обновлений из перечня: KB2859537, KB2872339, KB2882822, KB971033. Привожу для примера:
На картинке красным отмечено то, что нужно скопировать в буфер обмена. В командной строке это делается так: выделяем левой кнопкой мыши, а чтобы скопировать кликаем по выделению правой кнопкой, и всё. Чтобы облегчить себе задачу поиска нужной информации среди бесконечных букв и цифр сделайте так: скопируйте всё содержание окна в буфер и вставьте его в блокноте, а там уже пользуйтесь обычным поиском.
Далее, введите в командную строку:
DISM /Image:C: /Remove-Package /PackageName:здесь_имя_пакета_которое_скопировали
Т.е. должно получится наподобие (всё на одной строчке):
DISM /Image:C: /Remove-Package /PackageName:Package_for_KB2859537~31bf8906ad456e35~x86~~6.1.1.3
Нажимаем энтер, и, если нашли ещё другие пакеты обновления, то проделываем тоже самое и с ними. В результате этой процедуры пакеты будут удалены и пропадут из списка установленных, но останутся в журнале виндовс, т.ч. не пугайтесь, если что 🙂
И на закуску другой, более простой, а для кого-то может и единственный, метод:
- Заходим в папку и удаляем там всё что удаётся удалить
- Загружаемся в безопасном режиме и восстанавливаемся до более ранней точки восстановления системы
- Перезагружаемся
На заметку: можно избежать установки нежелательных пакетов при ручном режиме обновлений Windows. Нужно просто найти такой пакет в списке на установку и нажать «Скрыть».
Не всегда ошибку можно исправить удалив злосчастные обновления, т.к., как я уже писал, причины могут быть разными. Хороший вариант – это откат системы до точки восстановления на тот момент, когда ещё всё работало. Просто вспомните, когда это началось и найдите точку восстановления на дату пораньше. Кстати, так можно решить проблему и в случае пакетов обновления, просто восстановившись на точку, когда они ещё небыли установлены.
Далее попытаемся исправить ситуацию, восстановив системные файлы с помощью утилит dism и sfc. Запустите командную строку от админа и выполните по очереди две команды:
dism /online /cleanup-image /restorehealth
sfc /scannow
Команды выполняются довольно долго, после окончания работы нужно перезагрузиться. Они проверяют системные файлы, и в случае отклонения от исходных вариантов, они автоматически восстанавливаются из хранилища. В процессе восстановления, возможно, будет запрошен установочный диск с Windows или флешка.
К слову, ошибка запуска приложения 0xc0000005 связана с ошибочными операциями с оперативной памятью (RAM) – «memory access violation». Одним из способов лечения является отключение функции DEP (Data Execution Prevention) или внесение программы в список исключений. Как это сделать читайте в статье по ссылке, которую я привёл.
Частой проблемой могут быть вирусы в системе. Причём не сами вирусы являются причиной возникновения ошибки, но они как бы проявляют проблему, т.е. получается наложение нескольких факторов. В любом случае систему нужно тщательно пролечить от вирусов.
Сбойный модуль оперативной памяти так же может стать причиной. Особенно, если всё это началось после расширения или модернизации оперативной памяти компьютера. В этом случае нужно временно убрать новый модуль памяти и протестировать работу системы. Если проблема устранена, то, соответственно, сбойный модуль нужно поменять на рабочий. Протестировать память на ошибки можно с помощью утилиты MemTest86.
Неправильные драйверы так же могут стать нашей головной болью. В частности, это касается драйверов видеокарты. Вспомните, не обновляли ли вы какие-нибудь драйвера. Попробуйте скачать более новый драйвер или откатиться до предыдущей версии. Сделать это можно в диспетчере устройств, в свойствах устройства на вкладке «Драйвер»
Иногда, ошибка 0xc0000005 возникает когда настройки профиля вашего принтера конфликтуют с приложениями. В этом случае не поможет даже переустановка Windows. Нужно обновить драйвера принтера или зайти в настройки принтера и создать новый чистый профиль.
Неполадки в реестре Windows могут служить корнем многих проблем, в т.ч. и нашей ошибки. На помощь могут прийти утилиты чистки реестра, коих в сети огромное множество. Это вариант не для новичков, т.к. можно окончательно загубить систему.
Для владельцев лицензионных ОС
Вы можете обратиться в техническую поддержку Microsoft и вам обязаны помочь, т.к. это чисто их «бока». Позвонить им можно в будние дни с 8:00 до 20:00, а в субботу с 10:00 до 19:00 по МСК, по телефонам:
- Россия: 8 (800) 200-8001
- Украина: 0 (800) 308-800
- Беларусь: 8 (820) 0071-0003
В любое время можно обратиться за помощью через форму обратной связи.
Владельцам предустановленных Windows нужно обращаться производителю компьютера или ноутбука, а они уже передадут информацию в Майкрософт.
Если ничего не помогает, могу посочувствовать и предложить полностью переустановить Windows 7/8/10. Радикальный метод, который у многих стоит на первом месте 🙂
Ну что ещё сказать
Если проблема коснулась только одного приложения, то попробуйте, для начала, просто переустановить его. Если есть английская, не русифицированная версия, то используйте её, иногда такое прокатывает. «Ломать» нормальную работу программ умеют всякие «взломщики», поэтому пользователям нелицензионных программ грех жаловаться на нестабильную работу компьютера и появление ошибки 0xc0000005 в любых ипостасях 🙂
Ну вот и всё, успехов! Если остались вопросы – добро пожаловать в комментарии, постараюсь помочь.
«Яндекс.Браузер» любим многими российскими пользователями. Миллионы людей используют его как веб-обозреватель Windows по умолчанию. Но всё же и он может, например, не открываться. Разберёмся в причинах возникновения таких неполадок и рассмотрим способы их устранения.
Почему «Яндекс Браузер» медленно запускается
Причины, по которым «Яндекс.Браузер» медленно запускается или не запускается вовсе, могут быть разными — от устаревания версии самого браузера и Windows до вреда, наносимого вирусами, и зависания ОС.
Заражение программы YandexBrowser exe
Модификация процессов browser.exe (в ранних версиях — yandexbrowser.exe) работает следующим образом. Вместо нескольких десятков или пары сотен мегабайт оперативной памяти в сумме «Яндекс.Браузер» удерживает гигабайт и более.
Движок Chromium для каждой из вкладок «Яндекс.Браузера» запускает отдельный процесс
Сайты, перегруженные рекламой, никогда не создают пиковой нагрузки на процессор и оперативную память: эти страницы легко закрыть даже на ПК со скромной производительностью. Если одновременно открыто всего 2–3 сайта, не запущено никаких ресурсоёмких программ (например, Adobe Photoshop/Dreamweaver, антивирусные программы в режиме непрерывного глубокого сканирования, пакет Microsoft Office или несколько программ из пакета 1C), а браузер тем не менее «тормозит», то с огромной долей вероятности причина в скрытой работе вирусов.
Хотя «Яндекс.Браузер» имеет общее средство защиты от большинства интернет-угроз, работает оно лишь на уровне предупреждений. Вина за сознательные переходы на непроверенные сайты (и дальнейшие действия на них), блокировку которых самим браузером вы тем не менее обошли, лежит полностью на вас.
Зависание Windows
Зависание системы Windows может быть вызвано как вирусной перегрузкой оперативной памяти и процессора ПК, так и неправильной установкой обновлений, обилием одновременно работающих программ (вот когда многозадачность Windows оборачивается против владельца компьютера/планшета). Обновления Windows, имеющие много недочётов, приводящих к утечке аппаратных ресурсов компьютера во время работы, часто становятся причиной сбоёв при запуске не только «Яндекс.Браузера», но и вообще любого приложения.
Устаревшая версия «Яндекс Браузера»
Например, вы обновили сборку Windows 10, скажем, 1703 на 1709, а версия «Яндекс.Браузера» и других приложений осталась старой. Разработчики из Microsoft и команда самого «Яндекс.Браузера» не могут сразу учесть все проблемы совместимости. В результате браузер может выдать ошибку при запуске.
«Не удалось запустить «Яндекс.Браузер»: конфликт пакета обновления KB*******. Получите более свежие обновления Windows либо удалите/переустановите проблемный файл».
Но точные уведомления с указанием пакета обновлений являются редкостью. Чаще ошибка не уточняется.
«Произошла ошибка, «Яндекс.Браузер» не может запуститься. Подождите некоторое время и запустите браузер повторно либо перезапустите Windows».
Своевременно обновляйте версию «Яндекс.Браузера». Если, например, вы пользовались версией 17.4, смените её на 17.4.1.
Ещё одна частая ошибка — отсутствие файлов DLL-библиотек Windows. ОС также сообщает о ней отдельным уведомлением. Повреждение, переименование, перемещение файлов DLL — чаще всего работа «троянов», полученных из интернета.
«Windows требуется файл <C:Windows<конечное_дерево_подпапок><имя_файла>.dll. Вставьте установочный диск Windows и восстановите этот файл».
Переполнение истории «Яндекс Браузера»
К пользовательским файлам «Яндекс.Браузера» относятся:
- кэш временных файлов и DNS-записей;
- автозаполнение когда-то введённых веб-адресов, содержимого текстовых форм, логинов и паролей;
- история просмотра веб-страниц.
Два последних типа личных данных, не имеющих синхронизации с учётной записью пользователя портала «Яндекс», могут замедлить не только запуск «Яндекс.Браузера», но и дальнейшие действия с ним. В результате на диске C теряется до нескольких гигабайт свободного места, а работа в «Яндекс.Браузере» для пользователя становится мучением.
Прочие проблемы с работой «Яндекс Браузера»
Среди остальных проблем могут быть следующие:
- износ жёсткого диска. Ослабленные секторы, составляющие основу матрицы хранения данных на накопителе, с годами в разной степени изнашиваются. Регулярно применяйте программы для проверки состояния жёсткого диска, например, Victoria или HDDScan;
- данные на жёстком диске (HDD) ни разу не дефрагментировались. Долгий поиск нужных кластеров при чтении фрагментированных файлов ускоряет износ HDD-носителя. Твердотельные накопители (SSD) могут долгие месяцы обходиться без дефрагментации благодаря своему ускоренному быстродействию;
- аппаратные проблемы ПК. Рано или поздно компьютер попадает в замкнутый круг. «Яндекс.Браузер» после очередного своего обновления отказывается работать, т. к. версия Windows больше им не поддерживается. Обновить ОС на более новую версию/сборку невозможно, т. к. либо требования её слишком высоки к ПК, либо драйверы для чипсета больше не поддерживаются самой системой. Найти же новые комплектующие (процессор, ОЗУ, диск, видеокарта, сетевые устройства и т. д.) для этого ПК невозможно: производитель несколько лет назад снял их с производства, а драйверы для них перестали обновляться. Возникает парадоксальная ситуация: пользователь меняет ПК из-за одной программы, в которой он держит свои персональные данные, где сосредоточена вся его работа.
Решение проблем с запуском «Яндекс Браузера» на практике
Отказ программы «Яндекс.Браузер» запускаться кажется, на первый взгляд, непростой ошибкой. Но в конечном счёте она решаема, т. к. существует множество методов её устранения.
Перезапуск Windows
Начинают, как правило, с перезапуска ОС. Возможно, ошибку вызвали какие-то одновременно работающие службы.
- Нажмите кнопку «Пуск» и выберите пункт «Завершение работы».
Нажмите на пункт «Завершение работы»
- Выберите пункт «Перезагрузка». При другом варианте отображения меню нажмите на программную кнопку выключения ПК и сразу выберите пункт «Перезагрузка».
Выберите пункт перезапуска Windows
Система Windows перезапустится.
Завершение работы Windows сопровождается остановкой всех служб и процессов системы, сохранением временных файлов и записей реестра на диске C. После запуска Windows все прежние процессы, включая временно сбойные, запустятся вновь.
Запустите «Яндекс.Браузер» снова.
Отключение автозапуска других программ через их настройки
Большое количество запущенных программ влияет на быстродействие системы. Завершение работы лишних приложений, особенно запускающихся автоматически, заключается в изменении настроек каждого из них.
Откройте основные настройки нужной программы и найдите отдельную опцию «Запуск программы после старта Windows». Отключите её.
Отключайте подобные функции, когда эти приложения мешают вашей работе
Перезапустите Windows. Отключённые приложения теперь не будут перегружать аппаратный ресурс ПК.
Отключение автозапуска программ в настройках Windows
Важно не просто перенастроить и закрыть ненужные приложения по отдельности. Необходимо воспользоваться «Диспетчером задач» в Windows 8/10 или «Конфигурацией системы» в Windows 7 для окончательного отключения автозагрузки программ.
В «Диспетчере задач» Windows 2000/XP/Vista/7 вкладки «Автозагрузка» нет. Воспользуйтесь редактированием пользовательских папок «Автозагрузка» в системной папке C:/Users, изменением реестровых записей мешающих вам приложений, «Конфигурацией системы», а также сторонними программами оптимизации производительности Windows.
Рассмотрим отключение автозапуска программ в Windows 7:
- Перейдите по команде «Пуск» — «Выполнить» и введите команду msconfig.exe.
Откройте конфигуратор ОС, введя команду в окне «Выполнить»
- Перейдите на вкладку «Автозагрузка» и отключите программы, отнимающие значительную часть ресурсов Windows, сняв с них флажки.
Отключите все сторонние программы с автозапуском
- Нажмите кнопку «OK» и перезапустите ОС для оценки разницы в работе ПК.
Процессор и память заметно разгрузятся после повторного запуска Windows. Запустите «Яндекс.Браузер».
В «восьмёрке» и «десятке» функции отключения автозапускающихся приложений добавлены в «Диспетчер задач Windows».
- Вызовите «Диспетчер задач» нажатием комбинации клавиш Ctrl + Alt + Del (или Ctrl + Shift + Esc).
- Перейдите на вкладку «Автозагрузка».
- Выключите все лишние программы, кликнув правой кнопкой мыши по заголовку приложения и выбрав «Отключить».
Для отключения автостарта приложений может применяться и «Диспетчер задач»
Перезапустите Windows 8/10 и откройте «Яндекс.Браузер» повторно.
Видео: как выключить автозагрузку программ в Windows 8/10
Закрытие процессов «Яндекс Браузера» и других приложений
Открытые процессы «Яндекс.Браузера», вовремя не выгруженные из оперативной памяти и файла подкачки Windows, препятствуют запуску программы, даже если все её окна были закрыты.
Рассмотрим дальнейшие действия на примере Windows 8.1 и 10:
- Кликните правой кнопкой мыши по «Пуск» и выберите «Диспетчер задач Windows».
Вызовите контекстное меню правым кликом по кнопке «Пуск»
- Перейдите на вкладку «Подробности».
Найдите процессы Yandex.Browser
- Последовательно закройте все открытые процессы «Яндекс.Браузера», кликнув правой кнопкой мыши по browser.exe и выбрав «Завершить процесс» (или «Завершить дерево процессов»).
Дайте каждому процессу browser.exe команду на закрытие
Каждый из процессов «Яндекс.Браузера» — это его открытое окно или вкладка с конкретной веб-страницей.
Аналогично можно прервать работу и других программ, мешающих работе «Яндекс.Браузера». После закрытия всех процессов запустите обозреватель заново.
Устранение перегрузки процессора на ПК
Не только заполненная работающими приложениями оперативная память ПК может воспрепятствовать штатному запуску «Яндекс.Браузера». Важную роль в его бесперебойной работе играет также реальная загрузка процессора. Если компьютер или планшет работает на грани своих возможностей, бесполезно запускать ещё одну программу и надеяться, что она будет выполнять команды пользователя быстро и оперативно.
Рассмотрим решение этой проблемы на примере Windows 8/10:
- Запустите «Диспетчер задач».
- Перейдите на вкладку «Производительность». В Windows XP/Vista/7 этот раздел называется «Быстродействие».
«Диспетчер задач» позволяет быстро разгрузить процессор для срочных задач
- При околопредельной загрузке ЦП ресурсоёмкими приложениями переключитесь на вкладку «Процессы».
Ориентируйтесь на уровень загруженности от 90% и выше
- Выберите наиболее ресурсоёмкое, но в данный момент ненужное приложение и нажмите кнопку «Снять задачу».
Закрывайте приложения, изрядно загружающие ЦП
Процессор заметно разгрузится. Запустите «Яндекс.Браузер».
Если требуется сохранение данных после работы в любом из закрываемых приложений, закройте их штатно, подтвердив все запросы (какие есть) и/или закрыв все диалоговые окна.
Обновление «Яндекс Браузера»
Обновление «Яндекс.Браузера» решит ошибки в его работе, если сам браузер всё же запускается, но медленно (в течение минуты и более). В этом случае обновить «Яндекс.Браузер» можно непосредственно из самого приложения:
- Перейдите по команде «Меню» — «Дополнительно» — О браузере».
Для отображения ссылки или копки обновления откройте сведения о версии браузера
- Если компания «Яндекс» опубликовала обновление браузера, откроется страница с предложением его обновить. Нажмите кнопку «Обновить».
Если «Яндекс.Браузер» сообщит о том, что текущая его версия не является последней, нажимайте «Обновить»
- Дождитесь окончания загрузки файлов с сервера обновлений «Яндекс.Браузера». Перезапустите приложение.
«Яндекс.Браузер» должен запуститься. Работа его продолжится в штатном режиме.
Видео: как обновить «Яндекс Браузер»
Полная переустановка «Яндекс Браузера»
Если «Яндекс.Браузер» по-прежнему недоступен, поможет его удаление и повторная установка:
- Нажмите кнопку «Пуск», выберите «Панель управления».
Выберите «Панель управления» в открывшемся меню
- Выберите вариант отображения «Крупные значки» и перейдите в «Программы и компоненты».
Перейдите к управлению уже установленными приложениями
- Выберите программу Yandex (или Yandex.Browser).
Выберите приложение Yandex и нажмите кнопку удаления
- Нажмите кнопку «Удалить». Подтвердите удаление, нажав в программе удаления «Яндекс.Браузера» соответствующую кнопку. Вы можете также переустановить приложение, если предыдущий пункт вам не подходит.
Подтвердите удаление «Яндекс.Браузера»
- Если переустановка приложения не была выбрана, подтвердите удаление «Яндекс.Браузера» во второй раз. Можно удалить и историю веб-сёрфинга пользователя.
Подтвердите удаление «Яндекс.Браузера», выбрав очистку личных данных
- Скачайте с сайта browser.yandex.ru и запустите инсталляционный пакет «Яндекс.Браузера» (возможно, вышла новая версия).
Разрешите Windows запустить установщик «Яндекс.Браузера»
- Нажмите кнопку «Начать пользоваться», «Яндекс.Браузер» будет установлен.
Запустите «Яндекс.Браузер». Переустановка браузера часто помогает.
Видео: как удалить «Яндекс Браузер»
Очистка переполненного кэша DNS
«Яндекс.Браузер» может не запуститься, если переполнен кэш DNS-подключений — соответствий между доменными именами сайтов и их IP-адресами в сети. Для очистки кэша DNS используйте командную строку Windows:
- Нажмите на кнопку «Пуск», выберите команду «Выполнить» и введите команду cmd (от слова «command»).
Введите команду cmd (или cmd.exe)
- Введите и подтвердите, нажав на клавиатуре клавишу Enter, команду route -f.
Для инициализации введённых команд нажмите клавишу Enter
- Введите команды ipconfig /flushdns, соблюдая пробелы и другие знаки.
Вводите команды правильно, чтобы не получить ошибку о невозможности открытия/запуска
- Перезапустите службу «DNS-клиент» (она есть в любой из версий Windows) последовательным исполнением команд net stop dnscache и net start dnscache.
Кэш DNS будет успешно очищен. Запустите вновь «Яндекс.Браузер».
Видео: как очистить кэш DNS
Очистка кэша без запуска «Яндекс Браузера»
Переполненный из-за разросшегося кэша диск C также представляет собой серьёзную проблему для запуска и дальнейшей работы «Яндекс.Браузера».
Даже если «Яндекс.Браузер» и запустится, при попытке что-либо подгрузить из интернета, сохранить новые закладки, пароли и т. д. будут появляться сообщения об ошибках.
Папки браузеров в системной папке C:Users скрыты от случайного вмешательства новичков. Чтобы включить их отображение, сделайте следующее:
- Откройте какую-нибудь папку и нажмите на «Вид» в строке меню окна.
Включите варианты отображения содержимого окна
- Нажмите на программный инструмент «Параметры».
Нажмите на кнопку-ярлык настроек параметров папок
- В открывшемся окне «Параметры папок» перейдите на вкладку «Вид» и снимите флажок «Скрывать защищённые системные файлы».
Выключите опцию скрытия защищённых системных файлов
- Включите опцию «Показывать скрытые файлы, папки и диски» и нажмите «OK».
Общий кэш (временные файлы) «Яндекс.Браузера» в Windows 7/8/8.1/10/10.1 хранится в папке C:UsersПользовательAppDataLocalYandexYandexBrowserUser DataDefaultCache . Если вы хотите очистить все данные пользователя «Яндекс.Браузера» (даже логины и пароли от сайтов) проследуйте по пути C:UsersПользовательAppDataLocalYandexYandexBrowserUser Data .
Очистка реестра от неправильных записей «Яндекс Браузера»
В процессе работы с «Яндекс.Браузером» в реестре Windows накапливаются записи, упорядочивающие его работу. Иногда эти значения бывают неактуальными или неправильными. Для точечной очистки реестра лучше всего использовать приложение «Редактор реестра» (Registry Editor), встроенное в Windows.
- Запустите консоль «Выполнить», зажав клавиши Win + R, и введите команду regedit.exe. В некоторых сборках Windows приложение «Редактор реестра» открывается по команде «Пуск» — «(Все) программы» — «Стандартные» — «Служебные» — «Редактор реестра».
- Используйте команду «Правка» — «Найти».
Откройте поисковую строку «Редактора реестра»
- Введите ключевую фразу «AppInit_DLLs» и нажмите кнопку «Найти далее» .
Одна или несколько записей должны быть обнаружены
- При обнаружении одной или нескольких записей откройте каждую из них и установите нулевое значение. Для сохранения параметра каждой записи нажмите «OK». Перезапустите Windows.
Запустите «Яндекс.Браузер» повторно.
Устранение вирусных для «Яндекс Браузера» последствий
Борьба с тем, что наделали вирусы, для «Яндекс.Браузера» состоит из двух этапов:
- поиск и обезвреживание действующих вирусов;
- исправление ярлыков запуска «Яндекс.Браузера».
Сканирование Windows с помощью Dr Web CureIt
Если вы не хотите возиться с настройками «Антивируса Касперского», Avast или похожих антивирусных пакетов, то программа Dr. Web CureIt! быстро проверит ПК:
- Скачайте с сайта free.drweb.com и запустите приложение CureIt.
Нажмите кнопку запуска проверки Dr. Web
- Дождитесь окончания сканирования диска ПК.
Ожидайте завершения антивирусного сканирования
- По окончании проверки нажмите кнопку «Обезвредить».
Нажмите кнопку излечения найденных заражённых файлов
По умолчанию CureIt настроен на быстрое сканирование и излечение поражённых файлов «на лету». Вы можете изменить настройки, например, применив более глубокое сканирование.
Исправление ярлыков «Яндекс Браузера»
Попадая на диск ПК, вирусы меняют расположение пускового файла yandexbrowser.exe (или browser.exe), прописанного в ярлыке «Яндекс.Браузера», на расположение пускового файла вируса, что ускоряет всесторонние деструктивные команды самого вредоносного ПО, попавшего на компьютер.
После удаления вирусного кода может потребоваться исправление ярлыков «Яндекс.Браузера»: на рабочем столе Windows, в главном меню, на панели задач (если программа установки «Яндекс.Браузера» создала этот ярлык).
- Кликните на ярлыке «Яндекс.Браузера» правой кнопкой мыши и в контекстном меню выберите пункт «Свойства».
- Перейдите на вкладку «Ярлык» и пропишите с помощью кнопки «Открыть расположение файла» правильный путь к приложению «Яндекс.Браузер», например, C:Program FilesYandexbrowser.exe.
Нажмите кнопку задания директории для ярлыка «Яндекс.Браузера»
- Разыщите подлинник — исходное приложение «Яндекс.Браузера», созданное в момент его установки.
Вирусные файлы имеют случайные имена и расширения, отличные от оригинала «Яндекс.Браузера»
- Закройте все диалоговые окна, подтвердив сохранение свойств ярлыка нажатием кнопки «OK».
- Теперь уничтожьте ярлык в панели задач Windows, кликнув по нему правой кнопкой мыши и выбрав «Изъять программу из панели задач».
Удалите ярлык, который, возможно, также указывает на вирус вместо «Яндекс.Браузера»
- Запустите «Яндекс.Браузер».
Программа должна запуститься. Если оказался поражён сам файл browser.exe, и антивирус его не восстановил, «Яндекс.Браузер» может вести себя неадекватно, например, самопроизвольно открывать вкладки на веб-ресурсы, атакующие компьютеры и мобильные устройства. Воспользуйтесь вышеприведённой инструкцией по переустановке браузера.
Устранить неполадки с запуском «Яндекс.Браузера» проще простого. Ни один из методов исправления запуска браузера не требует специальных знаний.
- Автор: Жанна Николаевна Родригес
- Распечатать
Популярный обозреватель в области телекома и интернета
Оцените статью:
- 5
- 4
- 3
- 2
- 1
(0 голосов, среднее: 0 из 5)
Поделитесь с друзьями!
На чтение 9 мин Просмотров 58.7к.
Максим aka WisH
Высшее образование по специальности «Информационные системы». Опыт работы системным администратором — 5 лет.
На компьютере, смартфоне и ноутбуке не обойтись без интернета. Стандартные браузеры от Windows используют немногие, остальные скачивают Хром, Яндекс, Опера или Firefox. Но часто бывает, что через некоторое время они перестают открываться. Расскажем, что делать, если на компьютере или на телефоне не работает Яндекс.браузер.
Содержание
- Почему не открывается Яндекс браузер
- Решение проблемы на компьютере и ноутбуке
- Перезагрузка браузера
- Перезагрузка компьютера
- Проверка исправности сетевого подключения
- Проверка и завершение процессов в диспетчере задач
- Очистка старых файлов кэша
- Избыток включенных плагинов
- Конфликт с другими приложениями
- Обновление или переустановка браузера
- Вирусы на ПК
- Файл hosts
- Проблемы из за брандмауэра
- Проблемы из-за антивирусных программ
- Алгоритм решения проблемы на телефоне
- Что делать, если ничего не помогло
Почему не открывается Яндекс браузер
Существует несколько причин того, почему не открывается Яндекс.браузер, так что найти одно универсальное решение не получится.
Вот основные проблемы, из-за которых перестает запускаться Yandex:
- зависание браузера при открытии;
- нехватка мощности устройства;
- проблемы из-за вирусов и антивирусов;
- сбой при обновлении браузера;
- проблемы при установке программы;
- повреждение пути ярлыка;
- отсутствие подключения к Интернету;
- сбои на сайте;
- конфликт с другими программами;
- повреждение записей реестра;
- модификация файла hosts;
- некорректная работа DNS.
Решение проблемы на компьютере и ноутбуке
Если Яндекс.браузер не отвечает, то решение проблемы будет зависеть от того, какой именно сбой произошел. Перечислим способы от простых к сложным. Если у вас есть идея насчет того, что стало причиной, вроде недавней установки новых программ, антивируса или странного поведения компьютера, то сразу переходим к нужному пункту. Если предположение оказалось неверным, то идите по списку и попробуйте исправить другим способом.
Перезагрузка браузера
В случае если не грузится Яндекс, сначала стоит попробовать перезапустить только его. Проблема могла возникнуть внутри программы. Если она была локальной, то чистый запуск обозревателя сможет устранить причину. Чтобы сделать это из самой системы, потребуется запустить диспетчер задач. Он вызывается сочетанием клавиш Ctrl+Shift+Esc.
Когда откроется окно, нажмите на стрелочку «Подробнее» и перейдите во вкладку «Подробности» или «Процессы», в зависимости от версии вашей операционной системы. Здесь найдите все процессы, которые связаны с Яндексом. Обычно они идут под именем «browser», выберите каждый по очереди и завершите их.
Делается это при помощи кнопки внизу, она называется «Снять задачу» или «Завершить процесс». После этого снова запустите программу с ярлыка на рабочем столе.
Перезагрузка компьютера
Если первый пункт не помог, и Яндекс.браузер все еще не запускается, попробуйте полностью перезагрузить компьютер или телефон. Чтобы сделать это, нужно нажать на «Пуск», потом на значок выключения и выбрать «Перезагрузка». Сделать стоит именно так, а не использовать завершение работы с последующим включением. Тем более не стоит выключать гаджет удержанием кнопки питания.
После включения сразу же попробуйте запустить Яндекс. Если получилось, то значит произошел какой-то сбой именно в системных процессах. При периодическом повторении ошибки стоит проверить систему на сбои и вирусы. Если она возникает через некоторое время после запуска Винды, то причина в каком-то процессе, подключаемом позднее. В этом случае стоит отключить все ненужные приложения и несистемные службы.
Проверка исправности сетевого подключения
Если сам Яндекс.Браузер запускается, а не открывается сайт или страницы, то стоит проверить интернет-подключение. Это же относится и к случаю установки программы. Она загружает данные из интернета, а если его нет, то может просто зависнуть или выдать ошибку. Для проверки лучше использовать любой другой обозреватель, например, встроенный в систему, если нет других.
Откройте его и перейдите на любой сайт. Лучше использовать крупные порталы вроде Гугла и Мейла. Если все загрузилось, то проблема не в этом. Часто в этом месте выдается сообщение от провайдера об отсутствии денег на счете. Компьютер отображает, что соединение есть, а подключиться по нему нельзя.
Проверка и завершение процессов в диспетчере задач
Провести проверку и отключение других программ стоит в нескольких случаях. Если вы думаете, что какое-то приложение блокирует работу обозревателя и если у вас слабый компьютер. Нажмите сочетание Ctrl+Shift+Esc, перед вами откроется диспетчер задач. В Виндовс 10 производительность можно посмотреть на соответствующей вкладке. В Виндовс 7 и 8 она тоже есть, хотя и выглядит по-другому. Если здесь указана загрузка в 100%, то компьютеру не хватает ресурсов.
Перейдите на кладку «Процессы» и завершите там все, что не относится к системе или браузеру. Выбирайте нужный процессор и жмите на «Снять задачу» или «Завершить».
Потом перейдите в автозагрузку и поотключайте все программы, не относящиеся к системе. В семерке, чтобы попасть сюда, нужно нажать на «Пуск» и набрать в нижней строке «msconfig».
Очистка старых файлов кэша
Браузер от Яндекса может выдавать ошибки из-за того, что были повреждены файлы кэша. Это могло произойти из-за сбоя в работе компьютера или из-за неправильного завершения работы. Самостоятельно чистить не рекомендуется, лучше использовать программы CCleaner или Advanced SystemCare Free. Проведите с их помощью полное сканирование компьютера и устраните все найденные ошибки. Если такой возможности нет, то перейдите на системный диск и пройдите по пути AppData — Local — Yandex — YandexBrowser — UserData — Default — Cache. Удалите содержимое последней папки.
Избыток включенных плагинов
Если установлено много плагинов или расширений, они могут конфликтовать друг с другом. В этом случае некоторые сайты могут не открываться. Или будут постоянно вылетать ошибки. Откройте меню настроек, нажав на три полоски вверху и выберите «Дополнения».
На открывшейся странице переведите все в положение «Выключено», а лучше совсем удалите их. После того, как все заработает, включайте или устанавливайте по одному и смотрите, в чем была проблема.
Конфликт с другими приложениями
Завершить работу всех сторонних приложений вы должны были еще в одном из прошлых шагов. В Яндексе есть возможность посмотреть, какие программы он сам считает мешающими его работе. Для этого наберите в адресной строке browser://conflicts. Обычно там пусто, но если что-то есть, то такие программы не стоит запускать одновременно, а возможно придется и удалить.
Обновление или переустановка браузера
Если браузер все еще не хочет загружаться, то его можно обновить или переустановить. Первый способ доступен тем, у кого обозреватель запускается и работает. Откройте его и перейдите в настройки, нажав на три палочки сверху. Выберите «Дополнительно», потом «О браузере», в открывшемся окне нажмите на «Обновить» и дождитесь окончания загрузки.
Во втором случае вам придется удалить программу. Нажмите на «Пуск» и перейдите в панель управления. Найдите раздел с удалением программ и приложений, перейдите в него, выберите там Яндекс.Браузер и нажмите «удалить». Вас спросят, хотите ли вы сохранить настройки. В идеале, стоит их удалить, но можно попробовать и сохранить. После этого скачайте через другой обозреватель установочный файл и запустите его.
Вирусы на ПК
Обозреватель может не включаться из-за завирусованности системы. Здесь есть несколько способов решения, которые зависят от того, насколько плоха ситуация. Если нет платного антивируса, для начала попробуйте скачать Dr.Web CureIt! и Malwarebytes. Проверьте компьютер с их помощью и удалите все зараженные файлы.
Это поможет только если не накопилось критическое количество вирусов, которые влияют на работу операционной системы. Если все плохо, то нужна долгая и кропотливая чистка с восстановлением поврежденных файлов, либо полная переустановка системы.
Файл hosts
Проблема может возникать из-за того, что вирусы переписали файл hosts и перепутали там адреса и ссылки. Самостоятельно копаться не стоит. Скачайте программу AVZ и выберите «Очистка файла Hosts».
Если проблема была в этом, то теперь сайты должны грузиться.
Проблемы из за брандмауэра
Брандмауэр часто бывает встроенным в антивирусы, но как разобраться с этим, мы расскажем в следующем пункте. Для начала вам стоит отключить встроенный в систему брандмауэр, ведь он тоже может блокировать работу программ и передачу интернет-трафика. На разных системах он отключается по-разному, но обычно достаточно набрать в пуске «брандмауэр» и высветится нужная программа. Откройте его и отключите все возможные пункты, после чего перезагрузите компьютер. Если именно он был причиной сбоев, то работа восстановится.
Проблемы из-за антивирусных программ
Встроенные брандмауэры есть почти в каждом антивирусе. Настройки для каждого из них отличаются, к тому же их огромное количество видов. Да и не только брандмауэры могут блокировать работу, но и сами антивирусы блокируют файлы, которые кажутся им подозрительными.
Чтобы проверить, не антивирус ли блокирует работу Яндекс.браузера, временно отключите все пункты защиты. Нажмите на стрелку вверх, которая находится рядом с часами и найдите значок своего антивируса. Нажмите на него правой кнопкой мыши и выберите «Отключить», «Отключить все экраны» или «Выйти». Подтвердите действие. Если нужно, выберите время отключения. Если теперь браузер запускается, то причина именно здесь. Нужно искать настройки для конкретной версии антивируса и добавлять там Яндекс в исключения.
Алгоритм решения проблемы на телефоне
Есть несколько причин того, почему Яндекс.браузер не работает на телефоне. А вот методов решения гораздо меньше. Если вы можете зайти в браузер, то запустите, перейдите в настройки и отключите все расширения, а также очистите историю и кэш.
Если это не помогло, то придется полностью удалить браузер на телефоне и установить заново. Из обычных методов решения больше выбирать не приходится. Если проблема не только с этим приложением, то, возможно, происходят сбои в самой системе. Тогда нужно сбросить телефон до заводских настроек и установить все заново.
Что делать, если ничего не помогло
Если ни одна попытка запустить браузер не увенчалась успехом, то вам поможет только Яндекс.Помощь. Найдите её через любой другой браузер, заполните анкету, опишите ситуацию и все ваши действия. Укажите почту для связи.
Поддержка отвечает довольно быстро, вот только в начале предлагает стандартные методы решения. Возможно, придется с ними переписываться некоторое время, зато решение точно будет найдено.
При пользовании некоторыми программами пользователи сталкиваются с ошибкой приложения browser.exe 0xc0000017. Такая неполадка появляется при различных обстоятельствах, поэтому в каждой конкретной ситуации способы исправления совершенно разные. Сегодня разработано несколько методов, помогающих при возникновении данного бага.
Это наименование процесса, который подразумевает различные программы типа .exe (браузеры, проводники, приложения игр). Многие пользователи предполагают возникновение информирования пользователя о функционировании данного процесса в связи с открытием определенного браузера, это не всегда соответствует действительности.
Базы данных антивирусных программ часто определяют эту процедуру, как доказательство активности вирусного зловреда в операционной системе. Это совершенно логично, поскольку многие вредоносные приложения нередко маскируются под популярные и безопасные программки, которые известны большинству пользователей. Поэтому, если появляются какие-либо сбои при открытии файла, запускающего данный процесс, тогда изначально следует выполнить шаги пошаговой инструкции:
- Удалить и заново установить приложение, связанное с browser.exe, нужно использовать установочные файлы из официальных источников разработчиков, чтобы не скачать вместе с ними зловредительские вирусные программы.
- Временно деактивировать антивирусную программу или приостановить ее функционирование. Нередко антивирусное программное обеспечение неоправданно блокирует отдельные элементы программ, это оказывает влияние на их работоспособность.
- Осуществить сканирование ОС антивирусной программой типа Dr.Web CureIt!, Malwarebytes или Kaspersky Virus Removal Tool.
Под этим процессом часто маскируются разнообразные программы, в русскоязычном сегменте интернета данным идентификатором преимущественно обладает Яндекс Браузер. Если в диспетчере задач параллельно пользователь видит более десятка процессов с наименованием browser.exe и активен браузер от Яндекса, то чаще всего это выступает результатом его активности на устройстве.
Баг 0xc0000017 часто поялвяется при запуске не вредоносного программного обеспечения, включая Яндекс Браузер.
Как исправить баг приложения Browser.exe (0xc0000017)
Такой код нередко появляется не только при активации приложений, а также при апдейтах Windows 8.1 до 10. Данное уведомление подтверждает наличие неисправностей оперативной памяти (RAM) и говорит о ее недостаточном объеме для выполнения повседневных задач пользователя.
По этой причине проблема чаще появляется непосредственно с Яндекс Браузером. Заключает причина такой проблемы в следующем – он, как все приложения на базе Chromium, потребляет практически нелимитированный объем оперативной памяти, поэтому при определенных условиях часто ее недостаточно для всех задач.
Для исправления данной ошибки также имеется несколько стандартных методик:
- Удаление и установка заново проблемного приложения. Стирать необходимо все оставшиеся файлы и папки, исключительно после данного шага устанавливать повторно. Предпримите попытку сменить установочный диск.
- Используйте инструменты оптимизации ОС Windows. Так, допускается выполнить задачу sfc /scannow.
- Активируйте проверку через программу очистки компьютера CCleaner. Эта программка прекрасно очищает реестр от хлама и стирает кэш, существенно снижая нагрузку на систему. Выполнить необходимо две первых функции — «Очистка» и «Реестр».
- Физическое повышение размера оперативки путём добавления планок RAM.
- Повышение объёма файла подкачки. Windows компенсирует дефицит RAM благодаря использованию жёсткого диска, которое определяется как файл подкачки.
- Отдельно выполните две команды bcdedit /enum all и bcdedit /deletevalue {badmemory} badmemorylist. Первая выдаст перечень проблемных секторов оперативной памяти, а вторая активирует их исправление. Запускать командную строку необходимо от имени администратора устройства. Закройте окно командной строки и перезагрузите компьютер.
- Убрать неисправность доступно посредством командной строки. При осуществлении данной рекомендации следует заблаговременно сгенерировать точку восстановления.
- sc config wuauserve start=auto (каждую строку нужно завершить нажатием Enter)
- sc config bits start=auto
- sc config cryptsvc start=auto
- sc config trustedinstaller start=auto
- exit
Чтобы внесенные изменения вступили в силу, необходимо выполнить перезагрузку компьютера.
Если баг browser.exe появляется регулярно без запуска приложений — необходимо проконтролировать автозагрузку и планировщик задач пользователя. Необходимо деактивировать все лишние и неиспользуемые процессы,службы. Затем заново выполните указанные выше в материале пункты инструкции, это должно избавить компьютер пользователя от ошибок.
Почему не работает Яндекс Браузер
Существует множество причин, из-за которого Яндекс может выдавать ошибку:
- Отсутствует интернет-соединение — из-за этого доступ к странице будет отсутствовать.
- Невозможно открыть целевую страницу из-за проводимых на ней сервисных работ.
- У браузера вышло обновление, старая версия перестала открываться.
- Веб-обозреватель не открывается, потому что его поразил вирус.
- У браузера конфликт с расширениями или файлами, установленными на ПК.
- Установленным на устройстве программам требуется для работы много памяти и системных ресурсов, что негативно отражается на загрузке интернет-страниц.
- Были повреждены записи реестра.
- Произошла модификация файла hosts.
- Проблемы в DNS.
- Сбой случился, когда проводилась загрузка браузера и его установка.
Из-за чего бы ни произошел сбой на настольном компьютере или ноутбуке, волноваться не стоит. Все проблемы можно легко устранить. Единственное, не удастся сразу выяснить, из-за чего все-таки произошел сбой, чтобы сразу же устранить эту причину. Поэтому придется поочередно пробовать все методы восстановления работы Яндекс Браузера. Только так можно будет устранить неисправность и приступить к работе.
Для восстановления надо начать с самых простых действий — устранения системного сбоя. Убедитесь в том, что проблема системная, а не техническая, связанная с работами на сервере или на стороне провайдера. Если устранение случайных проблем не поможет, то надо заняться точечными.
Проблемные расширения в Яндекс Браузере
Зачастую причина того, что страница интернета не открывается, кроется в сбое в расширениях. Чтобы исправить эту ошибку, достаточно будет удалить все недавно установленные расширения и перезагрузить браузер. Для этого надо действовать следующим образом:
- Сначала открыть диспетчер задач. Используйте комбинацию «Ctrl-Alt-Del».
- Когда откроется диспетчер, надо кликнуть по кнопке «Подробнее» — это поможет открыть все процессы.
- Из открывшегося перечня надо нажать на процесс, который называется «Яндекс».
- Кликните по кнопке «Del», чтобы закрыть все процессы браузера.
- Дважды нажмите левой кнопкой по ярлыку Яндекс Браузера.
После этих действий он может заработать, если была указанная ошибка.
Проблемы с конкретным сайтом
Бывает, что пользователь хочет открыть сайт, страница начинает открываться, но вас постоянно выбрасывает. Причина в том, что этот конкретный сайт нельзя открыть в вашем регионе. Сделать с этим ничего нельзя. Можно только попробовать установить VPN и снова попытаться открыть нужную страницу.
Вирусы на компьютере
Никто из пользователей техники не застрахован от вирусов. Им подвержены ноутбуки, компьютеры, планшеты. Если на устройстве «поселился» вирус, то это может стать причиной того, что пользователь не может зайти в интернет через браузер Яндекса. Из-за вирусов повреждается и заражается большая часть файлов в системе. Зачастую они приводят к нарушению работы любого веб-обозревателя.
Для проверки устройства следует установить хороший антивирус, например, Касперский или Avast. В интернете представлено большое количество бесплатных приложений, которые находят вирусы на компьютере и устраняют их. После анализа системы также советуем преустановить браузер.
Конфликтные приложения
Если браузер Yandex не работает после того, как пользователь установил новую версию какой-либо программы, подключил оборудование или обновил драйвера, то, значит, произошел конфликт в ПО. Есть такие приложения, совместно с которыми веб-обозреватель не может работать в привычном режиме. Также ошибка может заключаться в том, что бранмауэр признал браузер за ошибочную программу и заблокировал его.
Чтобы устранить конфликты, вам надо будет вспомнить, какие приложения или программы вы загружали в последнее время. Необходимо проверить именно те файлы, которые были установлены незадолго до того, как начались проблемы с браузером. Если все дело в устройстве, которое было недавно подключено, то его надо отсоединить. Если же причиной является неисправность программ или драйверов, то во время использования Яндекс Браузера их также надо отключить.
Настройка брандмауэра:
- Кликнете по кнопке «Пуск», в поисковой строке введите «Брандмауэр», в выпавшем списке надо выбрать «Брандмауэр Windows».
- В появившемся окошке надо выбрать пункт «Разрешение запуска программы через брандмауэр Windows».
- Вам надо найти строчку «Яндекс» и поставить галочку в графах «Частная» и «Публичная».
- После того, как все сделаете, нажмите кнопку «ОК».
Восстановление реестра в Виндоус
Без помощи приложений нельзя проверить, насколько правильно работают все параметры реестра, поскольку этот раздел включает в себя слишком много данных. Чтобы не терять много времени, следует скачать приложение CCleaner, которое поможет почистить реестр.
Установите программу, запустите ее и откройте вкладку «Реестр». Запустите поиск проблем и кликните по кнопке «Исправить выбранное». При необходимости подтвердите создание резервной копии и далее нажмите на «Исправить отмеченное». Дождитесь, когда завершится процесс. После этого вам надо заново открыть браузер, он должен работать исправно.
Переустановка браузера Яндекс
Если вы перепробовали все вышеперечисленные варианты, а браузер так и не хочет запускаться и работать, его надо скачать заново и переустановить.
Важно! Перед переустановкой следует позаботиться о том, чтобы сохранились все важные данные. Для этого надо включить синхронизацию на всех устройствах: так ваши пароли и доступы к сайтам не потеряются и не надо будет их восстанавливать.
Очистка файлов hosts
Благодаря этим файлам обеспечивается переход с URL-адресов на необходимые IP-адреса. На адреса с неправильными инструкциями пользователь перейти не сможет при модифицированном hosts-файле. Чтобы браузер заработал, требуется проверить файл и удалить с него все неподходящие настройки. В этом вам поможет программа AVZ. Открыв ее вам надо выбрать пункт «Очистка файла Hosts».
Устранение ошибки в настройках DNS
Если браузер не открывается из-за настроек DNS, то выполнение предложенных ниже действий поможет вам успешно его запустить.
Так, необходимо очистить данные со статических маршрутов браузера при доступе к DNS. Для очистки данных вам понадобится в поисковике «Windows» ввести «cmd», далее необходимо запустить команду route –f. В предложенных вариантах выберете команду ipconfig /flushdns. После проделанных действий снова подключитесь к интернету и попробуйте открыть браузер.
В статье мы рассмотрели практически все возможные причины, почему браузер Яндекс может не открываться и не загружать страницы. В случае, если вышеперечисленные методы не помогли, то необходимо проверить работу системы Windows. Это можно сделать при помощи команды SFS и Scannow. Также вы можете обратиться в техническую поддержку Яндекса и воспользоваться советами саппорта.
Читайте также:
- Как копировать данные с флешки на флешку
- Программы для восстановления данных: топ-5 лучших
- Что умеет Яндекс Браузер: искусственный интеллект стал еще ближе