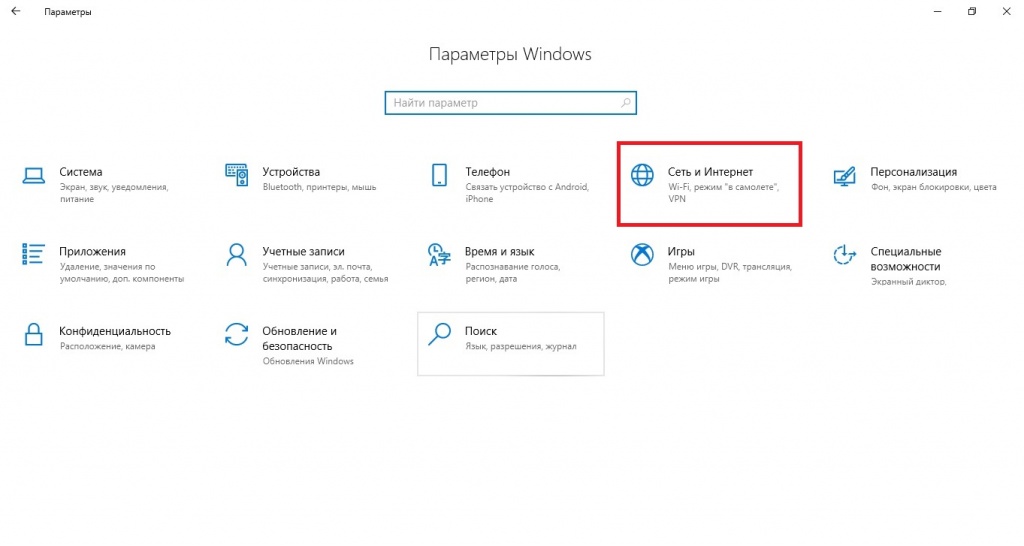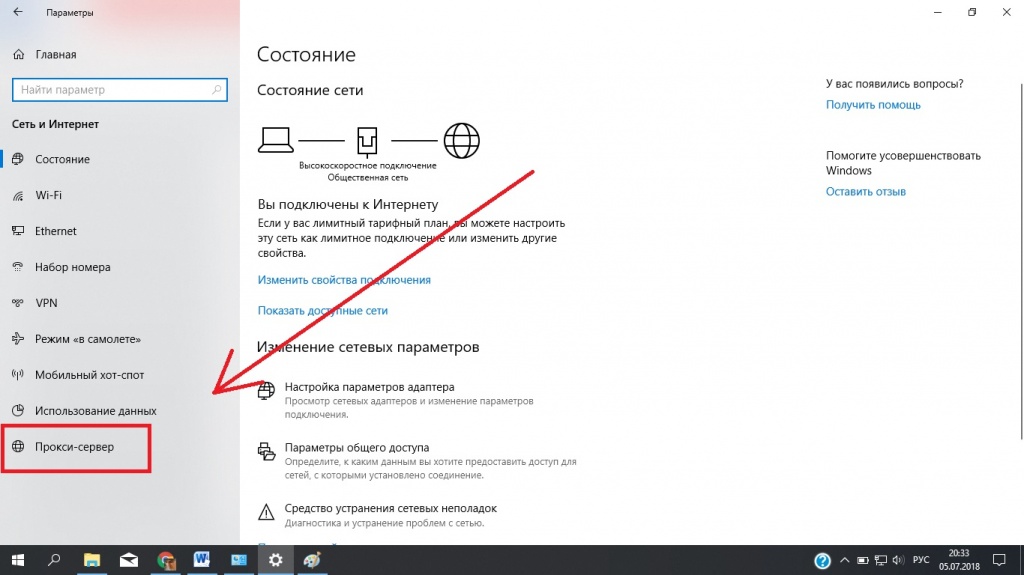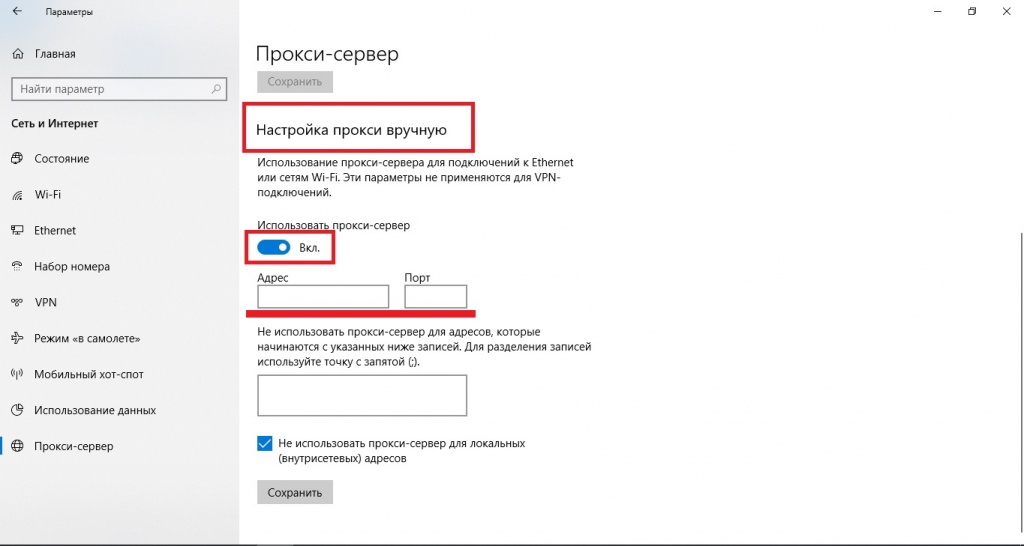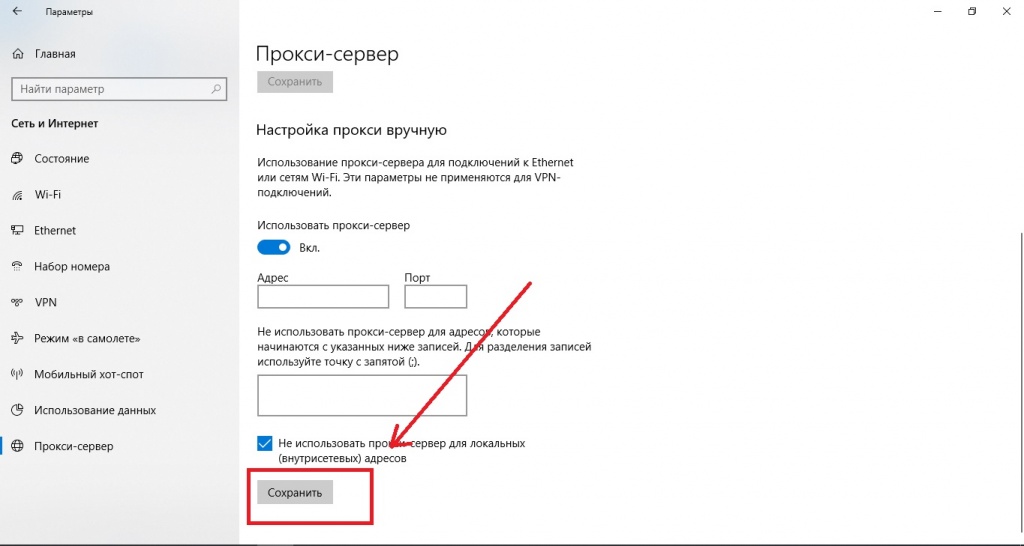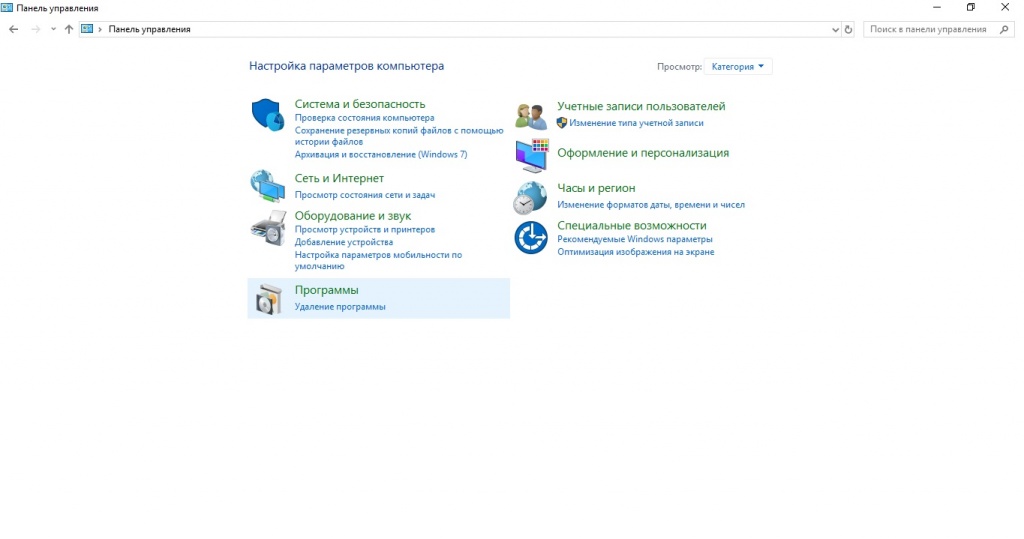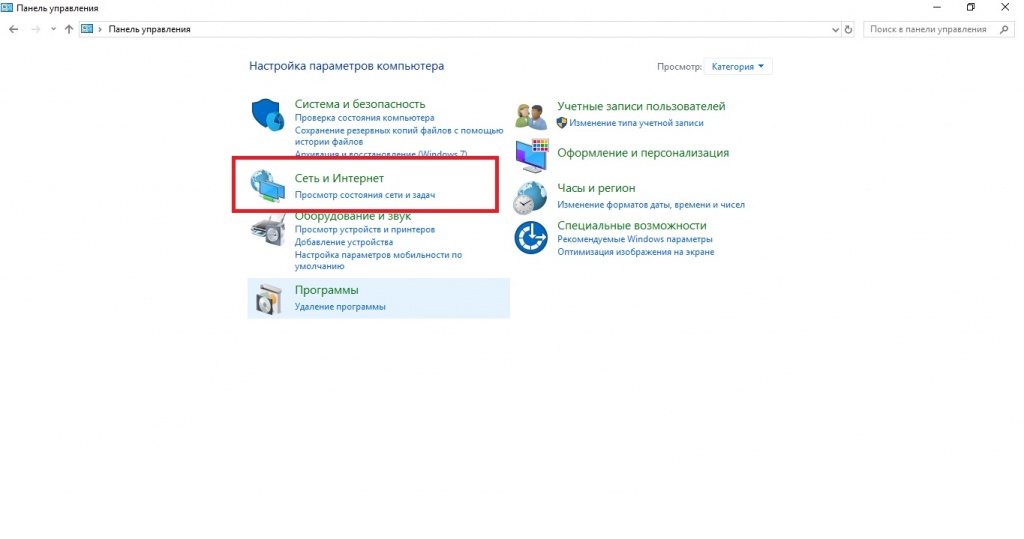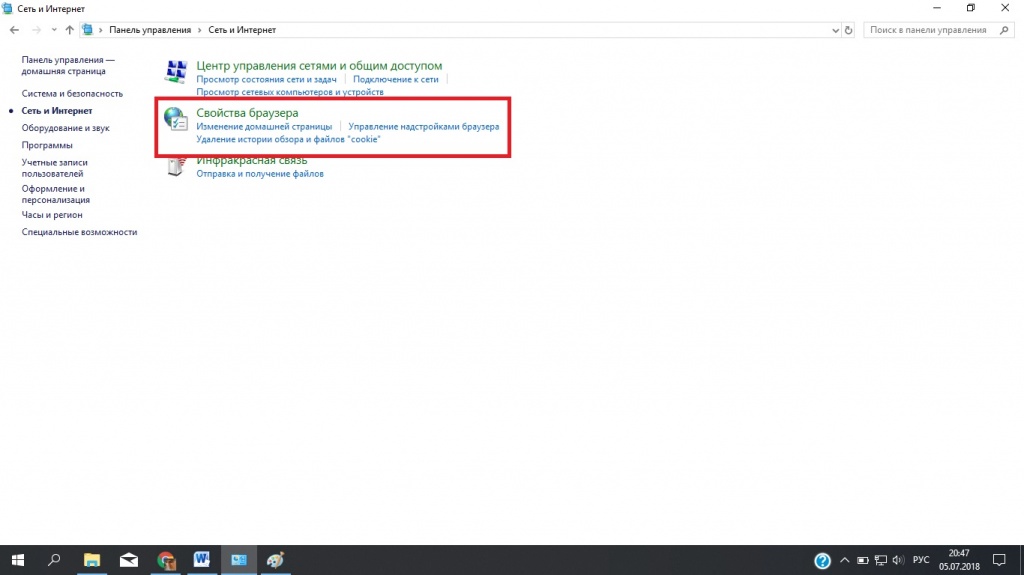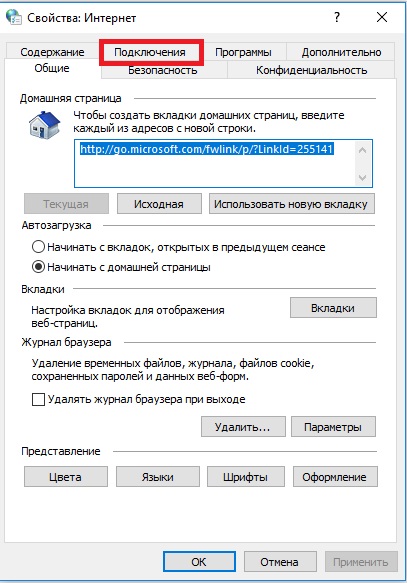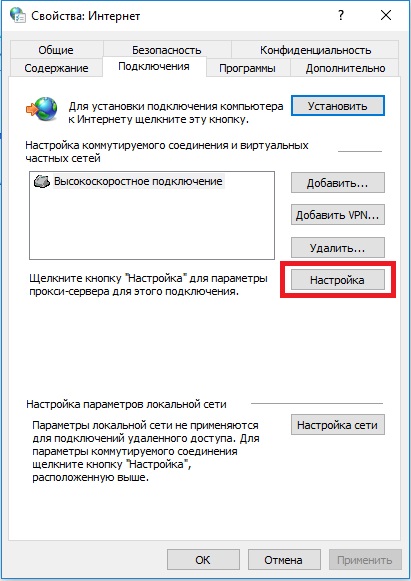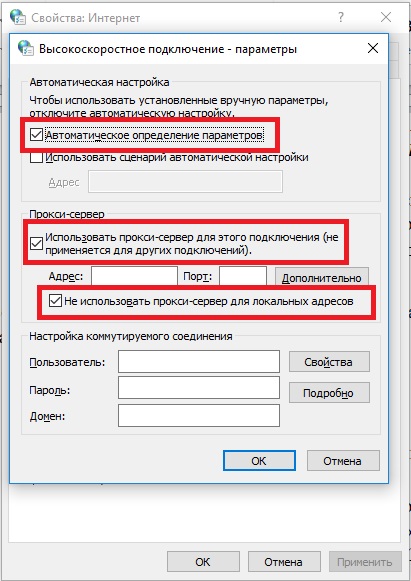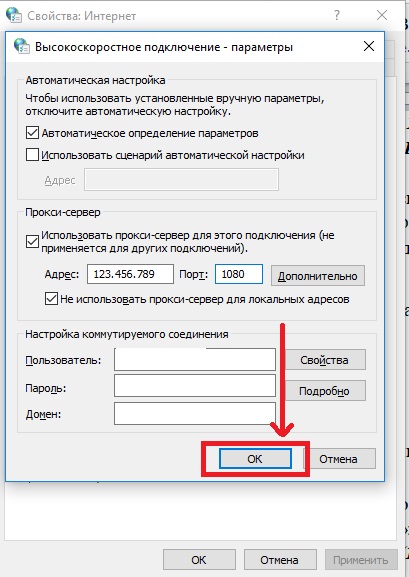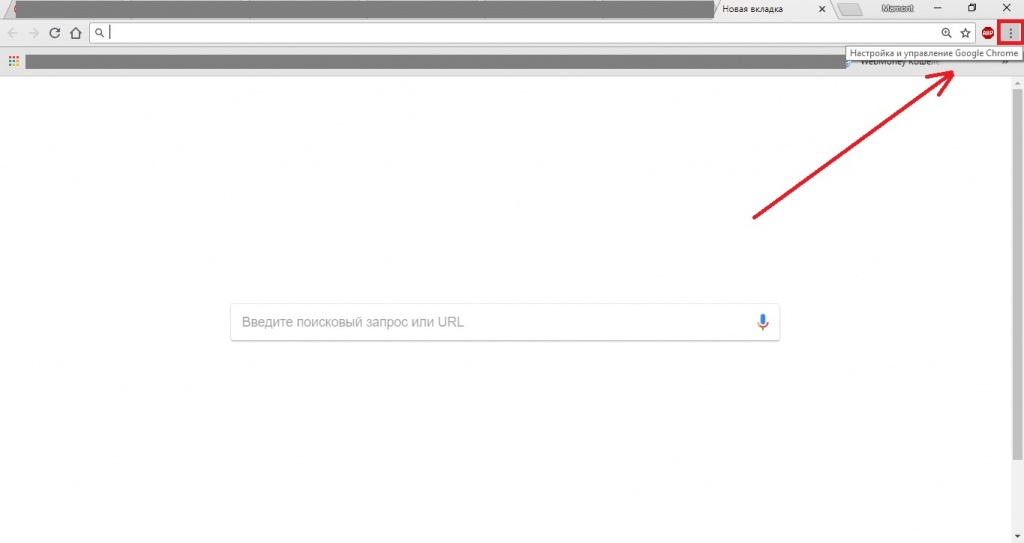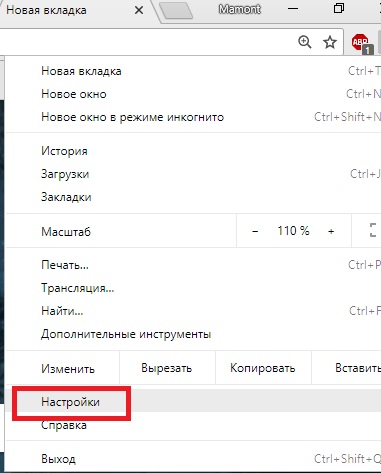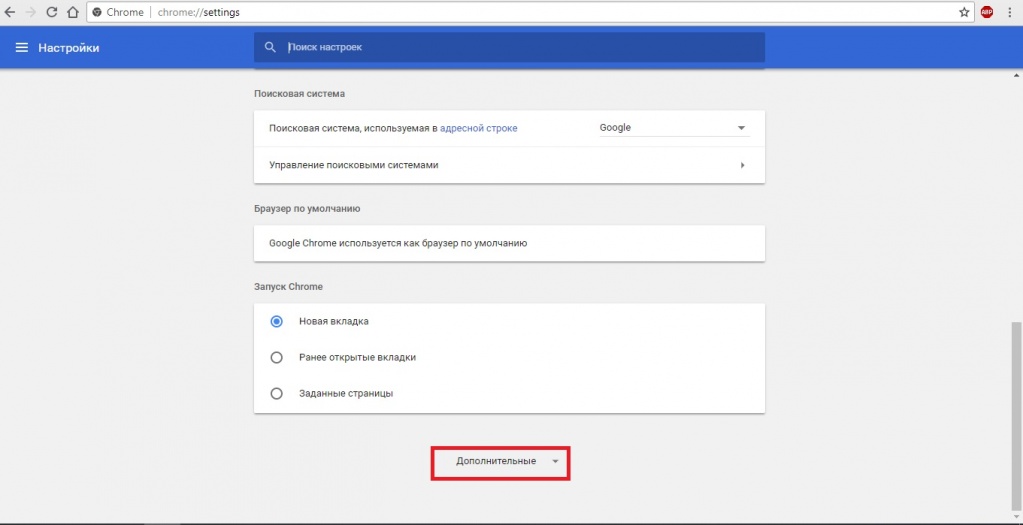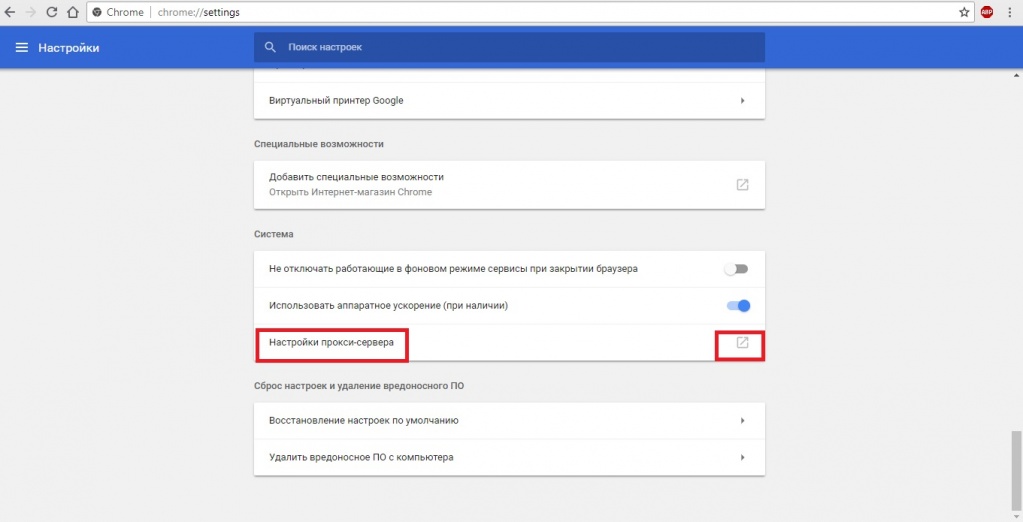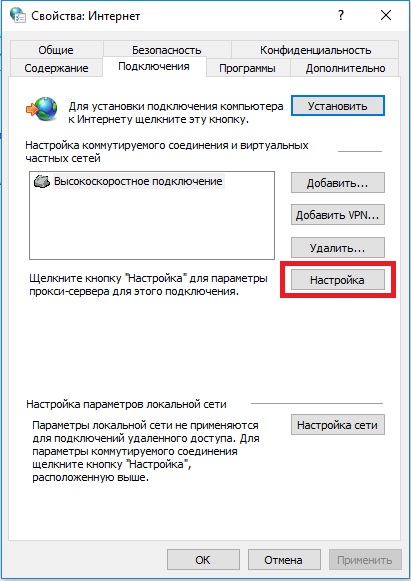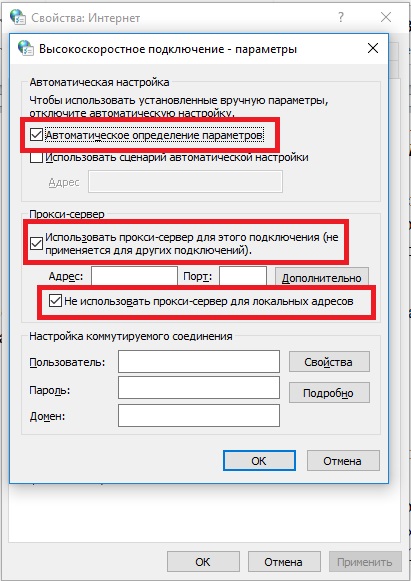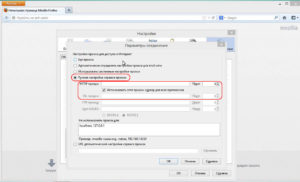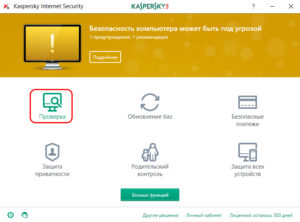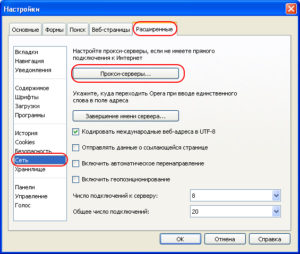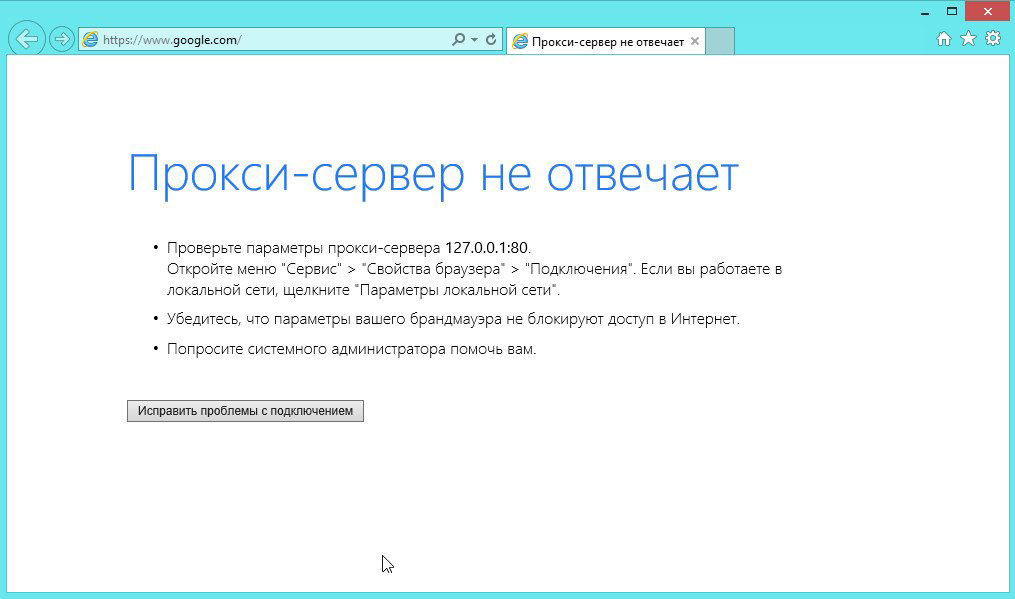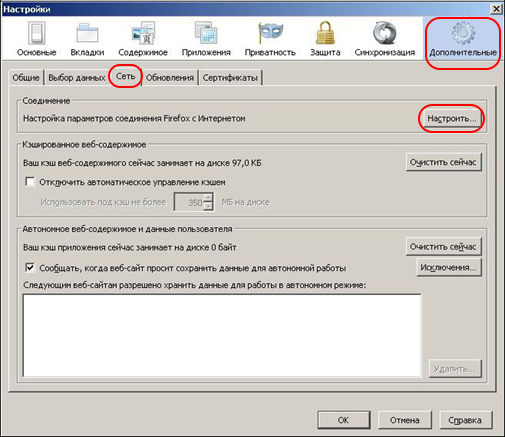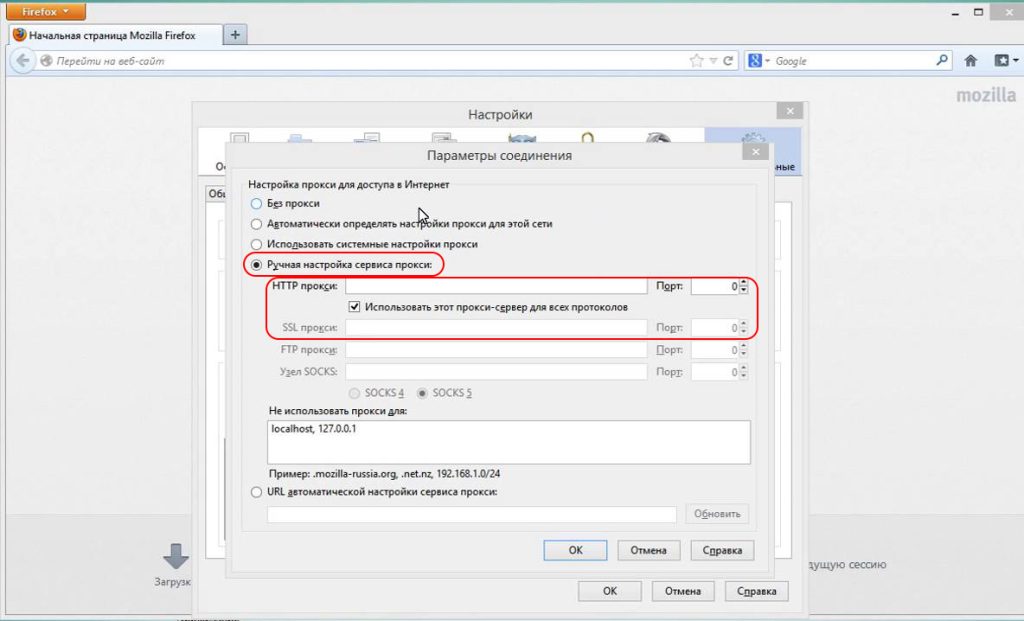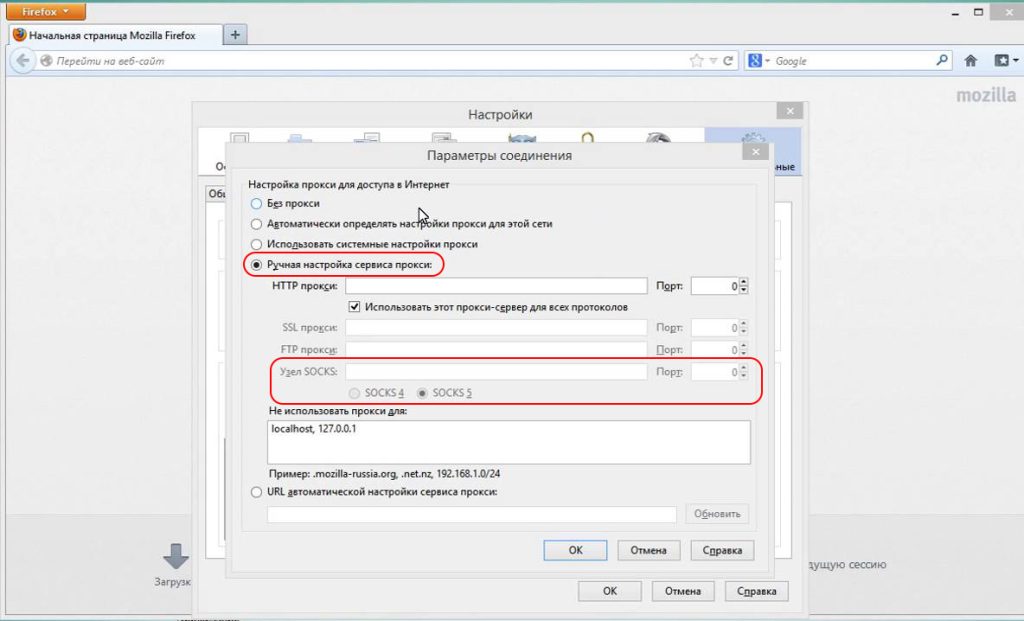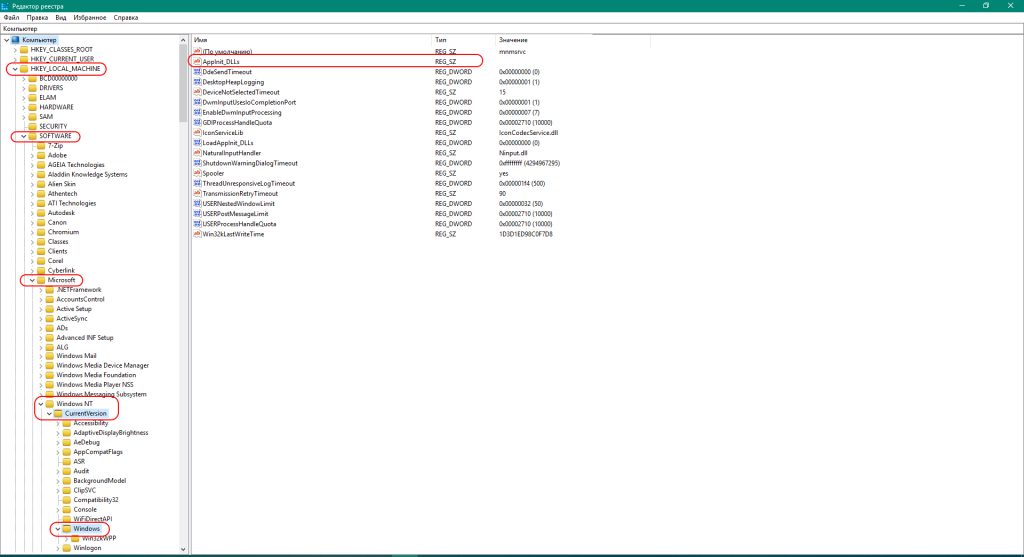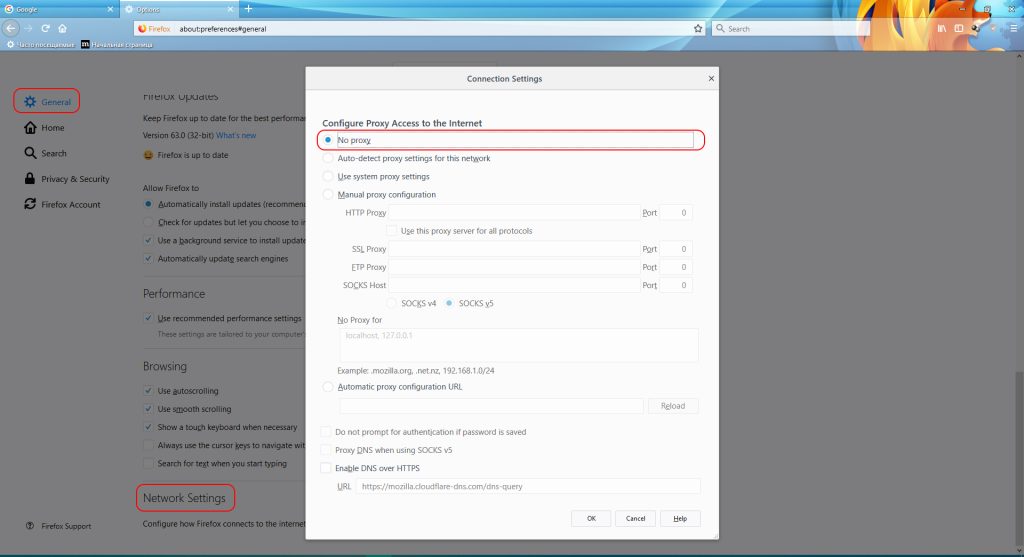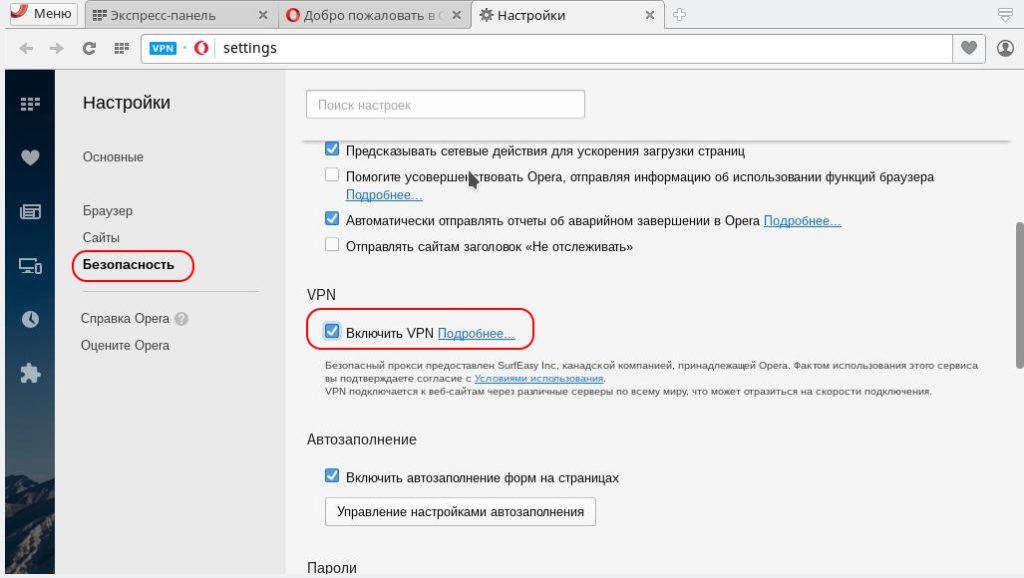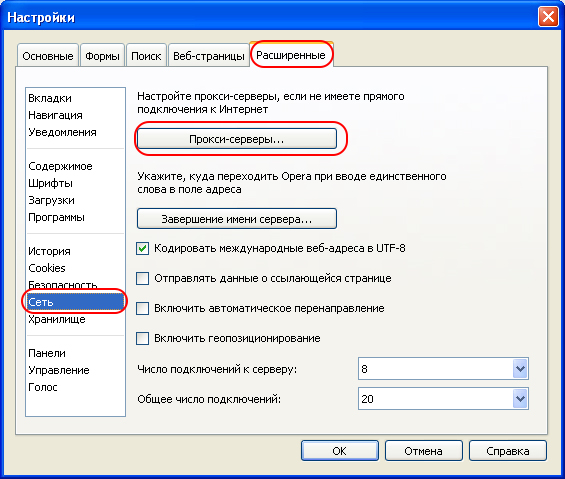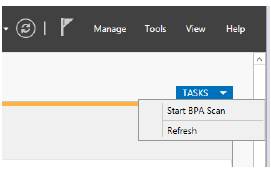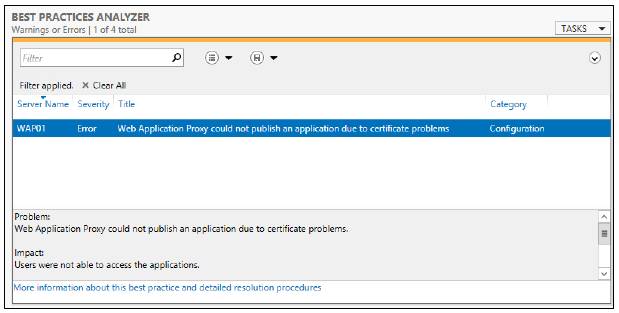| title | description | services | author | manager | ms.service | ms.subservice | ms.workload | ms.topic | ms.date | ms.author | ms.reviewer | ms.openlocfilehash | ms.sourcegitcommit | ms.translationtype | ms.contentlocale | ms.lasthandoff | ms.locfileid |
|---|---|---|---|---|---|---|---|---|---|---|---|---|---|---|---|---|---|
|
Устранение неполадок прокси-сервера приложений | Документация Майкрософт |
Способы устранения ошибок в прокси-сервере приложений Azure AD. |
active-directory |
kenwith |
daveba |
active-directory |
app-mgmt |
identity |
troubleshooting |
06/24/2019 |
kenwith |
japere |
cb8fb0e194b4c43b5e247f2ea5d1e38d924591db |
867cb1b7a1f3a1f0b427282c648d411d0ca4f81f |
MT |
ru-RU |
03/19/2021 |
99257969 |
Устранение неполадок и сообщения об ошибках прокси приложения
При устранении неполадок прокси-сервера приложений рекомендуется начать с просмотра последовательности устранения неполадок, отладки ошибок соединителя прокси приложения, чтобы определить, правильно ли настроены соединители прокси приложения. Если у вас по-прежнему возникают проблемы с подключением к приложению, выполните процедуру устранения неполадок в статье Отладка приложений прокси приложения.
Если во время доступа к опубликованному приложению или публикации приложений возникают ошибки, проверьте следующие параметры, чтобы выяснить, правильно ли работает прокси-сервер приложений Microsoft Azure AD.
- Откройте консоль служб Windows. Убедитесь, что служба соединителя прокси приложения Microsoft AAD включена и работает. Вы также можете проверить страницу свойств службы прокси-сервера приложения, как показано на следующем рисунке:
- Откройте Просмотр событий и найдите события соединителя прокси приложения в журналах приложений и служб > Администратор Microsoft > AadApplicationProxy > Connector > .
- При необходимости доступны более подробные журналы, если включить журналы сеансов соединителя прокси-сервера приложения.
Страница не отображается правильно
Даже если вы не получаете сообщения о конкретных ошибках, все равно возможны проблемы с отображением или работой приложения. Это может произойти если вы опубликовали путь к статье, но приложение требует содержимое, которое находится за пределами этого пути.
Например, если вы публикуете путь https://yourapp/app, но приложение запрашивает изображения в https://yourapp/media, они не будут отображаться. Чтобы включить все соответствующее содержимое, обязательно публикуйте приложение, используя путь самого высокого уровня. Для этого примера это http://yourapp/.
Ошибки соединителя
Если при установке мастера создания соединителя произойдет сбой регистрации, его причину можно проверить двумя способами. Либо просмотрите журнал событий в разделе Applications and Services LogsMicrosoftAadApplicationProxyConnectorAdmin, либо выполните следующую команду Windows PowerShell:
Get-EventLog application –source "Microsoft AAD Application Proxy Connector" –EntryType "Error" –Newest 1
При обнаружении ошибки соединителя в журнале событий воспользуйтесь приведенной таблицей распространенных ошибок, чтобы устранить проблему.
| Ошибка | Рекомендуемые действия |
|---|---|
| Не удалось зарегистрировать соединитель: убедитесь, что включен прокси-сервер приложений на портале управления Azure и что имя пользователя и пароль Active Directory введены правильно. Ошибка: «Произошла одна или несколько ошибок». | Если вы закрыли окно регистрации, не войдя в Azure AD, еще раз запустите мастер настройки соединителя и зарегистрируйте соединитель.
Если окно регистрации открывается, а затем немедленно закрывается без возможности входа в систему, вероятно, возникает эта ошибка. Эта ошибка возникает при ошибках сетевого подключения в системе. Убедитесь, что вы можете подключиться из браузера к общедоступному веб-сайту и что порты открыты в соответствии с требованиями прокси приложения. |
| В окне регистрации отображается чистая ошибка. Продолжение невозможно. | Если вы видите эту ошибку, после чего окно закрывается, это означает, что вы неправильно ввели имя пользователя или пароль. Попробуйте еще раз. |
| Не удалось зарегистрировать соединитель: убедитесь, что включен прокси-сервер приложений на портале управления Azure и что имя пользователя и пароль Active Directory введены правильно. Ошибка: «AADSTS50059: не найдены идентификационные сведения о клиенте в запросе или в предоставленных учетных данных, а поиск URI субъекта-службы завершился ошибкой. | Вы пытаетесь войти с помощью учетной записи Майкрософт, а не домена, который является частью идентификатора организации каталога, к которому вы пытаетесь получить доступ. Убедитесь, что администратор является частью того же имени домена, что и домен клиента, например, если домен Azure AD — contoso.com, администратором должен быть admin@contoso.com. |
| Не удалось получить текущую политику выполнения для запуска сценариев PowerShell | Если установка соединителя завершается сбоем, убедитесь, что политика выполнения PowerShell не отключена.
1. Откройте редактор групповая политика. |
| Соединителю не удалось загрузить конфигурацию. | Истек срок действия сертификата клиента соединителя, который используется для проверки подлинности. Это также может произойти, если соединитель установлен за прокси-сервером. В этом случае у соединителя нет доступа к Интернету и он не может предоставлять приложения удаленным пользователям. Обновите отношение доверия вручную с помощью командлета Register-AppProxyConnector в Windows PowerShell. Если соединитель находится за прокси-сервером, необходимо предоставить доступ к Интернету учетным записям соединителя (сетевые службы и локальная система). Для этого предоставьте им доступ к прокси-серверу или настройте их на обход прокси-сервера. |
| Сбой регистрации соединителя: Убедитесь, что вы являетесь администратором приложения Active Directory зарегистрировать соединитель. Ошибка: «Запрос на регистрацию отклонен». | Псевдоним, с помощью которого вы пытаетесь войти в систему, не является администратором в этом домене. Соединитель всегда устанавливается для каталога, которому принадлежит домен пользователя. Убедитесь, что учетная запись администратора, с которой вы пытаетесь войти, имеет по крайней мере права администратора приложений для клиента Azure AD. |
| Соединителю не удалось подключиться к службе из-за проблем с сетью. Соединитель попытался получить доступ к следующему URL-адресу. | Соединителю не удалось подключиться к облачной службе прокси приложения. Это может произойти, если подключение блокируется правилом брандмауэра. Убедитесь, что вы разрешили доступ к правильным портам и URL-АДРЕСам, перечисленным в предварительных требованиях прокси приложения. |
Ошибки Kerberos
Эта таблица охватывает более распространенные ошибки, происходящие при установке и настройке Kerberos, и содержит рекомендации по устранению.
| Ошибка | Рекомендуемые действия |
|---|---|
| Не удалось получить текущую политику выполнения для запуска сценариев PowerShell | В случае сбоя установки соединителя проверьте, не отключена ли политика выполнения PowerShell.
1. Откройте редактор групповая политика. |
| 12008 — для Azure AD превышено максимальное количество попыток проверки подлинности Kerberos на внутреннем сервере. | Эта ошибка может означать неправильную конфигурацию между Azure AD и внутренним сервером приложений или проблему в настройках даты и времени на обоих компьютерах. Внутренний сервер отклонил билет Kerberos, созданный службой Azure AD. Проверьте правильность конфигурации Azure AD и сервера внутренних приложений. Убедитесь, что конфигурация даты и времени в Azure AD и на внутреннем сервере приложений синхронизирована. |
| 13016 — службе Azure AD не удается получить билет Kerberos от имени пользователя из-за отсутствия UPN в граничном маркере или файле cookie доступа. | Существует проблема с конфигурацией службы маркеров безопасности. Исправьте конфигурацию утверждения UPN в службе маркеров безопасности. |
| 13019 — службе Azure AD не удается получить билет Kerberos от имени пользователя из-за следующей общей ошибки API. | Это событие может означать неправильную конфигурацию между Azure AD и сервером контроллера домена или проблему в конфигурации даты и времени на обоих компьютерах. Контроллер домена отклонил билет Kerberos, созданный службой Azure AD. Проверьте правильность конфигурации Azure AD и сервера внутренних приложений, особенно конфигурацию имени субъекта-службы. Убедитесь, что служба Azure AD присоединена к тому же домену, что и контроллер домена, чтобы контроллер домена мог установить отношения доверия с Azure AD. Убедитесь, что конфигурация даты и времени в Azure AD и на контроллере домена синхронизирована. |
| 13020 — службе Azure AD не удается получить билет Kerberos от имени пользователя, так как имя субъекта-службы для внутреннего сервера не определено. | Это событие может означать неправильную конфигурацию между Azure AD и сервером контроллера домена или проблему в конфигурации даты и времени на обоих компьютерах. Контроллер домена отклонил билет Kerberos, созданный службой Azure AD. Проверьте правильность конфигурации Azure AD и сервера внутренних приложений, особенно конфигурацию имени субъекта-службы. Убедитесь, что служба Azure AD присоединена к тому же домену, что и контроллер домена, чтобы контроллер домена мог установить отношения доверия с Azure AD. Убедитесь, что конфигурация даты и времени в Azure AD и на контроллере домена синхронизирована. |
| 13022 — службе Azure AD не удается проверить подлинность пользователя, так как внутренний сервер отвечает на попытки проверки подлинности Kerberos ошибкой HTTP 401. | Это событие может означать неправильную конфигурацию между Azure AD и внутренним сервером приложений или проблему в конфигурации даты и времени на обоих компьютерах. Внутренний сервер отклонил билет Kerberos, созданный службой Azure AD. Проверьте правильность конфигурации Azure AD и сервера внутренних приложений. Убедитесь, что конфигурация даты и времени в Azure AD и на внутреннем сервере приложений синхронизирована. Дополнительные сведения см. в статье Устранение неполадок конфигураций ограниченного делегирования Kerberos для прокси приложения. |
Ошибки пользователей
Этот список содержит ошибки, с которыми могут столкнуться пользователи при неудачной попытке доступа к приложению.
| Ошибка | Рекомендуемые действия |
|---|---|
| Веб-сайт не может отобразить страницу. | Пользователь может увидеть эту ошибку при попытке доступа к опубликованному вами приложению, если оно является приложением IWA. Возможно, для этого приложения определено неправильное имя субъекта-службы. Для приложений IWA: убедитесь, что для приложения настроено правильное имя субъекта-службы. |
| Веб-сайт не может отобразить страницу. | Пользователь может получить эту ошибку при попытке доступа к опубликованному вами приложению, если оно является приложением OWA. Это может быть вызвано одной из следующих причин:
|
| К этому корпоративному приложению нет доступа. Вы не авторизованы для доступа к этому приложению. Ошибка авторизации. Не забудьте назначить пользователю доступ к этому приложению. | Пользователь может получить эту ошибку при попытке доступа к опубликованному приложению, если для входа в систему использовались учетные записи Майкрософт вместо корпоративной учетной записи. Также эта ошибка возникает при входе с помощью гостевой учетной записи. Пользователи учетных записей Майкрософт и гости не могут получить доступ к приложениям IWA. Убедитесь, что пользователь выполняет вход с помощью корпоративной учетной записи, которая соответствует имени домена опубликованного приложения.
Возможно, вы не назначили пользователя для этого приложения. Перейдите на вкладку Приложение и в разделе Пользователи и группы назначьте этого пользователя или группу пользователей для этого приложения. |
| Доступ к этому корпоративному приложению невозможно получить прямо сейчас. Повторите попытку позже. Истекло время ожидания для соединителя. | Пользователь может получить эту ошибку при попытке доступа к опубликованному приложению, если оно неправильно определено для этого приложения на локальной стороне. Убедитесь, что у пользователей есть соответствующие разрешения, определенные для этого серверного приложения на локальном компьютере. |
| К этому корпоративному приложению нет доступа. Вы не авторизованы для доступа к этому приложению. Ошибка авторизации. Убедитесь, что у пользователя есть лицензия на Azure Active Directory Premium. | Пользователь может получить эту ошибку при попытке доступа к опубликованному приложению, если оно не было явно назначено администратором подписчика с лицензией Premium. Перейдите на вкладку Active Directory лицензий подписчика и убедитесь, что этому пользователю или группе пользователей назначена лицензия Premium. |
| Не удалось найти сервер с указанным именем узла. | Пользователь может получить эту ошибку при попытке доступа к опубликованному приложению, если личный домен приложения настроен неправильно. Убедитесь, что вы загрузили сертификат для домена и правильно настроили запись DNS, выполнив действия, описанные в разделе Работа с пользовательскими доменами в Azure AD application proxy |
| Запрещено: это корпоративное приложение недоступно, или пользователь не может быть разрешен. Убедитесь, что пользователь определен в локальной службе AD и что он имеет доступ к приложению в локальной службе AD. | Это может быть вызвано проблемой доступа к сведениям авторизации. для некоторых приложений и API требуется доступ к сведениям об авторизации объектов учетных записей. В двух словах, добавьте учетную запись компьютера соединителя прокси приложения в группу домена «Группа доступа Windows для проверки подлинности» для разрешения. |
Моей ошибки здесь нет
Если вы столкнулись с ошибкой и проблемой в работе прокси приложения Azure AD, не указанной в этом руководстве по устранению неполадок, нам бы хотелось услышать об этом. Отправьте нашей команде по отзывам и предложениям электронное сообщение с описанием обнаруженной ошибки.
См. также раздел
- Включение прокси приложения Azure AD
- Опубликуйте приложения с помощью прокси-сервера приложений.
- Доступ с единым входом
- Включить условный доступ
На прокси-сервере возникла проблема или адрес указан неверно – что делать?
В этой статье я покажу, что необходимо делать, если в один момент в браузере на вашем компьютере, или телефоне появилась ошибка «На прокси-сервере возникла проблема или адрес указан неверно». Инструкции из этой статьи должны помочь вам решить любую ошибку с прокси-сервером, которая достаточно часто появляется в Windows, или на Android телефонах и планшетах.
Чаще всего ошибка появляется в браузере Google Chrome, Opera, Яндекс.Браузер. В других браузерах, например в стандартном Microsoft Edge, это сообщение об ошибке выглядит немного иначе. Но в любом случае, в браузере будет написано «Нет подключения к интернету» (или сети) и просьба проверить настройки прокси-сервера. Выше я уже писал, что эта ошибка может внезапно появиться как на компьютере, так и на телефоне, который работает на Android, или iOS (iPhone, iPad).
Вот так выглядит сообщение «На прокси-сервере возникла проблема или адрес указан неверно» в Chrome:
Там ниже еще будет код ошибки: ERR_PROXY_CONNECTION_FAILED.
А вот эта же ошибка в Опере:
В Яндекс.Браузере написано: «Либо что-то не так с прокси-сервером, либо неверно указан адрес». Что в принципе, одно и то же.
На телефоне (Android) в Google Chrome эта ошибка ничем не отличается.
А возникает эта проблема по причине неверных настроек прокси-сервера. Когда в настройках Windows, или Android прокси-сервер включен, но заданы неправильные адреса, или сервер просто не работает. Как правило, настройки прокси-сервера должны быть отключены. Не редко их включают сами пользователи, следуя каким-то инструкциям, или случайно. Или же это делают некоторые программы. Возможно, даже вредоносные. Чтобы пропускать ваше подключение к интернету через свои сервера.
Поэтому, чтобы убрать ошибку связанную с прокси, нам нужно отключить эти настройки в параметрах Windows, в браузере, или же в настройках Android (если у вас эта ошибка на телефоне).
На прокси-сервере возникла проблема… что делать в Windows?
Если у вас Windows 10, то в поиске начните писать слово «прокси». И откройте «Параметры прокси-сервера сети».
Откроются настройки прокси, где нужно отключит все три пункта:
- Определять параметры автоматически
- Использовать сценарий настройки
- Использовать прокси-сервер.
После чего ошибка о проблемах на прокси-сервере в браузере должна исчезнуть, а сайты начнут открываться.
Универсальное решение. Для Windows 7 и других версий
Способ, о котором я писал выше, работает только в Windows 10. Если же у вас Windows 8, Windows 7, или та же десятка, то можно использовать другое решение.
Необходимо открыть панель управления. Это можно сделать через меню Пуск. Или нажмите клавиши Win + R, введите команду control и нажмите Ok.
Переключаемся на «Мелкие значки» и находим «Свойства браузера». В Windows 7 – «Свойства обозревателя».
Дальше, на вкладке «Подключения» нужно нажать на кнопку «Настройка сети», убрать все галочки и нажать «Ok», затем «Применить».
Все готово. Думаю, что нет смысла смотреть настройки прокси в параметрах браузера Opera, Яндекс.Браузер, Chrome и т. д., так как там используются настройки системы. И если перейти в настройки прокси-сервера через браузер, то откроется окно, которое показано на скриншоте выше.
Что делать, если решение не помогло?
- Проверьте, открываются ли другие сайты и в другом браузере.
- Если вы используете VPN – отключите его.
- Отключите все дополнения в браузере.
- Возможно, ошибка «На прокси-сервере возникла проблема или адрес указан неверно» была вызвана каким-то вирусом, или вредоносным ПО. Нужно проверить компьютер с помощью утилиты AVZ, Malwarebytes AdwCleaner, Malwarebytes Free и т. д.
- Опишите свою проблему в комментариях.
На телефоне Android: на прокси-сервере возникла проблема или адрес указан неверно
Как это выглядит на телефоне и планшете, который работает на Андроид, я показывал в начале статьи. Решения там такие же как и на компьютере – нужно отключить прокси-сервер. Сделать это не сложно.
Откройте настройки Wi-Fi и нажмите на Wi-Fi сеть через которую вы подключены к интернету. Или нажмите на нее, подержите и выберите «Свойства». Дальше нужно найти настройки прокси-сервера и выбрать «Нет».
Или так:
Если отключение прокси не помогло, то обратите внимание на программы, которые позволяют использовать VPN соединение. На Android их так же часто устанавливают. Отключите VPN подключение, или удалите программу.
Обновление: отдельная статья с решениями ошибки ERR_PROXY_CONNECTION_FAILED на Android.
Так же можно выполнить сброс сети в настройках Android.
Поделитесь статьей со своими друзьями:
Что делать, если прокси-сервер выдает ошибку? В данной статье мы расскажем про методы устранения проблемы, когда не удается подключиться к прокси-серверу, а также опишем настройки параметров для избежания ошибки в дальнейшем.
Пользователь, вынужденный выходить в мировую паутину при помощи прокси-сервера хотя бы раз, но сталкивался с оповещением об ошибке соединения. Ответов на вопрос, как исправить ошибку прокси-сервера существует несколько, но основное решение столь затруднительной ситуации обычно кроется в параметрах операционной системы.
Чтобы решить данную проблему сделайте следующее:
- Перейдите в раздел «Параметры компьютера»;
- В данном разделе найдите «Сеть и Интернет»;
- Откройте «Прокси-сервер»;
- Внизу списка находим «Настройка прокси». Переводим клавишу в положение «Вкл.», вводим адрес proxy;
- Сохраняем сделанные изменения и проверяем результативность наших действий.
В случае если ошибка подключения к прокси не была исправлена, переходим к плану Б:
- Открываем «Панель управления»;
- Переходим к пункту «Сеть и Интернет»;
- Открываем «Свойства браузера»;
- В открывшемся окне включите раздел «Подключения»;
- Перейдите к пункту «Настройка»;
- Теперь отдайте бразды правления компьютеру и позвольте ему автоматически определять параметры использования proxy-сервера, не используя его для локальных подключений. Чтобы это сделать просто поставьте галочки в нужных квадратиках;
- Введите адрес и номер порта;
- Осталось только нажать «Ок».
В большинстве случаев, когда прокси выдает ошибки – этих действий хватает для прочной и стабильной связи с удаленным оборудованием. Но иногда приходится настраивать не только ОС, но и браузер. Настройка прокси в браузере выглядит так (примером послужил Google Chrome):
- В новом окне браузера кликаем «Настройка и управление»;
- Находим строчку «Настройки»;
- Открываем «Дополнительные»;
- Выбираем «Настройка прокси-сервера»;
- Далее «Настройка» и ввод нужных данных.
Примените один из трех приведенных выше методов, и никакая ошибка прокси вам больше не будет страшна.
Настройка прокси-сервера
Работа с proxy-сервером удобна для многих пользователей. Но нестабильные машины, которыми пользуются без ведома владельцев, могут стать настоящей головной болью, потому что в этом случае ошибка соединения с прокси-серверов происходит по причине отключения или блокировки оборудования, а из-за неисправностей в ОС или браузере. Покупая недорогие proxy с круглосуточной техподдержкой, вы получаете свободный доступ в Интернет, который не требует дополнительных настроек.
В настоящее время часто стали встречаться пользователи, которые при очередной попытке открытия интернет-страниц обнаруживают сообщение: «Не удаётся подключиться к прокси-серверу». Безусловно, такое сообщение вызывает некоторый шок, поскольку незнание компьютера не позволяет быстро решить проблему.
Из любой ситуации есть выход, который может быть под силу любому пользователю, поэтому не следует стремительно направляться в ближайшую мастерскую или вызывать специалиста на дом. Однако и бездействовать также нежелательно, поскольку прокси представляет собой особенный канал, пропускающий через себя весь клиентский трафик. Мошенники часто пользуются этим, воруя персональные данные (пароль, логин) от соцсетей и электронных кошельков. Когда же такой прокси прикрывают, то на экране появляется злополучная надпись: «Не удаётся подключиться к прокси-серверу».
Возвращение параметра автоматического подключения
Когда возникает ошибка подключения к прокси-серверу, первоначально следует проверить само подключение к Интернету. Если не загружаются странички в браузерах, но при этом абсолютно нормально работают Skype и торренты, следовательно, на компьютере возникла проблема, которая нуждается в участии пользователя.
Изменение настроек
Чтобы вернуть автоматическое подключение ПК к сети, необходимо внести некоторые коррективы в свойства браузеров, что не представляет никакой сложности.
В тех случаях, когда используется Google Chrome, следует войти в его основные настройки, после чего перейти к корректировке дополнительных настроек, обнаружив параметр «Изменить настройки прокси-сервера» в группе «Сеть». Кликнув по выбранному параметру, появится новое окно с несколькими вкладками, среди них следует выявить «Подключения», а затем перейти на неё. Затем внизу нового окна, возникшего на экране, будет расположен параметр «Настройка сети», по нему также следует кликнуть. Теперь откроется другое новое окно, где будет установлена птичка напротив фразы «Использовать прокси-сервер для локальных подключений». Вот как раз эту птичку следует убрать, а поставить её вверху, напротив фразы «Автоматическое определение параметров». Остаётся теперь согласиться с внесёнными изменениями, нажимая «OK» при каждом закрытии окон.
Если всё было проделано согласно этим рекомендациям, то сообщение о том, что не удаётся подключиться к прокси серверу, больше не появится.
При использовании других браузеров, таких как Яндекс или Опера, все изменения вносятся по аналогичной схеме.
Для внесения изменений при использовании других браузеров, корректировки осуществляются посредством возможностей Windows. Схема внесения изменений лишь частично отличается от описанной выше. Первоначально следует войти в «Панель управления», после чего перейти в «Свойства обозревателя», а далее процесс корректировки полностью будет идентичен предыдущим рекомендациям.
Следует отметить, что вносить какие-либо изменения самостоятельно на рабочем месте не рекомендуется, поскольку часто в организациях выход в Интернет сопровождается именно через сервер. Внеся изменения в параметры самостоятельно, можно полностью заблокировать выход в Интернет. По этой причине, если на рабочем компьютере появляется надпись «The proxy server is refusing connections», лучше всего обратиться к системному администратору, в чьих функциональных обязанностях прописано устранение всех сетевых проблем.
В случае появления этого сообщения, обратитесь в техподдержку
Если прокси сервер не отвечает всё-таки на домашнем ПК, а пользователь абсолютно точно знает, что выход в Интернет осуществляется через сервер (такое случается при подключении к небольшой локальной сети), тогда следует проверить адрес и порт прокси-сервера. При необходимости ввести вручную правильные данные. К сожалению, при выявлении правильного адреса и порта единственным вариантом остаётся проверить ПК на наличие вирусов, в противном случае придётся обратиться за адресной помощью в службу технической поддержки или к админу сети.
Сбой подключения из-за вредоносного ПО или ошибок реестра
Прокси-сервер также отказывается принимать соединения, когда ПК заражён вредоносным ПО. Кстати, если после внесения изменений в параметры подключения к Интернету вышеописанным способом удаётся восстановить работоспособность браузеров, но после перезагрузки системы проблема вновь возникает, то это свидетельствует о том, что ПК всё-таки подцепил опасные вирусы. Следовательно, пользователь просто обязан направить все усилия на борьбу с ними.
Удаление вирусов
Удалить вирусы, которые отрицательно сказываются на настройках подключения к сети, можно только при помощи антивирусных программ.
Самой простой является AVZ, хотя при желании можно воспользоваться также и другими антивирусными программами. Главным требованием является то, чтобы их базы были обновлены до актуальной версии.
При использовании AVZ необходимо кликнуть по пункту в меню «Файл», после чего выбрать «Восстановление настроек системы», в открывшемся окне следует установить галочки возле каждого параметра, кроме двух:
- «Очистка файлов Hosts».
- «Полное пересоздание настроек SPI (опасно).
Далее, нажав на кнопку «Выполнить отмеченные операции», антивирусник активизирует свои действия, внесёт все важные изменения.
Остаётся только открыть вновь браузер и проверить, решена ли проблема.
Чистка реестра
Ошибка подключения к Интернету, сопровождающаяся сообщением о неправильной работе прокси-сервера, может возникать по разным причинам, но одним из дополнительных способов, позволяющих успешно её устранить, является чистка реестра.
Первоначально следует зайти в реестр, а для этого потребуется в окне ОС ввести или предварительно скопировать, а затем вставить следующую запись: HKEY_LOCAL_MACHINESOFTWAREMicrosoftWindowsNTCurrentVersionWindows
После этого на экране появляется диалоговое окно, по левую сторону которого находится список папок, а по правую сторону – список вложенных файлов. Важно проверить папку или файл с названием «Appinit_DLLs», для Windows 10 — «AutoAdminLogan». Эти папки должны быть пустыми. Если же там что-то находится, то всё содержимое без сожаления удаляется.
Итак, обнаружив неполадки подключения к Интернету, при которых система сообщает, что во всём виноват прокси-сервер, не следует скоропалительно переустанавливать используемые браузеры и уж тем более переустанавливать операционную систему. Достаточно ознакомиться с рекомендациями опытных пользователей, проделать все действия, и ошибка будет устранена. В противном случае всё-таки придётся относить свой ПК в мастерскую, поскольку это может указывать на технический сбой.
Привет всем! Сегодня мы поговорим, про то, как исправить ошибку, если прокси-сервер не отвечает. Не скажу, что проблема очень популярная, но встретиться может. Сам иногда видел её на своем аппарате. Давайте для начала подумаем, из-за чего это происходит. В первую очередь такое можно увидеть, если на машине установлен не верный прокси адрес. В результате чего запросы отправляются не туда.
Это может произойти из-за сбоя в определенном браузере или поменялись конфигурации в операционной системе. И тут встаёт вопрос – а каким образом они могли поменяться? – Или это сделал сам пользователь или какая-то программа. Часто таким балуются именно ПО, которые работают с сетями и интернетом. Но хуже всего, если «Ошибка прокси-сервера» появилась из-за вирусов. Все нижеперечисленные инструкции должны помочь со всеми браузерами: Яндекс.браузер, Opera, Google Chrome, Mozilla Firefox и Internet Explorer.
Содержание
- Windows 7, 8, 8.1
- Windows 10
- Mozilla Firefox
- Параметры сети
- Реестр
- Ещё пару советов
- Задать вопрос автору статьи
Windows 7, 8, 8.1
- В меню пуска в поисковой строке введите «Свойство браузера» и перейдите туда.
- Во второй вкладке нажмите по нижней кнопке настроек.
- Установите галочки как на картинке выше и нажмите «ОК».
Windows 10
- Заходим в раздел сетей и интернета.
- Отключаем прокси.
Mozilla Firefox
- Переходим в настройки.
- Во вкладке «Основные» найдите нужный нам пункт и нажмите на кнопку настроек.
- Теперь отключаем функцию, если она включена.
Параметры сети
- Если все равно не удается подключиться к прокси-серверу, то идём смотреть настройки сети. Нажмите + R.
- Впишите команду, как выше и нажмите «ОК».
- Далее нужно выбрать подключение, по которому у вас идёт интернет. Нажмите по нему правой кнопкой и выберите «Свойство».
- Нажмите по четвертому протоколу и зайдите в «Свойства». Установите настройки как на картинке выше и нажмите «ОК». Если и это не поможет, установите в качестве настроек DNS параметры: 8.8.8.8 и 8.8.4.4.
Реестр
- + R.
- Команда «regedit». Далее нужно пройти по пути:
HKEY_LOCAL_MACHINESOFTWAREMicrosoftWindowsNTCurrentVersionWindows
- В строке, которая выделена на скриншоте в столбце «Значение» – не должно быть ничего. Если там есть какая-то строка, то зайдите и удалите её.
Ещё пару советов
Если данная проблема появляется, только на одном браузере, то стоит его полностью удалить с компьютера. Для этого зайдите в «Программы и компоненты». Далее скачиваем его заново и устанавливаем. Можно, конечно, попробовать установить поверх, но проблема может не уйти. Если вы пользуетесь VPN или прокси, то проверьте правильность введенных данных и IP адреса. Попробуйте и вовсе отключить программу или выключить использование ВПН.
Советую сразу же проверить весь компьютер на наличие вирусов. Для этого может подойти даже бесплатные антивирусные программы. Обязательно следует использовать последние вирусные базы данных. После этого «Ошибка подключения к прокси-серверу» должна быть решена.
Не удается подключиться к прокси-серверу — что делать?

Сначала о том, какая именно настройка вызывает появление данного сообщения и как это исправить. А затем — про то, почему даже после исправления ошибка с подключением к прокси серверу появляется снова. Обновленная инструкция: Как исправить ошибку ERR_PROXY_CONNECTION_FAILED.
Исправляем ошибку в браузере
Итак, причина того, что браузер сообщает об ошибке подключения к прокси-серверу в том, что по какой-то причине (которые будут рассмотрены далее), в свойствах подключения на вашем компьютере автоматическое определение параметров подключения было изменено на использование прокси-сервера. И, соответственно, что нам нужно сделать — вернуть все «как было». (Если вам удобнее будет просмотреть инструкцию в видео формате, пролистайте статью вниз).
- Зайдите в панель управления Windows, переключитесь к виду «Значки», если стоят «Категории» и откройте «Свойства браузера» (Также пункт может называться «Свойства обозревателя»).
- Перейдите на вкладку «Подключения» и нажмите «Настройка сети».
- Если стоит отметка «Использовать прокси-сервер для локальных подключений», уберите ее и установите автоматическое определение параметров, как на картинке. Примените параметры.
Примечание: если вы используете Интернет в организации, где доступ осуществляется через сервер, изменение этих параметров может привести к тому, что Интернет станет недоступен, лучше обратитесь к Администратору. Инструкция предназначена для домашних пользователей, у которых появилась эта ошибка в браузере.
Если вы используете браузер Google Chrome, то же самое вы можете сделать следующим образом:
- Зайти в настройки браузера, нажать «Показать дополнительные настройки».
- В разделе «Сеть» нажать кнопку «Изменить настройки прокси-сервера».
- Дальнейшие действия уже были описаны выше.
- Дополнительные методы в отдельном материале: Как отключить прокси сервер в Windows и браузере.
Примерно подобным же образом можно изменить настройки прокси и в Яндекс браузере и в Опере.
Если после этого сайты стали открываться, и ошибка больше не появляется — отлично. Однако, может быть, что после перезагрузки компьютера или даже раньше, сообщение о проблемах с подключением к прокси-серверу появится снова.
В этом случае, еще раз зайдите в настройки подключения и, если увидите там, что параметры опять поменялись, перейдите к следующему шагу.
Не удается подключиться к прокси-серверу из-за вируса
Если в параметрах подключения сама по себе появляется отметка об использовании прокси-сервера, по всей вероятности, на вашем компьютере появилось вредоносное ПО или оно было не до конца удалено.
Как правило, такие изменения вносят «вирусы» (не совсем), которые показывают вам непонятную рекламу в браузере, всплывающие окна и прочее.
В этом случае, стоит озаботиться удалением такого вредоносного программного обеспечения со своего компьютера. Об этом я подробно написал в двух статьях, и они должны помочь вам исправить проблему и убрать ошибку «не удается подключиться к прокси-серверу» и другие симптомы (скорее всего поможет уже первый способ в первой статье):
- Как убрать рекламу, которая выскакивает в браузере
- Бесплатные средства для удаления вредоносных программ
Как исправить ошибку (Видео)
Надеюсь, один из методов оказался полезным в вашей ситуации.
Если вы получите сообщение об ошибке «Невозможно подключиться к прокси-серверу в операционной системе Windows 8 или Windows 10» , вы узнаете, что именно является причиной этой проблемы, а также как ее устранить в кратчайшие сроки, только следуя инструкциям. ниже и в порядке, они представлены.
Ошибка «Невозможно подключиться к прокси-серверу» в Windows 8 или Windows 10 может быть вызвана несколькими причинами, такими как установка сторонней прокси-программы, которая может работать со сбоями, или, возможно, ваш антивирус блокирует ваш доступ к прокси-серверу, но мы увидим, как именно разобраться с этим и не допустить повторения.
Учебник о том, как исправить Невозможно подключиться к прокси-серверу в Windows 8 или Windows 10
Невозможность подключиться к прокси-серверу: ошибка может помешать вам получить доступ к Интернету, и, говоря о проблемах с прокси, пользователи также сообщили о следующих проблемах:
- Не удается подключиться к прокси-серверу Windows 10. Это довольно распространенная проблема в Windows 10, и если вы столкнетесь с этой проблемой, вы сможете исправить ее с помощью одного из наших решений.
- Не удается подключиться к прокси-серверу Microsoft Edge — эта ошибка также может появляться при использовании Microsoft Edge. Если у вас возникла эта проблема, обязательно сбросьте настройки Интернета по умолчанию и проверьте, помогает ли это.
- Не удается подключиться к прокси-серверу Windows 10 WiFi — иногда эта ошибка может возникать, если вы пытаетесь использовать соединение WiFi. Если у вас возникла эта проблема, попробуйте переключиться на соединение Ethernet и проверьте, решает ли это проблему.
- Невозможно подключиться к прокси-серверу Chrome, RocketTab — эта ошибка может появляться в Chrome и часто вызывается надстройкой RocketTab. Если у вас возникла эта проблема, восстановите Chrome по умолчанию и удалите все подозрительные приложения и расширения.
- Ошибка подключения к прокси-серверу. Это еще одна распространенная ошибка прокси-сервера, которая может появиться на вашем компьютере. Если вы столкнулись с этой проблемой, обязательно попробуйте некоторые из наших решений.
Мы много писали о проблемах прокси-сервера раньше. Добавьте эту страницу в закладки, если она понадобится вам позже.
Решение 1 — Сброс настроек Интернета
По словам пользователей, иногда это сообщение об ошибке может появиться из-за ваших настроек Интернета . Это может произойти, если вы вручную измените свои настройки, но иногда другие приложения могут вносить изменения без вашего ведома.
Чтобы устранить проблему, вам нужно сбросить настройки по умолчанию, выполнив следующие действия:
- Нажмите Windows Key + S и введите параметры Интернета . Выберите параметры Интернета из меню.
- Когда откроется окно свойств Интернета , перейдите на вкладку « Дополнительно ». Теперь нажмите кнопку « Сброс» .
- Установите флажок Удалить личные настройки и нажмите кнопку « Сброс» .
После этого ваши настройки Интернета будут сброшены к значениям по умолчанию, и проблема с прокси-сервером должна быть решена.
Решение 2 — Отключить прокси
Если вы получаете сообщение « Невозможно подключиться к прокси-серверу» , вы можете попробовать отключить прокси-сервер. Это довольно просто, и вы можете сделать это, выполнив следующие действия:
- Откройте окно « Свойства обозревателя» .
- Перейдите на вкладку « Подключения » и нажмите кнопку « Настройки локальной сети» .
- Снимите флажок Использовать прокси-сервер для вашей локальной сети и нажмите OK, чтобы сохранить изменения.
Вы также можете отключить прокси, выполнив следующие действия:
- Нажмите клавишу Windows + I, чтобы открыть приложение «Настройки» .
- Когда откроется приложение «Настройки» , перейдите в раздел « Сеть и Интернет ».
- Выберите Прокси из меню слева. На правой панели обязательно отключите все параметры.
Несколько пользователей сообщили, что это решение работает только в безопасном режиме , поэтому обязательно войдите в безопасный режим и попробуйте это решение оттуда.
После отключения прокси проблема должна быть полностью решена, и вы сможете без проблем выходить в Интернет.
Прокси не выключится? Не о чем беспокоиться! Решите проблему быстро с нашим гидом!
Решение 3 — Использование VPN
В наше время VPN является распространенным решением для всех пользователей, которые привыкли к прокси-соединению. Эти сервисы предлагают вам соединение через тысячи различных серверов по всему миру, сохраняя вашу личность в безопасности.
Изменяя IP-адрес и блокируя входящие атаки, инструмент VPN может стать вашим лучшим другом. Большой плюс такого инструмента в том, что он является сторонним приложением и всегда будет работать.
Если вы не можете подключиться к прокси-серверу, мы настоятельно рекомендуем CyberGhost VPN, лучший VPN на рынке, который предлагает отличную цену и множество полезных функций, таких как разблокировка потокового вещания, анонимный серфинг, анонимный торрент и защита Wi-Fi.
Если вы хотите быть уверенным, что ваша цифровая печать остается недоступной для отслеживания в Интернете, и вы не можете получить доступ к прокси-серверу — вам обязательно следует приобрести CyberGhost VPN.
- Загрузить сейчас Cyberghost VPN (сейчас скидка 73%)
Решение 4 — Сканировать ваш компьютер на наличие вредоносных программ
Если вы получаете сообщение Не удается подключиться к прокси-серверу, возможно, проблема в заражении вредоносным ПО. Определенные вредоносные программы могут мешать подключению к Интернету или изменять настройки прокси без вашего ведома.
Чтобы это исправить, вам нужно сканировать ваш компьютер на наличие вредоносных программ. Если ваш текущий антивирус не может ничего найти, вы можете попробовать использовать другое антивирусное приложение.
Если вы хотите, чтобы ваш компьютер был чистым и защищенным от вредоносных программ, мы рекомендуем вам попробовать один из высоко оцениваемых антивирусов ниже:
1. Bitdefender 
В настоящее время Bitdefender является Nr. 1Antivirus и он, безусловно, заслуживает этого названия. Помимо всех его функций безопасности и методов предотвращения вредоносных программ, он также имеет автопилот, который точно сообщает вам, что вы должны делать ежедневно, чтобы обеспечить безопасность своего ПК или ноутбука.
Это определенно антивирус, который вы искали — интуитивно понятный, эффективный и хорошо оптимизированный.
— Получить сейчас Bitdefender 2019 (скидка 35%)
2. BullGuard 
Этот антивирус хорошо известен своим отличным механизмом сканирования на наличие вредоносных программ, игровым режимом и бесплатной версией.
Он также имеет новый сканер домашней сети, улучшенное поведенческое обнаружение и сквозное шифрование при загрузке файлов.
Если вы используете свой компьютер дома или в игровых целях — это антивирус, который вам нужен.
— Скачать сейчас Bullguard бесплатно
3. Malwarebytes 
Это инструмент для борьбы с вредоносным ПО, который делает его чрезвычайно эффективным против любых атак.
В последней версии выполняется сканирование 24/24, чтобы обнаружить все сигнатуры, и, если у вас есть приложение, которое может быть заражено, оно оборачивает его в 4 слоя безопасности, заканчивая эпизоды (действия), которые могут использовать уязвимости в приложениях. где они расположены.
Если вы загружаете много исполняемых данных, это средство безопасности, которое вы должны установить на свой компьютер.
— Получить сейчас Malwarebytes
После сканирования и удаления вредоносных программ с вашего компьютера, проблема должна быть полностью решена.
Решение 5. Используйте команду ipconfig
Если вы получаете сообщение « Невозможно подключиться к прокси-серверу» , проблема может быть связана с вашим IP-адресом . Однако вы можете решить эту проблему, просто запустив несколько команд в командной строке .
Для этого просто выполните следующие действия:
- Запустите командную строку от имени администратора. Для этого просто нажмите Windows Key + X, чтобы открыть меню Win + X, и выберите « Командная строка» (Admin) . Если командная строка недоступна, вы также можете использовать PowerShell (Admin) .
- При запуске командной строки выполните следующие команды:
- ipconfig / release
- ipconfig / renew
После выполнения обеих команд закройте командную строку и проверьте, появляется ли проблема по-прежнему.
Как видите, это простое решение, и многие пользователи сообщили, что это решение им помогло, поэтому не стесняйтесь его опробовать.
Работать в командной строке будет так же просто, как дышать после того, как вы ознакомитесь с этим удобным руководством!
Решение 6. Сброс настроек Chrome до значений по умолчанию
Многие пользователи сообщали о невозможности подключения к прокси-серверу при использовании Google Chrome . Тем не менее, вы можете легко исправить это, просто сбросив настройки Chrome по умолчанию.
Имейте в виду, что этот процесс отключит все расширения и очистит ваши куки, поэтому вам придется включить их вручную. Чтобы сбросить Chrome, сделайте следующее:
- Запустите Chrome и нажмите кнопку « Меню» в правом верхнем углу. Выберите « Настройки» в меню.
- Когда откроется вкладка « Настройки », прокрутите до конца и нажмите « Дополнительно» .
- Прокрутите весь путь до раздела « Сброс » и нажмите « Сброс» .
- Откроется диалоговое окно подтверждения. Нажмите кнопку сброса , чтобы подтвердить.
- Подождите несколько секунд, пока Chrome вернется к значению по умолчанию.
После завершения процесса сброса Chrome будет использовать настройки по умолчанию, и проблема должна быть решена.
Если проблема устранена, вполне вероятно, что у вас установлено вредоносное расширение, поэтому следует удалить его из Chrome, чтобы эта ошибка не появлялась снова.
Защитите свой браузер от вредоносных атак с помощью этих совершенных антивирусных расширений!
Решение 7. Удалите все подозрительные приложения.
Иногда сообщение « Невозможно подключиться к прокси-серверу» может появиться, если на вашем компьютере установлено вредоносное приложение.
Такие приложения, как RocketTab, могут вызывать появление этой ошибки, и если на вашем компьютере установлены какие-либо незнакомые приложения, обязательно удалите их и проверьте, решает ли это проблему.
Чтобы решить эту проблему, необходимо полностью удалить вредоносное приложение с вашего компьютера. Это включает в себя удаление всех связанных файлов вместе с записями реестра.
Вы можете удалить эти файлы вручную, но для этого гораздо быстрее и проще использовать программное обеспечение для удаления.
Такие инструменты, как IObit Uninstaller (бесплатно), Ashampoo Uninstaller и Revo Uninstaller, могут легко удалить любое приложение вместе с соответствующими файлами и записями реестра.
Если у вас есть вредоносное приложение, которое нужно удалить, обязательно попробуйте один из этих инструментов.
Все три приложения имеют простой и удобный пользовательский интерфейс, поэтому вы сможете без проблем удалять проблемные приложения.
Решение 8 — Изменить ваш реестр
Другой способ исправить ошибку « Невозможно подключиться к прокси-серверу» — изменить реестр. Для этого вам необходимо выполнить следующие шаги:
- Нажмите клавиши Windows + R, чтобы открыть диалоговое окно « Выполнить ». Введите regedit и нажмите Enter или нажмите ОК .
- Когда откроется редактор реестра , на левой панели перейдите к разделу « ComputerHKEY_CURRENT_USERSoftwareMicrosoftWindowsCurrentVersionInternet Settings» .
- На правой панели найдите значения ProxyEnable и ProxyServer и удалите их. Для этого просто выберите значение, щелкните его правой кнопкой мыши и выберите « Удалить» . Когда появится диалоговое окно подтверждения, нажмите Да .
После удаления обоих этих значений из реестра, проблема должна быть решена. Если у вас нет обоих этих значений в реестре, это решение, вероятно, не подойдет вам.
Имейте в виду, что изменение реестра может быть потенциально опасным, поэтому будьте осторожны. Если после внесения этих изменений возникнут проблемы, обязательно отмените их и заново создайте удаленные значения.
Редактор реестра Windows слишком технический? Попробуйте один из этих удобных инструментов для редактирования реестра!
Ваше интернет-соединение работает после того, как вы попробовали описанные выше методы?
Если это так, вы можете продолжить свою повседневную деятельность, а также, если у вас есть другие проблемы, пожалуйста, напишите нам ниже в разделе комментариев на странице, и мы посмотрим, что мы можем сделать, чтобы помочь вам в решении этой проблемы.
Примечание редактора : этот пост был первоначально опубликован в октябре 2014 года и с тех пор был полностью переработан и обновлен для обеспечения свежести, точности и полноты.
ЧИТАЙТЕ ТАКЖЕ:
- Загрузка прокси-скрипта в Google Chrome
- Как настроить глобальный прокси-сервер на ПК с Windows 10
- Исправлено: ошибка «нет подключения к интернету, что-то не так с прокси-сервером» в Windows
- Как настроить параметры прокси-сервера Microsoft Edge
- Проблемы с Chrome VPN и способы их решения
Содержание
- Прокси-сервер почему-то не отвечает: возможные причины
- Причины неисправности
- Первые действия
- Настройки обозревателя
- Избавляемся от вирусов
- Чистка реестра
- Отключение proxy server
- Заключение
- Прокси-сервер не отвечает, что делать? Ответ есть!
- Видео инструкция Ошибка: Прокси сервер не отвечает. Решение проблемы.
- Устранение ошибки через браузер
- Устранение проблемы через операционную систему
- Альтернативные варианты устранения проблемы
- Прокси-сервер почему-то не отвечает: возможные причины
- Причины неисправности
- Первые действия
- Настройки обозревателя
- Избавляемся от вирусов
- Чистка реестра
- Отключение proxy server
- Заключение
- Что делать, когда прокси-сервер не отвечает
- Проверка настроек ОС
- Проверяем браузер и приложения
- Антивирусное сканирование
- Прокси сервер не найден
- Использование надежных прокси
- Настроенный прокси-сервер не отвечает в Windows 10, 8, 7. Что делать и как исправить?
- Что делать, если настроенный прокси-сервер не отвечает?
- Способ 1
- Способ 2
- Дополнительные решения
Прокси-сервер почему-то не отвечает: возможные причины
«Прокси-сервер не отвечает» – эта ошибка возникает у большинства «юзеров» при попытке зайти на различные порталы в браузере.
Ошибка довольно простая в устранении, главное, разбираться в причинах и выбрать правильный способ решения проблемы.
Причины неисправности
Во многих ситуациях доступ к интернету предоставляется автоматически. «Юзеру» нужно один раз правильно настроить подключение и в последующем настраивать ничего не придется.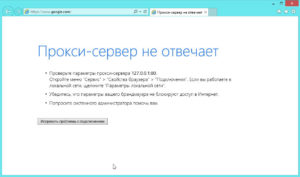

Следует обратить внимание, что работа с интернетом будет сохранена. Пользователь сможет скачивать файлы через торрент, играть в клиентские игры. Однако выход в сеть через браузер и работа с файлами в онлайн-режиме будет приостановлена. При попытке выйти в сеть на экране появится ошибка на русском либо английском языках, сообщающая, что proxy не может отвечать.
Первые действия
В первую очередь следует понять, что причина, по которой прокси не отвечает, не зависит от выбора ОС. Чаще всего дело связано с браузером.
Первый шаг, который требуется выполнить, – очистить кэш Opera, Chrome, Mozilla и других программ. Для этого нужно попасть в «Настройки» и выбрать соответствующие пункты. Рассмотрим этапы для каждого браузера в отдельности.
Готово. Каждый из этих способов позволяет исправить ошибку подключения к прокси-серверу, если тот не отвечает. Если подобные шаги не помогли, тогда следует изменить настройки обозревателя.
Настройки обозревателя
Следующий шаг после чистки истории браузера заключается в определении верных параметров обозревателя. Рассмотрим действия на примере браузера Mozilla, нужно:
Следующие действия зависят от протоколов. Если пользователь использует HTTP и SSL, рекомендуется заполнить только соответствующие поля, при этом раздел «Узел SOCKS» оставить свободным.
Если «юзер» использует протокол Socks, указывать необходимо именно это поле. 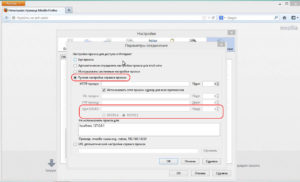
В случае когда данные манипуляции не помогли, и прокси не отвечает, нужно выполнить сканирование ПК на наличие вирусов.
Избавляемся от вирусов
Итак, проведены все манипуляции, которые указаны выше, а проблема с прокси-сервером до сих пор «всплывает». Тогда нужно проверить компьютер на наличие вредоносных кодов. При этом выполнять анализ рекомендуется новой антивирусной программой, поскольку старая не выполняет свою работу в полном объеме, раз не смогла найти причины, по которой интернет не отвечает. Можно попробовать скачать бесплатные антивирусы или воспользоваться пробным периодом платных программ.
В случае если вирус обнаружен, его требуется «вылечить» либо удалить совсем. После данных манипуляций рекомендуется вновь выполнить соединение, если не удается подключиться к прокси-серверу, надо перейти к чистке реестра.
Чистка реестра
Если не удается подключиться к прокси-серверу, и интернет не отвечает, чистка реестра – один из самых сложных и запутанных процессов. Но при строгом следовании указанным рекомендациям действия не покажутся таковыми:
Иных изменений в реестре проводить не требуется, чтобы не возникло более серьезных проблем в функционировании ПК. Но если и в этом случае подключение невозможно, и интернет не отвечает, нужно деактивировать proxy server.
Отключение proxy server
Указанные выше манипуляции должны помочь устранить всплывающую ошибку: «Не удалось обнаружить параметры прокси». В случае если данные действия не помогли решить проблему, и прокси не отвечает, пользователю рекомендуется попробовать деактивировать proxy server. Применим последовательные действия на примере браузера Mozilla Firefox:
Подобные манипуляции выполнить можно и с браузером Opera:
Также есть и дополнительные возможности. У Opera имеется опция Proxy-server, она находится в разделе «Основные», пункте «Система». Перейти в параметры Proxy и сделать все необходимые манипуляции.
Несмотря на то что безопасность сети снизится, соединение будет восстановлено и ошибка, по которой прокси не отвечал, устранится.
Заключение
Если не удается подключиться к прокси-серверу, и интернет не отвечает, это не должно пугать пользователей. Устранение ошибки не занимает много времени и не требует каких-либо сложных и запутанных манипуляций. А с нашей поддержкой трудностей не возникнет вообще.
Источник
Прокси-сервер не отвечает, что делать? Ответ есть!
Видео инструкция Ошибка: Прокси сервер не отвечает. Решение проблемы.
Во время интернет-серфинга посредством использования браузеров, пользователи иногда сталкиваются с проблемой, когда вместо перехода на сайт появляется сообщение “Прокси-сервер отказывается принимать соединения”. Выглядит это следующим образом:
Если вы пользуетесь не локальной сетью на рабочем месте, а домашним интернетом и возникла проблема подобного рода, значит, что используемый proxy настроен неверно. Об этом говорит описание ошибки в открытой вкладке.
Может появляться ошибка под названием “Не удаётся подключится к прокси”, при попытке подключиться к сайтам. Хотя пользователь может не использовать прокси вовсе.
Свойства работы proxy задаются в самих программах или в операционной системе. Для начала необходимо разобраться, где они указаны неверно. При работе со стандартной операционной системой и программным обеспечением, параметры работы прокси-серверов установлены по умолчанию; они не заданы, а значит не используются. Но они могут быть изменены вредоносными программами, которые распространяют в системе персонального компьютера вирусы.
Устранение ошибки через браузер
Вне зависимости от программы, ошибка прокси-сервера устраняется через меню ее настроек. Рассмотрим вариант при работе с “Mozilla Firefox”. Перейдите в настройки Mozilla.
После чего в раздел “Дополнительно”, там найдите вкладку “Сеть”.
В верхней части окна будет раздел “Соединение”, справа от него – пункт “Настроить…”, нажимаем на него и переносимся в окно “Параметры соединения”, где выделяем галочкой опцию “Без прокси”. При выборе опции “Использовать системные настройки прокси”, будут использованы те настройки, которые определены вашей операционной системой.
Если вы используете proxy для посещения интернет-сайтов, после проделанных действий это станет невозможным. Здесь же можно вручную задать свойства прокси-сервера, в случае, если в полях “ip-адрес” и “порт” введены неверные данные. Это можно сделать, нажав на пункт “Ручная настройка сервиса прокси”.
Не забудьте сохранить изменения. Процедура идентична и для браузера “TOR”. В программном обеспечении “Google Chrome” и других программах, использующих его движок (таких как “Яндекс браузер”, “Амиго” и т.п.), а также в последних версиях браузера “Opera”, используются параметры подключения к сети операционной системы. О том, как их изменить, будет описано в следующем разделе этой статьи.
После внесенных изменений проблема подключения к сайтам будет устранена. Однако после перезагрузки компьютера ошибка подключения может появиться вновь. В этом случае необходимо изменить параметры соединения с сетью через операционную систему.
Устранение проблемы через операционную систему
Если действия, проделанные в предыдущем сегменте статьи, не принесли результатов и прокси-сервер не отвечает по прежнему, необходимо попробовать решить проблему посредством изменения системных настроек. Рассмотрим пример с использованием ОС Windows.
В версиях Windows 7 и 8 необходимо зайти в меню “Панель управления”, найти пункт “Свойства браузера” (он ещё может называться “Свойства обозревателя”).
В открывшемся окне “Настройка параметров локальной сети” выделите опцию “Автоматическое определение параметров”.
При использовании Windows 10, попасть на нужное окно настроек легче всего использовав утилиту “Поиск”, введя в строке слово “прокси”.
В найденных результатах кликнуть по пункту “Параметры прокси-сервера сети”, а попав в данный раздел, включить автоматическое определение параметров.
Проделанные действия должны все исправить. Но если они не помогли, придется прибегнуть к дополнительным способам устранения проблемы, когда не работает прокси.
При анонимном серфинге в интернете важно следить за вашей интернет-безопасностью. В этом вам поможет антивирус Касперского на базе прокси Индии.
Альтернативные варианты устранения проблемы
Вероятнее всего, повторяющееся автоматическое изменение сетевых параметров компьютера вызвано атакой вредоносного программного обеспечения, которой подверглась система ПК. Что делать в таком случае? Рекомендуется проверить ПК на наличие таковых с помощью нескольких антивирусных программ, т.к. не все антивирусы “понимают”, какие из них вредоносные, а какие нет.
Также может помочь очистка кэша браузера и реестра компьютера. В любом случае, при использовании proxy лучше всегда проверять их работоспособность. Многие пользователи предпочитают приобрести индивидуальные прокси IPv4 с тех поддержкой 24/7. В этом случае снижается вероятность возникновения таких ошибок, а консультанты помогут оперативно решить возникшие проблемы в любое время суток.
Продвигаете аккаунты в соцсетях? Для ВКонтакте и Одноклассников используйте программу Sobot на базе прокси.
Источник
Прокси-сервер почему-то не отвечает: возможные причины
«Прокси-сервер не отвечает» – эта ошибка возникает у большинства «юзеров» при попытке зайти на различные порталы в браузере.
Ошибка довольно простая в устранении, главное, разбираться в причинах и выбрать правильный способ решения проблемы.
Причины неисправности
Во многих ситуациях доступ к интернету предоставляется автоматически. «Юзеру» нужно один раз правильно настроить подключение и в последующем настраивать ничего не придется.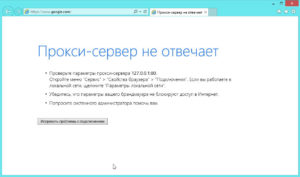

Следует обратить внимание, что работа с интернетом будет сохранена. Пользователь сможет скачивать файлы через торрент, играть в клиентские игры. Однако выход в сеть через браузер и работа с файлами в онлайн-режиме будет приостановлена. При попытке выйти в сеть на экране появится ошибка на русском либо английском языках, сообщающая, что proxy не может отвечать.
Первые действия
В первую очередь следует понять, что причина, по которой прокси не отвечает, не зависит от выбора ОС. Чаще всего дело связано с браузером.
Первый шаг, который требуется выполнить, – очистить кэш Opera, Chrome, Mozilla и других программ. Для этого нужно попасть в «Настройки» и выбрать соответствующие пункты. Рассмотрим этапы для каждого браузера в отдельности.
Готово. Каждый из этих способов позволяет исправить ошибку подключения к прокси-серверу, если тот не отвечает. Если подобные шаги не помогли, тогда следует изменить настройки обозревателя.
Настройки обозревателя
Следующий шаг после чистки истории браузера заключается в определении верных параметров обозревателя. Рассмотрим действия на примере браузера Mozilla, нужно:
Следующие действия зависят от протоколов. Если пользователь использует HTTP и SSL, рекомендуется заполнить только соответствующие поля, при этом раздел «Узел SOCKS» оставить свободным.
Если «юзер» использует протокол Socks, указывать необходимо именно это поле. 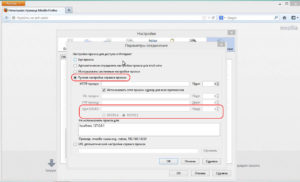
В случае когда данные манипуляции не помогли, и прокси не отвечает, нужно выполнить сканирование ПК на наличие вирусов.
Избавляемся от вирусов
Итак, проведены все манипуляции, которые указаны выше, а проблема с прокси-сервером до сих пор «всплывает». Тогда нужно проверить компьютер на наличие вредоносных кодов. При этом выполнять анализ рекомендуется новой антивирусной программой, поскольку старая не выполняет свою работу в полном объеме, раз не смогла найти причины, по которой интернет не отвечает. Можно попробовать скачать бесплатные антивирусы или воспользоваться пробным периодом платных программ.
В случае если вирус обнаружен, его требуется «вылечить» либо удалить совсем. После данных манипуляций рекомендуется вновь выполнить соединение, если не удается подключиться к прокси-серверу, надо перейти к чистке реестра.
Чистка реестра
Если не удается подключиться к прокси-серверу, и интернет не отвечает, чистка реестра – один из самых сложных и запутанных процессов. Но при строгом следовании указанным рекомендациям действия не покажутся таковыми:
Иных изменений в реестре проводить не требуется, чтобы не возникло более серьезных проблем в функционировании ПК. Но если и в этом случае подключение невозможно, и интернет не отвечает, нужно деактивировать proxy server.
Отключение proxy server
Указанные выше манипуляции должны помочь устранить всплывающую ошибку: «Не удалось обнаружить параметры прокси». В случае если данные действия не помогли решить проблему, и прокси не отвечает, пользователю рекомендуется попробовать деактивировать proxy server. Применим последовательные действия на примере браузера Mozilla Firefox:
Подобные манипуляции выполнить можно и с браузером Opera:
Также есть и дополнительные возможности. У Opera имеется опция Proxy-server, она находится в разделе «Основные», пункте «Система». Перейти в параметры Proxy и сделать все необходимые манипуляции.
Несмотря на то что безопасность сети снизится, соединение будет восстановлено и ошибка, по которой прокси не отвечал, устранится.
Заключение
Если не удается подключиться к прокси-серверу, и интернет не отвечает, это не должно пугать пользователей. Устранение ошибки не занимает много времени и не требует каких-либо сложных и запутанных манипуляций. А с нашей поддержкой трудностей не возникнет вообще.
Источник
Что делать, когда прокси-сервер не отвечает
Проблемы с доступностью прокси-сервера возникают нечасто, но требуют решений. Первым, самым универсальным решением, является банальная перезагрузка компьютера. Загрузка операционной системы с нуля ликвидирует накопившиеся ошибки. Одновременно с этим отправьте на перезагрузку сетевое оборудование – роутер, модем, медиаконвертор или точку доступа. Ниже вы найдете подробные инструкции, что делать, когда прокси сервер не отвечает.
Проверка настроек ОС
Следующее решение, когда высвечивается ошибка прокси сервера, – проверка настроек операционной системы, если используются системные настройки прокси. Следуйте инструкции, построенной на примере Windows 10:
Вернитесь в браузер и проверьте доступность прокси. Схожим образом проверяются настройки в других ОС.
Проверяем браузер и приложения
Следующее решение – проверка настроек браузера. Например, настройка прокси в браузере Mozilla Firefox задаются индивидуальные настройки подключения через прокси. Откройте меню «Настройки», спуститесь во вкладке «Основные» к разделу «Параметры сети», нажмите кнопку «Настроить».
Внимательно проверьте правильность IP-адресов и портов для всех протоколов. При необходимости, переключитесь на системные настройки прокси или введите параметры альтернативного сервера.
Не работают приложения, подключающиеся через прокси – проверьте их настройки. Если это необходимо, обновите их или переустановите заново. Также проверьте настройки и работоспособность программ, обеспечивающих автоматическое переключение прокси.
Также вы можете настроить прокси в Яндекс.Браузере и любой другой программе с доступом в интернет.
Антивирусное сканирование
Если невозможно подключиться к прокси-серверу, проблемы с доступом к сети могут быть связаны не с прокси, а с вирусным заражением системы. Для проверки используйте любой подходящий антивируcный софт:
Из бесплатных – Kaspersky Free, Avast, Avira. Также можно использовать антивирусные утилиты и LiveCD, работающие без загрузки операционной системы – это обезвредит максимально большое количество вирусов.
Прокси сервер не найден
Данные введены верно, но все равно прокси сервер не отвечает? Замените его.
Использование надежных прокси
Пользуетесь публичными прокси в браузерах или программах – готовьтесь к постоянным проблемам. Серверы с публичным доступом подвергаются серьезным нагрузкам, что сказывается на их доступности. Воспользуйтесь надежными прокси с платным доступом и забудьте о проблемах.
Источник
Настроенный прокси-сервер не отвечает в Windows 10, 8, 7. Что делать и как исправить?
На днях я сам столкнулся с ошибкой «Настроенный прокси-сервер не отвечает». В моем случае она появилась на компьютере с установленной Windows 10. Но судя по запросам, эта ошибка точно так же появляется в Windows 7 и Windows 8. Так что решения, о которых я рассажу в этой статье будут актуальны для всех версий этой операционной системы.
Ситуация вполне обычная. После установки или удаления каких-то программ, расширений, или просто так в один момент перестает работать интернет. Сайты в браузере не загружаются, появляются ошибки и т. д. Запустив диагностику неполадок сети (для этого нужно нажать правой кнопкой мыши на значок подключения к интернету в трее и выбрать «Диагностика неполадок») появляется сообщение, что обнаружена проблема «Настроенный прокси-сервер не отвечает» и напротив ошибки желтый восклицательный знак. Вот так это выглядит в Windows 10:

Что делать, если настроенный прокси-сервер не отвечает?
Эта ошибка появляется из-за неправильных настроек прокси-сервера в Windows. Какая-то программы, может вредоносное ПО, или даже вы сами прописали настройки прокси. И если эти настройки прописаны неправильно, или сервер не работает, то Windows просто не может выполнить соединение через этот сервер и поэтому появляется ошибка. Нам нужно проверить настройки прокси и отключить их.
Способ 1
Этот способ подходит только для Windows 10.
Способ 2
Этот способ подходит как для Windows 10, так и для Windows 7 и Windows 8. Мы делаем по сути то же самое, что в первом способе, но просто настройки выглядят иначе.
Дополнительные решения
Делитесь решениями и задавайте вопросы в комментариях. Всего хорошего!
Источник
Ошибка подключения к прокси — довольно распространенная проблема у пользователей.
При возникновении такой проблемы на экране возникают сообщения:
- Не удалось подключиться к прокси-серверу Windows 10/Microsoft Edge.
- Не удается установить соединение WiFi/Chrome/RocketTab.
- Ошибка соединения с сервером.
Методы решения проблемы
Сброс параметров настроек
Пользователи сообщают об ошибках в настройке Интернета, связанных с этой проблемой. Это происходит, если вы вручную измените настройки, но иногда другие приложения могут вносить изменения без вашего ведома.
Вам придется сбросить значения до показателей по умолчанию, выполнив следующие действия:
- Нажмите клавишу Windows + S
- Введите параметры Internet.
- В меню найдите «Интернет».
- Когда откроется окно «Свойства Интернета», перейдите на вкладку «Дополнительно».
- Выполните «Сброс».
- Поставьте флажок «Удалить личные настройки».
Отключите прокси-сервер
- Нажмите Windows + I, чтобы открыть приложение «Настройки».
- Войдите в «Сеть и Интернет».
- «Прокси» в меню слева.
- В правой панели обязательно отключите все параметры.
Несколько пользователей сообщили, что это решение работает исключительно в безопасном режиме, поэтому обязательно войдите в безопасный режим.
Используйте команду ipconfig
Проблема связана с вашим IP-адресом. Просто выполните несколько команд:
Запустите командную строку в качестве администратора:
- Щелкните Windows + X.
- Выберите «Командная строка» («Администратор»).
- Если Командная строка недоступна, используйте PowerShell (Admin).
- Запустите следующие команды:
ipconfig / release
ipconfig / renew
- Закройте командную строку.
Многие пользователи сообщили, что это решение рабочее.
Сбросьте настройки браузера
Имейте в виду, что этот процесс отключит все расширения и очистит ваши файлы cookie, поэтому вам придется активировать их вручную. Чтобы сбросить Chrome, выполните следующие действия:
- Запустите браузер.
- Нажмите «Дополнительно».
- Выберите «Сброс».
- Появится диалоговое окно подтверждения.
- Подождите несколько минут.
Скорее всего у вас установлено вредоносное расширение, удалите его из браузера.
Внесение изменений в реестр
Выполните действия:
- Нажмите WIN+R
- Введите regedit
- Когда откроется редактор реестра, в левой панели перейдите в раздел Компьютер HKEY_CURRENT_USER Software Microsoft Windows CurrentVersion Internet Settings.
- В правой панели найдите значения ProxyEnable и ProxyServer и удалите их. Для этого просто выберите значение, щелкните его правой кнопкой мыши и щелкните «Удалить».
- Когда появится диалоговое окно подтверждения, нажмите «Да».
Имейте в виду, что изменение реестра потенциально опасно, поэтому будьте осторожны. Если после внесения этих изменений возникнут какие-либо проблемы, обязательно верните их и заново создайте удаленные значения.
Listen to this article
Что делать если браузер не открывает страницы веб-сайтов? При этом мессенджеры, облачные сервисы и другие приложения, которые работают в Интернет, не имеют проблем с работоспособностью.
Данная инструкция актуальна для всех популярных интернет-браузеров: Google Chrome, Mozilla Firefox, Opera, Яндекс Браузер, Microsoft Edge и Internet Explorer.
Настройка прокси-сервера браузера
Перейдите в «Панель управления» – «Свойства браузера» (в Windows 7 это пункт «Свойства обозревателя»).
И во вкладке «Подключения» нажмите «Настройка сети». Если у Вас стоит галочка напротив «Использовать прокси-сервер для локальных подключений…», то уберите её. И установите напротив «Автоматическое определение параметров».
Меню настроек прокси-сервера также можно открыть и c самого браузера.
Хромо-подобные браузеры
Для Google Chrome, Opera и Яндекс Браузера действия будут практически одинаковыми:
Зайдите в Меню – Настройки – Дополнительные настройки.
Выберите «Настройки прокси сервера». Далее следуем инструкции, которая описана выше.
В Mozilla Firefox
Заходим в Меню – Настройки – Основные – Параметры сети – Настроить.
И в открывшемся меню «Параметры соединения», установите «Использовать системные настройки прокси».
В Microsoft Edge
Заходим в Меню – Параметры – Дополнительно, и нажимаем «Открыть параметры прокси-сервера».
Если у вас включена настройка прокси-сервера вручную – отключите её, после чего в разделе «Автоматическая настройка прокси-сервера» включите функцию «Определять параметры автоматически».
Файл Hosts
Находится он по пути C:WindowsSystem32driversetc.
Открываем его с помощью блокнота и смотрим на все значения. Если после последней строки «#::1 localhost» прописаны другие строки с IP-адресами – удалите их, сохраните изменения в блокноте и перезапустите компьютер.
|
|
|
Вирусы
Нужно проверить компьютер на наличие вредоносного и нежелательного программного обеспечения. Зачастую, работа этих программ является причиной того, что браузер не открывает страницы веб-сайтов.
Проверить компьютер на наличие вирусов, можно любой из множества антивирусных программ. Перечислять здесь я их не буду, но посоветую бесплатную утилиту (Dr.Web Cureit).
DNS сервера
Если браузер все также не открывает страницы веб-сайтов, то также возможна проблема в DNS сервере. Чтобы проверить DNS сервер:
Зайдите в «Центр управления сетями и общим доступом», кликните на названии подключения, напротив пункта «Подключения».
Нажмите «Свойства» и кликните на «IP версии 4» / «Свойства».
Выберите «Использовать следующие адреса DNS-серверов» и введите следующие значения:
- предпочитаемый DNS-сервер – 8.8.8.8;
- альтернативный DNS-сервер – 8.8.4.4;
Очистка кэша DNS
Запустите командную строку от имени администратора и введите следующую команду: «ipconfig /flushdns». Данная команда очистит кэш DNS.
Затем введите команду «route -f». Данная команда очистит таблицу маршрутов от всех записей шлюзов.
Видим сообщение «Ok», закрываем командную строку и перезагружаем компьютер.
Описанные выше действия должны исправить проблему с невозможностью открывания веб-страниц вашим браузером.
Источник: https://hetmanrecovery.com
Если Вам понравилась статья — поделитесь с друзьями
4 011 просмотров
Отказ от ответственности: Автор или издатель не публиковали эту статью для вредоносных целей. Вся размещенная информация была взята из открытых источников и представлена исключительно в ознакомительных целях а также не несет призыва к действию. Создано лишь в образовательных и развлекательных целях. Вся информация направлена на то, чтобы уберечь читателей от противозаконных действий. Все причиненные возможные убытки посетитель берет на себя. Автор проделывает все действия лишь на собственном оборудовании и в собственной сети. Не повторяйте ничего из прочитанного в реальной жизни. | Так же, если вы являетесь правообладателем размещенного на страницах портала материала, просьба написать нам через контактную форму жалобу на удаление определенной страницы, а также ознакомиться с инструкцией для правообладателей материалов. Спасибо за понимание.
Если вам понравились материалы сайта, вы можете поддержать проект финансово, переведя некоторую сумму с банковской карты, счёта мобильного телефона или из кошелька ЮMoney.
Ошибка «прокси-сервер не отвечает» — иногда появляется при использовании «промежуточного» сервера во время работы с торрент-трекерами, закрытыми сайтами или ботами.
Не стоит пугаться такого оповещения — ошибку достаточно просто устранить. Сегодня мы расскажем, почему прокси-сервер не отвечает.
Причины неисправности
При подключении через VPN или системных настроек компьютера, соединение с прокси-сервером происходит автоматически. При использовании прокси, который подключен через опции системы, стоит один раз правильно ввести все настройки.
Есть несколько причин, по которым соединение с сервером может быть потеряно:
- Указан неверный доменный адрес или IP.
- Работает антивирус, который блокирует запрос.
- На ПК есть вирусы или «кусочки» вредоносного кода.
Обратите внимание, что при использовании системных настроек, Интернет автоматически не отключится и конфиденциальность будет утеряна. Скачивание торрентов либо онлайн игра, при этом, могут работать, а вот зайти на сайты через браузер — не получится.
Что делать, если прокси не отвечает?
Чаще всего проблема в браузере или в самой системе. Первое, что нужно сделать для восстановления работы — очистить кэш браузера (Opera, Google Chrome, Internet Explorer или Mozilla Firefox). Для этого нужно:
Очистить кэш
Для браузера Opera:
- Кликнуть на «Настройки».
- Выбрать вкладку «Безопасность».
- Установить якоря на все поля, либо очистить без удаления паролей (т.к. после полной очистки пароли удаляются и придется их восстанавливать или вспоминать).
- Кликнуть «Очистить историю».
Для Mozilla:
- Кликнуть на «Настройки».
- Зайти в «Приватность».
- Выбрать «Удалить вашу недавнюю историю», «Удалить отдельные куки» (на усмотрение пользователя).
Для Chrome:
- Кликнуть на «История».
- Выбрать подпункт «Очистить историю».
- Кликнуть «Удалить данные».
Это может помочь исправить ошибку подключения, если способ оказался неэффективным — читаем далее.
Поправить настройки обозревателя
Ошибка может возникать из-за неправильных настроек обозревателя. Рассмотрим процесс правильной настройки на примере Mozilla Firefox. Настройка в других браузерах происходит аналогично.
- Зайдите в «Дополнительные параметры» браузера.
- Кликните «Сеть».
- Затем «Ручная настройка сервиса прокси», все пункты придется прописывать «руками».
Дальнейшие действия по настройке зависят от того, какой протокол использует юзер. Если используются протоколы SSL и HTTP, то поле «Узел SOCKS» – оставьте незаполненным.
Если используется Socks, то заполнять нужно именно его поле, а поля FTP, HTTP и SSL — заполнять не нужно:
Если данный способ не привел к результату, то нужно просканировать систему на наличие вирусных программ и компонентов.
Избавиться от вирусов
Если предыдущие операции не помогли, и ошибка соединения до сих пор присутствует, то проверьте ПК на наличие вирусов. Если антивирус уже стоит на компьютере, то мы рекомендуем удалить старое ПО и установить новое, т.к. текущая программа, скорее всего, просто не справляется со своими задачами. Можно попробовать установить бесплатную программу или воспользоваться пробной версией платного ПО (только после установки не забудьте отключить автоматическое подключение тарифа, т.к. многие программы списываю деньги с карты автоматически, продляя тариф).
Когда вирусы обнаружены, то их можно «вылечить» или удалить. После очистки — перезагрузите компьютер и попытайтесь установить соединение через прокси-сервер. Если прокси все равно не работает, то переходим к следующим манипуляциям — чистке реестра.
Очистить реестр
Очистка реестра — не простой процесс, но, возможно, что именно он поможет исправить ошибку прокси-сервера.
- Нажимаем одновременно WIN+R, вызывая раздел «Редактор». Переходим в раздел реестра.
- Находим файл Appinit_DLLs, на Windows 10 он назван AutoAdminLogon.
- Очищаем документ, стирая все данные.
- Выходим из редактора.
- Перезапускаем ПК.
Больше никаких манипуляций в реестре производить не нужно. Если после этого proxy server не отвечает, то нужно его деактивировать.
Отключить proxy server
Все производимые настройки, о которых мы рассказали, должны помочь устранить ошибку, но если этого не случилось, то нужно деактивировать прокси.
Как отключить прокси? Алгоритм действий покажем на примере браузера Mozilla.
- Заходим в «Общие параметры».
- Затем переходим во вкладку «Доп.настройки».
- Выбираем вкладку «Без прокси сервера».
В браузере Opera деактивация осуществляется следующим образом:
- Переходим в «Параметры».
- Кликаем «Безопасность».
- Снимаем отметку с поля «Включить VPN».
В разделе «Основные» у браузера Opera есть опция proxy-server. Перейдите в параметры прокси и произведите перенастройку.
При введении настройки безопасность серфинга в Интернете значительно снизится, но соединение будет полностью восстановлено.
Чем заменить системный прокси?
Если соединение через системный прокси так и не удалось восстановить, то лучше позаботиться о безопасности подключения иным способом — установить в браузер расширение Troywell VPN. Его не нужно настраивать, поставщик предлагает скачать его совершенно бесплатно. Оно подходит для всех вышеперечисленных браузеров и операционных систем Windows 7, 10, XP.
Устанавливается быстро, в пару кликов, работает корректно, имеет надежное шифрование и гарантии безопасности пользователей. Не хранит логов и историю поиска.
Заключение
Как вы можете видеть, устранение ошибки не занимает много времени. Прежде, чем приступать к настройкам — проверьте соединение с Интернетом, актуальность Windows, отключите антивирус. А мы желаем вам бесперебойной работы прокси и безопасной работы и отдыха в Интернете!
В этой статье мы рассмотрим несколько советов, как устранить проблемы, которые могут возникнуть в средах, где были развёрнуты Web Application Proxy.
Сбор информации о среде окружения
Управление и устранение неполадок Web Application Proxy серверов требует хорошее знание Windows PowerShell и командлетов для Web Application Proxy.
При устранении неполадок Web Application Proxy, сначала необходимо принять к сведению любые сообщения об появляющихся в консоли ошибках. Если есть любые не очевидные ошибки, просмотрите журналы событий. Вы можете войти в каждый сервер и проверить журналы событий, но для упрощения процесса можете использовать Windows PowerShell.
Например, следующая команда Windows PowerShell будет собирать все события, созданные сервером Web Application Proxy в предыдущие 24 часа, наряду с их ID, уровнем и сообщениями:
$yesterday = (Get-Date) — (New-TimeSpan -Day 1) ; Get-WinEvent -FilterHashTable @{LogName=’Microsoft-Windows-WebApplicationProxy/Admin’; StartTime=$yesterday} | group -Property ID,LevelDisplayName,Message -NoElement | sort Count, Name -Descending | ft – Name -HideTableHeaders}
Предположим, что вы неоднократно на этом конкретном сервере видите событие ID 12000. Однако, у вас есть целый ряд серверных Web Application Proxy, и вы хотите знать, испытывают ли они такую же ошибку. Чтобы собрать все события ID 12000, созданные в течение предыдущих 10 часов для набора Web Application Proxy серверов, выполните следующую команду:
Foreach ($Server in (gwpc).ConnectedServersName){Get-WinEvent -FilterHashTable @{LogName=’Microsoft-Windows- WebApplicationProxy/Admin’; ID=12000; StartTime=(Get-Date) — (New-TimeSpan -hour 10)} -ComputerName $Server — ErrorAction SilentlyContinue | group MachineName -NoElement | ft Name -HideTableHeaders}
Теперь у вас есть список всех серверов, которые испытывают проблемы. Для этого примера давайте предположим, что только один сервер испытывает эту ошибку.
Для решения этой проблемы может быть очень полезной таблица кодов ошибок TechNet (http://technet.microsoft.com/en-us/library/dn770156.aspx). В таблице на сайте TechNet предлагается проверить подключение к AD FS для этого конкретного Web Application Proxy сервера. Чтобы сделать это, перейдите на https://<FQDN_of_AD_FS_Proxy>/FederationMetadata/2007-06/FederationMetadata.xml и убедитесь, что между сервером AD FS и Web Application Proxy сервера установлены права доверия. Если это не работает, запустите для устранения проблемы командлет Install-WebApplicationProxy.
Использование Microsoft Exchange Best Practices Analyzer
А также вы можете запустить на сервере Web Application Proxy — Exchange Best Practices Analyzer. Вы можете сделать это через графический интерфейс пользователя диспетчера сервера (Server Manager GUI). В панели слева выберите локальный сервер, а затем прокрутите вниз до анализатора соответствия рекомендациям (Best Practices Analyzer) в средней панели.
Best Practices Analyzer (анализатор соответствия рекомендациям) в диспетчере сервера
На правой стороне Server Manager GUI выберите пункт «Задачи» и «Start BPA Scan».
Запуск BPA Sca
Вы можете запустить анализатор соответствия рекомендациям, используя следующий командлет Windows PowerShell:
Invoke-BpaModel Microsoft/Windows/RemoteAccessServer Get-BpaResult Microsoft/Windows/RemoteAccessServer
В этом случае результат связан с проблемами сертификата и появляется сообщение об ошибке: «Web Application Proxy не смог опубликовать приложение из-за проблем с сертификатами».
Просмотр результатов Best Practices Analyzer
Событие, указанное на панели Best Practices Analyzer, содержит сведения, которые помогут вам решить проблему.
Просмотр данных из Best Practices Analyzer
Таблица на TechNet предлагает следующее предложение для события 12021:
Убедитесь, что, настроенные для Web Application Proxy, отпечатки сертификата установлены на всех Web Application Proxy, с закрытым ключом в хранилище локального компьютера.
Вооружившись этой информацией, вы можете просмотреть сертификаты Web Application Proxy, чтобы убедиться, что у них правильные имена и даты истечения срока действия, а также то, что отпечаток совпадает с именем на сервере. Затем вы можете просмотреть сертификаты на сервере, убедиться, что они верны и переписать их, если они неверны.
Проблемы с сертификатами
Сертификаты играют важную роль в AD FS и Web Application Proxy. Получение надлежащих сертификатов — с правильными именами в сертификатах на соответствующих машинах — имеет решающее значение для корректной работы Web Application Proxy с AD FS.
Вы можете увидеть проблемы с сертификатами в сообщениях об ошибках, например:
Сертификат доверия («ADFS ProxyTrust — WAP01») недействителен.
Существует несколько возможных причин этой проблемы:
- Может произойти какое-то сетевое прерывание между Web Application Proxy и сервером AD FS.
- Возможно, сервер Web Application Proxy в течение длительного периода времени был не доступен.
- Может возникнуть проблема проверки сертификата из-за проблем в инфраструктуре CA.
- Проблемы синхронизации времени между Web Application Proxy и серверами AD FS могут привести к тому, что они будут не синхронизированы.
Чтобы устранить эти проблемы, проверьте настройки времени на серверах Web Application Proxy и серверах AD FS, а затем запустите командлеты Install-WebApplicationProxy.
Конфигурационные данные в AD FS непоследовательны или испорчены
Также вы можете столкнуться с ошибками, где данные конфигурации в AD FS не могут быть найдены, или непригодны для использования на сервере Web Application Proxy.
Это может привести к ошибкам, таким как:
Конфигурационные данные не были найдены в AD FS.
или:
Конфигурационные данные, хранящиеся в AD FS, повреждены или Web Application Proxy не смог их проанализировать.
или:
Web Application Proxy не смог получить список из AD FS — Relying Parties.
Это может привести к некоторым ошибкам. Возможно, Web Application Proxy не был полностью установлен и настроен, или произошли изменения в базе данных AD FS, которые привели к повреждению. Также возможно, что из-за проблем с сетью, не может быть получен доступ к серверу AD FS, и поэтому база данных AD FS не читается.
Для таких типов ошибок существует несколько путей к решению:
- Чтобы устранить проблемы с настройкой, снова запустите командлет Install-WebApplicationProxy.
- Подтвердите с сервера Web Application Proxy подключение к сети AD FS.
- Убедитесь, что на сервере Web Application Proxy запущена служба WebApplicationProxy.
Поддержка не совместимых с SPI клиентов
Server Name Indication (SNI) — это функция Secure Sockets Layer (SSL) Transport Layer Security (TLS), используемая в Web Application Proxy и AD FS для снижения требований к сетевой инфраструктуре. Традиционно SSL-сертификат должен был быть привязан к комбинации IP адрес/порт. Это означает, если вы хотите привязать другой сертификат на тот же номер порта сервера, вам нужно иметь отдельный IP-адрес. Использование, вместо привязанного на имя хоста и порт сертификата, SNI, позволяет сохранить IP-адреса и уменьшить сложность.
Важно понимать, что SNI опирается на поддерживающего SNI запрашивающего клиента. Если SSL Client Hello не содержит заголовок SNI, http.sys не сможет определить, какой сертификат предложить клиенту и сбросит соединение.
Самые современные клиенты поддерживают SNI, но некоторые из них, имеют тенденцию вызывать проблемы. Как правило, старые браузеры, устаревшие операционные системы, аппаратные устройства для балансировки нагрузки, средства контроля жизнеспособности, более старые версии WebDAV, ActiveSync на Android и некоторые более старые устройства для конференц-связи VoIP могут не поддерживать SNI.
Если это необходимо, самым простым решением для поддержки не SNI клиентов, является создание привязки резервного сертификата в http.sys.
Резервный сертификат должен включать любые поддерживаемые полные доменные имена (FQDN), включая само полное доменное имя для службы AD FS (adfs.contoso.com), FQDN любого опубликованного через Web Application Proxy приложения (Mail.contoso.com) и, если вы используете соединение на рабочем месте, FQDN для поддержки регистрации предприятия (enterpriseregsitration.contoso.com).
Когда вы сгенерировали сертификат, используя следующий командлет Windows PowerShell, получите идентификатор GUID приложения и атрибут сертификата:
Get-WebApplicationProxyApplication | fl Name,ExternalURL,ExternalCertificateThumbprint
Теперь, когда у вас есть идентификатор GUID приложения и сертификат, вы можете привязать его к шаблону IP и порту 443, используя следующий синтаксис:
netsh http add sslcert ipport=0.0.0.0:443 certhash=certthumprint appid={applicationguid}
Обратите внимание, что вам нужно будет запускать это на каждом сервере в AD FS, а также на любом сервере Web Application Proxy.
Больше информации Вы можете найти техническую информацию о SNI как подразделе TLS Extensions RFC на https://tools.ietf.org/html/rfc3546#section-3.1.
Если вы получите сообщение об ошибке «Невозможно подключиться к прокси-серверу в операционной системе Windows 8 или Windows 10», вы узнаете, что именно является причиной этой проблемы, а также как ее устранить в кратчайшие сроки, следуя приведенным ниже строкам. и в порядке, они представлены.
Ошибка «Невозможно подключиться к прокси-серверу» в Windows 8 или Windows 10 может быть вызвана несколькими причинами, такими как установка сторонней прокси-программы, которая может работать со сбоями, или, возможно, ваш антивирус блокирует ваш доступ к прокси-серверу, но мы увидим, как именно с этим и не допустить этого снова.
Невозможность подключиться к прокси-серверу: ошибка может помешать вам получить доступ к Интернету, и, говоря о проблемах с прокси, пользователи также сообщили о следующих проблемах:
- Не удается подключиться к прокси-серверу Windows 10 — это довольно распространенная проблема в Windows 10, и если вы столкнетесь с этой проблемой, вы сможете исправить ее с помощью одного из наших решений.
- Не удается подключиться к прокси-серверу Microsoft Edge — эта ошибка также может появляться при использовании Microsoft Edge. Если у вас возникла эта проблема, обязательно сбросьте настройки Интернета по умолчанию и проверьте, помогает ли это.
- Не удается подключиться к прокси-серверу Windows 10 WiFi — иногда эта ошибка может возникать, если вы пытаетесь использовать соединение WiFi. Если у вас возникла эта проблема, попробуйте переключиться на соединение Ethernet и проверьте, решает ли это проблему.
- Невозможно подключиться к прокси-серверу Chrome, RocketTab — эта ошибка может появиться в Chrome и часто вызывается надстройкой RocketTab. Если у вас возникла эта проблема, установите Chrome на значение по умолчанию и удалите все подозрительные приложения и расширения.
- Ошибка подключения к прокси-серверу. Это еще одна распространенная ошибка прокси-сервера, которая может появиться на вашем компьютере. Если вы столкнулись с этой проблемой, обязательно попробуйте некоторые из наших решений.
Решение 1 — Сброс настроек Интернета
По словам пользователей, иногда это сообщение об ошибке может появиться из-за ваших настроек Интернета. Это может произойти, если вы вручную измените свои настройки, но иногда другие приложения могут вносить изменения без вашего ведома. Чтобы устранить проблему, вам нужно сбросить настройки по умолчанию, выполнив следующие действия:
- ПРОЧИТАЙТЕ БОЛЬШЕ: Исправлено: приложение Skype перестает работать или не входит в Windows 10
- Нажмите Windows Key + S и введите параметры Интернета . Выберите параметры Интернета из меню.
- Когда откроется окно свойств Интернета, перейдите на вкладку « Дополнительно ». Теперь нажмите кнопку « Сброс» .
- Установите флажок Удалить личные настройки и нажмите кнопку « Сброс» .
После этого ваши настройки Интернета будут сброшены к значениям по умолчанию, и проблема с прокси-сервером должна быть решена.
Решение 2 — Отключить прокси
Если вы получаете сообщение Не удается подключиться к прокси-серверу, вы можете попробовать отключить прокси-сервер. Это довольно просто, и вы можете сделать это, выполнив следующие действия:
- Откройте окно « Свойства обозревателя» .
- Перейдите на вкладку « Подключения » и нажмите кнопку « Настройки LAN» .
- Снимите флажок Использовать прокси-сервер для вашей локальной сети и нажмите OK, чтобы сохранить изменения.
Вы также можете отключить прокси, выполнив следующие действия:
- Нажмите клавишу Windows + I, чтобы открыть приложение «Настройки» .
- Когда откроется приложение «Настройки», перейдите в раздел « Сеть и Интернет ».
- Выберите Прокси из меню слева. На правой панели обязательно отключите все параметры.
Несколько пользователей сообщили, что это решение работает только в безопасном режиме, поэтому обязательно войдите в безопасный режим и попробуйте это решение оттуда. После отключения прокси проблема должна быть полностью решена, и вы сможете без проблем выходить в Интернет.
- ЧИТАЙТЕ ТАКЖЕ: продажи Microsoft Surface достигают почти 1 миллиарда долларов, iPad бросает вызов
Решение 3 — Использование VPN
VPN является распространенным решением в настоящее время для всех пользователей, которые привыкли к прокси-соединению. Эти сервисы предлагают вам соединение через тысячи различных серверов по всему миру, сохраняя вашу личность в безопасности. Изменяя IP-адрес и блокируя входящие атаки, инструмент VPN может стать вашим лучшим другом. Большим плюсом такого инструмента является то, что он является сторонним приложением и всегда будет работать.
В случае, если вы не можете подключиться к прокси-серверу, мы настоятельно рекомендуем CyberGhost VPN, лучший VPN на рынке, который поставляется с отличной ценой и множеством полезных функций, таких как разблокировка потокового вещания, анонимный серфинг, анонимный торрент и защита Wi-Fi. Если вы хотите быть уверенным, что ваша цифровая печать остается недоступной для отслеживания в Интернете, и вы не можете получить доступ к прокси-серверу — вам обязательно нужно приобрести CyberGhost VPN.
- Загрузить сейчас Cyberghost VPN (сейчас скидка 73%)
Решение 4 — Сканировать ваш компьютер на наличие вредоносных программ
Если вы не можете подключиться к прокси-серверу, возможно, проблема в заражении вредоносным ПО. Определенные вредоносные программы могут мешать подключению к Интернету или изменять настройки прокси без вашего ведома.
Чтобы это исправить, вам нужно сканировать ваш компьютер на наличие вредоносных программ. Если ваш текущий антивирус ничего не может найти, вы можете попробовать использовать другое антивирусное приложение. Если вы хотите, чтобы ваш компьютер был чистым и защищенным от вредоносных программ, мы рекомендуем вам попробовать один из высоко оцениваемых антивирусов ниже:
1. Bitdefender
В настоящее время Bitdefender является Nr. 1Antivirus и он, безусловно, заслуживает этого названия. Помимо всех его функций безопасности и методов предотвращения вредоносных программ, он также имеет автопилот, который точно сообщает вам, что вы должны делать ежедневно, чтобы обеспечить безопасность своего ПК или ноутбука. Это определенно антивирус, который вы искали — интуитивно понятный, эффективный и хорошо оптимизированный.
— Получить сейчас Bitdefender 2019 (скидка 35%)
2. BullGuard
Этот антивирус хорошо известен благодаря своей отличной антивирусной программе, игровому режиму и бесплатной версии. Он также имеет новый сканер домашней сети, улучшенное поведенческое обнаружение и сквозное шифрование при загрузке файлов. Если вы используете компьютер дома или в игровых целях — вам нужен антивирус.
— Скачать сейчас Bullguard бесплатно
3. Malwarebytes
Это инструмент для борьбы с вредоносным ПО, который делает его чрезвычайно эффективным против любых атак. В последней версии выполняется сканирование 24/24, чтобы обнаружить все сигнатуры, и, если у вас есть приложение, которое может быть заражено, оно оборачивает его в 4 слоя безопасности, заканчивая эпизоды (действия), которые могут использовать уязвимости в приложениях. где они расположены. Если вы загружаете много исполняемых данных, это средство безопасности, которое вы должны установить на свой компьютер.
— Получить сейчас Malwarebytes
После сканирования и удаления вредоносных программ с вашего компьютера, проблема должна быть полностью решена.
Решение 5. Используйте команду ipconfig
Если вы получаете сообщение Не удается подключиться к прокси-серверу, возможно, проблема связана с вашим IP-адресом. Однако вы можете решить эту проблему, просто запустив несколько команд в командной строке. Для этого просто выполните следующие действия:
- Запустите командную строку от имени администратора. Для этого просто нажмите Windows Key + X, чтобы открыть меню Win + X, и выберите « Командная строка» (Admin) . Если командная строка недоступна, вы также можете использовать PowerShell (Admin) .
- При запуске командной строки выполните следующие команды:
- ipconfig / release
- ipconfig / renew
После выполнения обеих команд закройте командную строку и проверьте, появляется ли проблема по-прежнему. Как видите, это простое решение, и многие пользователи сообщили, что это решение им помогло, так что не стесняйтесь попробовать его.
Решение 6. Сброс настроек Chrome до значений по умолчанию
Многие пользователи сообщали о невозможности подключиться к прокси-серверу с сообщением об ошибке при использовании Google Chrome. Тем не менее, вы можете легко это исправить, просто сбросив настройки Chrome по умолчанию. Имейте в виду, что этот процесс отключит все расширения и очистит ваши куки, поэтому вам придется включить их вручную. Чтобы сбросить Chrome, сделайте следующее:
- Запустите Chrome и нажмите кнопку « Меню» в правом верхнем углу. Выберите « Настройки» в меню.
- Когда откроется вкладка « Настройки », прокрутите до конца и нажмите « Дополнительно» .
- Прокрутите весь путь до раздела « Сброс » и нажмите « Сброс» .
- Откроется диалоговое окно подтверждения. Нажмите кнопку сброса, чтобы подтвердить.
- Подождите несколько минут, пока Chrome сбрасывается до значения по умолчанию.
После завершения процесса сброса Chrome будет использовать настройки по умолчанию, и проблема должна быть решена. Если проблема устранена, вполне вероятно, что у вас установлено вредоносное расширение, поэтому следует удалить его из Chrome, чтобы эта ошибка не появлялась снова.
Решение 7. Удалите все подозрительные приложения.
Иногда сообщение « Невозможно подключиться к прокси-серверу» может появиться, если на вашем компьютере установлено вредоносное приложение. Такие приложения, как RocketTab, могут вызвать появление этой ошибки, и если на вашем компьютере установлены какие-либо незнакомые приложения, обязательно удалите их и проверьте, решает ли это проблему.
Чтобы решить эту проблему, необходимо полностью удалить вредоносное приложение с вашего компьютера. Это включает в себя удаление всех связанных файлов вместе с записями реестра. Вы можете удалить эти файлы вручную, но для этого гораздо быстрее и проще использовать программное обеспечение для удаления.
Такие инструменты, как IObit Uninstaller (бесплатно), Ashampoo Uninstaller и Revo Uninstaller, могут легко удалить любое приложение вместе с соответствующими файлами и записями реестра. Если у вас есть вредоносное приложение, которое нужно удалить, обязательно попробуйте один из этих инструментов. Все три приложения имеют простой и удобный пользовательский интерфейс, поэтому вы сможете без проблем удалять проблемные приложения.
Решение 8 — Изменить ваш реестр
Еще один способ исправить ошибку Unable to connect to proxy server — изменить реестр. Для этого вам необходимо выполнить следующие шаги:
- Нажмите клавиши Windows + R, чтобы открыть диалоговое окно « Выполнить ». Введите regedit и нажмите Enter или нажмите ОК .
- Когда откроется редактор реестра, на левой панели перейдите к разделу « ComputerHKEY_CURRENT_USERSoftwareMicrosoftWindowsCurrentVersionInternet Settings» .
- На правой панели найдите значения ProxyEnable и ProxyServer и удалите их. Для этого просто выберите значение, щелкните его правой кнопкой мыши и выберите « Удалить» . Когда появится диалоговое окно подтверждения, нажмите Да .
После удаления обоих этих значений из реестра, проблема должна быть решена. Если у вас нет обоих этих значений в реестре, это решение, вероятно, не будет работать для вас. Имейте в виду, что изменение реестра может быть потенциально опасным, поэтому будьте осторожны. Если после внесения этих изменений возникнут проблемы, обязательно отмените их и заново создайте удаленные значения.
Ваше интернет-соединение работает после того, как вы попробовали описанные выше методы? Если это так, вы можете продолжить свою повседневную деятельность, а также, если у вас возникнут дополнительные проблемы, пожалуйста, напишите нам ниже в разделе комментариев на странице, и мы посмотрим, что мы можем сделать, чтобы помочь вам в решении этой проблемы.