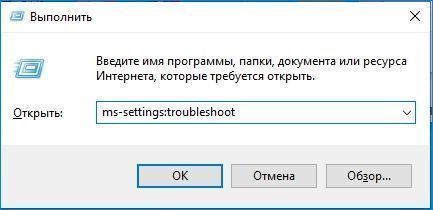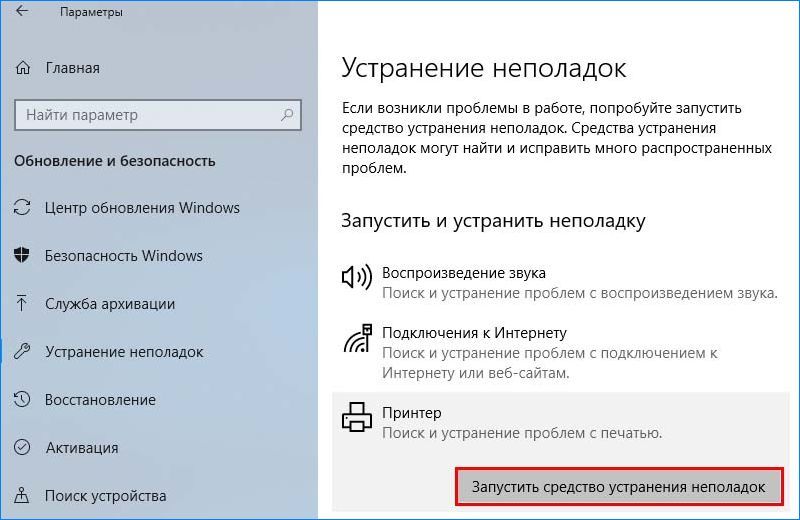Попытка послать документ на печать на принтер Canon может закончиться неудачей, система в этом случае выдает ошибку «принтер не отвечает». С этой проблемой чаще сталкиваются пользователи, пытающиеся распечатать документ по беспроводной сети, однако проблемы возникают и при проводном подключении.
Причины возникновения ошибки
Это может быть вызвано аппаратным сбоем, неправильной конфигурацией, потерей контакта. Самые распространённые причины отказа принтера Canon:
- отключение питания, выход из строя соединительного шнура;
- пустой лоток для бумаги;
- отсутствие чернил или тонера в картридже;
- необходимость в установке или обновлении драйвера;
- неправильная настройка службы печати;
- остановка печати пользователем;
- включение автономного режима;
- чрезмерное количество заданий в очереди на печать на принтер Canon;
- отсутствие прав на выполнение печати;
- заражение вирусами;
- сбой операционной системы;
- блокировка порта;
- неправильный адрес;
- необходимость замены расходного материала.
Самое неприятное, что может случиться в этой ситуации – серьёзная поломка принтера Canon. Обращайте внимание на индикаторы, если сами не можете справиться, обратитесь в сервисный центр.
Способы решения проблем, возникших в связи с появлением ошибки «принтер Canon не отвечает»
Прежде чем искать причину, убедитесь в наличии напряжения в электросети, исправности розетки, сетевого фильтра, кабеля USB.
Дальнейшие действия:
- Зайдите в «Пуск», выберите в «Устранении неполадок» строку, отвечающую за поиск и устранение проблем с печатью. Программа осуществляет проверку, определяет проблему, исправляет её либо предлагает пользователю варианты.
- Проверьте наличие бумаги, убедитесь, что внутри принтера Canon не застрял лист, удалите.
- Посмотрите на показания счётчика, учитывающего расход тонера или краски. Некоторые счётчики можно обнулить и разблокировать процесс печати.
- Установите или обновите драйвер.
- Обратите внимание на правильность настройки диспетчера памяти.
- Зайдите в раздел с принтерами, найдите свою модель принтер Canon, установите печать по умолчанию.
- Отмените автономный режим, очистите очередь.
При заражении вирусами подключите специальную программу, предварительно перезагрузив ПК. Если не удалось самостоятельно решить проблему, обратитесь за помощью к специалистам сервисного центра Mister-print24. Принимаем заказы на обслуживание оргтехники круглосуточно, работаем без перерывов и выходных. Мастер приедет в течение часа после поступления заявки, произведет диагностику оргтехники Canon, ремонт, профилактическое обслуживание.
Вызов по территории Санкт-Петербурга бесплатный, с расценками на обслуживание по области ознакомьтесь у менеджера при оформлении заявки. Производим ремонт всех моделей оргтехники Canon, заправку картриджей, перепрошивку чипованных моделей. Используем оригинальные запчасти для принтеров Canon, даем гарантию на свою работу.
Узнайте, как исправить свой принтер Canon, если он не отвечает или показывает ошибку «не отвечает». Откройте для себя пять эффективных исправлений.
Многие пользователи принтеров Canon не могут решить проблему с их принтером. Их принтер Canon не отвечает или отображает ошибку «принтер не отвечает», когда они пытаются что-то напечатать.
Это очень расстраивает. Из-за этой проблемы вы не можете распечатать какой-либо документ на принтере Canon. Но не волнуйтесь. Это можно исправить…
Исправления, которые стоит попробовать
Ниже приведены несколько методов, которые помогли многим пользователям принтеров Canon. Необязательно пробовать их все; просто продвигайтесь вниз по списку, пока не найдете тот, который вам подходит.
- Выполните базовое устранение неполадок
- Запустите средство устранения неполадок принтера
- Перезапустите службу диспетчера очереди печати.
- Настройте правильный порт для вашего принтера
- Обновите драйвер вашего принтера
Метод 1. Выполните основные действия по устранению неполадок
Возможно, ваш принтер Canon неправильно подключен к вашему подключению. Так что стоит проверить подключение вашего принтера.
Если вы используете USB-кабель для подключения принтера:
- Проверьте, правильно ли подключен кабель. Если это не так, снова подключите кабель и убедитесь, что он правильно вставлен в порты на принтере и компьютере.
- Подключите принтер напрямую к компьютеру без использования концентратора.
- Попробуйте подключить кабель к другому USB-порту на вашем компьютере и посмотрите, подойдет ли это вам.
- Вам также может потребоваться поэкспериментировать с другим кабелем и посмотреть, нет ли проблем с кабелем, который вы используете.
Если вы используете сетевой принтер:
- Проверьте сетевое соединение, а также сетевые устройства, такие как маршрутизатор и модем.
- Просмотрите состояние сетевого подключения вашего принтера и проверьте, правильно ли он подключен к сети.
- При необходимости повторно подключите или замените сетевой кабель, если ваш принтер использует проводное соединение.
- Для беспроводного принтера попробуйте повторно подключить принтер к домашней или рабочей сети.
Если вы подключаете принтер через Bluetooth:
- Убедитесь, что ваш принтер находится достаточно близко к вашему компьютеру.
- Попробуйте повторно подключить принтер к компьютеру и посмотрите, решит ли это вашу проблему.
Метод 2: запустите средство устранения неполадок принтера
Встроенное средство устранения неполадок Windows может проверить ваш принтер Canon и исправить его проблемы. Чтобы запустить средство устранения неполадок принтера:
1) нажмите Windows logo key , затем введите « устранять неполадки «. Нажмите Устранение неполадок или же Поиск проблемы в результатах.
2) Откройте средство устранения неполадок:
к) Если вы используете Windows 10 нажмите Принтер а потом Запустите средство устранения неполадок .
б) Если ты на Windows 7 нажмите Используйте принтер .
3) Следуйте инструкциям на экране для устранения неполадок.
Надеюсь, это исправит ваш принтер. Но если нет, вы можете попробовать еще три исправления .
Метод 3: перезапустите службу диспетчера очереди печати
Служба диспетчера очереди печати на вашем компьютере управляет вашими заданиями на печать и обменом данными между вашим принтером и компьютером. Ваш принтер Canon может не отвечать, потому что эта служба на вашем компьютере не работает должным образом. Вам следует сбросить эту службу, чтобы увидеть, исправляет ли это ваш принтер.
Чтобы сбросить эту службу:
1) На клавиатуре нажмите Windows logo key 
2) Тип ‘ services.msc »И нажмите Войти на клавиатуре. Откроется окно «Службы».
3) Нажмите Диспетчер очереди печати , затем щелкните Рестарт .
4) Проверьте, может ли ваш принтер печатать.
Метод 4. Настройте правильный порт принтера для вашего принтера
Ваш Canon может не отвечать, потому что вы используете неправильный порт для вашего принтера. Чтобы изменить настройки порта вашего принтера:
1) На клавиатуре нажмите Windows logo key 
2) Тип ‘ контроль »И нажмите Войти на клавиатуре.
3) Под Просмотр по , Выбрать Большие иконки .
4) Нажмите Устройства и принтеры .
5) Щелкните правой кнопкой мыши свой принтер Canon, затем щелкните Свойства принтера .
6) Нажмите Изменить свойства .
7) Щелкните значок Порт вкладка, затем проверьте порт, который:
- Содержит название вашего принтера;
- Имеет « USB ‘ или же ‘ DOT4 ‘ в описание если вы подключаете свой принтер через USB;
- Имеет « WSD ‘,’ сеть ‘ или же ‘ IP ‘ в описание если вы используете сетевой принтер.
После этого нажмите Применять .
Щелкните значок генеральный вкладку, затем щелкните Распечатать тестовую страницу чтобы убедиться, что вы внесли правильные изменения.
Если вы этого не сделали, повторяйте шаги 7 и 8, пока ваш принтер не начнет работать правильно.
Метод 5: обновите драйвер принтера
Ваш принтер может не отвечать, потому что вы используете неправильный драйвер принтера или он устарел. Чтобы убедиться, что это так, вам следует обновить драйвер принтера Canon. Если у вас нет времени, терпения или навыков для обновления драйвера вручную, вы можете сделать это автоматически с помощью Водитель Easy .
Водитель Easy автоматически распознает вашу систему и найдет для нее подходящие драйверы. Вам не нужно точно знать, на какой системе работает ваш компьютер, вам не нужно рисковать, загружая и устанавливая неправильный драйвер, и вам не нужно беспокоиться о том, чтобы сделать ошибку при установке.
Вы можете загрузить и установить драйверы с помощью Free или За версия Driver Easy. Но с версией Pro требуется всего 2 клики (и вы получаете полная поддержка и 30-дневная гарантия возврата денег ):
1) Скачать и установить Водитель Easy .
2) Бежать Водитель Easy и щелкните Сканировать сейчас кнопка. Водитель Easy затем просканирует ваш компьютер и обнаружит все проблемные драйверы.
3) Щелкните значок Обновить кнопка рядом с ваш принтер Canon чтобы загрузить для него последний и правильный драйвер, вы можете его установить. Вы также можете щелкнуть Обновить все кнопку в правом нижнем углу, чтобы автоматически обновить все устаревшие или отсутствующие драйверы на вашем компьютере (для этого требуется Pro версия — вам будет предложено выполнить обновление, когда вы нажмете «Обновить все»).
Принтер не отвечает что делать canon
Что делать, если принтер отказывается нормально печатать
Это, как правило, случается в самое неподходящее время — когда вам нужно срочно распечатать важный документ. Еще вчера исправно работавший принтер вдруг отказывается выполнять свои обязанности: вместо документа выбрасывает чистые листы бумаги или тупо моргает лампочками, будто не понимая, что вы от него хотите.
С проблемами при печати сталкивается почти каждый, кто пользуется принтером регулярно. Самая обширная группа таких проблем — различные дефекты печатного изображения, на втором месте — полное отсутствие печати. Причинами того, что принтер не печатает совсем или печатает плохо, бывает очень многое — от неправильных настроек в операционной системе до неисправности самого аппарата.
Почему принтер не печатает?
Все причины, которые приводят к сбоям и полному отказу системы печати, условно делятся на 3 большие группы:
- Проблемы с установкой и настройкой печатающего устройства в операционной системе. Прочие виды программных неполадок.
- Проблемы с картриджами или системой непрерывной подачи чернил (СНПЧ).
- Неполадки в аппаратной части самого принтера.
Первая группа наиболее проста для диагностики и устранения самим пользователем. Справиться с ней удается примерно в 90% случаев. Группа проблем, связанных с картриджами, не всегда поддается решению в домашних условиях, однако если позволяют средства, достаточно просто купить новый картридж. Третья группа решается лишь при простых и типовых неполадках, вроде замятия бумаги, залома соединительного кабеля и т. п. Проблемы, связанные с неисправностью аппарата, требуют обращения в сервис.
Установка принтера.
Работа системы печати в Windows.
Что не так?
К счастью, основная масса неполадок в системе печати, связанная с работой ПО, устраняется очень просто. К ним относятся:
- Отсутствие в операционной системе драйвера принтера или сбой в работе драйвера.
- Отключение службы печати.
- Неправильный выбор печатающего устройства по умолчанию.
- Приостановка печати пользователем.
- Переключение принтера в автономный режим.
- Проблемы с документом, стоящим в очереди печати (слишком большой, не распознается и т. п.). Принтер при этом все-таки печатает, но крайне медленно. Или вместо текста выводит что-то, похожее на иероглифы.
- Запрет доступа к системе печати политиками безопасности.
Более сложные случаи — это повреждение компонентов ОС, конфликт драйверов и вирусное заражение. С ними, в отличие от предыдущих, не всегда удается справиться парой кликов мыши.
Причины, по которым не печатает сетевой принтер:
- На удаленном компьютере заблокирован порт принтера.
- Сетевой путь к принтеру указан неверно.
- Неправильно установлены параметры общего доступа.
Чтобы отделить неполадки самого принтера от проблем, возникших на компьютере, попытайтесь распечатать документ с другого ПК или мобильного устройства. Если он (принтер) подключен по USB, по возможности подключите его по беспроводной связи и наоборот. Ваша задача — выяснить, работает ли функция печати хоть где-то.
Убедившись, что источник сбоя находится не в печатающем девайсе, а связан с компьютером, загляните в диспетчер устройств (принтер должен быть подсоединен к компьютеру и включен в электросеть). Отсутствие в списке устройств группы «Принтеры» и наличие неизвестного оборудования, отмеченного восклицательным или вопросительным знаком, говорит о том, что в системе нет необходимого драйвера. Чтобы решить проблему, достаточно скачать его с сайта производителя аппарата (например, HP, Epson, Samsung, Canon, Brother) и установить.
Если ПК видит принтер, но он все равно не печатает, загляните в приложение «Службы» (удобнее всего открывать через одноименную вкладку диспетчера задач).
Найдите в списке служб «Диспетчер печати» и удостоверьтесь, что он запущен. Если нет, откройте правым кликом его свойства. В выпадающем списке «Тип запуска» установите «Автоматически», следом нажмите расположенную ниже кнопку «Запустить».
Неполадка не устранена? Идем дальше. Запустите системное приложение «Параметры», зайдите в раздел «Устройства» — «Принтеры и сканеры» (эта и дальнейшие инструкции рассматриваются на примере Windows 10). В правой половинке окна отображается список всех установленных принтеров, среди которых должен быть и тот, с которым возникли проблемы. Если его там нет, проверьте физическое подключение аппарата к ПК. Если есть, нажмите «Открыть очередь».
Далее убедитесь, что в очереди печати нет зависших заданий (если есть, удалите и отправьте на печать другой документ). Откройте вкладку «Принтер». Здесь для нас важны следующие пункты:
- Используется ли принтер по умолчанию (если нет, возможно, печатающим устройством по умолчанию назначен виртуальный принтер, который вместо печати, например, конвертирует файл в другой формат).
- Не стоит ли метка возле пунктов «Приостановка печати» и «Работать автономно». Самопроизвольное переключение принтера в автономный режим указывает на плохую связь с компьютером, проблемы с питанием или неисправность.
- Если в очереди печати есть документы, нажмите «Очистить очередь» и попытайтесь распечатать пробную страницу.
Если принтер не печатает только по сети, нажмите «Общий доступ» и проверьте, разрешен ли он к этому устройству.
Следом загляните на вкладку «Безопасность» и удостоверьтесь, что вашей учетной записи не запрещено пользоваться функцией печати.
Причиной того, что принтер не ставит файлы в очередь, может быть что-то из следующего:
- Закончилась или замялась бумага.
- Закончился тонер или чернила.
- В устройство установлен неоригинальный картридж.
- Счетчик количества распечаток достиг предела — печать заблокирована.
- У учетной записи пользователя нет прав на печать файлов.
- Аппарат неисправен.
- Произошел сбой в операционной системе.
Устройства разных производителей блокируют печать в различных ситуациях. Так, когда в картридже заканчивается краска, один аппарат перестает обрабатывать документы и обнуляет очередь печати, а другой просто выплевывает пустые листы. То же самое и в остальных ситуациях. О том, какие именно проблемы приводят к блокировке, обычно написано в инструкции к принтеру.
Многие неполадки принтеров неплохо распознает их система самодиагностики. Если аппарат оснащен дисплеем, причина сбоя чаще всего отображается на нем. Диагностику более простых девайсов проводят с помощью их фирменного приложения. Оно, как правило, присутствует на диске, который шел в комплекте с устройством, а также на сайте производителя.
Ниже показан пример функции диагностики неполадок в фирменном приложении принтера HP Deskjet 1050.
Остановка при отсылке на печать какого-то конкретного документа чаще всего связана с самим документом. Так, если принтер не печатает файл pdf, возможно, автор защитил его от распечатывания (pdf поддерживает такие функции). В подобных случаях проще всего сделать скриншоты страниц проблемного файла, вставить их, например, в документ Word и спокойно распечатать как картинки.
При появлении на печатном оттиске иероглифов, «кракозябр» или пробелов вместо текста попробуйте заменить в документе шрифт на один из предустановленных в Windows (их распознают все принтеры).
Проблемы с картриджами, красителем, СНПЧ
Любой краситель — тонер или чернила, рано или поздно заканчивается. Но это происходит не внезапно. На мысли о том, что краски осталось мало, наталкивает снижение качества оттиска — бледные цвета, белесые полосы, частичная непропечатка. Бывает, что принтер перестает печатать и при нормальном уровне красителя. Это происходит из-за:
- Засыхания капли краски в печатающей головке или закупорки ее воздушной пробкой.
- Неправильной установки картриджа (например, когда не сняты защитные пленки, не полностью закрыта крышка).
- Загрязнения воздуховодов картриджей.
- Пережатия или закупорки чернильного шлейфа СНПЧ.
- Блокировки неоригинального картриджа.
- Достижения лимита количества распечаток.
- Неисправности картриджа.
Закупорка головки засохшими чернилами — обычное дело при долгом неиспользовании струйного принтера. Если пробка относительно небольшая, решить проблему помогает прочистка дюз (выходных отверстий). Это тоже делается с помощью фирменной утилиты принтера, причем у каждого производителя эта функция называется по-своему:
- У HP — очистка картриджей.
- У Epson — прочистка печатающей головки.
- У Canon — очистка и глубокая очистка (вторая — усиленный вариант, когда не помогает первая) и т. д.
Во время прочистки специальная помпа, установленная внутри принтера, прогоняет через дюзы немного чернил под большим давлением. От этого сгусток краски или воздушная пробка выходит наружу.
Самые бюджетные модели принтеров не оборудованы помпой, и функция прочистки дюз на них не работает (несмотря на поддержу ее драйвером). В случае закупорки печатные головки таких устройств приходится отмачивать и промывать в чистящей жидкости.
На современных струйных принтерах Epson печатающая головка встроена не в картриджи, а в сам аппарат, причем стоит она довольно дорого. Выход ее из строя равнозначен выходу из строя всего принтера, который в подобных случаях остается только выбросить. Чтобы не допустить пересыхания чернил, владельцам принтеров Epson важно делать прочистку дюз хотя бы раз в 2 недели, если аппарат простаивает без дела.
Если вы вынимали картриджи из принтера, убедитесь, что они правильно установлены и их воздуховоды ничем не закрыты.
При использовании СНПЧ в первую очередь также следует проверить, проходим ли чернильный шлейф и свободны ли воздушные отверстия резервуаров.
Пятна и полосы (иногда почти черные листы) при печати на лазерном или светодиодном принтере — следствие негерметичности картриджа (тонер высыпается), переполнения бункера-отходника, попадания внутрь устройства посторонних мелких предметов, повреждения, неправильной установки или износа деталей картриджа.
Проблемы после заправки, когда:
- принтер печатает только одним оттенком, например, красным;
- оттиск выглядит слишком бледно при полном картридже;
- вместо изображения — разноцветные пятна и т. п.,
возникают, как правило, из-за загрязнения, неправильной установки картриджа на место или нарушения технологии заправки.
Полное отсутствие изображения (белые листы) либо дефекты печати после замены оригинального картриджа или красителя на условно подходящие — как раз результат несовместимости последних с вашей моделью принтера. В одних случаях решается перепрошивкой картриджей или аппарата, в других — только покупкой оригинальных комплектующих и расходников.
Неполадки принтера
Поломка печатающего устройства не всегда проявляется полным отказом, когда аппарат не включается или совершенно не выполняет свои функции. В ряде случаев она выглядит так:
- Принтер не печатает одним из цветов, например, чёрным. Картридж при этом исправен, совместим, краска есть. Замена картриджа и тонера не помогает.
- Печатается только часть документа.
- Тонер не закрепляется на бумаге.
- Нет захвата бумаги из лотка.
- Принтер не печатает или некорректно переносит на бумагу текст любых документов, не воспроизводит типовые частоиспользуемые шрифты.
- Оттиск неправильно позиционируется на листе.
- Вместо одного документа печатается несколько и наоборот.
В домашних условиях без специальной подготовки основную массу таких проблем не решить. Самостоятельно пользователь может посмотреть, не зажевал ли аппарат бумагу; если да — попытаться ее извлечь; проверить, правильно ли установлен картридж; удалить посторонние предметы, попавшие в устройство, если они легко доступны; очистить видимые загрязнения. В остальных случаях остается обратиться в сервис или купить новый аппарат, если он из серии одноразовых, которые стоят очень дешево.
Принтер-гад не отвечает. ничего не помогает. вирус?
Прочее. Программное обеспечение
Для начала попробуй поковырять драйвера на USB, проверь нормальность работы, наличие обновлений. Только мудрить нечего не надо, пользуйся мастером и следуй инструкциям.
Если всё как бы ОК, то переходи на системные драйверы.
Ну а если с драйверами, кабелем всё как бы ОК, то тогда задумайся о смени мамы.
P.S.
Ты когда переустанавливал винду, инстолятор у тебя не ругался, типа вроде не могу найти файл по указанному адресу?
Сообщение от Pavel Samofalov;:
инстолятор у тебя не ругался?
Нет, с переустановкой винды проблем не было.
Сообщение от Pavel Samofalov:
USB, уже проверил?
От USB нормально работают: модем, флэшки, фотокамера.
Я в системе не спец. Посмотрел в Менеджере оборудования. Надо систему подучить. На что обратить внимание?
Почему не печатает принтер? Быстрое решение

Те кто часто что-то печатает, будь то дома или на работе, иногда сталкиваются с подобной проблемой: отправляешь файл на печать — принтер словно не реагирует (либо «по жужжит» несколько секунд и результата тоже ноль). Так как мне частенько приходится решать подобные вопросы, скажу сразу: 90% случаев, когда принтер не печатает, не связаны с поломкой ни принтера ни компьютера.
В этой статье я хочу привести самые распространенные причины, из-за которых принтер отказывается печатать (подобные проблемы очень быстро решаются, для опытного пользователя — дело 5-10 минут). Кстати, сразу важное замечание: речь в статье не идет о случаях, кода принтер, например, печатает лист с полосами или печатает пустые белые листы и пр.
5 самых распространенных причин, почему не печатает принтер
Как бы это смешно не звучало, но очень часто принтер не печатает из-за того, что его забыли включить (особенно часто наблюдаю эту картину на работе: сотрудник, рядом с которым стоит принтер просто забыл его включить, а остальные минут 5-10 разбираются в чем же дело…). Обычно, когда принтер включают, он издает звуки жужжания и на его корпусе загорается несколько светодиодов.
Кстати, иногда кабель питания принтера могут перебить — например, при ремонте или при перемещении мебели (очень часто происходит в офисах). В любом случае — проверьте чтобы принтер был подключен к сети, как и компьютер, к которому он подключен.
Причина №1 — выбран не правильно принтер для печати
Дело в том, что в Windows (хоть 7, хоть 
Рис. 1 — отправка файла на печать. Сетевой принтер марки Samsung.
Причина №2 — сбой в Windows, зависание очереди печати
Одна из самых распространенных причин! Довольно таки часто происходит банальное зависание очереди печати, особенно часто такая ошибка может возникать, когда принтер подключен к локальной сети и им пользуется сразу несколько пользователей.
Так же часто подобное происходит при печати какого-нибудь «испорченного» файла. Чтобы восстановить работу принтера, нужно отменить и очистить очередь печати.
Для этого зайдите в панель управления, переключите режим просмотра на «Мелкие значки» и выберите вкладку «устройства и принтеры» (см. рис. 2).
Рис. 2 Панель управления — устройства и принтеры.
Далее щелкните правой кнопкой мышки по принтеру, на которой отправляете документ на печать и выберите в меню «Просмотр очереди печати».
Рис. 3 Устройства и принтеры — просмотр очереди печати
В списке документов на печать — отмените все документы, которые там будут (см. рис. 4).
Рис. 4 Отмена печати документа.
После этого, в большинстве случаев, принтер начинает работать нормально и можно заново отправить на печать нужный документ.
Причина №3 — отсутствие или замятие бумаги
Обычно когда бумага заканчивается или она замялась, выдается предупреждение в Windows при печати (но иногда его нет).
Замятие бумаги — достаточно частое явление, особенно в организациях, где экономят бумагу: используют листы уже бывшие в употреблении, например, печатая информацию на листах с обратной стороны. Такие листы чаще всего мятые и ровной стопкой их в лоток-приемник устройства не положишь — от этого процент замятие бумаги достаточно высок.
Обычно помятый лист видно в корпусе устройства и его необходимо аккуратно достать: просто потяните лист на себя, без рывков .
Важно! Некоторые пользователи рывками выдирают замятый лист. Из-за чего остается небольшой кусочек в корпусе устройства, который не дает в дальнейшем печатать. Из-за этого кусочка, за который уже не зацепишься — приходится разбирать устройство до «винтиков»…
Если замятый лист не видно — откройте крышку принтера и достаньте из него картридж (см. рис. 5). В типовой конструкции обычного лазерного принтера, чаще всего, за картриджем можно увидеть несколько пар роликов, через которые проходит лист бумаги: если он замялся — вы должны его увидеть. Важно его аккуратно вынуть, чтобы не осталось порванных кусочков на валу или роликах. Будьте внимательны и аккуратны.
Рис. 5 Типовая конструкция принтера (на пример HP): нужно открыть крышку и достать картридж чтобы увидеть замятый лист
Причина №4 — проблема с драйверами
Обычно проблемы с драйвера начинаются после: смены ОС Windows (или переустановки); установки нового оборудования (которое может конфликтовать с принтером); программным сбое и вирусах (что намного реже, чем первые две причины).
Для начала рекомендую зайти в панель управления ОС Windows (переключить просмотр в мелкие значки) и открыть диспетчер устройств. В диспетчере устройств нужно раскрыть вкладку с принтерами (иногда называется очередь печати) и посмотреть, нет ли там красных или желтых восклицательных знаков (указывают на проблемы с драйверами).
Да и вообще в целом наличие восклицательных знаков в диспетчере устройств нежелательно — указывает на неполадки с устройствами, которые, кстати, могут отражаться и на работе принтера.
Рис. 6 Проверка драйвера принтера.
Если есть подозрения на драйвера, рекомендую:
- удалить полностью драйвер принтера из Windows: https://pcpro100.info/kak-udalit-drayver-printera-v-windows-7-8/
- скачать с официального сайта производителя устройства новые драйвера и установить их: https://pcpro100.info/kak-iskat-drayvera/
Причина №5 — проблема с картриджем, например закончилась краска (тонер)
Последнее, на чем хотел остановиться в данной статье — это на картридже. Когда заканчивается краска или тонер — принтер либо печатает пустые белые листы (кстати, подобное наблюдается и просто при некачественной краске или сломанной головке) , либо вообще просто не печатает…
Рекомендую проверить количество краски (тонера) в принтере. Сделать это можно в панели управления ОС Windows, в разделе «Устройства и принтеры»: перейдя в свойства нужного оборудования (см. рис. 3 данной статьи).
Рис. 7 Осталось совсем мало чернил в принтере.
В некоторых случаях в Windows будет отображаться неверная информация о наличие краски, поэтому всецело доверять ей не стоит.
При заканчивающимся тонере (когда дело имеешь с лазерными принтерами), очень здорово помогает один простой совет: нужно достать картридж и немного его потрясти. Порошок (тонер) равномерно перераспределиться по картриджу и вы снова сможете печатать (правда, не долго). Будьте аккуратны при этой операции — можно испачкаться тонером.
По этому вопросу у меня все. Надеюсь что вы быстро решите свой вопрос с принтером. Удачи!
Что делать, если принтер отказывается нормально печатать
Это, как правило, случается в самое неподходящее время — когда вам нужно срочно распечатать важный документ. Еще вчера исправно работавший принтер вдруг отказывается выполнять свои обязанности: вместо документа выбрасывает чистые листы бумаги или тупо моргает лампочками, будто не понимая, что вы от него хотите.

Почему принтер не печатает
Все причины, которые приводят к сбоям и полному отказу системы печати, условно делятся на 3 большие группы:
- Проблемы с установкой и настройкой печатающего устройства в операционной системе. Прочие виды программных неполадок.
- Проблемы с картриджами или системой непрерывной подачи чернил (СНПЧ).
- Неполадки в аппаратной части самого принтера.
Первая группа наиболее проста для диагностики и устранения самим пользователем. Справиться с ней удается примерно в 90% случаев. Группа проблем, связанных с картриджами, не всегда поддается решению в домашних условиях, однако если позволяют средства, достаточно просто купить новый картридж. Третья группа решается лишь при простых и типовых неполадках, вроде замятия бумаги, залома соединительного кабеля и т. п. Проблемы, связанные с неисправностью аппарата, требуют обращения в сервис.
Неполадки, связанные с установкой принтера и работой системы печати в Windows
К счастью, основная масса неполадок в системе печати, связанная с работой ПО, устраняется очень просто. К ним относятся:
- Отсутствие в операционной системе драйвера принтера или сбой в работе драйвера.
- Отключение службы печати.
- Неправильный выбор печатающего устройства по умолчанию.
- Приостановка печати пользователем.
- Переключение принтера в автономный режим.
- Проблемы с документом, стоящим в очереди печати (слишком большой, не распознается и т. п.). Принтер при этом все-таки печатает, но крайне медленно. Или вместо текста выводит что-то, похожее на иероглифы.
- Запрет доступа к системе печати политиками безопасности.
Более сложные случаи — это повреждение компонентов ОС, конфликт драйверов и вирусное заражение. С ними, в отличие от предыдущих, не всегда удается справиться парой кликов мыши.
Причины, по которым не печатает сетевой принтер:
- На удаленном компьютере заблокирован порт принтера.
- Сетевой путь к принтеру указан неверно.
- Неправильно установлены параметры общего доступа.
Чтобы отделить неполадки самого принтера от проблем, возникших на компьютере, попытайтесь распечатать документ с другого ПК или мобильного устройства. Если он (принтер) подключен по USB, по возможности подключите его по беспроводной связи и наоборот. Ваша задача — выяснить, работает ли функция печати хоть где-то.
Убедившись, что источник сбоя находится не в печатающем девайсе, а связан с компьютером, загляните в диспетчер устройств (принтер должен быть подсоединен к компьютеру и включен в электросеть). Отсутствие в списке устройств группы «Принтеры» и наличие неизвестного оборудования, отмеченного восклицательным или вопросительным знаком, говорит о том, что в системе нет необходимого драйвера. Чтобы решить проблему, достаточно скачать его с сайта производителя аппарата (например, HP, Epson, Samsung, Canon, Brother) и установить.
Если ПК видит принтер, но он все равно не печатает, загляните в приложение «Службы» (удобнее всего открывать через одноименную вкладку диспетчера задач).
Найдите в списке служб «Диспетчер печати» и удостоверьтесь, что он запущен. Если нет, откройте правым кликом его свойства. В выпадающем списке «Тип запуска» установите «Автоматически», следом нажмите расположенную ниже кнопку «Запустить».
Неполадка не устранена? Идем дальше. Запустите системное приложение «Параметры», зайдите в раздел «Устройства» — «Принтеры и сканеры» (эта и дальнейшие инструкции рассматриваются на примере Windows 10). В правой половинке окна отображается список всех установленных принтеров, среди которых должен быть и тот, с которым возникли проблемы. Если его там нет, проверьте физическое подключение аппарата к ПК. Если есть, нажмите «Открыть очередь».
Далее убедитесь, что в очереди печати нет зависших заданий (если есть, удалите и отправьте на печать другой документ). Откройте вкладку «Принтер». Здесь для нас важны следующие пункты:
- Используется ли принтер по умолчанию (если нет, возможно, печатающим устройством по умолчанию назначен виртуальный принтер, который вместо печати, например, конвертирует файл в другой формат).
- Не стоит ли метка возле пунктов «Приостановка печати» и «Работать автономно». Самопроизвольное переключение принтера в автономный режим указывает на плохую связь с компьютером, проблемы с питанием или неисправность.
- Если в очереди печати есть документы, нажмите «Очистить очередь» и попытайтесь распечатать пробную страницу.
Если принтер не печатает только по сети, нажмите «Общий доступ» и проверьте, разрешен ли он к этому устройству.
Следом загляните на вкладку «Безопасность» и удостоверьтесь, что вашей учетной записи не запрещено пользоваться функцией печати.
Причиной того, что принтер не ставит файлы в очередь, может быть что-то из следующего:
- Закончилась или замялась бумага.
- Закончился тонер или чернила.
- В устройство установлен неоригинальный картридж.
- Счетчик количества распечаток достиг предела — печать заблокирована.
- У учетной записи пользователя нет прав на печать файлов.
- Аппарат неисправен.
- Произошел сбой в операционной системе.
Устройства разных производителей блокируют печать в различных ситуациях. Так, когда в картридже заканчивается краска, один аппарат перестает обрабатывать документы и обнуляет очередь печати, а другой просто выплевывает пустые листы. То же самое и в остальных ситуациях. О том, какие именно проблемы приводят к блокировке, обычно написано в инструкции к принтеру.
Многие неполадки принтеров неплохо распознает их система самодиагностики. Если аппарат оснащен дисплеем, причина сбоя чаще всего отображается на нем. Диагностику более простых девайсов проводят с помощью их фирменного приложения. Оно, как правило, присутствует на диске, который шел в комплекте с устройством, а также на сайте производителя.
Ниже показан пример функции диагностики неполадок в фирменном приложении принтера HP Deskjet 1050.
Остановка при отсылке на печать какого-то конкретного документа чаще всего связана с самим документом. Так, если принтер не печатает файл pdf ABBYY FineReader PDF 15, возможно, автор защитил его от распечатывания (pdf поддерживает такие функции). В подобных случаях проще всего сделать скриншоты страниц проблемного файла, вставить их, например, в документ Word и спокойно распечатать как картинки.
При появлении на печатном оттиске иероглифов, «кракозябр» или пробелов вместо текста попробуйте заменить в документе шрифт на один из предустановленных в Windows (их распознают все принтеры).
Проблемы с картриджами, красителем, СНПЧ
Любой краситель — тонер или чернила, рано или поздно заканчивается. Но это происходит не внезапно. На мысли о том, что краски осталось мало, наталкивает снижение качества оттиска — бледные цвета, белесые полосы, частичная непропечатка. Бывает, что принтер перестает печатать и при нормальном уровне красителя. Это происходит из-за:
- Засыхания капли краски в печатающей головке или закупорки ее воздушной пробкой.
- Неправильной установки картриджа (например, когда не сняты защитные пленки, не полностью закрыта крышка).
- Загрязнения воздуховодов картриджей.
- Пережатия или закупорки чернильного шлейфа СНПЧ.
- Блокировки неоригинального картриджа.
- Достижения лимита количества распечаток.
- Неисправности картриджа.
Закупорка головки засохшими чернилами — обычное дело при долгом неиспользовании струйного принтера. Если пробка относительно небольшая, решить проблему помогает прочистка дюз (выходных отверстий). Это тоже делается с помощью фирменной утилиты принтера, причем у каждого производителя эта функция называется по-своему:
- У HP — очистка картриджей.
- У Epson — прочистка печатающей головки.
- У Canon — очистка и глубокая очистка (вторая — усиленный вариант, когда не помогает первая) и т. д.
Во время прочистки специальная помпа, установленная внутри принтера, прогоняет через дюзы немного чернил под большим давлением. От этого сгусток краски или воздушная пробка выходит наружу.
Самые бюджетные модели принтеров не оборудованы помпой, и функция прочистки дюз на них не работает (несмотря на поддержу ее драйвером). В случае закупорки печатные головки таких устройств приходится отмачивать и промывать в чистящей жидкости.
На современных струйных принтерах Epson печатающая головка встроена не в картриджи, а в сам аппарат, причем стоит она довольно дорого. Выход ее из строя равнозначен выходу из строя всего принтера, который в подобных случаях остается только выбросить. Чтобы не допустить пересыхания чернил, владельцам принтеров Epson важно делать прочистку дюз хотя бы раз в 2 недели, если аппарат простаивает без дела.
Если вы вынимали картриджи из принтера, убедитесь, что они правильно установлены и их воздуховоды ничем не закрыты.
При использовании СНПЧ в первую очередь также следует проверить, проходим ли чернильный шлейф и свободны ли воздушные отверстия резервуаров.
Пятна и полосы (иногда почти черные листы) при печати на лазерном или светодиодном принтере — следствие негерметичности картриджа (тонер высыпается), переполнения бункера-отходника, попадания внутрь устройства посторонних мелких предметов, повреждения, неправильной установки или износа деталей картриджа.
Проблемы после заправки, когда:
- принтер печатает только одним оттенком, например, красным;
- оттиск выглядит слишком бледно при полном картридже;
- вместо изображения — разноцветные пятна и т. п.,
возникают, как правило, из-за загрязнения, неправильной установки картриджа на место или нарушения технологии заправки.
Полное отсутствие изображения (белые листы) либо дефекты печати после замены оригинального картриджа или красителя на условно подходящие — как раз результат несовместимости последних с вашей моделью принтера. В одних случаях решается перепрошивкой картриджей или аппарата, в других — только покупкой оригинальных комплектующих и расходников.
Неполадки принтера
Поломка печатающего устройства не всегда проявляется полным отказом, когда аппарат не включается или совершенно не выполняет свои функции. В ряде случаев она выглядит так:
- Принтер не печатает одним из цветов, например, чёрным. Картридж при этом исправен, совместим, краска есть. Замена картриджа и тонера не помогает.
- Печатается только часть документа.
- Тонер не закрепляется на бумаге.
- Нет захвата бумаги из лотка.
- Принтер не печатает или некорректно переносит на бумагу текст любых документов, не воспроизводит типовые частоиспользуемые шрифты.
- Оттиск неправильно позиционируется на листе.
- Вместо одного документа печатается несколько и наоборот.
В домашних условиях без специальной подготовки основную массу таких проблем не решить. Самостоятельно пользователь может посмотреть, не зажевал ли аппарат бумагу; если да — попытаться ее извлечь; проверить, правильно ли установлен картридж; удалить посторонние предметы, попавшие в устройство, если они легко доступны; очистить видимые загрязнения. В остальных случаях остается обратиться в сервис или купить новый аппарат, если он из серии одноразовых, которые стоят очень дешево.
Если принтер не отвечает при отправке документа на печать.
В случае если принтер не реагирует на посылаемые команды, для начала необходимо провести мини-тестировнаие: при отправке документа на печать посмотрите не мигает ли кнопка Data. Если принтер имеет только одну кнопку, то воспользуйтесь тестом и автокалибровкой принтера с ее помощью: либо удерживая ее включенной до производства тестовой печати либо кратковременным нажатием сразу после включения клавиши питания принтера от сети. Если кнопка Data не мигает, тогда проверьте подсоединение и кабель.
Исправность USB-кабеля можно проверить путем присоединения его к другому компьютеру и распечатке заведомо исправного задания.
Проверка коммуникации компьютера и принтера заключается в передаче кода языка программирования принтера на принтер. Код может быть послан с помощью любого WINDOWS приложения (текстового редактора, например), либо с помощью DOS. В следующем образце мы используем DOS:
В DOS редакторе напечатайте следующее: ^XA^FO20,20^AG^FDTest^FS^XZ. Сохраните файл со следующим названием test.txt. Выйдите из редактора и пользуясь DOS PROMPT, напечатайте следующее:
— При последовательном порте: mode com1:9600,N,8,1
copy test.txt com1:
com1 — порт, к которому подсоединен принтер, 9600 — скорость в бодах, N — контроль четности, 8 — число бит, 1 — становые биты. test.txt — название файла.
— При параллельном порте: copy test.txt prn:
Если Вы получите следующую ошибку: ‘write fault error’, значит, коммуникации между принтером и компьютером не существует.
Если DATA лампочка мигала, а принтер не напечатал, значит проверьте FORMAT PREFIX на принтере.
Если принтер напечатал Configuration этикетку, значит коммуникация между принтером и компьютером существует и принтер находится в состоянии рабочей готовности.
Работоспособность самого принтера можно проверить четырьмя способами. Для каждого способа нужно будет выключить принтер, подождать 10 секунд, а затем включить принтер, при этом, держа нажатой одну из следующих кнопок, в зависимости какой вид тестирования Вы хотите произвести:
Pause (Пауза)- печатает горизонтальные и вертикальные линии
Feed — печатает документы с разной яркостью
Cancel — печатает внесенные на данный момент программные варианты (конфигурации)
Если вышеописанные манипуляции окажутся малоэффективными в устранения возникшей ошибки, попробуйте переустановить драйвер принтера, при этом полностью удалив предыдущий (желательно в безопасном режиме). Убедитесь, что компьютер воспринимает принтер как новое устройство и ставьте дрова снова.
Либо измените порт принтера. Порт принтера можно изменить в диалоговом окне свойств принтера. Открыв диалоговое окно свойств принтера, выберите вкладку Ports (Порты). Чтобы включить/отключить порт, отметьте/снимите соответствующий ему флажок. Чтобы добавить порт, щелкните кнопку Add Port (Добавить порт) и выполните инструкции раздела.
Примечание: для случая, когда ОС не может обнаружить печатающее устройство. Чтобы полностью удалить порт щелкните кнопку Delete Port (Удалить порт).
Что делать, если принтер «не отвечает»?
«Ваш принтер не отвечает» — такое или аналогичное уведомление об ошибке каждого пользователя может довести до исступления. В данной статье мы расскажем вам о самых распространенных проблемах и подходящих для них решениях.
 С принтером нет соединения
С принтером нет соединения
- Уведомление об ошибке типа «Ваш принтер не отвечает» в большинстве случаев означает, что хоть принтер и был правильно «инсталлирован», но управляться с ПК никак не может. Это указывает на неисправности в соединении.
- По этой причине следует проконтролировать ваше соединение с принтером. Если имеет место быть прямое подключение через USB и проблема продолжает часто встречаться, то скорее всего следует заменить USB-кабель.
- При беспроводном соединении рекомендуем перезагрузить роутер.
Принтер находится в режиме ожидания или оффлайн
- По истечении определенного времени бездействия многие принтеры переключаются в так называемый режим ожидания. Многие устройства при этом либо затемняют дисплей, либо выключают его совсем.
- Если дисплея на принтере не предусмотрено, в большинстве случаев такой режим обозначается миганием лампочки, расположенной в кнопке включения/выключения.
- В этом случае либо просто перезапустите ваш принтер, либо выведите его из режима ожидания путем нажатия на кнопку питания.
Неисправный драйвер принтера
Если сообщение об ошибке продолжает появляться даже после выполнения указанных выше рекомендаций, проблема может заключаться в драйвере. Сейчас мы вам расскажем о том, как можно актуализировать драйвер принтера или установить его заново:
При попытке распечатать документ на принтере Canon, система может неожиданно выбросить ошибку «принтер не отвечает». Сбой печати может произойти на компьютерах под управлением Windows 10 и предыдущих версий. С этой проблемой обычно сталкиваются пользователи, которые пытаются печатать по беспроводной локальной сети, но иногда есть случаи с проводным подключением.
Причины ошибки
Существует несколько причин, из-за которых принтер Canon не отвечает:
- Печатающее устройство сконфигурировано с неправильным портом.
- Выбрана неправильная точка доступа.
- Блокировка некоторых функций принтера антивирусом или брандмауэром.
- Неисправный USB-порт (при проводном подсоединении) или проблема в кабеле.
Перезагрузка сети
Прежде чем перейти к техническим методам, исключите простые причины из списка. В первую очередь проверьте, что Canon подключен к той же беспроводной сети, что и компьютер. Если используете проводное подключение, проверьте, не поврежден ли кабель данных путем замены на заведомо рабочий.
Когда это выясните, перезагрузите принтер и сетевое подключение. Самый простой способ – отключите кабель питания от роутера и подождите 10-15 секунд прежде чем его подключить обратно.
Запуск средства устранения неполадок
Еще один простой способ, который позволяет решить проблему с отправкой документа на печать – это сканирование программного обеспечения Canon встроенным средством устранения неполадок принтера. Для запуска инструмента, выполните следующие шаги.
Откройте вкладку Устранения неполадок командой ms-settings:troubleshoot из окна Win + R.
В правой части окна найдите раздел «Принтер», щелкните по нему и запустите сканирование.
Дождитесь результатов начального сканирования. Если будут обнаружены какие-либо несоответствия, инструмент запросит применить к ним предустановленный способ исправления. Нажмите кнопку «Применить это исправление» и следуйте инструкциям на экране до завершения процесса восстановления. После перезагрузите ПК.
Теперь попробуйте что-либо распечатать на принтере Canon, если он не отвечает, перейдите к следующему шагу.
Отключение антивирусной защиты
Проблема также может возникнуть при установке высокого уровня защиты в антивирусах Avira, AVG, Avast и прочих, а также при использовании брандмауэров ZoneAlarm Free Firewall, Comodo Firewall, которые могут заблокировать компоненты Диспетчера печати.
Чтобы проверить причастность антивирусной защиты к этой ошибке, отключите функцию брандмауэра или временно удалите пакет безопасности, который фильтрует соединение по беспроводной сети.
Откройте вкладку «Программы и компоненты» командой appwiz.cpl из окна Win + R.
Найдите в списке антивирус или брандмауэр, щелкните по нему правой кнопкой мыши и удалите.
Перезагрузите ПК и проверьте, решена ли проблема. Если все еще видите сообщение, что устройство не отвечает на задание печати, переключите его к другому порту, как указано в следующем решении.
Подключение к другому USB-порту
Если принтер использует проводное соединение с компьютером, то причиной может быть неисправный USB-порт. Подключите Canon к другому порту, чтобы Windows смог инициализировать настройку драйвера и перезагрузите ПК еще раз. Если ошибка остается, проверьте в Диспетчере устройств, отображается ли желтые восклицательные знаки во вкладках, связанных с контроллерами USB и принтерами.
Откройте Диспетчера устройств командой devmgmt.msc из окна Win + R.
Щелкните на раскрывающее меню, связанное с контроллерами USB и посмотрите, есть ли оборудование с желтым восклицательным знаком. При их наличии, щелкните правой копкой мыши на соответствующей записи и выберите пункт «Удалить».
Затем выключите компьютер, и отсоедините кабель принтера от USB-порта. После следующей загрузки системы подключите принтер к другому USB-порту. Windows активирует USB-порт и повторно запустит установку драйвера. Попробуйте что-либо распечатать на Canon и посмотрите, прерывается ли печать ошибкой, что устройство не отвечает.
Содержание
- Решение проблемы «Принтер не отвечает» при работе с оборудованием Canon
- Способ 1: Проверка подключения
- Способ 2: Отключение режима автономной работы
- Способ 3: Очистка очереди печати
- Способ 4: Выполнение дефрагментации жесткого диска
- Способ 5: Переустановка драйвера принтера
- Что делать если не печатает принтер, а краска есть?
- Решение для принтеров Canon
- Промывка несъемных печатающих головок
- Промывка печатающей головки на картридже
- Сброс контроля чернил
- Основные причины проблемы
- Засохли чернила в соплах
- При заправке попал воздух
- Чернила выбраны неправильно
- Картридж установлен неправильно
- Проблемы с чипом или счетчиком памперса
- Почему принтер печатает с полосками?
- Принтер печатает пустые листы
- Перечень основных факторов
- Если не работает устройство HP
- Нарушена работа аппарата Canon
- Особенности работы устройства Epson
- Что делать?
- Неправильно выполнено подключение
- Не тот принтер
- Сбой в работе
- Закончилась бумага
- Ошибки из-за драйверов
- Картридж пустой или не подает чернила
- Особенности цветовоспроизведения
- Полный отказ печати
- Повреждение печатающей головки
- Что делать, если не печатает конкретный цвет
- Решаем неисправности с печатью принтера полностью черных страниц
- Причина 1: Засветы на фотобарабане
- Причина 3: Использование неправильного типа бумаги
- Причина 4: Отсутствие коротрона или ролика заряда
- Причина 5: Поломка высоковольтного блока
- Причина 6: Некачественный картридж
Решение проблемы «Принтер не отвечает» при работе с оборудованием Canon
Способ 1: Проверка подключения
Ошибка «Принтер не отвечает» чаще всего вызвана физическими проблемами с его подключением, поэтому первым делом проверьте кабели. Попробуйте их подсоединить повторно или выбрать другой свободный разъем USB на компьютере, а затем запустите печать. Если в очереди остались какие-либо документы, предварительно очистите ее при помощи инструкции из Способа 3.

Способ 2: Отключение режима автономной работы
Случаются ситуации, когда из-за неожиданного завершения работы или сбоев принтер уходит в автономный режим работы автоматически, и этот режим не деактивируется после переподключения устройства. В таком случае появится рассматриваемая ошибка, а для ее решения потребуется вывести оборудование из этого режима самостоятельно.
- Разверните меню «Пуск» и перейдите в «Параметры».
Кликните по разделу «Устройства».
Откройте категорию, которая посвящена принтерам и сканерам.
Появится блок с инструментами взаимодействия, где нажмите по кнопке «Открыть очередь».
Разверните выпадающее меню «Принтер» и снимите галочку с пункта «Работать автономно». Если она там и отсутствовала, значит, никаких действий выполнять не надо.
Как только параметр будет отключен, надпись «Работать автономно», отображающаяся ранее в названии окна, пропадет, а вы можете переходить к следующему методу, чтобы очистить очередь печати и повторить попытку работы с устройством.
Отметим ситуацию, когда окно с очередью печати по каким-то причинам не открывается. Инструкция будет полезна в том числе обладателям Windows 7, поскольку в этой версии ОС отсутствует рассмотренное выше меню «Параметры» и отключение автономного режима осуществляется иначе.
- Вызовите «Панель управления», выполнив поиск этого приложения через «Поиск» или нажав по его названию справа в этом же меню.
Вам нужна категория «Устройства и принтеры».
Дважды кликните по значку оборудования, чтобы открыть окно управления им.
Щелкните по ссылке «Документов в очереди».
После нажатия по ней появится то же самое меню управления очередью, через которое принтер выводится из автономного режима работы.
Способ 3: Очистка очереди печати
Иногда сбой с сообщением «Принтер не отвечает» при работе с устройством от Canon возникает из-за того, что в очереди печати находится документ, который не может быть распечатан и удален автоматически. Соответственно, это и вызывает появление неисправности. Избавиться от нее можно, если вручную очистить очередь печати, а о методах очистки читайте в отдельной инструкции на нашем сайте, перейдя по следующей ссылке.
Способ 4: Выполнение дефрагментации жесткого диска
Этот вариант крайне редко оказывается полезным, однако некоторым пользователям он помог избавиться от рассматриваемой проблемы даже тогда, когда ни одно из предыдущих действий не оказало должного результата. Сильная фрагментация диска может мешать обмену документами при помещении их в очередь, поэтому и ответ от принтера не поступает. Если вы никогда не занимались дефрагментацией жесткого диска, сейчас самое время сделать это, ознакомившись со специальным руководством от другого нашего автора.
Способ 5: Переустановка драйвера принтера
Последняя возможная причина, вызывающая сегодняшнюю проблему, — неправильно подобранный или устаревший драйвер принтера Canon. Могут возникнуть и другие неполадки, связанные с работой этого компонента, поэтому следует его переустановить, для чего сначала осуществляется удаление.
- Щелкните правой кнопкой мыши по «Пуск» и в появившемся меню выберите «Диспетчер устройств».
Откройте раздел «Очереди печати».
Найдите среди принтеров необходимый и сделайте по нему клик ПКМ.
В контекстном меню выберите «Удалить устройство» и подтвердите деинсталляцию вместе с драйвером.
Дополнительно ознакомьтесь с другими действиями, которые помогут полностью избавиться от текущего драйвера принтера и любых упоминаний о нем в ОС, если не уверены, что описанный выше процесс целиком деинсталлирует оборудование в операционной системе.
Остается только отыскать подходящий драйвер для используемой модели печатающего оборудования от Canon на официальном сайте или при помощи других источников, а затем инсталлировать его в ОС и проверить, как это скажется на работе самого устройства.
Помимо этой статьи, на сайте еще 12339 инструкций.
Добавьте сайт Lumpics.ru в закладки (CTRL+D) и мы точно еще пригодимся вам.
Отблагодарите автора, поделитесь статьей в социальных сетях.
Источник
Что делать если не печатает принтер, а краска есть?
Решение для принтеров Canon
Принтеры Canon ругаются, если отсутствует картридж или пользователь неправильно их заправил. Проверку рекомендуется проводить с осмотра печатающих головок. На рынке представлены варианты со съемными и несъемными элементами.
Головку легко найти, поскольку она располагается рядом с картриджем. Еще пользователям продукции Canon непонятно, почему после заправки техника выдает ошибку. Проблема кроется в программном сбое, и тогда задействуется функция самодиагностики.
Промывка несъемных печатающих головок
На примере принтера HP 650 необходимо разобрать процедуру . Для этого потребуется шприц и ванночка. Чтобы достаться до элемента, подойдут трубочки из резины либо пластика. Шприц заполняется водой и подсоединяется трубочка.
Дополнительно специалисты применяют специальные моющие средства, такие как Мистер Мускул
Во время промывки важно разместить под элементом ванночку
Промывка печатающей головки на картридже
Если заправленный картридж не работает, необходимо попробовать промыть головку.
Для этого применяется шприц и обычная вода. После процедуры надо протереть поверхность сухой салфеткой. Когда принтер пишет несовместимый картридж, промывка головки скорее всего не принесет желаемого результата.
Сброс контроля чернил
Сброс контроля поможет, если после заправки картриджа пишет, что нет чернил. Первым делом отключается счетчик и на экране появляется вопрос о правильности действия. Необходимо нажать кнопку OK, осуществляется пробная печать. Когда счетчик сброшен, рекомендуется перезагрузить персональный компьютер.
Основные причины проблемы
Если принтер перестал печатать, возможно проблема кроется в следующем:
- Проблема с соплом.
- Засохли чернила.
- Поломка чипа.
- Неисправность счетчика.
- Неверная установка картриджа.
- Ошибка в настройках.
- Попал воздух.
Некоторые причины вызваны неправильной эксплуатацией техники. Также есть проблемы с оборудованием отдельных производителей. У принтеров Епсон, Бразерс, Кенон отмечаются определенные недостатки, которые следует учитывать при эксплуатации.
Засохли чернила в соплах
Если принтер Canon не печатает после , возможно проблема кроется в засохших чернилах. Специалисты рекомендуют проверить сопла. Чистку необходимо производить один раз в месяц. Также для техники требуется периодическая печать, поскольку оборудование должно находиться в рабочем состоянии.
Если принтер перестал печатать, как вариант, проблема кроется в качестве чернил, в любом случае выполняется простая процедура продувки сопла. С этой целью разбирается конструкция и достается картридж. Пользователю потребуется сухая тряпка либо можно использовать туалетную бумагу.
При заправке попал воздух
Если принтер Canon не печатает после заправки картриджа, возможно неисправность связана с воздухом, который попал в систему. Поломка является наиболее распространенной у моделей Epson, Canon, а также Brothers. Пользователи зачастую ссылаются на качество оборудования, однако есть другие причины.
Проблема может заключаться в неправильной заправке чернил. Когда в элемент попадает воздух, краска постепенно вытекает, ее невозможно удержать. Наблюдается быстрый расход материала, можно полностью залить принтер, в дальнейшем проблематично высушить головку.
Если после заправки картриджа принтер не печатает, необходимо следовать инструкции:
- Открывается крышка.
- Вынимается картридж.
- Проверка сопла.
- Устранение лишней краски.
- Прочистка головки.
- Установка картриджа.
- Закрывается крышка.
Во время промывки головки надо добиться ее полного высыхания (потребуется 15 — 20 минут). У некоторых моделей картридж HP сложно достать, однако это не самое страшное. Рассматривая принтер Brother, устройства ранних версий вообще не предназначены, чтобы доставали головку. Таким образом, доступ к элементу закрыт, нет возможности убедиться в целостности парковочного узла.
Чернила выбраны неправильно
Если принтер Canon не видит картридж после заправки, можно предположить, что чернило выбрано неверно. Для техники одного производителя зачастую требуются расходники различных серий. То же самое можно сказать про картриджи. Несовместимость приводит к отмене печати. Крайней выступает печатающая головка, которая выходит из строя.
Картридж установлен неправильно
Когда принтер HP не видит картридж, техника отказывается работать. Зачастую компьютер ругается, поскольку элемент не отвечает. Это происходит по причине нарушения связи между электрическими контактами. По задумке они должны совпадать, и малейшая неисправность приводит к прерыванию сигнала.
При установке картриджа на контакты попадает пыль, засохшая краска, и она также может стать препятствием. Когда отклеивается защитная плёнка, необходимо сразу устанавливать элемент. Пользователи, которые долгое время не включали технику, удивляются, картридж. Причина главным образом кроется в повреждении шлейфа, датчик при этом может быть заблокирован.
Проблемы с чипом или счетчиком памперса
Если принтер не видит картридж после заправки, можно проверить чип либо счетчик памперса. Рассматривая струйные модели, у них используются одноразовые и перезаправляемые элементы. Как говорилось ранее, картриджи должны быть совместимого типа. В противном случае происходит сбой контрольного чипа.
Порой сигнал может быть ложным, в резервуаре остается достаточное количество расходного материала. Если принтер не распознает картридж после заправки, в сервисном центре рекомендуют заменить чип. Что касается памперса, это прокладка, впитывающая излишек краски. Рядом установлен датчик, который контролирует уровень расходника.
Поломка элемента означает такие варианты:
- Он показывает излишек краски.
- Не отвечает на сигналы.
- Показывает, что все в порядке.
Почему принтер печатает с полосками?
Распространены случаи, когда во время распечатки файлов на документах появляются дефекты в виде полос. При этом полосы могут быть как горизонтальными, так и вертикальными, узкими и широкими. Прежде всего причиной дефекта заключается в износе деталей из-за длительной эксплуатации печатающего устройства. У лазерных устройств полосы могут появляться по следующим причинам:
- Картридж поврежден;
- Недостаточно чернил;
- Отходное устройство переполнено;
- Фотовал поврежден.
Для струйных принтеров свойственны следующие причины:
- Заканчиваются чернила;
- Печатающий механизм засорен засохшими чернилами;
- Печатающая головка неисправна.
После проверки чернил следует выполнить чистку головки. Рекомендуется прочистку выполнять программным способом:
- Запустить утилиту;
- Перейти в раздел «Обслуживание»/«Сервис»;
- Запустить очистку.
В случае, если проблема осталась, необходимо повторить очистку еще 2-3 раза. У принтеров с СНПЧ следует проверить фильтры и при необходимости заменить. В зависимости от модели, печатающая головка может находиться, как в устройстве (Epson), так и в картридже (HP, Cannon).
В случае редкого использования МФУ или принтера, рекомендуется хотя бы раз в неделю запускать его. При этом достаточно только включить его. Если произошла поломка самого принтера не стоит пытаться отремонтировать его самостоятельно. Отнесите устройство в сервисный центр для диагностики и выясните причину поломки и стоимость ремонта. В некоторых случаях целесообразнее приобрести новый принтер. Тщательно подбирайте картриджи, а также запасные детали для ремонта у проверенных производителей.
Принтер печатает пустые листы
Такой симптом характерен для неисправностей картриджей, чернильниц, печатных головок. Выше они подробно описаны. Также белые листы могут попадаться при интенсивной печати. Это говорит о перегреве печатающей головки. Дайте принтеру отдохнуть пару часов, и он начнет исправно работать.
Если проблема постоянная, попробуйте распечатать пробную страницу. Распечатанная страница говорит об исправности принтера. Проблема в компьютере
Проверьте:
- правильно ли создан документ, иногда он может содержать пропущенные страницы
- не сбились ли на минимум регуляторы насыщенности, контрастности, яркости в настройках
- не слетел ли драйвер, лучше его переустановить
Перечень основных факторов
По каким причинам устройство не печатает черной краской? Поломка случается, если:
- В струйном принтере высыхают сопла печатающей головки.
- На соплах струйного картриджа после приобретения или заправки имеется защитная пленка.
- На новом лазерном картридже (HP, Canon) присутствует покрытие, благодаря которому тонер не попадает на магнитный вал.
- Возникла проблема с драйвером принтера.
- Аппарат печатает без использования черной краски по заданной программе.
- Содержимое картриджа полностью израсходовалось.
- Картридж поломался. При этом работа струйного принтера блокируется, а лазерный печатает без черного цвета.
- В самом принтере что-то нарушено.
Если не работает устройство HP
Пользователям полезно будет знать, почему принтер HP не печатает черной краской. Все дело в:
- неисправности печатающей головки;
- засорении;
- отсутствии черной краски;
- некачественно выполненной заправке картриджа;
- использовании материалов низкого качества;
- нарушении работы драйвера;
- поломке принтера HP 3525.
Когда HP не печатает по причине поломки печатающей головки, ее можно заменить. Второй вариант – приобретение нового устройства.
С засорением можно справиться при помощи специального промывающего раствора. Многие пользователи регулярно занимаются чисткой сопел принтера HP. Если очистка не помогает, и устройство выдает чистые листы, значит, существует другая причина.
Не печатает черной краской принтер HP, потому что чернила были полностью израсходованы? Придется отправляться за покупкой нового картриджа либо отнести старый на заправку. При наличии некоторых умений процедура без особых проблем выполняется в домашних условиях.
Следует всегда подбирать качественные материалы для работы, и тогда HP 3525 будет нормально печатать черной краской.
Проблема с драйверами решается их переустановкой. После процедуры необходимо проверить, белая получается страница или нет. Переустановка будет особенно эффективной, если принтер HP новый.
Возможно, устройство HP не печатает черными красками, потому что оно сломалось. Стоит показать принтер работникам сервисного центра.
Нарушена работа аппарата Canon
Когда принтер Canon не печатает черной краской, причина кроется в таких моментах:
- Применение низкопробных материалов. Белая страница чаще всего получается тогда, когда для устройства Canon приобретаются чернила, картриджи и бумага плохого качества.
- Недостаточное количество черной краски в картридже. В результате Canon выдает либо отпечатки бледного цвета, либо белую страницу.
- Загрязнение печатающей головки.
- Поломка вентиляционных отверстий аппарата Canon.
Неполадки несложно предотвратить, если покупать подходящий расходный материал, своевременно осуществлять заправку чернил и регулярно чистить печатающую головку.
Поломка аппарата Canon
Особенности работы устройства Epson
У многих принтеров Epson присутствует отдельная печатающая головка. По команде краска из картриджей, расположенных в передней части, поступает в принтер и на бумагу. Нередко люди приходят в сервисный центр, потому что принтер Epson не печатает черной краской. Для исправления неисправности сначала проводится диагностика Epson, которая поможет определить, почему он не печатает черной краской.
Обнаружение неполадки и ее эффективное устранение под силу квалифицированным мастерам. Хотя если Epson печатает не так, как нужно, пользователь может своими силами устранить проблему.
Картриджи принтера Epson
Почему устройство печатает неправильно? Отсутствие черного цвета является следствием:
- Использования чернил, имеющих слишком густую или жидкую консистенцию. В результате сопла оказываются забитыми.
- Установки неверно подобранных картриджей. Если совместить картриджи из разных наборов, Epson будет печатать неточно.
- Нехватки красящего вещества в картридже, из-за чего на бумаге черного цвета либо не будет, либо он получается невыразительным.
- Загрязнения печатающей головки. Подобное встречается довольно часто, если устройством пользуются на протяжении длительного периода.
- Ошибочных настроек аппарата.
Желательно чистку доверить профессионалам из сервисного центра.
Чистка печатающей головки
Появления большинства факторов, из-за которых отсутствует черный цвет на бумаге в процессе печати, можно избежать. Если не выходит исправить поломку или возникают сомнения в самостоятельном устранении неисправности, следует воспользоваться услугами квалифицированного мастера.
Что делать?
Если источник проблем выявлен, можно перейти к их устранению. Для этого придется произвести ряд последовательных действий. Для каждой поломки они будут свои.
Неправильно выполнено подключение
Самая распространенная причина, по которой принтер Epson отказывается печатать – отсутствие электропитания. Если прибор банально забыли включить в сеть, достаточно восстановить подключение.
- Проверить контакт с розеткой. Если он нарушен — восстановить. При отсутствии подачи электропитания проверить розетку и целостность кабеля.
- Выполнить перезагрузку ПК и принтера.
- Проверить кабель USB. При необходимости заменить его новым.
Не тот принтер
При работе с Windows можно одновременно подключать несколько принтеров. Причем далеко не все из них имеют физическое воплощение. Если при выборе устройства происходит такая ошибка, ждать печати документа придется долго. Чтобы избежать подобных проблем, можно просто установить для принтера Epson статус устройства, выполняющего печать по умолчанию. Делается это из панели настроек через контекстное меню. При постоянном использовании нескольких принтеров придется все же внимательно отслеживать действия пользователя — постоянный статус главного устройства будет только мешать.
Сбой в работе
Чаще всего он связан с тем, что в работе прибора произошла ошибка, нарушившая очередь печати.
Чтобы исправить ситуацию, придется выполнить ручную отмену всех операций на печать. Последовательность действий будет следующей:
- войти в панель управления принтером на ПК;
- выполнить переключение к мелким значкам;
- открыть пункт управления;
- выбрать конкретное устройство в списке, открыть для него контекстное меню;
- найти диспетчер, отвечающий за очередность печати;
- поочередно удалить «зависшие» документы или всю очередь через функцию очистки;
- выполнить пробную печать.
Если после этого принтер не заработает в штатном режиме, нужно принудительно перезагрузить его вручную.
Закончилась бумага
Обычно о ее нехватке или застревании принтер сообщает при помощи сигналов индикатора или выводом на экран предупреждения. Если этого не происходит, нужно выполнить визуальный осмотр принтера. Замятый лист чаще всего заметен, его можно визуально обнаружить. При обнаружении нужно аккуратно извлечь бумагу, избегая рывков.
Если сигнал об ошибке есть, но проблема не обнаруживается визуально, извлекают картридж. При улучшившемся обзоре можно гораздо быстрее и проще решить возникшие проблемы. При пустом лотке для бумаги достаточно заполнить его, а затем запустить печать.
Ошибки из-за драйверов
Для соединения между операционной системой ПК и принтером используются специальные утилиты. Они называются драйверами. Если этот элемент дает сбой, печатать устройство Epson не будет. Чаще всего ошибки выдаются после того, как ОС была переустановлена или обновлена. Кроме того, возможной причиной может стать программный сбой или подключение нового, ранее не использовавшегося оборудования.
Уточнить, что именно стало источником неисправности, поможет вызов диспетчера оборудования в панели управления ПК. Если среди обозначений появились восклицательные знаки, нужно дополнительно найти и установить правильные драйверы.
Если в диспетчере ошибок не выявлено, а печать по-прежнему происходит с осложнениями, рекомендуется произвести переустановку утилиты. Для ее удаления достаточно собственных возможностей системы. Затем нужно скачать на официальном сайте производителя нужные драйверы и установить их.
Картридж пустой или не подает чернила
Первое, что принято проверять при выдаче принтером чистых листов или полном отказе оборудования работать, – полноту заправки картриджа. Действительно, проверку уровня тонера стоит сделать. В штатном режиме ее выполняют из раздела настроек «Свойства оборудования». Но если используется восстановленный или заправленный картридж, данные не будут достоверными, придется выполнять проверку вручную.
Особенности цветовоспроизведения
На деле снимок в фотоаппаратуре, фотография на компьютере и на распечатке выглядят почти всегда по-разному, причем наблюдается эта разница при использовании аппаратов от любого производителя – Canon, Epson, HP. Связано это вовсе не с качеством печатного устройства, с разными принципами воспроизводства цвета.
На компьютере цвета формируются за счет аддитивного смешения монохромные колеров, то есть, при своеобразном складывании оттенков. На бумаге краски вычитаются. Красящие составы в устройстве непрозрачны. На бумагу они накладываются, а не смешиваются предварительно.
Если бы пришлось напылить на поверхность сначала, например, красный, а потом зеленый, то вместо ожидаемого желтого появится грязно-серый. Поэтому в печатных аппаратах используются двухкомпонентные краски – сине-зеленая, например, красно-зеленая.
Двухкомпонентные чернила для принтера
Чтобы максимально приблизить распечатку к исходному фотоизображению, требуется одновременное выполнение 3 условий:
- откалиброванная цветопередача на мониторе;
- родные тонеры в печатной машине;
- настроенный цветовой профиль принтера.
Полный отказ печати
Полный отказ печати принтеров Canon можно определить по следующим сообщениям об ошибках:
- На лицевой панели практически всех моделей принтеров Canon присутствует индикатор с изображением молнии. Непрерывное горение данного индикатора сигнализирует о возникновении аварийной ситуации технического характера. При этом на экран компьютера выводится сообщение — «Ошибка технического обслуживания». Данная ошибка в основном возникает при аппаратных или программных неисправностях картриджей, в т.ч. и при попытке распечатать документ при отсутствии в них чернил.
- На экране компьютера отображается сообщение с кодом ошибки — 1600, 1601, 1602, 1611, 1612 или 1613. Описание самой неисправности может отсутствовать. Все эти ошибки сигнализируют об окончании чернил в картриджах. После заправки принтера нередко возникает и другая ошибка под кодом «1660», сигнализирующая об отсутствии чернильниц. В данном случае могут иметь место технические неисправности картриджей, возникающие при неправильной их установке.
Если любая из этих ошибок не связана с серьезными техническими неисправностями самого принтера, то проблему можно устранить и без вмешательства специалистов.
Повреждение печатающей головки
Если принтер перестал печатать черным цветом, проблема может заключаться в механических повреждениях либо программных ошибках. Наиболее часто выходит из строя печатная головка в . Последовательность действий по выявлению и решению такой серьезной поломки довольно сложна.
Первое, что делать при возникновении таких подозрений, — это отнести технику в сервисный центр.
Только опытный мастер может вынести окончательный вердикт о наличии поломки и предложить два пути ее устранения:
- Заменить деталь на новую;
- Не тратить деньги и время на ремонт и приобрести новый принтер.
Проблема на пользовательском уровне выглядит следующим образом: бумага проходит через принтер, но он не печатает хотя краска есть. Если на головке при визуальном осмотре видны прогары и прохождение чернил, то скорее всего неисправность кроется в электрической участи устройства.
Часто встречается износ сопел, которые подают краску. Если принтер плохо печатает по этой причине, то придется заплатить за дорогостоящий ремонт, при этом качество печати все равно будет снижено. Чаще всего проблемы с соплами возникают при использовании некачественной краски, содержащей абразивные частицы.
Когда на печатаемом изображении появляются пропуски, вместо черного цвета, неисправность может заключаться в разгерметизации. Она возникает из-за попадания воздуха в канал подачи краски или засыхании чернил. Часто эта проблема решается промывкой уплотнительных резинок. Только в крайнем случае приступают в механическому ремонту самой печатающей головки.
Что делать, если не печатает конкретный цвет
Когда не печатается один цвет, проблему нужно искать в каждой конкретной емкости с краской определенного цвета.
- Желтый цвет. Проверяете наличие желтых чернил, смотрите, переведена ли СНПЧ в рабочее положение, закрыты ли пробки емкостей. Оцениваете проходимость сопел, при необходимости делаете чистку.
- Синий цвет. Из-за длительного простоя краска могла засохнуть на ПГ.
- Зеленый цвет. Причиной, по которой устройство не печатает зеленым, может быть сильное сдавливание шлейфа. Нелишним будет проверить уровень красителя в банках, количество не должно снижаться ниже допустимого значения.
- Черный цвет. Проблема в том, что СНПЧ находится в транспортном, а не в рабочем режиме или стоит ниже уровня принтера. Причина может быть в передавливании шлейфа или в попадании внутрь системы воздуха.
- Красный цвет. Не пропечатывается из-за неготовности СНПЧ, по причине передавленности шлейфа или из-за образования воздушной пробки.
- Розовый цвет. Причина состоит в недостаточном количестве чернил или в их засыхании на конструктивных элементах картриджа.
- Определяете объем чернил во всех емкостях, если краски где-либо меньше 30%, дозаправляете.
- Осматриваете емкости и, если есть, закрываете большие отверстия, а маленькие оставляете открытыми.
- Проверяете шлейф на образование пробок воздуха.
- Заходите в меню печатающего аппарата, находите пункт «Установка», выбираете второй раздел «Тех. обслуживание» и кликаете на «Прочистка печатающей головки».
- Делаете прочистку дважды, потом даете принтеру 40 мин. отдыха. При необходимости увеличиваете количество прочисток, но не более чем пять раз на день.
- Если прочистка не дала результата, обращаетесь в сервисный центр. Во время доставки все отверстия в емкостях с красками должны быть закрытыми.
Решаем неисправности с печатью принтера полностью черных страниц
Упомянутая выше проблема практически всегда возникает из-за аппаратных поломок, поэтому не каждый юзер сможет самостоятельно справиться с ее исправлением. Далее мы расскажем, из-за каких именно комплектующих или других факторов появляется такая трудность.
Причина 1: Засветы на фотобарабане
Фотобарабан — элемент картриджа, куда поступает сигнал от компьютера с информацией о дальнейшей печати. Особенность этого элемента заключается в чувствительности не только к солнечным лучам, но и ко свету в целом, именно поэтому снятие и ремонт фотобарабана производится при приглушенном свете в специальной комнате. Иногда на барабан попадает свет, что связано с неправильной эксплуатацией принтера или заменой картриджа, вследствие чего на нем появляются засветы и деталь выходит из строя. Очевидным симптомом неисправности является печать черных листов. Решается она путем замены элемента либо же иногда чувствительное покрытие самостоятельно восстанавливается, но для этого должно пройти определенное количество времени.
Подробнее: Полная разборка принтера
Причина 3: Использование неправильного типа бумаги
Иногда юзеры по незнанию устанавливают в обычный струйный или лазерный принтер бумагу для факса, которая не является пригодной к печати на таких устройствах, и она моментально чернеет из-за действия краски и температур. Мы советуем внимательно выбирать листы, избегая такого нестандартного формата.
Причина 4: Отсутствие коротрона или ролика заряда
В лазерных принтерах одной из частей картриджа выступает коротрон или ролик заряда. Данные элементы выполняют одну и ту же функцию, однако имеют разное строение. Коротрон — короткий натянутый провод, а ролик заряда — относительно толстый металлический стержень, который принимает на себя переменный и постоянный ток при работе оборудования. При ремонте картриджа или замене краски упомянутые детали иногда вынимаются. Если при обратной сборке забыть их вставить, печать не будет работать корректно. Поэтому в случае недавней замены краски или получения принтера из ремонта советуем убедиться в наличии коротрона или ролика заряда.
Причина 5: Поломка высоковольтного блока
Высоковольтный блок — одна из главных частей принтера и МФУ, отвечающая за корректность подачи электричества в нужных его количествах. Если вы вставили картридж в другой принтер и печать идет нормально, диагностировать следует именно этот элемент. Самостоятельно сделать это не получится, поэтому лучше сразу обратиться в сервисный центр для анализа и дальнейшего ремонта составляющего.
Причина 6: Некачественный картридж
Некоторые картриджи являются негерметичными, что вызывает различные проблемы при их использовании. Обычно первые листы печатаются нормально, но в итоге часть тонера или чернила проливается, что приводит к появлению пятен на бумаге или получению полностью черных листов. Выход в такой ситуации только один — замена картриджа с предварительной полной чисткой внутренностей принтера, если краска попала на комплектующие и ролик захвата. Разобраться с этим помогут наши отдельные статьи, которую вы найдете по указанным ниже ссылкам.
Подробнее:Устранение проблем при извлечении картриджа из принтера CanonПравильная чистка принтеровПравильная чистка принтерного картриджаУстановка картриджа в принтер
Выше вы были ознакомлены с самими распространенными причинами печати черных листов. Если никакая из них не помогла вам справиться с проблемой, смело обращайтесь в сервисный центр за помощью специалистов, возможно, неисправность кроется в совсем неочевидном месте.
Опишите, что у вас не получилось.
Наши специалисты постараются ответить максимально быстро.
Источник
Что делать, если принтер «не отвечает»?
1 звезда
2 звезды
3 звезды
4 звезды
5 звезд

«Ваш принтер не отвечает» — такое или аналогичное уведомление об ошибке каждого пользователя может довести до исступления. В данной статье мы расскажем вам о самых распространенных проблемах и подходящих для них решениях.

 С принтером нет соединения
С принтером нет соединения
- Уведомление об ошибке типа «Ваш принтер не отвечает» в большинстве случаев означает, что хоть принтер и был правильно «инсталлирован», но управляться с ПК никак не может. Это указывает на неисправности в соединении.
- По этой причине следует проконтролировать ваше соединение с принтером. Если имеет место быть прямое подключение через USB и проблема продолжает часто встречаться, то скорее всего следует заменить USB-кабель.
- При беспроводном соединении рекомендуем перезагрузить роутер.
Принтер находится в режиме ожидания или оффлайн
- По истечении определенного времени бездействия многие принтеры переключаются в так называемый режим ожидания. Многие устройства при этом либо затемняют дисплей, либо выключают его совсем.
- Если дисплея на принтере не предусмотрено, в большинстве случаев такой режим обозначается миганием лампочки, расположенной в кнопке включения/выключения.
- В этом случае либо просто перезапустите ваш принтер, либо выведите его из режима ожидания путем нажатия на кнопку питания.
Неисправный драйвер принтера
Если сообщение об ошибке продолжает появляться даже после выполнения указанных выше рекомендаций, проблема может заключаться в драйвере. Сейчас мы вам расскажем о том, как можно актуализировать драйвер принтера или установить его заново:
- Откройте на вашем компьютере «Панель управления».
- Кликните на строку «Оборудование и звук», а затем на ссылку «Диспетчер устройств».
- Компьютер откроет окно со списком всех устройств, отсортированных по категориям. Разверните категорию «Печатающие устройства».
- Там кликните правой кнопкой мыши на принтер, который выдает ошибку, и выберите в появившемся меню пункт «обновить драйвер», после чего запустите поиск обновлений для вашего драйвера.
- Если обновление будет обнаружено, установите его и перезагрузите компьютер, чтобы изменения вступили в силу.
- Если и эти действия не помогли, в менеджере устройств вместо «обновить драйвер» выберите «удалить» и перезагрузите компьютер. После чего переподключите принтер к ПК и настройте его заново.
Была ли статья интересна?










































 С принтером нет соединения
С принтером нет соединения