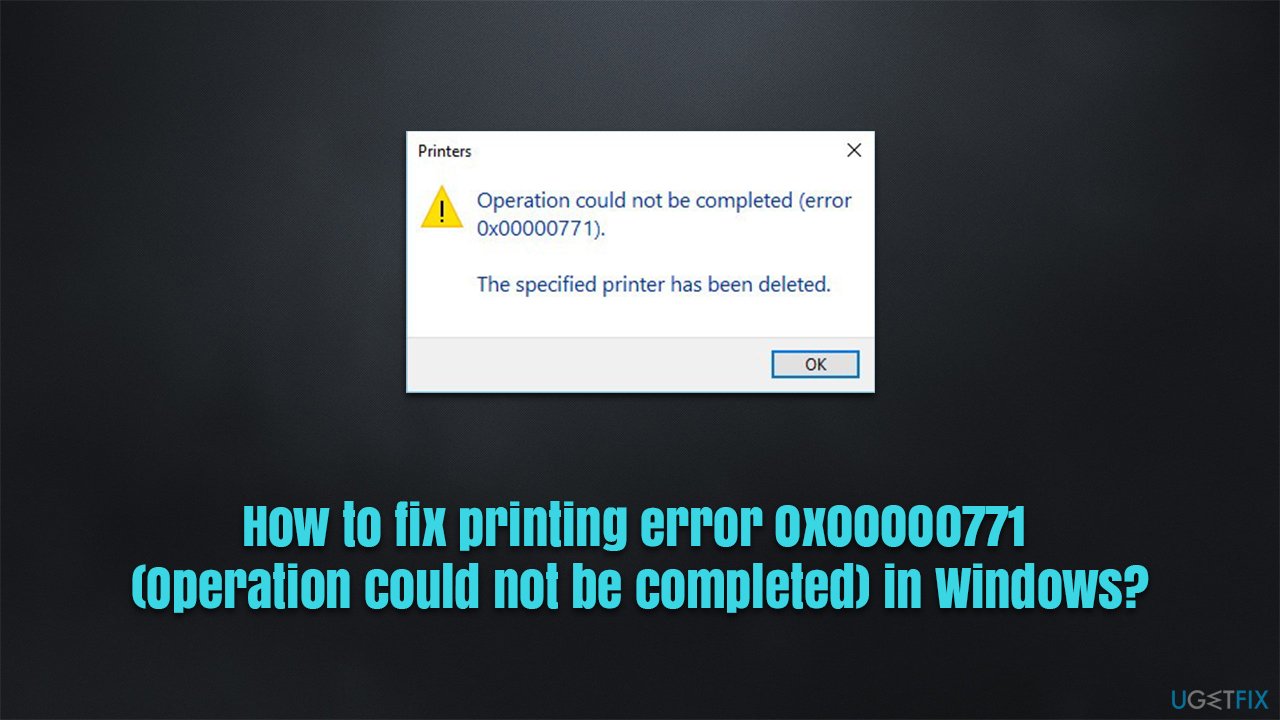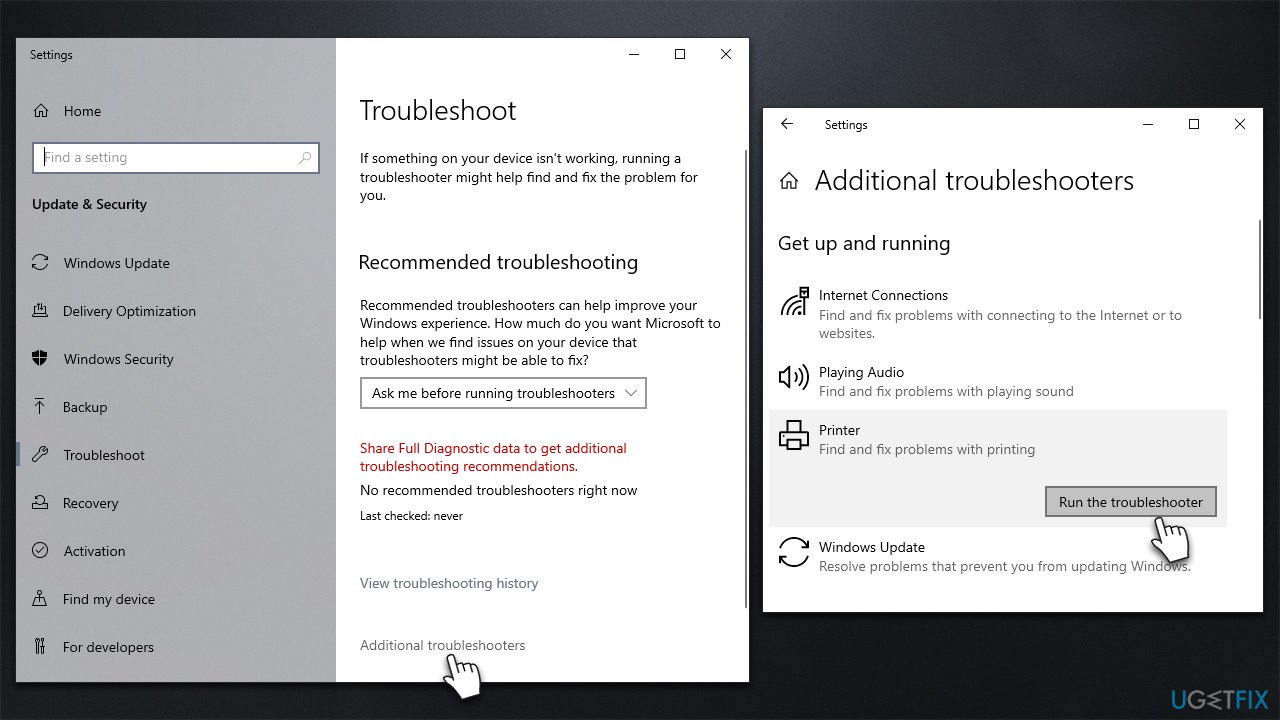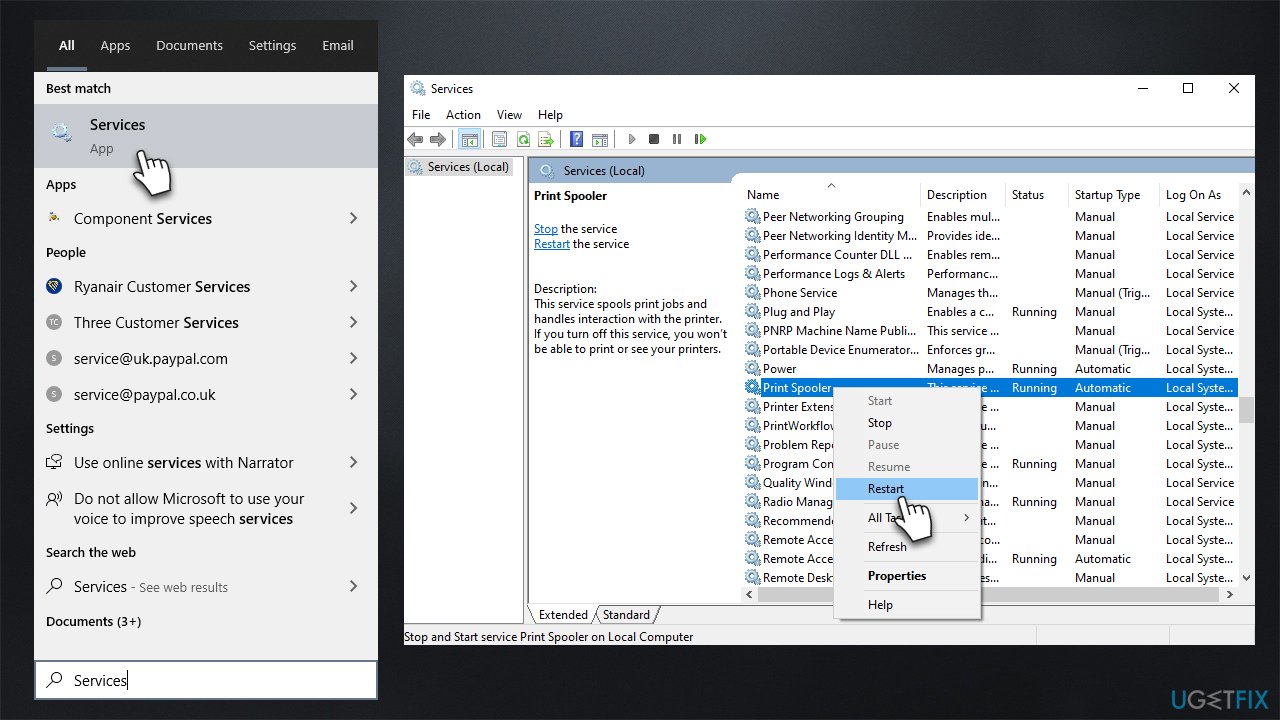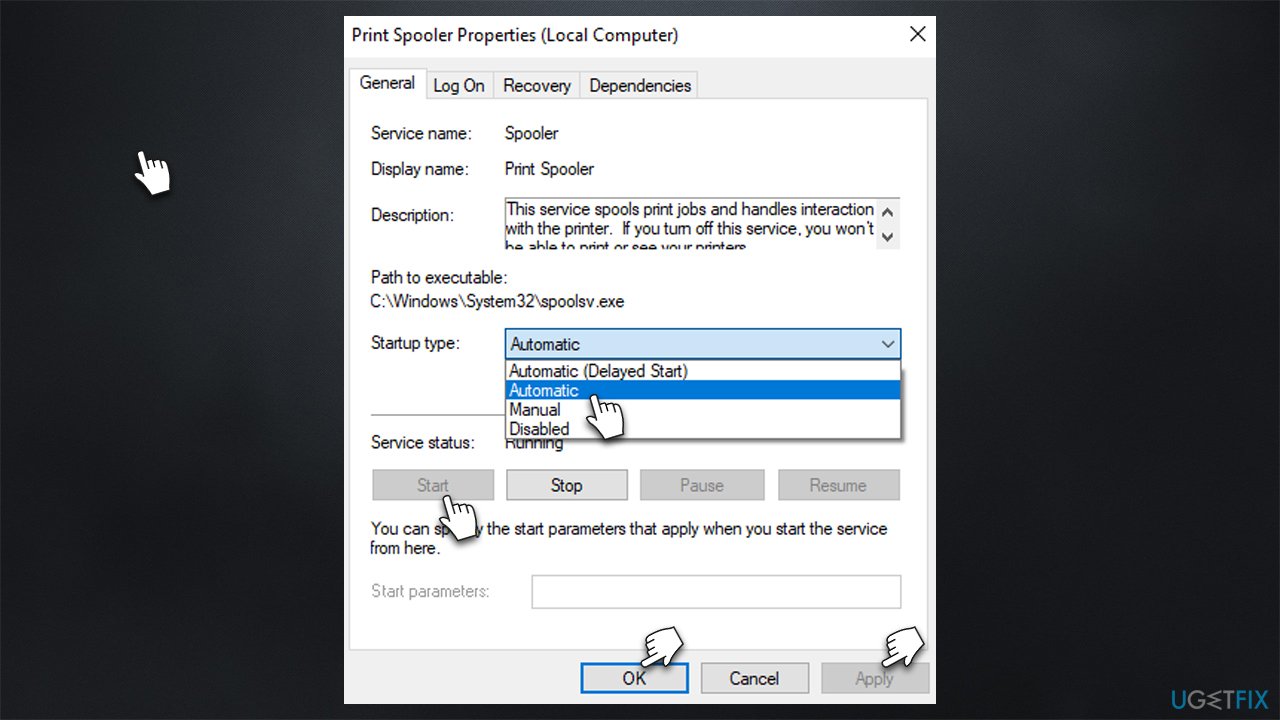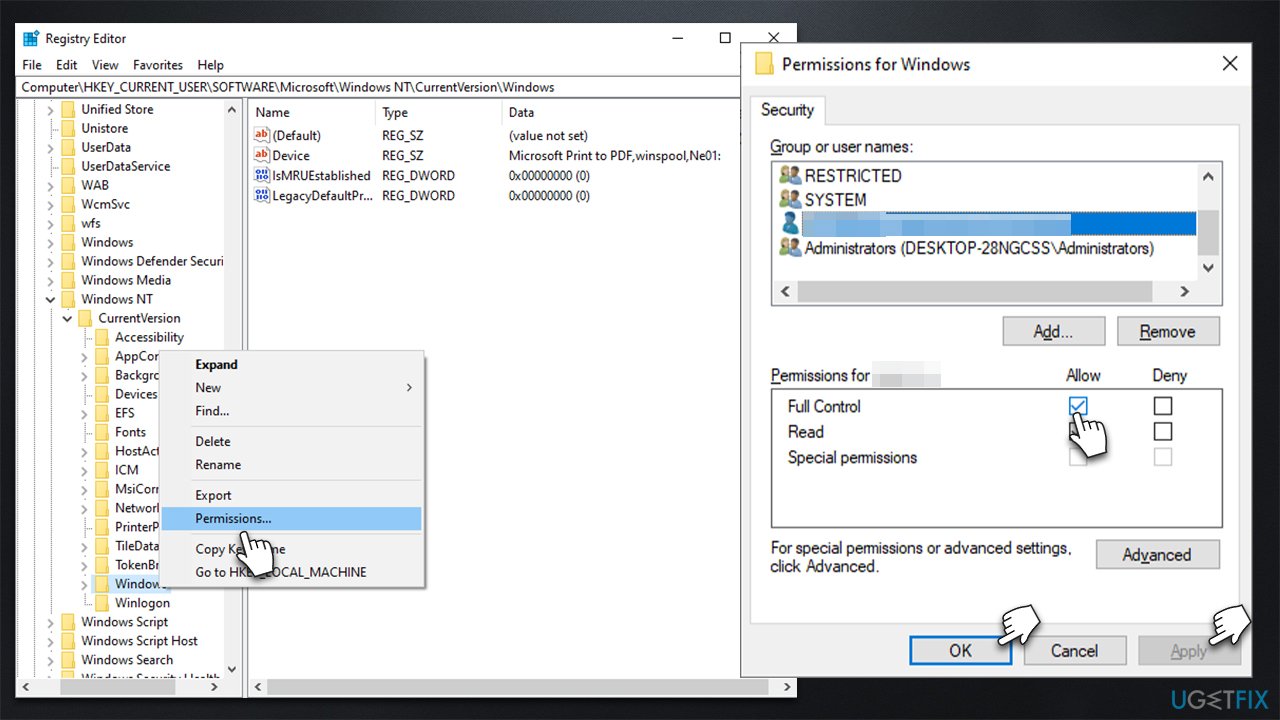Ошибка 0x00000771 подключения принтера с Windows
Ошибка 0x00000771 возникает при попытке подключиться к беспроводному принтеру в офисе или своей рабочей группе. Может возникать как при подключении к устройству с устройств на разных версиях Windows, но также бывает, что ошибка затрагивает только отдельные системы. Например, один из пользователей сообщил о проблеме после обновления Windows 7, при этом устройства с Windows 10 работают исправно. Подобное может происходить и в обратному порядке.
Операция не может быть завершена (ошибка 0x00000771)
или
Указанный принтер был удален
Похоже, ошибку 0x00000771 вызывают разные неполадки:
- Проблемы с драйвером принтера. Если ни одно устройство к нему не подключается или работает только одно из них, то скорее всего дело в этом.
- Сбойное обновление. После некоторых обновлений Windows слетает ПО сервера печати.
- Недостаточные полномочия. При отключенном браундмауэре Windows подключение может не работать так, как нужно.
- Зависла служба печати. Случайный, временный сбой легко исправить самостоятельно.
Как исправить ошибку 0x00000771?
Мы обладаем сведениями о некоторых способах исправлениях ошибки, которые подтверждены реальными, затронутыми пользователями.
Что сделать, чтобы убрать ошибку 0x00000771:
- Перезапуск службы. Достаточно перейти в «Панель управления» – «Администрирование» – «Службы». Нужно найти «Службу печати», нажать по ней правой кнопкой мыши и выбрать «Остановить», а затем – «Включить». Теперь можно попробовать подключиться к принтеру по IP.
- Включить брандмауэр. Можно с помощью поиска найти «Брандмаэур» и включить его. Также следует включить службу брандмауэра, если она выключена. После подключения к принтеру можно снова выключить защиту, если вы в ней не нуждаетесь.
- Удалить проблемное обновление. Следует запустить «Программы и компоненты» – «Просмотр установленных обновлений». Нужно выбрать последнее обновление в списке и через клик правой кнопкой мыши «Удалить».
- Переустановить драйвер. Следует через Пуск перейти в «Устройства и принтеры» и выбрать «Принтеры и факсы». Следует нажать «Свойства сервера печати» и в меню «Устройства и принтеры». На вкладке «Драйверы» следует «Удалить» драйвер и перезагрузить устройство. Затем установить официальные драйверы.
По логике вещей ошибка 0x00000771 должна отступить и доступ к общедоступному принтеру должен возобновиться. Надеемся, так и есть, но просим описать вашу ситуацию в комментариях. Любая помощь в улучшении статьи-инструкции будет по достоинству оценена.
Обновлено: 28.01.2023
Чаще всего появляется при подключении нового принтера по сети или установки его взамен старого по умолчанию. В итоге действующие параметры реестра сбиваются – приоритет частично отдаётся предыдущим их версиям, а частично – новым драйверам.
Проще говоря, принтер пытается работать с параметрами реестра, в которых прописано имя старого устройства.
Ошибка 0x00000709 сопровождается комментарием «Невозможно завершить операцию. Проверьте имя принтера и убедитесь, что принтер подключен к сети.».
Больше других от проблемы страдает операционная система Windows 7, менее — Windows 8 и 10.
Исправление ошибки
Внесение изменений в реестр
Редактирование делают с помощью встроенной программы редактирования реестра в Windows – regedit.exe.
Создание резервной копии реестра
Крайне важно предварительно сформировать резервную копию на случай ошибочных действий.
- Зайдите в меню «Пуск».
- Нажмите комбинацию клавиш «Win+R». В строке ввода команд вбейте regedit.exe и «Enter». Запустится окно реестра.
Для восстановления реестра просто запустите сохранённый файл двойным щелчком мышки.
Правка реестра
- В уже открытом редакторе реестра раскройте дерево по следующему пути: [HKEY_CURRENT_USER] — [Software] — [Microsoft] — [Windows NT] — [CurrentVersion] — [Windows].
- Перезагрузите систему, больше ошибка не должна появляться.
Если не помогло — более лёгкое решение
Более простым вариантом устранения ошибки является полное удаление файла Device с реестра (ПКМ-удалить)
или файла устанавливаемого принтера в той же директории CurrentVersion, только не в подпапке Windows, а Devices.
Если удалить не получится и появится ошибка отказа доступа, тогда аналогично назначьте полные права доступа для всех пользователей и групп нужным директориям, где находятся файлы.
Не забываем перезагружать Windows.
Установка и обновление драйверов
Инсталляция драйверов делается через стандартный мастер установки. Запустите установочный файл драйвера и соблюдайте инструкции, появляющиеся на экране.
Обновляют драйвера через диспетчер устройств. Зайти в него можно через пункт контекстного меню ярлыка «Мой компьютер» — «Диспетчер устройств». В Windows 10 через пункт «Управление».
Диагностика неполадок
В меню «Устройства и принтеры» (заходим через Win+R и команду control printers) выбираем нужный аппарат, кликаем правой кнопкой мышки и жмём на «Устранение неполадок». Windows начнёт сканировать систему на наличие неисправностей. Если они будут обнаружены, высветится список проблем и возможность их автоматического исправления.
Изменить адрес подключения к принтеру
- Удалите действующий принтер в разделе принтеров.
- Делаете подключение к ПК не через IP, а через указание имени ПК (имя компьютера).
Заключение
В зависимости от причины возникновения ошибки могут помочь разные способы её устранения. В статье приведены актуальные и простые методы решения. Пробуйте разные, уверены, что они вам помогут. Остались вопросы? Спросите в комментариях.
4 / 5 ( 4 голоса )
Что делать, если принтер пишет «Приостановлено» и не печатает
Как полностью удалить принтер вместе с драйверами с систем Windws 7, 8, 10
Сканирование документов в Windows 7-10
Что делать, если принтер находится в автономном состоянии
После отключения гуггл от интернета ,по видимому из за митинга предателя навального ,не могла даже подключиться к интернету! Принтер работал отлично 3 года и вруг готов-а не печатает.Два дня потратила на утсранение недостатков и никакого результата.Нужно срочно распечатать судебный документ и вот такой сюрприз.Что делать дальше-не знаю.
Если переустановке не поможет, то причина, вероятно, в самом печатающем устройстве. Возможно, закончилась краска в картридже, или засохла, если принетр струйный.
1. Запустите Средство устранения неполадок Принтера.
Наша первая рекомендация — это простое, но иногда эффективное средство устранения неполадок Windows. Это встроенная утилита, предлагающая автоматическое восстановление многих сервисов и приложений Windows. Запустите ее, используя инструкцию ниже:
- Нажмите Windows Key + I и перейдите в Обновление и безопасность > Устранение неполадок.
- На правой панели найдите Принтер и нажмите Запустить средство устранения неполадок.
- Завершите процесс, следуя инструкциям на экране, и перезагрузите компьютер.
2. Измените значение принтера в Редакторе реестра.
Если у вас возникли проблемы во время установки принтера по умолчанию, то его можно изменить непосредственно в редакторе реестра. Весь пошаговый процесс представлен ниже:
- Нажмите Windows Key + R кнопки, вставьте regedit и нажмите Enter , чтобы открыть редактор.
- Перейдите по этим папкам HKEY_CURRENT_USERSoftwareMicrosoftWindowsNTCurrentVersionWindows .
- После открытия папки Windows , переместите взгляд на правую панель и дважды щелкните на запись с именем Device .
- Под Значение, проверьте, написано ли имя принтера, с которым вы хотите работать по умолчанию. Если нет, измените значение, изменив только имя принтера (PrinterNAME, winspool, Ne01 :). Чтобы найти имя вашего принтера, введите Панель управления в поиске, перейдите в Оборудование и звук > Устройства и принтеры. Таким образом вы сможете увидеть все когда-либо использовавшиеся принтеры.
Если вам интересно, что такое «Ne01», то это номер порта вашего принтера, который назначается случайным образом при подключении устройства в систему. Оставьте его таким же, как было написано у вас изначально.
- Щелкните правой кнопкой мыши по Windows папке, которую мы находили из пути сверху, и выберите Разрешения.
- Под Группы и пользователи, найдите и выберите ОГРАНИЧЕННЫЕ.
- Затем установите все флажки рядом с Полный контроль и Чтение. Нажмите Применить и OK после этого.
- После выполнения этих шагов вы сможете изменить значения в Device без ограничений.
Проверьте, остается ли та же проблема. Если да, переходите к другим решениям, представленным ниже.
3. Выключите Управление принтером по умолчанию.
Изначально эта опция должна облегчать работу и позволять Windows запоминать, какой принтер вы использовали последним, чтобы установить его по умолчанию для дальнейшей печати. Однако бывают случаи, когда некоторые функции Windows перестают работать правильно. Поэтому рекомендуется отключить эту опцию и посмотреть, измениться ли что-либо. Вот как:
- Нажмите Windows Key + I и перейдите в Устройства > Принтеры и сканеры.
- Посмотрите на правую панель и отключите Разрешить Windows управлять принтером, используемым по умолчанию функцию.
- Закройте окно и перезагрузите компьютер, чтобы применить затронутые изменения.
Теперь вы можете попробовать настроить любой принтер по умолчанию, какой захотите.
4. Обновите драйверы принтера.
- Щелкните левой кнопкой мыши на Меню Пуск и выберите Диспетчер устройств.
- Найдите Контроллеры USB и откройте весь список.
- Затем нажмите правой кнопкой мыши по Составное USB устройство и выберите Обновить драйвер.
- Позвольте Windows найти новые драйверы и загрузить их, следуя инструкциям на экране.
Вы также можете использовать утилиту IOBit Driver Booster , которая просканирует ваше устройство на предмет отсутствия драйверов и мгновенно заменит их на самые новые. Это очень полезная утилита, которая будет поддерживать все существующие драйверы в актуальном состоянии на протяжении всего пользования ПК. Загрузите ее, нажав на кнопку ниже.
При выполнении данных манипуляций техника вернётся в обычный режим функционирования. В таком случае вы сможете продолжать распечатку документов и файлов.
Такая ошибка возникает при смене статуса принтера по умолчанию.
Принтера в списке
Для исправления этой ошибки нужно произвести несколько простых действий в реестре Виндовз. Ошибка характерна для седьмой версии и впервые появилась при ее установке. Она характерна для тех, у кого подключено несколько компьютеров и принтеров в одной сети.
Ошибка в виндовс 7
Причиной появления ошибки 0x00000709 является конфликт записей в реестре. При смене принтера в реестре осталась запись об имени старого принтера, который являлся устройством по умолчанию. При попытке выставить новый принтер принтером по умолчанию система начинает сопротивляться. Для исправления ошибки нужно удалить запись из реестра.
Для исправления ошибки нужно сделать следующее: проходим по пути Пуск–Выполнить–cmd–жмем Enter.
В командную строку вводим: net start spooler. Служба печати снова начнет работать.
Пункт следует исключить, если при стандартной установке ошибки 0х709 не было.
Проверяем печатающее устройство – оно должно быть включено и подключено к компьютеру шнуром.
Запускаем удаленный принтер, для этого следует знать:
- сетевое имя печатающего устройства;
- адрес компьютера.
Все данные можно посмотреть в реестре. Запускаем командную строку от имени админа.
Запись в командной строке должна выглядеть так:
где: 111.111.1.1 – сетевой адрес компьютера, super_prin – наименование печатающего устройства. После каждого ввода команд нажимаем клавишу Enter.
0x00000709 — как расшифровывается?
Существует несколько кодировок предназначенных для обозначения конкретной ситуации. Для ознакомления с полным списком можно почитать информацию о системе на сайтах в Интернете. В нашей статье мы разберем один из возможных вариантов появления ошибки при сопряжении устройства. Чтобы правильно устранить источник неполадки, необходимо понять, в чем заключается основная проблема.
- Код с цифровым обозначением 0×00000709 возникает при попытке настройки нового оборудования для выведения печати в режиме «по умолчанию».
- Отображение данной ошибки может появиться при попытке установить локальный принтер «по умолчанию» без прав администрирования.
- Возможно проблема заключается в сбое при использовании реестра системы.
Несмотря на тип возникшей неполадки работа техники после её возникновения приостановится. Данная заминка может существенно замедлить рабочий процесс. Для быстрого устранения возникшей ситуации следует правильно произвести настройку для получения доступа к системе.
1. Запустить средство устранения неполадок принтера
Быстрый вариант это скачать и запустить специальную утилиту от Microsoft по устранению проблем с принтером . Если утилита не помогла или вы не хотите ее скачивать, то нажмите сочетание кнопок Win + R и введите msdt.exe /id PrinterDiagnostic и следуйте инструкциям на экране.
2. Обновление драйверов принтера
3. Используйте редактор реестра
Нажмите Win + R и введите regedit, чтобы открыть редактор реестра. Далее перейдите по пути:
Важно! После того, как вы добавили принтер, не забудьте вернуть сделанные вами разрешения, как в шаге 3, назад как были, по умолчанию
Данная ошибка встречается в различных версиях Windows: от Vista до Windows 10, но наиболее часто проявляет себя в седьмой.
Способ подходит для любой версии операционной системы, для других систем могут немного отличаться детали выполнения (внешний вид окон и расположение элементов управления).
Исправление ошибки с помощью средство устранения неполадок
Ошибку 0x00000bcb можно попытаться устранить автоматически. Воспользуйтесь встроенной утилитой, способной решать проблемы с помощью предустановленных задач восстановления.
Перейдите в раздел Устранения неполадок командой ms-settings:troubleshoot, запущенной из окна командного интерпретатора (Win + R).
В правой части окна щелкните на Принтер, а затем запустите средство устранения неисправностей.
Утилита автоматически проверит все компоненты и попытается определить неисправность. Если решение этой проблемы предустановленно в ее настройках, она выведет на экран возможную причину и предложить пользователю ее устранить нажатием на кнопку «Применить это исправление».
После завершения работы утилиты перезагрузите компьютер и попробуйте установить принтер.
Чем вызвана ошибка?
Попытка распечатать документ может быть прервана ошибкой по ряду причин:
Сбой очереди печати. Неполадка может произойти из-за прерывания, когда служба буферизации загружала файл для отправки на принтер. Чтобы ее решить, запустите средство устранения неполадок.
Сбой диспетчера печати. Иногда служба загружается с ошибками. Для устранения проблемы нужно ее перезапустить.
Проблемы управления доступом. Для решения запустите утилиту cacls.exe из командной строки.
Повреждение драйвера. Неполадка возникает из-за несогласованных портов принтера. Чтобы ее устранить переустановите каждый порт в Диспетчере устройств.
Устанавливаем сетевой принтер правильно
Установка сетевого принтера
Для установки выполняем следующие шаги:
- Проверяем правильность установки печатающего устройства на компьютере, который будет рабочим. Проверяем физическое подключение печатающего устройства, подключение параллельного или USB-кабеля.
- Принтер устанавливается с помощью диска, который поставляется в комплекте с устройством, или при помощи скачанного из сети драйвера. Напомним, что установка драйвера должна производиться с официального сайта производителя.
- Переходим по пути Пуск–Настройки–Устройства–Принтеры и факсы. Находим пиктограмму принтера. При правильной установке рисунок должен быть четким, с зеленым значком рядом. Устанавливаем курсор на пиктограмме и щелкаем правой клавишей мышки, в выпадающем меню выбираем «Свойства». В окне свойств следует выбрать закладку «Доступ».
- Против записи «Общий доступ» к нашему печатающему устройству прописываем сетевое наименование принтера. Иногда там автоматически может прописываться заданное компанией-производителем имя принтера.
- Имя принтера должно быть прописано правильно, нельзя использовать пробелы и нетипичные значки – именно эта ошибка в будущем обеспечит выдаваемую компьютером ошибку «Принтер по умолчанию ошибка 0x00000709».
- Когда на компьютерах, подключенных к локальной сети, стоит похожая версия Виндовс, то для завершения процедуры следует нажать ОК, чтобы принтер стал сетевым. В случаях наличия в локальной сети компьютеров с разными версиями операционных систем следует загружать дополнительные драйверы. Для этого необходимо нажать клавишу «Дополнительные драйверы» и подобрать те, которые нужны для компьютеров с иными дополнительными системами.
- Следует проверить, если в колонке «Установлено» прописано «Нет», то нужно переустановить принтер с диска, предоставленного компанией-изготовителем, или загрузить драйвер с официального сайта производителя.
- После создания общей базы для печати он будет доступен во всей локальной сети. Для этого через удаленный компьютер по пути Пуск–Настройки–Устройства–Принтера и факсы инициируем Мастер установки печатающего устройства. После появления окна с вопросом о способе подключения принтера выбираем «Сетевой принтер», жмем кнопку «Далее».
- Теперь следует прописать путь к общему принтеру. Следует очень внимательно прописывать – два прямых слэша, затем имя компьютера в сети, к которому напрямую, без пробела подключен принтер, затем снова слэш и сетевое имя принтера.
- Как узнать сетевое имя компьютера? Заходим на иконку «Мой компьютер», правой клавишей выбираем «Свойства». Во вкладке ищем «Имя компьютера».
Процесс установки драйвера пройдет сам, после окончания следует обязательно распечатать тестовую страницу.
Печать на принтере
Способы решения ошибки 0x000003eb при установке принтера по сети
Ошибка 0x000003eb при установке принтера по сети может возникать по различным причинам. Это и неисправность самого устройства, и повреждение кабеля (подключение по локальной сети), сбой в работе Windows, отсутствие программного обеспечение. Поэтому испробуем следующие способы решения ошибки 000003eb.
Способ 1
Удаляем принтер, при попытке подключения к которому возникает ошибка 0x000003eb. Для этого выполняем следующее:
Переходим в «Панель Управления» и выбираем «Устройства и принтеры» (если используется Windows 10, то выбираем «Параметры», «Устройства», «Принтеры и сканеры»).
Нажимаем правой кнопкой мыши на проблемном устройстве и выбираем «Удалить устройство».
Перезагружаем ПК, чтобы изменения вступили в силу. Вновь запускаем поиск принтера на устройстве.
Способ 2
Второй способ очень похожий до первого.
Открываем «Панель управления», «Администрирование» и выбираем «Управление печатью». Или же можно запустить строку «Выполнить» и ввести «printmanagement.msc».
Открываем «Серверы печати». Выбираем свой принтер и кликаем по ветке «Драйвера». Удаляем все драйвера, которые имеются. Они могут быть причиной ошибки 0x000003eb при установке принтера по сети.
Если же данная ошибка возникла при подключении к принтеру по сети, то нужно открыть следующую ветку «Порты» и удалить все IP-адреса проблемного устройства.
Перезагружаем ПК, чтобы запустить в ход изменения.
Способ 3
Перед тем, как испробовать следующие методы решения проблемы, стоит создать точку восстановления системы, так как изменения могут навредить Windows.
- Удаляем драйвера, порты, а также само устройство, как это было описано в способах выше.
- Набираем комбинацию «Win+R» и вводим «services.msc», чтобы вызвать окно «Службы».
В списке находим «Диспетчер печать» и, сначала, останавливаем службу, нажав «Остановить» правой кнопкой мыши или открыв окно службы двойным кликом.
Далее открываем редактор реестра. Для этого нажимаем «Win+R» и вводим «regedit».
Если вы используете Windows 32-бит, то переходим по ветке «HKEY_LOCAL_MACHINESYSTEMCurrentControlSetControlPrintEnvironmentsWindows NT x86DriversVersion-3». Если у вас Windows 64-бит, то выбираем ветку «HKEY_LOCAL_MACHINESYSTEMCurrentControlSetControlPrintEnvironmentsWindows x64DriversVersion-3». Удаляем все подразделы и параметры, которые имеются в данном разделе.
- Теперь открываем «Проводник» и переходим по адресу «C:WindowsSystem32spooldriversw32x86». Удаляем папку «3».
- Запускаем «Диспетчер печати» в разделе «Служб».
- Перезагружаем ПК.
Важно отметить, что ошибка с кодом 0x000003eb после данных манипуляций должна исчезнуть. Однако в случае возникновения дальнейших неполадок стоит откатить систему до более раннего состояния
Почему возникает ошибка 0x00000709 «Невозможно завершить операцию»?
Эта ошибка относится к категории системных, причем встречается на всех популярных версиях Windows. В возникновении проблемы нет вины пользователей, ведь указанная ошибка (предположительно) появляется при попытке системы перезаписать данные основного принтера в реестре. Если в соответствующем разделе уже есть запись об используемом печатающем устройстве, то информация о новом принтере попросту не заменяет данные о старом. В результате возникает конфликт, приводящий к невозможности выбора любого другого (кроме изначально установленного) принтера в качестве основного устройства для печати.
Основной способ исправления ошибки 0x00000709 в Windows 7 и 10
Поскольку проблема заключается в отсутствии автоматического обновления информации, то сведения понадобится прописывать вручную. Для этого потребуется внести изменения в реестр. Но для начала нужно позаботиться, чтобы случайная ошибка в выполнении нужных действий не привела к непоправимым последствиям. Поэтому в первую очередь надо создать копию реестра в текущем его состоянии.
Важно: Этот шаг можно пропустить в том случае, если вы гарантированно не будете посещать остальные ветки реестра и вносить там изменения. Мы предпочитаем перестраховываться, поэтому рекомендуем всем пользователям создавать резервные копии. Времени это занимает немного, а польза (с учетом человеческого фактора) порой просто неоценима.
Чтобы создать резервный файл с текущими данными реестра, нужно выполнить такие шаги:
- Откройте реестр. Для этого нажмите клавиши Win+R, а затем пропишите regedit и нажмите OK.
- Нажмите ПКМ на слово Компьютер, выберите Экспортировать.
- Впишите название файла (например, regedit_copy) и укажите место размещения копии (любое, на усмотрение пользователя).
- Убедитесь, что в нижней части окна выбран пункт Весь реестр и нажмите Сохранить.
Когда копия создана, можно приступать непосредственно к устранению ошибки. Этот процесс предполагает выполнение нескольких действий:
- Включите реестр (если вы его закрыли после создания копии), последовательно откройте вкладки HKEY_CURRENT_USER -> Software -> Microsoft -> WindowsNT -> CurrentVersion -> Windows (проходить весь путь лучше вручную, так как поиск в реестре работает специфично, неопытный пользователь легко запутается).
- Кликните ПКМ на Windows, затем в контекстном меню выберите опцию Разрешения…, поставьте галочку на пересечении строки Полный доступ и столбца Разрешить (сверху обязательно должна быть выделена группа пользователей ОГРАНИЧЕННЫЕ). Подтвердите действия, поочередно нажав Применить и ОК.
- В правой части окна реестра нажмите ПКМ на Device, выберите Изменить. Удалите наименование принтера (слова до первой запятой), а вместо него вставьте название принтера, на котором хотите печатать по умолчанию.
- Вернитесь к параметру (который мы рассматривали во втором пункте этого списка) Разрешения… и уберите ранее поставленную галочку.
- Перезагрузите ПК и убедитесь в получении нужного результата.
Схожий вариант решения вопроса (также связанный с редактированием реестра) представлен на видео.
Альтернативный способ исправления ошибки 0x00000709 при установке сетевого принтера
Суть метода заключается в изменении способа подключения к удаленному ПК (вместо IP-адреса надо указать имя компьютера). После выполнения этой нехитрой манипуляции доступ к сетевому принтеру будет восстановлен, а рассматриваемая ошибка 0x00000709 перестанет беспокоить. Следовательно, возможность осуществления удаленной печати также появится.
Детальное описание способа представлено в видеоинструкции. Рассмотрены порядок действий, особенности процедуры и другие нюансы, необходимые для полного понимания сути процесса.
Другие варианты избавления от ошибки 0x00000709 «Проверьте имя принтера»
Если вышеприведенные методы не привели к требуемому результату (такое иногда бывает), воспользуйтесь расположенными ниже рекомендациями:
- Обновите драйверы для проблемного принтера. Это можно сделать с помощью нажатия ПКМ на названии принтера в Диспетчере задач либо скачав драйверы с официального сайта производителя оргтехники. Второй вариант обычно эффективнее.
- Проведите диагностику проблем печати. Нажмите Win+R, введите msdt.exe/idPrinterDiagnostic и нажмите Enter. После появления окна службы диагностики нажмите Далее, подождите завершения сканирования, укажите в перечне требуемый принтер и следуйте инструкциям.
В идеале эти рекомендации стоило бы добавить в начало статьи. Но поскольку проблема обычно решается ранее приведенными (основным и альтернативным) способами, то необходимость выполнения действий из последнего списка возникает нечасто. Но если этого дошло, то воспользуйтесь рекомендациями. Вреда от обновления драйверов и системной диагностики точно не будет, а польза очень даже может быть.
Читайте также:
- Неисправности принтера epson lx 300
- Как установить перезаправляемые картриджи в принтер epson
- Можно бсо распечатать на принтере
- Как подключить сканер epson v10 к компьютеру
- Как настроить двустороннюю печать на принтере samsung m4020nd
Выбирать Приостановить обновления на 7 дней.
Исправьте свои ошибки автоматически
Команда ugetfix.com делает все возможное, чтобы помочь пользователям найти лучшие решения для устранения их ошибок. Если вы не хотите возиться с методами ручного ремонта, используйте автоматическое программное обеспечение. Все рекомендуемые продукты были протестированы и одобрены нашими специалистами. Инструменты, которые вы можете использовать для исправления вашей ошибки, перечислены ниже:
сделай это сейчас!
Скачать исправление
Счастье
Гарантия
сделай это сейчас!
Скачать исправление
Счастье
Гарантия
Частный доступ в Интернет это VPN, которая может помешать вашему интернет-провайдеру, правительство , и третьих лиц от отслеживания вашего онлайн и позволяет вам оставаться полностью анонимным. Программное обеспечение предоставляет выделенные серверы для торрентов и потоковой передачи, обеспечивая оптимальную производительность и не замедляя работу. Вы также можете обойти географические ограничения и просматривать такие сервисы, как Netflix, BBC, Disney+ и другие популярные потоковые сервисы без ограничений, независимо от того, где вы находитесь.
Атаки вредоносных программ, особенно программ-вымогателей, представляют наибольшую опасность для ваших фотографий, видео, рабочих или учебных файлов. Поскольку киберпреступники используют надежный алгоритм шифрования для блокировки данных, его больше нельзя использовать, пока не будет выплачен выкуп в биткойнах. Вместо того, чтобы платить хакерам, вы должны сначала попробовать использовать альтернативные восстановление методы, которые могли бы помочь вам восстановить хотя бы часть потерянных данных. В противном случае вы также можете потерять свои деньги вместе с файлами. Один из лучших инструментов, который смог бы восстановить хотя бы часть зашифрованных файлов — Восстановление Данных Про .
Источник
Невозможно завершить операцию ошибка 0x00000771 указанный принтер был удален
Чаще всего появляется при подключении нового принтера по сети или установки его взамен старого по умолчанию. В итоге действующие параметры реестра сбиваются – приоритет частично отдаётся предыдущим их версиям, а частично – новым драйверам.
Проще говоря, принтер пытается работать с параметрами реестра, в которых прописано имя старого устройства.
Ошибка 0x00000709 сопровождается комментарием «Невозможно завершить операцию. Проверьте имя принтера и убедитесь, что принтер подключен к сети.».
Больше других от проблемы страдает операционная система Windows 7, менее — Windows 8 и 10.
Исправление ошибки
Внесение изменений в реестр
Редактирование делают с помощью встроенной программы редактирования реестра в Windows – regedit.exe.
Создание резервной копии реестра
Крайне важно предварительно сформировать резервную копию на случай ошибочных действий.
- Зайдите в меню «Пуск».
- Нажмите комбинацию клавиш «Win+R». В строке ввода команд вбейте regedit.exe и «Enter». Запустится окно реестра.
Для восстановления реестра просто запустите сохранённый файл двойным щелчком мышки.
Правка реестра
- В уже открытом редакторе реестра раскройте дерево по следующему пути: [HKEY_CURRENT_USER] — [Software] — [Microsoft] — [Windows NT] — [CurrentVersion] — [Windows].
- Перезагрузите систему, больше ошибка не должна появляться.
Если не помогло — более лёгкое решение
Более простым вариантом устранения ошибки является полное удаление файла Device с реестра (ПКМ-удалить)
или файла устанавливаемого принтера в той же директории CurrentVersion, только не в подпапке Windows, а Devices.
Если удалить не получится и появится ошибка отказа доступа, тогда аналогично назначьте полные права доступа для всех пользователей и групп нужным директориям, где находятся файлы.
Не забываем перезагружать Windows.
Установка и обновление драйверов
Инсталляция драйверов делается через стандартный мастер установки. Запустите установочный файл драйвера и соблюдайте инструкции, появляющиеся на экране.
Обновляют драйвера через диспетчер устройств. Зайти в него можно через пункт контекстного меню ярлыка «Мой компьютер» — «Диспетчер устройств». В Windows 10 через пункт «Управление».
Диагностика неполадок
В меню «Устройства и принтеры» (заходим через Win+R и команду control printers) выбираем нужный аппарат, кликаем правой кнопкой мышки и жмём на «Устранение неполадок». Windows начнёт сканировать систему на наличие неисправностей. Если они будут обнаружены, высветится список проблем и возможность их автоматического исправления.
Изменить адрес подключения к принтеру
- Удалите действующий принтер в разделе принтеров.
- Делаете подключение к ПК не через IP, а через указание имени ПК (имя компьютера).
Заключение
В зависимости от причины возникновения ошибки могут помочь разные способы её устранения. В статье приведены актуальные и простые методы решения. Пробуйте разные, уверены, что они вам помогут. Остались вопросы? Спросите в комментариях.
Что делать, если принтер пишет «Приостановлено» и не печатает
Как полностью удалить принтер вместе с драйверами с систем Windws 7, 8, 10
Сканирование документов в Windows 7-10
Что делать, если принтер находится в автономном состоянии
После отключения гуггл от интернета ,по видимому из за митинга предателя навального ,не могла даже подключиться к интернету! Принтер работал отлично 3 года и вруг готов-а не печатает.Два дня потратила на утсранение недостатков и никакого результата.Нужно срочно распечатать судебный документ и вот такой сюрприз.Что делать дальше-не знаю.
Если переустановке не поможет, то причина, вероятно, в самом печатающем устройстве. Возможно, закончилась краска в картридже, или засохла, если принетр струйный.
1. Запустите Средство устранения неполадок Принтера.
Наша первая рекомендация — это простое, но иногда эффективное средство устранения неполадок Windows. Это встроенная утилита, предлагающая автоматическое восстановление многих сервисов и приложений Windows. Запустите ее, используя инструкцию ниже:
- Нажмите Windows Key + I и перейдите в Обновление и безопасность > Устранение неполадок.
- На правой панели найдите Принтер и нажмите Запустить средство устранения неполадок.
- Завершите процесс, следуя инструкциям на экране, и перезагрузите компьютер.
2. Измените значение принтера в Редакторе реестра.
Если у вас возникли проблемы во время установки принтера по умолчанию, то его можно изменить непосредственно в редакторе реестра. Весь пошаговый процесс представлен ниже:
- Нажмите Windows Key + R кнопки, вставьте regedit и нажмите Enter , чтобы открыть редактор.
- Перейдите по этим папкам HKEY_CURRENT_USERSoftwareMicrosoftWindowsNTCurrentVersionWindows .
- После открытия папки Windows , переместите взгляд на правую панель и дважды щелкните на запись с именем Device .
- Под Значение, проверьте, написано ли имя принтера, с которым вы хотите работать по умолчанию. Если нет, измените значение, изменив только имя принтера (PrinterNAME, winspool, Ne01 :). Чтобы найти имя вашего принтера, введите Панель управления в поиске, перейдите в Оборудование и звук > Устройства и принтеры. Таким образом вы сможете увидеть все когда-либо использовавшиеся принтеры.
Если вам интересно, что такое «Ne01», то это номер порта вашего принтера, который назначается случайным образом при подключении устройства в систему. Оставьте его таким же, как было написано у вас изначально.
- Щелкните правой кнопкой мыши по Windows папке, которую мы находили из пути сверху, и выберите Разрешения.
- Под Группы и пользователи, найдите и выберите ОГРАНИЧЕННЫЕ.
- Затем установите все флажки рядом с Полный контроль и Чтение. Нажмите Применить и OK после этого.
- После выполнения этих шагов вы сможете изменить значения в Device без ограничений.
Проверьте, остается ли та же проблема. Если да, переходите к другим решениям, представленным ниже.
3. Выключите Управление принтером по умолчанию.
Изначально эта опция должна облегчать работу и позволять Windows запоминать, какой принтер вы использовали последним, чтобы установить его по умолчанию для дальнейшей печати. Однако бывают случаи, когда некоторые функции Windows перестают работать правильно. Поэтому рекомендуется отключить эту опцию и посмотреть, измениться ли что-либо. Вот как:
- Нажмите Windows Key + I и перейдите в Устройства > Принтеры и сканеры.
- Посмотрите на правую панель и отключите Разрешить Windows управлять принтером, используемым по умолчанию функцию.
- Закройте окно и перезагрузите компьютер, чтобы применить затронутые изменения.
Теперь вы можете попробовать настроить любой принтер по умолчанию, какой захотите.
4. Обновите драйверы принтера.
- Щелкните левой кнопкой мыши на Меню Пуск и выберите Диспетчер устройств.
- Найдите Контроллеры USB и откройте весь список.
- Затем нажмите правой кнопкой мыши по Составное USB устройство и выберите Обновить драйвер.
- Позвольте Windows найти новые драйверы и загрузить их, следуя инструкциям на экране.
Вы также можете использовать утилиту IOBit Driver Booster , которая просканирует ваше устройство на предмет отсутствия драйверов и мгновенно заменит их на самые новые. Это очень полезная утилита, которая будет поддерживать все существующие драйверы в актуальном состоянии на протяжении всего пользования ПК. Загрузите ее, нажав на кнопку ниже.
При выполнении данных манипуляций техника вернётся в обычный режим функционирования. В таком случае вы сможете продолжать распечатку документов и файлов.
Такая ошибка возникает при смене статуса принтера по умолчанию.
Принтера в списке
Для исправления этой ошибки нужно произвести несколько простых действий в реестре Виндовз. Ошибка характерна для седьмой версии и впервые появилась при ее установке. Она характерна для тех, у кого подключено несколько компьютеров и принтеров в одной сети.
Ошибка в виндовс 7
Причиной появления ошибки 0x00000709 является конфликт записей в реестре. При смене принтера в реестре осталась запись об имени старого принтера, который являлся устройством по умолчанию. При попытке выставить новый принтер принтером по умолчанию система начинает сопротивляться. Для исправления ошибки нужно удалить запись из реестра.
Для исправления ошибки нужно сделать следующее: проходим по пути Пуск–Выполнить–cmd–жмем Enter.
В командную строку вводим: net start spooler. Служба печати снова начнет работать.
Пункт следует исключить, если при стандартной установке ошибки 0х709 не было.
Проверяем печатающее устройство – оно должно быть включено и подключено к компьютеру шнуром.
Запускаем удаленный принтер, для этого следует знать:
- сетевое имя печатающего устройства;
- адрес компьютера.
Все данные можно посмотреть в реестре. Запускаем командную строку от имени админа.
Запись в командной строке должна выглядеть так:
где: 111.111.1.1 – сетевой адрес компьютера, super_prin – наименование печатающего устройства. После каждого ввода команд нажимаем клавишу Enter.
0x00000709 — как расшифровывается?
Существует несколько кодировок предназначенных для обозначения конкретной ситуации. Для ознакомления с полным списком можно почитать информацию о системе на сайтах в Интернете. В нашей статье мы разберем один из возможных вариантов появления ошибки при сопряжении устройства. Чтобы правильно устранить источник неполадки, необходимо понять, в чем заключается основная проблема.
- Код с цифровым обозначением 0×00000709 возникает при попытке настройки нового оборудования для выведения печати в режиме «по умолчанию».
- Отображение данной ошибки может появиться при попытке установить локальный принтер «по умолчанию» без прав администрирования.
- Возможно проблема заключается в сбое при использовании реестра системы.
Несмотря на тип возникшей неполадки работа техники после её возникновения приостановится. Данная заминка может существенно замедлить рабочий процесс. Для быстрого устранения возникшей ситуации следует правильно произвести настройку для получения доступа к системе.
1. Запустить средство устранения неполадок принтера
Быстрый вариант это скачать и запустить специальную утилиту от Microsoft по устранению проблем с принтером . Если утилита не помогла или вы не хотите ее скачивать, то нажмите сочетание кнопок Win + R и введите msdt.exe /id PrinterDiagnostic и следуйте инструкциям на экране.
2. Обновление драйверов принтера
3. Используйте редактор реестра
Нажмите Win + R и введите regedit, чтобы открыть редактор реестра. Далее перейдите по пути:
Важно! После того, как вы добавили принтер, не забудьте вернуть сделанные вами разрешения, как в шаге 3, назад как были, по умолчанию
Данная ошибка встречается в различных версиях Windows: от Vista до Windows 10, но наиболее часто проявляет себя в седьмой.
Способ подходит для любой версии операционной системы, для других систем могут немного отличаться детали выполнения (внешний вид окон и расположение элементов управления).
Исправление ошибки с помощью средство устранения неполадок
Ошибку 0x00000bcb можно попытаться устранить автоматически. Воспользуйтесь встроенной утилитой, способной решать проблемы с помощью предустановленных задач восстановления.
Перейдите в раздел Устранения неполадок командой ms-settings:troubleshoot, запущенной из окна командного интерпретатора (Win + R).
В правой части окна щелкните на Принтер, а затем запустите средство устранения неисправностей.
Утилита автоматически проверит все компоненты и попытается определить неисправность. Если решение этой проблемы предустановленно в ее настройках, она выведет на экран возможную причину и предложить пользователю ее устранить нажатием на кнопку «Применить это исправление».
После завершения работы утилиты перезагрузите компьютер и попробуйте установить принтер.
Чем вызвана ошибка?
Попытка распечатать документ может быть прервана ошибкой по ряду причин:
Сбой очереди печати. Неполадка может произойти из-за прерывания, когда служба буферизации загружала файл для отправки на принтер. Чтобы ее решить, запустите средство устранения неполадок.
Сбой диспетчера печати. Иногда служба загружается с ошибками. Для устранения проблемы нужно ее перезапустить.
Проблемы управления доступом. Для решения запустите утилиту cacls.exe из командной строки.
Повреждение драйвера. Неполадка возникает из-за несогласованных портов принтера. Чтобы ее устранить переустановите каждый порт в Диспетчере устройств.
Устанавливаем сетевой принтер правильно
Установка сетевого принтера
Для установки выполняем следующие шаги:
- Проверяем правильность установки печатающего устройства на компьютере, который будет рабочим. Проверяем физическое подключение печатающего устройства, подключение параллельного или USB-кабеля.
- Принтер устанавливается с помощью диска, который поставляется в комплекте с устройством, или при помощи скачанного из сети драйвера. Напомним, что установка драйвера должна производиться с официального сайта производителя.
- Переходим по пути Пуск–Настройки–Устройства–Принтеры и факсы. Находим пиктограмму принтера. При правильной установке рисунок должен быть четким, с зеленым значком рядом. Устанавливаем курсор на пиктограмме и щелкаем правой клавишей мышки, в выпадающем меню выбираем «Свойства». В окне свойств следует выбрать закладку «Доступ».
- Против записи «Общий доступ» к нашему печатающему устройству прописываем сетевое наименование принтера. Иногда там автоматически может прописываться заданное компанией-производителем имя принтера.
- Имя принтера должно быть прописано правильно, нельзя использовать пробелы и нетипичные значки – именно эта ошибка в будущем обеспечит выдаваемую компьютером ошибку «Принтер по умолчанию ошибка 0x00000709».
- Когда на компьютерах, подключенных к локальной сети, стоит похожая версия Виндовс, то для завершения процедуры следует нажать ОК, чтобы принтер стал сетевым. В случаях наличия в локальной сети компьютеров с разными версиями операционных систем следует загружать дополнительные драйверы. Для этого необходимо нажать клавишу «Дополнительные драйверы» и подобрать те, которые нужны для компьютеров с иными дополнительными системами.
- Следует проверить, если в колонке «Установлено» прописано «Нет», то нужно переустановить принтер с диска, предоставленного компанией-изготовителем, или загрузить драйвер с официального сайта производителя.
- После создания общей базы для печати он будет доступен во всей локальной сети. Для этого через удаленный компьютер по пути Пуск–Настройки–Устройства–Принтера и факсы инициируем Мастер установки печатающего устройства. После появления окна с вопросом о способе подключения принтера выбираем «Сетевой принтер», жмем кнопку «Далее».
- Теперь следует прописать путь к общему принтеру. Следует очень внимательно прописывать – два прямых слэша, затем имя компьютера в сети, к которому напрямую, без пробела подключен принтер, затем снова слэш и сетевое имя принтера.
- Как узнать сетевое имя компьютера? Заходим на иконку «Мой компьютер», правой клавишей выбираем «Свойства». Во вкладке ищем «Имя компьютера».
Процесс установки драйвера пройдет сам, после окончания следует обязательно распечатать тестовую страницу.
Печать на принтере
Способы решения ошибки 0x000003eb при установке принтера по сети
Ошибка 0x000003eb при установке принтера по сети может возникать по различным причинам. Это и неисправность самого устройства, и повреждение кабеля (подключение по локальной сети), сбой в работе Windows, отсутствие программного обеспечение. Поэтому испробуем следующие способы решения ошибки 000003eb.
Способ 1
Удаляем принтер, при попытке подключения к которому возникает ошибка 0x000003eb. Для этого выполняем следующее:
Переходим в «Панель Управления» и выбираем «Устройства и принтеры» (если используется Windows 10, то выбираем «Параметры», «Устройства», «Принтеры и сканеры»).
Нажимаем правой кнопкой мыши на проблемном устройстве и выбираем «Удалить устройство».
Перезагружаем ПК, чтобы изменения вступили в силу. Вновь запускаем поиск принтера на устройстве.
Способ 2
Второй способ очень похожий до первого.
Открываем «Панель управления», «Администрирование» и выбираем «Управление печатью». Или же можно запустить строку «Выполнить» и ввести «printmanagement.msc».
Открываем «Серверы печати». Выбираем свой принтер и кликаем по ветке «Драйвера». Удаляем все драйвера, которые имеются. Они могут быть причиной ошибки 0x000003eb при установке принтера по сети.
Если же данная ошибка возникла при подключении к принтеру по сети, то нужно открыть следующую ветку «Порты» и удалить все IP-адреса проблемного устройства.
Перезагружаем ПК, чтобы запустить в ход изменения.
Способ 3
Перед тем, как испробовать следующие методы решения проблемы, стоит создать точку восстановления системы, так как изменения могут навредить Windows.
- Удаляем драйвера, порты, а также само устройство, как это было описано в способах выше.
- Набираем комбинацию «Win+R» и вводим «services.msc», чтобы вызвать окно «Службы».
В списке находим «Диспетчер печать» и, сначала, останавливаем службу, нажав «Остановить» правой кнопкой мыши или открыв окно службы двойным кликом.
Далее открываем редактор реестра. Для этого нажимаем «Win+R» и вводим «regedit».
Если вы используете Windows 32-бит, то переходим по ветке «HKEY_LOCAL_MACHINESYSTEMCurrentControlSetControlPrintEnvironmentsWindows NT x86DriversVersion-3». Если у вас Windows 64-бит, то выбираем ветку «HKEY_LOCAL_MACHINESYSTEMCurrentControlSetControlPrintEnvironmentsWindows x64DriversVersion-3». Удаляем все подразделы и параметры, которые имеются в данном разделе.
- Теперь открываем «Проводник» и переходим по адресу «C:WindowsSystem32spooldriversw32x86». Удаляем папку «3».
- Запускаем «Диспетчер печати» в разделе «Служб».
- Перезагружаем ПК.
Важно отметить, что ошибка с кодом 0x000003eb после данных манипуляций должна исчезнуть. Однако в случае возникновения дальнейших неполадок стоит откатить систему до более раннего состояния
Почему возникает ошибка 0x00000709 «Невозможно завершить операцию»?
Эта ошибка относится к категории системных, причем встречается на всех популярных версиях Windows. В возникновении проблемы нет вины пользователей, ведь указанная ошибка (предположительно) появляется при попытке системы перезаписать данные основного принтера в реестре. Если в соответствующем разделе уже есть запись об используемом печатающем устройстве, то информация о новом принтере попросту не заменяет данные о старом. В результате возникает конфликт, приводящий к невозможности выбора любого другого (кроме изначально установленного) принтера в качестве основного устройства для печати.
Основной способ исправления ошибки 0x00000709 в Windows 7 и 10
Поскольку проблема заключается в отсутствии автоматического обновления информации, то сведения понадобится прописывать вручную. Для этого потребуется внести изменения в реестр. Но для начала нужно позаботиться, чтобы случайная ошибка в выполнении нужных действий не привела к непоправимым последствиям. Поэтому в первую очередь надо создать копию реестра в текущем его состоянии.
Важно: Этот шаг можно пропустить в том случае, если вы гарантированно не будете посещать остальные ветки реестра и вносить там изменения. Мы предпочитаем перестраховываться, поэтому рекомендуем всем пользователям создавать резервные копии. Времени это занимает немного, а польза (с учетом человеческого фактора) порой просто неоценима.
Чтобы создать резервный файл с текущими данными реестра, нужно выполнить такие шаги:
- Откройте реестр. Для этого нажмите клавиши Win+R, а затем пропишите regedit и нажмите OK.
- Нажмите ПКМ на слово Компьютер, выберите Экспортировать.
- Впишите название файла (например, regedit_copy) и укажите место размещения копии (любое, на усмотрение пользователя).
- Убедитесь, что в нижней части окна выбран пункт Весь реестр и нажмите Сохранить.
Когда копия создана, можно приступать непосредственно к устранению ошибки. Этот процесс предполагает выполнение нескольких действий:
- Включите реестр (если вы его закрыли после создания копии), последовательно откройте вкладки HKEY_CURRENT_USER -> Software -> Microsoft -> WindowsNT -> CurrentVersion -> Windows (проходить весь путь лучше вручную, так как поиск в реестре работает специфично, неопытный пользователь легко запутается).
- Кликните ПКМ на Windows, затем в контекстном меню выберите опцию Разрешения…, поставьте галочку на пересечении строки Полный доступ и столбца Разрешить (сверху обязательно должна быть выделена группа пользователей ОГРАНИЧЕННЫЕ). Подтвердите действия, поочередно нажав Применить и ОК.
- В правой части окна реестра нажмите ПКМ на Device, выберите Изменить. Удалите наименование принтера (слова до первой запятой), а вместо него вставьте название принтера, на котором хотите печатать по умолчанию.
- Вернитесь к параметру (который мы рассматривали во втором пункте этого списка) Разрешения… и уберите ранее поставленную галочку.
- Перезагрузите ПК и убедитесь в получении нужного результата.
Схожий вариант решения вопроса (также связанный с редактированием реестра) представлен на видео.
Альтернативный способ исправления ошибки 0x00000709 при установке сетевого принтера
Суть метода заключается в изменении способа подключения к удаленному ПК (вместо IP-адреса надо указать имя компьютера). После выполнения этой нехитрой манипуляции доступ к сетевому принтеру будет восстановлен, а рассматриваемая ошибка 0x00000709 перестанет беспокоить. Следовательно, возможность осуществления удаленной печати также появится.
Детальное описание способа представлено в видеоинструкции. Рассмотрены порядок действий, особенности процедуры и другие нюансы, необходимые для полного понимания сути процесса.
Другие варианты избавления от ошибки 0x00000709 «Проверьте имя принтера»
Если вышеприведенные методы не привели к требуемому результату (такое иногда бывает), воспользуйтесь расположенными ниже рекомендациями:
- Обновите драйверы для проблемного принтера. Это можно сделать с помощью нажатия ПКМ на названии принтера в Диспетчере задач либо скачав драйверы с официального сайта производителя оргтехники. Второй вариант обычно эффективнее.
- Проведите диагностику проблем печати. Нажмите Win+R, введите msdt.exe/idPrinterDiagnostic и нажмите Enter. После появления окна службы диагностики нажмите Далее, подождите завершения сканирования, укажите в перечне требуемый принтер и следуйте инструкциям.
В идеале эти рекомендации стоило бы добавить в начало статьи. Но поскольку проблема обычно решается ранее приведенными (основным и альтернативным) способами, то необходимость выполнения действий из последнего списка возникает нечасто. Но если этого дошло, то воспользуйтесь рекомендациями. Вреда от обновления драйверов и системной диагностики точно не будет, а польза очень даже может быть.
Источник
Недавно несколько пользователей жаловались на ошибку принтера 0x00000077 после обновления своей операционной системы до Windows 11. Эта ошибка также может возникнуть при попытке обновления до последней версии Windows 10 с более старых версий. В этом случае любое задание на печать не будет выполнено, и вы получите сообщение об ошибке. Эта ошибка также может возникнуть при первом тестировании принтера.
Operation could not be completed. (Error 0x00000077)
Какими бы ни были причины этого кода ошибки, мы рассмотрим их все одну за другой. Помимо знания причин этого, мы также рассмотрим шесть исправлений, которые должны решить эту проблему на ПК с Windows 11/10.
Что вызывает ошибку принтера 0x00000077?
Хотя эта ошибка может возникнуть из-за нескольких проблем, мы будем придерживаться наиболее вероятных из них. Скорее всего, эта ошибка произошла из-за этих причин —
- Ослабленные соединительные провода или силовые кабели
- После установки накопительного обновления
- Ожидающие обновления дополнительных драйверов
- Использование внешнего приложения безопасности
- Вы неправильно установили драйвера принтера
- Поврежденные записи реестра
Исправить ошибку принтера 0x00000077 в Windows 11/10
Если вы получаете код ошибки 0x00000077 при использовании принтера или печати документов, попробуйте эти исправления одно за другим. Мы предлагаем применять их в точном порядке, как указано ниже. Однако, если вы знаете причины его возникновения, вы также можете применить это конкретное решение.
1] Выключите принтер и отсоедините / снова подключите его соединительные провода.
Иногда ослабленный соединительный провод или кабель питания также может привести к появлению аналогичного кода ошибки. Попробуйте выключить принтер, а затем отсоедините все соединительные провода и кабель питания. Подождите несколько минут, подключитесь и проверьте, нормально ли работает ваш принтер.
2] Удалить недавно установленные накопительные обновления
В большинстве случаев ошибки принтеров, включая 0x00000077, возникают после обновления операционной системы до последней сборки ОС. Хотя в самом примечании к выпуску упоминается, что вы можете столкнуться с проблемами, связанными с принтером, пользователи часто пропускают такие сообщения.
Что ж, теперь, когда вы уже столкнулись с ошибкой принтера, у вас есть три варианта на выбор:
- Дождитесь следующего накопительного обновления : если Microsoft уже упомянула о получении этого кода ошибки, они, должно быть, уже начали работать над этим кодом ошибки. Подождите одно или два обновления безопасности, и эта ошибка будет устранена автоматически.
- Удалите ранее установленное накопительное обновление : это идеальный способ избежать проблем, связанных с принтером, на ПК с Windows 11 или 10. Просто зайдите в «Настройки» > «Центр обновления Windows», просмотрите историю обновлений и удалите последние исправления.
- Попробуйте следующие решения : только если указанное выше исправление не устраняет код ошибки 0x00000077, попробуйте решения, описанные ниже.
3] Установите дополнительные обновления принтера
Все драйверы должны работать правильно и оставаться актуальными на ПК с Windows. В противном случае ваш принтер может выдать код ошибки 0x00000077 при задании задания на печать. Идите и проверьте, есть ли какие-либо необязательные обновления для вашего компьютера. Если вы обнаружите какое-либо обновление драйвера при проверке его через Центр обновления Windows, загрузите и установите его на свой компьютер. Для этого вы можете выполнить следующие простые шаги:
- Нажмите Win + I, чтобы запустить настройки.
- Нажмите «Центр обновления Windows» и нажмите «Проверить наличие обновлений».
Примечание. Пользователи Windows 10 могут вместо этого перейти по указанному ниже пути и нажать «Проверить наличие обновлений».
Настройки (Win + I) > Обновление и безопасность > Центр обновления Windows
- Система подключится к серверам Microsoft и проверит наличие ожидающих обновлений.
- Если он найдет какие-либо обновления драйверов для вашего ПК, появится ссылка на необязательные обновления.
- Нажмите на эту ссылку, отметьте все галочками и нажмите «Загрузить и установить».
- Подождите, пока система установит ожидающие обновления на ваш компьютер.
- После этого перезагрузите компьютер с Windows и проверьте, устранена ли ошибка 0x00000077.
4] Удалите родное программное обеспечение, а затем переустановите его.
При первом использовании принтера необходимо установить программу, поставляемую вместе с принтером. Со временем и это программное обеспечение устаревает и требует обновления. Посетите официальный сайт вашего принтера и найдите там последние исправления. Если вы столкнулись с трудностями при его поиске, вы можете связаться с его производителем и запросить последнее обновление патча.
Кроме того, вы также можете найти любые обновления драйверов, посетив Диспетчер устройств. Этот метод будет работать только на ПК, на которых установлены более старые версии Windows 10. Вот как можно попробовать это решение —
- Нажмите Win + S, введите Панель управления в текстовое поле и нажмите Enter.
- Используйте раскрывающееся меню рядом с пунктом «Просмотр» и выберите «Крупные значки«.
- Выберите Устройства и принтеры.
- Найдите свой принтер в появившемся окне, щелкните его правой кнопкой мыши и нажмите «Удалить устройство«.
- Затем может появиться окно подтверждения, нажмите «Да«.
Теперь, когда вы отключили принтер от ПК, выполните следующие действия, чтобы полностью удалить его:
- Нажмите Win + R, чтобы открыть диалоговое окно «Выполнить».
- Введите «printui.exe /s» и нажмите «ОК», чтобы открыть «Свойства сервера печати«.
- Перейдите на вкладку «Драйверы» и удалите отсюда свой принтер.
- Нажмите «Применить», затем «ОК», чтобы подтвердить последние изменения.
- Выйдите из текущего окна и перезагрузите компьютер.
Снова войдите в свое устройство и заново подключите принтер к компьютеру.
5] Попробуйте официальное приложение от Microsoft
С запуском Windows 11 Microsoft увеличила интеграцию приложений из своего приложения Store. Поэтому, чтобы избежать каких-либо проблем и повысить производительность, всегда следует устанавливать программное обеспечение через Microsoft Store. Прежде чем продолжить и установить официальное приложение, обязательно удалите существующую программу. Вот как удалить любое программное обеспечение в Windows 11 —
- Нажмите Win + X и выберите «Приложения и функции«.
- На правой панели прокрутите вниз до приложения принтера, щелкните три точки и нажмите «Удалить«.
- Затем появится окно подтверждения, снова нажмите «Удалить«.
- Перезагрузите компьютер и, когда это произойдет, запустите Microsoft Store.
- Найдите приложение для принтера здесь, в приложении Store.
- Нажмите «Получить», а затем «Установить», чтобы установить это приложение на свой компьютер.
Теперь вы можете подключить свой принтер с помощью этого приложения и печатать документы без каких-либо проблем.
6] Настройте реестр
Если ни одно из приведенных выше решений не помогает устранить этот код ошибки, изменение соответствующего реестра должно решить эту проблему. Вот что вам нужно изменить на ПК с Windows 11 —
- Нажмите Win + R, введите «
regedit» и нажмите «ОК». - Когда появится запрос UAC, нажмите Да.
- Внутри реестра перейдите по указанному ниже пути —
HKEY_LOCAL_MACHINESOFTWAREMicrosoftWindows NTCurrentVersionPrintProvidersClient Side Rendering Print ProviderServersYourPrintServerNamePrinters
- Оказавшись там, найдите то, что находится в папке «Принтеры». Вы можете увидеть несколько принтеров с произвольными буквенно-цифровыми номерами.
- Удалите все такие записи, и как только это будет завершено, закройте реестр.
Теперь откройте окно «Службы» и найдите в нем службу диспетчера очереди печати. Когда вы найдете эту службу, щелкните ее правой кнопкой мыши и выберите параметр «Пуск/Перезапуск». Перезагрузите компьютер и проверьте, исчезает ли код ошибки 0x00000077.
Вопрос
Проблема: Как исправить ошибку печати 0x00000771 (Операция не может быть завершена) в Windows?
Здравствуйте, мой принтер обнаруживает ошибку «Операция не может быть завершена (ошибка 0x00000771)». Можно ли с этим что-то сделать, так как из-за этого я не могу правильно пользоваться своим принтером? Я использую Windows 10.
Решенный ответ
Принтеры — это автономные компьютерные периферийные устройства, которые могут быть полезны людям и предприятиям во многих отношениях. В офисной среде по-прежнему используется много бумажной работы, и без принтеров это было бы невозможно. К сожалению, как и любые другие компоненты, принтеры могут ломаться, плохо печатать или возвращать ошибки. при различных обстоятельствах — Операция не может быть завершена (ошибка 0x00000771) — это случай последний.
В большинстве случаев пользователи сталкиваются с ошибкой при попытке подключить принтер к компьютеру или сети. Проблема существует уже несколько лет и затрагивает все типы принтеров (USB,[1] Wi-Fi, общие подключения), и вроде бы марка устройства никак на это не повлияла.
Пользователи могут получить сообщение об ошибке при попытке печати в первый раз после покупки продукта, или ошибка может просто начать возникать внезапно. Как только это происходит, люди сталкиваются со следующим сообщением об ошибке:
Операция не может быть завершена (ошибка 0x00000771)
Указанный принтер был удален
Само собой разумеется, что многих пользователей смущает это сообщение, так как оно утверждает, что принтер был удален. Он не объясняет, почему и что нужно сделать, чтобы эффективно исправить ошибку 0x00000771. Однако это не ново, так как людям уже приходилось сталкиваться с ошибками, которые также не дают много информации — 0x00000520, 0x0000050, или 0x0000011b это всего лишь несколько примеров этого.

Итак, в чем причина этой проблемы и как от нее избавиться? Одной из основных причин ошибки является недостаточное разрешение в настройках конфигурации. Точно так же некоторые службы, связанные с печатью, также могут быть причиной этого.
Прежде чем приступить к решениям, приведенным ниже вручную, мы настоятельно рекомендуем запустить сканирование с ПереизображениеСтиральная машина Mac X9 инструмент восстановления, который может автоматически устранять основные проблемы Windows, такие как повреждение системных файлов, реестр[2] ошибки, отсутствующие библиотеки DLL,[3] и Т. Д.
Исправить 1. Запустите средство устранения неполадок
Исправить это сейчас!Исправить это сейчас!
Для восстановления поврежденной системы необходимо приобрести лицензионную версию Переизображение Переизображение.
Первое, что вы должны попробовать, это запустить средство устранения неполадок. Эти встроенные помощники очень просты в использовании и иногда могут автоматически решать возникающие проблемы.
- Введите Устранение неполадок в поиске Windows и нажмите Входить
- Перейти к Дополнительные средства устранения неполадок
- Выбирать принтер и нажмите Запустите средство устранения неполадок
- Дождитесь завершения сканирования, а затем примените предложенные исправления.
- Начать сначала ваш компьютер и посмотрите, исчезла ли проблема.
Исправить 2. Установите для службы Print Pooler автоматический запуск или перезапустите ее.
Исправить это сейчас!Исправить это сейчас!
Для восстановления поврежденной системы необходимо приобрести лицензионную версию Переизображение Переизображение.
Вы должны убедиться, что служба Pint Pooler работает правильно. Сначала попробуйте перезапустить службу:
- Введите Услуги в поиске Windows и нажмите Входить
- Прокрутите вниз, пока не найдете Диспетчер очереди печати Вход
- Щелкните его правой кнопкой мыши и выберите Начать сначала.
Если служба не запущена и/или настроена на ручной режим, выполните следующие действия:
- Плавник Диспетчер очереди печати запись в список услуг и двойной щелчок Это
- Под Тип запуска, Выбрать автоматический в выпадающем меню
- Нажмите Начать, Применить, и В ПОРЯДКЕ.
Исправить 3. Дайте полный доступ к соответствующему разделу реестра
Исправить это сейчас!Исправить это сейчас!
Для восстановления поврежденной системы необходимо приобрести лицензионную версию Переизображение Переизображение.
- Введите regedit в поиске Windows и нажмите Входить
- Когда Контроль учетных записей пользователей появится, нажмите да
- Перейдите в следующее место:
HKEY_CURRENT_USER\Software\Microsoft\Windows NT\CurrentVersion
- Найдите Окна запись, щелкните правой кнопкой мыши и выберите Разрешения…
- Здесь выберите группу, к которой вы принадлежите – это может быть Администраторы или ваш имя пользователя, или Название группы
- В разделе разрешений отметьте Полный контроль вариант
- Нажмите Применять и ХОРОШО, затем закройте редактор реестра.
Исправить 4. Удалите последнее обновление Windows
Исправить это сейчас!Исправить это сейчас!
Для восстановления поврежденной системы необходимо приобрести лицензионную версию Переизображение Переизображение.
Обновления Windows иногда могут приводить к сбоям в работе принтеров. Таким образом, если ошибка 0x00000771 начала появляться после того, как вы обновили Windows, вам следует временно удалить последнее обновление и приостановить автоматические обновления:
Примечание: если вы недавно не обновляли Windows и после этого проблема не возникала, вам следует вместо этого установить последние обновления Windows.
Исправьте свои ошибки автоматически
Команда ugetfix.com делает все возможное, чтобы помочь пользователям найти лучшие решения для устранения их ошибок. Если вы не хотите возиться с методами ручного ремонта, используйте автоматическое программное обеспечение. Все рекомендуемые продукты были протестированы и одобрены нашими специалистами. Инструменты, которые вы можете использовать для исправления вашей ошибки, перечислены ниже:
Предложение
сделай это сейчас!
Скачать исправление
Счастье
Гарантия
сделай это сейчас!
Скачать исправление
Счастье
Гарантия
Совместим с Майкрософт ВиндоусСовместим с ОС Х Все еще есть проблемы?
Если вам не удалось исправить ошибку с помощью Reimage, обратитесь за помощью в нашу службу поддержки. Пожалуйста, сообщите нам все детали, которые, по вашему мнению, мы должны знать о вашей проблеме.
Reimage — запатентованная специализированная программа восстановления Windows. Он продиагностирует ваш поврежденный компьютер. Он будет сканировать все системные файлы, библиотеки DLL и ключи реестра, которые были повреждены угрозами безопасности.Reimage — запатентованная специализированная программа восстановления Mac OS X. Он продиагностирует ваш поврежденный компьютер. Он будет сканировать все системные файлы и ключи реестра, которые были повреждены угрозами безопасности.
Этот запатентованный процесс восстановления использует базу данных из 25 миллионов компонентов, которые могут заменить любой поврежденный или отсутствующий файл на компьютере пользователя.
Для восстановления поврежденной системы необходимо приобрести лицензионную версию Переизображение инструмент для удаления вредоносных программ.
Нажмите
Условия использования Reimage | Политика конфиденциальности Reimage | Политика возврата товара | Нажмите
Частный доступ в Интернет это VPN, которая может помешать вашему интернет-провайдеру, правительство, и третьих лиц от отслеживания вашего онлайн и позволяет вам оставаться полностью анонимным. Программное обеспечение предоставляет выделенные серверы для торрентов и потоковой передачи, обеспечивая оптимальную производительность и не замедляя работу. Вы также можете обойти географические ограничения и просматривать такие сервисы, как Netflix, BBC, Disney+ и другие популярные потоковые сервисы без ограничений, независимо от того, где вы находитесь.
Атаки вредоносных программ, особенно программ-вымогателей, представляют наибольшую опасность для ваших фотографий, видео, рабочих или учебных файлов. Поскольку киберпреступники используют надежный алгоритм шифрования для блокировки данных, его больше нельзя использовать, пока не будет выплачен выкуп в биткойнах. Вместо того, чтобы платить хакерам, вы должны сначала попробовать использовать альтернативные восстановление методы, которые могли бы помочь вам восстановить хотя бы часть потерянных данных. В противном случае вы также можете потерять свои деньги вместе с файлами. Один из лучших инструментов, который смог бы восстановить хотя бы часть зашифрованных файлов — Восстановление Данных Про.
In Windows and Windows-compatible software, print error 0x00000771 is a common hex error. This error mostly occurs due to corrupted system files, network issues, required services not running in the background, or after updating/installing new applications or Windows updates.
Since you are here, you must be wondering how to overcome this error on your device. Well, you have come to the right place, as in this post we will discuss the possible causes of this and four working methods that should solve this problem.
What Causes Printer Error 0x00000771?
Printing error 0x00000771 is a Windows error that is mainly caused by system file corruption. System files get corrupted for a variety of reasons, including improper removal or installation, and improper shutdown or removal of application hardware.
The 0x00000771 error message appears in various situations when trying to use printers. This can happen when a new printer is connected to a computer or over a network. This issue has been around for several years and affects all types of printers.
There is a chance that this error will occur when the user connects a new printer to the computer. When you select the default printer, which you do every time, chances are that you will get the 0x00000771 error. Configuration settings and maintenance related issues are the main causes of this error. Many of them believe that this is due to a bug caused by removing the printer.
Fixing Printer Error 0x00000771 on Windows
If you are getting error code 0x00000771 when printing documents, try these solutions and see if they solve the problem.
1] Try the printer troubleshooter
Windows PC has a built-in troubleshooter that you should try first to find and fix the root causes. Here is how to run this troubleshooter and fix issues with it −
- Press Win + I to open the Start window.
- Type “troubleshoot” in the search box and press Enter .
- Look for the phrase ” Advanced troubleshooting tools “.
- Select “Printer” from the drop-down menu, then click ” Run the troubleshooter “.
- Wait for the search process to complete before attempting to apply the suggested fixes.
- Restart your computer to see if the issue is resolved.
Note . If you are using Windows 11, navigate to this path and run the troubleshooter instead.
Settings > System > Troubleshoot > Other troubleshooters
- After navigating to the above path, find the Printer section and click the Run button next to it.
- When the troubleshooter starts, click “Next” and follow the instructions on the screen.
2] Check the print spooler service.
To avoid any problems related to printers, the print spooler service must be running and set to Automatic. Go ahead and check if the printer service settings are set as described above. To do this, use the steps −
- Press Win + R to open the Run dialog box.
- Type ”
services.msc” inside it and click OK . - When the Services window opens, in the right pane, look for Print Spooler.
- When found, check what is written next to it in the Status column.
- If it is already running, right-click the print spooler and click Restart .
- Otherwise, right-click it and select the option – Properties .
- In its properties window, change the startup type to “Automatic” and click ” Start “.
- At the end click ” Apply ” then ” OK ” to confirm this configuration.
3] Remove recently installed updates
Printer error 0x00000771 can sometimes also occur due to corrupted updates or incorrect software installation. If you notice this error after a recent update or app installation, be sure to get rid of the update/program first.
To remove the problematic application, do the following:
- Press Win + X and select Apps & Features.
- On the next window, scroll down and look for that particular software.
- When it is found, click on the three dots on the right and click ” Delete “.
- When the pop-up appears, click ” Delete” again.
Here is how to get rid of recently installed updates −
- Type “Control Panel” in the Windows search box and press Enter.
- Type “program” into the search bar, then “Uninstall a program”.
- On the left side of the window, select ” View installed updates “.
- Double check that the entries appear in the order they were updated.
- Uninstall the most recent update after selecting it.
- Follow the instructions on the screen to complete the uninstallation process.
- Restart your computer after the uninstall is complete.
Note . After uninstalling the latest updates, be sure to turn off auto-updates in Windows for at least 7 days. Here’s how to turn off automatic updates on a Windows PC.
4] Change the corresponding registry entry
If none of the workarounds above resolve printer error 0x00000771 on your computer, there may be problems with printer registries. Go and check if it’s true or not. If you find permission issues, fix them by editing the appropriate registry entry. Here is how to complete this task −
- Type “Regedit” into the Windows search box, then press Enter.
- When the user control appears, click Yes .
- Follow the directions to the specified location −
"HKEY_CURRENT_USERSoftwareMicrosoftWindowsNTCurrentVersion"
- Locate the Windows entry, right-click it and select Permissions .
- Select the group you belong to, i.e. administrator, group, or username.
- Select full permissions from the full control list.
- Open Registry Editor, click Apply, then OK and close it.
I hope the four methods listed above helped resolve printer error 0x00000771.
Question
Issue: How to fix printing error 0x00000771 (Operation could not be completed) in Windows?
Hello, my printer is detecting an error “Operation could not be completed (error 0x00000771).” Is there anything that can be done about it since I can’t use my printer properly because of this? I am using Windows 10.
Solved Answer
Printers are standalone computer peripherals that can be useful to people and businesses in many ways. Office environments especially still use a lot of paperwork, and without printers doing so would be impossible. Unfortunately, just like any other components, printers can break, print poorly, or return errors under various circumstances – Operation could not be completed (error 0x00000771) is a case of the latter.
In most cases, users experience the error when attempting to connect a printer to the computer or the network. The issue has been around for several years now and affects all types of printers (USB,[1] WiFi, shared connections), and it seems like the brand of the device has not affected it in any way.
Users might receive the error when they attempt to print for the first time after purchasing the product, or the error simply can start occurring abruptly. Once this happens, people are faced with the following error message:
Operation could not be completed (error 0x00000771)
The specified printer has been deleted
It goes without saying that many users are rather confused with this message, as it claims that the printer has been deleted. It does not explain why or what is meant to be done in order to fix the 0x00000771 error effectively. This is not new, however, as people already had to deal with errors that do not provide much information either – 0x00000520, 0x0000050, or 0x0000011b are just a few examples of this.
So, what is the reason for this issue, and how to get rid of it? One of the main reasons for the error is insufficient permission within configuration settings. Likewise, some services related to printing might also be causing it.
Before you proceed with the manual solutions below, we strongly recommend you run a scan with the RestoroMac Washing Machine X9 repair tool that can automatically fix underlying Windows issues such as system file corruption, registry[2] errors, missing DLLs,[3] etc.
Fix 1. Run the troubleshooter
Fix it now!
Fix it now!
To repair damaged system, you have to purchase the licensed version of Restoro Mac Washing Machine X9.
The first thing you should try is to run a troubleshooter. These built-in helpers are very easy to use and they can sometimes automatically solve the occurring problems.
- Type in Troubleshoot in Windows search and hit Enter
- Go to Additional Troubleshooters
- Select Printer and click Run the troubleshooter
- Wait till the scan is finished and then apply the suggested fixes
- Restart your PC and see if the problem is gone.
Fix 2. Set Print Pooler service to automatic startup or restart it
Fix it now!
Fix it now!
To repair damaged system, you have to purchase the licensed version of Restoro Mac Washing Machine X9.
You should ensure that the Pint Pooler service is running properly. First, try to restart the service:
- Type in Services in Windows search and press Enter
- Scroll down until your find Print Spooler entry
- Right-click it and select Restart.
If the service is not running and/or is set to manual, proceed with the following:
- Fin Print Spooler entry in the service list and double-click it
- Under Startup type, select Automatic in the drop-down menu
- Click Start, Apply, and OK.
Fix 3. Give full control to the relevant registry key
Fix it now!
Fix it now!
To repair damaged system, you have to purchase the licensed version of Restoro Mac Washing Machine X9.
- Type in regedit in Windows search and hit Enter
- When User Account Control shows up, click Yes
- Navigate to the following location:
HKEY_CURRENT_USER\Software\Microsoft\Windows NT\CurrentVersion
- Locate Windows entry, right-click and select Permissions…
- Here, select the group that you belong to – it can be Administrators or your username, or a group name
- Under permissions, mark the Full Control option
- Click Apply and OK, then close the Registry Editor.
Fix 4. Uninstall the latest Windows update
Fix it now!
Fix it now!
To repair damaged system, you have to purchase the licensed version of Restoro Mac Washing Machine X9.
Windows updates can sometimes result in printers malfunctioning. Thus, if the 0x00000771 error started showing up after you updated Windows, you should temporarily uninstall the latest update and pause automatic updates:
Note: if you have not updated Windows recently and the problem did not occur after that, you should apply the latest Windows updates instead.
Repair your Errors automatically
ugetfix.com team is trying to do its best to help users find the best solutions for eliminating their errors. If you don’t want to struggle with manual repair techniques, please use the automatic software. All recommended products have been tested and approved by our professionals. Tools that you can use to fix your error are listed bellow:
do it now!
Download Fix
Happiness
Guarantee
do it now!
Download Fix
Happiness
Guarantee
Compatible with Microsoft Windows
Compatible with OS X
Still having problems?
If you failed to fix your error using RestoroMac Washing Machine X9, reach our support team for help. Please, let us know all details that you think we should know about your problem.
Restoro — a patented specialized Windows repair program. It will diagnose your damaged PC. It will scan all System Files, DLLs and Registry Keys that have been damaged by security threats.Mac Washing Machine X9 — a patented specialized Mac OS X repair program. It will diagnose your damaged computer. It will scan all System Files and Registry Keys that have been damaged by security threats.
This patented repair process uses a database of 25 million components that can replace any damaged or missing file on user’s computer.
To repair damaged system, you have to purchase the licensed version of Restoro malware removal tool.To repair damaged system, you have to purchase the licensed version of Mac Washing Machine X9 malware removal tool.
Private Internet Access is a VPN that can prevent your Internet Service Provider, the government, and third-parties from tracking your online and allow you to stay completely anonymous. The software provides dedicated servers for torrenting and streaming, ensuring optimal performance and not slowing you down. You can also bypass geo-restrictions and view such services as Netflix, BBC, Disney+, and other popular streaming services without limitations, regardless of where you are.
Malware attacks, particularly ransomware, are by far the biggest danger to your pictures, videos, work, or school files. Since cybercriminals use a robust encryption algorithm to lock data, it can no longer be used until a ransom in bitcoin is paid. Instead of paying hackers, you should first try to use alternative recovery methods that could help you to retrieve at least some portion of the lost data. Otherwise, you could also lose your money, along with the files. One of the best tools that could restore at least some of the encrypted files – Data Recovery Pro.