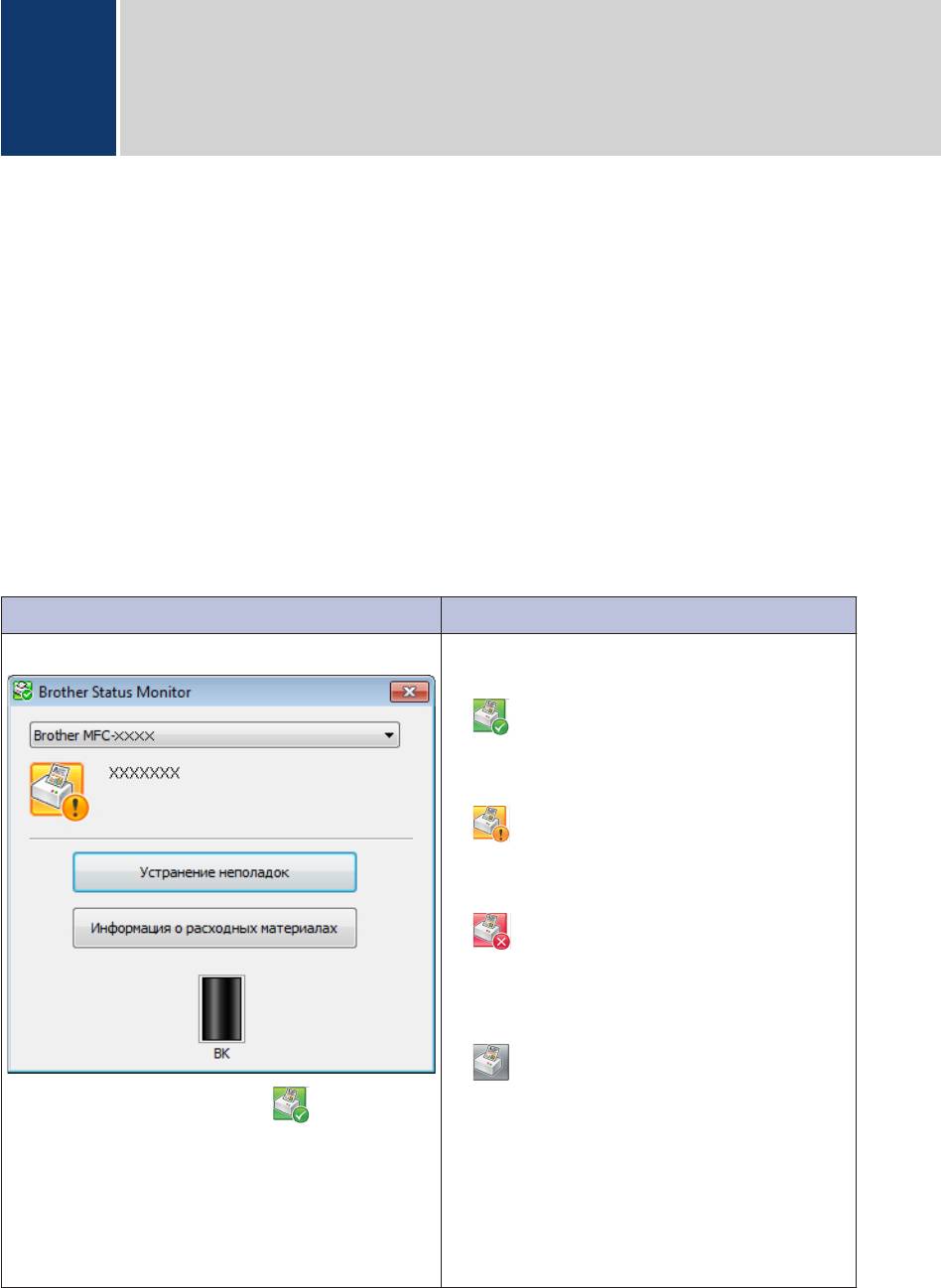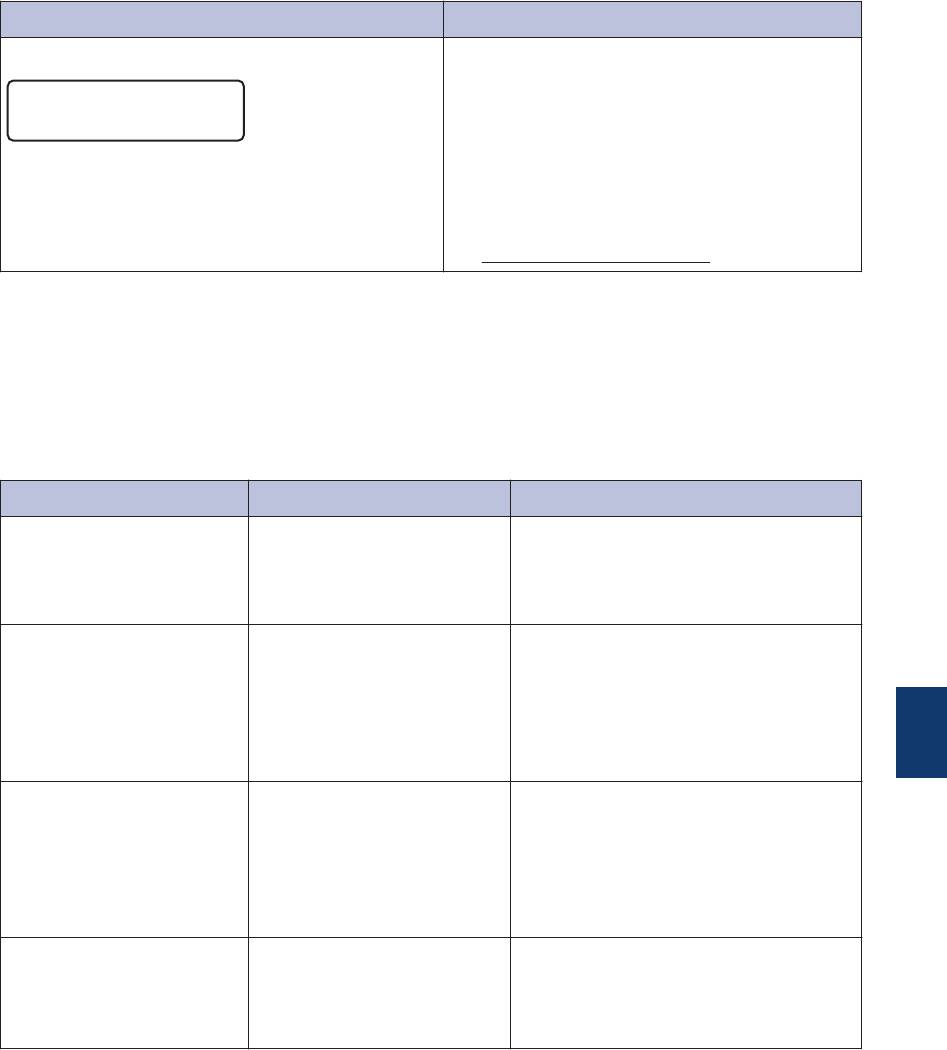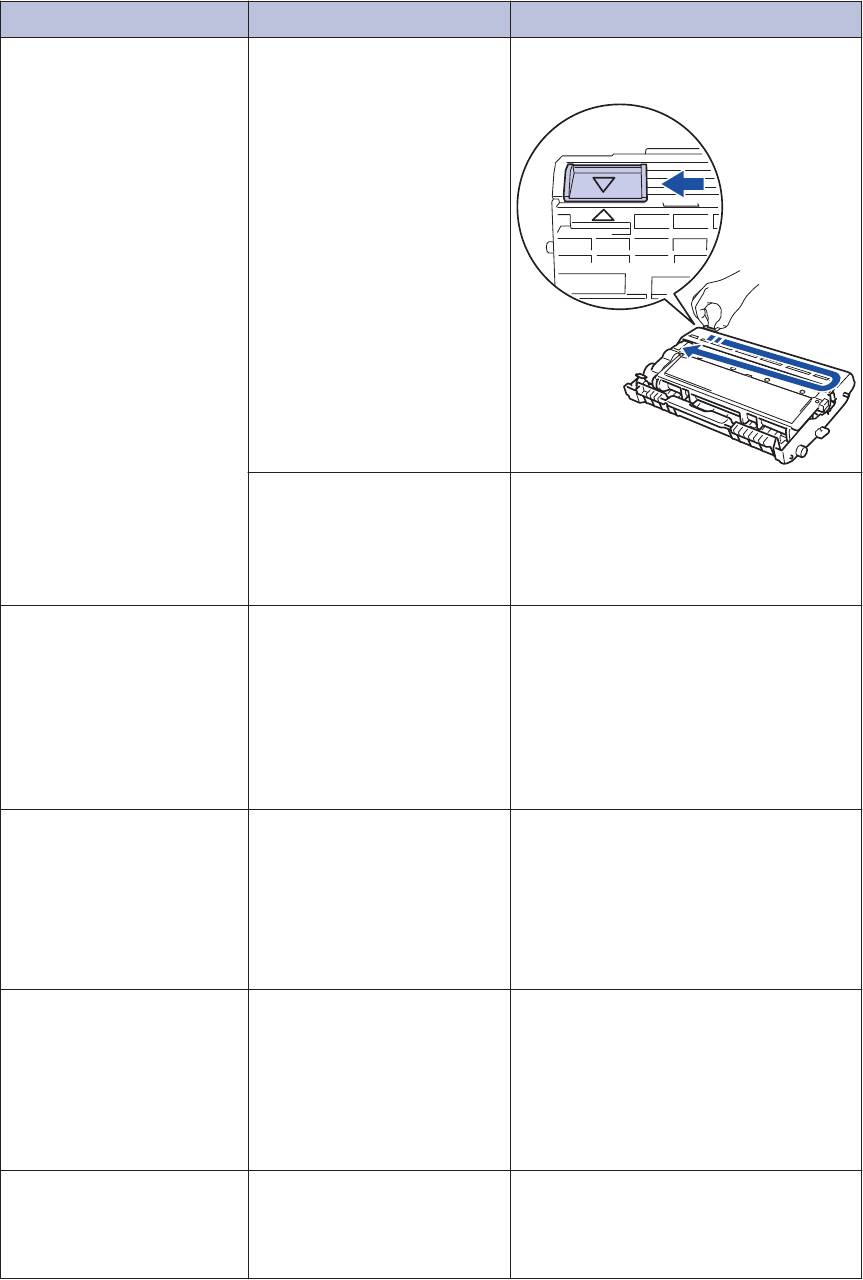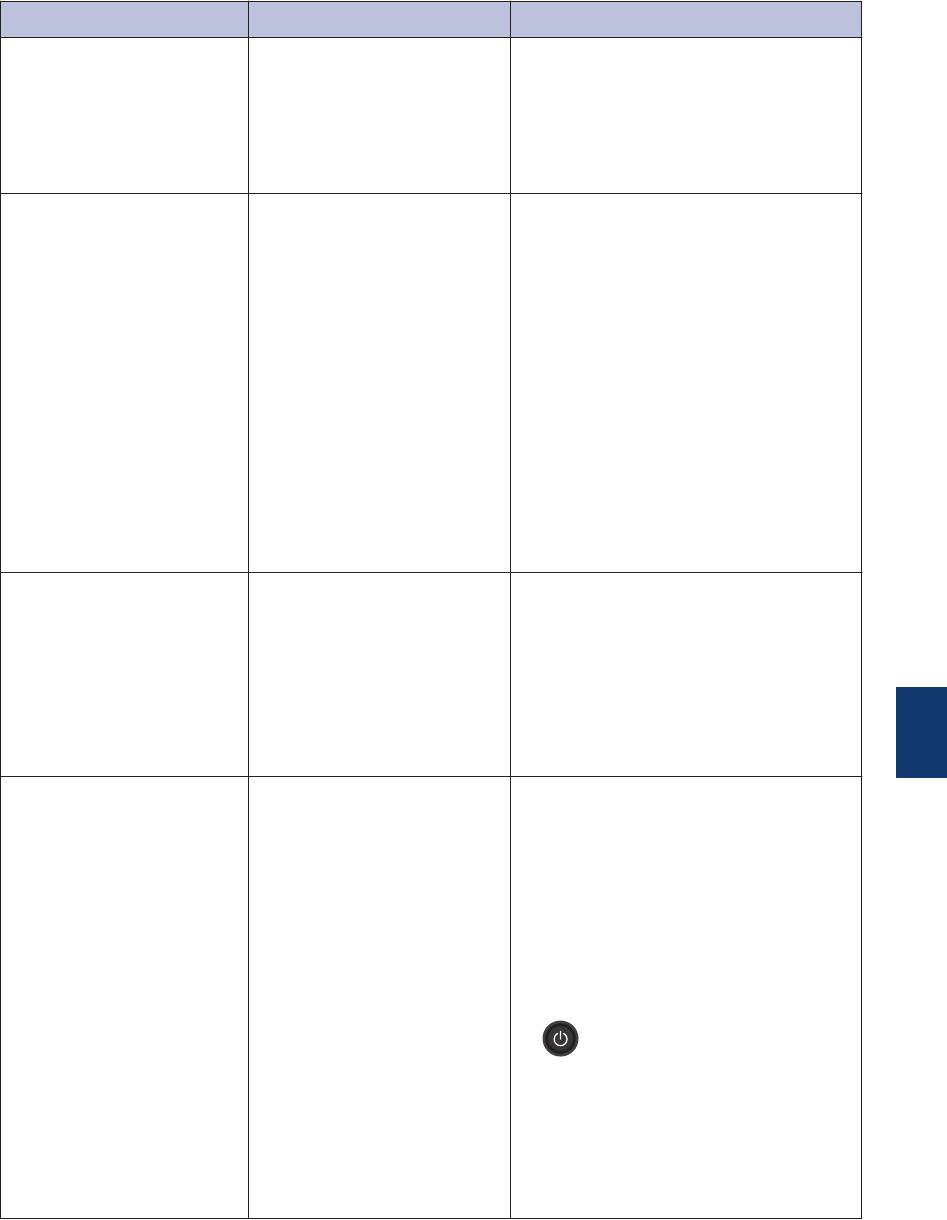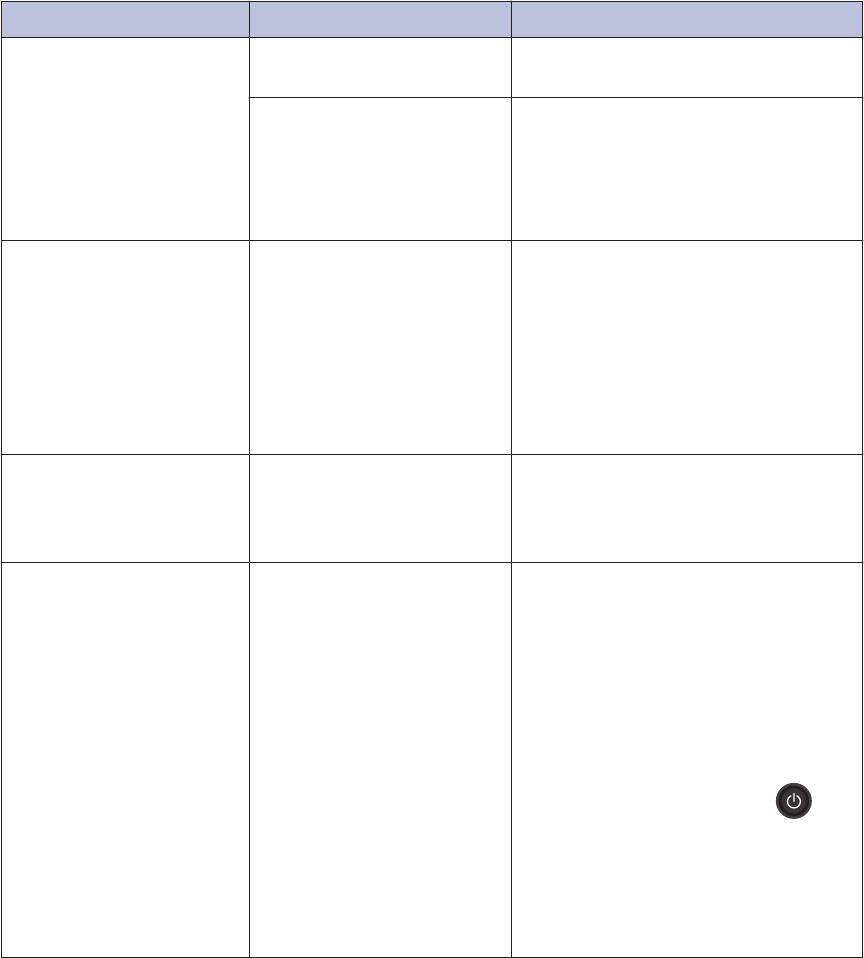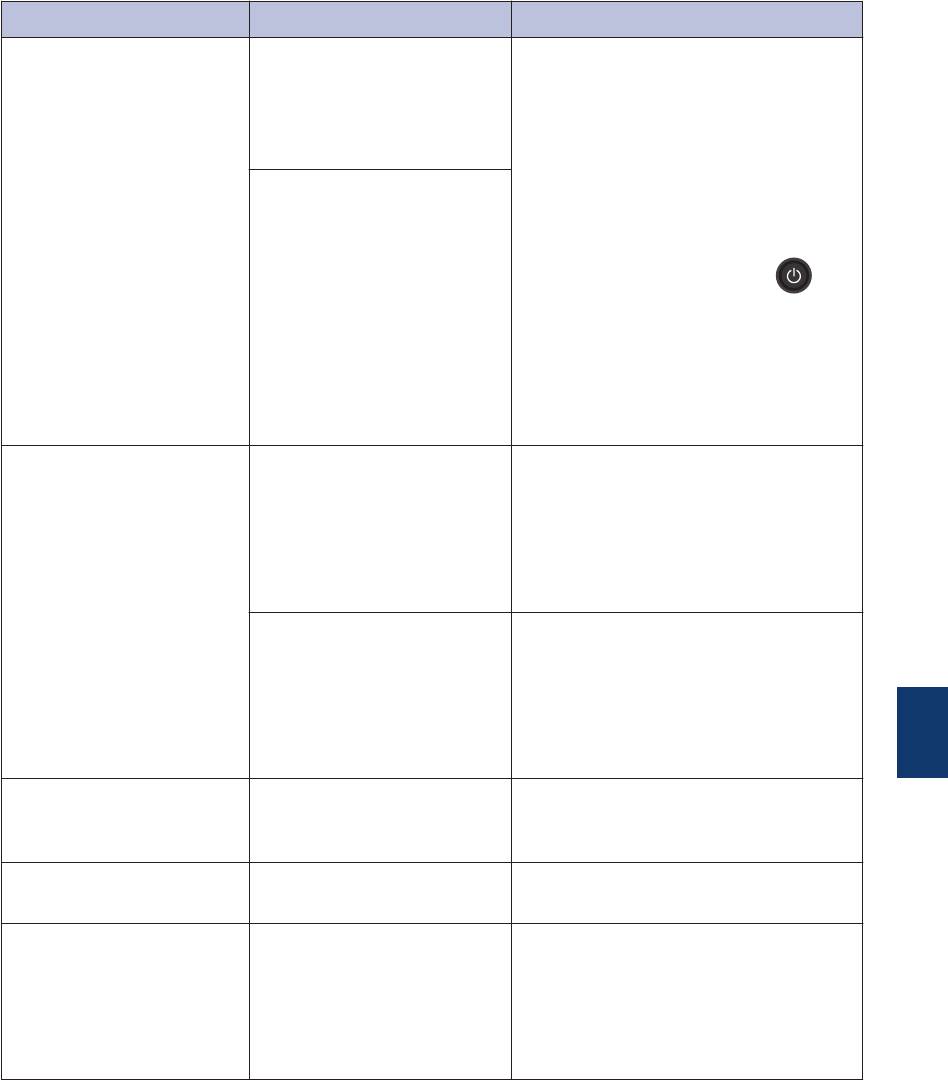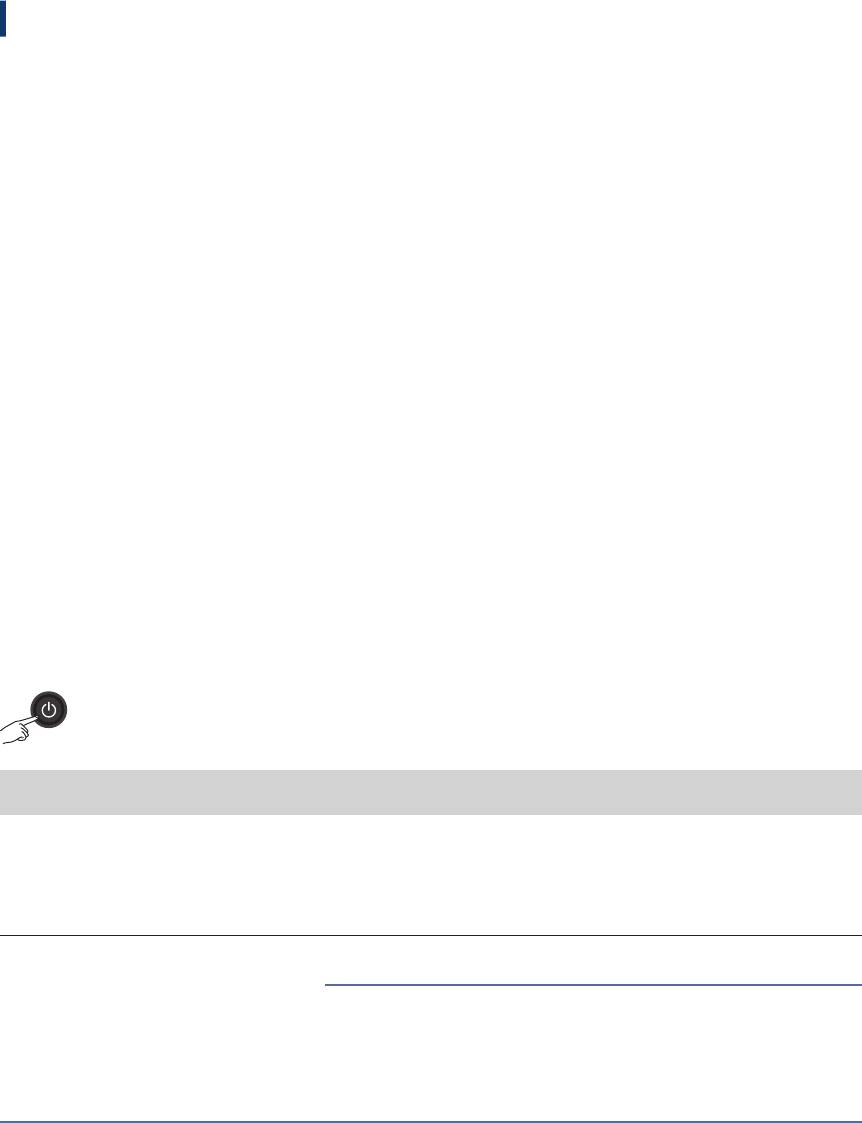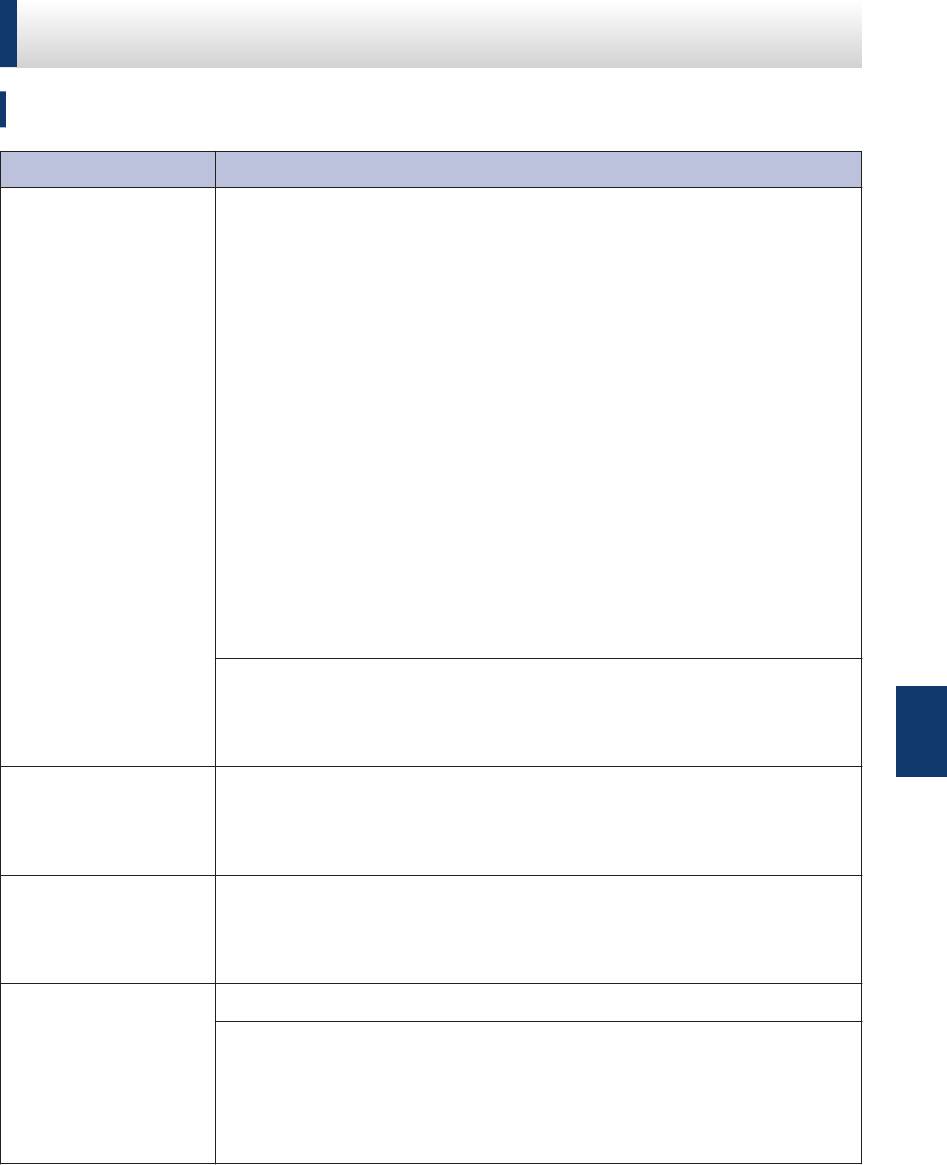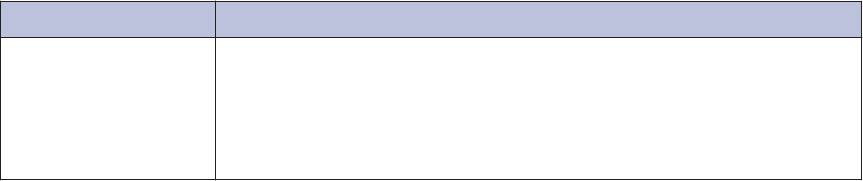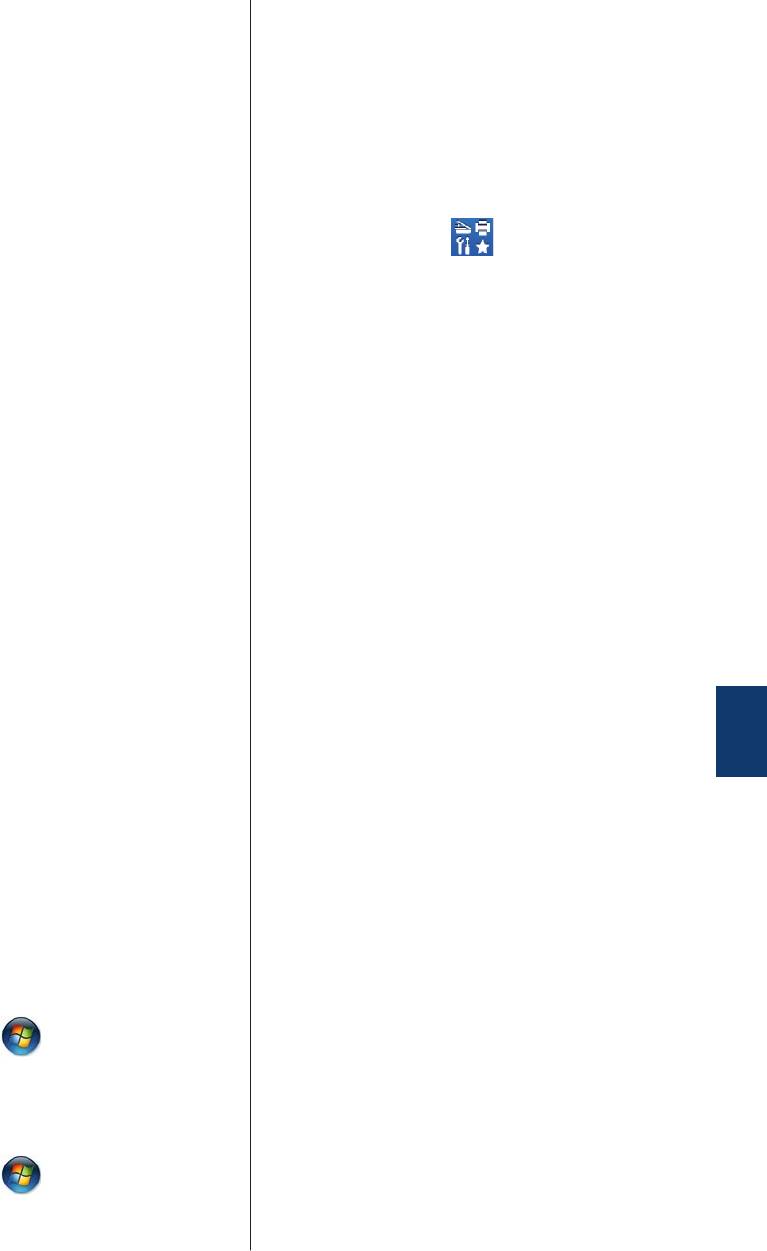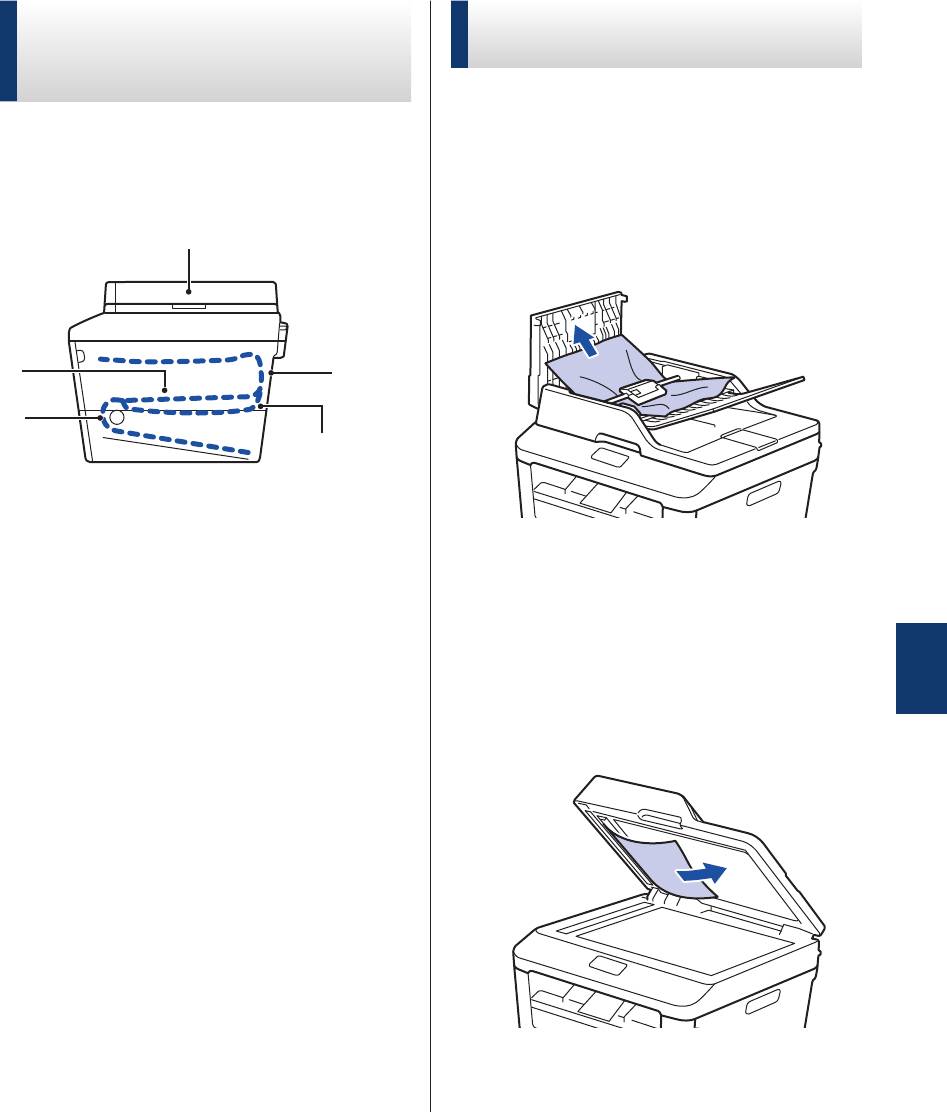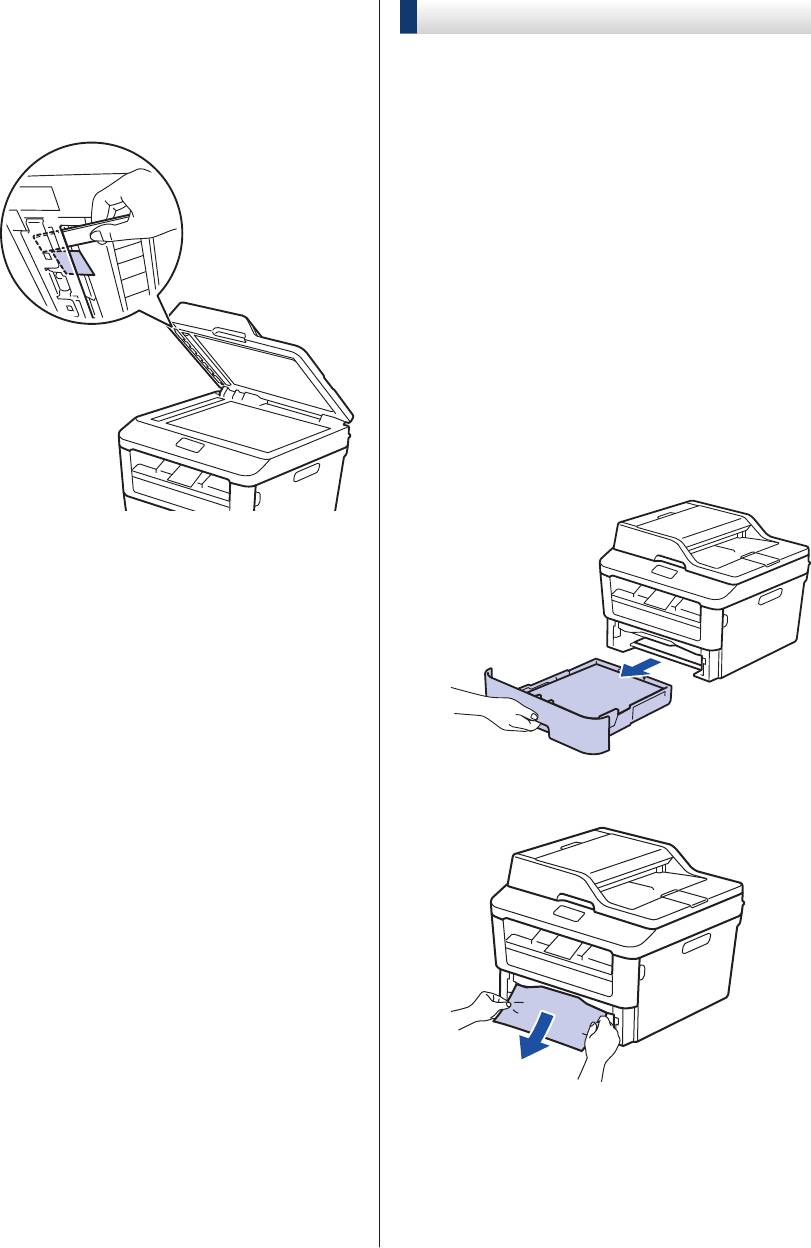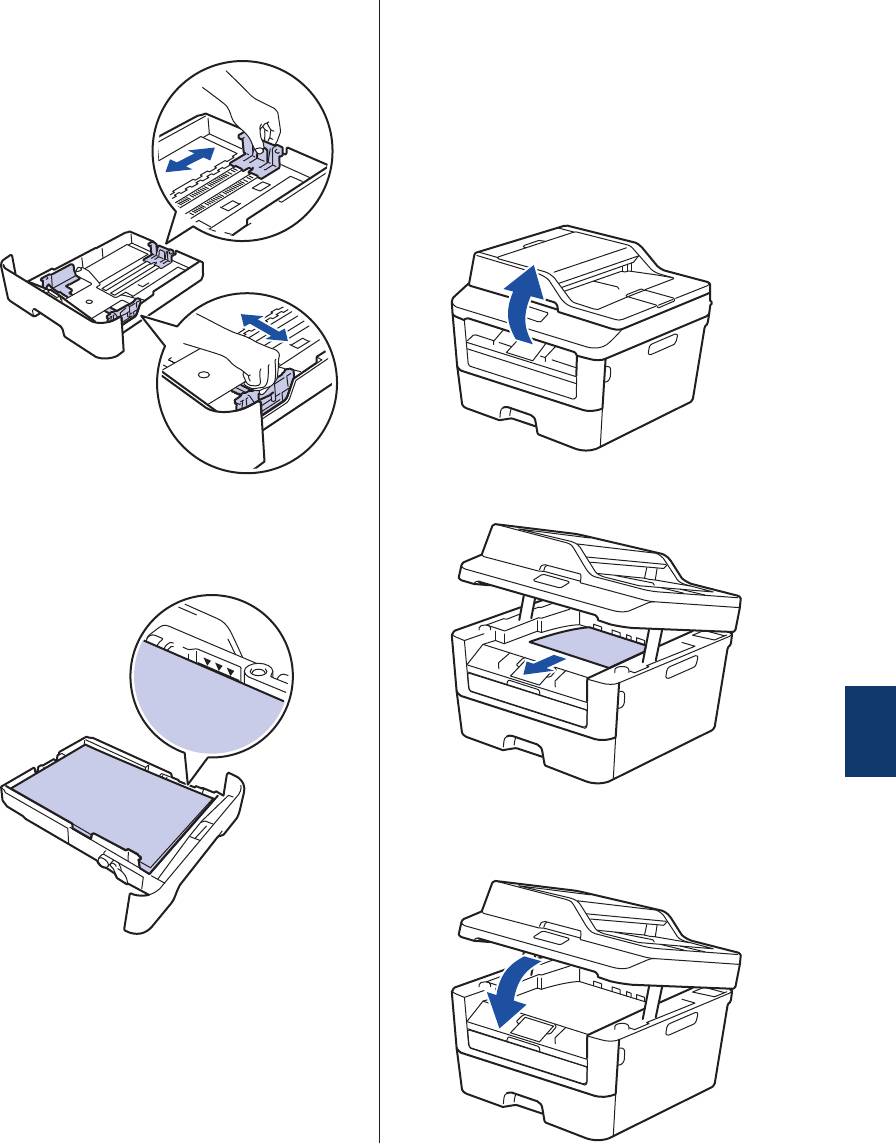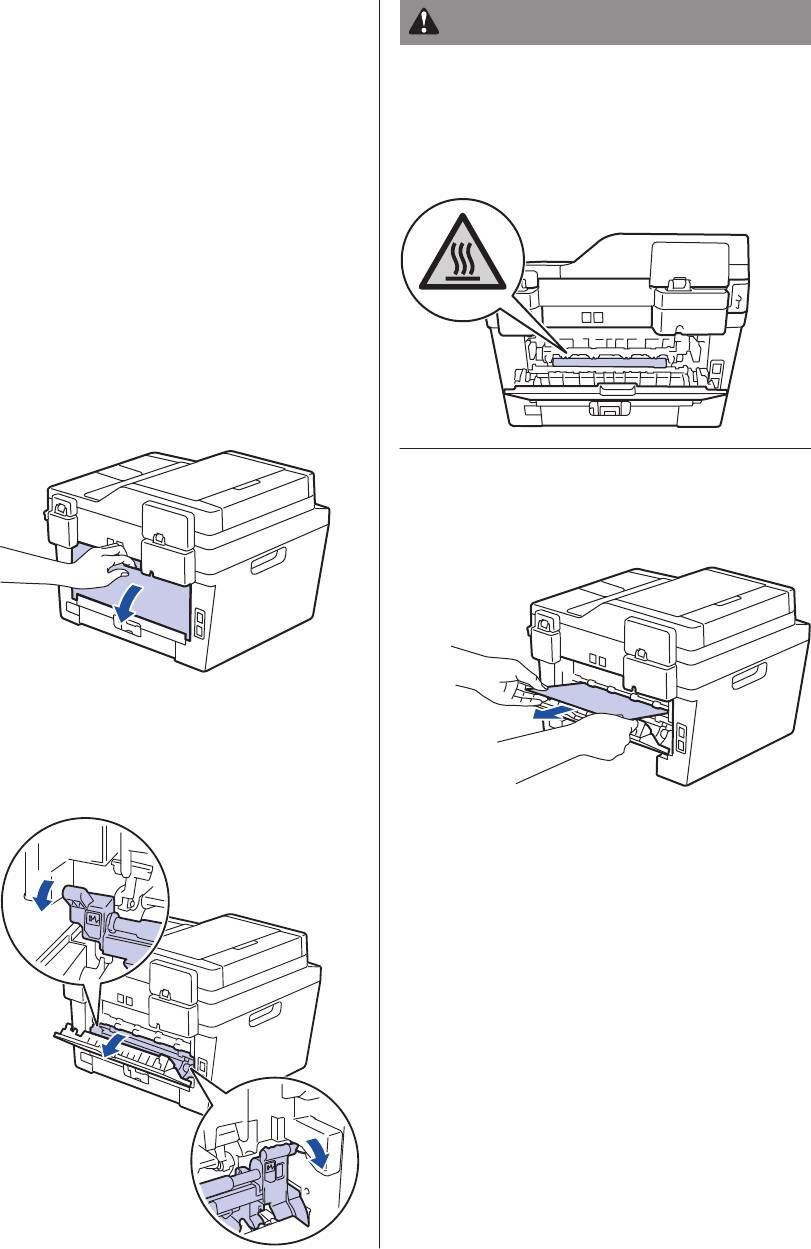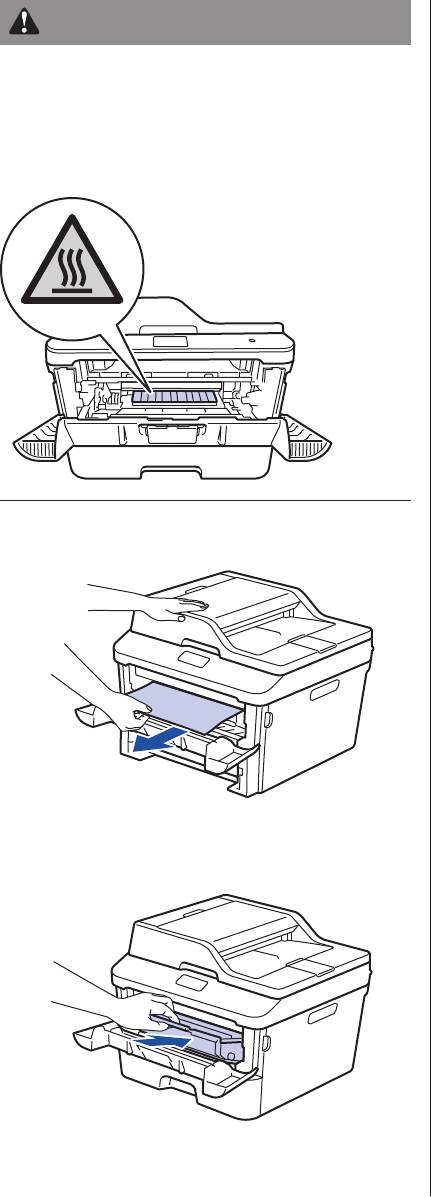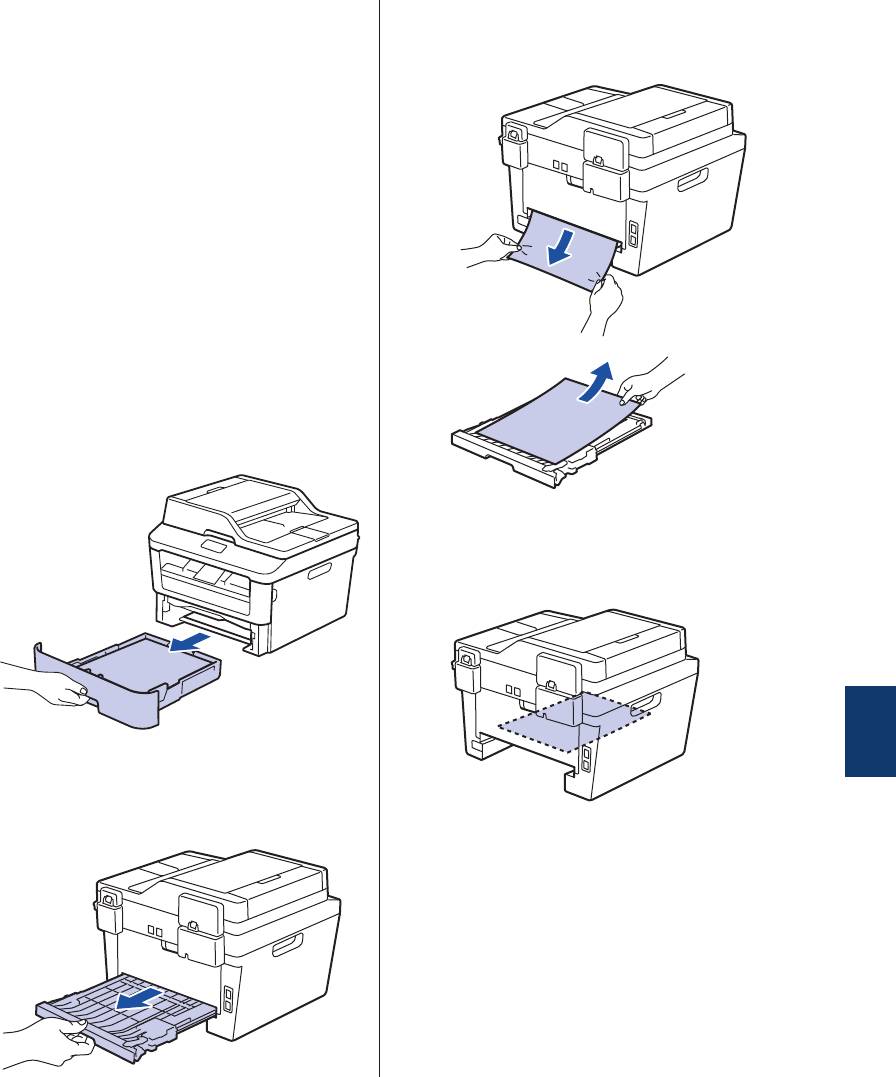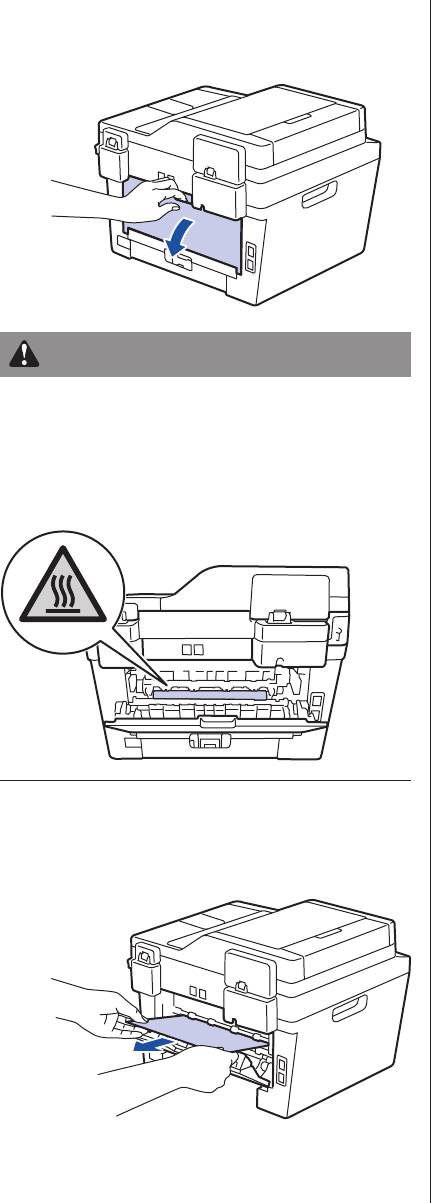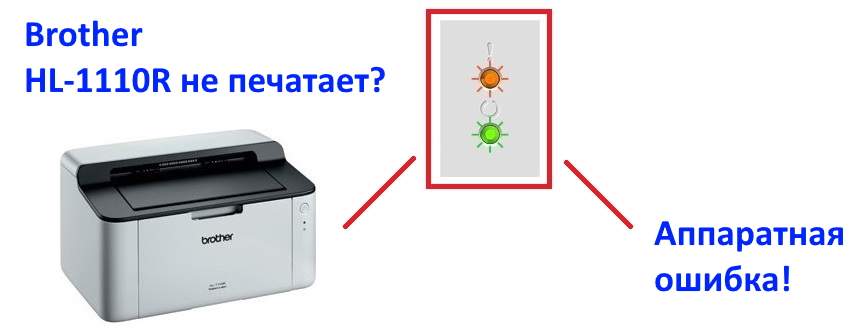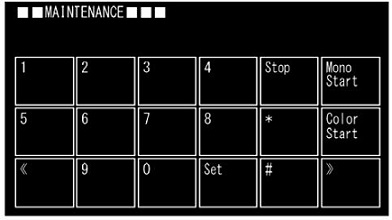23.02.2017
Коды ошибок:
0201 — ошибка главного двигателя
0300 — ошибка двигателя полигона для блока лазера (second time)
0305 — ошибка двигателя полигона для блока лазера (first time)
0401 — ошибка двигателя полигона для блока лазера (second time)
0405 — ошибка двигателя полигона для блока лазера (first time)
0501 — ошибка термистора блока печки (не достигнута нужная температура)
0502 — ошибка термистора блока печки (низкая температура)
0503 — ошибка термистора блока печки (высокая температура)
0504 — ошибка термистора блока печки (низкая температура)
0505 — ошибка термистора блока печки (высокая температура)
0506 — ошибка термистора блока печки
050A — ошибка термистора блока печки
050B — ошибка термистора
050C — ошибка термистора
050F — ошибка в печки
0600 — ошибка между двигателем ASIC и главным двигателем
0800 — ошибка внутреннего датчика температуры
0900 — ошибка подачи питания
0A02 — обнаружен сбой вентилятора
0B01 — ошибка высоковольтной платы питания PCB ASSY во время работы
0B02 — ошибка высоковольтной платы питания PCB ASSY в состоянии готовности
4000 — подходит к концу срок службы драм (блок барабана)
4200 — подошел к концу срок службы драм (печать не останавливается)
4B01 — подходит к концу срок службы блок проявки
4C01 — подошел к концу срок службы блока проявки (печать останавливается)
4D01 — подошел к концу службы ролик проявки
4E01 — подошел к концу службы картридж с тонером
4F01 — датчик тонера не может обнаружить новый картридж
6001 — передний датчик обнаружил, что передняя крышка открыта
6004 — датчик на выходе обнаружил, что крышка печки открыта
6101 — датчик тонера обнаружил, что не установлен картридж
6801 — ошибка термистора в перчки или внутреннего датчика температуры
6901 — ошибка печки
6902 — ошибка печки
6A00 — грязь на коротроне в драме
6F00 — обнаружен перебой в подаче электроэнергии
7000 — обнаружено замятие бумаги на выходе из печки
7100 — обнаружено замятие бумаги на выходе
7300 — замятие в лотке
7700 — замятие бумаги в режиме двусторонней печати
7C00 — замятие на выходе
8903 — ошибка датчика дуплекса, открыта крышка дуплекса
8904 — ошибка датчика дуплекса, открыта крышка дуплекса
8A01 — неправильный размер бумаги при двусторонней печати
8C00 — отсутствует бумага в лотке ручной подачи
8E01 — не правильный формат бумаги при получение факса
8E02 — не правильный формат бумаги при получение факса или печати отчета
9002 — не верный формат бумаги при печати из лотка
9302 — не обнаружено бумаги в лотке
9307 — бумага закончилась во время приема факса
9701 — не совместимый размер бумаги при двустороней печати
A000 — обработка изображения не может быть завершена корректно
A200 — большая длина документа при сканировании
A300 — датчиком не обнаружен документ при сканировании через автоподатчик
A400 — открыта крышка автоподатчика докумантов через автоподатчик
A500 — ошибка коррекции черного или белого при сканировании факса (First time)
A600 — ошибка коррекции черного или белого при сканировании факса (Second time)
A700 — параметры цвета в ROM не совпадают с линейкой сканирования
AC00 — ошибка коррекции черного или белого при сканировании факса (First time)
AD00 — обработка изображения не может быть завершена
AF00 — исходное положение линейки сканирования не обнаружено
B000 — проблема с кабелем линейки сканирования
BB00 — уровень белого не соответствует отсканированному
BC00 — ошибка коррекции черного или белого при сканировании факса (Second time)
BD00 — уровень черного не соответствует отсканированному
BF00 — ошибка датчика положения сканера
C700 — не достаточно памяти для печати данных
C800 — размер памяти был превышен, при сохранение данных защищенной печати
D100 — ошибка модема при инициализации
D200 — не подключен модем
D800 — при инициализации сенсорной панели произошла ошибка
D900 — ошибка связи между печатной платой и главной платой
DA00 — нет ответа от печатной платы
E000 — ошибка ROM
E100 — программная ошибка
E500 — произошла ошибка во время доступа к памяти DRAM
E600 — ошибка записи EEPROM
E701 — ошибка работы в файловой системе памяти на материнской плане
E702 — ошибка чтения ROM на главной плате
F900 — не правильный код страны
Устранение неисправностей
A
Этот раздел поможет устранить проблемы, с которыми можно столкнуться при
использовании устройства Brother.
Определение причины неполадки
Большинство неполадок в работе устройства можно устранить самостоятельно.
Сначала выполните следующие проверки:
• Шнур питания устройства подсоединен правильно, а само устройство включено.
• Все оранжевые защитные элементы устройства удалены.
• Бумага правильно вставлена в лоток для бумаги.
• Интерфейсные кабели надежно подключены к устройству и компьютеру.
• Проверьте ЖК-дисплей или состояние устройства с помощью утилиты Status Monitor на
компьютере.
Поиск ошибки Поиск решений
Использование утилиты Status Monitor
• Зеленый цвет значка указывает на
обычный режим ожидания.
• Желтый цвет значка означает наличие
предупреждения.
• Красный цвет значка указывает на
наличие ошибки.
• Серый цвет значка указывает на то, что
устройство находится в автономном
режиме.
• Дважды щелкните значок на панели
• Для перехода на веб-сайт Brother с
информацией об устранении
задач.
неисправностей нажмите кнопку
®
• Windows
: если установлен флажок
Устранение неполадок.
Загружать монитор состояния при
запуске, утилита Status Monitor
запускается автоматически при включении
компьютера.
46
Поиск ошибки Поиск решений
Использование ЖК-дисплея
1. Следуйте инструкциям на ЖК-дисплее.
2. uu Интерактивное руководство
пользователя: Сообщения об ошибках
и необходимости обслуживания
3. Посмотрите ответы на часто
задаваемые вопросы на веб-сайте
Brother Solutions Center по адресу
http://support.brother.com
Сообщения об ошибках и необходимости
обслуживания
Часто встречающиеся сообщения об ошибках и сервисные сообщения приведены в
таблице.
Сообщение об ошибке Причина Способ устранения
2-стор. отключ.
Неплотно закрыта задняя
Закройте заднюю крышку
крышка устройства.
устройства, так чтобы она
зафиксировалась в правильном
положении.
Ошибка картриджа
Тонер-картридж
Извлеките блок фотобарабана с
установлен неправильно.
тонер-картриджем. Извлеките
Вставьте картридж
тонер-картридж и снова установите
назад.
его в блок фотобарабана. Вставьте
блок фотобарабана с тонер-
A
картриджем назад в устройство.
Устранение неисправностей
Документ застрял
Документ был
Извлеките замятую бумагу из блока
неправильно вставлен
АПД.
или подан, либо
отсканированный из АПД
документ оказался
слишком длинным.
Закан.рес.фотоб.
Рабочий ресурс блока
Купите новый блок фотобарабана,
фотобарабана скоро
не дожидаясь появления
будет исчерпан.
сообщения Замените
фотобарабан.
47
Сообщение об ошибке Причина Способ устранения
Фотобарабан !
Необходима очистка
Очистите коронирующий провод
коронирующего провода
блока фотобарабана.
блока фотобарабана.
Блок фотобарабана или
Вставьте тонер-картридж в блок
блок фотобарабана с
фотобарабана. Затем снова
тонер-картриджем
установите блок фотобарабана с
установлены неверно.
тонер-картриджем назад в
устройство.
Замятие (2стор.)
Замятие бумаги под
Полностью выдвиньте лоток для
лотком для бумаги или
бумаги и лоток для двусторонней
под блоком
печати, откройте заднюю крышку и
термозакрепления тонера.
удалите замятую бумагу. Закройте
заднюю крышку и задвиньте лоток
для бумаги и лоток для
двусторонней печати в устройство
до упора.
Замятие внутри
Замятие бумаги внутри
Откройте переднюю крышку и
устройства.
извлеките блок фотобарабана с
тонер-картриджем. Извлеките
замятую бумагу. Закройте
переднюю крышку. Если сообщение
об ошибке не исчезает, нажмите
Старт.
Замятие сзади
Замятие бумаги в задней
Откройте крышку узла
части устройства.
термозакрепления тонера и
извлеките замятую бумагу.
Закройте крышку узла
термозакрепления тонера. Если
сообщение об ошибке не исчезает,
нажмите Старт.
Замятие в лотке
Замятие бумаги в лотке
Полностью выдвиньте лоток для
для бумаги.
бумаги и извлеките замятую бумагу.
Задвиньте лоток для бумаги в
устройство до упора.
48
Сообщение об ошибке Причина Способ устранения
Ручная подача
В качестве источника
Поместите бумагу в слот для
бумаги в драйвере
ручной подачи.
принтера выбрано Ручная
подача, однако в слоте
ручной подачи отсутствует
бумага.
Нет бумаги
Бумага в устройстве
Выполните одно из следующих
отсутствует или
действий:
неправильно загружена в
• Загрузите бумагу в лоток для
лоток.
бумаги. Убедитесь в том, что
направляющие для бумаги
установлены в соответствии с
размером бумаги.
• Выньте бумагу и загрузите ее
снова. Убедитесь в том, что
направляющие для бумаги
установлены в соответствии с
размером бумаги.
• Убедитесь в том, что лоток для
бумаги не переполнен.
Нет тонера
Тонер-картридж не
Извлеките блок фотобарабана с
установлен или
тонер-картриджем. Правильно
установлен неправильно.
установите тонер-картридж в блок
фотобарабана. Вставьте блок
фотобарабана с тонер-картриджем
обратно в устройство. Если
проблема не устранена, замените
A
тонер-картридж.
Устранение неисправностей
Печать невозм XX В устройстве имеется
• (MFC-L2700DNR/
механическая неполадка.
MFC-L2700DWR)
Для предотвращения потери
принятых факсов, хранящихся в
памяти устройства, перед его
выключением переносите
данные на другой факсимильный
аппарат или компьютер.
• Нажмите и удерживайте кнопку
, чтобы выключить
устройство. Подождите
несколько минут, а затем снова
включите его.
• Если проблема сохраняется,
обратитесь в службу поддержки
клиентов Brother.
49
Сообщение об ошибке Причина Способ устранения
Замените фотоб.
Необходимо заменить
Замените блок фотобарабана.
блок фотобарабана.
При установке нового
Сбросьте счетчик блока
блока фотобарабана не
фотобарабана.
был сброшен счетчик.
См. инструкции, которые входят в
комплект поставки нового блока
фотобарабана.
Замените тонер
Закончился ресурс тонер-
Установите новый тонер-картридж.
картриджа. Устройство
остановит все операции
печати.
Если имеется свободная
память, факсы будут
сохраняться в памяти
устройства.
Скан. Невозможно
Слишком длинный
Нажмите Стоп/Выход. Для
документ для
двустороннего сканирования
двустороннего
используйте бумагу
сканирования.
соответствующего размера.
Скан. Невозможно XX В устройстве имеется
• (MFC-L2700DNR/
механическая неполадка.
MFC-L2700DWR)
Для предотвращения потери
принятых факсов, хранящихся в
памяти устройства, перед его
выключением переносите
данные на другой факсимильный
аппарат или компьютер.
• Нажмите и удерживайте ,
чтобы выключить устройство, а
затем включите его снова.
• Если проблема сохраняется,
обратитесь в службу поддержки
клиентов Brother.
50
Сообщение об ошибке Причина Способ устранения
Самодиагностика.
Температура блока
• (MFC-L2700DNR/
термозакрепления тонера
MFC-L2700DWR)
не повышается до
Для предотвращения потери
заданной температуры за
принятых факсов, хранящихся в
указанное время.
памяти устройства, перед его
Блок термозакрепления
выключением переносите
тонера слишком сильно
данные на другой факсимильный
нагрелся.
аппарат или компьютер.
• Нажмите и удерживайте ,
чтобы выключить устройство.
Подождите несколько секунд, а
затем снова включите его.
Оставьте устройство в режиме
простоя на 15 минут, не
выключая питание.
Ошибка разм. ДП
Размер бумаги,
Нажмите Стоп/Выход. Выберите
определенный в драйвере
размер бумаги, поддерживаемый
принтера и в меню
функцией 2-сторонней печати.
устройства, не подходит
Для автоматической 2-сторонней
для автоматической 2-
печати подходит бумага
сторонней печати.
формата A4.
В лотке находится бумага
Загрузите в лоток бумагу
неправильного формата,
правильного формата и настройте
которая не подходит для
лоток для этого формата бумаги.
2-сторонней печати.
Для автоматической 2-сторонней
печати подходит бумага
A
формата A4.
Устранение неисправностей
Неверный формат
В лоток загружена бумага
Загрузите в лоток бумагу
неправильного формата.
правильного формата и задайте
формат бумаги для лотка.
Тонер закончился
Закончился ресурс тонер-
Установите новый тонер-картридж.
картриджа.
Мало тонера
Если на ЖК-дисплее
Закажите новый тонер-картридж,
отображается это
чтобы при появлении на ЖК-
сообщение, печать все
дисплее сообщения Замените
еще возможна. Ресурс
тонер запасной тонер-картридж
тонер-картриджа
был уже в наличии.
заканчивается.
51
Проблемы, связанные с телефоном и факсом
Связанные модели:
MFC-L2700DNR/MFC-L2700DWR
При возникновении проблем с отправкой или получением факсов выполните указанные
ниже проверки.
Подключите один конец телефонного провода к разъему «LINE», а другой его
1
конец — непосредственно к настенной телефонной розетке.
Если удается отправлять и получать факсы, когда факс подключен непосредственно к
телефонной линии, проблема может быть не связана с устройством. Обратитесь к
провайдеру услуг телефонной связи с вопросами, связанными с подключением.
Проверьте режим приема.
2
uu Связанная информация:
• Режимы приема
• Выбор правильного режима приема
Попробуйте изменить настройки совместимости.
3
Отправка и прием факсов могут стать возможными после снижения скорости
подключения.
Дополнительная информация uu Связанная информация: Настройка параметров
совместимости для телефонной линии с большим числом помех и систем VoIP
Если проблема сохраняется, выключите и снова включите устройство.
ВАЖНАЯ ИНФОРМАЦИЯ
(MFC-L2700DNR/MFC-L2700DWR)
Для предотвращения потери принятых факсов, хранящихся в памяти устройства, перед его
выключением переносите данные на другой факсимильный аппарат или компьютер.
Связанная информация
• Настройка параметров совместимости для телефонной линии с большим числом помех
и систем VoIP uu стр. 31
• Режимы приема uu стр. 31
• Выбор правильного режима приема uu стр. 33
52
Устранение неисправностей при возникновении других
проблем, связанных с факсом
Связанные модели:
MFC-L2700DNR/MFC-L2700DWR
Проблемы Рекомендации
Не удается принять
Если вы используете телефонный автоответчик (режим Внешн.
факс.
А/О) на одной линии с устройством Brother, убедитесь в
правильной настройке автоответчика.
1. Настройте автоответчик на выдачу ответа после одного или
двух звонков.
2. Запишите исходящее сообщение на автоответчик.
• В начале исходящего сообщения запишите паузу
длительностью пять секунд.
• Длительность сообщения не должна превышать 20 секунд.
• В конце исходящего сообщения назовите код активации,
который понадобится людям, отправляющим факсы
вручную. Пример сообщения: «После сигнала оставьте свое
сообщение или нажмите *51 и клавишу пуска, чтобы
отправить факс».
3. Настройте автоответчик на выдачу ответа на вызовы.
4. Установите на устройстве Brother режим приема Внешн. А/О.
Убедитесь в том, что на устройстве Brother включена функция
обнаружения факса. Обнаружение факса — это функция, которая
позволяет принимать факс, даже если вы отвечаете на вызов с
A
внешнего или параллельного телефона.
Устранение неисправностей
Принятые факсы
Включите функцию «Автоматическое уменьшение».
представляют собой
разделенные
страницы.
Набор номера не
Проверьте все подключения телефонных проводов.
работает. (Нет
тонального набора
номера.)
Низкое качество
Попробуйте изменить разрешение на Хорошее или Сверхвысок..
отправки.
Сделайте копию, чтобы проверить работу сканера устройства.
Если качество копирования неудовлетворительное, выполните
очистку сканера.
Дополнительная информация uu Интерактивное руководство
пользователя: Проблемы с телефоном и факсом
53
Проблемы Рекомендации
При отправке
Обычно черные вертикальные линии на отправляемых факсах
образуются черные
появляются из-за грязи или следов корректора на стеклянной
вертикальные линии.
планке.
Дополнительная информация uu Интерактивное руководство
пользователя: Очистка сканера
54
Откройте раскрывающийся список
Проблемы с печатью
и выберите название
или сканированием
используемой модели (если еще
не выбрано). Щелкните
СКАНИРОВАНИЕ на левой
панели навигации, а затем
При возникновении проблем с печатью
щелкните Сканеры и камеры.
или сканированием документов
выполните указанные ниже проверки.
®
(Windows

Щелкните (Brother Utilities),
Все защитные элементы устройства
1
удалены.
а затем в раскрывающемся списке
выберите модель своего
устройства (если она еще не
Интерфейсные кабели надежно
2
выбрана). Щелкните
подключены к устройству и
СКАНИРОВАНИЕ на левой
компьютеру.
панели навигации, а затем
щелкните Сканеры и камеры.
Драйвер принтера или сканера
3
b. Выполните одно из указанных
установлен правильно.
ниже действий:
Сведения о том, как проверить
®
(Windows
XP)
наличие на компьютере драйвера
принтера или сканера, uu
Щелкните правой кнопкой мыши
Интерактивное руководство
сканирующее устройство и
пользователя: Другие проблемы
выберите Свойства. Откроется
диалоговое окно «Сетевые
свойства сканера».
(Только при проблемах со
4
сканированием)
®
®
(Windows Vista
, Windows
7 и
®
Убедитесь в том, что устройству
Windows

назначен доступный IP-адрес.
Нажмите кнопку Свойства.
A
®
(Windows
)
c. На вкладке Настройка в сети
Устранение неисправностей
a. Выполните одно из указанных
проверьте IP-адрес устройства.
ниже действий:
®
(Windows
XP)
Произведите печать с помощью
устройства. Если проблема
Нажмите пуск > Панель
сохраняется, удалите и переустановите
управления > Принтеры и
драйвер принтера.
дрyгoe oбopyдoвaниe >
Сканеры и камеры.
®
Если после выполнения описанных
(Windows Vista
)
5
проверок проблема сохраняется,
попробуйте выполнить указанные
Щелкните
(пуск) > Панель
ниже действия.
управления > Оборудование и
Для подключения через USB-
звук > Сканеры и камеры.
интерфейс
®
(Windows
7)
• Замените USB-кабель на новый.
Щелкните (Пуск) > Все
• Используйте для подключения
программы > Brother > Brother
другой USB-порт.
Utilities.
Для подключения по проводной сети
55
• Замените сетевой кабель на
новый.
• Используйте для подключения
другой порт локальной сети на
концентраторе.
• Убедитесь в том, что на устройстве
включено проводное соединение.
Дополнительная информация uu
Интерактивное руководство
пользователя: Выбор типа
сетевого подключения
Для подключения по беспроводной
сети
• Проверьте состояние индикатора
Wi-Fi на устройстве.
Если индикатор Wi-Fi на панели
управления устройства мигает,
устройство не подключено к
беспроводной точке доступа. Еще
раз настройте подключение по
беспроводной сети.
Если индикатор Wi-Fi на панели
управления устройства не горит,
подключение по беспроводной
сети выключено. Включите
подключение по беспроводной
сети и настройте его.
Дополнительная информация uu
Интерактивное руководство
пользователя: Общие сведения об
устройстве Brother
При возникновении проблем с печатью
на обеих сторонах страницы выполните
указанные ниже проверки.
Измените в драйвере принтера
6
настройку формата бумаги на A4.
56
Замятие документов и бумаги
Определение места
замятия документа или
бумаги
При замятии документа или бумаги в
устройстве сообщение на ЖК-дисплее или
утилита Status Monitor помогут определить
место, где оно произошло.
Удаление замятых
документов
Замятие документа в верхней части АПД
Откройте крышку АПД.
1
Вытяните замятый документ влево.
2
1. Замятие документа
2. Замятие бумаги в задней части
устройства
Закройте крышку АПД.
3. Замятие бумаги в лотке для 2-
3
сторонней печати
4. Замятие бумаги в лотке
Замятие документа под крышкой
сканера
5. Замятие бумаги внутри устройства
A
Вытяните застрявший документ
Устранение неисправностей
4
вправо.
Если документ порван, удалите все
обрывки, чтобы предотвратить
дальнейшие замятия.
57
Удаление обрывков бумаги из АПД
Удаление замятой бумаги
Куском плотной бумаги, например
При добавлении бумаги в лоток всегда
5
карточной, извлеките из АПД любые
извлекайте оставшуюся в лотке бумагу и
замявшиеся обрывки бумаги.
выравнивайте стопку. Это помогает
предотвратить подачу в устройство
одновременно нескольких листов бумаги и
предотвращает замятие.
Замятие бумаги в лотке для
бумаги
Если на ЖК-дисплее появилось сообщение
[Замятие в лотке], выполните
указанные ниже действия:
Полностью выдвиньте лоток для
1
бумаги из устройства.
Если документ порван, удалите все
обрывки, чтобы предотвратить
дальнейшие замятия.
Нажмите Стоп/Выход.
6
Аккуратно вытяните замятую бумагу.
2
Самый простой способ извлечь
бумагу — это потянуть ее вниз двумя
руками.
Тщательно расправьте стопку бумаги,
3
чтобы предотвратить дальнейшие
58
замятия, и отрегулируйте положение
Замятие бумаги в выходном
направляющих по формату бумаги.
лотке
В случае замятия бумаги в выходном лотке
выполните указанные ниже действия:
Откройте сканер двумя руками.
1
Извлеките бумагу.
2
Убедитесь в том, что высота стопки
4
бумаги не превышает отметку
максимального уровня (b b b).
A
Устранение неисправностей
Обеими руками закройте крышку
3
сканера.
Задвиньте лоток для бумаги в
5
устройство до упора.
59
Замятие бумаги в задней части
ПРЕДУПРЕЖДЕНИЕ
устройства
ГОРЯЧАЯ ПОВЕРХНОСТЬ
Если на панели управления устройства или
Внутренние части устройства при работе
в утилите Status Monitor отображается
могут сильно нагреваться. Дождитесь
сообщение о замятии бумаги в задней
охлаждения устройства, перед тем как
части устройства, выполните указанные
прикасаться к ним.
ниже действия:
Оставьте устройство включенным на
1
10 минут. Это необходимо для того,
чтобы внутренний вентилятор
охладил чрезмерно нагретые детали
устройства.
Откройте заднюю крышку.
2
Двумя руками аккуратно вытяните
4
замятую бумагу из блока
термозакрепления тонера.
Потяните на себя синие рычажки,
3
расположенные слева и справа,
чтобы разблокировать крышку узла
термозакрепления тонера.
60
Закройте крышку узла
Замятие бумаги внутри
5
термозакрепления тонера. Убедитесь
устройства
в том, что расположенные слева и
справа синие рычажки
Если на панели управления устройства или
зафиксировались на месте.
в утилите Status Monitor отображается
сообщение о замятии бумаги в устройстве,
выполните указанные ниже действия:
Оставьте устройство включенным на
1
10 минут. Это необходимо для того,
чтобы внутренний вентилятор
охладил чрезмерно нагретые детали
устройства.
Откройте переднюю крышку.
2
Закройте заднюю крышку до
6
фиксации.
A
Устранение неисправностей
Извлеките блок фотобарабана с
3
тонер-картриджем.
61
ПРЕДУПРЕЖДЕНИЕ
ГОРЯЧАЯ ПОВЕРХНОСТЬ
Внутренние части устройства при работе
могут сильно нагреваться. Дождитесь
охлаждения устройства, перед тем как
прикасаться к ним.
Медленно извлеките замятую бумагу.
4
Вставьте блок фотобарабана с тонер-
5
картриджем обратно в устройство.
Закройте переднюю крышку.
6
62
Замятие бумаги в лотке для
Извлеките замятую бумагу из
4
устройства или лотка для 2-сторонней
двусторонней печати
печати.
Если на панели управления устройства или
в утилите Status Monitor отображается
сообщение о замятии бумаги в лотке для
двусторонней печати, выполните
указанные ниже действия:
Оставьте устройство включенным на
1
10 минут. Это необходимо для того,
чтобы внутренний вентилятор
охладил чрезмерно нагретые детали
устройства.
Полностью выдвиньте лоток для
2
бумаги из устройства.
Извлеките обрывки бумаги, которые
5
могли остаться внутри устройства из-
за статического электричества.
A
На задней стороне устройства
Устранение неисправностей
3
полностью выдвиньте лоток для
двусторонней печати.
63
Если бумага не застряла в лотке для
Задвиньте лоток для двусторонней
6
9
2-сторонней печати, откройте заднюю
печати в задней части устройства до
крышку.
упора.
Задвиньте лоток для бумаги в
10
передней части устройства до упора.
ПРЕДУПРЕЖДЕНИЕ
ГОРЯЧАЯ ПОВЕРХНОСТЬ
Внутренние части устройства при работе
могут сильно нагреваться. Дождитесь
охлаждения устройства, перед тем как
прикасаться к ним.
Двумя руками аккуратно вытяните
7
замятую бумагу из задней части
устройства.
Закройте заднюю крышку до
8
фиксации.
64
Контактная информация
630046, Россия, Новосибирск, ул.Физкультурная д.20а, оф.209 — 2 этажПосмотреть на карте
8 (383) 310-05-14
8 (383) 310-05-14
пн.-чт. с 10:00 до 18:00, пц. с 11:00 до 18:00, сб. с 11:00 до 14:00, вс. — выходной
352959008
- 8 (383) 310-05-14
- 8 (383) 310-05-14
Сервис-Центр
Заправка и восстановление картриджей. Ремонт оргтехники
Первомайский район
Статьи
02 декабря 2016, 10:07
1. Открыть переднюю крышку принтера, куда вставляется картридж и оставить ее открытой.
2. Удерживаем кнопку «Меню» пока не появится сообщение «Сброс счетчика TNR-STD A»
3. Жмем «ОК»
4. Стрелкой вверх выбираем сброс
5. Выход из меню — жмем «Стоп/Выход», закрываем крышку
- Cброс счётчика тонера Brother DCP L2500dr через меню
Данная инструкция подходит для сброса счётчиков тонера и барабана в следующих МФУ:
- Brother DCP-L2500DR, DCP-L2520DWR, DCP-L2540DNR, MFC-L2700DWR
Сброс счётчика тонера
Если ваш аппарат пишет «Мало тонера» или «Замените тонер«, то заправкой картриджа здесь дело не ограничится. В МФУ Brother есть специальный счётчик, который отсчитывает количество напечатанных листов. И независимо от того, заправлен ли картридж или нет — он будет оповещать о закончившемся тонере после определённого количества листов. Эта функция нужна для того, чтобы сигнализировать владельцу аппарата о замене тонера. Если вы столкнулись с данной проблемой и принтер отказывается печатать и выдаёт вышеупомянутое сообщение, но его необходимо обнулить. Делается это очень легко:
- Включаем принтер.
- Открываем переднюю крышку, потянув на себя (красные стрелки на фото)
- Зажимаем кнопку «Меню» и держим несколько секунд пока на экране не появится надпись «Сброс счетчика TNR-STD A»
- Далее жмём «ОК» и у вас на экране появляется такая надпись:
- На принтерах Brother DCP-2500dr, 2520dwr, 2540dnr надо нажать стрелку вверх. На аппаратах Brother MFC-L2700DWR, L2701DW, L2703DW нужно нажать цифру 1 на панели принтера.
- Проделав предыдущий пункт вы сбросили счетчик тонера. Теперь надо нажать красную кнопку «Стоп/Выход» и закрыть переднюю крышку.
- Принтер должен выйти в готовность и можете им спокойно пользоваться.
На этом сброс счетчика тонера можно считать оконченным. Такой сброс можно делать сколько угодно раз пока в картридже действительно не закончится тонер.
Принтер не всегда получается сбросить с первого раза — это нормально. Так что потренируйтесь и со второго-третьего раза у вас обязательно получится!
Для большей наглядности, приводим видео-инструкцию по сбросу счётчика тонера:
Сброс счётчика барабана
Обнуление счетчика фотобарабана в МФУ Brother требуется в случае, когда на дисплее МФУ высвечивается надпись «Замените барабан».
- Открываем переднюю крышку.
- Зажимаем кнопку «ОК» на несколько секунд, пока на экране не появится надпись «Заменить фотобарабан?»
- На принтерах Brother DCP-2500dr, 2520dwr, 2540dnr надо нажать стрелку вверх. На аппаратах Brother MFC-L2700dwr, L2701dw, L2703dw нужно нажать цифру 1 на панели принтера.
- Закрываем переднюю крышку.
- Счетчик фотобарабана сброшен!
Если у вас не получается сбросить счётчики, хотите заправить картридж или возникла иная проблема, Вы всегда можете вызвать нашего специалиста, а также позвонить по номеру 8(800)505-40-52 (звонок бесплатный) и получить консультацию.
(нажмите для увеличения)
Одна из часто встречающих ошибок для Brother — появляющееся сообщение об необходимости замены тонер-картриджа. Принтер с такой ошибкой работать отказывается. Однако перед тем как заменить картридж на принтере Brother DCP-L2500DR хорошо бы использовать весь имеющийся в нем тонер.
Поможет обнуление счетчика. Проделать это можно только с заводским стартовым картриджем. Рассмотрим весь процесс сброса счетчика тонера (на дисплее код TNR-STD A) на Brother DCP-L2500DR по шагам.
- Откройте крышку устройства, но картридж не трогайте.
- Кнопку меню нужно зажать и удерживать, пока надпись с требованием закрыть крышку не сменится на Сброс.
- Нажмите ОК, подождите появления подсказки.
- Для сброса понадобится однократное нажатие кнопки +.
- В окошке отобразится Принято и произойдет сброс счетчика.
- Для выхода нажмите Стоп, закройте крышку и подождите пока устройство будет готово к работе.
Для того, чтобы счетчик тонера сбрасывался без вмешательства пользователя, в новых картриджах установлена дополнительная деталь. Флажок движется по кругу и автоматически обнуляет счетчик распечатанных страниц. Установить такой флажок можно в сервисе при заправке картриджа.
Интерактивное руководство в формате HTML — здесь можно найти ответы на все вопросы, от обзора панели управления до настройки Wi-Fi на МФУ Brother DCP-L2520DWR, L2540DNR.
Печатайте с удовольствием.
Если ваш аппарат пишет «Мало тонера«, «Замените тонер» или «Замените фотобарабан» то одной заправки здесь будет недостаточно. В принтерах Brother есть счетчик, отсчитывающий количество напечатанных листов. Эта функция нужна для того, чтобы сигнализировать владельцу аппарата о замене тонера. Если счетчик выдает нам вышеупомянутые сообщения о том, что печатать нельзя и просит заменить тонер, его нужно обнулить. Делается это следующим нехитрым образом:
Сброс счетчика тонера
- Включаем принтер.
- Открываем переднюю крышку, потянув на себя (красные стрелки на фото)
- Зажимаем кнопку «Меню» и держим несколько секунд пока на экране не появится надпись «Сброс счетчика TNR-STD A»
- Далее жмём «ОК» и у вас на экране появляется такая надпись:
- На принтерах Brother DCP-2500dr/2520dwr/2540dnr надо нажать стрелку вверх. На аппаратах Brother MFC-L2700DWR/L2701DW/L2703DW нужно нажать цифру 1 на панели принтера.
- Проделав предыдущий пункт вы сбросили счетчик тонера. Теперь надо нажать красную кнопку «Стоп/Выход» и закрыть переднюю крышку.
- Принтер должен выйти в готовность и можете им спокойно пользоваться.
На этом сброс счетчика тонера можно считать оконченным. Такой сброс можно делать сколько угодно раз пока в картридже действительно не закончится тонер — в этом случае звоните нам и мы приедем заправить ваш Brother.
Возможно вам покажется более наглядной видео-инструкция по вышеупомянутому сбросу:
Сброс счетчика фотобарабана
- Открываем переднюю крышку.
- Зажимаем кнопку «ОК» на несколько секунд, пока на экране не появится надпись «Заменить фотобарабан?»
- На принтерах Brother DCP-2500dr/2520dwr/2540dnr надо нажать стрелку вверх. На аппаратах Brother MFC-L2700DWR/L2701DW/L2703DW нужно нажать цифру 1 на панели принтера.
- Закрываем переднюю крышку.
- Счетчик фотобарабана сброшен!
Отзывы и трекбеки отключены.
Чтобы сбросить счетчик тонера на принтерах Brother, необязательно вызывать мастера в офис или на дом.
Достаточно воспользоваться универсальной инструкцией от специалистов ТонерДруг, которая совместима со следующими моделями печатающих устройств японского производителя:
- DCP-L2500DR | L2520DWR | L2540DN | L2560DWR;
- MFC-L2700DWR | L2700DNR | L2720DWR | L2740DWR.
Данная процедура сброса счетчика тонера является абсолютно безопасной, она не предполагает физического вмешательства в работу принтера или комплектных картриджей TN-2335 | TN-2375.
При возникновении дополнительных вопросов, оставляйте комментарии под материалом.
Для начала включите аппарат и дождитесь его загрузки. На экране должна высветиться надпись «Замените тонер». Именно это сообщение сигнализирует о необходимости сброса счетчика.
Шаг №1. Откройте переднюю крышку принтера, через которую устанавливается картридж.
Шаг №2. Удерживайте кнопку Меню до появления на экране надписи «TNR-STD A».
Шаг №3. Нажмите кнопку OK, а затем стрелку Вверх. В качестве подтверждения операции получите ответ «Принято». Выход из меню — Стоп / Выход.
Напоследок закройте переднюю крышку принтера. Счетчик тонера сброшен.
Видеоинструкция
- Сброс фотовала
- Как обнулить картридж
Для сброса счетчика тонера Brother DCP l2500dr, l2700dnr, l27dnr, l2700dwr используется панель управления принтером. Надо нажимать определенные кнопки, параллельно посматривая на встроенный экран, соглашаясь с уведомлениями.
Все действия несложные, скинуть счетчик фотобарабана или тонера можно за одну минуту. Чтобы не потребовалось ручного вмешательства пользователя в конструкцию картриджа, в новых моделях добавлена дополнительная деталь – флажок. При вращении он автоматически сбрасывает данные.
Инструкция также применима к моделям многофункциональных устройств l2520dwr, l2540dnr, l2560dwr.
Сброс фотовала
Фотобарабан (фотовал) является одним из главных составляющих лазерного принтера. Как и картридж он имеет свой ресурс. С завода барабан запрограммирован на отпечаток определенного количества страниц. Когда значение счетчика приблизится к максимальному, на экране принтера появится надпись «Замените фотобарабан» (или что-то похожее) и печать блокируется.
Вариантов исправления ситуации два:
- либо действительно сделать замену на новый фотовал;
- либо сделать обнуление, чтобы продолжить печатать.
Если по краям листа видны сплошные черные полосы (или волнистые), то фотобарабан реально отработал себя. Чувствительное покрытие вала было повреждено. Тогда лучше заменить фотовал на новый, чтобы печатать чистые листы. В ином случае, при нормальном качестве печати замену делать нет смысла.
Выполняем сброс:
- запускаете принтер и дожидаетесь, пока закончится работа механизмов (аппарат перестанет шуметь):
- открываете крышку принтера, потянув на себя;
- на корпусе зажимаете клавишу «ОК» до появления на дисплее вопроса «Заменить барабан?».
Далее подтверждаете сброс:
Закройте крышку и запустите печать любого документа. Печать должна возобновиться.
Как обнулить картридж
Алгоритм сброса практически аналогичен предыдущему. Обнуление придется делать, когда на встроенном экране принтер пишет «Замените тонер-картридж», «Закончился тонер» и другие похожие уведомления. Даже после заправки картриджа уведомление останется, поэтому сбросить подсчет тонера необходимо.
- Откройте принтер, потянув крышку доступа к картриджам;
- зажмите кнопку «Меню» и дождитесь на дисплее уведомления «Сброс счетчика TNR-STD A», отожмите кнопку;
- согласитесь, нажав «ОК»;
- подтвердите обнуление через нажатие «+» или «1» для серии «25» и «27» соответственно.
Далее принтер примет подтверждение и покажет уведомление о том, что сброс запустился.
Начните печатать после выхода из меню (кнопка «Стоп/Выход») и закрытия крышки.
Более подробно ознакомиться с обнулением можете, посмотрев видео.
Если ваш аппарат пишет «Мало тонера«, «Замените тонер» или «Замените фотобарабан» то одной заправки здесь будет недостаточно. В принтерах Brother есть счетчик, отсчитывающий количество напечатанных листов. Эта функция нужна для того, чтобы сигнализировать владельцу аппарата о замене тонера. Если счетчик выдает нам вышеупомянутые сообщения о том, что печатать нельзя и просит заменить тонер, его нужно обнулить.
Сброс счетчика тонера
- Включаем принтер.
- Открываем переднюю крышку, потянув на себя (красные стрелки на фото)
- Зажимаем кнопку «Меню» и держим несколько секунд пока на экране не появится надпись «Сброс счетчика TNR-STD A»
- Далее жмём «ОК» и у вас на экране появляется такая надпись:
- На принтерах Brother DCP-2500dr/2520dwr/2540dnr надо нажать стрелку вверх. На аппаратах Brother MFC-L2700DWR/L2701DW/L2703DW нужно нажать цифру 1 на панели принтера.
- Проделав предыдущий пункт вы сбросили счетчик тонера. Теперь надо нажать красную кнопку «Стоп/Выход» и закрыть переднюю крышку.
- Операция по сбросу тонера завершена.
Чтобы устранить эту проблему, следуйте рекомендациям ниже:
- Проверьте состояние устройства Brother
- Проверьте подключение устройства Brother к компьютеру
- Проверьте настройки драйвера принтера
- Проверьте настройки приложения
- Перезагрузите компьютер и устройство Brother
- Переустановите драйвер принтера
ШАГ 1: Проверьте состояние устройства Brother
- Убедитесь, что устройство Brother включено.
-
Убедитесь, что на дисплее устройства Brother не отображается сообщение об ошибке и никакие индикаторы не сигнализируют об ошибке. Если отображается ошибка, перейдите в раздел Часто задаваемые вопросы и устранение неполадок, чтобы решить проблему.
Если на дисплее устройства ничего не отображается или оно находится в режиме глубокого сна, нажмите любую кнопку на устройстве, чтобы проверить, выходит ли оно из спящего режима.
ШАГ 2: Проверьте подключение устройства Brother к компьютеру
ПРИМЕЧАНИЕ: На рисунках ниже изображена типовая модель устройства и операционная система, которые могут отличаться от вашей модели Brother и вашей операционной системы.
-
Попробуйте отсоединить и заново подсоединить оба конца USB-кабеля.
ПРИМЕЧАНИЕ: При появлении экрана подтверждения подключения по USB нажмите Разрешить или Да.
(Если используется USB-концентратор, отключите его и подключите устройство Brother напрямую к компьютеру.) -
Рекомендуется использовать USB-кабель, соответствующий следующим характеристикам:
— кабель «витая пара»;
— экранированный;
— не длиннее 2 метров. - Убедитесь, что на устройстве кабель подключен к USB-порту, а не к сетевому порту, разъему Line, Ext или любому другому не USB-порту.
- Подключите кабель к другому USB-порту компьютера.
- Попробуйте другой аналогичный USB-кабель.
ШАГ 3: Проверьте настройки драйвера принтера
-
Откройте папку принтеров.(Windows 11)
Нажмите Пуск > Параметры > Bluetooth и устройства > Принтеры и сканеры.(Windows 8 / Windows 10)- Откройте Панель управления. (Подробнее о том, как открыть «Панель управления», см. здесь.)
- Нажмите Оборудование и звук => Устройства и принтеры.
(Windows 7)
Нажмите(Пуск) => Устройства и принтеры.(macOS 13 или более поздняя версия)
- Нажмите на меню Apple и выберите Системные настройки.
- Прокрутите левую навигационную панель и выберите Принтеры и сканеры.
(macOS 12 или более ранняя версия)
Нажмите меню Apple и выберите Системные настройки > Принтеры и сканеры.
-
Проверьте следующие параметры драйвера принтера.
-
Если принтер Brother отсутствует в списке, возможно, драйвер принтера установлен неправильно. Перейдите к ШАГУ 6.
-
(Только для Windows)
Если в списке принтеров отображается несколько копий значков устройства Brother (например: Brother [имя модели] (Копия 1)), выберите нужный драйвер принтера.- (Windows 11)
- (Windows 7 / Windows 8 / Windows 10)
(Windows 11)
- Включите устройство Brother. Если подключено несколько устройств, включите только то устройство Brother, которое хотите использовать.
- Выберите устройство Brother.
-
Проверьте состояние устройства Brother.
Если отображается состояние Простаивает, значит, драйвер принтера работает правильно. Выберите этот драйвер принтера при печати.
(Windows 7 / Windows 8 / Windows 10)
Если вы не знаете, какой драйвер принтера выбрать, наведите курсор на значок принтера на некоторое время, на экране отобразится состояние драйвера принтера.
Если отображается состояние Автономный, значит, драйвер принтера не работает. Выберите драйвер принтера, который не находится в состоянии Автономный.
Если вы всегда хотите печатать с помощью конкретного принтера, щелкните правой кнопкой мыши по значку такого устройства и выберите Использовать по умолчанию. На значке устройства появится галочка. При следующей печати этот драйвер принтера будет выбран автоматически.
-
Если принтер Brother отсутствует в списке, возможно, драйвер принтера установлен неправильно. Перейдите к ШАГУ 6.
Удалите все задания печати.
(Windows 11)
- Выберите устройство Brother и нажмите Открыть очередь печати.
-
Если в очереди печати имеются какие-либо задания печати, нажмите
> Отменить все.
(Windows 7 / Windows 8 / Windows 10)
- Щелкните правой кнопкой мыши по значку устройства Brother и выберите Просмотр очереди печати.
-
Нажмите Принтер => Очистить очередь печати => Да..
Если пункт Очистить очередь печати неактивен, нажмите Открыть с правами администратора. Введите пароль администратора и нажмите Да.
(Mac)
- Выберите устройство Brother и нажмите Очередь печати или Открыть очередь печати.
-
Если в очереди имеются какие-либо задания печати, выберите задание, которое нужно удалить. Нажмите
.
Убедитесь, что принтер не находится в состоянии «Приостановлен» или «Автономный». (Только для Windows)
(Windows 11 и более поздней версии)
Этот шаг доступен для Windows 10 или более ранней версии.
При использовании Windows 11 или выше перейдите к ШАГУ 4.
(Windows 7 / Windows 8 / Windows 10)
- Щелкните правой кнопкой мыши по значку устройства Brother и выберите Просмотр очереди печати.
-
Нажмите Принтер => Приостановить печать или Работать автономно. (Убедитесь, что галочка рядом с этой настройкой удалилась.)
Если команды Приостановить печать или Работать автономно неактивны, нажмите Открыть с правами администратора. Введите пароль администратора и нажмите Да.
ШАГ 4: Проверьте настройки приложения
- Убедитесь, что в окне печати вашего приложения выбран драйвер принтера Brother.
-
Попробуйте выполнить печать из другого приложения. Если из другого приложения печать выполняется, значит причина проблемы в используемом ранее приложении.
Проверьте настройки этого приложения; если не удается устранить проблему, обратитесь к разработчику данного приложения.
ШАГ 5: Перезагрузите компьютер и устройство Brother
Выключите устройство Brother и перезагрузите компьютер. Снова включите устройство Brother.
Попробуйте выполнить печать. Если печать по-прежнему не выполняется, перейдите к следующему шагу.
ШАГ 6: Переустановите драйвер принтера
Возможно, неправильно установлен драйвер принтера.
-
Удалите драйвер принтера.(Windows)
> Инструкции по удалению драйвера принтера см. здесь.(Mac)
> Инструкции по удалению драйвера принтера см. здесь.
-
Загрузите последнюю версию Полного пакета драйверов и программного обеспечения / Полного пакета программного обеспечения и заново установите его. Инструкции по установке доступны на странице загрузки.
> Для загрузки Полного пакета драйверов и программного обеспечения / Полного пакета программного обеспечения из раздела Файлы нажмите здесь.Если Полный пакет драйверов и программного обеспечения / Полный пакет программного обеспечения недоступен для вашего устройства Brother, переустановите последнюю версию Драйвера принтера и/или Драйвера сканера (если применимо).
Инструкции по установке доступны на странице загрузки.
> Нажмите здесь, чтобы загрузить Драйвер принтера и/или Драйвер сканера из раздела Файлы.(Macintosh)
Если вы не нашли Драйвер принтера и Драйвер сканера, мы рекомендуем использовать AirPrint.
Подробнее о том, как добавить устройство Brother с помощью AirPrint, см. в разделе Связанные вопросы в конце страницы.Если ваше устройство не поддерживает AirPrint, то статьи об AirPrint не будет в разделе Связанные вопросы. Загрузите приложение Brother iPrint&Scan из магазина App Store.
Если проблема не устранилась, обратитесь в службу поддержки клиентов Brother (см. раздел «Обратная связь»).
Связанные модели
DCP-110C, DCP-115C, DCP-120C, DCP-130C, DCP-135C, DCP-145C, DCP-150C, DCP-1510R, DCP-1512R, DCP-1602R, DCP-1610WR, DCP-1612WR, DCP-1623WR, DCP-165C, DCP-195C, DCP-330C, DCP-350C, DCP-375CW, DCP-385C, DCP-540CN, DCP-6690CW, DCP-7010R, DCP-7025R, DCP-7030R, DCP-7040R, DCP-7045NR, DCP-7055R, DCP-7055WR, DCP-7057R, DCP-7057WR, DCP-7060DR, DCP-7065DNR, DCP-7070DWR, DCP-8020, DCP-8025D, DCP-8040, DCP-8045D, DCP-8065DN, DCP-8070D, DCP-8085DN, DCP-8110DN, DCP-8250DN, DCP-9010CN, DCP-9020CDW, DCP-9040CN, DCP-9042CDN, DCP-J100, DCP-J105, DCP-J315W, DCP-J515W, DCP-J525W, DCP-J715W, DCP-L2500DR, DCP-L2520DWR, DCP-L2540DNR, DCP-L2560DWR, DCP-L5500DN, DCP-L6600DW, DCP-T300, DCP-T500W, DCP-T700W, FAX-2920R, FAX-2940R, HL-1110R, HL-1112R, HL-1202R, HL-1210WR, HL-1212WR, HL-1223WR, HL-1430, HL-2030R, HL-2035R, HL-2040R, HL-2070NR, HL-2130R, HL-2132R, HL-2140R, HL-2150NR, HL-2170WR, HL-2240DR, HL-2240R, HL-2250DNR, HL-2700CN, HL-3040CN, HL-3140CW, HL-3170CDW, HL-4040CN, HL-4050CDN, HL-4150CDN, HL-5140, HL-5150D, HL-5170DN, HL-5240, HL-5250DN, HL-5270DN, HL-5340D, HL-5350DN, HL-5370DW, HL-5440D, HL-5450DN, HL-5470DW, HL-6050, HL-6050D, HL-6050DN, HL-6180DW, HL-7050, HL-7050N, HL-L2300DR, HL-L2340DWR, HL-L2360DNR, HL-L2365DWR, HL-L5000D, HL-L5100DN(T), HL-L5200DW(T), HL-L6300DW(T), HL-L6400DW(T), HL-L6450DW , HL-L8250CDN, HL-L9200CDWT, MFC-1810R, MFC-1815R, MFC-1912WR, MFC-210C, MFC-215C, MFC-235C, MFC-240C, MFC-250C, MFC-260C, MFC-425CN, MFC-465CN, MFC-4800, MFC-5460CN, MFC-7320R, MFC-7360NR, MFC-7420R, MFC-7440NR, MFC-7820NR, MFC-7840WR, MFC-7860DWR, MFC-8370DN, MFC-8420, MFC-8440, MFC-8520DN, MFC-8820D, MFC-8840D, MFC-8840DN, MFC-885CW, MFC-8860DN, MFC-8880DN, MFC-8950DW, MFC-9120CN, MFC-9160, MFC-9180, MFC-9330CDW, MFC-9440CN, MFC-9450CDN, MFC-9465CDN, MFC-990CW, MFC-J200, MFC-J2310, MFC-J2320, MFC-J2510, MFC-J265W, MFC-J2720, MFC-J3520, MFC-J3530DW, MFC-J3720, MFC-J3930DW, MFC-J430W, MFC-J5910DW, MFC-J6510DW, MFC-J6910DW, MFC-J825DW, MFC-L2700DNR, MFC-L2700DWR, MFC-L2720DWR, MFC-L2740DWR, MFC-L5700DN, MFC-L5750DW, MFC-L6800DW(T), MFC-L6900DW(T), MFC-L6950DW, MFC-L8650CDW, MFC-L9550CDW(T)
Содержание
- Не печатает принтер Brother — почему и что делать?
- Неполадки с принтерами Brother, подключаемыми к компьютеру через USB
- Проверка статуса устройства
- Задействование USB-порта подключения принтера
- Включение устройства в системе
- Переустановка драйвера принтера Brother
- Неполадки, связанные с самим принтером Brother, и сообщения об ошибках
- Brother DCP-L2500DR: Устранение неисправностей
- Устранение неисправностей: Brother DCP-L2500DR
- У странение неисправно стей
- Проблемы с печатью или сканированием на принтере Brother DCP-L2500DR
- Проблемы с печатью или сканированием
- Не печатает brother что делать?
- Не печатает brother
- Не печатает brother что делать
- Настройка brother
- Brother DCP-L2500DR как войти в сервисное меню:
- Ниже приведена процедура входа в сервисное меню (режим технического осблуживания) для Brother DCP-L2500dr
Не печатает принтер Brother — почему и что делать?
Все существующие неполадки с принтерами, независимо от марки, модели и технических особенностей, связаны либо с компьютером, либо с самим печатающим устройством. Но принимаемые для устранения неисправностей меры зависят уже от конкретной модели принтера или МФУ. Рассмотрим наиболее частые неполадки, характерные для принтеров Brother, и способы их устранения.
Неполадки с принтерами Brother, подключаемыми к компьютеру через USB
Существует ряд банальных проблем, приводящих к неработоспособности принтеров/МФУ, что подключаются к компьютеру посредством USB-кабеля. Если устройство благополучно включается, индикаторы на корпусе загораются как обычно и никаких посторонних звуков из него слышно, тогда можно говорить о наличии неполадок где-то на компьютере.
Проверка статуса устройства
Любая диагностика начинается с проверки статуса принтера в системе, т.е. выбран ли он в качестве устройства печати по умолчанию. Проверить это можно в соответствующем разделе «Панели управления» Windows:
Пробуем выполнить печать.
Задействование USB-порта подключения принтера
Сразу тут же можно проверить, через какой именно порт компьютер пытается установить связь с принтером. Здесь все просто:
Включение устройства в системе
Если же в «Панели управления» названия принтера не отображается вовсе, это может означать либо то, что он выключен программно (на уровне системы), либо то, что имеют место неисправности с драйвером. Сначала проверим состояние (включенное или выключенное) устройства:
Переустановка драйвера принтера Brother
Наиболее эффективный способ устранения неисправностей с драйверами любых устройств — полная их переустановка. Начинается она с удаления установленного программного обеспечения. Это также можно сделать из «Диспетчера устройств», либо воспользовавшись специальной утилитой для удаления драйверов (в интернете таких полно). Так выглядит удаление драйвера из «Диспетчера задач»:
Неполадки, связанные с самим принтером Brother, и сообщения об ошибках
Если компьютер никак не виноват в неработоспособности принтера/МФУ, то проблему следует искать в самом устройстве. Все печатающие устройства Brother снабжены системой самодиагностики. Если при этом устройство оснащено LCD-дисплеем, то на нем будут отображены соответствующие неполадкам сообщения об ошибках (принтеры без дисплея уведомляют об ошибках либо миганием тех или иных индикаторов, либо сообщениям на экране компьютера).
Некоторые ошибки понятны без лишних комментариев, другие могут ввести в заблуждение. К «понятным» относятся ошибки/сообщения принтеров/МФУ Brother с таким содержимым, как, например:
А теперь про ошибки принтеров/МФУ Brother, что вводят неопытных пользователей в заблуждение:
Это не весь список ошибок и причин возникновения неполадок с принтерами Brother. Если ничего из вышеописанного не помогает, лучше обратиться за помощью в сервисный центр.
Источник
Brother DCP-L2500DR: Устранение неисправностей
Устранение неисправностей: Brother DCP-L2500DR
У странение неисправно стей
Это т разде л поможет у странить проб лемы, с которыми можно ст олкнуться при
Определ ение причины неполадки
Большинств о неполадок в рабо те устройства мо жно устранить самостояте льно.
Сначала выпо лните сле дующие проверки:
• Шнур питания у стройства подсое динен правильно, а само устройство включено.
• Все оранжевые защитные элементы у стройства у далены.
• Бу мага правильно вст авлена в лот ок для бумаги.
• Проверь те ЖК-дисплей или состояние устройства с помощью утилиты Status Monitor на
Поиск ошибки Поиск решений
Использ ование утилиты Status Monitor
• Зе леный цве т значка ук азывае т на
обычный режим ожидания.
• Же лтый цве т значка озна чает наличие
• Красный цве т значка указывае т на
• Серый цве т значка указывае т на то, что
устройство нах одится в ав тономном
• Дважды ще лкните значок на пане ли
• Для перех ода на ве б-сайт Brother с
информацией об устранении
неисправностей нажмите кнопку
: если установ лен флажок
Загружать монитор со стояния при
запускает ся автома тически при включении
Поиск ошибки Поиск решений
Использ ование ЖК-дисплея
1. Следуйт е инструкциям на ЖК-дисплее.
2. uu Интерактивное руков одство
польз овате ля : Сообщения об ошибках
и необ ходимости обслуживания
3. Посмотрит е отве ты на часто
Brother Solutions Center по адресу
Сообщения об ошибках и необ х одим ости
Часто встре чающиеся с ообщения об ошибках и сервисные сообщения приведены в
Сообщение об ошибке Причина Способ у странения
Неплотно закрыта задняя
Закройте заднюю крышку
устройства, т ак чтобы она
зафиксировалась в правильном
Извлекит е б л ок фот обараб ана с
установ лен неправильно.
тонер-картриджем. Изв леките
тонер-картридж и снова у становите
его в б лок фотоб арабана. Вст авь те
б лок фотоб арабана с т онер-
картриджем назад в устройств о.
У странение неисправностей
Извлекит е замятую бумагу из б л ока
неправильно встав лен
от ск анированный из АПД
Р абочий ресурс б лок а
Купите новый б л ок фот обараб ана,
фот обараб ана ск оро
не дожидаясь появ ления
Сообщение об ошибке Причина Способ у странения
Необ ходима о чистк а
Очистите коронирующий прово д
коронирующег о провода
б лок а фот обараб ана.
б лок а фот обараб ана.
Блок фот обараб ана или
Вставь те тонер-картридж в б лок
б лок фотоб арабана с
фот обараб ана. Затем снов а
установит е б л ок фот обараб ана с
установ лены неверно.
тонер-картриджем назад в
Замятие бу маги под
Полностью выдвинь те лоток для
лотком для бу маги или
бу маги и лоток для дв усторонней
пе чати, о ткройте заднюю крышку и
термозакрепления т онера.
заднюю крышку и задвинь те лот ок
для бу маги и лоток для
дву сторонней пе чати в устройств о
Замятие бу маги внутри
Откройте пере днюю крышку и
извлекит е б л ок фот обараб ана с
тонер-картриджем. Изв леките
Замятие бу маги в задней
Откройте крышку узла
термозакрепления т онера и
Закройте крышку узла
термозакрепления т онера. Если
Замятие бу маги в лотке
Полностью выдвинь те лоток для
Задвинь те ло ток для бумаги в
устройство до упора.
Сообщение об ошибке Причина Способ у странения
В качестве исто чника
Поместите б умагу в слот для
бу маги в драйвере
принтера выбрано Ручная
ручной по дачи о тсутств уе т
Бу мага в устройств е
Выполнит е одно из сле дующих
неправильно загружена в
• Загрузите б умагу в лот ок для
бу маги. Убе дитесь в том, чт о
направляющие для б умаги
установ лены в соотве тствии с
• Вынь те б умагу и загрузите ее
снова. У бедит есь в том, что
направляющие для б умаги
установ лены в соотве тствии с
• Уб едитесь в т ом, что лоток для
бу маги не переполнен.
Извлекит е б л ок фот обараб ана с
установ лен неправильно.
установит е тонер-картридж в б лок
фот обараб ана. Вставь те б л ок
фот обараб ана с тонер-к артриджем
обратно в у стройство. Если
проб лема не устранена, замените
У странение неисправностей
Печать невозм XX В устройстве имее тся
мех аническ ая неполадка.
Для предо твращения по тери
принятых факсов, хранящихся в
памяти устройства, пере д его
данные на друг ой факсимильный
аппарат или компью тер.
• Нажмите и у держивайте кнопку
устройство. По дождите
• Если проб лема с охраняе тся,
обратит есь в служ бу по ддержки
Сообщение об ошибке Причина Способ у странения
Необ ходимо заменить
Замените б л ок фот обараб ана.
б лок фотоб арабана.
При установке новог о
Сбрось те с четчик б л ока
б лок а фот обараб ана не
был сброшен сче тчик.
См. инструкции, кот орые входят в
комплект поставки нового б лок а
Закончился ресурс тонер-
У становите новый т онер-к артридж.
картриджа. У стройство
остановит все операции
Если имее тся свобо дная
память, факсы бу дут
сохраняться в памяти
дву стороннего сканирования
использ уйте бу магу
соотве тствующ его размера.
Скан. Невозможно XX В устройстве имее тся
мех аническ ая неполадка.
Для предо твращения по тери
принятых факсов, хранящихся в
памяти устройства, пере д его
данные на друг ой факсимильный
аппарат или компью тер.
чтобы выключить у стройство, а
зат ем включите ег о снова.
• Если проб лема с охраняе тся,
обратит есь в служ бу по ддержки
Сообщение об ошибке Причина Способ у странения
Т емпература б л ок а
термозакрепления т онера
Для предо твращения по тери
заданной темпера туры за
принятых факсов, хранящихся в
памяти устройства, пере д его
тонера слишком сильно
данные на друг ой факсимильный
аппарат или компью тер.
чтобы выключить у стройство.
Подо ждите несколько секунд, а
зат ем снова включите ег о.
Оставь те устройство в режиме
опреде ленный в драйвере
размер б умаги, поддержив аемый
функцией 2-сторонней пе чати.
устройства, не по дхо дит
Для авт оматической 2-сторонней
для авт оматической 2-
пе чати по дходит б умаг а
В лотке нахо дится бу мага
Загрузите в ло ток бу магу
неправильного форма та,
правильного форма та и настройте
которая не по дхо дит для
лоток для э тог о формата б умаги.
2-сторонней пе чати.
Для авт оматической 2-сторонней
пе чати по дходит б умаг а
У странение неисправностей
В лоток загр ужена бумаг а
Загрузите в ло ток бу магу
неправильного форма та.
правильного форма та и задайте
формат б умаги для лотка.
Закончился ресурс тонер-
У становите новый т онер-к артридж.
Закажите новый тонер-картридж,
от ображает ся это
чтобы при появ лении на ЖК-
сообщение, пе чать все
дисплее сообщения Замените
еще во зможна. Р есурс
тонер запасной тонер-картридж
Проб ле мы, связ анные с телеф оном и фак со м
При возникнов ении проб лем с отправкой или получением факсов выполнит е ук азанные
Подклю чите один конец те лефонного прово да к разъему «LINE», а друг ой его
конец — непосредственно к наст енной те лефонной розе тке.
Если у дае тся отправ лять и получа ть факсы, к ог да факс подключен непосре дственно к
те лефонной линии, проб лема може т быть не связана с устройств ом. Обратитесь к
провайдеру у слуг те лефонной связи с вопросами, связанными с по дключением.
Проверь те режим приема.
uu Связ анная информация :
• Выбор правильного ре жима приема
Попробуйт е изменить настройки совместимости.
Отправка и прием фак сов могут стать в озможными после снижения скорости
Дополните льная информация uu Связанная информация : Настройка параме тров
совместимости для те лефонной линии с большим числом поме х и систем V oIP
Если проб лема с охраняе тся, выключит е и снова включите у стройство.
В АЖНАЯ ИНФОРМАЦИЯ
Для предо твращения по тери принятых факс ов, хранящихся в памяти устройств а, перед ег о
выключением переносите данные на др угой факсимильный аппарат или компью тер.
Связ анная информ ация
• Настройка параметров совместимости для те лефонной линии с большим числом помех
и систем V oIP uu стр. 31
• Р ежимы приема uu стр. 31
• Выбор правильного ре жима приема uu стр. 33
Источник
Проблемы с печатью или сканированием на принтере Brother DCP-L2500DR
Проблемы с печатью или сканированием
Все защитные элементы устройства удалены.
Интерфейсные кабели надежно подключены к устройству и компьютеру.
Драйвер принтера или сканера установлен правильно.
Убедитесь в том, что устройству назначен доступный IP-адрес. (Windows)
а. Выполните одно из указанных ниже действий:
Нажмите пуск > Панель управления > Принтеры и другое оборудование > Сканеры и камеры.
Щелкните (пуск) > Панель управления > Оборудование и звук > Сканеры и камеры.
Щелкните (Пуск) > Все программы > Brother > Brother Utilities.
с. Откройте раскрывающийся список и выберите название используемой модели (если еще не выбрано). Щелкните СКАНИРОВАНИЕ на левой панели навигации, а затем щелкните Сканеры и камеры.
Щелкните (Brother Utilities), а затем в раскрывающемся списке выберите модель своего устройства (если она еще не выбрана). Щелкните СКАНИРОВАНИЕ на левой панели навигации, а затем щелкните Сканеры и камеры.
Выполните одно из указанных ниже действий:
Щелкните правой кнопкой мыши сканирующее устройство и выберите Свойства. Откроется диалоговое окно «Сетевые свойства сканера».
(Windows Vista, Windows 7 и Windows 
Нажмите кнопку Свойства.
На вкладке Настройка в сети проверьте IP-адрес устройства.
Произведите печать с помощью устройства. Если проблема сохраняется, удалите и переустановите драйвер принтера.
С Если после выполнения описанных проверок проблема сохраняется, попробуйте выполнить указанные ниже действия.
Для подключения через USB-интерфейс
• Замените USB-кабель на новый.
• Используйте для подключения другой USB-порт.
Для подключения по проводной сети
• Замените сетевой кабель на новый.
• Используйте для подключения другой порт локальной сети на концентраторе.
• Убедитесь в том, что на устройстве включено проводное соединение.
Для подключения по беспроводной сети
• Проверьте состояние индикатора Wi-Fi на устройстве.
Если индикатор Wi-Fi на панели управления устройства мигает, устройство не подключено к беспроводной точке доступа. Еще раз настройте подключение по беспроводной сети.
Если индикатор Wi-Fi на панели управления устройства не горит, подключение по беспроводной сети выключено. Включите подключение по беспроводной сети и настройте его.
При возникновении проблем с печатью на обеих сторонах страницы выполните указанные ниже проверки.
Измените в драйвере принтера настройку формата бумаги на А4.
Источник
Не печатает brother что делать?
Принтеры, сканеры и прочие подобные устройства требует регулярного технического обслуживания. Если вы не будете его проводить, то техника попросту может выйти из строя и потерять все свои рабочие свойства. Проблемы бывают с оборудованием от самых различных производителей, так как все они требуют периодического осмотра, а также замены расходных предметов.
Некоторые пользователи испытывают проблемы, из-за которых не печатает brother. Данные принтеры ничем не хуже других, но у них также бывают сбои в работе, а также выходы из строя тех или иных элементов.
Не печатает brother
Если у вас есть проблема с мультифункциональным устройством от bother, то в первую очередь необходимо определить причину, после чего просто устранить неполадку. Большинство неполадок можно исправить на самостоятельно на дому, при этом экономя время и денежные средства. Услуги сервисных центров обходятся достаточно дорого и многим они могут быть попросту не по карману.
Не печатает brother
Тонер.
Нередко, когда не печатает brother, он выдает ошибку «Обновите тонер». Неопытных пользователей данная проблема пугает, и они обращаются на помощь к мастеру. Такая проблема возникает при перезаправке картриджа. Но исправить такую ошибку можно своими силами, следуя следующей инструкции.
Не печатает brother что делать
Данные махинации потребуется производить после каждого обновления картриджа, так как принтер от компании brother будет требовать обновления тонера. Произвести это довольно просто, большинство пользователей самостоятельно решают все проблемы, при этом у них получается выполнить с первого раза.
Тоже довольно распространенная ошибка из-за которой не печатает brother. На дисплее появиться ошибка «Замятие бумаги», при этом в устройстве ее даже может и не быть.
В такой ситуации вероятнее всего виновен датчик, который контролирует бумагу. Проблема может быть и с трактом, который производит подачу бумаги. В такой ситуации, вы можете самостоятельно отследить работу датчиков, а также их внешний вид, просто разобрав устройство. Если вы не найдете оторванные датчики, то скорее всего аппарат придется нести в ремонт, так как самостоятельно обнаружить причину неисправности порой бывает сложно даже самым опытным мастерам.
Прежде чем нести к мастеру, досконально исследуйте аппарат, возможно кусочек бумаги застрял где-либо. Проверьте бумагу на которой вы печатали, если на ней нет каких-либо дефектов, то скорее всего в принтер ничего не «зажевал»
Вышеописанная ошибка может выдаваться если у имеются проблемы с картриджем. Скорее всего вы некорректно установили его, после чего он перегрелся, находясь в неестественном положении. В такой ситуации необходимо извлечь картридж на несколько часов. После чего вернуть его на место, произвести автоматическую чистку мультифункционального аппарат, а также рекомендуется отпечатать тестовую страницу.
Вторая причина данной проблемы, которая также связана с картриджем – это специальный материал, он находится внутри агрегата не достаточно пропитался чернилами. Таким образом чернила не поступают в печатающую головку. Оставьте картридж на принтере на один день. После этого произведите несколько циклов автоматической очистки. Желательно не меньше трех, так как вам нужно хорошенько прочистить агрегат.
Настройка brother
Подключение по Wifi.
Если вы изменили параметры вашей точки доступа, или же перенесли ее куда-либо, то причиной того, что не печатает Bother может быть отсутствие сигнала.
Чтобы проверить подключение, распечатайте на принтере отчет о локальном подключении WLAN, если в нем имеются коды ошибок, то скорее всего проблема в них. На официальном сайте компании bother имеется вся необходимая информация, которая позволит вам узнать причину данной ошибки, а также устранить ее. Единственным неудобством может быть отсутствие русскоязычной версии сайта, но это можно исправить, просто используя переводчик или специальное расширение для браузера.
В целом, все проблемы решаются предельно просто и у вас с этим не должно быть проблем.
Источник
Brother DCP-L2500DR как войти в сервисное меню:
Принтер (мфу) Brother DCP-L2500DR / DCP-L2500D не печатает, при этом на дисплее появляется код какой либо ошибки. Для сброса этих ошибок или для их устранения необходимо войти в сервисный режим (меню обслуживания). Как войти в сервисное меню? Это можно сделать таким образом:
Ниже приведена процедура входа в сервисное меню (режим технического осблуживания) для Brother DCP-L2500dr
Вход в режим обслуживания, для кнопочных моделей без сенсорной панели:
1. Нажмите кнопку [Menu], а затем кнопку [Start]. Затем 4 раза кнопку стрелку «вверх» [↑], чтобы войти в режим обслуживания.
2. На дисплее отобразится «■■ MAINTENANCE ■■■».
3. С помощью стрелок [↑] и [↓] выберите нужную функцию и нажмите [OK].
Вход в режим обслуживания, для моделей с сенсорной панелью:
1. Нажмите и удерживайте кнопку [Home] около 5 секунд.
2. Нажмите и удерживайте пустое место на сенсорной панели, примерно 2 секунды. На дисплее отобразится следующее:
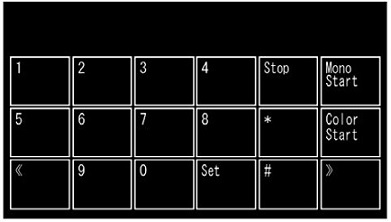
3. Затем нажмите последовательно кнопки [*] [2] [8] [6] и [4], аппарат перейдет в режим обслуживания.
4. Введите нужный код функции.
Ниже приведен список функций режима технического обслуживания:
Для выхода в нормальный режим работы необходимо выбрать теми же кнопками-стрелками «MAINTENANCE 99», нажимаем «ОК».
Что бы распечатать страницу состояния принтера выберите «MAINTENANCE 77» и подтвердите «ОК».
На этой странице вы увидите состояние всех счетчиков расходных метериалов и основных узлов.
Источник