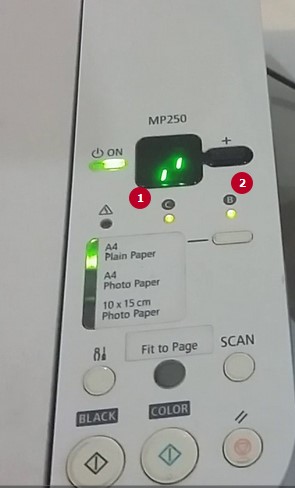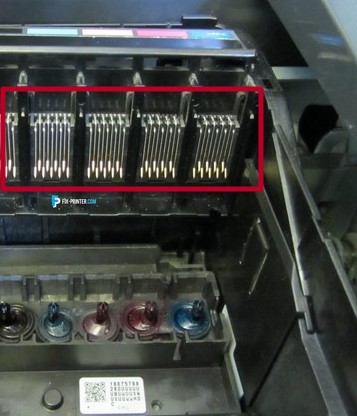Коды операций обслуживания
Чтобы
выполнить обслуживание устройства, нажмите кнопку
(Обслуживание) несколько раз, до
тех
пор пока на светодиодном экране не появится нужный код, а затем нажмите кнопку
Черный
(Black) или Цветной (Color)
.
Код
операций
обслуживания
Операция
См
.
Печать
образца для проверки
сопел
.
Печать
образца для проверки сопел
Очистка
печатающей головки.
Чистка
печатающей головки
Глубокая
очистка печатающей
головки
.
Глубокая
чистка печатающей головки
Печать
листа выравнивания
печатающих
головок.
Выравнивание
печатающей головки
Сканирование
листа
выравнивания
печатающей
головки
, чтобы
автоматически
выровнять
печатающую
головку.
Выравнивание
печатающей головки
Печать
текущих значений
настройки
положения головки.
Выравнивание
печатающей головки
Очистка
ролика подачи
бумаги
.
Чистка
ролика подачи бумаги
Очистка
компонентов внутри
устройства
.
Чистка
внутренних компонентов устройства
(Чистка поддона)
Установка
размера бумаги
для
загрузки в задний лоток
A4 и 8,5″ x 11″ (Letter).
(Эта настройка используется
при
копировании.)
Изменение
размера страницы между A4 и 8,
5″ x 11″ (Letter)
Настройка
устройства для
предотвращения
потертости
бумаги
.
Обратитесь
к главе «Бумага испачкана/
Отпечатанная
поверхность поцарапана» в
разделе
Устранение
неполадок
в электронном руководстве
Расширенное
руководство .
Печать
информации о
настройке
беспроводной
локальной
сети.
См
. электронное руководство
Расширенное
руководство
.
Настройка
беспроводной
локальной
сети с помощью
метода
PIN-кода WPS
(защищенная настройка Wi-Fi).
См
. печатное руководство: Руководство по
началу
работы .
Активация
или деактивация
подключения
к беспроводной
локальной
сети.
См
. печатное руководство: Руководство по
началу
работы .
Сброс
параметров
беспроводной
локальной сети
к
значениям по умолчанию.
См
. электронное руководство
Расширенное
руководство
.
Коды ошибок
В
случае ошибки на светодиодном индикаторе поочередно появляются буква
E
и число,
указывающее
код ошибки.
например
, «E, 1, 6»
Стр. 10 из 804 стр.
Светодиодный индикатор и основные команды
| Article ID: ART109267 | | | Date published: 05/11/2015 | | | Date last updated: 03/13/2020 |
Description
Resolve error codes displayed on the LED panel of your PIXMA MP495 or MP499.
Solution
Check the flashing lights and error code displayed on the LED panel and take the appropriate action to correct the error.
-
Alarm lamp is lit orange and the error code as follows is displayed on the LED panel.
-
Power lamp flashes green and alarm lamp flashes orange alternately
-
When the power and alarm lamps flash alternately as shown below, and the error code is displayed on the LED, your printer may need to be serviced.
-
Part 1: Alarm light flashes orange
| Error Code | Cause | Action |
|---|---|---|
|
E, 0, 2 (LED display) |
The machine is out of paper. |
|
|
E, 0, 3 (LED display) |
Paper Output Tray is closed. |
|
|
E, 0, 4 E, 0, 5
(LED display) |
The ink cartridge cannot be recognized. |
|
|
E, 0, 7 (LED display) |
Ink cartridge is not installed in the correct position. |
|
|
E, 0, 8 (LED display) |
Ink absorber is almost full. |
If your product issue was not resolved after following the steps above, or if you require additional help, please create or log in to your Canon Account to see your technical support options. Or if you still need help, visit our Canon Community by clicking the button below to get answers: |
|
E, 1, 3 (LED display) |
The remaining ink level cannot be detected. |
|
|
E, 1, 4 (LED display) |
The ink cartridge cannot be recognized. |
|
|
E, 1, 5 (LED display) |
The ink cartridge cannot be recognized. |
|
|
E, 1, 6 (LED display) |
The ink has run out. |
|
|
E, 2, 0 E, 2, 1 E, 2, 2 E, 2, 3 E, 2, 4
(LED display) |
An error regarding network has occurred. Additional info:
|
Refer to your setup manual or the Network Setup Troubleshooting and take the appropriate action. Additional info:
|
|
E, 3, 0 (LED display) |
The size of the original cannot be detected or the document is too small when the Fit-to-Page copying is selected. |
|
|
E, 3, 1 (LED display) |
The machine is not connected with the computer. |
|
|
E, 5, 0 (LED display) |
Scanning the print head alignment sheet has failed. |
|
Part 2: Power light is green and alarm light flashes orange
| Error Code | Action |
|---|---|
|
P, 0, 2 (LED display) |
|
|
P, 1, 0 (LED display) |
|
| In cases other than the above: |
|
If your product issue was not resolved after following the steps above, or if you require additional help, please create or log in to your Canon Account to see your technical support options.
Or if you still need help, visit our Canon Community by clicking the button below to get answers:
Что означают коды ошибок принтеров Canon Pixma вы можете посмотреть в этой статье. Обычно в сообщении это “Support code” или “Код поддержки”. Если ваш принтер не имеет экрана, код ошибки можно увидеть при подключении к компьютеру или, подсчитывая количество миганий светодиодов на передней панели устройства (но цветовая индикация показывает не все коды). По номерам можно определить неисправность на большинстве современных принтеров и МФУ Canon: iP2700, iP4700, iP7240, MG5340, MG5140, MG5540, iP4940, MG5440, MG6440, MX924, iP4840, MG5240, iX6540, iX6840, MG6140, MG6240, MG6450, MX884, MG5640, MG6640, MG8140, MG6240, MG8240, MG6140, MP980, MP990, MP620, MP630, iP2840, MG6840, MG5740, TS5040, TS6040, MG7740, TS8040, TS9040, TS6140, TS6240, TS8140, TS8240, TS9140, TS9540, TS9541C, TR7540, TR8540, iP100, iP110 и многих других.
Коды ошибок для Canon Pixma MP190, MP240, MP250, MP260, MP270, MP490, MP540, MP550, MP560, MP620,PIXMA MP630, MP640, MP980, MP990, MX320, MX330, MX700, MX7600, MX850, MX860:
Расшифровка основных ошибок
Ошибка: код поддержки 1000 – Оранжевый индикатор мигает 2 раза
В заднем лотке принтера для бумаги нет бумаги.
Решение
- Вставьте бумагу в задний лоток.
- Нажмите кнопку [Возобновить/Отмена] на устройстве, чтобы продолжить работу.
Если эти действия не помогли устранить ошибку, обратитесь в сервисный центр для ремонта.
^ Вверх
Ошибка: код поддержки 1001 – Оранжевый индикатор мигает 2 раза
В принтер не вставлен лоток для CD/DVD.
Решение
- Откройте лоток для подачи бумаги в передней части устройства.
- Поместите CD/DVD (стороной для печати вверх) в лоток для CD/DVDПРИМЕЧАНИЕ: Убедитесь, что лоток для CD/DVD чистый
- Вставьте лоток для CD/DVD под внутренней крышкой и убедитесь, что он встал ровно.
На рисунке вверху изображен лоток для CD/DVD - Нажмите кнопку [Возобновить/Отмена] на устройстве, чтобы продолжить работу.
Если эти действия не помогли устранить ошибку, обратитесь в сервисный центр для ремонта.
^ Вверх
Ошибка: код поддержки 1002 Оранжевый индикатор мигает 2 раза
В лотке для CD/DVD отсутствует CD- или DVD-диск.
Решение
- Откройте лоток для подачи бумаги в передней части устройства.
- Поместите CD/DVD (стороной для печати вверх) в лоток для CD/DVDПРИМЕЧАНИЕ: Убедитесь, что лоток для CD/DVD чистый
- Вставьте лоток для CD/DVD под внутренней крышкой и убедитесь, что он встал ровно.
На рисунке вверху изображен лоток для CD/DVD - Нажмите кнопку [Возобновить/Отмена] на устройстве, чтобы продолжить работу.
Если эти действия не помогли устранить ошибку, обратитесь в сервисный центр для ремонта.
^ Вверх
Ошибка: код поддержки 1003/E02 – Оранжевый индикатор мигает 2 раза
Отсутствует бумага в кассете (лотке для бумаги).
Решение:
- Вставьте бумагу в кассету (лоток для бумаги).
- Нажмите кнопку [Возобновить/Отмена] на устройстве, чтобы продолжить работу.
Если эти действия не помогли устранить ошибку, обратитесь в сервисный центр для ремонта.
^ Вверх
Ошибка: код поддержки 1007
Описание:
Ошибка произошла по одной из следующих причин —
- В кассете (верхней) отсутствует бумага.
- Неправильный источник бумаги.
- Бумага не загружена должным образом.
Решение:
- Загрузите бумагу в кассету (верхнюю).
- Загрузите бумагу в подходящий по размеру источник бумаги.Фотобумага небольшого формата, например, 4″ x 6″ (10 x 15 см) или 5″ x 7″ (13 x 18 см), или Hagaki, загружается в кассету (верхнюю).ПРИМЕЧАНИЕ – Использование для пробной печати обычной бумаги, нарезанной на листы формата 4″ x 6″ (10 x 15 см) или 5″ x 7″ (13 x 18 см) может привести к замятию.
- Выровняйте направляющие по обеим сторонам бумаги во время загрузки.
- Нажмите кнопку [OK] для сброса ошибки.
Если эти действия не помогли устранить ошибку, обратитесь в ближайший сервисный центр для ремонта..
^ Вверх
Ошибка: код поддержки 1008
Описание:
Ошибка произошла по одной из следующих причин —
- В кассете (нижней) отсутствует бумага.
- Неправильный источник бумаги.
- Бумага не загружена должным образом.
Решение
- Загрузите бумагу в кассету (нижнюю).
- Загрузите бумагу в подходящий по размеру источник бумаги.В кассету (нижнюю) можно загрузить фотобумагу большого размера, обычную бумагу формата A4, B5, A5, 8″ x 10″ (20 x 25 см), Letter, Legal или конверты.
- Выровняйте направляющие по обеим сторонам бумаги во время загрузки.
- Нажмите кнопку [OK] для сброса ошибки.
Если эти действия не помогли устранить ошибку, обратитесь в ближайший сервисный центр для ремонта..
^ Вверх
Ошибка: код поддержки 1200
Описание
Открыта крышка отсека чернильниц.
Решение
- Закройте крышку отсека чернильниц и подождите некоторое время. Не закрывайте крышку отсека чернильниц во время замены чернильницы.
Если эти действия не помогли устранить ошибку, обратитесь в ближайший сервисный центр для ремонта..
^ Вверх
Ошибка: код поддержки 1202/E06
Описание
Крышка приема бумаги открыта.
Решение
- Закройте заднюю крышку.
Если эти действия не помогли устранить ошибку, обратитесь в ближайший сервисный центр для ремонта..
^ Вверх
Ошибка: код поддержки 1203
Крышка была открыта во время печати.
Действия
- Если в устройстве осталась бумага, медленно извлеките ее, удерживая обеими руками, и закройте крышку.
- Нажмите кнопку [Black/Ч/б] или [Colour/Цвет] для сброса ошибки.
- Пустые страницы будут выведены, и печать возобновится со следующего листа.
- Страница, которая распечатывалась при открытой крышке, повторно распечатана не будет. Повторите печать.
ПРИМЕЧАНИЕ – Не открывайте и не закрывайте крышку во время печати, так как это может повредить устройство.
Если эти действия не помогли устранить ошибку, обратитесь в ближайший сервисный центр для ремонта..
^ Вверх
Ошибка: код поддержки 1240
Панель управления закрыта.
Решение:
- Откройте панель управления, а затем выдвиньте лоток приема бумаги.
Выберите OK на ЖК-дисплее для возобновления печати.
Примечание – Чтобы отменить печать, нажмите на принтере кнопку Стоп (Stop).
^ Вверх
Ошибка: код поддержки 1250/E17 – Оранжевый индикатор мигает 3 раза
Передняя дверца закрыта.
Решение:
- Откройте переднюю дверцу, чтобы из нее могла выходить отпечатанная бумага.
Примечание – Эта ошибка выводится в начале или во время печати.
Если эти действия не помогли устранить ошибку, обратитесь в сервисный центр для ремонта.
^ Вверх
Ошибка: код поддержки 1270
Открыта крышка отверстия для подачи.
Решение:
- Медленно закройте крышку отверстия для подачи и выберите OK на ЖК-дисплее.
Примечание – После закрытия крышки отверстия для подачи отображается экран настройки информации о бумаге в заднем лотке. Настройте информацию о бумаге в заднем лотке. Чтобы отменить печать, нажмите на принтере кнопку Стоп (Stop).
^ Вверх
Ошибка: код поддержки 1300/E03 – Оранжевый индикатор мигает 3 раза
Во время печати произошло замятие бумаги.
Решение:
- Найдите и удалите замятую бумагу из принтера.
- Нажмите кнопку [Возобновить/Отмена] на устройстве, чтобы продолжить печать.
Если эти действия не помогли устранить ошибку, обратитесь в сервисный центр для ремонта.
^ Вверх
Ошибка: код поддержки 1303 – Оранжевый индикатор мигает 3 раза
В заднем лотке произошло замятие бумаги.
Решение
- Удалите замятую бумагу из заднего лотка.
- Нажмите кнопку [Возобновить/Отмена] на устройстве, чтобы продолжить печать.
Если эти действия не помогли устранить ошибку, обратитесь в сервисный центр для ремонта.
^ Вверх
Ошибка: код поддержки 1304 – Оранжевый индикатор мигает 3 раза
В нижнем лотке в передней части устройства произошло замятие бумаги.
Решение
- Удалите замятую бумагу из нижнего лотка.
- Нажмите кнопку [Возобновить/Отмена] на устройстве.
Если эти действия не помогли устранить ошибку, обратитесь в сервисный центр для ремонта.
^ Вверх
Ошибка: код поддержки 1310/E10 – Оранжевый индикатор мигает 10 раз
Невозможно выполнить двустороннюю печать. Часто эта ошибка возникает из-за несоответствия реального формата бумаги, формату, установленному в настройках печати
Решение:
- При двусторонней печати поддерживается бумага форматов: A4, Letter, A5 и 5″x7″
- Вставьте бумагу правильного размера и нажмите кнопку [Возобновить/Отмена].
Если эти действия не помогли устранить ошибку, обратитесь в сервисный центр для ремонта.
^ Вверх
Ошибка: код поддержки 1311
Произошло замятие бумаги, загруженной в кассету (верхнюю).
Решение
Удалите замятую бумагу, выполнив следующие действия —
ПРИМЕЧАНИЕ – Не допускается отключение питания во время отправки или приема факса, либо когда полученный факс или неотправленные факсы хранятся в памяти устройства. Перед отсоединением кабеля питания убедитесь, что устройство завершило отправку или получение факсов. Если отключить кабель питания, все неотправленные документы, сохраненные в памяти устройства, будут утеряны.
- Для отмены заданий печати нажмите кнопку [Stop/Стоп] и выключите устройство.
- Снимите заднюю крышку.
- Отсоедините крышку модуля подачи.
- Аккуратно извлеките замятую бумагу.ПРИМЕЧАНИЕ – Не прикасайтесь к внутренним частям устройства. Если не удается вытянуть бумагу, откройте лоток приема бумаги.
- Установите крышку модуля подачи.
- Установите заднюю крышку.Если не удается извлечь бумагу в шаге 4, выполните действия, описанные ниже:
- Снимите нижнюю и верхнюю кассеты.
- Аккуратно извлеките замятую бумагу.
- Если бумага не загружается в кассету должным образом, извлеките бумагу и загрузите ее снова, выровняв края листов.ПРИМЕЧАНИЕ – При повторной загрузке бумаги убедитесь, что для печати используется подходящая бумага и загрузка выполняется правильно.
- Установите кассеты в устройство, затем нажмите кнопку [OK].
Если эти действия не помогли устранить ошибку, обратитесь в ближайший сервисный центр для ремонта..
^ Вверх
Ошибка: код поддержки 1312
Произошло замятие бумаги, загруженной в кассету (нижнюю).
Решение
Удалите замятую бумагу, выполнив следующие действия —
ПРИМЕЧАНИЕ – Не допускается отключение питания во время отправки или приема факса, либо когда полученный факс или неотправленные факсы хранятся в памяти устройства. Перед отсоединением кабеля питания убедитесь, что устройство завершило отправку или получение факсов. Если отключить кабель питания, все неотправленные документы, сохраненные в памяти устройства, будут утеряны.
- Для отмены заданий печати нажмите кнопку [Stop/Стоп] и выключите устройство.
- Снимите заднюю крышку.
- Аккуратно извлеките замятую бумагу.ПРИМЕЧАНИЕ – Не прикасайтесь к внутренним частям устройства. Если не удается вытянуть бумагу, откройте лоток приема бумаги.
- Установите заднюю крышку.Если не удается извлечь бумагу в шаге 3, выполните действия, описанные ниже:
- Снимите нижнюю и верхнюю кассеты.
- Аккуратно извлеките замятую бумагу.
- Если бумага не загружается в кассету должным образом, извлеките бумагу и загрузите ее снова, выровняв края листов.ПРИМЕЧАНИЕ – При повторной загрузке бумаги убедитесь, что используется подходящая для печати бумага и загрузка выполняется правильно.
- Установите кассеты в устройство, затем нажмите кнопку [OK].
- Если эти действия не помогли устранить ошибку, обратитесь в ближайший сервисный центр для ремонта..
^ Вверх
Ошибка: код поддержки 1313
Бумага замялась при втягивании отпечатка в устройство.
Решение
Удалите замятую бумагу, выполнив следующие действия —
ПРИМЕЧАНИЕ – Если отпечатанные листы скапливаются в отверстии для выхода бумаги, устройство может втянуть их внутрь, после чего бумага замнется внутри устройства. Извлекайте бумагу после печати из лотка приема бумаги, прежде чем в нем накопится 50 листов.
Не допускается отключение питания во время отправки или приема факса, либо когда полученный факс или неотправленные факсы хранятся в памяти устройства. Перед отсоединением кабеля питания убедитесь, что устройство завершило отправку или получение факсов. Если отключить кабель питания, все неотправленные документы, сохраненные в памяти устройства, будут утеряны.
- Для отмены заданий печати нажмите кнопку [Stop/Стоп] и выключите устройство.
- Снимите заднюю крышку.
- Отсоедините крышку модуля подачи.
- Аккуратно извлеките замятую бумагу.ПРИМЕЧАНИЕ – Не прикасайтесь к внутренним частям устройства. Если не удается вытянуть бумагу, откройте лоток приема бумаги.
- Установите крышку модуля подачи.
- Установите заднюю крышку.Если не удается извлечь бумагу в шаге 4, выполните действия, описанные ниже:
- Снимите нижнюю и верхнюю кассеты.
- Аккуратно извлеките замятую бумагу.
- Если бумага не загружается в кассету должным образом, извлеките бумагу и загрузите ее снова, выровняв края листов.ПРИМЕЧАНИЕ – При повторной загрузке бумаги убедитесь, что используется подходящая для печати бумага и загрузка выполняется правильно.
- Установите кассеты в устройство, затем нажмите кнопку [OK].
Если эти действия не помогли устранить ошибку, обратитесь в ближайший сервисный центр для ремонта..
^ Вверх
Ошибка: код поддержки 1401/E05 – Оранжевый индикатор мигает 5 раз
Печатная головка не установлена или установлена неправильно.
Решение:
Для устранения этой проблемы требуется обратиться в сервисный центр для ремонта или установить исправную ПГ.
^ Вверх
Ошибка: код поддержки 1403 – Оранжевый индикатор мигает 5 раз
Произошла ошибка температурного датчика печатной головки (возможно установлена печатающая головка, не подходящая для данной модели принтера) .
Решение
Для устранения этой проблемы требуется обратиться в сервисный центр для ремонта.
^ Вверх
Ошибка: код поддержки 1405 – Оранжевый индикатор мигает 5 раз
Ошибочные данные печатной головки или некорректный обмен данными с прошивкой EEPROM (возможно, установлена печатающая головка, не подходящая для данной модели принтера).
Решение
- Переустановить печатающую головку.
- Протрите контакты шлейфа, подключенного к головке.
- Проверьте шлейф на целостность.
- Если ничего не помогает, головку нужно заменить.
^ Вверх
Ошибка: код поддержки 140B
Возможно, печатающая головка повреждена. Обратитесь в ближайший сервисный центр Canon для устранения этой проблемы.
^ Вверх
Ошибка: код поддержки 1410/1411/1412/1413/1414
Описание
Данный картридж не распознается устройством из-за его неисправности (подробнее). Причиной может быть плохой контакт с чипом или вышедший из строя чип картриджа (например, если микросхема на картридже была залита чернилами).
Решение
Откройте крышку отсека чернильниц и замените чернильницу, индикатор которой не горит.
Если эти действия не помогли устранить ошибку, обратитесь в ближайший сервисный центр.
^ Вверх
Ошибка: код поддержки 1485
Печать невозможна из-за несовместимости установленного картриджа с устройством или плохой контакт с картриджем.
Решение (как убрать)
Переустановите картридж; не помогло – почистите контакты картриджа (и ответные в каретке); не помогло – проверьте шлейф каретки на обрыв; шлейф цел – замените картридж на исправный или совместимый (проверьте, какой нужен вашему устройству, возможно, у вас чернильница для другого региона).
^ Вверх
Ошибка: код поддержки 1486/E07
Картридж FINE установлен в неправильное положение (не на свое место).
Решение
- Убедитесь, что каждый картридж FINE установлен в правильное положение.
Если эти действия не помогли устранить ошибку, обратитесь в ближайший сервисный центр для ремонта..
^ Вверх
Ошибка: код поддержки 1487 – Оранжевый индикатор мигает 7 раз
В принтере установлено более одного картриджа одинакового цвета.
Решение
- Поднимите крышку принтера.
- Найдите дублирующий цветной картридж (цвет указан на этикетке в верхней части картриджа). Также подробности можно посмотреть в мониторе состояния на компьютере. Ошибка также может быть связана с неверно установленными чипами на ПЗК или СНПЧ.
- Удалите картридж и вставьте новый с нужным цветом.
- Нажмите кнопку [Возобновить/Отмена] на устройстве, чтобы продолжить печать.
Если эти действия не помогли устранить ошибку, обратитесь в сервисный центр для ремонта.
^ Вверх
Ошибка: код поддержки 1551
Обнаружены оригинальные чернильные контейнеры Canon.
- Выберите OK на ЖК-дисплее.
^ Вверх
Ошибка: код поддержки 1552
Установлены оригинальные чернильные контейнеры Canon.
- Выберите OK на ЖК-дисплее.
^ Вверх
Ошибка: код поддержки 1600 – Оранжевый индикатор мигает 4 раза
Закончились чернила в картридже.
Решение
Замените пустую чернильницу или нажмите «Resume/Cancel/ОК», чтобы допечатать на остатках чернил (примечание: данная функция используется для отключения слежения за уровнем чернил).
Если эти действия не помогли устранить ошибку, обратитесь в сервисный центр для ремонта.
^ Вверх
Ошибка: код поддержки 1660 – Оранжевый индикатор мигает 4 раза
Не удается распознать чернильные контейнеры. Неправильно установлен картридж, неисправен чип картриджа, плохой контакт чипа и картриджа.
Решение
- Поднимите крышку принтера.
- Убедитесь, что на всех картриджах горит красный индикатор.
- Если на одном из картриджей не горит красный индикатор, убедитесь, что картридж установлен правильно, и поправьте его при необходимости.
- Убедитесь, что удалили защитный оранжевый колпачок с нижней части картриджа.
- Нажмите кнопку [Возобновить/Отмена] на устройстве, чтобы продолжить печать.
Если эти действия не помогли – замените картридж или чип на картридже. При использовании неоригинальных расходных материалов на TS6140, TS6240, TS6340, TS9540, TS8140, TS8240, TS8340, TS9140, TR7540, TR8540 такая ошибка возникает при попытке отключить слежение чернил, неоригинальные чипы на этих МФУ работают только один цикл.
^ Вверх
Ошибка: код поддержки 1680 – Оранжевый индикатор мигает 7 раз
Картридж установлен не на свое место (например, зеленый картридж установлен в гнездо для желтого картриджа).
Решение
- Поднимите крышку принтера.
- Убедитесь, что все картриджи находятся на своих местах.При необходимости поменяйте картриджи местами. Какие чернильницы находятся не на своём месте – смотрите в мониторе состояния на компьютере.
- Нажмите кнопку [Возобновить/Отмена] на устройстве, чтобы продолжить печать.
^ Вверх
Ошибка: код поддержки 1681
Описание
Установлено больше одной чернильницы одного цвета. Индикатор чернильницы будет мигать.
Действия
- Проверьте, что чернильницы установлены на соответствующие места.
^ Вверх
Ошибка: код поддержки 1682/E15 – Оранжевый индикатор мигает 15 раз
Устройство не распознает картридж из за фатальной неисправности картриджа. Также ошибка может быть связана с неисправностью ПГ: установлена несовместимая ПГ или некорректный обмен данными ПГ с прошивкой EEPROM.
Решение:
- Поднимите крышку принтера.
- Убедитесь, что в принтере установлены картриджи Canon. При необходимости замените картриджи других производителей картриджами Canon.
- Замените картриджи и нажмите кнопку [Возобновить/Отмена] на устройстве, чтобы продолжить печать.
- Если не помогло:
- Переустановить печатающую головку.
- Протрите контакты шлейфа, подключенного к головке.
- Проверьте шлейф на целостность.
- Если ничего не помогает, головку нужно заменить.
^ Вверх
Ошибка: код поддержки 1683 – Оранжевый индикатор мигает 13 раз
Невозможно определить уровень чернил.
Решение
- В принтере установлен картридж, который ранее уже был пустым.
- Замените такой картридж на новый или отключите слежение за уровнем чернил.
После замены картриджа нажмите кнопку [Возобновить/Отмена] на устройстве, чтобы продолжить печать.
Если эти действия не помогли устранить ошибку, обратитесь в сервисный центр для ремонта.
^ Вверх
Ошибка: код поддержки 1684/E14 – Оранжевый индикатор мигает 14 раз
Картридж не поддерживается (картридж и принтер приобретены в разных регионах).
Решение:
- Поднимите крышку принтера.
- Найдите картридж, на котором не горит красный индикатор, и замените его подходящим.
- Нажмите кнопку [Возобновить/Отмена] на устройстве, чтобы продолжить печать.
^ Вверх
Ошибка: код поддержки 1686/E13
Принтер не может определить оставшееся количество чернил (установлен заправленный или б/у картридж)
Решение
Замените картридж или отключите слежение за уровнем чернил. Для отключения слежения за уровнем чернил – нажать и удерживать нажатой более 5-ти секунд кнопку «Resume/Cancel».
^ Вверх
Ошибка: код поддержки 1687/E04
Картридж FINE установлен неправильно.
Решение
- Переустановите картриджи FINE, нажимая на них до щелчка, пока они не встанут на место и закройте крышку.
- Если не помогло – протрите контактные площадки на картридже и ответные в каретке. Проверьте, чтобы при установке картриджа он устанавливался без перекоса, и защёлка крышки при установленном картридже была защёлкнута.
Если ничего не помогло – картридж неисправен, замените его на исправный.
^ Вверх
Ошибка: код поддержки 1688/E16
Закончились чернила.
Решение
Замените чернильницу или отключите слежение за уровнем чернил также как при ошибке 1689 (нажать и удерживать нажатой более 5-ти секунд кнопку «Resume/Cancel» (обозначенную треугольником в круге). Убедитесь, что в картридже есть краска.
^ Вверх
Ошибка: код поддержки 1689
Принтер определил, что закончились чернила (индикатор на чернильнице мигает или появляется соответствующее сообщение на ЖК-дисплее).
Решения
- Замените чернильницу и закройте модуль сканирования / крышку.
- Если необходимо продолжить печать, отключите функцию определения оставшегося запаса чернил. Чтобы отключить данную функцию, нажмите и не отпускайте не менее 5 секунд клавишу Стоп (Stop) на принтере, после чего отпустите ее. Для моделей на картриджах PGI-480/CLI-481 следует сначала нажать ОК и следовать инструкциям на экране компьютера. В результате принтер продолжит печать без отображения уровня краски.
Если функция определения оставшегося запаса чернил отключена, на экране проверки текущего оставшегося запаса чернил ЖК-дисплея этот чернильный контейнер отображается серым цветом или в виде пустого прямоугольника.
^ Вверх
Ошибка: код поддержки 1700/1701 – Оранжевый индикатор мигает 8 раз
Контейнер для использованных чернил практически заполнен (уровень – 95%).
Определение:
Контейнер для использованных чернил собирает чернила, применяемые при очистке. Для поддержания оптимального качества печати используемые при очистке чернила поглощаются контейнером для использованных чернил, расположенном внутри принтера. Когда счётчик заполненности достигнет 100% – принтер заблокируется и не будет работать, пока счётчик не будет сброшен.
Решение
Нажмите «Resume/Cancel» для продолжения работы.
Также можно попробовать сбросить счётчик памперса (на свой страх и риск, сброс ведёт к потере гарантии).
^ Вверх
Ошибка: код поддержки 1702/1703/1704/1705/1710/1711/1712/1713/1714/1715/E08
Контейнер для использованных чернил почти полон.
Решение
Нажмите кнопку [OK] на устройстве, чтобы продолжить печать.
Также можно попробовать сбросить счётчик памперса (на свой страх и риск, сброс ведёт к потере гарантии).
^ Вверх
Ошибка: код поддержки 1730/1731
Обнаружен перезаправленный или неоригинальный чернильный конейнер Canon.
- Чтобы печатать, замените чернильный контейнер или отключите функцию определения уровня оставшегося запаса чернил. Чтобы отключить функцию определения уровня оставшегося запаса чернил, нажмите и не отпускайте не менее 5 секунд клавишу Стоп (Stop) на принтере, после чего отпустите ее.
Если функция определения оставшегося запаса чернил отключена, на экране проверки оставшегося запаса чернил ЖК-дисплея этот чернильный контейнер отображается серым цветом или пустым квадратом.
^ Вверх
Ошибка: код поддержки 1750
Соответствующая чернильница не установлена.
- Невозможно выполнить печать — чернильница несовместима с данным принтером.
- Установите соответствующую чернильницу.
Чтобы отменить печать, нажмите кнопку Стоп (Stop) на принтере.
^ Вверх
Ошибка: код поддержки 1810
Разряжен аккумулятор (для мобильных принтеров). Замените или зарядите аккумулятор.
^ Вверх
Ошибка: код поддержки 1890/E40
Возможно, защитный материал держателя картриджа FINE или лента остались на держателе.
Решение
- Откройте крышку лотка приема бумаги и проверьте наличие защитного материала или ленты на держателе картриджа FINE.
- Удалите защитный материал или ленту и закройте крышку лотка приема бумаги.
Если эти действия не помогли устранить ошибку, обратитесь в ближайший сервисный центр для ремонта..
^ Вверх
Ошибка: код поддержки 1830 *1 – Оранжевый индикатор мигает 6 раз
При выполнении печати на CD/DVD-диске истек срок ожидания: печать не была произведена в течение 12-ти минут с момента отправки задания.
Решение
- Нажмите кнопку [Возобновить/Отмена] на устройстве, чтобы сбросить ошибку и возобновить печать.
- Убедитесь, что CD/DVD-диск правильно установлен в лотке для CD/DVD.
Если эти действия не помогли устранить ошибку, обратитесь в сервисный центр для ремонта.
^ Вверх
Ошибка: код поддержки 1841 *2/1846 *2 Оранжевый индикатор мигает 6 раз
Открыта внутренняя крышка.
Решение
- Закройте внутреннюю крышку.
На рисунке вверху изображена внутренняя крышка. - Нажмите кнопку [Возобновить/Отмена] на устройстве, чтобы продолжить печать.
Если эти действия не помогли устранить ошибку, обратитесь в сервисный центр для ремонта.
^ Вверх
Ошибка: код поддержки 1856 *1 – Оранжевый индикатор мигает 6 раз
Произошла ошибка, связанная с внутренней крышкой.
Решение
- Откройте внутреннюю крышку.
На рисунке вверху изображена внутренняя крышка. - Закройте внутреннюю крышку.
- Нажмите кнопку [Возобновить/Отмена] на устройстве, чтобы продолжить печать.
Если эти действия не помогли устранить ошибку, обратитесь в сервисный центр для ремонта.
^ Вверх
Ошибка: код поддержки 2001 – Оранжевый индикатор мигает 9 раз
Подсоединенная цифровая фото- или видеокамера не поддерживает прямую печать с камеры.
Решение
- Отключите устройство от принтера, отсоединив кабель из принтера и устройства.
Если эти действия не помогли устранить ошибку, обратитесь в сервисный центр для ремонта.
^ Вверх
Ошибка: код поддержки 2002 – Оранжевый индикатор мигает 19 раз
Данный концентратор не поддерживается, подключено несовместимое устройство к порту USB.
Решение
- Отключите устройство, отсоединив коннектор USB из принтера и устройства, проверьте кабель и подключаемое оборудование.
Если эти действия не помогли устранить ошибку, обратитесь в сервисный центр для ремонта.
^ Вверх
Ошибка: код поддержки 2100
Размер загруженной в устройство бумаги превышает размер, установленный в настройках печати.
Решение
- Проверьте размер загруженной бумаги и нажмите кнопку [OK] на устройстве.
- Экран выбора метода обработки отобразится на ЖК-экране.
- При необходимости загрузите бумагу еще раз, с помощью кнопок [ < >] выберите метод обработки, и нажмите кнопку [OK].ПРИМЕЧАНИЕ- Устройство не распознает ширину бумаги, которая находится в печати, если функция “Печатать с поданной бумагой” включена. Чтобы отключить функцию распознавания ширины страницы для всех последующих заданий на печать, установите настройку, при которой устройство не распознает ширину страницы с помощью панели управления, драйвера принтера или удаленного пользовательского интерфейса (Remote UI).
Если эти действия не помогли устранить ошибку, обратитесь в ближайший сервисный центр для ремонта..
^ Вверх
Ошибка: код поддержки 2101
Размер загруженной в устройство бумаги меньше размера, установленного в настройках печати.
Решение
- Проверьте размер загруженной бумаги и нажмите кнопку [OK] на устройстве.
- Экран выбора метода обработки отобразится на ЖК-экране.
- При необходимости загрузите бумагу еще раз, с помощью кнопок [ < >] выберите метод обработки, и нажмите кнопку [OK].
Если эти действия не помогли устранить ошибку, обратитесь в ближайший сервисный центр для ремонта..
^ Вверх
Ошибка: код поддержки 2102
Принтер обнаружил, что бумага при подаче была выровнена только по одной стороне.
Решение
- Загрузите бумагу посередине переднего лотка и сдвиньте направляющие для бумаги, чтобы выровнять оба края стопки бумаги.
- Нажмите кнопку [OK] для сброса ошибки.
Если эти действия не помогли устранить ошибку, обратитесь в ближайший сервисный центр для ремонта..
^ Вверх
Ошибка: код поддержки 2103
Устройство не может определить формат бумаги.
Решение
- Нажмите кнопку [Stop/Стоп] для сброса ошибки и повторите попытку печати.
- При повторном возникновении ошибки после печати задайте настройку, при которой устройство не распознает ширину страницы с помощью панели управления, драйвера принтера или удаленного пользовательского интерфейса (Remote UI).Примечание— В зависимости от типа бумаги устройство может не распознавать ширину страницы. Кроме того, устройство может не распознавать ширину страницы, если крышка приема бумаги открыта во время печати.
Если эти действия не помогли устранить ошибку, обратитесь в ближайший сервисный центр для ремонта..
^ Вверх
Ошибка: код поддержки 2114
Параметры бумаги в режиме печати или копирования отличаются от информации о бумаге в заднем лотке, установленной в принтере.
- Cогласитесь с предупреждением принтера два раза нажав ОК.
- Выберите “Печать загруженной бумагой”,”Замену бумаги” или “Отмену”.
- Подтвердите действие кнопкой ОК.
Печать с загруженной бумагой. (Print with the loaded paper.)
Выберите этот вариант, если требуется выполнить печать или копирование на бумаге, загруженной в задний лоток, без изменения параметров бумаги.
Например, если установлен параметр печати или копирования на бумаге формата A5, а в информации о бумаге в заднем лотке установлен параметр A4, для печати или копирования на бумаге в заднем лотке будет использоваться параметр A5.
Замените бумагу и печатайте (Replace the paper and print)
Выберите этот параметр после замены бумаги в заднем лотке.
Например, если установлен параметр печати или копирования на бумаге формата A5, а в информации о бумаге в заднем лотке установлен параметр A4, замените бумагу в заднем лотке на A5 и перейдите к печати или копированию.
После изменения бумаги отображается экран настройки информации о бумаге в заднем лотке. Настройте информацию о бумаге в заднем лотке.
Отмена (Cancel)
Отменяет печать.
Выберите этот параметр, чтобы изменить параметры бумаги для печати или копирования. Измените параметры бумаги и повторите печать.
^ Вверх
Ошибка: код поддержки 2123
Открыта крышка отверстия для подачи или параметры бумаги в заднем лотке заданы неполностью.
- Если крышка отверстия для подачи открыта, закройте ее и выберите OK на ЖК-дисплее.
- Если отображается следующий экран, параметры бумаги в заднем лотке заданы неполностью.
- Выберите элемент Зарегистрир. (Register), чтобы завершить настройку параметров бумаги в заднем лотке.
^ Вверх
Ошибка: код поддержки 2500 – Оранжевый индикатор мигает 11 раз
Ошибка автоматического выравнивания печатающей головки. Эта ошибка возникает, когда на распечатанном образце отсутствует изображение, или датчик AD ( расположенный на каретке ) не “видит” это изображение
Решение
- Нажмите кнопку [Возобновить/Отмена] на устройстве, чтобы сбросить ошибку (отмените выравнивание).
- Выполните процесс автоматического выравнивания печатающей головки. Затем просмотрите список доступных часто задаваемых вопросов или загрузите руководство пользователя при необходимости.
Если эти действия не помогли устранить ошибку, обратитесь в сервисный центр для ремонта.
^ Вверх
Ошибка: код поддержки 2700
Ошибка произошла по одной из следующих причин —
- Ошибка возникла во время копирования.
- Документ остался в АПД.
- Ошибка возникла во время сканирования, документ остался в АПД.
Решение
- Во время копирования нажмите кнопку [OK] для сброса ошибки и попробуйте снова выполнить операцию копирования.
- Если документ остался в АПД, нажмите кнопку [OK], чтобы вывести бумагу из принтера.
- Во время сканирования нажмите кнопку [Stop/Стоп] для отмены и попытайтесь снова выполнить операцию сканирования.
Если эти действия не помогли устранить ошибку, обратитесь в ближайший сервисный центр для ремонта..
^ Вверх
Ошибка: код поддержки 2800
Открыта крышка устройства подачи документов.
Решение
- Закройте крышку устройства подачи документов и нажмите кнопку [OK].
Если эти действия не помогли устранить ошибку, обратитесь в ближайший сервисный центр для ремонта..
^ Вверх
Ошибка: код поддержки 2801
Замятие документа в АПД.
Решение
ПРИМЕЧАНИЕ — Не допускается отключение питания во время отправки или приема факса, либо когда полученный факс или неотправленные факсы хранятся в памяти устройства. Перед отсоединением кабеля питания убедитесь, что устройство завершило отправку или получение факсов. Если отключить кабель питания, все неотправленные документы, сохраненные в памяти устройства, будут утеряны.
- При нажатии кнопки [Stop/Стоп] во время сканирования документ остается в АПД и на ЖК-дисплее появляется сообщение. Нажмите кнопку [OK] для вывода документа из АПД.
- Если произошло замятие исходного документа в АПД, нажмите кнопку [Stop/Стоп] для отмены печати.
- Выключите устройство.
- Извлеките все страницы, кроме тех, что застряли в устройстве АПД, и откройте крышку устройства подачи документов.
- Вытащите замятый документ из АПД.
- Закройте крышку устройства подачи документов и включите устройство.
- Если документ застрял в отверстии для выхода бумаги, закройте лоток для документов, как показано на рисунке ниже, и вытащите документ.
Примечание —Ошибки подачи документов могут возникать из-за типа носителя или условий окружающей среды, например, высоких или низких значений температуры и влажности. В этом случае следует уменьшить число подаваемых страниц примерно наполовину. Если замятия не устраняются, используйте стекло сканера.При повторном сканировании документа после исправления ошибки сканирование следует повторить с первой страницы.
Если эти действия не помогли устранить ошибку, обратитесь в ближайший сервисный центр для ремонта..
^ Вверх
Ошибка: код поддержки 2802
Отсутствие документа в АПД.
Решение
- Нажмите кнопку [OK] для исправления ошибки, загрузите документ и повторите попытку.
Если эти действия не помогли устранить ошибку, обратитесь в ближайший сервисный центр для ремонта..
^ Вверх
Ошибка: код поддержки 2803
Документ слишком длинный или произошло замятие в АПД.
Решение
- Нажмите кнопку [OK] для сброса ошибки. Перед возобновлением операции убедитесь, что документ, загруженный в устройство, соответствует требованиям устройства.
- Если произошло замятие в АПД, нажмите кнопку [Stop/Стоп] для отмены печати.
- Выключите устройство.
- При загрузке многостраничного документа извлеките все страницы, кроме тех, что застряли в устройстве АПД, а затем откройте крышку устройства подачи документов.
- Вытащите замятый документ из АПД.
- Закройте крышку устройства подачи документов и включите устройство.
- Если документ застрял в отверстии для выхода бумаги, закройте лоток для документов, как показано на рисунке ниже, и вытащите документ.
- ПРИМЕЧАНИЕ —Ошибки подачи документов могут возникать из-за типа носителя или условий окружающей среды, например, высоких или низких значений температуры и влажности. В этом случае следует уменьшить число подаваемых страниц примерно наполовину. Если замятия не устраняются, используйте стекло сканера.При повторном сканировании документа после исправления ошибки сканирование следует повторить с первой страницы.
Если эти действия не помогли устранить ошибку, обратитесь в ближайший сервисный центр для ремонта..
^ Вверх
Ошибка: код поддержки 2804
Неподходящий размер документа для двустороннего сканирования.
Решение
- Нажмите кнопку [OK]для сброса ошибки.Перед возобновлением операции убедитесь, что загруженный документ соответствует требованиям устройства. Для автоматического двустороннего сканирования подходят документы формата A4 и Letter.
Если эти действия не помогли устранить ошибку, обратитесь в ближайший сервисный центр для ремонта..
^ Вверх
Ошибка: код поддержки 2900
Ошибка сканирования диаграммы выравнивания печатающей головки.
Решение
- Нажмите кнопку [OK] для сброса ошибки.
- Убедитесь, что печатающая головка установлена в правильном положении и имеет правильную ориентацию на стекле сканера.
- Убедитесь, что стекло сканера и диаграмма выравнивания печатающей головки не загрязнены.
- Убедитесь, что тип бумаги и формат бумаги подходят для автоматического выравнивания печатающей головки. Для автоматического выравнивания печатающей головки всегда загружайте один лист обычной бумаги формата A4 или Letter.
- Проверьте состояние печатающей головки, распечатав образец для проверки работы сопел.
- Если ошибка не устранена, выполните выравнивание печатающей головки вручную.
Если эти действия не помогли устранить ошибку, обратитесь в ближайший сервисный центр для ремонта..
^ Вверх
Ошибка: код поддержки 2901
Печать образца для выравнивания печатающей головки завершена, устройство находится в режиме ожидания сканирования документа.
Что делать
Загрузите лист выравнивания печатающей головки на стекло сканера. Поместите лист выравнивания печатающей головки отпечатанной стороной вниз и следуйте инструкциям на экране компьютера. После укладки листа для сканирования осторожно закройте крышку отсека для документов и нажмите кнопку [Black/Ч/б] или [Colour/Цвет]на устройстве. Устройство начнет сканирование листа выравнивания печатающей головки, и положение печатающей головки будет отрегулировано автоматически.
^ Вверх
Ошибка: код поддержки 4100/E12
Указанные данные невозможно вывести на печать.
Решение
- При печати содержимого из CREATIVE PARK PREMIUM убедитесь, что все необходимые фирменные картриджи Canon FINE установлены в устройство правильно и повторите печать.
Если эти действия не помогли устранить ошибку, обратитесь в ближайший сервисный центр для ремонта..
^ Вверх
Ошибка: код поддержки 4101
Устройство не поддерживает указанный размер бумаги.
Решение
- Нажмите кнопку [Stop/Стоп], укажите правильный размер бумаги и повторите печать.ПРИМЕЧАНИЕ – При печати на бумаге нестандартных размеров можно задать размеры для печати в следующих диапазонах —
- Загрузка в кассету (верхнюю):
o Ширина: от 89,0 мм до 200 мм (от 3,5 дюйма до 7,87 дюйма)
o Высота: от 127,0 мм до 184,9 мм (от 5 дюймов до 7,28 дюйма)
- Загрузка в кассету (нижнюю):
o Ширина: от 90,0 мм до 215,9 мм (от 3,54 дюйма до 8,5 дюйма)
o Высота: от 185,0 мм до 355,6 мм (от 7,29 дюйма до 14 дюймов)
Если эти действия не помогли устранить ошибку, обратитесь в ближайший сервисный центр для ремонта..
^ Вверх
Ошибка: код поддержки 4102
Тип носителя и размер бумаги установлены неправильно.
Решение
- Нажмите кнопку [ON/RESUME/ВКЛ/ВОЗОБНОВИТЬ]для отмены печати, измените настройки типа носителя или размера бумаги и повторите печать.ПРИМЕЧАНИЕ – Типы носителей и размеры бумаги указаны ниже —
- Если тип носителя Глянцевая фотобумага Photo Paper Plus Glossy II:Задайте размер бумаги 4″x6″ 10 см x 15 см (Windows)/4×6 (Mac) или 5″x7″ 13 см x 18 см (Windows)/ 5×7 (Mac).
- Если тип носителя Глянцевая фотобумага:Задайте размер бумаги 4″x6″ 10 см x 15 см (Windows)/4×6 (Mac)
- Если тип носителя Конверт:Задайте размер бумаги Конверт Com 10 (Windows)/Конверт #10 (Mac) или Конверт DL (Windows/Mac).
Если эти действия не помогли устранить ошибку, обратитесь в ближайший сервисный центр для ремонта..
^ Вверх
Ошибка: код поддержки 4103
Печать с использованием текущих настроек невозможна.
Решение
- Для отмены печати нажмите кнопку [Stop/Стоп] на устройстве.
- Измените настройки печати и повторите печать.
Если эти действия не помогли устранить ошибку, обратитесь в ближайший сервисный центр для ремонта..
^ Вверх
Ошибки
5010/5011/5012/5040/5050/5C02/5C20
6900/6901/6902/6910/6911/6920/6921/6930/6931/6932/6933
6936/6937/6938/6939/693A/6940/6941/6942/6943/6944/6945/6946
6004/6A00/6A81/6A82/6B20/9500
B201/B202/B203/B204/B205/P22/P26/P27/P28/P29
Световые индикаторы перемигиваются желтым-зелёным, с разделяющим серии миганий продолжительным зелёным свечением
Возникла серьезная ошибка функционирования принтера, в большинстве случаев не исправен узел прочистки, плата управления, печатающая головка или блок питания, ремонт в домашних условиях обычно невозможен. Ремонт возможен, только если проблема связана с видимым механическим повреждением и износом деталей (осмотрите устройство и замените их) или залитыми жидкостью электронными компонентами или шлейфами (может помочь высушиванием и протирка чистым спиртом). Также иногда ошибку B200/B201/B202/B203 можно сбросить на время, однако если сбой серьезный, вскоре всё повториться.
6900 обычно означает проблему с сетевой картой принтера.
Решение (как убрать)
- Отключите устройство и отключите кабель питания от электрической розетки. Снова подключите кабель к розетке и включите устройство. Если отключить кабель питания, все неотправленные документы, сохраненные в памяти устройства, будут утеряны.
- Можно разобрать принтер и проверить все соединения электронных шлейфов, возможно, что-то где-то залито. Также можно попробовать смазать движущиеся детали и подтянуть пружину, которая держит ПГ (просто растяните пружину и зацепите её за фиксатор в положении “на несколько витков меньше”).
- Сбросить ошибку B203 на большинстве принтеров Pixma можно так: выключаете принтер, не вынимая провод питания, открываете крышку принтера для доступа к картриджам, затем нажимаете подряд 5 раз кнопку включения и закрываете крышку. Как правило, такой метод срабатывает, если ошибка вызвана перегревом головки при ее засоре или работе без краски.
Если эти действия не помогли устранить ошибку, обратитесь в сервисный центр для ремонта, чаще всего требуется замена головки.
^ Вверх
Ошибка: код поддержки 5100/E2/P02 – Оранжевый и зеленый индикаторы мигают 2 раза
Произошла ошибка перемещения каретки.
Решение:
- Выключите принтер.
- Отсоедините кабель питания.
- Откройте крышку принтера.
- Найдите и при необходимости удалите оранжевую защитную ленту или белый пенопласт.
- Убедитесь, что в принтере отсутствуют посторонние объекты (например, скрепки для бумаги), и при необходимости устраните их. Также проверьте состояние места парковки – каретка может застревать из-за скопившейся грязи и отсутствия смазки (лучше всего демонтировать место парковки, промыть его и смазать направляющие заново).
- Закройте крышку.
- Снова подсоедините кабель питания и включите принтер.
Если эти действия не помогли устранить ошибку, обратитесь в сервисный центр для ремонта.
^ Вверх
Ошибка: код поддержки 5101
Возникла ошибка принтера.
Решение
- Удалите защитный материал, препятствующий движению держателя печатающей головки, выключите устройство и затем снова включите его.
Если эти действия не помогли устранить ошибку, обратитесь в ближайший сервисный центр для ремонта..
^ Вверх
Ошибка: код поддержки 5110 – Оранжевый и зеленый индикаторы мигают 11 раз
Произошла сервисная ошибка.
Решение
- Выключите принтер.
- Отсоедините кабель питания.
- Откройте крышку принтера.
- Найдите и при необходимости удалите оранжевую защитную ленту или белый пенопласт.
- Убедитесь, что в принтере отсутствуют посторонние объекты (например, скрепки для бумаги), и при необходимости устраните их.
- Закройте крышку.
- Снова подсоедините кабель питания и включите принтер.
Если эти действия не помогли устранить ошибку, обратитесь в сервисный центр для ремонта.
^ Вверх
Ошибка: код поддержки 5200/P08 – Оранжевый и зеленый индикаторы мигают 8 раза
Произошла сервисная ошибка (скорее всего перегрев печатающий головки).
Решение:
- Выключите принтер.
- Отсоедините кабель питания.
- Откройте крышку принтера.
- Найдите и при необходимости удалите оранжевую защитную ленту или белый пенопласт.
- Убедитесь, что в принтере отсутствуют посторонние объекты (например, скрепки для бумаги), и при необходимости устраните их.
- Закройте крышку.
- Снова подсоедините кабель питания и включите принтер.
Если эти действия не помогли устранить ошибку, обратитесь в сервисный центр для ремонта.
^ Вверх
Ошибка: код поддержки 520E
Произошла сервисная ошибка принтера.
Решение:
- Отсоедините кабель питания.
- Подождите 10 секунд
- Снова подсоедините кабель питания и включите принтер.
Если эти действия не помогли устранить ошибку, обратитесь в сервисный центр для ремонта.
^ Вверх
Ошибка: код поддержки 5400/P06 – Оранжевый и зеленый индикаторы мигают 6 раза
Произошла сервисная ошибка (Internal temperature abnormal error – перегрев принтера).
Решение:
- Выключите принтер.
- Отсоедините кабель питания.
- Откройте крышку принтера.
- Найдите и при необходимости удалите оранжевую защитную ленту или белый пенопласт.
- Убедитесь, что в принтере отсутствуют посторонние объекты (например, скрепки для бумаги), и при необходимости устраните их.
- Закройте крышку.
- Снова подсоедините кабель питания и включите принтер.
Если эти действия не помогли устранить ошибку, обратитесь в сервисный центр для ремонта.
^ Вверх
Ошибка: код поддержки 5700/P05 – Оранжевый и зеленый индикаторы мигают 5 раза
Произошла сервисная ошибка (ASF cam sensor error).
Решение:
- Выключите принтер.
- Отсоедините кабель питания.
- Откройте крышку принтера.
- Найдите и при необходимости удалите оранжевую защитную ленту или белый пенопласт.
- Убедитесь, что в принтере отсутствуют посторонние объекты (например, скрепки для бумаги), и при необходимости устраните их.
- Закройте крышку.
- Снова подсоедините кабель питания и включите принтер.
Если эти действия не помогли устранить ошибку, обратитесь в сервисный центр для ремонта.
^ Вверх
Ошибка: код поддержки 5B00/5B01 – Оранжевый и зеленый индикаторы мигают 7 раз
Произошла сервисная ошибка: Waste ink full (переполнение абсорбера-”памперса”).
Как убрать (снять) ошибку 5B00
Отнесите принтер в сервисный центра.
Также можно попробовать сбросить памперс (на свой страх и риск, ведёт к потере гарантии).
Ошибка: код поддержки 5B02/5B03/5B04/5B05/5B10/5B11/5B12/5B13/5B14/5B15/P07
Возникла ошибка принтера.
Действия
- Обратитесь в ближайший сервисный центр для ремонта..
^ Вверх
Ошибка: код поддержки 5C00 – Оранжевый и зеленый индикаторы мигают 4 раза
Произошла сервисная ошибка (Purge unit error – ошибка устройства прочистки).
Решение
- Выключите принтер.
- Отсоедините кабель питания.
- Откройте крышку принтера.
- Найдите и при необходимости удалите оранжевую защитную ленту или белый пенопласт.
- Убедитесь, что в принтере отсутствуют посторонние объекты (например, скрепки для бумаги), и при необходимости устраните их.
- Закройте крышку.
- Снова подсоедините кабель питания и включите принтер.
Если эти действия не помогли устранить ошибку, обратитесь в сервисный центр для ремонта.
^ Вверх
Ошибка: код поддержки 6000/P03 – Оранжевый и зеленый индикаторы мигают 3 раза
Произошла сервисная ошибка (LF error – ошибка протяжки бумаги).
Решение:
- Выключите принтер.
- Отсоедините кабель питания.
- Откройте крышку принтера.
- Найдите и при необходимости удалите оранжевую защитную ленту или белый пенопласт.
- Убедитесь, что в принтере отсутствуют посторонние объекты (например, скрепки для бумаги), и при необходимости устраните их.
- Закройте крышку.
- Снова подсоедините кабель питания и включите принтер.
Если эти действия не помогли устранить ошибку, обратитесь в сервисный центр для ремонта.
^ Вверх
Ошибка: код поддержки 6001/6002
Возникла ошибка принтера.
Решение
- Если лоток приема бумаги закрыт, откройте его.
- Выключите устройство и отключите кабель питания от электрической розетки.
- Снова подключите кабель к розетке и включите устройство. Не закрывайте лоток приема бумаги при работе устройства, в противном случае появится сообщение об ошибке. Если отключить кабель питания, все неотправленные документы, сохраненные в памяти устройства, будут утеряны.
Если эти действия не помогли устранить ошибку, обратитесь в сервисный центр для ремонта.
^ Вверх
Ошибка: код поддержки 6010 – Оранжевый и зеленый индикаторы мигают 17 раз
Произошла сервисная ошибка: неисправность, которую принтер при самодиагностике не может определить с точностью до узла/блока. Чаще всего при этой ошибке бывает неисправен блок питания или плата управления
Решение
- Выключите принтер.
- Отсоедините кабель питания.
- Откройте крышку принтера.
- Найдите и при необходимости удалите оранжевую защитную ленту или белый пенопласт.
- Убедитесь, что в принтере отсутствуют посторонние объекты (например, скрепки для бумаги), и при необходимости устраните их.
- Закройте крышку.
- Снова подсоедините кабель питания и включите принтер.
Если эти действия не помогли устранить ошибку, обратитесь в сервисный центр для ремонта.
^ Вверх
Ошибка: код поддержки 6500/P20 – Оранжевый и зеленый индикаторы мигают 20 раза
Произошла сервисная ошибка. Неисправность, которую принтер при самодиагностике не может определить с точностью до узла/блока. Чаще всего при этой ошибке бывает неисправен блок питания или плата управления
Решение:
- Выключите принтер.
- Отсоедините кабель питания.
- Откройте крышку принтера.
- Найдите и при необходимости удалите оранжевую защитную ленту или белый пенопласт.
- Убедитесь, что в принтере отсутствуют посторонние объекты (например, скрепки для бумаги), и при необходимости устраните их.
- Закройте крышку.
- Снова подсоедините кабель питания и включите принтер.
Если эти действия не помогли устранить ошибку, обратитесь в сервисный центр для ремонта.
^ Вверх
Ошибка: код поддержки 6502 – Оранжевый и зеленый индикаторы мигают 19 раз
Произошла сервисная ошибка (Ink tank position sensor error: на датчик света от светодиодов чипов картриджей попадает посторонний свет). Решения – в этой статье.
Решение
- Выключите принтер.
- Отсоедините кабель питания.
- Откройте крышку принтера.
- Проверьте, что чипы картриджей чистые и светодиоды на них не испачканы.
- Найдите и при необходимости удалите оранжевую защитную ленту или белый пенопласт. Убедитесь, что в принтере отсутствуют посторонние объекты (например, скрепки для бумаги), и при необходимости устраните их.
- Закройте крышку и уберите устройство прочь с яркого света, выключите настольную лампу, уберите принтер от окна.
- Снова подсоедините кабель питания и включите принтер.
Если эти действия не помогли устранить ошибку, обратитесь в сервисный центр для ремонта.
^ Вверх
Ошибка: код поддержки 6800/6801/P09 – Оранжевый и зеленый индикаторы мигают 9 раз
Произошла сервисная ошибка (EEPROM error – в большинстве случаев неисправна плата управления).
Решение:
- Выключите принтер.
- Отсоедините кабель питания.
- Откройте крышку принтера.
- Найдите и при необходимости удалите оранжевую защитную ленту или белый пенопласт.
- Убедитесь, что в принтере отсутствуют посторонние объекты (например, скрепки для бумаги), и при необходимости устраните их.
- Закройте крышку.
- Снова подсоедините кабель питания и включите принтер.
Если эти действия не помогли устранить ошибку, обратитесь в сервисный центр для ремонта.
^ Вверх
Ошибка: код поддержки 6A80 – Оранжевый и зеленый индикаторы мигают 12 раз
Произошла сервисная ошибка (APP position error — в большинстве случаев неисправен узел прочистки).
Решение
- Выключите принтер.
- Отсоедините кабель питания.
- Откройте крышку принтера.
- Найдите и при необходимости удалите оранжевую защитную ленту или белый пенопласт.
- Убедитесь, что в принтере отсутствуют посторонние объекты (например, скрепки для бумаги), и при необходимости устраните их.
- Закройте крышку.
- Снова подсоедините кабель питания и включите принтер.
Если эти действия не помогли устранить ошибку, обратитесь в сервисный центр для ремонта.
^ Вверх
Ошибка: код поддержки 6A90 – Оранжевый и зеленый индикаторы мигают 14 раз
Произошла сервисная ошибка (APP sensor error — в большинстве случаев неисправен узел прочистки ПГ).
Решение
- Выключите принтер.
- Отсоедините кабель питания.
- Откройте крышку принтера.
- Найдите и при необходимости удалите оранжевую защитную ленту или белый пенопласт.
- Убедитесь, что в принтере отсутствуют посторонние объекты (например, скрепки для бумаги), и при необходимости устраните их.
- Закройте крышку.
- Снова подсоедините кабель питания и включите принтер.
Если эти действия не помогли устранить ошибку, обратитесь в сервисный центр для ремонта.
^ Вверх
Ошибка: код поддержки 6B10 – Оранжевый и зеленый индикаторы мигают 14 раз
Произошла сервисная ошибка (PF (paper feed) cam sensor error).
Решение
- Выключите принтер.
- Отсоедините кабель питания.
- Откройте крышку принтера.
- Найдите и при необходимости удалите оранжевую защитную ленту или белый пенопласт.
- Убедитесь, что в принтере отсутствуют посторонние объекты (например, скрепки для бумаги), и при необходимости устраните их.
- Закройте крышку.
- Снова подсоедините кабель питания и включите принтер.
Если эти действия не помогли устранить ошибку, обратитесь в сервисный центр для ремонта.
^ Вверх
Ошибка: код поддержки 6C10 – Оранжевый и зеленый индикаторы мигают 23 раза
Произошла сервисная ошибка (Valve cam sensor error — в большинстве случаев неисправен узел прочистки ПГ).
Решение
- Выключите принтер.
- Отсоедините кабель питания.
- Откройте крышку принтера.
- Найдите и при необходимости удалите оранжевую защитную ленту или белый пенопласт.
- Убедитесь, что в принтере отсутствуют посторонние объекты (например, скрепки для бумаги), и при необходимости устраните их.
- Закройте крышку.
- Снова подсоедините кабель питания и включите принтер.
Если эти действия не помогли устранить ошибку, обратитесь в сервисный центр для ремонта.
Если в печатном устройстве не обнаружилось посторонних предметов, либо их удаление никак не повлияло на возникновение ошибки, проще доверить ремонт специалистам. Для самостоятельного устранения ошибки требуется иметь богатый опыт в разборке печатной техники и хорошее представление о её внутреннем устройстве.
Если ошибка возникает периодически, может быть виноват микропереключатель контроля клапанов механизма прочистки (расположен с лицевой стороны очистного узла). Либо его контакты окислились, либо он оказался забрызган чернилами – в таком случае, может помочь очистка микропереключателя.
^ Вверх
Ошибки: код поддержки 7500, 7600, 7700, 7800
Произошла серьезная ошибка, требующая ремонта.
Решение
- Выключите принтер.
- Отсоедините кабель питания.
- Откройте крышку принтера.
- Убедитесь, что в принтере отсутствуют посторонние объекты (например, скрепки для бумаги), и при необходимости устраните их.
- Закройте крышку.
- Снова подсоедините кабель питания и включите принтер.
Если эти действия не помогли устранить ошибку, обратитесь в сервисный центр Canon, так как ошибка свидетельствует о серьезной проблеме, требующей ремонта.
^ Вверх
Ошибка: код поддержки 9000 – Оранжевый и зеленый индикаторы мигают 15 раз
Произошла сервисная ошибка (USB host UBAS overcurrent – в большинстве случаев – неисправна плата управления).
Решение
- Выключите принтер.
- Отсоедините кабель питания.
- Откройте крышку принтера.
- Найдите и при необходимости удалите оранжевую защитную ленту или белый пенопласт.
- Убедитесь, что в принтере отсутствуют посторонние объекты (например, скрепки для бумаги), и при необходимости устраните их.
- Закройте крышку.
- Снова подсоедините кабель питания и включите принтер.
Если эти действия не помогли устранить ошибку, обратитесь в сервисный центр Canon, так как вероятно повреждена плата управления.
^ Вверх

Заправка и обнуление картриджа на принтер PIXMA Canon MP495

Canon MP495 Принтер не печатает или печатает с полосами Самостоятельное обслуживание и ремонт

Подключение Wi fi на принтер PIXMA Canon MP495

Разборка Canon MP280, MP288, MP287 и похожих моделей таких как MP240, MP250, MP260, MP270, MP495

Canon PIXMA MP495 — How to Replace Printer Ink Cartridges

Canon Pixma MP495 All in one Wifi Printer (Review)

Сброс абсорбера («памперса») струйного принтера Canon Pixma MP 495
Расширенное руководство Устранение неполадок Содержание…
Страница 71
- Изображение
- Текст
Расширенное
руководство
Устранение
неполадок
Содержание
>
Регулярное
обслуживание
>
Чистка
устройства
> Чистка внутренних компонентов устройства
(Чистка поддона)
C101
Чистка внутренних компонентов устройства (Чистка поддона)
Удалите
загрязнения во внутренней части устройства. Если внутри устройства появляются
загрязнения
, отпечатанные листы могут запачкаться, поэтому рекомендуется выполнять
регулярную
чистку.
Внимание!
Не выполняйте другие операции во время очистки поддона.
Нужно
приготовить: лист обычной бумаги формата A4 или Letter*
* Обязательно используйте новый лист бумаги.
1.
Убедитесь
, что питание включено, и извлеките все листы из заднего лотка.
2.
Аккуратно
откройте лоток приема бумаги и раскройте удлинитель выводного
лотка
.
3.
Согните
один лист бумаги формата A4 или Letter пополам по ширине и
разверните
бумагу.
4.
Загрузите
только этот лист бумаги в задний лоток так, чтобы открытая
сторона
была обращена к вам.
5.
Очистка
внутренней части устройства.
(1)
Нажимайте кнопку
(Обслуживание), пока не появится буква
J
.
(2)
Нажмите кнопку
Черный
(Black)
или
Цветной
(Color) .
Бумага
очищает внутренности устройства, проходя через него.
Проверьте
место сгиба вытолкнутого листа бумаги. Если он испачкан чернилами, выполните
очистку
поддона еще раз.
Стр. 71 из 804 стр.
Чистка внутренних компонентов устройства (Чистка поддона)
Примечание.
Выполняя повторную очистку поддона, обязательно используйте новый лист бумаги.
Если
после повторной очистки проблема не устранена, это свидетельствует о возможном загрязнении
выступающих
частей внутри устройства.
См
. раздел
Чистка
выступающих внутренних компонентов устройства
, в котором описана чистка этих
элементов
.
Наверх
Стр. 72 из 804 стр.
Чистка внутренних компонентов устройства (Чистка поддона)
Расширенное руководство Устранение неполадок Содержание…
Страница 73
- Изображение
- Текст
Расширенное
руководство
Устранение
неполадок
Содержание
>
Регулярное
обслуживание
>
Чистка
устройства
> Чистка выступающих внутренних
компонентов
устройства
C102
Чистка выступающих внутренних компонентов устройства
Осторожно!
Перед очисткой аппарата обязательно выключите его и отсоедините кабель питания.
Если
загрязнены выступающие внутренние компоненты устройства, удалите чернила с выступов,
воспользовавшись
ватным тампоном или аналогичным средством.
Наверх
Стр. 73 из 804 стр.
Чистка выступающих внутренних компонентов устройства
Расширенное
руководство
Устранение
неполадок
Содержание
> Приложение
Приложение
Законодательные
ограничения на использование продукта и изображений
Советы
по использованию устройства
Наверх
Стр. 74 из 804 стр.
Приложение
Расширенное руководство Устранение неполадок Содержание…
Страница 75
- Изображение
- Текст
Расширенное
руководство
Устранение
неполадок
Содержание
>
Приложение
> Законодательные ограничения на использование продукта и изображений
Законодательные
ограничения на использование
продукта
и изображений
Копирование
, сканирование, распечатка или использование копий следующих документов может
быть
запрещено законом.
Предоставленный
список не является исчерпывающим. Если вы сомневаетесь в легальности
совершаемого
, проконсультируйтесь с юристом.
Денежные банкноты
Денежные переводы
Сертификаты денежных вкладов
Почтовые марки (погашенные
или
не погашенные)
Идентификационные бирки или
значки
Документы о воинской
обязанности
или их черновики
Квитанции или черновые
документы
, выданные
государственными
учреждениями
Водительские права и паспорта
транспортных
средств
Дорожные чеки
Продовольственные талоны
Паспорта
Иммиграционные документы
Марки федерального налогового сбора
(погашенные или не погашенные)
Облигации или другие сертификаты
задолженности
Акционерные сертификаты
Работы, охраняемые законом об
авторском
праве или произведения
искусства
без разрешения владельца
авторских
прав
Наверх
Стр. 75 из 804 стр.
Законодательные ограничения на использование продукта и изображений
Советы по использованию устройства, Совет: проверьте, правильно ли вставлена бумага
Страница 76
- Изображение
- Текст
Расширенное
руководство
Устранение
неполадок
Содержание
>
Приложение
> Советы по использованию устройства
C112
Советы
по использованию устройства
В
данном разделе вам предлагаются советы по использованию устройства и печати с
оптимальным
качеством.
Чернила, используемые для различных целей.
Для каких целей, помимо печати, используются чернила?
Чернила
могут использоваться для целей помимо печати. Чернила используются не только
для
печати, но также и для очистки печатающей головки, что необходимо для обеспечения
оптимального
качества печати.
Устройство
обладает функцией автоматической прочистки сопел для предотвращения их
засорения
. В процессе очистки чернила выдавливаются из сопел. Количество чернил,
используемое
для очистки, невелико.
Используются ли цветные чернила при черно-белой печати?
В
режиме черно-белой печати в зависимости от типа бумаги или настроек драйвера принтера
могут
использоваться не только черные чернила. Таким образом, цветные чернила
используются
даже при черно-белой печати.
Печать на специальной бумаге: как печатать с оптимальным
качеством
?
Совет: проверьте состояние устройства до начала печати!
В порядке ли печатающая головка?
При
засорении сопел печатающей головки распечатки становятся бледными, и бумага
расходуется
впустую. Для оценки состояния печатающей головки напечатайте шаблон для
проверки
сопел.
См
. раздел
Если
печать стала бледной или цвета печатаются некорректно
.
Не испачканы ли чернилами внутренние части устройства?
После
печати большого количества документов или печати без полей те части устройства,
через
которые проходит бумага, могут быть испачканы чернилами. Очистите внутреннюю
часть
устройства с помощью функции чистки поддона.
См
. раздел
Чистка
внутренних компонентов устройства (Чистка поддона)
.
Совет: проверьте, правильно ли вставлена бумага!
Правильно ли ориентирована бумага при загрузке?
При
загрузке бумаги в задний лоток располагайте ее лицевой стороной вверх.
Стр. 76 из 804 стр.
Советы по использованию устройства
Не скручена ли бумага?
Скрученная
бумага может привести к застреванию. Расправьте скрученную бумагу, а затем
вставьте
ее еще раз.
См
. раздел «
Устранение
неполадок
» электронного руководства
Расширенное
руководство
.
Совет: после загрузки бумаги убедитесь, что заданы
параметры
бумаги!
После
загрузки бумаги выберите тип загруженной бумаги в поле Тип носителя (Media
Type)драйвера принтера или с помощью кнопки
Бумага
(Paper)
на панели управления. Если тип
бумаги
не выбран, результаты печати могут оказаться неудовлетворительными.
См
. раздел
Копирование
,
Печать
с компьютера
и
Подходящие
типы носителей
.
Существуют
различные типы бумаги: бумага со специальным покрытием для оптимального
качества
печати фотографий и бумага, предназначенная для печати документов. Функция Тип
носителя
(Media Type) драйвера принтера обладает различными предварительными
настройками
для каждого типа бумаги (например, использование чернил, подача чернил или
расстояние
от сопел), таким образом вы можете осуществлять печать на любом типе бумаги с
оптимальным
качеством изображения. Кнопка
Бумага
(Paper)
на панели управления,
которая
используется при копировании, также обладает настройками, сходными с функцией
Тип
носителя (Media Type) драйвера принтера. Можно выполнять печать с различными
настройками
в поле Тип носителя (Media Type) драйвера принтера или с помощью кнопки
Бумага
(Paper)
на панели управления в соответствии с типом загруженной бумаги.
Для отмены печати используйте кнопку «Стоп/Сброс»!
Совет: никогда не нажимайте кнопку «Вкл.»
Если
вы нажмете кнопку
Вкл
.
во время процесса печати, данные для печати, отправляемые с
компьютера
, будут ждать своей очереди, и печать может прекратиться.
Для
остановки процесса печати нажмите кнопку
Стоп
/Сброс
.
Примечание.
Если не удается отменить печать нажатием кнопки Стоп/Сброс (Stop/Reset)
при
печати
с компьютера, откройте окно настройки драйвера принтера и удалите
ненужные
задания печати из монитора состояния принтера.
Следует ли соблюдать осторожность при использовании и
транспортировке
устройства?
Совет: не используйте и не перемещайте устройство в
наклонном
или вертикальном положении!
Использование
или транспортировка устройства в наклонном или вертикальном положении
может
привести к утечке чернил или повреждению устройства.
Ни
в коем случае не используйте и не перемещайте устройство в наклонном или
вертикальном
положении.
Стр. 77 из 804 стр.
Советы по использованию устройства
Совет: не кладите на крышку документа посторонние
предметы
.
Не
кладите никакие предметы на крышку документа. При открытии крышки документа эти
предметы
упадут в задний лоток, что может нарушить работоспособность устройства.
Кроме
того, разместите устройство так, чтобы на него ничего не могло упасть.
Совет: аккуратно выбирайте место для размещения
устройства
!
При установке устройства рядом с электрическими приборами,
например
флуоресцентными лампами, примите следующие меры:
Поместите
устройство не менее чем в 15 см / 5,91 дюйма от электрических приборов, таких
как
флуоресцентные лампы. Если устройство помещено ближе, оно может работать
нестабильно
в связи с флуоресцентными шумами.
При использовании устройства через беспроводную сеть
примите
следующие меры:
Так
как микроволновые печи и беспроводная сетевая система используют одну и ту же
частотную
полосу, то микроволновая печь при ее включении может служить источником
помех
.
Размещение
данного устройства вблизи микроволновой печи может привести к ухудшению
приема
радиоволн.
Как обеспечить оптимальное качество печати?
Чтобы
печатать с оптимальным качеством печати предотвращайте высыхание и загрязнение
печатающей
головки. Для обеспечения оптимального качества печати всегда выполняйте
следующие
действия.
Выполните приведенные ниже операции перед тем, как
отсоединить
шнур питания.
1. Нажмите кнопку
Вкл
. (ON), чтобы отключить устройство.
2. Убедитесь, что индикатор
ПИТАНИЕ
(POWER)
не светится.
3. Отсоедините кабель питания от розетки питания.
Когда
вы нажимаете кнопку
Вкл
. (ON)
для отключения питания, устройство автоматически
поднимает
печатающую головку (сопла) для предотвращения высыхания. При
отсоединении
вилки кабеля питания от электрической розетки или выключаете сетевой
фильтр
раньше, чем индикатор
ПИТАНИЕ
(POWER)
погаснет, печатающая головка не будет
поднята
, что может привести к ее высыханию или засорению.
Отсоедините
шнур питания, следуя выше приведенным инструкциям.
Периодически выполняйте печать.
Если
не использовать устройство долгое время, печатающая головка может засориться
Стр. 78 из 804 стр.
Советы по использованию устройства
высохшими чернилами точно так же, как высыхает от долгого не…
Страница 79
- Изображение
- Текст
высохшими
чернилами точно так же, как высыхает от долгого неиспользования стержень
фломастера
, даже если он закрыт.
Мы
рекомендуем пользоваться устройством хотя бы раз в месяц.
Примечание.
В зависимости от типа бумаги чернила могут смазываться в случае, если рисовать на
отпечатанном
изображении маркером или кистью или если на отпечатанное изображение
попадут
вода или пот.
Нечеткие цвета и размытая печать.
Совет: распечатайте шаблон для проверки сопел, чтобы
убедиться
в их чистоте.
Если
сопла печатающей головки засорены, это может послужить причиной размытых
результатов
печати или искажения цвета.
В
этом случае
Напечатайте
образец для проверки сопел
Осмотрите
напечатанный шаблон для проверки сопел и выясните, загрязнились ли сопла.
См
. раздел
Если
печать стала бледной или цвета печатаются некорректно
.
Наверх
Стр. 79 из 804 стр.
Советы по использованию устройства
Основное руководство Печать Сканирование Копирование Устран…
Страница 80
- Изображение
- Текст
MC-4830-V1.00
Основное
руководство
Печать
Сканирование
Копирование
Устранение
неполадок
Использование
руководства
Печать
руководства
Обслуживание
Изменение
настроек устройства
Приложение
О
передаче данных по сети
При
отображении электронного
руководства
не на английском
языке
могут появляться
некоторые
английские
описания
.
Печать
Печать
с компьютера
Печать
с помощью поставляемых приложений
Назначение
программы Easy-PhotoPrint EX?
Печать
фотографий
Запуск
Easy-PhotoPrint EX
Выбор
фотографий
Выбор
бумаги
Печать
Создание
альбома
Запуск
Easy-PhotoPrint EX
Выбор
бумаги и макета
Выбор
фотографий
Редактирование
Печать
Печать
календарей
Запуск
Easy-PhotoPrint EX
Выбор
бумаги и макета
Выбор
фотографий
Редактирование
Печать
Печать
наклеек
Запуск
Easy-PhotoPrint EX
Выбор
бумаги и макета
Выбор
фотографий
Редактирование
Печать
Макет
печати
Запуск
Easy-PhotoPrint EX
Выбор
бумаги и макета
Выбор
фотографий
Редактирование
Печать
Исправление
и улучшение фотографий
Использование
функции автоматического
исправления
фотографий
Использование
функции коррекции красных глаз
Стр. 80 из 804 стр.
MP495 series Расширенное руководство
Комментарии
Содержание
- Причины ошибки e05
- Как исправить проблему
- Определяем проблемный картридж
- Причины ошибки и их решение
- Сброс счетчика
- Чистка картриджа
- Очистка принтера
- Проблемы с другими деталями
- Шлейф
- Плата
- Видео
- С чего же начать ремонт принтера Canon Pixma, если принтер перестал печатать и показывает ошибку E5, E05 или на компьютере 1401:
- Главная плата Canon Pixma MP280 (QM3-7810 (9873), QM7-2646)
Автор: Юрий Белоусов · Опубликовано 05.03.2017 · Обновлено 13.04.2017
Выдает код ошибки E05 у принтера Canon mp250 (mp280). Что делать, как исправить, как сбросить ошибку е05?
Принтеры Canon моделей mp250, mp280, mp270 , Pixma, mg3140, canon mg3240, mp495, mp252 выдают код ошибки e05 в случае, если у принтера возникает проблема с нахождением картриджа.
Причины ошибки e05
- Нет картриджа;
- Картридж неисправен;
- Загрязнение контактов картриджа.
Как исправить проблему
- В первую очередь нужно убедиться, правильно ли он был установлен, совпадают ли контакты. Нужно вытащить картридж и установить заново;
- Убедитесь, что нет повреждений контактов картриджа и контактов в каретке самого принтера. А также убедиться, нет ли там загрязнения или окисления (протирать контакты следует при выключенном устройстве);
- Нужно попытаться выявить проблемный картридж. Для этого достаточно по очереди вынимать цветной/черно-белый картриджи и наблюдать за изменением сообщения на мониторе.
- Если эти действия не помогают, то возможно проблема в неисправности платы.
Подробнее можно узнать в статье:
Если это не помогло и ошибка e05 у принтеров Canon mp250, mp280 по-прежнему появляется, при этом нет никаких явных следов, указывающих на поломку картриджа нету, то следует сделать СБРОС.
Сделать сброс очень просто:
Надеюсь, статья «Код ошибки e05 у принтера Canon mp250, mp280 — е05» была вам полезна
Ошибка принтера Canon е5 или е05 означает проблемы с определением черного или цветного картриджа системой управления печатающей техники. Чаще других такими неисправностями страдают модели серии MP 140, 160, 190, 210, 250, 270, 280. Попутно неисправность сопровождается миганием желтых лампочек пять раз подряд. Устройство может сообщать, что не видит сразу две чернильницы, хотя на самом деле проблемная только одна. В этой инструкции предложено несколько способов исправления и устранения Error e5.
Определяем проблемный картридж
Устройства этой серии не всегда правильно определяют, какой из картриджей вызывает ошибку и не виден системной плате. Потому пользователь самостоятельно должен это сделать. Процедура достаточно проста. Во-первых Вы должны знать, какой из индикаторов за какой цвет отвечает.
Далее следует по очереди извлекать каждый из «расходников» и смотреть на поведение лампочек на корпусе принтера. Например, можно оставить внутри только черный картридж и если светодиод через определенное время перестал светиться, то это значит, что с чернильницей все в порядке. Цветного внутри точно нет, потому другая лампочка не погаснет. Меняем картриджи местами и проверяем вторую чернильницу аналогичным способом.
Причины ошибки и их решение
Если эти простые процедуры никак не помогли исправить поломку, то смело можно переходить к более сложным мероприятиям.
Сброс счетчика
Дело в том, что картриджи современных принтеров оборудованы специальными микрочипами, которые запоминают сколько листов бумаги напечатало устройство. При этом на каждый отпечаток засчитывается одинаковое количество чернил. Хотя на самом деле равномерный расход на разные документы, фотографии или картинки невозможен. Именно потому просто необходимо вручную произвести скидывание.
Для проведения сброса достаточно секунд 15–20 удерживать нажатыми кнопку «STOP (RESET)». Это позволит обнулить количество напечатанных листов в памяти чипа и возобновить печать устройства.
Чистка картриджа
В 9 из 10 случаев причиной ошибки е5 является засорение контактов самого картриджа. В процессе заправки и работы Вы или сотрудники сервисного центра легко могли запачкать красящим веществом поверхность чернильницы. Это приводит к окислению и пропаданию контакта.
Проблему можно устранить так:
- Отключите питание принтера.
- Откройте крышку, а потом извлеките картриджи изнутри аппарата.
- Сделайте осмотр контактов.
- Тщательно протрите их влажной салфеткой или спиртом.
- Если загрязнение сильное, то можно воспользоваться канцелярской резинкой для этих целей.
- Протрите сухой салфеткой или дождитесь полного высыхания поверхности.
- Поставьте их обратно на свое место.
- Включите принтер и попробуйте печатать.
Очистка принтера
Если предыдущая процедура с расходниками не помогла, то аналогичные действия необходимо провести с контактами внутри самого принтера. Они также могут быть засорены из-за применения испачканных картриджей. Вынимаем последние из устройства, предварительно его выключив вовсе из розетки.
Теперь у нас есть доступ к внутренней части корпуса аппарата. Доводим там все до чистоты теми же салфетками или специальными чистящими жидкостями. Особое внимание уделяем контактам, которые соприкасаются с картриджами. При сильном окислении допускается аккуратное применение острых предметов.
Проблемы с другими деталями
Реже, но бывают случаи, когда выходят из строя другие компоненты техники. Не всегда это получается определить быстро и самому устранить в дальнейшем.
Шлейф
Первым делом обратите внимание на шлейф (широкий набор тонких проводов в белом или сером покрытии). Он идет от каретки с чернильницами до материнской платы (еще ее называют главной). Прежде чем принять решение о его замене, стоит при выключенном принтере отсоединить, а потом попробовать продуть сам шлейф и места его соединения воздухом или пройтись аккуратно пылесосом.
Вот так он может выглядеть.
Или вот так, в зависимости от модели.
Плата
Нельзя исключать выхода из строя самой платы управления. Это будет самый неприятный «сюрприз» от принтера для своего владельца. В домашних условиях определить ее поломку практически нереально. Пытаться ремонтировать или даже заменить не имея опыта выполнения таких манипуляций тоже не стоит. Лучше все же обратиться за помощью к специалистам в сервисный центр обслуживания печатающей техники в Вашем городе.
Видео
Тут такая проблема образовалась, уже не один раз приносят в ремонт принтеры Canon Pixma MP280 с проблемой: “Принтер не видит картриджи и выдает ошибку E05, картриджи не видит даже исправные”.
Задался я решить эту проблему, решить удалось, но вариант слабый, хотелось бы до истины добраться.
Несмотря не на что, поведаю свое решение на сегодняшний день и причину этой неисправности.
Самое интересное, что данная проблема встречалась мне только в Canon Pixma MP280, точнее, встречалось, но решение было другое.
Ошибка Е05 у принтеров Canon это частая ошибка, т.к. картриджи на них сыпятся весьма часто, напомню, что ошибка E5 или E05 обозначает неисправность или отсутствие в принтере одного, двух картриджей.
С чего же начать ремонт принтера Canon Pixma, если принтер перестал печатать и показывает ошибку E5, E05 или на компьютере 1401:
- Тупо, но проверь, установлен картридж (ы) в принтер или нет
- Если есть заведомо рабочие картриджи, попробуй вставь их по очереди в принтер, что бы выяснить какой из картриджей проблемный. Скорее всего будет найден неисправный картридж, ошибка уйдет и принтер заработает. Если вставить б/у картридж, то возможно принтер с ним выдаст ошибку E13, что бы ее убрать и продолжить печать, нажми и удержи 15 сек. кнопку StopReset, где эта кнопка находится, смотри тут. Если и с рабочими картриджами не заработал, тогда поехали дальше…
- Если картриджи многократно перезаправлялись, а тем более, если вы сдаете на заправку их, то скорее всего, контакты у картриджа загажены чернилами. Оцениваем визуально чистоту контактов картриджей (см. рис. 2) и если они грязные, вытираем их влажной салфеткой, салфеткой намоченной спиртом или ластиком (лучший вариант), для тех кто в танке, ластик – это стерка, которой карандаш стирают на бумаге (см. рис. 3). После, пробуем вставить картридж в принтер.

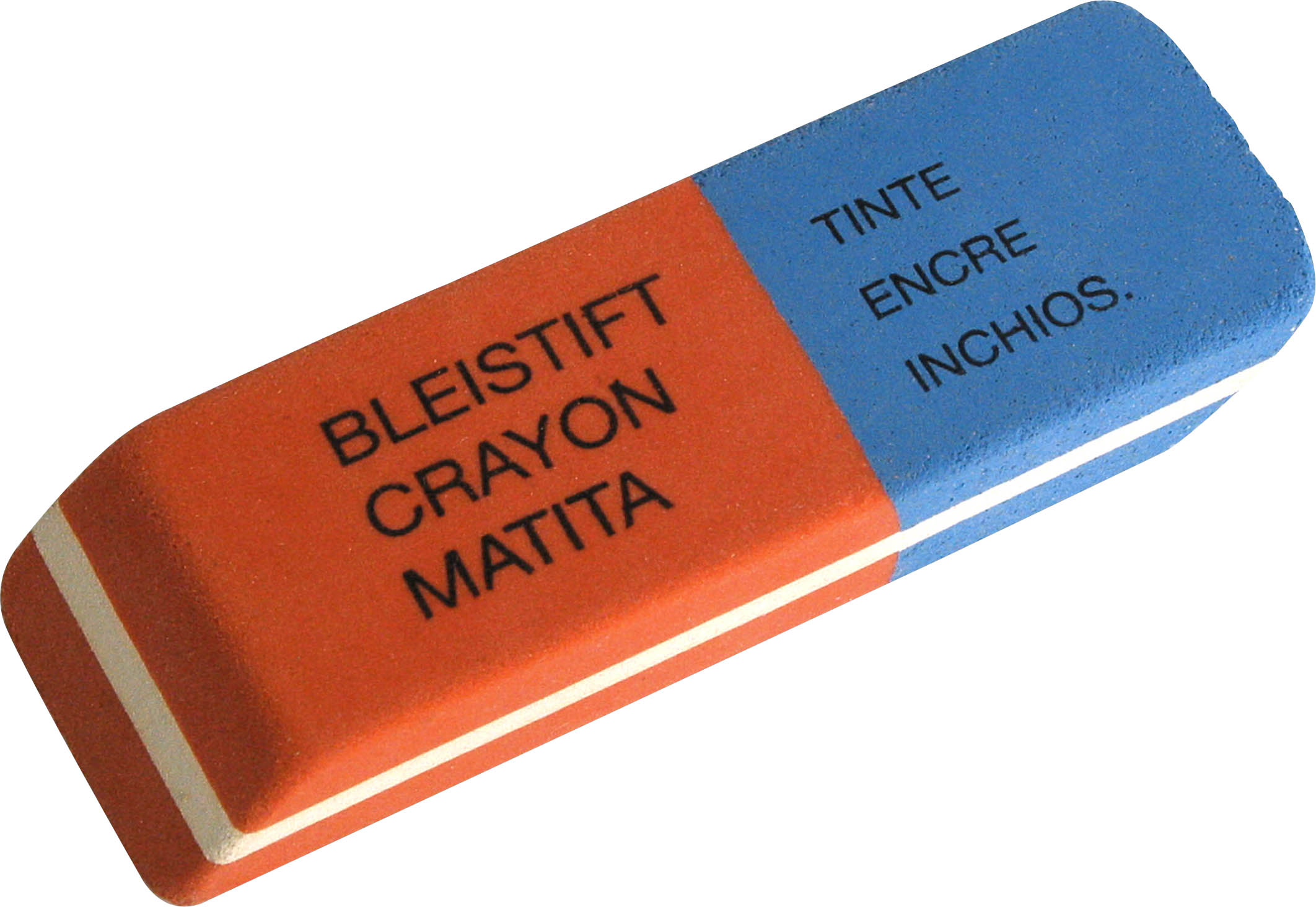
- Не помогло? Чистим контакты картриджа лезвием, делать это аккуратно, внимание уделяем каждому медному контакту картриджа, иногда это помогает.
- Если проделанные маневры с картриджами не решили проблему, то придется уделить теперь внимание самому принтеру. Если в принтер вставлять картриджи с грязными контактами, то эта грязь естественно собирается в принтере и очень часто, контакты приемника картриджей (см. рис. 4) загаживаются и теряется контакт с картриджем. Чистим салфеткой с спиртом, ластиком. Проверяем не осталось-ли остатков салфетки и пробуем установить картриджи. В случае, если и это не помогло, следуем дальше…

- Крайне редко, но переламывают шлейф, который идет от каретки с картриджами и подключается к главной плате. Зачастую это видимые дефекты и они всегда заметны, т.к. поврждение этому шлейфу можно нанести только умышлено. Иногда его съедают домашние любимцы – мыши, крысы, шиншиллы, реже тараканы:)))
- Если предыдущий вариант не помог и твой принтер Canon по прежнему показывает ошибку E5, E05 и мигает желтым индикатором 5 раз, то можно попробовать следующий вариант – отключить шлейф идущий от каретки с картриджами, от главной платы и подключить его (их) снова, так сказать передернуть шлейф (ы), смотрим рис. 5. На фото показана главная плата принтера Canon Pixma MP280 и подключенные к ней три шлейфа, идущие от каретки с картриджами.

- И в заключении, если не один из перечисленных выше способов не помог, тогда все… Придется менять главную плату принтера.
Заказать главную плату для Canon Pixma MP280 вы можете в нашем магазине:
Главная плата Canon Pixma MP280 (QM3-7810 (9873), QM7-2646)
Вот главная плата принтера Canon Pixma MP280, на котором проводились опыты:


Замечу, что в данной записи, я веду речь про принтеры Canon Pixma работающих на двух картриджах – черном и трехцветном, т.к. у других моделей Canon, где установлено большее количество картриджей, там свои особенности и об этом стоит разговаривать отдельно. Почему менять плату, а не ремонтировать ее, многие спросят, да потому что не получилось у меня разобраться, где там кроется проблема. Это не eeprom и не flash память – проверено, что-то сгорело – ХЗ, тщательно не успел проверить. Короче если разберусь, что там с платой, почему из-за нее не определяются картриджи, дополню пост позже. А пока если столкнулись с такой бедой меняем плату или если нашли проблему в плате, напишите пожалуйста, уж очень интересно.
Не забывайте оценить запись и поделится ей с друзьями в социальных сетях, нажав специальные кнопки ниже.
Не забудь оставить комментарий и подписаться на наш канал Youtube












 Canon recommends to use new genuine Canon cartridges in order to obtain optimum qualities. See
Canon recommends to use new genuine Canon cartridges in order to obtain optimum qualities. See  Please be advised that Canon shall not be liable for any malfunction or trouble caused by continuation of printing under the ink out condition.
Please be advised that Canon shall not be liable for any malfunction or trouble caused by continuation of printing under the ink out condition.
















![[MASTER] Общее_Код ошибки_1 [MASTER] Общее_Код ошибки_1](https://mnogochernil.ru/newsroom/wp-content/uploads/2014/10/cover-2-canon.jpg)

![[MASTER] Picture_1](https://mnogochernil.ru/newsroom/wp-content/uploads/2014/10/image5464564640.jpeg)
![[MASTER] Picture_2](https://mnogochernil.ru/newsroom/wp-content/uploads/2014/10/image4363463.jpeg)
![[MASTER] Picture_3 [MASTER] Picture_3](https://mnogochernil.ru/newsroom/wp-content/uploads/2014/10/image12-4087219.jpeg) Примечание —Ошибки подачи документов могут возникать из-за типа носителя или условий окружающей среды, например, высоких или низких значений температуры и влажности. В этом случае следует уменьшить число подаваемых страниц примерно наполовину. Если замятия не устраняются, используйте стекло сканера.При повторном сканировании документа после исправления ошибки сканирование следует повторить с первой страницы.
Примечание —Ошибки подачи документов могут возникать из-за типа носителя или условий окружающей среды, например, высоких или низких значений температуры и влажности. В этом случае следует уменьшить число подаваемых страниц примерно наполовину. Если замятия не устраняются, используйте стекло сканера.При повторном сканировании документа после исправления ошибки сканирование следует повторить с первой страницы.