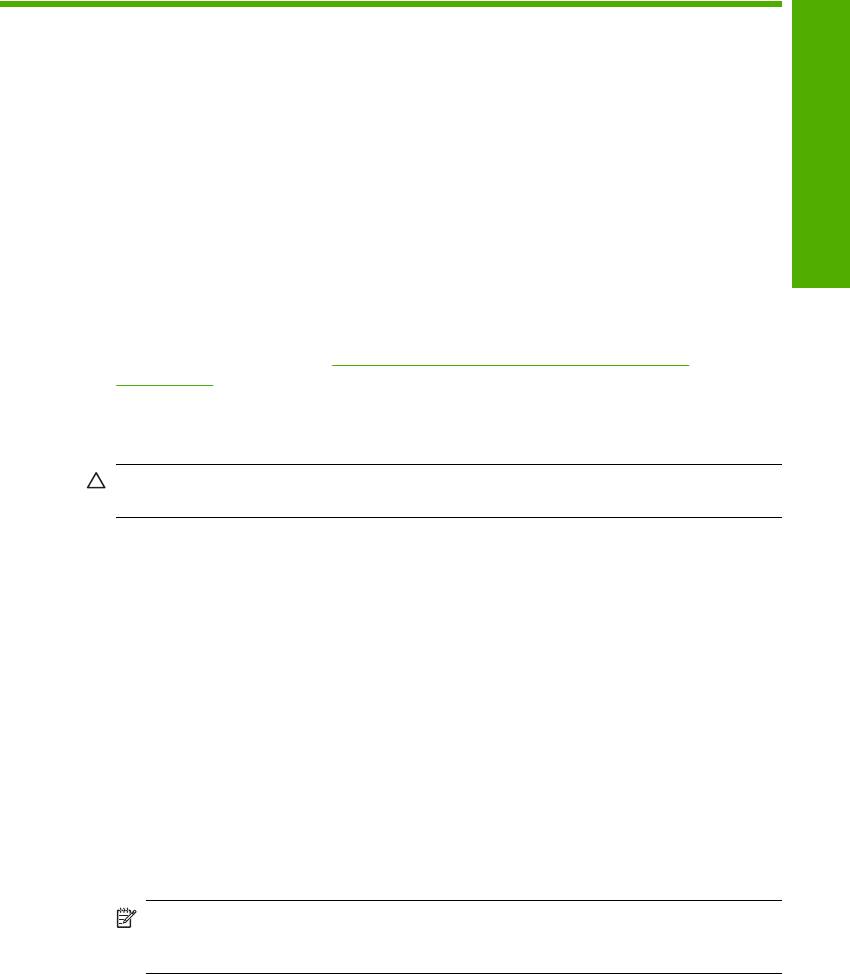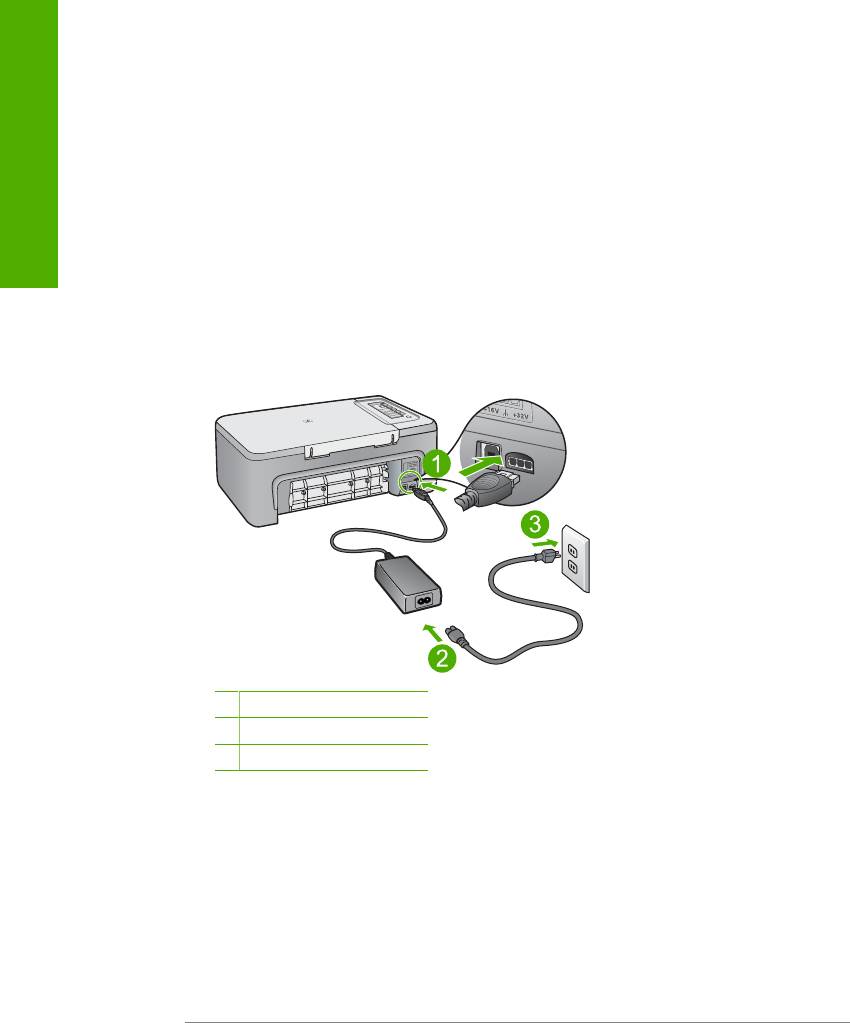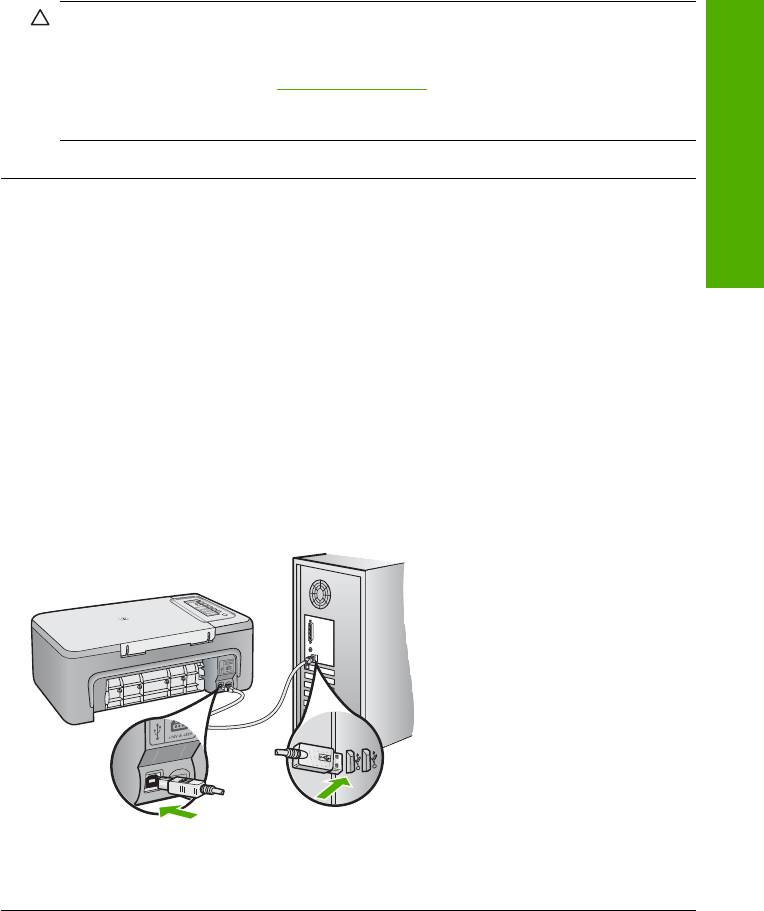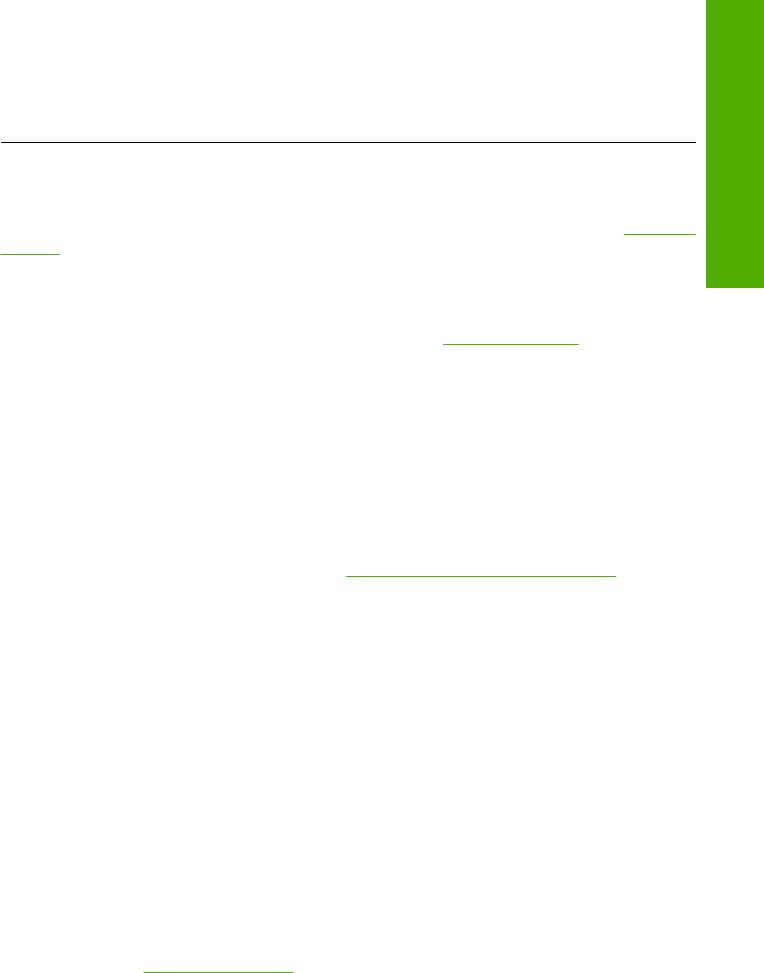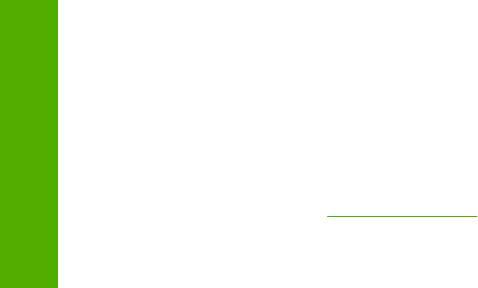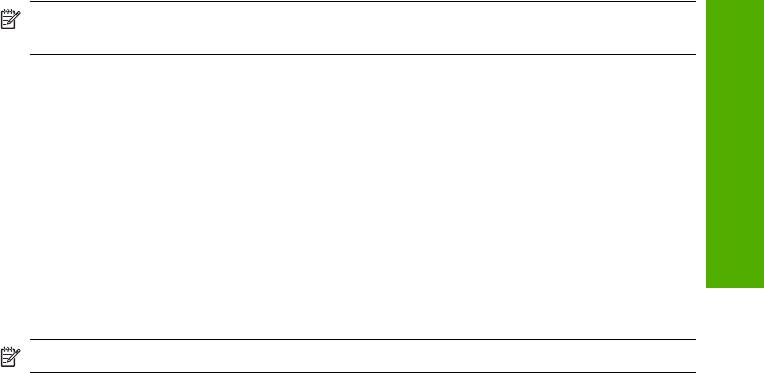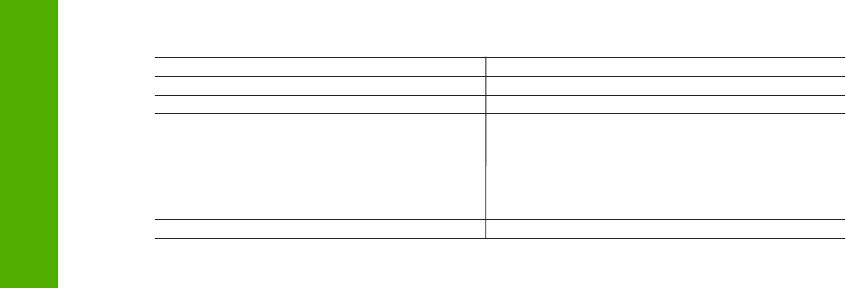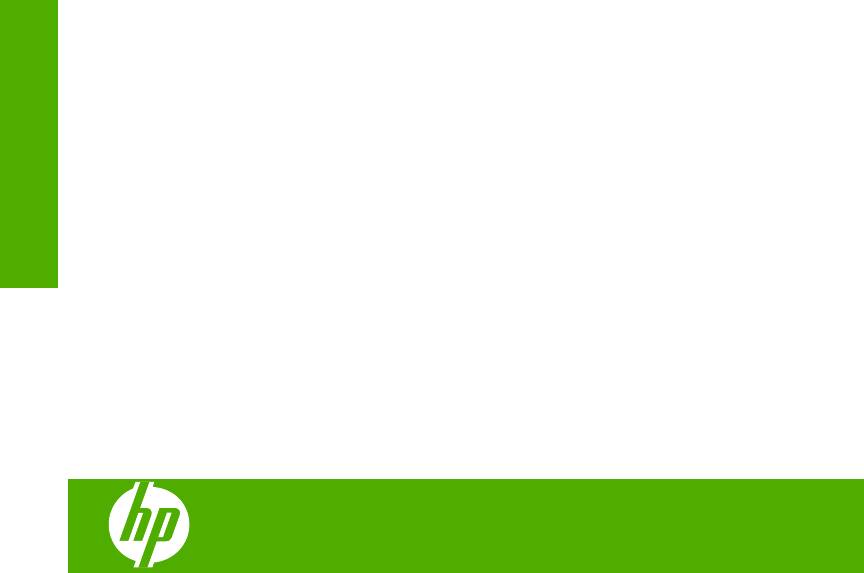@tkh2000,
I appreciate you getting back to me. You will want to follow the ‘One of the Check Print Cartridge lights blinks’ troubleshooting steps. Stated at the top of the document:
‘An E might also appear in the Number of Copies display. This is an additional indication that there is an issue with the product that needs to be resolved. The presence of an E, however, does not affect the meaning of the blinking lights, and can be disregarded for troubleshooting purposes.’
Follow the steps listed, what happens, is the DJ F2280 now out of error state? If you are still getting the flashing lights you will need to contact our technical support at www.hp.com/contacthp/ as it may be the hardware. If you live outside the US/Canada Region, please click the link below to get the support number for your region. http://www8.hp.com/us/en/contact-hp/ww-phone-assist.html
Thanks for being a part of the HP community. Please let me know if this helps resolve the issue by marking this post as «Accept as Solution» . If you require further assistance let me know and I will gladly do all I can to help. If you wish to say «thanks» for my effort to help, click the «thumbs up» to give me a Kudos.
HevnLgh
I work on behalf of HPClick the “Kudos Thumbs Up» to the left of the reply button to say “Thanks” for helping!
МФУ НР F2280 — при включении моргают оба индикатора и ошибка «Е
| Сообщение #1
Отправлено 08 ноября 2011 — 14:53
Проблемс с МФУ НР F2280, при включении моргают оба индикатора и ошибка «Е» на табло. Мож он своё отработал? Как скинуть ошибку?
- Наверх of the page up there ^
-
0
| Сообщение #2
Отправлено 08 ноября 2011 — 17:43
koka
Epsonчик сказал:
Покупкой новых картриджей…
Самый идеальный и надёжный принтер…фломастеры.
- Наверх of the page up there ^
-
0
| Сообщение #3
Отправлено 08 ноября 2011 — 18:03
Epsonчик
Сам разобрался. методом вытаскивания то одного, то другого картриджа и поиска неисправного. Чёрный то помер давно,
Помогла инфо, не помню с какого-то сайта, кажись с этого.
http://www.sibmen.ru…ntact.php#cart1
Обнулил цветной.
Для инфо, в МФУ НР F2280 № картриджей: 21 и 22
Так что не буду покупать все картриджи, а тока на одном остановимся, на Black
- Наверх of the page up there ^
-
0
| Сообщение #4
Отправлено 08 ноября 2011 — 18:06
koka
вопрос времени…рано или поздо и цветной ждёт таже участь…
Самый идеальный и надёжный принтер…фломастеры.
- Наверх of the page up there ^
-
0
| Сообщение #5
Отправлено 08 ноября 2011 — 21:57
ForcerV
Всех нас ждет такая участь.
Epson TX210, XP-207, SX130, WF-2630, Canon G1400, TS6140, TS5040, iP4600, iP2840, iP7240, MG5740, MB2040, MB2140, MB2740, Brother MFC-J3530DW, J100, MFC-J5910DW, DCP-195C, MFC-J825DW, HP 7740, 8023, 9010, 8100, 8610, 6510, 8210, x451dw, СНПЧ, ПЗК и чернила InkTec с МногоЧернил.ру.
- Наверх of the page up there ^
-
0
- ← Предыдущая тема
- Hewlett Packard
- Следующая тема →
- Вы не можете создать новую тему
- Вы не можете ответить в тему
1 человек читают эту тему
0 пользователей, 1 гостей, 0 скрытых пользователей
2 Устранение неполадок и
поддержка
Эта глава содержит информацию о решении проблем при установке, настройке и
использовании. Дополнительную информацию об устранении неполадок см. в экранной
справке.
Причиной возникновения многих проблем является подключение устройства к компьютеру с
помощью кабеля USB перед установкой программного обеспечения HP Photosmart на
компьютере. Если устройство было подключено к компьютеру до появления запроса на
экране установки программного обеспечения,
необходимо выполнить следующие действия.
Русский
Устранение неполадок при установке программного обеспечения
1. Отсоедините кабель USB от компьютера.
2. Удалите программное обеспечение (если оно уже установлено). Дополнительную
информацию см. в разделе «
Удаление и повторная установка программного
обеспечения» на стр. 7.
3. Перезагрузите компьютер.
4. Выключите устройство, подождите одну минуту, затем снова включите.
5. Переустановите программное обеспечение HP Photosmart.
Внимание Не подключайте кабель USB к компьютеру, пока соответствующее указание
не отобразится на экране установки программного обеспечения.
Сведения об обращении в службу технической поддержки приведены на внутренней стороне
задней обложки этого руководства.
Удаление и повторная установка программного обеспечения
Если процедура установки не завершена или кабель USB был подключен к компьютеру до
появления соответствующего приглашения программы установки, возможно, потребуется
удалить, а затем снова установить программное обеспечение. Не удаляйте файлы
программы HP All-in-One с компьютера вручную. Обязательно удаляйте файлы с помощью
программы удаления, которая была установлена вместе с программным обеспечением
HP All-in-One.
Удаление и повторная установка программного обеспечения
на компьютере Windows
1. Откройте панель управления Windows и дважды щелкните Установка и удаление
программ.
2. Выберите Драйвер HP Deskjet All-in-One, затем щелкните Изменить/Удалить.
Следуйте инструкциям на экране.
3. Отсоедините устройство от компьютера.
4. Перезагрузите компьютер.
Примечание. Перед перезагрузкой убедитесь, что устройство отсоединено от
компьютера. Не подключайте устройство к компьютеру до завершения установки
программного обеспечения.
5. Чтобы снова установить программное обеспечение, вставьте прилагаемый к устройству
компакт—диск в дисковод CD-ROM на компьютере и следуйте инструкциям на экране.
Если окно запуска не появляется, дважды щелкните значок Мой компьютер, дважды
щелкните значок CD-ROM с логотипом HP, а затем дважды щелкните setup.exe
6. Следуйте инструкциям на экране, а также инструкциям в руководстве по
установке,
которое прилагается к устройству.
Удаление и повторная установка программного обеспечения 7
Глава 2
После завершения установки программного обеспечения в системной области панели
задач Windows появится значок Контроль цифровой обработки изображений НР.
Для проверки правильности установки программного обеспечения дважды щелкните значок
Центр решений HP на рабочем столе. Если в окне программы Центр решений HP
отображаются основные значки (Сканировать изображение и Сканировать документ),
программное обеспечение установлено правильно.
Для пользователей Macintosh. Инструкции
по удалению и повторной установке приведены в
файле Readme и справочной системе программного обеспечения.
Устранение неполадок, возникающих при установке аппаратного
Русский
обеспечения
В этой главе приведена информация об устранении неполадок устройства HP All-in-One.
Устройство не включается
Решение
• Убедитесь, что кабель питания надежно подсоединен к устройству и адаптеру
питания. Подключите кабель питания к электрической розетке или сетевому фильтру.
1 Разъем питания
2 Кабель и адаптер питания
3 Розетка
• Если устройство подключено к сетевому фильтру, убедитесь, что фильтр включен.
Либо подключите устройство непосредственно к розетке.
• Проверьте исправность розетки. Для этого подключите к ней заведомо исправное
устройство и убедитесь, что оно работает. В противном случае розетка может быть
неисправна.
• При подсоединении устройства к розетке с переключателем убедитесь, что он
включен. Если
он включен, но устройство не работает, причиной неисправности
является розетка.
Причина: Либо устройство было неправильно включено в розетку, либо розетка
неисправна.
Решение: Устройство может не среагировать, если нажать кнопку Вкл слишком быстро.
Нажмите кнопку Вкл один раз. Процесс включения может занять несколько минут. Если
в это время нажать кнопку Вкл еще раз, устройство может выключиться.
8 HP Deskjet F2200 All-in-One series
Внимание Если устройство по—прежнему не включается, возможно, оно
неисправно. Отсоедините устройство от розетки.
Обратитесь в службу технической поддержки HP.
См. информацию по адресу: www.hp.com/support. При появлении запроса выберите
соответствующую страну/регион и щелкните ссылку Связь с HP для получения
информации об обращении в службу технической поддержки.
Причина: Кнопка Вкл нажата слишком быстро.
Кабель USB подключен, но существуют проблемы взаимодействия
устройства HP All-in-One с компьютером
Решение: Перед подключением кабеля USB необходимо установить программное
обеспечение, поставляемое вместе с устройством. Во время установки программного
Русский
обеспечения не подключайте кабель USB до появления на экране соответствующего
приглашения. При подключении кабеля USB до соответствующего приглашения могут
возникнуть ошибки.
После установки программного обеспечения процедура подключения компьютера к
устройству с помощью кабеля USB очень проста. Подсоедините один конец кабеля
USB
к разъему на задней панели компьютера, а другой — к разъему на задней панели
устройства. Подсоединять кабель можно к любому порту USB на задней панели
компьютера.
Дополнительную информацию об установке программного обеспечения и подключении
кабеля USB см. в руководстве по установке, прилагаемом к HP All-in-One.
Устройство HP All-in-One не выполняет печать
Решение: Если между аппаратом HP All-in-One и компьютером нет соединения,
выполните следующее.
• Посмотрите на кнопку Вкл, расположенную на устройстве. Если она не светится,
устройство выключено. Убедитесь, что кабель питания надежно подключен к
устройству и электрической розетке. Нажмите кнопку Вкл, чтобы включить
устройство.
• Убедитесь, что картриджи установлены.
• Убедитесь, что во входной лоток загружена
бумага.
Устранение неполадок, возникающих при установке аппаратного обеспечения 9
Глава 2
• Убедитесь, что в устройстве не замялась бумага.
• Убедитесь, что каретка не заблокирована.
Откройте переднюю крышку для доступа к области каретки. Удалите все предметы,
блокирующие каретку, в том числе упаковочные материалы. Выключите, а затем
снова включите устройство.
• Напечатайте тестовую страницу и убедитесь, что устройство может печатать и
обмениваться данными с компьютером.
• Убедитесь, что очередь печати не остановлена. В противном случае выберите
соответствующий параметр, чтобы возобновить печать. Для получения
дополнительной информации о доступе к очереди печати см. документацию,
Русский
прилагаемую к операционной системе, установленной на компьютере.
• Проверьте кабель USB. Если используется старый кабель, возможно, устройство не
будет работать надлежащим образом. Попробуйте подсоединить его к другому
устройству
, чтобы проверить функционирование кабеля USB. Если возникают
проблемы, возможно, потребуется заменить кабель USB. Также убедитесь, что длина
кабеля не превышает 3 метра.
• Убедитесь, что компьютер поддерживает интерфейс USB и используется
совместимая операционная система. Дополнительную информацию см. в файле
Readme.
• Проверьте подключение устройства к компьютеру. Убедитесь, что кабель USB
надежно подключен к порту USB на задней панели устройства. Убедитесь
, что другой
конец кабеля USB подключен к порту USB на компьютере. После правильного
подключения кабеля выключите устройство и снова включите его.
• Если устройство подключено через концентратор USB, убедитесь, что концентратор
включен. Если концентратор включен, подключите устройство непосредственно к
компьютеру.
• Проверьте наличие других принтеров или сканеров. Возможно, потребуется
отсоединить устаревшие устройства от компьютера.
• Попробуйте подключить кабель USB к другому порту USB на компьютере. После
проверки соединений перезагрузите компьютер. Выключите устройство, а затем
снова включите его.
10 HP Deskjet F2200 All-in-One series
• После проверки соединений перезагрузите компьютер. Выключите устройство, а
затем снова включите его.
• При необходимости удалите и снова установите прилагаемое к устройству
программное обеспечение.
Дополнительную информацию о настройке устройства HP All-in-One и его подключении к
компьютеру см. в руководстве по установке, прилагаемом к HP All-in-One.
Устранение замятия бумаги
Дополнительную информацию об удалении замятой бумаги см. в экранной справке.
Информацию о доступе к экранной справке на компьютере Windows см. в разделе «
Экранная
справка» на стр. 11.
Русский
Устранение неполадок с картриджами
Дополнительную информацию об устранении неполадок см. в экранной справке.
Информацию о доступе к экранной справке см. в разделе «
Экранная справка» на стр. 11.
Источники дополнительной информации
Информация об установке и использовании устройства HP All-in-One доступна во многих
источниках, поставляемых как в печатном, так и в электронном виде.
Руководство по установке
Руководство по установке содержит инструкции по подготовке устройства HP All-in-One к
работе и установке программного обеспечения. Инструкции в руководстве необходимо
выполнять в указанной последовательности.
Если во время установки возникли проблемы, см. «Устранение неполадок» в последнем
разделе руководства по установке или главу «
Устранение неполадок и поддержка» на стр. 7
в этом документе.
Экранная справка
Экранная справка содержит подробные инструкции по использованию функций устройства
HP All-in-One, которые не описаны в этом руководстве пользователя, в том числе функций,
доступных только при использовании программы, установленной вместе с HP All-in-One.
Экранная справка также содержит сведения о соответствии нормам и требованиям к охране
окружающей среды.
Порядок доступа к экранной справке
• Windows. Щелкните Пуск > Все
программы > HP > Deskjet F2200 All-in-One series >
Справка.
Для установки экранной справки вставьте диск с программным обеспечением в
компьютер и следуйте инструкциям на экране.
• Macintosh. Щелкните Справка > Справка Mac > Библиотека > Справка устройства
HP.
Веб—узел HP
При наличии доступа к Интернету можно получить помощь и техническую поддержку на веб—
узле HP по адресу:
www.hp.com/support. На этом веб—узле приведены сведения о технической
поддержке, драйверах и расходных материалах, а также информация для заказа.
Служба поддержки HP
В службу поддержки HP можно обратиться по телефону или с помощью Интернета.
Доступные способы поддержки зависят от модели устройства, страны/региона и языка.
Служба поддержки HP 11
Глава 2
Техническая поддержка HP по телефону
Список номеров телефонов служб технической поддержки см. на внутренней стороне задней
обложки этого руководства.
Доступность и условия предоставления услуг по технической поддержке зависят от
устройства, страны/региона и языка.
Срок технической поддержки по телефону
Поддержка по телефону предоставляется в течение одного года в странах Латинской
Америки (включая Мексику). Информацию о сроке поддержки по телефону в Северной
Америке, Восточной Европе, на Ближнем Востоке, в Азиатско—Тихоокеанском регионе и в
Русский
Африке см. по адресу:
www.hp.com/support.
При этом действуют стандартные тарифы на услуги телефонной связи.
По истечении срока поддержки по телефону
По истечении срока поддержки по телефону компания HP предоставляет обслуживание за
дополнительную плату.
Для получения дополнительной информации об обслуживании обратитесь к дилеру HP или
в ближайший центр технической поддержки по телефону.
Перед обращением в службу технической поддержки HP
1. Проверьте следующее.
а. Устройство HP All-in-One подключено к электрической сети и включено.
б. Необходимые картриджи правильно установлены.
в. Бумага рекомендуемого типа правильно загружена во входной лоток.
2. Выключите и включите устройство HP All-in-One.
а. Выключите устройство HP All-in-One с помощью кнопки Вкл.
б. Отсоедините кабель питания от разъема сзади устройства HP All-in-One.
в. Снова подсоедините кабель питания к устройству
HP All-in-One.
г. Включите устройство HP All-in-One с помощью кнопки Вкл.
3. Подготовьте следующую информацию.
а. Полное название устройства HP All-in-One (указано на панели управления).
б. Напечатайте отчет самопроверки. Дополнительную информацию см. в Руководстве
пользователя.
в. Будьте готовы дать подробное описание возникшей проблемы.
г. Выясните серийный номер и сервисный идентификатор устройства (указаны в отчете
самопроверки).
д. При обращении
в службу поддержки HP находитесь рядом с устройством
HP All-in-One.
Техническая информация
В этом разделе приведены технические характеристики устройства HP All-in-One и
информация о соответствии международным нормам. Дополнительные сведения о
соответствии нормам и требованиям к охране окружающей среды см. в экранной справке.
Дополнительную информацию о соответствии нормам и требованиям к охране окружающей
среды, в том числе декларацию соответствия, см. в экранной справке.
Требования к системе
Требования к компьютеру для установки программного обеспечения приведены в файле
Readme.
Характеристики бумаги
• Емкость входного лотка: обычная бумага: до 80 листов (75 г/кв.м)
• Емкость выходного лотка: обычная бумага: до 50 листов (75 г/кв.м)
12 HP Deskjet F2200 All-in-One series
Примечание. Полный список поддерживаемых размеров бумаги см. в программном
обеспечении принтера.
Физические характеристики
• Высота: 18,05 см
• Ширина: 42,57 см
• Глубина: 26,74 см
• Масса: 5,27 кг
Характеристики питания
• Потребляемая мощность: 20 Вт (при средней нагрузке)
• Входное напряжение: 100 — 240 В~, 1 A, 50-60 Гц
• Выходное напряжение: 32 В, 375 мА, 16 В, 500 мА
Русский
• Блок питания: 0957-2231, 100 — 240 В~, 1 A, 50-60 Гц (±3 Гц)
• Блок питания: 0957-2248, 200 — 240 В~ (±10%), 50-60 Гц (±3 Гц)
Примечание. Используйте только вместе с адаптером питания, поставляемым НР.
Характеристики окружающей среды
• Рекомендуемый диапазон рабочих температур: 15 ... 30 ºC
• Допустимый диапазон рабочих температур: 10 … 35 ºC
• Влажность: 15 … 80 % относительной влажности без конденсации
• Диапазон температур хранения: -20 … 50 ºC
• При наличии сильных электромагнитных полей характеристики устройства
HP All-in-One могут немного отличаться.
• HP рекомендует использовать кабель USB длиной не более 3 м, чтобы снизить помехи
из—за потенциальных электромагнитных полей.
Соответствие нормам
Устройство HP All-in-One соответствует требованиям к изделиям, разработанным
регламентирующими органами вашей страны/региона. Полный перечень нормативных
документов и уведомлений о соответствии их требованиям приведен в экранной справке.
Нормативный идентификационный номер модели
Для нормативной идентификации этому устройству присвоен нормативный номер модели.
Нормативный номер модели данного изделия: VCVRA-0706. Не следует путать этот
нормативный номер с маркетинговым названием (HP Deskjet F2200 All-in-One series и т.п.) или
номерами изделий (CB683A и т.п.).
Техническая информация 13
Глава 2
Гарантия
Продукт HP Срок ограниченной гарантии
Носитель с программным обеспечением 90 дней
Принтер 1 год
Печатающие картриджи или картриджи с чернилами до первого из следующих событий: момента, когда в
картридже закончатся чернила HP или даты «окончания
гарантии», указанной на картридже. Данная гарантия не
распространяется на изделия HP, которые подвергались
перезарядке, доработке, процедурам восстановления
работоспособности, а также на изделия, подвергавшиеся
неправильной эксплуатации или нерегламентированным
Русский
воздействиям.
Дополнительные принадлежности 1 год, если не указано иное
A. Условия ограниченной гарантии
1. Компания Hewlett-Packard (HP) гарантирует конечному пользователю, что в вышеуказанных изделиях HP отсутствуют
дефекты, связанные с качеством материалов или изготовления, в течение вышеуказанного срока, который
отсчитывается с момента покупки изделия пользователем.
2. В отношении программного обеспечения ограниченная гарантия HP распространяется только на сбои при выполнении
программных инструкций. Компания HP не гарантирует бесперебойной и безошибочной работы любой программы.
3. Ограниченная гарантия HP распространяется только на те дефекты, которые возникли в результате нормальной
эксплуатации изделия, и не распространяется на любые другие неполадки, включая неполадки, причиной которых
является:
а. техническое обслуживание или модификация изделия с нарушением инструкции по эксплуатации;
б. использование программного обеспечения, материалов для печати, деталей и принадлежностей,
не поставляемых или не поддерживаемых компанией HP;
в. случаи эксплуатации, не соответствующей техническим характеристикам изделия;
г. Несанкционированная модификация или использование не по назначению.
4. Установка в принтеры HP картриджей других изготовителей или повторно заправленных картриджей не влияет ни на
гарантийное соглашение с пользователем, ни на какие-либо соглашения компании HP с пользователем относительно
технической поддержки. Однако в том случае, если вероятной причиной конкретного сбоя или повреждения принтера
является установка картриджа другого изготовителя или повторно заправленного картриджа либо использование
картриджа с истекшим сроком службы, компания HP взимает плату за время и материалы, необходимые для
устранения этого сбоя или повреждения, по стандартным расценкам.
5. Если в течение действующего гарантийного периода компания HP получит уведомление о дефекте в изделии, на
которое распространяется гарантия HP, компания HP обязуется по своему выбору либо отремонтировать, либо
заменить изделие.
6. Если компания HP окажется не в состоянии отремонтировать или заменить дефектное изделие, на которое
распространяется гарантия HP, компания HP обязуется в течение приемлемого срока после получения уведомления о
дефекте возместить продажную стоимость изделия.
7. Компания HP не принимает на себя никаких обязательств по ремонту, замене или возмещению стоимости до тех пор,
пока пользователь не вернет дефектное изделие компании HP.
8. Любое изделие, на которое заменяется дефектное изделие, может быть новым либо равноценным новому, при
условии, что его функциональные возможности по крайней мере равны возможностям заменяемого изделия.
9. Изделия компании HP могут содержать восстановленные детали, компоненты или материалы, эквивалентные новым
по своим характеристикам.
10. Ограниченная гарантия HP действительна в любой стране или регионе, в котором компания HP продает изделия,
на которые распространяется данная гарантия. Контракты на дополнительное гарантийное обслуживание, например,
на обслуживание по месту установки, могут заключаться любым уполномоченным обслуживающим предприятием
HP в странах, где сбыт изделий осуществляется HP или уполномоченными импортерами.
В. Ограничения гарантии
В ПРЕДЕЛАХ, ДОПУСКАЕМЫХ МЕСТНЫМ ЗАКОНОДАТЕЛЬСТВОМ, НИ КОМПАНИЯ HP, НИ СТОРОННИЕ
ПОСТАВЩИКИ, НЕ ДАЮТ НИКАКИХ ДОПОЛНИТЕЛЬНЫХ ГАРАНТИЙ ИЛИ УСЛОВИЙ, ЯВНЫХ ИЛИ
ПОДРАЗУМЕВАЕМЫХ ГАРАНТИЙ ИЛИ УСЛОВИЙ КОММЕРЧЕСКОЙ ЦЕННОСТИ, УДОВЛЕТВОРИТЕЛЬНОГО
КАЧЕСТВА ИЛИ ПРИГОДНОСТИ ДЛЯ КОНКРЕТНОЙ ЦЕЛИ.
C. Ограничение ответственности
1. В пределах, допускаемых местным законодательством, возмещение ущерба, определяемое настоящей Гарантией,
является единственным и исключительным возмещением ущерба, предоставляемым пользователю.
2. В ТОЙ СТЕПЕНИ, В КОТОРОЙ ЭТО ДОПУСКАЕТСЯ МЕСТНЫМ ЗАКОНОДАТЕЛЬСТВОМ, ЗА ИСКЛЮЧЕНИЕМ
ОТВЕТСТВЕННОСТИ, ОСОБО ОГОВОРЕННОЙ В НАСТОЯЩЕМ ГАРАНТИЙНОМ ОБЯЗАТЕЛЬСТВЕ, НИ КОМПАНИЯ
HP, НИ ЕЕ НЕЗАВИСИМЫЕ ПОСТАВЩИКИ НИ ПРИ КАКИХ ОБСТОЯТЕЛЬСТВАХ НЕ НЕСУТ ОТВЕТСТВЕННОСТИ НИ
ЗА КАКИЕ ПРЯМЫЕ, КОСВЕННЫЕ, ОСОБЫЕ, СЛУЧАЙНЫЕ ИЛИ ВОСПОСЛЕДОВАВШИЕ УБЫТКИ, ПОНЕСЕННЫЕ В
РЕЗУЛЬТАТЕ КОНТРАКТНЫХ, ГРАЖДАНСКИХ И ИНЫХ ПРАВОВЫХ ОТНОШЕНИЙ, НЕЗАВИСИМО ОТ ТОГО, БЫЛИ
ЛИ ОНИ ОПОВЕЩЕНЫ О ВОЗМОЖНОСТИ ТАКИХ УБЫТКОВ.
D. Местное законодательство
1. Настоящая гарантия дает пользователю определенные юридические права. Покупатель может иметь и другие права,
которые варьируются в зависимости от штата на территории Соединенных Штатов Америки, от провинции на
территории Канады и от страны в других регионах мира.
2. В части Гарантии, не соответствующей местному законодательству, ее следует считать измененной в соответствии с
местным законодательством. В соответствии с местным законодательством некоторые ограничения ответственности
производителя и ограничения условий настоящей Гарантии могут не
относиться к заказчику. Например, некоторые штаты США, а также другие государства (включая провинции
Канады), могут:
а. исключить действие оговорок и ограничений, упомянутых в настоящем Положении о гарантии, как ограничивающие
установленные в законном порядке права потребителей (например, в Великобритании);
б. каким-либо иным образом ограничить возможность производителя применять такие оговорки или ограничения;
в. предоставить пользователю дополнительные права на гарантийное обслуживание, указать длительность действия
предполагаемых гарантий, от которых производитель не может отказаться, либо не допустить ограничения срока
действия предполагаемых гарантий.
3. УСЛОВИЯ НАСТОЯЩЕГО ПОЛОЖЕНИЯ О ГАРАНТИИ, ЗА ИСКЛЮЧЕНИЕМ РАЗРЕШЕННЫХ НА ЗАКОННОМ
ОСНОВАНИИ, НЕ ИСКЛЮЧАЮТ, НЕ ОГРАНИЧИВАЮТ И НЕ ИЗМЕНЯЮТ, А ЛИШЬ ДОПОЛНЯЮТ ОБЯЗАТЕЛЬНЫЕ
ПРАВА, УСТАНОВЛЕННЫЕ ПО ЗАКОНУ И ПРИМЕНИМЫЕ К ПРОДАЖЕ ПРОДУКТОВ HP ТАКИМ
ПОЛЬЗОВАТЕЛЯМ.
14 HP Deskjet F2200 All-in-One series
HP Deskjet F2200 All-in-One series
ךירדמ יסיסב
תירבע
Содержание
- Исправляем ошибку печати на принтере HP
- Способ 1: Проверка принтера
- Способ 2: Разблокирование процедуры печати
- Способ 3: Отключение брандмауэра Windows
- Способ 4: Переключение учетной записи пользователя
- Способ 5: Восстановление Windows
- Способ 6: Переустановка драйвера
- Вопросы и ответы
Обладатели печатной продукции от компании HP иногда сталкиваются с тем, что на экране появляется уведомление «Ошибка печати». Причин возникновения этой неполадки может быть несколько и каждая из них решается по-разному. Сегодня мы подготовили для вас разбор основных способов исправления рассматриваемой проблемы.
Каждый приведенный ниже метод имеет разную эффективность и будет наиболее подходящим в определенной ситуации. Мы по порядку рассмотрим все варианты, начиная от самого простого и действенного, а вы, следуя инструкциям, решите поставленную задачу. Однако сначала мы рекомендуем обратить внимание на эти советы:
- Перезапустите компьютер и переподключите устройство печати. Желательно, чтобы перед следующим подключением принтер находится в выключенном состоянии не менее одной минуты.
- Проверьте картридж. Иногда ошибка появляется в тех случаях, когда в чернильнице закончилась краска. О том, как заменить картридж вы можете прочитать в статье по ссылке ниже.
- Осмотрите провода на наличие физических повреждений. Кабель выполняет передачу данных между компьютером и принтером, поэтому важно, чтобы он не только был подключен, но и находился полностью в исправном состоянии.
- Кроме этого советуем проверить, не закончилась ли бумага или не зажевало ли ее внутри механизма оборудования. Вытащить лист А4 вам поможет инструкция, которая прилагается в комплекте с продукцией.
Подробнее: Замена картриджа в принтере
Если приведенные советы ничем не помогли, переходите к осуществлению следующих методов решения «Ошибка печати» при использовании периферии компании HP.
Способ 1: Проверка принтера
В первую очередь советуем проверить отображение и конфигурацию оборудования в меню «Устройства и принтеры». От вас потребуется произвести всего несколько действий:
- Через меню «Панель управления» и переместитесь в «Устройства и принтеры».
- Убедитесь, что устройство не подсвечивается серым цветом, после чего нажмите на нем ПКМ и кликните на пункт «Использовать по умолчанию».
- Кроме этого рекомендуется проверить параметры передачи данных. Зайдите в меню «Свойства принтера».
- Здесь вас интересует вкладка «Порты».
- Отметьте галочкой пункт «Разрешить двусторонний обмен данными» и не забудьте применить изменения.
По окончании процесса рекомендуется перезагрузить ПК и переподключить оборудование, чтобы все изменения точно стали активными.
Способ 2: Разблокирование процедуры печати
Иногда происходят скачки напряжения или различные системные сбои, вследствие чего периферия и ПК перестают нормально выполнять определенные функции. По таким причинам и может возникать ошибка печати. В таком случае вам следует проделать следующие манипуляции:
- Снова перейдите в «Устройства и принтеры», где правым кликом мыши на активном оборудовании выберите пункт «Просмотр очереди печати».
- Нажмите ПКМ на документ и укажите «Отменить». Повторите это со всеми присутствующими файлами. Если процесс по каким-либо причинам не отменяется, советуем ознакомиться с материалом по ссылке ниже, чтобы осуществить эту процедуру одним из других доступных методов.
- Вернитесь в «Панель управления».
- В ней откройте категорию «Администрирование».
- Здесь вас интересует строка «Службы».
- В списке отыщите «Диспетчер печати» и дважды нажмите на нем ЛКМ.
- В «Свойства» обратите внимание на вкладку «Общие», где убедитесь, что тип запуска стоит «Автоматический», после чего следует остановить службу и применить настройки.
- Закройте окно, запустите «Мой компьютер», переместитесь по следующему адресу:
C:WindowsSystem32SpoolPRINTERS - Удалите все присутствующие файлы в папке.
Подробнее: Как очистить очередь печати на принтере HP

Осталось только выключить продукт компании HP, отключить его от питания, дать так постоять примерно минуту. После этого перезагрузите ПК, соедините оборудование и повторите процесс печати.
Способ 3: Отключение брандмауэра Windows
Иногда защитник Windows блокирует отправленные данных с компьютера на устройство. Связано это может быть с некорректной работой брандмауэра или различными системными сбоями. Мы советуем на время отключить защитник Виндовс и повторить попытку печати. Детальнее о деактивации этого инструмента читайте в другом нашем материале по следующим ссылкам:
Подробнее: Отключение брандмауэра в Windows XP, Windows 7, Windows 8
Способ 4: Переключение учетной записи пользователя
Рассматриваемая проблема порой возникает тогда, когда попытка отправки в печать производится не с той учетной записи пользователя Windows, с которой происходило добавление периферии. Дело в том, что каждый профиль имеет свои привилегии и ограничения, что приводит к появлению подобного рода неполадок. В таком случае нужно попробовать сменить запись юзера, если у вас их конечно добавлено больше, чем одна. Развернуто о том, как это сделать в разных версиях Виндовс читайте в статьях ниже.
Подробнее: Как сменить учетную запись пользователя в Windows 7, Windows 8, Windows 10
Способ 5: Восстановление Windows
Часто случается, что ошибки печати связаны с определенными изменениями в операционной системе. Самостоятельно обнаружить их достаточно сложно, однако состояние ОС можно вернуть, откатив все изменения. Осуществляется данная процедура с помощью встроенного компонента Виндовс, а детальное руководство по этой теме вы найдете в другом материале от нашего автора.
Подробнее: Варианты восстановления ОС Windows
Способ 6: Переустановка драйвера
Мы поставили этот способ последним, поскольку он требует от пользователя выполнения большого количества различных манипуляций, а также является достаточно сложным для новичков. Если никакие приведенные выше инструкции вам не помогли, значит остается только переустановить драйвер устройства. Для начала следует избавиться от старого. О том, как это сделать, читайте далее:
Читайте также: Удаление старого драйвера принтера
По завершении процедуры удаления задействуйте один из методов инсталляции программного обеспечения для периферии. Всего существует пять доступных способов. Развернуто с каждыми из них знакомьтесь в другой нашей статье.
Подробнее: Установка драйверов для принтера
Как видите, методов исправления ошибки печати принтера HP существует достаточно большое количество, и каждый из них будет полезен в разных ситуациях. Надеемся, приведенные выше инструкции помогли вам без труда решить возникшую проблему, а продукт компании снова функционирует корректно.
Содержание
- Форум по СНПЧ: МФУ НР F2280 — при включении моргают оба индикатора и ошибка «Е — Форум по СНПЧ
- МФУ НР F2280 — при включении моргают оба индикатора и ошибка «Е
- | Сообщение #1 Отправлено 08 ноября 2011 — 14:53 Epsonчик
- | Сообщение #2 Отправлено 08 ноября 2011 — 17:43 koka
- | Сообщение #3 Отправлено 08 ноября 2011 — 18:03 Epsonчик
- Инструкция и руководство для HP DESKJET F2280 на русском
- Вводное руководство HP Deskjet F.
- Уведомления компании Hewlett.
- Hp deskjet f2200 all-in-one series, Вводное руководство
- Обзор устройства HP All.
- Русский: обзор устройства hp all‑in‑one, Описание устройства hp all‑in‑one, 1 обзор устройства hp all-in-one
- Кнопки панели управления
- Как обнулить (сбросить) картриджи НР 121, 27, 28, 56, 57, 21, 22 – инструкция
- Способ 1
- Способ 2
- Как проверить, что принтер увидел новый ID картриджа
- Обнуление счетчика на картридже HP 121
- Самостоятельная заправка картриджей HP f2280
- Какие картриджи подходят к МФУ HP f2280?
- Инструкция по заправке картриджей HP f2280
- Сброс (обнуление) картриджа к принтеру HP Deskjet f2280
Форум по СНПЧ: МФУ НР F2280 — при включении моргают оба индикатора и ошибка «Е — Форум по СНПЧ
МФУ НР F2280 — при включении моргают оба индикатора и ошибка «Е
| Сообщение #1 Отправлено 08 ноября 2011 — 14:53 Epsonчик
| Сообщение #2 Отправлено 08 ноября 2011 — 17:43 koka

| Сообщение #3 Отправлено 08 ноября 2011 — 18:03 Epsonчик
Сам разобрался. методом вытаскивания то одного, то другого картриджа и поиска неисправного. Чёрный то помер давно,
Помогла инфо, не помню с какого-то сайта, кажись с этого.
http://www.sibmen.ru. ntact.php#cart1
Обнулил цветной.
Для инфо, в МФУ НР F2280 № картриджей: 21 и 22
Так что не буду покупать все картриджи, а тока на одном остановимся, на Black
Источник
Инструкция и руководство для
HP DESKJET F2280 на русском
30 страниц подробных инструкций и пользовательских руководств по эксплуатации
HP принтер будет снова рабатать.
Тест принтера HP DeskJet F2280
Разборка МФУ HP f2280
Recenzja urządzenia HP F2280
Ошибка картриджа HP. Заправка картриджей HP. Почему принтер не видит картриджи после заправки.
Ошибка картриджа HP?? Решение только одно!!
Error de tinta Impresora HP Deskjet F2280 (Solucionado) By:KrristIan
Обнуление картриджей HP реальный способ
HP Deskjet F2200 All-in-One series
Уведомления компании Hewlett.
Уведомления компании Hewlett-Packard
Сведения, содержащиеся в настоящем документе, могут быть изменены без предварительного уведомления.
С сохранением всех прав. Воспроизведение, адаптация и перевод без предварительного письменного разрешения запрещены, за
исключением случаев, предусмотренных законодательством по защите авторских прав.
Компания HP не предоставляет каких-либо гарантий на изделия и услуги, кроме явно указанных в гарантийных обязательствах, прилагаемых к
изделиям и услугам. Никакая часть данного документа не может рассматриваться как дополнительные гарантийные обязательства. Компания
HP не несет ответственности за технические или редакторские ошибки и упущения в настоящем документе.
© Компания Hewlett-Packard Development, 2007 г
Windows, Windows 2000 и Windows XP являются зарегистрированными в США торговыми марками корпорации Microsoft.
Windows Vista является зарегистрированной торговой маркой или торговой маркой корпорации Microsoft в США и/или в других странах.
Intel и Pentium являются товарными марками или зарегистрированными товарными марками корпорации Intel или ее филиалов в США и других
странах.
Hp deskjet f2200 all-in-one series, Вводное руководство
HP Deskjet F2200 All-in-One series
Обзор устройства HP All.
Русский: обзор устройства hp all‑in‑one, Описание устройства hp all‑in‑one, 1 обзор устройства hp all-in-one
Описание устройства hp all-in-one, 1обзор устройства hp all-in-one
Обзор устройства HP All-in-One
HP Deskjet F2200 All-in-One series представляет собой многофункциональное
устройство, позволяющее легко выполнять операции копирования, сканирования
и печати. Информацию обо всех функциях и возможностях см. в интерактивной
справочной системе.
Описание устройства HP All-in-One
Направляющая ширины бумаги
Крышка доступа к картриджам
Задний порт USB
Используйте только вместе с блоком питания, поставляемым НР.
HP Deskjet F2200 All-in-One series
Кнопки панели управления
Кнопки панели управления
Название и описание
Вкл. Включение или выключение устройства HP All-in-One. Кнопка
Вкл светится, когда питание устройства HP All-in-One включено.
Индикаторы «Проверьте картридж». Сигнализируют о том, что
необходимо переустановить указанный картридж, заменить его или
закрыть крышку картриджа. Индикатор Цветной расположен рядом со
значком трех цветных капель и сигнализирует о проблеме с
трехцветным картриджем. Индикатор Черный/Фото расположен
рядом со значком одной черной капли и сигнализирует о проблеме с
черным картриджем или фотокартриджем.
Отмена. Остановка печати, копирования или сканирования.
Мигающий индикатор Бумага рядом с кнопкой Отмена указывает на
необходимость загрузить бумагу или устранить замятие. Нажмите
любую кнопку после устранения проблемы, чтобы устройство
HP All-in-One продолжило работу.
Сканирование. Запуск сканирования оригинала, расположенного на
стекле. Команда сканирования будет проигнорирована, если
устройство HP All-in-One выполняет другое задание. Функция
сканирования работает только при включенном компьютере.
Тип бумаги. Позволяет изменить тип бумаги на обычную или
фотобумагу. Убедитесь, что во входной лоток загружена
соответствующая бумага. Типом бумаги по умолчанию является
Обычная бумага.
Индикаторы «Тип бумаги» указывают текущий выбранный тип и размер
бумаги.
Запуск копирования, Ч/Б. Запуск черно-белого копирования. Нажмите
эту кнопку несколько раз, чтобы выбрать нужное количество черно-
белых копий. Принтер начнет печать вскоре после выбора количества
копий. Выбранное количество копий будет показано справа от этой
кнопки.
Источник
Как обнулить (сбросить) картриджи НР 121, 27, 28, 56, 57, 21, 22 – инструкция
Всем известно, что картриджи HP 121, 27, 28, 56, 57, 21 и 22 можно заправить простым шприцом (примерно вот так) или заправочным набором. При этом большинство пользователей отключают слежение за уровнем чернил (обычно для этого достаточно нажать “Продолжить” в очередном сообщении принтера об закончившемся картридже и печатают.
Важно! В большинстве моделей HP сбросить картридж невозможно! В принтерах действует двойная система контроля чернил: по электронному счётчику чернил в чипе и по датчику их фактического наличия. Первым, обычно, реагирует чип, сообщая о заканчивающихся чернилах. Рядом со значком картриджа при этом появляется восклицательный знак. Когда уровень по чипу дойдёт до нуля (при этом по датчику чернила не закончатся), принтер сообщит об этом и спросит, продолжить ли ему печать. В таком случае, он будет работать и дальше, если своевременно доливать совместимые чернила. Рядом со значком картриджа при этом будет стоять вопросительный знак, обозначающий отключенное слежение за уровнем краски в данной чернильнице. Всякий раз при повторной установке картриджа (например, для дозаправки) принтер будет снова спрашивать, продолжать ли печать.
Если пропустить заправку и полностью опустошить картридж в процессе печати, сработает датчик фактического наличия чернил. В таком случае, принтер приостановит работу и заблокирует чип, а рядом со значком картриджа появится крестик. В таком случае придётся менять чернильницу или ставить новый чип. Впрочем, для некоторых моделей картриджей и ПЗК существуют автоматически обнуляемые чипы. Стоит также заметить, что в новых моделях HP отключение слежения не работает вовсе из-за жёстких мер против использования альтернативных расходников.
В тоже время, чипы картриджей 121, 21, 27, 28, 56, 57 обнулить возможно, и тогда уровень чернил будет отображаться. Стоит заметить, что на самом деле информация об уровне заполненности картриджа хранится в принтере. Он запоминает, как использовались последние 4 установленных картриджа по ID – идентификатору. При этом если заставить аппарат поверить, что в него поочередно были установлены 4 разных картриджа, он “забудет” ID вашего заправленного картриджа и будет воспринимать его как новый.
Внимание: если аппарат сообщает не об опустошенности картридже, а о неисправности – обнуление не поможет. Скорее всего, вас спасет только покупка новой чернильницы.
Способ 1
Итак, расположите на столе картридж печатающей головкой к себе, контактами вверх.
На рисунке ниже – контакты картриджа. Заклейте кусочком скотча тот из них, который показан на рисунке зеленым цветом. Будьте внимательны, заклеен должен быть только один контакт!
Вставьте картридж назад в принтер. Нажмите “ОК” в появившемся окошке сообщений. Распечатайте внутренний тест принтера, а затем достаньте картридж снова.
Заклейте еще один контакт (любой из показанных на рисунке голубым, фиолетовым или красным цветом), не снимая при этом скотч с первого контакта. После этого вставьте картридж в принтер, нажмите “ОК” в окошке сообщений и распечатайте тестовую страницу. Затем вновь достаньте картридж.
После этого снимите скотч с первого заклеенного контакта, вставьте картридж в принтер, и подождите, пока он его опознает. Потом достаньте его, снимите скотч со второго контакта, протрите все контакты спиртом и верните картридж на место.
Для принтера эти манипуляции будут выглядеть как 4 вставленных последовательно разных картриджей и он должен опознать картридж как 5-ый подряд и новый (ведь информация о его идентификаторе будет потеряна). Уровень чернил должен быть равен 100%.
Способ 2
Если ничего не получится, можно попробовать второй метод.
Последовательность действий вначале та же, что и при первом способе. Заклейте контакт, помеченный зеленым, включите принтер, распечатайте тест. Отличие от первого способа – не снимая скотч с зеленого контакта, заклейте ещё три, помеченные на рисунке красным цветом и вставьте картридж в принтер, распечатайте тест. Затем отклейте весь скотч, протрите контакты и вставьте картридж в принтер.
Как проверить, что принтер увидел новый ID картриджа
Напомним, чтобы все получилось, при каждой новой установке картриджа с заклеенными контактами, принтер должен видеть новый идентификатор. Чтобы это проверить, внимательно посмотрите на тест сопел.
В последней текстовой строке сверху (перед черной полосой), есть две «записи»: left и right. Это и есть идентификаторы картриджей. Следите за тем, чтобы они менялись после каждого перезаклеивания контактов.
Обнуление счетчика на картридже HP 121
На картридже HP 121 также можно просто обмануть счетчик расхода чернил. Для этого нужно заклеить отмеченный на рисунке верхний левый контакт.
Вставляем картридж. Достаем из приемного лотка бумагу. Нажимаем одновременно кнопки I (включить) и Х (отмена). Принтер попытается распечатать отчет. Но, поскольку нет бумаги, загорится индикатор «нет бумаги». Нажимаем кнопку (Х) (отменить), индикатор «нет бумаги» погаснет. Вставляем бумагу и отправляем один лист на печать.
После установки картриджа в принтер, он будет определен как заполненный на 100%. После того, как счетчик опустит уровень чернил до нуля, отклейте скотч с контакта и уровень снова будет 100%. Так можно делать сколько угодно раз.
Источник
Самостоятельная заправка картриджей HP f2280
Если принтер сообщил, что уровень чернил низок, а печать потускнела, снизился контраст картинки или качество изображения ухудшилось – пришло время дозаправить картриджи. Так же в целом дозаправка может потребоваться, если ухудшилась цветопередача. Это означает, что на исходе один из цветов, и при смешивании его недостаточно!
Лучше заблаговременно приобрести чернила для заправки картриджей, чтобы скорее вернуть принтер в рабочий строй.
Не откладывайте перезаправку в долгий ящик, лучше это сделать, как только было замечено ненадлежащее качество текста или картинки! Так Вы продлите срок службы картриджей. Решив сделать это «в другой раз» знайте, что незаполненное краской пространство картриджа подвержено засыханию, это может привести к засыханию чернил в печатающей головке. Тогда не останется ничего другого как восстановить засохший картридж (что не всегда успешно), либо купить новый.
Если головка все же засохла, придется приобрести специальную промывочную жидкость, залить её в картридж и убедиться, что все сопла очищены. 100% результат крайне трудно достигнуть и зачастую несколько дюз остаются закупоренными. Только после прочистки можно приступать к заправке.
Почему же струйные картриджи можно перезаправлять, а не выбрасывать после одного использования? Дело в том, что ресурс пропускной способности печатающей головки в разы больше ресурса краски заправленной на заводе. Поэтому их не только можно перезаправлять, но и нужно!
Так же использовать скрытый ресурс картриджа можно, подключив систему непрерывной подачи чернил (СНПЧ). СНПЧ для HP f2280 представляет из себя 4 резервуара, соединенные с картриджами четырьмя капиллярами. 
Ниже представлены краткие видеоуроки по самостоятельной заправки картриджей.
Какие картриджи подходят к МФУ HP f2280?
Картридж HP 21 (H-21) объем 5мл – для черной печати, заправлен пигментными чернилами.
XL Картридж HP 21 (H- 21XL) объем 12мл — для черной печати, заправлен пигментными чернилами.
Картридж HP 22 (H-22) объем 3х3мл – трехцветный, чернила водорастворимые.
XL Картридж HP 22 (H-22XL) объем 3х5мл — трехцветный, чернила водорастворимые.
Инструкция по заправке картриджей HP f2280
Предупреждение! Особую осторожность проявите по отношению к печатающей головке и контактам (чипу), которые передают команды от принтера картриджу. Они наиболее уязвимы к механическим повреждениям, и без их целостности картридж выйдет из строя без возможности ремонта.
- Как вытащить картридж из принтера HP Deskjet f2280? Открыв крышку принтера, нажмите на кнопку включения принтера. Каретка с картриджами выйдет из своего отсека в нужное положение.
- Поддев картриджи аккуратно извлеките их из каретки.
- Подденьте наклейку, попытавшись снять её, не порвав. При помощи сверла аккуратно рассверлите отверстие картриджа для заправки как показано на рисунке.
так же можно использовать шило. Главное чтобы в это отверстие пролезла игла шприца. Так же не следует слишком углублять сверло, хватит и глубины 4мм. - Теперь наберите чернила для заправки, погрузите иглу в проделанное отверстие на сантиметр-полтора, медленно вливайте рекомендованный объём, либо до тех пор, пока из отверстия не проступят чернила. Втяните обратно 1 мл чернил и перейдите к заправке следующего цвета.
Излишек чернил может привести к выделению капель из печатающей головки, и принтер будет смазывать текст или рисунок при печати. - Насухо протрите салфеткой верхнюю крышку и поместите на место наклейку. Если она не уцелела, можно использовать скотч или пластырь.
- Убедитесь, что чернил нет на контактах, соплах. Проверьте чистоту каретки, протрите её.
- Установите картриджи в принтер. Плотно прижмите их в соответствующее гнездо до полной посадки. Защелкните прижимную крышку картриджей.
- Закройте крышку принтера.
Сброс (обнуление) картриджа к принтеру HP Deskjet f2280
Мы заправили картриджи. Теперь нужно сообщить об этом принтеру, потому, что неизбежно появится сообщение о низком уровне чернил, ведь принтер помнит, что эти картриджи пусты. Для обнуления уровня чернил зажмите кнопку «Стоп/Сброс» на корпусе принтера на 5-6 секунд.
Так же обязательно запустите тест проверки работы печатающей головки (ПГ). Для этого на компьютере нажмите «Пуск», «Настройка», «Свойства», «Прочистка печатающей головки».
Может понадобиться несколько прочисток. После каждого теста можно распечатать тестовую страницу и увидеть результат наглядно.
Не распознает (не видит) картридж к принтеру HP Deskjet f2280 после перезаправки. Что делать?
Вот ряд действий, которые могут решить эту проблему:
- Проверьте чистоту контактов. Ранее мы предупреждали о соблюдении чистоты при перезаправке. На контактах картриджа и принтера не должно быть чернил и грязи. Для устранения проблемы протрите металлические контакты ластиком.
Не следует сильно давить на ластик. Не повредите, не оторвите площадку.
Где купить картридж для HP Deskjet f2280?
Приобрести данный картридж можно в нашем интернет-магазине:
По данным ссылкам вы так же найдёте наборы (чёрный+цветной) со скидкой. Гарантия на все товары 1 год. Возможна оплата при получении. Доставка по всей Украине.
Источник