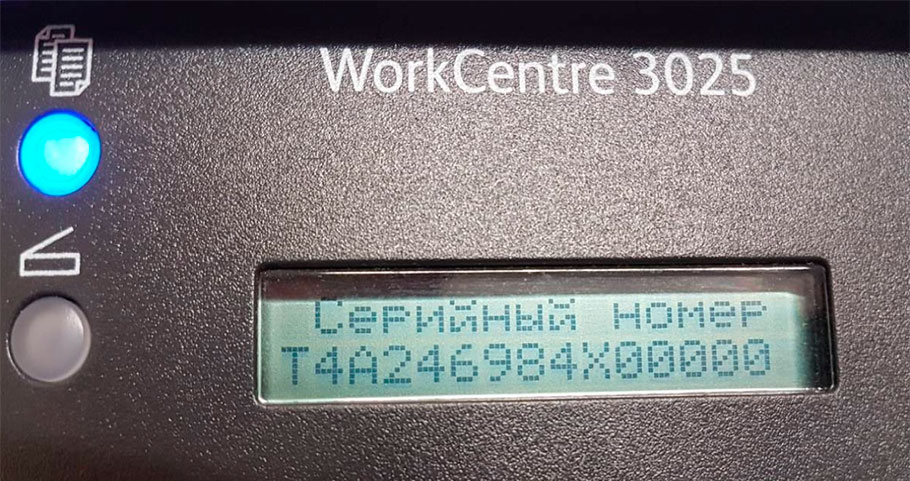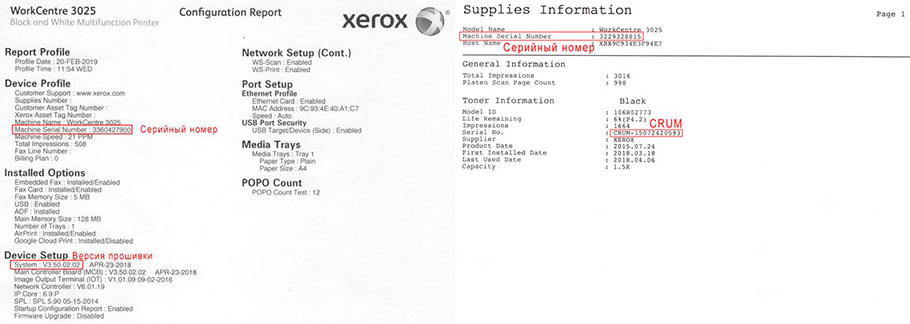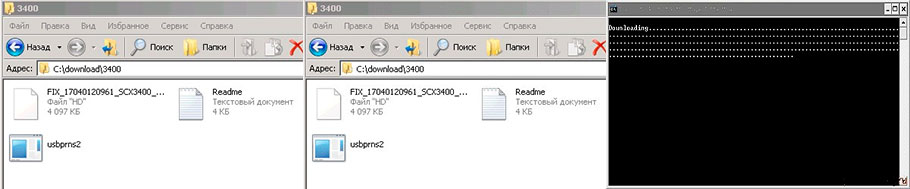Содержание
- Почему не печатает принтер с компьютера если он подключен и есть краска?
- Проверяем исправность USB-кабеля и портов
- Неверный выбор принтера при отправке на печать
- Отсутствует или установлен неверный драйвер устройства
- Зависание процесса печати
- Не печатает сетевой принтер — поиск проблемы
- Не печатает сетевой принтер
- 1. Проверка доступности принтера в сети
- 2. Проверка статуса через «Устройства и принтеры» и Web интерфейс
- 3. очищаем зависшую очередь печати
- 4. Перезапуск службы диспетчера печати и очищаем очередь печати
- 5. Ремонт
- Xerox WC3025 ошибка: заменить картридж. Прошивка МФУ
- Как убрать ошибку на принтере?
- Основные причины
- Программные ошибки печати принтера
- Аппаратные ошибки принтера — что делать?
- Не печатает принтер: ошибка очереди печати
- Ошибка принтера: почему еще может появиться
Почему не печатает принтер с компьютера если он подключен и есть краска?
Рассмотрим наиболее типичные проблемы.
Проверяем исправность USB-кабеля и портов
Все современные принтеры подключаются к компьютеру при помощи USB-кабеля. Если Вы подключили принтер к порту на передней панели системного блока, то попробуйте подсоединить его к разъему на задней панели. Они, как правило, впаиваются сразу в материнскую плату, что исключает возможность неисправности шлейфа, использующегося для подключения USB-портов к передней панели. Также может случиться ситуация, когда переломился основной кабель, при помощи которого подключается принтер. В таком случае система не увидит его вообще, или же, при шевелении шнура, будет находить и терять устройство. В этом случае понадобиться замена USB-кабеля.
Неверный выбор принтера при отправке на печать
Данная проблема чаще всего возникает в случаях, когда в системе присутствуют несколько принтеров. (Подключенных как напрямую, так и через сеть).
Как правило, программа, которая используется для печати использует принтер, отмеченный в системе по умолчанию. Можно поступить двумя способами:
Если вы не видите в списке устройств необходимый принтер, тогда переходите к следующему пункту.
Отсутствует или установлен неверный драйвер устройства
Чтобы проверить наличие установленного драйвера перейдите в диспетчер устройств. Сделать это можно зажав одновременно кнопки Win + Pause/Break или же открыв свойства ярлыка «Мой компьютер». В левой части окна жмем на ссылку «Диспетчер устройств» и ищем ветку «Устройства обработки изображений» или «Принтеры и факсы».
Если вашего принтера здесь нет или же вы заметили рядом с ним восклицательный знак, то драйвер не установлен, неисправно работает, несовместим с вашей версией ОС или же просто произошел сбой.
Скачайте последнюю версию драйвера с сайта производителя.
Зависание процесса печати
В очередь на печать может ставиться множество документов, которые не могут быть отправлены на принтер. Чтобы проверить, нет ли зависших документов, переходим к подкатегории «Устройства и принтеры» в панели управления, открываем меню подключенного оборудования, и выбираем пункт «Просмотр очереди печати». Отмените печать всех документов, и запустите процесс заново.
Прежде чем лезть глубоко в системные настройки необходимо удостовериться, что сам принтер находится в исправном состоянии и не показывает на дисплее никакой ошибки. Причинами неисправности может быть замятие бумаги, пустые картриджи и другие проблемы, решение которых производители описывают в руководстве по использованию. В некоторых случаях достаточно вовсе вытянуть USB-кабель и вставить его обратно.
Источник
Не печатает сетевой принтер — поиск проблемы
Не печатает сетевой принтер
Ну вот мы и подошли к углубленному изучению причин почему может не печатать принтер, в данном разделе будут представлены варианты проблем и их решения конкретно для принтеров которые подключены через LAN сеть (Ethernet см. рис. 1) Эти варианты стоит пробовать, только после того как вы прошлись по вариантам выше и ничего не получилось (инструкция почему не печатает принтер USB).
В нашей организации мы используем следующие сетевые принтеры:
Как видите у нас огромный парк печатающих устройств который может выйти из строя в любой момент и наша задача сделать диагностику и устранить неполадку в максимально короткий срок, чтобы не создавать пользователям неудобства в работе.
1. Проверка доступности принтера в сети
Сетевой принтер или сетевое МФУ который подключен к сети представляет из себя независимый узел который имеет собственный сетевой адрес (IP адрес ) по средствам которого он обозначен в сети и общается с другими узлами.
Если отступить от непонятных слов и терминов и объяснить все на пальцах, то это примерно выглядит так:
Вы дома настроили Wi-Fi и каждое устройство которые вы подключаете к вашему роутеру будет находится в одной сети с вашими другими устройствами работающими от этого же wifi, значит у каждого вашего устройства будет тот адрес который был настроен по умолчанию на роутере (по умолчанию это 192.168.0.* )
Далее: возвращаемся обратно к нашему принтеру, когда его подключают к сети ему тоже выдают адрес (вы, администратор или сам принтер берет адрес по dhcp) и уже зная этот адрес можно понять доступен принтер или нет.
Примечание: сетевой ip адрес принтера можно посмотреть несколькими способами:
теперь мы знаем ip принтера, как можно его проверить на работоспособность? И тут я Вам подскажу как минимум три способа как это просто сделать:
2. Проверка статуса через «Устройства и принтеры» и Web интерфейс
Иногда сам windows нам может дать ответ, почему может не печатать принтер. Для этого откроем Устройства и принтеры и выберем принтер из списка, после чего внизу экрана можно будет посмотреть статус устройства (в нашем случае это проблемы с открытым корпусом) для решение данной проблемы нужно подойти и открыть закрыть крышку люка с картриджем.

Если у Вас была обнаружена ошибка в статусе принтера, то уже отталкиваясь от текста сообщения решаем проблему, если и в статусе все нормально, тогда читаем дальше 🙂
3. очищаем зависшую очередь печати
Иногда бывают ситуации когда в следствии сбоя или «глюка» драйвера печати документ посланный на печать зависает и не пускает другие посланные на печать задания. В таком случае необходимо очистить очередь печати. Для этого зайдем в Устройства и принтера и два раза кликнем на нашем принтере в зависимости от модели принтера у Вас либо сразу откроется Просмотр очереди печати, либо как на принтерах HP откроется доп окно в котором надо выбрать Просмотр очереди печати и у нас откроется такое окно:
в нем можно увидеть всю очередь печати, для исправления ситуации выделяем все документы и удаляем их (правой кнопкой мыши — Отменить как на рис. 3) Кстати как видим в очереди печати тоже отображается статус неисправности.
После удаления зависшей очереди, выключить и включите принтер и попробуйте снова напечатать, если и после этого принтер не заработал, тогда переходим к след способу.
4. Перезапуск службы диспетчера печати и очищаем очередь печати
Если у Вас зависла очередь печать (как мы описывали в инструкции выше) и при отмене задания у вас вылетает ошибка или очередь не очищается, тогда придется переходить к крайним мерам очищая все вручную.
Данная операция делается независимо от модели принтера (если у вас не печатает принтер samsung, HP, Kyocera, canon, Xerox и другие модели ) данная операция стандартная для всех устройств.
Вот видео снял кому лень читать:
у кого и после этого принтер не запечатал, тогда идем дальше
5. Ремонт
Данный вариант последний в этом списке и Вам нужно вызывать мастера по ремонту принтера. Если у Вас таких нет, звоните или пишите нам и мы вам направим специалиста для решения данного вопроса.
Источник
Xerox WC3025 ошибка: заменить картридж. Прошивка МФУ
Производители оргтехники помимо прибыли от продажи принтеров и МФУ стремятся заработать и на расходных материалах – картриджах. Картридж может заправляться без потери качества печати 5-6 раз, а то и более. Как они зарабатывают на расходниках? Все очень просто. Зачем ждать когда картридж физически износится? Можно прибыль получить гораздо быстрее. С этой целью производители ввели защиту от заправки – чипирование картриджа. В картрирдж устанавливается чип, в который записывается количество пройденных через принтер (МФУ) листов бумаги. При достижении определенного заданного значения чип блокируется, а принтер (МФУ) воспринимает это как выход из строя картриджа и печать становится невозможной. Приходится покупать новый картридж. Но существует выход из данной ситуации. Это прошивка чипа картриджа или более выгодное решение в перспективе прошивка программного обеспечения принтера (МФУ). При прошивке принтера (МФУ) программно отключается проверка чипа и аппарат «думает» что в нем установлен новый картридж, который будет печатать пока не закончится тонер. Прошивка делается один раз, потом только происходят заправки картриджа. Выгода для потребителя очевидна.
Рассмотрим подробный процесс замены (прошивки) программного обеспечения (ПО) МФУ Xerox WC3025.
Внешний вид МФУ Xerox WC3025.
При включении МФУ выходит сообщение «Заменить принт-картридж».
Данное сообщение говорит о том что чип картриджа заблокирован, требуется прошивка МФУ. Для прошивки нужны следующие данные:
Эти данные можно получить из служебных отчетов МФУ. Для этого загружаем бумагу в лоток и включаем МФУ. Далее быстро нажимаем следующие кнопки: Влево->Вправо->Вверх->Вниз->OK->Красная кнопка->Влево. На дисплее появиться Diagnostics Mode и внизу Diagnostics. Нажмаем OK. Джойстиком вниз находим пункт Report. Нажимаем OK. Выбераем нужный отчёт Supplies Information или Configuration Report и подтверждаем печать.
Вот эти данные нам будут нужны.
Покупаем прошивку в интернете, передав вышеуказанные данные. Прошивка будет идти с инструкцией. Инструкцию читаем внимательно.
Прошивка происходит в 2 этапа.
Этап 1. Переводим принтер в принудительный режим для прошивки. Удерживая кнопку «Очистить все (Clear All)» (желтая кнопка) включаем принтер и сразу нажимаем «Очистить все (Clear All)» (желтая кнопка) еще раз.
На дисплее появляется надпись «Wait Image».
Понижаем версию прошивки МФУ. Файл First_WC3025BI_V3.50.01.15.hd с помощью левой кнопки мыши перетаскиваем на usbprns2.exe. Произойдет прошивка.
По завершении прошивки МФУ перезагрузится. Произойдет инициализация системы.
Появится опять сообщение «Заменить принт-картридж». Это нормально.
Горит красный индикатор ошибки.
Обновление завершено. Перезагрузка МФУ.
Появится еще раз сообщение «Заменить принт-картридж». Это тоже нормально.
Извлекаем картридж и заклеиваем чип.
Ошибка пропала. Горит зеленый индикатор. МФУ прошился. Теперь только последуют заправки картриджа.
Источник
Как убрать ошибку на принтере?
Внимание: воспользуйтесь интерактивным прайс-листом для определения стоимости заправки Вашего картриджа (принтера):
Довольно распространенная ситуация — нужно срочно напечатать важный документ, а на экране возникает ошибка принтера. Сходу разобраться в причинах иногда не получается, даже если уведомление содержит указание на проблему. Рассмотрим основные ситуации, когда принтер выдает ошибку, и дадим несколько советов по их устранению. А если наладить устройство не получается, то предлагаем обратиться к профессионалам в наш сервисный центр.
Основные причины
Возможных ситуаций, в которых принтер отказывается работать, не так уж много:
Некоторые неполадки вполне можно устранить дома самостоятельно, с другими лучше обратиться к специалистам, особенно если есть подозрение, что технику нужно разбирать.
Программные ошибки печати принтера
Работу печатающего устройства обеспечивают два вида программ: драйвера и специальное ПО, которое предоставляется производителем и помогает удобно управлять рабочими задачами. В том случае, если программное обеспечение установлено ненадлежащим образом или отсутствует, то даже при наличии драйвера могут возникнуть проблемы. О них сигнализирует система, сообщением, которое появляется при отправке файла на печать.
Возможна также вирусная атака на компьютер, которая повредила софт, из-за чего принтер пишет ошибку при попытке работать с ним. Необходимо установить качественный антивирус и свежие базы, пролечить компьютер, а затем переустановить программное обеспечение.
Распространенная проблема — конфликт драйверов, если к одному ПК подключено сразу несколько печатающих устройств, либо есть локальная сеть с несколькими аппаратами и общим доступом. Рекомендуется единовременно подключать к компьютеру только один принтер, а при устройстве локальной сети выбирать одинаковые приборы для всех участников сети. Также можно зайти в «Панель управления» и настроить принтер, используемый по умолчанию.
Аппаратные ошибки принтера — что делать?
Несколько вариантов неполадок, которые связаны именно с физической частью прибора и его подключением:
Распространенный вариант поломки — потребность в обновлении или замене чипа, отслеживающего статус заправки чернил. Актуально и для лазерных, и для струйных моделей. Также следует проверить, не засохла ли печатающая головка, и при необходимости прочистить ее.
Не печатает принтер: ошибка очереди печати
Случается так, что из-за неполадок устройства пользователь раз за разом отправляет документ на печать, чем провоцирует еще одну проблему — скопление файлов в очереди, из-за чего система зависает и может не исправиться даже после перезагрузки. Тогда требуется ручная очистка очереди.
Сделать это несложно. В панели управления Windows найдите раздел с принтерами. Затем отыщите интересующую модель, с которой возникла проблема. Щелкните на ней правой кнопкой мыши, выберите пункт «Просмотр очереди». В открывшемся окне есть кнопка «Очистить очередь печати», на которую и следует нажать.
Ошибка принтера: почему еще может появиться
Рассмотрим еще несколько возможных вариантов, которые хоть и редко, но встречаются:
Если ничего не помогает, то можно также попробовать устранение неполадки через откат операционной системы до последней удачной точки. Однако это возможно только в том случае, если такая точка имеется. Желательно почаще создавать их вручную, так они автоматически создаются при установке некоторых важных программ и обновлений.
Наконец, самый лучший способ решения проблемы — это обратиться в наш сервисный центр. Мы знаем, как исправить ошибку принтера любой сложности, работаем с разными моделями печатающих устройств (Canon, HP, Epson и пр.). Так что, если не удается распечатать документ и нет вариантов, как это исправить, то мы всегда готовы оказать компетентную помощь по разумной цене.
Мы предлагаем свои услуги как фисическим, так и юридическим лицам, и готовы взять на комплексное абонентское обслуживание ваше предприятие. Все подробности вы сможете узнать позвонив на номер в шапке сайта.
Не забудьте сказать автору «Спасибо», «лайкнуть» или сделать перепост:
Источник
Чтобы было комфортнее жить и работать дома было принято решение купить МФУ.
Выбирали по принципу «хорошие отзывы и шоб недорого». В общей сложности потратили на это чудо со всеми бонусами и скидками 7590 руб, что дешево. Все увиденные нами МФУ начинались от 8500 руб. (цены актуальны на сентябрь 2018 г)
— дорогие (даже не оригинальные) картриджи/заправки картриджей,
— большой, а значит быстрый, расход краски (тонера),
— засыхание краски в картридже после 1-3 месяцев простоя в зависимости от модели.
ФУНКЦИИ И ХАРАКТЕРИСТИКИ:
Не буду много внимания уделять цифрам, так как это все-таки не проф. оборудование, а МФУ для домашнего использования. Опишу все просто, ясно и по существу.
Он умеет:
— ксерокопировать с высоким разрешением со скоростью 10 секунд на копию, возможности засунуть пачку листов для автоматической копии НЕТ, придется поднимать крышку и менять листы самостоятельно каждый раз
— печатать в ч/б хорошо, качественно и четко с максимальным форматом А4 (можно другие форматы: А5, В5, конверты) со скоростью 20 стр/мин, что для дома или малого офиса оптимально
2 варианта подключения к компьютеру:
— по Wi Fi (ниже расскажу как настроить его просто и быстро)
Приятные мелочи:
— Есть режим Сна. То есть МФУ каждый раз после окончания работы засыпает и не беспокоит неожиданными шумами (у кого был лазерный принтер поймут), которые могут напугать или разбудить ночью. Я ужасно бесилась раньше и не понимала зачем это делает наш старый принтер, а это он всего лишь решал прогреться и «встряхнуть» тонер в картридже временами.
— Доступна печать со всех устройств на всех известных нам операционных системах: хоть с телефона на андроид, хоть с айфона, хоть с планшета, хоть с компьютера, с чего угодно.
Это в принципе все, что нужно знать о его умениях в целом. Это абсолютно БАЗОВЫЙ набор функций и характеристик, которого хватит для дома. Уверяю, бОльшего вам не надо!
ВНЕШНИЙ ВИД, РАЗМЕРЫ, КНОПКИ, ЭКРАН:
Внешний вид незатейливый, все просто и ясно как день.
Цветовая гамма: сочетание бело-серого, черного и темно-синего.
НАСТРОЙКА.
Мы подключали по Wi Fi. Затратили пол часа на все манипуляции. Вот вам обещанная инструкция как сделать это самому не приглашая компьютерщика Васю:
1. Принтер включаем в розетку и нажимаем кнопку ВКЛ на самом аппарате (на передней панели)
2. В настройках на самом МФУ (кнопка с иконкой в виде книжки, на которой нарисована буква i) выбираем переключая стрелками вниз/вверх «Сеть», жмем ОК
3. В открывшемся меню находим «wps», нажимаем ОК
4. В открывшемся меню выбираем «PBC», если с ним не сработает, то пролистайте ниже и выберете «PIN»
5. Включаем «wps» на роутере (обычно кнопка так и подписана wps, но на роутерах Заксель обычно это большая круглая кнопка на верхней крышке аппарата с иконкой, нужно нажать и подержать) и ждём пока роутер настроит принтер.
6. Устанавливаем драйвера, их можно найти на официальном сайте Xerox.
5. Печатаем с удовольствием.
Настройка через провод USB еще легче:
1. Принтер включаем в розетку и нажимаем кнопку ВКЛ на самом аппарате (на передней панели)
2. Подключаем провод USB в принтер и компьютер
3. Качаем драйвера, устанавливаем и работаем на здоровье
*программа для сканирования не входит в тот пакет с драйверами, который вы скачаете с официального сайта [ссылка], но на всех современных операционных системах (и на windows, и на mac) есть встроенные программы для сканирования, их этот МФУ любит и с ними дружит, но если вдруг у вас такой программы нет, то можно установить любую или официальную с того же сайта [ссылка] (поищите на сайте, там точно будет)
ЗАПРАВКА КАРТРИДЖЕЙ
Тут есть загвоздка с многими МФУ. Производитель настроен на заработок, поэтому придумал «чиповать» картриджи тем самым вынуждая людей неосведомленных покупать новые (3000-3500 руб на нашу модель). Но из этой ситуации есть как минимум 2 недорогих выхода:
1. Находим контору, которая занимается заправкой картриджей, просим их во время заправки родного картриджа из коробки менять чип на картридже. В нашем городе эта услуга стоит 800 руб каждый раз как закончится тонер (смена чипа+заправка).
2. В той же конторе просим найти/сделать прошивку и «залить» ее в мозги нашего аппарата (500-1000 руб за прошивку + стоимость работы ну допустим еще 1000, платим один раз). После этого МФУ перестает выпендриваться и принимает этот свой картридж после заправки со старым чипом (около 200 руб каждая заправка). Но если перепрошить картридж, то вы лишитесь ряда функций, например, МФУ перестанет вести подсчет напечатанных страниц и не будет понимать сколько тонера осталось в процентном соотношении. Но как бы это не самая большая потеря в вашей жизни. То, что тонер закончился вы итак поймете:)
Учитывая, что картридж в комплекте способен напечатать 1500 страниц, а этого примерно на пол года-год лично нам хватает при умеренном использовании дома, то даже отдавать по 800 руб не считаю накладным. Что я подразумеваю под умеренным использованием: ксерить документики несколько раз в месяц, печатать доклады и рефераты в универ пару раз в месяц, печатать какие-то личные небольшие документы 1-2 раза в неделю. Картриджа из коробки, который был заправлен не полностью нам хватило на пол года.
Так же нужно понимать, что любой другой аналогичный МФУ так же будет требовать затрат на перепрошивку, заправку и прочее, возможно даже бОльших, чем конкретно этот.
Достать картридж не трудно, просто беремся за панель управления и тихонько тянем вверх.
Потом поднимаем вторую «крышку». Нужно найти место, где написано OPEN и аккуратно потянуть за него.
Источник
Типичные проблемы
Xerox
®
WorkCentre
®
3025
Руководство пользователя
195
Неполадки при печати
Ситуация
Вероятная причина
Рекомендуемые действия
Аппарат не выполняет
печать.
На аппарат не подается
питание.
• Проверьте подключение шнура
питания.
• Проверьте выключатель и
источник питания.
Аппарат не является
устройством по умолчанию.
• Выберите данный аппарат в
качестве устройства, используемого
по умолчанию в ОС Windows.
Проверьте наличие следующих неполадок:
• Не закрыта верхняя крышка. Закройте верхнюю крышку.
• Застряла бумага. Устранить застревание. (См. раздел
Извлечение
застрявшей бумаги.
•
Не загружена бумага. Загрузите бумагу.
• Не установлен принт-картридж. Установить принт-картридж.
При возникновении системных ошибок во время печати обратитесь в
сервисную службу.
Неправильно подключен
соединительный кабель между
компьютером и аппаратом.
• Отключите кабель аппарата и
подключите его еще раз.
Соединительный кабель
между компьютером и
аппаратом неисправен.
• Если возможно, подключите
кабель к заведомо исправному
компьютеру и напечатайте
документ. Кроме того, можно
попробовать подключить кабель
от другого устройства.
Указан неправильный порт.
• Проверьте настройки принтера в
операционной системе Windows и
убедитесь, что работа печати
отправляется на правильный порт.
Если у компьютера несколько
портов, убедитесь, что аппарат
подключен к нужному порту.
Неправильно настроены
параметры аппарата.
• Проверьте настройки драйвера
принтера и убедитесь, что все
параметры печати установлены
правильно.
Драйвер принтера
установлен неправильно.
• Переустановите программное
обеспечение принтера. См. раздел
Установка и настройка
.
Произошел сбой в работе
аппарата.
• Просмотрите сообщение на экране
панели управления, чтобы выяснить,
не произошла ли системная ошибка.
Обратитесь в сервисную службу.
Почему не печатает принтер с компьютера если он подключен и есть краска?
Рассмотрим наиболее типичные проблемы.
Проверяем исправность USB-кабеля и портов
Все современные принтеры подключаются к компьютеру при помощи USB-кабеля. Если Вы подключили принтер к порту на передней панели системного блока, то попробуйте подсоединить его к разъему на задней панели. Они, как правило, впаиваются сразу в материнскую плату, что исключает возможность неисправности шлейфа, использующегося для подключения USB-портов к передней панели. Также может случиться ситуация, когда переломился основной кабель, при помощи которого подключается принтер. В таком случае система не увидит его вообще, или же, при шевелении шнура, будет находить и терять устройство. В этом случае понадобиться замена USB-кабеля.
Неверный выбор принтера при отправке на печать
Данная проблема чаще всего возникает в случаях, когда в системе присутствуют несколько принтеров. (Подключенных как напрямую, так и через сеть).
Как правило, программа, которая используется для печати использует принтер, отмеченный в системе по умолчанию. Можно поступить двумя способами:
- Перед каждой отправкой на печать выбирать необходимое устройство.
- Установить необходимый принтер в системе по умолчанию. Перейдите в панель управления, раздел «Оборудование и звук», подраздел «Устройства и принтеры» или же в поиске меню «Пуск» наберите название необходимого подраздела. Смотрим, какой принтер в настоящий момент установлен и подключен, жмем на него правой кнопкой мыши и в меню ставим отметку на пункте «Использовать по умолчанию». Стоит обратить внимание, что вы выбираете принтер, в названии которого отсутствуют буквы XPS. Иначе документы будут сохраняться в проект предварительной печати на жестком диске.
Если вы не видите в списке устройств необходимый принтер, тогда переходите к следующему пункту.
Отсутствует или установлен неверный драйвер устройства
Чтобы проверить наличие установленного драйвера перейдите в диспетчер устройств. Сделать это можно зажав одновременно кнопки Win + Pause/Break или же открыв свойства ярлыка «Мой компьютер». В левой части окна жмем на ссылку «Диспетчер устройств» и ищем ветку «Устройства обработки изображений» или «Принтеры и факсы».

Если вашего принтера здесь нет или же вы заметили рядом с ним восклицательный знак, то драйвер не установлен, неисправно работает, несовместим с вашей версией ОС или же просто произошел сбой.
Скачайте последнюю версию драйвера с сайта производителя.
Зависание процесса печати
В очередь на печать может ставиться множество документов, которые не могут быть отправлены на принтер. Чтобы проверить, нет ли зависших документов, переходим к подкатегории «Устройства и принтеры» в панели управления, открываем меню подключенного оборудования, и выбираем пункт «Просмотр очереди печати». Отмените печать всех документов, и запустите процесс заново.

Прежде чем лезть глубоко в системные настройки необходимо удостовериться, что сам принтер находится в исправном состоянии и не показывает на дисплее никакой ошибки. Причинами неисправности может быть замятие бумаги, пустые картриджи и другие проблемы, решение которых производители описывают в руководстве по использованию. В некоторых случаях достаточно вовсе вытянуть USB-кабель и вставить его обратно.
Современные копировальные аппараты Xerox отличаются качество, надежностью и «быстрым» стартом. Также у них существует множество особенностей, которые отличают их от принтеров других производителей. Например, используется тефлоновый вал, а не термопленка.
Однако избегать различных поломок и ошибок пока не удается ни одному устройству. К самым частым неисправностям у принтеров Xerox относятся: залипание или повреждение датчика бумаги, повреждение роликов подачи, часто требуется перепрошивка программного обеспечения.
Если у вас возникнут вопросы насчет того, как исправить код ошибки копировального аппарата Xerox, то вы можете обратиться к специалистам нашего сервисного центра.
Основные коды ошибок копировальных аппаратов Xerox и способы их устранения:
- Коды ошибок Xerox 1012, 1012(RE)
- Коды ошибок Xerox 1020
- Коды ошибок Xerox 1025
- Коды ошибок Xerox 1035
- Коды ошибок Xerox 1038
- Коды ошибок Xerox 2830
- Коды ошибок Xerox 5011, 5012, 5014
- Коды ошибок Xerox 5016, 5017, 5316, 5317
- Коды ошибок Xerox 5018, 5028
- Коды ошибок Xerox 5312, 5313, 5314
- Коды ошибок Xerox 5318, 5320, 5322
- Коды ошибок Xerox 5328
- Коды ошибок Xerox 5330
- Коды ошибок Xerox 5340, 5343
- Коды ошибок Xerox 5345
- Коды ошибок Xerox 5350, 5352
- Коды ошибок Xerox 5355
- Коды ошибок Xerox 5622
- Коды ошибок Xerox XC520, 540, 560, 580
Xerox 1012, 1012(RE)
| Код ошибки | Описание |
|---|---|
| E1 | Jam between paper feed and fuser |
| E3 | Jam in fuser |
| E5 | Clam shell open |
| E6 | Paper feed section cover is open |
| J1 | Toner cartridge near empty |
| J3 | Drum cartridge not seated properly |
| J7 | Waste toner full (replace drum cartridge) |
| L6 | Key counter out |
| L8 | Exposure area overheat |
| U1 | No clock pulse (drive problem) |
| U2 | Scan problem |
| U3 | Lens/mirror problem (RE model only) |
| U4 | Heat problem |
| U8 | Exposure lamp control circuit problem |
| E1 | Jam between paper feed and fuser |
| E3 | Jam in fuser |
| E5 | Clam shell open |
| E6 | Paper feed section cover is open |
| J1 | Toner cartridge near empty |
| J3 | Drum cartridge not seated properly |
| J7 | Waste toner full (replace drum cartridge) |
| L6 | Key counter out |
| L8 | Exposure area overheat |
| U1 | No clock pulse (drive problem) |
| U2 | Scan problem |
| U3 | Lens/mirror problem (RE model only) |
| U4 | Heat problem |
| U8 | Exposure lamp control circuit problem |
Xerox 1020
| Код ошибки | Описание |
|---|---|
| LL | Probable bad heater lamp |
Xerox 1025
| Код ошибки | Описание |
|---|---|
| A1 | DF jam |
| C1 | PF jam cass. 1 |
| C2 | PF jam cass. 2 |
| C3 | PF jam cass. 3 |
| C9 | Bypass jam |
| E1-1 | Paper jam before exit switch |
| E1-2 | Paper jam |
| E1-5 | Paper jam |
| E1-6 | Paper jam |
| E3-3 | Paper jam at exit switch |
| E3-4 | Paper jam at exit switch |
| E5 | Front door open |
| F1 | Collator jam |
| F5 | Collator interlock |
| F8 | No power to collator |
| F9 | Collator bin home switch |
| J7 | 250 copies since toner waste was full |
| L5 | Original cass. not present after clearing interrupt |
| L6 | Key counter |
| L8 | Platen glass too hot |
| U1 | Main motor clock pulse |
| U2 | Scan problem |
| U3-1 | Lens problem |
| U4-1 | Open thermistor |
| U4-2 | Low temperature |
| U4-4 | Temperature |
| U4-5 | Main PWB |
| U6-1 | Main PWB |
| U6-2 | Main PWB |
| U6-3 | Main board battery |
| U6-4 | Initialization |
| U8 | Exposure lamp |
Xerox 1035
| Код ошибки | Описание |
|---|---|
| A9 | Scanner location |
| C1 | Paper feed — upper cassette |
| C2 | Paper feed — lower cassette |
| C9 | Bypass jam |
| E5 | Clam shell is open |
| L6 | Key counter |
| U1 | Off/On |
| U2 | Optics |
| U4 | Low fuser temperature |
Xerox 1038
| Код ошибки | Описание |
|---|---|
| A1 | DF jam |
| C1 | PF jam cass. 1 |
| C2 | PF jam cass. 2 |
| C3 | PF jam cass. 3 |
| C9 | Bypass jam |
| E1-1 | Paper jam before exit switch |
| E1-2 | Paper jam |
| E1-5 | Paper jam |
| E1-6 | Paper jam |
| E3-3 | Paper jam at exit switch |
| E3-4 | Paper jam at exit switch |
| E5 | Front door open |
| F1 | Collator jam |
| F5 | Collator interlock |
| F8 | No power to collator |
| F9 | Collator bin home switch |
| J7 | 250 copies since toner waste was full |
| L5 | Original cass. not present after clearing interrupt |
| L6 | Key counter |
| L8 | Platen glass too hot |
| U1 | Main motor clock pulse |
| U2 | Scan problem |
| U3-1 | Lens problem |
| U4-1 | Open thermistor |
| U4-2 | Low temperature |
| U4-4 | Temperature |
| U4-5 | Main PWB |
| U6-1 | Main PWB |
| U6-2 | Main PWB |
| U6-3 | Main board battery |
| U6-4 | Initialization |
| U8 | Exposure lamp |
Xerox 2830
| Код ошибки | Описание |
|---|---|
| A9 | Scanner location |
| C1 | Paper feed — upper cassette |
| C2 | Paper feed — lower cassette |
| C9 | Bypass jam |
| E5 | Clam shell is open |
| E5 | Clam shell open |
| L6 | Key counter |
| U1 | Off/On |
| U2 | Optics |
| U4 | Low fuser temperature |
Xerox 5011, 5012, 5014
| Код ошибки | Описание |
|---|---|
| C8 | Bypass jam/no paper |
| C9 | Bypass jam |
| E1 | Jam |
| E3 | Fuser jam |
| E5 | Clamshell open |
| E6 | PF section cover open |
| J1 | Toner cartridge amost empty |
| J3 | Copy cart (drum unit) missing/not seated right |
| J7 | Copy cartridge has run 18,000 copies |
| J8 | Copy cartridge. Improperly seated or possible only one of two fuses in the cartridge blew |
| L6 | Key counter |
| L8 | Exposure glass too hot |
| U1 | Drive problem |
| U2 | Scan problem |
| U3 | Lens or mirror drive problem |
| U4 | Fuser problem. Heat lamp, thermoswitch, SSR, thermistor |
| U6 | Battery on main board |
| U8 | Exposure lamp or exposure lamp circuit |
Xerox 5016, 5017, 5316, 5317
| Code | Description |
|---|---|
| A1-1 | Document feeder feed jam |
| A1-2 | Document feeder belt jam |
| A2-1 | Document feeder exit jam |
| A2-2 | Duplex jam |
| A3 | DAD interlock |
| A5 | Duplex and DAD right side interlock |
| A6 | Copier jams after |
| A9 | Document feed belt drive motor |
| C1-3 | Top cassette misfeed |
| C2-3 | Middle cassette misfeed |
| C3-3 | Bottom cassette misfeed |
| C9-3 | Bypass misfeed |
| E1-11 to E1-14 | Paper jam in machine. Did not reach exit switch soon enough |
| E1-6 | Paper path jam |
| E3-31 to E3-34 | Exit switch jam |
| E3-6 | Fuser jam |
| E5 | Front door interlock |
| E6 | Right side interlock or TTM interlock |
| F1 | Sorter jam |
| F5 | Sorter interlock |
| F8 | Sorter board to copier main board communication problem |
| F9 | Sorter bins |
Xerox 5018, 5028
| Code | Description |
|---|---|
| A1 | Document is ADF |
| A1-8 | Main board received reset signal |
| A2 | ADF jams |
| A6, A7 | ADF jams |
| A9 | ADF jams |
| C1 — C4 | Feed jam |
| C5-1 to C5-4 | Jams in various areas |
| C5-2 | Jams in various areas |
| C5-3 | Jams in various areas |
| C5-4 | Duplex jam |
| E0 | Machine has reset |
| E1 | Jam |
| E1-E0 | Registration jam |
| E1-E5 | Clamshell interlock |
| E1-E6 | Right side interlock |
| E1-E7 | Two tray interlock |
| E1-E8 | Sorter interlock |
| E1-E9 | Copy cartridge interlock |
| E2 | Reset signal happened |
| E3 | Jam |
| E4 | Exit jam |
| E4-10 | Exit jam |
| E4-5 | Clamshell interlock |
| E4-6 | Right side interlock |
| E4-7 | Two tray interlock. Duplex interlock |
| E4-8 | Sorter interlock |
| E4-9 | Copy cartridge interlock |
| E5 | Clamshell interlock |
| E6 | Right side interlock |
| E7 | Duplex interlock |
| E9 | Copy cartridge interlock |
| F3-1 | Sorter bin home switch |
| F3-2 | Sorter cam switch |
| F3-3 | Sorter cam switch |
| J1-1 | Add toner |
| J1-2 | Temporary low toner signal |
| J2-0 | Replace copy cartridge |
| L2 | 2000 copies left on copy cartridge |
| L3 | ADF to machine communication problem |
| L4 (flashing) | 1000 copies left on fuser web |
| rr | Bad EPROM on main board |
| U0 | Main board |
| U2 | Scan problem |
| U2-1 | Scan home |
| U3-00 | Cam drive problem |
| U3-01 | Cam movement slow |
| U3-04 | Main board to duplex communication |
| U3-09 | Cam problem |
| U3-12 | Jogger problem |
| U3-19 | Cam problem |
| U3-21 | Cam problem |
| U3-23 | Cam problem |
| U3-29 | Cam problem |
| U3-32 | Cam problem |
| U3-34 | Cam problem |
| U3-39 | Cam problem |
| U3-43 | Cam problem |
| U3-45 | Cam problem |
| U3-49 | Cam problem |
| U3-54 | Cam problem |
| U3-56 | Cam problem |
| U3-59 | Cam problem |
| U4-1 | Fuser problem. Long warm up |
| U4-2 | Low fuser temperature after warm up |
| U4-3 | High fuser temperature |
| U4-4 | Open fuser thermistor |
| U4-6 | Replace fuser web |
| U4-7 | Thermistor signal problem |
| U7-1 | Copy cartridge belt drive problem |
| U9-3 | Exposure lamp problem |
| U9-4 | Toner motor |
| U9-5 | Problem in warm up |
Xerox 5312, 5313, 5314
| Код ошибки | Описание |
|---|---|
| C1 | Upper paper feed problem. Did not reach feed sensor |
| C2 | Lower paper feed problem. Did not reach feed sensor |
| E1 | Exit jam. Paper did not reach exit sensor |
| E3 | Exit jam. Paper still on exit sensor |
| J1 | Add toner |
| J3 | Copy cartridge (drum unit) not installed |
| J7 | Copy cartridge (drum unit) must be replaced |
| J8 | Copy cartridge (drum unit) problem |
| L6 | Problem with an accessory. Installed but not initialized |
| U1 | Drive problem. Main motor, gear etc. |
| U2 | Scan problem |
| U3 | Main board dip switches wrong. Lens drive problem |
| U4 | Fuser problem. Heat lamp, thermal switch, overheat, thermistor. |
| U6 | EPROM error |
| U8 | Auto exposure sensor. No exposure lamp or weak lamp |
Xerox 5318, 5320, 5322
| Code | Description |
|---|---|
| A1-11 | Original ready switch |
| A1-12 | Feed sensor |
| A1-1 to A1-32 | All indicate a paper path problem, etc. in the ADF |
| A1-21 | Original ready switch and document registration sensor or both the document feed sensor and document registration sensor |
| A1-22 | ADF registration sensor |
| A1-23 | Original did not reach ADF registration sensor quickly enough |
| A1-24 | ADF sensor stuck down too long |
| A1-25 | ADF sensor actuated at the wrong time during single sheet feed |
| A1-26 | ADF sensor not actuated quickly enough in sheet feed mode |
| A1-31 | In reverse, ADF sensor is not actuated soon enough |
| A1-32 | In reverse, ADF sensor is actuated too long |
| A2 | ADF exit problems |
| A2-1 | Original ready sensor and ADF exit switch are actuated or ADF feed in sensor and ADF exit switch are both actuated |
| A2-2 | ADF exit switch |
| A2-3 | ADF exit switch is not actuated on time |
| A3 | Irregular size documents |
| A3-1 | Wrong size original sensed in 1:1 mode |
| A3-2 | Wrong size original sensed in the 2:1 mode |
| A5 | ADF interlock |
| A5 | ADF interlock |
| A6 | ADF single sheet document reset. |
| A6-1 | Reset original |
| A6-2 | Reset sheet feeder |
| A7 | Document cover interlock |
| A8 | ADF exit interlock |
| C1 | Tray 1 jam |
| C1-2 | Paper feed problem in tray 1 |
| C1-3 | Paper does not reach registration |
| C2 | Tray 2 jam |
| C3 | Tray 3 jam |
| C3-1 | Paper feed problem from tray 3 |
| C3-2 | Paper feed problem from tray 3 |
| C3-3 | Paper feed problem from tray 1 |
| C6-1 | Duplex paper feed problem |
| C6-2 | Duplex and/or tray 1 paper feed problem |
| C6-3 | Paper feed problem from tray 1 |
| C7-1 | Paper feed problem from HCF |
| C7-2 | Paper feed problem from HCF on tray 1 |
| C7-3 | Paper feed problem from tray 1 |
| C8 | Paper stays in tray or duplex or HCF |
| C8-1 | Paper on tray 1 feed sensor |
| C8-2 | Paper on tray 2 feed sensor |
| C8-3 | Paper on tray 3 feed sensor |
| C8-4 | Paper on HCF feed sensor |
| C8-5 | Paper in duplex section |
| C9 | Bypass feed problem |
| C9-3 | Paper from bypass did not reach registration sensor quickly enough |
| E1-10 to E1-25 | Internal jam |
| E1-6 | Paper on registration sensor |
| E2 | Reset signal happened. Might read E-2 something else. |
| E3-30 to E4-14 | Exit jam |
| E3-30 to E3-35 | Exit switch actuated too long |
| E3-6 | Exit jam |
| E3-6 | Paper on exit switch |
| E4-10 to E4-14 | Inverter sensor not actuated. |
| E4-10 to E4-45 | Paper did not reach inverter switch soon enough |
| E4-15 | Inverter sensor |
| E4-40 to E4-45 | Duplex entry sensor |
| E4-6 | Paper on inverter switch |
| E4-6 | Inverter sensor |
| E5 | Front door interlock |
| E6-1 | Tray 1 interlock |
| E6-2 | 2 tray or duplex interlock |
| E6-3 | HCF interlock |
| E7-2 | Duplex inverter interlock |
| E7-3 | Duplex interlock |
| E8-10 to E8-15 | Paper on duplex feed sensor is not actuated soon enough |
| E8-6 | Paper in duplex |
| E8-6 to E8-15 | Duplex entry sensor |
| F1-1 | Paper did not reach sorter |
| F1-2 | Paper stayed on sorter feed sensor |
| F1-6 | Sorter exit sensor |
| F3 | Paper size not available for sort/stack |
| F5 | Sorter interlock |
| H2-1 | Communication problem between main board and duplex board |
| H2-2 | Side guard sensor problem |
| H3-1 | Communication problem between main board and HCF |
| H3-2 | Upper limit sensor problem on HCF |
| H6-1 | ADF size sensor |
| H6-2 | ADF nudgeer sensor |
| H6-3 | Belt drive motor does not have 24 volts. Black toner is empty, but 100 copies have been run without changing toner |
| J1 | Black toner is empty, but 100 copies have been run without changing toner |
| J3 | Replace copy cartridge |
| J3 | No copy cartridge (drum unit) |
| J7 | Copy cartrige must be replaced |
| J8-1 | Wrong copy cartridge installed |
| J8-2 | Copy cartridge EEPROM must be changed |
| L6 | Auditron or other counter problem |
| L6 | Key counter not installed |
| L8 | Platen glass temperature is too high |
| L9 | Communication problem between interimage erase/edge lamps and main board |
| U1-1 | Main motor drive problem |
| U2-1 | Scan home problem |
| U2-1 to U2-4 | Scan home sensor |
| U2-2 | Scan home problem or optics problem |
| U2-3, U2-4 | Scan home problem |
| U3-1 | Lens sensor problem |
| U4-1 | Fuser thermistor open |
| U4-2 | Fuser did not warm up properly |
| U4-3 | Fuser temperature too high |
| U4-4 | Fuser problem. Staying on too long |
| U4-6 | High fuser temperature |
| U5-1 | Sorter bin home switch not activated |
| U5-2 | Sorter bin home switch stayed actuated |
| U5-3 | Sorter bin home switch |
| U5-4 | Sorter bin home switch |
| U6-1 | ROM problem |
| U6-2 | RAM problem |
| U6-3 | Low battery |
| U6-4 | Incorrect value in NVM. Reinitialize main board with code 20-96 |
| U8-1 | Exposure lamp problem |
| U8-2 | Communication problem main board and exposure board |
| U8-3 | Exposure lamp or exposure lamp board problem |
| U8-4 to U8-6 | Problem with exposure lamp, lamp sensor, lamp board |
Xerox 5328
| Code | Description |
|---|---|
| A1 | Document in ADF |
| A1-8 | Main board received reset signal |
| A2 | ADF jams |
| A6 | ADF registration jam |
| A7 | ADF interlock |
| A9 | Tray 1 jam |
| C1 | Tray 2 jam |
| C2 | Tray 3 jam |
| C3 | Bypass feed jams |
| C4 | Machine has reset |
| E1 | Jam |
| E1-5 | Clamshell interlock |
| E1-6 | Right side interlock |
| E1-7 | Two tray interlock, or duplex interlock |
| E1-8 | Sorter interlock |
| E1-9 | Copy cartridge interlock |
| E1 or E1-0 | Registration jam |
| E2 | Reset signal happened |
| E3 | Jam in transfer area |
| E4 | Exit jam |
| E4-0 | Exit jam |
| E4-5 | Clamshell interlock |
| E4-6 | Right side interlock |
| E4-7 | Two tray interlock |
| E4-8 | Sorter interlock |
| E4-9 | Copy cartridge interlock |
| E5 | Clamshell interlock |
| E6 | Right side interlock |
| E9 | Copy cartridge interlock |
| F3-1 | Sorter bin home switch |
| F3-2 | Sorter cam switch |
| F3-3 | Sorter cam switch |
| F5 | Sorter interlock |
| J1-1 | Add toner |
| J1-2 | Temporary low toner signal |
| J2-1, J2-2 | Replace copy cartridge |
| J5, J6 | ADF to machine communications problem |
| L2 | 2000 copies left on cartridge |
| L3 | ADF to machine communications problem |
| L4 | (flashing) 1000 copier left on fuser web |
| L6 | Auditron or other counter problem |
| LL | Main board. Try simulation 1.1 to initialize |
| rc | Wrong operation panel installed |
| rr | Bad EPROM on main board. Try 1.1 |
| U0 | Main board |
| U2 | Scan problem |
| U2-1 | Scan home |
| U2-2 | Scan home or scan encoder |
| U2-4 | Scan home or scan dual page sensor |
| U2-7 | Scan home |
| U4-1 | Fuser problem. Long warm up |
| U4-2 | Low fuser temperature after warm up |
| U4-3 | High fuser temperature |
| U4-4 | Open fuser thermistor |
| U4-6 | Replace fuser web. |
| U4-7 | Thermistor signal problem |
| U7-1 | Copy cartridge belt drive problem |
| U9-3 | Exposure lamp problem |
| U9-4 | Toner motor |
| U9-5 | Problem in warm-up |
Xerox 5330
| Code | Description |
|---|---|
| A1-1 to A1-32 | All indicate a paper path problem, etc. in the ADF. |
| A2 | ADF exit problems |
| A3 | Irregular size documents |
| A5 | ADF interlock |
| A6 | ADF single sheet document reset. |
| A7 | Platen interlock |
| A8 | ADF exit interlock |
| C1 | Tray 1 jam |
| C2 | Tray 2 jam |
| C3 | Tray 3 jam |
| C6-1, C6-2 | Jams related to duplex |
| C6-3 | Registration sensor, re tray 1 |
| C7-1, C7-2 | HCF feed problems |
| C7-3 | Tray 1 feed problem |
| C8 | Paper stays in tray or duplex or HCF |
| C9 | Bypass feed problem |
| E1-10 to E1-25 | Internal jam |
| E1-6 | Paper on registration sensor |
| E2 | Reset signal happened. Might read E-2 something else. |
| E3-30 to E4-14 | Exit jam |
| E3-6 | Exit jam |
| E4-10 to E4-14 | Inverter sensor not actuated. |
| E4-15 | Inverter sensor |
| E4-40 to E4-45 | Duplex entry sensor |
| E4-6 | Inverter sensor |
| E5 | Front door interlock |
| E6-1 | Tray 1 interlock |
| E6-2 | 2 tray or duplex interlock |
| E6-3 | HCF interlock |
| E7-2, E7-3 | Duplex interlock |
| E8-6 to E8-15 | Duplex entry sensor |
| F1-1 | Sorter entry sensor |
| F1-6 | Sorter exit sensor |
| F3 | Paper size not available for sort/stack |
| F5 | Sorter interlock |
| J1 | Add toner |
| J3 | Replace copy cartridge |
| J7 | Replace copy cartridge |
| J8-1 | Wrong copy cartridge installed |
| J8-2 | Copy cartridge EEPROM |
| L6 | Auditron or other counter problem |
| L8 | Platen glass temperature is too high |
| L9 | Communication problem between interimage erase/edge lamps and main board |
| U1-1 | Main motor drive problem |
| U2-1 to U2-4 | Scan home sensor |
| U3-1 | Lens sensor |
| U4-1 | Open fuser thermistor |
| U4-2 | Fuser did not warm up properly |
| U4-3 | Fuser temperature too high |
| U4-4 | Fuser problem. Staying on too long |
| U4-6 | High fuser temperature |
| U5-1 | Sorter bin home switch not activated |
| U5-2 | Sorter bin home switch stayed actuated |
| U5-3 | Sorter bin home switch |
| U5-4 | Sorter bin home switch |
| U6-1 | ROM problem |
| U6-2 | RAM problem |
| U6-3 | Low battery |
| U6-4 | Incorrect value in NVM. Reinitialize main board with code 20-96 |
| U8-1 to U8-6 | Problem with exposure lamp, lamp sensor, lamp board |
Xerox 5340, 5343
| Code | Description |
|---|---|
| 00-009; 030 to 033 | A door was opened while paper was being fed |
| 00-047 | Paper in duplex |
| 00-1 | Auditron |
| 00-2 | Diagnostic error |
| 00-3 | Faults error |
| 00-4 | Ric error |
| 00-5 | Job manager system error |
| 00-6 | LLM interface |
| 00-7 | Standby error |
| 00-8 | Communications error |
| 00-9 | Xerographic error |
| 01-300 | Front interlock |
| 01-310 | Right upper interlock |
| 01-315 | Left upper interlock |
| 01-320 | Left lower interlock |
| 01-325 | Fuser interlock |
| 02-910 | Key counter missing |
| 02-920 | Wrong combination of accessories |
| 03-321, 322, 326, 327 | LLM to ISIL communications problems |
| 03-328 | IOT communications problem with duplex or tray 4 |
| 03-330 | IOT communications problems with HCF |
| 03-335, 03-336 | LLM communications problems with edit |
| 03-340 | NVM memory |
| 03-341, 03-347 | Communications problems between IOT and sorter |
| 03-350, 03-354 | Communications problem with LLM and user interface |
| 03-363, 03-364 | Communications problem between LLM & optics |
| 03-370, 03-373 | Communications problem between LLM & DADF |
| 03-380, 384 | |
| 03-416, 03-422 | RAM memory problem |
| 03-424, 426 | NVM memory problem |
| 03-430, 432 | Billing problem |
| 03-439 | GRAIB communications problem |
| 03-440 | RIC communications problem |
| 03-441 | RIC NVM problem |
| 03-442 | Modem |
| 03-443, 03-458 | RIC problems |
| 03-460 | Serial communications processor problem |
| 04-300 | Main motor or drive problem |
| 05-100, 05-108 | DADF registration sensor |
| 05-110 | DADF exit sensor |
| 05-115, 120 | DADF jams |
| 05-305 | DADF document drive |
| 05-310, 312 | DADF document sensor |
| 05-316 | DADF registration sensor jam |
| 05-325 | DADF exit sensor |
| 05-335, 341, 345 | DADF interlock switches |
| 06-300, 06-310 | Scan problems |
| 06-315 | Scan drive |
| 06-320A, 320B, 320C, 325 | Scan problem |
| 06-330 | Lens drive |
| 06-340 | Exposure control problem |
| 06-342 | LLM CPU problem |
| 06-344, 06-350 | Exposure cvontrol problem |
| 06-352 | IOT CPU problem |
| 07-300, 315, 330, 345 | Tray faults |
| 07-360, 07-370 | HCF problems |
| 07-375, 380A, 380B | Duplex problems |
| 08-100, 08-110 | Feed problems. Lead edge of copy paper is late getting to feed sensor of tray 1 |
| 08-115, 08-162 | Feed problem. Lead edge of copy paper is late getting to registration sensor |
| 08-165 | Paper jam at registration sensor |
| 08-310, 08-370 | Paper at a sensor when power is turned on |
| 08-330 | DADF nudger sensor |
| 08-380 | Registration side to side problem with home position |
| 08-390 | Nip |
| 09-300 | Copy cartridge finished (drum unit) |
| 09-310 | Add black toner Add color toner |
| 09-320 | Add color toner |
| 09-330 | Wrong copy cartridge (wrong drum unit) |
| 09-340 | Drum cartridge not installed properly |
| 09-350 | Waste toner full |
| 100 | A fault has occurred |
| 10-100 | Exit jam |
| 10-105 | Exit jam |
| 10-110 | Vertical sensor jam |
| 10-120, 122, 125 | Duplex jam |
| 10-150, 155 | Too much or not enough paper in duplex tray |
| 10-300 | Fuser thermistor |
| 10-302 | Low fuser temperature |
| 10-304 | Bad fuser temp |
| 10-308 | High fuser temperature or open thermistor |
| 10-310 | High fuser temperature |
| 10-312 | Fuser not up to temperature after energy save |
| 10-314 | Fuser problem |
| 10-320 | Fuser web finished |
| 10-330, 335, 340 | Exit switch, vertical sensor switch actuated when power is turned on |
| 11-100, 11-116 | Sorter jam |
| 11-150, 11-176 | Sorter auto stapler jam |
| 11-310, 314, 316 | Sorter interlock |
| 11-325A, B, C, D, E, F, G | Sorter index |
| 11-352, 354, 356 | Sorter auto stapler interlocks |
| 11-365A, B, C, D, E | Sorter auto stapler bin |
| 11-370, 371, 372A, 373A, 373B, 374 | Sorter auto stapler staple failure, staple home problem or tamper home problem |
| 11-385A, 385B, 390A,B,C,D,E, 396A | Sorter auto stapler staple failure, staple home problem or tamper home problem |
| 301 | Fuser web must be replaced |
| 302 | Copy cartridge (drum unit) must be replaced |
| 501 | Tray 1 must be rebuilt |
| 502 | Tray 2 must be rebuilt |
| 503 | Tray 3 must be rebuilt |
| 504 | Tray 4 must be rebuilt |
| 505 | HCF must be rebuilt |
| 506 | Bypass must be rebuilt |
| 507 | Duplex unit must be rebuilt |
| 508 | Replace black developer |
| 509 | Replace red developer |
| 510 | Replace green developer |
| 512 | Replace brown developer |
| 513 | Copy cartridge (drum unit) will need replacing soon |
| 514 | Fuser web will need replacing soon |
| 515 | DADF belt should be replaced |
| 516 | DADF feed rollers should be replaced |
| 517 | Replace exposure lamp |
| 518 | Replace suction filter |
| 519 | Replace ozone filter |
| 520 | Replace optics filter |
| 521 | Replace particle filter |
| 522 | Replace upper fuser roller |
| 523 | Replace fuser pawls |
| 524 | Replace pressure roller |
| 525 | Replace pressure roller pawls |
| 900-905 | Key operator calls |
Xerox 5345
| Код ошибки | Описание |
|---|---|
| 01-01 | Frequency monitoring and zero cross problem |
| 01-02 | Interlock |
| 01-03 | AC power problem |
| 01-04 | Finisher interlock |
| 01-05 | 24v problem |
| 03-01 | Optics to main board communication problem |
| 03-02 | Software reset problem |
| 03-03 | Could be punched holes in the lead edge of the original |
| 03-04 | Software problem |
| 03-06 | Low battery |
| 03-07 | NVM not initialized or is missing or defective |
| 03-17 | Communication problem between main board and finisher board |
| 03-18 | Initializes one NVM counter to agree to others |
| 03-19 | All three NVM counter to agree with others |
| 03-20 | Main board/interface board problems |
| 03-21 | Problem with RIC NVM |
| 03-22 | RIC modem problem |
| 03-23 | RIC real time clock failure. |
| 03-25 | RIC NVM problem or not initialized |
| 03-27 | NVM problem |
| 03-28 | Watchdog software problem |
| 03-29 | Microprocessor crystal not at correct frequency |
| 03-30 | No software response from finisher after 20 seconds have elapsed |
| 06-01 | Lens did not reach 1.1 position |
| 06-02 | 1/2 rate scanner problem |
| 06-03 | Scan home problem |
| 06-04 | Scan home problem |
| 06-05 | Scan home problem |
| 06-06 | Scan encoder |
| 06-07 | Scan encoder |
| 06-08 | Scan drive boost |
| 06-09 | Scan encoder |
| 06-11 | Scan encoder pulse phases |
| 06-12 | Insufficient scan damping |
| 07-01 | Duplex tray not home during duplexing |
| 07-02 | Tray 2 not home when selected |
| 07-13 | Tray 2 height sensor problem |
| 07-15 | Tray 2 empty |
| 07-16 | Tray 1 door open |
| 07-18 | Tray 1 stack sensor |
| 07-22 | Tray 1 empty |
| 07-26 | Tray 1 bypass switch actuated too long |
| 07-27 | Tray 1 bypass switch deactuated too early |
| 07-30 | Paper in duplex |
| 07-31 | Paper in duplex |
| 07-32 | Duplex tray empty, when paper should be there |
| 08-10 | Paper did not reach tray 2 input tray sensor |
| 08-11 | Paper did not reach duplex input sensor |
| 08-12 | Paper did not reach tray 1 |
| 08-14 | Paper did not leave tray 2 input sensor quickly enough |
| 08-18 | Trail edge did not reach tray 2 input sensor quickly enough |
| 08-19 | Trail edge did not reach tray 1 input sensor quickly enough |
| 08-20 | Paper in duplex |
| 08-21 | Paper in tray 2 input |
| 08-22 | Paper in tray 2 or duplex at wrong time |
| 08-23 | Paper at tray 1 input at wrong time |
| 08-24 | Paper in tray 1 at wrong time |
| 08-28 | Upper and lower nips problem |
| 09-08 | Low toner condition |
| 09-12 | Drum signals are out of range |
| 09-13 | Unstable drum patch readings |
| 09-15 | Patch is too dark |
| 09-16 | Patch is too light |
| 09-17 | Open toner container access cover |
| 09-18 | Low toner level |
| 09-21 | Low toner sensor disconnected |
| 09-22 | Low toner condition, even after machine has been theoretically, adding toner |
| 10-02 | Low fuser temperature |
| 10-03 | High fuser temperature |
| 10-06 | Paper did not reach out put switch |
| 10-07 | Paper stayed on output switch |
| 10-10 | Paper did not reach decurler sensor |
| 10-11 | Paper did not reach decurler sensor |
| 10-12 | Paper on decurler sensor |
| 10-13 | Paper did not reach duplex entry sensor in time |
| 10-14 | Paper did not reach duplex entry sensor in time |
| 10-15 | Paper on entry sensor at wrong time |
| 10-17 | Fuser temperature is too high and fuser relay has deactuated |
| 12-01 | Paper at finisher input sensor |
| 12-02 | Paper did not reach finisher |
| 12-03 | Paper reached finisher too soon |
| 12-05 | Paper at stapler |
| 12-06 | Paper at stapler |
| 12-07 | Paper did not reach stapler |
| 12-08 | Paper did not reach stapler |
| 12-10 | Complied motor not working properly |
| 12-15 | Eject motor problem and/or eject encoder |
| 12-20 | Stacker motor problem |
| 12-21 | Stacker interlock |
| 12-22 | Stacker bottom sensor |
| 12-23 | Stacker bottom sensor |
| 12-24 | Stacker bottom sensor senses full |
| 12-25 | Stack height sensor |
| 12-26 | Stack height sensor |
| 12-27 | Stack height sensor |
| 12-30 | Offset home sensor |
| 12-31 | Offset home sensor |
| 12-32 | OCT switch |
| 12-35 | Eject nip carriage |
| 12-36 | Eject cam interlock |
| 12-37 | Eject nip carriage open timing |
| 12-38 | Eject cam interlock |
| 12-40 | Tamper motor |
| 12-41 | Tamper home problem |
| 12-42 | Tamper home sensor |
| 12-43 | Staple load sensor |
| 12-44 | Tamper home sensor |
| 12-45 | Tamper home sensor |
| 12-50 | Low on staples |
| 12-51 | Stapler home sensor |
| 12-52 | Stapler home sensor |
| 12-53 | Eject cam interlock |
| 33-37 | Too few documents |
| 55-01 | RDH interlock switch open during use |
| 55-04 | Paper on bypass sensor |
| 55-05 | Paper at vacuum timing sensor |
| 55-06 | Paper on output sensor |
| 55-10 | No paper reached S31 |
| 55-20 | Paper did not leave S31 at correct time |
| 55-24 | Set counter arm problem |
| 55-25 | Documents in input tray not detected |
| 55-27 | Lead edge did not reach S35 at correct time |
| 55-2955-30 | Trail edge did not reach S35 at correct time |
| 55-31 | S32, ADF registration sensor did not see paper at correct time |
| 55-32 | S32 did not see trail edge at correct time |
| 55-33 | S36 One too many documents |
| 55-36 | One too many documents |
| 55-39 | Hole count problem on document feeder belt |
| 55-40 | Document belt travel problem |
| 55-41 | Document belt mistracking or skewing |
| 55-45 | Paper at inverter sensor |
| 55-47 | Inverter sensor did not see paper lead edge at correct time |
| 55-49 | More than 50 sheets in input tray |
| 55-50 | Right side interlock |
| 55-51 | Left side interlock |
| 55-55 | Document on glass |
| 93-93 | NVM has to be initialized after new software installed |
Xerox 5350, 5352
| Code | Description |
|---|---|
| 00-009, 030, 031, 032, 033 | A door was opened while paper was being fed |
| 00-047 | Paper in duplex |
| 00-1 | Auditron |
| 00-2 | Diagnostic error |
| 00-3 | Faults error |
| 00-4 | Ric error |
| 00-5 | Job manager system error |
| 00-6 | LLM interface |
| 00-7 | Standby error |
| 00-8 | Communications error |
| 00-9 | Xerographic error |
| 01-300 | Front interlock |
| 01-310 | Right upper interlock |
| 01-315 | Left upper interlock |
| 01-320 | Left lower interlock |
| 01-325 | Fuser interlock |
| 02-910 | Key counter missing |
| 02-920 | Wrong combination of accessories |
| 03-321, 322, 326, 327 | LLM to ISIL communications problems |
| 03-328 | IOT communications problem with duplex or tray 4 |
| 03-330 | IOT communications problems with HCF |
| 03-335, 336 | LLM communications problems with edit |
| 03-340 | NVM memory |
| 03-341-347 | Communications problems between IOT and sorter |
| 03-350-354 | Communications problem with LLM and user interface |
| 03-363, 364 | Communications problem between LLM & optics |
| 03-370-03-373 | Communications problem between LLM & DADF |
| 03-380, 384 | |
| 03-416-422 | RAM memory problem |
| 03-424, 426 | NVM memory problem |
| 03-430, 432 | Billing problem |
| 03-439 | GRAIB communications problem |
| 03-440 | RIC communications problem |
| 03-441 | RIC NVM problem |
| 03-442 | Modem |
| 03-443-458 | RIC problems |
| 03-460 | Serial communications processor problem |
| 04-300 | Main motor or drive problem |
| 05-100-108 | DADF registration sensor |
| 05-110 | DADF exit sensor |
| 05-115, 120 | DADF jams |
| 05-305 | DADF document drive |
| 05-310, 312 | DADF document sensor |
| 05-316 | DADF registration sensor jam |
| 05-325 | DADF exit sensor |
| 05-335, 341, 345 | DADF interlock switches |
| 06-300-310 | Scan problems |
| 06-315 | Scan drive |
| 06-320A, 320B, 320C, 325 | Scan problem |
| 06-330 | Lens drive |
| 06-340 | Exposure control problem |
| 06-342 | LLM CPU problem |
| 06-344-350 | Exposure cvontrol problem |
| 06-352 | IOT CPU problem |
| 07-300, 315, 330, 345 | Tray faults |
| 07-360-370 | HCF problems |
| 07-375, 380A, 380B | Duplex problems |
| 08-100-110 | Feed problems. Lead edge of copy paper is late getting to feed sensor of tray 1 |
| 08-115-162 | Feed problem. Lead edge of copy paper is late getting to registration sensor |
| 08-165 | Paper jam at registration sensor |
| 08-310-370 | Paper at a sensor when power is turned on |
| 08-330 | DADF nudger sensor |
| 08-380 | Registration side to side problem with home position |
| 08-390 | Nip |
| 09-300 | Copy cartridge finished (drum unit) |
| 09-310 | Add black toner Add color toner |
| 09-320 | Add color toner |
| 09-330 | Wrong copy cartridge (wrong drum unit) |
| 09-340 | Drum cartridge not installed properly |
| 09-350 | Waste toner full |
| 100 | A fault has occurred |
| 10-100 | Exit jam |
| 10-105 | Exit jam |
| 10-110 | Vertical sensor jam |
| 10-120, 122, 125 | Duplex jam |
| 10-150, 155 | Too much or not enough paper in duplex tray |
| 10-300 | Fuser thermistor |
| 10-302 | Low fuser temperature |
| 10-304 | Bad fuser temp |
| 10-308 | High fuser temperature or open thermistor |
| 10-310 | High fuser temperature |
| 10-312 | Fuser not up to temperature after energy save |
| 10-314 | Fuser problem |
| 10-320 | Fuser web finished |
| 10-330, 335, 340 | Exit switch, vertical sensor switch actuated when power is turned on |
| 11-100-116 | Sorter jam |
| 11-150-176 | Sorter auto stapler jam |
| 11-310, 314, 316 | Sorter interlock |
| 11-325A,B,C,D,E,F,G | Sorter index |
| 11-352, 354, 356 | Sorter auto stapler interlocks |
| 11-365A,B,C,D,E | Sorter auto stapler bin |
| 11-370,371,372A,373A,373B,374 | Sorter auto stapler staple failure, staple home problem or tamper home problem |
| 11-385A,385B,390A,B,C,D,E,396A | Sorter auto stapler staple failure, staple home problem or tamper home problem |
| 301 | Fuser web must be replaced |
| 302 | Copy cartridge (drum unit) must be replaced |
| 501 | Tray 1 must be rebuilt |
| 502 | Tray 2 must be rebuilt |
| 503 | Tray 3 must be rebuilt |
| 504 | Tray 4 must be rebuilt |
| 505 | HCF must be rebuilt |
| 506 | Bypass must be rebuilt |
| 507 | Duplex unit must be rebuilt |
| 508 | Replace black developer |
| 509 | Replace red developer |
| 510 | Replace green developer |
| 512 | Replace brown developer |
| 513 | Copy cartridge (drum unit) will need replacing soon |
| 514 | Fuser web will need replacing soon |
| 515 | DADF belt should be replaced |
| 516 | DADF feed rollers should be replaced |
| 517 | Replace exposure lamp |
| 518 | Replace suction filter |
| 519 | Replace ozone filter |
| 520 | Replace optics filter |
| 521 | Replace particle filter |
| 522 | Replace upper fuser roller |
| 523 | Replace fuser pawls |
| 524 | Replace pressure roller |
| 525 | Replace pressure roller pawls |
| 900-905 | Key operator calls |
Xerox 5355
| Код ошибки | Описание |
|---|---|
| 01-01 | Frequency monitoring and zero cross problem |
| 01-02 | Interlock |
| 01-03 | AC power problem |
| 01-04 | Finisher interlock |
| 01-05 | 24v problem |
| 03-01 | Optics to main board communication problem |
| 03-02 | Software reset problem |
| 03-03 | Could be punched holes in the lead edge of the original |
| 03-04 | Software problem |
| 03-06 | Low battery |
| 03-07 | NVM not initialized or is missing or defective |
| 03-17 | Communication problem between main board and finisher board |
| 03-18 | Initializes one NVM counter to agree to others |
| 03-19 | All three NVM counter to agree with others |
| 03-20 | Main board/interface board problems |
| 03-21 | Problem with RIC NVM |
| 03-22 | RIC modem problem |
| 03-23 | RIC real time clock failure. |
| 03-25 | RIC NVM problem or not initialized |
| 03-27 | NVM problem |
| 03-28 | Watchdog software problem |
| 03-29 | Microprocessor crystal not at correct frequency |
| 03-30 | No software response from finisher after 20 seconds have elapsed |
| 06-01 | Lens did not reach 1.1 position |
| 06-02 | 1/2 rate scanner problem |
| 06-03 | Scan home problem |
| 06-04 | Scan home problem |
| 06-05 | Scan home problem |
| 06-06 | Scan encoder |
| 06-07 | Scan encoder |
| 06-08 | Scan drive boost |
| 06-09 | Scan encoder |
| 06-11 | Scan encoder pulse phases |
| 06-12 | Insufficient scan damping |
| 07-01 | Duplex tray not home during duplexing |
| 07-02 | Tray 2 not home when selected |
| 07-13 | Tray 2 height sensor problem |
| 07-15 | Tray 2 empty |
| 07-16 | Tray 1 door open |
| 07-18 | Tray 1 stack sensor |
| 07-22 | Tray 1 empty |
| 07-26 | Tray 1 bypass switch actuated too long |
| 07-27 | Tray 1 bypass switch deactuated too early |
| 07-30 | Paper in duplex |
| 07-31 | Paper in duplex |
| 07-32 | Duplex tray empty, when paper should be there |
| 08-10 | Paper did not reach tray 2 input tray sensor |
| 08-11 | Paper did not reach duplex input sensor |
| 08-12 | Paper did not reach tray 1 |
| 08-14 | Paper did not leave tray 2 input sensor quickly enough |
| 08-18 | Trail edge did not reach tray 2 input sensor quickly enough |
| 08-19 | Trail edge did not reach tray 1 input sensor quickly enough |
| 08-20 | Paper in duplex |
| 08-21 | Paper in tray 2 input |
| 08-22 | Paper in tray 2 or duplex at wrong time |
| 08-23 | Paper at tray 1 input at wrong time |
| 08-24 | Paper in tray 1 at wrong time |
| 08-28 | Upper and lower nips problem |
| 09-08 | Low toner condition |
| 09-12 | Drum signals are out of range |
| 09-13 | Unstable drum patch readings |
| 09-15 | Patch is too dark |
| 09-16 | Patch is too light |
| 09-17 | Open toner container access cover |
| 09-18 | Low toner level |
| 09-21 | Low toner sensor disconnected |
| 09-22 | Low toner condition, even after machine has been theoretically, adding toner |
| 10-02 | Low fuser temperature |
| 10-03 | High fuser temperature |
| 10-06 | Paper did not reach out put switch |
| 10-07 | Paper stayed on output switch |
| 10-10 | Paper did not reach decurler sensor |
| 10-11 | Paper did not reach decurler sensor |
| 10-12 | Paper on decurler sensor |
| 10-13 | Paper did not reach duplex entry sensor in time |
| 10-14 | Paper did not reach duplex entry sensor in time |
| 10-15 | Paper on entry sensor at wrong time |
| 10-17 | Fuser temperature is too high and fuser relay has deactuated |
| 12-01 | Paper at finisher input sensor |
| 12-02 | Paper did not reach finisher |
| 12-03 | Paper reached finisher too soon |
| 12-05 | Paper at stapler |
| 12-06 | Paper at stapler |
| 12-07 | Paper did not reach stapler |
| 12-08 | Paper did not reach stapler |
| 12-10 | Complied motor not working properly |
| 12-15 | Eject motor problem and/or eject encoder |
| 12-20 | Stacker motor problem |
| 12-21 | Stacker interlock |
| 12-22 | Stacker bottom sensor |
| 12-23 | Stacker bottom sensor |
| 12-24 | Stacker bottom sensor senses full |
| 12-25 | Stack height sensor |
| 12-26 | Stack height sensor |
| 12-27 | Stack height sensor |
| 12-30 | Offset home sensor |
| 12-31 | Offset home sensor |
| 12-32 | OCT switch |
| 12-35 | Eject nip carriage |
| 12-36 | Eject cam interlock |
| 12-37 | Eject nip carriage open timing |
| 12-38 | Eject cam interlock |
| 12-40 | Tamper motor |
| 12-41 | Tamper home problem |
| 12-42 | Tamper home sensor |
| 12-43 | Staple load sensor |
| 12-44 | Tamper home sensor |
| 12-45 | Tamper home sensor |
| 12-50 | Low on staples |
| 12-51 | Stapler home sensor |
| 12-52 | Stapler home sensor |
| 12-53 | Eject cam interlock |
| 33-37 | Too few documents |
| 55-01 | rdh interlock switch open during use |
| 55-04 | Paper on bypass sensor |
| 55-05 | Paper at vacuum timing sensor |
| 55-06 | Paper on output sensor |
| 55-10 | No paper reached S31 |
| 55-20 | Paper did not leave S31 at correct time |
| 55-24 | Set counter arm problem |
| 55-25 | Documents in input tray not detected |
| 55-27 | Lead edge did not reach S35 at correct time |
| 55-2955-30 | Trail edge did not reach S35 at correct time |
| 55-31 | S32, ADF registration sensor did not see paper at correct time |
| 55-32 | S32 did not see trail edge at correct time |
| 55-33 | S36 One too many documents |
| 55-36 | One too many documents |
| 55-39 | Hole count problem on document feeder belt |
| 55-40 | Document belt travel problem |
| 55-41 | Document belt mistracking or skewing |
| 55-45 | Paper at inverter sensor |
| 55-47 | Inverter sensor did not see paper lead edge at correct time |
| 55-49 | More than 50 sheets in input tray |
| 55-50 | Right side interlock |
| 55-51 | Left side interlock |
| 55-55 | Document on glass |
| 93-93 | NVM has to be initialized after new software installed |
Xerox XC520, 540, 560, 580
| Код ошибки | Описание |
|---|---|
| H2 | Fuser thermistor |
| H3 | Fuser temperature too high. Must be reset in diagnostics |
| H4 | Fuser temperature too low. Must be reset in diagnostics |
| L3 | Scan problem |
| L4 | Min motor drive problem |
| L8 | Exposure lamp not lightning or not enough light reaching auto exposure sensor |
| P | Paper did not feed |
Xerox 5622
| Code | Description |
|---|---|
| A1-1 to A1-32 | All indicate a paper path problem, etc. in the ADF |
| A2 | ADF exit problems |
| A3 | Irregular size documents |
| A5 | ADF interlock |
| A6 | ADF single sheet document reset |
| A7 | Platen interlock |
| A8 | ADF exit interlock |
| C1 | Tray 1 jam |
| C2 | Tray 2 jam |
| C3 | Tray 3 jam |
| C6-1, C6-2 | Jams related to duplex |
| C6-3 | Registration sensor, re tray 1 |
| C7-1, C7-2 | HCF feed problems |
| C7-3 | Tray 1 feed problem |
| C8 | Paper stays in tray or duplex or HCF |
| C9 | Bypass feed problem |
| E1-10 to E1-25 | Internal jam |
| E1-6 | Paper on registration sensor |
| E2 | Reset signal happened. Might read E-2 something else |
| E3-30 to E4-14 | Exit jam |
| E3-6 | Exit jam |
| E4-10 to E4-14 | Inverter sensor not actuated |
| E4-15 | Inverter sensor |
| E4-40 to E4-45 | Duplex entry sensor |
| E4-6 | Inverter sensor |
| E5 | Front door interlock |
| E6-1 | Tray 1 interlock |
| E6-2 | 2 tray or duplex interlock |
| E6-3 | HCF interlock |
| E7-2, E7-3 | Duplex interlock |
| E8-6 to E8-15 | Duplex entry sensor |
| F1-1 | Sorter entry sensor |
| F1-6 | Sorter exit sensor |
| F3 | Paper size not available for sort/stack |
| F5 | Sorter interlock |
| J1 | Add toner |
| J3 | Replace copy cartridge |
| J7 | Replace copy cartridge |
| J8-1 | Wrong copy cartridge installed |
| J8-2 | Copy cartridge EEPROM |
| L6 | Auditron or other counter problem |
| L8 | Platen glass temperature is too high |
| L9 | Communication problem between interimage erase/edge lamps and main board |
| U1-1 | Main motor drive problem |
| U2-1 to U2-4 | Scan home sensor |
| U3-1 | Lens sensor |
| U4-1 | Open fuser thermistor |
| U4-2 | Fuser did not warm up properly |
| U4-3 | Fuser temperature too high |
| U4-4 | Fuser problem. Staying on too long |
| U4-6 | High fuser temperature |
| U5-1 | Sorter bin home switch not activated |
| U5-2 | Sorter bin home switch stayed actuated |
| U5-3, U5-4 | Sorter bin home switch |
| U6-1 | ROM problem |
| U6-2 | RAM problem |
| U6-3 | Low battery |
| U6-4 | Incorrect value in NVM. Reinitialize main board with code 20-96 |
| U8-1 to U8-6 | Problem with exposure lamp, lamp sensor, lamp board |
- KartridgeSale
Как обнулить счетчики на лазерных картриджах Xerox?
Выключите печатающее устройство и включите его 5 секунд спустя. Принтер выведет на экран сообщение о необходимости замены картриджа. После этого нужно выполнить ряд последовательных действий:
-
нажать три раза «Меню» и при появлении опции настройки системы кнопку подтверждения OK;
-
нажать четыре раза правую стрелку, выбрать опцию обслуживания и OK;
-
при появлении «Уд. сообщ. тон.» вновь нажать кнопку подтверждения.
Замена чипа на картриджах Xerox
Чип – это счетчик, отмечающий уровень чернил. Часто при дозаправке картриджа чип приходится менять, иначе принтер воспринимает картридж как пустой и не может функционировать. Чтобы обнулять картридж посредством снятия чипа, необходима следующая процедура:
-
подденьте с помощью плоской отвертки крышку там, где крепятся заклепки, чтобы она отошла от основного корпуса;
-
снимите крышку и чип вместе с ней;
-
достаньте чип из крышки;
-
вставьте на то же место новый чип.
Сброс показателей чипа программатором
Осуществите подключение программатора к ПК. Отредактируйте следующие параметры:
-
число отпечатков – оно должно соответствовать реальному значению, которое показывает расходник;
-
уникальный номер – можно поменять лишь цифру;
-
числа в цифровом ряду (должны быть заменены на ноль).
Прошивка принтеров Xerox
При повторной прошивке гарантийный статус печатающего устройства теряется. Однако экономить на картриджах даже выгоднее, чем пользоваться страховкой. Для прошивки используется довольно простой алгоритм:
-
найдите программу usbprns2.exe;
-
перетяните в ту же папку файл с фикс-прошивкой;
-
подождите, пока лампочки принтера перестанут мигать. Выключите и вновь подключите принтер.
Если всё загрузилось правильно, название прошивки будет иметь в конце букву f.
Типичные проблемы
Xerox
®
WorkCentre
®
3025
Руководство пользователя
195
Неполадки при печати
Ситуация
Вероятная причина
Рекомендуемые действия
Аппарат не выполняет
печать.
На аппарат не подается
питание.
• Проверьте подключение шнура
питания.
• Проверьте выключатель и
источник питания.
Аппарат не является
устройством по умолчанию.
• Выберите данный аппарат в
качестве устройства, используемого
по умолчанию в ОС Windows.
Проверьте наличие следующих неполадок:
• Не закрыта верхняя крышка. Закройте верхнюю крышку.
• Застряла бумага. Устранить застревание. (См. раздел
Извлечение
застрявшей бумаги.
•
Не загружена бумага. Загрузите бумагу.
• Не установлен принт-картридж. Установить принт-картридж.
При возникновении системных ошибок во время печати обратитесь в
сервисную службу.
Неправильно подключен
соединительный кабель между
компьютером и аппаратом.
• Отключите кабель аппарата и
подключите его еще раз.
Соединительный кабель
между компьютером и
аппаратом неисправен.
• Если возможно, подключите
кабель к заведомо исправному
компьютеру и напечатайте
документ. Кроме того, можно
попробовать подключить кабель
от другого устройства.
Указан неправильный порт.
• Проверьте настройки принтера в
операционной системе Windows и
убедитесь, что работа печати
отправляется на правильный порт.
Если у компьютера несколько
портов, убедитесь, что аппарат
подключен к нужному порту.
Неправильно настроены
параметры аппарата.
• Проверьте настройки драйвера
принтера и убедитесь, что все
параметры печати установлены
правильно.
Драйвер принтера
установлен неправильно.
• Переустановите программное
обеспечение принтера. См. раздел
Установка и настройка
.
Произошел сбой в работе
аппарата.
• Просмотрите сообщение на экране
панели управления, чтобы выяснить,
не произошла ли системная ошибка.
Обратитесь в сервисную службу.
Обновлено: 05.06.2023
Сегодня на рассмотрении у нас очень простая и частая проблема. Что делать, если на принтере мигает восклицательный знак?
Давайте рассмотрим те случаи, из-за которым на принтере мигает восклицательный знак.
Во-первых, восклицательный знак может появиться из-за банальной ошибки при печати. Например, в том случае, если при печати произошел сбой, либо, когда во время печати была потеряна связь между компьютером и принтером. Подобное особо актуально для WI-FI принтеров.
Как-правило, такая проблема лечится либо отменой задания печати, что делается через Панель управления – Принтеры и факсы. Поможет может перезагрузка компьютера. В особых случаях, понадобится и отмена задания печати, и перезагрузка компьютера.
Мигать восклицательный знак на принтере может также в том случае, когда есть проблема с картриджами. Если вы пользуетесь СМПЧ, то возможно потеряна связь принтера с блоком СНПЧ. Иногда принтеры сигнализируют восклицательным знаком о том, что закончилась краска, или тонер в картриджах.
Отдельно хочется выделить тот случай, когда восклицательный знак горит, но все с картриджами в порядке. Почти все. Все, кроме того, что они заправлены не чернилами или тонером производителя. В данном случаи, принтер может сигнализировать об установке неоригинальных картриджей, что в свою очередь лечится по-разному. Например, на больших МФУ-устройствах, существуют определенные комбинации клавиш, которых просто убирают эту ошибку и можно работать дальше. В некоторых случаях, потребуется установка программы, которая способна убирать эту ошибку.
Иногда восклицательным знаком, принтер сигнализирует о заполняемости отстойника. В некоторых случаях, сигнал означает, что картриджи пусты и несмотря на то, что это не так. Просто необходимо программным путем производить обновление информации о заполняемости картриджей.
Еще подобное можно видеть при замятии бумаги. Даже если визуально бумагу принтер не зажевал, то вполне вероятно, что где-то застрял кусочек. Внимательно осмотрите принтер внутри и извлеките кусочек бумаги.
Таким образом, мы рассмотрели все существующие моменты, по которым принтер может сигнализировать восклицательным знаком. Все зависит от производителя и модели принтера!
Читайте также:
- Настройка бумаги в принтере canon
- Как установить принтер самсунг clp 365
- 3d сканер shining 3d einscan pro 2x plus c solid edge обзор
- Можно ли хранить принтер без картриджей
- Можно ли ставить принтер на холодильник
Когда в картридже МФУ Xerox WorkCentre 3025 заканчивается тонер, то устройство перестает работать в режиме печати, а на дисплее появляется соответствующая ошибка. Устранить проблему можно несколькими способами:
- Купить новый оригинальный картридж. Самый простой вариант. Однако обходится пользователю в копеечку, так как подлинники стоят очень дорого. Кроме того, по окончанию ресурса придется покупать очередной расходник.
- Купить новый аналоговый картридж. Все то же, что и в предыдущем варианте. Тем не менее, цена совместимого картриджа в 2-3 раза ниже, чем оригинального.
- Заправить картридж и заменить чип. Процесс перезаправки картриджа может вызвать сложности, но зато позволит значительно сэкономить на расходных материалах к оргтехнике. Однако устройства Xerox защищены от вторичного использования расходников. Поэтому помимо заправки, нужно будет купить и заменить чип картриджа.
- Заправить картридж и прошить принтер. В этом случае вместо постоянной покупки чипов для каждой перезаправки картриджа, можно купить прошивку для МФУ Xerox WorkCentre 3025. Прошивается устройство один раз.
Каким способом лучше воспользоваться, зависит лишь от желания и финансовых возможностей потребителя. В свою очередь, мы расскажем, как прошить принтер Xerox WorkCentre 3025/ 3025BI/ 3025V_BI/ 3025NI/ 3025V_NI/ 3025DN/ 3025DNI, что для этого нужно, а также, где скачать прошивку и драйвер для принтера Xerox WorkCentre 3025.
Что надо для прошивки принтера Xerox WorkCentre 3025
Прошивка МФУ Xerox – это комплекс работ по обновлению микропрограммы печатающего устройства, проводимые с целью предоставления возможности устанавливать на аппарат перезаправленные картриджи. Для ее выполнения. Необходимо найти несколько важных параметров печатающего аппарата и картриджа, сгенерировать или купить файлы для прошивки, а также правильно подготовить печатающее устройство. Стоит отметить, что к каждому принтеру создается индивидуальная прошивка, основанная на его модели, серийном номере, версии микропрограммы и CRUM чипа картриджа. Найти эти данные можно в соответствующих отчетах.
Как отпечатать отчеты «Configuration» и «Supplies» Xerox WorkCentre 3025
Если принтер уже заблокирован (не печатает, а на дисплее высвечивается код ошибки), то получить нужную информацию можно исключительно при помощи стороннего программного обеспечения (например, PC INFO TOOL). Подключите принтер к компьютеру, установите соответствующую программу и с ее помощью найдите следующую информацию:
- подробное наименование модели принтера (Xerox WorkCentre 3025, 3025BI, 3025V_BI, 3025NI, 3025V_NI, 3025DN или 3025DNI);
- серийный № МФУ (обычно состоит из десяти цифр);
- версию предустановленной микропрограммы (имеет вид V3.50.01.08, рядом может быть прописана дата установки и модель принтера);
- серийный № смарт-чипа картриджа (так называемый CRUM, состоит из одиннадцати цифр).
Также эти данные можно получить из отпечатываемых отчетов, через панель управления устройства. Но тут нужно учитывать модель принтера. Чтобы распечатать отчет о конфигурации на Xerox WC-3025BI и ему подобных аппаратах (без факса), необходимо нажать кнопку статуса принтера (она обозначена «i»). Жмем «Ок», а за ней стрелочку вниз. Выбираем нужный раздел для печати (в данном случае «Конфигурации» или «Расходники»). Подтверждаем действие нажатием кнопки «Ок». На МФУ Xerox WC-3025NI и похожих моделях с факсом, следует нажать кнопку «Меню», далее перейти в раздел «Настройка системы», где и будут находиться нужные отчеты.
Еще распечатать отчеты можно через сервисное меню. Вход в него осуществляется поочередным нажатием следующих кнопок:
- Для Xerox WorkCentre 3025BI: «Меню», «Назад», «Вверх», «Вниз», «Ок», «Стоп» и снова «Меню». Далее следует выбрать раздел конфигураций и перейти во вкладку отчетов. Здесь найдете пункты, отвечающие за печать отчетов «Configuration» и «Supplies».
- Для Xerox WorkCentre 3025NI: нажать на кнопку «Меню», далее на цифровой панели последовательно кликнуть по кнопкам с цифрами «1», «9», «3» и «4». Подтвердить действие нажатием на центральную клавишу «Ок». Теперь так же, как и в первом случае, необходимо открыть вкладку «Reports» и отпечатать нужные отчеты.
Как только получили все необходимые данные, можете приступать к генерированию, покупке и скачиванию прошивки для МФУ серии Xerox WorkCentre 3025.
Что выгоднее: купить прошивку Xerox WorkCentre 3025 или бесплатно скачать
Прошить Xerox WC 3025 можно двумя способами: купить фикс-прошивку и установить ее на аппарат через компьютер, или скачать бесплатный дамп в интернете, и напрямую прошить им нужную микросхему при помощи паяльника и программатора. Если у Вас нет опыта работы с паяльником и программатором, тогда лучше купите FIX-прошивку для Xerox WorkCentre 3025. Стоит она недорого (около 500-600 рублей), зато сэкономит много времени. А главное, ее установка значительно безопаснее, так как не требует вмешательства в конструкцию МФУ. Как вариант, можете отдать устройство в сервисный центр, чтобы его прошивкой занялся специалист. Но мастер возьмет деньги за работу, поэтому такой вариант перепрошивки МФУ обойдется дороже.
Можно и самостоятельно сгенерировать фикс-прошивку для многофункционального принтера Xerox WC3025. Для этого необходимо воспользоваться специальным платным сервисом, например, OnLineFIX. Чтобы получить прошивку, нужно ввести соответствующие данные (CRUM, S/N, firmware version и т.д.). После нажатия кнопки сгенерировать с баланса снимается небольшая сумма денег и предоставляется ссылка на скачивание фикс прошивки конкретно для Вашего принтера. Архив нужно скачать и распаковать в любую удобную папку на ПК.
Важно: Бесполезно бесплатно скачивать FIX-прошивку (не dump) и пытаться прошить ею принтер. Она создается конкретно под печатающее устройство, основываясь на его серийном номере и CRUM картриджа. Но для ознакомления мы представим несколько фикс-прошивок под разные версии микропрограммы.
Скачать FIX-прошивку Xerox WorkCentre 3025BI – V3.50.01.08
Скачать FIX-прошивку Xerox WorkCentre 3025BI – V3.50.01.15
Скачать FIX-прошивку Xerox WorkCentre 3025NI – V3.50.01.08
Скачать FIX-прошивку Xerox WorkCentre 3025NI – V3.50.01.15
Кроме того, отдельно предоставляем дамп-прошивки для Xerox WorkCentre 3025. Dump были сняты с уже перепрошитых МФУ фикс-прошивкой.
Скачать Dump Xerox WorkCentre 3025BI – 24c64, W25Q64 (CH341A).
Скачать Dump Xerox WorkCentre 3025BI – 24c64, W25Q64FV (SPI 8 mb, miniPro).
Скачать Dump Xerox WorkCentre 3025NI – 24c64wp (SPI 8 mb, 16 mb).
Скачать Dump Xerox WorkCentre 3025NI – 24c64, W25Q128BV.
Скачать Dump Xerox WorkCentre 3025NI – 24c64, W25Q128BV.
Заметка: Для 25Q64VS нужно выбрать EN25Q64, для 24С64WP – ST24C64, а для W25Q128JVSQ – GIGADEVICE GD25LQ128 1.8V.
Подготовка принтера Xerox WC-3025 к перепрошивке фикс-прошивкой
Прошивка оргтехники осуществляется через ПК по USB-кабелю (чем короче кабель, тем лучше). Поэтому требуется заранее подключить принтер к компьютеру. При этом нужно установить соответствующее программное обеспечение. Скачать драйвер принтера Xerox WorkCentre 3025 можно с официального сайта производителя. Как только выполните подключение МФУ, на ПК не будет лишним отключить все антивирусные и защитные программы, а также проверить очередь печати (очистить, если она заполнена). Кроме того, от USB-портов ПК нужно отсоединить все дополнительное оборудование (оставить только самое необходимое) и обеспечить устройствам бесперебойным электропитанием (в случае отключения света, оно поможет допрошить принтер, что избавит его от возникновения каких-либо проблем с firmware).
Инструкция по установке на МФУ Xerox WC-3025 FIX-прошивки
В зависимости от типа файлов и версии микропрограммы, прошивка Xerox WC3025 осуществляется немного разными способами. Поэтому опишем несколько различных вариантов, учитывая модель и firmware печатающего устройства.
Как прошить Xerox WorkCentre 3025BI – V3.50.03.02
- выключите принтер соответствующей кнопкой (не отключайте от электросети);
- запустите принтер в режиме сервисного обслуживания;
- зажмите кнопку «Очистить все» (желтого цвета) и быстро нажмите на кнопку включения МФУ;
- отожмите кнопу «Очистить все» и снова на нее нажмите (второй раз удерживать не нужно);
Важно: Нельзя приступать к прошивке оргтехники Xerox, пока на дисплее не увидите надпись «Wait Image».
- запустите на ПК первый файл прошивки (если у него расширение .bat, то выполните классический запуск файла двойным кликом мышки, если .hd – перетяните его на экзешный файл-загрузчик);
- дождитесь окончания программирования МФУ и его перезагрузки (иногда может понадобиться его выключение и повторное включение);
- войдите в сервисный режим МФУ WC-3025BI (как войти в сервисный режим принтера Xerox, описано в разделе создания отчетов);
- найдите раздел «Diagnostic», перейдите в меню «Data Setup», откройте «F/W Upgrade», поменяйте значение на «Вкл» и подтвердите действие;
- запустите или перетащите второй файл прошивки по принципу первого.
Как прошить Xerox WorkCentre 3025NI – V3.50.01.15
Прошивка МФУ с факсом Xerox WC3025NI осуществляется таким же самым способом, как и аппараты серии 3025BI. Единственное отличие только в разном нажатии комбинаций кнопок для входа в сервисный режим Xerox 3025NI. О том, как войти в этот режим, описано в разделе создания отчетов о конфигурации и расходных материалах.
Внимание: После прошивки МФУ Xerox необходимо извлечь или заклеить чип картриджа (сам чип сохранить). В дальнейшем, при смене расходного материала, их чипы также потребуется снимать или заклеивать.
Ваше Имя:
Ваш вопрос:
Внимание: HTML не поддерживается! Используйте обычный текст.
Оценка:
Плохо
Хорошо
Введите код, указанный на картинке: