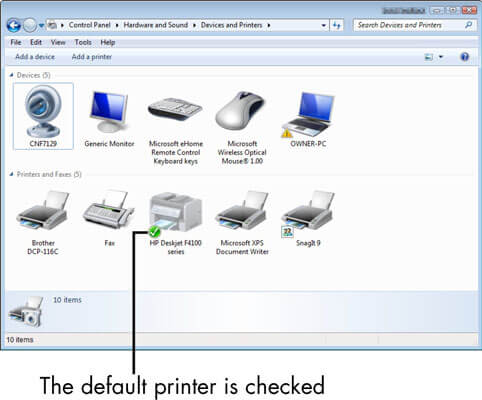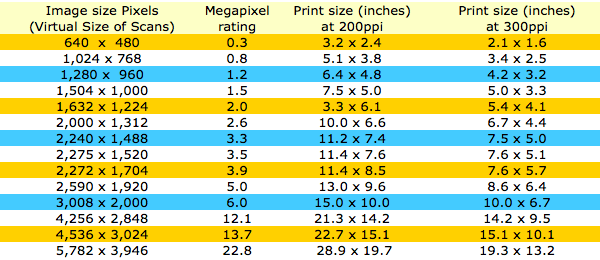by Milan Stanojevic
Milan has been enthusiastic about technology ever since his childhood days, and this led him to take interest in all PC-related technologies. He’s a PC enthusiast and he… read more
Updated on April 23, 2020
XINSTALL BY CLICKING THE DOWNLOAD FILE
This software will keep your drivers up and running, thus keeping you safe from common computer errors and hardware failure. Check all your drivers now in 3 easy steps:
- Download DriverFix (verified download file).
- Click Start Scan to find all problematic drivers.
- Click Update Drivers to get new versions and avoid system malfunctionings.
- DriverFix has been downloaded by 0 readers this month.
When you print an Adobe Illustrator file to a PostScript printer, this VMerror PostScript error might occur. The message you’re seeing Virtual Memory has been exhausted, job is too complex is a sign that your printer doesn’t have enough memory to process the job.
Therefore, the printer blinks repeatedly or begins to print the document only to reset itself before it finishes. In the happiest scenario, it does print documents, but it takes ages for that to happen.
The PostScript VMerror issue is also related to documents with many pages, text parts, clipping paths, linked or embedded raster images, compound paths, pattern or gradient fills whose complexity requires more memory than the printer is capable to offer.
Even so, these are no excuses to keep on getting this error. When looking for a way to avoid it, don’t hesitate to check our tested solutions.
What can I do if getting PostScript error VMerror?
1. Perform a quick restart
Before thinking that this memory-related PostScript error means compromising some of your complex effects and elements, do a quick shutdown of both your computer and printer.
Restart the PC. Wait approximately 30 seconds, then turn the printer back on as well. Make sure that the printer is set as default (the default printer is always checked) and try printing again.
By the way, in Windows 10, your default can be the printer you last used. To turn on this mode, select the Start button, and then Settings. Go to Devices > Printers & scanners and simply select the checkbox beside Let Windows manage my default printer.
Settings app won’t open in Windows 10? Take a look at this guide to find a solution!
2. Change the stacking order
Your next step is to make some changes to the stacking order. Don’t hesitate to move complex elements to the back of the current layer or to a different layer.
PostScript handles image elements from the back layer to the front layer, one layer at a time. When getting the VMerror and only a portion of the document prints, the next element or layer that should have printed is most likely the element that exceeded the printer’s available memory.
3. Manage gradients
Files with gradients and multiple color blends can be difficult for some printers to print smoothly or at all. If the document you’re trying to print contains gradients, select Compatible Gradient and Gradient Mesh Printing in the Graphics section.
Outdated drivers are the main reason for errors & system issues. If some of your files are missing or crashing, an automated solution like DriverFix can solve these problems in just a couple of clicks. And it’s also lightweight on your system!
Additionally, convert gradient fills into masked blends using the Expand command. At first, make a backup copy of the document, select the gradient object, then choose Object > Expand. In the Expand Gradient dialog box, type 255 in the Specify Objects text box. Finally, click OK.
No less important, try print to an output device that supports PostScript Language Level 3. It’s a tad more difficult for Postscript Language Level 2 printers to handle the job.
4. Do a cleanup
You should also try to eliminate all extra software that adds to the complexity of the printing job. You may delete stray points, unpainted objects, and empty text paths. For that, enter into Object > Path > Cleanup. After checking all three options in the Cleanup dialog box, confirm by clicking OK.
Do the same and remove patterns, custom colors, brushes, styles, symbols, and gradients that aren’t a must. Try to reduce the number of fonts used in the document too.
5. Change the print resolution
A low-resolution photo often looks great on your computer screen or smartphone because you’re looking at a small version of the image. The fewer pixels there are, the less crisp and clear your printed images will be, yet sometimes a lower resolution is the compromise that fixes this error.
If you’re willing to accept that, keep in mind that when you print a low-resolution photo, the smaller the print size, the sharper it will look.
6. Hook up an external disk
Are you sure that you have plenty of hard disk space available? Print drivers usually create temporary files when printing, and store these files on the computer’s hard disk.
If that’s the issue, remember that some printers come with a SCSI-connector that lets you hook up an external disk. An old disk laying around would turn out to be a gold mine this time. You could also try to free up some hard disk space.
Other viable solutions are to avoid using multiple screen rulings, or extremely high or low rulings in a single document and to print only one page or even one-color at the time, instead of sending the entire document in one go. As a last resort, you could buy more RAM for your printer.
We can only hope that you managed to fix this annoying problem using one of these solutions.
READ ALSO:
- How to fix Operation on the printer is required error
- Printer is blinking orange: Here’s a quick fix for that
- FIX: My printer cannot be set as default, error 709
Still having issues? Fix them with this tool:
SPONSORED
Some driver-related issues can be solved faster by using a dedicated tool. If you’re still having problems with your drivers, just download DriverFix and get it up and running in a few clicks. After that, let it take over and fix all of your errors in no time!
You can receive a PostScript error when sending a file to a PostScript interpreter (for example, a printer, Acrobat Distiller). A PostScript error occurs when the PostScript interpreter can’t read the file’s PostScript code. An error can also occur if the file’s PostScript code exceeds one or more of the limits in the PostScript page description language. If your PostScript interpreter appears to process data but then stops, a PostScript error could have occurred.
A PostScript error message includes a PostScript error type, which defines the type of error it is. It also includes an offending command, which usually indicates the specific part of the PostScript code that the interpreter couldn’t read. The offending command usually indicates the command that caused the problem. Some PostScript errors point you right to the cause of the problem, and some get you looking in the right direction.
Example of a PostScript error:
%%[Error: ; OffendingCommand: ]%%
For example, the PostScript error %%[Error: dictfull; OffendingCommand: def ]%% contains the PostScript error type «dictfull» and the offending command «def.» The error type indicates that the dictionary contains the maximum number of entries. The offending command is the last command the PostScript interpreter tried to process, «def,» which defines a new word in the dictionary.
View or print a PostScript error message
If you think a PostScript error has occurred, but it doesn’t appear onscreen or in your printout, you can sometimes view or print the error message. Do one or more of the following:
- Use an error handler utility. For example, Adobe PageMaker has the Include PostScript Error Handler option in the Print Options dialog box.
- In Windows, configure the printer to print the error message:
Note: In Windows NT, you cannot configure a printer to print an error message.
-
Choose one of the following:
- Start > Settings > Printers (Windows 2000)
- Start > Printers And Faxes (Windows XP)
- Start > Control Panel > Printers (Windows Vista, Windows 7)
-
Right-click the printer you are using, and then choose Printer Properties.
-
Select the General tab, select Printing Preferences, and then click Advanced.
-
Expand Document Options, and then expand PostScript Options.
-
Set Send PostScript Error Handler to Yes. If you do not see this option, your printer does not have a PostScript Error Handler.
Note: If PostScript Options isn’t visible, double-click Document Options
- In Mac OS, configure the Apple LaserWriter 8 or Adobe PS printer driver to print the error message by doing one of the following:
- Choose either Job logging or Error Handling from the pop-up menu in the Print dialog box, and click Options. Select either Summarize On Screen or Print Detailed Report, and then click Print.
- Choose Background Printing from the pop-up menu in the Print dialog box, select Foreground, and then click Print.
Use the PostScript error message to start troubleshooting
After you identify a specific PostScript error message, you can begin troubleshooting the cause. To begin troubleshooting, locate the error type and offending command in the «PostScript Error Types» and the «PostScript Offending Commands» parts of this document. You can then try to repair the problem.
For example, you could receive the PostScript error, «%%[Error: limitcheck; OffendingCommand: image ]%%.» Your first step is to locate «limitcheck» in the «PostScript Error Types» section. The «PostScript Error Types» section lists «limitcheck» under the heading «Exceeds printer’s memory or PostScript language limit.» The «PostScript Offending Command» lists «image» under the heading that indicates a problem with bitmap data. So, you have bitmap data that exceeds the printer’s memory or PostScript language limit. The likeliest source of bitmap data is a graphic in your file. You can then check graphics in your file to see if one or more is causing the problem. If you find a likely culprit, you can delete the graphic, reimport it, save it in different format, or simplify it (for example, reduce its dpi). You can also try printing the file to a printer with more memory.
Some PostScript errors don’t help you determine a likely cause. For example, you could receive the PostScript error «%%[Error: undefined; OffendingCommand: ]%%.» The «PostScript Error Types» section lists «undefined» under the «Errors that indicate unintelligible PostScript code» heading. The «PostScript Offending Command» section lists «» under the heading that indicates a problem with any element or file. In this case, your file contains PostScript code the PostScript interpreter can’t recognize. See the «Troubleshooting Possible Causes for the PostScript Error» section to continue troubleshooting.
PostScript error types
Following are common error types, grouped by general cause.
The following error types indicate that something exceeds the PostScript interpreter’s memory or a PostScript language limit:
- dictfull
- fatal system error at [various]
- limitcheck
- VMerror
- The following error types indicate communication problems:
- interrupt
- ioerror (a disk problem on the printer’s hard disk, such as a bad sector can also cause this error)
- timeout
The following error types indicate the file contains unintelligible PostScript code:
- configurationerror
- dictstackoverflow
- dictstackunderflow
- execstackoverflow
- handleerror
- invalidaccess
- invalidexit
- invalidfileaccess
- invalidfont
- invalidrestore
- nocurrentpoint
- rangecheck
- stackoverflow
- stackunderflow
- syntaxerror
- typecheck
- undefined
- undefinedfilename
- undefinedresource
- undefinedresult
- unmatchedmark
- unregistered
PostScript offending commands
Following are common offending commands, grouped by general cause.
The following offending commands indicate a problem with specific text or a font element:
- addglyph
- ashow
- awidthshow
- charpath
- definefont
- findfont
- imagemask
- kshow
- makefont
- removeglyphs
- selectfont
- show
- startdata
- stringwidth
- usefont
- widthshow
Note: For font-related errors, try changing the font-related settings in the device driver. For example, in the printer’s properties (Windows), click Advanced, then, in the Graphics section, change the TrueType Font option to Download as Softfont.
The following offending commands indicate a problem with specific masks (for example, clipping paths):
- clip
- eoclip
The following offending commands indicate a problem with fills and lines, often in imported object-oriented, or vector, graphics (for example, EPS, PICT):
- arc
- arcto
- currentpoint
- curveto
- eofill
- fill
- lineto
- moveto
- rcurveto
- rlineto
- setdash
- setlinecap
- setlinejoin
- shfill
- stroke
The following offending commands indicate a problem with bitmap data:
- colorimage
- image
- imagemask (associated with 1-bit image bitmap graphics and bitmap fonts)
The following offending commands indicate a problem with any element or graphic:
- array
- currentsmoothness
- currenttrapparams
- def
- dict
- exch
- get
- index
- itransform
- nostringval
- packedarray
- put
- restore
- save
- setcolor
- setgray
- setpageparams
- setsmoothness
- settrapparams
- settrapzone
- setscreen
- [random characters]
Troubleshoot possible causes of a PostScript error
Many PostScript error messages readily indicate the source of a problem. Troubleshoot a problem further if you receive a non-specific PostScript error message, or if a PostScript error occurred without a message. To troubleshoot a PostScript error, isolate when the problem occurs to determine if it is a system-level, application-specific, file-specific, or element-specific problem. After you isolate when the problem occurs, you can eliminate likely causes until you solve the problem.
Isolate system-level printing problems
Do you receive the error from more than one application? If the same problem occurs from more than one application, the cause is most likely a problem at the system level. Damaged fonts, damaged system files, damaged printer drivers, insufficient hard disk space, network problems, or hardware problems commonly cause system-level problems. If the problem occurs only from one application, see the «Isolating Application-Specific Problems» section.
Make sure that you use an up-to-date PostScript device driver (for example, printer driver). Or, use the version of the driver required by the application. You also need plenty of free hard disk space when sending a file to a PostScript interpreter, especially when you print a large file. Make sure that free hard disk space is defragmented.
If you print to an external PostScript device, secure loose connectors (for example, cables, switch boxes) by unplugging and replugging them. You can easily tell if a connection to an external device is severed altogether: The device doesn’t receive any data, so nothing happens. But if a connection is loose, the symptoms of a problem can be unclear. The device receives small jobs only, or its driver appears only intermittently in the Chooser in Mac OS.
If you print to an older PostScript printer or one that uses a PostScript emulator (for example, a LaserMaster or LexMark printer), it possible it doesn’t recognize newer PostScript code. Try printing the file to a printer or RIP that contains a more current version of Adobe-licensed PostScript.
Isolate application-specific problems
Do you receive the error only from a single application, and in every file from that application? To determine if the application or a specific file causes the error, create a file with only a simple element, such as a rectangle. If the error doesn’t occur with this test file, the application itself isn’t causing the error, so you can move to the «Isolating File-Specific Problems» section. If this test file does cause the error, the application software could be damaged. Delete the application’s preferences file, and then reinstall the application from the original installation disks.
Isolate file-specific problems
Do you receive the error only with a specific file or files? If the error occurs only with a specific file, the file could have the wrong print settings selected for your PostScript interpreter. Or, it could be damaged or contain a problem element (for example, a damaged graphic). You can begin troubleshooting the file by using the same print settings as the settings of a file that doesn’t cause an error.
To determine if the file itself is damaged, copy the file’s contents into a new file. Save the new file using the Save As command, and then see if the error occurs with the new file. If the error doesn’t occur, the original file is damaged. If the error does occur, run any built-in diagnostic routines your application offers.
Isolate element-specific problems
Do you receive the error only with a specific page or elements on a page? After you rule out a damaged file as the cause, a damaged or incorrectly written element or font is likely causing the error. An element or combination of elements that requires more memory than is available could be causing the error. If the error occurs with a range of pages, look for common elements on those pages. If you can print all elements individually or in small groups, the combination of elements you print requires more memory than is available.
To isolate the element or elements that cause the problem, make a copy of the file. Then send groups of pages to the PostScript interpreter. If a group causes an error, print one page at a time from that group. Continue sending pages until you narrow down the problem page. You can then isolate the elements causing the problem by removing elements from each page. If you remove a page and the error doesn’t recur, the elements you just removed cause the problem.
If an element that causes the problem is text or an element you created in the application, re-create the element. For text elements, you can also try using a different font (for example, reformat the text using a different type of font). If the error doesn’t recur with a different font, the previous font is damaged. Reinstall it from the original media.
If the element causing the problem is an imported graphic, first try reimporting the graphic. If the error still occurs, open the graphic in the application in which it was created, resave it with a different name. Make sure that it prints from that application, and then reimport the graphic. If the imported graphic still causes the error, try resaving it in a different format. Or, export it from a different application, or simplify it so that it requires less memory. An imported graphic can cause a PostScript error if it contains damaged or incorrectly written information. It can also cause an error if it is too complex for the PostScript interpreter (for example, it requires more memory than is available).
If the file causes a PostScript error because it is too complex, simplify it and see if it prints. To begin simplifying a complex file, do the following:
- reduce the number of imported graphics
- reduce the number of fonts that are downloaded
- reduce the number of text effects (for example, skewing, rotation)
- delete elements you don’t need, create paths using fewer points
- reimport bitmap images with ones that have been resampled at a lower resolution
Graphic formats such as EPS are updated periodically, so older applications can use an older graphic standard that newer PostScript interpreters can’t understand.
Для решения различных проблем с ПК мы рекомендуем DriverFix:
Это программное обеспечение будет поддерживать ваши драйверы в рабочем состоянии, тем самым защищая вас от распространенных компьютерных ошибок и сбоев оборудования. Проверьте все свои драйверы сейчас за 3 простых шага:
- Скачать DriverFix (проверенный файл загрузки).
- Нажмите Начать сканирование найти все проблемные драйверы.
- Нажмите Обновите драйверы чтобы получить новые версии и избежать сбоев в работе системы.
- DriverFix был загружен 0 читатели в этом месяце.
Если вы используете Postscript принтер, при печати документов вы можете столкнуться с синтаксической ошибкой принтера, вызывающей ошибку команды. Полная ошибка гласит: ERROR: syntaxerror OFFENDING COMMAND: –nostringval– STACK: mark
Эта ошибка может возникать при печати из программы просмотра фотографий или редактирования, а также текстовых редакторов, таких как Microsoft Wordpad.
Если вас также беспокоит эта ошибка, вот несколько советов по устранению неполадок, которые помогут вам разрешить команду, нарушающую синтаксическую ошибку принтера в Windows 10.
Как исправить синтаксическую ошибку вызывающей команду на принтерах
1. Конвертируйте файл в PDF
- Откройте документ в MS Word.
- Нажмите на Файл и выберите Сохранить как.
- Щелкните раскрывающееся меню для Сохранитьв виде и выберите PDF из вариантов.
- Введите имя и сохраните файл.
- Откройте PDF-файл в программе просмотра PDF-файлов и попробуйте распечатать файл. Принтер должен успешно распечатать файл.
Несколько пользователей сообщили, что преобразование текстового документа в файл PDF помогло им решить проблему. Хотя это всего лишь обходной путь, он должен помочь вам при необходимости сделать распечатку.
Ищете хороший принтер как для дома, так и для офиса? Ознакомьтесь с этим руководством, чтобы найти лучшие из доступных.
2. Удалите и повторно добавьте принтер
- Нажмите на Начинать и выберите Настройки.
- Перейти к Устройств.
- Выбирать Принтерыи сканеры.
- Прокрутите вниз до списка установленных принтеров.
- Выберите свой принтер и нажмите Удалить устройство.
- Нажмите да для подтверждения действия.
2.1 Удаление программного обеспечения
- Нажмите Клавиша Windows + R, чтобы открыть Run.
- Тип контроль и нажмите ОК.
- в Панель управления окно, перейдите в Программы> Программы и компоненты.
- Выберите приложение для принтера из списка приложений-установщиков.
- Нажмите на Удалить. Нажмите да если будет предложено ОАК.
- Следуйте инструкциям на экране, чтобы удалить программное обеспечение.
2.2. Добавить принтер
- Загрузите последнюю версию программного обеспечения вашего принтера. Вы можете скачать его с сайта производителя.
- Установите программное обеспечение принтера.
- Далее нажмите на Пуск> Настройки и выберите Устройство.
- Нажмите на Принтеры и сканеры.
- Нажмите на Добавлятьапринтер или сканер.
- Следуйте инструкциям на экране, чтобы установить принтер.
- Теперь попробуйте распечатать, используя только что добавленный принтер, и проверьте, нет ли улучшений.
3. Используйте универсальные драйверы печати HP
- нажмите Окна ключ и поиск управления.
- Нажмите и откройте Панель управления.
- Перейти к Оборудование и звук> Устройства и принтеры.
- Выберите свой принтер из списка и нажмите Свойства сервера печати.
- В окне «Свойства сервера печати» выберите драйвер принтера.
- Щелкните значок Удалять кнопка. Нажмите да для подтверждения действия.
- Закройте окно «Свойства» и панель управления.
3.1 Загрузить универсальные драйверы печати HP
- Перейдите на страницу загрузки программного обеспечения и драйверов HP.
- Загрузите и установите последнюю версию Универсальный драйвер печати HP.
- Убедитесь, что вы повторно добавили принтер, и проверьте наличие улучшений.
- Обратитесь к методу 2
Команда, нарушающая синтаксическую ошибку принтера, является распространенной ошибкой, которая может возникать по разным причинам. В этой статье мы перечислили обходной путь, а также несколько быстрых исправлений, которые помогут вам решить проблему.
Если вам известно о другом исправлении или обходном пути для этой ошибки принтера, сообщите нам об этом, оставив сообщение в разделе комментариев ниже.
Часто задаваемые вопросы
-
Что такое ошибка PostScript?
Ошибки PostScript возникают, когда интерпретатор не может прочитать код PostScript или код PostScript превышает ограничения на языке описания страницы.
-
Что означает оскорбительная команда?
Оскорбительная команда — это сообщение об ошибке, указывающее на команду, которая вызвала конкретную проблему. Вы можете использовать эту информацию, чтобы изучить первопричины проблемы при попытке ее устранения.
-
Как исправить ошибки PostScript?
Вот как можно исправить ошибки PostScript при печати: попробуйте распечатать тот же документ еще раз, используйте другой компьютер, установите последние обновления драйвера принтера, запустите встроенное средство устранения неполадок принтера в Windows 10 и сбросьте принтер.
Проблемы
При попытке напечатать документ на принтере PostScript может быть распечатан только часть документа. Кроме того, принтер может распечатать страницу, указывающую на то, что в принтере недостаточно памяти. Например, принтер может напечатать страницу со следующим текстом:
Для этого задания требуется больше памяти, чем доступно на этом принтере. Попробуйте выполнить указанные ниже действия, а затем повторите печать. для формата вывода нажмите кнопку оптимизировать для обеспечения переносимости. Уменьшите количество шрифтов в документе. Печать документа в частях.
Причина
Эта проблема может возникать, если у принтера недостаточно памяти для выполнения задания печати PostScript. Например, если документ содержит шрифты TrueType, загруженные в виде шрифтов Type42 (контуров), возможно, у принтера недостаточно памяти, чтобы выполнить загрузку Type42 шрифта в исходном формате TrueType. Когда принтер попытается выделить место для скачивания шрифта, принтер перезапустит память.
Решение
Чтобы устранить эту проблему, добавьте к принтеру дополнительный объем оперативной памяти. Сведения о том, как это сделать, можно найти в документации, которая была включена в принтер.
Обходное решение
Для решения этой проблемы Уменьшите сложность задания печати в PostScript. Например, установите для параметра Загрузка шрифта TrueType значение автоматически, структурироватьили точечный рисунок , как показано ниже.
-
На панели управления откройте папку Принтеры (или принтеры и факсы).
-
Щелкните правой кнопкой мыши принтер PostScript и выберите пункт Свойства.
-
Выберите Параметры печати, нажмите кнопку Макети выберите пункт Дополнительно.
-
Дважды щелкните пункт Параметры PostScriptи выберите пункт Загрузка шрифта TrueType.
-
В поле Истина для типа загружаемого шрифта выберите вариант Авто. Если флажок Автоматическое подключение уже установлен, нажмите кнопку контур или точечный рисунок.
-
Закройте диалоговое окно » Свойства принтера » и закройте панель управления.
Дополнительная информация
Корпорация Майкрософт подтвердила, что эта проблема может возникать при использовании драйвера принтера PostScript, который входит в состав Windows, для печати задания PostScript на любом из указанных ниже принтеров.
-
Брата HL-1060 BR-Script2
-
Брата HL-1070 BR-Script2
-
Брата HL-2060 BR-Script2
-
(Брата HL – ряды 660)
-
Брата HL-1260 BR-Script2
-
Брата HL-1260e BR-Script2
-
Брата HL-1660 BR-Script2
-
Брата HL-1660e BR-Script2
-
Цифровой DEClaser 5100
-
Товары Typhoon 20
-
Typhoon Products 8
-
Products Typhoon 8PM
-
Kyocera FS — 1200 (KPDL-2)
-
Kyocera FS — 1600 (KPDL-2)
-
Kyocera FS-1600 + (KPDL-2)
-
Kyocera FS — 1700 (KPDL-2)
-
Kyocera FS — 1700 + (KPDL-2)
-
Kyocera FS — 3600 (KPDL-2)
-
Kyocera FS — 3600 + (KPDL-2)
-
Kyocera FS — 3700 (KPDL-2)
-
Kyocera FS — 3700 + (KPDL-2)
-
Kyocera FS — 6300 (KPDL-2)
-
Kyocera FS — 6700 (KPDL-2)
-
Kyocera FS — 7000 (KPDL-2)
-
Kyocera FS-1600 (KPDL-2)
-
Kyocera FS-3600 (KPDL-2)
-
HP DeskJet 1600CM
-
HP LaserJet 6P/6MP
-
LaserPrinter Optra для Lexmark
-
Lexmark Optra EP LaserPrinter
-
Лазерный принтер Lexmark Optra K 1220
-
Optra Lexmark + LaserPrinter
-
Okidata OL610e/PS PostScript
-
Tektronix Phase 300i v 2013.113
-
Tektronix Phase 300J v 2013.113
Нужна дополнительная помощь?
Нужны дополнительные параметры?
Изучите преимущества подписки, просмотрите учебные курсы, узнайте, как защитить свое устройство и т. д.
В сообществах можно задавать вопросы и отвечать на них, отправлять отзывы и консультироваться с экспертами разных профилей.
Примечание. Следующая статья поможет вам: Исправить невозможность конвертировать файл PostScript на Mac
Последнее обновление: 20 октября 2022 г.
Невозможно преобразовать файл PostScript во время печати на Mac после серьезного обновления macOS — это конфликт, о котором чаще всего сообщают многие владельцы Mac.
Жалоба пользователя, даже после точной настройки принтера (для печати изображений или графики), драйвера принтера от Canon и обновленного Adobe Creative Suite на компьютере Mac с последней версией macOS, они получают остановку – невозможно преобразовать файлы PostScript.
Чаще всего это происходит после обновления компьютера Mac (Mac Pro, Mac Studio, MacBook) до последней версии macOS; поскольку устройство теряет способность к файлам PostScript таким образом, который может быть легко прочитан принтером. Поэтому при печати некоторых документов (документов юридического размера на бумаге формата Letter) с использованием Программа для чтения Adobe Acrobatистория заканчивается ошибкой печати, когда принтер не может преобразовать файл postscript в mac.
В качестве основного средства устранения неполадок вы можете попытать счастья, отключив принтер от основного источника питания и перезагрузив компьютер Mac. Однако этот обходной путь работает только для некоторых пользователей; Вот почему для параллелей, неспособных конвертировать файлы PostScript, требуется постоянное решение.
На данный момент проблема, кажется, застряла на вашем устройстве. Вот почему мы собрали руководство со всеми возможными шагами, которые вам нужно выполнить, чтобы исправить это.
Примечание: Решать проблемы с печатью на вашей Мак. Иногда вам придется переключиться на печать графического изображения из механизма Postscript для печати файла. Это связано с тем, что Adobe Reader и Pro созданы на динамически типизированных конкатенационных языках программирования. Учебник, специально предназначенный для всех фотографов.
Вы используете последнюю версию macOS и пытаетесь распечатать копию на HP Photosmart 5510 или Epson и продолжаете получать всплывающее окно с ошибкой «невозможно преобразовать файл postscript в Adobe», это отстой, верно! Итак, вот лучшее решение, чтобы исправить это.
Попробуйте сбросить систему принтера
Неправильные настройки принтера на компьютере Mac могут привести к нежелательным проблемам, наиболее распространенной из которых является то, что принтер hp не может преобразовать файлы PostScript. В настоящее время пытаюсь выяснить, почему принтер показывает сообщение «Невозможно преобразовать файлы PostScript»; лучше сбросить настройки принтера.
Примечание: Перед выполнением этих шагов по устранению неполадок мы рекомендуем отключить Bluetooth.
macOS Ventura и более поздние версии
- Перейти к
- Выбирать
- Щелкните правой кнопкой мыши на подключенном
- А затем выберите
- После завершения процедуры перезагрузите Mac и перейдите в …
- Выбирать
- Нажмите на принтер из списка, а затем выберите
macOS Монтерей и более ранние версии
- Выбирать
- Выбирать
- Щелкните правой кнопкой мыши принтер, к которому вы подключены.
- Выбирать рядом с меню на экране.
- Выбирать .
- Перезагрузите компьютер Mac.
- Вернитесь к и выберите
- Выбирать
- Выберите имя принтера из списка. После этого выберите
Теперь попробуйте еще раз, как вы делали это раньше; если это не работает, твердо перейдите к следующим шагам по устранению неполадок.
Распечатать файл из Acrobat или просмотреть
Попробуйте выполнить печать с помощью Preview или Acrobat. Почему этот инструмент? Инструмент, который вы используете в настоящее время, может иметь проблему.
Пользователь Акробат
- Перейдите к а затем выберите
- От Выбрать
- Выбирать
Просмотр пользователей
- Откройте PDF-файл в режиме предварительного просмотра.
- Далее выберите … из строки меню.
- Выбирать
Качество печати немного отличается от распечатанного документа; это может быть лучшим решением, если вы не можете преобразовать файл PostScript.
Проверить наличие обновлений Acrobat
Чтобы сохранить паритет между Acrobat и macOS, необходимо проверить обновление Acrobat. Помимо исправления сбоев и ошибок, чтобы вы могли получить новые функции в Acrobat. Поэтому, учитывая это, обновление Acrobat — лучший вариант.
- Открытым а затем выберите
- От Выбрать
Если доступно, следуйте инструкциям на экране, чтобы загрузить и установить последнюю версию Acrobat. Затем проверьте, исправлена ли или сохраняется ли ошибка предварительного просмотра Mac с ошибкой преобразования PostScript.
Проверить наличие обновлений программного обеспечения Mac
Многие Redditors решили проблему с печатью после обновления до последней версии macOS. Убедитесь, что на вашем Mac установлена самая новая версия. Действия для macOS Ventura и более поздних версий — перейдите к Логотип Apple > Системные настройки > Общий > Обновление программного обеспечения страница. Для денежной версии macOS прочитайте здесь, как проверить обновление программного обеспечения на Mac.
Изменить PostScript
Вам не нужно следовать устранению неполадок, изменяя PostScript всякий раз, когда вы застреваете с помощью параллелей, неспособных преобразовать файлы PostScript. Вместо этого, вот что вам нужно сделать.
- Откройте PDF в режиме предварительного просмотра, выберите от
- Выбирать
- Затем выберите Расположение этой опции зависит от принтера, к которому подключено ваше устройство. Выбирать .
Удалите и переустановите последние версии драйверов принтера
В отличие от системы, драйвер часто требует частого обновления. Отсутствие последней версии версии драйвера принтера может быть причиной того, что принтер не может преобразовать файл postscript mac.
macOS Ventura и более поздние версии
- Нажмите
- Выбирать
- Список установленных принтеров и драйверов будет выделен в окне. Нажмите на принтер, который вы хотите очистить. Затем выберите находится внизу списка принтеров. Выбирать
- Выйти из
- Перейдите к
- Запишите путь. На следующей странице на экране появится подключенный принтер.
- Так что просто перетащите принтер в расположен в
- После этого нажмите кнопку с клавиатуры Apple. Выбирать
macOS Монтерей и более ранние версии
- Выбирать
- Нажмите
- На экране появится список установленных принтеров и драйверов. Выберите принтер, который хотите удалить. Затем выберите находится внизу списка принтеров.
- Затем выберите
- Выйти из
- Открытым
- Запишите путь. На следующей странице на экране появится подключенный принтер.
- Теперь перетащите это в расположен в .
- После этого нажмите кнопку от Выбирать
Перезагрузите компьютер Mac и загрузите последнюю версию драйвера используемого принтера с официального сайта.
Запустите свой Mac в безопасном режиме
Последний, но наиболее удобный способ — если документ по-прежнему не печатается и отображается внутренняя ошибка, Parallels Desktop не может распечатать этот документ», и кажется, что он застревает в «Преобразование файла PostScript…» Загрузка Mac в безопасный режим. Функция Apple, посвященная поиску и устранению виновника неправильного поведения Mac; аналогично, Epson не может конвертировать файлы PostScript.
Как сохранить документ в формате PostScript на Mac??
Теперь вы можете сохранить свои документы в формате PostScript, выполнив следующие действия.
- Наполучить доступ к
- Затем выберите . Нажмите на всплывающее окно PDF, а затем выберите Чтобы убедиться в этом, откройте в
Вывод
Вот так, народ! Невозможно преобразовать файл PostScript На Mac кажется бесконечной дилеммой до этой статьи. Но теперь я могу сказать, что проблема была устранена путем выполнения этого набора шагов по устранению неполадок.
Как исправить ошибку PostScript?
Сначала попробуйте перезагрузить компьютер Mac и отключить принтер от источника питания. Затем, если проблема не устранена, следуйте нашему руководству по ее устранению.
Вам нужен PostScript для печати на Mac?
На Mac нет необходимости в принтере PostScript, так как есть уловка для сетевого принтера.