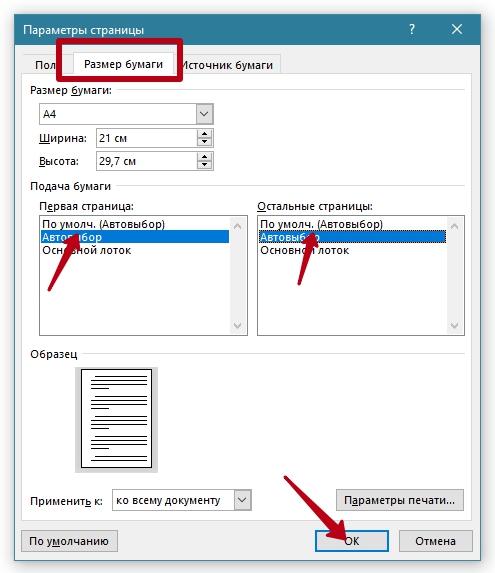Ручная подача
Сообщение Ручная подача появляется, если слот для ручной подачи выбран в качестве источника бумаги по умолчанию в драйвере принтера.
См. решение, применимое для вашего случая:
- Для печати из слота для ручной подачи перейдите к разделу СЛУЧАЙ A: Печать из слота для ручной подачи.
- Если не требуется печатать из слота для ручной подачи, перейдите к разделу СЛУЧАЙ B: Печать из лотка для бумаги (лотка 1).
СЛУЧАЙ A: Печать из слота для ручной подачи.
- Поднимите опорную панель, чтобы бумага не выпадала из выходного лотка (лотка для вывода листов лицевой стороной вниз), или забирайте каждую страницу сразу после её выхода из устройства.
- Откройте крышку слота для ручной подачи бумаги.
- Обеими руками отрегулируйте направляющие бумаги слота для ручной подачи по ширине используемой бумаги.
- Обеими руками вставьте один лист бумаги в слот для ручной подачи, чтобы передний край листа касался ролика подачи бумаги.
- Когда устройство начнёт втягивать бумагу, отпустите её. Бумагу следует подавать стороной для печати вверх. Бумага будет находится в устройстве, пока на него не будут переданы данные для печати.
Перед отправкой данных печати на устройство, выполните одно из следующих действий:
Для печати на наклейках:
Откройте заднюю крышку (крышку выходного лотка для вывода бумаги лицевой стороной вверх).Для печати на конвертах:
Откройте заднюю крышку (крышку выходного лотка для вывода бумаги лицевой стороной вверх) и опустите два зелёных рычага за задней крышкой. Подробнее см. здесь. - Документ будет напечатан. Если сообщение об ошибке не исчезло, перейдите к шагу 7.
- Формат бумаги, вставленной в слот для ручной подачи, может не соответствовать формату, выбранному в драйвере принтера. Проверьте формат бумаги. Чтобы узнать, как проверить или изменить формат бумаги, нажмите здесь.
- Загрузите бумагу такого же формата, какой выбран в настройках драйвера принтера. Документ будет напечатан. Чтобы изменить источник бумаги, перейдите к шагу 2 в разделе СЛУЧАЙ B.
СЛУЧАЙ B: Печать из лотка для бумаги (лотка 1):
- Нажмите Отмена задания на панели управления устройства Brother, чтобы удалить задание печати.
- Проверьте, чтобы бумага не была вставлена в слот для ручной подачи.
Если бумага вставлена в слот для ручной подачи, то документ будет печататься из слота для ручной подачи, даже если в драйвере принтера выбран другой источник бумаги.
- Выполните одно из следующих действий:
- Для временного изменения лотка только для следующего задания печати перейдите к разделу ВАРИАНТ 1.
- Для изменения источника бумаги по умолчанию (лотка) для всех заданий печати перейдите к разделу ВАРИАНТ 2.
ВАРИАНТ 1: Временное изменение лотка для следующего задания печати:
Для Windows / Для Macintosh
Для Windows:
ПРИМЕЧАНИЕ: Пункты и экраны могут различаться в зависимости от используемой операционной системы.
- В используемом приложении выберите меню Печать.
(Шаги для выбора меню печати различаются в зависимости от используемого приложения.)- Нажмите Свойства.
- Нажмите вкладку Основные (Basic) и выберите значение Лоток 1 (Tray1) в раскрывающемся списке Источник бумаги (Paper Source).
- Нажмите OK, чтобы отправить задание печати на устройство.
Для Macintosh:
ПРИМЕЧАНИЕ: Шаги и экраны могут различаться в зависимости от используемой операционной системы.
- Выберите Print в меню File и откройте диалоговое окно «Print».
- Выберите Standard в поле Presets.
- Выберите Print Settings в раскрывающемся меню опций печати.
- Нажмите Basic и выберите Tray1 в поле Paper Source. Нажмите Print.
ВАРИАНТ 2: Изменение лотка по умолчанию для всех заданий печати:
Для Windows / Для Macintosh
Для Windows:
ПРИМЕЧАНИЕ: Шаги и экраны могут различаться в зависимости от используемой операционной системы.
- Откройте Настройки печати.
Нажмите здесь, чтобы узнать, как открыть Настройки печати.- Нажмите вкладку Основные (Basic) и выберите значение Автовыбор (Auto Select) или Лоток 1 (Tray1) в раскрывающемся списке Источник бумаги (Paper Source). Если задать параметр Автовыбор (Auto Select), бумага будет автоматически подаваться из одного из лотков (лотка для бумаги или слота для ручной подачи) с определённым форматом бумаги, соответствующим вашему документу. Если требуется использовать Лоток 1 в качестве источника бумаги по умолчанию, выберите Лоток 1 (Tray1).
- Нажмите Применить (Apply) для сохранения настроек. Затем нажмите OK.
Для Macintosh:
ПРИМЕЧАНИЕ: Шаги и экраны могут различаться в зависимости от используемой операционной системы.
- Выберите Print в меню File и откройте диалоговое окно Print.
- Выберите Last Used Settings в поле Presets.
- Выберите Print Settings в раскрывающемся меню опций печати.
- Нажмите Basic и выберите Auto Select или Tray1 в поле Paper Source. Нажмите Print.
Если задать параметр Автовыбор (Auto Select) бумага будет автоматически подаваться из одного из лотков (лотка для бумаги или слота для ручной подачи) с определённым форматом бумаги, соответствующим вашему документу. Если требуется использовать Лоток 1 в качестве источника бумаги по умолчанию, выберите Лоток 1 (Tray1).
- Перейти на страницу «Контакты»
Связанные модели
DCP-7055R, DCP-7055WR, DCP-7057R, DCP-7057WR, DCP-7060DR, DCP-7065DNR, DCP-7070DWR, MFC-7360NR, MFC-7860DWR
Отзывы о материалах
Чтобы помочь нам улучшить поддержку пользователей, просим вас поделиться своим мнением, ответив на вопросы ниже.
- Проблема в датчике наличия бумаги
- Проблема настроек документа
- Сброс настроек принтера
- Включён режим ручной подачи бумаги
- Другие возможные причины
Проблема в датчике наличия бумаги
В картриджах принтеров производства Xerox, Samsung, Oki предусмотрен чип со встроенным датчиком распознавания бумаги. Датчик отсчитывает количество использованных листов и блокирует печать при пустом лотке. Когда датчик ломается, тогда принтер не видит бумагу, хотя она есть внутри лотка. Починить неисправность можно только в СЦ.
Часто при возникновении такой проблемы на встроенном дисплее принтер пишет «нет бумаги».
Проблема настроек документа
В документах Word могут храниться настройки конкретных моделей печатающих устройств, поэтому при попытке распечатать файл, взятый с другого компьютера, иногда возникает несогласованность используемого принтера с настройками прежнего компьютера. Проблема устраняется по следующей схеме:
- Заходите по пути «Файл»-«Параметры страницы»-«Размер бумаги».
- Возле строк «Первая страница» и «Остальные страницы» должен стоять параметр «Автовыбор».
В версиях MS Office выше 2010 настройки находятся во вкладке «Макет».
Сброс настроек принтера
- Выключите устройство.
- Вытяните кабель питания из сети. Если есть отдельный блок питания на кабеле, его тоже отсоедините.
- Принтер должен простоять обесточенным не менее 15 с. Времени достаточно, чтобы стереть память (ОЗУ) системной платы.
- Подключите принтер к электросети, заново подсоединив кабель.
- Если принтер не запустился автоматически, нажмите кнопку включения на корпусе аппарата.
- Отправьте на печать пробную страницу.
Включён режим ручной подачи бумаги
- Заходите в меню «Пуск».
- Открываете раздел «Устройства и принтеры». Или одновременно жмёте Windows+R, затем вводите команду control printers.
- Выбираете нужную модель и кликаете по ней правой кнопкой мышки.
- Заходите в «Настройки печати».
- Кликаете на «Источник».
- Выбираете «Автовыбор».
- Сохраняете внесённые изменения.
- Пробуете распечатать документ.
Другие возможные причины
- Неправильные настройки драйвера печати. Для исключения этой причины откройте необходимый документ, одновременно нажмите комбинацию клавиш Ctrl+P. В появившемся окне выберите нужный принтер и зайдите в его свойства. Во вкладке «Функции» в меню «Размер» и «Тип бумаги» выберите нужные параметры и сохраните изменения.
Настройки формата и типа листов в зависимости от сборки операционной системы, установленной на компьютере, и модели принтера может отличаться. Полазьте по вкладкам и разным пунктам настроек/свойств принтера.
- Обломанные флажки оптических датчиков. Проблема характерна для лазерных принтеров, у которых предусмотрена такая конструкция датчиков. Решается проблема только в СЦ.
- Низкое качество используемой бумаги. Если аппарат выдаёт ошибку об отсутствии бумаги в лотке, проверьте, соответствует ли плотность носителя рекомендованной производителем техники. Оптимальная плотность страниц не ниже 80 г/м.кв. Если используется фотобумага, проверьте, может ли принтер печатать на ней. Попробуйте выполнить распечатывание на бумаге другого типа.
- Посторонние предметы. В лоток или сам принтер могут попасть скрепки, кнопки и другие мелкие предметы. Используя фонарик, внимательно осмотрите принтер, тщательно проверьте углы, уберите всё лишнее.
- Сильное зажатие ограничителей внутри лотка. Ослабьте их или полностью уберите и запустите печать заново.
- Слишком большая стопка бумаги, вставленная в лоток. Осмотрите содержимое отсека с листами, лишние страницы удалите. Лоток должен оставаться наполненным не более чем на 2/3.
- Замятие предыдущего листа. Откройте крышку, посмотрите, нет ли внутри предыдущей страницы или её частей. Если есть, аккуратно удалите листок и повторите печать. Читайте: почему принтер зажевывает бумагу.
- Сбой программного обеспечения. Бывает после автоматического обновления. Проблему устранит откат драйвера к старой версии. Используйте установочный диск, который шёл в комплекте с техникой, или скачайте предыдущий вариант с официального сайта производителя. Автообновления при таких проблемах лучше временно не проводить. Лучше полностью удалить драйвер принтера, прежде чем делать новую установку.
- Загрязнение или износ роликов, подающих бумагу. Ролики легко очистить ватными палочками, смоченными в воде или специальной чистящей жидкости. Во время работы принтер должен быть выключен из сети. Если ролики даже не дотрагиваются до бумаги при попытке захвата, значит, резиновая поверхность стёрлась. Временно ролики можно обмотать изолентой, но лучше заменить резинку.
- Выход из строя узла системы подачи. Проблемы встречаются у принтеров Brother, Epson. Ремонт производится только в сервисном центре.
- Поломка платы управления или других механизмов. При таких проблемах часто принтер не включается вообще. Иногда покупка нового аппарата будет дешевле ремонта сломанного узла.
Типичные проблемы
Xerox
®
WorkCentre
®
3215/3225
Руководство пользователя
231
Неполадки при печати
Ситуация
Вероятная причина
Рекомендуемые действия
Аппарат не выполняет
печать.
На аппарат не подается
питание.
• Проверьте подключение шнура
питания.
• Проверьте выключатель и
источник питания.
Аппарат не является
устройством по умолчанию.
• Выберите данный аппарат в
качестве устройства, используемого
по умолчанию в ОС Windows.
Проверьте наличие следующих неполадок:
• Не закрыта передняя дверца. Закройте переднюю дверцу.
• Застряла бумага. Устранить застревание. См. раздел
Застревание
бумаги в лотках
.
• Не загружена бумага. Загрузите бумагу.
• Тонер- или принт-картридж не установлен. Установите картридж с
тонером или принт-картридж.
При возникновении системных ошибок во время печати обратитесь в
сервисную службу.
Неправильно подключен
соединительный кабель
между компьютером и
аппаратом.
• Отключите кабель аппарата и
подключите его еще раз.
Соединительный кабель
между компьютером и
аппаратом неисправен.
• Если возможно, подключите
кабель к заведомо исправному
компьютеру и напечатайте
документ. Кроме того, можно
попробовать подключить кабель
от другого устройства.
Указан неправильный порт.
• Проверьте настройки принтера в
операционной системе Windows и
убедитесь, что работа печати
отправляется на правильный порт.
Если у компьютера несколько
портов, убедитесь, что аппарат
подключен к нужному порту.
Неправильно настроены
параметры аппарата.
• Проверьте настройки драйвера
принтера и убедитесь, что все
параметры печати установлены
правильно.
Драйвер принтера
установлен неправильно.
• Переустановите программное
обеспечение принтера. См. раздел
Установка и настройка
.
Произошел сбой в работе
аппарата.
• Просмотрите сообщение на
экране панели управления,
чтобы выяснить, не произошла ли
системная ошибка. Обратитесь в
сервисную службу.
Использование лотка
Лоток вмещает 250 листов бумаги. О размерах и емкостях,
допустимых для каждого лотка, см. “Размеры материалов и
емкость” на стр. 3.3.
Загрузите стопку бумаги в лоток и печатайте. Подробнее о загрузке
бумаги в лоток см. “Загрузка бумаги” на стр. 2.6.
Использование ручного податчика
Если вы выберете
Вручную
для параметра
Источник
, вы сможете
вручную загружать бумагу в ручной податчик. Загрузка бумаги
вручную может быть полезна, если вы хотите проверять качество
после печати каждой страницы.
Если при печати из лотка возникают замятия, загружайте по
одному листу бумаги в ручной податчик.
1
Загрузите материал для печати в ручной податчик
стороной
печати вверх
.
Отрегулируйте направляющую бумаги по материалу для
печати без перегиба бумаги.
2
При печати документа вы должны выбрать
Вручную
для
параметра
Источник
в приложении, а затем указать
правильный размер и тип бумаги. Подробнее см. стр. 4.6.
3
Нажмите кнопку @/(Щ для начала подачи.
Материалы для печати
3.
8

Какой МФУ выбрать? Xerox WorkCentre 3025 (обзор и подключение к MacBook, iPad, iPhone)

Обзор МФУ Xerox 3025

Xerox WorkCentre 3325DNI videoreview en unboxing (NL/BE)

Xerox WorkCentre 3325DNi A4 Mono Multifunction Laser Printer

Xerox Workcentre 3325dni Videoreview En Unboxing Nl Be (Low)

Xerox 3325 меняем муфты местами

Reset Xerox WorkCentre 3025 3215 3225 3315 3325 instructiuni resoftare

Xerox 3225 setup configuration scan to e mail Как настроить Xerox 3225
Поиск и устранение неисправностей
Xerox WorkCentre 3315DN/3325DN/3325DNI
Руководство пользователя
211
Лоток для бумаги 2 (дополнительный)
1.
Выдвиньте лоток для бумаги 2.
2.
Извлеките застрявшую бумагу из аппарата.
Если бумага не двигается, когда вы за нее тянете, или
если бумаги на этом участке не видно, остановитесь и
переходите к следующему пункту. Если бумага была
удалена, вставьте лоток 2 обратно в аппарат до
фиксации. Печать автоматически возобновится.
3.
Выдвиньте лоток 2 наполовину.
4.
Вытащите бумагу наружу без перекосов.
5.
Вставьте лоток обратно в аппарат. Печать
автоматически возобновится.
Обходной лоток
1.
Если бумага неверно подается в аппарат, вытащите
бумагу.
2.
Нажмите фиксирующую защелку с левой стороны
аппарата и откройте, а затем закройте переднюю
дверцу
.
3.
Снова загрузите обходной лоток, чтобы продолжить
печать.
Поиск и устранение неисправностей
Xerox WorkCentre 3315DN/3325DN/3325DNI
Руководство пользователя
212
Внутри аппарата
ВНИМАНИЕ!
При работе область фьюзера сильно нагревается. При извлечении бумаги из
устройства соблюдайте осторожность.
1.
Нажмите фиксирующую защелку с левой стороны
аппарата и откройте переднюю дверцу. Вытащите
принт-картридж
из аппарата, слегка приподняв его
переднюю часть.
2.
Удалите застрявшую бумагу, осторожно вытянув ее
наружу без перекосов.
3.
Замените принт-картридж. Выступы на сторонах
картриджа и пазы внутри аппарата помогают
добиться правильного расположения картриджа,
который следует вставить до щелчка. Закройте
переднюю дверцу
. Печать автоматически
возобновится.
Область вывода бумаги
1.
Нажмите фиксирующую защелку с левой стороны аппарата и откройте, а затем закройте
переднюю дверцу
. Застрявшая бумага будет автоматически выведена из аппарата.
Если бумага не выводится автоматически, или если на этом участке бумаги не видно,
переходите к следующему пункту.
3
1
2
3
Поиск и устранение неисправностей
Xerox WorkCentre 3315DN/3325DN/3325DNI
Руководство пользователя
213
2.
Осторожно вытяните бумагу из выходного лотка.
Если вы не видите застрявшей бумаги, или если
вытащить бумагу не удается без усилий,
остановитесь и переходите к следующему пункту.
3.
Откройте заднюю дверцу.
4.
Если вы видите застрявшую бумагу, опустите
прижимные рычажки с обеих сторон примерно на
90 градусов и удалите бумагу.
Если бумаги не видно, переходите к пункту 1 в
следующем разделе, или закройте заднюю крышку.
Печать автоматически возобновится.
Участок дуплексного блока
Если дуплексный модуль установлен неправильно, может произойти застревание бумаги. Чтобы
избежать застревание бумаги следует убедиться в правильной установке дуплексного блока,
так чтобы края блока были совмещены с направляющими пазами внутри аппарата. Дуплексный
модуль
расположен в задней части устройства.
1.
.Выдвиньте дуплексный блок из аппарата.
2.
Извлеките застрявшую бумагу из дуплексного блока
Если бумага не удалена вместе с дуплексным блоком,
переходите к следующему пункту.
3
3
1
2
3
1
Поиск и устранение неисправностей Xerox WorkCentre …
Страница 214
- Изображение
- Текст
Поиск и устранение неисправностей
Xerox WorkCentre 3315DN/3325DN/3325DNI
Руководство пользователя
214
3.
Извлеките бумагу из нижней части аппарата.
4.
Вставьте дуплексный блок обратно в аппарат,
совместив края блока с вырезами внутри аппарата.
Убедитесь, что дуплексный блок вставлен до конца.
5.
Если застрявшая бумага не удалена, переходите к
следующему пункту.
6.
Откройте заднюю дверцу. Если вы видите застрявшую
бумагу, опустите прижимные рычажки с обеих сторон
примерно на 90 градусов и удалите бумагу, как
показано на рисунке.
7.
Закройте заднюю дверцу. Печать автоматически
возобновится.
3
3
1
1
2
3
Поиск и устранение неисправностей
Xerox WorkCentre 3315DN/3325DN/3325DNI
Руководство пользователя
215
Сообщения об ошибках
Сведения в этом разделе относятся к диагностике и устранению неполадок аппарата. В
зависимости от модели и комплектации, некоторые сообщения могут не появляться на экране.
[xxx] указывает на тип материала, [zzz] указывает на формат бумаги, [yyy] указывает на лоток.
Сообщение
Значение
Рекомендуемые действия
Неполадка BOOTP
Проблема с BOOTP Повторно
настроить DHCP/статический IP-
адрес
Произошла ошибка сети.
• Проверить сетевую среду или
обратиться к системному
администратору.
Неполадка BOOTP
Проблема с BOOTP
Переключиться на автовыбор IP-
адресов
В сети имеется проблема.
• Проверить сетевую среду или
обратиться к системному
администратору.
Ошибка связи
Сбой связи с сервером SMTP.
• Проверить настройки
сервера и сетевой кабель.
Ошибка считывания данных
Проверить USB-накопитель
Закончилось время при
считывании данных
• Попробовать еще раз.
Ошибка записи данных
Проверить USB-накопитель
Cбой сохранения на USB.
• Проверить свободное место
на USB-накопителе.
Неполадка DHCP
Проблема с DHCP. Выполнить
повторную настройку
BOOTP/статический IP-адрес
В сети имеется проблема.
• Проверить сетевую среду или
обратиться к системному
администратору.
Неполадка DHCP
Проблема с DHCP.
Переключиться на автовыбор IP-
адресов
В сети имеется проблема.
• Проверить сетевую среду или
обратиться к системному
администратору.
Открыта дверца.
Закройте дверцу
Передняя дверца или дверца
фьюзера закрыта неплотно.
• Закройте переднюю дверцу
до щелчка.
• Закройте дверцу фьюзера до
щелчка.
Повторите ввод
Ввод выполнен неверно.
• Введите нужное значение.
Формат файла не
поддерживается
Не поддерживается выбранный
формат файла.
• Следует использовать
правильный формат файла.
Ошибка фьюзера
Проблема с аппаратом.
• Выключите аппарат и снова
включите его. Если
неисправность устранить не
удается, обратитесь в
сервисную службу.
Поиск и устранение неисправностей Xerox WorkCentre …
Страница 216
- Изображение
- Текст
Поиск и устранение неисправностей
Xerox WorkCentre 3315DN/3325DN/3325DNI
Руководство пользователя
216
Группа недоступна
Вы выбрали номер
расположения группы, хотя в
такой ситуации допускается
использование только
индивидуальной записи,
например: добавление
назначений для операции
многоадресной отправки.
• Следует использовать номер
быстрого набора или
наберите номер вручную с
цифровой клавиатуры.
Конфликт IP-адресов
Этот IP-адрес конфликтует с IP-
адресом другой системы
Данный IP-адрес уже
используется.
• Проверить IP-адрес, или
получить другой IP-адрес.
Застревание в нижней части
дуплексного блока
Застревание бумаги во время 2-
сторонней печати.
• Устранить застревание.
(См. раздел
Застревание
бумаги
на стр. 209.)
Застревание в области вывода
В области вывода застряла
бумага.
• Устранить застревание.
(См. раздел
Застревание
бумаги
на стр. 209.)
Застревание бумаги внутри
аппарата.
Бумага застряла внутри
аппарата.
• Устранить застревание.
(См. раздел
Застревание
бумаги
на стр. 209.)
Застревание в верхней части
дуплексного блока.
Застревание бумаги во время 2-
сторонней печати.
• Устранить застревание.
(См. раздел
Застревание
бумаги
на стр. 209.)
Ошибка нежелательного факса
Нежелательный факс: работа
отменена
Аппарат получил факс с номера,
который зарегистрирован как
рассылающий нежелательные
факсы.
• Полученные данные будут
удалены. Подтвердить
настройки нежелательных
факсов. (См. раздел
Настройка факса
на
стр. 179.)
Линия занята
Линия занята.
Повторить попытку позже
Принимающий факсимильный
аппарат не ответил на вызов,
или линия уже занята.
• Повторите попытку через
несколько минут.
Ошибка линии
Проблема с линией факса.
Попробовать еще раз.
Ваш аппарат не может
установить связь с
принимающим аппаратом или
связь утрачена из-за проблемы с
телефонной линией.
• Попробовать еще раз. Если
проблема не устраняется,
подождите около часа, чтобы
линия вновь стала
свободной. Или включите
режим ЕСМ (см. раздел
Настройка факса
на
стр. 179).
Ошибка размера сообщения
Размер сообщения превышает
разрешенный на сервере
Размер сообщения превышает
максимально допустимый на
сервере SMTP.
• Разделить сообщение на
части или понизить
разрешение.
Сообщение
Значение
Рекомендуемые действия
Поиск и устранение неисправностей Xerox WorkCentre …
Страница 217
- Изображение
- Текст
Поиск и устранение неисправностей
Xerox WorkCentre 3315DN/3325DN/3325DNI
Руководство пользователя
217
Ошибка размера сообщения
Одна страница слишком
большая
Данные одной страницы
превышают настроенный
размер сообщения.
• Понизить разрешение и
повторить попытку.
Память заполнена
Память переполнена.
• Кнопками со стрелками
вверх/вниз выбелите пункт
Отмена или Старт, затем
нажмите кнопку OK. Если
выбрать Отмена, аппарат
остановит выполнение
задания факса. Если нажать
Старт, аппарат отправить
только уже отсканированные
страницы задания факса.
Память заполнена
Разделить задание на части
Память переполнена.
• Разделите передачу на
несколько операций.
Память заполнена
Память факса переполнена.
Распечатать или удалить
полученную работу факса
Память переполнена.
• Распечатать или удалить
данный факса, сохраненные
в памяти.
Ошибка сети
В сети имеется проблема.
В сети имеется проблема.
• Проверить сетевую среду или
обратиться к системному
администратору.
Неполадка сети
Сетевой кабель не подключен.
Проверить
Сетевой кабель не подключен к
аппарату.
• Подключить аппарат к сети с
помощью сетевому кабелю.
Неполадка сети
Сетевая карта не установлена.
Проблема с сетевым
интерфейсом.
• Выключите и снова включите
выключатель питания. Если
неисправность устранить не
удается, обратитесь в
сервисную службу.
Нет ответа
Удаленный факс не ответил на
вызов
Удаленный факсимильный
аппарат не ответил на вызов
после нескольких попыток
дозвона.
• Убедитесь, что введен
правильный номер.
Нет такой работы
Вы выполняете операцию
Добавить страницы или
Отменить работу, но
ожидающих работ не имеется.
• Проверьте дисплей, чтобы
проверить наличие
запланированных заданий.
На дисплее должны быть
указаны все
запланированные задания,
находящиеся в режиме
ожидания, например, работы
отложенного факса.
Сообщение
Значение
Рекомендуемые действия
Поиск и устранение неисправностей Xerox WorkCentre …
Страница 218
- Изображение
- Текст
Поиск и устранение неисправностей
Xerox WorkCentre 3315DN/3325DN/3325DNI
Руководство пользователя
218
Застревание оригинала
В автоподатчике застрял
оригинал.
• Устранить застревание.
(См. раздел
Застревание
бумаги в автоматическом
податчике оригиналов
на
стр. 207.)
Выходной лоток заполнен
Выходной лоток заполнен.
Уберите отпечатки
Выходной лоток заполнен.
• Выходной лоток вмещает до
150 листов обычной бумаги.
После удаления бумаги из
выходного лотка, принтер
продолжит печать.
Нет бумаги в [yyy]
Нет бумаги в [yyy].
Загрузите бумагу
В лотке нет бумаги.
• Загрузите бумагу в лоток.
(См. раздел
Загрузка бумаги
в лоток для бумаги 1 и лоток
для бумаги 2
(дополнительный)
на
стр. 154.)
Застревание бумаги в МЦЛ
Застревание бумаги в области
обходного лотка.
• Устранить застревание.
(См. раздел
Застревание
бумаги
на стр. 209.)
Застревание бумаги в лотке 1
Застревание бумаги в области
лотка 1.
• Устранить застревание.
(См. раздел
Застревание
бумаги
на стр. 209.)
Застревание бумаги в лотке 2
Застревание бумаги в области
лотка 2.
• Устранить застревание.
(См. раздел
Застревание
бумаги
на стр. 209.)
Несоответствие бумаги [yyy]
Загрузить [zzz][xxx]
Продолжить
Отмена
Бумага, загруженная в принтер,
не соответствует бумаге,
заданной в настройках.
• Можно выбрать
Продолжить или Отмена.
Если выбрать Отмена,
аппарат остановит
выполнение задания печати.
Загрузите нужную бумагу в
лоток. Если выбрать
Продолжить, аппарат
продолжит выполнение
задания печати.
Изношен ролик подачи
[yyy] изношен ролик подачи.
Заменить на новый
Закончился срок службы ролика
подачи.
• Это сообщение появляется
при износе ролика подачи.
Заменить ролик подачи на
новый или обратиться в
сервисную службу.
Повторить набор?
Аппарат выжидает
указанное время
для повторного набора
ранее занятой
станции.
• Чтобы повторить набор
немедленно, нажмите ОК.
Чтобы отменить операцию
повторного набора, нажмите
кнопку Стоп.
Сообщение
Значение
Рекомендуемые действия
Поиск и устранение неисправностей Xerox WorkCentre …
Страница 219
- Изображение
- Текст
Поиск и устранение неисправностей
Xerox WorkCentre 3315DN/3325DN/3325DNI
Руководство пользователя
219
Самодиагностика…
Подождите
Двигатель принтера выполняет
проверку обнаруженных
проблем.
• Подождите несколько минут.
Ошибка отправки
Проблема с DNS
Проблема с DNS.
• Настроить параметры DNS.
Ошибка отправки
Проблема с POP3
Проблема с POP3.
• Настроить протокол POP3.
Ошибка отправки
Проблема с SMTP
Проблема с SMTP.
• Сменить на доступный
сервер.
Ошибка отправки
Ошибка проверки подлинности
SMTP
Ошибка проверки подлинности
SMTP.
• Настроить параметры
проверки подлинности.
Ошибка отправки
Проблема карты NIC
Проблема с картой сетевого
интерфейса.
• Выключите и снова включите
выключатель питания. Если
неисправность устранить не
удается, обратитесь в
сервисную службу.
Карт. с тон. пуст
Закончился тонер. Заменить на
новый
Закончился срок службы принт-
картриджа. Принтер остановит
печать.
• Заменить принт-картридж.
(См. раздел
Замена принт-
картриджа
на стр. 199.)
Тон. заканчивается
Тонер заканчивается.
Заказать новый
В принт-картридже осталось
очень мало тонера. Скоро нужно
будет заменить принт-картридж.
• Подготовьте новый принт-
картридж для замены.
Временно повысить качество
печати можно
перераспределением тонера.
(См. раздел
Перераспределение тонера
на стр. 205.)
Несовм. карт.
Несовместимый принт-
картридж.
Проверить руководство
Установленный принт-картридж
не подходит к данному
аппарату.
• Установить новый принт-
картридж, предназначенный
для данного аппарата.
Картридж не установлен
Не установлен принт-картридж.
Следует установить.
Не установлен принт-картридж.
• Установить принт-картридж.
Слишком мн. факсов
Получено слишком много
факсов.
Распечатать или удалить
задание.
В памяти получено слишком
много факсов.
• Следует распечатать или
удалить полученную работу
факса.
Сообщение
Значение
Рекомендуемые действия
Поиск и устранение неисправностей
Xerox WorkCentre 3315DN/3325DN/3325DNI
Руководство пользователя
220
Типичные проблемы
В таблице перечислены некоторые неисправности и способы их устранения. Для устранения
неполадок следуйте приведенным рекомендациям. Если неисправность устранить не удается,
обратитесь в сервисную службу.
Слишком мн. факсов
Слишком много факсов в
очереди.
Выждать или удалить задание.
В памяти слишком много
факсов, поставленных в очередь.
• Отменить
зарезервированный факс с
помощью функции
приоритетного факса.
[yyy] пустой
Загрузить [zzz][xxx]
Нет бумаги в
лотке.
• Загрузить бумагу в лоток.
(См. раздел
Загрузка бумаги
в лоток для бумаги 1 и лоток
для бумаги 2
(дополнительный)
на
стр. 154.)
Лоток 2 не устан.
Не установлен лоток 2
Не установлен дополнительный
лоток 2.
• Установить дополнительный
лоток 2. Если
дополнительный лоток 2
установлен, проверить
кабельное соединение
между аппаратом и
дополнительным лотком 2.
Если проблема не
устраняется, обратиться в
сервисную службу.
Неполадка лотка 2
Ошибка связи с лотком 2
Аппарат не может связаться с
дополнительным лотком 2.
• Проверить кабельное
соединение между
аппаратом и
дополнительным лотком 2.
Если проблема не
устраняется, обратиться в
сервисную службу.
Сообщение
Значение
Рекомендуемые действия
Комментарии
Ответы
|
||||||||
2 ответа
24.10.15
Вопрос задан анонимно
- Главная
- Наш блог
- Сервисные мануалы
- Коды сброса ошибок копиров, принтеров и МФУ Xerox
>
>
>
В данной таблице предоставлены коды сброса ошибок популярных моделей аппаратов разных производителей. В левой колонке указана модель аппарата, в правой — метод сброса. Для большинства моделей данной фирмы вход в сервисный режим одинаков — удерживая «0» включить агрегат.
Другие способы входа в сервисный режим
| Xerox 5845, 5855 | Либо включить аппарат с одновременно нажатыми кнопками [Прерывание] и [2] либо на включенном аппарате нажать и удерживать эти кнопки более 2 сек. Если аппарат неисправен — вход осуществляется кнопками [Прерывание] и [5], с ограничением функций (последовательно появляющиеся сообщения о неисправностях сбрасываются двойным нажатием клавиши [Стоп]). Далее аппарат запрашивает четырёхзначный код доступа: это либо 8765 (по умолчанию), либо последние четыре цифры счётчика копий в обратном порядке (если счётчик копий показывает 01234567 — код входа 7654). |
| Xerox N17 24/32/40 3225/4025 |
Есть 3 диагностических режима: 1 — проверяются выключатели, датчики и выводятся параметры фьюзера; вход: (2+6), после «IOT?» нажать «7»; 2 — печатается тест-лист «сетка» в симплексе или дуплексе; вход: (2+6), после «IOT?» нажать «4»; 3 — меняются параметры и настройки принтера (NVRAM); вход: (2+6), после «IOT?» нажать (4+7), «7» сразу же отпустить; «4» держать до появления «3» на дисплее, затем отпустить. |
| XD102…155 XE60…84 XC800…1255 |
stop – auto – stop – auto иногда записывают как C – Density select – C – Density select (что то же самое) |
| WC PE 16(e) | набираем на клавиатуре [menu] — [#] — [1934] — [menu]; после входа в сервисное меню появится надпись «TECH» |
Для выхода из режима дважды нажимаем кнопку «Сброс» или выключаем и снова включаем аппарат.
Возможные проблемы
| Xerox 5201/5203/5305/5306 XC351/355/356 | Обнуление счетчика фоторецептора. Признак — моргают все лампы, в готовность не выходит.
|
| Xerox ХC520/540/560/580 | Сброс ошибки Н3/Н4.
|
| Xerox N17, N2125 24/32/40 3225/4025 N2025/2825 Phaser 5400 |
Эти модели имеют счетчик фьюзера. По его окончании аппарат просит заменить набор регламентных работ или «Maintenance Kit». Этот счетчик тоже можно сбросить, если печка в порядке: (2+6), вкл. питание, дождаться «IOT?», не позднее 5 сек. после появления «IOT?» нажать (0+5) и держать до появления сообщения о сбросе «Reset Complete. Please Reboot». Выключите и включите принтер. Рекомендация: все же лучше не просто сбрасывать счетчик, а устанавливать набор, в который входят фьюзер в сборе, ролик переноса, ролики подачи (6 или 15), протирочная салфетка |
| WC РE16(e)
Samsung SCX 4016/4116/4216(F) |
Сброс сообщения «Нет тонера» после заправки — есть два варианта: 1. Поставить в паз на передней части картриджа предохранитель на 1/16А (0.0625А), при первом же включении аппарат пережгёт предохранитель и сообщение сбросится. Известны случаи, что работало и с предохранителем до 0.5А; но если МФУ предохранитель не сможет сжечь, будет ошибка CRU FUSE ERROR, которая уходит после установки более слабого предохранителя. 2. Через сервисное меню: для входа в сервисное меню 4216/PE16 набираем на клавиатуре : [menu] — [#] — 1934 — [menu], (для 4016/4116 — [menu] — [upper level] — [Стрелка влево] — [Стрелка вправо] — [upper level] — [enter]). После входа в сервисное меню появится надпись TECH; с помощью клавиш [Стрелка влево] — [Стрелка вправо] находим запись «New cartridge», выбираем «Yes». Для выхода из сервисного меню просто выключаем и включаем МФУ (или для 4216/PE16 набираем на клавиатуре [menu] — [#] — 1934). |
| Xerox 4030 | Процедура одинакова для обоих картриджей: удерживая кнопку сброса, находящуюся рядом со шнуром питания; включите принтер. |
| Xerox 5017/5316/5317 | Сброс барабана (ошибка J7): на платке с EPROM запаиваем F2, а вместо F1 включаем тестер в режиме измерения тока на пределе 3 mA с защитой. Делаем 101 копию, и – привет! |
| DC 212/214 | Сброс ошибки U4. Войдите в диагностический режим и подождите 30 сек, пока аппарат завершит инициализацию. Введите диагностический код [401] и нажмите кнопку «Старт». Выйдите из диагностики, выключите аппарат. Подождите 10 сек, включите аппарат. Подождите 30 сек. Если код U4 появился снова, повторите процедуру сброса. Если после 3-х процедур код появляется вновь, но Вы уверены в работоспособности фьюзера — замените главную плату. |
| WC Pro 320 | Сброс кода U4 (печная ошибка) – код 10-1, введите 0 и нажмите кнопку [Старт] |
| WC Pro 610 | Тонер: включите аппарат, откройте крышку; нажмите [MENU], [6], [3], [CLEAR], [ENTER] Барабан: включите аппарат, откройте крышку; нажмите [MENU], [6], [4], [CLEAR], [ENTER] |
| XD155df | после сброса счётчика 24-7 в 26-38 пропиши 1 – больше считать не будет. |
| XE 60/80 | Сброс OPC Cartridge: при включенном питании откройте переднюю крышку; удерживая кнопку [Copy Contrast], закройте крышку и продолжайте держать кнопку 3 секунды. |
| Xerox 5845 | При включении требует ввести пользовательский код или кликнуть администратора. Надо войти в «АДМИНИСТРАТОР» (код 11111), затем ввести новый счет; или заблокировать аудитрон. |
НИКОГДА не используйте никаких других диагностических кодов и процедур, потому что это может привести к непредсказуемым последствиям.
Имейте в виду, что сброс ошибки не гарантирует вас от всех остальных бед, поэтому при первой же возможности завезите копировальный аппарат в сервисную фирму, чтобы там удалили отработку, произвели необходимую чистку и регулировки.
Источник: www.startcopy.ru
Содержание
- 1 Сброс текущих настроек
- 2 Проверка качества бумаги
- 3 Посторонние предметы
- 4 Включен режим ручной подачи бумаги
- 5 Неисправности МФУ HP
- 5.1 Повреждение термоузла
- 5.2 Повреждения узлов формирования изображения лазерного блока
- 5.3 Нечеткое изображение копии
- 6 еисправности МФУ Xerox
- 6.1 Замятие документа
- 6.2 Не работает сканер
- 6.3 Сканирование проводится слишком медленно
- 6.4 Принтер не печатает
- 7 Выбран не тот лоток для печати
- 8 Не видит бумагу из-за датчика
- 9 Проблемы с настройками
- 10 Неподходящая бумага
- 11 Причина в драйверах
- 12 Неисправности МФУ Kyocera
- 12.1 Поломки сканирующего устройства
- 12.2 Неполадки печатающего блока
- 12.3 Не подается бумага
- 12.4 Появление полос на распечатках
- 12.5 Неполная цветопередача, белые пятна на распечатках
- 13 Замятие или посторонние предметы
- 14 Сбой программного обеспечения
- 15 Чистка роликов
- 16 Неисправность системы подачи
- 17 Неисправности МФУ Samsung
- 17.1 Листы не подаются в устройство
- 17.2 Устройство печатает с малой скоростью
- 17.3 Изображение на распечатке получается слишком бледным
- 17.4 На цифровых копиях документах видны разводы
- 17.5 Скопированное изображение перекошено
- 17.6 Вместо копий на печать поступают пустые листы
- 18 Проблема настроек документа
- 19 Включена ручная подача бумаги
- 20 Другие причины
- 21 Профилактика
Сброс текущих настроек
Первая отправная точка — это менее дорогие способы оживить систему подачи бумаги в принтере. Конечно, мы постараемся восстановить текущие настройки устройства и очистить его память, что может содержать ошибки. Мало кто из пользователей знает и понимает, что у печатающего аппарата своя электронная начинка, «мозги» в виде отдельного процессора и памяти, в которых хранится много важной информации. Для начала попробуем простой способ — это элементарное выключение кнопкой на корпусе. Нажимаем, а потом сразу снова. Ждем окончания процесса тестирования и отправим обратно распечатанный ранее документ.
Вы можете попробовать другой способ. Он предполагает полное отключение от сети. В этом случае потребуется вынуть кабель из самого устройства и из розетки. Если используется источник питания, его также необходимо отключить. Рекомендуется подождать примерно 15–30 секунд для полной очистки всей памяти на материнской плате принтера. Далее собираем все элементы в обратном порядке и прикладываем силу. Попытка распечатать.
Проверка качества бумаги
Проблема, когда принтер не захватывает бумагу из лотка, может быть вызвана самими листами, а точнее их качеством. Бумага должна иметь определенную толщину, и лучше всего, если она будет равна или немного меньше 80 граммов на квадратный метр. Узнать точные параметры можно, изучив информацию на бумажной упаковке. Если вы используете специальную фотобумагу для печати фотографий, будет полезно узнать в характеристиках принтера его способность печатать на этом типе бумаги. Не все устройства могут это сделать.
Если с плотностью все в порядке, вы можете следовать приведенным ниже инструкциям, чтобы исключить бумагу из причин неисправности:
- Удалите бумагу из лотка.
- Возьмите из стопки небольшое количество листов.
- Проверьте их на наличие перегибов, складок и других проблем.
- Выровняйте идеальное положение.
- Выложите в лоток.
- Выровняйте лоток с помощью ползунков в лотке.
- Попробуйте набрать.
Посторонние предметы
Посторонние предметы не должны мешать работе принтера. Но совсем иначе бывает, когда скрепки, кусочки бумаги, скрепки падают в лоток или внутрь корпуса. В любом офисе таких мелких деталей достаточно, и в случае спешки или невнимательности их может не оказаться там, где они нужны.
Что делать, если принтер не прилипает к бумаге по этой банальной причине? Проверить сторонние элементы довольно просто:
- Осмотрите лоток, то есть его противоположную сторону, соединенную с механизмом подачи. Используйте фонарик, чтобы рассмотреть мельчайшие детали.
- Выньте картридж из принтера. Поднимите его и переверните вверх дном. Пропустите немного, но не сильно. Эта процедура должна выполняться очень осторожно на струйном принтере. Желательно сначала проверить состояние подгузника и, если он очень грязный, удалить его. Попутно можно стирать.
- Осмотрите, открыв переднюю крышку внутри устройства с помощью фонарика. Достаточно обычного фонарика для мобильного телефона.
Включен режим ручной подачи бумаги
Многие модели имеют ручной режим подачи. Есть даже устройства, где для этой функции предусмотрен отдельный лоток. Если в вашем аппарате несколько лотков, на одном из них может быть включена ручная подача «с завода», что при отсутствии бумаги, вероятно, не будет печатать. Вот почему Панасоник или другой принтер не видит бумагу во втором лотке.
Что делать, если принтер выдает ошибку:
- загрузите бумагу в оба лотка;
- отключите опцию ручной подачи для одного или только для одного, если лоток только один.
вы можете установить режим, в том числе и отключение, в настройках печати при установке необходимых параметров печати. Если функции нет, откройте программу управления принтером и найдите там режим.
Во-первых, нужно убедиться, что такой режим вообще возможен, обратитесь к инструкции по эксплуатации.
Неисправности МФУ HP
Здесь мы перечислим неисправности МФУ HP, которые необходимо устранить в сервисном центре.
Повреждение термоузла
Из принтера выходят сморщенные листы, изображение размазанное, символы расплывчаты, на листе не спекается тонер — необходимо заменить термопленку.
Повреждения узлов формирования изображения лазерного блока
Распечатанное изображение искажено, текст не читается — нужно заменить картридж, очистить принтер от тонера, купить новый лазерный блок.
Нечеткое изображение копии
Вызвано грязью на стекле сканера или сканирующей головке: протрите стекло сухой тканью без ворса. Если проблема не исчезнет, необходимо заменить весь блок сканирования.
еисправности МФУ Xerox
МФУ Xerox относятся к классу надежных устройств, но и с ними могут возникнуть проблемы. Назовем основные.
Замятие документа
Застревание оригинала в АПД: удалите бумагу, откройте и закройте крышку АПД, повторно загрузите документ.
Не работает сканер
- Оригинал для сканирования не лицевой стороной вверх: переверните документ в правильное положение.
- Недостаточно памяти для сканирования: уменьшите разрешение копии.
- Неисправный USB-кабель — подключите исправный кабель, проверьте, правильно ли настроено сканирующее устройство.
Сканирование проводится слишком медленно
Документ отправлен на печать: дождитесь завершения печати и повторно отправьте задание на сканирование.
Принтер не печатает
- Драйвер не установлен: проверьте список доступных принтеров, если устройства нет, переустановите программное обеспечение.
- Принтер отключен — проверьте, запущено ли устройство в окне «Конфигурация принтера», если задание печати приостановлено, возобновите его, нажав кнопку «Пуск.
- Теперь параметр печати установлен: если это место находится в командной строке, удалите его для нормальной печати.
Как видите, многие проблемы невозможно решить самостоятельно. По этой причине, если манипуляции не помогли запустить оборудование, стоит обратиться в сервисный центр.
Выбран не тот лоток для печати
Проблема связана с предыдущей. Если в настройках печати в качестве основного установлен пустой лоток, устройство сообщит вам об отсутствии бумаги.
Что может быть сделано:
- загрузите бумагу в нужный лоток;
- перед печатью измените лоток в окне настроек или сделайте автоматический выбор лотка. В последнем случае аппарат должен определить, какой лоток не пустой, и взять из него страницы.
Не видит бумагу из-за датчика
Принтеры оснащены датчиком наличия бумаги. Это деталь, которая определяет, будут ли страницы размещаться внутри или нет. Отказ датчика становится одной из основных причин, по которой принтер не видит бумагу.
функцией распознавания можно пользоваться только в сервисном центре. Датчик отремонтирован или заменен на новый (приоритет).
В струйных принтерах датчик (фотопереключатель) расположен на каретке, куда вставляются картриджи. Фотопереключатель может засориться из-за утечки чернил из сопел печатающей головки. В этом случае достаточно очистить датчик, и распознавание карты возобновится.
Лазерные принтеры оснащены оптическими датчиками с дополнительным механизмом (рычагом, флажком). В зависимости от положения рычага сигнал превышается или блокируется. Когда бумага вставлена, лист прижимается к механизму, и рычаг меняет положение. Если изменений нет, принтер пытается напечатать еще несколько раз, затем начинает писать, что листов нет. Флаги могут сломаться, поэтому даже при наличии листов датчик не сработает и вы увидите на экране надпись о том, что бумаги нет.
Принтеры марок Xerox, Samsung, Oki более подвержены поломке сенсора.
Проблемы с настройками
Это не лишнее, в ситуации, когда принтер перестал подбирать бумагу, он проверит настройки печати. Откройте любую программу, из которой вы можете печатать. Например, программа из офисного пакета Microsoft — «Офис». Нажмите комбинацию клавиш CTRL + P, чтобы вызвать форму настроек печати для текущего документа. Обратите внимание на тип бумаги, установленной внутри. В 90% случаев там должен быть указан формат А4. Проверьте это и при необходимости переключитесь на используемый размер.
Указанный тип формата страницы и размер вывода должны совпадать, что вполне логично.
Если у вашего устройства два лотка и это происходит в МФУ, в настройках может быть указан не тот. Как правило, лотки подписываются цифрой «1» или «2», нанесенной на пластик. Также, как вариант, могут быть обозначения «верхнее» и «нижнее». Убедитесь, что в лотке, выбранном в меню устройства, есть бумага. В данном случае речь идет о меню самого принтера, вход в которое возможен только с дисплея на корпусе устройства. Когда принтер отказывается принимать бумагу, но пытается это сделать, проблема не в лотках.
Неподходящая бумага
Бумага, используемая для печати текстовых или графических документов, должна соответствовать возможностям устройства. Как правило, вес носителя почти всегда должен составлять 80 г / м2, что соответствует нормальным горизонтальным листам.
Если вы хотите напечатать фотографии на фотобумаге, проверьте, поддерживает ли ваш принтер этот тип носителя.
Причина в драйверах
Драйвер — это программа, которая контролирует работу оборудования, управляя устройством с компьютера. Иногда принтер сообщает «Нет бумаги», даже если это так, из-за сбоя программного обеспечения. Вредоносные программы и вирусы могут вызвать сбои в работе драйвера.
Часто даже неправильные и неосторожные действия пользователя ПК становятся причиной перебоев в работе Windows и другого подключенного оборудования.
Есть несколько способов заставить драйвер работать, что исключает ситуацию, когда на дисплее отображается ошибка, указывающая на то, что в принтере нет бумаги.
Что делать:
- восстановить систему до той версии, в которой принтер работал нормально (за это отвечает опция «Защита системы» в «Свойствах системы», будет возможность выбрать точки восстановления, если они были созданы ранее);
- переустановите драйвер с диска, который прилагался к устройству при покупке;
- если установочного диска больше нет, вам нужно будет загрузить драйвер принтера с официального сайта производителя. После этого установка выполняется путем запуска загруженного файла.
Во избежание конфликтов и старых ошибок при установке дров рекомендуется сначала удалить драйвер принтера. Еще лучше, если вы помимо драйверов полностью удалите принтер из Windows.
Неисправности МФУ Kyocera
Весь список неисправностей МФУ Kioser разделен на две основные категории: проблемы с печатающим устройством и проблемы со сканированием.
Поломки сканирующего устройства
Поврежденный блок сканера невозможно отремонтировать в домашних условиях, так как он, скорее всего, потребует замены подсветки или сканирующей головки.
Во время диагностики выявляются неисправности в электронной части: проверка вздутия конденсатора, осмотр цепи питания, устранение перегоревших элементов.
Неполадки печатающего блока
Проблемы с принтером обычно можно решить, не вызывая мастера. Перечислим основные.
Не подается бумага
- Картридж установлен неправильно: извлеките картридж и установите его правильно.
- Посторонний предмет попал в тракт подачи листов — удалите его и осмотрите техника на предмет механических повреждений.
Появление полос на распечатках
Грязный барабан: выньте картридж, удалите остатки тонера с барабана, снова вставьте картридж.
Неполная цветопередача, белые пятна на распечатках
Возможны два решения проблемы: программное (очистка сопел, калибровка печатающей головки) и механическое. Во втором случае купите очиститель форсунок и обработайте его. Спирт и вода для этой цели не подходят.
Замятие или посторонние предметы
Наиболее актуально, когда принтер не захватывает бумагу и сообщает «Замятие бумаги». Однако для профилактического обслуживания и нормальной работы мы рекомендуем удалить из принтера все лишние кусочки бумаги и другие мелкие предметы.
Используйте фонарик в лотке для корма и постарайтесь присмотреться как можно ближе. Если возможно, вручную переместите механизм ручки, чтобы увеличить зону обзора. Удалите ненужные элементы и части страниц, если таковые имеются.
Аналогичным образом проверьте выходной лоток. Если под принтером есть центральная крышка, также выполните осмотр. Именно в центральной части остаются фрагменты страницы при неточном удалении замятых листов.
Сбой программного обеспечения
Программное обеспечение устройства или просто драйверы также могут вызывать проблемы. В основном это происходит после того, как они были автоматически обновлены. Операционные системы Windows позволяют настраивать эту процедуру. В этом случае нужно откатиться к старой версии драйвера. Это можно сделать, если у вас есть диск для вашей модели принтера. Второй способ — найти старый драйвер на сайте производителя. Остановите на время автоматическое обновление.
Другая возможная проблема — состояние принтера «Отключен».
Чистка роликов
Основной и основной частью механизма подачи бумаги в принтере являются специальные ролики. Это те, которые быстро изнашиваются или нуждаются в чистке. Что делать самостоятельно, если принтер неправильно захватывает бумагу из-за поврежденных роликов. Первое, что вы можете сделать, это очистить поверхность самих валиков. Вам не нужны специальные инструменты или оборудование. Подготовьте ватные палочки и дистиллированную воду, если есть специальная жидкость для чистки резиновых изделий, это идеальная ситуация.
Другие причины, по которым принтер криво печатает и как их исправить.
Как правильно его почистить:
Перед процедурой обязательно отключитесь от сети.
- Намочите палочку, но так, чтобы с нее не капала жидкость.
- Очистите поверхность доступных роликов.
- Проверните вал ролика.
- Повторяйте шаги 2 и 3 до полной очистки.
Если вы заметили, что когда вы вынимаете бумагу из лотка, ролик не выступает из бумаги, то его поверхность стирается. На поверхности валика можно сделать несколько витков изоленты. Считайте это временным. Полная замена — вопрос времени.
Неисправность системы подачи
Бывают более серьезные случаи, когда при интенсивной эксплуатации выходит из строя весь агрегат энергосистемы. Этот тип проблем типичен для устройств Epson, Brother. Это намного дороже и неприятнее для хозяина. В таких ситуациях устранение неисправности следует доверить специалистам сервисного центра. Самостоятельно проводить ремонтные работы такого уровня в домашних условиях не рекомендуется.
Неисправности МФУ Samsung
На дисплее МФУ Samsung отображается информация о застревании листов
Возможно, бумага застряла в лотке, ручной подаче или в области выхода. Решить проблему можно, открыв переднюю стенку или выдвинув лоток.
Листы не подаются в устройство
- Бумага загружена неправильно: выньте ее из лотка и аккуратно загрузите.
- Лоток заполнен: удалите лишнюю бумагу.
- Листы слишком толстые: перейдите на более светлую бумагу.
Устройство печатает с малой скоростью
Задание на печать сложное или неверный алгоритм. Чтобы решить эту проблему, настройте параметры МФУ Samsung во время печати документа.
Изображение на распечатке получается слишком бледным
Бледные участки и даже белые полосы могут возникать по следующим причинам:
- низкий тонер — требуется замена;
- установлено низкое разрешение печати — выберите рекомендуемую настройку;
- поверхность сканирующего блока загрязнена: протрите стекло сухой тканью без ворса.
На цифровых копиях документах видны разводы
Если оригинал не имеет этих дефектов, очистите сканирующий блок.
Скопированное изображение перекошено
Оригинал лежит неправильно: меняет положение документа на правильное.
Вместо копий на печать поступают пустые листы
Оригинал на стекле экспонирования лицевой стороной вверх — переверните документ и повторите процесс.
Проблема настроек документа
вам необходимо убедиться, что документ, который принтер не печатает, имеет правильные настройки для текущего устройства. В общем, причина маловероятна, но иногда она возникает, когда файл передается с одного компьютера на другой для печати. Затем в файле можно сохранить параметры подачи, относящиеся к предыдущему компьютеру и принтеру.
Давайте посмотрим на пример текстового редактора Word из пакета MS Office. В зависимости от версии (года выпуска) Word перейдите на вкладку «Файл» или «Макет».
Затем перейдите в «Параметры страницы» и на вкладке «Размер бумаги» выберите тот же метод подачи для первой и последней страницы — «Автовыбор».
Также убедитесь, что установлен правильный размер (A4).
Включена ручная подача бумаги
Большинство принтеров имеют функцию ручной подачи, хотя не все с ней знакомы. Иногда пользователь может случайно активировать этот режим, и тогда автоматическая подача листов бумаги не произойдет. Убедитесь в этом сами. Вы можете узнать, как это сделать, в инструкции к устройству. Он может быть установлен или не установлен на вашем компьютере вместе с драйверами. Его всегда можно найти на сайте производителя товара.
Другие причины
Самый печальный случай может быть, когда причиной неисправностей является выход из строя плат управления или других механизмов. В такой ситуации ремонта в сервисном центре не избежать. Часто это не всегда приемлемо с материальной точки зрения. Возможно, покупка нового устройства окажется более выгодной, чем ремонт старого.
Картриджи, оснащенные чипами со встроенными счетчиками количества отпечатанных листов, способны блокировать печать всего принтера. Если у вас печатающее устройство Xerox, Samsung или Oki, мы рекомендуем вам проверить этот факт.
Профилактика
Чтобы предотвратить возникновение таких проблем с вашим принтером, вы можете и должны соблюдать простые правила:
- Проветривайте и производите влажную уборку помещения, в котором находится технический специалист, не реже одного раза в неделю.
- Правильно выключите устройство. Сначала нужно выключить компьютер, потом принтер кнопкой на корпусе, и только потом отключать от блока питания.
- Покупая бумагу, обратите внимание на ее качество. Минимальная толщина (плотность) должна быть не менее 80 г / м.
- Будьте осторожны с небольшими предметами сторонних производителей, чтобы они случайно не упали в принтер.
- Выполняйте профилактическую чистку роликов один раз в месяц. Это избавит вас от проблем и продлит срок их службы.
Источники
- https://printeru.info/oshibki-i-problemy/ne-vidit-i-ne-beret-bumagu-iz-lotka
- https://oprinterah.ru/ne-vidit-bumagu.html
- https://ligabeatbox.ru/v-ustrojstve-podachi-net-bumagi-pri-skanirovanii/
[свернуть]
Когда принтер или МФУ не могут захватить лист бумаги, появляется ошибка типа «нет бумаги» и печать останавливается. Чтобы установить причину возникновения проблемы и устранить её – следует последовательно проверить возможные варианты.
Бумага отсутствует или не верны настройки
Ошибка может быть и не ложной, что особенно актуально на офисных принтерах с закрытыми лотками для бумаги. Сперва убедитесь, что принтеру есть на чём печатать.
Также причиной могут послужить неправильные настройки – бумага есть, но формат не соответствует тому, что указан в настройках. Проверьте соответствие установленного формата с загруженным в лотке.
Слишком маленькая или слишком большая плотность бумаги
Принтеры имеют допустимый диапазон плотности бумаги. Проверьте, соответствует ли плотность загруженной бумаги техническим требованиям для конкретной модели, на которой возникла проблема. Лазерные принтеры, например, печатают только на офисной бумаге в узком диапазоне плотностей (~65-90 г/м2).
Примечание (касается фотопечати на струйных принтерах). Производители струйных принтеров могут указать в характеристиках максимально допустимую плотность бумаги, например, в 350 г/м2, но касаться это будет только фирменной бумаги. А листы с аналогичной плотностью от стороннего производителя принтер принимать откажется.
Замятые листы и посторонние предметы
Ряд ситуаций, возникающих, когда дефекты бумаги или посторонние предметы мешают печатному устройству протянуть лист. Чаще приводят к ошибке «замятие бумаги» и имеют схожие пути решения: вытащить бумагу и проверить на наличие помятостей, проверить внутреннюю часть принтера на предмет наличия посторонних предметов (скрепок, обрывков бумаги и других малозаметных мелких элементов).
Подробнее об ошибке «замятие бумаги» и возможных путях решения
Программный сбой
Если с бумагой всё в порядке, а поиск посторонних предметов не дал результатов, возможно дело во внезапной программной ошибке.
Чтобы убедиться в этом, следует извлечь кабель питания принтера из розетки и подождать полминуты. Также желательно перезагрузить программу управления принтером. После чего попробуйте снова включить принтер и отправить задание на печать.
Если и этот шаг не поможет – проблема носит механический характер.
Проблемы с роликом захвата бумаги
Ролик перестаёт захватывать бумагу либо из-за существенного загрязнения прорезиненной поверхности (чернилами, клочками бумаги, пылью и другой грязью) или её износа, в следствие продолжительной эксплуатации.
В обоих случаях следует опробовать средство для прочистки и восстановления резиновых роликов Platenclene. Для прочистки желательно пользоваться безворсовыми салфетками и ватными палочками.
Старые ролики захвата бумаги с изношенной резиновой поверхностью возможно потребуется заменить.
Проблемы с узлом подачи бумаги
Если все возможные меры по устранению ошибки «нет бумаги» предприняты, но принтер не печатает, вероятно, проблема в самом узле подачи. Вызвана она может быть как износом оборудования из-за старости, так и механическими повреждениями, например, при транспортировке устройства.
Устранение проблем связанных с узлом подачи бумаги, требует определённых познаний в устройстве принтера и что важнее – специфики конкретной модели. Так что наилучшим решением будет доверить ремонт специалистам в авторизованном сервисном центре. Хотя, если причина проблемы очевидна (например, явный люфт или разболтанность конструкции), попытаться подклеить элементы узла или что-нибудь подложить для упрощения хода бумаги можно и самостоятельно.
- Сброс настроек принтера
- Проверка качества бумаги
- Не берёт бумагу из-за инородных предметов
- Проблемы с настройкамиДля устройств с двумя лотками
- Для устройств с двумя лотками
- Сбой драйверов
- Не захватывает бумагу из-за роликов подачи
- Неисправность узла подачи
- Включена ручная подача бумаги
- Другие причины
- Что делать для профилактики проблем
Сброс настроек принтера
Если принтер работал без сбоев и неожиданно перестал захватывать бумагу, ситуацию может исправить обычная перезагрузка. Процедура сбросит настройки аппарата и очистит память с имеющимися в ней ошибками.
- Включаете устройство.
- Дожидаетесь, пока завершится подготовительный этап, и выдёргиваете с задней панели шнур питания. Если на кабеле предусмотрен отдельный блок питания, его тоже выключают из розетки.
- Принтер оставьте обесточенным не менее 15 с.
- Шнур втыкаете в розетку, другой конец вставляете в разъём принтера.
- Аппарат включается автоматически. В ином случае нажмите кнопку питания.
- Зажимаете кнопку для печати отчёта или выбираете тестовую печать в панели управления.
- Если отчёт нормально распечатался, можно приступать к распечатке документа.
Проверка качества бумаги
Если принтер не берёт новую бумагу из лотка, проблема может быть в ее качестве. Тип бумаги, которую вы используете, должен совпадать с тем, что указывает в инструкции к печатающему устройству производитель.
Оптимальное значение плотности – 80 г/м.
Особенно тщательно надо подбирать фотобумагу для печати на струйниках, далеко не каждый принтер может распечатать изображение на этот тип носителя.
Если используется бумага подходящей плотности, ищите в ней другие проблемы.
- Достаньте листы из отсека.
- Возьмите часть пачки и проверьте мятые, загнутые и рваные страниц. Если такие есть, уберите.
- Стопку бумаги из 10-25 листков поровняйте со всех сторон и аккуратно положите в лоток до упора.
- Направляющие для выравнивания листов в лотке плотно придвиньте к краям бумаги. Страницы должны лежать ровно и свободно, иначе принтер будет криво захватывать листы.
- Протестируйте печать.
https://youtube.com/watch?v=8kbMCsAe85c%3Ffeature%3Doembed
Не берёт бумагу из-за инородных предметов
Мелочи наподобие скрепок, кнопок, колпачков от ручек, скоб или кусков бумаги могут попасть внутрь корпуса или в лоток во время загрузки бумаги, замены картриджа или просто при неосторожном обращении с принтером.
Если принтер не захватывает бумагу из-за посторонних предметов внутри, выполните следующие действия:
- Осмотрите лоток для бумаги. Особенно тщательно обследуйте крайний участок, который соединяется с механизмом подачи страниц. Для более качественного осмотра используйте фонарик.
- Вытяните картридж. Разверните и слегка встряхните его. Осторожно встряхивайте ёмкости для красителя из струйного принтера. У струйника сначала проверяется памперс, если он сильно загрязнён, делается промывание или замена.
- Осмотрите внутреннее содержимое принтера за передней панелью.
Все обнаруженные инородные предметы обязательно удаляются. Детали принтера устанавливаются на места, крышки закрываются, и проводится тестовая распечатка 10-25 страниц.
Проблемы с настройками
Для проверки настроек печати откройте любой текстовый редактор, способный выводить документы на печать. Например, любую из программ офисного пакета Microsoft Office. Запускаете программу, открываете любой файл и нажимаете комбинацию клавиш Ctrl+P. В открывшемся окне кликаете на «Свойства». Проверяете, чтобы в основных настройках был правильно выбран формат бумаги. В большинстве случаев в строке должно быть указано А4. Если произошёл сбой и формат указан неправильно, необходимо внести изменения.
Расположение нужного пункта настроек отличается в зависимости от модели.
Для устройств с двумя лотками
В некоторых моделях МФУ предусмотрен не один, а два лотка для бумаги. Причиной отказа брать бумагу может быть указанный в настройках неправильный отсек. Обычно лотки подписываются производителем как «1», «2» или «верхний», «нижний». Убедитесь что в нужном отсеке достаточно бумаги. Зайти в настройки нужно через меню самого принтера с помощью дисплея на корпусе.
Сбой драйверов
Обычно такая проблема возникает при попытке обновить драйвера в автоматическом режиме. Если был сбой, лучше откатить программное обеспечение к старой версии. Можно удалить драйвер и загрузить с установочного диска, который шёл в комплекте с принтером. Если диска нет, попытайтесь найти старый драйвер на официальном сайте производителя. Обновлять ПО автоматически после этого некорректно, поэтому автообновление на время надо отключить.
- Через «Пуск» заходите в «Панель управления»-«Оборудование и звук»-«Устройства и принтеры».
- В блоке «Устройства» находите модель своего компьютера и кликаете правой кнопкой мыши.
- В контекстном меню выбираете «Параметры установки устройств».
- Выбираете «Нет, предоставить возможность выбора» и ставите галочку возле «Устанавливать драйвера из Центра обновления Windows».
https://youtube.com/watch?v=AIqVZsoQDXs%3Ffeature%3Doembed
Не захватывает бумагу из-за роликов подачи
Ролики захвата бумаги часто загрязняются во время эксплуатации. Для очистки нужна чистая отфильтрованная вода, ткань без ворса и ватные палочки.
Использовать спиртосодержащие средства нельзя, так как они только ухудшат состояние резиновых валиков.
- Отключаете питание.
- Если доступ к роликам свободный, протираете их влажной тряпкой.
- При затруднённом доступе используете смоченную в воде и отжатую ватную палочку. Ею вытирается доступная часть роликов, потом вал с роликами проворачивается и очистка повторяется.
- Включаете принтер.
- Для пробной печати подайте лист вручную, слегка подтолкнув.
Ролики могут сильно износиться, тогда можно перевернуть резину, чтобы изношенный слой смотрел внутрь. Также ролик можно снять и намотать несколько витков изоленты, чтобы увеличить его диаметр всего на миллиметр. Это временные меры, лучше побыстрее сделать замену.
https://youtube.com/watch?v=GZQt6nEC0U0%3Ffeature%3Doembed
https://youtube.com/watch?v=N2Dl-PCMNI0%3Ffeature%3Doembed
Неисправность узла подачи
Узел системы подачи при интенсивной эксплуатации принтера быстро выходит из строя. Такая причина плохого захвата характерна для аппаратов фирмы Epson и Brother. У принтеров Samsung со временем отходит металлическая планка на тормозной площадке и во втулке ролика захвата появляется люфт.
Устранить неисправность можно только в сервисном центре. Самостоятельный ремонт помогает только на время и обычно приводит к ещё большей поломке принтера.
Включена ручная подача бумаги
Такая функция есть практически в каждом принтере. Пользователи могут активировать её по незнанию или по неосторожности, тогда листки не будут подаваться в автоматическом режиме из лотка, их нужно будет подавать вручную поштучно. Принцип переключения режимов подробно описан в инструкции к принтеру.
Другие причины
- Выход из строя плат управления или других деталей. Проблема требует немедленного обращения в сервисный центр. В некоторых случаях нужна покупка нового аппарата.
- Блокировка печати чипами, встроенными в картриджи для подсчёта количества отпечатанных листов. Причина характерна для брендов Xerox, Samsung, Oki.
https://youtube.com/watch?v=XsTqVWvSt2A
Что делать для профилактики проблем
- Не реже раза в неделю делайте влажную уборку и проветривайте комнату, в которой стоит принтер.
- Выключайте аппарат правильно. Сначала выключите компьютер, затем нажмите кнопку на корпусе принтера и только после этого вытяните вилку из розетки.
- Используйте только качественную бумагу с минимальной плотностью 80 г/м.
- Следите, чтобы в принтер не попадали посторонние предметы.
- С профилактической целью раз в месяц очищайте ролики подачи бумаги.
Проблема в датчике наличия бумаги
В картриджах принтеров производства Xerox, Samsung, Oki предусмотрен чип со встроенным датчиком распознавания бумаги. Датчик отсчитывает количество использованных листов и блокирует печать при пустом лотке. Когда датчик ломается, тогда принтер не видит бумагу, хотя она есть внутри лотка. Починить неисправность можно только в СЦ.
Часто при возникновении такой проблемы на встроенном дисплее принтер пишет «нет бумаги».
Проблема настроек документа
В документах Word могут храниться настройки конкретных моделей печатающих устройств, поэтому при попытке распечатать файл, взятый с другого компьютера, иногда возникает несогласованность используемого принтера с настройками прежнего компьютера. Проблема устраняется по следующей схеме:
- Заходите по пути «Файл»-«Параметры страницы»-«Размер бумаги».
- Возле строк «Первая страница» и «Остальные страницы» должен стоять параметр «Автовыбор».
В версиях MS Office выше 2010 настройки находятся во вкладке «Макет».
- Выключите устройство.
- Вытяните кабель питания из сети. Если есть отдельный блок питания на кабеле, его тоже отсоедините.
- Принтер должен простоять обесточенным не менее 15 с. Времени достаточно, чтобы стереть память (ОЗУ) системной платы.
- Подключите принтер к электросети, заново подсоединив кабель.
- Если принтер не запустился автоматически, нажмите кнопку включения на корпусе аппарата.
- Отправьте на печать пробную страницу.
Включён режим ручной подачи бумаги
- Заходите в меню «Пуск».
- Открываете раздел «Устройства и принтеры». Или одновременно жмёте Windows+R, затем вводите команду control printers.
- Выбираете нужную модель и кликаете по ней правой кнопкой мышки.
- Заходите в «Настройки печати».
- Кликаете на «Источник».
- Выбираете «Автовыбор».
- Сохраняете внесённые изменения.
- Пробуете распечатать документ.
https://youtube.com/watch?v=R28NUa24uFw%3Ffeature%3Doembed
Другие возможные причины
- Неправильные настройки драйвера печати. Для исключения этой причины откройте необходимый документ, одновременно нажмите комбинацию клавиш Ctrl+P. В появившемся окне выберите нужный принтер и зайдите в его свойства. Во вкладке «Функции» в меню «Размер» и «Тип бумаги» выберите нужные параметры и сохраните изменения.Настройки формата и типа листов в зависимости от сборки операционной системы, установленной на компьютере, и модели принтера может отличаться. Полазьте по вкладкам и разным пунктам настроек/свойств принтера.
- Обломанные флажки оптических датчиков. Проблема характерна для лазерных принтеров, у которых предусмотрена такая конструкция датчиков. Решается проблема только в СЦ.
- Низкое качество используемой бумаги. Если аппарат выдаёт ошибку об отсутствии бумаги в лотке, проверьте, соответствует ли плотность носителя рекомендованной производителем техники. Оптимальная плотность страниц не ниже 80 г/м.кв. Если используется фотобумага, проверьте, может ли принтер печатать на ней. Попробуйте выполнить распечатывание на бумаге другого типа.
- Посторонние предметы. В лоток или сам принтер могут попасть скрепки, кнопки и другие мелкие предметы. Используя фонарик, внимательно осмотрите принтер, тщательно проверьте углы, уберите всё лишнее.
- Сильное зажатие ограничителей внутри лотка. Ослабьте их или полностью уберите и запустите печать заново.
- Замятие предыдущего листа. Откройте крышку, посмотрите, нет ли внутри предыдущей страницы или её частей. Если есть, аккуратно удалите листок и повторите печать. Читайте: почему принтер зажевывает бумагу.
- Загрязнение или износ роликов, подающих бумагу. Ролики легко очистить ватными палочками, смоченными в воде или специальной чистящей жидкости. Во время работы принтер должен быть выключен из сети. Если ролики даже не дотрагиваются до бумаги при попытке захвата, значит, резиновая поверхность стёрлась. Временно ролики можно обмотать изолентой, но лучше заменить резинку.
- Выход из строя узла системы подачи. Проблемы встречаются у принтеров Brother, Epson. Ремонт производится только в сервисном центре.
- Поломка платы управления или других механизмов. При таких проблемах часто принтер не включается вообще. Иногда покупка нового аппарата будет дешевле ремонта сломанного узла.
Когда домашний или офисный принтер не захватывает бумагу, то печать на нем невозможно, а соответственно, вся работа останавливается. Но если знать основные возможные причины неисправности, то можно быстро ее исправить. Впрочем, в некоторых ситуациях своими силами не обойтись, и потребуется обратиться к услугам профессионального сервисного центра.
Нам часто звонят и задают вопрос «Принтер не печатает, бумагу не видит, что делать?». В данной статье попробуем разобраться в ситуации.
Проблема может возникнуть абсолютно с любой моделью принтера, включая такие популярные устройства: HP DeskJet 2520, Canon Pixma, Xerox Phaser 3010, Xerox Phaser 3250, Xerox 3045, Phaser 3020, HP 2130, HP m1132, HP 1018, HP p1102, HP 4729, Samsung SCX 4200, Canon MF3010, Brother 7057r, Epson l120, Epson l222, Epson 1410, а также может не затягивать бумагу Пантум.
Общие советы в случае если принтер не видит бумагу или принтер не берет бумагу из лотка
Первое, что нужно сделать, это обратить внимание на следующие моменты:
- Если процесс печати даже не доходит до момента захвата бумаги, появляются ошибки на панели принтера или на экране компьютера, попробуйте установить свежие драйвера для устройства, а также проверьте физическую правильность подключения.
- Убедитесь, что листы бумаги лежат ровно и не сдавлены ограничителями.
- Вероятно, что произошел аппаратный или системный сбой непредвиденного характера. Попробуйте сбросить настройки принтера до дефолтных путем отключения прибора от сети на минуту и последующего включения.
- Убедитесь, что устройство поддерживает данный тип бумаги. Тестировать лучше с обычным листом А4, так как не все модели успешно справляются с плотной картонной бумагой или же глянцевой фотобумагой.
Это первоочередные меры, которые следует предпринять — зачастую они позволяют решить проблему и вернуть прибор к работе менее чем за минуту.
Почему принтер не берет бумагу из лотка и что делать
Причин может быть множество. Предлагаем рассмотреть их все по порядку и сразу предложить методы решения.
Толщина бумаги
Оптимальная плотность листков для большинства принтеров — около 80 г/кв. Эти сведения всегда указаны на упаковке. Если вы хотите печатать фотографии на специальной плотной фотобумаге, то сначала проверьте по характеристикам принтера, предоставляет ли он такую возможность. Многие устройства, особенно эконом-сегмента, созданы исключительно для печати документов. Также бумага может быть замята.
Положение бумаги в лотке
Проверьте листы на предмет замятий и загибов. Позаботьтесь, чтобы в лотке были только идеально ровные листки, а также они лежали максимально аккуратно и слегка дотрагивались одной стороной до приемных роликов, которые их затягивают. Специальные ползунки на лотке позволяют подровнять стопку с двух сторон, но прижимать их слишком плотно тоже не стоит.
Сброс настроек до стандартных
В памяти принтера могут накопиться программные ошибки, влияющие на нормальную работу прибора, даже если на экране он их не выдает. Устройство имеет свою собственную память и процессор, которым иногда нужна перезагрузка. Проще всего выключить и включить аппарат кнопкой питания на корпусе, однако это может и не помочь. Другой способ подразумевает отключение из розетки «на горячую», то есть во включенном состоянии. Затем нужно подождать полминуты, чтобы память точно очистилась, и снова подать питание. Попробуйте напечатать тестовую страницу после этих манипуляций. Если принтер не печатает, бумага все еще не захватывается, то переходите к другим способам.
Неправильно выставленные настройки
Откройте любой документ и отройте окно отправки на печать (как правило, работает комбинация клавиш Ctrl+P либо нажатие на значок в виде принтера). Проверьте, какой в окне выбран тип бумаги, совпадает ли он с форматом страницы. Как правило, по умолчанию все настроено правильно, но кто-то мог изменить настройки, пока вы этого не видели.
В МФУ иногда встречается два лотка для бумаги. В этом случае каждый из них подписан номером «1» или «2». Возможно, что в настройках выбран не тот, который нужен. Также убедитесь, что именно в выбранном лотке присутствуют листы, они не мятые и ровно уложенные.
Попадание посторонних предметов
Мелкие предметы (скажем, скрепка) могут случайно попасть внутрь корпуса принтера или непосредственно в лоток. Например, их может туда загнать кошка, или они упадут с полки. Так или иначе, необходимо определить, не в этом ли причина неисправности, из-за которой устройство перестало нормально тянуть листы.
Осмотрите механизмы лотка, включая самую дальнюю есть часть, можно помочь себе фонариком. Вытащите картриджи, чтобы убедиться, что ничего не застряло в их отсеках. Если опасаетесь лезть в глубь прибора самостоятельно, обратитесь к специалистам.
Очистка роликов
По оценкам специалистов, именно загрязнение механизмов подачи бумаги — наиболее частая причина возникновения указанной неполадки. Когда ролики грязные, листы могут вовсе не захватываться или же проходить криво. Решить такую проблему легко: существуют специальные жидкости для очистки резины. Достаточно нанести их ватной палочкой. Раствор моментально обезжиривает резиновую поверхность ролика, и поломка устраняется.
Реже, но случается и такое, что ролики изнашиваются. В этом случае поможет только замена.
Неполадки с драйвером
Драйвер – это программное обеспечение, отвечающее за связь между операционной системой и подключенным устройством. Драйвера всегда должны быть свежими, строго подходящими для конкретной модели устройства, а также загруженными с официального сайта или диска. Только так гарантируется их надлежащая работа. Скачивая драйвер, обращайте внимание на версию операционной системы.
Неправильно выставленный режим
Один из вариантов, почему принтер не захватывает бумагу и что делать при этом, — активированная функция ручной подачи листов. Если вы случайно включили такой режим, то принтер не будет автоматически пропускать через себя бумагу. Не все модели печатающих устройств имеют такую опцию. Проверьте по инструкции или на веб-сайте производителя.
Сломана система подачи
Это тот случай, когда в домашних условиях ничего сделать не получится. Серьезные аппаратные поломки внутри принтера или МФУ под силу устранить только мастеру. Epson, Brother наиболее часто грешат выходом из строя всего узла подачи. Ремонт обойдется дороже, чем при менее серьезных неполадках, поскольку требует замены запчастей. Особенно, если вышла из строя управляющая плата. Зачастую в такой ситуации даже выгоднее приобрести новые аппарат, тем более что старый уже наверняка отслужил много лет.
Ремонт принтера в Санкт-Петербурге мы готовы реализовать оперативно и даже забрать технику у вас, отремонтировать её и доставить её обратно!
Профилактические меры
Исходя из всего вышесказанного, можно дать несколько советов относительно эксплуатации, чтобы вы никогда не столкнулись с проблемой, когда принтер не видит и не забирает бумагу:
- Во избежание засорения пылью, регулярно убирайтесь в помещении и проветривайте его;
- Следите за качеством используемой бумаги. Для стандартной печати документов выбирайте листы с плотностью примерно 80 г/кв.м;
- Грамотно выключайте устройство. Порядок следующий: выключение компьютера, выключение принтера при помощи соответствующей кнопки на нем, отключение от электрической сети;
- Следите за порядком на столе, не допускайте попадания внутрь прибора мелких предметов, из-за которых прибор не воспринимает бумажные листы.
Надеемсся, мы смогли помочьразобраться в вопросе почему принтер не забирает бумагу. Отметим, что для долговечности устройства, раз в месяц можно делать профилактическую очистку роликов. Мыготовы оказать эту услугу или же взять на постоянное обслуживание всю вашу оргтехнику.
Ролик подачи бумаги
Поломка направляющей ролика – самая частая причина, если принтер захватывает несколько листов за раз. Повреждение определяется вручную. Проверяете прочность фиксации детали рукой. При сломанной направляющей будет ощущаться существенный люфт при попытке подвинуть ролик вверх или вниз.
Ремонт детали проводится двумя способами.
- Саморезом. Его длина должна быть порядка 2 см, а диаметр – 2-3 мм. Саморез вкручивается вместо направляющей, а выступающая головка откусывается кусачками или спиливается ножовкой по металлу.
- Болтом. Вкрутить нельзя, но при нагреве паяльником головку болта легко вплавить в ролик.
Если ремонт не получается, деталь нужно заменить.
Проблема может быть также в ролике отделения (торможения) бумаги, который находится рядом с захватывающим.
https://youtube.com/watch?v=ypQUQLRBS8k%3Ffeature%3Doembed
Тормозная площадка
Функция площадки торможения состоит в задерживании страниц, следующих одна за другой.
Когда резиновое покрытие площадки изнашивается, она перестаёт выполнять поставленную задачу, и принтер начинает затягивать больше одного листа. Исправить ситуацию можно тремя способами.
- Временный. Износившаяся резинка отделяется от площадки скальпелем, ножом, лезвием или плоской отвёрткой. Удаляются остатки клея после скотча. Обезжиривается поверхность спиртом. Резина переворачивается и устанавливается более новой стороной наружу, а старой поверхностью приклеивается к площадке на двусторонний скотч.
- Простой. Замена площадки на новую. Она входит в продающиеся наборы изнашиваемых деталей. Надо покупать под конкретную модель печатающего устройства. Ремкомплекты выпускают практически все производители принтеров.
- Трудоёмкий. Самостоятельное изготовление резиновой прослойки. В качестве основы подойдёт пробковая отделка, применяемая в строительных работах. Она легко заменяет оригинальный резиновый слой при условии правильной толщины материала.
https://youtube.com/watch?v=mmKYgkk53NI%3Ffeature%3Doembed
Неправильно подобрана бумага
При покупке бумаги надо обращать внимание на толщину листов, плотность, жёсткость, способность к скручиванию и пыльность. Все критерии должны удовлетворять требования, предъявляемые производителями техники. Если бумага слишком тонкая, между листами при трении образуется статическое электричество, они слипаются.
Принтер может захватывать больше одной страницы одновременно, если листы недостаточно жёсткие и сильно скручивающиеся. Слишком пыльная бумага станет причиной быстрого износа ролика захвата и засорения других деталей принтера.
Купите бумагу другого производителя, которая лучше подходит для вашего устройства. Перед загрузкой бумаги в лоток взбейте/вспушите стопку, чтобы листы отделились друг от друга. При использовании бумаги с повышенной пыльностью регулярно проводите профилактические работы и соблюдайте правила эксплуатации принтера.
Высокая влажность
При повышенной влажности воздуха страницы в лотке отсыревают и быстро слипаются.
Оптимальный показатель влажности – 60-75%.
Микроклимат в комнате нужно откорректировать либо перенести принтер в другое помещение. Если переместить принтер невозможно, перед каждой печатью желательно «вспушивать» листки в лотке.
Залипает соленоид
Электромагнитная муфта, имеющаяся в принтере, контролирует количество оборотов ролика протяжки. При износе прокладки на соленоиде начинает липнуть специальная планка из металла. Ролик прокручивается больше одного раза и берёт сразу несколько листов.
Заподозрить, что проблема именно в соленоиде можно, если при захвате бумаги принтер издаёт сильный стук и шум. Звук издают «качели», бьющиеся о металлическую деталь муфты. При неправильной работе эл. магн. муфты устраняется залипание заменой прокладки.
https://youtube.com/watch?v=WFOhSDcZm7Y%3Ffeature%3Doembed
Одна из частых неисправностей в работе принтера — он не забирает бумагу. Такое встречается на всех моделях HP, Canon, Samsung, Brother, независимо от типа устройства (струйный или лазерный). Чаще всего устранить неисправность можно самостоятельно, не прибегая к помощи специалистов. Но главное разобраться, в чем заключается проблема, то есть, какой фактор ее вызвал, тогда станет понятно, что нужно делать, если принтер не захватывает бумагу.
Причины сбоев
Причины отсутствия захвата:
- Мусор. Чаще всего печатное устройство стоит на офисном столе, поэтому нередки ситуации, когда стабильной работе мешают застрявшие мелкие детали или небольшие обрывки некачественных ранее использованных листов. И принтер считает, что страница принята.
- Бумага. Выбирая бумажный материал для принтера, необходимо знакомиться с ее характеристиками. МФУ нередко не могут работать с листами плохого качества. Узнать, какую бумагу лучше использовать, можно в инструкции к устройству или на сайте производителя.
- Сбой в системе. Каждое МФУ имеет свое ПО, которое устанавливается на компьютер. Сбой в работе программного обеспечения может вызвать ошибки, в том числе и отказ принтера захватывать бумагу.
- Механическая поломка. Самая простая заключается в неправильной работе роликов. Иные неисправности можно устранить в сервисном центре.
https://youtube.com/watch?v=N2Dl-PCMNI0%3Ffeature%3Doembed
Как устранить проблему
Чтобы выявить причину неисправности и устранить ее, нужно найти источник. Это может быть как принтер, так и сам компьютер. Для проведения самостоятельной диагностики необходимо:
- Убрать USB-кабель, соединяющий ПК и МФУ.
- Поместить бумагу в лоток.
- Одновременно нажать кнопки включения и подачи.
После этого принтер должен напечатать тестовую страницу (инструкция подходит для большинства моделей марок HP, Canon, Samsung, Brother). Если устройство захватит бумагу и произведет печать, проблемы следует искать в компьютере.
Так нередки ситуации, когда пользователи устройств с двумя лотками захвата, выбирают в параметрах не ту цифру, вследствие чего принтер перестает забирать листы.
Если нужного результата нет, следует попробовать устранить проблему иначе.
Что делать, когда, например, принтер Canon не захватывает бумагу? В первую очередь следует прибегнуть к самому простому варианту и произвести сброс настроек. Порядок действий:
Отключить питание от принтера
- Выдернуть шнур питания из устройства и из розетки.
- Подождать 30–40 с.
- Включить принтер.
Теперь остается попытаться запустить печать. Если проблема осталась, потребуются более серьезные меры.
Вызвать неполадки с печатью может и сама бумага. Поэтому при ее выборе важно придерживаться следующих пунктов:
- качество материала должно соответствовать требованиям ГОСТа;
- не следует загружать в лоток ранее использованную бумагу;
- в зависимости от типа и требований устройства нужно подбирать гладкие или грубые листы.
Важно выбрать подходящую для печати бумагу
Если же с качеством все хорошо, можно попробовать сделать следующее:
- Убрать листы из лотка.
- Выбрать наиболее хорошие (прямые, ровные, чистые) страницы.
- Поместить их в лоток.
- Выровнять при помощи ползунков.
- Запустить печать.
Если не берет из-за инородных предметов
Посторонние предметы также могут быть причиной, почему отсутствует захват. Если при включении печати, устройство гудит, но бумага остается в лотке, следует осмотреть его. Возможно, что там находится мусор, обрывок листа или что-то иное. Убрать мелкий предмет можно при помощи пинцета. Если же так его не достать, можно аккуратно перевернуть МФУ и потрясти.
Необходимо проверить, нет ли в лотке инородных предметов
Не следует применять грубую силу или безумно трясти устройство, поскольку это может вызвать дополнительные проблемы. Например, механическую поломку.
Если мусор застрял в лазерном принтере, чтобы его достать, потребуется предварительно извлечь картридж.
Если сбой драйверов
Драйвер устройства — это важное ПО, без которого невозможна стабильная работа. Поэтому важно знать, что делать, если принтер не захватывает бумагу по причине сбоя в программном обеспечении.
Итак, чтобы переустановить драйвер, потребуется:
- Поместить диск с драйвером в компьютер (если диска нет или он утерян, найти драйвера можно на сайте компании).
- Запустить установщик.
- Дождаться распаковки и установки программы.
Установка драйверов принтера
После того как драйвер установлен, пользователю будет предложено подключить принтер к ПК и произвести первую печать.
Если не захватывает из-за роликов подачи
Если заглянуть в лоток подачи листов, внутри можно увидеть специальный ролик. Именно он отвечает за захват бумаги.
Со временем на ролике скапливается пыль, мусор от бумаги, что вызывает проблемы с захватом. Ролик проскальзывает и не тянет лист.
Устранить такую неисправность можно легко. Для этого потребуется протереть ролик мокрой тряпочкой. Конечно, лучше использовать специальную жидкость, но если ее нет под рукой, подойдет и обычная вода.
Ролик подачи бумаги
Помимо загрязнения, случаются и другие неприятности. Например, ролик ссыхается или стирается. В этом случае можно попробовать следующие варианты:
- Повернуть ролик, чтобы заменить местами изношенную часть с более новой.
- Снять элемент и обмотать его изолентой. Это позволит увеличить диаметр.
Все эти способы помогут лишь временно. В дальнейшем ролик потребуется заменить.
Если включена ручная подача
Практически все современные модели МФУ имеют функцию ручной подачи бумаги. Для этого на устройстве обычно имеется специальный или обходной лоток. Подключается ручной режим через драйвер или с помощью кнопок на панели управления. Поэтому, если принтер hp или любой другой не осуществляет захват, необходимо проверить, какой способ подачи выбран. Информацию о том, как это сделать, можно найти в инструкции.
Системное меню принтера
Если неисправность узла подачи
Если проведенные с принтером манипуляции так и не дали нужного результата, скорее всего, причина поломки заключается в узлах подачи. Особенно часто такая неисправность проявляется на устройствах марки Brother. Решить проблему в этом случае можно, только обратившись в сервисный центр. Специалисты проведут диагностику и при необходимости заменят или починят детали.
Любой принтер может сломаться. Но если соблюдать простые правила, получится оттянуть этот момент достаточно долго. Проблема с захватом бумаги — это одна из частых поломок, и устранить ее довольно часто можно самостоятельно.
HP LaserJet 4350 Printer series — Ручная подача бумаги из лотка 1
HP LaserJet 4350 Printer series — Ручная подача бумаги из лотка 1
Ручная подача бумаги из лотка 1
Функция ручной подачи является еще одним способом печати на специальной бумаге
из лотка 1. Установите параметр РУЧНАЯ ПОДАЧА в положение ВКЛ. в драйвере
принтера или на панели управления принтера, чтобы принтер останавливался после
отправки каждого задания. Таким образом появится время, необходимое для загрузки
специальной бумаги или другого носителя печати в лоток 1. Для продолжения печати
нажмите клавишу (клавиша
Если во время отправки задания на печать в лотке 1 уже есть бумага, а на панели
управления принтера в качестве конфигурации по умолчанию для лотка 1
установлены параметры ЛОТОК 1 ТИП=ЛЮБОЙ и ЛОТОК 1 ФОРМАТ=ЛЮБОЙ,
принтер не будет останавливаться и ожидать загрузку носителя. Чтобы настроить
ожидание принтера, установите в качестве значений параметров ЛОТОК 1 ТИП и
ЛОТОК 1 ФОРМАТ тип, отличный от ЛЮБОЙ в меню РАБОТА С БУМАГОЙ.
Если параметры ФОРМАТ и ТИП имею значения ЛЮБОЙ, а параметр ЗАПРОС
РУЧНОЙ ПОДАЧИ имеет значение ЗАГРУЗКА НЕ ВЫПОЛ., то носитель будет
использоваться из лотка 1 без запроса. Если параметр ЗАПРОС РУЧНОЙ ПОДАЧИ
имеет значение ВСЕГДА, то принтер будет выводить запрос при загрузке бумаги, если
для лотка 1 используются значения ТИП=ЛЮБОЙ и ФОРМАТ=ЛЮБОЙ.
Если на панели управления принтера выбран вариант РУЧНАЯ ПОДАЧА=ВКЛ., то
этот параметр переопределит соответствующий параметр драйвера принтера, и все
задания на печать, отправленные на принтер, будут использовать бумагу из лотка 1,
подаваемую вручную, если с помощью драйвера принтера не будет задан какой-либо
определенный лоток. Если планируется использовать эту функцию редко, лучше всего
выбрать вариант РУЧНАЯ ПОДАЧА=ВЫКЛ. на панели управления принтера и при
необходимости выбирать параметр ручной подачи из драйвера принтера для каждого
конкретного задания.
Решено Как отключить ручную подачу бумаги на HP LaserJet 2100?
Информация Неисправность Прошивки Схемы Справочники Маркировка Корпуса Сокращения и аббревиатуры Частые вопросы Полезные ссылки
Справочная информация
Этот блок для тех, кто впервые попал на страницы нашего сайта. В форуме рассмотрены различные вопросы возникающие при ремонте бытовой и промышленной аппаратуры. Всю предоставленную информацию можно разбить на несколько пунктов:
- Диагностика
- Определение неисправности
- Выбор метода ремонта
- Поиск запчастей
- Устранение дефекта
- Настройка
Неисправности
Все неисправности по их проявлению можно разделить на два вида — стабильные и периодические. Наиболее часто рассматриваются следующие:
- не включается
- не корректно работает какой-то узел (блок)
- периодически (иногда) что-то происходит
О прошивках
Большинство современной аппаратуры представляет из себя подобие программно-аппаратного комплекса. То есть, основной процессор управляет другими устройствами по программе, которая может находиться как в самом чипе процессора, так и в отдельных микросхемах памяти.
На сайте существуют разделы с прошивками (дампами памяти) для микросхем, либо для обновления ПО через интерфейсы типа USB.
Схемы аппаратуры
Начинающие ремонтники часто ищут принципиальные схемы, схемы соединений, пользовательские и сервисные инструкции. Это могут быть как отдельные платы (блоки питания, основные платы, панели), так и полные Service Manual-ы. На сайте они размещены в специально отведенных разделах и доступны к скачиванию гостям, либо после создания аккаунта:
- (запросы) (хранилище) (запросы) (запросы)
Справочники
На сайте Вы можете скачать справочную литературу по электронным компонентам (справочники, таблицу аналогов, SMD-кодировку элементов, и тд.).
Marking (маркировка) — обозначение на электронных компонентах
Современная элементная база стремится к миниатюрным размерам. Места на корпусе для нанесения маркировки не хватает. Поэтому, производители их маркируют СМД-кодами.
Package (корпус) — вид корпуса электронного компонента
При создании запросов в определении точного названия (партномера) компонента, необходимо указывать не только его маркировку, но и тип корпуса. Наиболее распостранены:
- DIP (Dual In Package) – корпус с двухрядным расположением контактов для монтажа в отверстия
- SOT-89 — пластковый корпус для поверхностного монтажа
- SOT-23 — миниатюрный пластиковый корпус для поверхностного монтажа
- TO-220 — тип корпуса для монтажа (пайки) в отверстия
- SOP (SOIC, SO) — миниатюрные корпуса для поверхностного монтажа (SMD)
- TSOP (Thin Small Outline Package) – тонкий корпус с уменьшенным расстоянием между выводами
- BGA (Ball Grid Array) — корпус для монтажа выводов на шарики из припоя
Краткие сокращения
При подаче информации, на форуме принято использование сокращений и аббревиатур, например:
| Сокращение | Краткое описание |
|---|---|
| LED | Light Emitting Diode — Светодиод (Светоизлучающий диод) |
| MOSFET | Metal Oxide Semiconductor Field Effect Transistor — Полевой транзистор с МОП структурой затвора |
| EEPROM | Electrically Erasable Programmable Read-Only Memory — Электрически стираемая память |
| eMMC | embedded Multimedia Memory Card — Встроенная мультимедийная карта памяти |
| LCD | Liquid Crystal Display — Жидкокристаллический дисплей (экран) |
| SCL | Serial Clock — Шина интерфейса I2C для передачи тактового сигнала |
| SDA | Serial Data — Шина интерфейса I2C для обмена данными |
| ICSP | In-Circuit Serial Programming – Протокол для внутрисхемного последовательного программирования |
| IIC, I2C | Inter-Integrated Circuit — Двухпроводный интерфейс обмена данными между микросхемами |
| PCB | Printed Circuit Board — Печатная плата |
| PWM | Pulse Width Modulation — Широтно-импульсная модуляция |
| SPI | Serial Peripheral Interface Protocol — Протокол последовательного периферийного интерфейса |
| USB | Universal Serial Bus — Универсальная последовательная шина |
| DMA | Direct Memory Access — Модуль для считывания и записи RAM без задействования процессора |
| AC | Alternating Current — Переменный ток |
| DC | Direct Current — Постоянный ток |
| FM | Frequency Modulation — Частотная модуляция (ЧМ) |
| AFC | Automatic Frequency Control — Автоматическое управление частотой |
Частые вопросы
После регистрации аккаунта на сайте Вы сможете опубликовать свой вопрос или отвечать в существующих темах. Участие абсолютно бесплатное.
Кто отвечает в форуме на вопросы ?
Ответ в тему Как отключить ручную подачу бумаги на HP LaserJet 2100? как и все другие советы публикуются всем сообществом. Большинство участников это профессиональные мастера по ремонту и специалисты в области электроники.
Как найти нужную информацию по форуму ?
Возможность поиска по всему сайту и файловому архиву появится после регистрации. В верхнем правом углу будет отображаться форма поиска по сайту.
По каким еще маркам можно спросить ?
По любым. Наиболее частые ответы по популярным брэндам — LG, Samsung, Philips, Toshiba, Sony, Panasonic, Xiaomi, Sharp, JVC, DEXP, TCL, Hisense, и многие другие в том числе китайские модели.
Какие еще файлы я смогу здесь скачать ?
При активном участии в форуме Вам будут доступны дополнительные файлы и разделы, которые не отображаются гостям — схемы, прошивки, справочники, методы и секреты ремонта, типовые неисправности, сервисная информация.
Полезные ссылки
Здесь просто полезные ссылки для мастеров. Ссылки периодически обновляемые, в зависимости от востребованности тем.
Настройка лотков, Настройка лотка при загрузке бумаги, Настройка лотка с помощью панели управления
Устройство автоматически запрашивает настройку лотка для соответствующего типа и
формата бумаги в следующих ситуациях:
При загрузке бумаги в лоток.
Если вы выбираете лоток или тип бумаги для задания печати с помощью драйвера печати
или программного обеспечения, но настройки лотка не соответствуют параметрам
задания печати.
Сообщение не появляется, если печать выполняется из лотка 1, для
которого заданы значения
(формат бумаги) и
(тип бумаги). В этом
случае, если в задании печати не указан определенный лоток, устройство печатает из лотка 1,
даже если настройки формата и типа бумаги в задании на печать не соответствуют бумаге в
лотке 1.
Настройка лотка при загрузке бумаги
Загрузите бумагу в лоток. Закройте лоток, если используются лотки 2 и 3.
На панели управления устройства отображается сообщение о настройке лотка.
, чтобы принять обнаруженный формат и тип, или нажмите кнопку
, чтобы выбрать другой формат и тип бумаги.
Выберите правильный размер и тип, затем нажмите кнопку
Настройка лотка для соответствия параметрам задания на печать
В приложении укажите исходный лоток, формат и тип бумаги.
Отправьте задание на устройство.
Если необходимо настроить лоток, на панели управления устройства появляется
сообщение о настройке лотка.
Загрузите в лоток бумагу указанного типа и формата, а затем закройте его.
, чтобы принять обнаруженный формат и тип, или нажмите кнопку
, чтобы выбрать другой формат и тип бумаги.
Выберите правильный размер и тип, затем нажмите кнопку
Настройка лотка с помощью панели управления
Можно также настроить тип и формат для лотков без запроса устройства.
На главном экране панели управления устройства перейдите к кнопке
Выберите лоток, который нужно настроить, и нажмите кнопку
- Изображения устройства
- Вид спереди
- Присоединение устройства к компьютеру при помощи USB-кабеля и установка программного обеспечения (Wi .
- Присоедините устройство к сети при помощи сетевого кабеля и установите программное обеспечение (Wind .
- Настройка IP-адреса
- Настройка IP-адреса
- Поддерживаемые форматы бумаги
- Поддерживаемые типы бумаги
. В списке параметров выберите формат и тип бумаги. .
В списке параметров выберите формат и тип бумаги.
, чтобы подтвердить выбор.
Глава 3 Подающие и выходные лотки
Альтернативный режим бланков
Альтернативный режим бланков
При использовании функции
Альтернативный режим бланков
можно загружать фирменные
бланки в лоток одним и тем же способом, независимо от того, будет печать или копирование
производиться на одну сторону листа или на обе. При работе в этом режиме загрузите бумагу
так же, как для автоматической двусторонней печати.Чтобы воспользоваться этой функцией, включите ее при помощи панели управления
устройства. Чтобы использовать эту функцию с Windows, ее нужно включить в драйвере
печати и настроить тип бумаги в драйвере печати.Включите Альтернативный режим бланков при помощи панели управления устройства
На главном экране панели управления устройства перейдите к кнопке
Откройте следующие меню:
Альтернативный режим бланков
Чтобы использовать Альтернативный режим бланков в Windows, выполните следующие
действия для каждого задания печати.Печать – Альтернативный режим бланков в (Windows)
Из окна программы выберите параметр Печать.
Выберите устройство, а затем нажмите кнопку Свойства или Настройки.
Перейдите на вкладку Дополнительно.
Разверните список Возможности принтера.
В раскрывающемся списке Альтернативный режим фирменных бланков выберите
параметр Вкл..Нажмите кнопку Применить.
Перейдите на вкладку Бумага/качество.
В раскрывающемся списке Тип бумаги выберите параметр Больше. .
Разверните список параметров Тип:.
Раскройте список опций Другое и выберите опцию Фирменный бланк. Нажмите кнопку
ОК.Нажмите кнопку ОК, чтобы закрыть диалоговое окно Свойства документа. В диалоговом
окне Печать нажмите кнопку ОК, чтобы распечатать задание.Альтернативный режим бланков
Лоток 1, Емкость лотка и ориентация бумаги, 30 глава 3 подающие и выходные лотки ruww
Емкость лотка и ориентация бумаги
Чтобы избежать замятий, не переполняйте лотки. Верх стопки должен располагаться ниже
индикатора заполнения лотка. Для короткой/узкой и плотной/глянцевой бумаги: загружайте
бумагу до уровня, более чем в два раза ниже индикатора заполнения лотка.