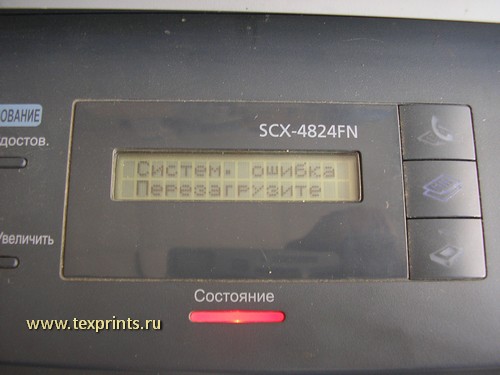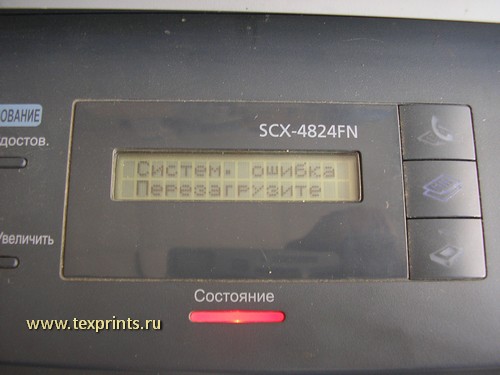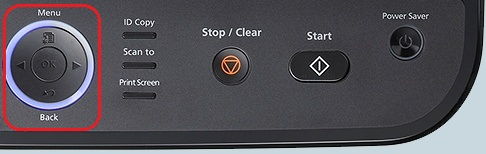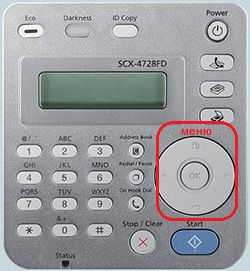Ошибка привода лазера samsung scx 4824fn
КОНФЕРЕНЦИЯ СТАРТКОПИ
Принтеры, копировальные аппараты, МФУ, факсы и другая офисная техника:
вопросы ремонта, обслуживания, заправки, выбора
Добрый вечер выходит ошибка привода лазера при этом он сильно гудит. Хотел узнать можно сделать его или только под замену?
От модератора:
U2-1111? U2-1113? Тест полигон-мотора запускали?
EDC Mode -> LSU Control.
Пробег аппарата — сколько?
пробега я не знаю с такой ошибкой принесли, а вопрос тест полигона что то мне даст? если можно то подробнее
А ниче тест особо не даст..я бы при отсутствии донора навешал перемычек на концевики по 24в,набулькал тормозухи на ось полигона.убедился что ниче не клинет да заглянул в бп мало ли вторичка просела
MishGun (5): А ниче тест особо не даст
Кому как.
MishGun (5): набулькал тормозухи на ось полигона
Набулькать — это налить несколько «бульков» :)) Потом LSU точно в помойку :))
Sergey-11 (0): при этом он сильно гудит
MishGun (5): убедился что ниче не клинет
Вряд ли «ниче».
Ну про бульки и смазки полигонов отдельная статья имеется,че уж так сильно придираться то)
да и самсунгам обычно и не помогает )
с гулом пущай дядька разберется для начала
я так понял все что можно сделать это смазать и то не надолго (
(10) Неверно понял. Мазать там вообще практически не надо.
Смазка, при ошибках вращения как правило ничего не дает, или помогает на неделю- другую.
При подклинивании моторчика наматываеися металл подшипника на ось, и начинает тормозить, и разбалтывать подшипник.
IgorVS (12): наматываеися металл подшипника на ось
Там, на минуточку, воздушный подшипник.
Источник
Системная ошибка перезагрузите на Samsung SCX-4824fn,4828fn




(в стоимость входит профилактика и все необходимые запчасти)
Свяжитесь с нами по ремонту
В данной статье рассмотрим решение проблемы «Системная ошибка перезагрузите» на Samsung SCX-4824fn, Samsung 4828fn.
Одной из причин системной ошибки ( и это наиболее распространённая причина) является срабатывание термопредохранителя в узле термозакрепления (в печке). Если состояние самой печки нормальное, то весь ремонт может обойтись восстановлением работоспособности термопредохранителя. Для этого его надо снять и стукнуть об стол. После этого металлическая пластина внутри предохранителя вернется в исходное состояние, и предохранитель из «обрыва» перейдет в «КЗ». Более подробно о конструктивной особенности предохранителя можно погуглить. Я на этом останавливаться не буду.
Начнем с инструмента. Нам понадобится:
— крестовая отвёртка (лучше с магнитным наконечником)
— шлицевая отвёртка
— мультиметр
— изопропиловый спирт
— platenclene — жидкость для очистки резиновой поверхности
— пара ватных палочек
Итак. Вот доброволец Samsung SCX-4824fn. На экранчике надпись «системная ошибка перезагрузите». Печь не греется. МФУ не печатает.
Порядок действий такой:
1. Добираемся до печки
2. Снимаем печку
3. Снимаем термопредохранители (их там последовательно два)
4. Восстанавливаем работоспособность
5. Делаем профилактику
6. Собираем.
Начнем.Вынимаем лоток с бумагой. Поворачиваем МФУ «спиной». Вынимаем модуль дуплекса (scx-4828) или пустой пластик (scx-4824).
Открываем и снимаем заднюю крышку. Можно слегка помочь себе шлицевой отверткой, чтобы вытащить её из пазов.
Теперь надо снять черную пластиковую крышку. Для этого отщелкиваем её верх на себя. После этого, аккуратно помогая себе шлицевой отверткой как с задней крышкой, вытаскиваем её сначала с одной стороны, потом с другой. Немного могут мешать зеленые рычаги развода печных валов. Опускаем их вниз.
Сняли. Теперь откручиваем четыре самореза, которые держат печь. По два слева и справа.
Открутили. Вынимаем печь. Слева отсоединяем шлейф и достаем печку до конца.
На фото ниже показаны необходимые нам два термопредохранителя. Также видно, что эта цепь — «обрыв». (мультиметр стоит на «прозвонке»)
Откручиваем два черных самореза, отсоединяем провода справа и слева и снимаем термопредохранители.
Это были приготовления. Теперь, собственно, «ремонт»: берете эту связку и стучите об стол. Обычно хватает такого усилия — как комара на руке прихлопнуть. На какой-то предыдущей модели самсунга пришлось с силой кидать термопредохранитель об пол. Но здесь не так.
Стукнули. Проверяем мультиметром. Цепь должна звониться. Если звонится, то ставим обратно, надеваем провода, закручиваем два черных самореза.
На фото не слышно, но в данный момент мультиметр отчаянно пищит.
Теперь вернемся к первопричине неисправности. К перегреву. Печка снята, проверим состояние термистра.
Для этого откручиваем саморез, вынимаем термистр. Видим на нем нагар. Из-за этого нагара происходит неправильное управление печкой.
Счищаем нагар, ставим термистр обратно.
После того, как поставили термистор, проверяем, прилегает ли он к тефлоновому валу. Должен прилегать. Если не будет прилегать,
то можно получить «двустволку» — сплавление тефлонового и резинового вала из-за перегрева.
Теперь все отчищаем от мусора и собираем обратно. Подключаем шлейф к печке.
Закручиваем четыре самореза по два слева и справа.
Ставим печную крышку в свои пазы, закрываем её. Зеленые печные рычаги поднимаем до упора вверх.
Ставим заднюю крышку, ставим пластмассовый дуплекс-модуль.
Кладем бумагу, вставляем картридж, включаем МФУ, печатаем страницу конфигурации. Всё отлично. Протираем, пакуем.




(в стоимость входит профилактика и все необходимые запчасти)
Свяжитесь с нами по ремонту
Источник
Рекомендации по предотвращению замятия бумаги
В большинстве случаев замятия бумаги можно избежать, если использовать бумагу рекомендованного типа.
• Проверьте, правильно ли отрегулированы ограничители бумаги.
Не перегружайте лоток. Стопка бумаги в лотке не должна быть выше отметки максимального уровня бумаги на внутренней стороне лотка.
• Не вынимайте бумагу из лотка во время печати.
• Перед загрузкой стопки бумаги согните ее, разверните и выпрямите.
Не используйте мятую, сырую или сильно скрученную бумагу. Не загружайте в лоток одновременно бумагу различных типов.
• Загружайте материалы для печати в обычный лоток лицевой стороной вниз, а в лоток ручной подачи — лицевой стороной вверх.
Устранение замятия документа
В случае замятия оригинала при прохождении через автоподатчик на дисплее появляется сообщение Замятие документа.
Ошибка на входе в автоподатчик
1. Извлеките оставшуюся бумагу из автоподатчика.
2. Откройте крышку автоподатчика.
3. Поверните шестеренку на правом конце ролика автоподатчика по направлению к автоподатчику (1) и извлеките ролик из гнезда (2). Извлеките из автоподатчика документ, осторожно потянув его влево и наружу.
Вид вашего принтера может отличаться от иллюстрации в зависимости от модели.
4. Совместите левый конец ролика автоподатчика с гнездом и вставьте в гнездо правый край блока автоподатчика (1). Поверните шестеренку на правом конце ролика автоподатчика по направлению к входному лотку для документов (2).
5. Закройте крышку. Снова загрузите бумагу в автоподатчик.
Для предотвращения замятия документов, напечатанных на толстой, тонкой бумаге или бумаге смешанного типа, копируйте и сканируйте такие оригиналы со стекла экспонирования.
Сбой на выходе из автоподатчика
1. Извлеките оставшуюся бумагу из автоподатчика.
2. Возьмите бумагу обеими руками и вытяните ее вправо из зоны подачи.
3. Затем загрузите удаленные страницы обратно в автоподатчик.
Сбой в работе ролика подачи
1. Откройте крышку сканера.
2. Возьмите бумагу обеими руками и вытяните ее вправо из зоны подачи.
3. Закройте крышку сканера. Затем загрузите удаленные страницы обратно в автоподатчик.
Устранение замятия бумаги
В зависимости от модели и комплектации некоторые сообщения могут не появляться на дисплее.
Во избежание разрыва бумаги вытягивайте ее осторожно и медленно.
Если замятие бумаги произошло в области подачи, вытащить замятую бумагу можно следующим образом.
2. Осторожно извлеките замятую бумагу, как показано на рисунке.
3. Вставьте лоток обратно в устройство. Печать автоматически возобновится.
Замятие в лотке ручной подачи
Если при печати с использованием лотка ручной подачи устройство определяет, что бумага отсутствует или загружена неправильно, то замятую бумагу можно удалить следующим образом.
1. Если бумага застряла в области подачи, медленно и осторожно вытяните ее.
2. Загрузите бумагу в лоток ручной подачи.
3. Откройте и закройте переднюю крышку. Устройство возобновит печать документа.
В области тонер-картриджа
Если бумага замялась в области тонер-картриджа для извлечения замятой бумаги выполните следующие действия.
1. Откройте переднюю крышку и извлеките его.
2. Осторожно извлеките замятую бумагу, как показано на рисунке.
3. Установите его на место и закройте переднюю крышку. Печать автоматически возобновится.
Если передняя крышка закрыта неплотно, устройство работать не будет.
В области выхода бумаги
Если бумага замялась в области выхода, для извлечения замятой бумаги выполните следующие действия.
1. Если большая часть бумаги видна, вытяните ее. Откройте и
закройте плотно переднюю крышку. Устройство возобновит печать документа.
Если не удается определить место замятия или бумага удаляется с трудом, перейдите к шагу 2.
Потяните вниз заднюю направляющую с каждой стороны и аккуратно выньте замятую бумагу из устройства. Установите направляющие в исходное положение.
4. Закройте заднюю крышку. Печать автоматически возобновится.
В области блока двусторонней печати
Если блок двусторонней печати установлен неправильно, может произойти замятие бумаги. Убедитесь, что блок для двусторонней печати вставлен правильно.
1. Извлеките блок двусторонней печати из устройства.
Блок для двусторонней печати
2. Удалите замятую бумагу из блока для двусторонней печати.
Если бумага не вытаскивается вместе с блоком двусторонней печати, извлеките бумагу из нижней части устройства.
Если не удается определить место замятия или бумага удаляется с трудом, перейдите к шагу 3.
4. Потяните заднюю направляющюю с обеих сторон вниз и вытащите бумагу. Установите направляющую в исходное положение.
5. Закройте заднюю крышку. Печать автоматически возобновится.
В дополнительном лотке
Если замятие бумаги произошло в дополнительном лотке, вытащить замятую бумагу можно следующим образом.
1. Откройте дополнительный лоток, потянув его на себя.
2. Если замятую бумагу видно, осторожно вытяните ее из принтера, как показано на рисунке.
Если не удается определить место замятия или бумага удаляется с трудом, перейдите к шагу 3. 3. Откройте лоток наполовину.
4. Осторожно вытяните мятую бумагу наружу.
5. Вставьте лотки обратно в устройство. Печать автоматически возобновится.
Значение сообщений на дисплее
Сообщения на дисплее панели управления содержат информацию о состоянии устройства и ошибках печати. В следующей таблице приведены объяснения этих сообщений и сведения о способах устранения неполадок. Сообщения и их значения приведены в алфавитном порядке.
Если в таблице отсутствует сообщение, выключите и вновь включите питание устройства и повторите попытку печати. Если проблема не устраняется, обратитесь в службу технической поддержки.
В нем закончился тонер. Устройство прекращает печать. Нажмите кнопку «ОК», чтобы перейти от сообщения к пункту «Остановить» или «Продолжить».
Стрелками вправо/ влево выберите пункт «Остановить» или «Продолжить». Если выбрать пункт «Остановить», нажав кнопку «ОК» на панели управления, устройство прекратит печать. При выборе пункта «Продолжить» печать не будет остановлена, но ее качество не гарантируется. Если не был выбран ни один из вариантов, принтер продолжит работу так, как при выборе варианта «Остановить». Замените на новый.
Обновлен, данных Подождите.
Данное сообщение появляется при внесении изменений в параметры системы, а также при резервном копировании данных.
Не отключайте питание устройства во время отображения данного сообщения. В противном случае внесенные изменения и данные могут быть потеряны.
Выполняется операция «Добавить стр./ Отмена задания»,
но в памяти нет сохраненных заданий.
Просмотрите данные на дисплее, чтобы выяснить, есть ли запланированные задания.
Основной привод заблокирован
Сбой в работе электродвигателя.
Откройте и закройте переднюю крышку.
При сохранении документа произошло переполнение памяти устройства.
Для того чтобы прекратить обработку факса, нажмите кнопку «ОК», выбрав значение «Да». Если страницы, которые удалось сохранить, необходимо отправить, нажмите кнопку «ОК», выбрав значение «Нет». Оставшиеся страницы следует отправить позже, когда освободится память.
Если линия занята, устройство ожидает некоторое время перед повторным набором номера.
Нажмите кнопку «ОК» для повторного набора номера или Стоп/Сброс для отмены повторного набора.
Размер сообщения не поддерж.
Слишком большой размер письма не поддерживается SMTP-сервером.
Разделите письмо или уменьшите разрешение.
Срок службы узла заканчивается.
Модуль сканера заблокирован
Разблокируйте сканер и нажмите кнопку «Стоп/ Сброс».
Данные одной страницы превышают установленный размер письма.
Уменьшите разрешение и повторите попытку.
Это сообщение выводится, если тонер закончился и устройство прекратило печать. Замените его.
Выбранный формат файла не поддерживается.
Выберите корректный формат файла.
Устранение других неполадок
В таблице перечислены некоторые неисправности и способы их устранения. Для устранения неполадок следуйте приведенным рекомендациям. Если проблема не устраняется, обратитесь в службу технической поддержки.
Во время печати произошло замятие бумаги.
Убедитесь, что лоток для бумаги не переполнен. Лоток может вмещать до 250 листов бумаги в зависимости от ее толщины. • Используйте только бумагу рекомендованного типа. • Вытащите бумагу из лотка, согните ее или расправьте. Бумага может слипаться при повышенной влажности.
Не подается несколько листов бумаги.
• Возможно, в лоток загружена бумага разных типов. Загружайте бумагу только одного типа, размера и одинаковой плотности. Если несколько листов бумаги вызвали замятие, удалите застрявшую бумагу.
Бумага не подается в устройство.
Устраните помехи внутри устройства. Бумага загружена неправильно. Извлеките бумагу из лотка и загрузите ее правильно. • В лотке слишком много бумаги. Извлеките из лотка излишки бумаги. • Бумага слишком толстая. Используйте только бумагу, соответствующую требованиям для данного устройства. Если оригинал не подается в устройство, попробуйте заменить резиновый блок автоподатчика.
Бумага постоянно застревает.
В лотке слишком много бумаги. Извлеките из лотка излишки бумаги. Для печати на специальных материалах используйте лоток ручной подачи. • Используется бумага неподходящего типа. Используйте только бумагу, соответствующую требованиям для данного устройства. Внутри устройства скопились обрывки бумаги. Откройте переднюю крышку и удалите остатки бумаги. • Если оригинал не подается в устройство, попробуйте заменить резиновый блок автоподатчика.
Конверты неправильно подаются в устройство.
Проверьте положение ограничителей по обеим сторонам конверта.
Неполадки при печати
Устройство не печатает (продолжение).
Произошел сбой в работе устройства.
Просмотрите сообщение на дисплее панели управления, чтобы выяснить, не произошла ли системная ошибка.
Размер документа слишком велик, и на диске компьютера недостаточно свободного места, чтобы разместить задание печати.
Освободите место на диске и повторно отправьте документ на печать.
Устройство подает материалы для печати не из указанного источника бумаги.
В окне свойств принтера неправильно указан источник бумаги.
В большинстве приложений выбрать источник бумаги можно на вкладке Тонкая диалогового окна свойств принтера. Правильно укажите источник бумаги. См. экран справки драйвера принтера.
Печать выполняется слишком медленно.
Задание печати слишком сложное.
Упростите страницу или измените параметры качества печати.
Неправильно выбрана ориентация страницы.
В используемом приложении измените ориентацию страницы. См. экран справки драйвера принтера.
Фактический размер бумаги не соответствует выбранным настройкам.
Убедитесь, что размер бумаги в лотке совпадает с размером бумаги, указанным в настройках драйвера принтера. Проверьте, совпадает ли размер бумаги, указанный в драйвере принтера, с размером бумаги, заданным в приложении.
На печать выводится неправильный, искаженный или неполный текст.
Кабель принтера подключен неправильно или неисправен.
Отключите и снова подключите кабель принтера. Проверьте качество печати, распечатав еще раз документ, который уже был ранее успешно напечатан. Подключите кабель и устройство к другому компьютеру и выведите на печать задание, которое печатается успешно. Подключите новый кабель принтера.
Некачественная печать
Если внутренние компоненты устройства загрязнены или бумага загружена неправильно, качество печати может заметно ухудшиться. В таблице содержатся инструкции по устранению подобных неполадок.
Предлагаемые решения
Вертикальные белые полосы или бледные области могут появляться на странице по следующим причинам:
В нем заканчивается тонер. Срок службы можно немного продлить. Если качество печати не улучшилось, установите новый. Бумага не отвечает требованиям (например, слишком влажная или жесткая).
• Если вся страница слишком светлая, это значит, что установлено низкое разрешение печати. Выберите нужное разрешение. Сочетание таких недостатков печати, как блеклые участки и смазывание, может указывать на необходимость очистки.
• Возможно, загрязнена поверхность блока лазерного сканирования внутри устройства. Очистите блок лазерного сканирования, обратитесь в службу технической поддержки.
• Бумага не отвечает требованиям (например, слишком влажная или жесткая).
Возможно, загрязнен механизм подачи бумаги. См. раздел «Очистка внутренних элементов устройства».
Беспорядочно расположенные на странице бледные области обычно округлой формы могут возникать по следующим причинам: Отдельный лист бумаги непригоден для печати. Повторите печать задания.
• Неравномерная влажность бумаги или наличие на ее поверхности влажных пятен. Используйте бумагу другой марки.
Некачественная партия бумаги. Иногда при производстве бумаги образуются области, отталкивающие тонер. Используйте бумагу другой марки или сорта.
• Настройте параметр принтера и повторите попытку. В свойствах принтера перейдите на вкладку Бумага и установите в качестве типа бумаги значение Толстая. Более подробные сведения см. в разделе «Программное обеспечение».
Если устранить неполадку не удается, обратитесь в службу технической поддержки.
Белые точки могут появляться на странице по следующим причинам.
Бумага слишком грубая; внутренние элементы устройства, в том числе ролик переноса, загрязнены используемой бумагой. Очистите внутренние части устройства. Обратитесь в службу технической поддержки. Возможно, загрязнен механизм подачи бумаги. Обратитесь в службу технической поддержки.
Черные вертикальные полосы могут появиться на странице по следующей причине: Вероятно, поцарапан барабан внутри. Замените. Белые вертикальные полосы могут появиться на странице по следующей причине:
Возможно, загрязнена поверхность блока лазерного сканирования внутри устройства. Очистите блок лазерного сканирования, обратитесь в службу технической поддержки.
При слишком сильном затенении фона выполните следующие действия:
• Замените бумагу менее плотной.
• Проверьте условия эксплуатации устройства. Слишком низкая или слишком высокая влажность (например, относительная влажность более 80 %) может привести к чрезмерному затенению фона.
Очистите внутренние компоненты устройства.
• Проверьте тип и качество бумаги.
Повторяющиеся по вертикали дефекты
На стороне листа, где выполнялась печать, появляются пятна, расположенные через равные промежутки: • Возможно, он поврежден. Если на страницах появляются повторяющиеся отметки, несколько раз напечатайте страницу чистки, чтобы его очистить. Если это не помогло, установите новый. • На некоторые детали устройства мог попасть тонер. Если дефект появляется на обратной стороне листа бумаги, такая неполадка должна исчезнуть после печати нескольких страниц. Поврежден блок термофиксатора. Обратитесь в службу технической поддержки.
Рассеивание тонера по фону происходит из-за того, что частицы тонера распределяются по странице случайным образом.
• Возможно, бумага слишком влажная. Используйте для печати бумагу из другой пачки. Не вскрывайте пачки до начала использования, иначе бумага может впитать слишком много влаги. • Если рассеивание тонера по странице происходит на конверте, измените макет печати, чтобы избежать печати на участках клееных швов с обратной стороны. Печать на клееных швах может привести к появлению дефектов. • Если рассеивание происходит на всей поверхности напечатанной страницы, измените разрешение печати в приложении или в свойствах принтера.
Если символы искажены и имеют вид незакрашенных контуров, возможно, используется слишком гладкая бумага. Используйте другую бумагу. Если символы искажены и присутствует эффект волнистого изображения, возможно, блок сканирования нуждается в ремонте. Обратитесь в службу технической поддержки.
• Проверьте, правильно ли загружена бумага. • Проверьте тип и качество бумаги. Убедитесь, что бумага или другой материал загружены правильно, а направляющие прилегают к стопке не слишком свободно и не слишком плотно.
Сворачивание и искривление
Напечатанные страницы загрязнены с обратной стороны
Цветные или черные страницы
• Проверьте, правильно ли загружена бумага. Проверьте тип и качество бумаги. Высокая температура и влажность могут привести к скручиванию бумаги.
• Переверните стопку бумаги в лотке. Попробуйте также повернуть бумагу в лотке на 180°.
Проверьте, правильно ли загружена бумага. Проверьте тип и качество бумаги. Переверните стопку бумаги в лотке. Попробуйте также повернуть бумагу в лотке на 180°.
• Проверьте, не просыпался ли тонер. Очистите внутренние компоненты устройства.
• Возможно, он неправильно установлен. Извлеките и вновь установите его.
Возможно, он неисправен и нуждается в замене. Замените.
• Возможно, устройство нуждается в ремонте.
• Очистите внутренние компоненты устройства.
Проверьте тип и качество бумаги. Замените. Если устранить дефект не удается, возможно, устройство нуждается в ремонте.
На нескольких страницах появляется непонятное изображение, тонер плохо закрепляется на бумаге, снижается яркость печати или изображение загрязнено.
Непропечатка символов — это появление белых участков внутри символов, которые должны быть полностью черного цвета:
• Если печать выполняется на прозрачных пленках, попробуйте использовать пленки другого типа. Из-за текстуры прозрачных пленок непропечатка символов может быть нормальным явлением.
Возможно, печать выполняется на стороне листа, не предназначенной для печати. Извлеките бумагу и переверните ее.
• Возможно, бумага не соответствует установленным требованиям.
Горизонтальные черные полосы и разводы могут появляться по следующим причинам:
• Возможно, он неправильно установлен. Извлеките и вновь установите его.
Возможно, картридж неисправен. Замените новым картриджем (кому подать картридж дорого, скупка картриджей в Москве цена, сдать картриджи, выкуп картриджей Москва, покупка картриджей оптом, покупаем просроченные картриджи от принтеров, скупка оригинальных картриджей, продать в скупку, где и кому сдать новые оригинальные картриджи, кому продать на выкуп партией).
• Если устранить дефект не удается, возможно, устройство нуждается в ремонте.
Если готовые документы скручиваются или бумага не подается в устройство, выполните следующие действия:
• Переверните стопку бумаги в лотке. Попробуйте также повернуть бумагу в лотке на 180°.
Настройте параметр принтера и повторите попытку. В свойствах принтера перейдите на вкладку Бумага и установите в качестве типа бумаги значение Тонкая. Более подробные сведения см. в разделе «Программное обеспечение». Используйте функцию Уклад.в стопку.
Возможно, вы используете принтер на высоте 1000 м или выше.
На большой высоте могут появляться такие дефекты, как плохое закрепление тонера или снижение яркости печати. Этот параметр можно настроить с помощью Утилита настройки принтера или на вкладке Принтер окна свойств драйвера принтера.
Неполадки при копировании
Копии слишком светлые или слишком темные.
С помощью функции Яркость сделайте фон копий более темным или светлым.
На копиях появляются разводы, линии или пятна.
Если эти дефекты присутствуют на оригинале, с помощью функции Яркость сделайте фон копии более светлым. • Если на оригинале документа этих дефектов нет, очистите блок сканирования.
Изображение на копии перекошено.
Оригинал документа должен лежать на стекле экспонирования лицевой стороной вниз, в автоподатчике — лицевой стороной вверх. Убедитесь, что бумага для копирования загружена правильно.
Устройство печатает пустые страницы вместо копий.
Оригинал документа должен лежать на стекле экспонирования лицевой стороной вниз, в автоподатчике — лицевой стороной вверх.
С копии легко стирается изображение.
• Замените бумагу в лотке бумагой из новой упаковки. • В помещении с высокой влажностью не оставляйте бумагу надолго внутри устройства.
При копировании часто происходит замятие бумаги.
• Разверните стопку бумаги веером, чтобы разделить листы, и переверните ее в лотке. Замените бумагу в лотке новой. Проверьте положение направляющих бумаги и при необходимости отрегулируйте их. • Убедитесь, что в лоток загружена бумага подходящей плотности. Рекомендуется бумага плотностью 80 г/м2. Проверьте, не осталось ли в устройстве обрывков после удаления замятой бумаги.
Ресурс оказался меньше, чем ожидалось.
• Возможно, оригиналы содержат картинки, закрашенные области или толстые линии. Например, при печати форм, бюллетеней, книг и подобных документов тратится больше тонера. • Возможно, устройство очень часто включают и выключают. Во время копирования крышка стекла экспонирования остается открытой.
Неполадки при сканировании
Сканирование не выполняется.
• Сканируемый документ должен лежать на стекле экспонирования сканируемой стороной вниз, а в автоподатчике — сканируемой стороной вверх. • Возможно, для сканирования документа недостаточно памяти. Проверьте, работает ли функция предварительного сканирования. Задайте более низкий уровень разрешения сканирования. • Проверьте правильность подключения кабеля USB. Убедитесь, что кабель USB исправен. Подключите другой, заведомо исправный кабель. При необходимости замените кабель. • Проверьте правильность настройки параметров сканера. Проверьте параметры сканирования в конфигурации SmarThru или в другом используемом приложении и убедитесь, что задания сканирования отправляются на правильный порт.
Сканирование выполняется очень медленно.
Проверьте, не печатает ли устройство полученные данные. Если это так, дождитесь окончания печати, прежде чем начать сканирование документа. Изображения сканируются медленнее, чем текст. • В режиме сканирования скорость обмена данными снижается, так как для анализа и воспроизведения отсканированного изображения требуется большой объем памяти. В параметрах настройки BIOS компьютера включите режим ECP. Это позволит увеличить быстродействие. Сведения о настройке BIOS см. в Руководстве пользователя к данному компьютеру.
На экран компьютера выводится одно из следующих сообщений: • «Устройство не может работать в выбранном режиме H/W.» • «Порт используется другой программой.» «Порт отключен.» • «Сканер занят загрузкой данных или печатью. Повторите попытку после завершения текущего задания.» «Недопустимый идентификатор.» • «Ошибка сканирования.»
• Возможно, выполняется копирование или печать. Повторите попытку после завершения. Выбранный порт уже используется. Перезагрузите компьютер и повторите попытку. • Неправильно подключен кабель принтера или принтер выключен. Драйвер сканера не установлен или внешние параметры заданы неправильно. • Убедитесь, что устройство подключено правильно и на него подано питание. Затем перезагрузите компьютер. Неправильно подключен кабель USB или устройство выключено.
Проблемы при работе с факсом
Устройство не включается, дисплей и кнопки не работают.
Отключите шнур питания и подключите его снова. • Убедитесь в том, что в розетке есть питание.
• Проверьте правильность подключения устройства к телефонной линии. Проверьте, работает ли телефонная розетка. Для этого подключите к ней другой телефон.
Номера, сохраненные в памяти, набираются неправильно.
Проверьте правильность сохранения номеров в памяти. Распечатайте телефонную книгу.
Оригинал не подается в устройство.
Убедитесь, что бумага не помята и правильно загружена в устройство. Проверьте размер и толщину оригинала. Автоподатчик должен быть плотно закрыт. Возможно, требуется заменить резиновый блок автоподатчика.
Факсы не принимаются автоматически.
Должен быть установлен режим приема Факс. • Убедитесь в том, что в лотке есть бумага. • Проверьте, не появляется ли на дисплее сообщение об ошибке. Устраните обнаруженные неисправности.
• Оригинал должен быть загружен в автоподатчик или на стекло экспонирования. • На дисплей должно выводиться сообщение Отправка. • Убедитесь в том, что принимающее устройство может принять отправляемый факс.
Принятый факс имеет низкое качество или на нем есть непропечатанные места.
• Устройство, отправившее факс, работает неправильно. Возникли помехи на линии из-за плохого качества связи. • Проверьте устройство, сделав копию. Возможно, в нем закончился тонер. Замените его.
Некоторые слова на принятом факсе растянуты.
В устройстве, отправившем факс, возникло замятие документа.
На отправляемых документах появляются линии.
Проверьте блок сканирования и при необходимости очистите его.
Устройство набирает номер, но соединение с удаленным факсом установить не удается.
Возможно, удаленное устройство отключено, в нем нет бумаги или оно не может принимать входящие звонки. Попросите пользователя принимающего устройства решить проблему.
Факс не сохраняется в памяти.
Возможно, для сохранения факса недостаточно памяти. Если на дисплее появилось сообщение Память заполнена, удалите из памяти все ненужные факсы и затем повторите попытку сохранить документ.
В нижней части каждой страницы или на следующих страницах появляются пустые области с небольшой полоской текста сверху.
Возможно, были заданы неправильные значения для параметров бумаги. Сведения о параметрах бумаги можно найти на с. 33.
Общие неполадки PostScript
Ошибки, описанные ниже, связаны с языком PS и появляются при одновременном использовании нескольких языков принтера.
Чтобы при возникновении ошибок PostScript выводилось сообщение или печатался отчет об ошибке, откройте окно настройки печати и выберите соответствующий параметр в группе «Ошибки PostScript».
Файл PostScript не выводится на печать.
Драйвер PostScript установлен неправильно.
Установите драйвер PostScript, см. раздел «Программное обеспечение». • Напечатайте страницу конфигурации и проверьте, доступен ли язык PS для печати. • Если проблема не устранена, обратитесь в службу технической поддержки.
На экран выводится сообщение об ошибке проверки лимита.
Задание печати слишком сложное.
Упростите документ или установите дополнительную память.
Распечатывается страница ошибок PostScript.
Возможно, формат задания печати не соответствует формату PostScript.
Убедитесь, что задание печати имеет формат PostScript. Проверьте, не ожидает ли приложение отправки файла настройки или заголовка PostScript на устройство.
В настройках драйвера не выбран дополнительный лоток.
Драйвер принтера не настроен для работы с дополнительным лотком.
Откройте окно свойств драйвера PostScript, перейдите на вкладку Параметры устройства и выберите для параметра Лоток в группе Настраиваемые параметры значение Установлен.
Часто встречающиеся проблемы при печати в ОС Windows
Во время установки на экран выводится сообщение «Файл уже используется».
Закройте все приложения. Удалите все приложения из группы автозагрузки, затем перезагрузите Windows. Переустановите драйвер принтера.
На экран выводятся сообщения «Общая ошибка защиты», «Ошибка OE», «Spool32» или «Недопустимая операция».
Закройте все приложения, перезагрузите Windows и повторите попытку напечатать документ.
На экран выводятся сообщения «Ошибка печати» или «Произошла ошибка, связанная с превышением периода ожидания».
Эти сообщения могут появляться во время печати. Дождитесь завершения устройством процесса печати. Если сообщение появляется в режиме ожидания или после завершения процесса печати, проверьте соединение и/или наличие ошибок.
Дополнительные сведения об ошибках Windows см. в документации Microsoft Windows.
Часто встречающиеся проблемы в операционной системе Linux
Проверьте, установлен ли в системе драйвер принтера. Запустите программу Unified Driver Configurator и в окне Printers на вкладке Printers configuration проверьте список доступных принтеров. Данное устройство должно быть в этом списке. Если это не так, запустите мастер Add new printer для настройки устройства. Проверьте, запущен ли принтер. Откройте окно Printers configuration и выберите устройство в списке принтеров. Просмотрите описание устройства на панели Selected printer. Если строка состояния содержит строку «(stopped)», нажмите кнопку Start. После этого устройство должно возобновить нормальную работу. Состояние остановки (stopped) может возникнуть снова в случае некоторых неполадок при печати. Например, это может произойти при попытке напечатать документ, если порт устройства занят приложением для сканирования.
Убедитесь, что порт свободен. Поскольку объединенные в составе многофункционального устройства принтер и сканер используют один и тот же интерфейс ввода-вывода (порт многофункционального устройства), вполне возможны попытки одновременного доступа нескольких приложений к одному порту. Во избежание конфликтов только одному приложению разрешен контроль над устройством. Остальные пользователи получат сообщение о том, что устройство занято (device busy). Необходимо открыть окно параметров порта и выбрать порт, назначенный принтеру. Если порт занят другим приложением, это отображается на панели Selected port. В этом случае следует дождаться завершения текущего задания или нажать кнопку Release port, если в работе приложения, за которым закреплен порт, наблюдаются неполадки. • Проверьте, задан ли в приложении специальный параметр печати «-oraw». Если параметр командной строки содержит «-oraw», удалите его, чтобы печать выполнялась правильно. В программе Gimp front-end выберите пункт «print» -> «Setup printer» и отредактируйте параметр в командной строке. В версии CUPS (Common Unix Printing System), включаемой в поставку ОС SuSE Linux 9.2 (cups-1.1.21), зафиксированы неполадки при печати под управлением протокола IPP (Internet Printing Protocol). Используйте печать через сокеты или установите более позднюю версию CUPS (cups-1.1.22 или выше).
Некоторые цветные изображения печатаются как черно-белые.
Это известная ошибка Ghostscript (до GNU Ghostscript версии 7.05), возникающая, когда базовое пространство цветов документа является пространством индексированных цветов и преобразуется через пространство цветов CIE (международной комиссии по освещению). Так как в Postscript для системы уравнивания цветов используется пространство цветов CIE, необходимо обновить Ghostscript до версии GNU Ghostscript 7.06 или более поздней.
Цвета в некоторых цветных изображениях неожиданно меняются.
Это известная ошибка пакета Ghostscript (до GNU Ghostscript 7.xx), возникающая, когда базовое пространство цветов документа является пространством индексированных цветов RGB и преобразуется через пространство цветов CIE. В языке Postscript для системы уравнивания цветов используется пространство цветов CIE, поэтому необходимо обновить пакет Ghostscript до версии GNU Ghostscript 8.xx или более поздней.
Устройство не печатает страницы целиком,они выходят наполовину пустыми.
Это известная проблема, возникающая, когда на цветном принтере в 64-разрядной версии системы Linux используется пакет Ghostscript 8.51 или более ранней версии. Данная проблема устранена в пакете AFPL Ghostscript 8.52 и более поздних версий.
Сканирование посредством программы Gimp Front-end невозможно.
• Проверьте, есть ли в меню Acquire программы Gimp Front-end пункт Xsane: Device dialog. Если этот пункт отсутствует, установите дополнительный модуль Xsane для программы Gimp. Дополнительный модуль Xsane для программы Gimp можно найти на компакт-диске с дистрибутивом Linux или на домашней странице Gimp. Подробную информацию см. в справке ОС Linux на компакт-диске с дистрибутивом Linux или в справке приложения Gimp Front-end. При использовании другого приложения для сканирования см. справку соответствующей программы.
Распространенные неполадки Macintosh
Файлы PDF печатаются некорректно. Некоторые фрагменты графики, текста или иллюстраций отсутствуют.
Несовместимость между файлом PDF и программой Acrobat: Для решения проблемы можно напечатать файл PDF как изображение. В настройках печати Acrobat включите опцию Print As Image. Печать файла PDF в виде изображения занимает больше времени, чем обычно.
После завершения печати документа задание печати не исчезает из очереди печати (в операционной системе Mac OS 10.3.2).
Обновите операционную систему Mac OS до версии OS 10.3.3 или выше.
Некоторые буквы не печатаются надлежащим образом в режиме печати Cover page.
Проблема возникает из-за того, что Mac OS не может создавать шрифты во время печати в режиме Cover page. Буквы английского алфавита и цифры в режиме Cover page отображаются нормально.
Неправильная передача цветов при печати документа из приложения Acrobat Reader (версия 6.0 или выше) в ОС Macintosh.
Возможно, разрешение, установленное в драйвере принтера, не совпадет с разрешением, установленным в программе Acrobat Reader.
Для получения дополнительной информации о сообщениях об ошибках см. руководство пользователя Mac OS.
Источник




(в стоимость входит профилактика и все необходимые запчасти)
Свяжитесь с нами по ремонту
Здравствуйте.
В данной статье рассмотрим решение проблемы «Системная ошибка перезагрузите» на Samsung SCX-4824fn, Samsung 4828fn.
Одной из причин системной ошибки ( и это наиболее распространённая причина) является срабатывание термопредохранителя в узле термозакрепления (в печке). Если состояние самой печки нормальное, то весь ремонт может обойтись восстановлением работоспособности термопредохранителя. Для этого его надо снять и стукнуть об стол. После этого металлическая пластина внутри предохранителя вернется в исходное состояние, и предохранитель из «обрыва» перейдет в «КЗ». Более подробно о конструктивной особенности предохранителя можно погуглить. Я на этом останавливаться не буду.
Начнем с инструмента. Нам понадобится:
— крестовая отвёртка (лучше с магнитным наконечником)
— шлицевая отвёртка
— мультиметр
— изопропиловый спирт
— platenclene — жидкость для очистки резиновой поверхности
— пара ватных палочек
Итак. Вот доброволец Samsung SCX-4824fn. На экранчике надпись «системная ошибка перезагрузите». Печь не греется. МФУ не печатает.
Порядок действий такой:
1. Добираемся до печки
2. Снимаем печку
3. Снимаем термопредохранители (их там последовательно два)
4. Восстанавливаем работоспособность
5. Делаем профилактику
6. Собираем.
Начнем.Вынимаем лоток с бумагой. Поворачиваем МФУ «спиной». Вынимаем модуль дуплекса (scx-4828) или пустой пластик (scx-4824).
Открываем и снимаем заднюю крышку. Можно слегка помочь себе шлицевой отверткой, чтобы вытащить её из пазов.
Теперь надо снять черную пластиковую крышку. Для этого отщелкиваем её верх на себя. После этого, аккуратно помогая себе шлицевой отверткой как с задней крышкой, вытаскиваем её сначала с одной стороны, потом с другой. Немного могут мешать зеленые рычаги развода печных валов. Опускаем их вниз.
Сняли. Теперь откручиваем четыре самореза, которые держат печь. По два слева и справа.
Открутили. Вынимаем печь. Слева отсоединяем шлейф и достаем печку до конца.
На фото ниже показаны необходимые нам два термопредохранителя. Также видно, что эта цепь — «обрыв». (мультиметр стоит на «прозвонке»)
Откручиваем два черных самореза, отсоединяем провода справа и слева и снимаем термопредохранители.
Это были приготовления. Теперь, собственно, «ремонт»: берете эту связку и стучите об стол. Обычно хватает такого усилия — как комара на руке прихлопнуть. На какой-то предыдущей модели самсунга пришлось с силой кидать термопредохранитель об пол… Но здесь не так.
Стукнули. Проверяем мультиметром. Цепь должна звониться. Если звонится, то ставим обратно, надеваем провода, закручиваем два черных самореза.
На фото не слышно, но в данный момент мультиметр отчаянно пищит.
Теперь вернемся к первопричине неисправности. К перегреву. Печка снята, проверим состояние термистра.
Для этого откручиваем саморез, вынимаем термистр. Видим на нем нагар. Из-за этого нагара происходит неправильное управление печкой.
Счищаем нагар, ставим термистр обратно.
После того, как поставили термистор, проверяем, прилегает ли он к тефлоновому валу. Должен прилегать. Если не будет прилегать,
то можно получить «двустволку» — сплавление тефлонового и резинового вала из-за перегрева.
Теперь все отчищаем от мусора и собираем обратно. Подключаем шлейф к печке.
Закручиваем четыре самореза по два слева и справа.
Ставим печную крышку в свои пазы, закрываем её. Зеленые печные рычаги поднимаем до упора вверх.
Ставим заднюю крышку, ставим пластмассовый дуплекс-модуль.
Кладем бумагу, вставляем картридж, включаем МФУ, печатаем страницу конфигурации. Всё отлично. Протираем, пакуем.




(в стоимость входит профилактика и все необходимые запчасти)
Свяжитесь с нами по ремонту
С уважением,
www.texprints.ru
info@texprints.ru
Москва,2014
Для начала, рекомендуется проверить соединения печки и термопредохранителя на МФУ. Если они выглядят корректно и не повреждены, то вам может потребоваться заменить нагревательный элемент (печку).
Чтобы разобрать МФУ Samsung SCX-4824FN, следуйте инструкциям:
1. Отключите МФУ от сети и компьютера.
2. Откройте верхнюю крышку и извлеките картридж.
3. Откройте переднюю панель и извлеките лоток для бумаги.
4. Отверните 4 винта на задней панели и один внизу системного блока.
5. Осторожно отсоедините заднюю панель и системный блок.
6. Извлеките плоский кабель и отсоедините шлейфы печки.
7. Извлеките печку из системного блока.
8. Замените печку на новую и обратно соберите МФУ.
После этого включите МФУ и проверьте, работает ли он без ошибок. Если проблема не была решена, рекомендуется обратиться к специалисту по ремонту МФУ.
- Печать
Страницы: [1] Вниз
Тема: Samsung SCX-4824FN выдает ошибку (Прочитано 7643 раз)
Добрый вечер!
Периодически при отправке на печать с удаленного рабочего стола на мфу (подключен к сети через LAN) пропадает устройство, а мфу распечатывает лист с ошибкой. Что это может быть? Возможно ли такое из-за фикс прошивки? Версия прошивки 1.01.94.36 f
Скан ошибки
[вложение удалено администратором]
Записан
судя по отчету он ругается на драйвер PCL 6,после прошивки такого быть не может!!!
если через usb печатает,на прямую с компа,а не через удаленный доступ,то однозначно не прошивка!!!
Записан
Если вовремя не взяться за ум, то вскоре придется хвататься за голову.
По пробуй поменять IP-адрес принтера и переустанови драйвер.
Записан
Срочно прошивочка нужна? Значит Вам сюда You are not allowed to view links.
Register or Login ,
Если прошивку подождать ты сможешь, то в субботу мы поможем…
судя по отчету он ругается на драйвер PCL 6,после прошивки такого быть не может!!!
если через usb печатает,на прямую с компа,а не через удаленный доступ,то однозначно не прошивка!!!
Да он и так печатает, но иногда вылетает эта ошибка, бывает 1 раз в день, может несколько раз, руководство наше дало распоряжение разобраться, а сис-админы валят все на наш принтерный отдел, типа у них на сервере ошибок никаких нет… Может действительно подключить к компу через USB на несколько дней и посмотреть как будет он себя вести. С понедельника наверно попробую.
По пробуй поменять IP-адрес принтера и переустанови драйвер.
Да по поводу драйвера мысли были, может админы старый какой поставили. В понедельник узнаю.
ЗЫ Спасибо за советы, будем пробовать.
Записан
И Боже упаси использовать универсальный драйвер…
Записан
Я такой флудер…
Записан
Если вовремя не взяться за ум, то вскоре придется хвататься за голову.
судя по отчету он ругается на драйвер PCL 6,после прошивки такого быть не может!!!
если через usb печатает,на прямую с компа,а не через удаленный доступ,то однозначно не прошивка!!!Да он и так печатает, но иногда вылетает эта ошибка, бывает 1 раз в день, может несколько раз, руководство наше дало распоряжение разобраться, а сис-админы валят все на наш принтерный отдел, типа у них на сервере ошибок никаких нет… Может действительно подключить к компу через USB на несколько дней и посмотреть как будет он себя вести. С понедельника наверно попробую.
По пробуй поменять IP-адрес принтера и переустанови драйвер.
Да по поводу драйвера мысли были, может админы старый какой поставили. В понедельник узнаю.
ЗЫ Спасибо за советы, будем пробовать.
проверяй драйвер и подключай по usb(2 дней потестируй),а потом к админам и носом их носом
Записан
Если вовремя не взяться за ум, то вскоре придется хвататься за голову.
вообще причин такого поведения очень много,многие банальны(смотря как и через что работает принтер):
1.в системе закончились ip адреса(такое бывает
2.система блокирует данный ip(причин уйма)
3.программа через которую печатает клиент работает только с PCL6,а установлен PCL5(конфликт)
4.где-то,что-то со шнурком(то ли обжат ошибочно,то ли не до контакт)
далее еще уйма
со всем этим встречался лично,как вспомню так и вздрогну!!!
ip адрес там постоянный, врядли это с ним связано. Остальное будем проверять, спасибо
проверяй драйвер и подключай по usb(2 дней потестируй),а потом к админам и носом их носом
Так и сделаем, спасибо
Записан
Есть вирус сетевой который блокирует или выдает ошибки принтеров. Такое у меня было.
Записан
Срочно прошивочка нужна? Значит Вам сюда You are not allowed to view links.
Register or Login ,
Если прошивку подождать ты сможешь, то в субботу мы поможем…
Вирус врядли, у нас с этим строго и лицензионные антивирусники всегда стоят. Обычно на печать пускают из 1С-ки, были мысли может она виновата.
Записан
Вирус врядли, у нас с этим строго и лицензионные антивирусники всегда стоят. Обычно на печать пускают из 1С-ки, были мысли может она виновата.
Может и так…Надо смотреть настройки 1-с
Записан
Срочно прошивочка нужна? Значит Вам сюда You are not allowed to view links.
Register or Login ,
Если прошивку подождать ты сможешь, то в субботу мы поможем…
Протестим, если все ок, тогда будем давить админов.
Записан
- Печать
Страницы: [1] Вверх
За последний месяц принесли несколько МФУ Samsung SCX-4321 на ремонт. У всех были вышедшие из строя блоки питания. Сколько не ремонтировал эти блоки питания, всегда из строя выходили одни и те же радиокомпоненты, в связи с чем решил выложить небольшую мурзилку по самостоятельному ремонту.
Ремонт блока питания на Samsung SCX-4321
SCX-4321 со снятой задней стенкой для демонтажа блока питания
Тему электроники стараюсь обходит стороной, так как самостоятельный ремонт обязательно требует минимальных практических навыков и знаний. Но стоимость новых блоков питания зашкаливает, и, как правило, надежные и неприхотливые аппараты из-за этого списываются в утиль. Данная заметка – это возможность дать аппаратам вторую жизнь.
Как устранить ошибку
Зачастую проблема решается вручную. Откройте крышку, проверьте, не произошло ли замятие бумаги, застрявшие листы аккуратно вытяните, захлопните крышку. В 90% случаев это помогает, сообщение исчезает с экрана и принтер продолжает функционировать в обычном режиме.
Если это не помогло, проверьте, не сломан ли специальный выступ на крышке. Если визуальный осмотр не выявил видимых повреждений, вызовите мастера, который проверит функционирование сенсоров и устранит неполадки.
Печать страницы отчета Samsung серии SCX
На данной странице описана информация о возможности распечатать страницу конфигурации принтеров и МФУ компании Samsung серии SCX с панели управления. Эти отчеты содержат информацию о прошивке, серийном номере, сетевых настройках, остатке расходных материалов и т.д.
Samsung SCX-3200/3205
Распечатать отчет можно двумя способами.
— Отчет о конфигурации:
Нажимаем клавишу «STOP» в режиме ожидания, и удерживаем её не более 3 секунд, отпускаем после того, как замигает индикатор.
— Отчет о состоянии расходных материалов:
Если вам нужно узнать остаток по чипу и другие параметры расходных материалов, нажмите и удерживайте клавишу «STOP» более 4 секунд.
Относительно быстро нажимаем кнопки на панели управления по следующей очередности «+» «+» «STOP» «-» «-» «STOP» «STOP». На дисплее должен появиться код «UC», теперь нажимаем кнопку «+», до тех пор, пока на экране не появится код «AA». Теперь жмём «START», принтер распечатает несколько страниц с отчетом конфигурации и состоянии расходников.
Samsung SCX—3205W
В режиме ожидания зажмите клавишу «STOP» и удерживайте примерно 2 секунды. В данном случае распечатается отчет о конфигурации принтера.
Если вам нужен отчет о сетевых настройках удерживайте клавишу «STOP» примерно 4 секунды.
Если удерживать уже знакомую вам клавишу 6 секунд и более, распечатается отчет о состоянии расходных материалов. Где вы можете узнать остаток по чипу.
Если принтер заблокировался из-за окончания ресурса картриджа, то отчеты распечатать невозможно, пока вы не вставите новый картридж, или пока не поменяете чип на рабочий.
Samsung SCX-3400/3405/3407
Распечатать отчет можно двумя способами.
— Отчет о конфигурации:
Нажимаем клавишу «STOP» в режиме ожидания, и удерживаем её не более 3 секунд, отпускаем после того, как замигает индикатор.
— Отчет о состоянии расходных материалов:
Если вам нужно узнать остаток по чипу и другие параметры расходных материалов, нажмите и удерживайте клавишу «STOP» более 4 секунд.
Относительно быстро нажимаем кнопки на панели управления по следующей очередности «+» «+» «STOP» «-» «-» «STOP» «STOP». На дисплее должен появиться код «UC», теперь нажимаем кнопку «+», до тех пор, пока на экране не появится код «AA». Теперь жмём «START», принтер распечатает несколько страниц с отчетом конфигурации и состоянии расходников.
Samsung SCX-3400F/3405F/3405FW
Нажмите на кнопку меню 3 раза, после чего на экране вы увидите надпись «Настройка Системы» (System Setup), нажмите «OK».
С помощью кнопок «Влево» «Вправо» найдите раздел «Отчеты» (Report) и нажмите «OK». Далее выберите нужный вам отчет и подтвердите кнопкой «OK».
Нажмите клавиши в последовательности MENU — # — 1934 – MENU, далее выберите TECH MENU, в котором вы найдете раздел REPORT. Здесь выберите ALL REPORT и подтвердите кнопкой «OK». Распечатаются все отчеты.
Samsung SCX-4200/4220
В режиме ожидания нажимайте клавишу «Меню» пока не появится надпись «Отчет». Нажав на «OK» вы увидите строку «Данные системы», после чего подтверждаете печать той же кнопкой.
Samsung SCX-4300
Чтобы распечатать отчет на данном МФУ, нажмите кнопку «Меню» 8 раз. На дисплее появится надпись «Отчет …», останется только подтвердить печать клавишей «OK».
Samsung SCX-4600/4623x/482xFN/4833x
Убедитесь, что принтер включен и находится в режиме ожидания. Нажмите 3 раза кнопку «Меню», после чего на экране вы увидите строку «Настройка системы», нажмите «OK».
При помощи клавиш доберитесь до раздела «Отчеты», и войдите в него с помощью «OK». Здесь выберите нужный вам отчет, и подтвердите все той же клавишей «OK».
Samsung SCX-4650/4650N/4655FN
Зайдите в меню в режиме ожидания, далее выберите «Настройка системы», затем «Отчеты». В этом разделе останется выбрать нужный вам отчет и подтвердить печать.
Samsung SCX-4727x/4728x/4729x
В режиме ожидания нажмите на «Меню», в котором выберите «Настройка системы». Далее найдите раздел «Отчеты». Здесь выберите «Конфигурация» или «Сведения о расходных материалах», и подтвердите печать.
Распечатать отчет можно вторым способом.
Нажмите комбинацию клавиш Меню — # — 193 — #. Далее найдите раздел «Report», после чего выберите «All Report». В данном случае распечатаются оба отчета.
Сбой настроек
Проверьте, какое оборудование используется для печати по умолчанию. Для этого перейдите в панель управления, затем в «Оборудование и звук» – «Просмотр устройств и принтеров». Кликните на иконку принтера правой кнопкой и выберите опцию «Использовать по умолчанию». В некоторых случаях этого оказывается достаточно, чтобы устройство стало работать правильно.
Если проблема не решилась, кликните дважды на иконку оборудования, в открывшемся окне выберите вкладку «Принтер» и уберите галочки в пунктах «Приостановить печать» и «Работать автономно». Также нажмите на «Очистить очередь печати».
Если и это не помогло, перейдите в панель управления, выберите в меню «Просмотр» пункт «Мелкие значки», перейдите на вкладку «Администрирование» и откройте «Службы». В появившемся окне нужно найти службу «Диспетчер печати» и установить автоматический тип запуска.
Если служба остановлена, нажмите также на кнопку «Запустить», а затем отправьте на печать тестовую страницу.
Занята очередь печати
Если вы уверены, что принтер работает но не печатает, необходимо проверить, не занята ли очередь печати. Большинство современных устройств с полностью установленным программным обеспечением сами выводят на экран подобную ошибку. Однако это не всегда происходит.
В таком случае нужно самому проверять очередь на печать. Сделать это можно, вызвав программу драйвера из трея (значок возле часов). Однако этот способ не всегда подходит для тех, кто пользуется аппаратом по сети.
Наиболее часто с проблемой очереди печати сталкиваются пользователи обширных сетей при работе с общим принтером. В таком случае одно задание может состоять из множества частей. Например, если оно очень большое, программа могла сама поделить его для того, чтобы не перегружать внутреннюю память устройства.
Кроме того, корпоративная практика показывает, что очень часто встречаются случаи, когда одно задание не завершилось полностью из-за ошибок (закончилась или замялась бумага, перегрелся принтер), и было послано еще одно и еще.
В зависимости от модели аппарат может не обращать внимания на недоработанные задания и продолжать работать, пока его память полностью не забьется подобными фрагментами. Или же сразу не давать продолжить работу.
Выхода может быть два:
Как можно распечатать документы с Андроида
Способ #1: через облачные диски
Пожалуй, один из самых простых и быстрых вариантов (если вы не занимаетесь этим очень уж часто) является использование какого-нибудь облачного диска (сейчас их достаточно много: Яндекс диск, Google Drive, Dropbox и др.) .
Весь процесс сводится к тому, чтобы нужный файл (документ) загрузить с телефона на облачный диск, а затем на компьютере (к которому подключен принтер) открыть его и распечатать.
1) Выбираем нужные файлы (фото, документы и пр.) на телефоне и нажимаем кнопку «Поделиться» , после указываем Яндекс диск (см. пример ниже).
Пояснение . В своем примере взял за основу Яндекс диск, т.к. на мой скромный взгляд — это один из самых простых сервисов для работы (как на телефоне, так и на ПК). К тому же на многих телефонах он предустановлен.
2) Далее выбрав папку на Яндекс диске, нужно нажать на кнопку загрузки. После дождаться окончания операции.
Загрузить файл на диск
3) Переходим к компьютеру. Установив приложение Яндекс диска на ПК, у вас в трее появится значок для быстрого доступа к нему. Открываем его.
В системном трее появился значок для быстрого доступа к диску
4) По внешнему виду он напоминает проводник: осталось только выбрать ту папку, куда вы загрузили файлы с телефона, открыть их и распечатать. В принципе, дальше ничего сложного.
Программа Яндекс диск на Windows: как это выглядит
В помощь!
1) Облачное хранилище : что, как, зачем? Как подключить облачный диск к Windows, Android — безопасное хранение файлов в облаке, доступное всегда и везде — https://ocomp.info/kak-podklyuchit-oblachnyiy-disk.html
2) Яндекс Диск : как им пользоваться, загружать и скачивать файлы, фото. Как настроить авто-создание копии моих документов — https://ocomp.info/yandeks-disk-kak-polzovatsya.html
Способ #2: подключив телефон к ПК/ноутбуку (или через micro SD карту, флешку)
Второй способ, в общем-то, аналогичен первому: просто файлы передаем либо напрямую с телефона на ПК, либо через какой-нибудь накопитель (без сторонних сервисов. Например, это может быть полезно, когда имеете дело с конфиденциальной информацией, которую крайне нежелательно бы вообще куда-то там загружать в сеть. ) .
В большинстве случаев, достаточно просто к USB порту ПК подключить телефон, затем подождать (20-30 сек. пока Windows установит драйвера) и в «Этом компьютере» («Моем компьютере») можно будет открыть память телефона (см. скриншот ниже).
Телефон подключен по USB
Обратите внимание, что при подключении телефона к компьютеру — на самом телефоне (обычно) появляется небольшое окно, в котором нужно дать разрешение на передачу файлов по USB. Если этого не сделать — то с компьютера вы не получите доступ к памяти аппарата.
Дополнение!
1) Как загрузить фото и файлы с телефона на компьютер — 6 способов — https://ocomp.info/kak-zagruzit-foto-s-telefona-na-pc.html
2) Как подключить флешку к планшету (смартфону) на Android через MicroUSB порт — https://ocomp.info/kak-podklyuchit-fleshku-k-android.html
Способ #3: подключив к телефону принтер напрямую (через OTG адаптер)
Если у вас есть принтер (а ПК, например, не работает или не видит телефон), то есть возможность подключиться к принтеру напрямую, по USB (т.е. печатать с телефона вообще без использования компьютера) .
Для этого вам необходим спец. OTG переходник (адаптер).
Приобрести OTG адаптер можно в любом компьютерном магазине. Например, можно заказать в китайских онлайн магазинах (в поиске так и задавайте «OTG адаптер») — https://ocomp.info/kitayskie-internet-magazinyi.html
Телефон подключен к принтеру через OTG
После подключения телефона к принтеру, вам необходимо на него установить спец. приложение (для того, чтобы телефон «увидел» принтер). В большинстве случаев, достаточно обратить внимание на марку принтера (например, Samsung как в моем примере), и в Play Market загрузить приложение от этого производителя (это бесплатно).
Ссылки на спец. приложения для Андроид (на Play Market): Samsung, Epson, Canon, HP, Koycera
Кстати, это спец. приложение часто называют модулем печати .
Отмечу, что, если для вашего принтера спец. приложения нет, можно установить что-нибудь альтернативное: об этом пару слов скажу ниже.
На скрине ниже приведен пример установки Samsung Mobile Print (разумеется, для принтера марки Samsung).
Mobile Print — установлен
И так, дальше необходимо запустить это приложение и добавить свой принтер. Как правило, если принтер и телефон включены, OTG адаптер исправен, с кабелем все в порядке — телефон сразу же «увидит» подключенный принтер (как в моем примере ниже).
Samsung Mobile Print — скрины работы приложения
После останется только выбрать нужный документ из памяти телефона и отправить его на печать (отмечу, что функционал у разных приложений может существенно отличаться друг от друга: в Samsung Mobile Print, например, можно выбрать формат листа, указать границы, указать конкретные листы для печати и пр. параметры).
Принтер подключен, можно печатать документ
В качестве примера привожу фото парочки распечатанных листов формата А4.
В качестве примера. (распечатанные листы с телефона)
Про альтернативное приложения
Если специализированного приложения для своего принтера вы не нашли, то можно воспользоваться универсальными аналогами: PrinterShare или Printer 2 Go (правда, полный функционал у них платен!) .
В качестве примера взял первую — в общем-то все тоже самое: сначала подключаете телефон к принтеру, после запускаете приложение и добавляете принтер (обратите внимание, что приложение может находить принтеры, подключенные по Wi-Fi, Bluetooth, USB).
PrinnterShare — выбор принтера
Далее устанавливаете необходимый драйвер (приложение автоматически его подберет и обновит), выбираете документ и отправляете на печать (примеры на скринах ниже).
Способ #4: через Wi-Fi (Bluetooth), если принтер поддерживает беспроводную технологию
Самый удобный вариант распечатки будет в том случае, если у вас современный принтер (поддерживающий полноценную работу по Wi-Fi). Можно вообще, лежа на диване и общаясь с кем-нибудь по Viber — одним кликом пальца (даже не вставая) отправить на печать любую из увиденных в чате фоток! Разве не здорово?!
Настройка в этом случае тоже достаточно простая: все сводится к подключению принтера к вашей домашней Wi-Fi сети (обычно, это можно сделать с помощью небольшого экрана на устройстве (см. на скрины ниже), либо с помощью кнопок WPS — которые нужно нажать и на роутере, и на принтере для авто-соединения) .
Подключение принтера к Wi-Fi сети (Wi-Fi Settings)
После чего, телефон также подключите к этой Wi-Fi сети (можно сделать в разделе настроек «Беспроводные сети» (Актуально для Android 8.0) ).
Ну а дальше просто выбираете фото или документ (я для примера открыл скан на Google Drive) , нажимаете «Печать» и среди найденных принтеров увидите свой аппарат: осталось выбрать его и дождаться жужжания устройства .
Варианты сброса сообщения «Нет тонера»
В нашем сервис-центре мы перепрограммируем чипы, но если все же это сообщение появилось, то есть два варианта сброса сообщения «Нет тонера» после заправки:
1. Поставить в паз на передней части картриджа предохранитель на 0.0625А или 110 мА 125 В, при первом же включении аппарат пережгёт предохранитель и сообщение сбросится. Известны случаи, что работало и с предохранителем до 0.5А; но если МФУ предохранитель не сможет сжечь, будет ошибка CRU FUSE ERROR, которая уходит после установки более слабого предохранителя.
2. Через сервисное меню (более простой способ): для входа в сервисное меню:
в аппаратах, где есть клавиатурное цифровое меню (4216F/PE16, SCX-4321F/4521F), набираем на клавиатуре: [menu] – [#] – 1934 – [menu];
для аппаратов, где нет клавиатуры (Pe114, 4016/4116) нажимаем: [menu] – [upper level (Выход)] – [Стрелка влево] – [Стрелка вправо] – [upper level (Выход)] – [enter].
После входа в сервисное меню появится надпись TECH; с помощью клавиш [Стрелка влево] – [Стрелка вправо] находим запись «New cartridge», выбираем «Yes». Для выхода из сервисного меню просто выключаем и включаем МФУ (или для 4216/PE16/4321F/4521F набираем на клавиатуре [menu] – [#] – 1934). Мы рекомендуем пользоваться цифровым меню!
Не забудьте сказать автору «Спасибо», «лайкнуть» или сделать перепост:

Перед началом процедуры сброса убедитесь в отсутствии чипа на картридже. Если чип все же присутствует, то заклейте его липкой лентой (скотчем).