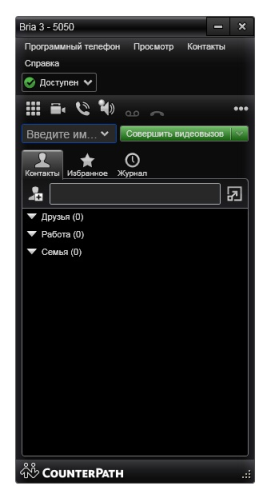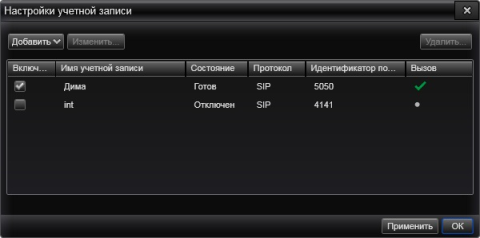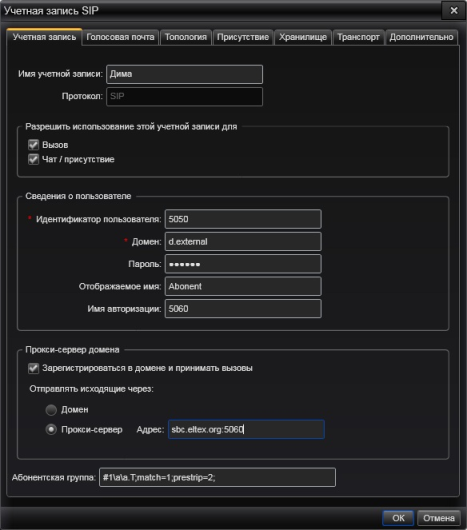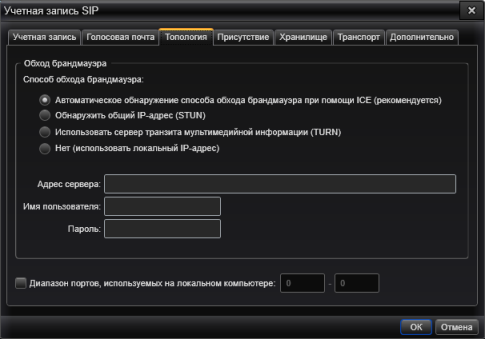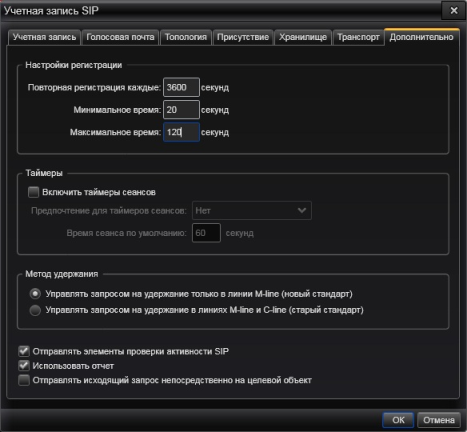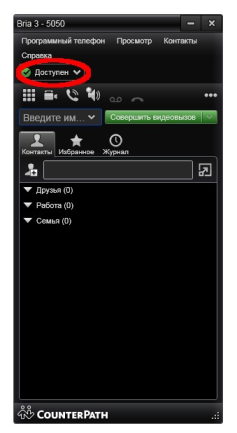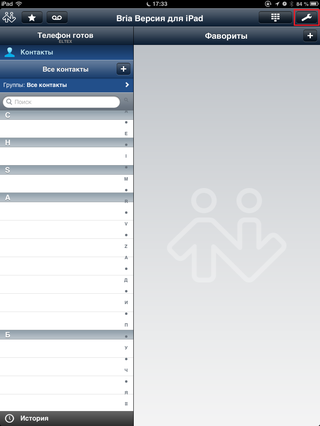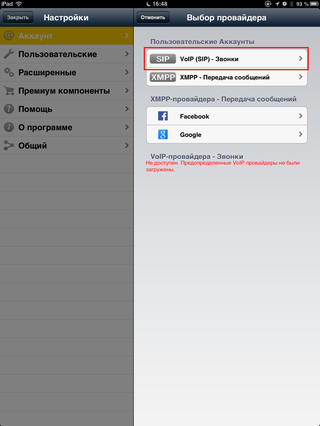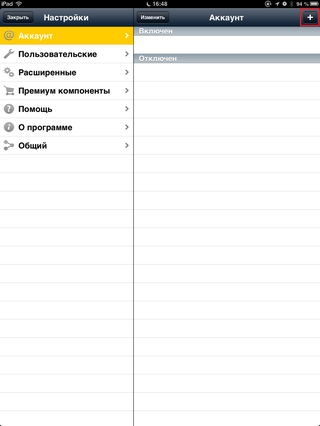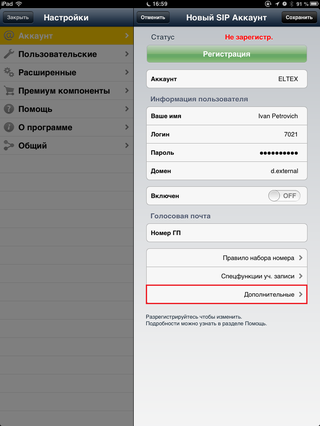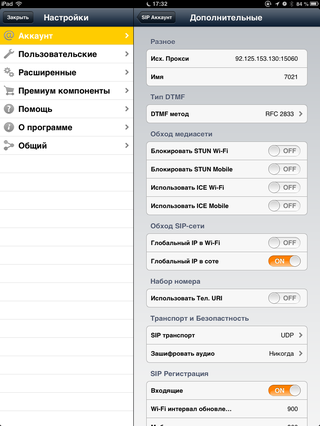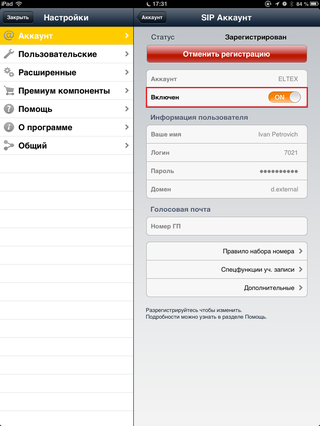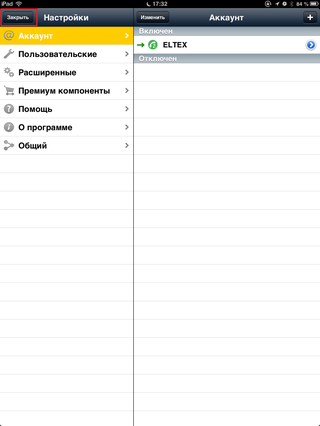CounterPath Corporation
14
2.3.5 License Key Verification by Bria
Bria next takes one of these actions, depending on the response received from the server:
If the response was a failure:
The Login dialog appears again. The process goes back to “The Login
Procedure Is Invoked” on page 11.
If the response was a success:
Bria checks if there is a license key in the response.
•
If the response includes a key, Bria validates the key and then starts.
•
If the response includes a key, and validation fails, then the Enter License Key dialog appears.
•
If the response does not include a license key, then Bria checks if there is already a key stored on this
computer.
•
If yes, then Bria verifies that the key is valid and then starts.
•
If no, then the Enter License Key dialog appears. When the user enters the license key (obtained
outside of Bria, for example in an email sent to all new customers), Bria verifies that the entered license
key is valid. If the key is valid, Bria starts.
С этими софтфонами наш сервис работает, но не обслуживает.
3CXPhone для Windows/iOs/Android
Программу 3CX можно использовать на следующих системах: Windows, iOS, Android.
Наш сервис работает с 3CXPhone, но не обслуживает.
Шаг 1. Скачивание и запуск
Скачайте клиент с официального сайта. После запустите программу.
Шаг 2. Настройка
Справа внизу нажмите правой кнопкой мыши на иконку «3cxphone», выберите «Accounts».
Для перехода в «Accounts» также можно нажать в верхнем правом углу дисплея на название аккаунта или на «Set accounts».
Для создания нового аккаунта нажмите «New».
Вам понадобятся данные от вашего пользователя. Чтобы узнать их в личном кабинете onlinePBX перейдите в АТС > Входящие, выберите модуль пользователя.
Откроется окно с настройками пользователя. Нужные — название аккаунта, добавочный и пароль. Можете сгенерировать новый пароль, если не помните старый.
В приложении введите внутренний номер пользователя из панели управления onlinePBX в поля «Account name», «Caller ID», «Extension» и «ID». В поле «Password» введите пароль от пользователя. Далее выберите «I am out of the office — external IP» и введите в поле напротив ваш SIP-домен. После перейдите в «Advanced settings».
Откроется окно с дополнительной настройкой. Убедитесь что аудио кодеки PCMA и PCMU стоят на первых местах. Здесь же вы сможете поменять транспортный протокол в случае неудачной попытки регистрации. Нажмите «OK».
Шаг 3. Выбор устройства воспроизведения
Для совершения звонков вам понадобится гарнитура. Чтобы настроить работу гарнитуры с 3CXPhone нажмите на боковую панель программы.
Нажмите на изображение кирки.
Выберите свою гарнитуру из списка доступных, после завершения настройки нажмите «OK».
Готово! Можете проверить работоспособность, набрав эхо-тест 9196.
Bria для iOS и Android
Программный телефон Bria
Bria — мультиплатформенная программа для звонков. Работает на Android и iOS.
Бесплатный период Bria — 21 день. При этом нельзя менять некоторые настройки (например, транспортный протокол или аудиокодеки).
Настройка SIP-данных производится в браузере, поэтому мы рекомендуем настраивать с компьютера.
Шаг 1. Регистрация
Зайдите на сайт Bria, в нижней левой части экрана нажмите «START A FREE 21-DAY TRIAL».
В открывшемся окне впишите свою электронную почту, она понадобится для входа в систему и настроек. Нажмите на оранжевую стрелку.
В открывшемся окне впишите пароль для своей учётной записи. Нажмите на оранжевую стрелку.
Впишите имя в первую строку, фамилию во вторую (необязательно настоящие). Нажмите на оранжевую стрелку.
Поставьте галочку. Нажмите на «Accept Terms and Create Account».
Нажмите на «Start Communicating».
Шаг 2. Настройка аккаунта
В личном кабинете onlinePBX, перейдите в раздел АТС > Входящие, выберите модуль пользователя. Откроется окно с настройками пользователя. Нужные — «SIP-id» и пароль. Можете сгенерировать новый пароль, если не помните старый.
Перейдите снова на вкладку, где открыт сайт Bria. Нажмите на «Set up a Voice Account».
Нажмите на «Configure SIP Settings».
Заполните поля:
- DOMAIN — SIP-домен из панели управления onlinePBX.
- PORT — 5060.
- SIP USERNAME — добавочный сотрудника.
- AUTHORIZATION USERNAME — добавочный сотрудника.
- SIP/VOICE PASSWORD — пароль из панели onlinePBX.
- CALL DISPLAY — отображаемое имя.
Нажмите «Next Step Configure Service Settings».
Выберите нужные параметры:
- TRANSPORT — UDP.
- REGISTRATION TIME — 180.
Нажмите «Download a Client App».
Выберите и нажмите интересующую вас операционную систему. Начнется скачивание приложения.
Скачайте приложение через play market или AppStore и запустите её. В открывшемся окне впишите свою электронную почту и пароль от учётной записи в Bria (Шаг 1). Нажмите «Войти».
Если данные введены верно, произойдёт авторизация.
Шаг 3. Дополнительные настройки
В разделе «Settings» в правой верхней части экрана нажмите на изображение со знаком шестерёнки.
В поле «SELECTED CODECS» выберите G.711u, G711a. Нажмите «Close».
В личном кабинете, в верхней правой части экрана, нажмите на «Subscription».
Для выхода из личного кабинета нажмите «Logout».
Перезагрузите страницу или повторно войдите в личный кабинет Bria после произведённых настроек.
Готово! Для проверки введите в программе 9196 — эхо тест.
Grandstream Wave Lite — Video для Android
Шаг 1. Установка
Установите приложение Grandstream Wave Lite — Video из Play Маркет на ваш телефон.
Шаг 2. Добавление аккаунта
Откройте приложение. Нажмите «Параметры».
Разрешите доступы, которые запросит у вас программа.
Разрешения на телефоне
В новом окне нажмите «При использовании приложения».
В новом окне нажмите «При использовании приложения».
В новом окне нажмите «Разрешить».
В новом окне нажмите «Разрешить».
В новом окне нажмите «Разрешить».
В новом окне нажмите «Go to Setings».
В новом окне прокрутите экран вниз, напротив приложения GS Wave переключите положение тумблера на «Включён».
Выберите пункт «Параметры аккаунта».
Нажмите на кнопку «+».
Выберите пункт «Sip Аккаунт».
Шаг 3. Настройка
Вам понадобятся данные от вашего пользователя. Чтобы узнать их в личном кабинете onlinePBX перейдите в АТС > Входящие, выберите модуль пользователя.
Откроется окно с настройками пользователя. Нужные — название аккаунта, добавочный и пароль. Можете сгенерировать новый пароль, если не помните старый.
Вернитесь в приложение, введите необходимые параметры.
В поле «Имя аккаунта» впишите внутренний номер сотрудника (пользователя) в onlinePBX. Для подтверждения нажмите «ОК».
В поле «SIP-сервер» впишите название аккаунта в onlinePBX. Оно имеет вид: «name.onpbx.ru». Для подтверждения нажмите «ОК».
Домен необходимо прописывать с маленькой буквы, иначе регистрация не будет проходить.
В поле «ID пользователя SIP» впишите внутренний номер сотрудника (пользователя) в onlinePBX. Для подтверждения нажмите «ОК».
В поле «Аутентификационный идентификатор SIP» впишите внутренний номер сотрудника (пользователя) в onlinePBX. Для подтверждения нажмите «ОК».
Введите пароль. Для подтверждения нажмите «ОК».
Нажмите на «✓» для сохранения настройки.
Шаг 4. Дополнительные настройки
В приложение нажмите «Параметры».
Выберите пункт «Параметры аккаунта».
Выберите зарегистрированный ранее пользователь.
Прокрутите экран вниз. Выберите пункт «Срок регистрации истёк (м)».
В поле «Срок регистрации истёк (м)» впишите значение 2. Нажмите «ОК»
Готово! Для проверки введите в программе 9196 — эхо тест.
Настройка софтфона Grandstream Wave Lite — Video для Chrome OS идентична.
Grandstream Wave Lite для IOS
Grandstream Wave Lite – SIP-клиент для смартфонов под управлением iOS.
Шаг 1. Установка
Скачайте приложение «Grandstream Wave Lite» для iOS.
Разрешите доступы, которые запросит у вас программа.
Шаг 2. Настройка аккаунта
Перейдите в Параметры > Параметры аккаунта.
Нажмите «+», чтобы добавить новый аккаунт.
Выберите «Sip Account».
Вам понадобятся данные от вашего пользователя. Чтобы узнать их в личном кабинете onlinePBX перейдите в АТС > Входящие, выберите модуль пользователя.
Откроется окно с настройками пользователя. Нужные — название аккаунта, добавочный и пароль. Можете сгенерировать новый пароль, если не помните старый.
Далее в поле «Имя аккаунта» можете написать любое название. В поле «SIP-сервер» введите ваш домен onlinePBX. В полях «ID пользователя SIP» и «Аутентификационный идентификатор» напишите внутренний номер пользователя. В поле «Пароль» введите пароль пользователя. Нажмите на галку в правом верхнем углу.
Домен необходимо прописать с маленькой буквы, иначе регистрация не будет проходить.
Шаг 3. Дополнительные настройки
В разделе «Параметры аккаунта» выберите созданный аккаунт.
Прокрутите экран вниз. В поле «Срок регистрации истёк (м)» впишите значение 2 и сохраните изменения.
Если не проходит регистрация пользователя, в поле «Протокол передачи» вместо значения «UDP» выберите «TCP».
Шаг 4. Настройка сети
Чтобы Grandstream Wave использовал только Wi-Fi — включите опцию «Только Wi-Fi» в дополнительных настройках аккаунта. Если используется 3G или 4G — отключите опцию.
Готово! Для проверки введите в программе 9196 — эхо тест.
Linphone для iOS
Наш сервис работает с Linphone, но не обслуживает. При возникновении каких-либо осложнений в работе программы, рекомендуем перейти на софтфон onlinePBX.
Настройка программы Linphone для других платформ идентична.
При входящих звонках будет отображаться внешний номер, на который позвонили, а не номер позвонившего.
Шаг 1. Запуск программы
Загрузите Linphone из AppStore, запустите, нажмите «Start/Начать».
Шаг 2. Настройка основных параметров
Вам понадобятся данные от вашего пользователя. Чтобы узнать их в личном кабинете onlinePBX перейдите в АТС > Входящие, выберите модуль пользователя.
Откроется окно с настройками пользователя. Нужные — название аккаунта, добавочный и пароль. Можете сгенерировать новый пароль, если не помните старый.
В открывшемся окне программы нажмите «USE SIP Account».
В поля «USERNAME» и «DISPLAY NAME (OPTIONAL)» введите внутренний номер пользователя; в поле «PASSWORD (OPTIONAL)» — пароль от пользователя в onlinePBX. В поле «DOMAIN» введите ваш домен в onlinePBX. В качестве транспортного протокола выберите TCP, нажмите «LOGIN».
После этого сверху слева вы увидите состояние регистрации. Если настройка была выполнена верно, статус будет — «Зарегистрирован».
Шаг 3. Настройка дополнительных параметров
Перейдите в Меню > Настройки. В окне настроек нажмите на наименование аккаунта, по умолчанию это внутренний номер пользователя.
В поле «Окончание» введите 3600 секунд и убедитесь, что самая нижняя настройка включена.
Вернитесь в Меню > Настройки. Выберите «Аудио». Включите кодеки «PCMA» и «PCMU».
Готово! Для проверки исходящего звонка введите в программе 9196 — эхо тест. Для проверки входящего можете воспользоваться сайтом call2sip.ru, позвонив на свой SIP-адрес вида: 101@example.onlinepbx.ru.
Media5 fone для Android
Наш сервис работает с media5-fone, но не обслуживает. При возникновении каких-либо осложнений в работе программы, рекомендуем перейти на софтфон onlinePBX.
Шаг 1. Скачивание и запуск
Установите Media 5-fone. Запустите программу и нажмите «Запуск».
Шаг 2. Настройка
Вам понадобятся данные от вашего пользователя. Чтобы узнать их в личном кабинете onlinePBX перейдите в АТС > Входящие, выберите модуль пользователя.
Откроется окно с настройками пользователя. Нужные — название аккаунта, добавочный и пароль. Можете сгенерировать новый пароль, если не помните старый.
В приложении выберите «Установить вручную».
Заполните информацию: в поле «Имя пользователя» введите внутренний номер пользователя, в поле «Пароль» — пароль пользователя в onlinePBX. Нажмите «Серверы».
В поле «Адрес» укажите ваш SIP-домен. Здесь же вы сможете поменять транспортный протокол, если не будет проходить регистрация. Для завершения нажмите «Готово».
Шаг 3. Ограничения бесплатной версии
Для использования программы в onlinePBX достаточно бесплатной версии. Поэтому при появлении сообщения о покупке доп. возможностей, просто нажмите «Пропустить».
Готово! Для проверки введите в программе 9196 — эхо тест.
PortSIP Softphone для Android
Наш сервис работает с PortSIP Softphone, но не обслуживает. При возникновении каких-либо осложнений в работе программы, рекомендуем перейти на софтфон onlinePBX.
Шаг 1. Установка
В Play Маркете перейдите на страницу PortSIP Softphone. Нажмите «Установить».
После установки запустите приложение. При запуске вам будет предложено настроить разрешения для приложения. Для корректной работы софтфона необходимо выдать приложению все запрашиваемые разрешения.
Шаг 2. Вход в приложение и первичная настройка
Для входа в приложение вам понадобятся данные от вашего пользователя. Чтобы узнать их в личном кабинете onlinePBX перейдите в АТС > Входящие, выберите модуль пользователя.
Откроется окно с настройками пользователя. Нужные — SIP-домен (название аккаунта), добавочный и пароль. Можете сгенерировать новый пароль, если не помните старый.
Полученные данные введите в приложении. В поле «Имя пользователя» укажите свой добавочный номер, в поле «Пароль» — пароль пользователя в onlinePBX, в поле «SIP Domain» укажите ваш ваш SIP-домен (название аккаунта). Далее нажмите «Продвинутый» (на некоторых телефонах «Advance»).
Откроется меню. В разделе Транспортный протокол выберите параметр «UDP», в разделе STUN передвиньте ползунок параметра «Включить STUN» в неактивное положение, для возвращения к предыдущему окну нажмите стрелку в левом верхнем углу.
После настройки нажмите «Войти». Откроется клавиатура.
Шаг 3. Дополнительная настройка
Перейдите в раздел «Настройки», который находится в правом нижнем углу, далее нажмите «Кодеки».
Проверьте, чтобы ползунки всех значений, кроме «PCMA» и «PCMU» находились в неактивном положении, для возвращения к предыдущему окну нажмите стрелку в левом верхнем углу.
Готово! Можете проверить работоспособность, набрав эхо-тест 9196.
PortSIP Softphone для iOS
Наш сервис работает с PortSIP Softphone, но не обслуживает. При возникновении каких-либо осложнений в работе программы, рекомендуем перейти на софтфон onlinePBX.
Шаг 1. Установка
В App Store перейдите на страницу PortSIP Softphone. Нажмите «Загрузить».
После установки запустите приложение. При запуске вам будет предложено настроить разрешения для приложения. Для корректной работы софтфона необходимо выдать приложению все запрашиваемые разрешения.
Шаг 2. Вход в приложение и первичная настройка
Для входа в приложение вам понадобятся данные от вашего пользователя. Чтобы узнать их в личном кабинете onlinePBX перейдите в АТС > Входящие, выберите модуль пользователя.
Откроется окно с настройками пользователя. Нужные — SIP-домен (название аккаунта), добавочный и пароль. Можете сгенерировать новый пароль, если не помните старый.
Полученные данные введите в приложении. В поле «Имя пользователя» укажите свой добавочный номер, в поле «Пароль» — пароль пользователя в onlinePBX, в поле «SIP Domain» укажите ваш ваш SIP-домен (название аккаунта). Далее нажмите «Advance».
Откроется меню. В разделе Транспорт выберите параметр «UDP», в разделе STUN передвиньте ползунок параметра «Включить STUN» в неактивное положение, для возвращения к предыдущему окну нажмите стрелку в левом верхнем углу.
После настройки нажмите «Войти». Откроется клавиатура.
Шаг 3. Дополнительная настройка
Перейдите в раздел «Настройки», который находится в правом нижнем углу, далее нажмите «Кодеки».
Проверьте, чтобы ползунки всех значений, кроме «PCMA» и «PCMU» находились в неактивном положении, для возвращения к предыдущему окну нажмите стрелку в левом верхнем углу.
Готово! Можете проверить работоспособность, набрав эхо-тест 9196.
Sipnetic для Android
Наш сервис работает с Sipnetic, но не обслуживает. При возникновении каких-либо осложнений в работе программы, рекомендуем перейти на софтфон onlinePBX.
Шаг 1. Запуск
Вам понадобятся данные от вашего пользователя. Чтобы узнать их в личном кабинете onlinePBX перейдите в АТС > Входящие, выберите модуль пользователя.
Откроется окно с настройками пользователя. Нужные — название аккаунта, добавочный и пароль. Можете сгенерировать новый пароль, если не помните старый.
Установите приложение Sipnetic из Play Маркет на ваш телефон. Откройте приложение и пропустите знакомство с программой, нажмите «Дальше».
Шаг 2. Настройка аккаунта
Нажмите «Задать вручную» на странице настройки.
В поле «Адрес сервера» укажите название вашего домена в формате example.onpbx.ru, нажмите кнопку «Дальше».
На странице «Параметры учётной записи» укажите добавочный пользователя и его пароль. Нажмите «Готово».
Шаг 3. Дополнительная настройка
Галка в строке уведомлений означает, что аккаунт успешно зарегистрирован. Нажмите на иконку с тремя полосками, чтобы перейти в меню.
Нажмите на значок «Развернуть» справа от названия вашего аккаунта, затем нажмите «Учётные записи».
Нажмите на вашу учётную запись для перехода в её настройки.
В поле «Транспорт по умолчанию» выберите «UDP», в поле «Адрес прокси-сервера» укажите следующие данные: example.onpbx.ru:5060, где example — название вашего домена. Нажмите на галку в правом верхнем углу для сохранения изменений.
В самом низу страницы настроек учётной записи перейдите в раздел «Расширенные настройки SIP».
Измените параметр «Время регистрации (минуты)» на две минуты. По умолчанию указано 10. Нажмите на галку в правом верхнем углу для сохранения изменений.
Перейдите в раздел «Настройки».
Откройте раздел «Сеть».
Отметьте галкой пункт «Использовать UDP», с остальных пунктов галки уберите. В поле «Указать порт SIP» задайте значение в диапазоне 5060-5080. Нажмите на галку в правом верхнем углу, чтобы сохранить изменения.
В разделе «Настройки» нажмите «Безопасность».
Отключите пункт «Включить шифрование», нажмите на галку в правом верхнем углу, чтобы сохранить изменения.
Готово! Можете проверить работоспособность, набрав эхо-тест 9196.
Zoiper для Android
Наш сервис работает с Zoiper, но не обслуживает. При возникновении каких-либо осложнений в работе программы, рекомендуем перейти на софтфон onlinePBX.
Шаг 1. Установка
Вам понадобятся данные от вашего пользователя. Чтобы узнать их в личном кабинете onlinePBX перейдите в АТС > Входящие, выберите модуль пользователя.
Откроется окно с настройками пользователя. Нужные — название аккаунта, добавочный и пароль. Можете сгенерировать новый пароль, если не помните старый.
Скачайте программу «Zoiper». Установите программу на ваш телефон, запустите.
Нажмите «Согласиться & Продолжить».
Далее программа расскажет о новом интерфейсе, нажмите «Skip».
Шаг 2. Создание учётной записи
Введите данные пользователя из «Шаг 1».
Когда начнёте вводить данные экран немного изменится. После нажмите «Логин».
Далее введите название вашего домена в onlinePBX и нажмите «Следующий».
Программа запросит настройки для прокси-сервера. Нажмите «Пропустить».
Дальше Zoiper покажет ошибку сертификата безопасности. Нажмите «Всё равно продолжить».
В открывшемся меню выберите «SIP UDP» и нажмите «Конец».
Готово! Можете проверить работоспособность, набрав эхо-тест 9196.
В процессе настройки программа будет запрашивать разрешения к разным разделам телефона. Для корректной работы разрешите программе: доступы к контактам, к возможностям включить режим «Не беспокоить», совершать звонки, прекратить оптимизацию расхода заряда.
Шаг 3. Проверить правильность настроек
Чтобы проверить подключение, нажмите на кнопку «меню».
Откроется новое окно, где будет написано «Учетная запись готова».
Если программа не регистрируется на сервере, то зайдите в меню > настройки > учётные записи > ваша учётная запись > промотать вниз > настройка сети > тип транспорта. Поменяйте UDP на TCP.
Чтобы добавить ещё одного пользователя, в открывшемся меню нажмите «Настройки».
В бесплатной версии можно добавить только одного пользователя.
В нижнем правом углу нажмите на кнопку с плюсом.
Далее повторите «Шаг 1» и «Шаг 2».
Готово! Можете проверить работоспособность, набрав эхо-тест 9196.
Zoiper для IOS
Наш сервис работает с Zoiper, но не обслуживает. При возникновении каких-либо осложнений в работе программы, рекомендуем перейти на софтфон onlinePBX.
Есть платная версия с расширенными возможностями.
В фоновом режиме не приходят входящие звонки.
Шаг 1. Установка
Вам понадобятся данные от вашего пользователя. Чтобы узнать их в личном кабинете onlinePBX перейдите в АТС > Входящие, выберите модуль пользователя.
Откроется окно с настройками пользователя. Нужные — название аккаунта, добавочный и пароль. Можете сгенерировать новый пароль, если не помните старый.
Скачайте программу «Zoiper». Установите программу на ваш телефон, запустите. Запретите доступ к камере, он не понадобится. А вот доступ к микрофону разрешите.
Далее можете разрешить доступ к контактам. При запросе на отправку уведомлений нажмите «OK».
Вы попадёте в стартовый экран.
Шаг 2. Создание аккаунта
Перейдите в «Accounts».
Далее нажмите на «+», нажмите «Yes».
Далее выберите «Manual configuration».
Выберите «SIP account».
В поле «Account name» выберите «Generic SIP».
Далее откроется окно настройки учётной записи SIP. В полях «Account name» и «User name» введите номер пользователя из onlinePBX, в поле «Domain» — ваш домен в onlinePBX и в поле «Password» — пароль от пользователя в onlinePBX. Ниже красными символами показан пример. Нажмите «Register».
Шаг 3. Дополнительная настройка
Перейдите в Accounts > Созданный аккаунт. Затем перейдите в «Audio codecs».
Убедитесь, что среди включенных кодеков есть a-law и u-law.
Вернитесь назад, выберите «Features».
В поле «DTMF Setting» выберите «rfc-2833».
Готово! Можете проверить работоспособность, набрав эхо-тест 9196.
Подробная инструкция по настройке Zoiper на Windows и дополнительная информация — в статье нашего блога.
1. В GooglePlay найдите приложение и нажмите “Установить” Bria — Voip SIP Softphone.
2. Далее необходимо разрешить приложению Bria осуществление телефонных звонков и управление. Нажмите кнопку “Показать”:
а затем нажмите “Разрешить”:
3. Теперь необходимо принять Лицензионное соглашение.
4. Нажмите кнопку “Пропустить” чтобы приложение Bria игнорировало оптимизацию аккумулятора и работало в фоновом режиме.
5. Далее кликните на кнопку “Пропустить” для показа Bria поверх остальных окон.
6. Чтобы разрешить приложению совершать голосовые вызовы предоставьте Bria доступ к микрофону.
7. Для входа введите почту и пароль на которые ранее создали учетную запись.
Как ее создать описано здесь.
8. Для предоставления приложению записи аудио нажмите “Разрешить” в следующем окне.
9. Далее нажмите “Разрешить” для предоставления приложению доступа к контактам, если он необходим.
10. На этом этапе настройка окончена и SIP-аккаунт готов для принятия и совершения звонков. Так выглядит готовое к звонкам меню приложения.
Настройка Bria Push
1. Включите использование push-уведомлений с непрерывной регистрацией, после чего переведите тумблер в “включен”:
2. Для проверки работы Bria Push закажите тестовый звонок, нажмите кнопку “тестировать службу push-уведомлений”:
Для звонка на добавочный номер сотрудника вам нужно в поле ввода номера ввести добавочный номер сотрудника и нажать позвонить, после чего звонок будет направлен вашему коллеге и зафиксируется в приложении вот так:
Для того, чтобы перевести вызов по добавочному номеру вам нужно во время звонка нажать на кнопку с тремя точками и выбрать Transfer To…:
После чего в появившемся поле нужно ввести добавочный номер коллеги и нажать кнопку перевода звонка:
В последние годы все более популярна становится мобильная платформа. Практически в каждом магазине или торговом центре есть бесплатный wi-fi что позволяет еще больше снижать затраты на связь. Рассмотрим один из самых популярных софтфонов Bria который поможет нам в этом:
— Итак, запускаем программу, заходим в Настройки и выбираем Аккаунт.
— В настройках аккаунта нажимаем +
— Затем нужно указать провайдера VoIP из списка, а если его нет, то выбрать SIp — Making Calls.
— В этом пункте нам нужно указать:
- Account Name — отображаемое имя
- Ваше имя — имя кем используется аккаунт
- Логин — логин предоставленный провайдером (или номер телефона)
- Пароль — пароль для регистрации на стороне провайдера
- Домен — указать домен провайдера
Ниже мы можем сразу включить аккаунт, для этого ползунок OFF выставить на ON.
На этом основные настройки аккаунта заканчивается и можно приступать к звонкам.
Хочется упомянуть о очень интресной функции как Правило набора номера, которая находится чуть ниже под настройками аккаунта.

— Правило набора номера. Очень полезная опция, так как позволяет не запоминать правила звонков у разных операторов. Нажимаем + и создаем правило.
— Например, для того чтобы совершить звонок у одного провайдера, требуется добавить префикс 07 перед кодом города. Для этого:
- задаем любое Имя правилу.
- в поле Подходящий номер указываем шаблон номера (я указал мобильный) где x — любое число от 0 до 9.
- в поле Удалить префикс указываем +7 или 8 (в зависимости от того как у Вас записаны номера в телефонной книге телефона, как правило, встречаются номера которые записаны с +7 или просто 8 и номер телефона, поэтому можно создать два правила что бы не путаться).
- в поле Добавить префикс указываем префикс провайдера, а именно, в нашем случае, 07.
Готово, теперь при звонке из телефонной книжки или просто набрав привычный номер с восмерки, мы дозвонимся абоненту безо всяких проблем!

Теперь можно перейти к Пользовательским настройкам, для этого опять перейдем в Настройки и выбирем Пользовательские настройки.
- Использ. если доступно (Мобильная сеть данных) — включаем если хотим звонить через 3g сети.
- Фоновый режим — позволяет работать программе в фоновом режиме, т.е. всегда быть на связи (влияет на ресурс батареи).
- С Рингтом, Вибрацией и Фото все понятно, а вот опция Предупреждать о входящем звонке при включенном состоянии ON позволяет сразу ответить на поступивший звонок как и на обычный. Если параметр будет выключен OFF то при входящем звонке появится кнопка Закрыть и Просмотр и что бы ответить на звонок нужно вернуться в программу по нажатию кнопки Просмотр и только потом ответить на входящий звонок.
- Фон активного звонка и Цвета интерфейса позволяют настроить внешний вид программы на свой вкус.
- Показать URI домен — позволяет показать унифицированный идентификатор ресурса.
- Переадресация, в положении ON позволяет переадресовывать все звонки на указанный номер.


Теперь рассмотрим Расширенные настройки, для этого опять перейдем в Настройки и выбирем Расширенные настройки. Здесь нас интересует больше всего Выбор аудио кодеков.
— В расширенных настройках при необхожимости можно настроить и использовать VPN, Авто-детект голоса, Подавление шума приема и Контроль качества. Переназначить Начальный RTP порт.


— Для настройки кодеков выбираем Cell аудио кодеки и WiFi аудио кодеки.
В Bria для 3g и wi-fi сетей имеется возможность выбирать приоритет кодеков. Если у Вас дорогой 3g интернет или плохое интернет соединение то можно отключить определенные кодеки для меньшего потребления трафика. Только делайте это внимательно, так как отключение некоторых кодеков может повлечь проблему невозможности соедениться с абонентом. И, как мы видим, кодек G729a — это премиум кодек, который можно выбрать только купив его отдельно.

Так же в Bria имеется мультиаккаунтовость, что позволяет использовать одновременно несколько аккаунтов для совершения и принятия звонков. Для этого необходимо зарегистрировать несколько учетных записей. При входящем звонке Bria показывает на какой аккаунт идет вызов, а что бы совершить звонок из другой учетной записи, необходимо выбрать в правом верхнем углу программы значек телефонной трубки с синей и зеленой стрелкой и в появившемся меню выбрать учетную запись с которой Вы хотите произвести звонок.

Сайт разработчика: http://www.counterpath.com/
Настройка BRIA для ОС Windows
Сайт разработчика: http://www.counterpath.com/
Страница загрузки и документация: http://www.counterpath.com/bria.html
Данные для настройки:
- адрес сервера SSW: sbc.eltex.org:5060;
- домен: d.external;
- имя абонента: Abonent;
- номер телефона: 5050;
- логин для регистрации равен номеру телефона: 5050;
- пароль – 123345.
-
Откройте программу Bria. Внешний вид приложения Bria показан на рисунке 1.
Рисунок 1 – Внешний вид приложения Bria
-
Для правильной работы SIP-телефона нужно настроить учетную запись SIP.
Выберите меню «Программный телефон –> Настройка учетной записи -> Добавить».
Рисунок 2 – Настройка учетной записи
-
В диалоговом окне «Учетная запись SIP» нужно выполнить следующие настройки.
Рисунок 3 – Диалоговое окно «Учетная запись SIP», закладка «Учетная запись»
Во вкладке «Учетная запись» нужно выполнить следующие настройки:
- Имя учетной записи – указать название учетной записи в системе (может быть любым);
- Протокол – выбрать протокол, по которому будет работать телефон (SIP);
- Разрешить использование этой учетной записи для – установить флаг «Вызов» и «Чат/присутствие»;
- Идентификатор пользователя – указать имя пользователя (номер — 5050);
- Домен – указать доменное имя SIP-сервера (домен — d.external);
- Пароль – указать пароль для регистрации на SIP-сервере (пароль – 123345);
- Отображаемое имя – указать имя пользователя, которое будет указано на экране (имя, которое будет определяться на аппарате вызываемого абонента — Abonent);
- Прокси-сервер домена – установить флаг «Зарегистрироваться в домене и принимать вызовы», в разделе «Отправлять исходящие через:» выбрать значение «Прокси-сервер» и указать адрес прокси-сервера в поле «Адрес» (адрес — sbc.eltex.org:5060);
- Остальные поля оставить пустыми.
Во вкладке «Топология» в разделе «Способ обхода брандмауэра:» нужно выбрать значение «Автоматическое обнаружение способа обхода брандмауэра при помощи ICE», рисунок 4.
Рисунок 4 – Диалоговое окно «Учетная запись SIP», закладка «Топология»
Во вкладке «Дополнительно» в разделе «Настройки регистрации» установите следующие значения:
- Повторная регистрация каждые: 3600;
- Минимальное время: 20;
- Максимальное время: 120.
В разделе «Метод удержания» выберите значение «Управлять запросом на удержание только в линии M-line (новый стандарт)», установите флаг «Отправлять элементы проверки активности SIP» и флаг «Использовать отчет», рисунок 29.
Рисунок 5 – Диалоговое окно «Учетная запись SIP», закладка «Дополнительно»
Нажмите кнопку «ОК».
-
При правильном выполнении настроек на экране SIP-телефона появится статус «Доступен», приложение готово к работе, рисунок 6.
Рисунок 6 – SIP-телефон Bria готов к работе
Настройка BRIA для ОС iOS (iPad)
Страница загрузки: https://itunes.apple.com/ru/app/bria-ipad-edition-voip-sip/id440744818?mt=8
Данные для настройки:
- адрес сервера SSW: 92.125.153.130:15060;
- домен: d.external;
- имя абонента: Ivan Petrovich;
- номер телефона: 7021;
- логин для регистрации равен номеру телефона: 7021;
- пароль: 7021.
-
Запустите приложение Bria, главное окно приложения показано на рисунке 7.
Для создания/управления учетными записями нажмите на изображение ключа, рисунок 7.
Рисунок 7 — Главное окно приложения Bria
-
Выберите тип пользовательского аккаунта — «VoIP (SIP) — Звонки», рисунок 8.
Рисунок 8 — Выбор типа пользовательского аккаунта
-
Нажмите кнопку «+» для добавления учетной записи, рисунок 9.
Рисунок 9 — Добавление новой учетной записи
-
В настройках SIP-аккаунта заполните поля в соответствии с исходными данными, рисунок 10.
Рисунок 10 — настройки учетной записи
- Аккаунт — произвольное имя учетной записи (ELTEX);
- Ваше имя — имя абонента (Ivan Petrovich);
- Логин — логин для регистрации на сервере (7021);
- Пароль — пароль для регистрации на сервере (7021);
- Домен — домен регистрации (d.external).
Нажмите кнопку «Дополнительно» для настройки дополнительных параметров учетной записи.
Заполните поля в области настроек «Разное», рисунок 11.
Рисунок 11 — Настройка дополнительных параметров учетной записи
- Исх.Прокси — 92.125.153.130:15070;
- Имя — номер телефона абонента (7021).
Все остальные настройки оставьте по умолчанию. Вернитесь в окно основных настроек учетной записи.
-
Включите учетную запись, передвинув ползунок поля «включен» в положение «ON». После успешной регистрации на сервере статус аккаунта должен перейти в состояние «Зарегистрирован». Нажмите кнопку «Аккаунт» для возврата к списку аккаунтов.
Рисунок 12 — Включение учетной записи
-
При необходимости можно добавить новые учетные записи в список аккаунтов или завершить настройку нажатием кнопки «Закрыть», рисунок 13.
Рисунок 13 — Список активных учетных записей