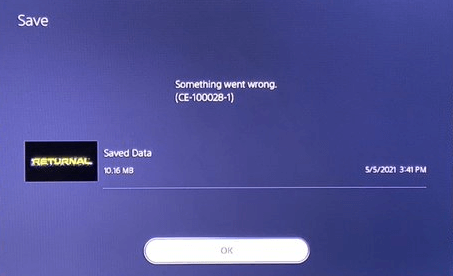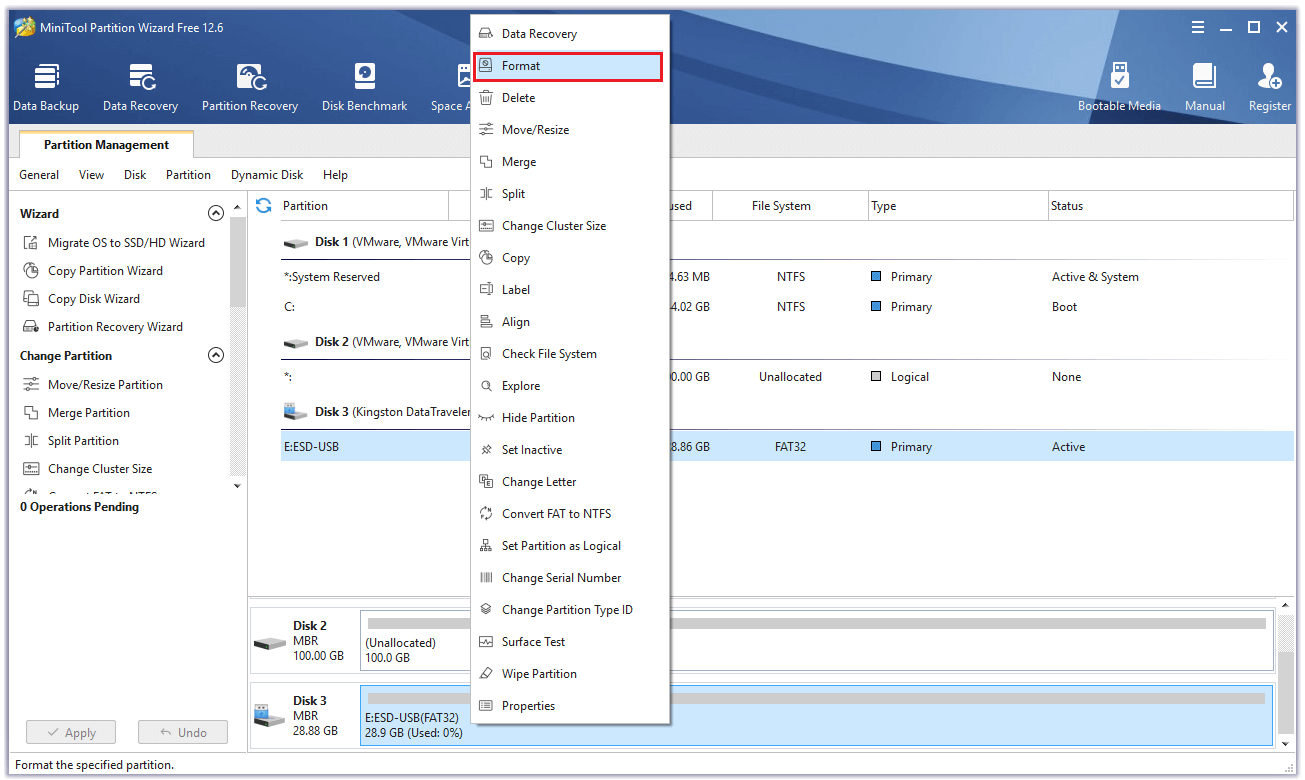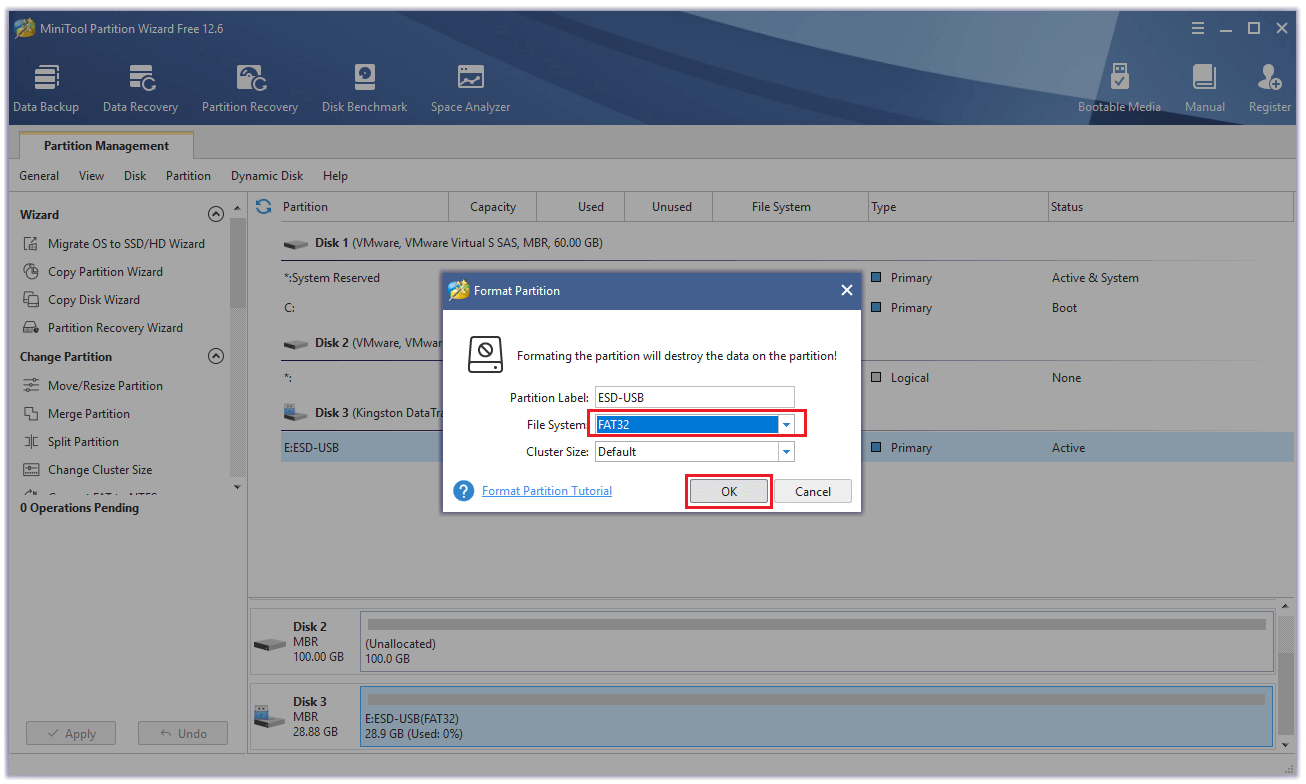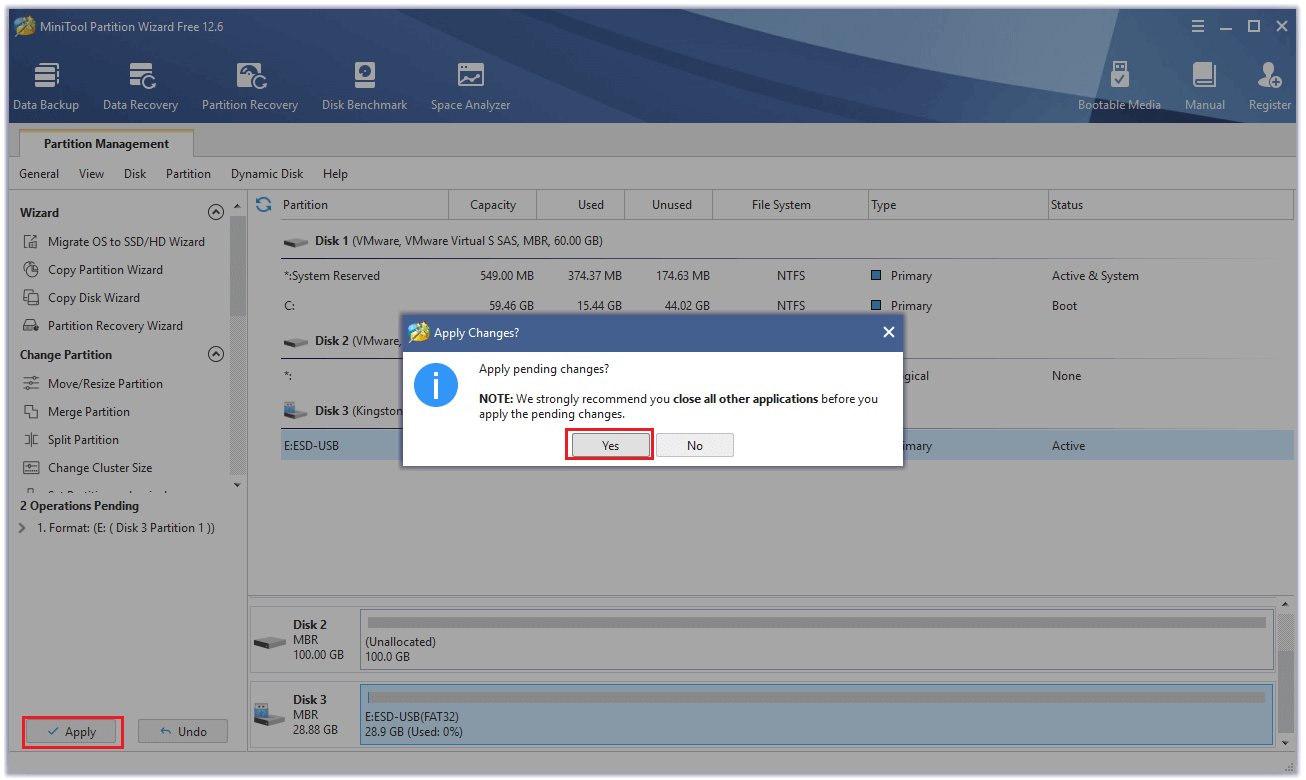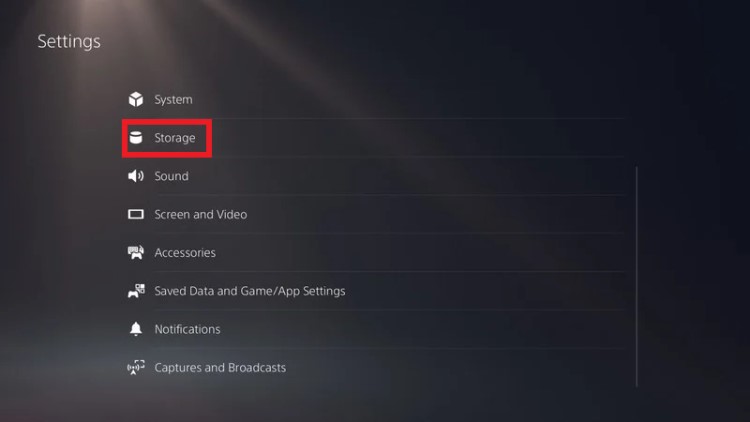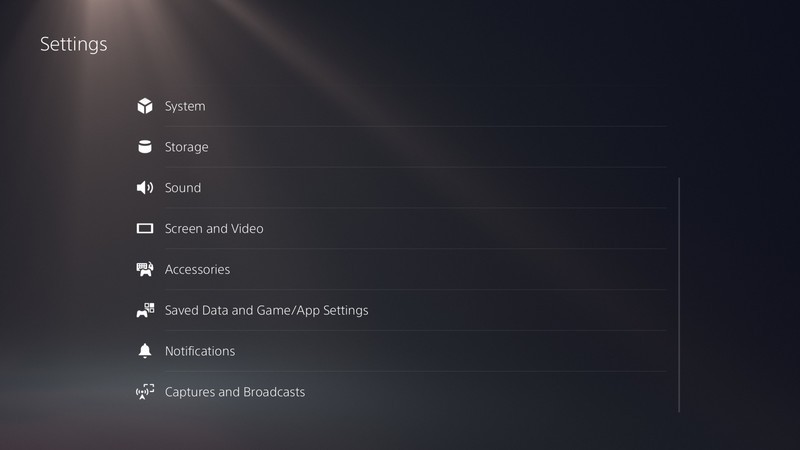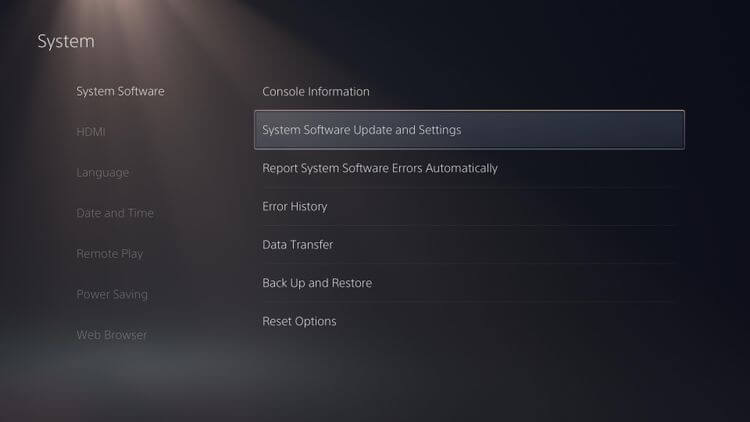The PS5 error code CE-100028-1 is a PS5 storage space error. Have you ever met the same error on your PlayStation 5? In this post, MiniTool Partition Wizard introduces some solutions to this error.
The PlayStation 5 (PS5) is a home video game console developed by Sony Interactive Entertainment. It is the successor to the PlayStation 4, so it is better than the PS4 in many aspects. The PS5 uses an SSD and its reading ability is faster than the PS4.
Some players have encountered the error code CE-100028-1 PS5 when they update the game or install the PS5 system update version. The CE-100028-1 usually shows that the SSD of your console doesn’t have enough available space.
When this error code CE-100028-1 occurs, you will see an error message «Something went wrong. (CE-100028-1).»
You have already known something about the PS5 error code, but how can you fix it? Here are some solutions below. You can have a try.
Solution 1. Check for the Storage Space
You can check for the storage space of your console’s SSD to see if the space on PS5 is full. To check for the storage space, you can do as follows:
- Go to the Settings menu from the Home screen of PlayStation 5.
- Then select Storage on the Settings menu.
- After that, you can see two options: Console Storage and Extended Storage. At this time, you need to select Console Storage.
- You can see the rest of the storage space of the SSD.
If there is enough space but the CE-100028-1 still exists, you need to do a factory reset. If there isn’t enough available space, you can try the next solution.
Solution 2. Delete Data from PS5
When you see the error code CE-100028-1 on your PlayStation 5, it means that there is not enough free space on the SSD. So, it is very useful for you to delete the cache files and games on your PS5 to get more free space.
1. Clear Cache Files on Your PS5
Cache files are a kind of temporary files created by applications. It can make the application run faster and more efficiently. Every program, no matter what software, browser, game, or operating system, can create cache files.
However, the cache files also use space on your PS5, so you can clear them when you need more space on your PS5. Here’s the way:
- Press and hold the Power button for 3 seconds on your console to power off it completely.
- After the console powers off, press and hold the Power button again until you hear two beeps to boot into Safe Mode. One beep will sound when the user initially presses it, and another will sound seven seconds later.
- After entering the Safe Mode, connect your controller to the console via a USB cable and then press the PS button on the controller to pair them.
- Then you need to select the option 5 Clear Cache and Rebuild Database.
- Next, select Clear System Software Cache.
- Once done, restart your console.
2. Delete Games to Free Up Space
Deleting games can further free up space. Then you can follow the steps below to delete unnecessary games:
- Go to the PlayStation 5’s Settings menu by selecting the gear icon on the right-top of the Home screen.
- Scroll down to select Storage.
- Then on the Storage screen, you need to select Games and Apps to see all your games and apps on PS5.
- Select the games you don’t play anymore, and then click the Delete button on the left bottom of the screen.
- The PS5 will ask if you are sure to delete the selected games. Confirm the operation and wait for the process to be completed.
Tips:
Don’t power off the PS5 before the deletion process is complete.
Solution 3. Extend Storage via USB Flash Drive
If you don’t want to free up space by deleting anything from your console, you can try using USB flash drives/external hard drives to extend the PS5 storage. The USB flash drives/external hard drives used on the PS5 should meet the following requirements:
- SuperSpeed USB 5 Gbps or later.
- 250 GB minimum, 8 TB maximum capacity.
- Two or more USB extended storage drives can’t be connected at the same time.
Except for the requirements above, the USB flash drives/external hard drives need to be formatted to a proper file system. You can do that on PS5 or on a computer. Let’s see them one by one.
Method 1. Format USB Flash Drive for PS5 on the Console
Step 1: Connect your USB flash drive or external hard drive to a USB port on the back of your PS5 console.
Step 2: Click the gear icon on the Home screen to select the Settings menu.
Step 3: In the Setting menu, select Storage.
Step 4: Then select USB Extended Storage.
Step 5: Select Format as USB Extended Storage.
Tips:
Don’t turn off the power or disconnect the USB flash drive or external hard drive with the console. Otherwise, you may cause damage to your PS5 console, USB drive, or external hard drive.
Method 2. Format Your USB Flash Drive for PS5 on A Computer
Alternatively, you can format your USB flash drive or external hard drive on a computer to make it compatible with PS5.
According to the PlayStation website, PS5 supports a USB flash drive or external hard drive formatted to exFAT and FAT32. On a Windows PC, you can format the drive via File Explorer, Disk Management, Command Prompt, or use MiniTool Partition Wizard.
MiniTool Partition Wizard is a reliable third-party partition management tool. You can use it to format your partition, recover your partition, check the file system of your partition, etc.
Tips:
Please back up all your data on the USB flash drive or external hard drive before you format it. Or you will lose all your data.
Step 1: Download and install the MiniTool Partition Wizard to your computer.
Step 2: Connect the USB flash drive or external hard drive to your computer and then launch MiniTool Partition Wizard.
Step 3: Right-click the target partition and select Format from the menu.
Tips:
You can also highlight the partition on the connected USB flash drive/external hard drive and choose Format Partition from the left panel.
Step 4: In the next window, select FAT32 or exFAT from the drop-down menu of the File System option. Then click OK.
Step 5: Click Apply to carry out the operation, and then click Yes to confirm.
Now your USB flash drive/external hard drive has been formatted to FAT32 or exFAT. Then you can connect it with your PlayStation 5 console.
Solution 4. Factory Reset PlayStation 5
PS5 Factory Reset can resolve server connectivity issues, download queue errors, PS5 memory full, data not transferring problems, and other PS5 system issues. So, you can also use a factory reset to fix the PS5 storage space error.
The factory reset will delete all your data on the PS5, including games, data, and other files. You can back up all your data to your external drive or your cloud storage.
To back up your data on an external drive, you can do the following steps:
- Go to the Settings menu from the PS5 Home screen.
- Choose System and then select System Software.
- Select Back Up and Restore, and then select Back Up Your PS5.
- Select your external drive and back up the data.
To factory reset PS5, here’s the way:
- Turn off your PS5.
- Press and hold the Power button again until you hear two beeps to boot in Safe Mode.
- Connect your controller to the console via a USB cable, and then press the PS button on the controller to pair them.
- Select the option 7 Reset PS5 (Reinstall System Software).
- Follow the instructions on the screen to reset your system.
- Once done, follow the instructions on the screen to restore your data from the external drive.
Solution 5. Rebuild Database
Rebuilding Database can scan the drive and create a new database of all content on your PS5 system. It can also make your console more responsive so that it won’t get stuck when you download or update games.
So, you can also try rebuilding the database on your PS5 system to fix the CE-100028-1. Here’s the way:
- Turn off your PS5 console.
- Press and hold the Power button again until you hear two beeps to boot in Safe Mode.
- Connect your controller to the console via a USB cable, and then press the PS button on the controller to pair them.
- In Safe Mode, select the option 5 Rebuild Database.
- After that, you will receive a message to ask for your confirmation, you need to click OK.
- Then you need to wait for this database rebuilding process to be completed. Please do not shut down the PS5 console until it finishes.
Solution 6. Re-login to Your PSN Account
If you receive this error message «Not Enough Space» when you have enough free space on your PS5, you can guess there may be something wrong with your PSN account. So, you can take the following steps to log out of the PSN account and log in again to solve this error.
- Go to Settings from the PS5 Home screen.
- Select the User and Accounts.
- Then select Users on the next page.
- Select the account you want to delete and delete it.
- Go back to select Add User.
- Log in with your account and password.
I have encountered the error code CE-100028-1 when I update my PS 5 system. The MiniTool Partition Wizard introduces some ways for me to fix it completely!Click to Tweet
Bottom Line
After reading this post, you can know how to fix the PlayStation 5 error code CE-100028-1. If you have any problem with MiniTool Partition Wizard, please send us an email via [email protected].
What Is CE-100028-1?
CE-100028-1 is an error code that means the SSD of your console doesn’t have enough available space. It always shows when you update PS5 games or the PS5 system.
How Many Ways You Can Use to Solve the Error Code CE-100028-1?
There are 6 solutions you can use to fix this PS5 storage space error. All of them are listed below:
- Check for the Storage Space
- Delete Data from PS5
- Extend Storage via USB Flash Drive
- Factory Reset PlayStation 5
- Rebuild Database
- Re-login to Your PSN Account
CE-100028-1? “There Is Not Enough Free Space On The SSD”?
You bought a new PS5 and after some time you are seeing an error message on your screen saying “There is not enough free space on the SSD”?
If YES,
then you don’t need to worry because we have some easy solutions for you below to get over PS5 CE-100028-1
Is 825 GB enough for PS5?
The PS5 and PS5 Digital Edition both comes with 825 GB of storage space and only 667 GB of it can be used.
So, 825 GB is enough for both the PS5 but at some point, due to updates, it can be less.
Why is other taking up my Storage PS5?
The Other taking up the storage space in PS5 means:
- PS5 System software needs to store some important files.
- And save files that are currently operating in the background.
How to delete content on the home screen?
To delete the content on the home screen just follow the steps:
- Highlight the content you want to delete.
- Press the Options button and select Delete to delete the content.
Video Guide For PS5 Error CE-100028-1
Moving on to the solution for PS5 CE-100028-1
Solution 1: Check for Storage Space to Fix PS5 CE-100028-1
How do I fix error code CE 100028 1?
The first thing you need to do is see how much space is left on your PS5 SSD.
And here’s how you can check it:
- Select the Gear icon on the top right of your home screen.
- Select Storage.
- Then select System Storage.
If there’s more than enough space to install or download and still PS5 Error CE-100028-1 is occurring then go for factory reset.
And if PS5 says not enough storage then follow the next solution.
Also Read: How to fix PS5 Error CE-100095-5
Editor’s Choice: Must Have PS5 Goodies
Solution 2: Delete Data From PS5 to Fix CE-100028-1
After seeing that the system storage is almost full so what you need to do is delete some data to overcome CE-100028-1.
- Highlight the data you want to delete.
- Press the select button and choose delete.
- This will remove the data from the storage.
Solution 3: Reset PS5 to Fix PS5 Error CE-100028-1
Resetting PS5 will solve CE-100028-1 but it will completely wipe off everything from the console whether it’s a game, save data, and any other content.
So its best to backup data first on your cloud storage and here’s how you can do it:
- Go to Settings > Saved Data and Game/App Settings, then select Saved Data.
- Now choose the type of data you want to backup and click Next.
- And PS5 backup will begin.
How do I Reset my PS5 to sell it?
After backing up your data, now you can reset your PS5:
- Go to Settings
- Then go to System
- Select System Software> Reset Options > Reset Your Console > Reset.
- PS5 will restart and you will be directed to the setup process and PS5 CE-100028-1will be fixed.
I hope the above solutions helped you fix CE-100028-1 and if you got any questions do let us know. 
FAQs
-
Can’t Install CE 100028 1?
You need to factory reset your PS5 to get over can’t install CE-100028-1.
-
What is CE 100028 1?
CE 100028 1 means there’s not enough free space on your console SSD and which occurs when you try to install games or updates.
Your PS5 console may occasionally throw various errors preventing you from launching your favorite games. In this guide, we’ll talk about error code CE 100028-1, what is means and how you can fix it.
PS5 error code CE 100028-1 indicates there is not enough free space on your console’s SSD. This error usually occurs when you try to update your games or install the latest PS5 system software version. It can also rear its ugly head when you’re trying to download and install a new game.
The good news is that this error should be easily fixable. As always, the solution lies in understanding the cause of the problem. In other words, since error CE 100028-1 occurs when you’re running out of free space on your SDD, freeing up some space should fix it.
How Can I Fix PS5 Error CE 100028-1?
Free up Some Space
Ensure you have the required free space to complete the download. Go to Settings → Storage → System Storage. Check how much space is taken up by your games and make sure you’ve got enough free space available.
Then delete unnecessary files and remove the games you no longer play. Still under System Storage, select the game you want to delete and hit the Delete button to remove it.
You can also delete content directly from your Home Screen. The steps to follow are pretty much the same. You need to navigate to your Home Screen, select the item you want to remove and then hit the Delete button.
Ensure you have enough space for both the initial game package, as well as the subsequent patches. Keep in mind that the PS5 has a different modus operandi when it comes to installing new games. The console installs all the available game patches during the initial set up.
So, let’s say you need 40GB for the initial game, and 10GB for the patches. Ensure you’ve got at least 55GB of free space before you start installing the game. Otherwise, you’ll get all sorts of errors, including error CE 100028-1.
Extend your storage
When it comes to extending your PS5 storage, your options are pretty limited. The safest and quickest approach is to get a PlayStation Plus subscription and save game data in the cloud. That will help you to keep your console storage free enough and avoid this error code.
Log Out of Your Account
A number of users managed to fix error CE 100028-1 by logging out of their PS5 account. They then selected the Quick play option (without using an account) and were able to install the problematic game or update. You can then log back into your account and hit the Play button.
Conclusion
Clearing space on your PS5 console should fix error code CE 100028-1. Additionally, you should also get a PlayStation Plus subscription to save game data in the cloud and never run out of free space on your console’s SSD.
References:
- PS5 Error CE-100028-1, PlayStation Support.
- How to manage PlayStation5 storage space, PlayStation Support.
PS5 Error CE-100028-1 – There is not enough free space on your console SSD?
The screen might also read ce-100028-1 something went wrong?
Returnal something went wrong ce-100028-1 error indicates that there is not enough free space on your console’s Solid State Drive (SSD). PS5 Error Code CE-100028-1 usually occurs when you try to update your games or install the ps5 system software update version.
This can possibly give you ps5 update something went wrong error. It can also spot on screen if you try to download and install a new game. These are some of the reasons why returnal ce 10028 1 occurs on your PS5 screen.
How do I Fix PS5 Error Code CE 100028 1?
Since PS5 error ce-100028-1 occurs when you’re running out of free space on your SDD, freeing up some space should fix it.
Take Note Of: Sony has already confirmed that PS5 users won’t be able to expand their SSD storage which is quite unfortunate. Therefore, you must free up some space on your SSD to get rid of ps5 returnal ce-100028-1 error.
Below are step-by-step instructions to fix error code CE 100028 1 and resolve ps5 says not enough storage issue permanently.
How to Fix PS5 Controller Drift
Solution 1 – Check For Storage Space to Fix PS5 Error CE-100028-1
Try to check the storage space on your console’s SSD to check if ps5 memory is full. To do this:
- Go to the Settings Menu from the PlayStation’s home screen.
- Select Storage > System Storage.
If you see no space left on to install or download any new data on your PS5, try deleting some of the unused or unnecessary content from the system to free up some storage space.
This method will fix Error Code CE-100028-1.
How to Fix PlayStation 5 Error Code NW-102216-2 “Unable to Connect to the Server”.
Solution 2 – Delete Data from PS5 to Fix ps5 something went wrong ce-100028-1
Delete the unused data from the system to free storage space. Here’s how to do this:
- Highlight the unused Data you want to Delete.
- Press ‘Select’ then ‘Delete’.
- This will remove the data from the system storage.
Now go back to home screen, press options button and select Delete to remove the data from the home screen.
Note: If your PS5 have enough storage space left, yet you see PS5 Error CE 10028 something went wrong then perform a factory reset. Therefore, take a cloud data backup of your games, saved game data, and settings etc.
Fixed: Stuck PS5 Black Screen After PS5 Logo
Solution 3 – Factory Reset
Factory Reset can also solve server connectivity, download queue error, ps5 memory full, and other issues related to PS5 system. However, remember that on reset, everything will be rubbed out from the console and the system whether it be a game, data or any other content.
If you think it is okay to do, then first perform a backup of the date on your cloud storage.
- Launch Settings Menu > Saved Data and Game/App Settings, then select Saved Data
- Choose the type of the data you want to backup and click Next. Backup will begin.
Once its done, proceed to Factory Reset to fix ps5 error ce-100028-1.
- Now choose the type of data you want to backup and click Next.
- And PS5 backup will begin
If you think it is okay to do and have done a backup of these, then do the following.
- Launch the Settings Menu from the PS home screen.
- Choose System > System Software > Reset Options > Reset Your Console > Reset.
- Wait for the process to complete.
- Reboot your console.
Once everything is up, sign in to your account again and install the previously installed games or apps.
How To Fix PS5 Error Code NP-103105-0 | This service is currently under maintenance
Solution 4 – Extent Storage Via USB Drive to fix ps5 system update something went wrong Error
If you want to extend the storage space without deleting anything from your console, then try to use the USB Drive Storage. Here’s how to do this.
- Format the USB Flash Drive in FAT (File Allocation Table) type as extended storage on your console and it’ll be ready to use.
PlayStation Plus Subscription packs users can easily use storage to save data in the cloud. This will keep your system storage free to some point.
These methods will help you to solve ps5 something went wrong ce-100028-1 error.
Some Important FAQ’s Regarding the Topic
Below are some FAQ’s that will help you to understand the issue properly and resolve PS5 error CE-100028-1.
What SSD does PS5 use?
PS5 is equipped with 825GB NVMe SSD, which provides blazing fast load times. However, only 667GB is only there for use. This can be due to any updates probably.