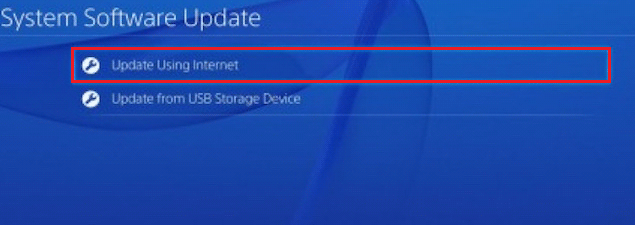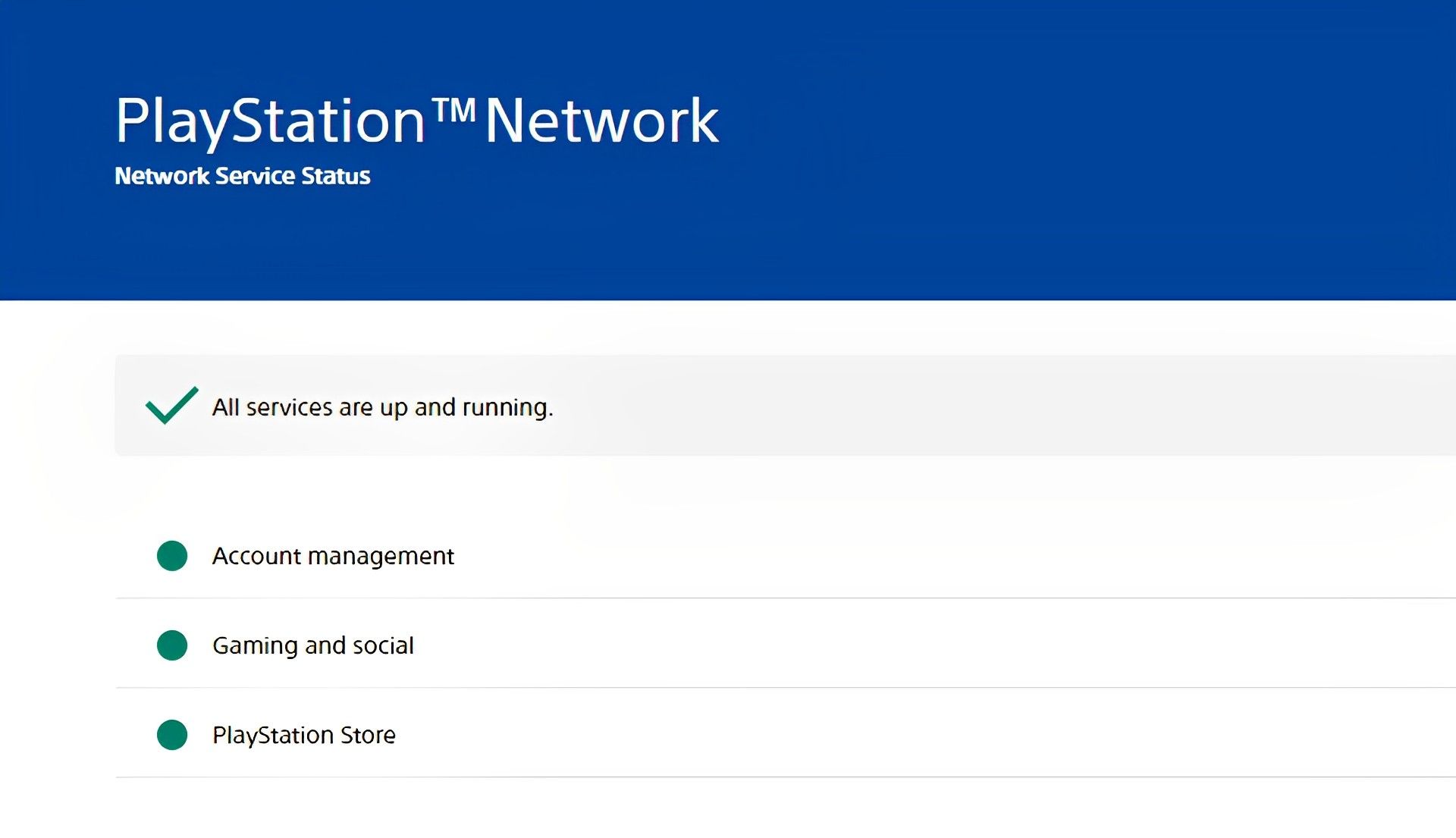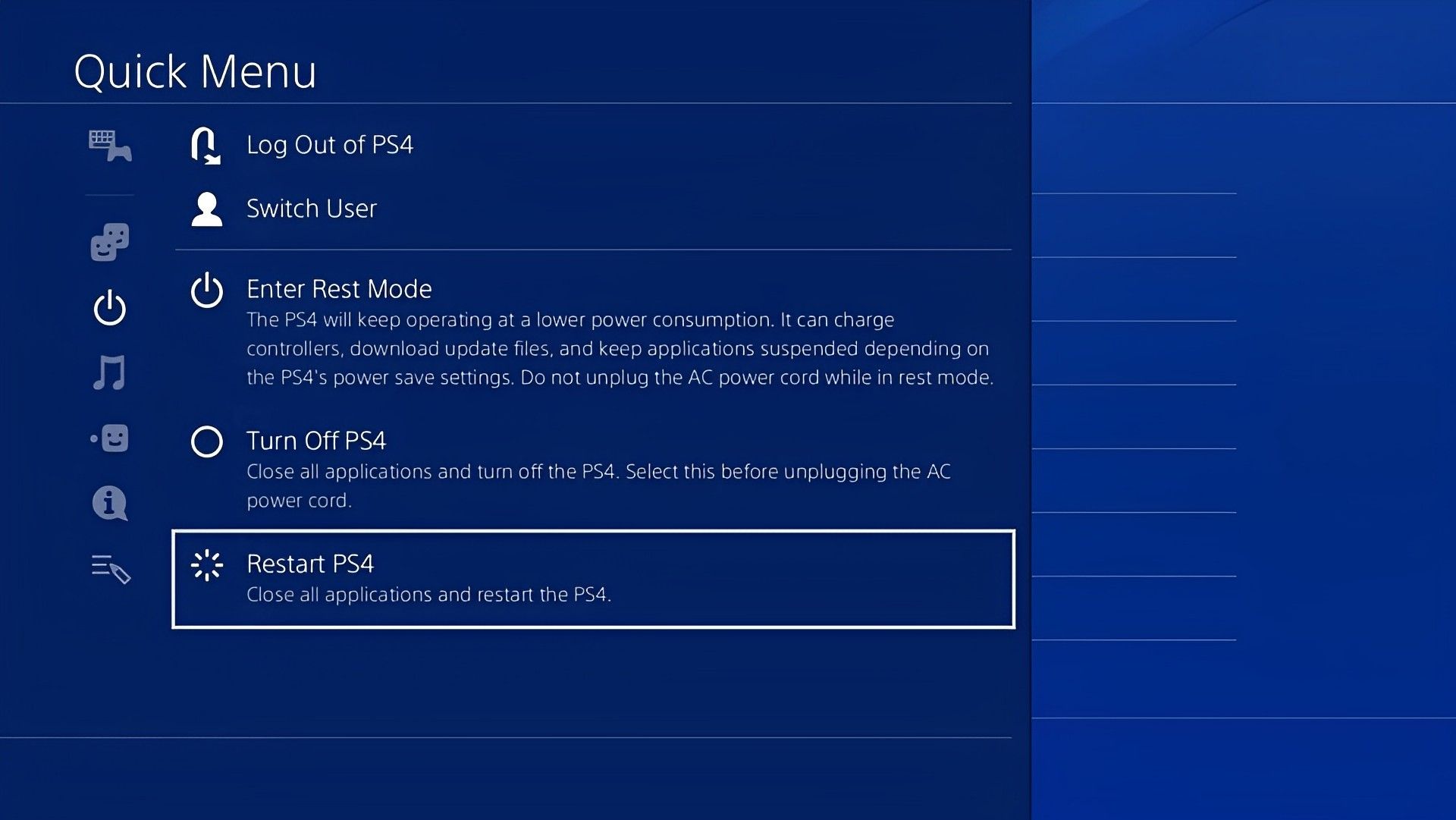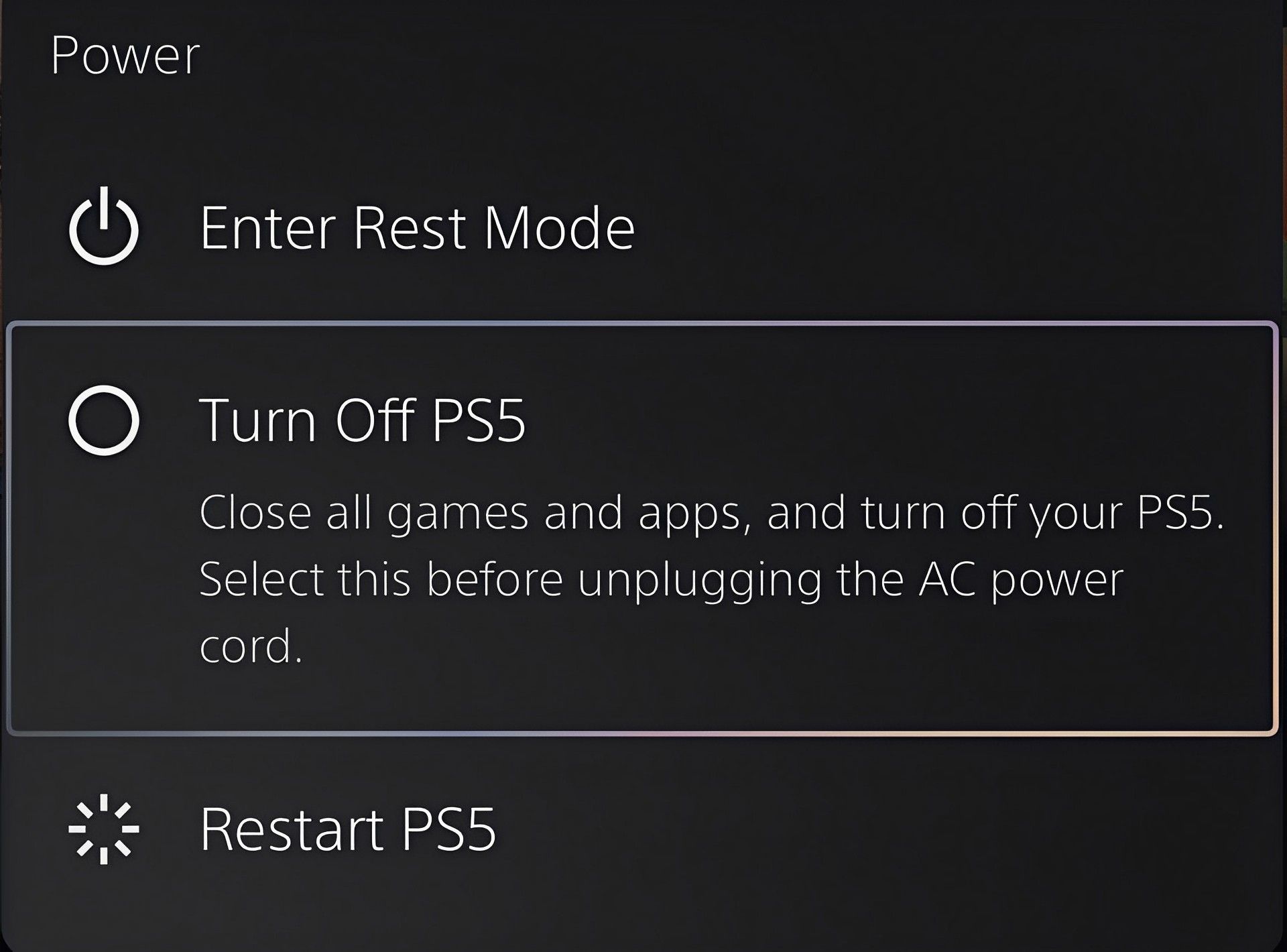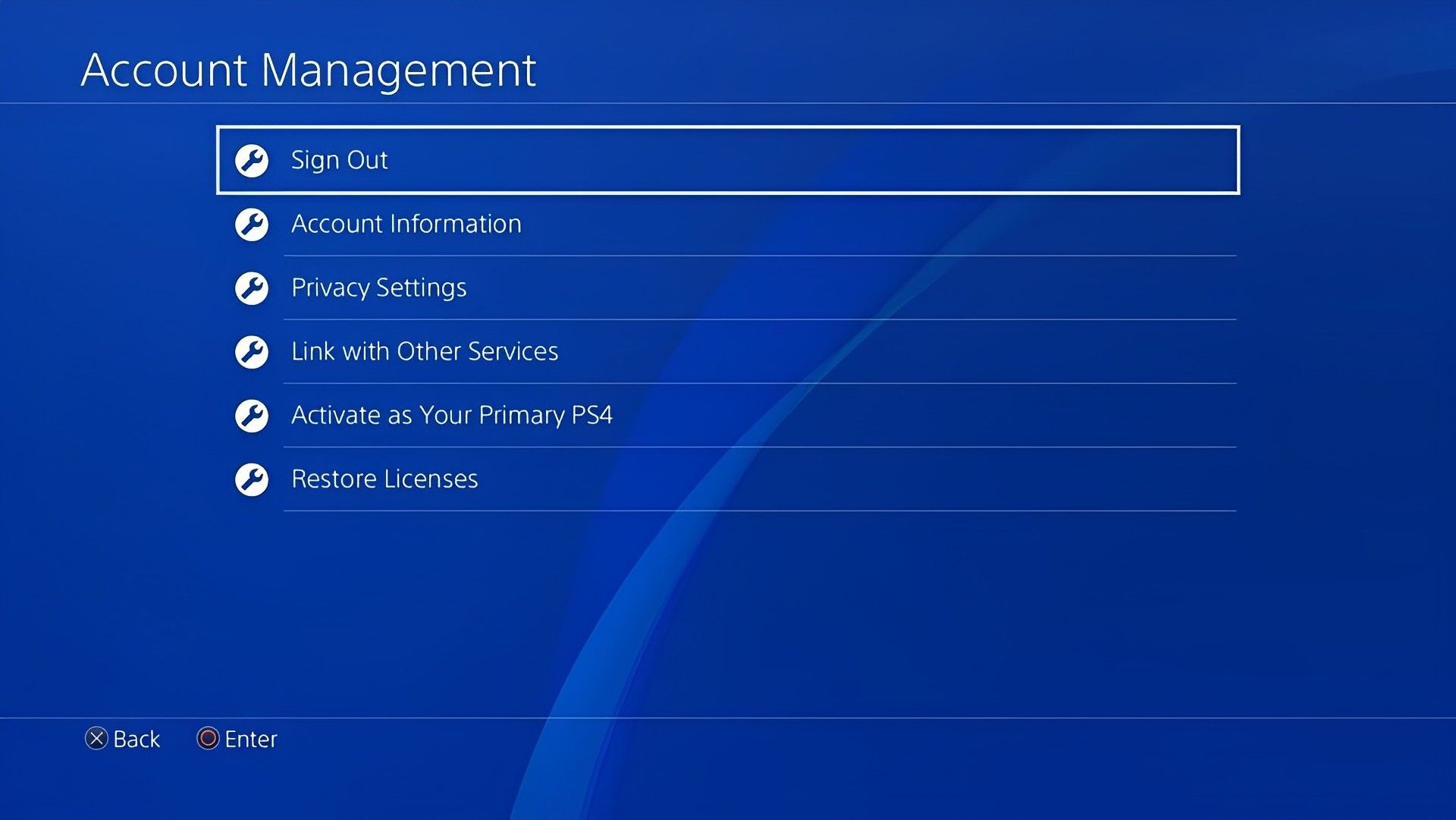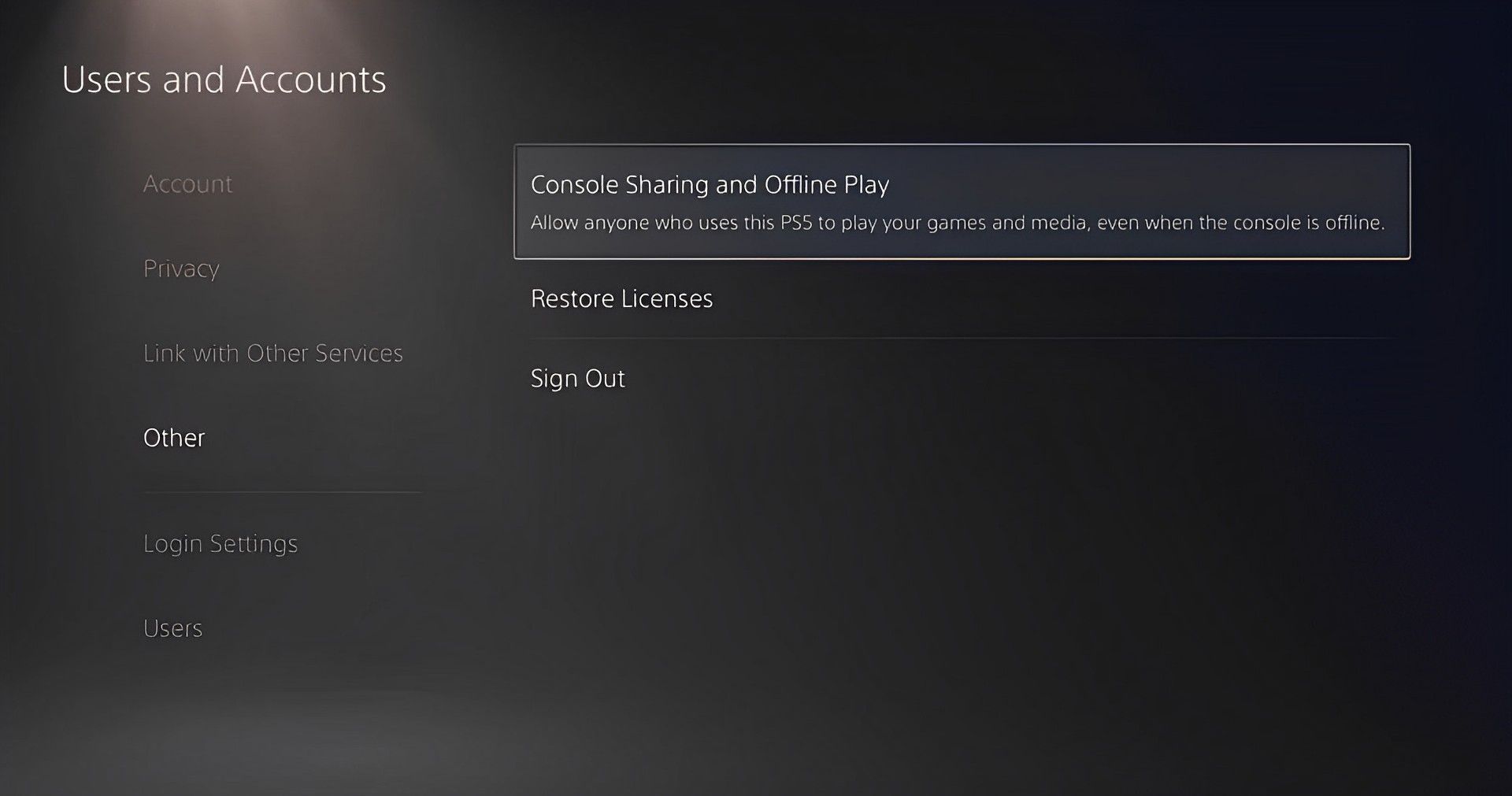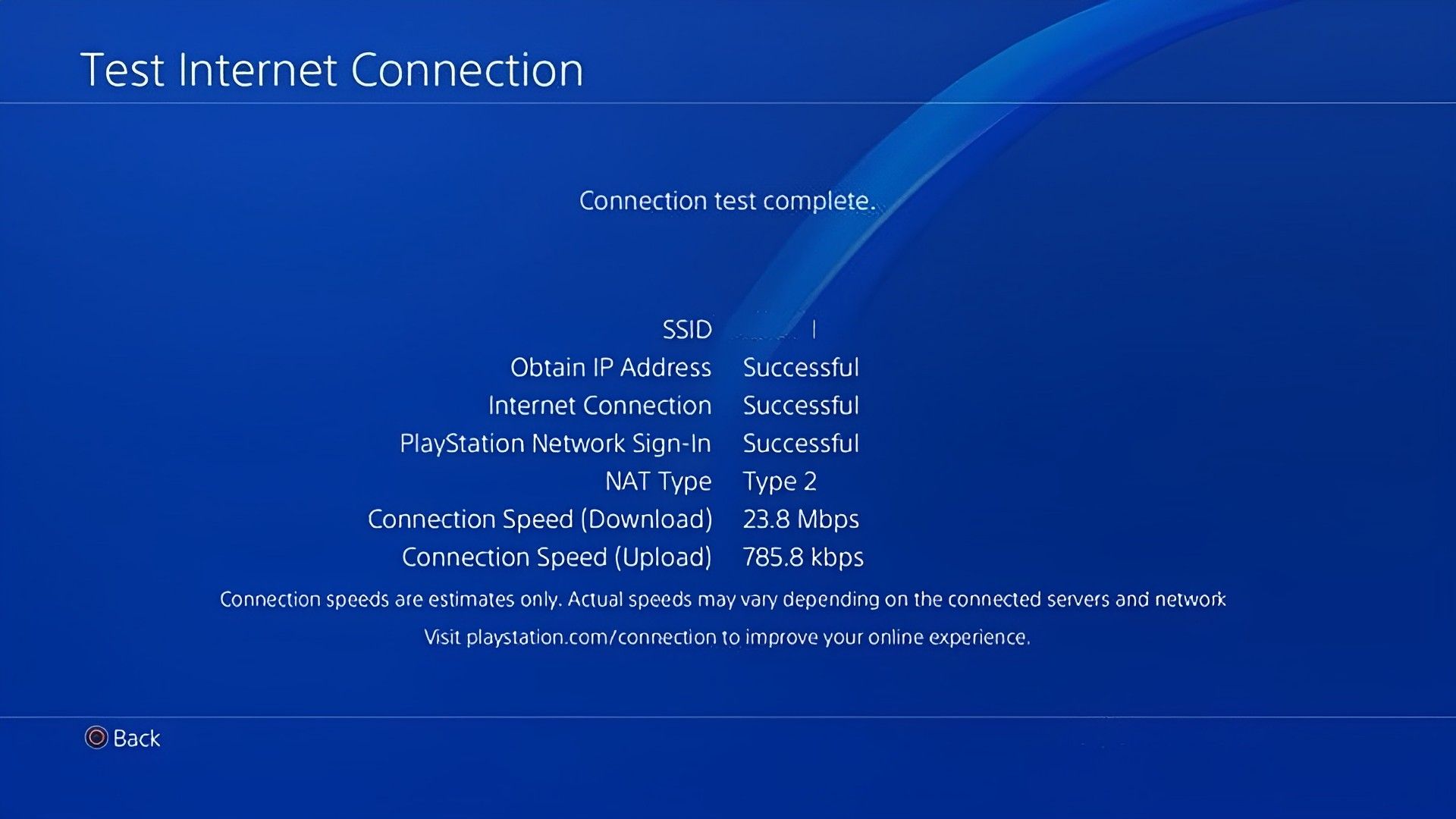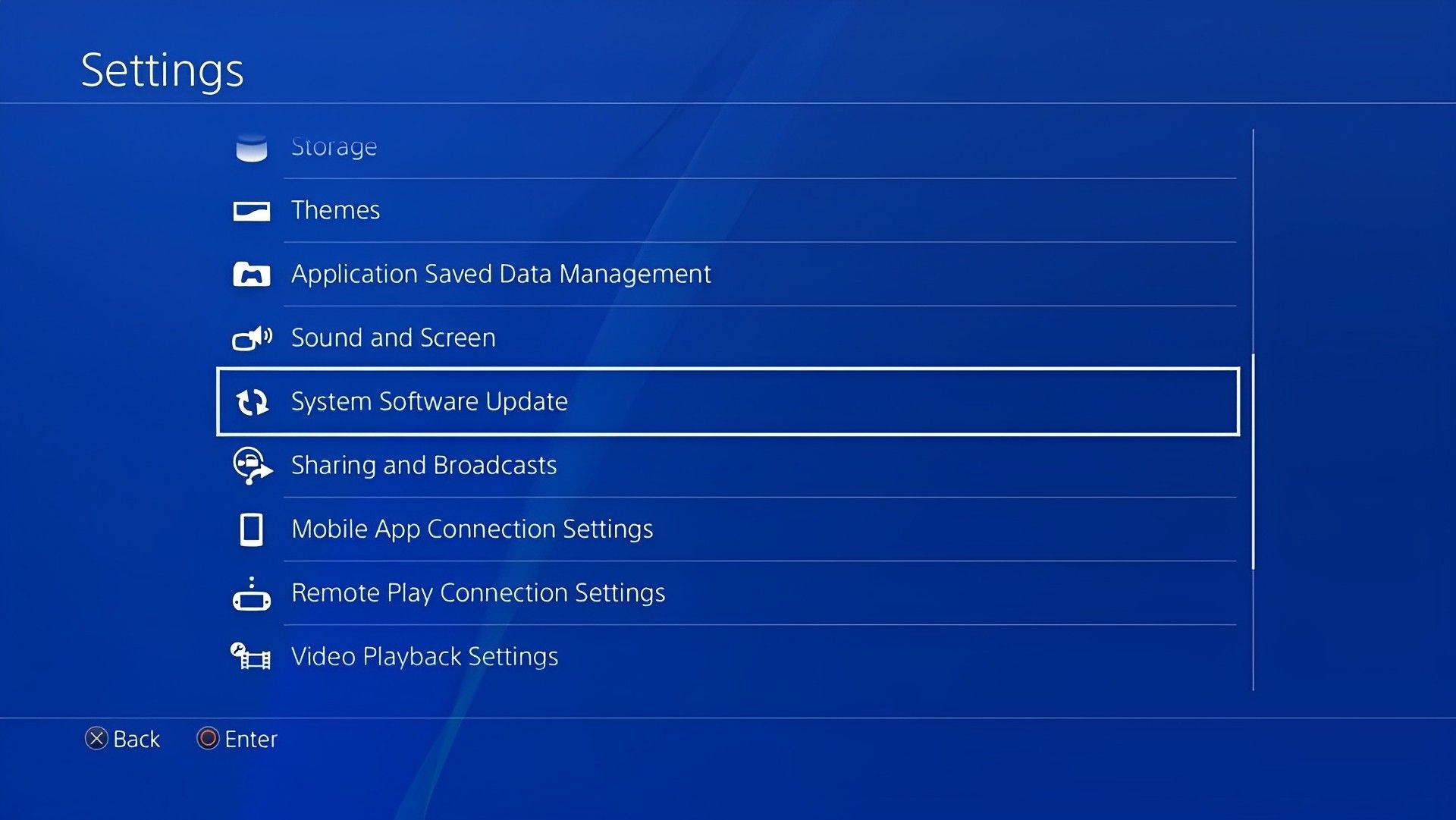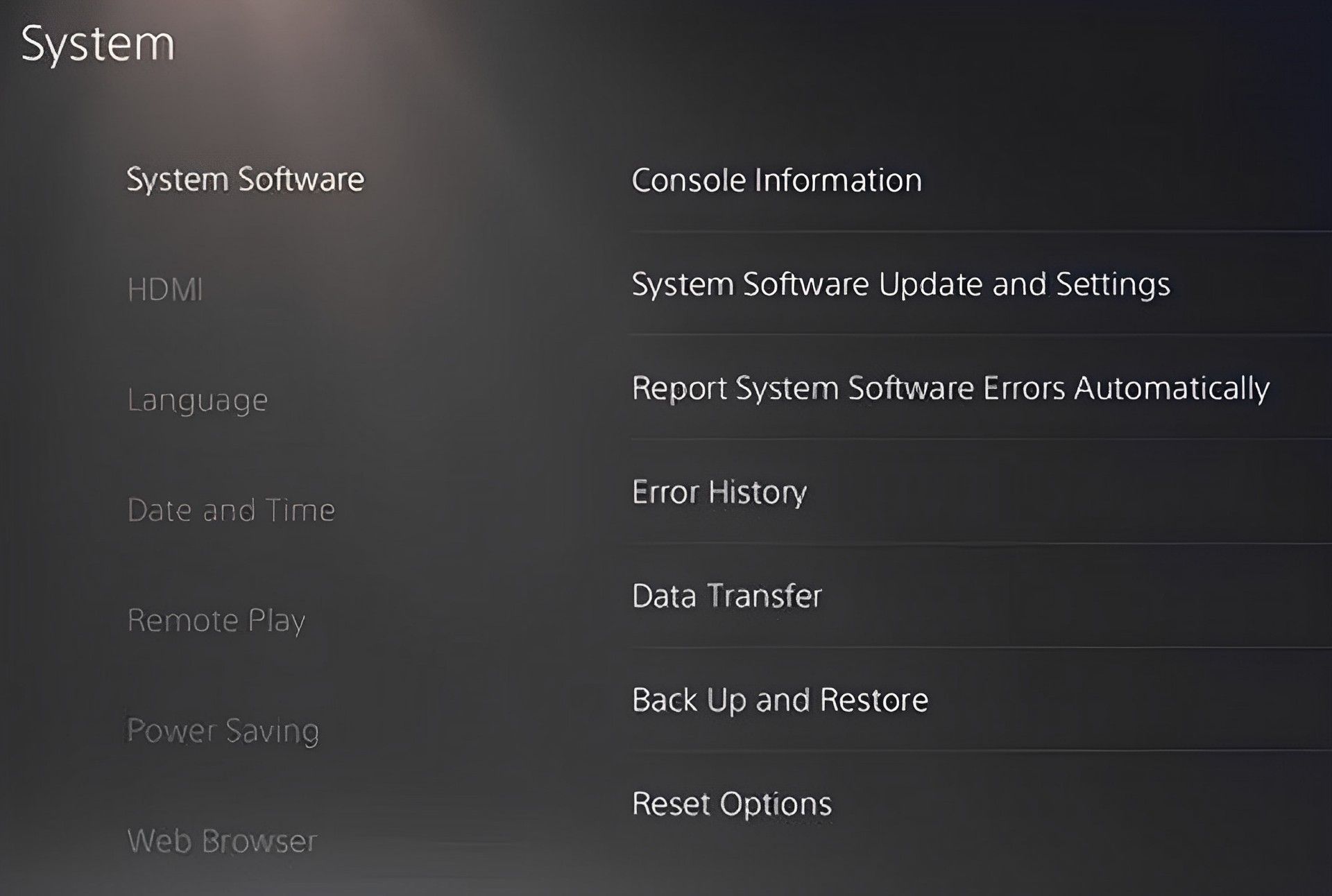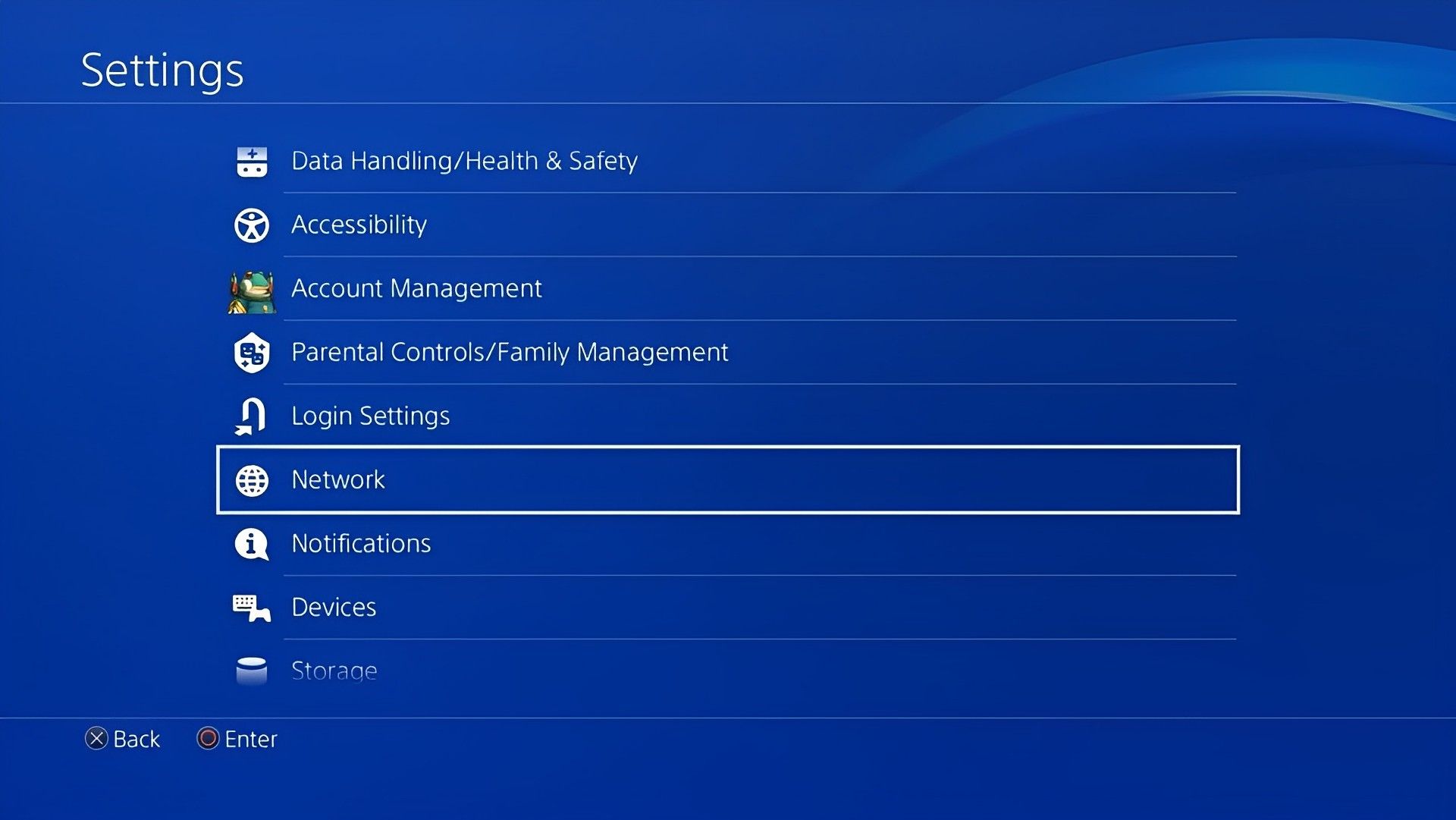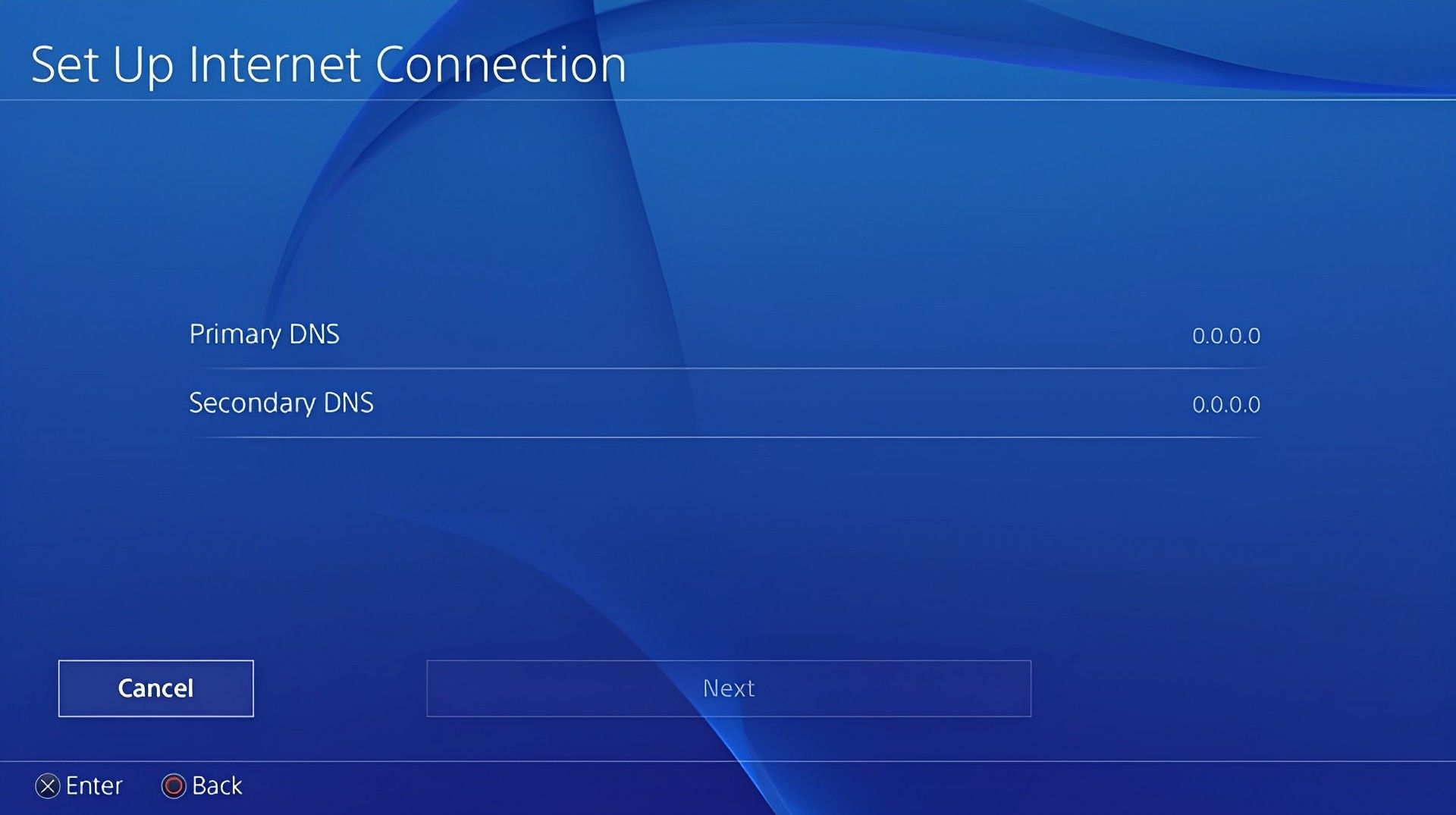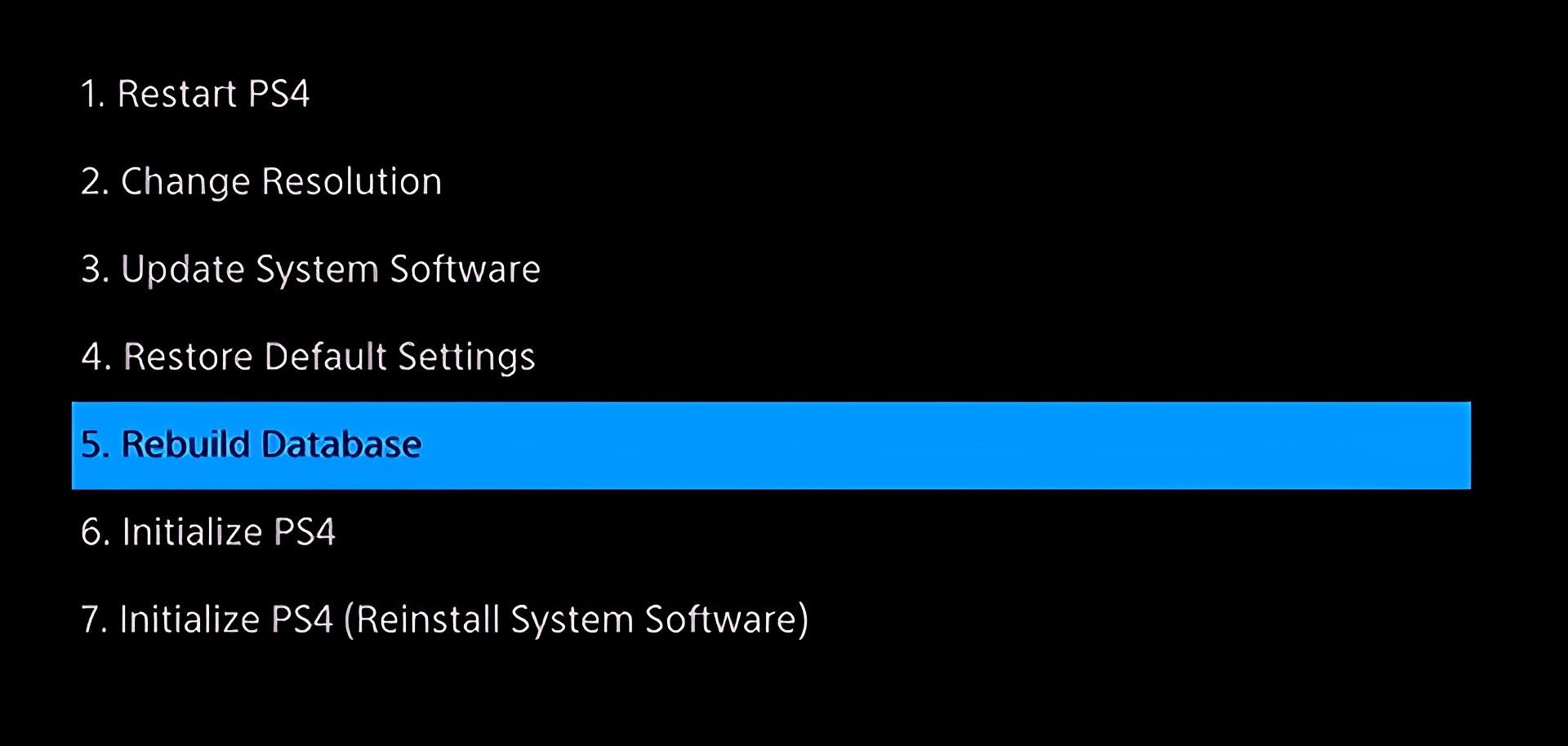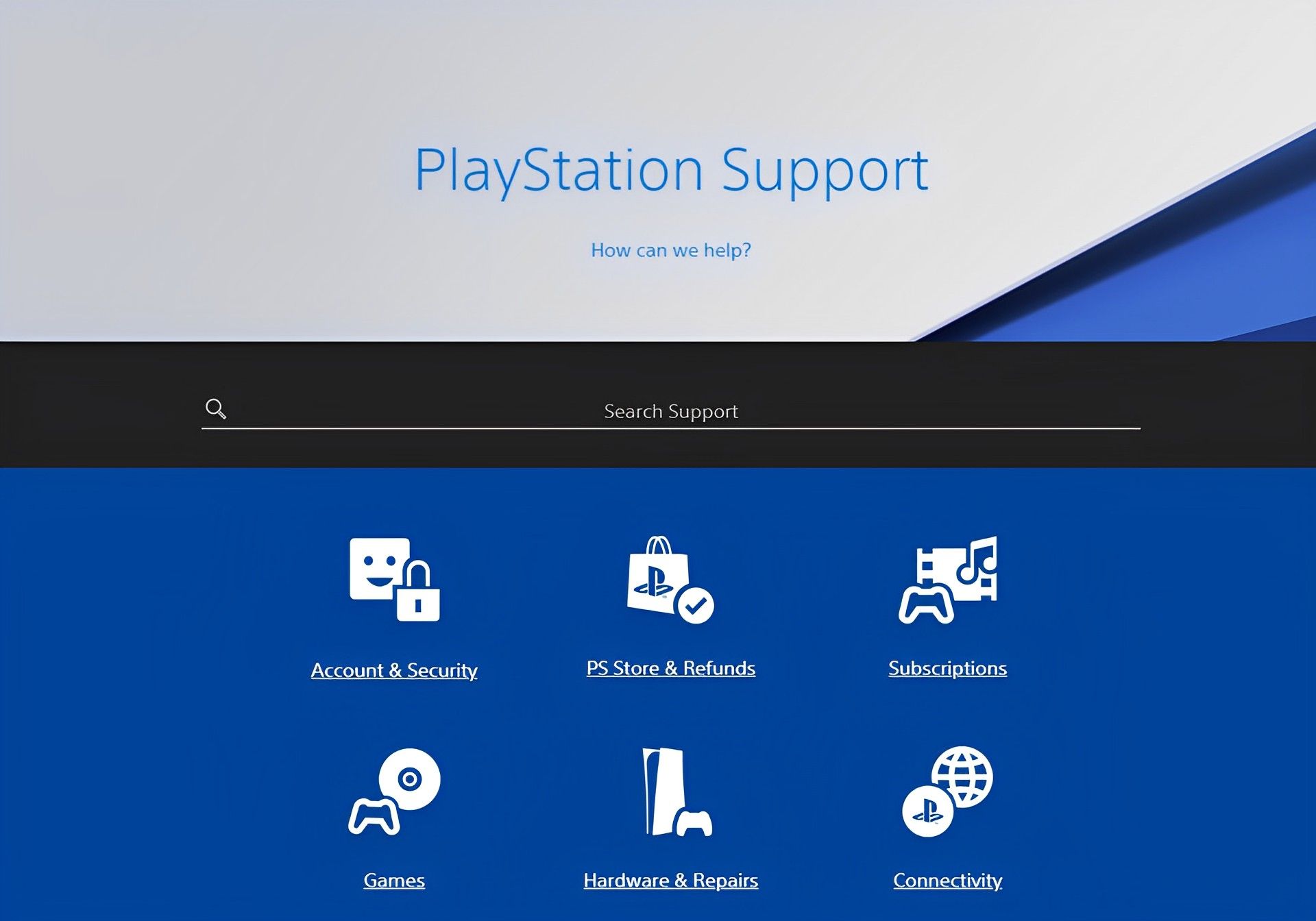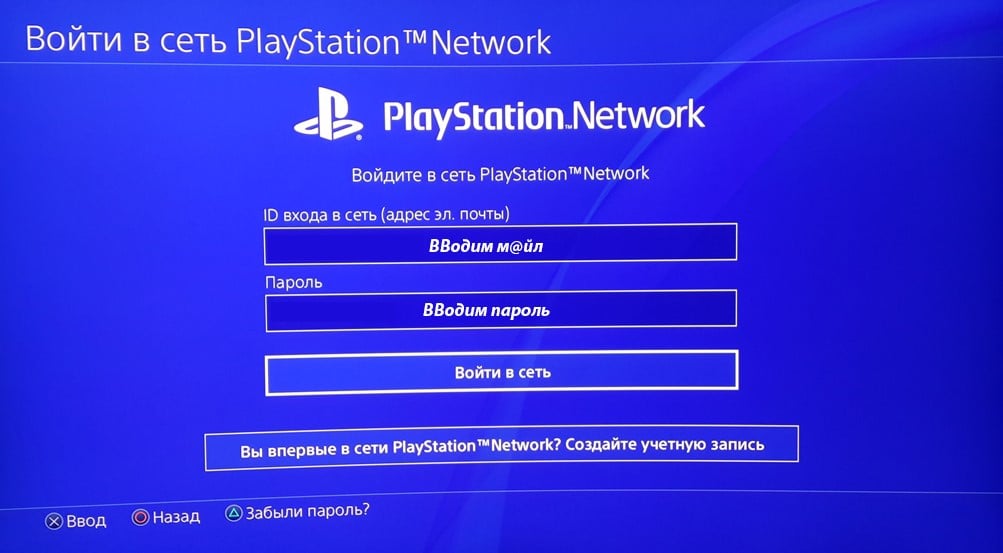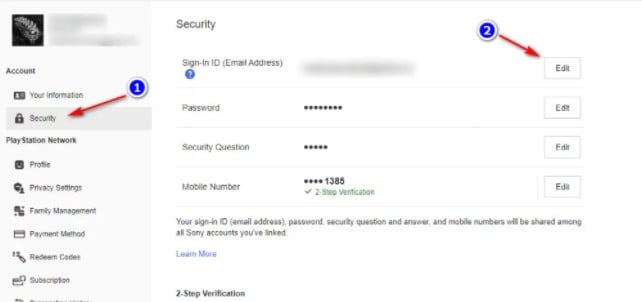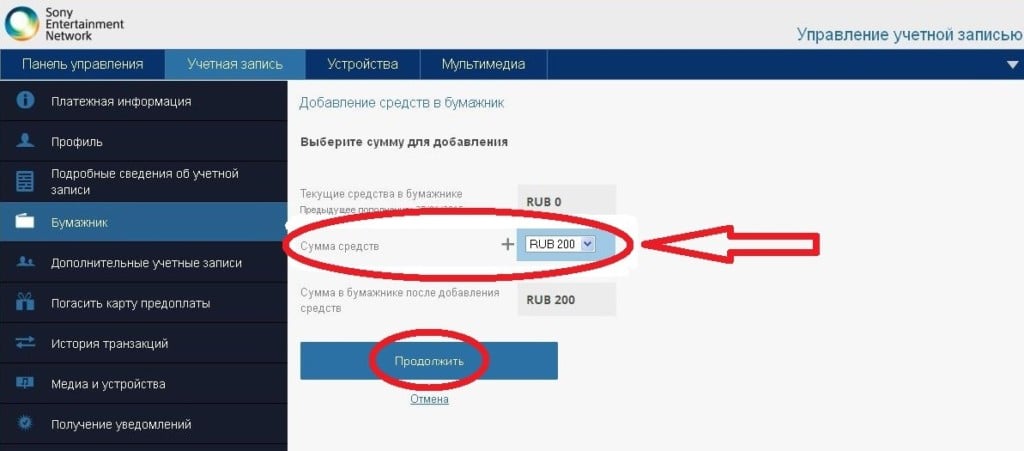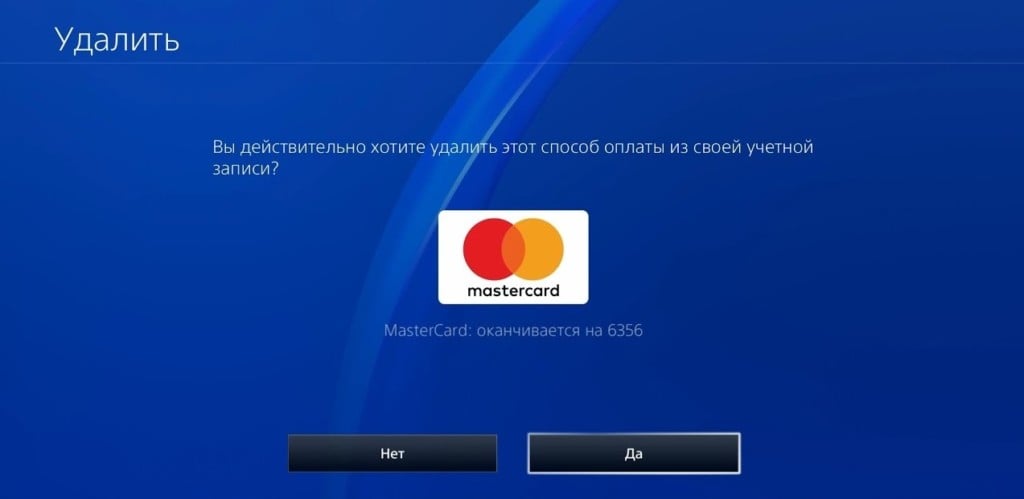Вы продолжаете получать сообщение об ошибке «Ошибка входа в сеть» при попытке войти в сеть PlayStation Network на PS4 или PS5? Вот несколько советов по устранению неполадок и устранению проблемы.
Ваша PlayStation может не выполнить вход в сеть PlayStation Network по нескольким причинам. Например, это может быть связано с отключением сервера или неправильной настройкой сети.
Если вы видите ошибку «Ошибка входа в сеть» на PS5 или PS4, воспользуйтесь приведенными ниже исправлениями, и вы сможете ее решить.
1. Проверьте статус сервера PlayStation
Чтобы проверить, не вызвана ли ошибка «Ошибка входа в сеть» на вашей PS5/PS4 проблемами с серверами PSN, посетите страницу состояния службы Playstation Network и выберите свой регион.
Если есть вероятность обслуживания сервера или другой проблемы (в частности, с категорией «Управление учетной записью»), вы должны подождать, пока Sony не закончит ее устранение. Перейдите к следующему исправлению, если все службы PSN запущены и работают.
2. Выйти/Войти снова
Выход и повторный вход в локальный профиль игрока может быстро решить непредвиденные проблемы, препятствующие подключению PlayStation 5 или PlayStation 4 к вашей учетной записи PSN.
Для этого выберите изображение своего профиля на главном экране и выберите параметр «Выйти». Затем снова войдите в свой профиль.
3. Перезагрузите PS5/PS4.
Если проблема не устранена, попробуйте перезагрузить PS5/PS4. Нажмите кнопку PS, выберите значок питания и выберите «Перезагрузить PS5 / PS4».
4. Перезагрузите маршрутизатор или модем.
Незначительные проблемы на стороне маршрутизатора — еще одна причина, по которой PS5/PS4 не может обмениваться данными с сетью PS. Попробуйте перезапустить его. Если это не поможет, выполните программный сброс маршрутизатора.
5. Удалить и повторно добавить зарегистрированную сеть
Удаление зарегистрированного сетевого подключения с PS5/PS4 и его повторное добавление также может устранить постоянные проблемы с подключением. Для этого:
1. Выберите «Настройки» в верхней части главного экрана.
2. Выберите Сеть.
3. Выберите «Настройки» > «Настроить подключение к Интернету».
4. Выделите свое подключение к Интернету и нажмите кнопку «Параметры». Затем выберите «Забыть».
5. Выберите сеть из списка найденных сетей и снова настройте ее.
6. Переключитесь на Ethernet или другую беспроводную сеть
Если вы используете Wi-Fi, переключитесь на Ethernet и проверьте, имеет ли это значение. Если это невозможно, попробуйте подключиться к другой сети Wi-Fi. Например, вы всегда можете настроить беспроводную точку доступа на своем Android или iPhone.
Чтобы подключиться к новому проводному или Wi-Fi-соединению на PS5/PS4, выберите «Настройки» на главном экране и перейдите в «Сеть» > «Настройки» > «Настроить подключение к Интернету».
7. Настройте автоматический вход
Настройка PS5/PS4 на автоматический вход в ваш профиль при запуске также может решить проблему «Ошибка входа в сеть». Для этого:
1. Откройте экран «Настройки» и выберите «Пользователь и учетные записи».
2. Выберите Настройки входа.
3. Активируйте переключатель рядом с «Автоматически входить в PS5/PS4».
8. Перейдите на Google DNS
Отказ от серверов DNS (системы доменных имен) вашего интернет-провайдера в пользу популярной службы DNS улучшает подключение к сети. Вот как настроить PS5/PS4 для использования Google DNS.
1. Посетите экран настройки подключения к Интернету на PS5/PS4.
2. Выберите подключение к Интернету и нажмите кнопку «Параметры». В появившемся меню выберите параметр «Дополнительные параметры».
3. Выберите «Настройки DNS » и установите для него значение «Вручную».
4. Добавьте следующее в качестве основного DNS и вторичного DNS:
8.8.8.8
8.8.4.4
5. Нажмите OK, чтобы сохранить изменения.
6. Вернитесь к предыдущему экрану, выберите Состояние подключения > Проверить подключение к Интернету и проверьте, повторяется ли ошибка входа в сеть.
9. Измените настройку MTU
Еще один способ исправить проблемы со входом в систему на консолях PlayStation — внести следующие изменения в настройку MTU (максимальная единица передачи) вашего интернет-соединения.
1. Посетите экран
настройки подключения к Интернету.
2. Выберите подключение к Интернету и нажмите кнопку «Параметры». Затем выберите Дополнительные настройки.
3. Выберите MTU и установите для него значение Manual.
4. Измените значение MTU по умолчанию с 1500 на 1473 или 1475.
5. Нажмите OK, чтобы сохранить изменения.
10. Внесите дополнительные изменения в сеть
Вернитесь к экрану настройки подключения к Интернету на PlayStation 5 или PlayStation 4 и убедитесь, что следующие настройки для вашей зарегистрированной сети установлены следующим образом:
- IP-адрес : автоматический
- Имя хоста DHCP : не указывать
- Прокси-сервер: не использовать
11. Обновление системного программного обеспечения
Обновление системного программного обеспечения вашей PS5/PS4 — лучший способ устранить любые связанные с системой ошибки или сбои, мешающие вам войти в свою учетную запись PlayStation. Для этого:
1. Откройте «Настройки» и выберите «Система».
2. Выберите параметр «Обновление и настройки системного
программного обеспечения».
3. Выберите Обновить системное ПО.
4. Выберите «Обновить через Интернет».
5. Выберите «Обновить сейчас», чтобы установить все ожидающие обновления.
Если ваша консоль не обновляется через Интернет, вы можете обновить ее через USB. Для этого:
1. Отформатируйте флешку в формате FAT32 через ПК или Mac.
2. Создайте папку с надписью PS5 или PS4 в корневом каталоге диска, а затем внутри нее подпапку с надписью Update.
3. Загрузите последний файл обновления для PS5 или PS4.
4. Скопируйте файл обновления в подпапку Update на USB-накопителе.
5. Подключите флешку к PS/PS4.
6. Повторите описанные выше шаги, но выберите параметр «Обновить с USB-устройства».
12. Перестройте базу данных PS5/PS4.
Очистите системный кэш и перестройте базу данных на консоли PS5/PS4 в безопасном режиме, если проблема не устранена. Для этого:
1. Выключите PS5/PS4.
2. Подключите контроллер DualSense/DualShock к консоли с помощью зарядного кабеля.
3. Загрузите PlayStation обратно, но удерживайте кнопку питания, пока не услышите звуковой сигнал консоли во второй раз.
4. Подождите, пока консоль загрузится в безопасном режиме.
5. Выберите параметр «Очистить кэш и перестроить базу данных».
13. Сброс настроек PS5 к заводским настройкам
Вы также можете попробовать восстановить заводские настройки PlayStation 5 или PlayStation 4 по умолчанию в безопасном режиме. Это должно сбросить все конфликтующие сетевые или другие настройки, стоящие за «Ошибкой входа в сеть». Ваши игры и сохраненные данные останутся нетронутыми.
1. Загрузите консоль в безопасном режиме.
2. Выберите Восстановить настройки по умолчанию.
3. Перезагрузите консоль в обычном режиме. Затем настройте подключение к Интернету с нуля и попробуйте войти в консоль, используя свои учетные данные для входа в PSN.
Связаться со службой поддержки PS5
Если ни одно из приведенных выше исправлений не помогло исправить ошибку входа в сеть PlayStation Network, используйте инструмент Fix & Connect от Sony для диагностики и устранения проблем с подключением к вашей консоли. Если и это не поможет, обратитесь в службу поддержки PlayStation.
Найдите свой код ошибки или просмотрите наиболее распространенные коды ошибок на PS4™ ниже.
CE-34878-0 Произошла ошибка в приложении.
CE-30005-8 Ошибка при обращении к жесткому диску (HDD) или дисководу Blu-ray / DVD.
CE-36329-3 Ошибка системного программного обеспечения.
NP-34957-8 Ошибка связи с сервером.
SU-30746-0 Не удалось обновить системное программное обеспечение.
CE-32894-6 Сбой подключения к серверу.
WS-43709-3 Проверьте срок действия вашей кредитной карты.
NP-36006-5 Данные о призах могут быть повреждены.
SU-41350-3 Не удается распознать файл обновления.
WS-37469-9 Не удалось подключиться к серверу.
CE-37732-2 Загруженный файл не был установлен на консоли.
CE-34335-8 Жесткий диск на вашей PS4 не обнаружен.
CE-34788-0 Не удается использовать файл обновления.
SU-42481-9 Не удалось обновить системное программное обеспечение.
CE-32930-7 Вероятно, загруженные данные на жестком диске частично повреждены.
WC-40343-4 Данные кредитной или дебетовой карты, сохраненные в вашей учетной записи, недействительны.
E-8200012C Неверные данные кредитной или дебетовой карты.
NW-31253-4 Ошибка сети. Отклик сервера DNS нестабилен или происходит с задержкой.
CE-33992-6 Ошибка проверки соединения с Интернетом.
NW-31297-2 Не удалось подключиться к беспроводной сети.
На чтение 7 мин. Просмотров 969 Опубликовано 20.04.2021
Иногда легко устранить неполадки с кодом ошибки, который вы получаете либо на консоли, либо на других устройствах, которые у вас могут быть. Однако иногда нечего искать, поскольку устройство не предоставляет много информации об ошибке.
Этот безымянный код ошибки часто возникает на консолях PlayStation 4 и появляется вместе с сообщением «An произошла ошибка ». Эта ошибка обычно появляется при загрузке PS4, обычно в начале, когда вы пытаетесь войти в свой профиль PSN или при настройке некоторых из ваших настроек. Следуйте некоторым из приведенных ниже методов, чтобы полностью исправить эту ошибку.
Содержание
- Решение 1: Подтвердите свою учетную запись PSN
- Решение 2. Создайте другую учетную запись с другим адресом электронной почты
- Решение 3. Попросите друга помочь вам
- Решение 4. Установите для параметров конфиденциальности значение «Никто»
- Решение 5. Измените настройки DNS
- Решение 6. Если вы получаете эту ошибку в игре
Решение 1: Подтвердите свою учетную запись PSN
Вам нужно будет подтвердить свой адрес электронной почты, который вы использовали для настройки PS4, если вы хотите избежать появления этого кода ошибки и получить доступ к определенным вещам, которые вы не смогли использовать до того, как вы это сделали. Эта проблема обычно возникает у пользователей, которые только что купили свою консоль и поспешили открыть ее, не проверив свою учетную запись PSN. Чтобы исправить это, выполните следующие действия.
- Откройте приложение электронной почты на компьютере или в любимом браузере. Войдите в учетную запись электронной почты, которую вы использовали для настройки своей учетной записи PSN.
- Попробуйте найти письмо от PlayStation, призывающее вас подтвердить свой адрес электронной почты, и нажмите на ссылку, которую они, вероятно, вам отправили.

Примечание. Если с тех пор, как вы создали вашу учетную запись PSN, ссылка в электронном письме, которое они отправили вам, возможно, истекла, и вам может потребоваться запросить дополнительную, войдя на их веб-сайт и нажав кнопку Повторно отправить электронное письмо с веб-сайта.
Решение 2. Создайте другую учетную запись с другим адресом электронной почты
Поскольку некоторые пользователи просто не могли подтвердить свою учетную запись из-за определенных проблем с серверами PSN, логическим решением было бы быть просто создать другую учетную запись и использовать ее вместо нее. Если вы только что приобрели консоль, это не должно иметь большого значения, поскольку вы не потеряете никаких достижений и почти наверняка исправите код ошибки. Тем не менее, убедитесь, что вы подтвердили эту новую учетную запись вовремя.
- Запустите PS4 и перейдите к пункту «Новый пользователь» >> «Создать пользователя» или «Пользователь 1» на экране входа в PlayStation.
- Это должно создать локального пользователя на самой PS4, а не учетную запись PSN.
- Выберите Далее >> Впервые в PlayStation Network? Создайте учетную запись> Зарегистрируйтесь сейчас.
- Если вы выберете «Пропустить», вы сможете выбрать аватар и имя для своего локального пользователя и сразу же играть в автономном режиме. Перейдите к своему аватару на главном экране PS4, чтобы зарегистрироваться в PSN позже.
- Если вы впервые используете PS4, перейдите в Профиль пользователя 1 на главном экране PS4 и введите свой подробности и предпочтения и нажимайте Далее на каждом экране.
- Если на момент ввода дня рождения вам меньше 18 лет, вы создадите локального пользователя для автономной игры, и вам нужно будет попросить взрослого подтвердить учетную запись позже.
- Не указывайте более раннюю дату рождения, поскольку предоставление ложной информации противоречит Условиям использования PSN.
- Если вам больше 18 лет и вы хотите использовать свой кредит или дебет card в PlayStation Store, убедитесь, что введенный здесь адрес совпадает с платежным адресом вашей карты.
- Убедитесь, что у вас есть доступ к указанному адресу электронной почты, потому что вам необходимо его подтвердить.
- Создайте сетевой идентификатор и введите свои имя и фамилию. Ваш сетевой идентификатор – это ваше общедоступное имя, которое будут видеть другие пользователи в PSN.
- Выберите настройки общего доступа, друзей и сообщений (три экрана). Это только для вашей учетной записи; они не влияют на то, что увидят другие пользователи на PS4.
- Если вам меньше 18 лет, создание учетной записи на этом заканчивается, и вы можете либо попросить взрослого войти в свою учетную запись, чтобы авторизовать PSN получайте доступ или играйте в автономном режиме, пока они этого не сделают.
- Проверьте свою электронную почту и щелкните ссылку для подтверждения. Если вы не получили электронное письмо с подтверждением учетной записи, проверьте папки для спама и нежелательной почты.
- Если вы все еще не можете его найти, выберите «Помощь», чтобы изменить свой адрес электронной почты, или попросите нас повторно отправить электронное письмо. . Выберите «Войти через Facebook», чтобы связать свои учетные записи PSN и Facebook, или «Сделайте это позже».
Решение 3. Попросите друга помочь вам
Этот метод оказался очень успешным, но для его работы требуется другая консоль PlayStation 4, а это значит, что вам следует связаться с другом или кем-то, у кого есть консоль PlayStation 4. Метод довольно прост и в основном «исправляет» вашу учетную запись, регистрируя ее в другой консоли, что дает вам возможность использовать ее без проблем.
Человек, с которым вы связались, должен войти в свою учетную запись на своей консоли. Лучше всего, если вы будете физически присутствовать и войдете в учетную запись самостоятельно, так как это самый безопасный способ узнать, была ли ваша учетная запись взломана.
После этого вы должны войти в свою учетную запись на свою собственную консоль и проверьте, устранена ли проблема. Удачи!
Решение 4. Установите для параметров конфиденциальности значение «Никто»
Это удивительное исправление изначально появилось как решение проблемы Это еще одна проблема с консолью PS4, но некоторые пользователи попробовали ее решить с этой проблемой, и она сработала для них успешно. Изменение настроек конфиденциальности, чтобы никто не устранил проблему навсегда, и мы рекомендуем вам немедленно попробовать это.
- Откройте консоль и перейдите в главное меню. Откройте настройки, нажав соответствующую кнопку на экране.
- Щелкните PlayStation Network >> Account Management >> Privacy Settings.

- Измените все возможные настройки на« Никто », перейдя в различные области, такие как« Поделиться своим опытом »>>« Действия и трофеи », где вы можете установить для параметра значение« Никто ». Далее , вы можете выбрать опцию «Подключение к друзьям» и изменить «Запросы друзей», «Друзья друзей», «Поиск» и «Игроки, которых вы можете знать» на «Никто не может». Это может быть продолжено опцией «Управление списком друзей и сообщениями», а также окном «Защита вашей информации». .
- Проверьте, исправлена ли ошибка.
Решение 5. Измените настройки DNS
Попробуйте настроить параметры подключения к Интернету таким образом, чтобы избежать ошибки. Это изменит DNS-адрес вашего подключения к Интернету на открытый DNS-адрес, созданный Google специально для таких случаев, как ваш.
Однако этот процесс помог многим людям исправить код ошибки, но иногда оказывается, что DNS Google было недостаточно. Простой поиск в Google должен быть достаточно, чтобы указать вам правильное направление, когда дело доходит до правильного открытого адреса DNS.
Следуйте инструкциям, приведенным в другой нашей статье, чтобы изменить адрес DNS вашей PlayStation 4. Убедитесь, что вы проверьте Решение 5 в статье в разделе «Пользователи PlayStation 4».
Решение 6. Если вы получаете эту ошибку в игре
Если эта ошибка постоянно загружает вас из игры, в которую вы пытаетесь играть, и если рядом с ошибкой нет дополнительного кода ошибки, вы можете рассмотреть приведенное ниже исправление, поскольку оно простое и помогло многим пользователям с различными играми, в первую очередь с Rainbow Six Siege.
- После того, как ошибка возникла на вашей консоли, перейдите в Настройки >> Управление учетной записью >> Выйти, чтобы выйти из свою учетную запись.
- Полностью выключите PlayStation 4.
- После полного выключения консоли отсоедините шнур питания от задней части консоли.

- Оставьте консоль отключенной хотя бы на пару минут.
- Подключите шнур питания к PS4 и включите его обычным образом.
- Войдите в свою учетную запись, как только консоль запустится, и проверьте, решена ли проблема.
Подключение к сети PlayStation Network необходимо для корректной работы игр на PS4 и системы в целом. Если PS4 не удается подключиться к серверам PSN, то приложение может: не запускаться вообще, не работать в онлайн-режиме, не обновляться.
Постоянное онлайн-подключение к серверам PSN можно назвать необходимым условием для многих игр. Возникающие ошибки можно решить быстро, не теряя на длительное время доступ к сообществу и сетевым возможностям.
Для начала следует проверить, работает ли сама сеть PlayStation Network. Сделать это можно с любого устройства по адресу status.playstation.com. Если служба не работает — следует просто подождать и не трогать настройки.
Оглавление статьи
- Причины ошибки соединения с PlayStation Network
- Настройка подключения по Wi-Fi
- Настройка проводного LAN-подключения
- PS4 не удалось подключиться к серверу: решение
Причины ошибки соединения с PSN
Если сеть PlayStation Network перестала работать неожиданно и без каких-либо видимых причин, лучше не лезть в настройки, а подождать несколько часов. Технические работы, аварии, временный выход серверов из строя, обновление ПО, ошибки у провайдеров, DDoS-атаки — причин достаточно, по которым сеть PSN может некоторое время не функционировать.
PS4 в этот момент будет выдавать одну из ошибок:
- Не удалось подключиться к серверу для проверки лицензии.
- Не удалось подключиться к сети PSN в пределах заданного времени (CE-33987-0).
- Cannot connect to the server (NW-31201-7).
- Не удалось подключиться к серверу. Возможно, возникла неполадка при подключении к сети, или сеть PlayStation Network или сервер поставщика услуг временно заняты (WV-33898-1).
Если же проблема появилась изначально или после сброса/изменения настроек телевизора или приставки, то ждать самостоятельного разрешения проблемы не имеет смысла. Следует либо заново выполнить настройку подключения системы PS4 к интернету и PSN, а также постараться определить причину проблемы.
Настройка подключения по Wi-Fi
Подключение PlayStation 4 к интернету при помощи провода способно избавить от ряда проблем, возникающих при соединении через Wi-Fi. Тем не менее, большинству пользователей крайне неудобно тянуть кабель к приставке, особенно если при ремонте квартиры подобное расположение не планировалось. По этой причине сначала следует попытаться установить подключение по воздуху — современные Wi-Fi роутеры без проблем справятся с приставкой. Старые модели могут выдавать ошибки и не гарантируют стабильное подключение к сети и PSN, а также отличаются медленной скоростью работы.
Настройка соединения по беспроводной сети:
- Перейти на главный экран PS4.
- Выбрать в верхнем меню «Настройки» — «Сеть».
- Выбрать пункт «Установить соединение с интернетом».
- Выбрать беспроводную связь из вариантов LAN/Wi-Fi.
- Выбрать тип соединения: простой или специальный.
В обычном случае следует выбирать простой режим: PS4 сама найдет все доступные сети в радиусе действия, после чего предложит выбрать нужную из списка. Около защищенных паролем сетей нарисован значок замка — код защиты сетей WPA, WPA2 и WEP обычно написан на обратной стороне роутера, либо устанавливается пользователем/администратором при прокладке сети.
Специальный режим также ищет сети и позволяет выбирать любую для подключения. Различие в том, что в специальном режиме доступна возможность настройки следующих параметров:
- IP-адрес.
- Имя хоста DHCP.
- DNS.
- MTU.
- Proxy.
Эти настройки нежелательно трогать, не имея соответствующих знаний. Лучше выбрать простой режим, чтобы система определила всю информацию самостоятельно. Если подключение PS4 к интернету по сети Wi-Fi выполнено успешно, система предложит провести тестирование связи. Нужно нажать на предложенную кнопку «Проверить соединение с интернетом», чтобы выполнить тест и завершить процесс настройки.
Следует понимать, что подключение к интернету еще не означает подключение к сети PlayStation Network. В учетную запись PSN нужно входить при помощи логина и пароля.
Для этого нужно:
- Зарегистрировать учетную запись в PSN (можно создать прямо из PS4 при первом входе).
- Перейти в настройки на главном экране PlayStation 4.
- Выбрать [PlayStation Network/Управление учетной записью] > [Войти в сеть].
Если подключение выполнить не удается, следует попробовать альтернативный вариант — соединение с интернетом через LAN.
Настройка проводного LAN-подключения
В системе PS4 подключение к интернету через провод происходит совершенно иным образом, нежели через беспроводную Wi-Fi сеть. Доступ в сеть по проводу обеспечивает высокую скорость соединения, а также позволяет избавиться от ошибок и отсутствия соединения, связанного с устаревшей моделью Wi-Fi роутера.
Подключение PS4 через кабель Ethernet:
- Перейти на главный экран PS4, зайти в «Настройки».
- Выбрать «Настройки» — «Сеть» — «Установить соединение с интернетом».
- Из предложенных вариантов выбрать пункт «Использовать кабель LAN».
- Выбрать один из режимов подключения — простой или специальный (по-умолчанию следует выбирать простой режим).
- Если все сделано правильно, система предложит «Проверить соединение с интернетом» и завершить настройку сети.
Как и в случае с беспроводным соединением по Wi-Fi, специальный режим подключения позволит указывать IP-адрес, DHCP, DNS, MTU и указывать настройки Proxy. Обычному пользователю данные настройки без надобности, и лезть в них без соответствующих навыков не советуется. Следует понимать, что само по себе подключение PlayStation к интернету не гарантирует нормальный доступ в PSN, поскольку сервера PlayStation Network могут быть недоступны сами по себе.
PS4 не удалось подключиться к серверу: решение
Если первоначальная настройка доступа в интернет по LAN/Wi-Fi была выполнена правильно, но PS4 все равно не удалось подключиться к серверу, следует попробовать найти решение из списка ниже.
Наиболее частые проблемы и решения:
- Не подключается PS4 Remote Play. Дистанционное воспроизведение работает только с достаточно высокой скоростью интернета. Если система не удается подключиться, скорее всего элементарно не хватает скорости.
- Отсутствует соединение через Wi-Fi. Необходимо попробовать подключиться через кабель. Если помогло — старый роутер требуется заменить на новую модель. С роутерами ZyXEL Keenetic (ZyXEL Keenetic II), новыми Asus и аналогичными по характеристикам и стоимости моделями подобных проблем не возникает.
- Если замена роутера не подходит, либо ранее данная модель работала, можно попробовать обновить прошивку роутера.
- Для новых моделей роутеров может помочь временное отключение 5 ГГц диапазона. Следует отключить его полностью или попробовать соединиться по стандартному, 2.4 ГГц каналу.
Ничего не помогло? Не стоит отчаиваться, можно попробовать последовательно сбросить настройки и попытаться подключиться снова:
- Перезагрузить систему PlayStation 4.
- Перезагрузить маршрутизатор. Проверить, работает ли доступ в сеть на других устройствах. Если работает, но PS4 не подключается, попробовать соединиться по кабелю.
- Сбросить все настройки роутера, заново установить соединение по инструкциям (Настройки — Сеть — Установить соединение с интернетом). Для настройки роутера могут потребоваться инструкции от производителя.
- Обновить ПО маршрутизатора, особенно если модель старая и ранее не обновлялась.
- Проверить соединение с интернетом. Если его все еще нет, проверить, не заблокированы ли брандмауэром или другими программами следующие порты: TCP: 80, 443, 3478, 3479, 3480, 5223, 8080; UDP: 3478, 3479. Эти порты используются для подключения к PSN.
Не забывайте проверять статус службы в разделе [Настройки] > [Сеть] > [Узнать статус служб PlayStation™Network]. Если вся сеть не работает, никакие танцы с бубнами не помогут. Узнать статус работоспособности сети также можно по адресу status.playstation.com с любого устройства, телефона или компьютера.
-
Partition Wizard
-
Partition Magic
- 4 Solutions to Fix an Error Has Occurred PS4 Sign in Error
By Irene | Follow |
Last Updated March 27, 2020
You may get the “An error has occurred” error message when you try to sign in to your PSN profile. How to fix it? Don’t worry. This post from MiniTool will show you how to fix the an error has occurred PS4 sign in error.
Recently, many users are reporting that they encounter an error has occurred PS4 sign in error. This error usually appears when you just boot your PS4 and try to sign in to your PSN account. How to remove the “An error has occurred” error?
After analyzing several post on how to fix an error has occurred PS4 sign in error message, here I have summarized some top solutions. You can try them one by one.
Solution 1. Update Personal Information on PSN
Some users successfully fixed “An error occurred” by updating their personal information on PSN. If you can’t connect to the PSN and get the error has occurred PS4 sign in error message, you can try updating your personal information to fix the problem.
If you don’t know how to update personal information on PSN, you can follow the steps below.
Step 1. Go to PlayStation Network (PSN) via your PC browser or mobile device.
- Update from a PS4™: Go to Account Management > Account Information
- Update from the Web: Sign in to your account on PlayStation Network, go to the Account sectionand select Basic Account Information or PSN Profile.
Step 2. Then you can make the necessary changes. You can change or add information to your profile and the information you can change is listed below.
- First & last names
- Gender
- Sign-in ID
- Address
- Language (on PlayStation® systems only)
- Online ID.
Step 3. Save the changes and then go to your PS4 and restart it.
After restarting, an error has occurred PS4 sign in error message should be removed. However, if this solution does not work for you, try the next solution.
Solution 2. Verify PSN Account
Some users encountered an error has occurred PS4 sign in error message because they didn’t verify their email address used to set up their PS4. This problem usually happens to users who have just purchased the game machine. They open the game machine in a hurry without verifying the PSN account.
So, remember to verify your PSN account. You can open your email app on your computer. Sign in to the email account you used to set up your PSN account. Find the mail from PlayStation asking you to confirm your email address and click on the link they sent.
The link in the email they sent you may get expired. At this time, you may need to log into their website and request an additional one.
Solution 3. Update Your PS4 System
If you haven’t logged in for a long time, you may get an error has occurred PS4 sign in error message. If this is the case, an update for PlayStation 4 system is recommended.
To update your PS4 System Software, you can refer to the following steps:
Step 1. Press the PlayStation Button.
Step 2. Choose Settings.
Step 3. Choose System Software Update.
Step 4. Choose Update Using Internet. Then follow the prompts to update your PS4 system.
After updating your PS4, you can try logging into your account again and check if the PS4 an error has occurred sign in error disappears.
Solution 4. Create a New Account with a Different Email
If all the above solutions don’t work, you’d better create another account with a different email. Logging with a new account should be able to fix an error has occurred PS4 sign in error message. And this time, remember to verify this new account in your email app.
After reading this post, now you should know how to fix PS4 sign in an error has occurred error. Which method works for you? Do you have better solutions? We are glad to have you share it with us.
About The Author
Position: Columnist
Irene joined MiniTool in 2018 and has since become a professional in the areas of disk management and Windows tricks. Irene’s expertise allows her to assist clients with managing their hard drives, optimizing their Windows operating system, and troubleshooting any technical issues that arise.
Ваша PlayStation Network не работает? PlayStation Network — это онлайн-платформа для консолей PlayStation, предоставляющая такие услуги, как PlayStation Shop, PS Now и PS Plus. Используя PlayStation Network, пользователи также могут использовать голосовой чат в игре и онлайн-играх.
К сожалению, PlayStation Network иногда подвержена непредвиденным проблемам и не всегда доступна. Если вы здесь, вероятно, ваша консоль вызывает проблемы с подключением к PlayStation Network. Однако вам не о чем беспокоиться, потому что мы предоставим вам множество возможных решений, которые вы можете попытаться исправить, если ваша PlayStation не работает.
8 способов исправить проблему с PlayStation Network, которая не работает
Мы знаем, что эта проблема обычно возникает, когда серверы PSN отключены. Причиной проблемы могут быть системные файлы, сетевое подключение или настройки вашей PlayStation. Сегодня мы покажем вам, что делать, если у вас не работает сеть PlayStation Network.
Проверка серверов PlayStation
Когда PSN не загружается на ваше устройство, первым делом вам следует обратиться к состоянию его серверов. PlayStation Network полагается на свои серверы для предоставления вам материалов и услуг, поскольку это сетевая служба. Поэтому проблема с неработающей PlayStation может быть не тем, на что вы можете положиться.
Вы можете пойти в Официальная страница статуса Playstation проверить текущую ситуацию на платформе. Если проблема связана с серверами, к сожалению, вы ничего не можете сделать, кроме как ждать. Однако, если с серверами все в порядке, продолжайте пробовать решения, которые мы предлагаем ниже.
Перезагрузка PlayStation
Попробуйте перезапустить операционную систему PlayStation, чтобы перезагрузить все ее ресурсы, если вы не можете получить доступ к сетевым функциям. С PlayStation временные ошибки обычно являются причиной большинства проблем, и их обычно решает простой перезапуск.
Вот как пользователи PS4 могут перезагрузить свою систему:
- Открой Быстрое меню вашей Игровая приставка удерживая кнопка PS
- После этого перейдите в Власть вкладка
- Наконец, выберите Перезагрузите PS4 возможность перезапустить консоль
Если вы используете PS5, попробуйте выполнить следующие действия, чтобы перезапустить консоль:
- На ваше Двойной смысл контроллер, удерживайте кнопка PS и дождаться Быстрое меню показывать
- После этого выделите Перезагрузите PS5 вариант
- Наконец, нажмите кнопку О или кнопка X подтвердить
Проверьте любую службу PSN после перезагрузки PlayStation, чтобы убедиться, что проблема решена.
Повторный вход в свою учетную запись PSN
Из-за случайных проблем и сбоев PSN данные вашей учетной записи могли быть повреждены. В этом случае у вас могут возникнуть проблемы с использованием онлайн-сервисов, таких как голосовой чат, онлайн-игры и магазин PlayStation.
Выйдите из текущего сеанса и подождите несколько минут, пока ваши данные будут сброшены, чтобы решить эту проблему.
Вот как пользователи PS4 могут выйти из своих учетных записей PSN:
- На главном экране используйте свой контроллер и перейдите к Настройки меню
- В меню настроек выберите Управление аккаунтом
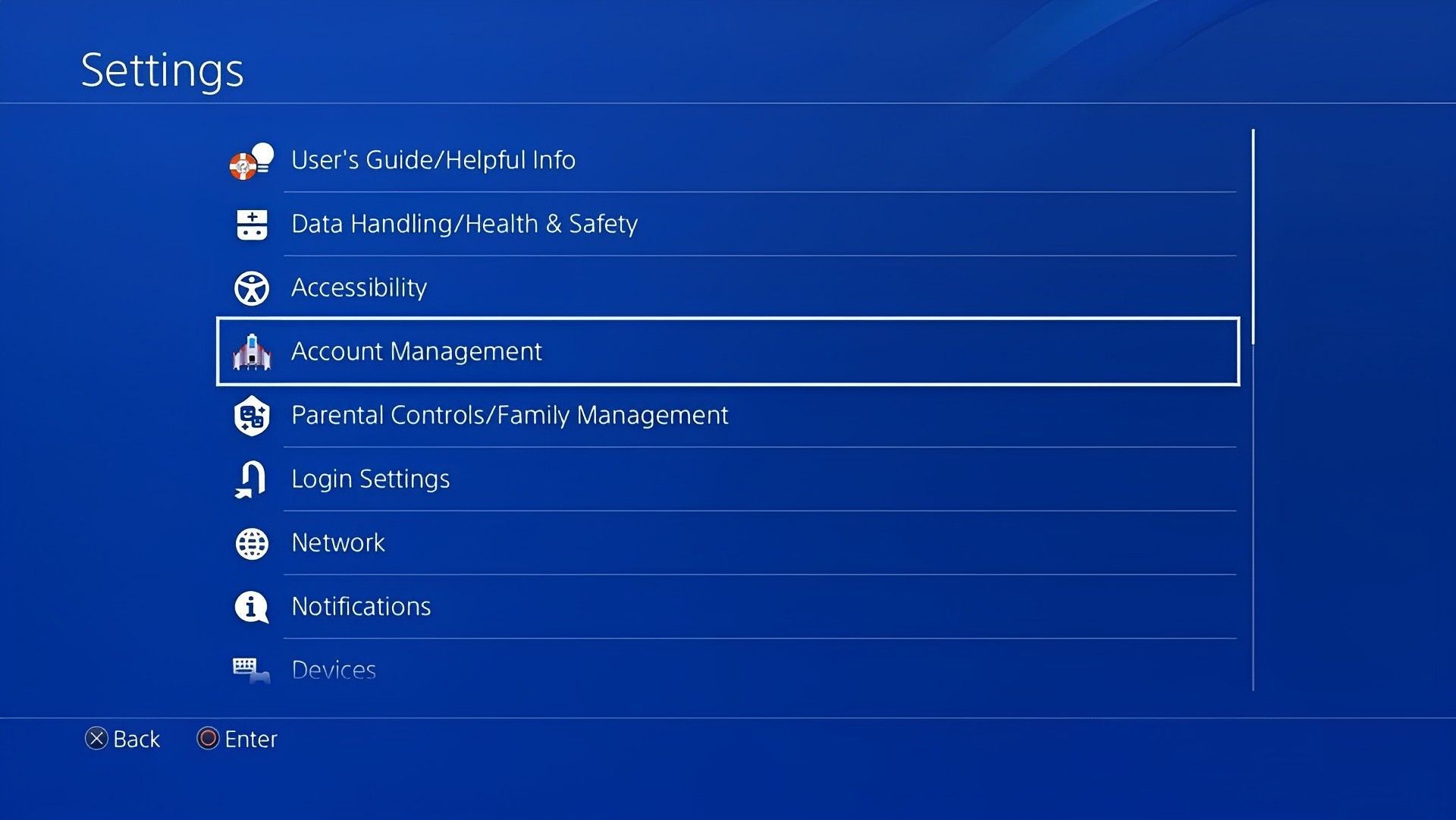
- Наконец, выберите Выход кнопка для завершения сеанса
Если вы используете PS5, выполните следующие действия, чтобы выйти из своей учетной записи PSN:
- Сначала зайдите в Настройки меню на вашем Плейстейшен 5
- После этого перейдите в Учетные записи пользователей вкладка
- Наконец, выберите Другой и нажмите на Выход кнопка
После завершения отложите вход в свою учетную запись PSN как минимум на пять минут. Проверьте, устранена ли проблема, попробовав посетить PlayStation Store или любой другой онлайн-сервис.
Проверка сетевого подключения
PlayStation Network может не загружаться на вашей консоли из-за медленного или нестабильного сетевого подключения. Проведите тест скорости на своей PlayStation, выбрав «Настройки»> «Сеть»> «Проверить подключение к Интернету», чтобы убедиться в этом.
Перезапустите сетевой маршрутизатор или модем, чтобы восстановить соединение между вашим маршрутизатором и серверами вашего поставщика услуг, если тест скорости показывает, что проблема связана с вашим интернет-соединением.
Проведите еще один тест, чтобы убедиться, что ваша сеть снова работает должным образом после перезапуска маршрутизатора. Мы рекомендуем связаться с вашим интернет-провайдером и попросить его решить проблему, если вы продолжаете сталкиваться с проблемами, связанными с сетью.
Обновление вашей PlayStation
Чтобы их системы постоянно работали должным образом, Sony распространяет периодические обновления. К сожалению, между обновлениями могут появляться недостатки и сбои, что приводит к различным проблемам, таким как сбой загрузки сети Playstation Network.
Если для вашей Playstation установлено более новое программное обеспечение, установите его, чтобы решить эту проблему.
Вот как владельцы PlayStation 4 могут обновить свое устройство:
- Перейти к Настройки меню и выберите Обновление системного программного обеспечения вкладка
- После этого выберите Обновить сейчас кнопка
- Наконец, выберите Принимать вариант, если есть доступное обновление для его установки
Чтобы обновить программное обеспечение на PlayStation 5, выполните следующие действия:
- Перейти к Настройки меню
- Далее перейдите к Система > Программное обеспечение > Обновление и настройки системного программного обеспечения
- Наконец, выберите Обновление системного программного обеспечения и выберите Обновление через Интернет вариант
Попробуйте использовать любой сервис PlayStation Network после обновления, чтобы узнать, устранена ли проблема.
Изменение вашего DNS
DNS, который предоставляет вашему устройству точные адреса веб-сайтов и серверов, является важным компонентом Интернета. Сеть PlayStation Network может не загружаться, если DNS-сервер вашего интернет-провайдера по умолчанию недоступен. Это может быть причиной низкой производительности вашей сети.
Тем временем перейдите на DNS Google, чтобы исправить это. Чтобы изменить настройки DNS вашей PlayStation, выполните следующие действия:
- Для начала зайдите в Настройки вашей Игровая приставка и иди в Сеть вкладка
- Далее нажмите на Настройка подключения к Интернету.
- Теперь выберите Используйте Wi-Fi и выберите Обычай вариант
- Установите свой Айпи адрес к автоматический и нажмите на Не указывать для тебя Имя хоста DHCP
- Далее выберите Руководство вариант для вашего Настройки DNS и введите следующие значения:
- Первичный DNS — 8.8.8.8
- Вторичный DNS — 8.8.4.4
- Наконец, установите Настройки MTU ценность для 1456 и выбрать Не использовать для Прокси сервер
Вернитесь в PlayStation Network, чтобы проверить, снова ли она работает после настройки DNS.
Восстановление вашей базы данных
Вся информация о файлах на жестком диске хранится в базе данных на консолях Playstation. Системные файлы, установочные пакеты и игровые файлы попадают в эту категорию. К сожалению, со временем эта база данных может выйти из строя и ухудшить функциональность вашей Playstation.
Попробуйте восстановить базу данных на вашей Playstation, если вы не можете получить доступ к сетевым службам Playstation.
Чтобы помочь вам в этом процессе, посмотрите на шаги ниже:
- Сначала убедитесь, что ваша PlayStation полностью выключена.
- Затем, пока не услышите второй звуковой сигнал, нажмите и удерживайте кнопку питания на консоли.
- Затем используйте зарядный кабель для подключения контроллера DualShock/DualSense.
- Наконец, активируйте безопасный режим, нажав кнопку PS на вашем контроллере, затем выберите параметр «Перестроить базу данных».
Получите доступ к онлайн-сервису на своей консоли после завершения процесса, чтобы увидеть, правильно ли теперь загружается сеть PlayStation Network.
Сообщение о проблеме в PlayStation
На данный момент вы сделали все возможное, чтобы решить проблему с PSN с вашей стороны.
Если сеть PlayStation вашей консоли по-прежнему не загружается, советуем перейти на официальный сайт компании и связаться с их службой поддержки клиентов, чтобы сообщить о проблеме.
Чтобы помочь команде Sony лучше разобраться в этом вопросе, включите в отчет информацию о своей учетной записи, вашей модели PlayStation и сервисе, к которому вы пытаетесь получить доступ.
Надеемся, что это руководство по неработающей проблеме PlayStation Network было полезным, и теперь вы избавились от своей проблемы. Если вы хотите ознакомиться с другими нашими руководствами о PlayStation, обязательно перейдите по ссылкам ниже.
- PlayStation State of Play 2023: важные анонсы
- PlayStation VR не работает: как это исправить (2023)
- Бета-версия Discord теперь доступна на PlayStation 5
Source: Сеть PlayStation не работает: как это исправить (2023)?

Получить ошибку PSN во время игры в любимые игры на консоли PlayStation — худшее из возможных ощущений. Это могут быть проблемы, связанные с сервером, или проблемы со стороны пользователя, которые чаще всего возникают при выпуске крупной игры. Игроки сталкивались с ошибкой «Не удается подключиться к серверу для проверки вашей лицензии» при доступе к «Наследию Хогвартса». Вот несколько возможных решений проблемы.
Как оказалось, проблема здесь в том, что сервер не может проверить вашу лицензию PlayStation Network. Чтобы решить эту проблему, перейдите к Настройки > Управление учетной записью > Восстановить лицензии. Дождитесь завершения процесса восстановления, а затем выключите консоль PlayStation примерно на полминуты. Запустите устройство снова, и ваша проблема должна быть решена.
Некоторые пользователи сообщали, что процесс восстановления лицензии не прошел полностью. Вместо этого они получили еще одну ошибку PSN под кодовым названием WS-116521-6. Если вы столкнулись с той же проблемой, не волнуйтесь, потому что есть еще один способ ее решить. Все, что вам нужно сделать, это сбросить настройки подключения к интернету на консоли PlayStation и перезагрузите устройство через одну минуту, чтобы исправить ошибку PSN.
Связанный: Как исправить, что чат PlayStation Party не работает – устранение неполадок PSN
Как проверить статус сервера PSN
Если вы когда-либо сталкивались с проблемами подключения на своем устройстве PlayStation, рекомендуется посетить веб-страницу статуса службы PSN, чтобы убедиться, что проблема не с вашей стороны. Если какая-либо из служб выделена красным цветом, то проблема, скорее всего, связана с серверами PlayStation. Кроме того, вы также можете проверить Downdetector, веб-сайт сообщества, на котором пользователи сообщают о своих проблемах. Если ничего не складывается и вы просто не можете решить свои проблемы, зарегистрируйте свою жалобу в службе поддержки PlayStation.
Следите за обновлениями Pro Game Guide, чтобы узнать больше об исправлениях ошибок PlayStation и новостях. А пока читайте наши статьи о лучших ролевых и японских ролевых играх для PS5 и сколько было продано консолей PS5?
5 способов решить ошибку PSN E-8210604A при покупке подписки PS Plus
Ошибка с кодом E-8210604A появляется как у пользователей PS4, так и PS5. Она не позволяет купить подписку PS Plus и даже продлить ее, при наличии активного членства сейчас. Нам удалось выяснить, что все дело в проблеме, которую Sony не решается исправить даже спустя несколько месяцев, как многие пользователи начали о ней писать на форумах. Есть и хорошая новость – существует пара способов обойти это ограничение. Ниже описаны действия, которые позволяют исправить «An Error has occurred. (E-8210604A)».
Содержание
- Способ 1: перезайти в PlayStation Network
- Способ 2: купить подписку у других продавцов
- Способ 3: изменить адрес электронной почты
- Способ 4: пополнить кошелек заранее
- Способ 5: удалить привязанную карту
Способ 1: перезайти в PlayStation Network
Перед началом более сложных исправлений, следует проверить, что дело не в распространенном сбое PSN. Часть пользователей, затронутых ошибкой (E-8210604A), подтвердили, что после выхода и повторного входа в аккаунт, покупка подписки становится доступной. Это можно сделать в настройках, в разделе «Другое» на вкладке «PlayStation Network».
Способ 2: купить подписку у других продавцов
Чтобы купить новое или продлить существующее членство в PSN, можно приобрести эту услугу не у Sony, а в розничных магазинах. На полках игровых дистрибьюторов есть специальная карточка с кодом, который может активировать подписку. Может быть такая карточка будет стоить немного дороже, чем напрямую купить подписку.
Покупку можно сделать и в онлайн-магазине, в таком случае продавец просто предоставляет код. Его можно ввести на целевой странице аккаунта PSN. После успешной активации, подписку будет продлена.
Способ 3: изменить адрес электронной почты
Это выглядит немного странно, но часть пользователей отметили, что это им помогло. Чтобы купить подписку PSN без ошибки E-8210604A на PS4, PS5, достаточно изменить почту, привязанную к аккаунту. Важный нюанс – больше шансов на успешное исправление ошибки, если новый адрес почтового ящика будет принадлежать Gmail.
Как это сделать:
- Открываем страницу управления учетной записью Sony в любом браузере.
- Переходим на страницу «Безопасность» в блоке слева».
- В строке «Email-адрес» нажимаем на кнопку «Изменить».
- В новом окне указываем новый адрес электронной почты и жмем на кнопку «Сохранить».
- Повторно вводим пароль от профиля.
- Переходим на почту, которую привязали к PSN и нажимаем на кнопку «Подтвердить сейчас».
- Заново входим в свой аккаунт на консоли и пробуем купить подписку PSN.
Способ 4: пополнить кошелек заранее
Самая распространенная причина ошибки E-8210604A при покупке PS+ в магазине PSN – отказ эмитента карты. В последнее время это встречается все чаще из-за усиления протоколов безопасности в многих банках по отношению к PS Store. Этому предшествовала большая волна мошенничества посредством данной платформы.
Чтобы обойти проблему, достаточно открыть страницу «Добавить средства» и оплатить чек для пополнения аккаунта деньгами с любой удобной платформы. Теперь при добавлении подписки в корзину, она будет оплачена средствами с профиля, не потребовав подключение к банку.
Способ 5: удалить привязанную карту
Значительная доля пользователей утверждают, что у них была проблема с подключенной картой для покупок в PS Store. Все дело в том, что она просрочена, были изменены данные в банке или внесены какие-то другие коррективы. Удаление и повторное добавление карты должно помочь.
Что нужно делать:
- Открываем страницу PlayStation Store и входим в свой аккаунт.
- После успешной авторизации нажимаем на аватар своей учетной записи и выбираем «Управление платежами».
- Кликаем по той карте, которая в текущий момент установлена по умолчанию.
- На экране с данными по карте нажимаем на кнопку «Удалить» и подтверждаем действие в следующем запросе.
- В окне с выбором карт жмем на кнопку «Добавить», затем – «Карту» и указываем ее актуальные данные.
Альтернативный вариант – попробовать купить подписку через PayPal, если есть такая возможность. Этот обходную путь даже рекомендует официальная служба поддержки Sony. Однако, PayPal поддерживается не во всех странах, но, возможно, что в вашем регионе есть альтернативная платежная система, которой можно пополнить кошелек.