Все мы прекрасно понимаем, что ничто не работает вечно. В нашем случае, это высказывание немного преобразовывается и превращается в ОС никогда не работает без ошибок длительное время. Банально, но со смыслом, но обилие ошибок говорит о том, что данное высказывание исчерпывающе характеризирует Windows. Давайте разберемся сегодня, что такое runtime error r6034 и как исправить эту проблему безболезненно для нашей системы.
Причины и источники возникновения runtime error r6034
Исходя из информации, которая присутствует в окне ошибки, можно сделать вывод о том, что:
- Причиной ошибки является неудачная загрузка компонента библиотеки пакета MS Visual C++.
- Источником проблемы является данная библиотека MS Visual C++.
Многие, возможно, подумают и решат, что «зачем париться» — надо брать и сносить этот пакет и ставить поверх этого всего дела новый. Но тут то все допускают ошибку – данный способ решения только усугубит ситуацию, поэтому не рекомендуют этого проделывать.
Главными виновниками, который действуют на библиотеку из системных путей это:
- Баги приложений.
- Конфликты в приложениях.
- Ошибки в процессах, которые находятся на выполнении в оперативной памяти.
- Действие вредоносных программ или кодов/скриптов.
Путь решения проблемы runtime error r6034
- Необходимо убрать все ненужные программы из автозапуска, посредством утилиты msconfig. Как сделать вы можете ознакомиться в тематической статье. Далее запускаемся в безопасном режиме.
- Переходим в директорию диск С или того диска, где у вас установлена операционная система. Далее находим каталоги System32 и Windows. В них мы сортируем все файлы по времени создания от самых новых, до самых старых.
- Самые новые файлы с расширением dll. Обратите внимание, что необходимо определить, когда примерно начала выскакивать ошибка runtime error r6034 и как исправить ее вам уже будет нетрудно понять. Вся суть в том, что те файлы, который были созданы ПЕРЕД появлением ошибки и ПОСЛЕ установки программного компонента, во время выполнения которого выскакивала ошибка, нам и нужны.
- Эти файлы копируем в другой локальный диск, а оригиналы переименовываем.
- Перезагружаемся и переустанавливаем нужную нам программу.
- Прогоните память и данные через антируткит и воспользуйтесь программами для очистки мусора в памяти.
Данный алгоритм помогает почти всем, кому необходимо понять, как исправить runtime error r6034, надеемся он поможет и Вам!
Похожие записи
Ошибка error enotlnstallflash как исправить в raidcall
Для голосового общения с друзьями, близкими, родственниками или коллегами по работе, большинство пользователей использует еще одну прогу, кроме скайпа, под названием raidcall. Но все чаще большинство юзеров обращаются к знатокам с вопросом об…
Ошибка connectionfailure как исправить
Теперь пользователей социалок и других популярных веб-ресурсов стала мучать новая и очень надоедливая ошибка connectionfailure. Как исправить и устранить ее последствия, мы попробуем вам донести в этой статье. Устраивайтесь поудобнее и…
Ошибка DNSerror — как исправить
Люди которые используют интернет от провайдера связи сталкиваются с тем, что иногда с сигналом возникают непредвиденные проблемы. Очень часто встречается ошибка dnserror, а как исправить ее, иногда, многие пользователи не знают. Давайте…
Ошибка runtime error r6034 — как исправить
Все мы прекрасно понимаем, что ничто не работает вечно. В нашем случае, это высказывание немного преобразовывается и превращается в ОС никогда не работает без ошибок длительное время. Банально, но со смыслом, но обилие ошибок говорит о том, что данное высказывание исчерпывающе характеризирует Windows. Давайте разберемся сегодня, что такое runtime error r6034 и как исправить эту проблему безболезненно для нашей системы.
Причины и источники возникновения runtime error r6034
Исходя из информации, которая присутствует в окне ошибки, можно сделать вывод о том, что:
- Причиной ошибки является неудачная загрузка компонента библиотеки пакета MS Visual C++.
- Источником проблемы является данная библиотека MS Visual C++.
Многие, возможно, подумают и решат, что «зачем париться» — надо брать и сносить этот пакет и ставить поверх этого всего дела новый. Но тут то все допускают ошибку – данный способ решения только усугубит ситуацию, поэтому не рекомендуют этого проделывать.
Главными виновниками, который действуют на библиотеку из системных путей это:
- Баги приложений.
- Конфликты в приложениях.
- Ошибки в процессах, которые находятся на выполнении в оперативной памяти.
- Действие вредоносных программ или кодов/скриптов.
Путь решения проблемы runtime error r6034
- Необходимо убрать все ненужные программы из автозапуска, посредством утилиты msconfig. Как сделать вы можете ознакомиться в тематической статье. Далее запускаемся в безопасном режиме.
- Переходим в директорию диск С или того диска, где у вас установлена операционная система. Далее находим каталоги System32 и Windows. В них мы сортируем все файлы по времени создания от самых новых, до самых старых.
- Самые новые файлы с расширением dll. Обратите внимание, что необходимо определить, когда примерно начала выскакивать ошибка runtime error r6034 и как исправить ее вам уже будет нетрудно понять. Вся суть в том, что те файлы, который были созданы ПЕРЕД появлением ошибки и ПОСЛЕ установки программного компонента, во время выполнения которого выскакивала ошибка, нам и нужны.
- Эти файлы копируем в другой локальный диск, а оригиналы переименовываем.
- Перезагружаемся и переустанавливаем нужную нам программу.
- Прогоните память и данные через антируткит и воспользуйтесь программами для очистки мусора в памяти.
Данный алгоритм помогает почти всем, кому необходимо понять, как исправить runtime error r6034, надеемся он поможет и Вам!
Для голосового общения с друзьями, близкими, родственниками или коллегами по работе, большинство пользователей использует еще одну прогу, кроме скайпа, под названием raidcall. Но все чаще большинство юзеров обращаются к знатокам с вопросом об.
Теперь пользователей социалок и других популярных веб-ресурсов стала мучать новая и очень надоедливая ошибка connectionfailure. Как исправить и устранить ее последствия, мы попробуем вам донести в этой статье. Устраивайтесь поудобнее и.
Люди которые используют интернет от провайдера связи сталкиваются с тем, что иногда с сигналом возникают непредвиденные проблемы. Очень часто встречается ошибка dnserror, а как исправить ее, иногда, многие пользователи не знают. Давайте.
Microsoft Visual C++ Runtime Library
Ошибка Microsoft Visual C++ Runtime Library Error возникает при запуске программ и игр на ОС Windows самых разных версий. Однозначно сказать, что приводит к появлению неполадки, невозможно. Пакет Microsoft Visual C++ является сложной интегрированной системой, поэтому рассмотрим все варианты решений, накопленные опытным путем. Каждый метод помогает в определенных случаях, и есть продуктом синтеза знаний и опыта, которые были структурированы и переработаны в статью. Цель ее – дать инструкции по исправлению ошибки. Мы надеемся, что информация принесет пользу и поможет решить вашу проблему.
Причины возникновения ошибки
Однозначно назвать причину нельзя из-за сложного процесса запуска приложений, в котором участвуют различные службы и программы. Поэтому рекомендуем пробовать на практике каждый из приведенных методов, и не тратить время на выяснение причины. Это будет намного действеннее и быстрее. Давайте разберемся как исправить ошибку с помощью различных способов
1. Запуск от имени администратора и в режиме совместимости
Если игра выпущена давно и не запускается, то рассматриваемая ошибка может свидетельствовать о несовместимости программных комплексов новой версии со старой версией. Поэтому запуск от лица администратора и в режиме совместимости может решить проблему быстро и безболезненно.
- Правой кнопкой мыши на ярлык с игрой.
- Кликнуть на строчку, показанную на скриншоте.
- Подтвердить действие.
- Дождаться запуска.
- Правой кнопкой на ярлык приложения.
- Клик на строчку «Свойства».
- В окне выбрать раздел «Совместимость».
- Поставить галочку, как на картинке.
- В строке выбора ОС указать вашу текущую версию.
- Нажать «Применить» и «ОК».
- Запустить приложение.
2. Ошибка из-за некорректного имени учетной записи
С помощью этого метода ошибка исправляется просто и быстро. Причина в этом случае кроется в имени учетной записи. Если она на кириллице (русский язык), возникает ошибка такого рода. Нужно просто создать дополнительную запись на латинице (английский). Для этого:
- «Панель управления».
- «Учетные записи и Семейная безопасность».
- «Учетные записи пользователей».
- «Управление другой учетной записью».
- В новой вкладке окна добавляем нового пользователя с именем на английском языке.
- Перейти в новую учетную запись.
- Запустить приложение.
Иногда помогает переименовать каталог с кириллицы на латынь. Например с C:Игры на C:Games
3. Переустановка приложения (игры, программы)
При установке могли возникнуть проблемы, и она была завершена не совсем корректно. Сами установочные файлы приложения могут иметь ошибки, которые проявляются при запуске таким вот образом.
Переустановить игру, полностью удалив ее с компьютера, и еще лучше, если она будет скачана из другого источника, а после установлена заново. Алгоритм действий следующий:
- Зайти в «Пуск».
- «Панель управления».
- «Программы и компоненты».
- Найти и удалить проблемное приложение.
- Скачать его из другого источника.
- Установить.
- Запустить.
4. Переустановка Microsoft Visual C++
Программы и игры для Windows разрабатываются в специальной среде с использованием уникальной программной платформы. Ошибки в файлах и той, и другой могут повлечь за собой неполадки при запуске приложений в ОС Windows. Не будем углубляться в дебри программирования, а сразу перейдем к исправлению.
Дефект устраняется при помощи обновления и переустановки программного комплекса. Предпочтительнее полностью переустановить Visual C++. Перед этим следует удалить все установленные пакеты. Для этого зайти в «Программы и компоненты» и далее по списку:
- Найти Microsoft Visual C++.
- Удалить. , исходя из разрядности вашей операционной системы (х86 для 32-разрядной, х64 для 64-разрядной);
- Установить;
- Перезагрузить компьютер;
- Запустить проблемное приложение;
5. Переустановка net. Framework
Он также исполняет особую роль при запуске, поэтому проделаем те же действия, что и с Visual C++. Удалению, скачиванию и установке теперь подлежит net. Framework
6. Переустановка DirectX
Наравне с вышеуказанными платформами программа также участвует в запуске и работе приложений. Переустановка решит проблему, если она заключена в ней.
7. Драйвера на видеокарту
Устаревшая версия драйвера на видеокарту или ошибки, которые иногда возникают в работе драйверов, могут приводить к последствиям в виде ошибок. Рекомендуется удалить драйвера через «Программы и компоненты» и повторно скачать, установить свежую версию с сайта производителя видеокарты. Далее, выполнить перезагрузку и запуск приложения, с которым связаны проблемы.
8. Неверно выставленное время
Большинство приложений имеет ограниченное производителем время работы, поэтому неправильно выставленные часы могут послужить причиной сбоев и отказов в работе части программ. Рекомендуется выставить на устройстве актуальное время, перезагрузить его и запустить приложение заново.
Как исправить ошибку на Windows 10
Способ работает исключительно на Виндовс 10, поэтому рассматриваем его отдельно от остальных. Суть в том, что эта версия ОС может запрещать автоматическое обновление некоторых служб, в частности Visual C++ и net.Framework. После включения этой возможности, Windows обновит эти программы и после перезагрузки следует повторить запуск. Порядок действий:
- Программы и компоненты.
- Включение и отключение компонентов Windows.
- В окне поставить галочки напротив служб, где стоит черный квадрат, как на картинке.
- Подождать окончания автообновления.
- Перезагрузиться.
- Запустить приложение.
Заключение
Указанные методы уже помогли многим людям в решении этой проблемы. Надеемся, что вам они также пригодились, и ни с Microsoft Visual C++ Runtime Library Runtime error, ни с любой другой ошибкой вы больше не столкнетесь.
Если у Вас остались вопросы, можете задавать их в форме комментариев чуть ниже
Что такое ошибка времени выполнения R6034?
Ошибка выполнения r6034 это одна из наиболее часто встречающихся ошибок. Эта ошибка обычно возникает в Windows Vista и Windows 7.
Сообщение, которое появляется пользователю, гласит: «Приложение предприняло попытку неправильно загрузить библиотеку времени выполнения C, пожалуйста, свяжитесь с командой поддержки для получения дополнительной информации».
Как следует из сообщения, эта проблемная ошибка возникает просто потому, что приложение пытается загрузить библиотеку времени выполнения C без манифеста.
Решения
 Причины ошибок
Причины ошибок
Ошибка выполнения r6034 возникает, когда системному компилятору не удается скомпилировать работающее приложение. Хотя это и является основной причиной, есть некоторые другие условия, которые вызывают Runtime Error r6034, которые описаны ниже.
- Наличие вирусов и вредоносных программ в системе.
- Поврежденные или отсутствующие системные файлы.
- Перебои питания.
- Аппаратные проблемы.
- Проблемы с драйверами оборудования.
Есть несколько других причин, которые могут вызвать Runtime Error r6034, которые выходят за рамки этой статьи. Независимо от того, что вызывает эту ошибку, важно убедиться, что она исправлена как можно скорее.
Дополнительная информация и ручной ремонт
Есть несколько способов справиться с Runtime Error r6034. Однако один из наиболее эффективных способов приведен ниже следующим образом.
- При возникновении этой ошибки перезагрузите компьютер. Убедитесь, что вы нажимаете F8 до отображения логотипа Windows.
- Выберите безопасный режим и нажмите ввод.
- Перейдите к кнопке «Пуск» и введите «MSCONFIG’в поле поиска. Нажмите Ввод.
- Программа MSConfig откроется.
- Выберите «Запуск» на вкладке «Общие» и затем нажмите «Загрузить запуск».
- Нажмите на вкладку «Услуги». Теперь нажмите «Скрыть все службы Microsoft» и затем выберите «Отключить все».
- Закройте окно конфигурации системы.
- Перезагрузите компьютер.
После перезагрузки компьютера вы заметите, что Runtime Error r6034 была удалена. Если этот подход не дает желаемых результатов, рекомендуется выполнить шаги, перечисленные ниже.
- Перейти к кнопке запуска. В поле поиска введите «Восстановление системы».
- После появления Восстановить появляется, нажмите на него.
- Откроется окно восстановления системы. Убедитесь, что любой открытый процесс или приложение закрыто.
- Если в окне «Восстановление системы» отображается список календаря, это означает, что точка восстановления открыта. Теперь выберите точку, из которой появилась ошибка, и нажмите «Далее».
- Этот процесс может занять некоторое время. Ваша система автоматически перезагрузится, и ошибка времени выполнения r6034 исчезнет.
Вам нужна помощь с вашим устройством?
Наша команда экспертов может помочь
Специалисты Troubleshoot.Tech всегда готовы помочь вам!
Замените поврежденные файлы
Восстановить производительность
Удалить вредоносные программы
ПОЛУЧИТЬ ПОМОЩЬ
Специалисты Troubleshoot.Tech работают со всеми версиями Microsoft Windows, включая Windows 11, с Android, Mac и другими.
Поделиться этой статьей:
Вас также может заинтересовать
Как вы знаете, в Windows 10 есть возможность создать мобильную точку доступа для других устройств. Это позволяет вам совместно использовать ваше соединение Ethernet. Однако бывают случаи, когда одно из ваших устройств может снова не подключиться к мобильной точке доступа. Например, вы вышли из зоны действия Wi-Fi, потому что вам нужно где-то быть и еще много чего, а когда вы вернулись, вы обнаружили, что теперь не можете повторно подключиться к точке доступа Windows 10 или к общей сети. Хотя вы всегда можете перезапустить мобильную точку доступа, чтобы решить проблему, это может быть только временное решение. Итак, в этом посте вам будут даны варианты гораздо лучшего решения проблемы. Такая проблема кажется необычной и возникает не так часто. Чтобы исправить это, вы можете попробовать настроить DNS на своем устройстве с Windows 10, а затем настроить параметры на мобильном устройстве. Похоже, что здесь происходит то, что мобильное устройство не может заблокировать мобильную точку доступа, когда IP-адрес по какой-то причине изменяется.
Вариант 1. Попробуйте изменить настройки DNS на своем ноутбуке.
В этом случае вам нужно убедиться, что IPv4 и IPv6 выбраны в вашем соединении Ethernet. Вам также нужно изменить предпочитаемый DNS-сервер и альтернативный DNS-сервер на 8.8.8.8 и 8.8.4.4 соответственно. Вы также должны проверить настройки перед выходом, чтобы убедиться, что вы ввели все правильно. После этого откройте командную строку и выполните команду ipconfig, а затем запишите IP-адрес, шлюз DNS 1 и DNS 2.
Вариант 2. Попробуйте изменить настройки Wi-Fi на своем мобильном устройстве.
Этот параметр должен быть практически одинаковым на всех ваших мобильных устройствах. А учитывая, что OEM-производители создают свои настройки и скины, вам, возможно, придется немного повозиться, чтобы получить настройки. Для изменения настроек Wi-Fi выполните следующие действия:
- Зайдите в настройки вашего мобильного устройства и нажмите на Wi-Fi.
- Затем нажмите на соединение Mobile Hotspot, которое вы создали на своем ноутбуке.
- После этого введите пароль и нажмите «Дополнительные параметры».
- Оттуда нажмите на настройки IP и выберите вариант Статический вместо DHCP.
- Теперь вам нужно ввести IP-адрес, шлюз, DNS 1 и DNS 2 портативного компьютера, которые вы записали ранее, и все.
Примечание: Если вы уже подключены к мобильной точке доступа, нажмите и удерживайте сеть Wi-Fi и выберите параметр «Изменить сеть», а затем выполните действия, описанные выше, для перехода с DHCP на статический. Когда вы закончите, ваше мобильное устройство должно иметь возможность постоянно подключаться к точке доступа Windows 10 Mobile.
Узнать больше
Недавнее обновление в Windows 10 вызвало пару глюков. Один из этих глюков — проблемы со входом в Windows 10. Некоторые пользователи сообщили, что им не удалось войти в систему на своих компьютерах с помощью PIN-кода, и они также не смогли сбросить его. Если вы один из этих пользователей, то вы попали в нужное место, так как этот пост поможет вам решить проблемы, возникающие при входе на компьютер с помощью PIN-кода или отпечатка пальца в Windows Hello.
Когда вы столкнетесь с этой проблемой, вы получите сообщение об ошибке на вашем экране с указанием:
«Ваш PIN-код больше не доступен из-за изменения настроек безопасности на этом устройстве на этом устройстве».
Чтобы решить эту проблему, вы должны тщательно выполнить шаги, изложенные ниже.
- Шаг 1: Первое, что вам нужно сделать, это убедиться, что вы используете учетную запись администратора. После входа в качестве администратора нажмите клавиши Win + E, чтобы открыть проводник.
- Шаг 2: После этого в меню «Вид» включите скрытые элементы.
- Шаг 3: Далее перейдите по следующему пути:
C: Windows Service Profiles Local Service AppData Local Microsoft
Примечание: Оттуда вы должны увидеть папку с именем «Ngc». Эта папка может быть причиной проблемы, поэтому вы собираетесь исправить ее, внеся некоторые изменения. Эта папка содержит все файлы, отвечающие за любые настройки, связанные с PIN-кодом. Поэтому, если вы не можете получить доступ к папке Ngc или она по какой-то причине была повреждена во время обновления, вот как это исправить.
- Шаг 4: Попробуйте открыть папку Ngc. Если вы можете открыть его, просто перейдите к шагу 11, но если вы не можете открыть его и получили сообщение об ошибке «Отказано в доступе», перейдите к следующим шагам.
- Шаг 5: Щелкните правой кнопкой мыши папку Ngc и выберите «Свойства».
- Шаг 6: В разделе «Свойства» перейдите на вкладку «Безопасность» и нажмите кнопку «Дополнительно».
- Шаг 7: Затем щелкните ссылку «Изменить», соответствующую полю «Владелец».
- Шаг 8: Затем нажмите «Типы объектов» и убедитесь, что все выбрано.
- Шаг 9: После этого введите свое имя пользователя в поле. Вы можете просто использовать адрес электронной почты, который соответствует вашей учетной записи Microsoft, или вы также можете использовать кнопку Проверить имена, чтобы подтвердить это. Теперь нажмите ОК.
- Шаг 10: Теперь вы должны увидеть изменение имени владельца. Просто убедитесь, что вы установили флажок под ним с надписью «Заменить владельца подконтейнеров и объектов», а затем нажмите «Применить» и закройте все.
- Шаг 11: Затем попробуйте снова открыть папку Ngc. Теперь вы должны иметь доступ к нему. После открытия папки удалите все ее содержимое и убедитесь, что она пуста.
- Шаг 12: Перезагрузите компьютер. После загрузки компьютера перейдите в настройки учетной записи и попробуйте настроить новый PIN-код. Теперь у вас должна быть возможность установить новый PIN-код и использовать его для входа на свой компьютер.
Узнать больше
Код ошибки 38 — Что это?
Код ошибки 38 — это ошибка драйвера устройства, с которой пользователи сталкиваются в любой операционной системе Windows 2000 и ее следующих версиях.
Это происходит, когда к периферийному устройству, которое вы подключаете к компьютеру, невозможно получить доступ из-за неспособности системы Windows подтвердить драйвер, поскольку предыдущая запись загружаемого драйвера находится в его памяти.
Это обычная ошибка, с которой пользователи сталкиваются и появляются на вашем компьютере со следующим сообщением:
«Windows не может загрузить драйвер устройства для этого оборудования, поскольку предыдущий экземпляр драйвера устройства все еще находится в памяти. (Код 38) »
Решения
 Причины ошибок
Причины ошибок
Код ошибки 38 появляется, когда в системе Windows остаются неполные программные файлы, которые повреждают или повреждают ее файлы. Этому способствуют различные факторы, некоторые из которых:
- Незавершенная установка программы
- Незавершенное удаление программы
- Оборудование не удалено должным образом
- Восстановление системы от вирусов
- Неправильная система выключена
Вышеуказанные триггеры могут создавать неполные файлы в реестре Windows, что приводит к его повреждению и повреждению.
Это особенно актуально в случае вашего ПК, когда он восстановился от вирусов при использовании антивирусного программного обеспечения. Антивирус, пытаясь удалить вирус, также может удалить файлы, которые их содержат, тем самым увеличивая риск появления кода ошибки.
Эти поврежденные файлы могут серьезно повлиять на здоровье вашего ПК, и их необходимо немедленно исправить, чтобы предотвратить дальнейшие проблемы.
Дополнительная информация и ручной ремонт
Хотя этот код ошибки может создавать серьезные проблемы для вашего ПК, к счастью, он очень похож на другие ошибки драйверов ПК и, следовательно, от него легко избавиться. Вот различные методы, которые вы можете использовать, чтобы ваш компьютер снова работал гладко.
Способ 1 — перезагрузите компьютер
Самый простой метод, который вы можете использовать, чтобы решить код ошибки вашего ПК, это просто перезагрузить компьютер. Может случиться так, что ошибка, возникающая при подключении устройства, которое вы подключили, является просто временной проблемой, и после перезапуска возобновит нормальную работу.
Способ 2. Запустите мастер устранения неполадок
Если перезагрузка компьютера не помогает, вам необходимо выяснить точную природу проблемы, запустив мастер устранения неполадок для устройства, а затем решить проблему соответствующим образом. Для этого выполните следующие действия:
- Запустите диспетчер устройств на вашем ПК
- Нажмите на программу под установленными программами, которая создает проблемы для вас
- Нажмите на вкладку «Общие»
- Нажмите «Устранение неполадок»
- После открытия мастер устранения неполадок задаст ряд вопросов, касающихся ошибки. Ответьте на вопросы и следуйте его указаниям для решения кода ошибки.
Следуя указаниям мастера устранения неполадок, обязательно перезагрузите компьютер, чтобы изменения вступили в силу. Теперь проверьте, не вызывает ли ваше устройство проблемы.
Способ 3 — Использование восстановления системы
Если ошибка не устранена, вы можете использовать восстановление системы, чтобы устранить проблему. Вот как это сделать:
- Войдите, используя учетную запись администратора
- Нажмите кнопку «Пуск» и выберите «Все программы»> «Стандартные»> «Системные инструменты»> «Восстановление системы».
- Нажмите «Восстановить мой компьютер раньше» и нажмите «Далее»
- Выберите последнюю точку восстановления Windows из списка «В этом списке щелкните точку восстановления» и нажмите «Далее».
- Нажмите «Далее» в окне подтверждения, чтобы продолжить
- Перезагрузите компьютер после завершения восстановления
Восстановив систему с помощью последней сохраненной системной контрольной точки, вы можете получить неповрежденные системные файлы Windows, которые могут помочь устранить код ошибки.
Способ 4 — вручную удалить и переустановить драйвер устройства
Если использование восстановления системы также не работает, возможно, вам придется прибегнуть к ручному удалению, а затем переустановить драйвер устройства, вызывающий проблему.
Это было бы необходимо, поскольку оставшиеся неполные файлы из-за частичного удаления или установки программ несут ответственность за код ошибки. Удаление и повторная установка программы драйвера устройства приведет к завершению работы с файлами.
Вы можете сделать это, сначала войдя в систему как администратор и открыв диспетчер устройств. Выберите устройство, вызывающее проблему, и дважды щелкните его; убедитесь, что периферийное устройство правильно подключено к ПК.
После открытия щелкните вкладку «Драйвер» и выберите «Обновить драйвер». Обязательно ознакомьтесь с системной документацией, которую вы получили вместе со своим ПК или компьютером, чтобы проверить сведения о материнской плате и спецификациях драйверов.
Метод 5 — Используйте программное обеспечение для автоматической загрузки драйвера
Ручное удаление и переустановка драйвера сделают свое дело; Однако это может занять много времени, особенно когда вам придется прибегнуть к руководству пользователя вашего оборудования.
Используя такую программу, как DriverFIX может сэкономить много времени и сэкономить нервы, связанные с правильной работой устройства на компьютере.
ДрайверFIX, с его удобным для пользователя подходом, который поможет вам решить проблемы с вашим ПК, поставляется со встроенной базой данных, которая определяет, какие драйверы вам необходимо перенастроить, всего за несколько секунд и автоматически загружает их.
Это также гарантирует, что ваши драйверы установлены полностью, не оставляя места для каких-либо неполных файлов, которые создают код ошибки 38 или любые другие ошибки, связанные с драйверами, в этом отношении.
Он также имеет дополнительное преимущество, заключающееся в возможности резервного копирования и восстановления ваших файлов в случае малейшей возможности повреждения системных файлов. ВодительFIX это ответ на точное и быстрое исправление кодов ошибок вашего ПК.
Открыть скачать драйверFIX исправить код ошибки 38 быстро и эффективно!
Узнать больше
Пользователи, которые постоянно используют приложения с интенсивной графикой, такие как игры или любое программное обеспечение для рендеринга видео, должны контролировать использование своей видеокарты. Есть некоторые, кто всегда переключает настройки качества графики, чтобы увеличить количество кадров в секунду или FPS. В то время как некоторые склонны регулировать размер, ориентацию, масштабирование и другие параметры дисплея, чтобы использовать свои ПК более эффективно или просто лучше работать. И во всем этом на первый план выходит видеокарта NVIDIA. Обратите внимание, что это программное обеспечение работает только на ПК, к которым подключена видеокарта NVIDIA. Таким образом, если вы используете другую видеокарту, этот пост не для вас, в противном случае продолжайте читать, чтобы узнать, что вы можете сделать, если панель управления NVIDIA не открывается на вашем ПК с Windows 10.
Вот несколько вещей, которые вы можете попробовать, если панель управления NVIDIA не открывается, не отвечает или не работает:
- Перезапустите процесс панели управления NVIDIA
- Перезапустите службу драйвера дисплея NVIDIA
- Обновите драйверы дисплея NVIDIA
Для получения более подробной информации обратитесь к инструкциям ниже.
Вариант 1. Перезапустите процесс в Панели управления NVIDIA.
- Нажмите клавиши Ctrl + Shift + Esc, чтобы открыть диспетчер задач.
- После открытия диспетчера задач найдите процесс с именем Приложение панели управления NVIDIA.
- Найдя его, разверните его и щелкните правой кнопкой мыши подпроцесс панели управления NVIDIA, а затем нажмите «Завершить задачу».
- Теперь попробуйте открыть панель управления NVIDIA из меню «Пуск» и посмотреть, работает ли она теперь нормально или нет.
Вариант 2. Перезапустите службу драйвера дисплея NVIDIA.
- Нажмите клавиши Win + R, чтобы открыть диалоговое окно «Выполнить».
- Затем введите «services.msc» в поле и нажмите Enter, чтобы открыть диспетчер служб Windows.
- После открытия окна Сервисы вы увидите список сервисов. Оттуда найдите службы с именем «NVIDIA Display Container LS» и дважды щелкните по нему, чтобы открыть его Свойства.
- Теперь убедитесь, что служба запущена. Если это не так, вам нужно запустить его, в противном случае вам нужно остановить его и запустить снова. Вы также должны убедиться, что для параметра Тип запуска установлено значение Автоматический.
- Сделайте то же самое для сервиса NVIDIA LocalSystem Container.
- Перезагрузите компьютер и проверьте, устранена ли проблема.
Вариант 3. Попробуйте обновить драйверы с официального сайта NVIDIA.
Если первая и вторая указанные опции не сработали, вы также можете попробовать обновить драйверы с официального сайта NVIDIA. А если вы не знаете тип видеокарты Nvidia, на которой установлен ваш компьютер, выполните следующие действия:
- Нажмите клавиши Win + R, чтобы открыть диалоговое окно «Выполнить».
- Далее введите «DXDiag»И нажмите« ОК »или нажмите« Ввод », чтобы открыть инструмент диагностики DirectX.
- Оттуда вы можете увидеть, какой тип видеокарты Nvidia используется в вашей системе.
- Запишите информацию о вашей видеокарте и найдите лучшие драйверы для вашей операционной системы. После того, как вы загрузили и установили файл, перезагрузите компьютер.
Узнать больше
Панель инструментов DailyProductivityTools упакована как расширение для браузера, которое, как утверждается, увеличивает вашу продуктивность за счет доступа к бесплатным онлайн-инструментам и разработано Mindspark Inc. Это расширение может сначала показаться удобным, однако, просматривая Интернет с активным, вы увидите дополнительную рекламу, спонсируемый контент и всплывающая реклама во время сеансов просмотра и результатов поиска.
После установки DailyProductivityTools изменил страницу новой вкладки по умолчанию на Search.MyWay.com, замаскированную под «Улучшенную поисковую систему Google». Это расширение отслеживает вашу активность в Интернете, посещаемые веб-сайты и ссылки, а затем использует эту информацию для более точного таргетинга рекламы.
DailyProductivityTools помечен как потенциально нежелательная программа и рекомендуется для удаления многими антивирусными приложениями.
О браузере угонщиков
Взлом браузера — это тип нежелательного программного обеспечения, часто надстройки или расширения веб-браузера, которое вызывает изменения в настройках браузера. Вредоносное ПО-угонщик браузера создано по разным причинам. Как правило, идея состоит в том, чтобы заставить пользователей посещать определенные сайты, которые стремятся увеличить посещаемость своего сайта и увеличить доход от рекламы. Многие люди считают, что угонщик браузера — это всего лишь безобидный веб-сайт, но это неверно. Практически все угонщики браузера представляют реальную угрозу вашей онлайн-безопасности, и важно отнести их к категории рисков для конфиденциальности. Более того, угонщики могут сделать всю зараженную систему уязвимой — другие вредоносные программы и вирусы воспользуются этой возможностью и очень легко проникнут в вашу компьютерную систему.
Как определить угон браузера
Ниже приведены некоторые симптомы, указывающие на то, что вас угнали: вы обнаружили несанкционированные изменения на домашней странице вашего интернет-браузера; ваш интернет-браузер постоянно перенаправляется на сайты для взрослых; были изменены конфигурации веб-браузера по умолчанию и / или ваша поисковая система по умолчанию изменена; в веб-браузере вы найдете множество панелей инструментов; вы видите множество всплывающих окон на экране компьютера; ваш браузер стал нестабильным или начал медленно работать; вам заблокирован доступ к этим сайтам поставщиков антивирусных решений.
Так как же компьютер может заразиться угонщиком браузера?
Угонщик браузера может быть установлен на ваш компьютер, если вы зайдете на зараженный сайт, нажмете на вложение электронной почты или загрузите что-то с сайта обмена файлами. Они также могут поступать из дополнительных программ, также известных как вспомогательные объекты браузера (BHO), подключаемые модули браузера или панели инструментов. Угонщики браузера пробираются на ваш компьютер вместе с загрузкой бесплатного программного обеспечения, которое вы невольно устанавливаете вместе с оригиналом. Примерами популярных угонщиков браузера являются Fireball, Ask Toolbar, GoSave, CoolWebSearch, RocketTab и Babylon Toolbar. Взлом браузера может привести к серьезным проблемам с конфиденциальностью и даже к краже личных данных, нарушить работу в Интернете, взяв под контроль исходящий трафик, значительно замедлить работу вашего ПК, потребляя много ресурсов, а также привести к нестабильности системы.
Browser Hijacker Malware — Удаление
Определенный взлом браузера можно легко исправить, найдя и удалив соответствующую вредоносную программу через панель управления. Но многих угонщиков будет сложнее найти или удалить, поскольку они могут быть связаны с некоторыми важными компьютерными файлами, которые позволяют ему работать как необходимый процесс операционной системы. Начинающие пользователи ПК никогда не должны пытаться выполнить удаление вручную, поскольку для исправления системного реестра и файла HOSTS требуется всестороннее знание системы. Профессионалы всегда рекомендуют пользователям удалять любое вредоносное программное обеспечение, включая угонщик браузера, с помощью автоматического инструмента удаления вредоносных программ, который лучше, безопаснее и быстрее, чем метод удаления вручную. SafeBytes Anti-Malware — один из лучших инструментов для устранения вредоносных программ, угонщиков браузера. Это может помочь вам устранить все ранее существовавшие вредоносные программы на вашем компьютере и обеспечивает мониторинг в реальном времени и защиту от новых интернет-угроз. Наряду с антивирусным программным обеспечением программа оптимизатора системы, похожая на Total System Care, может помочь вам исправить ошибки реестра Windows, удалить нежелательные панели инструментов, защитить вашу конфиденциальность в Интернете и стабилизировать программы, установленные на вашем компьютере.
Вредоносные программы, блокирующие доступ к сайту Safebytes, и антивирусные загрузки — что делать?
Вредоносное ПО может нанести самые разные повреждения компьютерным системам, сетям и данным. Некоторые типы вредоносных программ изменяют настройки интернет-браузера, включая прокси-сервер или изменяя настройки DNS компьютера. В таких случаях вы не сможете посещать некоторые или все веб-сайты и, следовательно, не сможете загрузить или установить необходимое программное обеспечение безопасности для устранения вредоносного ПО. Если вы читаете эту статью, скорее всего, вы застряли с вирусной инфекцией, которая мешает вам загрузить и установить программу Safebytes Anti-Malware на свой компьютер. Хотя эту проблему будет сложнее решить, вы можете предпринять несколько действий.
Установить в безопасном режиме
Если вредоносная программа настроена на запуск при запуске Windows, загрузка в безопасном режиме должна предотвратить ее. Поскольку в безопасном режиме запускается только минимум приложений и служб, причин для возникновения конфликтов практически нет. Ниже приведены шаги, которые необходимо выполнить для удаления вирусов в безопасном режиме.
1) После включения компьютера нажмите клавишу F8, когда начнется загрузка заставки Windows. Это вызовет меню «Дополнительные параметры загрузки».
2) Выберите Safe Mode with Networking с помощью клавиш со стрелками и нажмите ENTER.
3) Когда этот режим загружается, у вас должен быть интернет. Теперь используйте ваш интернет-браузер в обычном режиме и перейдите по адресу https://safebytes.com/products/anti-malware/, чтобы загрузить Safebytes Anti-Malware.
4) Сразу после установки запустите полное сканирование и позвольте программе избавиться от обнаруженных угроз.
Переключиться на альтернативный интернет-браузер
Некоторые вирусы могут быть нацелены на уязвимости определенного браузера, блокирующие процесс загрузки. Если вы подозреваете, что ваш Internet Explorer был захвачен вирусом или иным образом скомпрометирован интернет-хакерами, лучший способ действий — переключиться на другой веб-браузер, например Firefox, Chrome или Safari, чтобы загрузить ваше любимое программное обеспечение безопасности — Safebytes Защита от вредоносных программ.
Запустите антивирусное ПО с вашего USB-накопителя
Вот еще одно решение, которое использует портативное антивирусное программное обеспечение USB, которое может сканировать вашу систему на наличие вредоносных программ без необходимости установки. Выполните следующие действия, чтобы запустить антивирус на зараженном компьютере.
1) На чистом компьютере загрузите и установите Safebytes Anti-Malware.
2) Подключите флешку к USB-разъему на чистом компьютере.
3) Запустите программу установки, дважды щелкнув исполняемый файл загруженного приложения с расширением .exe.
4) При появлении запроса выберите местоположение USB-накопителя в качестве места, где вы хотите хранить файлы программного обеспечения. Следуйте инструкциям на экране, чтобы завершить процесс установки.
5) Теперь перенесите флешку на зараженный ПК.
6) Запустите программу Safebytes Anti-malware непосредственно с флешки, дважды щелкнув значок.
7) Запустите полное сканирование системы, чтобы обнаружить и удалить все виды вредоносных программ.
SafeBytes Anti-Malware: легкая защита от вредоносных программ для компьютера с Windows
В настоящее время антивирусное программное обеспечение может защитить ваш компьютер от различных типов онлайн-угроз. Но как выбрать лучшее из множества доступных на рынке приложений для защиты от вредоносных программ? Возможно, вы знаете, что существует множество компаний и инструментов для защиты от вредоносных программ, которые вам стоит рассмотреть. Некоторые из них хороши, некоторые — нормальные, а некоторые сами повлияют на ваш компьютер! Важно выбрать компанию, которая создает лучшее в отрасли антивирусное ПО и заслужила репутацию надежной. В список настоятельно рекомендуемых программ входит SafeBytes Anti-Malware. SafeBytes имеет превосходную репутацию поставщика качественных услуг, и клиенты, кажется, довольны этим. Антивредоносное ПО SafeBytes — это высокоэффективный и удобный инструмент защиты, который подходит для пользователей с любым уровнем компьютерной грамотности. Используя передовую технологию, это программное обеспечение поможет вам уничтожить несколько типов вредоносных программ, включая компьютерные вирусы, ПНП, трояны, червей, рекламное ПО, программы-вымогатели и программы-угонщики браузера.
SafeBytes имеет множество замечательных функций, которые могут помочь вам защитить ваш компьютер от атак вредоносных программ и повреждений. Некоторые из них перечислены ниже:
Защита от вредоносных программ: Это программное обеспечение для глубокой очистки от вредоносных программ гораздо глубже, чем большинство антивирусных инструментов, для очистки вашей компьютерной системы. Признанный критиками антивирусный движок обнаруживает и отключает трудно удаляемые вредоносные программы, которые скрываются глубоко внутри вашего персонального компьютера.
Активная защита в реальном времени: SafeBytes обеспечивает круглосуточную защиту вашего компьютера, мгновенно ограничивая атаки вредоносных программ. Это программное обеспечение будет постоянно отслеживать ваш компьютер на предмет подозрительной активности и постоянно обновляться, чтобы быть в курсе последних угроз.
Веб-фильтрация: SafeBytes дает мгновенную оценку безопасности страниц, которые вы собираетесь проверить, автоматически блокируя вредоносные сайты и удостоверяясь, что вы уверены в своей онлайн-безопасности при просмотре Интернета.
Низкое использование ЦП: SafeBytes известен своим низким влиянием на ресурсы компьютера и высокой степенью обнаружения разнообразных угроз. Он работает бесшумно и эффективно в фоновом режиме, поэтому вы можете постоянно использовать свой компьютер на полную мощность.
Служба поддержки 24 / 7: SafeBytes предоставляет круглосуточную техническую поддержку, автоматическое обслуживание и обновления для максимального удобства пользователей. SafeBytes предлагает прекрасное решение для защиты от вредоносных программ, которое может помочь вам справиться с новейшими компьютерными угрозами и вирусными атаками. Нет никаких сомнений в том, что ваша компьютерная система будет защищена в режиме реального времени, как только вы начнете использовать это программное обеспечение. Поэтому, если вы ищете самое лучшее приложение для удаления вредоносных программ и не возражаете заплатить за него несколько долларов, выберите SafeBytes Anti-Malware.
Технические детали и удаление вручную (для опытных пользователей)
Если вы хотите удалить DailyProductivityTools вручную, а не с помощью автоматизированного инструмента, вы можете выполнить следующие простые шаги: удалить. В случае подозрительных версий подключаемых модулей веб-браузера вы можете избавиться от них с помощью диспетчера расширений вашего веб-браузера. Вероятно, вы также захотите сбросить настройки интернет-браузера. Если вы решите вручную удалить системные файлы и записи реестра Windows, используйте следующий контрольный список, чтобы убедиться, что вы точно знаете, какие файлы нужно удалить, прежде чем выполнять какие-либо действия. Но имейте в виду, что это может быть сложной задачей, и только компьютерные специалисты могут выполнить ее безопасно. Кроме того, некоторые вредоносные программы имеют возможность защититься от его удаления. Процедуру удаления желательно проводить в безопасном режиме.
файлы:
%UserProfile%Local SettingsApplication DataDailyProductivityToolsTooltab %LOCALAPPDATA%DailyProductivityToolsTooltab %UserProfile%Local SettingsApplication DataGoogleChromeUser DataDefaultSync Extension Settingsdifcnlhbpohkmlhkpkimihocbagbijii %LOCALAPPDATA%GoogleChromeUser Data DefaultSync Extension Settingsdifcnlhbpohkmlhkpkimihocbagbijii %UserProfile%Local SettingsApplication DataGoogleChromeUser DataDefaultLocal Extension Settingsdifcnlhbpohkmlhkpkimihocbagbijii %LOCALAPPDATA%GoogleChromeUser DataDefaultExtensionsdifcnlhbpohkmlhkpkimihocbagbijii
Реестр:
Hkey_local_machinesoftware Wow6432node DailyProductivestools hkey_local_machinesoftware dailyproductivestures hkey_local_machinesofware Microsoft Internet Explorers.dl.myway.com hkey_local_machine software [приложение] Microsoft Windows Curndversion Uninstall..uninstaller DailyProductivestToolStooltab Удаление Internet Explorer
Узнать больше
Мы живем в мире, который находится в пандемии, наша жизнь, как социальная, так и рабочая, переворачивается с ног на голову. Сейчас большую часть свободного времени мы проводим в помещении, может быть, с кем-то из близких родственников или друзей, без больших собраний, без вечеринок. В этом мире очень важно быть занятым и развлекаться, поэтому мы не теряем рассудок и стараемся работать как можно лучше. Сохраняйте позитивный настрой, пандемия скоро закончится, а пока давайте посмотрим на некоторые сервисы потокового вещания премиум-класса для телевидения и кино, чтобы мы могли быстрее убить время с помощью качественных развлечений.
-
Netflix
Если вы ценитель фильмов и/или телепередач, в городе есть только один обязательный плеер, и это Netflix. Это, безусловно, самый большой и лучший потоковый сервис, несмотря на то, что его цифровые полки не всегда заполнены обязательными новыми фильмами и телепередачами; тем не менее, это основной стример, который вам нужен, если вы когда-нибудь планируете перерезать шнур и выжить без него. В наши дни большинство смарт-телевизоров имеют приложения Netflix, и найти потоковую приставку без нее — все равно, что найти иголку в стоге сена. Качество фильмов и телепередач, которые мы пробовали — в основном в потоковом режиме Ultra HD — как на телевизоре, так и на планшетах, превосходно.
-
Amazon Prime Video
Как и Netflix, Amazon Prime Video имеет собственный набор оригинальных сериалов The Expanse, Hunters и The Boys среди прочих, но, вообще говоря, они не получают такой фанфары, как их собратья, созданные Netflix. Хотя Netflix так же виновен в программировании, как и все остальные, стоит упомянуть, что Amazon Prime время от времени получает довольно ужасные новые дополнения. Поэтому всегда ознакомьтесь с руководством по лучшим телешоу Amazon Prime, прежде чем погрузиться в них с головой. Двумя большими различиями между сервисами являются тот факт, что доступ к потоковому сервису Amazon входит в стандартную комплектацию подписки на Amazon Prime, что означает доступ к Amazon Music и премиум-сервисам доставки.
-
Hulu
Сервис потокового видео Hulu предлагает такие известные названия, как «Симпсоны», «Субботним вечером в прямом эфире» и «Южный парк», а также огромное количество названий от NBC, FOX и Comedy Central. Это также единственное приложение службы потоковой передачи на Nintendo Switch. Hulu выпускается в двух вариантах: стандартный потоковый сервис по запросу, который вы всегда знали и любили, и новый Hulu с Live TV.
-
Дисней Плюс
Disney Plus не пытается стать основным предложением потокового телевидения в вашей жизни. Вместо этого это семейный вариант, который выглядит так, как будто он живет вместе с подпиской Netflix или Amazon Prime Video. У него очень специфический выбор контента: анимационные фильмы Disney, «Звездные войны», Pixar, Marvel и National Geographic. По сути, если он принадлежит Диснею и дети могут его смотреть, он здесь и часто транслируется в 4K без дополнительной платы. Настоящая причина для регистрации — большие оригиналы в этих разных предметных областях — например, WandaVision, The Mandalorian и Pixar’s Soul демонстрируют намерение вкладывать большие средства в блокбастеры для платформы.
-
YouTube TV
Спросите кого-нибудь, что, по их мнению, было самой большой интернет-революцией 21 века, и они, вероятно, скажут, что это был YouTube. И не зря — созданный пользователями сайт видеоблогов навсегда изменил онлайн-ландшафт. Он позволяет всем, независимо от того, насколько они известны (или нет), независимо от качества их контента и откуда бы они ни родом, загружать свои странные и замечательные видео для всех в мире, чтобы смотреть их в удобное время. Прелесть YouTube в том, что он в мгновение ока забрал мощность вещания у крупных шишек и передал ее прямо в наши руки. Хорошо, возможно, это не остановило людей, желающих смотреть высококачественную, профессионально сделанную продукцию на телевизорах в их гостиной, но это понимание того, как телевидение может производиться в будущем. В конце концов, с YouTube вам не нужен большой бюджет или вообще какой-либо бюджет, чтобы создать свой собственный сериал и завоевать огромное количество поклонников. Хотя бесплатная часть YouTube всегда будет оставаться самой популярной (последние статистические данные говорят, что каждый день на сайт загружается колоссальный контент за восемь лет), но если вы ищете качественный контент, YouTube TV тоже отличный вариант, достойный внимания.
-
ГБО Макс
HBO Max — это новый потоковый сервис, созданный поверх старого. Следующее развитие HBO Go и HBO Now, оно берет за основу контент HBO, который включает в себя множество феноменальных шоу, таких как «Клан Сопрано», «Игра престолов», «Барри», «Оставленные» и «Наследие», и добавляет куча дополнительного контента, чтобы превратить его в скорее конкурент Netflix. Вот почему многое из того, что мы видим на сервисе до сих пор, немного шире и предназначено для разных аудиторий: «Любовная жизнь» Анны Кендрик отталкивает нас, а мрачная комедия Кейли Куоко «Стюардесса» также ощущается немного иначе, чем «Стюардесса». обычные тяжелые драмы HBO. В сервисе вы найдете оригинальные фильмы, а также сериалы, ранее доступные в приложении DC Universe, такие как «Титаны» и «Харли Квинн». Там также есть большой архив существующих шоу, таких как «Свежий принц Бель-Эйр», «Южный парк» и «Рик и Морти». Каналы контента на HBO Max великолепны, среди них Studio Ghibli, Adult Swim и Cartoon Network.
-
Sling TV
Sling TV — это своего рода панацея для поколения, которое перерезает шнуры, то, что мы знали, что нам нужно, но ни одна компания не вышла на рынок. Тем не менее, это все, что кабель не. Это доступно. Это не обязательство. И нет абсолютно никаких торговых представителей, пытающихся помешать вам расторгнуть контракт. Лучше всего то, что вам не придется отказываться от некоторых преимуществ кабельного телевидения, появившихся в последние несколько лет, таких как возможность приостановить прямую трансляцию или посмотреть что-то, что транслировалось до 72 часов назад.
-
Crunchyroll
Crunchyroll — лучший потоковый сервис, о котором всегда мечтал любой поклонник аниме, манги или восточноазиатского кино в своей жизни и о котором он никогда не знал. Основанный выпускниками Беркли еще в 2006 году, Crunchyroll начинался как нелегальный веб-сайт, на который пользователи загружали свои любимые шоу без разрешения первоначальных владельцев. Не самое скромное начало. Но теперь это важное предложение для поклонников аниме. Хотя вы не найдете основных жанров, таких как Dragon Ball Z, Digimon или Pokémon, большинство из более чем 200 серий сайта доступны для бесплатного просмотра в SD.
-
Apple TV Plus
На стороне новейшего потокового сервиса Apple есть денежные мешки и таланты. Запустив в 2019 году дорогую драму «Утреннее шоу» с Дженнифер Энистон, Риз Уизерспун и Стивом Карреллом в главных ролях, а также сериал «Видеть» с Джейсоном Момоа, Apple напрягает мускулы, чтобы привлечь лучших талантов. К сожалению, у него нет обширной библиотеки контента, а это то, что нужно платформе, чтобы стать лучшим потоковым сервисом в 2021 году.
-
Павлиний
Попытка NBC Universal выйти на рынок потокового вещания поддерживается одним большим преимуществом: регистрация и использование бесплатны, а уровень с поддержкой рекламы позволяет вам наслаждаться полезной порцией его контента абсолютно бесплатно. Тем не менее, многие из лучших вещей находятся за платным доступом — 4.99 доллара в месяц, если вы хотите получить доступ ко всему этому с рекламой, и 9.99 доллара, если вы хотите наслаждаться без рекламы.
-
Twitch
Для определенной аудитории Twitch (ранее известный как Justin.tv) — лучшее изобретение со времен нарезанного хлеба. По сути, это платформа для потокового вещания, ориентированная в первую очередь на видеоигры, где вы можете найти все, от репортажей о мировых турнирах до того, как кто-то путается в том инди-любимце, на покупку которого вы положили глаз. Это ни в коем случае не традиционно, но на Twitch вы найдете, что посмотреть и чем заняться. Лучше всего то, что приложение бесплатно почти на любой платформе, о которой вы только можете подумать: iOS, Android, Xbox One, PS4, Chromecast, Amazon Fire TV… вы называете это, возможно, у него есть приложение Twitch.
Если вы хотели бы читать более полезный статьи и советы о посещении различного программного и аппаратного обеспечения errortools.com в день.
Узнать больше
Одна из более гладких вещей, которые Microsoft сделала с операционной системой Windows 10, — отделить Cortana от поиска. Это означает, что Cortana теперь строго голосовой помощник, и многие пользователи предвидели это, поскольку не все используют Cortana. Кроме того, это также проложило путь другим виртуальным помощникам, таким как Alexa, чтобы присоединиться к Windows 10. И теперь в недавно выпущенной Windows 10 v1903 Windows добавила голосовую активацию в раздел «Конфиденциальность». В этом посте вы узнаете, как выполнить устранение неполадок голосовой активации на вашем компьютере с Windows 10. Чтобы использовать голосовую активацию в Windows 10, в начальном поиске введите «голосовая активация» и нажмите «Настройки конфиденциальности голосовой активации», указанные в результатах поиска. И оттуда вы можете разрешить приложениям использовать микрофон, например, слушать в фоновом режиме, а также выбрать, какое приложение может получить к нему доступ. Каждый раз, когда включенные голосовые помощники продолжают прослушивать через микрофон голосовое ключевое слово, приложение активируется для ключевого слова и будет реагировать в зависимости от того, что вы у него спросите. Поэтому, если вы используете голосовой помощник, и он не отвечает, когда вы произносите ключевое слово, просто перейдите в «Настройки»> «Конфиденциальность»> «Голосовая активация» и выполните следующие действия:
Вариант 1. Проверьте разрешение приложения на использование функции голосовой активации.
Вы должны убедиться, что переключатель для функции голосовой активации включен глобально. Его можно найти в разделе «Разрешить приложениям использовать голосовую активацию». Вы также должны убедиться, что микрофон доступен для приложений, использующих эту функцию.
Вариант 2. Голосовая активация не работает под экраном блокировки.
Если вы склонны использовать голосовой помощник, даже если ваш компьютер заблокирован, у Microsoft есть особые настройки, которые вы должны включить. Вам необходимо убедиться, что кнопка-переключатель «Разрешить приложениям использовать голосовую активацию, когда это устройство заблокировано» включена. Однако имейте в виду, что голосовые помощники не заблокированы, чтобы распознавать только ваш голос, поскольку они также отвечают всем, кто будет использовать голосовое ключевое слово.
Вариант 3. Проверьте индивидуальные разрешения приложений.
Если голосовой помощник не работает, вы должны проверить разрешения каждого из приложений для голосового ключевого слова, и опция работы в заблокированном состоянии работает.
Вариант 4. Запустите средство устранения неполадок микрофона.
Если вы убедились, что настройки на месте, вам нужно запустить средство устранения неполадок микрофона, просто перейдя в «Настройки»> «Конфиденциальность»> «Микрофон». Оттуда убедитесь, что включен переключатель для следующих опций:
- Разрешить приложениям доступ к вашему микрофону
- Включить доступ к микрофону для голосового помощника
И если это настольное приложение, вы должны включить его в конце.
Узнать больше
Поддержка оборудования Bluetooth уже давно включена в операционную систему Windows 10. И это становится только лучше, особенно теперь, когда появилась поддержка последней версии Bluetooth 5.0 LE. Тем не менее, все еще бывают случаи, когда Bluetooth испытывает пару проблем, одна из которых заключается в том, что пользователи не могут включать или выключать Bluetooth на своем ПК с Windows 10, поскольку в приложении настроек Windows 10 отсутствует возможность включения или выключения Bluetooth. даже в Центре действий. Поэтому, если вы один из пользователей, сталкивающихся с той же проблемой, читайте дальше, так как этот пост поможет вам решить проблему. Чтобы решить эту проблему с Bluetooth, вот несколько советов, которые могут помочь:
Вариант 1. Попробуйте запустить средство устранения неполадок Bluetooth.
Как вы знаете, Windows 10 имеет различные средства устранения неполадок с удобными интерфейсами, которые вы можете использовать для устранения проблем на вашем ПК. И поскольку вы имеете дело с какой-то проблемой Bluetooth, вам необходимо запустить средство устранения неполадок Bluetooth.
- Откройте настройки Windows 10.
- Затем перейдите в Обновление и безопасность> Устранение неполадок.
- Вы должны найти опцию Bluetooth на правой стороне — нажмите на нее, затем нажмите на «Запустить средство устранения неполадок».
- Теперь следуйте следующим параметрам экрана.
Вариант 2. Попробуйте переустановить или обновить драйвер Bluetooth.
Проблема может быть связана с драйверами Bluetooth. Возможно, он устарел и нуждается в обновлении, или вы недавно обновили его, и с тех пор у вас возникли проблемы с удалением устройств Bluetooth, поэтому для решения проблемы вы можете обновить, откатить или удалить драйверы Bluetooth. Как? Следуйте инструкциям ниже.
- Нажмите клавиши Win + X, чтобы открыть диспетчер устройств.
- Затем найдите устройство Bluetooth и щелкните его правой кнопкой мыши.
- Выберите опцию «Обновить драйвер».
- После этого появится новое всплывающее окно. Там выберите опцию «Автоматический поиск обновленного программного обеспечения драйвера».
Примечание: Проверка обновления может занять несколько минут, поэтому вам придется дождаться его завершения. Если он может найти обновление, вы должны его установить. А если вы хотите переустановить драйвер Bluetooth, просто выберите опцию «Удалить драйвер» и следуйте следующим инструкциям на экране.
Вариант 3 — настройка служб Bluetooth
Если первые два варианта не сработали, следующее, что вы можете сделать, это настроить службы Bluetooth. Как? Просто выполните следующие действия:
- Нажмите комбинацию клавиш Win + R, чтобы открыть диалоговое окно «Выполнить».
- После этого введите «services.msc» в поле и нажмите Enter, чтобы открыть диспетчер служб Windows.
- Затем вы увидите список служб и оттуда поищите следующие службы и убедитесь, что их значения по умолчанию установлены следующим образом:
- Служба громкой связи Bluetooth — ручная (сработала)
- Сервис Bluetooth Audio Gateway — Ручной (Сработал)
- Служба поддержки Bluetooth — ручная (сработала)
- Служба поддержки пользователей Bluetooth — руководство (запущено)
- Теперь нажмите кнопку «Пуск», чтобы запустить все вышеупомянутые службы, а затем проверьте, видите ли вы теперь возможность включения или включения Bluetooth.
Узнать больше
Если вы не знали, новая Windows 10 v1903 принесла множество новых функций, связанных с обновлениями Windows 10. Одной из таких функций является возможность автоматической настройки активных часов в зависимости от активности вашего компьютера. Эта функция действительно полезна, поскольку она сообщает операционной системе, когда устанавливать обновления Windows. Многие пользователи используют функцию Active Hours, чтобы гарантировать, что Центр обновления Windows не заставит их перезагружать компьютеры для установки обновления. Поэтому, если ваш компьютер включен, он не будет применять обновление в течение указанных вами часов активности. Кроме того, часы активности у многих пользователей меняются, и они не такие строгие. Например, если вы установите активные часы с 10:5 до XNUMX:XNUMX, Центр обновления Windows не будет заставлять вас перезагружать компьютер для установки обновлений в это время.
Обратите внимание, что Центр обновления Windows позволяет включить параметр, с помощью которого он может отслеживать активные часы на вашем компьютере и изменять его. Чтобы настроить этот параметр, вам нужно сделать следующее:
- Во-первых, перейдите в Настройки> Обновление и безопасность> Центр обновления Windows.
- Затем запишите текущие активные часы и нажмите на ссылку «Изменить активные часы».
- Затем переключите параметр «Автоматически настраивать активные часы для этого устройства в зависимости от активности». Это изменит активные часы, и если вы сопоставите их с предыдущими, они должны отличаться.
Как вы можете видеть на изображении, приведенном выше, ранее активные часы были с 8:00 до 17:00 и были изменены на 11:00 до 19:00. Если вы какое-то время использовали эту функцию, вы обнаружите, насколько она полезна и удобна, особенно когда вы используете свой компьютер и не хотите, чтобы какие-либо уведомления, такие как подсказки для обновлений Windows, беспокоили вас во время работы.
Узнать больше
Да, вы правильно прочитали, KFC создает консоль в сотрудничестве с Cooler Master. Как ни странно это звучит, еще более странно то, что консоль предназначена для согревания еды !!! Вы можете вытащить ящик из консоли наверху и положить туда немного еды, чтобы он оставался в тепле.

Мои мысли
Что ж, мои мысли несколько странные, с одной стороны, я не очень увлечен уловками для подогрева пищи, и без конкретных технических характеристик оборудования трудно сказать, сколько мощности будет у консоли. Цена также не разглашается, так что это также камень преткновения для составления обоснованного мнения. Я немного озадачен и обеспокоен всей этой проблемой нагрева пищи, потому что лично я вижу 2 проблемы: перегрев консоли и капание жира на внутреннем оборудовании, я уверен, что они как-то устранили это, но мне было бы очень интересно узнать, как.
Узнать больше
Авторское право © 2022, ErrorTools, Все права защищены
Товарный знак: логотипы Microsoft Windows являются зарегистрированными товарными знаками Microsoft. Отказ от ответственности: ErrorTools.com не имеет отношения к Microsoft и не претендует на прямую связь.
Информация на этой странице предоставлена исключительно в информационных целях.
Обновлено: 04.06.2023
I have just upgraded to Windows 10 Home and found not able to access a few functions including «Personalization — Themes» and «Time & Language — Region & language» (so far these two are found with problems). The below is what pops up:
Microsoft Visual C++ Runtime Library
I have tried to run the cmd command «for %1 in (%windir%system32*.dll) do regsvr32 /s %1» and another type of runtime error comes out «Program: C:WINDOWSsystem32regsvr32.exe»as the below pic shows.
Can anyone give me some advise how to resolve the problem?
This thread is locked. You can follow the question or vote as helpful, but you cannot reply to this thread.
Report abuse
Harassment is any behavior intended to disturb or upset a person or group of people. Threats include any threat of suicide, violence, or harm to another. Any content of an adult theme or inappropriate to a community web site. Any image, link, or discussion of nudity. Any behavior that is insulting, rude, vulgar, desecrating, or showing disrespect. Any behavior that appears to violate End user license agreements, including providing product keys or links to pirated software. Unsolicited bulk mail or bulk advertising. Any link to or advocacy of virus, spyware, malware, or phishing sites. Any other inappropriate content or behavior as defined by the Terms of Use or Code of Conduct. Any image, link, or discussion related to child pornography, child nudity, or other child abuse or exploitation.
Welcome to Microsoft Community.
The issue is caused due to missing Visual C++ libraries, you may download and install the Runtime components of Visual C++ libraries from the link below:
You can uninstall any existing Microsoft Visual C++ Redistributable Package and install the latest Microsoft Visual C++ 2010 Redistributable Package to check if it helps.
Step 1: To uninstall the package:
- Open Programs and Features by Windows + R keys to open Run command and type “Appwiz.cpl”
- From the list, find Microsoft Visual C++ Redistributable Package and click on it.
- Click Uninstall at the top of the list.
Step 2: Download and install the latest package to see if it helps.
Microsoft Visual C++ 2010 Redistributable Package (x86)
Microsoft Visual C++ 2010 Redistributable Package (x64)
Note: Install anyone as per the Operating System installed on your computer.
Ошибка Microsoft Visual C++ Runtime Library Error возникает при запуске программ и игр на ОС Windows самых разных версий. Однозначно сказать, что приводит к появлению неполадки, невозможно. Пакет Microsoft Visual C++ является сложной интегрированной системой, поэтому рассмотрим все варианты решений, накопленные опытным путем. Каждый метод помогает в определенных случаях, и есть продуктом синтеза знаний и опыта, которые были структурированы и переработаны в статью. Цель ее – дать инструкции по исправлению ошибки. Мы надеемся, что информация принесет пользу и поможет решить вашу проблему.
2. Ошибка из-за некорректного имени учетной записи
С помощью этого метода ошибка исправляется просто и быстро. Причина в этом случае кроется в имени учетной записи. Если она на кириллице (русский язык), возникает ошибка такого рода. Нужно просто создать дополнительную запись на латинице (английский). Для этого:
- «Панель управления».
- «Учетные записи и Семейная безопасность».
- «Учетные записи пользователей».
- «Управление другой учетной записью».
- В новой вкладке окна добавляем нового пользователя с именем на английском языке.
- Перейти в новую учетную запись.
- Запустить приложение.
Иногда помогает переименовать каталог с кириллицы на латынь. Например с C:Игры на C:Games
6. Переустановка DirectX
Наравне с вышеуказанными платформами программа также участвует в запуске и работе приложений. Переустановка решит проблему, если она заключена в ней.
Решения
5. Переустановка net. Framework
Он также исполняет особую роль при запуске, поэтому проделаем те же действия, что и с Visual C++. Удалению, скачиванию и установке теперь подлежит net. Framework
Troubleshoot Runtime Error r6034
Runtime Error r6034 is one of the most commonly occurring errors. This error usually arises in Windows Vista and Windows 7.
The message that appears to the user states ‘An application has made an attempt to load C runtime library incorrectly, please contact the support team for more information’.
As the message suggests, this problematic error occurs simply because an application attempts to load the C runtime library without a manifest.
Further Information and Manual Repair
There are several ways to deal with Runtime Error r6034. However, one of the most effective ways is listed below as follows.
- When this error occurs, restart your computer. Make sure you press F8 before the windows logo is displayed.
- Choose safe mode and press enter.
- Go to the ‘Start’ button and type ‘msconfig’ in the search box. Press enter.
- The MSConfig program will now open.
- Choose ‘Start up’ in the general tab and then click on the ‘Load Start Up’ item.
- Click on the ‘Services’ tab. Now click ‘Hide all Microsoft Services’ and then choose ‘Disable All’.
- Close the system configuration window.
- Restart the computer.
After restarting your computer, you will notice that the Runtime Error r6034 has been removed. If this approach fails to deliver the desired results, it is advised to follow the steps listed below.
- Go to the start button. In the search box, type ‘System Restore’.
- When System Restore appears, click on it.
- The system restore window will open. Make sure any process or application that’s open is now closed.
- In the System Restore window, if a calendar list appears, it means the restore point is open. Now choose the point from where the error appeared and click Next.
- This process may take some time. Your system will restart automatically and the Runtime Error r6034 will disappear.
Completely Uninstall and Remove Flash
How to completely Uninstall and Remove Flash player? Google Chrome, Microsoft Edge, Mozilla Firefox are some of the leading.
A Quick Method To Fix Error Code 0x80070002
Fixing Error Code 0x80070002 What is 0x80070002 Error Code? 0x80070002 error message triggers Windows update problems. This error code.
Turn off transparency inside your Windows 11
Turn off transparency inside your Windows 11 Windows 11 comes with glass and transparency effects by default once it.
Fix Windows Update Error 0xc1900403
How to Fix Windows Update Error 0xc1900403 in Windows 10 Running the Windows Update service does not always go.
Chrome won’t open or launch on Windows
What to do if Chrome won’t open or launch on Windows 10 If you’re suddenly unable to launch or.
Fix Boot Configuration Data error 0xc0000185
Fixing Boot Configuration Data is missing or contains errors, Error code 0xc0000185 in Windows 10 This post will guide.
Folder shortcuts in Windows 11 on Start menu
Folder shortcuts in Windows 11 on the Start menu Special folders like music, pictures, download, videos, etc, can be.
Windows 11 Insider Preview Build 22000.71
Windows 11 Insider Preview Build 22000.71 Microsoft just released Windows 11 Insider build 22000.71. Let’s dive in and see.

Error Causes
Runtime Error r6034 occurs when the system compiler fails to compile the working application. While this is the primary reason, there are some other conditions that trigger Runtime Error r6034 which are outlined below.
- Existence of viruses and malware in the system.
- Corrupt or missing system files.
- Power outages.
- Hardware problems.
- Hardware driver problems.
There are several other reasons that may trigger Runtime Error r6034 that are beyond the scope of this article. Regardless of what triggers this error, it is crucial to ensure that it is fixed as soon as possible.
7. Драйвера на видеокарту
Устаревшая версия драйвера на видеокарту или ошибки, которые иногда возникают в работе драйверов, могут приводить к последствиям в виде ошибок. Рекомендуется удалить драйвера через «Программы и компоненты» и повторно скачать, установить свежую версию с сайта производителя видеокарты. Далее, выполнить перезагрузку и запуск приложения, с которым связаны проблемы.
Solution
1. Запуск от имени администратора и в режиме совместимости
Если игра выпущена давно и не запускается, то рассматриваемая ошибка может свидетельствовать о несовместимости программных комплексов новой версии со старой версией. Поэтому запуск от лица администратора и в режиме совместимости может решить проблему быстро и безболезненно.
- Правой кнопкой мыши на ярлык с игрой.
- Кликнуть на строчку, показанную на скриншоте.
- Подтвердить действие.
- Дождаться запуска.
- Правой кнопкой на ярлык приложения.
- Клик на строчку «Свойства».
- В окне выбрать раздел «Совместимость».
- Поставить галочку, как на картинке.
- В строке выбора ОС указать вашу текущую версию.
- Нажать «Применить» и «ОК».
- Запустить приложение.
8. Неверно выставленное время
Большинство приложений имеет ограниченное производителем время работы, поэтому неправильно выставленные часы могут послужить причиной сбоев и отказов в работе части программ. Рекомендуется выставить на устройстве актуальное время, перезагрузить его и запустить приложение заново.
Способ работает исключительно на Виндовс 10, поэтому рассматриваем его отдельно от остальных. Суть в том, что эта версия ОС может запрещать автоматическое обновление некоторых служб, в частности Visual C++ и net.Framework. После включения этой возможности, Windows обновит эти программы и после перезагрузки следует повторить запуск. Порядок действий:
- Программы и компоненты.
- Включение и отключение компонентов Windows.
- В окне поставить галочки напротив служб, где стоит черный квадрат, как на картинке.
- Подождать окончания автообновления.
- Перезагрузиться.
- Запустить приложение.

Причины ошибок
Ошибка выполнения r6034 возникает, когда системному компилятору не удается скомпилировать работающее приложение. Хотя это и является основной причиной, есть некоторые другие условия, которые вызывают Runtime Error r6034, которые описаны ниже.
- Наличие вирусов и вредоносных программ в системе.
- Поврежденные или отсутствующие системные файлы.
- Перебои питания.
- Аппаратные проблемы.
- Проблемы с драйверами оборудования.
Есть несколько других причин, которые могут вызвать Runtime Error r6034, которые выходят за рамки этой статьи. Независимо от того, что вызывает эту ошибку, важно убедиться, что она исправлена как можно скорее.
Дополнительная информация и ручной ремонт
- При возникновении этой ошибки перезагрузите компьютер. Убедитесь, что вы нажимаете F8 до отображения логотипа Windows.
- Выберите безопасный режим и нажмите ввод.
- Перейдите к кнопке «Пуск» и введите «MSCONFIG’в поле поиска. Нажмите Ввод.
- Программа MSConfig откроется.
- Выберите «Запуск» на вкладке «Общие» и затем нажмите «Загрузить запуск».
- Нажмите на вкладку «Услуги». Теперь нажмите «Скрыть все службы Microsoft» и затем выберите «Отключить все».
- Закройте окно конфигурации системы.
- Перезагрузите компьютер.
После перезагрузки компьютера вы заметите, что Runtime Error r6034 была удалена. Если этот подход не дает желаемых результатов, рекомендуется выполнить шаги, перечисленные ниже.
- Перейти к кнопке запуска. В поле поиска введите «Восстановление системы».
- когда Восстановить появляется, нажмите на него.
- Откроется окно восстановления системы. Убедитесь, что любой открытый процесс или приложение закрыто.
- Если в окне «Восстановление системы» отображается список календаря, это означает, что точка восстановления открыта. Теперь выберите точку, из которой появилась ошибка, и нажмите «Далее».
- Этот процесс может занять некоторое время. Ваша система автоматически перезагрузится, и ошибка времени выполнения r6034 исчезнет.
Полностью удалить и удалить Flash
Как полностью деинсталлировать и удалить Flash player? Google Chrome, Microsoft Edge, Mozilla Firefox — одни из ведущих .
Отключите прозрачность в Windows 11
Отключите прозрачность в Windows 11 Windows 11 по умолчанию поставляется с эффектами стекла и прозрачности, как только .
Chrome не открывается или не запускается в Windows
Что делать, если Chrome не открывается или не запускается в Windows 10 Если вам внезапно не удается запустить или .
Исправление данных конфигурации загрузки отсутствует или содержит ошибки, код ошибки 0xc0000185 в Windows 10 Этот пост поможет .
Ярлыки папок в Windows 11 в меню Пуск
Ярлыки папок в Windows 11 в меню Пуск. Специальные папки, такие как музыка, изображения, загрузки, видео и т. Д., Могут быть .
Windows 11 Insider Preview Build 22000.71
Windows 11 Insider Preview Build 22000.71 Microsoft только что выпустила Windows 11 Insider build 22000.71. Давайте нырнем и посмотрим .
Устранение неполадок Runtime Ошибка r6034
Ошибка выполнения r6034 это одна из наиболее часто встречающихся ошибок. Эта ошибка обычно возникает в Windows Vista и Windows 7.
3. Переустановка приложения (игры, программы)
При установке могли возникнуть проблемы, и она была завершена не совсем корректно. Сами установочные файлы приложения могут иметь ошибки, которые проявляются при запуске таким вот образом.
Переустановить игру, полностью удалив ее с компьютера, и еще лучше, если она будет скачана из другого источника, а после установлена заново. Алгоритм действий следующий:
Заключение
Указанные методы уже помогли многим людям в решении этой проблемы. Надеемся, что вам они также пригодились, и ни с Microsoft Visual C++ Runtime Library Runtime error, ни с любой другой ошибкой вы больше не столкнетесь.
Если у Вас остались вопросы, можете задавать их в форме комментариев чуть ниже
Причины возникновения ошибки
4. Переустановка Microsoft Visual C++
Программы и игры для Windows разрабатываются в специальной среде с использованием уникальной программной платформы. Ошибки в файлах и той, и другой могут повлечь за собой неполадки при запуске приложений в ОС Windows. Не будем углубляться в дебри программирования, а сразу перейдем к исправлению.
Дефект устраняется при помощи обновления и переустановки программного комплекса. Предпочтительнее полностью переустановить Visual C++. Перед этим следует удалить все установленные пакеты. Для этого зайти в «Программы и компоненты» и далее по списку:
- Найти Microsoft Visual C++.
- Удалить. , исходя из разрядности вашей операционной системы (х86 для 32-разрядной, х64 для 64-разрядной);
- Установить;
- Перезагрузить компьютер;
- Запустить проблемное приложение;
Читайте также:
- Как выбраться из карманного измерения scp 106 в scp secret laboratory
- Как играть в караван в fallout new vegas
- Сколько квестов в фоллаут 4
- Сталкер возвращение легенды где искать инструменты
- Как сделать зелье шахтера в terraria
I’ve been utilizing Picasa 3.9.137 for Windows 7 for quite a long while without accident until seven days prior, when my once solid PC all of a sudden failed.
When it began up or Windows rebooted, my PC demonstrated a blunder message on its screen. Titled Microsoft Visual C++ Library, the message indicates Runtime Error r6034, and educated me that an application had neglected to stack the C runtime library effectively.
“An application has made an attempt to load the C runtime library incorrectly. Please contact the applications’ support team for more information”.
I uninstalled and reinstalled Picasa however doing as such did nothing that could help me with remedying the mistake, so I hunt online down how to settle my issue. I declined to discard my darling PC at this time.
Fortunately, in the wake of searching hotly for a few minutes for an approach to settle my PC, I realized what this error r6034 is as well as how to settle it. You could just envision the anxiety I felt while searching for an approach to settle my PC. How might I function while my PC was broken?
I accept such a hardship shouldn’t occur to anybody, in my case it was Picasa yet you may confront this blunder with any XYZ Application. so, this is what I found out about this Error.
WHAT IS RUNTIME ERROR R6034?
Believe it or not, it is a common kind of computer error.
As I’ve depicted it as of now, this PC mistake
The issues that can precipitate this mistake are: Appears on the screen as a message box. It illuminates the client of the mistake and that gives him a meaning of what the blunder is.
As it were, it tells the client that a blunder has happened and depicts it to him..
- Software issues
- Application conflicts
- Memory usage faculty
- Conflicts between the Terminate and Stay Resident programs
HOW DO I FIX A RUNTIME ERROR R6034?
There are several ways of fixing this troublesome error, and they are all relatively easy to learn.
Here are the do-it-yourself (DIY) ways:
- Run a Full Registry scan, Use third Party Software to do it and repair registry
- Disable all the Startup applications
- Rename all the dynamic link library (DLL) files on your computer
- Re-install Picasa or iTunes or any XYZ program and other related programs
- Start your system in safe mode.
Here are the ways where you would need help or that would require you to use certain software:
- Use a reputable antivirus software tool to remove any viruses that might have infected your computer
- Repair your registry entries.
Keeping up your PC isn’t advanced science. It requires just time and your understanding. While you may discover learning things about your PC, similar to what is a runtime mistake r6034 and how to settle it, a bother, knowing them may very well decide how your valuable PC could last. With nobody there to assist you and no thought how with dealing with it, what are you going to do when, for instance, the feared ‘blue screen of death like Critical Process Died appears on the screen?
Wikitechy Founder, Author, International Speaker, and Job Consultant. My role as the CEO of Wikitechy, I help businesses build their next generation digital platforms and help with their product innovation and growth strategy. I’m a frequent speaker at tech conferences and events.

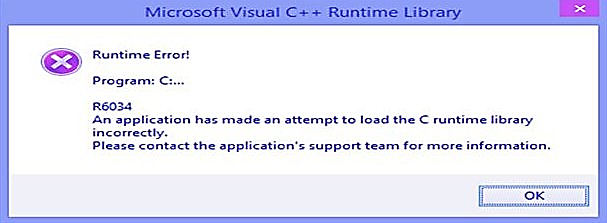







 Причины ошибок
Причины ошибок
 Причины ошибок
Причины ошибок







