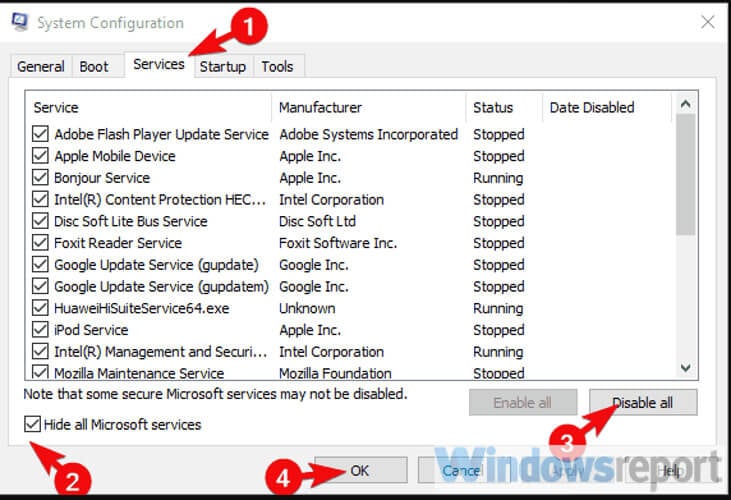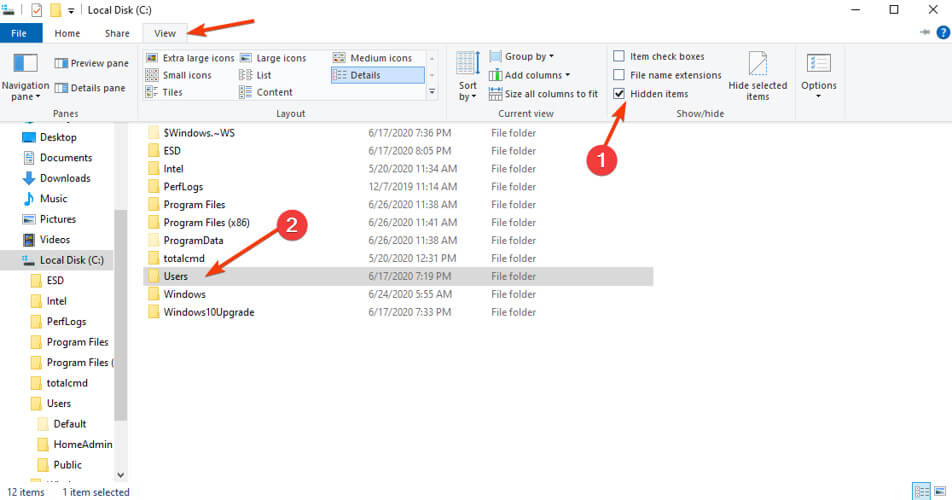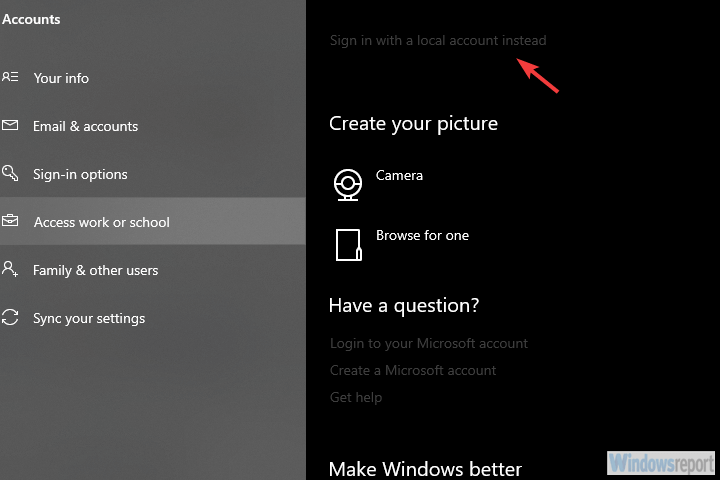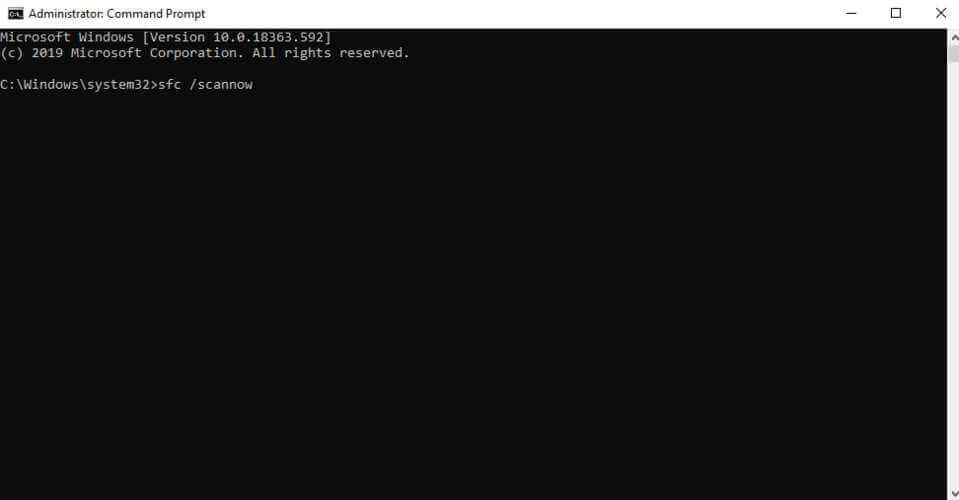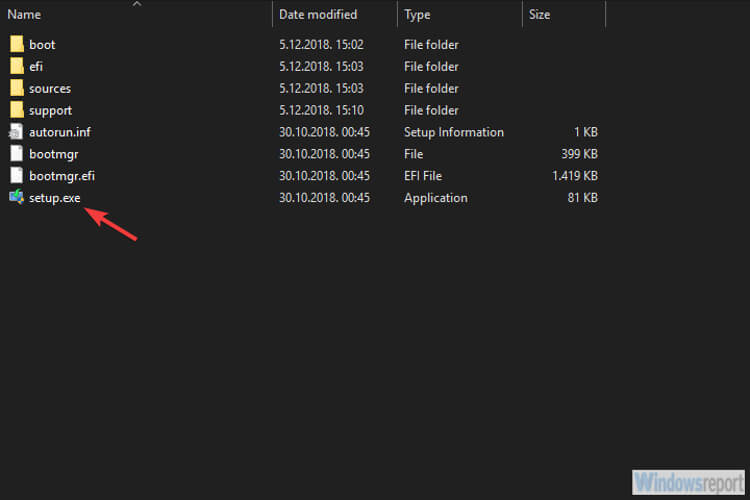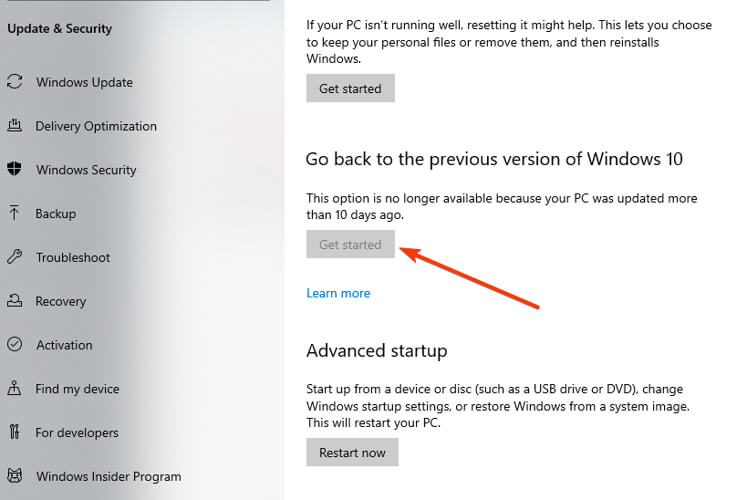На чтение 8 мин. Просмотров 1.4k. Опубликовано 03.09.2019
Рабочий стол недоступен, если местоположение находится на этом компьютере – если вы получаете это сообщение об ошибке, не беспокойтесь! Отчет Windows покажет вам, как исправить эту ошибку.
Помимо этого сообщения об ошибке, пользователи не могут получить доступ к местоположению на рабочем столе, а также потеря данных. После загрузки их ПК с Windows появляется сообщение об ошибке вместо просмотра рабочего стола.
Существует несколько причин этой проблемы, а именно: сбой системы, повреждение системных файлов, вредоносные программы и/или вирусные атаки, неполная установка прикладной программы, ошибка обновлений Windows и, особенно, нестабильная бета-версия ОС.
Однако техническая команда Windows Report составила список применимых решений, которые можно использовать для решения этой проблемы.
Вы можете попробовать любое из перечисленных выше решений, чтобы исправить проблему ошибки «Рабочий стол недоступен, если местоположение находится на этом компьютере».
Содержание
- ИСПРАВЛЕНИЕ: Рабочий стол недоступен, если местоположение находится на этом ПК
- Решение 1. Перезагрузите компьютер
- Решение 2. Проверьте ваш компьютер на наличие вирусов или вредоносных программ
- Решение 3. Используйте SFC Scan
- Решение 4. Используйте дополнительные параметры загрузки
- Решение 5. Выполните чистую загрузку
- Решение 6. Используйте средство обновления драйверов TweakBit
- Решение 7. Запустите автоматическое восстановление/восстановление при запуске
- Решение 8. Установите последние обновления Windows
- Решение 9: Сброс ПК
- Решение 10. Перезапустите файл explorer.exe в диспетчере задач.
ИСПРАВЛЕНИЕ: Рабочий стол недоступен, если местоположение находится на этом ПК
- Перезагрузите компьютер
- Сканировать ваш компьютер на наличие вирусов или вредоносных программ
- Использовать SFC Scan
- Используйте расширенные параметры загрузки
- Выполнить чистую загрузку
- Используйте TweakBit Driver Updater
- Запустить автоматическое восстановление/восстановление при запуске
- Установите последнюю версию Windows Update
- Сброс ПК
- Перезапустите explorer.exe в диспетчере задач
Решение 1. Перезагрузите компьютер
Одно из самых простых решений, которое вы можете попробовать, – это перезагрузить компьютер с Windows, как только вы получите сообщение об ошибке. Пользователи Windows сообщили, что могут получить доступ к своему рабочему столу после перезагрузки компьютеров.
Однако это решение является временным из-за того, что проблема с ошибкой может повториться после 2-3 перезагрузок ПК; следовательно, вы можете перейти к следующему решению для постоянного исправления.
Решение 2. Проверьте ваш компьютер на наличие вирусов или вредоносных программ
Вирусы и вредоносные программы могут вызвать проблему с ошибкой «рабочий стол недоступен, если местоположение находится на этом компьютере». Следовательно, запустите полную проверку системы на вашем компьютере, чтобы удалить все возможные вирусы. Существует несколько сторонних антивирусных программ, которые вы можете использовать.
Вы также можете использовать встроенный антивирус Windows Defender Windows. Вот как выполнить полное сканирование системы в Windows 10 Creators Update:
Кроме того, мы настоятельно рекомендуем вам проверить некоторые из лучших антивирусных программ для ПК с Windows и установить их на свой компьютер. Некоторые сторонние антивирусные программы, такие как BullGuard , BitDefender и т. Д., Идеально подходят для удаления вирусов.
Кроме того, вы можете использовать программы удаления вредоносных программ, такие как Malwarebytes и ZemanaAntiMalware (бесплатная загрузка).
- ЧИТАЙТЕ ТАКЖЕ : ИСПРАВЛЕНИЕ: загрузка рабочего стола Windows 10 происходит медленно
Решение 3. Используйте SFC Scan
Утилита SFC (System File Checker) сканирует системные файлы, чтобы проверить их на наличие повреждений и одновременно исправить их. Вот как запустить сканирование SFC:
В дополнение к сканированию SFC вы должны выполнить CHKDSK на вашем жестком диске; это удаляет любую связанную с диском ошибку и освобождает ваш жесткий диск. Вот как выполнить CHKDSK:
-
Выберите «Пуск»> «Командная строка»> щелкните правой кнопкой мыши и выберите «Запуск от имени администратора».
-
Теперь введите «CHKDSK C:/F».
-
Следовательно, введите CHKDSK C:/R без кавычек в командной строке и нажмите клавишу «Ввод».
- После завершения процесса CHKDSK перезагрузите компьютер.
Решение 4. Используйте дополнительные параметры загрузки
Еще один способ исправить ошибку – использовать расширенные параметры загрузки для сброса конфигурации загрузки. Вот как получить доступ к расширенным параметрам загрузки:
- Перезагрузите вашу систему
- Постоянно нажимайте «F8» во время перезагрузки, пока не появится расширенный экран загрузки с несколькими вариантами загрузки.
- Теперь выберите «Последняя удачная конфигурация (расширенная)» с помощью клавиш со стрелками и нажмите кнопку «Ввод», чтобы загрузить Windows нормально.
Кроме того, вы также можете загрузить в безопасном режиме, используя шаги 1-2 выше, а затем выполнить восстановление системы. Вот как это сделать:
- Перезагрузите вашу систему
- Постоянно нажимайте «F8» во время перезагрузки, пока не появится расширенный экран загрузки с несколькими вариантами загрузки.
- Перейдите к опции «Запуск в безопасном режиме» и нажмите «Enter».
- Перейдите в «Пуск»> введите «восстановление системы» и нажмите «Enter».
- Следуйте инструкциям, чтобы вернуться к определенной точке восстановления.
- Подождите, пока процесс завершится, а затем перезагрузите компьютер.
Примечание. Убедитесь, что вы можете определить дату точки восстановления до отображения сообщения об ошибке.
- ЧИТАЙТЕ ТАКЖЕ: Исправлено: “Это приложение не может работать на вашем компьютере” в Windows 10
Решение 5. Выполните чистую загрузку
Другое подходящее решение для рабочего стола недоступно, если в этом компьютере проблема с ошибкой – очистить загрузочный компьютер. Чистая загрузка запускает ваш компьютер в чистом состоянии, чтобы предотвратить конфликты программного обеспечения. Эти конфликты могут быть вызваны приложениями и службами, которые запускаются и работают в фоновом режиме, когда вы обычно запускаете Windows.
Тем не менее, чтобы успешно выполнить чистую загрузку в Windows 10, вы должны войти в систему как администратор, а затем выполните следующие действия:
Решение 6. Используйте средство обновления драйверов TweakBit
Ошибки установки, устаревшие драйверы и отсутствующие системные драйверы могут привести к тому, что рабочий стол будет недоступен, если на этом компьютере обнаружена проблема с ошибкой. Следовательно, вам нужно использовать автоматическое программное решение, чтобы облегчить процесс.
TweakBit (одобрен Microsoft и Norton) сканирует драйверы вашего ПК для обновления, исправления и восстановления поврежденных драйверов. Также это исправляет проблемы, связанные с ошибками установки.
- ЧИТАЙТЕ ТАКЖЕ: на рабочем столе нет файлов: используйте эти 10 быстрых исправлений для Windows 10
Решение 7. Запустите автоматическое восстановление/восстановление при запуске
Вы также можете устранить проблему «Рабочий стол недоступен, если местоположение находится на этом компьютере», выполнив автоматическое восстановление/восстановление при запуске системы с помощью загрузочного установочного DVD-диска Windows. Вот как это сделать:
- Вставьте установочный DVD-диск Windows и перезагрузите компьютер после этого.
- Нажмите любую клавишу для загрузки с CD или DVD, когда будет предложено продолжить.
- Выберите ваши языковые настройки и нажмите «Далее».
- Нажмите Восстановить компьютер в левом нижнем углу.
- На экране «выберите вариант» нажмите «Устранение неполадок»> «Дополнительные параметры»> «Автоматическое восстановление» или «Восстановление при запуске». Затем дождитесь завершения автоматического/загрузочного восстановления Windows.
- Перезагрузите компьютер и загрузитесь в Windows.
Решение 8. Установите последние обновления Windows
Частые исправления, выпущенные Microsoft, состоят из исправлений и драйверов для вашего ПК с Windows; следовательно, вы должны убедиться, что на вашем компьютере установлена последняя версия ОС.
Это избавит ваш компьютер от проблем, особенно от проблем, связанных с продуктами Microsoft. Вот как запустить Центр обновления Windows на вашем компьютере.
-
Перейдите в Пуск> Введите «Центр обновления Windows» и нажмите клавишу «Ввод».
- В окнах Центра обновления Windows нажмите кнопку «Проверить наличие обновлений».
- ЧИТАЙТЕ ТАКЖЕ: Опрос подтверждает, что обновления Windows вызывают ошибки у 50% пользователей
Решение 9: Сброс ПК
Наконец, если после попытки всех решений, перечисленных выше, проблема все еще сохраняется; Мы рекомендуем вам перезагрузить компьютер. Параметр «Сбросить ПК» – это расширенный вариант восстановления, который восстанавливает ваш ПК до заводского состояния. Вот как можно перезагрузить компьютер с Windows 10:
- Выключите компьютер 3 раза, пока не появится среда Advanced Recovery.
- Выберите «Дополнительные параметры».
- Теперь выберите Устранение неполадок> Нажмите «Сбросить этот компьютер»
- Выберите, хотите ли вы сохранить или удалить свои файлы и приложения.
- Нажмите «Сброс», чтобы продолжить
Решение 10. Перезапустите файл explorer.exe в диспетчере задач.
- Нажмите Ctrl + Alt + Delete и откройте диспетчер задач.
-
После открытия диспетчера задач выберите «Проводник» и нажмите «Перезагрузить».
В заключение, не стесняйтесь комментировать нас ниже, если у вас есть какие-либо вопросы относительно решений, которые мы упомянули выше.
После обновления Windows 10 может появиться следующая ошибка: «C: Windows system32 config systemprofile Desktop недоступна. Если местоположение находится на этом ПК, убедитесь, что устройство или диск подключен или диск вставлен, а затем попробуйте еще раз. Если местоположение находится в сети, убедитесь, что вы подключены к сети или Интернету, а затем повторите попытку. Если местоположение все еще не найдено, возможно, оно было перемещено или удалено. «
Как исправить ошибку Windows 10: C: Windows system32 config systemprofile Desktop недоступна.
Предложение: Ошибка «C: Windows system32 config systemprofile Desktop недоступна», обычно появляется из-за того, что установка обновления Windows еще не завершена или не завершена успешно. Итак, перед устранением проблемы убедитесь, что все доступные обновления установлены, а также перезагрузите компьютер (2-3 раза) для завершения установки.
Способ 1. Выполните полное выключение системы.
Способ 2. Создайте отсутствующую папку рабочего стола из Windows GUI.
Способ 3. Создайте отсутствующую папку рабочего стола из расширенных параметров запуска.
Способ 4. Вернитесь к предыдущей версии Windows (сборка).
Способ 5. Удалите последнее обновление из расширенных параметров запуска.
Способ 6. Восстановите Windows 10 в предыдущее рабочее состояние.
Способ 7. Восстановление Windows 10 с обновлением на месте.
Способ 1. Полностью выключите ваш компьютер.
Первый метод устранения ошибки «C: Windows system32 config systemprofile Desktop недоступен» — это полное выключение компьютера, чтобы заставить Windows 10 заново инициализировать диски устройства и системные файлы с нуля.
1. Нажмите на Начало меню, а затем нажмите Сила
кнопка.
2. Теперь нажмите и УДЕРЖАТЬ СДВИГ ключ (на клавиатуре), а затем нажмите Неисправность.
3. Включите ваш компьютер.
Способ 2. Создайте отсутствующую папку рабочего стола из Windows GUI.
Второй способ устранения проблемы «C: Windows system32 config systemprofile Desktop недоступен» — вручную создать отсутствующую папку «Рабочий стол», а затем перезагрузить компьютер. Для этого:
1. Откройте проводник Windows и перейдите к: C: Windows System32 Config systemprofile
2. Щелкните правой кнопкой мыши на пустом месте и выберите новый -> скоросшиватель.
3. Назовите новую папку рабочий стол и нажмите Войти. *
* Примечание. Если вы не можете создать папку из-за ошибки «Отказано в доступе», перейдите к способу 3 ниже.
4. Перезапуск ваш компьютер.
Способ 3. Создайте отсутствующую папку рабочего стола из расширенных параметров запуска.
1. Нажмите на Начало меню, а затем нажмите Сила
кнопка.
2. Теперь нажмите и УДЕРЖАТЬ СДВИГ ключ (на клавиатуре), а затем нажмите Перезапуск.
3. В разделе «Параметры восстановления» перейдите к: Troubleshoot > Расширенные опции >> Командная строка
4. Компьютер перезагрузится. После перезагрузки нажмите на пользователя с правами администратора и введите свой пароль.
5. Теперь выясним, на каком диске были установлены Windows. Для этого в окне командной строки введите следующую команду: *
- директор C:
* Примечание. Если отображается каталог Windows, перейдите к следующему шагу, в противном случае продолжайте ввод следующей буквы алфавита, пока не найдете диск, на котором находится папка Windows (например, dir d:, dir e :. dir f: и т. Д. ).
(В этом примере папка Windows находится на диске D🙂
6. Затем введите следующую команду, чтобы создать отсутствующую папку, и нажмите Войти*
- md X: Windows System32 config systemprofile Desktop
* Примечание: где X = буква диска Windows. (замените согласно вашему случаю)
(В этом примере команда будет выглядеть так: md D: Windows System32 config systemprofile Desktop)
7. Закройте окно командной строки.
8. щелчок Продолжать, выйти из параметров восстановления и загрузить Windows 10.
Способ 4. Вернитесь к версии Windows 10.
Следующий метод устранения ошибки «рабочий стол недоступен» в Windows 10 — восстановление вашей системы до предыдущей версии Windows (сборка). Для этого: *
* Предложение: сделайте резервную копию ваших файлов, прежде чем восстанавливать вашу систему до предыдущей версии.
1. От Начало выбор меню настройки > Обновление и безопасность.
2. Выбрать восстановление слева, а затем нажмите Начать кнопка под Вернуться к предыдущей сборке раздел.
3. Выберите причину для возврата (например, «По другой причине») и нажмите следующий.
4. В опциях «Проверить наличие обновлений» нажмите Нет, спасибо продолжить.
5. Прочитайте всю информацию на следующем экране и нажмите следующий.
6. Если вы изменили свой пароль, после установки последней сборки убедитесь, что вы запомнили старый пароль, и нажмите следующий.
7. Наконец нажмите Вернуться к предыдущей сборке и дождитесь завершения процесса.
Способ 5. Удалите последнее обновление из расширенных параметров запуска.
1. Нажмите на Начало меню, а затем нажмите Сила
кнопка.
2. Теперь нажмите и УДЕРЖИВАЙТЕ СДВИГ ключ (на клавиатуре), а затем нажмите Перезапуск.
3. В разделе «Параметры восстановления» перейдите к: Troubleshoot > Дополнительные параметры> Удалить обновления.
4. В разделе «Удалить обновления» выберите Удалить последнее обновление качества если после установки накопительного ежемесячного обновления возникает проблема, или выберите Удалить последнее обновление функции, если вы столкнулись с проблемой после обновления Windows до последней версии. *
* Примечание: если вы не знаете, какой тип обновления удалить, попробуйте сначала удалить последнюю версию качественный Обновить. Если после загрузки Windows вы столкнулись с той же ошибкой, выполните те же действия, чтобы перейти к пункту «Удалить обновления», а затем удалите последнюю версию. характерная черта Обновить.
5. На следующем экране нажмите кнопку Удалить обновление.
6. Когда удаление будет завершено, нажмите Готово.
7. Наконец, нажмите Продолжать, выйти из параметров восстановления и загрузить Windows 10.
Способ 6. Восстановите Windows 10 в предыдущее рабочее состояние.
Чтобы вернуть вашу систему в предыдущее рабочее состояние:
1. Нажмите на Начало меню, а затем нажмите Сила
кнопка.
2. Теперь нажмите и УДЕРЖИВАЙТЕ СДВИГ ключ (на клавиатуре), а затем нажмите Перезапуск.
3. В разделе «Параметры восстановления» перейдите к: Troubleshoot > Дополнительные параметры> Восстановление системы.
6. Выберите учетную запись с правами администратора, введите пароль для этой учетной записи и нажмите «Продолжить».
7. щелчок следующий на первом экране, а затем чек Показать больше точек восстановления установите флажок, чтобы выбрать более раннее рабочее состояние из списка, и нажмите Следующий.
8. Проверьте свой выбор и, если вы согласны, нажмите финиш.
9. Наконец нажмите да чтобы подтвердить ваше решение.
10. Теперь дождитесь завершения процесса восстановления. В процессе восстановления ваш компьютер будет перезагружен несколько раз, и после этого вы должны войти в Windows без проблем.
Способ 7. Восстановление Windows 10 с обновлением на месте.
Последний способ решения проблем Windows 10 — создать установочный DVD-диск или USB-диск Windows 10 с помощью средства создания носителей, а затем восстановить Windows 10. Для этого выполните подробные инструкции, приведенные в этой статье: Как восстановить Windows 10 с обновлением на месте.
Это оно! Дайте мне знать, если это руководство помогло вам, оставив свой комментарий о вашем опыте. Пожалуйста, любите и делитесь этим руководством, чтобы помочь другим.
Обновлено май 2023: перестаньте получать сообщения об ошибках и замедлите работу вашей системы с помощью нашего инструмента оптимизации. Получить сейчас в эту ссылку
- Скачайте и установите инструмент для ремонта здесь.
- Пусть он просканирует ваш компьютер.
- Затем инструмент почини свой компьютер.
На панели запуска появляется небольшое окно с сообщением «Windows не удалось подключиться к системе». Проблема не позволяет обычному пользователю подключиться к системе. Как администратор, вы можете прочитать, почему служба не отвечает, в журнале системных событий.
Сообщение об ошибке выглядит так:
C: windows system32 config systemprofile Рабочий стол недоступен
Отказано в доступе.
Как исправить рабочий стол не доступен:
Устранение неполадок в безопасном режиме
а. Перезагрузите компьютер.
б. Когда компьютер запустится, вы увидите, что оборудование вашего компьютера отображается в списке. Увидев эту информацию, несколько раз осторожно нажмите клавишу F8 на клавиатуре, пока не появится экран дополнительных параметров запуска Windows 7.
с. Используйте клавиши со стрелками, чтобы выбрать нужный режим безопасного режима.
д. Затем нажмите клавишу Enter на клавиатуре, чтобы переключиться в безопасный режим в Windows 7.
е. Когда вы запускаете Windows, вы находитесь на типичном экране входа в систему. Войдите в свой компьютер, и Windows 7 перейдет в безопасный режим.
е. Выполните все необходимые задачи и, когда вы закончите, перезагрузите компьютер, чтобы вернуться в обычный режим.
Обновление за май 2023 года:
Теперь вы можете предотвратить проблемы с ПК с помощью этого инструмента, например, защитить вас от потери файлов и вредоносных программ. Кроме того, это отличный способ оптимизировать ваш компьютер для достижения максимальной производительности. Программа с легкостью исправляет типичные ошибки, которые могут возникнуть в системах Windows — нет необходимости часами искать и устранять неполадки, если у вас под рукой есть идеальное решение:
- Шаг 1: Скачать PC Repair & Optimizer Tool (Windows 10, 8, 7, XP, Vista — Microsoft Gold Certified).
- Шаг 2: Нажмите «Начать сканирование”, Чтобы найти проблемы реестра Windows, которые могут вызывать проблемы с ПК.
- Шаг 3: Нажмите «Починить все», Чтобы исправить все проблемы.
Ручное копирование папки рабочего стола в системном профиле
Если вы внимательно посмотрите на сообщение об ошибке, он будет искать ваш рабочий стол в папке C: Windows system32 config systemprofile. Однако обычно рабочий стол находится в папке C: Users Рабочий стол. Они назначаются внутри компании. Итак, чтобы решить эту проблему, если она работает, выполните следующие действия:
- Скопируйте C: Users Рабочий стол
- Перейдите в C: Windows system32 config системный профиль
- Вставьте папку рабочего стола, которую вы только что скопировали.
- Перезагрузите компьютер и проверьте, решена ли проблема.
- Если вы не видите свою папку на рабочем столе, измените настройки дисплея, чтобы показать и скрыть скрытые файлы.
Использовать восстановление системы
1. Восстановление открытой системы
В поле поиска Windows 10 найдите «Восстановление системы» и выберите «Создать точку восстановления» из списка результатов. Когда появится диалоговое окно «Свойства системы», перейдите на вкладку «Защита системы» и нажмите кнопку «Настроить».
2 Включить восстановление системы
Щелкните здесь, чтобы включить защиту системы, затем используйте ползунок «Максимальное использование», чтобы определить, какая часть вашего жесткого диска должна использоваться для хранения точек восстановления (обычно достаточно от 5% до 10%), и нажмите «ОК».
3. Восстановление ПК
Если вы хотите вернуться к точке восстановления, снова откройте диалоговое окно «Свойства системы» (см. Шаг 1), перейдите на вкладку «Защита системы» и нажмите кнопку «Восстановить систему». Следуйте инструкциям на экране и при появлении запроса выберите нужную точку восстановления.
Создать новую учетную запись пользователя
- Щелкните правой кнопкой мыши кнопку «Пуск» в Windows.
- Выберите Панель управления.
- Выберите учетные записи пользователей.
- Выберите Управление другой учетной записью.
- В настройках ПК выберите Добавить нового пользователя.
- Используйте диалоговое окно «Учетные записи» для настройки новой учетной записи.
https://forums.lenovo.com/t5/ThinkPad-T400-T500-and-newer-T/T440p-Desktop-not-accessible/td-p/2205237
Совет экспертов: Этот инструмент восстановления сканирует репозитории и заменяет поврежденные или отсутствующие файлы, если ни один из этих методов не сработал. Это хорошо работает в большинстве случаев, когда проблема связана с повреждением системы. Этот инструмент также оптимизирует вашу систему, чтобы максимизировать производительность. Его можно скачать по Щелчок Здесь
CCNA, веб-разработчик, ПК для устранения неполадок
Я компьютерный энтузиаст и практикующий ИТ-специалист. У меня за плечами многолетний опыт работы в области компьютерного программирования, устранения неисправностей и ремонта оборудования. Я специализируюсь на веб-разработке и дизайне баз данных. У меня также есть сертификат CCNA для проектирования сетей и устранения неполадок.
Сообщение Просмотров: 621
by Aleksandar Ognjanovic
Aleksandar’s main passion is technology. With a solid writing background, he is determined to bring the bleeding edge to the common user. With a keen eye, he always… read more
Updated on February 11, 2022
- Don’t panic if you get a ‘Desktop is unavailable’ after a Windows 10 update. There are quite a few solutions that you can try.
- In this article, we are going through a step-by-step guide to show you how to fix this problem.
- We have a whole collection of troubleshooting guides for Windows 10 that you can study in the Windows Settings Hub.
- Moreover, our extensive Troubleshooting Library can come as handy whenever you encounter a problem with your device, so bookmark it.
Since Microsoft started distributing Windows as a service, we had more than one opportunity to see how their update system is flawed. There’s a variety of issues orbiting around Windows Update, many critical.
One of those issues is the Desktop is unavailable error or, to be exact, C:WINDOWSsystem32configsystemprofileDesktop is unavailable error.
This problem prevents users from seeing the desktop and taskbar, which makes Windows Explorer inaccessible. We come with some solutions below and you can follow them right away, or wait for Microsoft to sort this out.
How to fix Desktop is unavailable after Windows 10 update?
1. Scan for malware
This is a long-shot solution as the probable reason for the error lies in the fault update sequence. However, we can’t omit the negative impact a possible malware infection can have on the system.
That’s why you always need a high detection antivirus that can provide reliable support for detecting and removing malware from your PC.
Hence, a good idea is to get valuable antivirus features that can prevent any dangerous cyberattacks such as ransomware or system damaging viruses.
Plus, it’s most likely to find a lightweight option that can shield the system without interfering at all with other services, having a light impact on your power usage.
Therefore, an ideal way to benefit from this is by taking the most efficient antivirus software with powerful features to protect your PC.
If the error persists, you can move to the next steps.
2. Try with the Clean Boot
- Press Windows key + R.
- In the command line, type msconfig and press Enter.
- Under the Services tab, check the Hide all Microsoft services box.
- Click Disable all to disable all active third-party services.
- Reboot your PC.
We recommend this step because installing a major update makes significant changes to the system and it’s analogous to a fresh installation. Therefore, some third-party applications might start misbehaving which, consequently, might disrupt the performance.
3. Copy default Desktop to system configuration
- Open the File Explorer and enable Hidden items in the View tab.
- Navigate to
C:UsersDefault. - Copy the Desktop folder located in the Default folder.
- Now, navigate to
C:Windowssystem32configsystemprofileand paste the copied folder there. This implies re-establishing the desktop parameters in the Systemprofile configuration. - Restart your PC.
Note that your system partition might not be C.
4. Sign with a new local administrative account
- Press Windows key + I to open Settings and choose Accounts.
- Under Your info, click on the Sign in with a local account instead.
- Enter the current password assigned to your Microsoft Account.
- Save everything you were doing as this action will take log you off so you can log in with the local account.
If you’re initially signed with the Microsoft Account instead of the local one, switching to the latter option might help resolve the Desktop is unavailable error.
Some PC issues are hard to tackle, especially when it comes to corrupted repositories or missing Windows files. If you are having troubles fixing an error, your system may be partially broken.
We recommend installing Restoro, a tool that will scan your machine and identify what the fault is.
Click here to download and start repairing.
Even if it doesn’t, you’ll at least get access to Windows Explorer which seems to crash when the system is administered by a Microsoft Account.
5. Uninstall a third-party antivirus
Indeed, in the first step, we recommended installing or activating a third-party antivirus, and we stick to it.
However, sometimes, these applications tend to break already vulnerable, half-baked, and unreliable major updates.
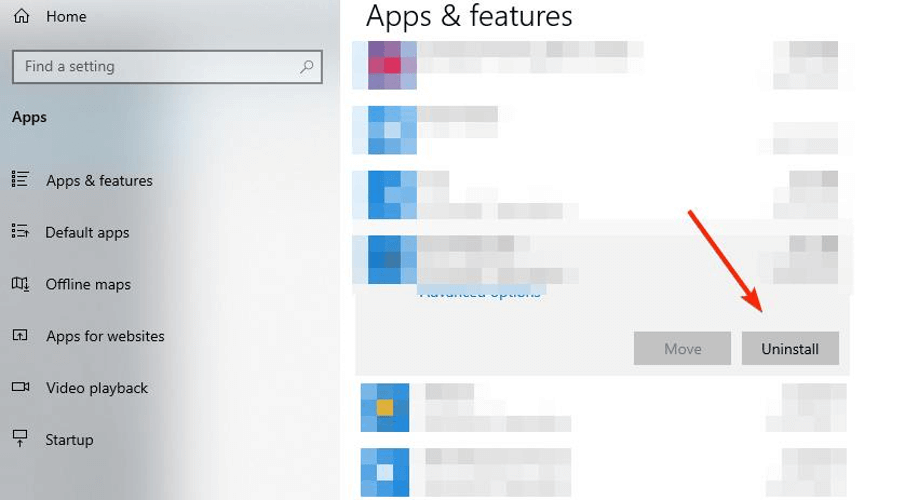
So at least temporarily, until the system errors stop, we recommend that you uninstall the antivirus, by going to Settings, then Apps and Apps& features.
Once you’ve removed the antivirus, restart your PC and check for improvements.
6. Run SFC/DISM
- Open Task Manager (Ctrl + Shift + Esc), click File, and run a new task.
- Type cmd and press Enter to start the Command Prompt with administrative permissions.
- In the command-line, type sfc/scannow and press Enter.
- After its done, type the following command and press Enter after each:
DISM /online /Cleanup-Image / ScanHealthDISM /Online /Cleanup-Image /RestoreHealth
- Reboot your PC when everything ends.
If the system resources get corrupted (everything points towards that here), the SFC (System File Checker) and the DISM (Deployment Image Servicing and Management) should cover it.
7. Update Windows 10 manually
Some users report that updates weren’t even administered properly and the problems appeared. Others experienced a boot loop, while others were able to boot but the aforementioned error appeared or Windows Explorer wouldn’t start.
For them, the update failed and they were automatically rolled back to the previous version.
If you fall into the second category, we suggest trying to update the system manually. For that, you’ll be needing a bootable USB flash drive and Media Creation Tool. Since the affected PC is barely usable, an alternative PC would come in handy for creating a bootable media.
After you’ve successfully created a bootable media, here’s how to update the system with the external drive:
- Insert bootable drive and access it over the File Explorer.
- Double-click Setup.
- Choose to Update your system and follow through with that. Have in mind that this might take some time.
8. Roll back to the previous Windows 10 version
- Open Settings.
- Choose Update & Security.
- Choose Recovery from the left pane.
- Click Get started under the Go back to the previous version of Windows 10 section.
Resetting the system (clean, without preserving file) or reinstalling it can help, too. But, you’ll lose all your data in the process and will need to reconfigure everything from scratch, which is an overwhelming job.
That’s it. Don’t forget to tell us whether these solutions helped you or not in the comments section below. Your feedback is more than valuable.
Что делать, если при запуске Windows 10 появляется системное сообщение, говорящее об ошибке недоступности расположения с трактовкой «Файл C:windowssystem32configsystemprofiledesktop недоступен»? Это значит, что повреждён файл рабочего стола, а, соответственно, мы дело имеем с повреждением нашего пользовательского профиля. Для исправления этой ошибки существует два способа, не считая, конечно же, радикальной меры в виде переустановки операционной системы.
Первый способ – создать новый пользовательский профиль.
Второй – восстановить системные файлы путём обновления Windows 10.
У каждого из этих способов свои особенности, рассмотрим их.
Об ошибке
Итак, ошибка недоступности расположения рабочего стола. Поскольку она свидетельствует о повреждении системного файла рабочего стола Windows 10, эту ошибку мы будет лицезреть на его чёрном фоне и с утраченными нашими ярлыками.
Повреждение рабочего стола имеет следствием жуткие тормоза системы, неработоспособность функций самого рабочего стола, меню Win+X, системного поиска и прочих функций Windows 10.
При этом меню «Пуск», проводник и системные параметры, хоть и с жуткими тормозами, но всё же открываются. Собственно, они нам и нужны будут для устранения ошибки.
Причинами появления этой ошибки могут быть таковые, присущие всем версиям Windows — следствие вирусов, топорное вмешательство пользователей в системные настройки, эксперименты с ненадёжным сторонним софтом. Причиной же появления этой ошибки, присущей конкретно Windows 10, являются её обновления. Такой вот убитый рабочий стол иногда можем наблюдать после неудачного обновления операционной системы.
Но, давайте же разбираться с проблемой.
Создание нового пользовательского профиля
Благо, повреждение системного файла рабочего стола не относится к проблеме повреждения системных файлов ядра Windows 10. Как упоминалось, это повреждение в части только нашего пользовательского профиля, т.е. нашей учётной записи. И, соответственно, для решения проблемы нам нужно создать новый профиль, т.е. новую учётную запись. Это меньшее зло, чем переустановка Windows 10, нам не нужно будет устанавливать заново драйверы и программы. Но всё равно многие из наших настроек мы потеряем. Заново придётся устанавливать наши UWP-приложения, настраивать персонализацию, почтовый клиент, календарь, браузер и прочие программы, которые работают с отдельными профильными настройками для каждого из пользователей операционной системы. Ну и также нам нужно будет переместить на другой раздел диска все наши личные файлы, хранящиеся в профильных папках типа «Загрузки», «Видео», «Музыка» и т.д.
В общем, разбираемся с вопросом сохранения важных профильных данных и настроек, затем приступаем к созданию нового профиля. Идём в системные параметры. Кстати, если их невозможно будет открыть привычным образом, открываем клавишами Win+I. Идём в раздел учёных записей, в подразделе «Семья и другие пользователи» жмём добавление нового пользователя.
Вы можете со старта создать себе новую учётную запись с другим именем. Но если вы хотите использовать то же имя, что и было, вам нужно создать прежде временную учётную запись, потом с неё удалить старую и создать новую с таким же именем. Существование двух учётных записей с одним и тем же именем в системе невозможно. Мы так и поступим. Создаём временную учётную запись, и создаём её локального типа, потому далее указываем, что у нас нет данных входа аккаунта Microsoft.
Добавляем пользователя без аккаунта Microsoft.
Вводим имя локального пользователя, любое имя. Никаких паролей для временной учётной записи, естественно, не задаём.
Жмём «Далее».
Далее нам нужно поменять тип учётной записи, что мы только что создали.
Тип меняем на администратора.
Полностью выходим из системы.
Заходим во временную учётную запись.
Ожидаем, пока она настроится. Принимаем параметры конфиденциальности.
В среде нового профиля системы снова запускаем системные параметры и идём туда же, где мы создавали учётную запись. И теперь удаляем нашу старую учётную запись с повреждённым рабочим столом.
После этого точно так, как создавали временную учётную запись, создаём запись со своим именем, задаём ей тип администратора. Далее выполняем выход из временной учётной записи, заходим в запись со своим именем. И уже из неё удаляем временную учётную запись.
Обновление Windows 10
Второй способ решения проблемы повреждения системного файла рабочего стола заключается в починке этого файла. Этот способ хорош тем, что сохраняет наш профиль: нам не нужно будет настраивать учётную запись заново и возиться с настройкой программ, работающих с профильными данными. Но этот способ по времени длится очень долго. Он предусматривает процедуру восстановления системных файлов, но не путём использования консольной команды sfc /scannow, она не поможет в этом случае, а путём выполнения процесса обновления Windows 10 с файла установки её дистрибутива. Т.е. это будет точно такой же процесс, как и функциональное обновление системы. И этот процесс, соответственно, может продлиться час, два, а может и более. В процессе обновления все повреждённые файлы Windows 10 будут заменены на целостные из дистрибутива системы.
Нам нужен дистрибутив Windows 10 в формате её ISO-файла. Можем ввести в поисковик запрос типа «скачать windows 10», в числе первых выдач поисковика должен быть официальный сайт Microsoft, идём на него. На странице скачивания Windows 10 жмём клавишу F12 для входа в режим разработчика браузера.
В этом режиме выбираем эмуляцию страницы с помощью мобильного устройства, например, с помощью iPad.
Обновляем страницу клавишей F5. Выбираем выпуск Windows 10.
Выбираем язык и разрядность. И качаем установочный ISO системы.
На скачанном ISO делаем двойной клик для его монтирования, т.е. открытия в проводнике.
Среди открывшегося содержимого ISO находим файл setup (с расширением «.exe»). Запускаем его.
Запустится программа установки Windows 10. Нажимаем «Далее».
Программа проверит обновления, проверит компьютер на предмет совместимости его с Windows 10. Если всё будет в порядке, предложит принять лицензионные условия.
Далее ещё будет волокита с обновлениями, затем программа будет готова к установке Windows 10. Жмём «Установить».
Дальше запустится стандартный процесс установки обновления Windows 10.
По его завершении система должна загрузиться с исправленным рабочим столом.
Загрузка…