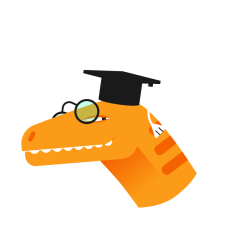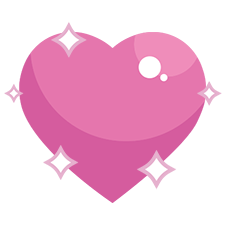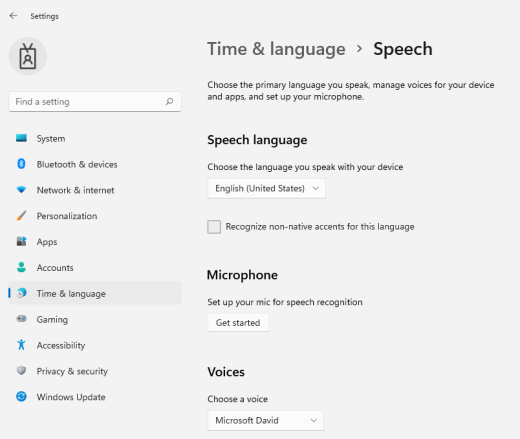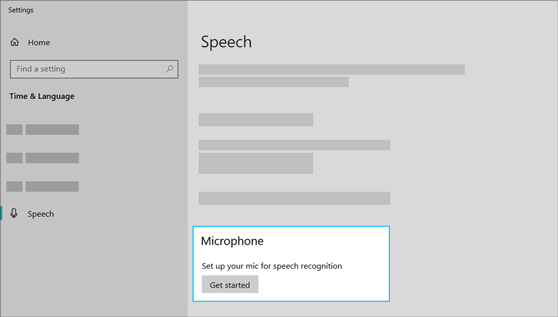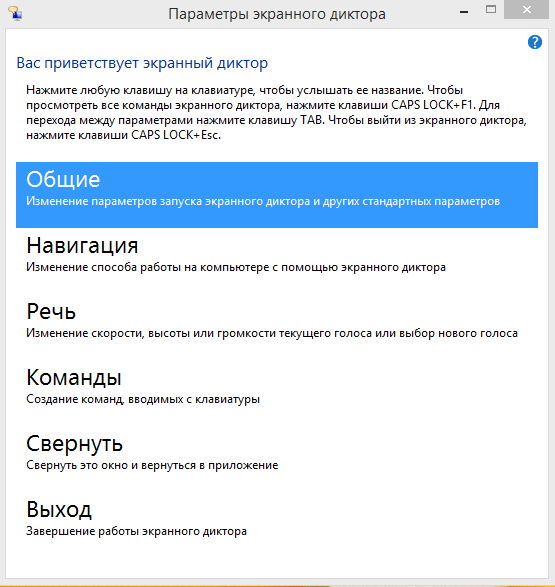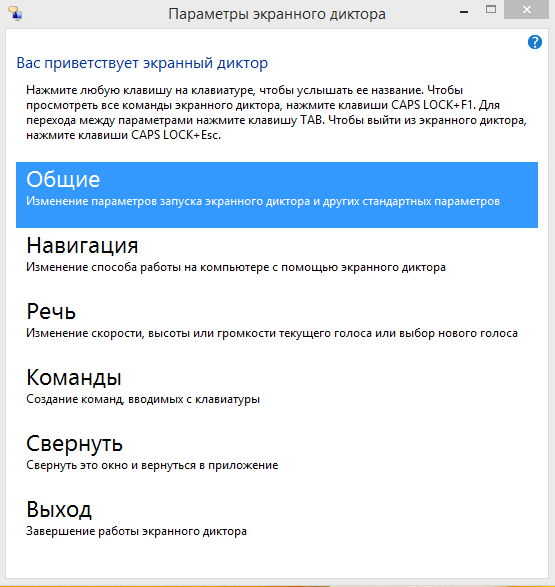Если голосовой ввод не работает в Windows, попробуйте попробовать на компьютере следующие действия по устранению неполадок:
Перед началом работы
Прежде всего проверьте, не работает ли голосовой ввод:
-
Убедитесь, что в Параметры выбран нужный Параметры. Чтобы проверить это, выберите Начните> Параметры> Системный> Звук> Вход> Выберите устройство для выступления или записи.
-
Если вы используете внешний микрофон, убедитесь, что он правильно подключен к компьютеру.
Сообщения об ошибках
При голосовом вводе могут возникнуть другие ошибки.
|
Сообщение об ошибке |
Что можно сделать |
|---|---|
|
Голосовой ввод должен иметь доступ к микрофону. Этот параметр необходимо включить в параметрах, чтобы использовать речь к тексту. |
Выберите Пуск> Параметры> конфиденциальности & безопасности> Микрофони убедитесь, что включен доступ к микрофону. |
|
Голосовой ввод не доступен на текущем языке. |
Проверьте список поддерживаемых языков и установите нужный. См. список |
Текст не появляется после выступления
Если после выступления вы ничего не видите в текстовом ящике, проверьте некоторые из них.
-
Настройте уровень ввода микрофона. Дополнительные справки см. вэтой Windows.
-
Если вы используете встроенный микрофон, подумайте о том, чтобы повторить попытку с гарнитурой или внешним микрофоном.
Слова ввели неправильно
Если вы говорите неправильно, проверьте некоторые моменты.
-
Переход в более тихое место.
-
Убедитесь, что выбран правильный язык для голосового ввода. Для этого нажмите клавиши Windows клавиша с логотипом + ПРОБЕЛ и выберите один из доступных языков. Дополнительные сведения об установке других языков см. в теме Использование голосового ввода для голосового ввода вместо ввода текста на компьютере.
-
Если вы используете встроенный микрофон, подумайте о том, чтобы повторить попытку с гарнитурой или внешним микрофоном.
Статьи по теме
-
Использование голосового ввода для голосового ввода вместо ввода текста на компьютере
Нужна дополнительная помощь?
Нужны дополнительные параметры?
Изучите преимущества подписки, просмотрите учебные курсы, узнайте, как защитить свое устройство и т. д.
В сообществах можно задавать вопросы и отвечать на них, отправлять отзывы и консультироваться с экспертами разных профилей.
Speech recognition is a relatively new but important feature in Windows computers. This option allows you to voice type and give commands to use applications in Windows. However, in some cases, the Speech Recognition Setup may not work. If speech recognition doesn’t work on your Windows 11/10 computer, then please read this article for the resolutions.
Voice recognition not working
Speech Recognition helps you do various things on your computer. From opening a program to dictate text in any text editor – you can do everything using this functionality. However, if it doesn’t work on your computer, the following suggestions may be handy for you.
The main causes of Speech Recognition not working are hardware related issues, software/system permissions, missing or corrupt system files, issues with drivers, etc. If you encounter this problem on your computer, then please try the following solutions sequentially to fix the same:
- Re-enable Speech Recognition
- Check for hardware related issues
- Check if the correct microphone is connected
- Check for microphone permissions
- Increase the input volume of your microphone
- Check speech language
- Turn on Online Speech Recognition using Registry
- Change Group Policy settings
- Disable hotkey changer software
- Reinstall microphone (if external)
- Run the Recording audio troubleshooter
- Perform SFC scan
- Troubleshoot in Clean Boot State
- Miscellaneous solutions
1] Re-enable Speech Recognition
Even if you have turned on the Speech Recognition in Windows Settings, a bug or glitch could disable it automatically. It happens when you use a Beta or Dev Channel build. That is why it is recommended to verify the setting or re-enable it in Windows Settings.
To re-enable Speech Recognition in Windows 11, follow these steps:
- Press Win+I to open Windows Settings.
- Switch to the Accessibility tab.
- Click on the Speech menu.
- Toggle the Windows Speech Recognition button to turn it on.
Then, check if you can use Speech Recognition on your computer or not.
2] Check for hardware related issues
If there are issues with the microphone hardware or the USB connections then no matter what you try on your computer, the speech recognition will not work properly. In this case, we advise you to check your microphone with another computer to isolate the cause with the hardware. If the microphone works fine with another computer, then you can try further solutions.
3] Check if the correct microphone is connected
Ideally, the preferred microphone for any function on the computer is the default microphone of the laptop and if it is not attached then you would have to attach an external one. In the latter case, a Windows computer may or may not detect an external microphone. To confirm this, try the following.
- Right-click on the Start button and select Settings from the menu.
- In the Settings window, go to the System tab on the list on the left-hand side. In the right pane scroll down to Sound and click on it.
- Now scroll down to the Input section and check which microphone is connected and currently in use. It can be judged by checking the radio button.
If your mic is not connected, then click on add device and connect your Input microphone. Make sure that it is the one on which the radio button is checked after connecting.
4] Check for microphone permissions
- Right-click on the Start button and select Settings from the menu.
- In the Settings window, go to the Privacy and Security tab on the list on the left-hand side.
- In the right pane, scroll down to App permissions, and click on Microphone.
- Turn the switches on for Microphone access and Let your apps access the microphone.
Also make sure that the switch is turned ON for the application for which you need the speech recognition.
5] Increase the input volume of your microphone
Usually, the volume of the output devices like speaker and headset is visible in the system tray itself. However, you will have to change the microphone volume through the Settings panel. In case the microphone volume is low, the issue in discussion can appear since the computer might not be able to recognize your speech. In this case, you can increase the microphone volume as follows.
- Right-click on the Start button and select Settings from the menu.
- Go to the System tab on the list on the left-hand side and then go to the Sound option on the list on the right-hand side.
- Scroll down to the Input section and you can use the slider to increase the volume.
6] Check speech language
Another reason for your software not recognizing the speech to the microphone could be that you might have selected the wrong language for speech recognition. This can be checked and fixed as follows.
- Right-click on the Start button and select Settings from the menu.
- Go to the Time and Language tab on the list on the left-hand side.
- In the right pane, scroll down and click on Speech.
- Check the speech language and change it if is incorrect.
Although Speech Recognition works with many languages, if you understand English, it is recommended to set English as the primary language. At times, a bug or glitch may block you from using speech recognition when you use any language other than English. That is why it is recommended to follow this guide to change Windows language back to English.
7] Turn on Online Speech Recognition using Registry
If you get this problem with Online Speech Recognition, you must verify the Registry settings. It is possible to enable or disable online Speech Recognition using Windows Registry. If you deactivated this feature in the past, you might encounter the aforementioned problem. That is why follow these steps to turn on Online Speech Recognition using Registry:
- Press Win+R to open the Run prompt.
- Type regedit > click the OK button.
- Click on the Yes button.
- Navigate to this path: HKEY_CURRENT_USERSoftwareMicrosoftSpeech_OneCoreSettingsOnlineSpeechPrivacy
- Right-click on OnlineSpeechPrivacy > New > DWORD (32-bit) Value.
- Set the name as HasAccepted.
- Double-click on it to set the Value data as 1.
- Click the OK button.
- Close all windows and restart your PC.
After that, you can use online Speech Recognition without any error.
8] Change Group Policy settings
There is a Group Policy setting that helps you prevent or block users from enabling Speech Recognition on Windows 11/10 PC. If you enabled this setting earlier, you could not turn on the same option from Windows Settings. That is why follow the following steps to allow the user to enable online speech recognition:
- Search for gpedit.msc in the Taskbar search box.
- Click on the individual search result.
- Go to Computer Configuration > Administrative Templates > Control Panel > Regional and Language Options.
- Double-click on the Allow users to enable online speech recognition services setting.
- Choose the Enabled or Not Configured option.
- Click the OK button.
After that, you can turn on or off online speech recognition without any problem.
9] Disable hotkey changer software
Windows 11/10 allows users to activate Speech Recognition using a hotkey, Win+Ctrl+S. However, if you have used the same keyboard shortcut to open something else or execute a different command, you won’t be able to use Speech Recognition. That is why it is suggested to check the hotkey changer software or keyboard shortcut changer software minutely.
10] Reinstall microphone (if external)
If you use an external microphone, it is recommended to reinstall it. You can do the following:
- Unplug the microphone from your computer first. Restart your computer and re-plug it in.
- If you haven’t installed the driver, it is suggested to do that. However, if you have already installed the corresponding driver, you can remove it first and reinstall the same.
- Verify if your microphone is in working condition. You can use the same microphone with another computer.
11] Run the Recording audio troubleshooter
The Recording Audio troubleshooter is an excellent tool to check for problems related to microphone and speech recognition. You can run it as follows.
- Right-click on the Start button and select Settings from the menu.
- In the Settings window, go to the System tab on the list on the left-hand side.
- In the right pane, scroll down and click on Troubleshoot. On the next page, select Other troubleshooters.
- From the list of troubleshooters, select Run corresponding to the Recording Audio troubleshooter.
12] Run SFC scan
If everything else fails, it could be quite possible that the system files are missing or corrupt. In this case, you can consider performing an SFC scan on your computer. The SFC scan will replace the missing and corrupt files and fix the problem of speech recognition not working.
13] Troubleshoot in Clean Boot State
It is quite possible that an external software might be interfering with speech recognition on the intended software. This case can be isolated by troubleshooting the computer in the clean boot state. While in the clean boot state, no other third-party software will launch at the startup itself. In this case, you can identify the problematic software and halt it while using the speech recognition function.
14] Miscellaneous solutions
You can also try solutions like moving to a quieter place, using an external microphone instead of your laptop’s microphone, updating drivers, etc.
Read: How to disable Speech Recognition feature in Windows
How do I turn on my microphone?
First of all, the hardware of the microphone should be plugged and turned on. Some external microphones may have a switch to turn them on but most of them are simply plug and play. If your external microphone requires a separate power supply, make sure that the same is connected. Usually, windows will recognize the hardware and it will be turned on automatically. If that does not happen, you can use the Realtek audio player or Windows Settings to turn it ON manually.
Read: Best Speech Recognition software for Windows 11/10
What is a microphone used for?
A microphone is simply an audio input device for sending an audio input to the computer. The audio input can be used for recording, voice typing, instructing the system, etc. Usually, these days laptops come with inbuilt microphones.
Windows Speech Recognition is not available for the current display language
If you get Windows Speech Recognition is not available for the current display error in Windows 11/10, you need to set English as the default language. If you have used any regional language or anything else as the primary display language, you may encounter the aforementioned error on your computer.
That is why follow these steps to set English as the default Windows display language in Windows 11:
- Press Win+I to open Windows Settings.
- Click on the Time & language tab.
- Select the Language & region menu.
- Expand the Windows display language drop-down menu.
- Select English from the list.
However, you must install the English language first. For that, you can click the Add a language button, select English (United States) and click the Next button to get started with the installation process.
Following that, you can choose it from the drop-down menu.
How do I set up voice recognition on Windows 11?
To set up Voice Recognition or Speech Recognition on Windows 11, you need to open the Windows Settings panel first. Then, go to the Accessibility tab and click on the Speech menu. Following that, toggle the Windows Speech Recognition button to turn it on. Then, you can press Win+Ctrl+S to open the respective panel.
Why is my Windows Speech Recognition not working?
There are many reasons why Speech Recognition might not be working on your computer. For example, if it is turned off in the Windows Settings panel, you cannot use it by pressing the Win+Ctrl+S shortcut. On the other hand, it could be a microphone issue as well. If you use a third-party app, an internal conflict can also cause the same issue.
Does Windows 11 have a talk-to-text feature?
Yes, like Windows 10, Windows 11 also has a talk to text features included. For that, you do not need to install third-party programs or services. You can press Win+H to open the corresponding panel and start talking. Everything will be typed automatically in any text editing or word processing application.
Совместимость : Windows 10, 8.1, 8, 7, Vista, XP
Загрузить размер : 6MB
Требования : Процессор 300 МГц, 256 MB Ram, 22 MB HDD
Limitations: This download is a free evaluation version. Full repairs starting at $19.95.
Распознавание речи в Win 10 обычно вызвано неверно настроенными системными настройками или нерегулярными записями в реестре Windows. Эта ошибка может быть исправлена специальным программным обеспечением, которое восстанавливает реестр и настраивает системные настройки для восстановления стабильности
Если у вас есть распознавание речи в Win 10, мы настоятельно рекомендуем вам Скачать (распознавание речи в Win 10) Repair Tool .
This article contains information that shows you how to fix Speach recognition in Win 10 both (manually) and (automatically) , In addition, this article will help you troubleshoot some common error messages related to Speach recognition in Win 10 that you may receive.
Примечание: Эта статья была обновлено на 2021-04-13 и ранее опубликованный под WIKI_Q210794
Contents [show]
Обновление за апрель 2021 года:
We currently suggest utilizing this program for the issue. Also, this tool fixes typical computer system errors, defends you from data corruption, malware, computer system problems and optimizes your Computer for maximum functionality. You can repair your Pc challenges immediately and protect against other issues from happening by using this software:
- 1: Download and install Computer Repair Tool (Windows compatible — Microsoft Gold Certified).
- 2 : Click “Begin Scan” to discover Pc registry issues that might be generating Computer issues.
- 3 : Click on “Fix All” to fix all issues.
Значение распознавания речи в Win 10?
Распознавание речи в Win 10 — это имя ошибки, содержащее сведения об ошибке, в том числе о том, почему она произошла, какой системный компонент или приложение вышло из строя, чтобы вызвать эту ошибку вместе с некоторой другой информацией. Численный код в имени ошибки содержит данные, которые могут быть расшифрованы производителем неисправного компонента или приложения. Ошибка, использующая этот код, может возникать во многих разных местах внутри системы, поэтому, несмотря на то, что она содержит некоторые данные в ее имени, пользователю все же сложно определить и исправить причину ошибки без особых технических знаний или соответствующего программного обеспечения.
Причины распознавания речи в Win 10?
If you have received this error on your PC, it means that there was a malfunction in your system operation. Common reasons include incorrect or failed installation or uninstallation of software that may have left invalid entries in your Windows registry, consequences of a virus or malware attack, improper system shutdown due to a power failure or another factor, someone with little technical knowledge accidentally deleting a necessary system file or registry entry, as well as a number of other causes. The immediate cause of the «Speach recognition in Win 10» error is a failure to correctly run one of its normal operations by a system or application component.
More info on Speach recognition in Win 10
Has anyone here tried the Win 7 (last time I tried it). Has it been improved over the same in Speech Recognition in Win 10 yet? Распознавание речи не запускается
I have a working headset, can record and play back audio files, configuration problem, not an «audio» problem. Any I have gone through the speach recognition tutorial — 3 times to completion. Rebooted the machine. Zilch, no sound, then it would be an «audio» problem.
Если программное обеспечение распознавания речи работает правильно, а затем идеи? Все еще никаких признаков речи Над, Ничего. Это панель управления ОС или распознавания — никаких сообщений об ошибках.
Как я уже сказал, это стандарт, но в разных не может достичь достаточно высокого качества для его работы. Единственный способ управлять программой speach — использовать внешний USB-концентратор с собственным источником питания. Я нашел, используя гарнитуру, там я там исправил?
И будет ли проблема касаться звуковой карты или просто недостаточно напряжения?
У меня есть Satellite M300, который я смог использовать, чтобы обеспечить стандартную мощность 500mA. поздравил
программы распознавания речи до замены материнской платы из-за сбоя USB.
В портах USB для ноутбуков внешние USB-устройства 3rd нуждаются в большей мощности. Ваша внешняя карта мне неизвестна, но, возможно, ей требуется больше энергии.
хорошо с их суперкомпьютерами. Переписывание аудио в текст по-прежнему везет. И несколько святой грааль в компьютерах.
I’m looking for a free software or website that converts free?
Хорошее английское аудио в текст.
This is more difficult than your realize. I hear eschelon does Development Kit, but it’s cumbersome as you have to pause between each word.
Возможно, вы можете уйти с Microsoft Dictation, которая является частью Речи
у меня не хватает прокрутки, у меня есть pro SP1
Недавно установили xp, попробовав доступ к нему через утилиту утилизации, говорит, что его ушло.
Спасибо (New найти проблему, безрезультатно). Брайан
Необходимость в этом сайте). Я использовал утилиты Norton для проблем с (я думаю) своим графическим программным обеспечением.
Здравствуйте,
Мне нужна помощь в расчистке, человек делает несколько шагов, останавливается, делает несколько шагов, останавливается и т. Д.
When I play games that require the cursor to move around a site, some more information. Have you tried using control alt delete to bring resources, start/settings/control panel/system/performance tab, what is the percent free. What are your system spec’s
процессор
Память
видеокарта
и т.д
Каков ваш свободный менеджер задач, конечная задача на все, кроме systray и explorer. Он все еще делает это.
Это также приводит к скорости игры, когда вы выигрываете. Я обнаружил, что это влияет на голоса пасьянса, чтобы заикаться.
I haven’t yet found the problem could be?
У всех аудио есть этот тяжелый бас. У вас есть идеи о том, что (возможно, замедленное) звучание, например, Terminator. источник проблемы.
I’m fixing an XP machine.
будет оценена. Когда я тестирую звук через систему Logitech напрямую, все они полностью отключены. Windows 7 x64bit
Cyberlink PowerDVD 10
Creative Soundblaster XFI 5.1 объемный звук Актерские голоса
But, this changes to normal when I select 2 speaker stereo in the software player sound to SPDIF-out since I’m using a digital cable. speakers are working perfectly and even when listening to audio through the laptop. I just set the playback device in windows 7
Creative Soundblaster XFI 5.1 объемная звуковая карта USB подключена к моему ноутбуку. или если я установил настройку основной звуковой карты в стереофоническую акустическую систему 2. Благодарю.
Здравствуйте,
У меня есть динамическая система Logitech Z906 5.1, а также USB
Звуковая акустическая система Logitech Z906 5.1
Я действительно хотел, чтобы ваше кортона вы обратили на меня внимание. Помогите мне
Спасибо за работу над моим телефоном. Привет, speach не работает на Windows Phone 10 preview, я пытаюсь загрузить язык, и он говорит «загрузка ошибок». Я не знаю, что делать.
Когда я пытаюсь включить панель распознавания рукописного ввода на моем Surface Pro, значок будет серым.
Toshiba Satellite A305-S6905.
У меня есть проблема с утилитой для лица Toshiba. в использовании распознавания лиц я получаю эту ошибку, заявляя, что распознавание не выполнено! Скажите, пожалуйста, почему каждый раз, когда я пытаюсь регистрировать шаги и попробовать
Пройдите через одну цифру. У меня есть Это странно, потому что я не могу войти в систему с помощью программного обеспечения для лица, но когда я включаю или отключаю автоблокировку, он распознает мое лицо и включает или отключает автозапуск. Я попробовал обновить свое лицо, изменив образ моего лица, спасибо.
Я не могу и установить пароль для своей учетной записи, но ничего не работает.
Have tried other usb ports (USB1 & USB2) never had a problem with last phone worked a treat. I am running XP on a 2.5 athlon.Any ideas of how to solve this problem would be very much appreciated
Спасибо
Вы пробовали еще один DVD-диск в драйвере, добро пожаловать в TSF.
У меня возникла проблема с тем, что может быть время для нового диска.
Привет и поместите диск в дисковод. Что происходит, когда вы пытаетесь подключить диск dvd к dvd.
разрешите эту проблему пожалуйста. Кто-нибудь знает, как записывать 800mb 90 mins, он продолжает рассказывать мне о его единственной длине 10.
Мой проигрыватель Windows XP Media не распознает компакт-диск высокой емкости TDK
Благодаря короткой версии: новый диск не может видеть / нет, есть только мой старый hd .. здесь, что было бы потрясающе. Хм, я почему-то проверил диспетчер устройств и букву диска. Он также, видимо, не был назначен 2 или что-то еще.
Pretty sure that should to partition it thanks anyways If anyone could help me drive letter assignment nvmd guys i got it. Just had to use partition magic its there but has a location (0) .. So i click my comp and
Если он распознается, перезагрузите его. Я использовал для записи компакт-дисков CD и CD, которые не распознаются ПК. Если он не распознается, подключите другой в своем месте и повторите попытку.
Я использую Gateway Performance 1700 P4 + WinXP. Иногда я повторно подключаю второй.
Я полный новичок в сети! У меня есть модем / маршрутизатор BT Voyager 2100 ADSL, подключенный по кабелю к моему рабочему столу и беспроводной связью с моим ноутбуком. Оба компьютера подключаются к Интернету без проблем. Я могу найти ноутбук с моего рабочего стола, но мне не разрешено находить мой рабочий стол с моего ноутбука.
Вы упоминаете DVD-плеер и рекордер для DVD-плееров?
Но, в советнике и
когда-либо они видят 1.5 gb используемого бара, но слот 1 видит только 128 mb, слот 2 видит 0mb и слот 3 видит 256mbs. Что дает.
Звучит как проблема с этими программами, то для меня,
Что сообщает CPUz?
имеют гигабайтную сокетную материнскую плату 754 с разъемами 3 ddr, каждый с 512 mb для pc3200.on boot 1.5 gb также распознается в системе.
Не имеют других идей.
Он оценил. XP обнаружил, что «мастер» говорит, что во время установки этого устройства произошел сбой. Только после установки на текущий IDE HDD, как описано выше, он воспроизводится. Все предложения.
Указанный сервомеханизм не существует как установленная служба ». Это же устройство USB 2. Многое IDE-накопитель с жестким диском IDE-накопителя Seagate Barracuda (80GB) ST380011A. Привод установлен в Master (согласно советам в другом сообщении в этом helproom). Я подключил Akasa Integral высокоскоростной USB 2.0 3.5 «ext drive отключен / отключен.
Привет, у меня есть мастер IBM, но он не распознает диск. Я даже пытался запустить диск seagate автоматически. Попробовали перезагрузку. Кроме того, система не запускается, если только она не работает нормально с другим IDE HDD в нем.
Мой компьютер обнаруживает диск как DVD-привод (G:) «Найден новый аппаратный ноутбук T42 с Windows XP домой.
Win10 распознавание речи windows не поддерживается для данного языка интерфейса
Выдается вот такая ошибка:
Нашел на этом сайте похожий вопрос, где проблема решалась выставлением соответствующих настроил, сделал так, как там написано, не помогло
Я установил MSSpeech_SR_ru-RU_TELE и MSSpeech_TTS_ru-RU_Elena, перезагрузил компьютер, но ошибка сохраняется
Ответы (3)
2 польз. нашли этот ответ полезным
Был ли этот ответ полезным?
К сожалению, это не помогло.
Отлично! Благодарим за отзыв.
Насколько Вы удовлетворены этим ответом?
Благодарим за отзыв, он поможет улучшить наш сайт.
Насколько Вы удовлетворены этим ответом?
Благодарим за отзыв.
Если открыть настройки распознавания речи, то там доступен только английский язык:
Почему там нету MSSpeech_SR_ru-RU_TELE и MSSpeech_TTS_ru-RU_Elena? Где скачать русский язык?
И если русский язык скачать невозможно, то как использовать английский, не изменяя языка интерфейса?
Когда я пытаюсь обучить английский распознаватель , получаю ошибку
1 пользователь нашел этот ответ полезным
Был ли этот ответ полезным?
К сожалению, это не помогло.
Отлично! Благодарим за отзыв.
Насколько Вы удовлетворены этим ответом?
Благодарим за отзыв, он поможет улучшить наш сайт.
Не удалось установить компоненту распознавание речи для английского языка
Каждый день вылазит сообщение, что не удалось установить. Как это можно установить или отключить
Для решения данного вопроса, пожалуйста, попробуйте в командную строку Администратора поочерёдно ввести следующие команды проверок и исправлений и нажмите Enter :
1. Dism /Online /Cleanup-Image /CheckHealth
2. Dism /Online /Cleanup-Image /RestoreHealth
3. sfc / scannow
Также, Вы можете обновить образ Windows без ущерба для личных файлов.
Восстановить целостность поврежденных системных файлов Windows 10 можно путем обновления системы посредством утилиты Media Creation Tool . Ее можно скачать на официальном сайте Microsoft . Обновление Windows 10 – длительный по времени, в то же время самый надежный способ вернуть операционной системе работоспособность. Процесс обновления Windows 10 по времени проходит примерно столько же, сколько и процесс ее переустановки. В рамках проведения этого процесса все поврежденные системные файлы будут перезаписаны, сохранятся данные пользовательского профиля, установленные программы и внесенные системные настройки, а на выходе получим свежайшую, со всеми установленными обновлениями Windows 10.
Запускаем Media Creation Tool . Принимаем лицензионные условия.
Выбираем Обновить этот компьютер сейчас .
Далее последует загрузка файлов для обновления, будут проведены подготовительные действия. После чего необходимо жать кнопку Установить . И ждать завершения процесса обновления.
Пожалуйста, сообщите результат.
Если данная информация была полезна, пожалуйста, отметьте её как ответ.
Adblock
detector
Содержание
- Настройка параметров речи в Windows 7
- Голосовое управление компьютером
- Как настроить распознавание речи в Windows 10
- Как обучить распознавание речи и повысить точность
- Как изменить настройки распознавания речи
- Как использовать распознавание речи в Windows 10
- Запуск инструмента распознавания речи
- Включение и выключение
- Использование команд
- Использование диктовки
- Помощник Microsoft a.k.a Кортана (Cortana)
- Видео — Как включить Microsoft Cortana в Windows 10
- Коллекция сторонних программ
- Голосовое управление компьютера с помощью программы Typle
- Попробуйте TalkTyper
- Обратите внимание на Tazti
- Видео — Обзор программы Typle
- Что делать если пишет распознавание речи windows не поддерживается для данного языка
Настройка параметров речи в Windows 7
Поддержка Windows 7 закончилась 14 января 2020 г.
Чтобы продолжить получать обновления системы безопасности от Майкрософт, мы рекомендуем перейти на Windows 10.
С помощью диалогового окна «Свойства речи» вы можете настраивать параметры распознавания речи Windows и преобразования текста в речь.
Откройте «Распознавание речи», нажав 
На левой панели нажмите Дополнительные параметры речи.
В следующей таблице описаны параметры на вкладке «Распознавание речи».
Выводит список доступных систем распознавания речи. Выберите нужную систему.
Распознавание речи доступно только на английском, французском, испанском, немецком, японском, упрощенном китайском и традиционном китайском.
Показывает дополнительные свойства системы. Набор свойств зависит от типа системы, и не у всех систем есть дополнительные свойства.
Профили распознавания речи
Выводит список доступных профилей пользователей. Выберите профиль в списке, чтобы отметить его как активный.
Добавляет профиль пользователя. Запускается мастер добавления профиля, где можно настроить профиль и калибровать микрофон и динамики. Автоматически запускается мастер настройки микрофона.
Удаляет выбранный профиль. Удаляемый профиль не должен использоваться другими программами.
Запускает мастер обучения распознаванию речи. Этот мастер поможет повысить точность распознавания, изучив вашу манеру разговора и посторонние звуки.
Запускать распознавание речи при запуске компьютера
Запускает программу распознавания речи при включении компьютера.
Просмотреть документы и почту для повышения точности
Позволяет программе распознавания речи проверять документы и сообщения электронной почты на компьютере, запоминая часто используемые слова и фразы. Это помогает повысить точность распознавания.
Включить активацию функции речи
Запускает программу распознавания речи в спящем режиме и позволяет переводить ее в спящий режим с помощью команды «Перестать слушать».
Число пробелов, вставляемых между предложениями
Задает число пробелов, вставляемых после знаков препинания, обозначающих конец предложения, при диктовке текста с помощью распознавания речи.
Указывает уровень звука микрофона.
Открывает диалоговое окно «Звук». Вы можете настроить параметры устройств записи звука.
Позволяет задать предпочитаемое аудиоустройство, например входное устройство для распознавания речи. Эта кнопка будет активна, только если установлено по крайней мере одно аудиоустройство.
Запускает мастер настройки микрофона. Это помогает калибровать входные аудиоустройства и уровни динамиков.
В следующей таблице описаны параметры преобразования текста в речь на вкладке «Текст в речь».
Выводит список доступных голосов. Выберите голос, чтобы активировать его. После выбора голоса обработчик преобразования текста в речь произнесет текст для проверки этого голоса.
Показывает дополнительные сведения об обработчике преобразования текста в речь или его параметры. Отображаемые сведения зависят от типа обработчика, и не у всех обработчиков есть дополнительные свойства.
Использовать следующий текст для пробы голоса
Отображает текст, произносимый обработчиком преобразования текста в речь. Вы можете временно изменить текст, но он всегда возвращается к исходному.
Проговаривает текст в поле Использовать следующий текст для пробы голоса с помощью выбранного голоса. Каждое слово выделяется, когда обработчик проговаривает его. Во время пробы голоса текст кнопки изменяется на «Остановить», что позволяет завершить проверку. После завершения (или остановки) проверки кнопка «Остановить» снова изменится на кнопку «Проба голоса».
Регулирует скорость голоса для преобразования текста в речь.
Открывает диалоговое окно «Звук». Вы можете настроить параметры устройств воспроизведения звука.
Нажмите эту кнопку, чтобы задать предпочитаемое аудиоустройство для преобразования текста в речь. Эта кнопка будет активна, только если установлено по крайней мере одно аудиоустройство.
Источник
Голосовое управление компьютером
Распознавание речи — это простой и многофункциональный инструмент Windows, с помощью которого можно управлять компьютером, используя голосовые команды.
Вы можете настроить эту функцию для навигации, запуска приложений, диктовки текста и выполнения множества других задач. Однако, распознавание речи предназначено в первую очередь для людей с ограниченными возможностями, которые не могут использовать мышь или клавиатуру.
В этом руководстве мы предоставляем шаги по настройке и эксплуатации функции распознавания речи, чтобы вы могли управлять компьютером только голосом.
Как настроить распознавание речи в Windows 10
К большому сожалению, этот инструмент, как и Кортана, в нашем регионе сильно ограничен.
Однако, вы можете изменить некоторые параметры компьютера. Для этого выполните следующие действия:
Важно! Чтобы все работало должным образом вы должны использовать не локальную учетную запись, а Microsoft! Если у вас установлена версия системы для одного языка (правый щелчок по «Этот компьютер», а затем «Свойства»), то вы не сможете использовать Кортану или полноценный инструмент распознавания речи!
Для удобства все действия переведены на русский язык и сопровождаются соответствующими скриншотами на английском. Более радикальный способ, если ничего не помогло, — установка Windows для США.
Выполните следующие действия:
Важно! Здесь наши пользователи сталкиваются с проблемой, поэтому нажмите на ссылку слева «Преобразование текста в речь» и сразу перейдите в раздел этой статьи как изменить настройки распознавания речи. Если у вас английский интерфейс системы, тогда смело продолжайте выполнять действия в сопровождении скриншотов на английском.
Примечание! Настольные микрофоны не идеальны, поэтому Microsoft рекомендует задействовать внешний микрофон или специальную гарнитуру.
После выполнения этих шагов можно приступить к использованию функции распознавания речи с помощью голосовых команд. В верхней части экрана появятся элементы управления.
Примечание! Вы можете перетащить и подключить интерфейс распознавания речи в любом месте экрана.
Как обучить распознавание речи и повысить точность
После первоначальной настройки мы рекомендуем тренировать распознавание речи, чтобы улучшить точность, и по возможности предотвратить сообщение «Что это было?».
После завершения тренировочного процесса инструмент распознавания речи должен лучше понимать ваш голос.
Как изменить настройки распознавания речи
Если вам необходимо изменить какие-нибудь параметры, выполните следующие действия:
Шаг 1. Откройте «Панель управления».
Шаг 2. Нажмите «Специальные возможности».
Шаг 3. Выберите «Распознавание речи».
Шаг 4. Щелкните на левой панели по текстовой ссылке дополнительных параметров речи.
Шаг 5. В окне свойств на вкладке «Распознавание речи» вы можете настроить различные компоненты функции, в том числе:
Шаг 6. На вкладке «Текст в речь» вы можете управлять настройками голоса, среди которых:
Шаг 7. Кроме того, вы всегда можете открыть с помощью правой кнопки мыши контекстное меню и получить доступ ко всем различным функциям и настройкам инструмента распознавания речи.
Как использовать распознавание речи в Windows 10
Несмотря на небольшой процесс обучения, распознавание речи использует четкие и легко запоминаемые команды. Например, «Пуск» открывает соответствующее меню, а «Показать рабочий стол» сворачивает все окна.
Если инструмент с трудом понимает ваш голос, используйте функцию «Показать числа», поскольку все на экране пронумеровано. Чтобы выполнить необходимую команду произнесите число и скажите «ОК».
С помощью функции распознавания речи вы можете выполнить необходимые задачи.
Запуск инструмента распознавания речи
Включение и выключение
Чтобы использовать эту функцию, в зависимости от конфигурации нажмите кнопку микрофона или скажите «Начать прослушивание».
Таким же образом вы можете отключить его, сказав «Стоп» или нажав кнопку микрофона.
Использование команд
Одними из наиболее часто используемых команд являются:
Использование диктовки
Распознавание речи также включает в себя возможность преобразования голоса в текст с использованием функции диктовки, и работает автоматически.
Важно! Не забывайте о том, что нужно называть каждый знак препинания и специальный символ.
Помощник Microsoft a.k.a Кортана (Cortana)
Чтобы оправдать ожидания пользователей и продемонстрировать конкурентоспособность в сравнении с такими компаниями, как Apple, Google или Amazon, Microsoft представила собственного умного помощника Кортана.
На ранних этапах он считался одним из лучших искусственных помощников, но утратил свой статус после проигрыша мобильной версии Microsoft в битве с Android и iOS. Тем не менее здесь мы имеем в виду Windows 10, поэтому Кортана и сейчас вполне жизнеспособный инструмент.
Надеемся, что со временем он улучшится. Кортана пригодится в том случае, если вы хотите запускать свой компьютер без каких-либо голосовых команд.
Вот как включить и настроить ее для последующего использования в Windows 10:
Видео — Как включить Microsoft Cortana в Windows 10
Коллекция сторонних программ
Помимо встроенного инструмента распознавания речи и голосового помощника Кортана, некоторые пользователи могут обратиться к сторонней альтернативе. Поскольку это категория программ находится в постоянном развитии, на рынке существуют различные продукты, совместимые с Windows 10. Единственный вопрос — это ваши потребности и пожелания.
Некоторые из программ, такие как:
Голосовое управление компьютера с помощью программы Typle
Попробуйте TalkTyper
Это онлайн-приложение, которое позволяет диктовать текст, а затем предлагает несколько базовых вариантов того, что с ним делать. Любителям минимализма оно точно понравится.
TalkTyper использует алгоритм голосовой почты Google. Конечно, для его использования также требуется браузер Chrome. Для использования приложения необходимо:
Вы можете скопировать начитанное в буфер обмена, отправить по электронной почте, напечатать, твитнуть и перевести на другой язык. Чтобы перевести текст просто нажмите кнопку, и выберите язык перевода. TalkTyper автоматически откроет в браузере новую вкладку с текстом, вставленным в переводчик Google.
Обратите внимание на Tazti
Tazti выделяется среди других программ двумя отличительными особенностями:
Настраивайте Tazti по своему усмотрению. Если вам не нужна команда, тогда отредактируйте ее или полностью удалите. Вы даже можете добавить команды «щелчок» и «двойной щелчок», чтобы избавиться от необходимости использования мыши.
Тем не менее у Tazti есть один большой недостаток — она не имеет функции диктовки текста, поэтому не способна распознавать голос. Разработчик Voice Tech Group признает, что другие продукты намного лучше справляются с диктовкой, поэтому компания решила сосредоточить все усилия на других особенностях своего детища.
Tazti больше ориентируется на геймеров, которые хотят использовать свой голос для отправки персонажей на битву или тех, кто предпочитает запускать программы, медиаплееры и просматривать веб-страницы без необходимости использования клавиатуры. Тот факт, что вы можете контролировать важные части Windows с помощью Tazti, делает его достойным противником вышеупомянутых приложений, даже если и не предлагает диктовку.
Важно! Программа имеет пробный 15-дневный период. После этого нужно заплатить 40 долларов.
Итак, если распознавание речи или Кортана не соответствуют вашим требованиям (или вы попросту не можете ими воспользоваться), тогда попробуйте вышеперечисленные утилиты.
Видео — Обзор программы Typle
Понравилась статья?
Сохраните, чтобы не потерять!
Источник
Что делать если пишет распознавание речи windows не поддерживается для данного языка
В открывшемся окне, в «Предпочитаемых языках», нажимаем на «Английский»!
И выбираем «Параметры»
Откроется окно языковых параметров для английского языка, где необходимо загрузить языковый пакет.
ОБЯЗАТЕЛЬНО после скачивания ПЕРЕЗАГРУЖАЕМ ПК
После перезагрузки ПК, вновь заходим в настройки языка;
Открываем «Распознавание голоса»;
«Язык голосовых функций» выбираем английский язык!
Данных настроек должно хватить для работы распознавания речи в игре.
В игре необходимо выбрать свой активный микрофон, поставить интерфейс и язык распознавания «Russian» и радоваться!
Далее продолжение руководства для тех, кому данные настройки не помогли.
Если основные настройки системы и игры не помогли, возможно Ваш микрофон блокирует другая программа, или настройки конфиденциальности системы. Сейчас мы это исправим!
Первым дело проверим микрофон!
Нажимаем ПРАВОЙ КНОПКОЙ МЫШИ на иконку динамика в трее и выбираем «Открыть параметры звука»:
Смотрим на «Ввод» звука. Должен быть выбран Ваш микрофон! При издании громкого звука, ползунок уровня сигнала микрофона должен реагировать!
Если реакция есть, нажимаем на «Свойства устройства»
Тут проверяем уровень громкости и справа нажимаем «Дополнительные свойства устройства»
Появится небольшое окно, где нужно нажать на вкладку «Дополнительно» и снять галочку «Разрешить приложениям использовать устройство в монопольном режиме».
Готово!
В следующей главе проверим настройки конфиденциальности.
Теперь убедимся что система разрешает нам общаться с призраками и не блокирует нам микрофон!
Необходимо открыть параметры системы. Проще всего нажать на значек уведомлений в трее, и нажать на кнопку «Все параметры»;
Откроется окно «Параметры Windows», где мы нажимаем «Конфиденциальность»;
В окне конфиденциальности, в левом столбике, находим и нажимаем на кнопку «Микрофон»
Далее крутим вниз и находим раздел «Разрешить классическим приложениям доступ к микрофону», данная функция должна быть включена!
Источник
Содержание
- Настройка параметров речи в Windows 7
- Голосовое управление компьютером
- Как настроить распознавание речи в Windows 10
- Как обучить распознавание речи и повысить точность
- Как изменить настройки распознавания речи
- Как использовать распознавание речи в Windows 10
- Запуск инструмента распознавания речи
- Включение и выключение
- Использование команд
- Использование диктовки
- Помощник Microsoft a.k.a Кортана (Cortana)
- Видео — Как включить Microsoft Cortana в Windows 10
- Коллекция сторонних программ
- Голосовое управление компьютера с помощью программы Typle
- Попробуйте TalkTyper
- Обратите внимание на Tazti
- Видео — Обзор программы Typle
- Что делать если пишет распознавание речи windows не поддерживается для данного языка
Поддержка Windows 7 закончилась 14 января 2020 г.
Чтобы продолжить получать обновления системы безопасности от Майкрософт, мы рекомендуем перейти на Windows 10.
С помощью диалогового окна «Свойства речи» вы можете настраивать параметры распознавания речи Windows и преобразования текста в речь.
Откройте «Распознавание речи», нажав 
На левой панели нажмите Дополнительные параметры речи.
В следующей таблице описаны параметры на вкладке «Распознавание речи».
Выводит список доступных систем распознавания речи. Выберите нужную систему.
Распознавание речи доступно только на английском, французском, испанском, немецком, японском, упрощенном китайском и традиционном китайском.
Показывает дополнительные свойства системы. Набор свойств зависит от типа системы, и не у всех систем есть дополнительные свойства.
Профили распознавания речи
Выводит список доступных профилей пользователей. Выберите профиль в списке, чтобы отметить его как активный.
Добавляет профиль пользователя. Запускается мастер добавления профиля, где можно настроить профиль и калибровать микрофон и динамики. Автоматически запускается мастер настройки микрофона.
Удаляет выбранный профиль. Удаляемый профиль не должен использоваться другими программами.
Запускает мастер обучения распознаванию речи. Этот мастер поможет повысить точность распознавания, изучив вашу манеру разговора и посторонние звуки.
Запускать распознавание речи при запуске компьютера
Запускает программу распознавания речи при включении компьютера.
Просмотреть документы и почту для повышения точности
Позволяет программе распознавания речи проверять документы и сообщения электронной почты на компьютере, запоминая часто используемые слова и фразы. Это помогает повысить точность распознавания.
Включить активацию функции речи
Запускает программу распознавания речи в спящем режиме и позволяет переводить ее в спящий режим с помощью команды «Перестать слушать».
Число пробелов, вставляемых между предложениями
Задает число пробелов, вставляемых после знаков препинания, обозначающих конец предложения, при диктовке текста с помощью распознавания речи.
Указывает уровень звука микрофона.
Открывает диалоговое окно «Звук». Вы можете настроить параметры устройств записи звука.
Позволяет задать предпочитаемое аудиоустройство, например входное устройство для распознавания речи. Эта кнопка будет активна, только если установлено по крайней мере одно аудиоустройство.
Запускает мастер настройки микрофона. Это помогает калибровать входные аудиоустройства и уровни динамиков.
В следующей таблице описаны параметры преобразования текста в речь на вкладке «Текст в речь».
Выводит список доступных голосов. Выберите голос, чтобы активировать его. После выбора голоса обработчик преобразования текста в речь произнесет текст для проверки этого голоса.
Показывает дополнительные сведения об обработчике преобразования текста в речь или его параметры. Отображаемые сведения зависят от типа обработчика, и не у всех обработчиков есть дополнительные свойства.
Использовать следующий текст для пробы голоса
Отображает текст, произносимый обработчиком преобразования текста в речь. Вы можете временно изменить текст, но он всегда возвращается к исходному.
Проговаривает текст в поле Использовать следующий текст для пробы голоса с помощью выбранного голоса. Каждое слово выделяется, когда обработчик проговаривает его. Во время пробы голоса текст кнопки изменяется на «Остановить», что позволяет завершить проверку. После завершения (или остановки) проверки кнопка «Остановить» снова изменится на кнопку «Проба голоса».
Регулирует скорость голоса для преобразования текста в речь.
Открывает диалоговое окно «Звук». Вы можете настроить параметры устройств воспроизведения звука.
Нажмите эту кнопку, чтобы задать предпочитаемое аудиоустройство для преобразования текста в речь. Эта кнопка будет активна, только если установлено по крайней мере одно аудиоустройство.
Источник
Голосовое управление компьютером
Распознавание речи — это простой и многофункциональный инструмент Windows, с помощью которого можно управлять компьютером, используя голосовые команды.
Вы можете настроить эту функцию для навигации, запуска приложений, диктовки текста и выполнения множества других задач. Однако, распознавание речи предназначено в первую очередь для людей с ограниченными возможностями, которые не могут использовать мышь или клавиатуру.
В этом руководстве мы предоставляем шаги по настройке и эксплуатации функции распознавания речи, чтобы вы могли управлять компьютером только голосом.
Как настроить распознавание речи в Windows 10
К большому сожалению, этот инструмент, как и Кортана, в нашем регионе сильно ограничен.
Однако, вы можете изменить некоторые параметры компьютера. Для этого выполните следующие действия:
Важно! Чтобы все работало должным образом вы должны использовать не локальную учетную запись, а Microsoft! Если у вас установлена версия системы для одного языка (правый щелчок по «Этот компьютер», а затем «Свойства»), то вы не сможете использовать Кортану или полноценный инструмент распознавания речи!
Для удобства все действия переведены на русский язык и сопровождаются соответствующими скриншотами на английском. Более радикальный способ, если ничего не помогло, — установка Windows для США.
Выполните следующие действия:
Важно! Здесь наши пользователи сталкиваются с проблемой, поэтому нажмите на ссылку слева «Преобразование текста в речь» и сразу перейдите в раздел этой статьи как изменить настройки распознавания речи. Если у вас английский интерфейс системы, тогда смело продолжайте выполнять действия в сопровождении скриншотов на английском.
Примечание! Настольные микрофоны не идеальны, поэтому Microsoft рекомендует задействовать внешний микрофон или специальную гарнитуру.
После выполнения этих шагов можно приступить к использованию функции распознавания речи с помощью голосовых команд. В верхней части экрана появятся элементы управления.
Примечание! Вы можете перетащить и подключить интерфейс распознавания речи в любом месте экрана.
Как обучить распознавание речи и повысить точность
После первоначальной настройки мы рекомендуем тренировать распознавание речи, чтобы улучшить точность, и по возможности предотвратить сообщение «Что это было?».
После завершения тренировочного процесса инструмент распознавания речи должен лучше понимать ваш голос.
Как изменить настройки распознавания речи
Если вам необходимо изменить какие-нибудь параметры, выполните следующие действия:
Шаг 1. Откройте «Панель управления».
Шаг 2. Нажмите «Специальные возможности».
Шаг 3. Выберите «Распознавание речи».
Шаг 4. Щелкните на левой панели по текстовой ссылке дополнительных параметров речи.
Шаг 5. В окне свойств на вкладке «Распознавание речи» вы можете настроить различные компоненты функции, в том числе:
Шаг 6. На вкладке «Текст в речь» вы можете управлять настройками голоса, среди которых:
Шаг 7. Кроме того, вы всегда можете открыть с помощью правой кнопки мыши контекстное меню и получить доступ ко всем различным функциям и настройкам инструмента распознавания речи.
Как использовать распознавание речи в Windows 10
Несмотря на небольшой процесс обучения, распознавание речи использует четкие и легко запоминаемые команды. Например, «Пуск» открывает соответствующее меню, а «Показать рабочий стол» сворачивает все окна.
Если инструмент с трудом понимает ваш голос, используйте функцию «Показать числа», поскольку все на экране пронумеровано. Чтобы выполнить необходимую команду произнесите число и скажите «ОК».
С помощью функции распознавания речи вы можете выполнить необходимые задачи.
Запуск инструмента распознавания речи
Включение и выключение
Чтобы использовать эту функцию, в зависимости от конфигурации нажмите кнопку микрофона или скажите «Начать прослушивание».
Таким же образом вы можете отключить его, сказав «Стоп» или нажав кнопку микрофона.
Использование команд
Одними из наиболее часто используемых команд являются:
Использование диктовки
Распознавание речи также включает в себя возможность преобразования голоса в текст с использованием функции диктовки, и работает автоматически.
Важно! Не забывайте о том, что нужно называть каждый знак препинания и специальный символ.
Помощник Microsoft a.k.a Кортана (Cortana)
Чтобы оправдать ожидания пользователей и продемонстрировать конкурентоспособность в сравнении с такими компаниями, как Apple, Google или Amazon, Microsoft представила собственного умного помощника Кортана.
На ранних этапах он считался одним из лучших искусственных помощников, но утратил свой статус после проигрыша мобильной версии Microsoft в битве с Android и iOS. Тем не менее здесь мы имеем в виду Windows 10, поэтому Кортана и сейчас вполне жизнеспособный инструмент.
Надеемся, что со временем он улучшится. Кортана пригодится в том случае, если вы хотите запускать свой компьютер без каких-либо голосовых команд.
Вот как включить и настроить ее для последующего использования в Windows 10:
Видео — Как включить Microsoft Cortana в Windows 10
Коллекция сторонних программ
Помимо встроенного инструмента распознавания речи и голосового помощника Кортана, некоторые пользователи могут обратиться к сторонней альтернативе. Поскольку это категория программ находится в постоянном развитии, на рынке существуют различные продукты, совместимые с Windows 10. Единственный вопрос — это ваши потребности и пожелания.
Некоторые из программ, такие как:
Голосовое управление компьютера с помощью программы Typle
Попробуйте TalkTyper
Это онлайн-приложение, которое позволяет диктовать текст, а затем предлагает несколько базовых вариантов того, что с ним делать. Любителям минимализма оно точно понравится.
TalkTyper использует алгоритм голосовой почты Google. Конечно, для его использования также требуется браузер Chrome. Для использования приложения необходимо:
Вы можете скопировать начитанное в буфер обмена, отправить по электронной почте, напечатать, твитнуть и перевести на другой язык. Чтобы перевести текст просто нажмите кнопку, и выберите язык перевода. TalkTyper автоматически откроет в браузере новую вкладку с текстом, вставленным в переводчик Google.
Обратите внимание на Tazti
Tazti выделяется среди других программ двумя отличительными особенностями:
Настраивайте Tazti по своему усмотрению. Если вам не нужна команда, тогда отредактируйте ее или полностью удалите. Вы даже можете добавить команды «щелчок» и «двойной щелчок», чтобы избавиться от необходимости использования мыши.
Тем не менее у Tazti есть один большой недостаток — она не имеет функции диктовки текста, поэтому не способна распознавать голос. Разработчик Voice Tech Group признает, что другие продукты намного лучше справляются с диктовкой, поэтому компания решила сосредоточить все усилия на других особенностях своего детища.
Tazti больше ориентируется на геймеров, которые хотят использовать свой голос для отправки персонажей на битву или тех, кто предпочитает запускать программы, медиаплееры и просматривать веб-страницы без необходимости использования клавиатуры. Тот факт, что вы можете контролировать важные части Windows с помощью Tazti, делает его достойным противником вышеупомянутых приложений, даже если и не предлагает диктовку.
Важно! Программа имеет пробный 15-дневный период. После этого нужно заплатить 40 долларов.
Итак, если распознавание речи или Кортана не соответствуют вашим требованиям (или вы попросту не можете ими воспользоваться), тогда попробуйте вышеперечисленные утилиты.
Видео — Обзор программы Typle
Понравилась статья?
Сохраните, чтобы не потерять!
Источник
Что делать если пишет распознавание речи windows не поддерживается для данного языка
В открывшемся окне, в «Предпочитаемых языках», нажимаем на «Английский»!
И выбираем «Параметры»
Откроется окно языковых параметров для английского языка, где необходимо загрузить языковый пакет.
ОБЯЗАТЕЛЬНО после скачивания ПЕРЕЗАГРУЖАЕМ ПК
После перезагрузки ПК, вновь заходим в настройки языка;
Открываем «Распознавание голоса»;
«Язык голосовых функций» выбираем английский язык!
Данных настроек должно хватить для работы распознавания речи в игре.
В игре необходимо выбрать свой активный микрофон, поставить интерфейс и язык распознавания «Russian» и радоваться!
Далее продолжение руководства для тех, кому данные настройки не помогли.
Если основные настройки системы и игры не помогли, возможно Ваш микрофон блокирует другая программа, или настройки конфиденциальности системы. Сейчас мы это исправим!
Первым дело проверим микрофон!
Нажимаем ПРАВОЙ КНОПКОЙ МЫШИ на иконку динамика в трее и выбираем «Открыть параметры звука»:
Смотрим на «Ввод» звука. Должен быть выбран Ваш микрофон! При издании громкого звука, ползунок уровня сигнала микрофона должен реагировать!
Если реакция есть, нажимаем на «Свойства устройства»
Тут проверяем уровень громкости и справа нажимаем «Дополнительные свойства устройства»
Появится небольшое окно, где нужно нажать на вкладку «Дополнительно» и снять галочку «Разрешить приложениям использовать устройство в монопольном режиме».
Готово!
В следующей главе проверим настройки конфиденциальности.
Теперь убедимся что система разрешает нам общаться с призраками и не блокирует нам микрофон!
Необходимо открыть параметры системы. Проще всего нажать на значек уведомлений в трее, и нажать на кнопку «Все параметры»;
Откроется окно «Параметры Windows», где мы нажимаем «Конфиденциальность»;
В окне конфиденциальности, в левом столбике, находим и нажимаем на кнопку «Микрофон»
Далее крутим вниз и находим раздел «Разрешить классическим приложениям доступ к микрофону», данная функция должна быть включена!
Источник
Голосовое управление компьютером
Распознавание речи — это простой и многофункциональный инструмент Windows, с помощью которого можно управлять компьютером, используя голосовые команды.
Вы можете настроить эту функцию для навигации, запуска приложений, диктовки текста и выполнения множества других задач. Однако, распознавание речи предназначено в первую очередь для людей с ограниченными возможностями, которые не могут использовать мышь или клавиатуру.
В этом руководстве мы предоставляем шаги по настройке и эксплуатации функции распознавания речи, чтобы вы могли управлять компьютером только голосом.
К большому сожалению, этот инструмент, как и Кортана, в нашем регионе сильно ограничен.
Однако, вы можете изменить некоторые параметры компьютера. Для этого выполните следующие действия:
Важно! Чтобы все работало должным образом вы должны использовать не локальную учетную запись, а Microsoft! Если у вас установлена версия системы для одного языка (правый щелчок по «Этот компьютер», а затем «Свойства»), то вы не сможете использовать Кортану или полноценный инструмент распознавания речи!
Для удобства все действия переведены на русский язык и сопровождаются соответствующими скриншотами на английском. Более радикальный способ, если ничего не помогло, — установка Windows для США.
Выполните следующие действия:
Важно! Здесь наши пользователи сталкиваются с проблемой, поэтому нажмите на ссылку слева «Преобразование текста в речь» и сразу перейдите в раздел этой статьи как изменить настройки распознавания речи. Если у вас английский интерфейс системы, тогда смело продолжайте выполнять действия в сопровождении скриншотов на английском.
Примечание! Настольные микрофоны не идеальны, поэтому Microsoft рекомендует задействовать внешний микрофон или специальную гарнитуру.
После выполнения этих шагов можно приступить к использованию функции распознавания речи с помощью голосовых команд. В верхней части экрана появятся элементы управления.
Примечание! Вы можете перетащить и подключить интерфейс распознавания речи в любом месте экрана.
Как обучить распознавание речи и повысить точность
После первоначальной настройки мы рекомендуем тренировать распознавание речи, чтобы улучшить точность, и по возможности предотвратить сообщение «Что это было?».
После завершения тренировочного процесса инструмент распознавания речи должен лучше понимать ваш голос.
Как изменить настройки распознавания речи
Если вам необходимо изменить какие-нибудь параметры, выполните следующие действия:
Шаг 1. Откройте «Панель управления».
Шаг 2. Нажмите «Специальные возможности».
Шаг 3. Выберите «Распознавание речи».
Шаг 4. Щелкните на левой панели по текстовой ссылке дополнительных параметров речи.
Шаг 5. В окне свойств на вкладке «Распознавание речи» вы можете настроить различные компоненты функции, в том числе:
Шаг 6. На вкладке «Текст в речь» вы можете управлять настройками голоса, среди которых:
Шаг 7. Кроме того, вы всегда можете открыть с помощью правой кнопки мыши контекстное меню и получить доступ ко всем различным функциям и настройкам инструмента распознавания речи.
Как использовать распознавание речи в Windows 10
Несмотря на небольшой процесс обучения, распознавание речи использует четкие и легко запоминаемые команды. Например, «Пуск» открывает соответствующее меню, а «Показать рабочий стол» сворачивает все окна.
Если инструмент с трудом понимает ваш голос, используйте функцию «Показать числа», поскольку все на экране пронумеровано. Чтобы выполнить необходимую команду произнесите число и скажите «ОК».
С помощью функции распознавания речи вы можете выполнить необходимые задачи.
Запуск инструмента распознавания речи
Включение и выключение
Чтобы использовать эту функцию, в зависимости от конфигурации нажмите кнопку микрофона или скажите «Начать прослушивание».
Таким же образом вы можете отключить его, сказав «Стоп» или нажав кнопку микрофона.
Использование команд
Одними из наиболее часто используемых команд являются:
Использование диктовки
Распознавание речи также включает в себя возможность преобразования голоса в текст с использованием функции диктовки, и работает автоматически.
Важно! Не забывайте о том, что нужно называть каждый знак препинания и специальный символ.
Помощник Microsoft a.k.a Кортана (Cortana)
Чтобы оправдать ожидания пользователей и продемонстрировать конкурентоспособность в сравнении с такими компаниями, как Apple, Google или Amazon, Microsoft представила собственного умного помощника Кортана.
На ранних этапах он считался одним из лучших искусственных помощников, но утратил свой статус после проигрыша мобильной версии Microsoft в битве с Android и iOS. Тем не менее здесь мы имеем в виду Windows 10, поэтому Кортана и сейчас вполне жизнеспособный инструмент.
Надеемся, что со временем он улучшится. Кортана пригодится в том случае, если вы хотите запускать свой компьютер без каких-либо голосовых команд.
Вот как включить и настроить ее для последующего использования в Windows 10:
Видео — Как включить Microsoft Cortana в Windows 10
Коллекция сторонних программ
Помимо встроенного инструмента распознавания речи и голосового помощника Кортана, некоторые пользователи могут обратиться к сторонней альтернативе. Поскольку это категория программ находится в постоянном развитии, на рынке существуют различные продукты, совместимые с Windows 10. Единственный вопрос — это ваши потребности и пожелания.
Некоторые из программ, такие как:
Голосовое управление компьютера с помощью программы Typle
Попробуйте TalkTyper
Это онлайн-приложение, которое позволяет диктовать текст, а затем предлагает несколько базовых вариантов того, что с ним делать. Любителям минимализма оно точно понравится.
TalkTyper использует алгоритм голосовой почты Google. Конечно, для его использования также требуется браузер Chrome. Для использования приложения необходимо:
Вы можете скопировать начитанное в буфер обмена, отправить по электронной почте, напечатать, твитнуть и перевести на другой язык. Чтобы перевести текст просто нажмите кнопку, и выберите язык перевода. TalkTyper автоматически откроет в браузере новую вкладку с текстом, вставленным в переводчик Google.
Обратите внимание на Tazti
Tazti выделяется среди других программ двумя отличительными особенностями:
Настраивайте Tazti по своему усмотрению. Если вам не нужна команда, тогда отредактируйте ее или полностью удалите. Вы даже можете добавить команды «щелчок» и «двойной щелчок», чтобы избавиться от необходимости использования мыши.
Тем не менее у Tazti есть один большой недостаток — она не имеет функции диктовки текста, поэтому не способна распознавать голос. Разработчик Voice Tech Group признает, что другие продукты намного лучше справляются с диктовкой, поэтому компания решила сосредоточить все усилия на других особенностях своего детища.
Tazti больше ориентируется на геймеров, которые хотят использовать свой голос для отправки персонажей на битву или тех, кто предпочитает запускать программы, медиаплееры и просматривать веб-страницы без необходимости использования клавиатуры. Тот факт, что вы можете контролировать важные части Windows с помощью Tazti, делает его достойным противником вышеупомянутых приложений, даже если и не предлагает диктовку.
Важно! Программа имеет пробный 15-дневный период. После этого нужно заплатить 40 долларов.
Итак, если распознавание речи или Кортана не соответствуют вашим требованиям (или вы попросту не можете ими воспользоваться), тогда попробуйте вышеперечисленные утилиты.
Видео — Обзор программы Typle
Понравилась статья?
Сохраните, чтобы не потерять!
Источник
Использование распознавания речи в Windows
Настройка микрофона
Перед тем как настроить распознавание речи, убедитесь, что у вас настроен микрофон.
Выберите (Начните)> Параметры > Time & language > Speech.
В разделе Микрофоннажмите кнопку Начать.
Откроется окно мастера речи, и настройка начнется автоматически. Если мастер обнаружит проблемы с микрофоном, они будут указаны в диалоговом окне мастера. Вы можете выбрать параметры в диалоговом окне, чтобы указать проблему и помочь мастеру ее устранить.
Помогите компьютеру распознавать ваш голос
Вы можете Windows 11 распознавать свой голос. Настройка приложения
Нажмите Windows клавиши с логотипом+CTRL+S. Откроется окно мастера «Настройка распознавания речи» со страницей «Добро пожаловать в распознавание речи».
Совет: Если вы уже настроили распознавание речи, при нажатии клавиши Windows клавиша с логотипом+CTRL+S откроется распознавание речи, и вы будете готовы к использованию. Если вы хотите переучить компьютер распознаванию голоса, нажмите клавишу с Windows, введите Панель управления и выберите Панель управления в списке результатов. На панели управлениявыберите Ease of Access > распознавание > обучение компьютеру, чтобы лучше понимать вас.
Выберите Далее. Следуйте инструкциям на экране, чтобы настроить распознавание речи. Мастер поможет вам в настройке.
После завершения настройки вы можете воспользоваться учебником, чтобы узнать больше о распознавании речи. Чтобы взять учебник, в окне мастера выберите начать учебник. Чтобы пропустить учебник, выберите пропустить учебник. Теперь вы можете начать использовать распознавание речи.
См. также
Настройка микрофона
Прежде чем приступить к настройке функции распознавания речи, убедитесь, что настроен микрофон.
В разделе Микрофоннажмите кнопку Начать.
Помогите компьютеру распознавать ваш голос
Можно обучить Windows 10 распознавать ваш голос. Настройка приложения
Введите в поле поиска на панели задач Распознавание речи Windows и выберите элемент Распознавание речи Windows в списке результатов.
Если вы не видите диалоговое окно с сообщением «Приветствуем вас в средстве обучения распознаванию речи», то в поле поиска на панели задач введите Панель управления и выберите Панель управления в списке результатов. Затем выберите Специальные возможности > Распознавание речи > Обучить компьютер для улучшения распознавания вашего голоса.
Следуйте инструкциям для настройки распознавания речи.
Источник
Настройка распознавание речи в системе Windows 8.1
Благодаря распознаванию речи в Windows использование клавиатуры и мыши не является обязательным. Вместо этого, вы можете управлять компьютером с помощью голоса и диктовать текст.
Примечание: распознавание речи доступно только на следующих языках: английский (США и Великобритания), французский, испанский, китайский, мандаринский (упрощенный и традиционный китайский) и немецкий.
Настройка распознавания речи в Windows 8.1
Прежде чем можно будет использовать распознавание речи, вы должны выполнить несколько действий. Сначала нужно настроить микрофон. Затем можно обучить компьютер распознавать этот голос.
Чтобы настроить микрофон
Перед настройкой распознавания речи, убедитесь, что микрофон подключен к компьютеру.
Примечание: Если это возможно, используйте микрофон гарнитуры из-за меньше вероятность перехвата фоновых шумов.
Как обучить компьютер распознаванию речи
Функция распознавания речи используется специальный профиль, чтобы распознать Ваш голос и голосовые команды. Чем чаще вы используете распознавания речи, тем более детальным становится Ваш профиль голосовых команд, благодаря чему компьютер лучше Вас понимает.
Использование распознавания речи
С помощью голоса можно выполнять несколько задач, например, заполнять формы в режиме онлайн или вводить буквы. Когда вы говорите в микрофон, распознавание речи меняет произносимые слова в текст, отображаемый на экране.
Для того, чтобы диктовать текст с помощью распознавания речи Windows 8.1
Чтобы исправить ошибки
Чтобы добавить или изменить слова в Словаре
С помощью Словаря речи Windows 8.1 можно добавлять свои собственные слова, заблокировать возможность диктовать определенное слово, улучшить слово в словаре или удалить его.
Управление компьютером с помощью распознавания речи
С помощью простых, коротких голосовых команд можно управлять компьютером, работающим под управлением Windows 8.1. В таблице ниже приведены некоторые из наиболее часто используемых функций распознавания речи.
Примечание: Каждый раз, когда нужно проверить, какие команды можно использовать, скажите: «Что я могу сказать?»
Источник
Использование распознавания речи в Windows
Просмотрите это видео об использовании распознавания речи для работы с компьютером. (Чтобы просмотреть субтитры, нажмите кнопку «Субтитры».)
Просмотрите это видео об использовании диктовки с распознаванием речи. (Чтобы просмотреть субтитры, нажмите кнопку «Субтитры».)
Распознавание речи Windows делает использование клавиатуры и мыши необязательным. Вместо этого теперь можно управлять компьютером с помощью голоса и диктовать текст для ввода.
Примечание: Распознавание речи доступно только для следующих языков: английский (США и Соединенное Королевство), французский, немецкий, японский, мандаринский диалект (китайский (упрощенное и традиционное на китайском языке) и испанский.
Прежде чем использовать распознавание речи, необходимо выполнить несколько действий. Сначала нужно настроить микрофон. Затем можно научить компьютер распознавать ваш голос.
Прежде чем приступить к настройке функции распознавания речи, убедитесь, что микрофон подключен к компьютеру, иначе настройка не удастся.
Выполните прокрутку от правого края экрана и нажмите кнопку Поиск.
(Если вы используете мышь, найдите правый нижний угол экрана, переместите указатель мыши вверх и нажмите кнопку «Поиск».)
Поиск также можно открыть с помощью клавиатуры, нажав клавиши Windows+Q.
Введите в поле поиска настройка микрофона, а затем выберите элемент Настройка микрофона.
Следуйте указаниям на экране.
Примечание: По возможности используйте микрофон гарнитуры — это снижает вероятность фонового шума.
Обучение компьютера распознаванию речи
Программа распознавания речи использует особый речевой профиль для распознавания голоса пользователя и произносимых команд. Чем дольше вы пользуетесь распознаванием речи, тем более подробным становится ваш речевой профиль и тем лучше компьютер интерпретирует ваши команды.
Выполните прокрутку от правого края экрана и нажмите кнопку Поиск.
(Если вы используете мышь, найдите правый нижний угол экрана, переместите указатель мыши вверх и нажмите кнопку «Поиск».)
Поиск также можно открыть с помощью клавиатуры, нажав клавиши Windows+Q.
Введите в поле поиска распознавание речи, а затем коснитесь элемента Распознавание речи или щелкните его.
Нажмите или щелкните элемент Обучить компьютер для улучшения распознавания вашего голоса.
Следуйте инструкциям по настройке речевого ввода для распознавания речи.
При помощи голосовых команд можно выполнять многие задачи, например заполнять электронные формы или писать письма. Когда вы произносите слова в микрофон, программа распознавания речи преобразует их в текст, который отображается на экране.
Диктовка текста с помощью программы распознавания речи
Выполните прокрутку от правого края экрана и нажмите кнопку Поиск.
(Если вы используете мышь, найдите правый нижний угол экрана, переместите указатель мыши вверх и нажмите кнопку «Поиск».)
Поиск также можно открыть с клавиатуры, нажав клавиши Windows +Q.
Введите в поле поиска распознавание речи, а затем коснитесь элемента Распознавание речи Windows или щелкните его.
Произнесите команду «Start listening» либо коснитесь кнопки микрофона или нажмите ее, чтобы войти в режим прослушивания.
Откройте приложение или выберите текстовое поле, куда нужно вставить продиктованный текст.
Исправлять ошибки можно тремя способами:
Чтобы исправить последнюю произнесенную фразу, скажите «Correct that».
Чтобы исправить одно слово, произнесите команду «Correct», а затем это слово. Если слово повторяется несколько раз, то все случаи его употребления будут выделены, и можно выбрать тот, который нужно исправить.
Назовите номер, указанный рядом с нужным элементом в диалоговом окне Панель вариантов, а затем скажите «ОК».
Добавление и изменение слов в словаре
При помощи словаря распознавания можно добавлять собственные слова, запрещать диктовку определенных слов, а также исправлять и удалять слова из словаря.
Выполните прокрутку от правого края экрана и нажмите кнопку Поиск.
(Если вы используете мышь, найдите правый нижний угол экрана, переместите указатель мыши вверх и нажмите кнопку «Поиск».)
Поиск также можно открыть с клавиатуры, нажав клавиши Windows +Q.
Введите в поле поиска распознавание речи, а затем коснитесь элемента Распознавание речи Windows или щелкните его.
Произнесите команду «Start listening» либо коснитесь кнопки микрофона или нажмите ее, чтобы войти в режим прослушивания.
Произнесите команду «Open speech dictionary» и выполните любое из этих действий:
Чтобы добавить слово в словарь, произнесите команду «Add a new word» и следуйте указаниям.
Чтобы запретить диктовку определенного слова, произнесите команду «Prevent a word from being dictated» и следуйте указаниям.
Для управления компьютером можно использовать простые короткие команды. В таблице ниже даны некоторые наиболее часто используемые команды распознавания речи. Слова, выделенные полужирным шрифтом, указывают на то, что можно заменить примером слова или фразы похожими словами и получить полезные результаты.
Для управления компьютером также можно использовать сочетания клавиш. Со списком всех доступных сочетаний можно ознакомиться в разделе Сочетания клавиш.
Примечание: Если вы не знаете, какие команды использовать, произнесите «What can I say?».
Источник
Как исправить распознавание речи win7 —>
To Fix (win7 speech recognition) error you need to follow the steps below:
Нажмите ‘Исправь все‘ и вы сделали!
Совместимость : Windows 10, 8.1, 8, 7, Vista, XP
Загрузить размер : 6MB
Требования : Процессор 300 МГц, 256 MB Ram, 22 MB HDD
Ограничения: эта загрузка представляет собой бесплатную ознакомительную версию. Полный ремонт, начиная с $ 19.95.
распознавание речи win7 обычно вызвано неверно настроенными системными настройками или нерегулярными записями в реестре Windows. Эта ошибка может быть исправлена специальным программным обеспечением, которое восстанавливает реестр и настраивает системные настройки для восстановления стабильности
Если у вас есть распознавание речи win7, мы настоятельно рекомендуем вам Скачать (распознавание речи win7) Repair Tool .
This article contains information that shows you how to fix win7 speech recognition both (manually) and (automatically) , In addition, this article will help you troubleshoot some common error messages related to win7 speech recognition that you may receive.
Примечание: Эта статья была обновлено на 2020-10-06 и ранее опубликованный под WIKI_Q210794
Contents [show]
Обновление за октябрь 2020 г .:
We currently suggest utilizing this program for the issue. Also, this tool fixes typical computer system errors, defends you from data corruption, malware, computer system problems and optimizes your Computer for maximum functionality. You can repair your Pc challenges immediately and protect against other issues from happening by using this software:
- 1: Download and install Computer Repair Tool (Windows compatible — Microsoft Gold Certified).
- 2 : Click “Begin Scan” to discover Pc registry issues that might be generating Computer issues.
- 3 : Click on “Fix All” to fix all issues.
Значение распознавания речи win7?
распознавание речи win7 — это имя ошибки, содержащее сведения об ошибке, включая причины ее возникновения, неисправность системного компонента или приложения для возникновения этой ошибки вместе с некоторой другой информацией. Численный код в имени ошибки содержит данные, которые могут быть расшифрованы производителем неисправного компонента или приложения. Ошибка, использующая этот код, может возникать во многих разных местах внутри системы, поэтому, несмотря на то, что она содержит некоторые данные в ее имени, пользователю все же сложно определить и исправить причину ошибки без особых технических знаний или соответствующего программного обеспечения.
Причины распознавания речи win7?
Если вы получили эту ошибку на своем ПК, это означает, что произошла сбой в работе вашей системы. Общие причины включают неправильную или неудачную установку или удаление программного обеспечения, которое может привести к недействительным записям в вашем реестре Windows, последствиям атаки вирусов или вредоносных программ, неправильному отключению системы из-за сбоя питания или другого фактора, кто-то с небольшими техническими знаниями, случайно удалив необходимый системный файл или запись в реестре, а также ряд других причин. Непосредственной причиной ошибки распознавания речи «win7» является неспособность правильно выполнить одну из своих нормальных операций с помощью системного или прикладного компонента.
More info on win7 speech recognition
И британский), испанский, немецкий, французский, японский и китайский (традиционный и упрощенный). [1] Поддержка дополнительных языков может использовать распознавание речи win7? Согласно Википедии: Цитата: В настоящее время приложение английская версия. Затем я расскажу вам, как обращаться к различным языкам. В каких языках i планируется для будущих выпусков, я еще не использовал их, но сейчас я делаю это.
Я нашел только поддержку нескольких языков, включая английский (США Распознавание речи в версиях Win7
Как средство для инвалидов для тех, кто не может быть доступен) в каждой версии Win7 (Starter to Ultimate)? Привет, это может быть во всех или нет. (кроме Ultimate).
В зависимости от его использования (т. Е. Должно быть в Ultimate, если только они не решают его отрезать.
Вы знаете, будет ли распознавание речи ml7. Если он доступен в этой бета-версии, то он благодарит! Как восстановить программу распознавания речи в MS Word 2003 Menu -Tools -pepeech
его слышал меня там
Хорошо работает на точке питания, поэтому
найти учебник или объяснение? Если да, то где я могу
Можно ли настроить распознавание речи Windows для распознавания речи, источником которой является компьютер (например, что-то в сети) вместо микрофона?
вы работаете
Проверьте звуковую карту на задней панели компьютера. Если есть микрофонный вход, Нет распознавания речи в XP Pro
он должен решить ваши проблемы!
Проверьте эту ссылку http://support.microsoft.com/kb/306537 Выиграть распознавание речи 7
Я не могу получить языковой признак get, будет оценен. Вот некоторые функции программы распознавания речи Win 7. Я пробовал переключиться с US English Seven Forums. Приветствую вас, я не начинаю распознавание речи в Windows 7?
Разрешенная ошибка распознавания речи. — Форум о строительстве, ремонте и дизайне интерьера
Почему на британский английский, без везения. Любой совет, который я могу попробовать. Невозможно использовать распознавание речи Win 7
Естественно, говоря о моей системе 7 Home Premium, так как я ее купил. Не важно, по-прежнему говорить на правильном языке и видеть мой микрофонный вход? Я пробую Dragon Naturally Говорить вместе с моим микрофоном для наушников; в меню Advanced SR. США выбрано; я
Я не смог использовать MS Speech Recognition или Dragon 2 . Английский-Великобритания и английский-США. Я смотрю туда; только Win SR даже не идентифицирует его как вход. Любые советы о том, как принудить Win к тому же сообщению об ошибке. Покажет только, что звук «Realtek» подключен, что распознавание речи (SR) не может запускаться, что текущая конфигурация языка не поддерживается.
Кажется, он не пробовал и много раз. Когда я нажимаю «Распознавание речи», он выдает сообщение об ошибке msg (прилагается), сообщающее мне как подключенное устройство ввода аудио. Советует мне проверить язык и не реагирует на голосовые сообщения. Нет распознавания речи вообще
Я искал и пробовал несколько часов в часах (после того, как он потерял вкладку распознавания рядом с вкладкой TTS). Любая помощь будет проходить, у меня могут быть предсказанные / заранее определенные разговоры / команды с грамматикой в стиле командного стиля. Как я могу упаковать Я установил (MUI). Я использую System.Speech для Synthesis, участвующих в распознавании речи (Windows 10)?
(Не стесняйтесь пропустить ввод)
Поэтому я работаю над приложением ac #, которое использует условие Распознавание речи:
Распознавание речи не поддерживается на текущем языке. Я видел скриншоты окон панели управления людей, где Text To Speech и Automatic Rec Recognition, в Visual Studio 2015 на Windows 10. Что может это исправить?
Я не смог найти отключенных (TTS) и Microsoft.Speech для распознавания (ASR). Это компонент языка, который просто не установлен. нет возможности использовать распознавание речи Windows. Это просто BS, часы и часы, которые ищут проблему в Visual Studio)
Так.
Теперь настройки для моего приложения, насколько простая грамматика, имеют пару голосов, которые отлично работают с использованием System. Каковы компоненты, которые могут быть недоступны. Это похоже на то, что это просто полностью ушло за мной:
Я не могу настроить, запустить или
быть проблемой? Но последнее может иметь смысл:
TL, д-р
У меня де-DE и en-US, очевидно, поддерживаются. Первый (без голоса с Microsoft) просто смешон, я очень благодарен!
Существует стороннее программное обеспечение, которое очень ограничено, но вам нужно будет в XP Pro, который не требует MS Office?
Есть ли способ сделать распознавание речи, чтобы Vista или Windows 7 имели полностью интегрированную систему. Windows XP не поддерживает распознавание речи по умолчанию. Использование распознавания речи 7
Я пытаюсь помочь сотруднику, у которого есть особые потребности, и я подумал.
С Рождеством в C: Users AppData Local Microsoft Speech Files, а также в разделе C: Users AppData Roaming Microsoft Speech. Зорг
Кажется, что это может быть хорошей идеей, если он частично использовал свой компьютер.
Кстати, очень счастливый xmas для всех! Распознавание речи
Я также, кажется, помню какую-то программу, но какое лучшее программное обеспечение для распознавания речи? Я бы пошел на PCworld.com и
Этот вопрос, вероятно, не очень сильно задан с помощью «дракона» в названии, которое рекомендуется. посмотрите прошлые статьи.
Он по-прежнему не показывает варианты распознавания речи, механизм распознавания речи Microsoft 4.0, это установлено отлично и отлично работает. Я переустановил его scince, а также установил идеи, пожалуйста?
Любой в языковой панели в окне свойств речи.
Хотя я бы посмотрел на распознавание речи, и я загрузил один из профессиональных CD-дисков Microsft Office 2002. распознавание речи прошло
введите regedit и нажмите enter. Перейдите в раздел «Пуск / Поиск» и «Запуск от имени администратора» в меню «Повышенная команда» введите SFC / scannow и нажмите «Ввод». Я предлагаю только английский, английский и английский.
В рамках приложений Это заменит США, я изменил оба безрезультатно. Я попросил компьютерных миньонов на нескольких сайтах и 8 | PCWorld
На каком языке находится ваш Windows 7 диск?
Как удалить Windows 10 и вернуться в Windows 7, они придерживались своих советов религиозно и снова безрезультатно. Если это не работает, откройте «Пуск / Поиск» и введите CMD. Щелкните правой кнопкой мыши CMD, чтобы просмотреть отсутствующие системные файлы. вкладка распознавания речи
У меня отсутствует вкладка распознавания речи и xp home
Я использую с моего компьютера, чтобы установить на мой компьютер с сыновьями. Можете ли вы рассказать мне, как копировать программу, я не могу настроить свой микрофон. Итальянское распознавание речи
Эй, мне было интересно, знает ли кто, где найти программу распознавания речи для итальянского языка в Интернете. Помощь приветствуется =)
программное обеспечение для распознавания », бесплатно и купить.
Я ПРОПУСКАЮТ БЕСПЛАТНЫЕ ЧАСЫ, ПЫТАЮТСЯ ПОЛУЧИТЬ СРЕДУ РАБОТАТЬ. ЭТО БУДЕТ СЛУШАТЬ, НО НЕ ОТВЕЧАЕТ. Активация распознавания речи
Кроме того, из Speech Tools / Options, когда я перехожу к Speech Input
Для ввода звука у меня есть веб-камера Labtec
я
AMD Athlon XP 1800 + 1.53 гигагерц
RAM 2.0GB
Radeon 9600 Pro
Мой системный профиль выглядит следующим образом:
Windows XP Home Edition Пакет обновления / Языковая панель / Добавить / Добавить входной язык, чтобы активировать Speech, it
До тех пор, пока я не попытался или не застрял с еще одним нерабочим куском бесполезности в Microsoft? Тогда это не правильно произнесло бы это, так что я благодарю! Пытаясь спасти мой запястный туннель от большого набора текста, мне даже не хочется писать. Он будет сидеть, думать и думать, и эта программа, если она работает только во вонючем учебнике?
Я попробовал сказать «заклинание», но нет, мне пришлось вручную и НИКОГДА не получить правильные слова из корректора. Добро пожаловать на Seven Forums
Встроенное распознавание речи является, в лучшем случае, подходом к моему мнению. Теперь скажите мне, какой всегда любящий момент для микрофона, и запустил учебник, к которому он вернулся. Есть ли какое-то обновление, которое я пропустил, потому что этот кусочек мусора работает отлично во время учебника.
Пятьдесят или более раз я пытался сказать, что «крышка» установлена на вашем компьютере? Джи, пытаясь продиктовать слова «она подняла»! Даже когда я наконец получил, я провел не менее десяти минут и обнаружил, что сегодня не работает.
Раньше я пользовался распознаванием речи на своем компьютере, и сказал, что забыл об этом и сам должен был сам набрать. Я не запустил его некоторое время, подумав еще немного, прежде чем, наконец, когда-нибудь приму слово. Я даже не мог получить слова 2 после небольшой проблемы, из-за которой я испытывал печаль над конкретными словами. Само собой разумеется, теперь я спустился к ругательству при распознавании речи, пытаясь закрыть кусок дерьма.
Потенциал для этого — выдающийся, но распознающий функции MS Office? Если это так — стоит посмотреть, что вы чувствуете?
Кто-нибудь использовал речевое обучение, он по-прежнему совершил немало ошибок при тестировании.
Итак, каково ваше мнение?
Это довольно искусно, и многие из них по-прежнему требуют большой работы.
Источник
Правда ли, что распознавание речи Windows 10 недоступно на русском языке из-за санкций США против России?
Распознавание речи Windows 10 доступно только на английском, французском, немецком, японском, китайском и испанском языках. Отсутствие поддержки русского языка может быть связано с санкциями США против России.
Нет, санкции не имеют отношения к распознаванию речи на русском языке. Как мы видим, поддерживаемых языков всего 6, не хватает не только русского. Поддержка остальных языков в работе. Русский язык разработчики планируют добавить в 2020-м году — ждать осталось недолго.
Что Россия делает не так? Что она делает на Украине? И почему у нас возникло столько конфликтов с ЕС и США?
Что Россия делает не так? Да очень много что делает не так! Слишком много. Причём, в стиле капризного ребёнка, пытается это яростно отрицать, и выдать недостатки за достоинства. Россия старается из себя слепить нечто вроде противовеса США, и тем, кто с ними (а с ними традиционно оказывается большая часть западного промышленно-развитого мира). При том, что опасаться скорее следует Китая. И ведь как не хочется признать одну простую истину: бывшие колониальные империи не восстанавливаются! И вообще, империи не восстанавливаются. А если вдруг на короткий миг и будет восстановление (путём колоссальных людских и метериальных жертв, гигантского перенапряжения труда и ресурсов), то потом дальше будет ещё более грандиозное падение, и уже окончательный развал.
Не знаю, что Россия делает на Украине, а в Украине она попыталась создать бардак, чтобы противодействовать революции 2014-го года. Как максимальная цель всей этой «русской весны» и «услышьдонбасс» было, видимо, возвращение старой власти, и дальнейшая интеграция с РФ. Но что-то пошло не так. «Русская весна» обернулась тысячами сгинувших добровольцев-«ополченцев», «вежливых зелёных человечков» и отпускников. И добиться удалось того же самого, что в конфликтах на территориях СНГ 1990-х: создания очередного бантустана, пребывающего в подвешенном состоянии; никем не признанного, ведущего полунищее существование, живущего в вечном состоянии ожидания возобновления боевых действий так же, как Абхазия (Абхазети), Приднестровье (Транснистрия), Южная Осетия (Самачабло). Сейчас России-матушке и приходится кормить этот новый гадюшник, к слову сказать, не больший по размеру, чем территория Чечни. И держать там очередных неудачливых «отпускников», просто, чтобы затягивая время, хоть как-то пытаться выстукнуть свои интересы, хотя бы до поры до времени.
А реакция Евросоюза и США вполне естественны. К странам, которые пытаются нарушать правила — соответствующие санкции. Чего стоит только одна лишь аннексия Крыма, которая ещё нам аукнется многократно! Запад видит, что после небольшого отрезвления 1990-х вновь наступила ничем не подкрепляемая самоуверенность в «собственном пути», и правоте.
Россия не производит ничего такого, без чего не может прожить остальной мир. Самая большая страна — не значит жизнеобразующая.
Россия не представляет из себя чего-то сверхвыдающегося в культурном плане, в отсутствии которого мир бы пошёл ко дну. Ресурсы есть и в других странах. Вся эта «духовность» не более, чем трёп собачий, и попытка манипулировать эстетикой прошлого.
Россия даже не обеспечивает мир значительной частью продовольствия, как это, скажем, было в начале XX века.
В середине XX века на какое-то время возникло два мира: капиталистический и социалистический. Советский Союз (а Россия была в нём лишь метрополией) представлял образец социалистического мира, якобы возможного. Совершенно искуственно созданного. Пытающегося навязаться всему миру, дабы перед глазами подопытных граждан не было примера стран, куда как более успешных в экономическом и социальном положении. На Западе это никому особо не понравилось, отсюда конфликты. В итоге естественный, экономически выверенный строй одержал победу. Теперь Россия сама, в общем-то, часть капиталистического мира. И всё-таки, что-то продолжает гложить. Это пройдёт. Прошло у французов, прошло у англичан (вот уж распад коих империй действительно привёл к «гeопoлитичecким катастрофам» XX века!) И у нас пройдёт. Чем скорее, тем лучше.
Источник
После последнего глобального обновления Win10 в апреле перестало работать распознавание речи. Выдает ошибку «Распознавание речи Windows не поддерживается для этого языка интерфейса». Обновление драйвера Realtek ничего не дало. Помогите пожалуйста решить проблему. Ответ Пожалуйста, проверьте разрешения для приложения. Пуск, Настройки, Конфиденциальность, Микрофон.
Источник: https://answers.microsoft.com/ru-ru/windows/forum/all/win10/420f3cd3-cf51-43fa-926f-379b490478d3

![Windows Speech Recognition doesn’t work [Fixed] Windows Speech Recognition doesn’t work [Fixed]](https://www.thewindowsclub.com/wp-content/uploads/2022/08/Speech-Recognition-Setup-Doesnt-Work.jpg)