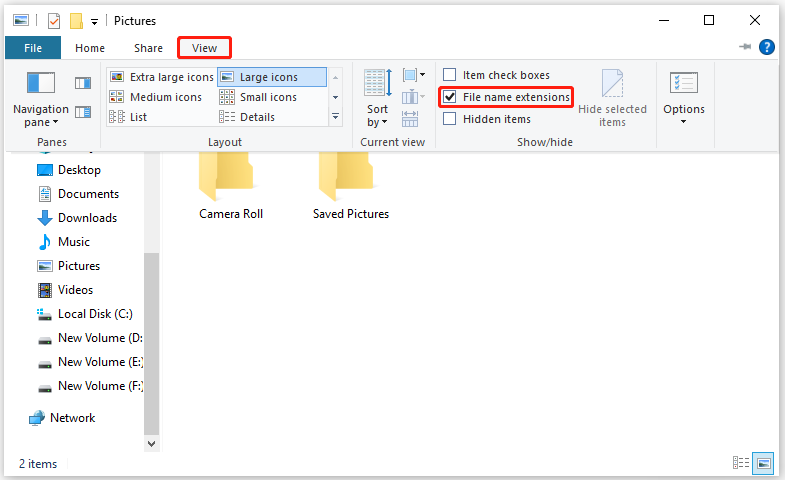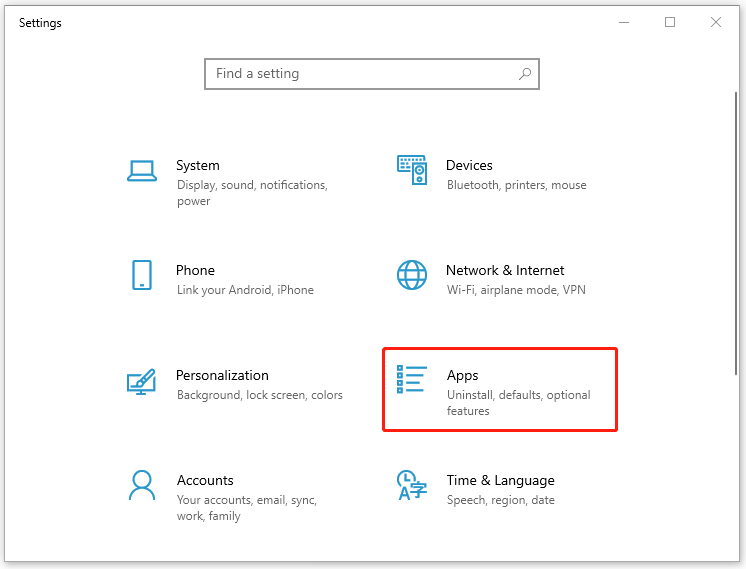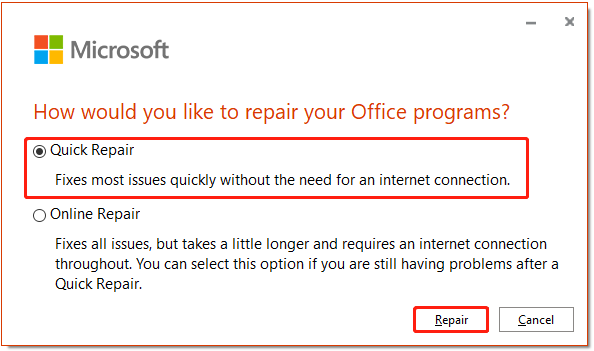Как исправить расширение файла
Как правило, редактирование расширения файла должно отражать изменение формата записи содержащейся в нем информации. А такое вмешательство в структуру файла чаще всего осуществляется с использованием специализированных приложений, которые и изменяют расширение. Но и случаи, когда исправлять расширение пользователю приходится самостоятельно, все же не так редки.

Инструкция
Проще всего изменить расширение файла с использованием программы, специально предназначенной для работы с файлами. Открыть ее в ОС Windows можно многими способами — например, кликните правой кнопкой мыши кнопку «Пуск» и во всплывшем списке команд выберите строку «открыть проводник».
Выберите в левой колонке интерфейса менеджера файлов диск, на котором размещен объект переименования, а затем, последовательно раскрывая папки в той же левой колонке, перейдите к каталогу, содержащему файл.
Если расширение нужного объекта не отображается в менеджере файлов, то раскройте выпадающий список «Упорядочить» над левой колонкой Проводника и выберите строку «Параметры папок и поиска». Если в вашей версии ОС этого списка нет, то раскройте в меню раздел «Сервис» и выберите пункт «Свойства папки». В обоих случаях откроется одно и то же окно, в котором вам нужен список параметров на вкладке «Вид» — найдите в нем строчку «Скрывать расширения для зарегистрированных типов файлов». Уберите отметку в чекбоксе этой строки и кликните OK.
Кликнув нужный файл правой кнопкой мыши, выберите команду «переименовать», перейдите в конец названия (нажмите кнопку End) и исправьте расширение. Нажатием клавиши Enter вы зафиксируете измененное название файла.
Эту же операцию можно проделать и в командной строке, даже если отображение расширения файла отключено в настройках Windows. Вызов окна имитатора командной строки реализуется через диалог запуска программ — нажмите одновременно клавиши Win и R, чтобы открыть этот диалог. Затем наберите cmd, нажмите Enter и терминал командной строки будет открыт.
Используйте для переименования команду rename или ее сокращенный вариант ren. Эта команда требует указания полного пути и названия редактируемого объекта, а также имени файла с новым расширением (для второго параметра указывать полный путь не требуется). Например, если файл с названием someFile.doc помещен в папку text корневой директории диска F, то для изменения его расширения с doc на txt следует ввести такую команду: ren F: extsomeFile.doc someFile.txt и нажать клавишу Enter.
Видео по теме
Войти на сайт
или
Забыли пароль?
Еще не зарегистрированы?
This site is protected by reCAPTCHA and the Google Privacy Policy and Terms of Service apply.
-
Partition Wizard
-
Partition Magic
- [Solved] The File Format Does Not Match the File Extension
By Yamila | Follow |
Last Updated June 28, 2022
You may see the error message “Word cannot open the file because the file format does not match the file extension” while trying to open a certain file using Microsoft Word. Here, this post from MiniTool Partition Wizard introduces some solutions to the error. Follow them if you meet the error.
Word is a Microsoft program that is used to create, edit and view documents. It contains various features and is simple to use. However, some errors are likely to come out when you handle files with Word. The “Word cannot open the file because the file format does not match the file extension” error is one of them.
How to solve the “Word cannot open the file because the file format does not match the extension” issue? You can find some solutions in the following tutorial.
Solution 1: Change the File Extension Manually
Changing the file extension manually may work when you encounter the “the file format does not match the file extension in Word” issue.
Step 1: Press Windows and E together to open File Explorer.
Step 2: Click the View tab at the top taskbar and then check File name extensions in the Show/hide section.
Step 3: Right-click the Word file you want to open and select Rename. Then change the file extension from .docx to .doc.
Step 4: Click Yes when there is a pop-up window that asks if you are sure to change the extension.
Step 5: After you change the file extension successfully, check if you can open the file without the “Word cannot open the file because the file format does not match the file extension” message.
If this way doesn’t solve the issue, you should move on to the next solution.
Solution 2: Change the File Type to .asd
Another solution that may help you get rid of the “Word cannot open the file because the file format does not match the file extension” message is to change the file type.
Step 1: Open File Explorer and copy the file with the error.
Step 2: Navigate to the following path: C:Users%username%AppDataLocalMicrosoftOfficeUnsavedFiles
Step 3: Paste the copied file here. Then right-click the file and select Rename.
Step 4: Change the file type to .asd and then click Yes.
Step 5: Select Word and click Open from the left panel. Then click Recover Unsaved Documents at the bottom.
Step 6: In the list, double-click the right file to open it and then save it.
Once you finish the above steps, you can open the file with the correct extension. If not, try other ways.
Solution 3: Repair Microsoft Office
In some cases, the “Word cannot open the file because the file format does not match the extension” error is possibly caused by the corrupted Microsoft Office application. To remove it, you need to repair the Microsoft Office application.
Step 1: Press Windows + I to open Settings and then select Apps.
Step 2: In Apps & features, scroll down to find Microsoft Office from the right side and then click Modify below the application.
Step 3: In the next window, select Quick Repair and then click Repair.
Step 4: Click Repair again to execute the operation.
Step 5: After the process is completed, restart your computer and try to open the file again to see if the “the file format does not match the file extension in Word” issue is fixed.
Note: If the error still persists, you can try Online Repair to fix all issues. Besides, you can also continue with the next solution.
Solution 4: Unlock the Word File
By default, the Office attachments downloaded from an email need to be unlocked before opening, for security. Otherwise, you may encounter the error “Word cannot open the file because the file format does not match the file extension”.
To unlock an attachment, you should follow the steps below.
Step 1: Open File Explorer and find the target file.
Step 2: Right-click the file and select Properties.
Step 3: Under the General tab, check the Unblock option to unlock the specified file.
Step 4: Click Apply and then OK to carry out the operation.
After that, you might be able to open the file without the error message.
Those solutions mentioned above are available when you meet the “Word cannot open the file because the file format does not match the file extension” issue. Please leave a message below if you have any other problems with the issue.
About The Author
Position: Columnist
Yamila is a fan of computer science. She can solve many common issues for computer users by writing articles with simple and clear words. The very aspect that she is good at is partition management including create partition, format partition, copy disk and so on.
When she is free, she enjoys reading, doing some excerpts, listening to music and playing games.
Будь то сбор и представление данных или проверка деловых чисел, Excel — это удивительный инструмент, который помогает компаниям и частным лицам облегчить процессы анализа данных. Но когда excel начинает давать сбои, ситуация осложняется. Различные пользователи сталкивались с распространенной ошибкой excel, а именно: «Excel не может открыть файл, потому что расширение недействительно.”
Эта ошибка не позволяет вам открыть важные файлы, тем самым лишая вас доступа к ним. А вы тоже столкнулись с такой же ошибкой? Ваш файл Excel выдает ошибку «Excel не может открыть файл, потому что расширение недействительно» каждый раз, когда вы пытаетесь его открыть? У нас есть шесть проверенных способов, которые помогут вам справиться с этой проблемой и избавиться от ошибки.
Ошибка «Excel не может открыть файл, потому что расширение недействительно» раздражает в самые неподходящие моменты, поскольку она может помешать вам получить доступ к вашему файлу. Начнем с того, что попытаемся решить проблему, изменив расширение файла. По умолчанию Excel 2004-10 сохраняет файл в формате XLS, в то время как более поздние версии сохраняют его в формате XLSX. Поскольку ошибка указывает на ошибку в расширении файла, перейдем к изменению расширения файла на другой тип.
Шаг 1: Запустите Microsoft Excel на своем компьютере.
Шаг 2: Перейдите в раздел «файлы» и нажмите «Экспорт».
Шаг 3: В разделе выберите «изменить тип файла» и нажмите на файл с ошибкой.
Шаг 4: Измените расширение файла и сохраните его.
Способ 2: Устранить ошибку Excel не может открыть файл путем восстановления предыдущего файла Excel
Если вышеописанный способ не помог решить проблему, можно предположить, что файл не подходит для вашей версии excel, поэтому следует восстановить его до более старой версии. Причиной ошибки может быть заражение компьютера вирусом или вредоносным ПО, что приводит к сбоям в работе компьютера. Ниже описаны шаги по восстановлению ПК до более старой версии.
1. Найдите зараженный файл в проводнике.
2. Щелкните файл правой кнопкой мыши и выберите в меню пункт «Свойства».
3. Перейдите к строке «предыдущие версии».
4. Появится список предыдущих версий, выберите одну из них и нажмите «ОК».
Способ 3: Устранение ошибки Excel при использовании функции открытия и восстановления файла
Если оба вышеуказанных способа не помогли, необходимо воспользоваться встроенной функцией восстановления Microsoft office. Эта функция помогает устранить любые неполадки в файлах и подготовить их к бесперебойному и безотказному использованию. Выполните следующие шаги, чтобы легко исправить ошибку «Excel не может открыть файл, потому что формат или расширение файла не соответствует действительности».
Шаг 1: Запустите Excel на компьютере и перейдите в раздел «Файлы».
Шаг 2: Нажмите на «открыть» и выберите в боковом меню пункт «Обзор».
Шаг 3: Выберите нужный файл и разверните выпадающее меню «открыть».
Шаг 4: Выберите «открыть и восстановить».
Способ 4: Исправление Excel не может открыть файл путем восстановления несохраненной рабочей таблицы
Иногда ошибка «Excel не может открыть файл, потому что расширение недействительно» возникает из-за отключения питания или неправильного сохранения. Несохраненный Excel не может открыться, поскольку он поврежден по таким причинам. Microsoft Excel предлагает отличную функцию под названием «Восстановить несохраненную рабочую страницу». С помощью этой функции можно восстановить файл Excel и открыть его. Ниже описаны шаги по восстановлению несохраненной рабочей страницы:
1. Запустите MS Excel в системе, а затем перейдите на вкладку «Файл».
2. Перейдите в раздел «Информация».
3. Нажмите на опцию «Управление рабочей страницей».
4. Выберите опцию «Восстановить несохраненную рабочую страницу».
5. После нажатия на кнопку «Восстановить несохраненную рабочую страницу» Microsoft Excel начнет поиск несохраненных файлов и отобразит их.
6. Из отображенного файла откройте файл и сохраните его снова.
Способ 5: Исправление Excel не может открыть файл с помощью перехода в безопасный режим
Если файл Excel по-прежнему не открывается или расширение не соответствует действительности, попробуйте запустить Excel в безопасном режиме и отключите опцию » Расширения». Таким образом, вы также можете проверить наличие ошибок в MS Excel. Перейдем к процедуре решения проблемы.
Шаг 1: Нажмите клавишу «Window + R», чтобы запустить «Командную строку».
Шаг 2: Когда откроется диалоговое окно «Команда», введите excel/safe в поле поиска и нажмите кнопку «Enter».
Шаг 3: Когда Microsoft Excel запустится в безопасном режиме, перейдите на вкладку «Файл», а затем нажмите «Параметры».
Шаг 4: Теперь перейдите в раздел «Дополнения».
Шаг 5: Теперь в выпадающем меню выберите опцию «COM Add-ins», а затем нажмите кнопку «Go».
Шаг 6: Теперь удалите одно из дополнений из отображаемого списка и нажмите на кнопку «OK».
Способ 6: Исправить Excel не может открыть файл путем восстановления файла Excel
Если вы не добились успеха с помощью вышеперечисленных методов, тогда мы настоятельно рекомендуем вам попробовать Tenorshare 4DDiG data recovery. Это самое безопасное и мощное программное обеспечение для восстановления потерянных или удаленных данных с внешнего диска, системы windows или флэш-диска USB. Программа может восстанавливать различные типы данных, включая фотографии, видео, изображения и офисные документы. Кроме того, программа поддерживает последние версии Windows 10, включая 32- и 64-разрядные версии. Некоторые из интересных особенностей Tenorshare 4DDiG включают:
- Возможность восстановления 1000+ типов файлов.
- Полная совместимость с последними версиями Windows 10 и Mac.
- Возможность предварительного просмотра содержимого перед восстановлением.
- Поддерживаются все версии Excel, включая Excel 2007, 2013, 2016, 2017.
Вот что вам нужно сделать, чтобы восстановить файл Excel:
- Шаг 1 Скачайте и установите Tenorshare 4DDiG на свой компьютер.
- Шаг 2 Запустите Tenorshare 4DDiG. Выберите место, где вы хотите восстановить excel, чтобы начать сканирование.
- Шаг 3 Подождите, пока программа просканирует ваш исходный excel.
- Шаг 4 Выберите файл excel, который вы хотите восстановить, чтобы просмотреть его, а затем нажмите кнопку Восстановить , чтобы вернуть его.
- Шаг 5 Вот и все о восстановлении удаленных файлов excel.
Подведем итоги
Одно из худших несчастий, которое может случиться, — Excel не может открыть файл, потому что его расширение не соответствует действительности. Однако после изучения этого руководства вам не нужно беспокоиться о подобных ситуациях, поскольку Tenorshare 4DDiG готова выручить вас в таких ситуациях. С помощью Tenorshare 4DDiG data recovery вы сможете восстановить свои данные в несколько кликов. Кроме того, если у вас есть какие-либо сомнения, не стесняйтесь спрашивать нас. Спасибо, что прочитали это. Не забудьте поделиться этим с друзьями, которым нужно это решение.
Обновлено Июнь 2023: перестаньте получать сообщения об ошибках и замедлите работу вашей системы с помощью нашего инструмента оптимизации. Получить сейчас в эту ссылку
- Скачайте и установите инструмент для ремонта здесь.
- Пусть он просканирует ваш компьютер.
- Затем инструмент почини свой компьютер.
Когда вы открываете файл в Excel, вы получаете сообщение о том, что расширение имени файла не соответствует фактическому формату файла. Например, файл имеет расширение .xlsx-Filename, но на самом деле это текстовый файл, который должен иметь расширение .txt-Filename.

«Excel не может открыть файл ‘filename.xlsx’, потому что формат файла или расширение файла недопустимы. Убедитесь, что файл не был поврежден и что расширение файла соответствует формату файла ».
Прежде чем нажать кнопку «Да», чтобы открыть файл, необходимо выяснить, почему файл может иметь неправильное расширение имени файла.
Файл мог быть:
Если вы или кто-то из ваших знакомых случайно переименовал файл с неверным расширением, вы можете смело открывать файл. Затем сохраните файл в формате файла с соответствующим расширением имени файла.
Если вы или кто-то из ваших знакомых специально переименовал файл с другим расширением, чтобы Excel распознал расширение имени файла, вы можете открыть его. Однако рекомендуется хранить файл с расширением имени файла, соответствующим его фактическому формату.
Причины этой ошибки Excel:
Это сообщение об ошибке появляется в следующих случаях:
- Файл не совместим с версией Excel.
- Файл поврежден или поврежден.
Ручная модификация расширения
В большинстве случаев сообщение об ошибке указывает правильную причину. Если вы видите ошибку «Формат файла и расширение не совпадают», значит Файл Excel Вы пытаетесь открыть неудачно, возможно, это расширение, отличающееся от того, которое в настоящее время подключено.
Несколько заинтересованных пользователей, которые также столкнулись с этой проблемой, сообщили, что им удалось решить проблему вручную (переименовав) расширение для различных популярных форматов Excel, пока они не нашли правильный.
Обновление за июнь 2023 г .:
Теперь вы можете предотвратить проблемы с ПК с помощью этого инструмента, например, защитить вас от потери файлов и вредоносных программ. Кроме того, это отличный способ оптимизировать ваш компьютер для достижения максимальной производительности. Программа с легкостью исправляет типичные ошибки, которые могут возникнуть в системах Windows — нет необходимости часами искать и устранять неполадки, если у вас под рукой есть идеальное решение:
- Шаг 1: Скачать PC Repair & Optimizer Tool (Windows 10, 8, 7, XP, Vista — Microsoft Gold Certified).
- Шаг 2: Нажмите «Начать сканирование”, Чтобы найти проблемы реестра Windows, которые могут вызывать проблемы с ПК.
- Шаг 3: Нажмите «Починить все», Чтобы исправить все проблемы.

Используйте функцию «Открыть и восстановить» в MS Excel

Функция «Открыть и восстановить» — это функция в MS Excel для восстановления поврежденных файлов Excel. Чтобы использовать его, выполните следующие действия:
- Откройте приложение MS Excel
- Перейдите в Файл и выберите опцию Открыть.
- Выберите поврежденный файл и выберите Открыть и восстановить.
- Нажмите «Восстановить», чтобы начать ремонт.
Примечание. Если процесс восстановления Excel завершился неудачно при последнем использовании функции «Открыть и восстановить», повторите шаги с (i) по (v). Затем нажмите кнопку «Извлечь данные», чтобы извлечь значения и формулы из файла Excel.
Разблокировка файла
Оказывается, ошибка «Формат файла и расширение не совпадает» также может возникать из-за того, что она заблокирована в свойствах. Это типичный случай для файлов, загруженных из Интернета или полученных в качестве защиты через вложения электронной почты.
Если этот сценарий применим, вы можете легко решить проблему, открыв окно «Свойства файла», которое вызывает сообщение об ошибке и разблокировав его на вкладке «Безопасность».

Шаг 1: нажмите клавишу Windows + R, введите: excel.exe / safe и нажмите ОК.
Шаг 2: сохраните файл как .xlsx. Иногда полезно получить доступ к вашим данным, если Excel не может открыть файл .xlsx из-за повреждения файла.
https://stackoverflow.com/questions/28403642/how-to-fix-file-format-and-extension-dont-match
Совет экспертов: Этот инструмент восстановления сканирует репозитории и заменяет поврежденные или отсутствующие файлы, если ни один из этих методов не сработал. Это хорошо работает в большинстве случаев, когда проблема связана с повреждением системы. Этот инструмент также оптимизирует вашу систему, чтобы максимизировать производительность. Его можно скачать по Щелчок Здесь

CCNA, веб-разработчик, ПК для устранения неполадок
Я компьютерный энтузиаст и практикующий ИТ-специалист. У меня за плечами многолетний опыт работы в области компьютерного программирования, устранения неисправностей и ремонта оборудования. Я специализируюсь на веб-разработке и дизайне баз данных. У меня также есть сертификат CCNA для проектирования сетей и устранения неполадок.
Сообщение Просмотров: 1,232
Your access to this site has been limited by the site owner
If you think you have been blocked in error, contact the owner of this site for assistance.
If you are a WordPress user with administrative privileges on this site, please enter your email address in the box below and click «Send». You will then receive an email that helps you regain access.
Block Technical Data
| Block Reason: | Access from your area has been temporarily limited for security reasons. |
|---|---|
| Time: | Mon, 13 Jun 2022 13:06:31 GMT |
About Wordfence
Wordfence is a security plugin installed on over 4 million WordPress sites. The owner of this site is using Wordfence to manage access to their site.
You can also read the documentation to learn about Wordfence’s blocking tools, or visit wordfence.com to learn more about Wordfence.
Click here to learn more: Documentation
Generated by Wordfence at Mon, 13 Jun 2022 13:06:31 GMT.
Your computer’s time: .
ЧТО ОЗНАЧАЕТ «НЕВЕРНОЕ РАСШИРЕНИЕ ФАЙЛА» ПРИ ПОПЫТКЕ ОПУБЛИКОВАТЬ ФОТОГРАФИИ? — ВОКРУГ-ДОМ — 2022
Видео: Разведопрос: Андрей Кочергин о пакете Яровой, выборах и православии (Июнь 2022).
Сообщение об ошибке «Недопустимое расширение файла» может быть крайне неприятным, когда пользователь хочет загрузить изображение на сайт социальной сети или на хост с изображениями в Интернете. Расширение файла служит фундаментальной цели в большинстве операционных систем и одинаково важно для онлайн-приложений, которые позволяют загружать файлы. К счастью, существует простой способ понять причины ошибок, связанных с расширением файла, и столь же простое решение.
Расширения файлов
Расширение файла — это короткий тег в конце имени файла. Некоторые распространенные расширения: .txt, .pdf, .jpeg и .doc. Поскольку каждый файл происходит из той или иной программы, расширение файла помогает операционной системе решить, как его открыть. Таким образом, файлы в компьютере остаются организованными. Однако не все операционные системы используют расширения файлов, причем наиболее ярким примером является Linux. Онлайн-сервисы, такие как хосты изображений, имеют определенный список форматов, с которыми они могут работать.
Наиболее распространенные расширения файлов изображений
Некоторые типы файлов изображений чаще используются в веб-страницах и приложениях, чем другие. Например, тип файла .png широко используется для небольших изображений на веб-страницах. Форматы, которые чаще всего принимаются для загрузки на сайты социальных сетей, такие как Facebook и хостинги изображений, — .tiff, .gif и .jpeg. В частности, эти сайты предпочитают формат .jpeg, потому что он обычно меньше других.
Неподдерживаемые форматы
Существует несколько причин, по которым веб-сайт не позволяет загружать некоторые форматы изображений. Например, некоторые форматы изображений производят высококачественные, но очень большие изображения. Эти типы изображений будут быстро заполнять базы данных популярных веб-сайтов и будут перегружать их серверы. Кроме того, проприетарные типы изображений, такие как файл .psd в Photoshop, не принимаются этими сайтами, поскольку для их открытия требуется специальное программное обеспечение, в то время как другие типы изображений этого не делают.
Как решить
Веб-сайты, которые принимают изображения для загрузки, обычно имеют список принятых типов файлов непосредственно под кнопкой «Загрузить» или «Обзор». Чтобы проверить расширение файла изображения в Windows, пользователю нужно только щелкнуть его правой кнопкой мыши и выбрать «Свойства». Если рассматриваемое изображение имеет несовместимый тип файла, существует несколько бесплатных и коммерческих программ, которые могут открыть файл одного типа и преобразовать его в другой. Имейте в виду, что .jpeg является наиболее распространенным форматом изображений.
Как исправить ошибку «Проверка подлинности» в беспроводных сетях и, как следствие, «Ограничение или отсутствие подключения»
Как исправить исчезающее меню «Пуск», кнопку «Пуск» и панель задач
Большая часть вашего ежедневного использования Windows вращается вокруг панели задач, полосы внизу экрана, которая содержит кнопку «Пуск», меню «Пуск» и значки быстрого запуска для вашего .
Как добавить поле «Да» или «Нет» в электронную таблицу Excel
Microsoft Excel 2010 и 2013 предоставляют два способа добавления опционных кнопок и переключателей на лист: с помощью элементов управления формы или элементов управления ActiveX. Для основных задач, таких как .
Excel не может открыть файл из-за недопустимого формата или расширения файла
Распространенное сообщение об ошибке, которое обычно возникает, когда кто-то пытается открыть файл Excel в Windows, заключается в том, что Excel не может открыть файл из-за недопустимого формата или расширения файла. Убедитесь, что файл не поврежден и что расширение файла соответствует его формату. Это сообщение об ошибке возникает, особенно если файл либо несовместим с версией Excel, либо поврежден. Попробуем исправить эту проблему.
Excel не может открыть файл из-за недопустимого формата или расширения файла
Это сообщение об ошибке встречается в следующих случаях:
- Файл поврежден или поврежден.
- Файл несовместим с версией Excel.
Ошибка в Excel может быть исправлена любым из следующих 3 методов, описанных ниже.
- Измените расширение файла
- Используйте функцию открытия и восстановления в Excel
- Изменить разрешения группы
Давайте рассмотрим вышеупомянутые методы более подробно!
1]Измените расширение файла
Если вы не можете открыть файл Excel из его местоположения, просто откройте любой файл Excel и щелкните значок Файл таб.
Затем перейдите в «Открыть»> «Обзор» и выберите файл с ошибкой.
В поле «Имя файла» измените расширение с «.xlsx» на «.xls» и сохраните его.
Попробуйте открыть файл еще раз.
2]Используйте функцию «Открыть и восстановить» в Excel
Перейдите на вкладку Файл и прокрутите вниз до Открыть вариант.
Нажмите кнопку «Обзор» и в появившемся диалоговом окне выберите файл Excel, в котором отображается сообщение об ошибке.
Теперь щелкните Открыть раскрывающийся список и выберите Открыть и отремонтировать вариант из списка.
Ваш файл Excel будет проверен на предмет повреждений и повреждений и немедленно исправлен.
3]Изменить разрешения группы
Щелкните правой кнопкой мыши файл Excel, который вы не можете открыть, и выберите Характеристики.
Когда появится диалоговое окно «Свойства», переключитесь на Безопасность таб.
Ударь Редактировать кнопку для изменения разрешений.
Когда откроется диалоговое окно с правами доступа к файлу, найдите и щелкните значок Добавлять кнопка.
Действие при подтверждении откроет новый Выберите пользователей или группы чат. Под ним найдите Передовой кнопка.
После этого нажмите Найти сейчас для отображения всех пользователей и групп.
Выбирать Каждый из списка, а затем нажмите ОК.
Еще раз нажмите ОК.
Теперь, когда вы вернетесь в диалоговое окно «Разрешения», вы заметите, что группа «Все» была прикреплена к списку пользователей.
Выберите группу «Все», установите все флажки под Разрешать, а затем нажмите Применять кнопку, чтобы применить изменения.
После этого вы сможете без проблем открыть файл Excel.