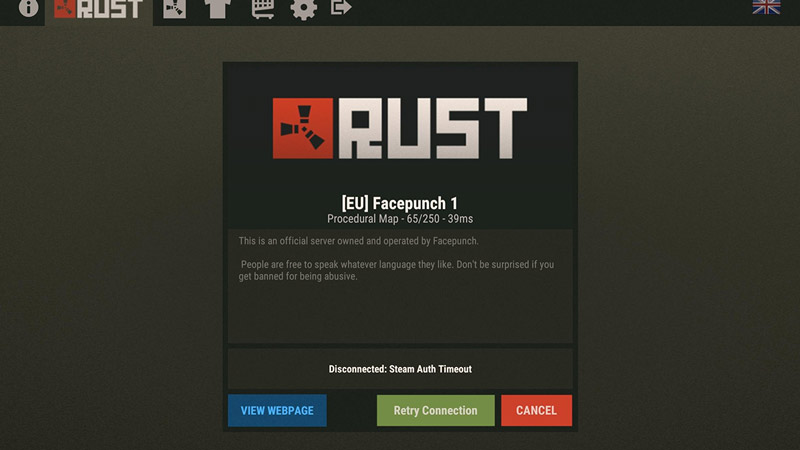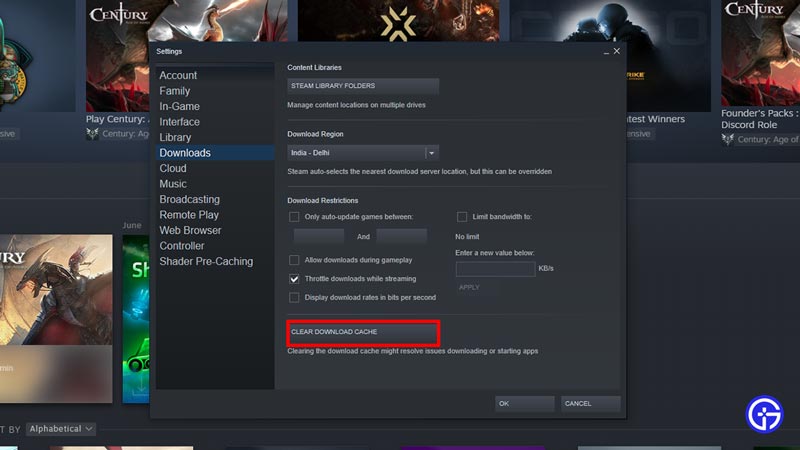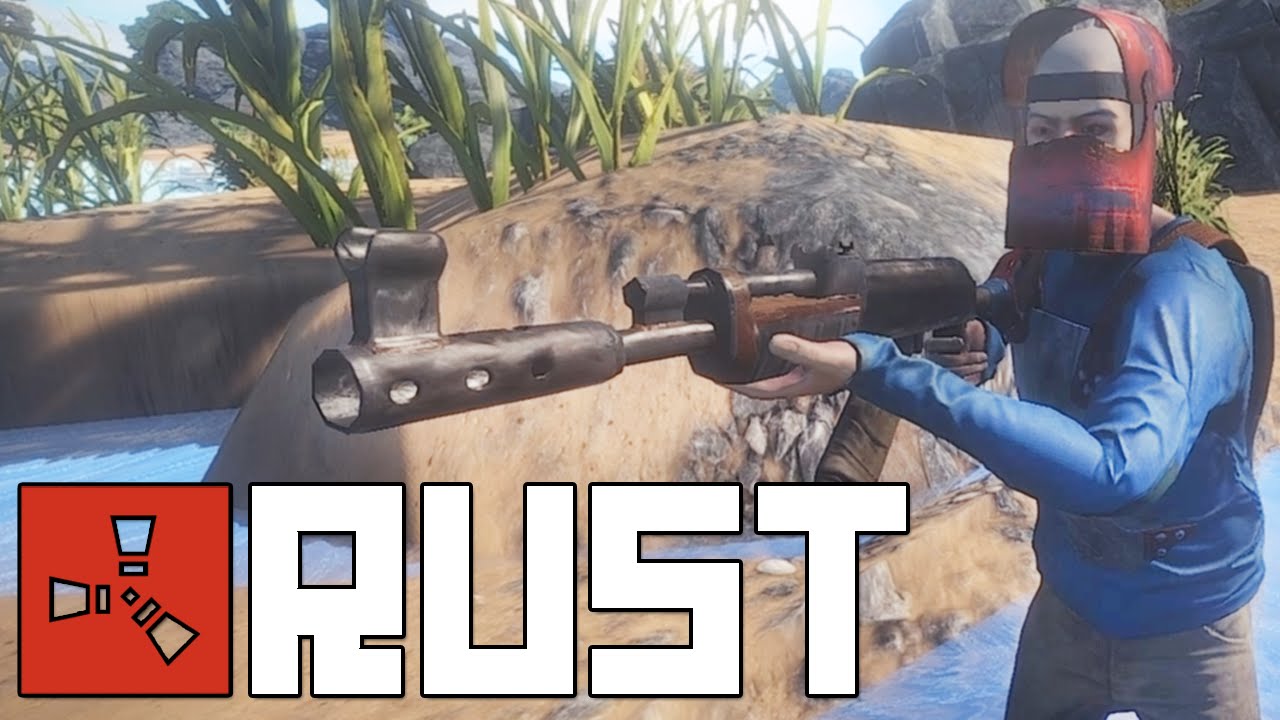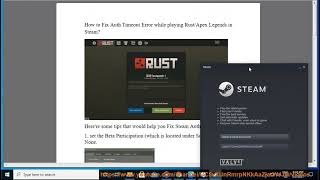Некоторые игроки Rust видят ошибку Steam Auth Timeout после того, как их выгнали из игры. Сообщается, что эта проблема возникает только на ПК с пользователями, которые запускают игру через Steam.
Ошибка Steam Auth Timeout в Rust
После изучения этой конкретной проблемы выяснилось, что эта конкретная проблема возникает по нескольким различным причинам. Вот краткий список потенциальных виновников, которые, как подтверждено, вызывают ошибку Steam Auth Timeout:
- Основная проблема с сервером. Прежде чем применять какое-либо возможное исправление, вы должны начать с того, чтобы убедиться, что Rust в настоящее время не занимается проблемой мегасервера или проблемой сервера Steam. Сообщалось, что эта конкретная ошибка произошла в прошлом, когда диспетчер подключений Steam не работал. Если вы действительно имеете дело с проблемой сервера, нет другого решения, кроме как ждать, пока проблема будет решена вовлеченными разработчиками.
- Конфликтующие бета-каналы Steam — если вы в настоящее время являетесь активным участником любых бета-каналов Steam, один из этих каналов может конфликтовать с Rust. Если этот сценарий применим, вы сможете решить эту проблему, отказавшись от каналов Steam. После этого вы потенциально можете повторно подписаться на любые пользовательские режимы Rust перед запуском игры.
- Проблема целостности игры — повреждение файла в вашем игровом файле также может быть причиной появления этой конкретной проблемы. Если этот сценарий применим, вы сможете решить эту проблему, запустив проверку целостности игровых файлов из меню Steam.
- Поврежденный Easy Cheat Engine — ложное срабатывание или законная угроза вредоносного ПО могут заставить ваш антивирус поместить в карантин некоторые файлы, принадлежащие Easy Cheat Engine, что может в конечном итоге вызвать эту ошибку. Чтобы решить эту проблему, вам необходимо восстановить Easy Cheat Engine с помощью встроенных функций.
- Поврежденные файлы в кэше загрузок Steam. Если у вас есть много объектов, ожидающих загрузки в очереди загрузки Steam, это может привести к постоянным сбоям при запуске игр через Steam. Это происходит из-за недостаточной пропускной способности. В этом случае вы можете решить проблему, очистив кеш загрузок перед повторным запуском игры.
- Поврежденная установка / программа запуска игры — при определенных обстоятельствах (редко) вы можете ожидать, что эта проблема возникает из-за некоторого типа основной проблемы с повреждением, связанной со Steam или с основной установкой Rust. В этом случае вы сможете решить эту проблему, переустановив оба компонента, а затем запустив игру с нуля.
Метод 1: поиск проблем с сервером
Прежде чем попробовать какое-либо из возможных исправлений, приведенных ниже, вы должны начать с проверки того, занимается ли Steam в настоящее время проблемой сервера, которая может повлиять на стабильность игры. Сообщалось, что ошибка «Тайм-аут аутентификации Steam» возникала в прошлом, когда серверы диспетчера подключений Steam выходили из строя.
Вы должны начать свое расследование с проверки текущего статуса Steam. Самый эффективный способ сделать это — использовать сторонний веб-сайт. SteamStat.us. Этот сервис сообщит вам, что какие-либо серверы Steam в вашем регионе в настоящее время работают неправильно, что может повлиять на онлайн-функциональность Rust.
Проверка текущего статуса сервисов Steam
Если расследование, которое вы только что провели, не выявило каких-либо основных проблем с сервером Steam, вам следует продвинуться дальше, проверив, есть ли у любого из мегасерверов Rust в настоящее время проблемы. Вы можете сделать это, используя такие услуги, как DownDetector или Отчет о сбое.
Проверка на наличие проблем с мегасерверами Rust
Примечание. Если расследование, которое вы только что провели, выявило проблему с сервером, проблема находится вне вашего контроля. Все, что вы можете сделать на этом этапе, — это подождать, пока заинтересованный разработчик не исправит проблему.
Если вы не обнаружили никаких свидетельств e проблемы основного сервера, начните устранение неполадок следующими способами.
По словам некоторых затронутых пользователей, которые также сталкивались с этой проблемой, вы могли бы исправить ошибку «Тайм-аут аутентификации Steam», отказавшись от участия в бета-тестировании Steam. Как оказалось, есть определенные каналы участников бета-тестирования, которые могут конфликтовать с вашей версией игры на Rust.
Некоторые игроки Rust, которые ранее сталкивались с этой проблемой, сообщили, что им удалось решить эту проблему, отказавшись от бета-версии Steam и повторно подписавшись на любые пользовательские режимы, которые застряли в неопределенном состоянии.
Если вы не знаете, как это сделать в клиенте Steam, следуйте инструкциям ниже:
- Откройте свой клиент Steam, затем перейдите к ленточной панели в верхней части экрана. После этого нажмите Steam в списке доступных опций, затем нажмите «Настройки» в контекстном меню.
- После того, как вы войдете в меню «Настройки», выберите «Учетную запись» в вертикальном меню слева, затем перейдите в меню слева и нажмите кнопку «Изменить» в разделе «Участие в бета-тестировании».
- Затем используйте раскрывающееся меню (в разделе «Участие в бета-тестировании»), чтобы изменить статус на «Нет» — отказаться от всех бета-программ.
- Наконец, перезапустите Steam, затем начните повторно подписываться на моды, которые ранее вызывали ошибку в Rust.
- Запустите игру и посмотрите, решена ли проблема.
Отказ от участия в бета-тестировании
Если та же ошибка «Тайм-аут аутентификации Steam» все еще возникает даже после того, как вы отказались от каждого бета-канала в Steam, перейдите к следующему потенциальному исправлению ниже.
Метод 3: проверка целостности файлов игры
Если первое возможное исправление оказалось неэффективным в вашем случае, вам следует начать, потому что эта проблема (ошибка тайм-аута аутентификации Steam) может быть связана с несогласованностью игрового файла Rust. Некоторые пользователи, которые также сталкивались с этой проблемой, подтвердили, что им удалось решить эту проблему, выполнив проверку целостности файлов игры через встроенное меню Steam.
Если вы еще не пробовали это сделать, следуйте инструкциям ниже, чтобы запустить проверку целостности через меню Steam:
- Откройте меню Steam и выберите вкладку «Библиотека» в горизонтальном меню вверху.
- Выбрав вкладку библиотеки, прокрутите вниз элементы библиотеки и щелкните правой кнопкой мыши запись, связанную с Rust. Затем в контекстном меню Steam Rust щелкните меню «Свойства».
Внутри библиотеки: щелкните игру правой кнопкой мыши и выберите «Свойства».
- Как только вы, наконец, окажетесь на экране свойств Rust, перейдите на вкладку «Локальные файлы», затем нажмите «Проверить целостность файлов игры».
Проверка целостности файлов игры
- При следующем запросе подтверждения подтвердите, чтобы начать операцию. Затем дождитесь завершения операции, затем снова запустите Rust после завершения следующего запуска и посмотрите, решена ли проблема.
Если целостность не выявила никаких проблем с файлами игры Rust, перейдите к следующему потенциальному исправлению ниже.
Метод 4: восстановление Easy Cheat Engine
Если вы видите ошибку Steam Auth Timeout только при активном участии в онлайн-игре с другими игроками, вы, вероятно, имеете дело с общей несогласованностью с античит-движком по умолчанию, который интегрирован с Rust.
Как сообщали некоторые затронутые пользователи, существуют определенные сценарии, в которых ложное срабатывание или подлинная угроза вредоносного ПО могут привести к сбою движка EasyCheat и возникновению этой конкретной внутриигровой ошибки.
Если этот сценарий выглядит так, как будто он может быть применим, вы сможете решить эту проблему, запустив процедуру восстановления на движке Anti Cheat. Вы можете запустить эту процедуру прямо из того места, где вы установили Rust.
Вот краткое пошаговое руководство, как это сделать:
- Откройте проводник и перейдите в то место, где вы ранее установили Rust. Если вы не выбрали другое расположение, вы сможете найти его здесь: Этот компьютер Локальный диск (C:) Program Files (??) Rust
- Как только вы окажетесь в нужном месте, дважды щелкните папку EasyAntiCheat, затем щелкните правой кнопкой мыши EasyAntiCheat_Setup.exe и выберите «Запуск от имени администратора» во вновь появившемся контекстном меню.
Запуск EasyAntiCheat от имени администратора
Примечание. Когда вам будет предложено Управление учетными записями пользователей (UAC), нажмите Да, чтобы предоставить доступ администратора.
- Когда вы перейдете на самый первый экран движка Easy Anti Cheat, нажмите «Ремонт», а затем подтвердите на следующем экране.
- Затем дождитесь завершения операции — утилита просканирует и устранит любые несоответствия с механизмом Easy Anti Cheat.
- После завершения операции нажмите кнопку «Готово», затем снова запустите Rust, присоединитесь к онлайн-игре и посмотрите, решена ли проблема.
Ремонт античит-двигателя
Если вы по-прежнему получаете случайные отключения из-за ошибки Steam AUth Timeout, перейдите к следующему потенциальному исправлению ниже.
Метод 5: очистка кеша загрузки
По словам некоторых затронутых пользователей, ошибка «Тайм-аут аутентификации Steam» также может возникать в тех случаях, когда в очереди загрузки Steam находится много ожидающих элементов. Если этот сценарий применим, в Rust могут возникать постоянные сбои из-за того, что загрузчик дает сбой и не может обновить версию игры.
Если этот сценарий применим, вы сможете решить проблему, очистив кеш загрузок в меню Steam. Многие затронутые пользователи подтвердили, что это потенциальное исправление работает. Вот краткое руководство, как это сделать:
- Начните с открытия клиента Steam.
- Затем используйте ленточную панель вверху экрана и нажмите Steam. Затем в появившемся контекстном меню нажмите «Настройки».
- Как только вы окажетесь в меню настроек, перейдите на вкладку «Загрузки» в вертикальном меню слева.
- Как только вы это сделаете, перейдите на правую панель и нажмите «Очистить кеш загрузки» (внизу экрана).
- При запросе подтверждения нажмите Да, чтобы очистить локально сохраненный кеш.
- После завершения операции войдите в свою учетную запись Steam еще раз, запустите Rust и посмотрите, решена ли проблема.
Очистка кеша загрузок Steam
Если та же проблема все еще возникает, перейдите к следующему потенциальному исправлению ниже.
Метод 6: переустановка Steam и Rust
Если ни одно из перечисленных выше возможных исправлений не помогло вам, также возможно, что какой-либо тип повреждения (связанный с файлами игры или со Steam) на самом деле вызывает ошибку «Тайм-аут аутентификации Steam».
Если вы действительно имеете дело с чем-то, что повреждено локально, вы сможете решить проблему, переустановив и игру (Rust), и программу запуска игры (Steam). Если вы подозреваете, что этот сценарий применим, следуйте приведенным ниже инструкциям, чтобы переустановить Steam + Rust:
- Откройте диалоговое окно «Выполнить», нажав клавиши Windows + R. Затем введите appwiz.cpl и нажмите Enter, чтобы открыть окно «Программы и компоненты».
- Находясь на экране «Программы и компоненты», прокрутите список приложений и найдите свою установку Steam.
- После того, как вам удастся найти установку Steam, щелкните ее запись правой кнопкой мыши и выберите «Удалить» из появившегося контекстного меню. Когда вам будет предложено Управление учетными записями пользователей (UAC), нажмите Да, чтобы предоставить права администратора.
- При последнем приглашении к удалению щелкните Удалить, чтобы подтвердить операцию, затем дождитесь завершения операции.
- После успешного удаления клиента Steam повторите процедуру удаления с игрой Rust.
- После удаления и запуска (Steam), и Rust перезагрузите компьютер и дождитесь завершения следующего запуска.
- После того, как ваш компьютер загрузится, посетите официальный страница загрузки Steam и установите последнюю доступную сборку.
- После переустановки последней версии Steam используйте меню для переустановки Rust, затем снова запустите игру и посмотрите, решена ли проблема.
Переустановка клиента Steam
Ржавчина — это многопользовательская видеоигра на выживание, разработанная и опубликованная Facepunch Studios в 2018 году. Игрокам Rust на ПК придется использовать Steam для игры, но каким-то образом игроки сталкиваются с сообщением об ошибке при попытке войти в игру. Это в основном говорит «Отключено: время ожидания аутентификации Steam» каждый раз. Теперь, если вы также являетесь одной из жертв, вы можете следовать этому руководству о том, как исправить ошибку тайм-аута аутентификации Rust Steam.
Очень жаль, что, кроме сообщения об ошибке, у затронутых игроков нет другой информации или причины, по которой они могли бы найти какое-либо возможное исправление. Таким образом, диагностика проблемы становится для игроков довольно сложной задачей, поскольку вы не уверены в истинной причине. Ну не волнуйся. Согласно нескольким отчетам, похоже, что есть некоторые возможные проблемы с сервером, которые могут вызвать эту ошибку при подключении к серверу Rust. Но это не единственная причина наверняка.
В некоторых случаях плохое интернет-соединение, проблема с блокировкой брандмауэра, поврежденные файлы игры, поврежденный античит-движок, даже проблемы с Стим кеш загрузки и т. д. может вызвать ошибку тайм-аута аутентификации Steam при запуске игры на Rust. Поэтому всегда лучше проверить все возможные обходные пути один за другим, чтобы полностью устранить такую ошибку.
Содержание страницы
-
Как исправить ошибку тайм-аута аутентификации Rust Steam
- 1. Проверить статус сервера Steam
- 2. Цикл питания на Wi-Fi роутере
- 3. Отключить брандмауэр Защитника Windows
- 4. Отказ от бета-тестирования Steam
- 5. Проверить целостность игровых файлов
- 6. Восстановление EAC (Easy Anti-Cheat)
- 7. Очистить кеш загрузок Steam
- 8. Восстановить папку библиотеки Steam
- 9. Обновить Steam
- 10. Ремонт службы клиента Steam
- 11. Переустановите Steam и Rust
- 12. Обратитесь в службу поддержки Steam
Как исправить ошибку тайм-аута аутентификации Rust Steam
Итак, не теряя больше времени, давайте перейдем к руководству ниже.
1. Проверить статус сервера Steam
Обязательно ознакомьтесь с Статус сервера Steam по этой ссылке чтобы убедиться в отсутствии подключения к серверу или сбоях в работе в данный момент. Если есть проблема с сервером Steam, вам следует подождать пару часов или около того, прежде чем снова пытаться войти в игру Rust. Если с сервером Steam проблем нет, обязательно воспользуйтесь следующим методом. Вы также можете посетить сторонний Сайт DownDetector чтобы проверить то же самое.
2. Цикл питания на Wi-Fi роутере
Также стоит упомянуть, что необходимо выполнить цикл включения питания на вашем маршрутизаторе Wi-Fi, чтобы устранить сбой сети и любые проблемы с подключением к Интернету. Для этого: просто выключите маршрутизатор и отсоедините кабель питания от маршрутизатора> Подождите около минуты, затем обязательно подключите кабель питания и включите маршрутизатор.
3. Отключить брандмауэр Защитника Windows
Вам также следует временно отключить антивирусное программное обеспечение и защиту брандмауэра защитника в вашей Windows, чтобы проверить, можете ли вы играть в Rust в Steam или нет. Иногда программное обеспечение защиты безопасности может агрессивно блокировать текущие подключения к серверу на ПК. Для этого:
- Нажать на Стартовое меню > Искать защита от вирусов и угроз.
- Нажмите на него в результатах поиска и выключать в Защита в режиме реального времени вручную.
- Далее ищем защитник брандмауэра в меню «Пуск»> «Открыть» и выключать вручную.
4. Отказ от бета-тестирования Steam
По словам некоторых затронутых пользователей Steam, регистрация в программе Steam Beta может вызвать некоторые конфликты или проблемы с подключением к серверу. Вам следует отказаться от участия в программе бета-тестирования Steam, выполнив следующие действия, чтобы проверить, помогает это или нет. Для этого:
- Открыть свой Клиент Steam > Нажмите на Стим из верхнего левого угла.
- Теперь нажмите на Настройки из списка> выберите Счет из вертикального меню слева.
- Перейдите в левое меню и нажмите на Изменять кнопка под бета-участием.
- Затем используйте раскрывающееся меню, чтобы изменить статус на Нет — отказ от всех бета-программ.
- После этого закройте клиент Steam и перезапустите его.
Это должно полностью решить проблему. Однако, если проблема не исчезла, вы можете снова зарегистрироваться в бета-программе Steam.
5. Проверить целостность игровых файлов
Возможно, ваши игровые файлы повреждены или отсутствуют на ПК по неожиданным причинам. Если это основная причина для вас, попробуйте проверить целостность файлов игры на ПК, чтобы выявить проблему. Для этого:
- Открыть Стим клиент на вашем ПК.
- Выяснить Ржавчина в игре Библиотека.
- Теперь, щелкните правой кнопкой мыши на Ржавчина.
- Нажмите на Характеристики > Выберите Локальные файлы таб.
- Нажать на Проверить целостность игровых файлов кнопка.
- Затем дождитесь завершения процесса проверки.
- Наконец, перезагрузите компьютер, чтобы изменения вступили в силу.
6. Восстановление EAC (Easy Anti-Cheat)
Иногда восстановление службы EAC на вашем компьютере с Windows может решить несколько проблем. Вы должны выполнить следующие шаги, чтобы сделать то же самое:
- Открыть Стим клиент> Перейти к Библиотека.
- Нажмите на Ржавчина на левой панели> Щелкните Настройки (Значок передач).
- Нажмите на Управлять > Выбрать Просмотр локальных файлов.
- Теперь откройте установленный Ржавчина каталог на вашем ПК.
- Открыть EasyAntiCheat папка> Здесь вы увидите ‘EasyAntiCheat_Setup.exe’ файл внутри папки.
- Просто щелкните правой кнопкой мыши в exe-файле> выберите Запуск от имени администратора.
- Если запросит UAC, нажмите да продолжать.
- Обязательно выберите Ржавчина из раскрывающегося меню.
- Нажмите на Ремонт Сервис> Дождитесь завершения ремонта.
- После этого обязательно закройте все и перезагрузите компьютер, чтобы изменения вступили в силу.
- Наконец, вы сможете легко исправить ошибку подключения к серверу и войти на сервер.
7. Очистить кеш загрузок Steam
Вам также следует попробовать очистить кеш загрузок Steam из самого клиента, чтобы решить любые проблемы или сбои, связанные с загрузкой. Сделать это:
- Открыть Стим пусковая установка> Нажмите на Стим вкладка в верхнем левом углу.
- Теперь нажмите на Настройки > Перейти к Загрузки раздел.
- Нажмите на Очистить кеш загрузок > При появлении запроса нажмите Ok для подтверждения действия.
- Наконец, нажмите на Ok для сохранения изменений и перезапуска клиента Steam.
8. Восстановить папку библиотеки Steam
Попробуйте восстановить папку библиотеки Steam прямо из клиента Steam, выполнив следующие действия. Могут быть какие-то проблемы с клиентом Steam или его папкой библиотеки.
- Открыть Стим пусковая установка> Нажмите на Стим вкладка в верхнем левом углу.
- Теперь нажмите на Настройки > Перейти к Загрузки раздел.
- Нажмите на Папки библиотеки Steam > Найдите конкретную директорию установки игры, которая вызывает проблему.
- Затем щелкните правой кнопкой мыши эту папку с игрой и выберите Восстановить папку библиотеки.
- Если Steam предложит, убедитесь, что у вас есть разрешения, чтобы начать процесс восстановления.
- Это может занять некоторое время. Так что наберитесь терпения.
- После этого обязательно перезагрузите компьютер, чтобы немедленно изменить эффекты.
9. Обновить Steam
По сути, Steam должен обновляться до последней версии автоматически при каждом запуске. Однако, если клиент Steam не обновляется по непредвиденным причинам, вы также можете выполнить следующие действия, чтобы сделать то же самое вручную.
- Открыть Клиент Steam на вашем компьютере> Нажмите на ‘Стим’ вкладка в верхнем левом углу.
- Нажмите на «Проверить обновления клиента Steam…» и клиент Steam проверит наличие доступных обновлений для установки.
- Если доступно, оно автоматически загрузит и установит обновление. Обязательно закройте Steam и перезапустите его должным образом.
Если доступных обновлений нет, это означает, что ваш клиент Steam уже работает с последней версией прямо сейчас.
10. Ремонт службы клиента Steam
Также возможно, что клиентская служба Steam каким-то образом вызывает проблемы со своей службой. Вам следует восстановить клиентскую службу, выполнив следующие действия:
- Нажмите Windows + R ключи, чтобы открыть Запустить чат.
- Тип cmd и нажмите Ctrl + Shift + Enter ключи для запуска с правами администратора.
- Теперь перейдите в установленную папку Steam (местоположение) и скопируйте путь.
- Вставьте его в командную строку, который будет выглядеть примерно так: [Здесь расположение может отличаться на вашем компьютере в зависимости от того, где вы его установили]
C: Program Files (x86) Steam bin SteamService.exe / ремонт
- Нажмите Входить выполнить это.
- После этого закройте окно командной строки и повторно откройте клиент Steam на своем ПК.
11. Переустановите Steam и Rust
Попробуйте удалить и переустановить клиент Steam на своем ПК с Windows в качестве последнего средства, помимо игры Rust. Иногда переустановка программы в Windows может исправить несколько проблем, связанных с ошибкой системы или поврежденным приложением. Сделать это:
- Нажмите Windows + I ключи, чтобы открыть Настройки Windows.
- Нажмите на Программы > Прокрутите список установленных приложений и найдите Стим. [Вы также можете напрямую ввести steam и выполнить поиск]
- Нажмите на Стим и выберите Удалить.
- Следуйте инструкциям на экране, чтобы завершить процесс удаления.
- После этого обязательно перезагрузите компьютер, чтобы изменить эффекты.
- Затем перейдите к Веб-страница установки Steam и возьмите для своего ПК с Windows.
- Наконец, откройте Steam> Войдите в свою учетную запись Steam> Загрузите и снова установите Rust.
- Дождитесь установки игры и попробуйте запустить ее.
- Готово. Наслаждаться! Ошибка времени ожидания аутентификации Rust Steam больше не должна появляться.
12. Обратитесь в службу поддержки Steam
Если ни один из методов не помог вам, попробуйте связаться с Поддержка Steam для дальнейшей помощи. Вам нужно будет предоставить снимки экрана и файлы журнала, чтобы получить более быстрое разрешение.
Вот и все, ребята. Мы предполагаем, что это руководство было для вас полезным. Для дальнейших запросов вы можете оставить комментарий ниже.
There has been an error in Rust that has been going on for quite some time now, the Steam Auth Timeout Error. Whenever a player experiences this error, he/she gets kicked out of the game. This only happens to PC Rust players as there is some issue that occurs with Rust and Steam. This error can be very troublesome as at any point in time it can pop up. In today’s guide, I will explain how you can fix the Steam Auth Timeout Error in Rust.
How to Fix the Steam Auth Timeout Error in Rust
Timeout errors usually happen when the connection between the game server and the player’s game client gets disconnected. Here are some of the things you can do to fix the Steam Auth Timeout Error in Rust.
Unsubscribing from Steam BETA
Many players have reported that when they opted out of the Steam BETA and resubscribed to it, the Steam Auth Timeout Error got resolved. this may happen as the BETA Channels in Steam may conflict with your version of Rust. So by unsubscribing & resubscribing, you will fix the Steam Auth Timeout Error in Rust in Rust. To do so, you must first open up Steam and then from the Top-Right click on Steam -> Settings -> Account -> BETA Participation: Change… -> NONE – Opt-out of BETA programs. Perform this step and check if your Rust game is running correctly.
Check the Game Files Integrity
Another way that the error occurs is due to the game files being broken or corrupted. Since this is an Auth error which means authentication, the error will keep popping up as the game’s files can not be authenticated. So to ensure that they are not broken, we will have to check their integrity. Here is how you can do it:
- Open up Steam and from there go to your Library.
- In your Library find Rust.
- Right-Click it and select Properties.
- Under Properties, there will be multiple Tabs of which Local Files will be there.
- Select it and under it, there should be an option of VERIFY INTEGRITY OF GAME FILES…
Click it and go through the whole process of verifying the Game Files. If there is an issue then you will have to repair the files and if nothing pops up then your Rust Game Files are functioning optimally.
Clearing Download Cache Data for fixing the Steam Auth Timeout Error In Rust
Another reason why the Steam Auth Timeout Error Fix is appearing is due to the download cache data of Rust. Since there is a lot of it, the game cannot update certain processes and ends up failing and then displays the error message. To clear the download cache data, you need to go to Steam -> Settings -> Downloads -> CLEAR DOWNLOAD CACHE. upon clicking, it will learn all of the download cache data. Once that is done, restart Rust and check if the error is resolved.
Other methods to fix the Steam Auth Timeout Error In Rust
If any of the above solutions didn’t work then you can try out the below solutions.
- Try repairing the Anti-Cheat Engine, EasyCheat Engine. The EasyCheat Engine might have faced some issues so repairing its files will fix the Steam Auth Timeout Error Fix In Rust. Go to This PC Local Disk (C:) Program Files (??) Rust EasyAntiCheat and you will be able to see its Setup file, Run it as administrator and follow the process instructions.
- For the next one, you could Reinstall Steam and Rust. Keep in mind that this should be your last resort as reinstalling both apps will take time depending on your Internet speed.
- Speaking of the Internet, check if your Internet connections are proper and working. A slow or not working Internet Network may lead to the rise of the Steam Auth Timeout Error In Rust.
- If all else fails then you will have to wait for the Developers to fix the issue. The error didn’t get fixed on your end means that the issue was in the servers. So you will have to wait till a maintenance check is performed on the Servers.
This was all about Steam Auth Timeout Error Fix In Rust. Hopefully, this guide has helped you in sorting the issue. You can also check our guides on Download & Play Rust Console Public Test Branch and How To Get And Set Up An Auto Turret In Rust.
Steam auth timeout это довольно распространенная ошибка, которая вылезает при включении серверов в игре Rust. Таким образом вы не можете подключится к этому серверу, хотя у других есть такая возможность. В этой статье я расскажу как исправить ошибку Steam auth timeout Rust, что делать.
Очистите кеш
Чтобы сервер вновь стал запускаться может помочь очистка кеша. Откройте клиент Steam, зайдите в настройки и перейдите в «Загрузки». Там вам нужно отыскать и нажать кнопку «Очистить кеш». После этого перезайдите в Steam и включите игру — проблема должна быть решена.
Проверьте не вышло ли новых обновлений и патчей для Rust. Если обновления есть то установите их.
Проблемы на сервере
Если это ваш сервер очистите все cfg и удалите логи сервера.
Другие причины
Это самые распространенные решения Steam auth timeout Rust — что делать, которые предлагают другие игроки. Если это не помогло, то попробуйте подождать, так как данная ошибка может быть временным явлением. Также вы можете попробовать перезапустить компьютер, проверить целостность игры и ее наличие в черном списке Антивируса.
0
0
Не могу подключиться к серверу, выдаёт ошибку про таймаут. Сначала долго висит соединение, а затем: Disconnected: Steam Auth Timeout.
Steam
GUNMANN
спросил
29 июня 2021
Fix Steam Auth Timeout Error while playing Rust/Apex Legends
Инструкция по входу на Steam пиратку Rust
Ошибка Rust Disconected timed out
Ошибка раст EAC authentication timed out 1/2
Подождите, видео загружается…
1 Ответ
0
0
Очистка кэша Steam
Ошибка может возникать при поврежденном кэше загрузки. Зайдите в Стим:
- Настройки.
- Загрузки.
- Очистить кэш загрузок.
Проделав все, запустите Steam через «Запуск от имени администратора».
Virtox
ответил
29 июня 2021
Похожие вопросы
Ошибка steam must be running to play this game — что делать?
Ошибка failed to initialize steam, что делать?
Ошибка Faceit — your steam id is not allowed — что делать?
Подтверждение банковской карты в Steam, что делать?
А что делать, если нет кнопки настройки Steam?
Вылетают игры steam без ошибок — что делать?
Close Steam to continue installation — что делать?
Друг, помоги остальным игрокам, зайди на страницу вопросы без ответов.
Может именно ты знаешь ответ, который кто-то ждёт.