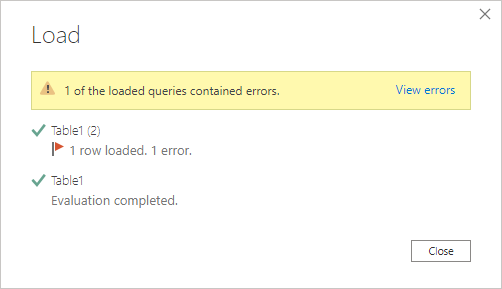- Remove From My Forums
-
Question
-
I cannot work out why I am getting this error. I am loading a table from Excel into Get & Transform. The Query error show the above error for a particular cell in one column. In the underlying Excel table, the cell has the following
value:-2025.66
The cell in the same column in the row above contains 47368.33 and this imports into the query without an error
The cell in the column to the right of the erroneous figure in the same row of the table contains 840.2 and this imports into the query without an error.
All figures are numerical in the underlying table i.e. not disguised text (and this has been checked). The figures are hard coded values in the underlying Excel table and not formulae (in fact elsewhere in the table there are both hard coded
values and fomulae both of which import without error). The formating of the numbers in Excel is the same throughout the table.So what is causing the error in the particular cell?
What else should I be checking?
M
Answers
-
I’ve tried to cut it down and remove the identifying information, but here’s an interesting thing. When I break the links to other files, everything imports properly into PQ even though the cell which was coming through as an error wasn’t linked to
those files. However, I’ve had to save the datafile under another name to do that in the first place as, first time, it crashed when I was trying to break the links. I suspect therefore that there was something corrupted in the datafile somewhere
which wasn’t showing up in day-to-day use, but was causing it to be read wrongly by PQ.So I can’t at present work out how to show you what was happening as there was confidential information in the file and the cut-down file doesn’t show the error. However, I have managed to create a copy of the data file which does not create the error,
so in a sense the specific problem, although not the «why», has been solved.If I have time to revisit the issue and manage to find a way to send you a corrupt version I’ll do so but at present this particularly problem has wasted enough of my time that I must get on.
Thanks though for looking at it and offering more help. I appreciate that.
M
-
Marked as answer by
Wednesday, January 10, 2018 6:10 PM
-
Marked as answer by
-
Thanks. Also your feedback is well appreciated.
-
Marked as answer by
MaBacc
Tuesday, November 6, 2018 2:56 PM
-
Marked as answer by
Hi @jpellegrini
Are you sure there are no errors in your source sheet? Transposing a table won’t create a #REF error. Such an error will be there in the source data.
Try this:
1. Duplicate your query
2. Delete all steps except the Source & Navigation steps
3. Close & Apply — this should result in a pop-up like this telling you there are errors in your query.
4. Click on the View errors link in the yellow-highlighted section.
5. This creates a new query in the PQ Editor that lists the errors in your query, including the row number where the error is
6. Check the rows for your error(s).
If that doesn’t help you find the issue please supply your source data file.
Regards
Phil
Did I answer your question? Then please mark my post as the solution.
If I helped you, click on the Thumbs Up to give Kudos.
Blog :: YouTube Channel :: Connect on Linkedin
Proud to be a Super User!
guys,
Making great progress learning power query via StackOverflow! Let me describe my problem and the steps I’ve taken thus far:
So far I’ve followed guides on how to combine multiple files via a function and its actually worked great so far. I get data from a folder where all my files are, they are combined, «cleaned» to show only the columns I want, and then loaded into excel as a table… great!
Name | fCleanLogger.Temp (F)
------------ | --------
Logger A.txt | 78
Logger A.txt | 79
Logger A.txt | 57
Logger B.txt | 66
Logger B.txt | 90
Logger B.txt | 48
Logger B.txt | 44
The trouble starts when I want to reference that table for use in my «summary» sheet.
Example: I have 10 files. I want to get the max temperature value of each and every one of those files… but all those files are now combined. So I have to do an INDEX MATCH formula…
=INDEX(MAX(Excel_LogFiles[fCleanLogger.Temp (F)]), MATCH("Logger A.txt", Excel_LogFiles[Name], 0))
=INDEX(MAX(Excel_LogFiles[fCleanLogger.Temp (F)]), MATCH("Logger B.txt", Excel_LogFiles[Name], 0))
The strange thing is, it works perfectly when I use the formula for matching «Logger A.txt.». But then every other file name gives a #REF error.
Anybody have any suggestions? Very stumped on this one and don’t know where to look for help.
Thanks so much in advance!
|
Группа: Заблокированные Ранг: Ветеран Сообщений: 674
Замечаний: |
Добрый день, участникам форума!
При помощи PQ обрабатываю 95 файлов.
[vba]
Код
let
Источник = Folder.Files(«F:Правление 21.05.2019Исходные данные95 мониторинга (new)»),
#»Добавлен пользовательский объект1″ = Table.AddColumn(Источник, «Пользовательская1», each #»Уровни и веса»([Folder Path]&[Name])),
#»Добавлен пользовательский объект» = Table.AddColumn(#»Добавлен пользовательский объект1″, «Пользовательская», each getDate([Folder Path]&[Name], [Пользовательская1])),
#»Удаленные столбцы» = Table.RemoveColumns(#»Добавлен пользовательский объект»,{«Content», «Name», «Extension», «Date accessed», «Date modified», «Date created», «Attributes», «Folder Path», «Пользовательская1»}),
#»Развернутый элемент Пользовательская» = Table.ExpandTableColumn(#»Удаленные столбцы», «Пользовательская», {«ФИО», «Должность», «Подразделение», «Нижний», «Целевой», «Верхний», «Вес», «Норм», «№#(lf)п.п.», «КПЭ «, «Единица измерения», «I квартал», «Column8», «Column9», «Примечание#(lf)(причины отклонения от плана)», «II квартал», «Column12», «Column13», «1 полугодие», «Column15», «Column16», «Примечание#(lf)(причины отклонения от плана)_1», «III квартал», «Column19», «Column20», «9 месяцев», «Column22», «Column23», «Примечание#(lf)(причины отклонения от плана)_2», «IV квартал», «Column26», «Column27», «ГОД», «Column29», «Column30», «Примечание#(lf)(причины отклонения от плана)_3»}, {«ФИО», «Должность», «Подразделение», «Нижний», «Целевой», «Верхний», «Вес», «Норм», «№#(lf)п.п.», «КПЭ «, «Единица измерения», «I квартал», «Column8», «Column9», «Примечание#(lf)(причины отклонения от плана)», «II квартал», «Column12», «Column13», «1 полугодие», «Column15», «Column16», «Примечание#(lf)(причины отклонения от плана)_1», «III квартал», «Column19», «Column20», «9 месяцев», «Column22», «Column23», «Примечание#(lf)(причины отклонения от плана)_2», «IV квартал», «Column26», «Column27», «ГОД», «Column29», «Column30», «Примечание#(lf)(причины отклонения от плана)_3»}),
#»Переименованные столбцы» = Table.RenameColumns(#»Развернутый элемент Пользовательская»,{{«I квартал», «I квартал 2017 (факт)»}, {«Column8», «I квартал 2018 (план)»}, {«Column9», «I квартал 2018 (факт)»}, {«Примечание
(причины отклонения от плана)», «Примечание (причины отклонения от плана за I квартал 2018)»}, {«II квартал», «II квартал 2017 (факт)»}, {«Column12», «II квартал 2018 (план)»}, {«Column13», «II квартал 2018 (факт)»}, {«1 полугодие», «1 полугодие 2017 (факт)»}, {«Column15», «1 полугодие 2018 (план)»}, {«Column16», «1 полугодие 2018 (факт)»}, {«Примечание
(причины отклонения от плана)_1″, «Примечание (причины отклонения от плана за I полугодие 2018)»}, {«III квартал», «III квартал 2017 (факт)»}, {«Column19», «III квартал 2018 (план)»}, {«Column20», «III квартал 2018 (факт)»}, {«9 месяцев», «9 месяцев 2017 (факт)»}, {«Column22», «9 месяцев 2018 (план)»}, {«Column23», «9 месяцев 2018 (факт)»}, {«Примечание
(причины отклонения от плана)_2″, «Примечание (причины отклонения от плана за 9 месяцев 2018)»}, {«IV квартал», «IV квартал 2017 (факт)»}, {«Column26», «IV квартал 2018 (план)»}, {«Column27», «IV квартал 2018 (факт)»}, {«ГОД», «2017 (факт)»}, {«Column29», «2018 (план)»}, {«Column30», «2018 (факт)»}, {«Примечание
(причины отклонения от плана)_3″, «Примечание (причины отклонения от плана за 2018)»}}),
#»Строки с примененным фильтром» = Table.SelectRows(#»Переименованные столбцы», each ([Целевой] <> 0)),
#»Строки с примененным фильтром1″ = Table.SelectRows(#»Строки с примененным фильтром», each not Text.Contains([#»КПЭ «], «справочно»))
in
#»Строки с примененным фильтром1″
[/vba]
Ошибок никаких не выводит. Но при загрузке выдает ошибку DataFormat.Eror Недопустимое значение ячейки #REF.
Раньше такое уже было. В каком-то файле есть ячейка с #Н/Д.
Но раньше он показывал в каком файле ошибка. А теперь нет. Открывать 95 файлов и искать — не вариант.
Как можно выявить такой файл?
Go to excel
r/excel
r/excel
Ask and answer questions about Microsoft Excel or other spreadsheet applications. Or discuss anything Excel.
Members
Online
•
by
eques_99
Power Query: DataFormat.Error: Invalid cell value ‘#REF!’
In general terms, what is this error message telling me? Occurs when the query is refreshed from Excel.
The query pulls out certain columns from a larger table, unpivots them then removes blank values.
Thanks
Содержание:
- Что такое #REF! Ошибка в Excel?
- Пример #REF! Ошибка
- Найдите #REF! Ошибка при использовании функции «Найти и заменить»
- Способы исправить ошибку #REF! ошибка
- Найдите ошибки, используя специальный параметр «Перейти»
Если вы какое-то время работали с формулами в Excel, я уверен, что вы уже встречались с #ССЫЛКА! Ошибка (справочная ошибка).
Поскольку это довольно распространенное явление, я подумал о написании учебного пособия только для решения проблемы #REF! ошибка.
В этом руководстве по Excel я расскажу, что такое #REF! ошибка, что ее вызывает и как ее исправить.
Что такое #REF! Ошибка в Excel?
Ошибка ссылки — это то, что вы получаете, когда ваша формула не знает, на какую ячейку / диапазон ссылаться, или когда ссылка недействительна.
Наиболее частая причина, по которой вы можете получить справочную ошибку, — это когда у вас есть формула, которая ссылается на ячейку / строку / столбец, и вы удаляете эту ячейку / строку / столбец.
Теперь, поскольку формула (которая относилась к диапазону до его удаления) не знает, куда указывать, эта предыдущая ссылка в формуле меняется на # ССЫЛКА !.
Это в свою очередь. заставляет формулу возвращать # ССЫЛКА! ошибка результата формулы.
Пример #REF! Ошибка
Позвольте мне показать вам простой пример, на котором мы получаем справочную ошибку, а позже я расскажу, как ее найти и исправить.
Ниже представлен набор данных, в который я хочу добавить четыре ячейки и использую простую арифметику с оператором сложения.
Все идет нормально!
Теперь, если я удалю один из столбцов, в формуле не будет ссылки на удаленную ячейку, поэтому мне будет выдан #REF! ошибка (как показано ниже)
В приведенном выше примере, поскольку я удалил четвертую строку (в которой была ячейка со значением 3), формула не знает, на что ссылаться, и возвращает ошибку ссылки.
Справочные ошибки довольно распространены, и вы можете выполнить быструю проверку, прежде чем использовать набор данных в расчетах (при этом может возникнуть ошибка # ССЫЛКА!).
Итак, позвольте мне показать вам два способа быстрого поиска ячеек с ошибкой ссылки и некоторые возможные исправления.
Найдите #REF! Ошибка при использовании функции «Найти и заменить»
Предположим, у вас есть набор данных, показанный ниже, в котором есть пара опорных ошибок.
Ниже приведены шаги по поиску и выделению всех ячеек с «ссылочными ошибками»:
- Выберите весь набор данных, который вы хотите проверить
- Удерживая клавишу Ctrl, нажмите клавишу F (или Command + F, если вы используете Mac). Откроется диалоговое окно «Найти и заменить«.
- В поле «Найти» введите # ССЫЛКА!
- Нажмите кнопку «Найти все». Это найдет все ячейки с #REF! ошибка
- Удерживая клавишу Ctrl, нажмите клавишу A (или Command + A, если вы используете Mac). При этом будут выбраны все ячейки с ошибкой ссылки.
- Закройте диалоговое окно «Найти и заменить».
Вышеупомянутые шаги найдут и затем выберут все ячейки с #REF! ошибка и выберите их.
Выбрав все ячейки, в которых есть ошибка, вы можете выбрать, что с ней делать.
Давайте посмотрим, как можно справиться с ошибкой ссылки.
Способы исправить ошибку #REF! ошибка
После того, как вы выбрали все ячейки с эталонной ошибкой, вы можете выполнить одно из следующих действий:
- Удалить ошибку: Просто нажмите клавишу удаления, и эта ошибка будет устранена, и вместо этого у вас будут пустые ячейки.
- Заменить значением или текстом: Вы можете заменить ошибку на 0, тире или любой другой значимый текст. Для этого просто введите то, чем вы хотите заменить ошибку, удерживайте клавишу Ctrl, а затем нажмите клавишу Enter. Это введет текст, который вы ввели во все выбранные ячейки.
- Выделите эти ячейки с помощью параметра цвета ячейки на вкладке Главная на ленте
Примечание. Когда вы используете метод «Найти и заменить», он найдет только те ячейки, у которых есть #REF! ошибка, так как это то, что мы искали в поле «Найти». Если есть другие ошибки (например, ошибка #NA или #DIV!), Они не будут обнаружены (если вы не повторите те же шаги и для этих ошибок.
Если вы хотите найти все ошибки (включая ошибку #REF!), Используйте метод, описанный ниже.
Найдите ошибки, используя специальный параметр «Перейти»
Еще один способ быстро найти #REF! ошибки которые являются результатом формулы с помощью специального метода вставки.
Преимущество этого метода заключается в том, что он найдет и выберет все ячейки с ошибками любого типа (включая ошибки ссылок). Но недостатком этого метода является то, что он будет находить и выбирать только те ячейки, в которых ошибка возникает из-за формулы. Если ошибка присутствует в виде текста, этот метод не сможет ее найти.
Предположим, у вас есть набор данных, показанный ниже, и вы хотите найти и выбрать все ячейки, в которых есть ошибки.
Ниже приведены шаги по использованию опции «Перейти к специальному», чтобы найти и выбрать все ошибки:
- Выберите весь набор данных, в котором вы хотите проверить наличие ошибок
- Перейдите на вкладку «Главная«
- В группе редактирования нажмите «Найти и выбрать».
- В появившихся опциях нажмите на опцию «Перейти к специальному».
- В диалоговом окне «Перейти к специальному» выберите параметр «Формулы«.
- В параметрах формулы снимите все флажки, кроме флажка Ошибка.
- Нажмите ОК.
Вышеупомянутые шаги мгновенно выберут все ячейки с формулами, возвращающими ошибку.
После того, как вы выбрали эти ячейки, вы можете удалить их, выделить или заменить на 0, тире или другой значимый текст.
Примечание. Одним из ограничений этого метода является то, что он будет находить и выбирать только те ячейки, в которых ошибка является результатом формулы. Если у вас есть дамп данных, в котором ошибки находятся внутри ячеек как само значение, а не как результат формулы, этот метод не будет выбирать эти ячейки.
Итак, это два быстрых метода, которые вы можете использовать для поиска и исправления ошибки #REF (справочная ошибка) в Excel.
Надеюсь, вы нашли этот урок полезным.
Исправьте dataformat.errors в Power Bi с помощью этих шагов
При попытке внести изменения в базу данных службы Power BI, например, добавив дополнительные таблицы в базу данных SQL, пользователи Power BI могут столкнуться с различными ошибками формата данных. Некоторые из ошибок включают DataFormat.Error: Мы достигли конца буфера или power bi dataformat.error внешней таблицы не в ожидаемом формате .
Если вы также обеспокоены этими ошибками Power BI, вот несколько советов по устранению неполадок, чтобы решить проблему с несколькими ошибками Dataformat.er.
Как исправить типичные ошибки dataformat.er в Power BI
1. DataFormat.Error: мы достигли конца буфера
Проверьте размер файла
- Если ошибка возникает при попытке импортировать данные из нескольких файлов одновременно, это может быть связано с проблемами с размером файла.
- Проверьте размер файла JSON, чтобы убедиться, что он не связан с размером вашего файла.
Подожди, подожди и подожди!
- Если это временная проблема, то нет смысла пытаться устранить проблему вне вашей зоны комфорта.
- Пользователи сообщают, что ошибка формата данных была устранена автоматически через день или два.
- Итак, обратитесь в службу поддержки Power BI, если проблема подходит к концу.
Если проблема не устранена, выполните следующие действия.
- Если вы делаете PowerQuery, попробуйте отказаться от него и настроить промежуточную таблицу в базе данных SQL, которая анализирует JSON с помощью T-SQL.
Подробнее о добавлении фильтров в Power BI читайте в этом руководстве.
2. Power BI dataformat.error внешняя таблица не в ожидаемом формате
Сохраните файл в Excel
- Если вы пытаетесь использовать файл Excel, импортированный из стороннего программного обеспечения, такого как бухгалтерское программное обеспечение, то в нем могут быть незначительные ошибки схемы XML.
- Хотя эти ошибки могут игнорироваться приложением Excel, но это приводит к ошибке при использовании с Power Query.
- Одним из способов решения этой проблемы является открытие проблемного файла Excel в приложении Excel и его повторное сохранение.
- Теперь импортируйте тот же файл в Power Query и проверьте, не возникает ли ошибка снова.
- Это может занять много времени, если у вас есть много файлов для работы. Однако, в качестве обходного пути, вы можете решить проблему, пока не будет найдено надежное исправление.
Изменить тип в прикладных шагах
- Сначала импортируйте файл, который вы хотите использовать.
- В окне навигатора нажмите кнопку « Изменить» рядом с кнопкой « Загрузить» .
- На правой панели в разделе « Прикладные шаги» удалите шаг « Изменить тип» .
- Нажмите Закрыть и Применить.
Если проблема не устранена, попробуйте удалить начальный измененный тип данных для даты из числа в текст.
3. Power BI dataformat.error неверное значение ячейки # имя / #ref
- Попробуйте исправить ошибку в приложении Excel, прежде чем импортировать ее.
- Проверьте, имеет ли какая-либо из формул Excel значение # N / A, которое является основной причиной этой проблемы. Замените значение пустым или пробелом.
СВЯЗАННЫЕ ИСТОРИИ, КОТОРЫЕ ВЫ МОЖЕТЕ КАК:
- Как добавить запятые к номерам в Power BI [БЫСТРОЕ РУКОВОДСТВО]
- Как обновить данные в Power BI [ШАГ ПО ШАГУ]