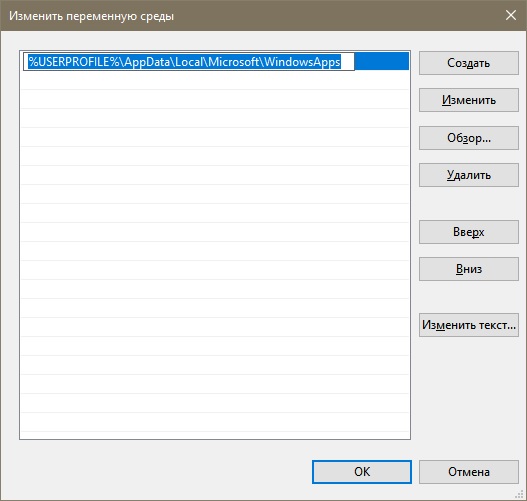Ошибка с сообщением «Windows не удалось найти regedit.exe» может возникать из-за заражения ОС Windows вредоносным программным обеспечением, повреждения системных файлов или драйверов для различных устройств в компьютере. Также такая ошибка может являться следствием не совсем удачной установки Windows.
Если вы еще не знали, regedit.exe — это исполнительный файл, отвечающий за запуск редактора реестра Windows. Последний, в свою очередь, представляет собой мозг всей системы. Стоит отметить, что пользователи чрезвычайно редко сталкиваются с неполадками реестра, но если с ним все же что-то случается, то это зачастую что-то действительно серьезное.
Содержание
- Что вызывает «Windows не удалось найти regedit.exe»?
- Решение «Windows не удалось найти regedit.exe»
- Решение №1 Запуск сканирования антивирусом
- Решение №2 Восстановление системных файлов
- Решение №3 Запуск средства DISM
- Решение №4 Изменения параметров локальных групповых политик
- Решение №5 Изменение переменных сред
- Решение №6 Замена поврежденного regedit.exe
- Решение №7 Восстановление записей реестра
- Решение №8 Восстановление или переустановка ОС
Что вызывает «Windows не удалось найти regedit.exe»?
- Работа вредоносного ПО или вирусов. Возможно, в вашу систему смогли пробраться какие-то незваные гости. Вирусы и вредоносное ПО может по разному влиять на работу ОС Windows, например, красть личные данные, вызывать случайные ошибки или даже вывести систему из строя, внеся в ее реестр всякие непонятные записи.
- Поврежденные системные файлы. Реестр Windows постоянно получает доступ к различным системным файлам. Если реестр наткнется на нужный ему файл, но он был поврежден, то система выдаст пользователю соответствующую ошибку. Есть шанс, что «Windows не удалось найти regedit.exe» появилось как раз из-за повреждения системных файлов.
- Некорректные параметры для локальных групповых политик. Групповые политики Windows — это мощный инструмент, при помощи которого можно блокировать и получать доступ к разным компонентам системы. Если в редакторе локальных групповых политик доступ к реестре Windows был заблокирован, то появление ошибки не так уж и удивительно.
- Неправильно настроенные переменные среды Windows. Переменные среды — это значения, в которых хранится вся информация касательно среды системы. Каждый процесс в Windows имеет набор переменных сред c их особыми значениями. И если эти переменные среды настроены не совсем корректно, то у вас есть все шансы столкнуться с этой ошибкой.
- Неудачная установка Windows. Проблемы с реестром часто возникают после не самой удачной установки Windows.
Прежде, чем мы перейдем к методам решения…
- Убедитесь, что вы вошли в систему под учетной записью Администратора.
- Загрузитесь в систему в безопасном режиме. Если обычными шагами добиться этого не удается, то попробуйте сделать это через среду восстановления (Windows RE) на установочном носителе с Windows.
Решение «Windows не удалось найти regedit.exe»
Решение №1 Запуск сканирования антивирусом
Системы, которые подверглись заражению вирусами и прочим вредоносным ПО, во время своей работы сталкиваются со многими проблемами, включая и невозможность получения доступа к редактору реестра.
Попробуйте запустить у себя на компьютере сканирование антивирусом. Можете использовать даже системный Защитник Windows. Так или иначе проверьте систему на наличие угроз, а затем избавьтесь от них, если они были найдены.
Решение №2 Восстановление системных файлов
Поврежденные системные файлы могут вызывать целую кучу всяких проблем для Windows — ошибка «Windows не удалось найти regedit.exe» входит в список этих проблем. К счастью, повреждения можно устранить при помощи средства System File Checker, которое встроено в ОС Windows.
Нажмите Win+R, чтобы вызвать перед собой окошко «Выполнить». Далее пропишите в пустой строчке значение cmd и нажмите комбинацию Ctrl+Shift+Enter. Как только откроется окошко Командной строки, пропишите в нее команду sfc /scannow и нажмите Enter.
Теперь вам нужно подождать завершения сканирования и восстановления поврежденных системных файлов, если такие будут обнаружены. Перезагрузите компьютер и проверьте наличие проблем с реестром.
Решение №3 Запуск средства DISM
DISM — система обслуживания образов развертывания и управления ими. Данное средство поможет вам восстановить хранилище компонентов и образ системы Windows, тем самым устраняя возникшую неполадку с реестром.
Снова откройте Командную строку (разумеется, с привилегиями администратора), после чего выполните в ней следующие три команды:
- DISM /Online /Cleanup-Image /CheckHealth
- DISM /Online /Cleanup-Image /ScanHealth
- DISM /Online /Cleanup-Image /RestoreHealth
Выполнение всех этих команд может занять кое-какое время, так что наберитесь терпения и дождитесь окончания их работы. Затем перезагрузите свой компьютер и проверьте наличие ошибки «Windows не удалось найти regedit.exe».
Решение №4 Изменения параметров локальных групповых политик
Редактор локальной групповой политики (gpedit.msc) ответственен за создание многих политик, которые применяются к различным компонентам системы, тем самым регулируя ее работу. Возможно, доступ к редактору реестра был запрещен посредством определенной групповой политики.
Давайте попробуем с вами зайти в редактор локальной групповой политики и исправить ситуацию.
- Нажмите Win+R;
- введите значение gpedit.msc и нажмите «OK»;
- далее пройдите следующим путем:
- ↓Конфигурация пользователя
- ↓Административные шаблоны
- ↓Система
- найдите политику под названием «Запретить доступ к средствам редактирования реестра» и дважды кликните на нее ЛКМ;
- поставьте галочку возле опции «Отключено», а затем нажмите «Применить» и «OK»;
- перезагрузите компьютер и проверьте наличие проблем с реестром.
Решение №5 Изменение переменных сред
В переменных средах находится вся информация касательно системной среды. Буквально каждый процесс в ОС Windows имеет набор переменных сред с их уникальными значениями. Если эти переменные среды были настроены неправильно, то это может вызвать множество проблем для всей системы.
- Нажмите Win+S;
- впишите «Система» и выберите найденный результат;
- кликните на строчку «Дополнительные параметры системы»;
- теперь нажмите на кнопку «Переменные среды…»;
- выберите в новом окошке строчку под названием «Path» в списке переменных пользователя и нажмите на кнопку «Изменить…»;
- нажмите еще раз «Изменить» и вставьте следующую строчку:
- %USERPROFILE%AppDataLocalMicrosoftWindowsApps
- сохраните изменения и перезагрузите компьютер.
Проверьте наличие ошибки «Windows не удалось найти regedit.exe».
Решение №6 Замена поврежденного regedit.exe
Возможно, ваша Windows не может получить доступ к редактору реестра потому, что файл regedit.exe был поврежден. Вы можете заменить этот исполнительный файл, воспользовавшись содержимым папки Windows.old
- Зайдите в свою систему в безопасном режиме;
- перейдите на системный раздел своего диска и откройте папку Windows.old;
- далее откройте папку Windows и скопируйте файл regedit.exe, который будет там находиться;
- перейдите в основную папку Windows на системном разделе и вставьте в нее скопированный ранее файл regedit.exe.
Если у вас нет папки Windows.old (она остается в системе после предыдущей версии Windows), то можете раздобыть этот исполнительный файл на каком-то другом компьютере. Как только замените regedit.exe, перезагрузите компьютер и проверьте, была ли исправлена ошибка «Windows не удалось найти regedit.exe».
Решение №7 Восстановление записей реестра
Есть шанс, что некоторые записи в реестре вашей системе были изменены, вследствие чего вы более и не можете получить доступ к редактору реестра. Записи реестра можно вернуть к значениям по умолчанию, создав на своем компьютере небольшой файл.
Откройте Блокнот и вставьте в него следующие строчки:
[HKEY_LOCAL_MACHINESOFTWAREMicrosoftWindowsCurrentVersion]
“SM_GamesName”=”Games”
“SM_ConfigureProgramsName”=”Set Program Access and Defaults”
“CommonFilesDir”=”C:\Program Files\Common Files”
“CommonFilesDir (x86)”=”C:\Program Files (x86)\Common Files”
“CommonW6432Dir”=”C:\Program Files\Common Files”
“DevicePath”=hex(2):25,00,53,00,79,00,73,00,74,00,65,00,6d,00,52,00,6f,00,6f,
00,74,00,25,00,5c,00,69,00,6e,00,66,00,3b,00,00,00
“MediaPathUnexpanded”=hex(2):25,00,53,00,79,00,73,00,74,00,65,00,6d,00,52,00,
6f,00,6f,00,74,00,25,00,5c,00,4d,00,65,00,64,00,69,00,61,00,00,00
“ProgramFilesDir”=”C:\Program Files”
“ProgramFilesDir (x86)”=”C:\Program Files (x86)”
“ProgramFilesPath”=hex(2):25,00,50,00,72,00,6f,00,67,00,72,00,61,00,6d,00,46,
00,69,00,6c,00,65,00,73,00,25,00,00,00
“ProgramW6432Dir”=”C:\Program Files”
Windows Registry Editor Version 5.00
Сохраните файл в удобном для вас месте, назвав его «RegFixing.reg» (обязательно задайте файлу расширение REG!). Теперь нажмите правой кнопкой мыши на созданный файл и выберите пункт «Слияние». Далее перезагрузите компьютер и проверьте, была ли исправлена ошибка реестра.
Решение №8 Восстановление или переустановка ОС
Бывает и такое, что некоторым пользователям вообще ничего не помогает — ни восстановление системных файлов, ни корректировка переменных сред, ни замена regedit.exe на рабочий файл. Если вы в таком же положении, то вам остается либо восстановить свою ОС Windows, либо и вовсе переустановить ее. Вы можете воспользоваться точкой восстановления (Win+R→rstrui), если такая имеется в наличии либо вернуть свой компьютер в исходное состояния (Обновление и безопасность→Восстановление→Начать). Если же и восстановление системы не разрешит ошибку «Windows не удалось найти regedit.exe», то пора переустанавливать Windows.
Программа Regedit.exe запускает редактор реестра, который предоставляет возможность пользователям вносить изменения в регистрационную базу данных. Эта база или реестр Windows является «цементирующей» частью ОС, в котором в иерархическом порядке содержаться данные о конфигурации аппаратного и программного обеспечения. Но иногда при выполнении команды regedit Windows не реагирует на запрос пользователя, редактор реестра просто не запускается.
Проблема может возникнуть в результате заражения компьютера вредоносными программами, повреждения системных файлов и драйверов.
Проблема с запуском может возникнуть по следующим причинам:
- Отключен доступ к редактору реестра в групповой политике.
- Заражение компьютера вредоносными программами.
- Повреждены системные файлы.
- Неправильно настроены переменные среды.
Обратите внимание, что все указанные решения нужно выполнить в безопасном режиме.
Проверка компьютера на вирусы
Чаще всего запустить редактор реестра не удается из-за активности вредоносного ПО. Для очистки компьютера от вирусов запустите полное сканирование системы в безопасном режиме.
Поскольку в большинстве случаев к блокировке доступа к функциям ОС причастны вредоносные программы типа ransomware, рекомендуется использовать Malwarebytes.
После проверки перезапустите ОС в обычном режиме и проверьте, запускается ли редактор реестра.
Изменение параметра групповой политики
Доступ также может быть запрещен в групповой политике. Чтобы снять ограничение, выполните следующие шаги:
Войдите в систему с учетной записи администратора. Запустите Редактор локальной групповой политики командой gpedit.msc из окна «Выполнить» (Win +R).
Перейдите в раздел Конфигурация пользователя — Административные шаблоны. В разделе «Система» найдите запись «Запретить доступ к средствам редактирования реестра»
Двойным щелчком мыши откройте ее свойства и установите флажок в положение «Отключено».
Закройте окно и перезапустите систему. Попробуйте запустить команду regedit.
Изменение переменной среды
Переменные среды хранят информацию о настройках ОС. Если их значения заданы неправильно, то могут возникнуть проблемы с доступом к системным функциям. Поэтому если не запускается реестр командой regedit.exe, нужно проверить связанное с ним значение переменной среды
В проводнике кликните правой кнопкой мыши на «Этот компьютер» и выберите Свойства.
На левой панели перейдите в «Дополнительные параметры системы».
На вкладке Дополнительно щелкните кнопку «Переменные среды».
В поле системных переменных отметьте курсором строку Path и нажмите на «Изменить».
В поле значение переменной добавьте указанную строку:
%USERPROFILE%AppDataLocalMicrosoftWindowsApps
Сохраните изменения на «ОК» и перезагрузите ПК.
Копирование Regedit из других источников
Возможно, что Windows не может обнаружить regedit.exe по причине его повреждения. Попробуйте заменить его из другого источника.
Запустите ПК в безопасном режиме и перейдите на системный диск (обычно, диск С).
В папке Windows.old найдите файл regedit.exe, щелкните по нему правой кнопкой мыши и выберите «Копировать». Теперь перейдите в рабочую папку Windows и вставьте этот файл.
Скопировать regedit.exe можно с другого компьютера, на котором установлена такая же версия ОС. После копирования проверьте, решена ли проблема.
Проверка системных файлов
Возможно, повреждены системные файлы или зависимости, которые используются программой regedit.exe. В этом случае проверьте ОС на наличие повреждений утилитами SFC и DISM.
Откройте командную строку с правами администратора с помощью поиска Windows или из меню Win +X.
Запустите команду sfc /scannow. После ее завершения перезапустите ПК и снова откройте командную строку. Выполните следующие сканирование системы командой:
Dism /online /cleanup-image /restorehealth
После перезагрузки попробуйте запустить редактор.
Windows не может найти C: Windows regedit.exe может произойти из-за заражения вредоносным ПО, поврежденных системных файлов и драйверов или поврежденной установки Windows. Это сообщение об ошибке не ограничивается какой-либо конкретной версией ОС и может появляться в Windows 10,8 и даже 7.
Windows не может найти Regedit
Regedit.exe это файл, который запускает редактор реестра. Реестр Windows — это мозг ПК с Windows. Но пользователи могут редко сталкиваться с проблемами при доступе к редактору реестра. Эта ошибка может быть очень опасной, поскольку пользователь не контролирует систему, и она может стать отправной точкой атаки вредоносных программ.
Почему Windows не может найти ошибку C: /Windows/regedit.exe?
Команда наших экспертов, после тщательного анализа представленных отчетов пользователями, смогла найти нижеупомянутые причины проблемы.
- Вредоносное ПО: вредоносное ПО заражает систему различными способами. И это может повлиять на мозг системы, т. Е. Реестр Windows, особенно Ransomware, как известно, создает ошибки, подобные той, с которой вы сталкиваетесь в настоящее время.
- Поврежденные системные файлы: редактор реестра обращается к различным системным файлам для выполнения своих обычных операций, и, если какой-либо из этих файлов поврежден, он может заставить систему страдать от этой ошибки.
- Неправильные параметры групповой политики. Групповая политика системы — это мощный инструмент, способный отключать и разблокировать различные компоненты Windows, и если доступ к редактору реестра отключен в групповой политике, вы будете страдать от этой ошибки.
- Неправильно сконфигурированные переменные среды: переменные среды — это значения, которые содержат всю информацию о среде системы. Каждый процесс Windows имеет набор переменных среды и их значений. И если переменные среды настроены неправильно, вы будете страдать от ошибки.
- Поврежденная установка Windows. Если ОС вашей системы повреждена, вы можете столкнуться с множеством проблем, включая текущую проблему.
Но прежде чем идти дальше с устранением неполадок,
- Убедитесь, что у вас есть доступ администратора к системе
- Загрузите вашу систему в безопасном режиме. Если вы не можете загрузиться в безопасном режиме или не можете выполнить описанные ниже шаги в безопасном режиме, попробуйте эти шаги с помощью загрузочного носителя Windows.
Почему редактор реестра не найден?
1. Запустите антивирусное сканирование
Вредоносные / вирусные системы страдают от множества проблем, включая проблему, при которой Windows не может получить доступ к редактору реестра. Выполнение полной проверки системы на наличие вредоносных программ / вирусов в безопасном режиме может решить проблему.
Существует много инструментов для удаления вредоносных программ, но мы рекомендуем использовать вредоносные программы.
Malwarebytes
После сканирования и очистки системы с помощью Malwarebytes перезагрузите систему в обычном режиме и проверьте, начал ли работать редактор реестра.
2. Запустите команду проверки системных файлов
Поврежденные системные файлы могут вызывать все типы системных проблем, в том числе Windows не может найти C: Windows regedit.exe. Эта проблема требует быстрых действий со стороны пользователя, чтобы избежать большего беспорядка в конце. Windows имеет встроенную функцию проверки и восстановления системных файлов.
Команда SFC
См. Проверка системных файлов (SFC).
После нашего сканирования SFC проверьте, можете ли вы получить доступ к редактору реестра.
3. Запустите команду DISM для восстановления образа системы.
Обслуживание образов развертывания и управление ими (DISM) — это служебная программа Windows для восстановления системных файлов, которые не могут быть восстановлены SFC.
Запустить команду DISM
Смотрите инструкции (здесь).
После запуска команды DISM проверьте, можете ли вы получить доступ к редактору реестра.
4. Изменить параметры групповой политики
Редактор локальной групповой политики (gpedit.msc) используется для всех настроек компьютера и пользователя. Это важно при создании политик, которые затем будут применяться к компьютеру. Если по какой-либо причине доступ к редактору реестра в групповой политике отключен, проблема может возникнуть. Если вы используете версию Windows без редактора локальной групповой политики, пожалуйста, следуйте этой статье.
- Нажмите одновременно кнопки Windows и R, чтобы открыть окно «Выполнить». Затем введите «gpedit.msc» и нажмите Enter, чтобы открыть редактор локальной групповой политики.
Редактор группы полиции
- Затем перейдите в Конфигурация пользователя> Административные шаблоны. А затем перейдите в Систему.
Открытая система в административных шаблонах в пользовательской конфигурации
- Теперь найдите запись «Запретить доступ к инструментам редактирования реестра» и дважды щелкните ее, чтобы открыть.
Двойной щелчок на «Запретить доступ к инструментам редактирования реестра»
- В отображаемой Windows, нажмите на галочку на Отключено.
Нажмите Отключено в окне Запретить доступ к инструментам редактирования реестра
Теперь перезагрузите систему, чтобы увидеть, можете ли вы получить доступ к редактору реестра.
5. Измените переменные среды
Переменные среды содержат всю информацию, касающуюся системной среды. Каждый процесс ОС Windows имеет набор переменных среды и их значений. Если переменная среды настроена неправильно, вы будете страдать от этой переменной. Редактирование значения может решить проблему.
- На рабочем столе щелкните правой кнопкой мыши на этом ПК и выберите «Свойства».
Нажмите на Свойства на этом ПК
- На левой панели открытого окна нажмите «Дополнительные параметры системы».
Нажмите Расширенные настройки системы
- В окне «Дополнительные параметры системы» нажмите «Переменные среды».
Нажмите на переменные среды
- После этого найдите строку, начинающуюся с Path в нижнем поле, затем выберите ее и нажмите «Edit».
Изменить путь в переменных среды
- Теперь нажмите на кнопку «Редактировать» и вставьте строку, указанную ниже
% USERPROFILE% AppData Local Microsoft WindowsAppsВставить новое значение пути
- Нажмите OK и перезагрузите компьютер.
Откройте редактор реестра, чтобы увидеть, решена ли проблема.
6. Скопируйте Regedit из других источников
Поврежденный файл Registry Editor Exe может быть причиной того, что Windows не может найти regedit.exe. Замена Exe-файла может решить проблему.
Мы можем использовать папку Windows.old для этой цели.
- Загрузите вашу систему в безопасном режиме.
- Откройте системный диск, как правило, это диск C.
- Найдите и откройте папку Windows.old.
- В папке Windows.old откройте папку «Windows», а затем найдите и скопируйте файл regedit.exe.
- Теперь перейдите к системному драйверу, найдите и откройте папку «Windows» и вставьте файл regedit.exe, нажмите «Продолжить» при появлении запроса на подтверждение.
Нажмите Продолжить при вставке Regedit
Вы можете использовать другой компьютер для копирования regedit.exe, но у него очень мало шансов на работу, поскольку оба компьютера будут иметь разную среду, драйверы и компоненты.
После копирования файла regedit.exe войдите в редактор реестра, чтобы проверить, правильно ли он работает.
8. Восстановите относящиеся к реестру значения по умолчанию
Если значения по умолчанию, относящиеся к редактору реестра, изменены, у вас есть большие шансы получить доступ к редактору реестра. Выполните шаги ниже, чтобы восстановить эти значения по умолчанию.
- Нажмите кнопку Windows и введите «Блокнот» для поиска и в появившемся списке нажмите «Блокнот».
Откройте Блокнот в окне поиска Windows
- Вставьте следующие команды в блокнот. Убедитесь, что в конце файла есть две пустые строки.
[HKEY_LOCAL_MACHINESOFTWAREMicrosoftWindowsCurrentVersion]
«SM_GamesName» = «Игры»
«SM_ConfigureProgramsName» = «Установить доступ к программе и значения по умолчанию»
«CommonFilesDir» = «C: Program Files Common Files»
«CommonFilesDir (x86)» = «C: Program Files (x86) Common Files»
«CommonW6432Dir» = «C: Program Files Common Files»
«DevicePath» = шестигранный (2): 25,00,53,00,79,00,73,00,74,00,65,00,6d, 00,52,00,6f, 00,6f,
00,74,00,25,00,5c, 00,69,00,6e, 00,66,00,3b, 00,00,00
«MediaPathUnexpanded» = шестигранный (2): 25,00,53,00,79,00,73,00,74,00,65,00,6d, 00,52,00,
6f, 00,6f, 00,74,00,25,00,5c, 00,4d, 00,65,00,64,00,69,00,61,00,00,00
«ProgramFilesDir» = «C: Program Files»
«ProgramFilesDir (x86)» = «C: Program Files (x86)»
«ProgramFilesPath» = шестигранный (2): 25,00,50,00,72,00,6f, 00,67,00,72,00,61,00,6d, 00,46,
00,69,00,6c, 00,65,00,73,00,25,00,00,00
«ProgramW6432Dir» = «C: Program Files»
Редактор реестра Windows, версия 5.00
- Сохраните файл с именем «RegistryFix.reg».
Исправление реестра
- Теперь щелкните правой кнопкой мыши этот файл и нажмите «Объединить». Нажмите Да, когда будет предложено подтвердить.
Исправление реестра слияния
- Перезагрузите систему.
После перезагрузки системы проверьте, можете ли вы без проблем получить доступ к regedit.exe.
9. Выполните восстановление системы
Восстановление системы — это метод, включенный в Windows для восстановления Windows до предыдущей версии. Этот метод весьма полезен в случае заражения системы или повреждения любых системных файлов Windows. В случае, когда Windows не может переполнить редактор реестра, проблема может быть решена с помощью системы восстановления.
Чтобы восстановить систему, пожалуйста, следуйте инструкциям
После восстановления системы проверьте, можете ли вы успешно получить доступ к редактору реестра.
Решение 9. Восстановите ОС Windows
Если вам пока ничего не помогло, то восстановление установки Windows может решить проблему.
Windows не может найти regedit.exe
В этом посте мы обсуждаем сценарий случая и затем предоставляем решение для сообщения об ошибке — Windows не может найти C:Windowsregedit.exe, который вы можете получить при запуске устройства с Windows 10 или при попытке открыть редактор реестра.
Windows не может найти C:Windowsregedit.exe. Убедитесь, что вы правильно ввели имя, а затем повторите попытку.
Regedit.exe — это файл, который запускает редактор реестра. Система реестра Windows содержит информацию об установках программного или аппаратного обеспечения, их обновлениях и удалениях с вашего компьютера. Этот инструмент обычно используется для решения различных проблем и неисправностей в системе. Хотя это редкий случай, есть вероятность, что вы можете столкнуться с некоторыми проблемами с этим инструментом, который не позволяет пользователям открывать редактор реестра.
Неисправность редактора реестра может быть очень опасной, поскольку вы не можете контролировать то, что происходит в вашей системе.
Запустите антивирусную проверку во время загрузки
Запустите полное сканирование системы с помощью Защитника Windows или вашего любимого антивирусного программного обеспечения — предпочтительно в безопасном режиме или во время загрузки. Вы можете запустить автономное сканирование Защитника Windows во время загрузки в Windows 10, чтобы избавиться от постоянных и трудно удаляемых вредоносных программ.
Запустите проверку системных файлов
Запустите средство проверки системных файлов или SFC, чтобы исправить любое повреждение системных файлов из резидентного хранилища компонентов.
В CMD с повышенными правами выполните следующую команду:
Это не требует доступа в Интернет.
Если это не помогло, вам может понадобиться восстановить само хранилище компонентов Windows.
Запустите DISM для восстановления образа системы
Для этого вам нужно запустить DISM.
В CMD с повышенными правами выполните следующую команду:
Это исправит любое повреждение образа системы.
Если проблема не устранена
Выберите «Пуск» → «Выполнить», введите «gpedit.msc», затем перейдите в «Конфигурация пользователя» → «Административные шаблоны» → «Система» → «Запретить доступ к средствам редактирования реестра» → установите для этого параметра значение «Включено».
Если у вас нет gpedit.msc (например, в Windows Home Edition), попробуйте выбрать «Пуск» > «Выполнить» и введите:
Без кавычек. И перезагрузите компьютер
Проблемы с вашей переменной окружения пути могут также вызвать ошибку.
- Сначала щелкните правой кнопкой мыши на « Мой компьютер» и выберите вкладку «Дополнительно».
- Затем нажмите кнопку «Переменные среды».
- После этого найдите строку, начинающуюся с Path, в нижнем поле и выделите ее.
- Нажмите Изменить.
- Отредактируйте строку в поле Значение переменной, чтобы она начиналась % SystemRoot%;% SystemRoot%System32
- Нажмите OK, когда закончите редактирование и перезагрузите компьютер.
Если ничто из вышеперечисленного не помогает, вы всегда можете восстановить свой компьютер в тот момент, когда у вас не было ошибки:
- Сначала запустите ваш компьютер, войдя в систему как администратор
- Затем нажмите Пуск → Программы → Стандартные → Системные инструменты и выберите Восстановление системы.
- Нажмите «Восстановить мою систему в предыдущий раз» и после этого нажмите «Далее».
- Теперь выберите самую последнюю точку восстановления из списка «Выберите дату восстановления» и нажмите «Далее».
- Перезагрузите компьютер после завершения восстановления.
Если ничего не помогает, вам может потребоваться восстановить Windows 10 с помощью установочного носителя.
Источник
Почему regedit.exe не запускается в Windows?
Программа Regedit.exe запускает редактор реестра, который предоставляет возможность пользователям вносить изменения в регистрационную базу данных. Эта база или реестр Windows является «цементирующей» частью ОС, в котором в иерархическом порядке содержаться данные о конфигурации аппаратного и программного обеспечения. Но иногда при выполнении команды regedit Windows не реагирует на запрос пользователя, редактор реестра просто не запускается.
Проблема может возникнуть в результате заражения компьютера вредоносными программами, повреждения системных файлов и драйверов.
Почему Windows не находит программу regedit.exe
Проблема с запуском может возникнуть по следующим причинам:
- Отключен доступ к редактору реестра в групповой политике.
- Заражение компьютера вредоносными программами.
- Повреждены системные файлы.
- Неправильно настроены переменные среды.
Обратите внимание, что все указанные решения нужно выполнить в безопасном режиме.
Проверка компьютера на вирусы
Чаще всего запустить редактор реестра не удается из-за активности вредоносного ПО. Для очистки компьютера от вирусов запустите полное сканирование системы в безопасном режиме.
Поскольку в большинстве случаев к блокировке доступа к функциям ОС причастны вредоносные программы типа ransomware, рекомендуется использовать Malwarebytes.
После проверки перезапустите ОС в обычном режиме и проверьте, запускается ли редактор реестра.
Изменение параметра групповой политики
Доступ также может быть запрещен в групповой политике. Чтобы снять ограничение, выполните следующие шаги:
Войдите в систему с учетной записи администратора. Запустите Редактор локальной групповой политики командой gpedit.msc из окна «Выполнить» (Win +R).
Перейдите в раздел Конфигурация пользователя — Административные шаблоны. В разделе «Система» найдите запись «Запретить доступ к средствам редактирования реестра»
Двойным щелчком мыши откройте ее свойства и установите флажок в положение «Отключено».
Закройте окно и перезапустите систему. Попробуйте запустить команду regedit.
Изменение переменной среды
Переменные среды хранят информацию о настройках ОС. Если их значения заданы неправильно, то могут возникнуть проблемы с доступом к системным функциям. Поэтому если не запускается реестр командой regedit.exe, нужно проверить связанное с ним значение переменной среды
В проводнике кликните правой кнопкой мыши на «Этот компьютер» и выберите Свойства.
На левой панели перейдите в «Дополнительные параметры системы».
На вкладке Дополнительно щелкните кнопку «Переменные среды».
В поле системных переменных отметьте курсором строку Path и нажмите на «Изменить».
В поле значение переменной добавьте указанную строку:
Сохраните изменения на «ОК» и перезагрузите ПК.
Копирование Regedit из других источников
Возможно, что Windows не может обнаружить regedit.exe по причине его повреждения. Попробуйте заменить его из другого источника.
Запустите ПК в безопасном режиме и перейдите на системный диск (обычно, диск С).
В папке Windows.old найдите файл regedit.exe, щелкните по нему правой кнопкой мыши и выберите «Копировать». Теперь перейдите в рабочую папку Windows и вставьте этот файл.
Скопировать regedit.exe можно с другого компьютера, на котором установлена такая же версия ОС. После копирования проверьте, решена ли проблема.
Проверка системных файлов
Возможно, повреждены системные файлы или зависимости, которые используются программой regedit.exe. В этом случае проверьте ОС на наличие повреждений утилитами SFC и DISM.
Откройте командную строку с правами администратора с помощью поиска Windows или из меню Win +X.
Запустите команду sfc /scannow. После ее завершения перезапустите ПК и снова откройте командную строку. Выполните следующие сканирование системы командой:
Dism /online /cleanup-image /restorehealth
После перезагрузки попробуйте запустить редактор.
Источник
Как восстановить реестр операционной системы Windows
Если посреди “ясной погоды” ваш компьютер стал тормозить или вовсе отказывается запускаться, первое на что следует обратить внимание — реестр Windows . Это один из важнейших и ключевых элементов работы операционной системы, от которого зависит функционирование большинства установленных программ. В связи с этим любая реестровая ошибка может поставить под угрозу работу всего компьютера. Но обо всем по порядку. Давайте сперва разберем что же такое этот реестр.
Что такое реестр Windows
Реестр — это база данных компьютера. Он хранит в себе информацию с настройками и параметрами, необходимыми для корректной работы программного и аппаратного обеспечения. Например, для каждой программы существует своя реестровая ветка, которая содержит данные о местоположении софта, его версии и способе запуска.
Причины повреждения реестра
Возникновение каждой ошибки имеет за собой определенную цепочку событий, которая вызвала ее. Неважно в чем именно произошел сбой — повредился реестр или вредоносная программа поразила драйвер. Всему есть причина и следствие.
5 распространенных причин повреждения реестра:
1. Запись отсутствующего программного обеспечения.
Уровень угрозы: низкий .
Появляется вследствие удаления программы, которая после стирания оставляет за собой некоторые фрагменты кода. Несмотря на то, что многие программы по чистке реестра смело назовут такую запись опасной, она не представляет высокой угрозы и занимает в памяти компьютера не больше нескольких килобайт.
2. Дубликаты.
Уровень угрозы: низкий .
Данный феномен возникает вследствие повторной установки программного обеспечения. Ключ может храниться как в двух экземплярах, так и в большом количестве. Программы по чистке реестра утверждают, что избыток дубликатов придет к снижению производительности приложения, однако на деле это не критично.
3. Высокая фрагментация реестра.
Уровень угрозы: средне-низкий .
Не является серьезной проблемой, поскольку это явление весьма похоже на ситуацию с дубликатами. Только в отличие от многократно повторяющихся записей, здесь мы наблюдаем их “разбросанностью” по веткам.
4. Ошибки при отключении питания.
Уровень угрозы: средний .
Не стоит недооценивать важность корректного выключения компьютера. Если вы привыкли при завершении работы нажимать на “большую красную кнопку” в системном блоке, то рано или поздно наверняка столкнетесь с реестровой ошибкой. Каждый раз при выключении компьютера, Windows сохраняет текущее состояние реестра в системную память. Если же питание пропало внезапно посреди работы важного процесса, вероятно при включении ПК, Windows уведомит вас об ошибке.
5. Вредоносное программное обеспечение и вирусы.
Уровень угрозы: высокий .
Любое заражение вирусом подразумевает или внедрение опасного для системы ключа или модификацию уже существующих программ. Каждое из этих изменений способно привести к катастрофическим для компьютера последствиям.
Как избежать повреждений реестра
Самый простой ответ на этот вопрос — постараться не допустить ситуаций, описанных выше. Тем не менее, мы не всегда можем уследить за каждым нюансом. Бывает, что забываем об этом, а случается так, что просто нет лишнего времени. Однако существует способ, который с гарантией в 99% помогает избежать всех возможных повреждений.
1. С помощью комбинации клавиш Windows + R запустите утилиту Выполнить и введите команду regedit . Нажмите Enter .
2. Перед вами откроется окно Редактор реестра .
Источник
В этом посте мы обсуждаем сценарий случая и затем предоставляем решение для сообщения об ошибке — Windows не может найти C:Windowsregedit.exe, который вы можете получить при запуске устройства с Windows 10 или при попытке открыть редактор реестра.
Windows не может найти C:Windowsregedit.exe. Убедитесь, что вы правильно ввели имя, а затем повторите попытку.
Regedit.exe — это файл, который запускает редактор реестра. Система реестра Windows содержит информацию об установках программного или аппаратного обеспечения, их обновлениях и удалениях с вашего компьютера. Этот инструмент обычно используется для решения различных проблем и неисправностей в системе. Хотя это редкий случай, есть вероятность, что вы можете столкнуться с некоторыми проблемами с этим инструментом, который не позволяет пользователям открывать редактор реестра.
Неисправность редактора реестра может быть очень опасной, поскольку вы не можете контролировать то, что происходит в вашей системе.
Запустите антивирусную проверку во время загрузки
Запустите полное сканирование системы с помощью Защитника Windows или вашего любимого антивирусного программного обеспечения — предпочтительно в безопасном режиме или во время загрузки. Вы можете запустить автономное сканирование Защитника Windows во время загрузки в Windows 10, чтобы избавиться от постоянных и трудно удаляемых вредоносных программ.
Запустите проверку системных файлов
Запустите средство проверки системных файлов или SFC, чтобы исправить любое повреждение системных файлов из резидентного хранилища компонентов.
В CMD с повышенными правами выполните следующую команду:
sfc /scannow
Это не требует доступа в Интернет.
Если это не помогло, вам может понадобиться восстановить само хранилище компонентов Windows.
Запустите DISM для восстановления образа системы
Для этого вам нужно запустить DISM.
В CMD с повышенными правами выполните следующую команду:
Dism /Online /Cleanup-Image /RestoreHealth
Это исправит любое повреждение образа системы.
Если проблема не устранена
Выберите «Пуск» → «Выполнить», введите «gpedit.msc», затем перейдите в «Конфигурация пользователя» → «Административные шаблоны» → «Система» → «Запретить доступ к средствам редактирования реестра» → установите для этого параметра значение «Включено».
Если у вас нет gpedit.msc (например, в Windows Home Edition), попробуйте выбрать «Пуск» > «Выполнить» и введите:
REG add HKCUSoftwareMicrosoftWindowsCurrentVersionPoliciesSystem /v DisableRegistryTools /t REG_DWORD /d 0 /f
Без кавычек. И перезагрузите компьютер
Проблемы с вашей переменной окружения пути могут также вызвать ошибку.
- Сначала щелкните правой кнопкой мыши на « Мой компьютер» и выберите вкладку «Дополнительно».
- Затем нажмите кнопку «Переменные среды».
- После этого найдите строку, начинающуюся с Path, в нижнем поле и выделите ее.
- Нажмите Изменить.
- Отредактируйте строку в поле Значение переменной, чтобы она начиналась
% SystemRoot%;% SystemRoot%System32 - Нажмите OK, когда закончите редактирование и перезагрузите компьютер.
Если ничто из вышеперечисленного не помогает, вы всегда можете восстановить свой компьютер в тот момент, когда у вас не было ошибки:
- Сначала запустите ваш компьютер, войдя в систему как администратор
- Затем нажмите Пуск → Программы → Стандартные → Системные инструменты и выберите Восстановление системы.
- Нажмите «Восстановить мою систему в предыдущий раз» и после этого нажмите «Далее».
- Теперь выберите самую последнюю точку восстановления из списка «Выберите дату восстановления» и нажмите «Далее».
- Перезагрузите компьютер после завершения восстановления.
Если ничего не помогает, вам может потребоваться восстановить Windows 10 с помощью установочного носителя.