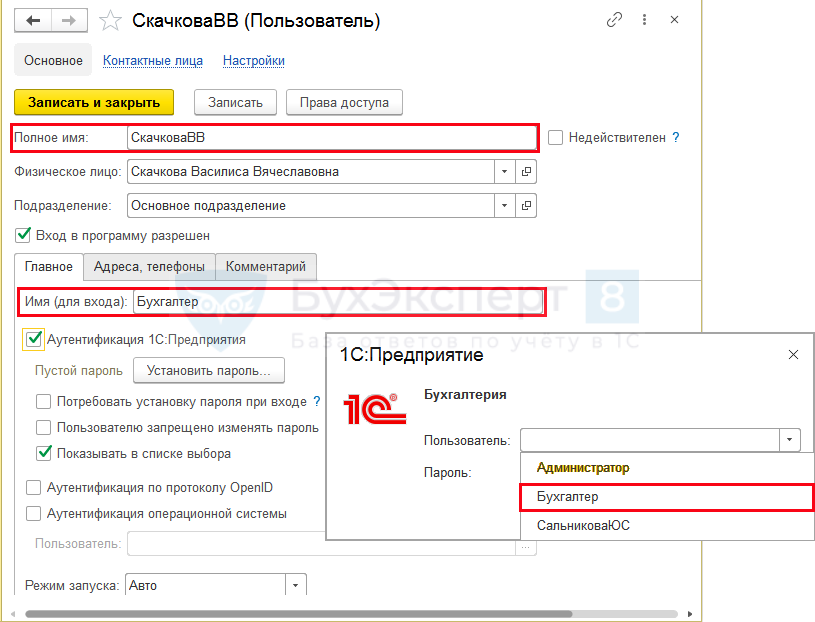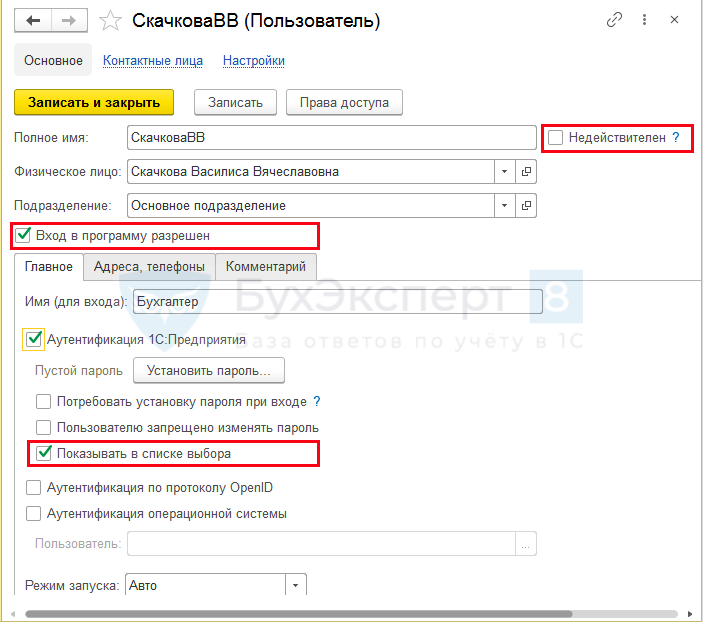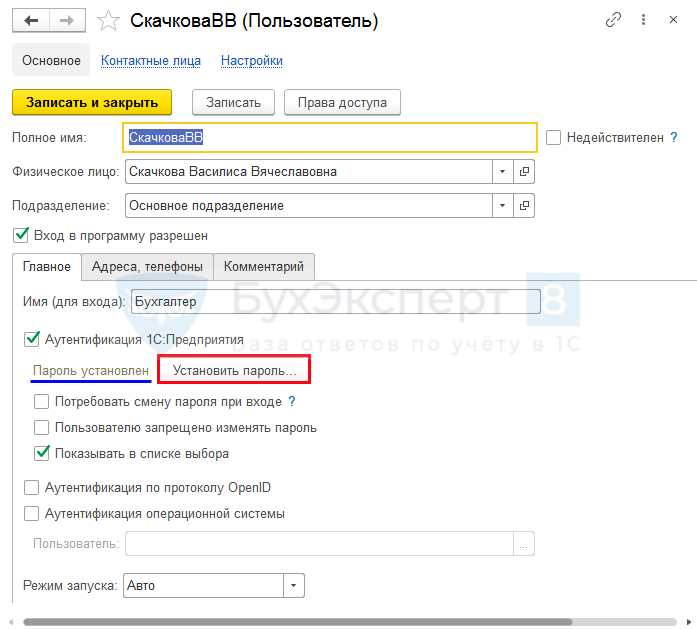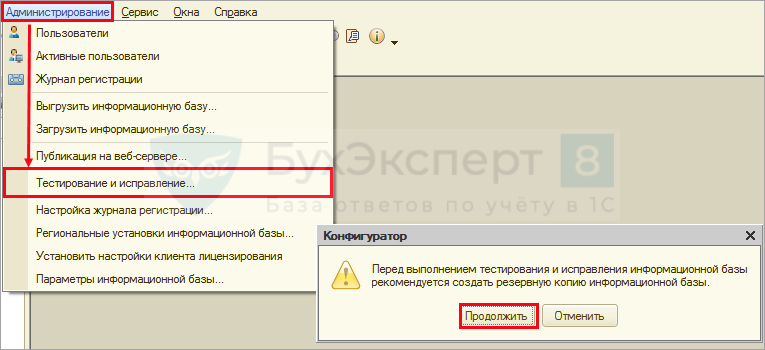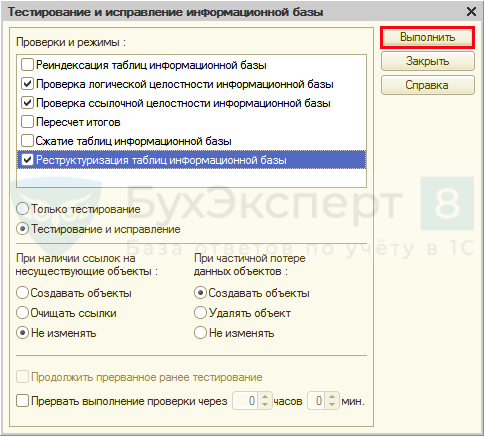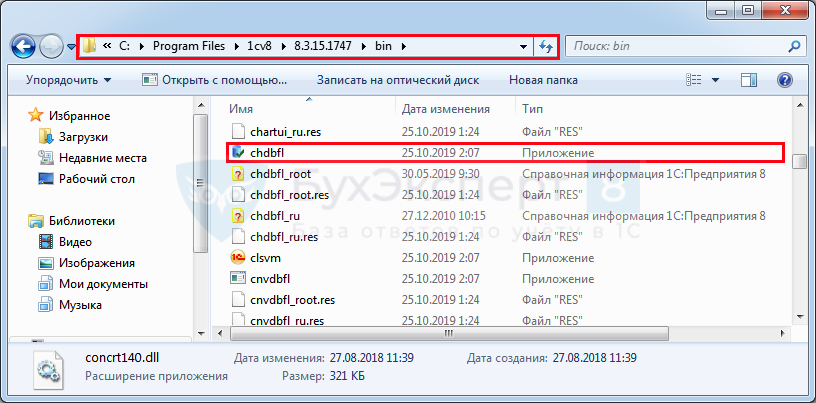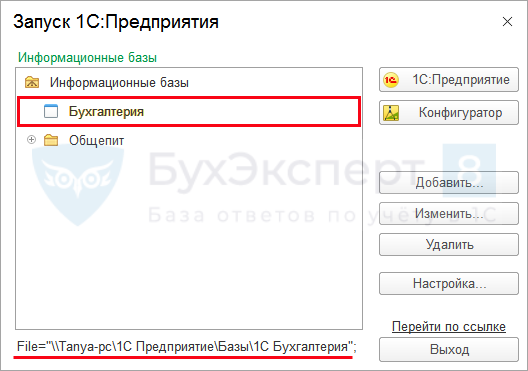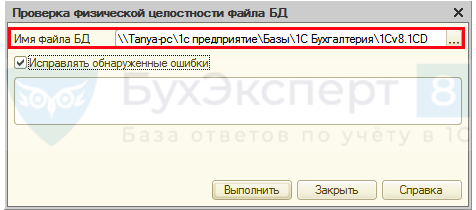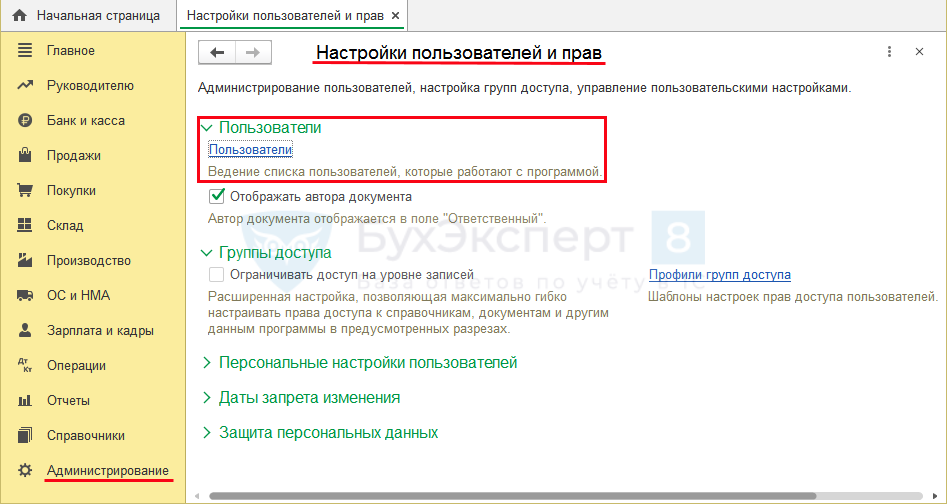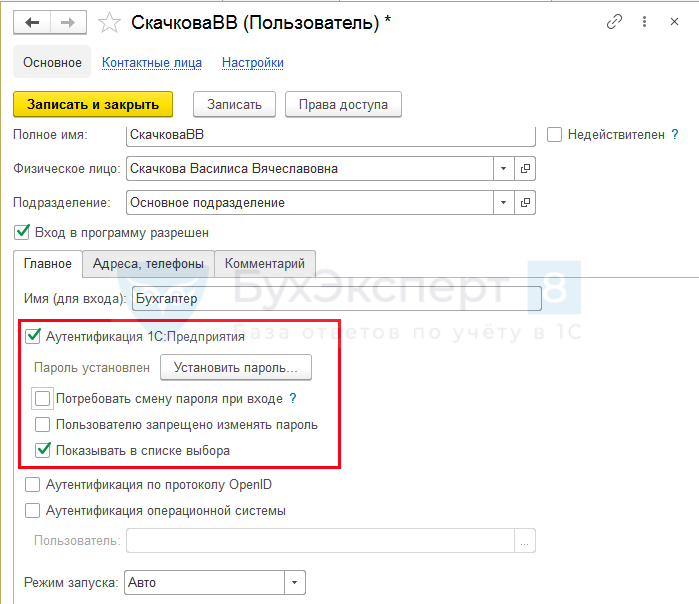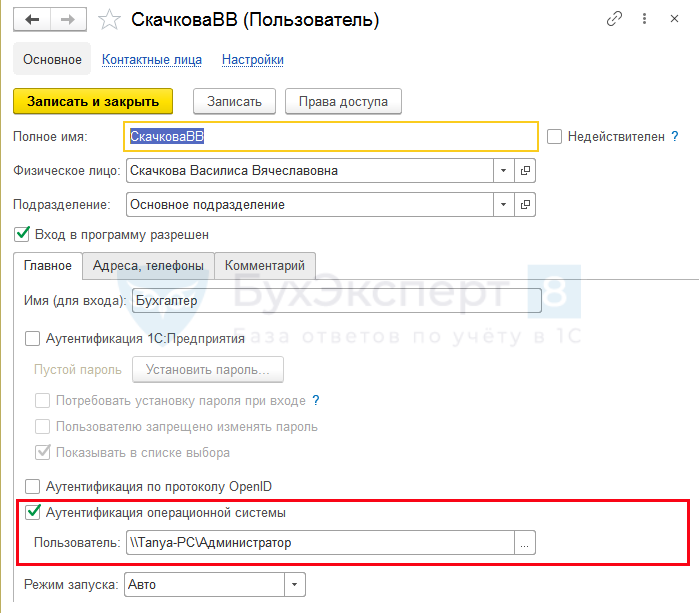Учетная запись пользователя в настоящее время отключена и не может быть использована [Исправить]
На чтение 4 мин. Просмотров 3.2k. Опубликовано 03.09.2019
Одной из сильных сторон Windows 10 является ее надежная защита, но иногда это может привести к учетной записи пользователя, которая в настоящее время отключена и не может быть использована . Иногда система предпринимает радикальные действия, такие как блокирование учетных записей пользователей, если чувствует, что учетная запись была взломана или существует риск нарушения прав.
К счастью, Microsoft предоставляет несколько способов, с помощью которых вы можете восстановить замороженные учетные записи пользователей, даже если некоторые из них требуют длительных процедур, поэтому без лишних слов давайте начнем.
Содержание
- Что делать, если ваша учетная запись в данный момент отключена?
- 1. Войдите в другую учетную запись администратора.
- 2. Включите учетную запись с помощью командной строки
- 3. Создайте новую учетную запись пользователя
- 4. Запустите восстановление системы Windows 10.
Что делать, если ваша учетная запись в данный момент отключена?
- Войдите в другой аккаунт администратора .
- Включите учетную запись с помощью командной строки
- Создать новую учетную запись пользователя
- Запустите восстановление системы Windows 10 .
1. Войдите в другую учетную запись администратора.
Если вы получаете сообщение Учетная запись пользователя в настоящее время отключена и не может использоваться , попробуйте войти в другую учетную запись администратора.
Шаги:
- Перезагрузите компьютер.
- Выберите эту другую учетную запись при загрузке.
- Введите пароль учетной записи.
- Нажмите клавишу Windows + R , затем введите lusrmgr. msc в появившемся диалоговом окне Tun, затем нажмите Enter . Это загружает инструмент управления локальными пользователями и группами (Local).
- Выберите Пользователи и дважды щелкните по проблемной учетной записи пользователя.
- В разделе Свойства учетной записи пользователя снимите флажок Учетная запись отключена , затем нажмите Применить и ОК.
- Перезагрузите компьютер.
Ваша учетная запись должна быть доступна.
- ТАКЖЕ ПРОЧИТАЙТЕ. Не можете войти на устройство с Windows 10? Вот как это исправить
2. Включите учетную запись с помощью командной строки
Если вам не удалось исправить Учетная запись пользователя в настоящее время отключена и не может использоваться с нашим предыдущим решением, попробуйте использовать командную строку.
- Нажмите кнопку Пуск и введите cmd в поле поиска.
- Когда результаты загрузятся, нажмите правой кнопкой мыши cmd и выберите Запуск от имени администратора.
- Откроется окно Командная строка . Введите net user useraccount/active: да и нажмите Enter . Замените useraccount именем учетной записи, для которой вы хотите устранить неполадки.
- Перезагрузите компьютер и проверьте, отображается ли учетная запись на экране входа.
3. Создайте новую учетную запись пользователя
В случае, если учетная запись пользователя в настоящее время отключена и не может быть использована , ошибка все еще здесь, возможно, лучшим решением будет создание новой учетной записи пользователя.
Шаги:
- Войдите в соответствующую учетную запись администратора, как описано в первом решении.
- Нажмите кнопку Пуск.
- Выберите Настройки.
- Выберите Аккаунты.
- Нажмите Семья и другие пользователи> Добавить кого-то еще на этот компьютер.
- Введите желаемое имя пользователя и пароль. Вы увидите имя новой учетной записи в списке учетных записей.
- Теперь нажмите Изменить тип аккаунта.
- Появляется новое окно. Выберите Администратор , чтобы предоставить ему административные привилегии.
- Перезагрузите компьютер.
- ТАКЖЕ ЧИТАЙТЕ: ИСПРАВЛЕНИЕ: Windows 10 не позволяет мне добавлять новую учетную запись пользователя
4. Запустите восстановление системы Windows 10 .
Если вам еще предстоит исправить Учетная запись пользователя в настоящее время отключена и ее нельзя использовать , запустите восстановление образа системы Windows 10 на своем ПК.
Это возвращает ваш компьютер к моменту, когда ваш аккаунт был в порядке. Наибольшим преимуществом здесь является то, что вы можете запустить процесс, даже если вы не можете войти в уязвимую учетную запись пользователя.
Шаги .
- Выключите компьютер.
- Снова включите его и подождите, пока экран входа откроется .
- Нажмите на значок Power (при входе в систему), затем выберите Перезагрузить , удерживая нажатой клавишу Shift .Если экран входа в систему появляется не сразу, продолжайте перезагружать компьютер, пока не появится экран Автоматическое восстановление .
- Выберите Устранение неполадок , затем Восстановление системы.
- Вам будет предложено несколько точек восстановления, как только ваш компьютер начнет восстановление. Выберите подходящую точку восстановления, относящуюся к периоду до того, как ваш компьютер столкнулся с этой проблемой.
Как вы можете видеть Учетная запись пользователя в настоящее время отключена и не может быть использована . Ошибка может быть проблематичной, но мы надеемся, что вам удалось исправить ее с помощью наших решений.
-
#61
Автоматический вербовщик
Преимущества
Автоматический режим работы
Расширенные настройки подбора
Удобство и простота в использовании
Возможности
Качественный и быстрый процесс вербовки
Играй и вербуй одновременно
Индивидуальные настройки параметров
-
#63
пробный период можно как во всех нормальных модах ?
конечно можно. На форуме заявку оставьте.
-
#65
Ошибка: Регистрация пользователей на настоящий момент не разрешается.
пробуйте,исправил
-
#72
Автоматический вербовщик
Набор игроков в клан по вашим условиям. Сформируй лучший состав своего клана.
Это уникальный мод , который завоевал доверие на всех регионах, благодаря своей функциональности и автоматизации. Вы можете одновременно играть и вербовать игроков, нужно только настроить параметры, остальное мод всё сделает сам!
Подробнее тут: скачать
-
#73
Это уникальный мод , который завоевал доверие на всех регионах, благодаря своей функциональности и автоматизации. Вы можете одновременно играть и вербовать игроков, нужно только настроить параметры, остальное мод всё сделает сам
Преимущества
- Автоматический режим работы
- Расширенные настройки подбора
- Удобство и простота в использовании
Возможности
- Качественный и быстрый процесс вербовки
- Играй и вербуй одновременно
- Индивидуальные настройки параметров
Подробнее тут: скачать

Описание деятельности компании
Компания Дорс-Ит предлагает своим покупателям широкий асортимент качественных дверей, производства России и Италии. А так-же все сопутствующие данным продуктам услуги (доставка, монтаж, замер)
Важно знать
-
Предлагаемые услуги
-
Политика конфиденциальности
-
Правила и условия
Телефон: +7(812)-690-43-03
+7(812)-929-71-01
E-mail: doorsit@mail.ru
Copyright © 2023
Россия, Санкт-Петербург, ул. Полевая Сабировская, 54, лит.А, ТВК «Интерио», модуль 221-222, Салон «Ульяновские Двери»
Лучшие двери России и Европы
При проверке условий подключения и защищённого соединения с сервером Личного кабинета возникла ошибка «Не удалось обратиться к серверу с использованием защищенного соединения. Возможно, не установлено доверие между клиентом и сервером…»
Если вы работаете на сайте ФНС с одного ПК с несколькими учётными записями (сертификатами), при каждой смене учётной записи необходимо чистить SSL (Сервис — Свойства браузера — Содержание — Очистить SSL).
1. Пройдите диагностику и выполните рекомендуемые действия.
2. Если электронная подпись установлена на носитель Рутокен ЭЦП 2.0, воспользуйтесь инструкцией и установите Рутокен.Коннект (см. Поддерживаемые браузеры).
3. Перейдите напрямую в нужный ЛК, минуя проверки, заменив в адресной строке протокол http на https. Для Личного кабинета ЮЛ вместо http://lkul.nalog.ru/ нужно перейти на https://lkul.nalog.ru/, для Личного кабинета ИП — https://lkipgost.nalog.ru/lk. Если получится войти — используйте этот способ всегда.
4. Проверьте работу в браузерах:
— Спутник
Примечание: после запуска скачанного установочного файла перейдите в раздел «Настройки» и уберите галку с пункта «Установить КриптоПро CSP для поддержки защищенных каналов на основе ГОСТ шифрования и цифровой подписи».
— Яндекс.Браузер
После установки браузера зайдите в его настройки и включите поддержку ГОСТ-шифрования («Настройки» — «Системные» — «Сеть»):
5. Проверьте, что в антивирусе не включено https-сканирование (часто встречается в антивирусах Avast и ESET).
6. Запустите программу КриптоПро CSP с правами администратора. Перейдите на вкладку «Настройки TLS» и снимите галочку «Не использовать устаревшие cipher suite-ы». После изменения данной настройки нужно обязательно перезагрузить компьютер.
7. После перезагрузки компьютера поставьте галочку «Не использовать устаревшие cipher suite-ы» в настройках КриптоПро CSP на вкладке «Настройки TLS», не соглашайтесь с предложением о перезагрузке.
8. Установите корневые сертификаты 2016, 2017 и 2018 годов с сайта https://www.gnivc.ru/certification_center/kssos/ в хранилище «Промежуточные центры сертификации».
9. Если на компьютере установлены другие СКЗИ (VipNet CSP, Континент-АП, Агава и др.), удалите их или перейдите на другое рабочее место. Корректная работа с несколькими криптопровайдерами на одном ПК не гарантируется.
При работе в ЛК физического лица появляется окно (не окно КриптоПро) с требованием ввести пароль, но при этом пароля на контейнере нет или стандартный пин-код от токена не подходит.
1. Войдите в Личный кабинет Физического лица.
2. Откройте страницу «Главная» — «Профиль» — «Получить электронную подпись».
3. Если на открывшейся странице выбрана ЭП — удалите подпись и зарегистрируйте КЭП заново.
При регистрации Юридического лица появляется ошибка «У Вас отсутствуют полномочия действовать от лица организации без доверенности».
Для юридических лиц в сервисе «Личный кабинет налогоплательщика» первичную регистрацию можно выполнить с КЭП, выданным на руководителя, указанного в ЕГРЮЛ как лицо, имеющее право действовать без доверенности, либо на лицо, имеющее действующую доверенность с полными полномочиями (доверенность с полными полномочиями должна быть передана и зарегистрирована в налоговой. Процесс входа описан на сайте ФНС, раздел «Регистрация лицом, имеющим действующую доверенность с полными полномочиями»).
Для управляющей компании КЭП должен содержать ФИО руководителя управляющей компании и реквизиты (ИНН, ОГРН) той организации, управление которой осуществляется. Также перед первым входом по сертификату дочерней организации требуется зарегистрировать в ФНС доверенность на руководителя УК.
Контакты nalog.ru
По вопросам работы на портале и ошибкам, не связанным с настройкой рабочего места и электронной подписью, обратитесь в службу поддержки портала ФНС:
— Телефон: 8 (800) 222-22-22
— Форма обращения в техподдержку ФНС
Сотрудники, имеющие персональные учетные записи, могут столкнуться с ошибкой при входе в 1С: «Идентификация пользователя не выполнена». Варианты ее устранения зависят от причин возникновения. Рассмотрим их в статье.
Содержание
- Пользователь ИБ не идентифицирован 1С 8.3 — как исправить
- Неверное имя пользователя
- Неверный пароль
- Длительный перерыв
- Файл базы данных поврежден
- Процесс идентификации
- Аутентификация пользователей в 1С
Проблемы с ошибкой «Идентификация пользователя не выполнена» при входе в программу 1С у пользователей возникают, если:
- некорректно указан логин;
- пароль не прошел проверку;
- вход в программу давно не осуществлялся;
- база данных повреждена.
Неверное имя пользователя
В окне настройки учетной записи параметр Имя (для входа) — это логин, который пользователь выбирает в выпадающем списке при входе в систему. Оно может не совпадать с Полным именем и иметь произвольное обозначение. Полное имя выступает в качестве наименования учетной записи, которое программа подставит в поле Ответственный при создании документов, в поле Пользователь в журнале регистрации и т. д.
Все действующие логины перечислены в окне идентификации при входе в 1С. Вводить имя пользователя вручную не рекомендуется, т. к. есть вероятность допустить опечатку. Регистр букв логина программа не учитывает.
Возможно, учетная запись изменена. В окне идентификации в поле Пользователь программа автоматически сохраняет имя последнего, кто совершал вход. Эта запись может быть устаревшей, поэтому выбирайте пользователя из предложенного выпадающего списка.
Если логин отсутствует в перечне, то могут быть следующие варианты:
- пользователь помечен на удаление;
- выставлен флаг Недействителен — альтернатива удаления, когда пользователь больше не работает в программе, но в базе есть связанная с ним информация;
- отключен параметр Показывать в списке выбора, если аутентификации производится средствами 1С:Предприятия;
- не установлен флаг Вход в программу разрешен.
Неверный пароль
Верхний и нижний регистры букв программа 1С распознает как разные символы. Язык ввода тоже имеет значение. Если пароль задавался на английской раскладке клавиатуры, то при входе следует проверить текущий язык операционной системы.
Например, FghtH и Fghth — это разные пароли. Поэтому при входе требуется внимательность и точный ввод всех символов. Если ошибка «Идентификация пользователя не выполнена» повторяется, проверьте, что на клавиатуре не включен индикатор клавиши Caps Lock, он имеет значение только для букв, на числа и символы не влияет.
Когда пользователь забыл пароль, сделать новый может администратор 1С в настройках учетной записи пользователя по кнопке Установить пароль.
При аутентификации средствами операционной системы заменить пароль пользователю может только администратор компьютеров.
Длительный перерыв
Если работа 1С организована в клиент-серверном варианте, то при большом перерыве между текущей и предыдущей авторизациями (например, после отпуска) пользователь может столкнуться с ошибкой «Идентификация пользователя не выполнена» из-за устаревшего кэша программы 1С. Очистка временных файлов кэша такая же, как при появлении сообщения «Поле объекта не обнаружено». А также рекомендуется перезагрузить сервер.
Файл базы данных поврежден
Некорректное завершение работы программы, компьютера, перебои с электроэнергией могут привести к повреждению файлов, хранящихся на жестких дисках, в т. ч. файла базы данных 1С. Если в «сломанной» части базы оказалась информация о пользователях, то программа 1С при проведении идентификации не сможет ее прочитать и выдаст ошибку «Идентификация пользователя не выполнена». Проблема может коснуться только части сотрудников, у остальных сбоев в работе 1С не будет.
Подробнее Ошибка СУБД: файл базы данных поврежден в 1С 8.3
Для решения проблемы:
- сделайте резервную копию базы;
- в конфигураторе перейдите в меню Администрирование — Тестирование и исправление;
- окно с предупреждением проигнорируйте, нажав Продолжить;
- в окне Тестирование и исправление информационной базы отметьте режимы:
- Проверка логической целостности информационной базы — анализ структуры и целостности данных, поиск ошибок в базе;
- Проверка ссылочной целостности информационной базы — проверка объектов на наличие несуществующих ссылок;
- Реструктуризация таблиц информационной базы — перезапись основных таблиц базы, процесс занимает длительное время;
- поставьте флаг у пункта Тестирование и исправление, чтобы при проверке программа исправила выявленные ошибки;
- при наличии ссылок на несуществующие объекты оставьте Не изменять — в случае обнаружения ссылок на несуществующие объекты никаких исправлений в базе произведено не будет, но они отразятся в результате проверки;
- при частичной потере данных объектов выберите Создать объекты — при отсутствии необходимых объектов программа создаст временные, которые можно будет заполнить данными после входа в 1С;
- запустите тестирование и исправление базы, нажав Выполнить.
Когда ошибка «Идентификация пользователя не выполнена» возникает при открытии конфигуратора, исправление ошибок в базе проводится через утилиту 1С chdbfl.exe. Она устанавливается вместе с платформой 1С, расположена в папке bin рабочего каталога программы.
Перед началом проверки скопируйте файл 1Сv8.1CD из каталога БД в любое другое место, чтобы сохранить первоначальный вариант базы.
Запустите утилиту chdbfl.exe из папки bin. В поле Имя файла БД укажите путь до файла поврежденной базы 1Сv8.1CD, он прописан в нижней части окна запуска 1С.
Отметьте флаг Исправлять обнаруженные ошибки и нажмите Выполнить. По окончании процедуры все выявленные и исправленные ошибки отразятся в окне утилиты.
На практике для «лечения» баз применяют оба способа вместе: сначала проверяют физическую целостность, затем ошибки исправляют через конфигуратор. Если исправить ошибку не удалось, и в программе 1С настроено автоматическое резервное копирование, то можно восстановить последнюю копию базы. Но хотим предупредить, что часть последних введенных данных будет потеряна.
Процесс идентификации
В программу 1С:Предприятие встроен механизм, выполняющий идентификацию пользователей при входе. Идентификация — это процедура «распознавания» персоны, пытающейся получить доступ к информационной базе, с помощью проверки соответствия данных, вводимых при входе, с параметрами, сохраненными в системе. В качестве параметров выступают логин и пароль.
Логин — имя, присвоенное пользователю в 1С, пароль — любая произвольная комбинация символов. Разграничивать полномочия сотрудников в программе с помощью учетных записей — распространенная практика, позволяющая:
- предотвратить открытие и использование информационной базы сторонними лицами;
- настроить интерфейс под каждого пользователя;
- установить ограничения на действия, например, изменение проведенных документов;
- вести журнал операций, совершаемых пользователем в программе.
Аутентификация пользователей в 1С
Аутентификации в 1С — это процедура сравнения логина и пароля, введенных пользователем, с теми, что хранятся в базе. В процессе аутентификации программа опознает пользователя либо выдает сообщение «Идентификация пользователя не выполнена».
Для создания новых пользователей и настройки их параметров необходимы права администратора, путь в типовой конфигурации 1С:Бухгалтерия 8.3: Администрирование — Настройки пользователей и прав — Пользователи.
Чтобы программа 1С при входе в систему проводила проверку пользователей, в индивидуальных настройках на вкладке Главное выберите вариант аутентификации:
- Аутентификация 1С:Предприятия — программа 1С выполняет идентификацию пользователей самостоятельно, имеет параметры:
- Потребовать установку пароля при входе — при следующем запуске программа выдаст пользователю окно для смены пароля, а после задания нового пароля флаг в этом поле автоматически снимется.
Проигнорировать окно смены пароля нельзя, иначе произойдет завершение работы программы. По кнопке Установить пароль администратор может самостоятельно назначить пользователю постоянный или временный пароль. Информационное поле рядом с кнопкой показывает наличие пароля (Пароль установлен) или его отсутствие (Пароль пустой). - Пользователю запрещено изменять пароль — запрет на смену пароля пользователем самостоятельно. Если флаг отсутствует, поменять пароль можно в разделе Главное в персональных настройках учетной записи.
- Показывать в списке выбора — устанавливается для всех работающих в программе пользователей. Если учетная запись используется только для идентификации, например, документов при их загрузке из другой базы, то отображать ее в списке выбора пользователей не требуется, флаг не ставят.
- Потребовать установку пароля при входе — при следующем запуске программа выдаст пользователю окно для смены пароля, а после задания нового пароля флаг в этом поле автоматически снимется.
- Аутентификация по протоколу OpenID — протокол OpenID позволяет использовать одну учетную запись для входа на разные системы, ресурсы и т. д.
- Аутентификация операционной системы — идентификация в фоновом режиме без отображения окна с логином и паролем. При запуске 1С запрашивает у операционной системы имя текущего пользователя ОС и сопоставляет его с указанным в поле Пользователь. При их «одинаковости» вход в программу выполняется. В противном случае проводится аутентификации 1С:Предприятием, но если она не отмечена в настройках пользователя, его логина не будет в списке выбора и открыть программу не получится.
См. также:
- Утилита chdbfl.exe для 8.3
- Тестирование и исправление базы 1С
- Несоответствие типов
- Итератор для значения не определен
- Неоднозначное поле в запросе
- Исправление технических ошибок при работе с 1С:Бухгалтерия
Если Вы еще не подписаны:
Активировать демо-доступ бесплатно →
или
Оформить подписку на Рубрикатор →
После оформления подписки вам станут доступны все материалы по 1С:Бухгалтерия, записи поддерживающих эфиров и вы сможете задавать любые вопросы по 1С.
Подписывайтесь на наши YouTube и Telegram чтобы не пропустить
важные изменения 1С и законодательства
Помогла статья?
Получите еще секретный бонус и полный доступ к справочной системе БухЭксперт8 на 14 дней бесплатно
Область применения электронной подписи (ЭП или ЭЦП) довольно широка. Например, многие специальные сервисы требуют верификации пользователя с её помощью: Госуслуги, онлайн-сервисы для управления средствами в банке, электронные площадки и другие. Поэтому любые технические неполадки, возникающие при использовании ЭЦП, могут вызвать различные серьёзные: от упущенной выгоды до материальных убытков.
Какие бывают ошибки
Проблемы при использовании ЭП, с которыми пользователи встречаются чаще всего, можно условно разделить на три группы:
- Проблемы с сертификатом. Они появляются, когда сертификат не выбран, не найден или не верен.
- Проблемы с подписанием документа. Ошибки возникают при попытке подписать документ.
- Проблема при авторизации на торговых площадках.
Рассмотрим неполадки подробнее и разберёмся, как их решать.
Сертификат не найден
Иногда при попытке подписать электронный документ с помощью ЭП пользователь может столкнуться с ошибкой «Не удалось найти ни одного сертификата, пригодного для создания подписи».
У подобных ошибок могут быть следующие причины:
- На компьютере не установлены корневые сертификаты Удостоверяющего Центра (УЦ), в котором была получена ЭП. Необходимо установить либо обновить корневой сертификат. Установка корневых сертификатов удостоверяющего центра подробно описана в нашей инструкции.
- На ПК не установлено ни одного личного сертификата ЭП. Для применения ЭП необходимы и личные сертификаты. Об их установке мы писали в другой статье.
- Установленные на компьютере необходимые сертификаты не валидны. Сертификаты отозваны или просрочены. Уточните статус сертификата в УЦ. Ошибка с текстом «Ваш сертификат ключа подписи включён в список отозванных» возникает, если у сертификата закончился срок действия или на ПК нужно обновить список сертификатов. В последней ситуации следует вручную загрузить перечень отозванных сертификатов.
Для установки списка отозванных сертификатов:
- Откройте личный сертификат пользователя в окне Свойства браузера. Чтобы открыть его, наберите «Свойства браузера» в поисковой строке меню Пуск. Перейдите во вкладку Содержание и нажмите кнопку «Сертификаты».
- Во вкладке Состав выберите из списка пункт «Точки распространения списков отзыва».
- В блоке Имя точки распространения скопируйте ссылку на загрузку файла со списком отзыва.
- Скачайте по указанной ссылке файл. Нажмите по нему правой кнопкой мыши и выберите в контекстном меню «Установить список отзыва (CRL)».
- Следуйте указаниям «Мастера импорта сертификатов».
Не виден сертификат на носителе
Как правило, причина такой проблемы — сбой в работе программных компонентов. Для её решения достаточно перезагрузить компьютер. Однако иногда этого бывает недостаточно, поэтому требуется переустановка драйверов или обращение в службу техподдержки.
К наиболее распространённым причинам такой проблемы относятся следующие случаи:
- Драйвер носителя не установлен или установлен некорректно. Для решения проблемы необходимо извлечь носитель электронной подписи из ПК и скачать последнюю версию драйвера носителя с официальных ресурсов. Если переустановка драйвера не помогла, подключите носитель к другому ПК, чтобы убедиться в исправности токена. Если токен определится другой системой, попробуйте удалить на неисправном компьютере драйвер носителя и установить его заново.
- Долгое опознание носителя. Для решения проблемы необходимо дождаться завершения процесса или обновить версию операционной системы.
- Некорректная работа USB-порта. Подключите токен к другому USB-порту, чтобы убедиться, что проблема не в носителе ЭП. Если система определила токен, перезагрузите компьютер. Если это не поможет, следует обратиться службу технической поддержки.
- Неисправность носителя. Если при подключении токена к другому компьютеру или USB-порту система не определяет его, значит, проблема в самом носителе. Устранение неисправности возможно в данном случае лишь одним путём — нужно обратиться в сервисный центр для выпуска нового носителя.
ЭП не подписывает документ
Причин у подобной проблемы множество. Каждый случай требует отдельной проверки. Среди самых распространённых можно выделить следующие неполадки:
- Закрытый ключ на используемом контейнере не соответствует открытому ключу сертификата. Возможно, был выбран не тот контейнер, поэтому следует проверить все закрытые контейнеры на компьютере. Если необходимый контейнер по тем или иным причинам отсутствует, владельцу придётся обращаться в удостоверяющий центр для перевыпуска ЭП.
- Ошибка «Сертификат недействителен» (certificate is not valid). Следует повторно установить сертификат ЭП по инструкциям УЦ в зависимости от используемого криптопровайдера — КриптоПро CSP, ViPNet CSP или другого.
- Сертификат ЭП определяется как непроверенный. В этом случае необходимо переустановить корневой сертификат удостоверяющего центра.
- Истёк срок действия криптопровайдера. Для решения этой проблемы необходим новый лицензионный ключ к программе-криптопровайдеру. Для его получения необходимо обращаться к специалистам УЦ или к ответственным сотрудникам своей организации.
- Подключён носитель с другим сертификатом. Убедитесь, что подключён правильный токен. Проверьте также, не подключены ли носители других сертификатов. Отключите другие носители в случае их обнаружения.
В момент подписания электронных документов или формирования запроса в различных может возникнуть ошибка «Невозможно создание объекта сервером программирования объектов».
В этой ситуации помогает установка и регистрация библиотеки Capicom:
- Скачайте файл архива.
- Распакуйте и переместите файлы capicom.dll и capicom.inf в каталог syswow64, находящийся в корневой папке ОС.
- Откройте командную строку от имени администратора — для этого в меню Пуск наберите «Командная строка», нажмите по найденному приложению правой кнопкой мыши и выберите Запуск от имени администратора.
- Введите «c:windowssyswow64regsvr32.exe capicom.dll» (без кавычек) и нажмите ENTER. Должно появиться уведомление о том, что команда выполнена успешно.
Выбранная подпись не авторизована
Подобная ошибка возникает при попытке авторизации в личном кабинете на электронных торговых площадках. Например, при входе на площадку ZakazRF отображается сообщение «Выбранная ЭЦП не авторизована».
Эта ошибка возникает из-за того, что пользователь не зарегистрирован на площадке, либо не зарегистрирован новый сертификат ключа ЭП. Решением проблемы будет регистрация нового сертификата.
Процесс запроса на авторизацию ЭП на разных торговых площадках может отличаться: часто нужно отправлять запрос оператору системы на авторизацию, иногда рабочее место настраивается автоматически.
Если ошибка сохраняется, возможно, следует отключить защитное ПО или добавить сайт электронной площадки в исключения.
Часто задаваемые вопросы
Почему компьютер не видит ЭЦП?
Причина кроется в несовместимости программного обеспечения и физического носителя ЭЦП. Необходимо проверить версию операционной системы и переустановить её до нужной версии. Если токен повреждён, возможно, понадобится обратиться в удостоверяющий центр для перевыпуска электронной подписи.
О том, что делать, если компьютер не видит ЭЦП и о способах проверки настроек, мы подробно писали в нашей статье.
Почему КриптоПро не отображает ЭЦП?
Если КриптоПро не отображает ЭЦП, следует проверить настройки браузера. Также исправляет ошибку добавление программы в веб-обозреватель и загрузка недостающих сертификатов электронной подписи.
Подробнее ознакомиться, как устранить данную неисправность можно в нашей статье.
Где на компьютере искать сертификаты ЭЦП?
Сертификат ЭЦП позволяет проверить подлинность подписи, содержит в себе срок её действия и информацию о владельце. Он автоматически загружается в папку с системными файлами. В операционной системе Windows от 7 версии и выше ЭЦП хранится по адресу:
C:UsersПОЛЬЗОВАТЕЛЬAppDataRoamingMicrosoftSystemCertificates. Вместо ПОЛЬЗОВАТЕЛЬ требуется указать наименование используемого компьютера.
Что такое сертификат ЭЦП и зачем он нужен мы рассказали в нашей статье.
Skip to content
Support » Plugin: Football Pool » Error: User registration is currently not allowed.
-
Hi there!
Issue Summary: When new users try to register, an error appears on top of the login screen, and the user is unable to complete registration
Error: User registration is currently not allowed.
Steps to Reproduce:
1. From homepage, click on the “prediction sheet”
2. The user sees the following text on their screen: “You have to be a registered user and logged in to play in this pool.”
3. Click on the “Registered User” option
4. The following appears above the form: “Error: User registration is currently not allowed.”Are there instructions/guidance on how to have users properly register? Similarly is there documentation on how to manage the users in the plugin settings?
Thanks for your assistance!
- The topic ‘Error: User registration is currently not allowed.’ is closed to new replies.
Ошибка: Регистрация пользователей на настоящий момент не разрешается.
Имя пользователя или email
Пароль
Запомнить меня
Забыли пароль?
← Перейти к МОО «КМНСОЮЗ»
16.09.2021
Помощь пользователю при проблемах при запуске системы и другие доработки
Данная статья является анонсом новой функциональности.
Не рекомендуется использовать содержание данной статьи для освоения новой функциональности.
Полное описание новой функциональности будет приведено в документации к соответствующей версии.
Полный список изменений в новой версии приводится в файле v8Update.htm.
Реализовано в версии 8.3.21.1302
В версии 8.3.21 мы сделали ряд доработок, призванных сделать взаимодействие системы с пользователем более удобным для пользователя.
Помощь пользователю при ошибке при входе в систему
Если уж при работе системы произошла ошибка – мы стараемся сделать так, чтобы сообщение о ней давало пользователю подсказку – как исправить эту ошибку (если пользователь может ее исправить сам) или предоставить пользователю удобный способ сообщить об ошибке специалистам (в техподдержку и т.п.). Большой шаг в этом направлении был сделан в версии 8.3.17, и мы продолжаем двигаться дальше.
В версии 8.3.21 мы переработали подход к сообщениям об ошибках, возникающих при входе в систему. Теперь администраторы и разработчики могут добавить в сообщения информацию, которая более подробно объяснит пользователю причину проблемы и, возможно, сможет помочь пользователю решить её. Мы рекомендуем задействовать эти новые возможности, когда они появятся, чтобы сделать работу пользователей удобнее.
Если ошибка произошла при входе в систему, пользователю можно будет показать дополнительную информацию, которая сможет помочь ему решить возникшую проблему:
-
Текст (например, «Позвоните дежурному администратору по телефону +7 (495) 123-45-67»)
-
Ссылка на ресурс с информацией (например, на сайт, где описаны способы решения возникшей проблемы)
При показе сообщения об ошибке под системным сообщением отображается текст помощи (если задан) и ссылка “Нужна помощь” (если задана ссылка на ресурс с информацией). Полный тест ошибки отображается при нажатии на ссылку “Показать подробности…”:

Ошибки, возникающие при входе в систему – одни из самых непростых в обработке. Такие ошибки, в частности, могут возникать из-за недоступности сервера 1С, и, значит, в этот момент с сервера нельзя получить данные о том, какую информацию показать пользователю. Поэтому описанную выше информацию можно записать для каждой базы в файл списка баз *.v8i – при неудачном входе в систему информация будет считана из этого файла (при доступности файла) и показана пользователю.
Есть варианты работы, когда файлы *.v8i недоступны – работа в облаке, удалённая работа и т.п. Поэтому эту информацию также можно настроить через стандартную обработку «Управление настройками отображения ошибок» (параметры «Текст помощи» и «Навигационная ссылка помощи») и сохранить в инфобазе. Если с клиента уже был ранее осуществлен успешный вход в систему – эти параметры считываются с сервера и кэшируется на клиенте.
Если клиент успешно связался с сервером и считал актуальные значения параметров «Текст помощи» и «Навигационная ссылка помощи», но далее при работе системы возникли проблемы при соединении с сервером – в диалоге попытки повторного подключения будут использованы последние считанные значения параметров.
Обратите внимание! Информация, записанная в файле *.v8i, и настройки параметров «Текст помощи» и «Навигационная ссылка помощи» — независимы друг от друга. В случае, если доступен файл *.v8i, но недоступен сервер 1С и на клиенте нет закэшированных значений параметров «Текст помощи» и «Навигационная ссылка помощи» – пользователю будет показана информация из файла *.v8i, в противном случае – информация из параметров «Текст помощи» и «Навигационная ссылка помощи».
Настройки подключения к базе
В файл списка баз (*.v8i) в свойства базы добавляется параметры:
-
StartupErrorHelpText (строка) – текст, отображаемый в диалоге ошибки до начала сеанса или диалоге попытки повторного подключения
-
StartupErrorHelpURL (строка) – ссылка на ресурс с информацией
Тонкий клиент
Для разработчиков и администраторов появится возможность задать параметры для отображения сообщений об ошибках при входе в систему, как программно (через новые свойства и методы объектов встроенного языка), так и в стандартной обработке «Управление настройками отображения ошибок» (вызывается из пункта системного меню «Функции для технического специалиста»):
Про параметр «Адрес сервера обработки ошибок при запуске» — в отдельном разделе ниже.
Переработаны также тексты сообщений, которые показываются в различных проблемных ситуациях при входе в систему:
| Ситуация | Сообщение |
| Не удалось установить соединение с сервером |
«Не удается установить соединение с “<имя базы>”.
|
| Установлена монопольная блокировка |
Если задано сообщение блокировки – показывается это сообщение, если не задано: «В данный момент вход в приложение невозможен, ведутся регламентные работы, попробуйте войти позже.» |
| Установлен запрет начала сеанса |
Если задано сообщение о запрете начала сеанса — показывается это сообщение, если не задано: «В данный момент вход в приложение невозможен, ведутся регламентные работы, попробуйте войти позже.» |
| Запрет от внешнего управления сеансами |
Если задано сообщение о запрете — показывается это сообщение, если не задано: «В данный момент вход в приложение невозможен, ведутся регламентные работы, попробуйте войти позже.» |
| Любые другие ошибки | «В данный момент вход в приложение невозможен, попробуйте войти позже.» |
Если проблема возникла уже после начала работы с системой — на форме повтора попытки соединения с сервером отображаемый текст будет таким же, как и на таблице вверху, а полный текст можно посмотреть, нажав на ссылку «Показать подробности…».
Веб-клиент
Мы постарались реализовать аналогичные «дружественные» сообщения об ошибках при входе в систему и в веб-клиенте. В веб-клиенте есть сложности в отслеживании взаимодействия браузер-сервер, т.к. браузер – внешнее для нас приложение, и мы не всегда можем контролировать происходящие в нем процессы. Тут нам пришла на помощь технология service-workers. Эта технология, в частности, позволяет кэшировать информацию на стороне клиента, что может быть использовано для подгрузки данных при недоступности сетевого ресурса.
При невозможности связаться с веб-сервером в браузере будет отображена страница с информацией об ошибке подключения, текстом, заданный в настройках, и текстом, полученным из запроса на адрес сервиса информации (т.е. фактически с той же информацией, что и в тонком клиенте):

Это будет работать при соблюдении нескольких условий:
-
Подключение к веб-серверу по HTTPS
-
На веб-сервер уже был осуществлен удачный вход из браузера (для кэширования на клиенте страницы, показывающей информацию об ошибке)
-
Браузер должен поддерживать
технологию service-workers
Про сервер обработки ошибок при запуске
Выше мы упомянули параметр «Адрес сервиса обработки ошибок при запуске».

Если этот параметр задан, то при ошибках запуска по этому адресу клиент 1С сделает запрос дополнительной информации. А по этому адресу можно настроить веб-сервер, который будет отдавать более подробную информацию о текущей ситуации — информировать пользователей при возникновении неожиданных аварийных ситуаций и / или недоступности сервера и т.п. Например, можно отобразить пользователю текст “Мы уже работаем над проблемой. Работа сервера возобновится после 14:00”.
Для поддержки это сценария можно реализовывать совсем простой вариант: просто положить JSON-файл в папку и настроить веб-сервер (Apache, nginx, IIS) на отдачу этого файла. При возникновении проблем на сервере можно вписать в этот файл необходимый текст (userMessage) и настроить время, до которого этот текст будет отображаться на форме (в нашем примере – до 14:00).
Можно реализовывать и более сложные сценарии – например, отправлять информацию об ошибках при входе в систему на внутренний сервис техподдержки организации.
Вход через HTTP при установленной блокировке сеансов
При входе через HTTP (через тонкий или веб клиент) добавляется поддержка параметра /UC. Этот параметр указывает код доступа, позволяющий зайти в базу при установленной блокировке сеансов. Это позволит администратору зайти в опубликованную по НТТР базу даже если в ней установлена блокировка сеансов.
Отчет об ошибке
При формировании отчета об аварийном завершении добавляется возможность показа окна “О программе”.


Пользователь, встретившийся с этой ошибкой, сможет быстро получить информацию о конфигурации и платформе для передачи её в техподдержку без закрытия окна с сообщением об ошибке.
Теги:
8.3.21
Содержание
- Ошибка учетные данные пользователя не разрешены на локальном компьютере
- Общие обсуждения
- Все ответы
- Исправлено: ограничения учетной записи не позволяют этому пользователю войти в систему —
- Что вызывает сообщение об ошибке «Ограничения учетной записи не позволяют этому пользователю войти в систему»?
- Решение 1. Отключение групповой политики Windows
- Решение 2. Настройка пароля
- Как в Windows 10 исправить ошибку запрета использования пустых паролей при подключении к компьютерам в локальной сети
- 2 комментария
- Указанная папка сети в настоящее время на карте с использованием другого имени пользователя и ошибки пароля
- Симптомы
- Статус
- Обходное решение 1
- Обходное решение 2
- Не разрешать хранение паролей или учетных данных — меняем через реестр
Ошибка учетные данные пользователя не разрешены на локальном компьютере
Общие обсуждения
Доброго времени суток.
Учетные данные, использованные для подключения к xxx.xxx.xxx.xxx, недопустимы. Введите новые учетные данные.
Через Hyper-V входим без проблем.
Кто-то сможет подсказать откуда ростут проблемы?
Все ответы
Например, из-за отсутствия у учетной записи права на вход в систему через службу удаленных рабочих столов. Право это определяется политикой, при обычной настройке оно есть у групп Администраторы и Пользователи служб удаленных столов, кроме того в политике можно установить явный запрет на этот тип входа (проверьте всё это).
А вообще, для выяснения точной причины проблем со входом в систему включайте(через политику) аудит неудачных попыток входа в систему и смотрите журнал событий Безопасность.
Пытаемся зайти через учетку Администратора, причем уже неделю ходили без проблем.
Аудит пишет следующее:
Учетной записи не удалось выполнить вход в систему.
Учетная запись, которой не удалось выполнить вход:
ИД безопасности: NULL SID
Имя учетной записи: Администратор
Домен учетной записи: MOS1SKRIST1
Сведения об ошибке:
Причина ошибки: Неизвестное имя пользователя или неверный пароль.
Состояние: 0xC000006D
Подсостояние: 0xC0000064
Источник
Исправлено: ограничения учетной записи не позволяют этому пользователю войти в систему —
Сообщение об ошибке ‘Ограничения учетной записи не позволяют этому пользователю войти в систему’Раскрывается, когда пользователь не может установить соединение с удаленным рабочим столом с целевой системой с использованием Windows Server 2012 или более поздней версии. Эта ошибка может быть вызвана вашей групповой политикой Windows, которая не позволяет передавать учетные данные в удаленную систему. Напротив, многие люди предполагают, что проблема часто связана с паролями с истекшим сроком действия или пустыми паролями, что иногда может иметь место, однако, если это не так, то многие остаются без какой-либо подсказки.
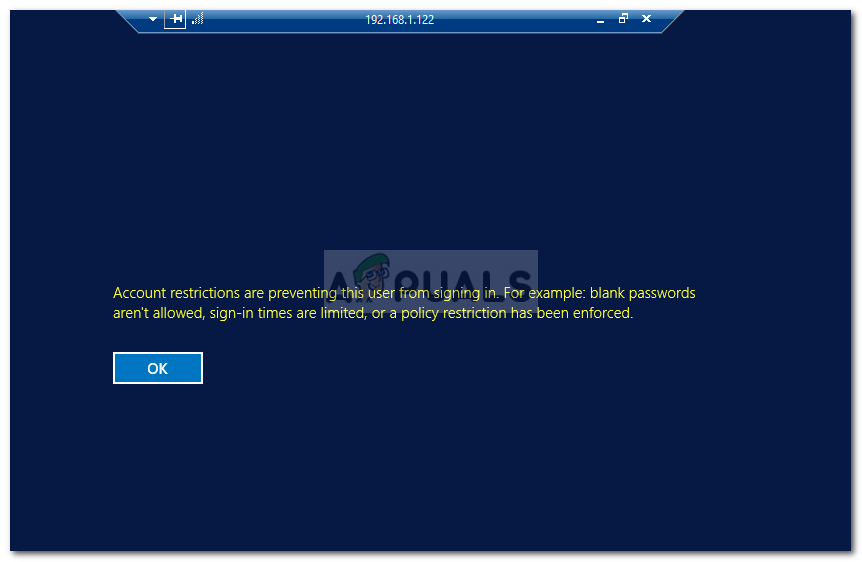
Подключения к удаленному рабочему столу широко используются администраторами безопасности или другими сторонами, и его использование постепенно увеличивается. Таким образом, следует ожидать ошибок, поскольку каждое приложение содержит ошибки, которые просто необходимо раскрыть. Тем не менее, вы можете легко изолировать вашу проблему, внедряя решения, представленные ниже.
Что вызывает сообщение об ошибке «Ограничения учетной записи не позволяют этому пользователю войти в систему»?
Это сообщение об ошибке может быть вызвано в разных сценариях, однако чаще всего причиной являются следующие вещи:
Теперь, когда вы знаете о возможных причинах появления сообщения об ошибке, вы можете изолировать свою проблему, используя приведенные ниже решения.
Решение 1. Отключение групповой политики Windows
Как мы уже упоминали выше, существует политика безопасности, которая запрещает RD-клиенту предоставлять предоставленные учетные данные. Эта политика, однако, кажется, вызывает указанное сообщение об ошибке в некоторых сценариях. Таким образом, чтобы избавиться от сообщения об ошибке и установить соединение, вам придется его отключить. Вот как это сделать:
Решение 2. Настройка пароля
Сообщение об ошибке также может появиться, если используемая учетная запись пользователя не имеет установленного пароля. Поэтому, чтобы устранить проблему, вам нужно будет установить пароль и посмотреть, решит ли он проблему. Если это произойдет, вам придется вводить пароль каждый раз, когда вы хотите войти. Однако, если вы хотите, вы можете избежать этого, просто отключив групповую политику Windows. Вот как это сделать:
Источник
Как в Windows 10 исправить ошибку запрета использования пустых паролей при подключении к компьютерам в локальной сети
С аналогичной ошибкой вам придётся столкнуться при создании задачи для всех пользователей в Планировщике заданий.
Устранить эту ошибку проще простого, достаточно установить пароль для учётной записи администратора, но как быть, если вы хотите по-прежнему не использовать пароль для своей учётки? Решение тоже очень простое. Если вы работаете в Windows Pro или выше, задать нужную конфигурацию можно будет в редакторе локальных групповых политик, в домашней версии то же самое можно сделать через редактор реестра.
Дважды кликните по ней и установите радиокнопку в положение «Отключено».
Сохраните настройки. Они должны вступить в силу сразу же.
Точно такой же результат вы получите, воспользовавшись редактором реестра.
Откройте его командой regedit и перейдите по пути:
В правой колонке редактора отыщите параметр LimitBlankPasswordUse и измените его значение с 1 на 0.
Сохранив настройки и закрыв редактор реестра, перезайдите в систему или перезагрузите компьютер. Требование пароля будет отключено и вы сможете беспрепятственно создавать задачи для всех пользователей и подключаться к другим компьютерам в локальной сети.
2 комментария
Здравствуйте. Имеется 2 ПК. На одном w7 и открыт сетевой доступ к диску. На другом w10. Сначала мог зайти с 10 на 7, но в настоящее время требует пароль, хотя ни чего не ставил. При подключении другого ПК на w8 папки сетевой диск открываются, значит проблема в клиенте т.е. на ПК с w10. Делал разные манипуляции, описанные в инете, но ни чего не помогает. Включал smb 1, делал сброс сетевых настроек, менял рабочую группу, но ни чего не помогает. Пробовал в поле логин написать гость и вход появлялся, но доступ работал некорректно.
Источник
Указанная папка сети в настоящее время на карте с использованием другого имени пользователя и ошибки пароля
В этой статье данная статья предоставляет обходные пути для решения ошибок, которые возникают при попытке использовать различные учетные данные пользователей для подключения к другой сетевой совместной работе.
Применяется к: Windows Server 2012 R2, Windows 2008 R2 Пакет обновления 1, Windows 7 Пакет обновления 1
Исходный номер КБ: 938120
Симптомы
Рассмотрим следующий сценарий.
В этом сценарии вы получаете сообщение об ошибке:
Указанная папка сети в настоящее время сооперна с помощью другого имени пользователя и пароля. Чтобы подключиться с помощью другого имени пользователя и пароля, сначала отсоедините существующие сопоставления с этой сетевой долей.
Если вы выберите ОК в ответ на сообщение об ошибке, вы получите следующее сообщение об ошибке:
Не допускается несколько подключений к серверу или общему ресурсу одного пользователя с несколькими именами пользователей. Отключите все предыдущие подключения к серверу или общему ресурсу и попробуйте еще раз.
Статус
Такое поведение является особенностью данного продукта.
Обходное решение 1
При попытке подключения к сетевой сети используйте IP-адрес удаленного сервера.
Обходное решение 2
Создайте другой псевдоним системы доменных имен (DNS) для удаленного сервера, а затем используйте этот псевдоним для подключения к сетевой сети.
После использования одного из этих методов можно использовать различные учетные данные пользователей для подключения к сетевой сети. В этой ситуации компьютер ведет себя так, будто подключается к другому серверу.
Источник
Не разрешать хранение паролей или учетных данных — меняем через реестр

Среди локальных групповых политик параметр находится по адресу Конфигурация компьютера → Конфигурация Windows → Параметры безопасности → Локальные политики → Параметры безопасности.
Параметр имеет всего два положения — включен или отключен.
Включен — сохранение паролей и учетных данных диспетчером учетных данных на данном компьютере не производится;
Отключен — диспетчер учетных данных сохраняет пароли и учетные данные на этом компьютере для дальнейшего использования при проверке подлинности доменом.
По умолчанию параметр отключен. Если параметр не задан, он также считается отключенным.
Данный параметр имеет связанный с ним ключ в реестре операционной системы: HKEY_LOCAL_MACHINESYSTEMCurrentControlSetControlLsadisabledomaincreds.
Параметр disabledomaincreds может принимать два значения: 1 (включен) и 0 (отключен). Тип параметра — REG_DWORD.
Для отключения сохранения паролей и учетных данных через командную строку можно воспользоваться командой
Если сохранение логинов и паролей нужно снова включить, воспользуйтесь командой
Изменения вступят в силу после перезагрузки компьютера.
Источник