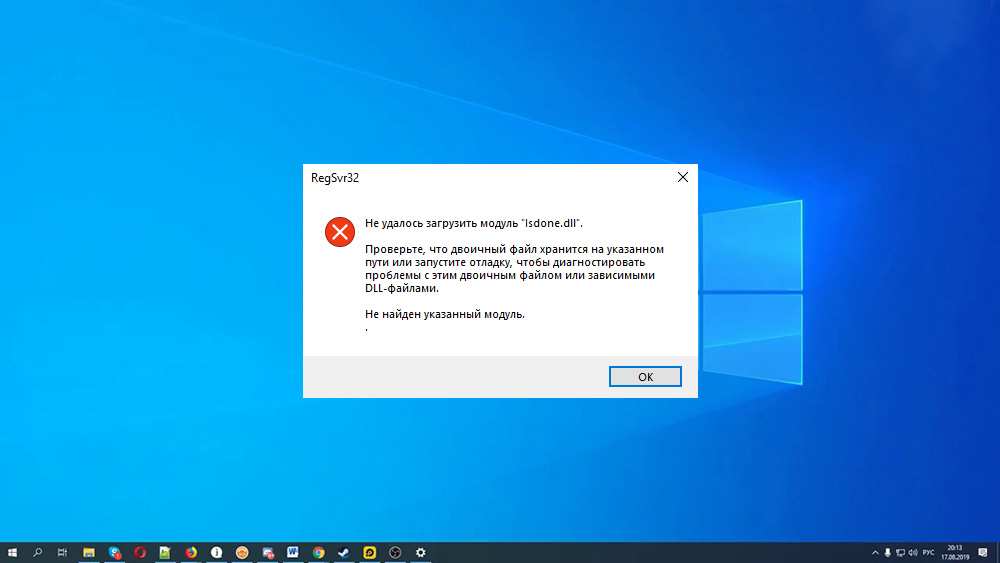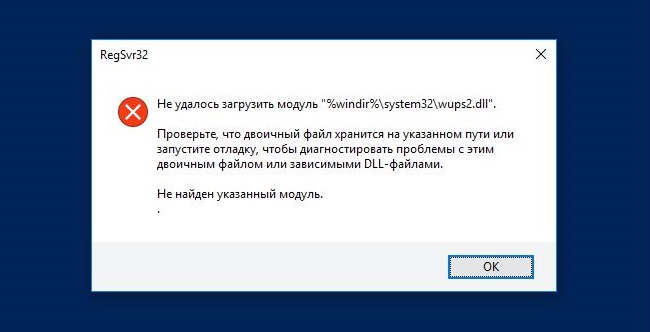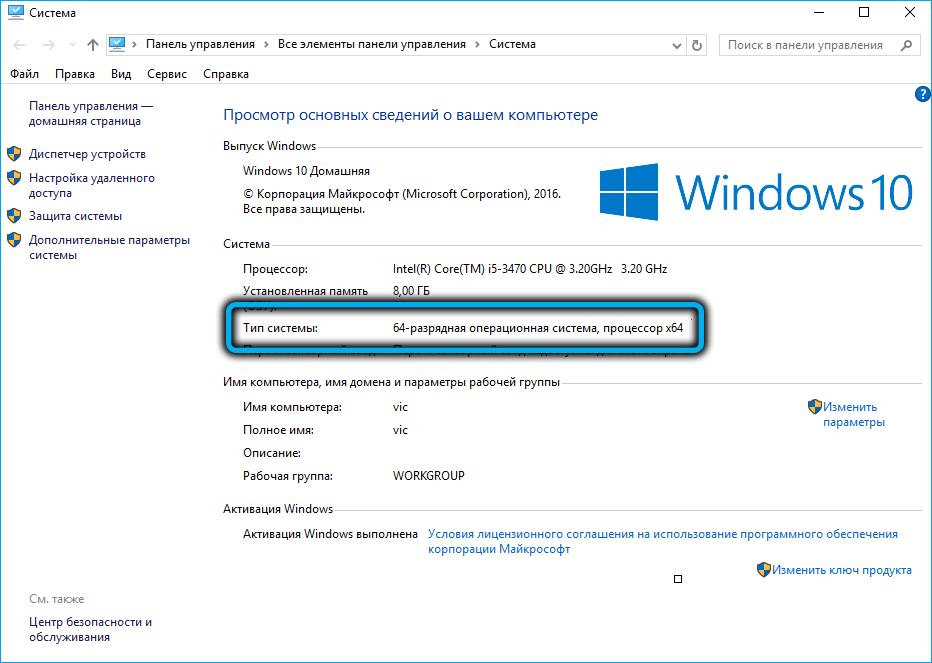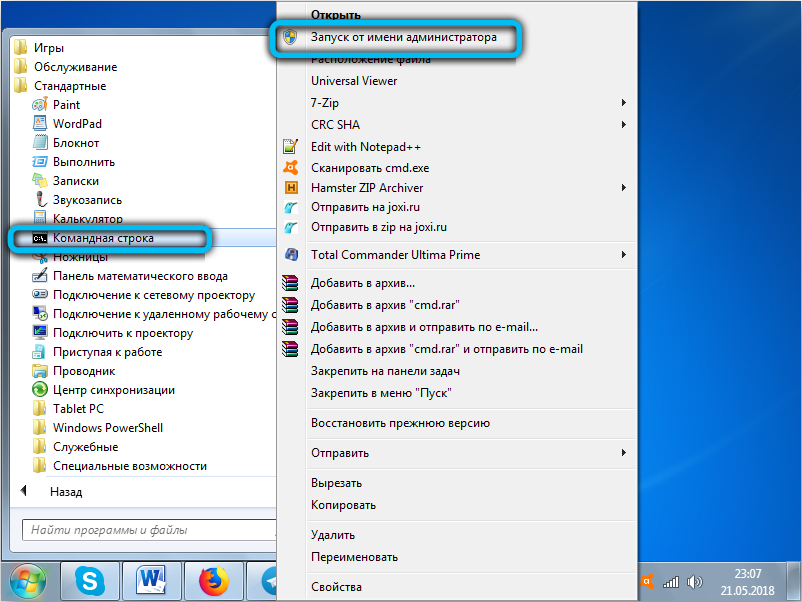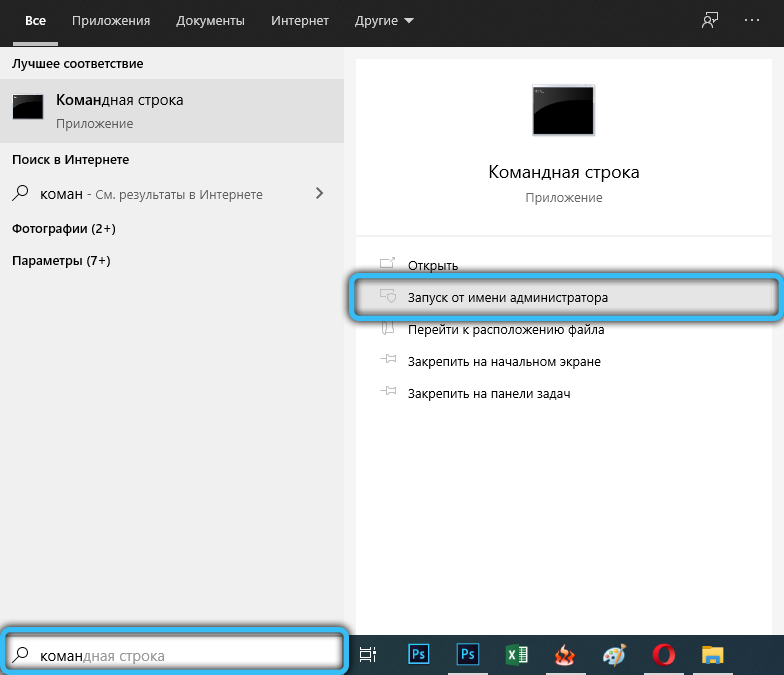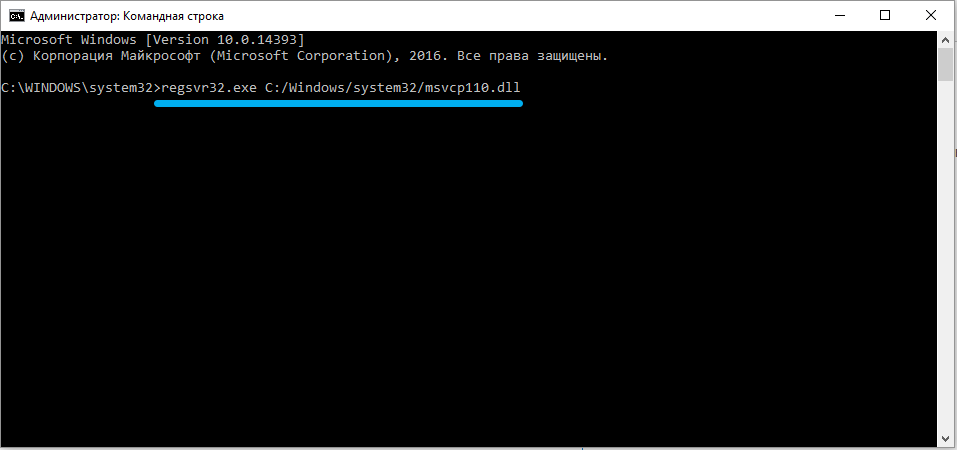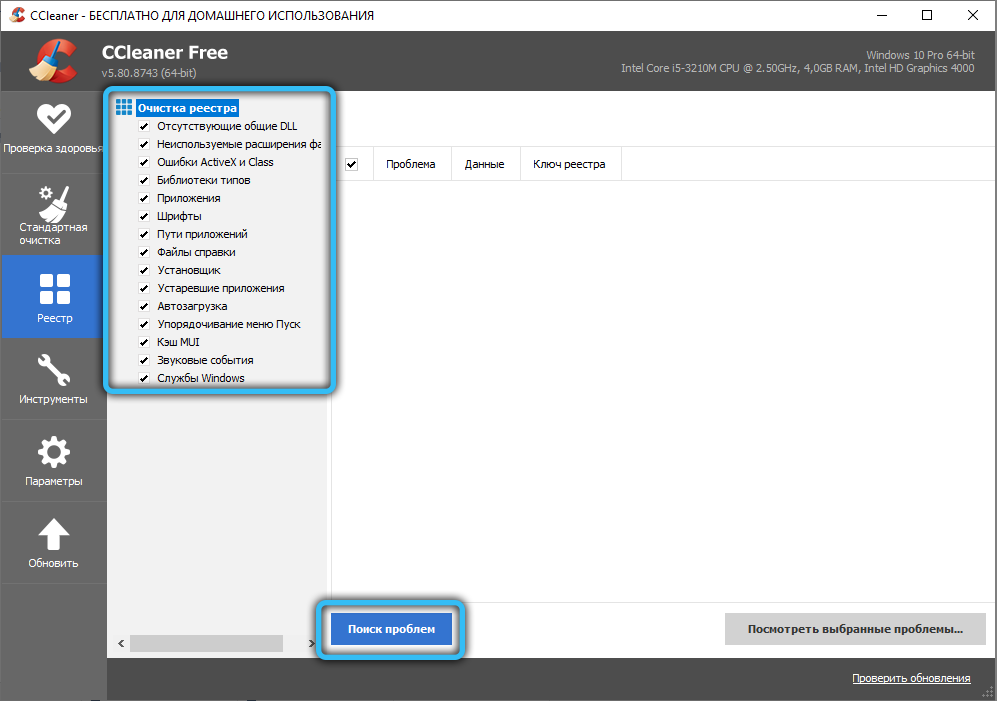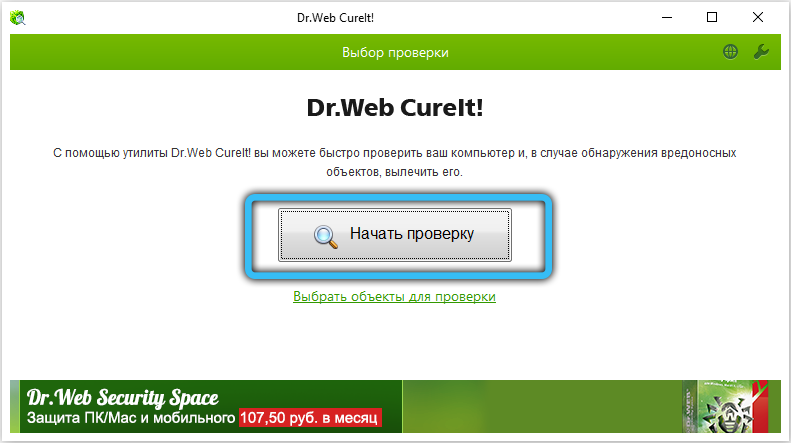Windows 10 Pro released in July 2015 Windows Vista Enterprise Windows Vista Business Windows Vista Home Basic Windows Vista Home Premium Windows Vista Ultimate Microsoft Windows XP Home Edition Microsoft Windows XP Professional Microsoft Windows XP Tablet PC Edition Windows 7 Enterprise Windows 7 Home Basic Windows 7 Home Premium Windows 7 Professional Windows 7 Ultimate Windows 8 Windows 8 Enterprise Windows 8 Pro Windows 8.1 Windows 8.1 Enterprise Windows 8.1 Pro Еще…Меньше
Если вы получили сообщение об ошибке, описания которого нет в этой статье, можно найти его подробное объяснение, рекомендуемые действия и список дополнительных ресурсов поддержки на странице ошибок и событий TechNet.
Аннотация
Regsvr32 — это служебная программа командной строки для регистрации и отмены регистрации элементов управления OLE, например ActiveX и библиотеки DLL в реестре Windows. Средство Regsvr32.exe установлено в папке %systemroot%System32 в ОС Windows XP и более поздних версиях Windows.
Примечание. В 64-разрядных версиях Windows есть две версии файла Regsv32.exe:
-
64-разрядная версия — %systemroot%System32regsvr32.exe;
-
32-разрядная версия — %systemroot%SysWoW64regsvr32.exe.
Синтаксис команды Regsvr32
Программа RegSvr32.exe имеет следующие параметры командной строки.
Regsvr32 [/u] [/n] [/i[:строка_команд]] DLL-файл
/u — отменяет регистрацию сервера
/i — вызывает DllInstall, передавая ей в параметре необязательную строку_команд; при использовании с ключом /u вызывает DllUnInstall.
/n — не вызывает DllRegisterServer; это может использоваться с ключом /i
/s – «тихий» режим; окна сообщений не отображаются
Типичные решения ошибок Regsvr32
При появлении ошибки Regsvr32 попробуйте устранить ее одним из следующих способов.
-
Способ 1. Повторный запуск команды Regsvr32 в командной строке с повышенными привилегиямиЧтобы открыть командную строку с повышенными привилегиями, выполните указанные ниже действия.
Windows 8.1 и Windows 8Проведите пальцем от правого края экрана к центру и коснитесь кнопки Поиск. Либо, если вы используете мышь, переместите указатель в правый нижний угол экрана и щелкните кнопку Поиск. Введите запрос Командная строка в поле Поиск, щелкните правой кнопкой мыши элемент Командная строка, затем выберите команду Запуск от имени администратора. Если система запросит пароль администратора или подтверждение, введите пароль или нажмите кнопку Разрешить.
Windows 7 и Windows VistaНажмите кнопку Пуск, введите запрос Командная строка или cmd в поле Поиск, щелкните правой кнопкой мыши элемент Командная строка, а затем выберите команду Запуск от имени администратора. Если система запросит пароль администратора или подтверждение, введите пароль или нажмите кнопку Разрешить.
Windows XPВойдите в систему в качестве администратора или с другой учетной записью с правами администратора и откройте окно «Командная строка».
-
Способ 2. Использование 32-разрядной версии Regsvr32 для регистрации 32-разрядной библиотеки DLL в 64-разрядной версии ОС WindowsЕсли при регистрации 32-разрядной библиотеки DLL в 64-разрядной версии ОС Windows появляется ошибка, выполните следующие действия.
-
Откройте командную строку с повышенными привилегиями.
-
Если 32-разрядная библиотека DLL находится в папке %systemroot%System32, переместите ее в папку %systemroot%SysWoW64.
-
Выполните следующую команду:
%systemroot%SysWoW64regsvr32 <full path of the DLL>
-
Сообщения об ошибках Regsvr32
В приведенной ниже таблице содержатся сообщения об ошибках RegSvr32 и возможные причины их возникновения.
|
Сообщение об ошибке |
Причина |
|---|---|
|
Недопустимый параметр командной строки «»%1″». Проверьте использование команды и повторите попытку. |
Введено недопустимое сочетание параметров командной строки для вызова средства regsvr32.exe. |
|
Эта команда допустима только в том случае, если открыт проект элемента OLE Activex в Microsoft Visual Studio. |
Средство Regsvr32.exe вызвано программой Visual Studio, но в командной строке не указано ни одного модуля. |
|
Чтобы зарегистрировать модуль, нужно задать имя двоичного файла. |
Средство Regsvr32.exe вызвано без указания модулей в командной строке. |
|
Не удалось выполнить команду OleInitialize. Недостаточно свободной оперативной памяти на этом компьютере. Закройте все открытые программы и повторите попытку. |
Средство Regsvr32 должно инициализировать библиотеку COM, прежде чем вызывать ее функции, и отменить инициализацию при завершении работы. Это сообщение об ошибке выводится, если попытка инициализации или ее отмены не были успешными. |
|
Не удалось загрузить модуль «%1».nn Проверьте, что двоичный файл хранится на указанном пути или запустите отладку, чтобы диагностировать проблемы с этим двоичным файлом или зависимыми DLL-файлами.nn%2. |
При загрузке указанного в командной строке модуля произошла ошибка. Текст ошибки выводится как часть сообщения. |
|
Модуль «%1″ загружен, но точка входа %2 не найдена.nnПроверьте, что » %1″ является правильным файлом DLL или OCX и повторите попытку. |
Средству Regsvr32.exe не удалось найти необходимую точку входа модуля, указанного в командной строке. Это может произойти при неправильном экспорте точек входа из модуля или если модуль не является DLL- либо OCX-файлом. |
|
Модуль » %1″ загружен, но не удалось выполнить вызов %2, код ошибки: %3.nnДля получения дополнительных сведений об этой ошибке выполните поиск в Интернете, указав код ошибки как аргумент поиска. |
При вызове средством regsvr32.exe точки входа модуля, указанного в командной строке, произошла ошибка. Код ошибки выводится как часть сообщения. |
|
Возможно, модуль «%1» несовместим с версией Windows, работающей на этом компьютере. Проверьте, совместим ли этот модуль с x86 (32-разрядной) или x64 (64-разрядной) версией regsvr32.exe. |
Эта ошибка может произойти, если средство regsvr32.exe запущено на 32-разрядном (x86) компьютере, а в командной строке указан 64-разрядный модуль. |
В приведенной ниже таблице содержатся сообщения об ошибках RegSvr32 и возможные причины их возникновения.
|
Сообщение об ошибке |
Причина |
|
|---|---|---|
|
Нераспознанный флаг: /неверный_флаг |
Введено недопустимое сочетание флагов и ключей. |
|
|
Не указано имя DLL. |
Не введено имя DLL-файла. |
|
|
Имя_DLL было загружено, но найти точку входа для DllRegisterServer или DllUnregisterServer не удалось. |
Файл с указанным именем DLL не является DLL- или OCX-файлом. Например, это сообщение об ошибке будет отображено, если введена команда regsvr32 wjview.exe. |
|
|
Имя_DLL не является исполняемым файлом, и ни одного модуля поддержки для этого типа файлов не зарегистрировано. |
Файл с указанным именем DLL не является исполняемым файлом EXE, DLL или OCX. Например, это сообщение об ошибке будет отображено, если введена команда regsvr32 autoexec.bat. |
|
|
Имя_DLL не поддерживает автоматическую регистрацию, либо в памяти находится поврежденная версия. |
Например, при вводе команды «regsvr32 icwdial.dll» будет возвращено это сообщение об ошибке, так как файл Icwdial.dll не регистрируется автоматически. При подозрении на наличие в памяти поврежденной версии файла с указанным именем DLL перезагрузите компьютер или повторно извлеките исходную версию файла. |
|
|
Ошибка функции OleInitialize (или OleUninitialize) |
Средство Regsvr32 должно инициализировать библиотеку COM, прежде чем вызывать ее функции, и отменить инициализацию при завершении работы. Эти сообщения об ошибке возникают, если попытка инициализации библиотеки COM или ее отмены не были успешными. Например, файл Ole32.dll поврежден или является неправильной версией. |
|
|
Сбой при загрузке библиотеки («Имя_DLL»). GetlastError возвращает ошибку 0x00000485 |
Winerror.h, 0x00000485 = 1157 (ERROR_DLL_NOT_FOUND). Это означает, что «Не найден один из файлов библиотек, необходимых для выполнения данного приложения». Например, при вводе команды regsvr32 missing.dll будет возвращено это сообщение об ошибке, если файл Missing.dll не найден. |
|
|
Сбой при загрузке библиотеки («Имя_DLL»). GetLastError возвращает ошибку 0x00000002 |
Winerror.h, 0x00000002 = 2 (ERROR_FILE_NOT_FOUND). Это означает «Не удается найти указанный файл». Т. е. не найден соответствующий DLL-файл. Например, при вводе команды regsvr32 icwdial.dll будет возвращено это сообщение об ошибке, если файл Tapi32.dll не найден. |
|
|
Сбой при загрузке библиотеки (dskmaint.dll). GetLastError возвращает ошибку 0x000001f |
Winerror.h, 0x000001f = 31 (ERROR_GEN_FAILURE). Это означает «Присоединенное к системе устройство не работает». Это происходит при попытке регистрации файла Win16.dll. Например, это сообщение об ошибке будет отображено, если введена команда regsvr32 dskmaint.dll. |
|
|
Сбой при загрузке DllRegisterServer (или DllUnregisterServer) в Имя_DLL. Возвращенный код: строка |
В файле Winerror.h найдите строку, указанную в сообщении. |
Нужна дополнительная помощь?
Нужны дополнительные параметры?
Изучите преимущества подписки, просмотрите учебные курсы, узнайте, как защитить свое устройство и т. д.
В сообществах можно задавать вопросы и отвечать на них, отправлять отзывы и консультироваться с экспертами разных профилей.
Windows 10 Pro released in July 2015 Windows Vista Enterprise Windows Vista Business Windows Vista Home Basic Windows Vista Home Premium Windows Vista Ultimate Microsoft Windows XP Home Edition Microsoft Windows XP Professional Microsoft Windows XP Tablet PC Edition Windows 7 Enterprise Windows 7 Home Basic Windows 7 Home Premium Windows 7 Professional Windows 7 Ultimate Windows 8 Windows 8 Enterprise Windows 8 Pro Windows 8.1 Windows 8.1 Enterprise Windows 8.1 Pro More…Less
If this article does not describe the error message that you are receiving, you can obtain detailed error message explanations, recommended actions, and additional support resources from the TechNet Events and Errors page.
Summary
Regsvr32 is a command-line utility to register and unregister OLE controls, such as DLLs and ActiveX controls in the Windows Registry. Regsvr32.exe is installed in the %systemroot%System32 folder in Windows XP and later versions of Windows.
Note On a 64-bit version of Windows operating system, there are two versions of the Regsv32.exe file:
-
The 64-bit version is %systemroot%System32regsvr32.exe.
-
The 32-bit version is %systemroot%SysWoW64regsvr32.exe.
The syntax of the Regsvr32 command
RegSvr32.exe has the following command-line options:
Regsvr32 [/u] [/n] [/i[:cmdline]] <dllname>
/u — Unregister server
/i — Call DllInstall passing it an optional [cmdline]; when it is used with /u, it calls dll uninstall
/n — do not call DllRegisterServer; this option must be used with /i
/s – Silent; display no message boxes
Common solutions for Regsvr32 errors
Try one of the following methods when you receive a Regsvr32 error:
-
Method 1: Re-run the Regsvr32 command from an elevated command promptTo open an elevated command prompt, following these steps:
Windows 8.1 and Windows 8Swipe in from the right edge of the screen, and then tap Search. Or, if you are using a mouse, point to the lower-right corner of the screen, and then click Search. Type Command Prompt in the Search box, right-click Command Prompt, and then click Run as administrator. If you are prompted for an administrator password or for a confirmation, type the password, or click Allow.
Windows 7 and Windows VistaClick Start, type Command Prompt or cmd in the Search box, right-click Command Prompt, and then click Run as administrator. If you are prompted for an administrator password or for a confirmation, type the password, or click Allow.
Windows XPLog on with an administrator account or an account that has administrator permissions, and then open a Command Prompt window.
-
Method 2: Use the 32-bit version of Regsvr32 to register a 32-bit DLL on a 64-bit version of WindowsIf you receive an error when registering a 32-bit DLL on a 64-bit version of Windows, follow these steps:
-
Open an elevated command prompt.
-
If the 32-bit DLL is in the %systemroot%System32 folder, move it to the %systemroot%SysWoW64 folder.
-
Run the following command:
%systemroot%SysWoW64regsvr32 <full path of the DLL>
-
Regsvr32 error messages
The following table contains RegSvr32 error messages and possible causes:
|
Error message |
Cause |
|---|---|
|
The command-flag «»%1″» is not valid. Please review the command usage and try again. |
An invalid combination of options was passed in the command line to regsvr32.exe. |
|
This command is only valid if a Microsoft Visual Studio OLE Activex Control project is opened. |
Regsvr32.exe was invoked by Visual Studio but no modules were specified in the command line. |
|
To register a module, you must provide a binary name. |
Regsvr32.exe was invoked without specifying any modules in the command line. |
|
The command OleInitialize failed to run. Your computer might be low on memory. Close any open programs and then try again. |
Regsvr32 must initialize the COM library before it can call needed COM library functions and uninitialize the library when it shuts down. These error messages occur if an attempt to initialize or uninitialize the COM library is unsuccessful. |
|
The module «»%1″» failed to load.nn Make sure the binary is stored at the specified path or debug it to check for problems with the binary or dependent .DLL files.nn%2. |
There was an error in loading a module that was specified in the command line. The error text is displayed as part of the message. |
|
The module «»%1″» was loaded but the entry-point %2 was not found.nnMake sure that «»%1″» is a valid DLL or OCX file and then try again |
Regsvr32.exe was unable to find the required entry point in the module specified in the command line. This can occur if the entry points are not exported correctly from the module or if the module is not a .DLL or .OCX file. |
|
The module «»%1″» was loaded but the call to %2 failed with error code %3.nnFor more information about this problem, search online using the error code as a search term. |
There was an error when regsvr32.exe invoked the entry point in the module specified in the command line. The error code is displayed as part of the message. |
|
The module «»%1″» may not compatible with the version of Windows that you’re running. Check if the module is compatible with an x86 (32-bit) or x64 (64-bit) version of regsvr32.exe. |
This error can occur, for example, if regsvr32.exe is run on an x86 computer and the module specified in the command line is a 64-bit module. |
The following table contains RegSvr32 error messages and possible causes:
|
Error message |
Cause |
|
|---|---|---|
|
Unrecognized flag: /invalid_flag |
You typed an invalid combination of flags or switches. |
|
|
No DLL name specified. |
You did not include a .dll file name. |
|
|
Dll_Name was loaded, but the DllRegisterServer or DllUnregisterServer entry point was not found. |
The specified Dll name is not a .dll or .ocx file. For example, typing regsvr32 wjview.exe generates this error message. |
|
|
Dll_Name is not an executable file and no registration helper is registered for this file type. |
The specified Dll name is not an executable file (.exe, .dll, or .ocx). For example, typing regsvr32 autoexec.bat generates this error message. |
|
|
Dll_Name is not self-registerable or a corrupted version is in memory. |
For example, typing regsvr32 icwdial.dll returns this error message because the Icwdial.dll file is not self-registerable. If you suspect a corrupted version of Dllname is in memory, try restarting your computer or re-extract the original version of the file. |
|
|
OleInitialize failed (or OleUninitialize failed) |
Regsvr32 must initialize the COM library before it can call needed COM library functions and uninitialize the library when it shuts down. These error messages occur if an attempt to initialize or uninitialize the COM library is unsuccessful. For example, the Ole32.dll file may be corrupted or may be the wrong version. |
|
|
LoadLibrary(«Dll_Name») failed. GetlastError returns 0x00000485 |
From Winerror.h, 0x00000485 = 1157 (ERROR_DLL_NOT_FOUND). This means «One of the library files that are needed to run this application cannot be found.» For example, typing regsvr32 missing.dll returns this error message if the Missing.dll file is not found. |
|
|
LoadLibrary(«Dll_Name») failed. GetLastError returns 0x00000002 |
From Winerror.h, 0x00000002 = 2 (ERROR_FILE_NOT_FOUND). This means «The system cannot find the file specified.» In other words, a dependent DLL was not found. For example, typing regsvr32 icwdial.dll with Tapi32.dll (a dependency) missing returns this error message.. |
|
|
LoadLibrary(«dskmaint.dll») failed. GetLastError returns 0x000001f |
From Winerror.h, 0x000001f = 31 (ERROR_GEN_FAILURE). This means «A device attached to the system is not functioning.» This behavior can occur if you try to register a Win16 .dll file. For example, typing regsvr32 dskmaint.dll returns this error message. |
|
|
DllRegisterServer (or DllUnregisterServer)in Dll_Name failed. Return code was: string |
Search the Winerror.h file for the string that is specified in the message. |
Need more help?
Want more options?
Explore subscription benefits, browse training courses, learn how to secure your device, and more.
Communities help you ask and answer questions, give feedback, and hear from experts with rich knowledge.
Прошли времена, когда для написания компьютерной программы от программиста требовалось только знание одного или нескольких языков программирования без привязки к конкретной операционной системе. Сегодня даже относительно простые программы используют готовые наборы библиотек, являющиеся встроенными или устанавливаемыми компонентами ОС. В некоторых случаях использование этих библиотек вызывается некорректно, особенно если вы используете взломанное программное обеспечение, и тогда для их регистрации требуется использование утилиты regsvr32.exe, запускаемой из командной строки. Но и эта операция часто заканчивается неудачно, с ошибочным сообщением «Не удалось загрузить модуль <Имярек>». Сегодня мы рассмотрим, почему возникает ошибка и как от неё избавиться.
Почему возникает ошибка regsvr32
Итак, утилита regsvr32.exe, являющаяся частью операционной системы Windows (начиная с версии 95), – это инструмент, основным предназначением которого является регистрация различных компонентов ОС. Прежде всего – использующих технологию OLE, а таковыми являются, например, элементы ActiveX, позволяющие интегрировать программы в среду Windows вне зависимости от того, на каком языке программирования они написаны. Разумеется, это относится и к любым другим динамическим библиотекам, использующим формат DLL.
При инсталляции программ на компьютер они пытаются определить, присутствуют ли в системе установленные модули, необходимые для их правильного кроссплатформенного функционирования. И если нет, пытаются их установить самостоятельно, во многих случаях – путём простого копирования в системную папку. Однако часто этого оказывается недостаточно, поскольку операционной системе нужно знать не только где находится нужная компонента, но и как с ней работать.
Вот как раз для этих целей и нужен инструмент regsvr32.exe, который регистрирует новые компоненты в системе, если этого не сделала инсталлируемая программа. Утилита запускается только из командной строки, и её отработка отнюдь не всегда происходит успешно. Иногда вместо успешной регистрации библиотеки пользователь наблюдает ошибочное сообщение regsvr32 «Не удалось загрузить модуль <Имя компоненты>».
Причины ошибки могут быть разными: от неправильного пути размещения самой утилиты до ошибочных действий пользователя. Как правило, с этой ошибкой чаще всего сталкиваются геймеры, нередко устанавливающие на компьютер пиратские копии игр. Обычно те модули, которые отвечают за обход лицензирования или взлом, требуют регистрации недостающих динамических библиотек вручную. Впрочем, иногда такие действия требуются и при установке «хороших» и даже достаточно популярных и известных программ, например, при установке Creative Cloud от компании Adobe. Программы обработки видео и графики также могут использовать незарегистрированные компоненты DLL, которые приходится устанавливать вручную. Если эта операция заканчивается неудачно, это не приговор, и сегодня мы рассмотрим, что делать, если regsvr32 не смогла найти указанный модуль и завершилась аварийно.
Способы регистрации DLL в Windows
Регистрировать недостающие компоненты можно и с использованием консоли «Выполнить», но через командную строку это будет намного надёжнее. Все регистрируемые библиотеки помещаются в системный каталог, каковым для Windows 95/98/ME является system, для Windows XP/Vista/NT и более поздних 32-битных версий – system32, для 64-разрядных ОС – либо SysWOW64, либо system32. Все эти особенности нужно знать.
Но чаще всего ошибочное сообщение regsvr32 «Не удалось загрузить модуль» появляется из-за того, что у утилиты не было необходимых прав для выполнения некоторых операций, необходимых при регистрации компонент. Другими словами, вы запустили утилиту как обычный пользователь, не обладающий полномочиями администратора. К счастью, это легко исправимо.
Для этого в ранних версиях Windows (вплоть до «семёрки») необходимо кликнуть по кнопке «Пуск», выбрать пункт «Все программы», пролистать список вниз до подпункта «Стандартные» и найти там «Командную строку». Кликнуть по ней ПКМ и в появившемся контекстном меню выбрать пункт «Запуск от имени администратора».
В «восьмёрке» и «десятке» это выполняется проще, достаточно просто нажать кнопку «Пуск», найти «Командную строку» и щёлкнуть по ней ПКМ с выбором нужного аргумента.
Некоторые предпочитают запускать интерпретатор через проводник – в этом случае действия аналогичные: кликаем по файлу regsvr32.exe правой кнопкой мыши и выбираем опцию «Запуск от имени администратора».
Второй по частоте встречаемости причиной невозможности зарегистрировать нужную библиотеку или компоненту является ошибка с размещением этой компоненты. Даже опытные пользователи копируют нужный файл в каталог System32, просто по привычке. Для 64-разрядной версии Windows системной папкой, в которой размещаются все регистрируемые компоненты, является SysWOW64. Всё, что от вас потребуется, – убедиться, что вы скопировали библиотеку в нужную папку. И если это не так, исправить свою ошибку, а затем снова запустить командную строку с правами администратора и выполнить команду:
regsvr32.exe c: windows /system32/<полное имя регистрируемой библиотеки с расширением>
Второй способ не требует использования командной строки, поэтому он может оказаться предпочтительнее для неопытных пользователей. Приводим пошаговый алгоритм:
Если указанные действия не помогли, есть вероятность, что причина заключается в повреждённом файле regsvr32.exe или в появлении ошибок в системном реестре, связанных с работой этой утилиты. Чаще всего такие неприятности случаются при неправильном выключении компьютера, в том числе из-за пропадания электричества.
В таких случаях прибегают к помощи специализированного программного обеспечения, которое умеет находить подобные проблемы и самостоятельно исправлять их или предлагать пути решения. В качестве примера можно привести известную программу CCleaner, менее известный аналог Restoro и прочий софт аналогичной направленности.
Не помешает также проверить компьютер антивирусом, запустив полное сканирование, – файл regsvr32.exe может оказаться попросту заражённым.
А чтобы подобных проблем в будущем не возникало, не устанавливайте нелицензионное ПО, не игнорируйте защиту компьютера встроенными средствами безопасности и сторонними антивирусами и не допускайте его принудительного выключения.
Что такое ошибка Regsvr32? — Что это?
Regsvr32 — это в основном утилита командной строки.
Эта команда используется для регистрации и отмены регистрации элементов управления OLE, например файлов библиотеки цифровых ссылок и элементов управления ActiveX в реестре Windows. Эта команда отображается как файл Regsvr32.exe и устанавливается в системный файл Microsoft Windows в папке% systemroot% System32.
Команда Regsvr32 загружает библиотеку и пытается вызвать сервер DllRegister и сервер DllUnregister. Другими словами, это помогает регистрировать файлы библиотеки цифровых ссылок на основе COM для запуска различных программ на вашем ПК.
Однако, когда файл Regsvr32.exe становится поврежденным, вы получаете что собой представляет Regsvr32 для устранения неполадок сообщение об ошибке на экране вашего компьютера. Он может отображаться различными способами, включая следующие:
«Чтобы зарегистрировать модуль, вы должны указать двоичное имя».
Причины ошибок
Как правило, Regsvr32.exe повреждается из-за сбоя функции загрузки библиотеки, сервера DllRegister или сервера DllUnregister. Это означает, что указанный путь dll отсутствует, неверен или не может быть найден.
Вот как сообщения об ошибках часто отображаются во время регистрация dll используя Regsvr32.exe:
- «Командный флаг «%1» недействителен. Проверьте использование команды и повторите попытку».
Если отображается это сообщение об ошибке, это обычно означает, что вы ввели недопустимую комбинацию аргументы или переключатели командной строки при вызове приложения Regsvr32.exe.
- «Чтобы зарегистрировать модуль, вы должны указать двоичное имя».
Причиной этого сообщения об ошибке является то, что вы вызвали функцию Regsvr32.exe без модулей для регистрации, расположенных в аргументах командной строки.
- «Не удалось загрузить модуль «%1».
Это сообщение об ошибке Regsvr32 указывает, что у Windows были проблемы с загрузкой модулей, которые вы определили в командной строке.
Дополнительная информация и ручной ремонт
Вот 2 рекомендуемых решения, чтобы исправить Regsvr32 ошибка на вашем ПК:
-
Повторите команду
Вы должны повторно запустить команду Regsvr32 из командной строки с повышенными привилегиями. Для этого перейдите в меню «Пуск» и введите «Командная строка» в поле поиска.
Теперь щелкните правой кнопкой мыши командную строку и выберите параметр «Запуск от имени администратора», чтобы запустить команду на своем ПК. Если вам будет предложено ввести пароль администратора, введите пароль и нажмите «Разрешить», чтобы запустить команду.
-
Зарегистрируйте 32-битную Dll с помощью 32-битной версии Regsvr32 в 64-битной версии Windows
Это может показаться сложным, но это даже проще, чем первое решение, рассмотренное выше. Чтобы зарегистрировать 32-разрядную DLL с помощью 32-разрядной версии Regsvr32 в 64-разрядной версии Windows, откройте командную строку с повышенными привилегиями.
Если после открытия 32-разрядная DLL находится по следующему пути: папка% systemroot% System32, переместите ее в папку% systemroot% SysWoW64. После изменения пути выполните эту команду:% systemroot% SysWoW64regsvr32
Попробуйте следовать этим 2 рекомендуемые решения немедленно исправить и исправить эту ошибку на вашем компьютере.
Решения должны исключить появление сообщений об ошибках, таких как «Чтобы зарегистрировать модуль, вы должны указать двоичное имя». Это так просто и эффективно, и вы можете сделать это самостоятельно, не вызывая профессионала.
Поздравляем, вы только что самостоятельно исправили ошибку Regsvr32 в Windows 10. Если вы хотите читать более полезный статьи и советы о посещении различного программного и аппаратного обеспечения errortools.com в день.
Вот как исправить ошибку Regsvr32 в Windows 10 на компьютере. С другой стороны, если ваш компьютер испытывает проблемы, связанные с системой, которые необходимо исправить, существует одноразовое решение, известное как Restoro, которое вы можете проверить, чтобы решить их. Эта программа — полезный инструмент, который может восстановить поврежденные реестры и оптимизировать общую производительность вашего ПК. Помимо этого, он также очищает ваш компьютер от любых ненужных или поврежденных файлов, что помогает вам удалить любые нежелательные файлы из вашей системы. По сути, это решение, которое доступно вам всего одним щелчком мыши. Он прост в использовании, поскольку он удобен в использовании. Полный набор инструкций по загрузке и использованию см. В приведенных ниже инструкциях.
Выполните полное сканирование системы с помощью Restoro. Для этого следуйте инструкциям ниже.
-
-
- Скачайте и установите Restoro с официального сайта.
- После завершения процесса установки запустите Restoro, чтобы выполнить полное сканирование системы.
- После завершения сканирования нажмите «Начать ремонт«Кнопка.
-
Вам нужна помощь с вашим устройством?
Наша команда экспертов может помочь
Специалисты Troubleshoot.Tech всегда готовы помочь вам!
Замените поврежденные файлы
Восстановить производительность
Удалить вредоносные программы
ПОЛУЧИТЬ ПОМОЩЬ
Специалисты Troubleshoot.Tech работают со всеми версиями Microsoft Windows, включая Windows 11, с Android, Mac и другими.
Поделиться этой статьей:
Вас также может заинтересовать
Многие пользователи Windows используют второй графический процессор для своих компьютерных систем, особенно геймеры с выделенной видеокартой. Операционная система настроена таким образом, что выделенная высококачественная графическая карта установлена по умолчанию, но бывают случаи, когда система не распознает или не обнаруживает вторую графическую карту. Несмотря на то, что каждая компьютерная система поставляется со встроенной видеокартой, по большей части ее недостаточно для игр и программного обеспечения с интенсивным использованием графики, поэтому, если у вас есть дополнительная выделенная видеокарта, а ваш компьютер не обнаруживает или не распознает ее, то этот пост для вас. Возможно, вышла из строя выделенная видеокарта или проблема с драйверами и так далее. Следуйте предложенным ниже вариантам, чтобы решить проблему.
Вариант 1. Обновите графические драйверы.
- Сначала загрузите компьютер в безопасном режиме.
- После этого нажмите клавиши Win + R, чтобы запустить Run.
- Введите MSC в поле и нажмите Enter или нажмите OK, чтобы открыть диспетчер устройств.
- После этого отобразится список драйверов устройств. Оттуда найдите адаптеры дисплея и щелкните по ним.
- После этого щелкните правой кнопкой мыши каждую запись в разделе «Видеоадаптеры» и выберите в меню пункт «Удалить устройство».
- Теперь перезагрузите компьютер.
- После перезагрузки компьютера перейдите в приложение «Настройки» и проверьте наличие обновлений в разделе «Центр обновления Windows».
Примечание. У вас также есть возможность перейти непосредственно на веб-сайт производителей ваших видеокарт, таких как NVIDIA, Intel или AMD, и перейти в раздел «Драйверы», а затем проверить наличие нового доступного обновления — если оно есть, загрузите и установите его.
Вариант 2 — Обновите BIOS
Обратите внимание, что вы должны быть осторожны при изменении чего-либо в BIOS. Так что, если вы не знаете об этом много, лучше, если вы пропустите эту опцию и попробуете другие. Однако, если вы хорошо разбираетесь в навигации по BIOS, выполните следующие действия.
- Нажмите клавиши Win + R, чтобы открыть диалоговое окно «Выполнить».
- Далее введите «msinfo32”И нажмите Enter, чтобы открыть информацию о системе.
- Оттуда вы должны найти поле поиска в нижней части, где вы должны искать версию BIOS, а затем нажмите Enter.
- После этого вы должны увидеть разработчика и версию BIOS, установленную на вашем ПК.
- Перейдите на сайт производителя и загрузите последнюю версию BIOS на свой компьютер.
- Если вы используете ноутбук, убедитесь, что он включен, пока вы не обновите BIOS.
- Теперь дважды щелкните загруженный файл и установите новую версию BIOS на свой компьютер.
- Теперь перезагрузите компьютер, чтобы применить сделанные изменения.
Вариант 3. Попробуйте изменить настройки графического процессора.
- Щелкните правой кнопкой мыши любое пустое место на рабочем столе и выберите «Свойства графики». Обратите внимание, что экран «Свойства графики» зависит от графических драйверов, установленных на вашем компьютере, и зависит от системы, поскольку они могут отличаться для других систем, но их нетрудно найти.
- После этого убедитесь, что выделенная графическая карта выбрана в качестве значения по умолчанию в раскрывающемся списке «Выбор дисплея».
- Если графическая карта не установлена по умолчанию, установите ее и нажмите «Применить и выйти».
Вариант 4. Попробуйте отключить драйвер для встроенной видеокарты.
- Нажмите клавиши Win + R, чтобы открыть диалоговое окно «Выполнить».
- Далее введите «devmgmt.msc”И нажмите Enter, чтобы открыть диспетчер устройств.
- Оттуда разверните список видеоадаптеров, затем щелкните правой кнопкой мыши и выберите «Отключить устройство для встроенной видеокарты». Однако, если выделенная видеокарта выйдет из строя, дисплей не будет работать, поэтому вам необходимо перезагрузить систему и включить ее.
Узнать больше
Если вы получили сообщение об ошибке «Центру обновления Windows не удалось установить ошибку 0x80240034» при попытке обновить Windows 10, возможно, это связано с тем, что некоторые службы обновления в какой-то момент вышли из строя. Кроме того, вы также можете увидеть константу ошибки WU_E_DOWNLOAD_FAILED с описанием «Не удалось загрузить обновление». Центру обновления Windows не удалось установить ошибку 0x80240034, которая может быть вызвана какой-либо проблемой с подключением, или может быть дублированное обновление, или установка не разрешена и так далее. И поэтому, чтобы решить проблему, мы подготовили несколько вариантов, которые могут помочь. Обязательно следуйте им, но прежде чем продолжить, вам необходимо проверить, есть ли у вас стабильное подключение к Интернету.
Вариант 1. Перезагрузите компьютер и попробуйте снова установить обновления.
Перезагрузка компьютера также может помочь в устранении ошибки установки Центра обновления Windows 0x80240034. Есть случаи, когда проблема решается сама по себе, так как это может быть просто ошибка сети или ПК.
Вариант 2. Попробуйте отключить антивирусную программу.
Центру обновления Windows не удалось установить ошибку 0x80240034, возможно, вызвана антивирусной программой, установленной на вашем компьютере, поэтому отключение антивирусной программы или любого программного обеспечения безопасности, установленного на вашем компьютере, — это всегда хорошая идея, которую вы можете попробовать, если процесс обновления Windows не идет. плавно. Поэтому, прежде чем пытаться обновить компьютер снова, обязательно отключите антивирусную программу или программу безопасности, и после обновления Windows не забудьте снова включить антивирусную программу.
Вариант 3 — очистить временные и ненужные файлы
- Откройте «Настройки»> «Система»> «Хранилище» в меню WinX.
- Оттуда вы увидите список всех локальных и подключенных запоминающих устройств, а также сведения о свободном пространстве.
- Теперь убедитесь, что функция Storage Sense включена, затем найдите ссылку «Free Up Space» и нажмите ее, чтобы открыть.
- После этого появится экран, который является встроенной программой в Windows 10, и просканирует ваш компьютер на наличие следующих нежелательных файлов, чтобы вы могли освободить место на диске:
- Файлы журнала обновления Windows
- Система создала файлы отчетов об ошибках Windows
- Эскизы
- Temporary Internet Files
- Предыдущие установочные файлы Windows
- Файлы оптимизации доставки
- DirectX Shader Cache
Примечание: Когда вы закончите освобождать место на диске, попробуйте снова запустить установочный файл.
Вариант 4. Запустите средство устранения неполадок Центра обновления Windows.
Запуск встроенного средства устранения неполадок Центра обновления Windows — это одна из вещей, которую вы можете сначала проверить, поскольку известно, что она автоматически устраняет любые ошибки Центра обновления Windows, такие как ошибка 0x80240034. Чтобы запустить его, перейдите в «Настройки», а затем выберите «Устранение неполадок» в настройках. Оттуда нажмите Центр обновления Windows, а затем нажмите кнопку «Запустить средство устранения неполадок». После этого следуйте следующим инструкциям на экране, и все будет хорошо.
Вариант 5 — удалить файлы из папки распространения программного обеспечения и папок Catroot2
Загруженные обновления Windows находятся в папке «SoftwareDistribution». Файлы, загруженные в эту папку, автоматически удаляются после завершения установки. Однако, если файлы не очищены или установка еще не завершена, вы можете удалить все файлы в этой папке после приостановки службы Windows Update. Для получения полных инструкций см. Шаги ниже.
- Откройте меню WinX.
- Оттуда откройте командную строку от имени администратора.
- Затем введите следующую команду — не забудьте нажать Enter сразу после ввода каждого из них.
net stop wuauserv
net start cryptSvc
чистые стартовые биты
net start msiserver
- После ввода этих команд он остановит службу обновления Windows, фоновую интеллектуальную службу передачи (BITS), криптографию и установщик MSI.
- Затем перейдите в папку C: / Windows / SoftwareDistribution и избавьтесь от всех папок и файлов, нажав клавиши Ctrl + A, чтобы выбрать их все, а затем нажмите «Удалить». Обратите внимание: если файлы уже используются, вы не сможете их удалить.
После сброса папки SoftwareDistribution вам необходимо сбросить папку Catroot2, чтобы перезапустить только что остановленные службы. Для этого выполните следующие действия:
- Введите каждую из следующих команд.
net start wuauserv
net start cryptSvc
чистые стартовые биты
net start msiserver
- После этого выйдите из командной строки и перезагрузите компьютер, а затем попробуйте запустить Центр обновления Windows еще раз.
Вариант 6 — Запустите инструмент DISM
Если первые пять опций не сработали, то может помочь запуск инструмента «Управление развертыванием образов и обслуживанием», поскольку он может восстанавливать образ системы Windows, а также хранилище компонентов Windows в Windows 10.
- После доступа к параметрам расширенного запуска выберите командную строку с помощью клавиш со стрелками на клавиатуре.
- Далее введите эту команду: DISM / Online / Cleanup-Image / RestoreHealth
- Не закрывайте окно, если процесс занимает некоторое время, поскольку, вероятно, он займет несколько минут.
Вариант 7 — запустить проверку системных файлов
Запуск сканирования SFC или проверки системных файлов также может помочь в исправлении ошибки 0x80240034.
- Нажмите Win + R, чтобы запустить Run.
- Введите CMD в поле и нажмите Enter.
- После открытия командной строки введите ПФС / SCANNOW и нажмите Enter.
- Перезагрузите компьютер.
Вариант 8. Попробуйте использовать инструмент создания мультимедиа.
Средство создания мультимедиа в Windows позволяет использовать установочный файл ISO для создания загрузочного устройства, которое можно использовать для установки Windows на свой компьютер. Обратите внимание, что это немного отличается от обычного процесса установки, поскольку он может стереть текущие настройки вашего компьютера и данные на основном диске. Таким образом, прежде чем продолжить, вам необходимо сделать резервную копию всех ваших данных на какой-нибудь съемный диск, а затем использовать Media Creation Tool для создания загрузочного диска.
- После создания загрузочного диска вам необходимо подключить его к компьютеру, а затем перезагрузить.
- Затем нажмите клавишу F10 или Esc, чтобы открыть параметры загрузки.
- Теперь установите приоритет загрузки съемного диска на самый высокий. После завершения установки следуйте следующим инструкциям на экране и без проблем установите Windows.
Узнать больше
Мы часто говорили о безопасности вашего компьютера, мы давали вам советы и пытались объяснить, как лучше всего защитить ваш компьютер от различных атак и вредоносного программного обеспечения. Сегодня мы поговорим об антивирусных приложениях.

Список лучших антивирусных приложений 2021 года
-
BitDefender
На наш взгляд, лучший комплекс защиты для этого времени и возраста. Bitdefender зарекомендовал себя как номер один несколько лет назад и сохраняет этот статус даже сегодня. Он имеет лучшую защиту от вирусов, невероятное количество функций, онлайн-защиту SafePay Banking и удивительно дешево. Его недостатком является то, что он иногда может раздражать, особенно если вы установите максимальную защиту и параноидальный режим. В этом случае он часто спрашивает, что делать и как себя вести, что приводит к незначительным неприятностям.
-
Антивирус Norton
Антивирус Norton хорошо известен старшим пользователям компьютеров, этот пакет существует уже давно, и мы выбрали его для ближайшего к вам, чтобы бросить вызов первому месту из-за его упакованных функций. Количество функций действительно потрясающее, а также отличная и, возможно, лучшая защита просмотра среди всех кандидатов. К нему также прилагается инструмент резервного копирования, но причина, по которой он находится во вторую очередь, заключается в том, что он обременительной для системы и может реально повлиять на производительность компьютера. Хорошая защита важна, но чтобы она работала без сбоев.
-
Kaspersky
Еще один из старых антивирусных программ в списке. «Лаборатория Касперского» когда-то была антивирусным программным обеспечением высшего уровня, но ее стоимость упала из-за высоких цен. Позже они изменили свои цены, чтобы соответствовать тенденциям других конкурирующих компаний, но многие переключились на что-то другое. Сегодня он по-прежнему оснащен одним из лучших антивирусных механизмов с быстрым и настраиваемым сканированием. Он также имеет очень впечатляющие функции защиты от программ-вымогателей, но, к сожалению, большинство из них просто делает для вас, оставляя вам полностью доверять ему, поскольку вы не можете многое настроить. Он не идет в ногу с новыми технологиями, и ему не хватает некоторых функций, таких как поддержка браузера Chrome, что ставит его ниже в нашем рейтинге.
-
Антивирус Trend Micro
Самым большим аргументом в пользу этого антивирусного приложения, вероятно, является его простота использования и удобство использования. Он также обладает отличным антивирусным движком и впечатляющей производительностью защиты от программ-вымогателей, но, к сожалению, он имеет очень ограниченную настраиваемость и некоторое отсутствие функций по сравнению с тремя лучшими записями. Тем не менее, это очень удобное приложение, которое вы можете настроить, не зная никаких технических разговоров, все изложено на простом английском языке.
-
Avira
Возможно, наиболее известна своей бесплатной версией, у Avira есть премиум-версия, которая намного лучше бесплатной. Сильные пакеты этого программного обеспечения в основном нацелены на Интернет с его отличным антифишингом и веб-защитой, а также низкой ценой на все его функции. К сожалению, в области защиты от вирусов с независимых веб-сайтов поступают сообщения о том, что его антивирусный движок не так хорош, он предлагает умеренную защиту, но не самую лучшую.
-
Webroot Secure Anywhere
Если вы ищете программное обеспечение, которое имеет отличную базу данных вирусов и множество функций, но при этом невероятно легкое и быстрое, тогда не ищите дальше, Webroot Secure Anywhere — это приложение для вас, невероятно быстрое и невероятно маленькое — отличное решение для старые машины. Он поддерживает все свои базы данных в облаке, и эта функция среди его больших преимуществ также является его самым большим недостатком, поскольку, если вы находитесь вне Интернета, вы не сможете получить последние определения вирусов, что делает этот инструмент очень ситуативным.
-
Avast
Avast имеет множество отличных функций защиты и очень гибко настраивается. Брандмауэр также входит в премиум-версию и предлагает отличную защиту от вирусов, включая шредер файлов и отличный инспектор WI-FI для дополнительного уровня безопасности. Этот пакет был бы выше в списке, если бы не отсутствие защиты WEB и его инструментария на системных ресурсах.
-
Домашний антивирус Sophos
Отсутствие функций и несколько странный пользовательский интерфейс являются недостатками этого программного обеспечения, но с его положительной стороны у него хороший антивирусный движок, а его пользовательский интерфейс очень дружелюбен. Лучше всего он отличается своей ценой: за одну доступную цену вы получаете защиту для 10 устройств, что делает этот вариант отличным выбором для тех, кто хочет защитить больше устройств или просто использовать одну лицензию для всей семьи.
-
Антивирус ESET
Великолепно настраиваемое антивирусное программное обеспечение с множеством опций и минимальным потреблением системных ресурсов делает ESET одним из лучших. Вирусный движок и база данных также являются верхним уровнем, но некоторые лаборатории тестирования сообщили, что предложение защиты — это не совсем то, что рекламируется, и если мы говорим о его сильном наборе из множества опций и конфигураций, это в то же время его недостаток, поскольку он не очень дружелюбен к новичкам и начинающим пользователям.
-
Антивирус McAfee
Антивирус McAfee поставляется в пакете с неограниченным сервисом VPN, и если мы посмотрим на тарифный план высшего уровня, это отличное вложение. К сожалению, для его начальной цены, он охватывает только одно устройство, и было сообщено, что он содержит немного устаревшего вирусного движка, если мы сравним его с его конкурентами. Тем не менее, он по-прежнему предлагает хорошую защиту от вирусов, и, если принять во внимание VPN, которая поставляется с ним, он может найти своих пользователей.
Заключение
Независимо от того, какой антивирус вы выберете, вы не ошибетесь, в конце концов, любая защита лучше, чем никакая.
Узнать больше
PC Fix Speed - это потенциально нежелательная программа, разработанная для повышения быстродействия вашего компьютера. Эта программа обычно поставляется в комплекте с другим программным обеспечением, и при установке автоматически сканирует ваш компьютер и отображает преувеличенные сообщения о статусе производительности ПК, чтобы пользователи платили за PRO-версию программного обеспечения. Он также добавляет объекты реестра, которые позволяют ему запускаться каждый раз при запуске компьютера, а само приложение будет постоянно напоминать пользователям об ошибках, помещая окна приложений поверх них.
От автора: Услуга предоставляется PCRx через Crawler, LLC. Очистите и восстановите реестр вашего ПК, оптимизируйте производительность ПК и освободите место на диске и в памяти. При всех действиях, которые вы делаете на своем ПК, включая добавление устройств, в вашем реестре Windows® создается новая запись, и ее редко удаляют после того, как они больше не нужны. В результате ваш компьютер зависает от ненужных записей, что снижает скорость вашего ПК, запуск и ваш интернет-браузер. PC Fix Speed очищает записи реестра и возвращает ваш компьютер в нужное русло для достижения оптимальной производительности. PC Fix Speed - важное приложение, которое должно быть частью каждого компьютера. PC Fix Speed особенно помогает компьютерам, которые работают необычно медленно, часто зависают или показывают сообщения об ошибках, за счет очистки системного реестра и повышения общей производительности.
О потенциально нежелательных приложениях
Если вы когда-либо загружали программное обеспечение из Интернета (условно-бесплатное, бесплатное и т. д.), вполне возможно, что вы неосознанно установили нежелательные программы на свой компьютер. Потенциально нежелательная программа, часто известная как ПНП, — это программное обеспечение, которое содержит рекламное ПО, устанавливает панели инструментов или преследует другие скрытые цели. Эти виды программ обычно поставляются в комплекте с бесплатными приложениями, которые вы загружаете из Интернета, или также входят в состав пользовательских установщиков на многих сайтах загрузки. Это понятно из названия — нежелательные программы — но на самом деле не представляет собой «вредоносное ПО» в традиционном смысле. Важным отличием вредоносного ПО от ПНП является распространение. Вредоносное ПО обычно удаляется путем использования уязвимости, в то время как ПНП устанавливается с согласия пользователя, который намеренно или невольно одобряет установку ПНП на свой компьютер. Разработчики ПНП могут утверждать, что их программы не являются вредоносными программами, тем не менее, они могут быть небезопасными программами и подвергать ваш компьютер риску почти так же, как вредоносное ПО.
Как именно выглядят щенки?
Нежелательные программы бывают разных форм. Чаще всего их можно найти в сборщиках рекламного ПО, которые, как известно, используют агрессивную и вводящую в заблуждение рекламу. Большинство сборщиков устанавливают множество рекламных программ от нескольких поставщиков, каждый из которых имеет собственную политику EULA. Safebytes Anti-malware полностью устраняет эту угрозу и защищает ваш компьютер от нежелательных программ или заражения рекламным ПО. Несколько ПНП также отображаются в виде панелей инструментов или надстроек, установленных в предпочитаемом вами веб-браузере. Эти панели инструментов изменяют вашу домашнюю страницу и поисковую систему в установленном браузере, отслеживают ваши действия в Интернете, контролируют результаты поиска с помощью перенаправлений и рекламных ссылок и, в конечном итоге, замедляют работу вашего браузера и уменьшают возможности просмотра веб-страниц. Потенциально нежелательные программы иногда действуют очень похоже на вирусы или программы-шпионы. Некоторые ПНП содержат кейлоггеры, дозвонщики и другое программное обеспечение для сбора ваших личных данных, что может привести к краже личных данных. Из-за этой нежелательной программы ваше приложение может зависнуть, ваша защита может быть отключена, что может сделать ваш компьютер уязвимым, ваша система может быть разрушена, и этот список можно продолжать и продолжать.
Несколько советов по защите от щенков
• Внимательно прочтите перед установкой чего-либо. Не нажимайте кнопку «Принять», пока не прочитаете мелкий шрифт. Может быть пункт о щенках.
• Используйте ТОЛЬКО пользовательский или ручной метод установки — и не нажимайте вслепую Далее, Далее, Далее.
• Используйте хорошее антивирусное программное обеспечение. Попробуйте Safebytes Anti-malware, который может обнаруживать ПНП и обрабатывать их как вредоносные программы, помечая их для удаления.
• Будьте внимательны, если вы устанавливаете бесплатные программы, программы с открытым исходным кодом или условно-бесплатные. Отключите или удалите панели инструментов и расширения браузера, которые вам действительно не нужны.
• Загружайте приложения только с веб-сайтов оригинальных поставщиков. Избегайте порталов загрузки, поскольку они используют собственный менеджер загрузок для упаковки дополнительных программ вместе с первоначальной загрузкой.
Помните тот факт, что хотя ПНП могут причинить вред и помешать правильной работе компьютера, они не могут проникнуть в вашу систему без вашего согласия, поэтому будьте осторожны, чтобы не предоставить им это.
Что делать, если вы не можете установить антивирус?
Вредоносное ПО может нанести серьезный ущерб вашему компьютеру. Некоторые вредоносные программы находятся между вашим компьютером и вашим сетевым подключением и блокируют некоторые или все интернет-сайты, которые вы хотели бы посетить. Это также может помешать вам добавить что-либо на свой компьютер, особенно антивирусную программу. Итак, что делать, если вредоносное ПО не позволяет загрузить или установить Anti-Malware? Хотя эту проблему будет сложнее решить, вы можете предпринять некоторые шаги.
Запустите компьютер в безопасном режиме
Если вредоносная программа настроена на загрузку при запуске Windows, загрузка в безопасном режиме должна предотвратить ее. Когда вы запускаете свой ноутбук или компьютер в безопасном режиме, загружаются только минимально необходимые приложения и службы. Ниже перечислены шаги, которые необходимо выполнить для загрузки в безопасном режиме компьютеров с Windows XP, Vista или 7 (инструкции для ПК с Windows 8 и 10 см. На веб-сайте Microsoft).
1) При включении / запуске нажимайте клавишу F8 с интервалом в 1 секунду. Это вызовет меню дополнительных параметров загрузки.
2) С помощью клавиш со стрелками выберите Безопасный режим с сетевым подключением и нажмите ENTER.
3) Когда вы находитесь в этом режиме, у вас снова будет подключение к Интернету. Теперь используйте свой веб-браузер, чтобы загрузить и установить программу защиты от вредоносных программ.
4) После установки приложения разрешите запуск диагностического сканирования для автоматического устранения троянов и других угроз.
Переключиться на альтернативный веб-браузер
Веб-вирусы могут быть специфичными для среды, нацеливаться на конкретный интернет-браузер или атаковать определенные версии веб-браузера. Идеальный способ избежать этой проблемы — выбрать интернет-браузер, хорошо известный своими функциями безопасности. Firefox содержит встроенную защиту от вредоносных программ и фишинга для обеспечения вашей безопасности в Интернете.
Создайте загрузочный USB-антивирус
Вот еще одно решение, использующее портативный USB-пакет антивирусного программного обеспечения, который может проверять ваш компьютер на наличие вредоносных программ без необходимости установки. Чтобы запустить антивирус с USB-накопителя, выполните следующие простые шаги:
1) Используйте другой безвирусный ПК для загрузки Safebytes Anti-Malware.
2) Подключите перо к USB-порту на незараженном компьютере.
3) Дважды щелкните исполняемый файл, чтобы запустить мастер установки.
4) Выберите USB-накопитель в качестве места, когда мастер спросит, куда вы хотите установить приложение. Следуйте инструкциям на экране компьютера, чтобы завершить процесс установки.
5) Теперь вставьте USB-накопитель в поврежденный ПК.
6) Дважды щелкните файл EXE, чтобы запустить инструмент Safebytes прямо с флэш-накопителя.
7) Нажмите кнопку «Сканировать», чтобы запустить полное сканирование системы и автоматически удалить вирусы.
SafeBytes AntiMalware Обзор
Хотите загрузить лучшую антивирусную программу для своей системы? Доступны различные приложения, которые поставляются в бесплатных и платных версиях для систем Microsoft Windows. Некоторые из них хорошие, некоторые приличные, а некоторые просто поддельные антивирусные программы, которые сами могут повредить ваш персональный компьютер! При поиске средства защиты от вредоносных программ выберите тот, который обеспечивает надежную, эффективную и полную защиту от всех известных вирусов и вредоносных программ. В список настоятельно рекомендуемого программного обеспечения входит SafeBytes Anti-Malware. SafeBytes имеет превосходный послужной список отличного обслуживания, и клиенты, кажется, довольны им. SafeBytes можно охарактеризовать как мощное антивирусное приложение, работающее в режиме реального времени, которое создано, чтобы помочь обычному конечному пользователю компьютера защитить свой компьютер от вредоносных угроз. Этот инструмент может легко обнаруживать, удалять и защищать ваш компьютер от самых сложных вредоносных программ, включая рекламное ПО, шпионское ПО, троянские кони, программы-вымогатели, черви, ПНП, паразиты и другие потенциально опасные программы.
Есть много удивительных функций, которые вы получите с этим конкретным продуктом безопасности. Вот некоторые функции, которые вам понравятся в SafeBytes.
Активная защита: SafeBytes обеспечивает полную активную защиту без помощи рук, которая настроена на наблюдение, блокировку и удаление всех компьютерных угроз при первом обнаружении. Эта утилита всегда отслеживает ваш компьютер на предмет подозрительной активности и постоянно обновляется, чтобы быть в курсе постоянно меняющегося ландшафта угроз.
Защита от вредоносного ПО: Это программное обеспечение для глубокой очистки от вредоносных программ гораздо глубже, чем большинство антивирусных инструментов, для очистки вашей компьютерной системы. Признанный критиками антивирусный движок обнаруживает и отключает трудно удаляемые вредоносные программы, которые скрываются глубоко внутри вашего компьютера.
Веб-защита: Благодаря уникальному рейтингу безопасности SafeBytes сообщает вам, безопасен ли сайт для доступа к нему. Это гарантирует, что вы всегда будете уверены в своей онлайн-безопасности при просмотре веб-страниц.
Низкое использование памяти / ЦП: SafeBytes — это легкое и простое в использовании решение для защиты от вирусов и вредоносных программ. Поскольку оно использует очень мало ресурсов компьютера, это приложение оставляет мощность компьютера именно там, где она должна быть: у вас.
Премиум-поддержка 24/7: SafeBytes обеспечивает круглосуточную техническую поддержку, автоматическое обслуживание и обновления для максимального удобства пользователей. SafeBytes разработала прекрасное решение для защиты от вредоносных программ, которое поможет вам справиться с последними угрозами вредоносного ПО и вирусными атаками. Вы можете быть уверены, что ваша компьютерная система будет защищена в режиме реального времени, как только вы начнете использовать это программное обеспечение. Поэтому, если вам нужны сложные формы функций защиты и обнаружения угроз, покупка SafeBytes Anti-Malware будет стоить своих денег!
Технические детали и удаление вручную (для опытных пользователей)
Если вы не хотите использовать программное обеспечение для удаления вредоносных программ и предпочитаете избавиться от PC Fix Speed вручную, вы можете сделать это, перейдя в меню «Установка и удаление программ» на панели управления и удалив нарушающее программное обеспечение; в случае подключаемых модулей веб-браузера вы можете удалить их, перейдя в диспетчер надстроек/расширений браузера. Вы определенно захотите сбросить настройки браузера. Наконец, проверьте свой жесткий диск на наличие всего следующего и очистите реестр компьютера вручную, чтобы удалить оставшиеся записи приложений после удаления. Однако это сложная задача, и только компьютерные профессионалы могут выполнить ее безопасно. Более того, некоторые вредоносные программы продолжают реплицироваться, что затрудняет их удаление. Рекомендуется выполнять процедуру удаления в безопасном режиме Windows.
Папки:
C:Program filesPC Fix Speed C:Documents and SettingsAll UsersStart menuProgramsPC Fix Speed C:Program filesx7Help
Реестр:
HKLMSOFTWAREPCFixSpeed HKCUSoftwarePCFixSpeed HKLMSOFTWAREMicrosoftWindowsCurrentVersionRunPCFixSpeed
Узнать больше

Предположение и ответ от Activision Blizzard
Сотрудница Blizzard Джессика Гонсалес подозревает, что затраты на штрафы, связанные с уничтожением этих документов, могли быть для Blizzard более легким ударом, чем любые штрафы, вытекающие из их существования, помогающие судебному процессу пройти. В электронном письме Kotaku Activision опровергла обвинения в измельчении и опубликовала заявление с изложением шагов, которые она предприняла для улучшения корпоративной культуры, включая увольнение высокопоставленных руководителей, таких как президент Blizzard Дж. Аллен Брэк. В полном заявлении говорится: «Во время нашего сотрудничества с DFEH мы выполнили все надлежащие запросы в поддержку его проверки, даже когда мы проводили реформы, чтобы гарантировать, что наши рабочие места приветствуются и безопасны для каждого сотрудника. Эти изменения продолжаются и сегодня, и включать:
- Несколько кадровых перестановок на высоком уровне
- Обновленная практика найма и найма, требующая разнообразных панелей для собеседований
- Повышение прозрачности в отношении равной оплаты труда
- Расширены и улучшены возможности обучения и расследования для сотрудников отдела кадров и соблюдения нормативных требований.
- Создал следственные группы вне бизнес-подразделений для обеспечения большей независимости
- Реструктуризация подразделений для обеспечения большей подотчетности
- Расширенные процессы проверки, включающие оценку менеджеров сотрудниками
- Четкие границы поведения на рабочем месте с нулевой терпимостью к домогательствам и другим действиям, которые уменьшают или маргинализируют.
«Мы стремимся быть компанией, которая признает и приветствует разнообразные таланты и взгляды, которые приводят к созданию отличных, привлекательных во всем мире развлечений. Мы предоставили DFEH четкое доказательство того, что у нас нет гендерного неравенства в оплате труда или продвижении по службе. Наше высшее руководство становится все более разнообразным, с растущим числом женщин на ключевых руководящих должностях в компании. «Мы разделяем цель DFEH по созданию безопасного, инклюзивного рабочего места, которое справедливо вознаграждает сотрудников и стремится подавать пример, которому могут следовать другие».
Калифорния и RIOT
Помимо Activision Blizzard, калифорнийское DFEH также провело расследование в отношении Riot Games, создателя League of Legends, обвинив студию в том, что она затягивала дела с обвинениями в сексуальных домогательствах, датируемыми 2019 годом. любому государственному органу».
Узнать больше
Ошибки BSOD или Blue Screen of Death — одна из наиболее распространенных ошибок, с которыми вы можете столкнуться на ПК с Windows. Одной из таких ошибок BSOD является «ACPI_BIOS_ERROR». Если вы вдруг получили эту ошибку, значит, возникла какая-то проблема с загрузкой операционной системы с жесткого диска или Windows была неправильно установлена на вашем ПК. Кроме того, эта ошибка также может означать, что что-то не так с батареей CMOS, расположенной на материнской плате. В отличие от других ошибок BSOD, обходной путь для этой ошибки немного отличается, поскольку эти обходные пути требуют немного большего опыта в обновлении BIOS, а также в настройке правильной конфигурации загрузки. Если вы знаете, что достаточно способны устранить проблему, обратитесь к приведенным ниже инструкциям, чтобы исправить BSOD «ACPI_BIOS_ERROR».
Вариант 1. Попробуйте удалить SSD и обновить BIOS.
Первое, что вам нужно сделать, это проверить основные устройства хранения на вашем ПК. Если вы недавно установили новый жесткий диск или SSD на свой компьютер, то, скорее всего, это причина ошибки BSOD. Более того, вы также должны убедиться, что ваш BIOS обновлен до последней доступной сборки.
- Извлеките SSD / HDD и вставьте другой жесткий диск, который уже был предустановлен на вашем ПК с Windows.
- После этого обновите BIOS до последней доступной сборки. После обновления вставьте старый SSD / HDD и попробуйте снова загрузить компьютер. Проблема должна быть решена сейчас. Если нет, обратитесь к следующей данной опции.
Вариант 2 — Попробуйте проверить батарею CMOS и сбросить модуль CMOS
Как упомянуто ранее, батарея CMOS могла также быть той, которая вызывает проблему. Это физический компонент материнской платы и чип памяти, который содержит все настройки конфигурации вашего компьютера, а также работает от батареи. Таким образом, если ваша батарея теряет заряд, CMOS будет сброшен, и в результате все конфигурации также будут потеряны. Также возможно, что модуль CMOS не работает должным образом, и каждый раз, когда что-то сохраняется, они правильно записываются из-за батареи. Вот почему вы должны рассмотреть вопрос о замене батареи CMOS и посмотреть, решит ли она проблему. Кроме того, вы также должны убедиться, что вы полностью сбросили модуль CMOS, а затем попробуйте снова загрузить компьютер.
Вариант 3 — Попробуйте проверить настройки BIOS
Если настройки BIOS неверны, скорее всего, это причина, по которой вы получаете ошибку BSOD «ACPI_BIOS_ERROR». Каждый BIOS имеет разные настройки, которые вы можете использовать для улучшения работы с компьютером. Поэтому убедитесь, что ваш BIOS обновлен и настройки соответствуют вашим требованиям. Еще одна вещь, которую вы можете попробовать, это отключить Legacy USB и Legacy BIOS в настройках BIOS, если вы пытаетесь установить 64-битную версию Windows. Убедитесь, что вы также включили AHCI, прежде чем подключать установочный диск к компьютеру. Кроме того, убедитесь, что на вашем ПК используется режим IDE или интегрированной электроники привода вместо SATA или Serial Advanced Technology Attachment. Кроме того, попробуйте проверить извлеченную установку, если она в формате NTFS, если это так, вы должны извлечь ISO в FAT32 и использовать его для установки Windows.
Вариант 4 — Попробуйте сбросить метод управления, совместимый с ACPI
ACPI или Advanced Configuration and Power Interface предоставляют открытый стандарт, который операционные системы могут использовать для обнаружения оборудования, выполнения управления питанием, а также для мониторинга состояния вашего устройства и предоставления информации для других процессов. Скорее всего, в этом модуле на вашем ПК есть некоторая неправильная конфигурация, из-за которой можно полагать, что батарея отсутствует. Вот почему вам нужно сбросить его и посмотреть, исправит ли он ошибку BSOD или нет.
- Загрузите ваш компьютер в безопасном режиме.
- Нажмите клавиши Win + R, чтобы открыть диалоговое окно «Выполнить».
- Печатать «devmgmt.MSC”И нажмите Enter, чтобы открыть диспетчер устройств.
- После открытия диспетчера устройств перейдите в раздел «Батареи» и щелкните его, чтобы развернуть, а затем щелкните правой кнопкой мыши параметр «Батарея метода управления жалобами Microsoft ACPI» и нажмите «Удалить».
- После того, как вы отключите модуль, нажмите на любое пустое место и затем выберите опцию «Сканировать на предмет изменений оборудования».
- Затем проверьте, можете ли вы теперь загрузить свой компьютер нормально и без ошибки BSOD.
Узнать больше
Если вы внезапно столкнулись с сообщением об ошибке «Эта веб-страница недоступна, Err_Connection_Closed» во время работы в Интернете или посещения веб-сайта, и веб-сайт не загружается, это означает, что возникла проблема с вашим сетевым подключением. Точно так же вы также можете получать другие сообщения об ошибках, такие как ошибки «Err_Network_Changed», «Err_Connection_Reset» и «Err_Internet_Disconnected» в разных браузерах, таких как Chrome, Firefox и Edge. Проблема заключается в вашем компьютере с Windows 10 и вашем интернет-соединении, поскольку это проблема сети. Поэтому, прежде чем устранять проблему с помощью приведенных ниже рекомендаций, вам необходимо сначала обновить браузер или нажать Ctrl + F5 на клавиатуре, чтобы принудительно перезагрузить веб-страницу. Если вы по-прежнему получаете то же сообщение об ошибке, перейдите к руководству ниже.
Вариант 1. Попробуйте удалить прокси.
Удаление Прокси-сервера также может помочь вам исправить ошибку «Эта веб-страница недоступна, Err_Connection_Closed». Вот как вы можете это сделать:
- Нажмите клавиши Win + R, чтобы открыть диалоговое окно «Выполнить».
- Затем введите «inetcpl.cpl» в поле и нажмите Enter, чтобы открыть Свойства Интернета.
- После этого перейдите на вкладку «Подключения» и выберите настройки локальной сети.
- Оттуда. Снимите флажок «Использовать прокси-сервер» для вашей локальной сети, а затем убедитесь, что установлен флажок «Автоматически определять настройки».
- Теперь нажмите кнопку ОК и кнопку Применить.
- Перезагрузите компьютер.
Примечание: Если вы используете стороннюю прокси-службу, вы должны отключить ее.
Вариант 2. Попробуйте использовать Google Public DNS
Если первый вариант не помог устранить проблему, вы можете попробовать использовать Public DNS от Google и посмотреть, поможет ли это решить проблему. Вы должны явно изменить настройки DNS в вашей системе и использовать IP-адреса DNS.
- Первое, что вам нужно сделать, это щелкнуть правой кнопкой мыши значок сети на панели задач и выбрать Центр управления сетями и общим доступом.
- Затем нажмите «Изменить настройки адаптера».
- После этого выполните поиск сетевого подключения, которое вы используете для подключения к Интернету. Обратите внимание, что этот параметр может быть «Беспроводное подключение» или «Подключение по локальной сети».
- Щелкните правой кнопкой мыши свое сетевое соединение и выберите Свойства.
- Затем выберите новое окно, чтобы выбрать «Протокол Интернета 4 (TCP / IPv4)».
- После этого нажмите кнопку «Свойства» и установите флажок в новом окне для параметра «Использовать следующие адреса DNS-серверов».
- Печатать «8.8.8.8(Основной ключ) и 8.8.4.4”И нажмите OK и выйдите.
Вариант 3 — сброс Winsock, TCP / IP и очистка DNS
Сброс Winsock, TCP / IP и очистка DNS могут помочь вам устранить ошибку Err_Connection_Closed. Для этого выполните следующие действия:
- Щелкните правой кнопкой мыши кнопку «Пуск» и выберите «Командная строка (администратор)», чтобы открыть командную строку с повышенными привилегиями.
- После этого выполните каждую из перечисленных ниже команд. И после того, как вы набрали один за другим, вы должны нажать Enter.
- Netsh сброс Winsock — введите эту команду для сброса Winsock
- Netsh Int IP resettcpip.txt сброс — введите эту команду для сброса TCP / IP
- IPCONFIG / flushdns — введите эту команду, чтобы очистить кэш DNS
- Затем перезагрузите компьютер и проверьте, устранена ли проблема.
Вариант 4 — временно отключить антивирус и брандмауэр.
Бывают случаи, когда антивирусные программы и брандмауэр блокируют веб-сайт, который они считают вредоносным или даже из-за ложных срабатываний, поэтому вам необходимо временно отключить эти программы, поскольку это может быть причиной того, что вы получаете сообщение «Это веб-страница недоступна, ошибка Err_Connection_Closed при попытке выхода в Интернет.
Вариант 5. Попробуйте проверить сетевые кабели и перезапустите маршрутизатор.
Самое очевидное, что вы можете сделать в первую очередь, это проверить, правильно ли подключены сетевые кабели, подключенные к вашему компьютеру или маршрутизатору. Если выяснится, что некоторые сетевые кабели подключены неправильно, возможно, именно поэтому вы получаете эту ошибку.
Вариант 6 — Попробуйте сбросить настройки сети
Когда все остальное терпит неудачу, вам, возможно, придется рассмотреть возможность сброса настроек всей вашей сети. Просто следуйте инструкциям ниже, чтобы сделать это.
- Нажмите кнопку «Пуск», а затем нажмите значок шестеренки, чтобы открыть ее.
- Далее выберите Сеть и Интернет.
- Затем прокрутите вниз и найдите «Сброс сети» — нажмите на нее, а затем нажмите кнопку «Сбросить сейчас».
Узнать больше
Одной из наиболее критических ошибок в вашей операционной системе Windows является ошибка «Расширенные атрибуты несовместимы». Эта ошибка означает, что ваша операционная система была повреждена, и она может вызвать множество неприятных проблем, таких как, например, временные задержки, случайные сбои и даже зависание системы при запуске нескольких приложений. У этой ошибки много причин, от реестра до ошибочных установок приложений, а иногда даже от проблем с оборудованием, таких как плохая оперативная память или плохой жесткий диск. В основном проблема связана с поврежденными файлами внутри Windows, и чаще всего люди думают, что перезагрузка ПК или полная переустановка — единственный способ решить эту проблему. Хотя переустановка системы или перезагрузка ПК решит эту ошибку, наверняка есть другие менее трудоемкие способы исправить эту ошибку.

Ошибка исправления несоответствующих расширенных атрибутов
Запуск сканирования SFC
- Нажмите ⊞ ОКНА + X открыть скрытое меню
- Нажмите на командная строка (администратор)
- В командной строке введите SFC / scannow и нажмите ENTER
- Дождитесь завершения операции
- Перезагрузите компьютер
Используйте инструмент восстановления образа системы
- Нажмите ⊞ ОКНА + X открыть скрытое меню
- Нажмите на командная строка (администратор)
- В командной строке введите Dism / Online / Очистка-изображение / RestoreHealth и нажмите ENTER
- Дождитесь завершения операции
- Перезагрузите компьютер
Измените все учетные записи пользователей на администратора
- Нажмите ⊞ ОКНА + R открыть диалог запуска
- Введите netplwiz и нажмите ENTER
- Выберите первую учетную запись пользователя и нажмите Предложения
- Нажмите на Членство в группах таб
- Выберите Другое из вариантов
- Выберите администратор (если все учетные записи уже являются администраторами, измените все на пользователей)
- Повторите процесс для всех остальных учетных записей
- Нажмите ОК, чтобы сохранить настройки.
Изменить звуковую схему Windows на значение по умолчанию
- Щелкните правой кнопкой мыши по значку значок звука в Панель задач
- Нажмите на Варианты звука
- Перейдите в Звуки таб
- In Звуковая схема нажмите и выберите Windows по умолчанию
- Под События программы укажите Контроль учетных записей Windows
- Щелкните раскрывающееся меню и выберите Ничто
- Нажмите на Применить
- Нажмите ОК.
Понизьте версию звукового драйвера
- Нажмите ⊞ ОКНА + X открыть скрытое меню
- Нажмите на Диспетчер устройств
- Найти Аудио драйвер и щелкните его правой кнопкой мыши
- Нажмите на Удалить а затем ОК
- Перезагрузите свою систему
Восстановить систему
Если ни одно из предложенных решений не помогло, выполните восстановление системы до последней точки, где все работало нормально.
Сброс PC
Если даже восстановление системы не решило проблему или у вас нет действительной точки времени восстановления системы, выполните Сброс этого компьютера, и, надеюсь, ошибка будет окончательно исправлена.
Заключение
Если все предоставленные методы не смогли исправить эту ошибку, которая проверяет ваше оборудование, на вашем компьютере могут быть неисправные компоненты, если после полного сброса ПК ошибка не исчезнет.
Узнать больше
Windows 11 прибыла, и пока мы пишем эту статью, ее принимают по всему миру. Люди адаптируют его ежедневно, и сегодня мы рассмотрим некоторые расширенные функции безопасности новой Windows, и действительно ли вам нужен антивирус.

Режим Windows S
Для повседневного домашнего использования режим Windows 11 S — самая безопасная функция на вашем ПК. Это протокол безопасности, в котором разрешено устанавливать только приложения из Microsoft Store. Это исключает риск установки сторонних приложений, которые могут содержать вирусы или вредоносное ПО. Кроме того, S-режим защищает вашу активность при просмотре веб-страниц через браузер Microsoft Edge. S-режим не позволяет использовать другие браузеры по соображениям безопасности. Если вы используете Windows 11 в S-режиме, ваш компьютер и данные в большинстве случаев будут в безопасности. При использовании Windows 11 в S-режиме покупать антивирус не нужно.
Defender для Windows
Встроенный пакет безопасности, Защитник Windows, был впервые запущен в 2006 году. Ранее он существовал и назывался Microsoft AntiSpyWare. Защитник Windows за последние годы претерпел значительные улучшения. В последней версии, доступной для Windows 11, Защитник Windows предлагает широкий спектр функций безопасности. Он доступен в системе безопасности Windows. Некоторые ключевые функции безопасности включают защиту от вирусов и угроз в реальном времени, защиту учетной записи, брандмауэр и защиту сети, контроль приложений и браузера, родительский контроль и безопасность устройства (оборудования). Это сопоставимо с функциями безопасности, предлагаемыми сторонними антивирусными программами.
Счет Microsoft
В Windows 11 необходимо использовать учетную запись Microsoft, которая будет связана с вашим устройством. Это гарантирует безопасность ваших данных в случае потери или кражи вашего устройства. Вам просто нужно убедиться, что вы установили надежный пароль для своего устройства. В Windows 11 также есть Bitlocker, который хранит ваши данные в зашифрованном виде.
Защита Ransomware
Ввиду роста числа случаев использования программ-вымогателей Microsoft представила специальную защиту от программ-вымогателей в Windows 11. Она работает, не позволяя приложениям вносить несанкционированные изменения в файлы и папки. Пользователи могут выбирать важные файлы и папки, которые они хотят защитить от программ-вымогателей.
Заключение
Изучив функции безопасности Windows 11, мы ясно видим, что она насыщена множеством функций безопасности, направленных на защиту ваших данных и вашей личности. Глядя на них, можно однозначно прийти к выводу, что никакой сторонний софт вам особо не нужен и что Windows сама может отловить и защитить большинство проблем, и они будут правы. Если вы используете Windows 11 осторожно, то есть посещаете только проверенные веб-сайты, не открываете подозрительные электронные письма и не нажимаете на подозрительные ссылки, если вы не используете широко внешние USB-устройства или средства массовой информации, вам действительно не нужны какие-либо третьи лица. защиты, встроенные инструменты Windows помогут вам защититься. Однако, если вы вступаете в контакт с USB-устройствами других людей во время серфинга в сети, и в целом, если вы действительно хотите быть спокойным, что вы защищены, вам все равно понадобится хорошо зарекомендовавшее себя стороннее программное решение для защиты. . Windows 11 имеет отличные функции безопасности, лучшие на данный момент в любой Windows, но она все еще далека от решения, которое не требует специального решения для защиты. Так что сделайте себе одолжение и возьмите один. Недавно у нас был обзор лучшего антивирусного программного обеспечения, найдите статью здесь и выберите тот, который лучше всего подходит для вас.
https://errortools.com/viruses/the-best-antivirus-software-of-2021/
Узнать больше
Если вы используете несколько мониторов, это может оказаться весьма полезным. Это помогает многим пользователям в их работе и повышает производительность. И за последние несколько лет Windows удалось предложить одну из отличных функций с несколькими мониторами, когда пользователи могут подключить дополнительный монитор и беспрепятственно получать доступ к своей работе или использовать свой компьютер на обоих дисплеях. Это очень удобно, особенно для пользователей, которые являются графическими дизайнерами, геймерами и другими профессионалами, которым приходится использовать большой экран для своей работы. Одним из самых больших неудобств для пользователей, использующих несколько мониторов, является то, что панель задач включена на обоих дисплеях по умолчанию. Это расположение по умолчанию, скорее всего, приведет к беспорядку на втором дисплее. Так что, если вы один из тех пользователей, которых это раздражает, то вы найдете этот пост полезным для вас, поскольку мы расскажем вам, как вы можете переместить панель задач на второй монитор. Чтобы начать, следуйте инструкциям, изложенным ниже.
Шаг 1: Первое, что вам нужно сделать, это щелкнуть правой кнопкой мыши на панели задач.
Шаг 2: Затем снимите флажок «Заблокировать панель задач».
Шаг 3: После этого нажмите и удерживайте панель задач и перетащите ее на второй монитор.
Шаг 4: После этого щелкните кнопкой мыши в том месте, где вы хотите разместить панель задач.
Шаг 5: Теперь щелкните правой кнопкой мыши параметр «Заблокировать панель задач», чтобы заблокировать панель задач. После того, как вы выполните шаги, указанные выше, вы можете изучить дополнительные параметры. Этот набор расширенных параметров предлагается Windows 10 для точной настройки работы пользователей с несколькими мониторами. Например, у вас есть возможность выбрать отображение панели задач только на активном экране или объединить кнопки на других панелях задач. Было бы лучше, если бы вы попробовали разные варианты и остановились на лучшем. Кроме того, вы также можете перемещать панель задач с одного дисплея на другой.
Узнать больше
Авторское право © 2022, ErrorTools, Все права защищены
Товарный знак: логотипы Microsoft Windows являются зарегистрированными товарными знаками Microsoft. Отказ от ответственности: ErrorTools.com не имеет отношения к Microsoft и не претендует на прямую связь.
Информация на этой странице предоставлена исключительно в информационных целях.
О LENOVO
+
О LENOVO
-
Наша компания
-
Новости
-
Контакт
-
Соответствие продукта
-
Работа в Lenovo
-
Общедоступное программное обеспечение Lenovo
КУПИТЬ
+
КУПИТЬ
-
Где купить
-
Рекомендованные магазины
-
Стать партнером
Поддержка
+
Поддержка
-
Драйверы и Программное обеспечение
-
Инструкция
-
Инструкция
-
Поиск гарантии
-
Свяжитесь с нами
-
Поддержка хранилища
РЕСУРСЫ
+
РЕСУРСЫ
-
Тренинги
-
Спецификации продуктов ((PSREF)
-
Доступность продукта
-
Информация об окружающей среде
©
Lenovo.
|
|
|
|