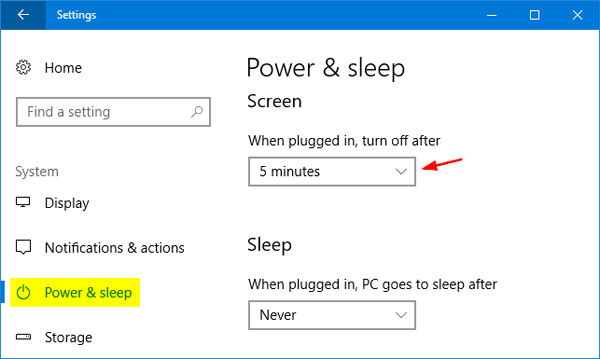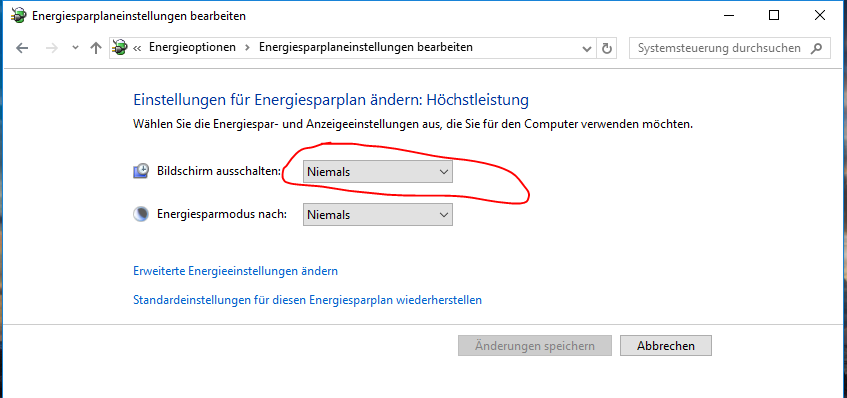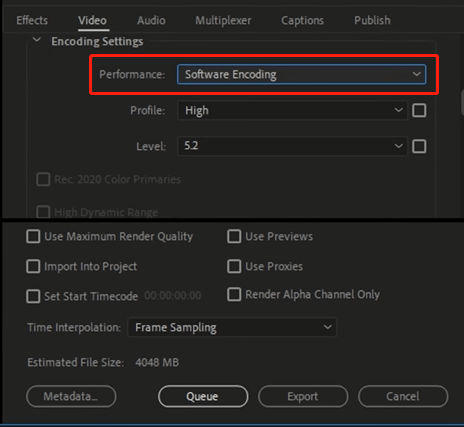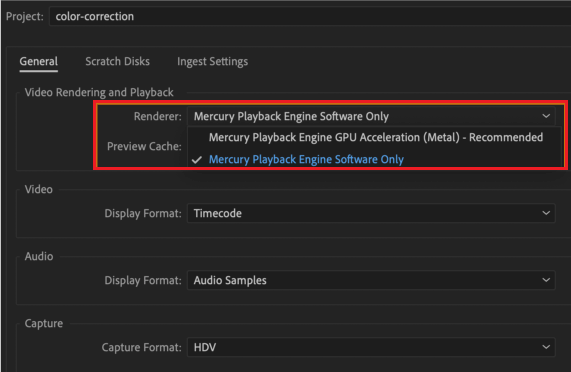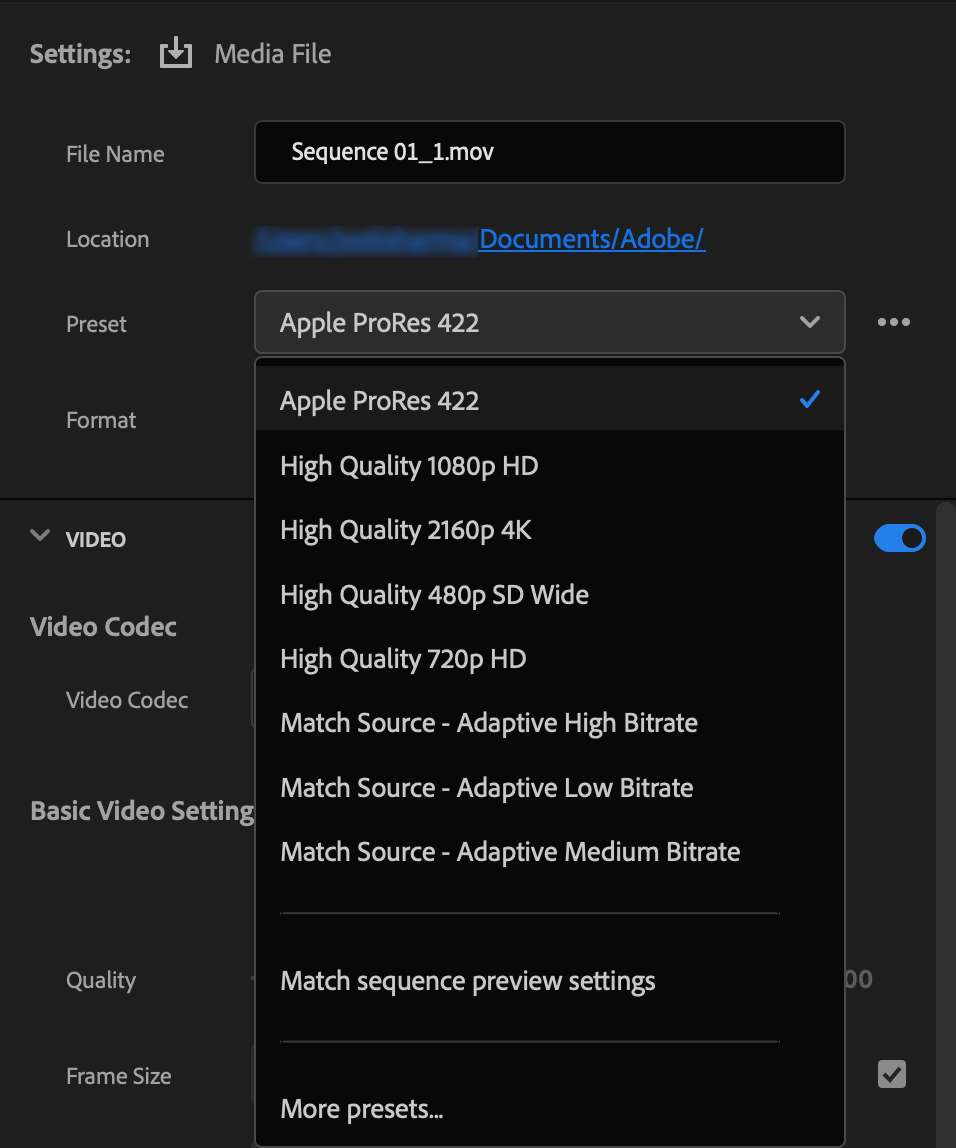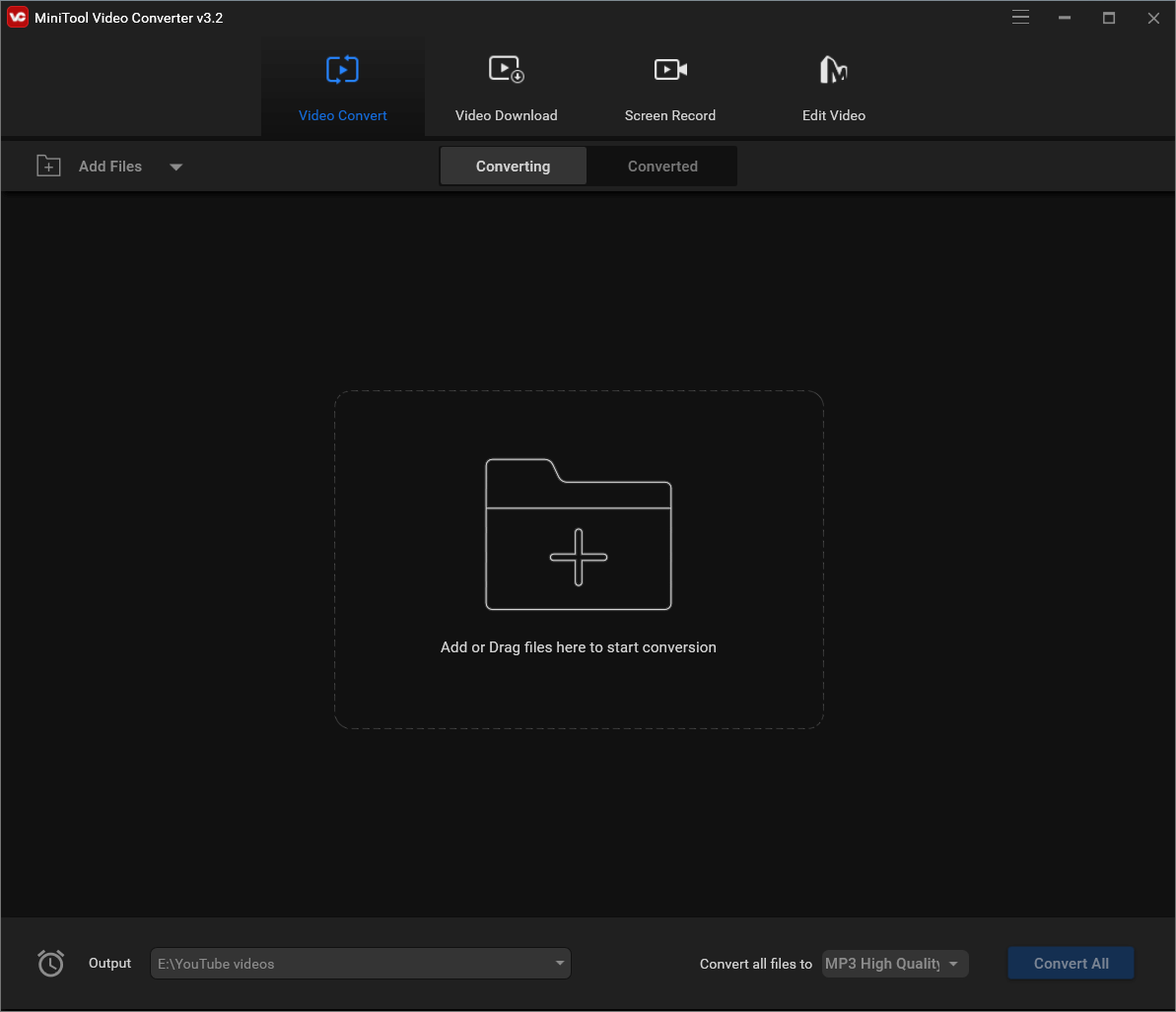Hi, I’m using AME to render my video from After Effects.
I used to get the same error code for the renders (-1609629695) all the time, but all of sudden it was working fine for a few renders.
And now I’m getting the error again.
For different compositions, this has been occuring often, and I couldn’t figure out what is causing this error or find any information about this online.
I’m using AME CC 2018 version 12.1 / After Effects CC 2018 version 15.1.0
Processor Intel(R) Xeon(R) CPU E3-1505M v5 @ 2.80GHz, 2801 Mhz, 4 Core(s), 8 Logical Processor(s)
Windows Version 10.0.15063 Build 15063
Intel HD graphics P530
NVIDIA Quadro M1000M
and here’s what I get about why my rendering is failing
————————————————————
— Encoding Time: 00:00:41
11/28/2018 04:00:20 PM : Encoding Failed
————————————————————
Export Error
Error compiling movie.
Render Error
Render returned error.
Writing with exporter: H.264
Writing to file: \?C:Usersseungmi_leeDocumentsPersonal Projectdeliverable-testassetWIPwip_AMEscene-07_1.mp4
Writing file type: H264
Around timecode: 00;00;08;18
Rendering at offset: 4.037 seconds
Component: H.264 of type Exporter
Selector: 9
Error code: -1609629695
————————————————————
Adobe Employee
,
Jul 29, 2019
Jul 29, 2019
Ellen,
What troubleshooting have you tried so far?
First of all, look at the warning dialog box. What’s going on at 1:38 in your sequence as indicated in the dialog box?
- You might have a corrupt render file.
- If you re-render the clip in that area, can you render then?
- You might have a corrupt clip.
- If you swap out the chosen clip with a clip from, say, another take, can you render then?
- You might be running out of VRAM at that point in your sequence.
- If you change the renderer in File > Project Setti
…
New Here
,
Nov 10, 2019
Nov 10, 2019
Olulaw
•
New Here
,
Nov 10, 2019
Nov 10, 2019
This worked thanks.
«If you change the renderer in File > Project Settings to: Mercury Playback Engine GPU Acceleration (Software Only), can you render then?»
Explorer
,
Jan 03, 2021
Jan 03, 2021
In my case, the bug was — as described — that the Media Encoder cannot handle the screen locking.
Thus you should prevent that Windows locks the screen.
In the Windows settings, set «turn off after» to «never»
Or go to your power plan settings in windows …
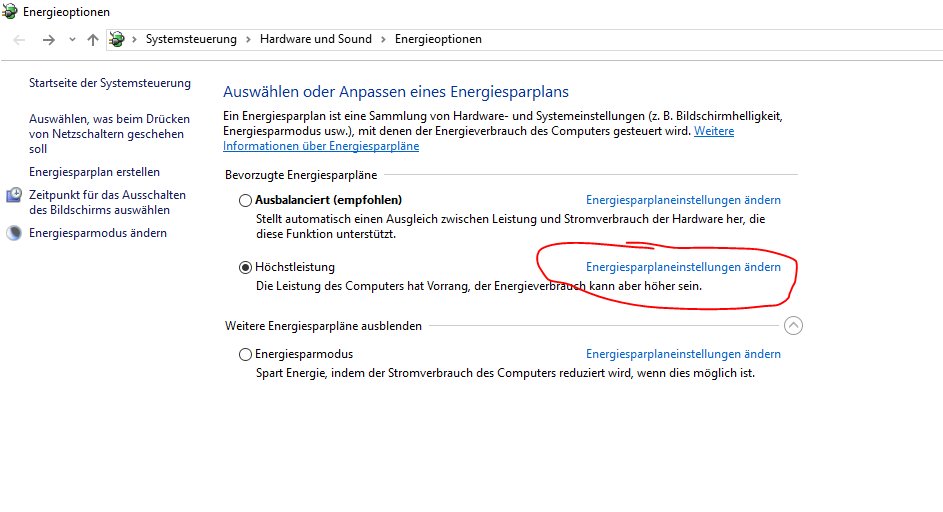
This article worked out by MiniTool Software mainly discusses the definition, causes, as well as solutions for Media Encoder error code -1609629695. It also involves the solutions for other similar or related issues related to other Adobe apps like Premiere Pro.
Adobe Media Encoder (AME) is a video/audio processing app that enables users to convert media files from one format into other types of files. Usually, it is used in conjunction with other Adobe apps like After Effects, Premiere Pro, Audition, Prelude, and Character Animator. Media Encoder saves much time for those programs for media encoding and it allows users to continue working on projects while media versions are being encoded.
However, you may encounter some problems while using Adobe Media Encoder. Here are some examples:
- AMT subsystem error Media Encoder.
- Adobe Media Encoder has encountered an unexpected error and cannot continue.
- Error retrieving frame Media Encoder.
- Adobe Media Encoder CS4 error 1603.
- Adobe error code –
Sometimes, Adobe Media Encoder may not work with an error code 1609629695. Then, how to deal with that problem? Just follow the below solutions!
Sometimes, you may receive this error or a similar one:
Error compiling movie.
Accelerated Renderer Error
Unable to produce frame.
Writing with explorter: MPEG
Writing to file: xxx
Writing file type: MPEG
Around timecode: 00:05:49:58 – 00:06:01:32
Rendering at offset: xxx.xxx seconds
Component: MPEG of type Exporter
Selector: 9
Error code: –1609629695
The possible solutions are below.
#1 Restart Adobe Apps or PC and Try Again
First of all, the most direct and easiest way is to do it again, no matter which operation you are processing. Sometimes, you can close and reopen the Adobe applications and try once more. Or, you may need to reboot your computer, re-launch Adobe tools, and retry.
#2 Update/Reinstall Adobe Software
If restarting and retrying don’t help, you may need to update your Adobe programs to their latest versions since the error may be caused by the bugs in the old editions. Or, you can completely reinstall the apps to exclude the cause of wrong installation or installation files missing/damaged.
Tips:
Yet, for some situations, you may need to downgrade your app version since the error may be caused by a bug in the new version.
Other Possible Solutions
The following are some tricks that may also help to solve the Adobe Media Encoder error compiling movie unknown error.
- Remove nested sequences.
- Cut out effects.
- Import sequences into new projects.
- Change the name of your sequences to avoid special characters.
- Don’t change the export destination address’s folder name during the process. If you do, you can “Save as” to another location.
- Clear Adobe app cache or system cache.
Fix “Component: H.264 of Type Exporter Selector: 9 Error Code: -1609629695”
Another problem you may encounter while using Adobe Media Encoder is “Encoding Failed Component: H.264 of type Exporter Selector: 9 Error Code: 3”. The following is an example of the error log.
Export Error
Error compiling movie.
Export Error
Error completing render.
Writing with exporter: H.264
Writing to file: ?D:Premier Pro Exports20201012-wed-gib-wedding-MA.mp4
Writing file type: H264
Around timecode: 00:12:40:14 – 00:12:40:15
Component: H.264 of type Exporter
Selector: 9
Error code: 3
The solution for this kind of issue is to change hardware encoding to software encoding. The guide is as below.
- Go to the Export Settings of the target video.
- Move to the Video tab in the lower right section in the Export Settings window.
- Scroll down to the Encoding Settings For the Performance option, change Hardware Encoding to Software Encoding.
- Click the Export button below to save the change and start encoding the target media file.
While using Adobe Media Encoder with Adobe Premiere Pro app, you may encounter error code 3 Media Encoder or similar problems. They are most likely to happen when you try to render a video in H.264 format and Premiere Pro’s settings haven’t been configured.
- The graphics card doesn’t meet the necessary specifications like low VRAM.
- The system is incompatible with Premiere Pro such as mismatched GPU drivers.
For such kinds of issues, you can deal with them with one of the below fixes.
#1 Change to Software Only Encoding
To alter the encoding mode from hardware to software will bypass GPU. Thus, the video rendering and exporting procedure happens without a graphics card. Yet, software encoding will make the editing process lengthier. Anyhow, the steps to change from hardware encoding to software encoding have been stated in the above content: Video > Encoding Settings > Performance > choose Software Encoding > OK > restart Premiere Pro.
#2 Reinstall GPU Driver Update
Generally, just update all Windows drivers including the graphics card driver to Premiere Pro compatible version in Device Manager.
#3 Maximize GPU Power
Also, you can try to fix Media Encoder error code 3 by setting the graphics card’s power management to the maximum number. You can rely on NVIDIA Control Panel or AMD Radeon Software. The following takes Nvidia Control Panel for example to show you how to set up the GPU power management.
- Right-click on the blank area on your desktop and select Show More Options.
- Then, choose NVIDIA Control Panel in the context menu.
- Select Manage 3D Settings.
- Find Power Management Mode under settings and set it to prefer maximum performance in the drop-down menu.
#4 Update Adobe Premiere Pro App
If you are using an old version of Premiere Pro, especially a very old one, you should update it to the latest version to try to handle error code 3. You can simply check for updates within the program, and it will automatically detect, download, and install the updates on your computer. A restart may be required.
#5 Close Adobe Creative Cloud Service
If you are running Adobe Creative Cloud in the background, it may cause the Adobe Media Encoder error code 3 problem. So, you just need to end all the services of Creative Cloud to resolve the error. Just do it in Task Manager!
Fix Premiere Pro Error Code -1609629695
Are you unable to export or render the Premiere Pro project? Are your app freeze, hang, or become unresponsive while exporting or rendering a project? If so, you can try to fix it with these methods.
1. Check the current and popular problems that may result in Adobe Premiere error code 1609629695.
2. Update to the newest version of Premiere Pro.
3. Force close and restart Premiere or reboot the operating system.
4. Check for the system compatibility report for the causes. If there is a driver issue, just update or reinstall the corresponding drivers with a driver update tool. Or, vice versa, you may need to roll back your drivers if you recently updated them.
5. Remove any punctuation marks in the media, the project file, or the output file name.
6. Ensure that you have enough free storage space on your computer.
7. Try to export to another location on your PC.
8. Export your project to a different file format.
9. Disable hardware accelerated decoding if you are exporting to H.264 or HEVC.
10. If you are not exporting to H.264, go to File > Project Settings > General, and select Mercury Playback Engine Software Only in the Video Rendering and Playback However, enabling the Mercury Playback Engine Software Only option may slow down the rendering speed.
11. If you are using a custom export preset, just restore to one of the default built-in output presets.
12. Select Queue to open Media Encoder to export your project using Adobe Media Encoder.
13. If you are using a third-party transition or plugin, remove that temporarily from the project and try to export again.
Fix AME Error Code: -1609629695 Using Its Alternative
If unfortunately, none of the above solutions manage to solve your problem, you can try one of Adobe Media Encoder’s alternatives if you simply want to convert an audio/video file from one file format to another. Among the replacements for AME, MiniTool Video Converter is recommended for these reasons:
- Support 1000+ popular output formats.
- Support batch conversion.
- Quickly convert video & audio without a time limit.
- Record Windows screen without watermark.
- Download YouTube videos, audio, and subtitles without ads or bundles.
- Completely free.
MiniTool Video ConverterClick to Download100%Clean & Safe
If you additionally need to edit your videos, there is also a counterpart for Adobe Premiere Pro – MiniTool MovieMaker, an easy-to-use and free video editing software without watermarks. The embedded templates enable you to quickly make personal slideshows and share them with your friends!
MiniTool MovieMakerClick to Download100%Clean & Safe
To Wrap Things Up
Until now, have you got the Adobe Media Encoder error code: -1609629695 solved? Hope the answer is yes. If not, the last resort you can try is to search online for more solutions or post in proper forums to ask for help from professionals. Or, you need to contact the support service of Adobe to deal with your issue. Good luck!
Also read:
- [9 Ways] Fix Adobe Media Encoder Not Connecting to Project
- [7 Fixes] Error Compiling Movie in Premiere Pro in Various Cases
- [Causes + Solutions] How to Fix Premiere Pro Export Error Code 3?
- Fix “Adobe Media Encoder Could Not Write XMP Data in Output File”
- Do I Need Adobe Media Encoder & What Can Media Encoder Do?
I am also effected by this error. Here are my logs:
— Encoding Time: 00:07:30
08/03/2018 08:33:47 PM : Encoding Failed
————————————————————
Export Error
Error compiling movie.
Render Error
Render returned error.
Writing with exporter: H.264
Writing to file: ?D:mediaprojectsweddingweddingpromowedding-promo_AMEwedding-promo_1.mp4
Writing file type: H264
Around timecode: 00;00;30;18 — 00;00;31;12
Rendering at offset: 30.631 seconds
Component: H.264 of type Exporter
Selector: 9
Error code: -1609629695
————————————————————
— Encoding Time: 00:02:03
08/03/2018 08:37:55 PM : Encoding Failed
————————————————————
Export Error
Error compiling movie.
Render Error
Render returned error.
Writing with exporter: H.264
Writing to file: ?D:mediaprojectsweddingweddingpromowedding-promo_AMEwedding-promo_2.mp4
Writing file type: H264
Around timecode: 00;00;12;15 — 00;00;13;09
Rendering at offset: 12.512 seconds
Component: H.264 of type Exporter
Selector: 9
Error code: -1609629695
————————————————————
— Encoding Time: 00:02:06
08/03/2018 08:40:27 PM : Encoding Failed
————————————————————
Export Error
Error compiling movie.
Render Error
Render returned error.
Writing with exporter: H.264
Writing to file: ?D:mediaprojectsweddingweddingpromowedding-promo_AMEwedding-promo_3.mp4
Writing file type: H264
Around timecode: 00;00;12;15 — 00;00;13;09
Rendering at offset: 12.512 seconds
Component: H.264 of type Exporter
Selector: 9
Error code: -1609629695
————————————————————
— Encoding Time: 00:02:07
08/03/2018 08:44:12 PM : Encoding Failed
————————————————————
Export Error
Error compiling movie.
Render Error
Render returned error.
Writing with exporter: H.264
Writing to file: ?D:mediaprojectsweddingweddingpromowedding-promo_AMEwedding-promo.mp4
Writing file type: H264
Around timecode: 00;00;12;15 — 00;00;13;09
Rendering at offset: 12.512 seconds
Component: H.264 of type Exporter
Selector: 9
Error code: -1609629695
————————————————————
— Encoding Time: 00:02:04
08/03/2018 08:46:49 PM : Encoding Failed
————————————————————
Export Error
Error compiling movie.
Render Error
Render returned error.
Writing with exporter: H.264
Writing to file: ?D:mediaprojectsweddingweddingpromowedding-promo_AMEwedding-promo_1.mp4
Writing file type: H264
Around timecode: 00;00;12;15 — 00;00;13;09
Rendering at offset: 12.512 seconds
Component: H.264 of type Exporter
Selector: 9
Error code: -1609629695
————————————————————
— Encoding Time: 00:01:56
08/03/2018 08:51:05 PM : Encoding Failed
————————————————————
Export Error
Error compiling movie.
Render Error
Render returned error.
Writing with exporter: H.264
Writing to file: ?D:mediaprojectsweddingweddingpromowedding-promo_AMEwedding-promo_2.mp4
Writing file type: H264
Around timecode: 00;00;12;15 — 00;00;13;09
Rendering at offset: 12.512 seconds
Component: H.264 of type Exporter
Selector: 9
Error code: -1609629695
————————————————————
— Encoding Time: 00:01:59
08/03/2018 08:53:37 PM : Encoding Failed
————————————————————
Export Error
Error compiling movie.
Render Error
Render returned error.
Writing with exporter: H.264
Writing to file: ?D:mediaprojectsweddingweddingpromowedding-promo_AMEwedding-promo_3.mp4
Writing file type: H264
Around timecode: 00;00;12;15 — 00;00;13;09
Rendering at offset: 12.512 seconds
Component: H.264 of type Exporter
Selector: 9
Error code: -1609629695
————————————————————
— Encoding Time: 00:02:03
08/03/2018 08:57:52 PM : Encoding Failed
————————————————————
Export Error
Error compiling movie.
Render Error
Render returned error.
Writing with exporter: H.264
Writing to file: ?D:mediaprojectsweddingweddingpromowedding-promo_AMEwedding-promo_4.mp4
Writing file type: H264
Around timecode: 00;00;12;15 — 00;00;13;09
Rendering at offset: 12.512 seconds
Component: H.264 of type Exporter
Selector: 9
Error code: -1609629695
————————————————————
— Encoding Time: 00:02:03
08/03/2018 08:57:52 PM : Encoding Failed
————————————————————
Export Error
Error compiling movie.
Export Error
Error finishing encode.
Writing with exporter: H.264
Writing to file: ?D:mediaprojectsweddingweddingpromowedding-promo_AMEwedding-promo_3_1.mp4
Writing file type: H264
Around timecode: 00;00;12;15 — 00;00;13;09
Component: H.264 of type Exporter
Selector: 9
Error code: -2147287036
————————————————————
Содержание
- Исправлено: Adobe Media Encoder не установлен —
- Что вызывает сообщение об ошибке «Adobe Media Encoder не установлен» при использовании продуктов Adobe?
- Решение 1. Установка Adobe Media Encoder
- Решение 2. Изменение предпочтения места установки
- Решение 3. Исправление каталога программ с помощью cmd
- Решение 4. Удаление продуктов Adobe CC
- Выявленные неполадки в Adobe Media Encoder
- Выпуск за июль 2021 г. (версия 15.4)
- Выпуск за май 2021 г. (версия 15.2)
- Мартовский выпуск 2021 г. (версия 15.0)
- Выпуск от января 2021 г. (версия 14.8)
- Выпуск от октября 2020 г. (версия 14.5)
- Выпуск за сентябрь 2020 г. (версия 14.4)
- Выпуск от ноября 2019 г. (версия 14.0)
- Выпуск за апрель 2019 г. (версия 13.1)
- Выпуск от декабря 2018 г. (версия 13.0.2)
- Исправлено: Adobe Media Encoder не установлен
- СОВЕТУЕМ: Нажмите здесь, чтобы исправить ошибки Windows и оптимизировать производительность системы
- Что вызывает сообщение об ошибке «Adobe Media Encoder не установлен» при использовании продуктов Adobe?
- Решение 1. Установка Adobe Media Encoder
- Решение 2. Изменение предпочтения места установки
- Решение 3. Исправление каталога программ с помощью cmd
- Решение 4. Удаление продуктов Adobe CC
Adobe Media Encoder помогает перекодировать, принимать, создавать прокси и выводить мультимедийные данные в любой форме. Это мощный инструмент, который обычно сопровождает другие основные программные компоненты Adobe, такие как Photoshop, Lightroom, After Effects и т. Д.
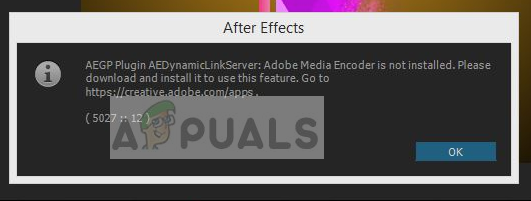
Пользователи, использующие последние приложения, могут получить сообщение об ошибке при использовании программного обеспечения, «Adobe Media Encoder не установлен». Это сообщение об ошибке будет сопровождаться ссылкой, откуда скачать приложение, а также конкретным кодом ошибки. Теперь может быть два случая, когда вы можете столкнуться с этой проблемой; тот, где у вас уже есть медиа-кодер, и тот, где у вас его нет. В этой статье мы рассмотрим как проблемы, так и способы их устранения.
Что вызывает сообщение об ошибке «Adobe Media Encoder не установлен» при использовании продуктов Adobe?
После наших обширных исследований и экспериментов мы пришли к выводу, что существует несколько причин, по которым вы можете столкнуться с этой проблемой с компьютера на компьютер. Вот несколько из них:
- Media Encoder не установлен: Это наиболее распространенный случай, когда медиакодер не установлен на вашем компьютере. Вам нужно будет загрузить и установить его, прежде чем вы сможете начать использовать все функции программного обеспечения Adobe.
- Поврежденная установка: Этот случай был замечен в многочисленных различных сценариях. Установки могут быть повреждены, если они перемещаются с диска на диск или перемещаются.
- Местоположение по умолчанию: Adobe Media Encoder должен присутствовать в расположении по умолчанию для правильного использования всеми продуктами Adobe.
- Старая версия: Если у вас есть более старая версия любого из приложений, вы можете увидеть сообщение об ошибке. Убедитесь, что на вашем компьютере установлены последние сборки.
Прежде чем мы приступим к решению, убедитесь, что вы вошли в систему как администратор на вашем компьютере. Кроме того, вы должны иметь активный а также открыть интернет-соединение. Мы предполагаем, что у вас есть правильная подписка на Adobe Creative Cloud, через которую вы используете приложения.
Решение 1. Установка Adobe Media Encoder
Сообщение об ошибке, которое вы видите, является допустимым, если вы действительно не установили Adobe Media Encoder на свой компьютер. В некоторых приложениях необходимо, чтобы кодер присутствовал на вашем компьютере для обеспечения полной функциональности. В этом решении мы перейдем на официальный сайт систем Adobe и установим приложение после его загрузки.
- Перейдите на официальный веб-сайт Adobe Media Encoder и загрузите исполняемый файл в доступное место.
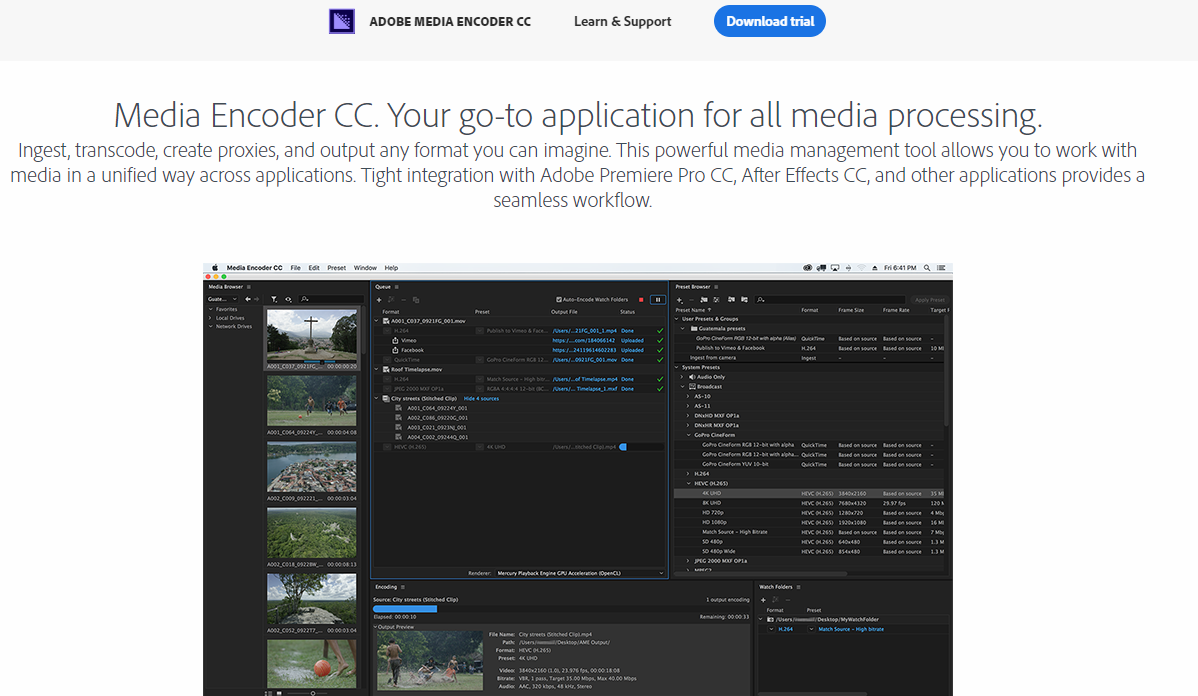
Вы также можете загрузить приложение непосредственно из приложения Adobe Creative Cloud. Вы можете искать продукты там и устанавливать соответственно.
- Нажмите правой кнопкой мыши на исполняемый файл и выберите Запустить от имени администратора. После установки перезагрузите компьютер и проверьте, устранено ли сообщение об ошибке.
Решение 2. Изменение предпочтения места установки
Приложения Adobe не предназначены для правильной работы, если изменить их место установки вручную, скопировав их. Файлы реестра и настройки могут сломаться после того, как вы вручную переместите место установки. Из-за этого Adobe Media Encoder, в действительности, будет установлен на вашем компьютере, но из-за того, что вы изменили местоположение вручную, он не будет правильно зарегистрирован в системе. В этом решении мы постараемся исправить это и убедиться в правильности места установки.
- Сначала попробуйте вручную переместить приложения обратно в каталог по умолчанию:
Если после вставки установки обратно в каталог по умолчанию ошибка по-прежнему сохраняется, необходимо выполнить действия, указанные ниже.
- открыто Adobe Creative Cloud а также деинсталляция все приложения, которые вы переместили вручную в другое место.
- После установки снова установите приложения из Creative Cloud. Убедитесь, что вы правильно изменили предпочтение места установки, прежде чем продолжить.
нажмите шестерня значок в правой верхней части приложения и выберите предпочтения. После того, как в настройках, проверьте Место установки и снова выберите каталог по умолчанию. Убедитесь, что каталог правильный, прежде чем продолжить.
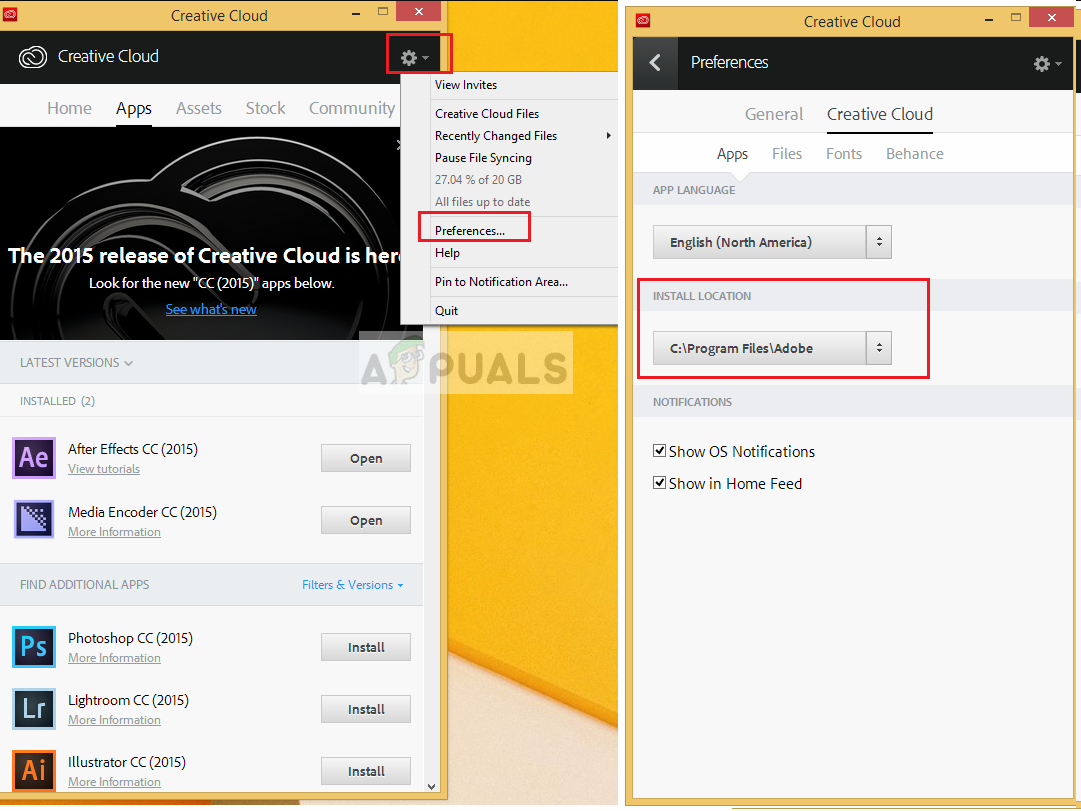
- Перезагрузите компьютер после переустановки / перемещения и проверьте, решена ли проблема.
Решение 3. Исправление каталога программ с помощью cmd
Как мы уже обсуждали, случай, когда программное обеспечение Adobe (например, After Effects) и кодировщик Adobe Media не установлены в одном каталоге; для этого случая есть другой обходной путь, когда мы вручную меняем каталог и исправляем неверную конфигурацию. Вы можете следовать этому решению, если ваш After Effects (например) находится на диске C, а Media Encoder — на другом.
- Во-первых, убедитесь, что версия компонента обоих модулей соответствует друг другу.
- Теперь нажмите Windows + S, введите «командная строка» в диалоговом окне, щелкните правой кнопкой мыши на приложении и выберите Запустить от имени администратора.
- В командной строке с повышенными привилегиями выполните следующую команду:
В качестве примера:
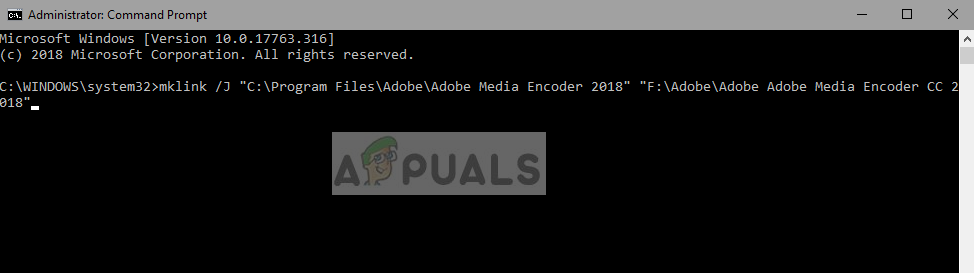
- После того, как вы выполните команду, вы получите подтверждение. Перезагрузите компьютер и попробуйте снова запустить программное обеспечение Adobe. Проверьте, решена ли проблема.
Решение 4. Удаление продуктов Adobe CC
Если все вышеперечисленные методы не работают (независимо от того, установлен ли у вас Adobe Media Encoder или нет), единственное логичное объяснение состоит в том, что ваши продукты CC повреждены или имеют неправильную структуру. В этом решении мы полностью удалим Продукты Adobe CC с вашего компьютера, а затем попробуем переустановить их снова. Убедитесь, что у вас есть учетные данные Adobe Creative Cloud, а также время для завершения загрузки.
- Перейдите на официальный веб-сайт Adobe CC Cleaner Tool.
- Теперь выберите правильную версию операционной системы. В данном случае Windows.
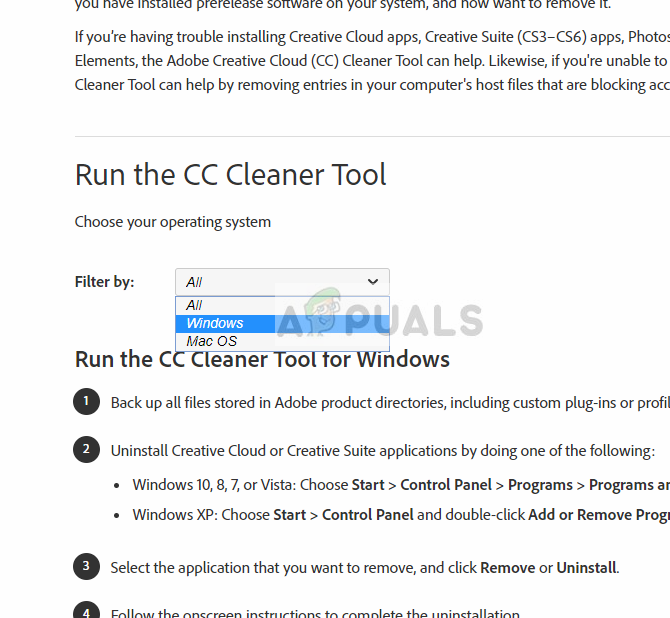
- После того, как вы выбрали ОС, следуйте инструкциям. Нажмите Windows + R, введите «appwiz.cpl» в диалоговом окне и нажмите Enter. Найдите Adobe CC и после щелчка правой кнопкой мыши выберите Удалить.
Теперь перейдите к 6-му шагу и скачать исполняемый файл в доступном месте.
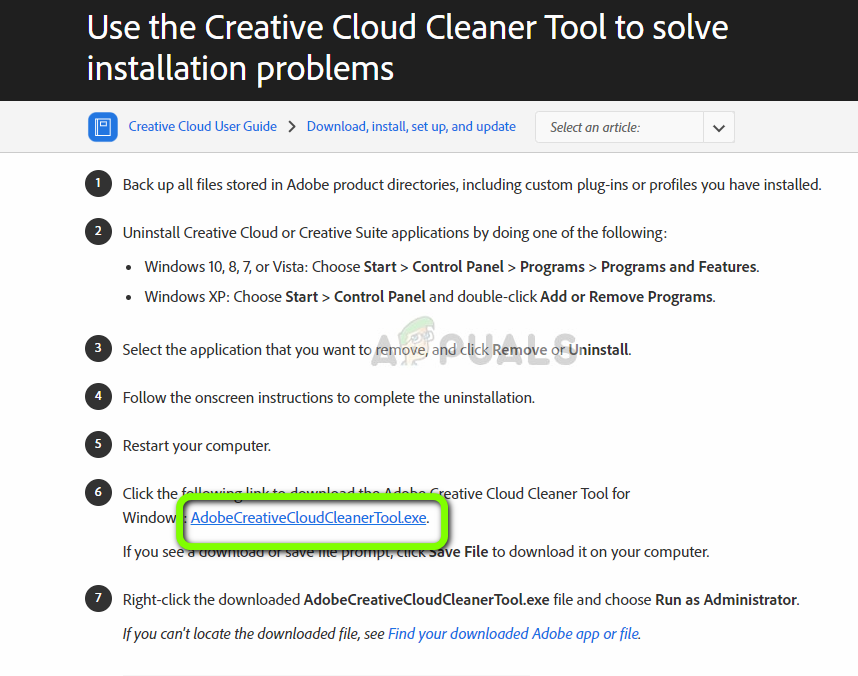
- После завершения загрузки щелкните правой кнопкой мыши приложение и выберите Запустить от имени администратора.
- Через некоторое время появится командная строка со списком параметров. Выберите опцию в соответствии с вашей ситуацией и нажмите Enter.
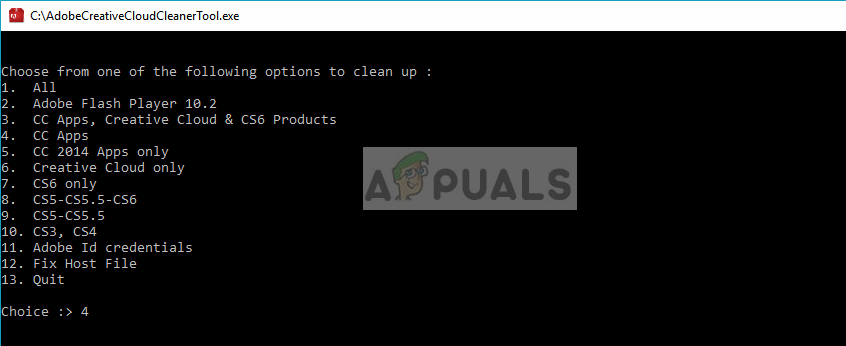
- Теперь очиститель продолжит удаление и удалит программу / программы с вашего компьютера. Перезагрузите компьютер и снова установите Creative Cloud. Затем установите приложения, включая Media Encoder, и проверьте, решена ли проблема.
Источник
В этом документе приведены сведения по списку известных проблем в Adobe Media Encoder.
Выпуск за июль 2021 г. (версия 15.4)
- Проблема. Сбой при публикации медиаконтента на Adobe Stock с сообщением об ошибке.
Временное решение. Загрузите медиаконтент на серверы Adobe Stock вручную с помощью SFTP. Дополнительные сведения см. в разделе Загрузка контента на Adobe Stock.
Выпуск за май 2021 г. (версия 15.2)
- Проблема. Аудиоресурсы Stock в последовательностях проектов группы становятся недоступными при их добавлении в очередь Adobe Media Encoder из браузера медиаданных
Временное решение. Добавьте последовательность в очередь Adobe Media Encoder с помощью Premiere Pro вместо того, чтобы импортировать проект группы из браузера медиаданных.
Мартовский выпуск 2021 г. (версия 15.0)
- Ошибка. Отсутствуют параметры экспорта сопроводительных подписей для медиафайлов со встроенными подписями
Обходное решение. Поместить медиафайлы со встроенными подписями на последовательность в Premiere Pro и поставить последовательность в очередь на обработку Media Encoder. Параметры экспорта сопроводительных подписей доступны для последовательностей Premiere.
Выпуск от января 2021 г. (версия 14.8)
- Проблема. диалоговое окно настроек экспорта может не закрыться, если в настройках «Publish» включена опция «Adobe Stock». Ошибка может произойти, если текущие настройки экспорта запрещены службой Adobe Stock. В этом сценарии диалоговое окно предупреждения не отображается.
Временное решение. отрегулируйте настройки экспорта таким образом, чтобы его длительность составляла менее 60 секунд, а размер кадра был более 1280×720, и убедитесь, что вы вошли в учетную запись Adobe Stock. Если это не сработает, отключите место назначения Adobe Stock
Выпуск от октября 2020 г. (версия 14.5)
- Проблема. Диалоговое окно «Экспорт настроек» не закрывается, если включена опция «Публикация в Behance», а поля «Описание» или «Теги» пустые.
Временное решение. Заполните поля, чтобы продолжить.
Выпуск за сентябрь 2020 г. (версия 14.4)
Отсутстует диалоговое окно предупреждения для нелицензированного файла Stock Audio в Adobe Media Encoder.
Выпуск от ноября 2019 г. (версия 14.0)
- При экспорте происходит сбой
Проблема. Сбой при экспорте последовательности с медиафайлами ProRes и встроенным LUT с камер ARRI.
Временное решение. Выполните экспорт непосредственно из Premiere Pro.
Выпуск за апрель 2019 г. (версия 13.1)
- При перетаскивании сцены из Character Animator в очередь Adobe Media Encoder не учитывается настройка рабочей области
Проблема. По умолчанию для параметра «Исходный диапазон» установлено значение «Вся композиция». Если вы измените значение параметра «Исходный диапазон» на «Рабочая область», точки входа и выхода будут установлены в начале временной шкалы.
Временное решение. Для правильной обработки параметра рабочей области используйте Файл > Экспорт .
- Звук без потерь импортируется из WMV как шум (только для сборки 1809 Win10)
Проблема. При импорте WMV со звуком без потерь не слышен исходный звук.
Временное решение. Не обновляйте Win10 до сборки 1809.Вместо этого используйте сборку 1803 или более ранние версии.
- Adobe Media Encoder зависает при попытке повторно использовать структурированный источник камеры.
Проблема. Adobe Media Encoder зависает при включении/выключении параметра перекодирования в настройках вставки при попытке повторно использовать структурированный источник камеры.
Временное решение. Укажите другое расположение для копирования.
Выпуск от декабря 2018 г. (версия 13.0.2)
Источник
СОВЕТУЕМ: Нажмите здесь, чтобы исправить ошибки Windows и оптимизировать производительность системы
Adobe Media Encoder помогает перекодировать, принимать, создавать прокси и выводить мультимедийные данные в любой форме. Это мощный инструмент, который обычно сопровождает другие основные программные компоненты Adobe, такие как Photoshop, Lightroom, After Effects и т. Д.
Adobe Media Encoder не установлен
Пользователи, использующие последние приложения, могут получить сообщение об ошибке при использовании программного обеспечения «Adobe Media Encoder не установлен». Это сообщение об ошибке будет сопровождаться ссылкой, откуда скачать приложение, а также конкретным кодом ошибки. Теперь может быть два случая, когда вы можете столкнуться с этой проблемой; тот, где у вас уже есть медиа-кодер, и тот, где у вас нет. В этой статье мы рассмотрим как проблемы, так и способы их устранения.
Что вызывает сообщение об ошибке «Adobe Media Encoder не установлен» при использовании продуктов Adobe?
После наших обширных исследований и экспериментов мы пришли к выводу, что существует несколько причин, по которым вы можете столкнуться с этой проблемой компьютер на компьютер. Вот несколько из них:
- Медиа-кодер не установлен: это наиболее распространенный случай, когда действительно медиа-кодер не установлен на вашем компьютере. Вам нужно будет загрузить и установить его, прежде чем вы сможете начать использовать все функции программного обеспечения Adobe.
- Поврежденная установка: этот случай был замечен во многих различных сценариях. Установки могут быть повреждены, если они перемещаются с диска на диск или перемещаются.
- Расположение по умолчанию: Adobe Media Encoder должен присутствовать в расположении по умолчанию для правильного использования всеми продуктами Adobe.
- Старая версия. Если у вас установлена более старая версия любого из приложений, может появиться сообщение об ошибке. Убедитесь, что на вашем компьютере установлены последние сборки.
Прежде чем мы приступим к решению, убедитесь, что вы вошли в систему как администратор на вашем компьютере. Кроме того, у вас должно быть активное и открытое подключение к интернету. Мы предполагаем, что у вас есть правильная подписка на Adobe Creative Cloud, через которую вы используете приложения.
Решение 1. Установка Adobe Media Encoder
Сообщение об ошибке, которое вы видите, является допустимым, если вы действительно не установили Adobe Media Encoder на свой компьютер. В некоторых приложениях необходимо, чтобы кодер присутствовал на вашем компьютере для обеспечения полной функциональности. В этом решении мы перейдем на официальный сайт систем Adobe и установим приложение после его загрузки.
- Перейдите на официальный веб-сайт Adobe Media Encoder и загрузите исполняемый файл в доступное место.
Загрузка Adobe Media Encoder
Вы также можете загрузить приложение непосредственно из приложения Adobe Creative Cloud. Вы можете искать продукты там и устанавливать соответственно.
- Щелкните правой кнопкой мыши исполняемый файл и выберите « Запуск от имени администратора» . После установки перезагрузите компьютер и проверьте, устранено ли сообщение об ошибке.
Решение 2. Изменение предпочтения места установки
Приложения Adobe не предназначены для правильной работы, если изменить их место установки вручную, скопировав их. Файлы реестра и настройки могут сломаться после того, как вы вручную переместите место установки. Из-за этого Adobe Media Encoder, в действительности, будет установлен на вашем компьютере, но из-за того, что вы изменили местоположение вручную, он не будет правильно зарегистрирован в системе. В этом решении мы постараемся исправить это и убедиться в правильности места установки.
- Сначала попробуйте вручную переместить приложения обратно в каталог по умолчанию:
Если после вставки установки обратно в каталог по умолчанию ошибка по-прежнему сохраняется, необходимо выполнить действия, указанные ниже.
- Откройте Adobe Creative Cloud и удалите все приложения, которые вы переместили вручную, в другое место.
- После установки снова установите приложения из Creative Cloud. Убедитесь, что вы правильно изменили предпочтение места установки, прежде чем продолжить.
Нажмите на значок шестеренки в правом верхнем углу приложения и выберите « Настройки» . В настройках проверьте расположение установки и снова выберите каталог по умолчанию. Убедитесь, что каталог правильный, прежде чем продолжить.
Изменение настроек установки
- Перезагрузите компьютер после переустановки / перемещения и проверьте, решена ли проблема.
Решение 3. Исправление каталога программ с помощью cmd
Как мы уже обсуждали, случай, когда программное обеспечение Adobe (например, After Effects) и кодировщик Adobe Media не установлены в одном каталоге; для этого случая есть другой обходной путь, когда мы вручную меняем каталог и исправляем неверную конфигурацию. Вы можете следовать этому решению, если ваш After Effects (например) находится на диске C, а Media Encoder — на другом.
- Во-первых, убедитесь, что версия компонента обоих модулей соответствует друг другу.
- Теперь нажмите Windows + S, введите «командная строка» в диалоговом окне, щелкните правой кнопкой мыши приложение и выберите « Запуск от имени администратора» .
- В командной строке с повышенными привилегиями выполните следующую команду:
В качестве примера:
Изменение каталога программ
- После того, как вы выполните команду, вы получите подтверждение. Перезагрузите компьютер и попробуйте снова запустить программное обеспечение Adobe. Проверьте, решена ли проблема.
Решение 4. Удаление продуктов Adobe CC
Если все вышеперечисленные методы не работают (независимо от того, установлен ли у вас Adobe Media Encoder или нет), единственное логичное объяснение состоит в том, что ваши продукты CC повреждены или имеют неправильную структуру. В этом решении мы полностью удалим Продукты Adobe CC с вашего компьютера, а затем попробуем переустановить их снова. Убедитесь, что у вас есть учетные данные Adobe Creative Cloud, а также время для завершения загрузки.
- Перейдите на официальный веб-сайт Adobe CC Cleaner Tool.
- Теперь выберите правильную версию операционной системы. В данном случае Windows.
Загрузка CC Cleaner Tool
- После того, как вы выбрали ОС, следуйте инструкциям. Нажмите Windows + R, введите «appwiz.cpl» в диалоговом окне и нажмите Enter. Найдите Adobe CC и после щелчка правой кнопкой мыши выберите « Удалить» .
Теперь перейдите к 6-му шагу и загрузите исполняемый файл в доступное место.
Загрузка CC Cleaner
- После завершения загрузки щелкните правой кнопкой мыши приложение и выберите « Запуск от имени администратора» .
- Через некоторое время появится командная строка со списком параметров. Выберите опцию в соответствии с вашей ситуацией и нажмите Enter.
Выбор параметров удаления
- Теперь очиститель продолжит удаление и удалит программу / программы с вашего компьютера. Перезагрузите компьютер и снова установите Creative Cloud. Затем установите приложения, включая Media Encoder, и проверьте, решена ли проблема.
Источник
Are you getting this error when exporting video from Adobe Premiere Pro using CUDA with your GPU?
Error compiling movie.
GPU Render Error.
Unable to process frame.
Writing with exporter: H.264
Rendering effect: AE.ADBE Lumetri
Rendering at offset: 643.200 seconds
Component: EffectFilter of type GPUVideoFilter
Selector: 9
Error code: -1609629695
Get a 7-day free trial of VideoBlocks and download as many stock footage clips, motion backgrounds and After Effects templates as you like! https://videoblocks.go2cloud.org/SHCn
RØDE VideoMic Pro+ Microphone
UK: http://amzn.to/2Er1kEA / http://ebay.to/2EsVSRU
US: http://amzn.to/2AO7zjW / http://ebay.to/2qRfTj7
My Pop Filter
UK: http://amzn.to/2D0m6y2 / http://ebay.to/2CYYYRk
US: http://amzn.to/2memvCz / http://ebay.to/2CJUERB
My Desk mount arm
UK: http://amzn.to/2CZOmAQ / http://ebay.to/2EsfA04
US: http://amzn.to/2DfMaTz / http://ebay.to/2EsfOEs
Gmail for Business makes your email look more professional by using your website’s domain name. You can get a 14-day free trial and if you message us privately we can also give you a discount code for your first year.
Click here to get started: https://goo.gl/XZdg2C
*** My Video Editing PC Full Specs ***
(Built in 2012; GPU fitted in 2018.)
# Intel Core i7 3770K 3.5GHz Quad-Core Processor #
UK: http://amzn.to/2ggjEdj / http://ebay.to/2hEDagp
US: http://amzn.to/2xD2F7z / http://ebay.to/2ylaXoo
# Gigabyte Nvidia Geforce GTX 1080 Graphics Card #
UK: http://amzn.to/2CUByvp / http://ebay.to/2DcWc7Q
US: http://amzn.to/2qL9C8v / http://ebay.to/2AKEwgN
# 16GB Corsair Dominator GT RAM #
UK: http://amzn.to/2gBgPjW / http://ebay.to/2hF5WNI
US: http://amzn.to/2z4djpc / http://ebay.to/2xCIzKC
# ASRock Fatal1ty Z77 Professional Motherboard #
UK: http://amzn.to/2i9Litb / http://ebay.to/2xCYHvN
US: http://amzn.to/2xByvGx / http://ebay.to/2xCoLr0
# Intel 240GB SSD #
UK: http://amzn.to/2g6YFpt / http://ebay.to/2wRz8HN
US: http://amzn.to/2yljK9V / http://ebay.to/2wRGNFT
# Samsung 27-Inch LED Monitor #
UK: http://amzn.to/2g6tVFj / http://ebay.to/2yl2TE7
US: http://amzn.to/2zkhOg4 / http://ebay.to/2yHZvoi
# 2x Western Digital Caviar Black 500GB Hard Drives #
UK: http://amzn.to/2i97IKU / http://ebay.to/2g7Ttll
US: http://amzn.to/2xCDaU2 / http://ebay.to/2gBrnje
# Zalman Z11 Plus Case #
UK: http://amzn.to/2g7TwO3 / http://ebay.to/2gg4Xa3
US: http://amzn.to/2yJgdne / http://ebay.to/2i9I0G4
# Zalman CNPS12X CPU Heatsink/Cooler #
UK: http://amzn.to/2i8zEOW / http://ebay.to/2yIExFJ
US: http://amzn.to/2xCe6RS / http://ebay.to/2g7Buvq
# Coolermaster Silent Pro Gold 1000W Power Supply #
UK: http://amzn.to/2kKedVk / http://ebay.to/2yljBmw
US: http://amzn.to/2yl2OQx / http://ebay.to/2i9Josg
# Pioneer BDR-S09XLT Blu-Ray Writer #
UK: http://amzn.to/2kIW9ei / http://ebay.to/2yf8RXO
US: http://amzn.to/2yl0Akd / http://ebay.to/2ggzFju
# USB 3.0 Multi Card Reader #
UK: http://amzn.to/2ygUMXk / http://ebay.to/2yh4hWv
US: http://amzn.to/2xEyPnY / http://ebay.to/2xCV0Le
Facebook – https://www.facebook.com/SwitchedOnNetwork/
Twitter – https://twitter.com/SwitchedOnNet
Instagram – https://www.instagram.com/switchedonnetwork/
Google+ – https://plus.google.com/112924836454795429890
YouTube Channel – https://www.youtube.com/SwitchedOnNetwork?sub_confirmation=1
Visit our website at https://www.switchedonnetwork.com/
-
baimyr
- Нуб
- Сообщения: 3
- Зарегистрирован: 01 июл 2019, 14:21
Ошибка при рендере -1609629695
Доброго времени суток!
Столкнулся на днях с такой проблемой, что при рендере как через энкодер, так и через ае выдаёт ошибку (-1609629695). Пробовал разные кодеки, разное разрешение, менял названия папок и файлов без кириллицы, менял место сохранения на рабочий стол и другие диски, пробовал переустанавливать QuickTime 2 раза и чистить кэш с реестром, пробовал даже видео драйвера, директ и ещё пару обновить (видимо от отчаиния), но ничего не помогает. Уже устал гуглить, потратил 3 дня и всё бестолку.. Что странно, на прошлой неделе рендерил видео и всё было в порядке, после того момента ни каких манипуляций с софтом не производилось, новые плагины и драйвера не ставил.
Не помню как, но при очередном неудачном рендере сохранился файл с логом
———————————-—
— Encoding Time: 00:06:08
06/27/2019 07:16:46 PM : Encoding Failed
———————————————————-—
Export Error
Error compiling movie.
Accelerated Renderer Error
Unable to produce frame.
Writing with exporter: H.264
Writing to file: \?C:UsersbaimyOneDriveDesktopUntitled Project_AMEComp 1.mp4
Writing file type: H264
Around timecode: 00:00:33:35
Rendering at offset: 33.400 seconds
Component: H.264 of type Exporter
Selector: 9
Error code: -1609629695
———————————————————-—
— Encoding Time: 00:06:56
06/28/2019 10:32:55 AM : Encoding Failed
———————————————————-—
Export Error
Error compiling movie.
Accelerated Renderer Error
Unable to produce frame.
Writing with exporter: H.264
Writing to file: \?C:UsersbaimyOneDriveDesktopUntitled Project_AMEComp 1.mp4
Writing file type: H264
Around timecode: 00:00:33:35
Rendering at offset: 33.400 seconds
Component: H.264 of type Exporter
Selector: 9
Error code: -1609629695
————————————————————
и скриншотик с энкодера

-
aeplug
- Санта
- Сообщения: 2802
- Зарегистрирован: 18 мар 2016, 23:20
- Откуда: С Ютуба
- Благодарил (а): 18 раз
- Поблагодарили: 274 раза
- Контактная информация:
Сообщение #2 aeplug » 01 июл 2019, 18:42
Ну значит дело в проекте, может памяти не хватает.
-
aeplug
- Санта
- Сообщения: 2802
- Зарегистрирован: 18 мар 2016, 23:20
- Откуда: С Ютуба
- Благодарил (а): 18 раз
- Поблагодарили: 274 раза
- Контактная информация:
Сообщение #4 aeplug » 01 июл 2019, 21:54
Обычной, надо смотреть забивается она или нет. Попробуй программу Process Hacker, понаблюдай что происходит на графиках.
https://images.techhive.com/images/article/2013/03/process-hacker-100030176-orig.jpg
А вообьще кто ж тебе скажет? Какой-то тяжелый плагин наверно отказывается.
Не надо никаких разных. Надо проверять на AVI без сжатия.
Отправлено спустя 4 минуты 47 секунд:
Around timecode: 00:00:33:35
что у тебя там? он меняется или каждый раз в одном месте?
-
baimyr
- Нуб
- Сообщения: 3
- Зарегистрирован: 01 июл 2019, 14:21
Сообщение #5 baimyr » 01 июл 2019, 23:24
Помониторил, всё как мне кажется ровно, во всяком случае всё так же как и при прошлом рендере который прошёл успешно.
Рендерю с таким пресетом

, в AVI тоже пробовал не получалось.
Around timecode: 00:00:33:35 да, всё время в этом месте, там ключей, переходов между слоями нету, в этом моменте 1 дорожка идёт.
Сейчас ещё попробовал повыключать плагины и зарендерить, результата не дало. Однако если создать новый проект и рендерить какой нибудь совершенно другое видео/картинку не относящуюся к рабочему проекту, то всё получается…
-
aeplug
- Санта
- Сообщения: 2802
- Зарегистрирован: 18 мар 2016, 23:20
- Откуда: С Ютуба
- Благодарил (а): 18 раз
- Поблагодарили: 274 раза
- Контактная информация:
Сообщение #6 aeplug » 01 июл 2019, 23:40
но что то же там делается
ну удали ее, может она бракованная (исходник)