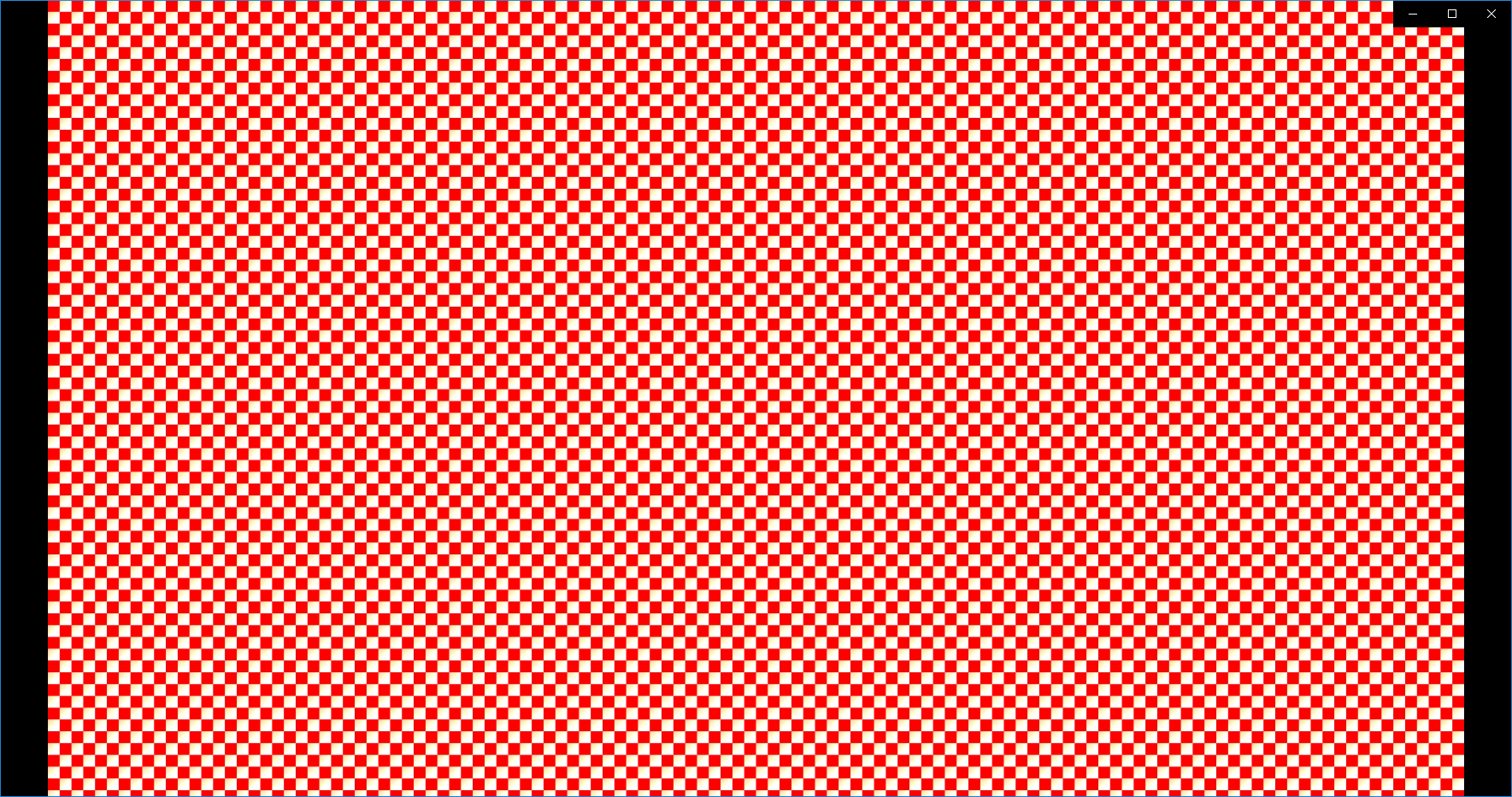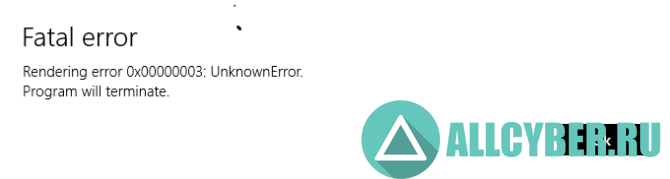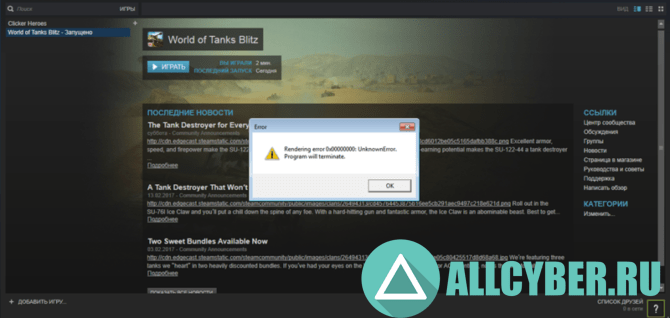Проблемы с рендерингом или экспортом проекта Premiere Pro? Приложение зависает, тормозит или перестает отвечать во время рендеринга или экспорта? Мы готовы помочь!
В данном документе приведены методы устранения следующих неполадок:
7 простых действий для исправления распространенных ошибок
Если проблема не устранена, выполните следующие действия.
Проблемы при рендеринге или экспорте определенного проекта?
При наличии подозрений, что проблема связана с определенным проектом, попытайтесь экспортировать другой проект и посмотрите, возможно ли это.
Если с экспортом других проектов не возникает проблем, ошибка рендеринга существующего проекта может быть вызвана наличием сторонних подключаемых модулей, переходов или LUT.
Чтобы устранить эту проблему, импортируйте необходимый проект в новый проект и повторите попытку экспорта.
Очень низкая скорость экспорта?
Чтобы увеличить скорость рендеринга необходимо убедиться, что устройство соответствует рекомендуемым системным требованиям. Дополнительные сведения см. в разделе Системные требования Premiere Pro. Кроме того, убедитесь, что используется последняя версия драйверов. Мы рекомендуем использовать драйвер NVIDIA Studio.
Для получения дополнительной информации см. документацию NVIDIA.
Premiere Pro продолжает зависать или перестает отвечать во время экспорта?
В качестве крайней меры, если решить эту проблему не удается, попробуйте вернуться к предыдущей версии приложения.
Для получения более подробной информации см. Установка предыдущих версий приложений Creative Cloud.
Проблемы с рендерингом или экспортом проекта Premiere Pro? Приложение зависает, тормозит или перестает отвечать во время рендеринга или экспорта? Мы готовы помочь!
В данном документе приведены методы устранения следующих неполадок:
7 простых действий для исправления распространенных ошибок
Если проблема не устранена, выполните следующие действия.
Проблемы при рендеринге или экспорте определенного проекта?
При наличии подозрений, что проблема связана с определенным проектом, попытайтесь экспортировать другой проект и посмотрите, возможно ли это.
Если с экспортом других проектов не возникает проблем, ошибка рендеринга существующего проекта может быть вызвана наличием сторонних подключаемых модулей, переходов или LUT.
Чтобы устранить эту проблему, импортируйте необходимый проект в новый проект и повторите попытку экспорта.
Очень низкая скорость экспорта?
Чтобы увеличить скорость рендеринга необходимо убедиться, что устройство соответствует рекомендуемым системным требованиям. Дополнительные сведения см. в разделе Системные требования Premiere Pro. Кроме того, убедитесь, что используется последняя версия драйверов. Мы рекомендуем использовать драйвер NVIDIA Studio.
Для получения дополнительной информации см. документацию NVIDIA.
Premiere Pro продолжает зависать или перестает отвечать во время экспорта?
В качестве крайней меры, если решить эту проблему не удается, попробуйте вернуться к предыдущей версии приложения.
Для получения более подробной информации см. Установка предыдущих версий приложений Creative Cloud.
Устранение проблем экспорта в Premiere Pro
Проблемы с рендерингом или экспортом проекта Premiere Pro? Приложение зависает, тормозит или перестает отвечать во время рендеринга или экспорта? Мы готовы помочь!
В данном документе приведены методы устранения следующих неполадок:
- Ошибка импорта
- Ошибка рендеринга с использованием ГП
- Ошибка недостатка памяти
- Ошибка экспорта
- Ошибка ввода-вывода
- Ошибка рендеринга с ускорением
7 простых действий для исправления распространенных ошибок
- Ознакомьтесь с текущими и распространенными известными ошибками, которые могут привести к сбою Premiere Pro при экспорте.
- Обновитесь до последней версии Premiere Pro, которая обеспечивает более стабильную работу по мере исправления ошибок продукта.
Обновить Premiere Pro сейчас. - Принудительно завершите работу и перезапустите Premiere Pro или перезагрузите компьютер, чтобы устранить проблему в работе системы.
- Проверьте наличие записей об ошибках в Отчете о совместимости системы. В отчете будет указано о проблемах с драйверами и необходимости их обновления.
- Удалите все знаки препинания в именах медиаданных, файла проекта или вывода.
- Убедитесь, что на диске достаточно свободного места.
- Экспортируйте в другое место на компьютере.
Если проблема не устранена, выполните следующие действия.
Попробуйте экспортировать этот проект в другом формате файла. Список поддерживаемых форматов файлов см. в разделе Форматы, экспортированные непосредственно из Premiere Pro.
Экспортируете в H.264 или HEVC? Перейдите в Установки > Медиаданные и снимите флажок Включить аппаратное ускорение декодирования (требует перезагрузки) .
При экспорте не в H.264 или если проблема не была устранена:
- Выберите Файл > Настройки проекта > Общие . Откроется окно «Настройки проекта».
- В разделе Рендеринг и воспроизведение видео выберите Только программное обеспечение Mercury Playback Engine .

Включение параметра Только программное обеспечение Mercury Playback Engine может снизить скорость рендеринга.

Выберите Добавить в очередь , чтобы открыть Media Encoder и экспортировать проект с помощью Adobe Media Encoder. Дополнительным преимуществом использования Media Encoder является возможность работать над другими проектами в Premiere Pro.
При использовании стороннего подключаемого модуля или перехода необходимо временно удалить его из проекта и повторить попытку экспорта.
Проблемы при рендеринге или экспорте определенного проекта?
При наличии подозрений, что проблема связана с определенным проектом, попытайтесь экспортировать другой проект и посмотрите, возможно ли это.
Если с экспортом других проектов не возникает проблем, ошибка рендеринга существующего проекта может быть вызвана наличием сторонних подключаемых модулей, переходов или LUT.
Чтобы устранить эту проблему, импортируйте необходимый проект в новый проект и повторите попытку экспорта.
Очень низкая скорость экспорта?
Чтобы увеличить скорость рендеринга необходимо убедиться, что устройство соответствует рекомендуемым системным требованиям. Дополнительные сведения см. в разделе Системные требования Premiere Pro. Кроме того, убедитесь, что используется последняя версия драйверов. Мы рекомендуем использовать драйвер NVIDIA Studio.
- Если поддержка новейших игр, патчей и DLC в день выпуска — приоритет, используйте драйверы Game Ready.
- Если же приоритетом является стабильность и качество творческих рабочих процессов, таких как редактирование видео, анимация, фотография, графический дизайн и потоковая передача, используйте драйвера Studio.
Для получения дополнительной информации см. документацию NVIDIA.
Premiere Pro продолжает зависать или перестает отвечать во время экспорта?
В качестве крайней меры, если решить эту проблему не удается, попробуйте вернуться к предыдущей версии приложения.
Видео уроки для After Effects от AEplug
Premiere Pro рендеринг H264 только в Software режиме (Encoding Settings — Software Only)
almarin Не Нуб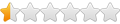
Premiere Pro рендеринг H264 только в Software режиме (Encoding Settings — Software Only)
- Цитата
- Цитата
Сообщение #1 almarin » 16 авг 2018, 01:54
- Поделиться в Facebook
- Поделиться в Twitter
- Поделиться в Reddit
- Поделиться в VK
- Поделиться в Tumblr
- Поделиться в Google+
aeplug Санта
- Цитата
- Цитата
Сообщение #2 aeplug » 16 авг 2018, 11:19
almarin Не Нуб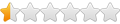
- Цитата
- Цитата
Сообщение #3 almarin » 16 авг 2018, 12:15
Да, разобрался вчера. Неожиданно они сделали такую муть и неожиданное решение. Мой процессор, слава Богу, имеет этот Квик Синк, но на моей матери нет отдельного управления встроенной видюхи. Пришлось поставить Primary Video — встроенную, а монитор подключен на «внешнюю» NVidia GTX 960. Система запустилась нормально, Вин10 обнаружил новую видюху, с интелла поставил свежие дрова. После этого окно стало доступным и выбрав Hardware Acc получил ракету на кодинге. Ну что сказать, мне повезло )
Адобыч, в той статье, что ты указал, говорится про Люметри, мол, это причина №1 всех падений при экспорте. Ты не знаешь, о чем тут речь? У меня 9 из 10 раз, когда я экспортирую видео Вин10 падает в синий экран и перезагружается и только на 10тый раз (рандомно) нормально кодируется. Пробовал NVENC и Voukoder. Там результат получше. Измучился весь. Может быть у меня эти краши от Люметри? Все дрова свежие, система апдейтится. Правда, вот, при кодировании в новом H.264 с Hardware Acc еще не падала. Только 2 раза кодировал, нет статистики.
So I’m working on a big project with tons of 4k footage and every time I try to render or export I get this error (file name changed for client privacy):
«Export Error
Error compiling movie.
Accelerated Renderer Error
Unable to produce frame.
Writing with exporter: H.264
Writing to file: ?C:UsersUserDesktopvideo file.mp4
Writing file type: H264
Around timecode: 00:00:44:09 — 00:00:45:01
Rendering at offset: 44.375 seconds
Component: H.264 of type Exporter
Selector: 9
Error code: -1609629690″
I tried multiple solutions that others have found useful, namely exporting to a different location, turning off CUDA (see below), and editing things at the time codes that the errors are referenced to be in (changes nothing).
I’ve updated my NVIDIA graphics card drivers (both to game ready and studio ready drivers), updated premiere CC, all the normal things to look out for as far as I know.
Still get it. Also, when rendering without cuda it gives me blocks of weird checkered graphics throughout the video:
Never ever seen that before. But obviously eliminates that option.
As far as I can tell, removing my color grade with Lumetri is the only thing that lets it render and export as normal, but that’s obviously an issue because this is a lot of v-log footage that I can’t just export without a grade.
I would transcode all the footage, but this is a BIG session, so I’d be doing that with just so many files that I don’t want to do that if I can help it, and I am already using proxies so I’d have to go through that again too.
I can export on my other system at home just fine (I’ll post those specs too if need be) but I don’t think it’s as powerful CPU or GPU wise as this system, so I don’t know what’s happening.
System Specs:
Windows 10 Home 64-bit
Intel i7-4790K 4. GHz (8CPUs)
16 GB RAM
NVIDIA GeForce GTX 1080
Premiere CC 2019 (current version up to date)
Any help would be greatly appreciated. Thank you for your time.
So I’m working on a big project with tons of 4k footage and every time I try to render or export I get this error (file name changed for client privacy):
«Export Error
Error compiling movie.
Accelerated Renderer Error
Unable to produce frame.
Writing with exporter: H.264
Writing to file: ?C:UsersUserDesktopvideo file.mp4
Writing file type: H264
Around timecode: 00:00:44:09 — 00:00:45:01
Rendering at offset: 44.375 seconds
Component: H.264 of type Exporter
Selector: 9
Error code: -1609629690″
I tried multiple solutions that others have found useful, namely exporting to a different location, turning off CUDA (see below), and editing things at the time codes that the errors are referenced to be in (changes nothing).
I’ve updated my NVIDIA graphics card drivers (both to game ready and studio ready drivers), updated premiere CC, all the normal things to look out for as far as I know.
Still get it. Also, when rendering without cuda it gives me blocks of weird checkered graphics throughout the video:
Never ever seen that before. But obviously eliminates that option.
As far as I can tell, removing my color grade with Lumetri is the only thing that lets it render and export as normal, but that’s obviously an issue because this is a lot of v-log footage that I can’t just export without a grade.
I would transcode all the footage, but this is a BIG session, so I’d be doing that with just so many files that I don’t want to do that if I can help it, and I am already using proxies so I’d have to go through that again too.
I can export on my other system at home just fine (I’ll post those specs too if need be) but I don’t think it’s as powerful CPU or GPU wise as this system, so I don’t know what’s happening.
System Specs:
Windows 10 Home 64-bit
Intel i7-4790K 4. GHz (8CPUs)
16 GB RAM
NVIDIA GeForce GTX 1080
Premiere CC 2019 (current version up to date)
Any help would be greatly appreciated. Thank you for your time.
Содержание
- Видеодрайвер перестал отвечать и был успешно восстановлен
- Исправление ошибок видеокарты программными средствами
- Ошибка драйвера видеокарты
- Изменение параметра TdrDelay
- Настройка быстродействия системы
- Не установлены обновления ОС
- Обновление DirectX
- Неисправен Adobe Flash Player
- Неудачный разгон видеокарты
- Технические неполадки
- Rendering error 0x00000003 wot blitz как исправить
- Описание
- Rendering error 0x00000003 wot blitz как исправить на виндовс 10
- Ошибка рендеринга 0х00000001. Ошибка видеодрайвера Видеодрайвер перестал овтечать и был восстановлен
Видеодрайвер перестал отвечать и был успешно восстановлен
Ошибка «видеодрайвер перестал отвечать и был успешно восстановлен» иногда возникает при работе с программами, которые активно используют ресурсы видеокарты. Сбой может произойти по множеству причин, касающихся как программной, так и аппаратной части ПК.
Изначально ошибка про то, что видеодрайвер перестал отвечать и был восстановлен появилась в Windows Vista, из-за внедрения механизма перезапуска драйвера (TDR). В дальнейшем эта структура переходила во все последующие версии ОС. Суть механизма заключается в том, что Windows не перезагружается при возникновении программного сбоя, когда работает драйвер. Благодаря вышеупомянутой доработке перезапускается исключительно ПО, а пользователю выводится соответствующее уведомление. Соответственно, при описании дальнейших действий предполагается что пользователь, знает модель видеокарты, установленной на компьютере.
Исправление ошибок видеокарты программными средствами
Во многих случаях, для устранения ошибки видеокарты достаточно использовать программные методы. Проблема может заключаться в неверно установленном драйвере, аппаратном ускорении, настройках ОС и влиянии сторонних утилит.
Ошибка драйвера видеокарты
Часто, корень проблемы – неправильная работа драйвера. Если не производилась ручная установка, а диспетчер устройств сообщает о том, что обновления не требуется, то, для устранения ошибки потребуется загрузить и установить драйвера с официального сайта. Также следует поступить, если пользователь использовал драйвер-пак — специализированную утилиту по автоматической установке драйверов.
Если решение не помогло, то, необходимо полностью удалить все компоненты текущего драйвера видеокарты, после чего установить новую версию. Проще всего это сделать утилитой Display Driver Uninstaller.
Если вы уверены, что установлены актуальные драйвера, а ошибка видеодрайвер перестал отвечать появилась недавно, то, можно попробовать выполнить откат драйвера. Для этого, необходимо в диспетчере устройств открыть свойства видеокарты, перейти на вкладку «Драйвер» и кликнуть по кнопке «Откатить».
Если функция неактивна то, следует запомнить или записать текущую версию драйвера и нажать «Обновить драйвер». Далее следует открыть список доступных версий драйвера для устройства и выбрать более старый вариант. Также, предыдущие версии можно скачать с официальных сайтов производителей видеокарты и установить в штатном режиме.
Изменение параметра TdrDelay
Внесение изменений в реестр Windows для решения проблемы предлагает сама компания Microsoft. Способ не устраняет первопричину появления ошибки, но, убирает сообщение о неполадке. Не помешает перед внесением изменений сделать резервную копию раздела реестра. Также, для выполнения дальнейших действий может понадобится выполнить поиск по редактору реестра, информация по вышеописанным темам находится на страницах данного интернет-ресурса.
Для перехода в реестр можно воспользоваться командами программы выполнить. Сначала следует нажать Win+R и в поле поиска утилиты ввести regedit . Далее необходимо перейти в раздел HKEY_LOCAL_MACHINESYSTEMCurrentControlSetControlGraphicsDrivers и скорректировать значение параметра TdrDelay на 8 (расположен справа).
Если переменная отсутствует, то, её требуется создать – кликнуть правой кнопкой мышки по пустому пространству с права окна, и в контекстном меню выбрать » Создать — Параметр DWORD (32 бита) «. Параметру необходимо присвоить имя TdrDelay , и задать указанное ранее значение.
Настройка быстродействия системы
Если ошибка появляется при открытом рабочем столе, то, необходимо изменить параметры быстродействия Windows. Для этого, следует перейти в меню «Система» (кликнуть правой кнопкой мышки по значку этот компьютер затем выбрать свойства) и слева кликнуть по «Дополнительные параметры системы».
Для дальнейшей настройки визуальных эффектов Windows, необходимо во вкладке «Дополнительно» открыть раздел «Быстродействие» и кликнуть по кнопке «Параметры». В открывшемся окне следует перейти на вкладку «Визуальные эффекты» и отметить строку «Обеспечить наилучшее быстродействие», в конце понадобится нажать на кнопки «Применить» и «OK». Статья, находящаяся по ссылке выше, также поможет вам настроить данный пункт без большой потери качества интерфейса ОС.
Не установлены обновления ОС
Многие пользователи сами отключают автоматическое обновление Windows. Делать это не рекомендуется, так как, с каждым обновлением исправляется ряд ошибок и расширяется список совместимого оборудования. Если опция выключена, а необходимые обновления не установлены, то некоторые видеокарты могут работать некорректно. Для того чтобы попасть в «Центр обновления Windows» требуется открыть раздел, «Параметры» который находится в контекстном меню «Пуск» и выбрать пункт «Обновление и безопасность».
Далее в новом окне останется нажать кнопку «Проверить наличие обновлений» и дождаться окончания сканирования системы. По завершении следует подтвердить начало установки. В процессе ПК может перезагрузиться поэтому рекомендуется сохранить все изменения и закрыть программы.
Обновление DirectX
Иногда, видеодрайвер выдаёт ошибку из-за нестандартной версии программной среды DirectX. Пользователю часто предлагают инсталлировать это ПО при установке компьютерных программ и игр с помощью нелицензионных репаков. Однако, дата сборки DirectX в лучшем случае соответствует времени выпуска репака. Поэтому, далеко не всегда версия среды оказывается актуальной, что может сказаться на работоспособности видеодрайвера. Рекомендуется устанавливать DirectX для Windows исключительно с официального сайта.
Неисправен Adobe Flash Player
Если сбой происходит при работе с браузером во время проигрывания видео-контента или Flash элементов, проблема может заключаться в Adobe Flash Player. В этом случае, исправление ошибки «видеокарта драйвер перестал отвечать» заключается в скачивании актуальной версии программы – лучше всего воспользоваться официальным сайтом разработчика, вот ссылка get.adobe.com/ru/flashplayer/ . Если обновление не помогло, то, можно попробовать отключить аппаратное ускорение. Процедура выполняется непосредственно из браузера — необходимо нажать ПКМ (правой кнопкой мышки) по любому видеоролику в сети интернет. В появившемся контекстном меню выбрать пункт «Параметры» и выключить опцию аппаратного ускорения. Также, при необходимости аппаратное ускорение можно отключить в самом браузере, как это сделать описывается в одной из публикаций про некорректное отображение в Google Chrome, находящейся на страницах сайта.
Неудачный разгон видеокарты
Часто, неполадки возникают из-за разгона видеокарты, особенно когда процедура выполняется самостоятельно. Однако, некоторые устройства имеют заводской разгон – названия таких видеокарт содержат сокращение OC (Overclocked).
Для исправления ошибки драйвера видеокарты необходимо поменять частоты GPU и памяти на стандартные (сведения можно узнать на официальном сайте производителя). Чтобы побыстрее найти данные в браузере выполните поиск по запросу » базовая частота видеокарты Nvidia GeForce GTX 980 «, где Nvidia GeForce GTX 980 это полное наименование вашего видеоадаптера. Замена параметров легко выполняется через специальные утилиты. Для видеокарт от Nvidia рекомендуют использовать программу Nvidia Inspector , вот ссылка на страницу загрузки официального сайта утилиты www.guru3d.com/files-details/nvidia-inspector-download.html . Настроить оборудование компании AMD можно через Catalyst Control Center или с помощью утилиты MSI Afterburner по следующему адресу можно скачать программу с официального сайта MSI ru.msi.com/page/afterburner .
Узнать текущие значения частот и данные других характеристик можно с помощью известной программы GPU-Z вот ссылочка www.techpowerup.com/gpuz/ . Утилита, выводит пользователю полную информацию по графическому контроллеру. База данных поддерживаемых видеокарт постоянно обновляется. Также, такую информацию можно получить с помощью программы для диагностики компьютера Aida64.
Технические неполадки
Если, ни один из программных способов не решил проблему, то, причина неисправности может заключаться в аппаратной части:
- Перегрев видеокарты – ошибка возникает при работе с ресурсоёмкими программами для моделирования или играми. Во время эксплуатации ПК на конструктивных элементах неизбежно скапливается пыль, которая затрудняет нормальное охлаждение аппаратных составляющих. Вследствие этого эффективность работы видеокарты падает, а нагрузка растёт. Для решения проблемы достаточно продуть все элементы ПК с помощью компрессора (процедуру следует проводить с осторожностью, чтобы не повредить элементы платы сильным напором воздуха).
- Загрязнённые контакты видеокарты – процедуру по чистке контактов следует проводить периодически, так как со временем они окисляются и засоряются. Очистка легко выполняется обычным канцелярским ластиком.
- Неправильная установка – видеокарта может быть установлена в неподходящий слот. Следует использовать разъем PCI Express x16 — 3.0. Как правило, на материнской плате он располагается в самой верхней позиции. Для определения местоположения разъёма, лучше всего, будет если вы обратитесь к документации производителя. При установке видеокарты в разъём с другой спецификацией (с другим количеством линий к процессору), помимо ошибки с видеодрайвером, будет наблюдаться падение производительности устройства, выскакивать синий экран смерти, могут быть проблемы с оперативной памятью, а также разное другое.
Таким образом, проблема может появляться по самым различным причинам, при этом, универсального способа исправить ошибку видеокарты не существует. Теоретически, неполадки могут возникнуть из-за любой программы, использующей ресурсы видеокарты. Причём пользователь может даже не догадываться о наличии такой утилиты на своём ПК. К примеру, иногда видеокарту нагружает вредоносное ПО для майнинга, которое сложно обнаружить стандартными методами.
Решать проблему необходимо последовательно. Сначала исключаются все программные варианты, затем, проверяются техническая сторона. Если ни один из способов не помог, то, следует обратиться в сервисный центр. Ваши вопросы всегда можно задать в комментариях либо перейдите на страницу «Контакты» заполните и пошлите мне форму.
К этой статье нет коментариев. Вы можете быть первым
Источник
Rendering error 0x00000003 wot blitz как исправить
Описание
В World of Tanks Blitz, как и любой другой игре, у пользователя возникают самые разные ошибки. Некоторые из них являются проблемой, созданной разработчиком, а другие же появились из-за неправильной эксплуатации компьютера со стороны пользователя. Есть достаточно распространенная ошибка, когда во время открытия игры появляется rendering error. Эта ошибка возникает у многих пользователей регулярно и решить ее можно только путем пары манипуляций.
p, blockquote 1,0,0,0,0 —>
Rendering error 0x00000003 wot blitz как исправить на виндовс 10
p, blockquote 2,0,1,0,0 —>
Проблемы запуска WoT на Windows 7. Узнайте как решить эту неприятность. p, blockquote 3,0,0,0,0 —>
Ошибка Rendering в World of Tanks возникает из-за того, что произошли неполадки с видеокартой. Они связаны исключительно с ней. По сути эта проблема могла возникнуть из-за обновления драйверов. Дело в том, что компания могла ошибиться и это случилось по их халатности. Либо же на операционной системе Windows сбились некоторые настройки видеокарты. В первую очередь стоит вспомнить, обновлялись ли драйвера для видеокарты. Если да, то пользователь должен вернуть старую версию драйверов. Можно скачать с официального сайта-производителя, либо откатить систему на пару дней назад. Если же это не помогло или драйвера видеокарты не обновлялись, нужно проделать следующие манипуляции:
p, blockquote 4,1,0,0,0 —>
- Необходимо открыть программное обеспечение от Nvidia, которое по стандарту установлено на компьютере пользователя.
- Перейти в настройки 3D параметров, выбрав глобальные настройки.
- Напротив пункт графического процессора и вместо «автоматического» варианта выбрать «высокопроизводительный процессор».
p, blockquote 5,0,0,0,0 —>
После этого должно все работать, а World of Tanks Blitz вновь начнет запускаться на компьютере пользователя. Если же у игрока видеокарта AMD, то там нужно проделать ровно такие же манипуляции. Различие лишь в разных программах, все остальное остается на своих местах.
p, blockquote 6,0,0,1,0 —>
Произойти такая ошибка могла из-за того, что фирменное программное обеспечение решило после обновления поменять настройки. Либо же в фоновом режиме оно по каким-то причинам решило, что пользователю так будет лучше. World of Tanks Blitz же банально не работает в этом режиме.
p, blockquote 7,0,0,0,0 —> p, blockquote 8,0,0,0,1 —>
Источник
Ошибка рендеринга 0х00000001. Ошибка видеодрайвера Видеодрайвер перестал овтечать и был восстановлен
Эту проблему можно решить, увеличив время, выделенное механизму обнаружения и исправления зависания для завершения этой операции, с помощью изменения значения реестра.
Для этого выполните указанные ниже действия.
Закройте все программы Windows.
Нажмите кнопку Пуск, введите regedit в поле поиска и дважды щелкните файл regedit.exe в списке результатов выше. Если система запросит пароль администратора или подтверждение, введите пароль или подтвердите действие.
Найдите следующий подраздел реестра:
HKEY_LOCAL_MACHINESYSTEMCurrentControlSetControlGraphicsDrivers
В меню Правка нажмите пункт Создать, а затем выберите из раскрывающегося меню указанный параметр реестра для вашей версии Windows (32- или 64-разрядной).
Для 32-разрядных систем Windows
Выберите параметр DWORD (32 бита).
В поле Имя введите TdrDelay и нажмите клавишу ВВОД.
Дважды нажмите TdrDelay, введите 8 в поле Значение и нажмите кнопку ОК.
Для 64-разрядных систем Windows
Выберите параметр QWORD (64 бита).
В поле Имя введите TdrDelay и нажмите клавишуВВОД.
Дважды нажмите TdrDelay, введите 8 в поле Значение и нажмите кнопку ОК.
Закройте редактор реестра и перезагрузите компьютер, чтобы изменения вступили в силу.
Внимание! В этом разделе, описании метода или задачи содержатся сведения о внесении изменений в реестр. Однако неправильное изменение параметров реестра может привести к возникновению серьезных проблем. Поэтому следует точно выполнять приведенные инструкции. В качестве дополнительной защитной меры перед изменением реестра необходимо создать его резервную копию. Это позволит восстановить реестр в случае возникновения проблем. Дополнительные сведения о создании резервной копии реестра в Windows 7 см. в статье Создание резервной копии реестра.
Источник
Содержание
- Ошибка рендеринга 0х00000007 ошибка видеодрайвер world of tanks blitz
- Как устранить ошибки в World of Tanks Blitz?
- Исправление фатальной ошибки
- Убираем ошибку 0xc0000005
- Как устранить ошибку 0x00000000?
- Что делать, когда игра не включается или критует при запуске?
- Исправляем ошибку записи на диск
- Зависание, лаги и другие проблемы с производительностью
- Гайд по ошибкам в World of Tanks Blitz: фатальный сбой, 0xc0000005, 0x00000000, крит при запуске, ошибка записи на диск, зависание
- Как устранить ошибки в World of Tanks Blitz?
- Исправление фатальной ошибки
- Убираем ошибку 0xc0000005
- Как устранить ошибку 0x00000000?
- Что делать, когда игра не включается или критует при запуске?
- Исправляем ошибку записи на диск
- Зависание, лаги и другие проблемы с производительностью
Ошибка рендеринга 0х00000007 ошибка видеодрайвер world of tanks blitz
В World of Tanks Blitz, как и любой другой игре, у пользователя возникают самые разные ошибки. Некоторые из них являются проблемой, созданной разработчиком, а другие же появились из-за неправильной эксплуатации компьютера со стороны пользователя. Есть достаточно распространенная ошибка, когда во время открытия игры появляется rendering error. Эта ошибка возникает у многих пользователей регулярно и решить ее можно только путем пары манипуляций.
p, blockquote 1,0,0,0,0 —>
p, blockquote 2,0,1,0,0 —>
Проблемы запуска WoT на Windows 7. Узнайте как решить эту неприятность. p, blockquote 3,0,0,0,0 —>
Ошибка Rendering в World of Tanks возникает из-за того, что произошли неполадки с видеокартой. Они связаны исключительно с ней. По сути эта проблема могла возникнуть из-за обновления драйверов. Дело в том, что компания могла ошибиться и это случилось по их халатности. Либо же на операционной системе Windows сбились некоторые настройки видеокарты. В первую очередь стоит вспомнить, обновлялись ли драйвера для видеокарты. Если да, то пользователь должен вернуть старую версию драйверов. Можно скачать с официального сайта-производителя, либо откатить систему на пару дней назад. Если же это не помогло или драйвера видеокарты не обновлялись, нужно проделать следующие манипуляции:
- Необходимо открыть программное обеспечение от Nvidia, которое по стандарту установлено на компьютере пользователя.
- Перейти в настройки 3D параметров, выбрав глобальные настройки.
- Напротив пункт графического процессора и вместо «автоматического» варианта выбрать «высокопроизводительный процессор».
p, blockquote 5,0,0,0,0 —>
После этого должно все работать, а World of Tanks Blitz вновь начнет запускаться на компьютере пользователя. Если же у игрока видеокарта AMD, то там нужно проделать ровно такие же манипуляции. Различие лишь в разных программах, все остальное остается на своих местах.
p, blockquote 6,0,0,1,0 —>
Произойти такая ошибка могла из-за того, что фирменное программное обеспечение решило после обновления поменять настройки. Либо же в фоновом режиме оно по каким-то причинам решило, что пользователю так будет лучше. World of Tanks Blitz же банально не работает в этом режиме.
Игроки World of Tanks Blitz на ПК по всему миру сталкиваются с фатальными ошибками, кодами 0xc0000005, 0x00000000, проблемами запуска, записи на диск и другими. Мы собрали самые распространенные проблемы воедино и предлагаем их исправление.
Как устранить ошибки в World of Tanks Blitz?
Уже много лет World of Tanks Blitz занимает лидирующие позиции среди MMO-игр, особенно в своей нише (сражения с участием техники). У нее наибольшая фанатская база и хороший разработчик, но и это не является гарантией стабильной работы. Все равно часто попадаются различные ошибки. Подробности об их исправлении расположены ниже.
Исправление фатальной ошибки
Fatal Error – это сбой, при котором World of Tanks Blitz завершает свою работу. Она часто встречается во всех компьютерных играх, в том числе в WoT.
Для ее исправления рекомендуем:
- Обновить драйвера для графического процессора. Если проблема произошла как раз после обновления, стоит откатить ПО.
- Проверить, поддерживает ли видеоадаптер DirectX В старых моделях графических карт может быть реализована DX 11, но с ограниченным функционалом.
- Вручную указать ноутбуку, что для запуска игры нужно использовать дискретную видеокарту. Для этого переходим в «Панель управления NVidia» через ПКМ по рабочему столу и в разделе «Управление настройками 3D» выбираем игру и разрешаем ей использовать «Высокопроизводительный процессор Nvidia». Подобные настройки стоит выполнить и для AMD графики.
Убираем ошибку 0xc0000005
Если мешает играть в World of Tanks Blitz ошибка 0xc0000005, следует придерживаться таких методов решения:
- Отключаем антивирус вместе с «Защитником Windows». Они могут блокировать работу модулей игры, что и вызывает ошибку. Временное отключение позволит диагностировать проблему, а затем уже можем принимать решение. Возможно, для исправления ошибки будет достаточно занести ярлык игры в исключения.
- Сканируем систему. Если вставить в командную строку sfc /scannow и нажать Enter, запустится поиск неполадок в системных файлах и их автоматическое исправление. Это нередко помогает.
Как устранить ошибку 0x00000000?
Данная неполадка связана со сборкой Windows. Обычно помогает либо обновление операционной системы, либо ее откат к предыдущей версии.
Что делать, когда игра не включается или критует при запуске?
Игроки массово сообщают, что у них появляются проблемы с запуском. Их могут вызывать разносторонние неполадки. Все известные исправления представлены ниже:
- Проверяем наличие прав администратора для игры. Для этого через ПКМ переходим в «Свойства» и в разделе «Совместимость» устанавливаем соответствующий флажок.
- Отключаем стороннее ПО для мониторинга. Особенно часто жалуются на MSI Afterburner. Однако, лучше вовсе отказаться от других программ на момент запуска игры.
- Отключаем антивирус и «Защитник Windows».
Исправляем ошибку записи на диск
Проблема встречается у многих компьютерных игр, поэтому средства исправления уже довольно давно известны:
Зависание, лаги и другие проблемы с производительностью
World of Tanks Blitz работает с низким fps, сильно лагает, зависает или периодически просаживается частота кадров? Вот что мы рекомендуем выполнить:
- Обновить драйвера для видеокарты.
- Проверить, что есть достаточно свободных ресурсов процессора, графической карты и жесткого диска.
- Настраиваем графику. Нужно перейти в «Панель управления Nvidia» в раздел «Управление настройками 3D» на страницу «Настройки программы» выбираем World of Tanks Blitz. Для параметра «Режим управления питанием» устанавливаем «Предпочитать максимальную производительность». Задаем настройку «Качество фильтрации текстур» в положение «Высокая производительность». Последний момент – включаем вертикальную синхронизацию, при этом отключаем ее в самой игре.
Это все доступные нам сведения об исправлении ошибок World of Tanks Blitz при запуске, с кодом 0xc0000005, 0x00000000, проблем с записью на диск.
Недавно столкнулся с данной ошибкой: «Произошла ошибка , связанная с работой видеокарты . Обычно она возникает из-за сбоя видео драйвера. Попробуйте обновить драйверы, проверьте настройки видеокарты или перезагрузите компьютер». Ошибка впервые возникла во время игры в World of Tanks.
Ситуация удручающая, поскольку никакие способы её решения предлагаемые всякими «мамкиными хакерами» и прочими «компьютерными гениями с Youtube», а так же предложения на этом форуме, решить данную проблему мне не помогли ( перечитал просто огромную кучу форумов и всевозможных сайтов по настройке, оптимизации, отладке, разгону и прочего «бреда» касаемо видеокарт)
Комплектующие: AMD Ryzen 5 1600; Мат. плата: ASUS Prime X370-A (BIOS обновлен); Видеокарта: MSI GeForce GTX 1050 TI 4GT OC; ОЗУ: Hyper X FURY Black 16 Гб (частота 2400 Мгц); БП: ZALMAN LE2 600W
Операционная система: Windows 7 x64 Beslam Edition, версия драйвера Nvidia: 417.17 (скачан с официального сайта Nvidia).
Видеокарта была куплена в магазине ДНС, в октябре 2018 года, разгоном я не занимался. При включении World of Tanks видеокарта сама повышает частоту ядра, при этом температура в пике составляет всего навсего 54 градуса. Штатная частота видеокарты в 1341 Мгц в WoTколеблется от 1600 до 1900 Мгц., после 5 минут игры, просто всё повисает и появляется вышеуказанная ошибка «связанная с работой видеокарты».
На данном форуме решения я так и не увидел, поэтому и решил снова открыть эту тему. При последнем запуске компьютера сразу после загрузки операционной системы, начала появляться ошибка Kernel Driver, мол вышел из строя и был восстановлен. Что делать я уже не знаю, видеокарту по гарантии сдавать и две недели как минимум ждать результата диагностики в сервисном центре просто не хочу, по скольку знаю какие безответственные люди там работают и как они проводят эту «диагностику». Если у кого-то есть дельный совет, прошу мне помочь. Заранее благодарю!
После многочисленных попыток настройки драйверов, удаления и т.п., помогает лишь MSI Afterburner. Скидываем все настройки на стандартные (хотя они таковыми и являются), потом убираем ползунок Power Limit на самый минимум, проверяем. Если ошибка не исчезает, тогда пробуем постепенно понижать частоту ядра, память не трогаем.
У меня частота ядра в бусте 1355 Мгц (должна быть) но моя шибанутая видеокарта автоматически гонит ядро вплоть до 1900 Мгц. так вот после того как я убрал ползунок Power Limit на минимум, максимально допустимое значение частоты ядра варьируется в диапазоне от 1300 до 1450 Мгц. Что в принципе не критично, дрова перестали сыпаться и игра перестала выдавать ошибку. При всём этом температура ядра не выше 40 градусов.
Здравствуйте, ребята. Знающие люди, подскажите пожалуйста, у меня windows 7 стоит, установил Steam и закачал через нее WOT blitz, поскольку очень хочется поиграть в нее через комп на большом мониторе, понимаете да? )) Воот, вроде все установилось все хорошо, и при первой же попытке запуска игры выскакивает окно с ошибкой «Rendering error 0x00000000: UnknownError. Program will terminate.»
Пробовал обновлять кэш, удалять папку DavaProject, не помогло. Человеку толком не разбирающемуся опишите проблему подробнее, если не трудно. Заранее благодарю.
Мне помогло следующее:
Панель управления nVidia — управление параметрами 3D — глобальные настройки — предпочтительный графический процессор выбрать вместо «Авто» высокопроизводительный процессор nVidia. ПРЕДУПРЕЖДЕНИЕ! Запуск некоторых приложений возможен с ошибками (особенно в Win8 и Win10). В случае их возникновения необходимо вновь выставить режим «Авто».
Это драйвера на видео — у меня два раза такое было, сначала на win 10, потом на win7. Radeon 7770 1 gb / windows 7 x64 prof. Драйвера обновились до последней версии и выскочила такая ошибка, удалил полностью, поставил прошлую версию — все заработало. Как вариант можно переключиться на встроенное видео если есть — переключился — тоже заработало.
обновление и переустоновка драйвера не решила проблемму. Notebook msi видеоплата Mobile Intel(R) 945 Express Chipset Family
Пробовал запустить нанетбуке msi игруху выкидывает такую же ошибку дрова на видюху не нашёл помогитерешить проблемму, в nVidia ничего не нашёл тоже.
При входе в игру World of Tanks Blitz rendering error 0x00000000:Failed To CreateDevice. Program will terminate помогите пожалуйста
помогите при запуске выдает (Прекращена работа программы World of Tanks Blitz
Проблема в том что встроенная видеокарта занимает лидирующие позиции. Сделайте приоритет в настройках высокопроизводительной видеокарты или снесите интегрированную.
у меня ошибка Rendering error 0x00000001: Failed To Create Swapchain Program will terminate у меня Винда 10 я установил бесплатно из магазина виндус 10
Ошибка подобная World of Tanks Blitz rendering error 0x00000003 Program will terminate Video Drive and Video Devises. Помогло только запускатся через значек блитс танкса из папки с игрой ( не оригинальный значек в виде ссылки))) Более того такой запуск происходит без запуска стим)))) + в видеокарту настройки Radeon поставлена эта игра и в параметры — система -настройки графики ищем в папке игры значек вот блитс выбираем класическое приложение обзор ставим этот значек и тыкаем параметры- высокая производительность))) Иначе неработало)))
Здравствсвуйте! При запуске World of Tanks Blitz, постоянно начинает обновляться, после обновления пробую запустить: выдает ошибку 0x312. Знающие люди-помогите пожалуйста.
Источник
Гайд по ошибкам в World of Tanks Blitz: фатальный сбой, 0xc0000005, 0x00000000, крит при запуске, ошибка записи на диск, зависание
Игроки World of Tanks Blitz на ПК по всему миру сталкиваются с фатальными ошибками, кодами 0xc0000005, 0x00000000, проблемами запуска, записи на диск и другими. Мы собрали самые распространенные проблемы воедино и предлагаем их исправление.
Как устранить ошибки в World of Tanks Blitz?
Уже много лет World of Tanks Blitz занимает лидирующие позиции среди MMO-игр, особенно в своей нише (сражения с участием техники). У нее наибольшая фанатская база и хороший разработчик, но и это не является гарантией стабильной работы. Все равно часто попадаются различные ошибки. Подробности об их исправлении расположены ниже.
Исправление фатальной ошибки
Fatal Error – это сбой, при котором World of Tanks Blitz завершает свою работу. Она часто встречается во всех компьютерных играх, в том числе в WoT.
Для ее исправления рекомендуем:
- Обновить драйвера для графического процессора. Если проблема произошла как раз после обновления, стоит откатить ПО.
- Проверить, поддерживает ли видеоадаптер DirectX В старых моделях графических карт может быть реализована DX 11, но с ограниченным функционалом.
- Вручную указать ноутбуку, что для запуска игры нужно использовать дискретную видеокарту. Для этого переходим в «Панель управления NVidia» через ПКМ по рабочему столу и в разделе «Управление настройками 3D» выбираем игру и разрешаем ей использовать «Высокопроизводительный процессор Nvidia». Подобные настройки стоит выполнить и для AMD графики.
Убираем ошибку 0xc0000005
Если мешает играть в World of Tanks Blitz ошибка 0xc0000005, следует придерживаться таких методов решения:
- Отключаем антивирус вместе с «Защитником Windows». Они могут блокировать работу модулей игры, что и вызывает ошибку. Временное отключение позволит диагностировать проблему, а затем уже можем принимать решение. Возможно, для исправления ошибки будет достаточно занести ярлык игры в исключения.
- Сканируем систему. Если вставить в командную строку sfc /scannow и нажать Enter, запустится поиск неполадок в системных файлах и их автоматическое исправление. Это нередко помогает.
Как устранить ошибку 0x00000000?
Данная неполадка связана со сборкой Windows. Обычно помогает либо обновление операционной системы, либо ее откат к предыдущей версии.
Что делать, когда игра не включается или критует при запуске?
Игроки массово сообщают, что у них появляются проблемы с запуском. Их могут вызывать разносторонние неполадки. Все известные исправления представлены ниже:
- Проверяем наличие прав администратора для игры. Для этого через ПКМ переходим в «Свойства» и в разделе «Совместимость» устанавливаем соответствующий флажок.
- Отключаем стороннее ПО для мониторинга. Особенно часто жалуются на MSI Afterburner. Однако, лучше вовсе отказаться от других программ на момент запуска игры.
- Отключаем антивирус и «Защитник Windows».
Исправляем ошибку записи на диск
Проблема встречается у многих компьютерных игр, поэтому средства исправления уже довольно давно известны:
- Выдаем права администратора, при чем не только для World of Tanks Blitz, но и Steam.
- Открываем командную строку и последовательно вводим diskpart, list disk, select disk № – вместо № вводим номер диска с игрой, который получили в результате предыдущих манипуляций. Последний этап – attributes disk clear readonly.
- Переустанавливаем проблемные файлы. Переходим в директорию с «Steam/logs/content_log и ищем строку «failed to write» Извлекаем отсюда путь, идем по нему и удаляем проблемный файл. Теперь в клиенте Steam запускаем сканирование игры через «Свойства».
Зависание, лаги и другие проблемы с производительностью
World of Tanks Blitz работает с низким fps, сильно лагает, зависает или периодически просаживается частота кадров? Вот что мы рекомендуем выполнить:
- Обновить драйвера для видеокарты.
- Проверить, что есть достаточно свободных ресурсов процессора, графической карты и жесткого диска.
- Настраиваем графику. Нужно перейти в «Панель управления Nvidia» в раздел «Управление настройками 3D» на страницу «Настройки программы» выбираем World of Tanks Blitz. Для параметра «Режим управления питанием» устанавливаем «Предпочитать максимальную производительность». Задаем настройку «Качество фильтрации текстур» в положение «Высокая производительность». Последний момент – включаем вертикальную синхронизацию, при этом отключаем ее в самой игре.
Это все доступные нам сведения об исправлении ошибок World of Tanks Blitz при запуске, с кодом 0xc0000005, 0x00000000, проблем с записью на диск.
Источник
Некоторые пользователи Civilization V, играющие в игру на ПК, часто сталкиваются с критической «ошибкой рендерера» всякий раз, когда пытаются сыграть в игру. Подтверждено, что эта проблема возникает в Windows 7, Windows 8.1 и Windows 10.
Ошибка рендерера Civilization 5
После исследования проблемы эта «ошибка рендеринга» может возникнуть по нескольким причинам. Вот краткий список потенциальных виновников, которые могут нести ответственность за эту критическую ошибку:
- Декодирование текстур графического процессора включено. Как оказалось, существует множество моделей материнских плат младшего класса, которые вызывают эту ошибку в Civilization V, если включена определенная опция видео под названием «Декодирование текстуры графического процессора». Чтобы решить эту проблему, все, что вам нужно сделать, это отключить эту опцию в настройках игры.
- Выделенных ресурсов графического процессора недостаточно — эту ошибку также можно увидеть, если ваш графический процессор не может обрабатывать рендеринг определенных игровых элементов. Если этот сценарий применим, он может помочь вашей видеокарте установить приоритет максимальной производительности.
- Полноэкранный глюк. Как оказалось, в некоторых случаях запуск игры в оконном режиме может помочь, если вы пытаетесь избежать ошибки рендеринга. Эффективность этого была подтверждена несколькими затронутыми пользователями, работающими с этой проблемой.
- Отсутствует пакет DirectX. Еще одна довольно распространенная проблема, которая может вызвать эту ошибку, — это отсутствующий пакет DirectX (версии, которые по умолчанию не включены в Windows 10). В этом случае вы можете решить проблему, запустив веб-установщик среды выполнения конечного пользователя, чтобы установить любой отсутствующий файл.
- Устаревший драйвер графического процессора — при определенных обстоятельствах вы также можете увидеть, как эта ошибка появляется, если во время игры вы используете сильно устаревшую версию драйвера графического процессора. Чтобы исправить это, вам необходимо обновить драйвер графического процессора до последней доступной версии.
Теперь, когда вы знаете потенциальные причины, вот несколько методов, которые использовали другие затронутые пользователи для решения проблемы:
Метод 1: отключение декодирования текстур графического процессора
Как оказалось, эта проблема может быть вызвана настройкой графического процессора, которая включена по умолчанию в параметрах игры. Некоторым компьютерным геймерам, столкнувшимся с этой проблемой, удалось решить ее, отключив декодирование текстуры графического процессора в параметрах видео.
Сбои в игре, вызванные этой конкретной настройкой графического процессора, можно определить по тому факту, что курсор остается на экране во время возникновения ошибки.
Если вы еще не пробовали это сделать, следуйте приведенным ниже инструкциям, чтобы отключить декодирование текстуры GPU в настройках игры, чтобы исправить ошибку рендерера в Civilization 5:
- Откройте Civilization V и дождитесь начальной последовательности запуска, пока не попадете в главное меню.
- В главном меню щелкните Параметры в вертикальном списке посередине.Доступ к меню параметров
- Как только вы окажетесь в меню настроек Civilization V, нажмите Параметры видео в горизонтальном меню вверху.
- В меню «Параметры видео» снимите флажок, связанный с «Декодирование текстуры графического процессора», и нажмите «Принять», чтобы активировать эти изменения.Отключение декодирования текстур GPU
- После отключения текстуры графического процессора перезапустите игру и посмотрите, исправлен ли код ошибки.
Если тот же код ошибки возвращается, перейдите к следующему потенциальному исправлению ниже.
Метод 2: установите для карты Nvidia значение «Предпочитать максимальную производительность»
Если вы используете графический процессор Nvidia, вы можете столкнуться с «ошибкой рендерера» в Civilization 5 из-за того, что ваш графический процессор не может обрабатывать рендеринг определенных элементов в игре. Это довольно распространено среди графических процессоров низкого уровня.
В этом случае обнаружено одно решение, которое затронуло пользователей: заставить диспетчер графического процессора (панель управления Nvidia) выделять максимальное количество доступных ресурсов при рендеринге игры системой — это исправление было подтверждено как эффективное множество пользователей, столкнувшихся с Эта проблема.
Если вы не знаете, как переключить режим графического процессора на максимальную производительность, следуйте инструкциям ниже:
- Найдите значок панели управления Nvidia в списке панели задач (или в Nvidia Experience).
- Когда вы увидите правильный значок, щелкните правой кнопкой мыши нужный значок и выберите Панель управления Nvidia из списка доступных параметров.Доступ к программе панели управления Nvidia
- Как только вы войдете в панель управления Nvidia, нажмите «Настроить настройки изображения с предварительным просмотром» (в разделе «Настройки 3D») в меню с левой стороны.Доступ к меню настроек изображения на панели управления Nvidia
- Затем перейдите в правый раздел и выберите переключатель Использовать мои предпочтения с выделением из списка доступных параметров, затем установите переключатель в положение «Производительность», прежде чем нажимать «Применить», чтобы сохранить изменения.
- Наконец, перезагрузите компьютер и посмотрите, будет ли проблема устранена после завершения следующего запуска.
Если вы по-прежнему сталкиваетесь с той же ошибкой рендерера при игре в Civilization V, перейдите к следующему потенциальному исправлению ниже.
Метод 3: запуск игры в оконном режиме (временное решение)
Как оказалось, есть один обходной путь, который многие затронутые пользователи успешно использовали, чтобы избежать любых новых экземпляров ошибки рендерера в Civilization V.
Это включает в себя изменение ярлыка игры для запуска в оконном режиме — это может быть немного неудобно для некоторых игроков, но все же лучше, чем сбой игры каждые несколько минут.
Если вы не знаете, как заставить игру запускаться в оконном режиме, следуйте приведенным ниже инструкциям, чтобы настроить ярлык для запуска в этом режиме при каждом запуске:
- Откройте проводник («Мой компьютер») и перейдите к ярлыку, который вы используете для запуска игры.
- Затем щелкните правой кнопкой мыши ярлык Civilization V и выберите «Свойства» в появившемся контекстном меню.Доступ к экрану свойств исполняемого файла игры
- Как только вы окажетесь на экране «Свойства», перейдите на вкладку «Ярлык» и найдите целевое местоположение. Когда вы прибудете в правильное место, просто добавьте _window (без кавычек) после целевого местоположения, как на изображении ниже:Принудительная работа ярлыка в оконном режиме
Примечание: если вы используете более старый графический процессор, также может помочь принудительный запуск игры с использованием DirectX 9, добавив эту команду:
-w 1280-H720 -window -novid -high -threads 4 -nojoy + cl_forcepreload 1 -nod3d9ex
- Нажмите «Применить», чтобы сохранить изменения, затем дважды щелкните ярлык, чтобы запустить игру и посмотреть, была ли исправлена ошибка рендерера.
Если та же проблема все еще возникает, перейдите к следующему потенциальному исправлению ниже.
Метод 4: установка всех отсутствующих пакетов DirectX
Согласно некоторым сообщениям затронутых пользователей, эта проблема также может возникать из-за сильно устаревшей версии DirectX — это применимо только в том случае, если вы столкнулись с этой проблемой сразу после попытки запустить игру или если вы недавно обновили карту графического процессора.
Если применим один из двух сценариев, описанных выше, вам следует попытаться обновить версию DirectX до последней доступной с помощью веб-установщика. Если вы не знаете, как это сделать самостоятельно, следуйте пошаговым инструкциям ниже:
- Откройте браузер по умолчанию и получите доступ к официальному Страница загрузки веб-установщика среды выполнения DirectX для конечных пользователей. Оказавшись внутри, выберите нужный язык и нажмите кнопку «Загрузить», чтобы начать загрузку.Загрузка веб-установщика среды выполнения DirectX для конечного пользователя
- Перейдя к следующему экрану, вы можете снять отметку со всех ненужных вредоносных программ, которые Microsoft пытается запустить, нажав «Нет, спасибо» и продолжив работу с кнопкой веб-установщика среды выполнения DirectX для конечных пользователей.
- Подождите, пока исполняемый файл dxwebsetup будет успешно загружен, затем дважды щелкните его и следуйте инструкциям на экране, чтобы завершить обновление до последней версии DirectX.Установка среды выполнения DirectX для конечных пользователей
- После завершения установки всех отсутствующих пакетов DirectX перезагрузите компьютер и откройте Civilization V после завершения следующего запуска компьютера, чтобы проверить, устранена ли проблема.
Если та же проблема все еще возникает, перейдите к следующему способу ниже.
Если вы уверены, что используете последнюю версию DirectX, но по-прежнему сталкиваетесь с той же ошибкой Renderer, вам следует подумать о проблеме с драйвером графического процессора. Если возможностей вашей видеокарты более чем достаточно для стабильной работы игры, наиболее вероятной причиной ошибки рендерера является частично поврежденный драйвер графического процессора или поврежденная зависимость.
В этом случае вы сможете решить проблему, заставив операционную систему обновить драйвер графического процессора или установив самую последнюю версию самостоятельно.
Вот краткое руководство о том, как выполнить обновление графического процессора на компьютере с Windows:
Примечание. Приведенные ниже инструкции универсальны и будут работать независимо от производителя вашего графического процессора или версии Windows, которую вы используете.
- Нажмите клавишу Windows + R, чтобы открыть диалоговое окно «Выполнить». Затем введите devmgmt.msc и нажмите Enter, чтобы открыть диспетчер устройств.Запуск диспетчера устройств
- В диспетчере устройств прокрутите список установленных устройств вниз, затем разверните меню, связанное с адаптерами дисплея.
- После того, как вам удастся раскрыть дополнительную информацию о видеоадаптерах, щелкните правой кнопкой мыши выделенный графический процессор (тот, который активно обрабатывает игру) и выберите «Обновить драйвер» в только что появившемся контекстном меню.Обновление графического драйвера вручную
- На следующем экране начните с нажатия кнопки «Автоматический поиск обновленного программного обеспечения драйвера». Как только вы перейдете к следующему экрану, продолжайте и следуйте инструкциям на экране, чтобы установить последние версии драйверов графического процессора, которые удалось идентифицировать при сканировании.Автоматический поиск новейшего драйвера
- Если обнаружена новая версия драйвера, следуйте инструкциям на экране, чтобы установить последние версии драйверов, которые компонент WU только что загрузил для вас. После завершения операции перезагрузите компьютер и дождитесь завершения следующего запуска.
- Затем снова запустите игру и посмотрите, сохраняется ли проблема.
Примечание. Если вы все еще получаете ту же ошибку рендеринга или диспетчер устройств не нашел новую версию драйвера, вам также следует рассмотреть возможность использования проприетарного инструмента производителя графического процессора для определения, загрузки и установки последней версии драйвера, совместимой с вашей моделью графического процессора:
GeForce Experience — Nvidia
Адреналин — AMD
Драйвер Intel — Intel
Error Codes
What are Error codes and Selectors? Error codes and Selectors can also provide information to help you solve your issue. This info is located at the bottom of the Error Compiling Movie error dialog box.
Error codes are triggered for specific problems. By far, the most common error code is «Error Code 3, Unknown Error.» In the following chart, you’ll see a few errors that Premiere Pro assigns to something it simply does not know how to deal with. When an «Error Code» number is triggered as unknown, engineering cannot explain it explicitly in the error dialog box.
The following is a key to error codes you may experience when experiencing issues with exporting your sequence. You’ll note that each error code gives a general idea of the issue in your sequence that triggered the error and timed out your export. See the list of error codes below if you have an unusual error code.
Editors need to do some investigation to solve the issue, unfortunately. The editor can use the essential details within the dialog box to find a fix that works.
There are other Error Compiling Movie errors, but these are known and say as much when the dialog box is triggered. It’s Error Code 3 that gives editors the most trouble because some investigation is usually involved.
Here are the error codes that I have compiled so far.
| Error Compiling Movie Code | Cause of Error |
Potential Solution(s) |
| 0 | No error | |
| 1 | User aborted the export | |
| 2 | Export finished normally | |
| 3 | Unknown Error | Fix error or effect at timecode location indicated |
| 4 | Out of disk space error | Delete disk space or choose a drive with more space |
| 5 | Audio Buffer error | |
| 6 | Unknown Error | Choose File > Save As for the project file |
| 7 | Ran out of memory | |
| 8 | File not found | |
| 9 | Too many open files | |
| 10 | Permission violation | |
| 11 | Unable to open the file | |
| 12 | Drive isn’t valid | |
| 13 | Duplicate Filename | |
| 14 | File I/O error | Delete disk space or choose a drive with more space |
| 15 | File is in use | |
| 16 | Exporter Issue | |
| 17 | No more Exporters can be found | |
| 18 | Silent error code | |
| 19 | Video codec issue | Change video preview codec in Sequence Settings |
| 20 | Exporter Error display issue | |
| 21 | Exporter Display warning issue | |
| 22 | Exporter setting issue | |
| 23 | Exporter — the job is too large | |
| 24 | Video codec issue | |
| 25 | Audio codec issue | |
| 26 | Audio channels issue | |
| 27 | Invalid codec issue | |
| 28 | Invalid preset issue | |
| 29 | User canceled export | |
| 30 | Exporter codec issue | |
| 31 | Exporter error related to video encoder | |
| 32 | Exporter error for the audio issue | |
| 33 | Exporter video codec configuration | |
| 34 | Exporter pixel format error | |
| 35 | Error for native encoder output buffer | |
| 36 | Queuing to encoder failure | |
| 37 | Audio codec failure | |
| 38 | Video codec failure | |
| 39 | Muxer failure error | |
| 40 | Versioning error | |
| 41 | Error with color space | |
| 42 | Error when an adaptor cannot be created | |
| 43 | Unknown Error | |
| 44 | Unknown Error | |
| 45 | Unknown Error | |
| 46 | Unknown Error | |
| 47 | Unknown Error | |
| 48 | Unknown Error | |
| 49 | Unknown Error | |
| 50 | Unknown Error | |
| 50 | Unknown Error | |
| -1609629695 | Unknown Error | User Voice Link |
| —1609629690 | Unknown Error |
Solution: Open task manager, and close all the Adobe creative cloud services running in the background. Reopen the Premiere Pro project, and select CUDA or OpenCL in the project settings. It should work properly now. The issue was the Creative Cloud Coresync running in the background, just end all creative cloud services running in the background. |
| -1610153867 | Unknown Error | |
| -1609760768 | Unknown Error | |
| -2174287036 | Unknown Error | |
| —1 | Unknown Error | |
| 512 | Unknown Error |
Selectors: From what I’ve seen, Selectors appear to refer to a subset of these error codes. I do need to get verification on engineering on specific Selector numbers. Right now, you see some common Selectors, and they can be grouped into cases and solutions for such cases.
Adobe Premier Pro — это сложное программное обеспечение для редактирования видео, которое позволяет пользователям редактировать свои видео. Это интенсивная программа, требующая сырой мощности процессора и графического процессора. Пользователи, использующие программное обеспечение, жаловались на то, как исправить ошибку ускоренного рендеринга. Причина этой ошибки связана с перегрузкой графического процессора. Иногда процессор также может способствовать этой ошибке; GPU является наиболее вероятной причиной. Если вы хотите исправить проблему с рендерингом в Premiere Pro, то вы попали в нужную статью. Здесь вы узнаете о методах устранения этой ошибки. Итак, приступим!
Как исправить ошибку ускоренного рендеринга в Adobe Premiere Pro
Прежде чем мы перейдем к исправлению ошибки Premiere Pro 1609629690, давайте рассмотрим некоторые причины этой конкретной проблемы.
- Слабый ПК
- Проблемы с аппаратным рендерингом
- Проблемы с управлением питанием видеокарты
- Устаревший Adobe Premier Pro
- Устаревший драйвер видеокарты
- Поврежденные медиафайлы
- Проблемы с кодеком формата видео
- Проблемы с пользовательскими предустановками
- Проблемы с аудиодекодером H.264 и HVEC
Системные требования для Adobe Premiere Pro
Прежде чем следовать этому руководству, убедитесь, что у вас есть хотя бы минимальные требования для запуска Адоб Премьер Про программного обеспечения
Минимальные требования
-
Процессор: Intel® 6-го поколения или новее ЦП/AMD Ryzen
-
Операционная система: Windows 10 (64-разрядная версия) версии 1909 или выше.
-
Оперативная память: 8 ГБ
-
Графический процессор: Nvidia Geforce™ GTX 970/ AMD Radeon™ Pro 5500M
-
Хранилище: 8 ГБ свободного места на жестком диске для установки; во время установки требуется дополнительное свободное пространство (не устанавливается на съемный флэш-накопитель)
- Дополнительный высокоскоростной привод(ы) для носителей
-
Дисплей: 1920 х 1080
-
Подключение к сетевому хранилищу: 1 Gigabit Ethernet (только HD)
Вот способы устранения неполадок, чтобы исправить ошибку 1609629690 в Adobe Premiere Pro.
Способ 1: обновить графический драйвер
Производители графических карт выпускают программное обеспечение драйверов графических карт круглосуточно для решения игровых проблем, проблем с программным обеспечением, проблем с производительностью и т. д. Рекомендуется обновить драйверы видеокарты, если вы столкнулись с ошибкой 1609629690. Это решит ваш вопрос о том, как исправить Ошибка ускоренного рендерера. Следуйте нашему руководству по 4 способам обновления графических драйверов Windows 10 и выполните шаги, описанные в статье, чтобы успешно обновить графический драйвер.
Способ 2: обновить Adobe Premiere Pro
Adobe Premiere Pro также круглосуточно выпускает обновления для устранения технических проблем и проблем с производительностью.
1. Дважды щелкните приложение Adobe Premiere Pro на рабочем столе, чтобы запустить его.
2. Теперь нажмите кнопку «Справка» и нажмите «Обновления…».
3. Это проверит наличие обновлений, загрузит и установит их автоматически.
Способ 3: создать новый проект
Пользователи, которые ищут Как исправить ошибку ускоренного рендеринга, должны знать, что проблему можно решить, создав новый проект. Выполните следующие действия:
1. Запустите приложение Adobe Premiere Pro.
2. Нажмите «Файл» в верхнем левом углу, перейдите к «Создать» и нажмите «Проект…».
3. Наконец, назовите проект как хотите и нажмите OK.
4. После создания нового проекта просто импортируйте предыдущий файл с помощью перетаскивания и посмотрите, устранена ли ошибка.
Способ 4: экспортировать видеофайл
Вы можете попробовать изменить местоположение файла, потому что многие пользователи предположили, что изменение местоположения помогло им устранить ошибку. Выполните следующие действия:
1. Запустите Adobe Premiere Pro, нажмите «Файл» и выберите параметр «Сохранить как…», чтобы сохранить отредактированный проект.
2. Появится диалоговое окно с запросом на сохранение проекта. Теперь введите имя файла в текстовое поле, выберите место сохранения на рабочем столе и нажмите «Сохранить».
3. Затем перейдите к настройкам экспорта, выберите вкладку «Вывод» и нажмите «Экспорт».
Способ 5: изменить рендеринг на программный режим
По умолчанию Adobe Premiere Pro настраивает программное обеспечение на аппаратный рендеринг, попробуйте изменить его на программный рендеринг и посмотрите, решит ли это проблему.
Примечание. Основная проблема будет решена с помощью следующего метода, но обратите внимание, что программный рендеринг занимает очень много времени по сравнению с аппаратным рендерингом.
1. Откройте проект, который вызывает ошибки, затем выберите «Файл» и нажмите «Настройки проекта», а затем «Общие…».
2. На вкладке «Общие» щелкните раскрывающийся список «Визуализатор» и выберите «Только ПО Mercury Playback Engine». Нажмите OK, чтобы сохранить задачу.
3. Наконец, проверьте, решена ли проблема с рендерингом в Premiere Pro.
Способ 6: переключить режим управления питанием на максимум
Управление питанием — это функция, предлагаемая в графическом процессоре. Возможные варианты режима управления питанием как в Панели управления Nvidia, так и в программном обеспечении AMD Radeon: экономия заряда батареи, обеспечение максимальной производительности и сбалансированный режим. Для Adobe Premier Pro графический процессор должен быть настроен на использование режима максимальной производительности, поскольку энергосбережение может ухудшить качество выходного файла и вызвать ошибки. Пользователи, задающиеся вопросом, как исправить ошибку ускоренного рендеринга, могут попробовать этот метод. Чтобы перейти в режим максимальной производительности,
Вариант I: на панели управления Nvidia
1. Нажмите клавишу Windows, введите «Панель управления Nvidia», затем нажмите «Открыть».
2. Нажмите «Управление настройками 3D» и найдите «Режим управления питанием» в настройках.
3. Установите для режима управления питанием значение Предпочитать максимальную производительность.
Вариант II: на программном обеспечении AMD Radeon
1. Нажмите Windows + Q, чтобы открыть панель поиска, введите AMD Radeon Software и нажмите «Запуск от имени администратора».
2. Щелкните значок шестеренки в верхней правой части интерфейса. Теперь в разделе «Графика» нажмите «Игры».
3. Это установит глобальную графику на максимальную производительность.
Способ 7: попробуйте другой формат файла или кодек
Ошибка рендеринга возникает, если на вашем компьютере не установлен определенный кодек, попробуйте использовать другой кодек и экспортируйте его. Пользователи также сообщают, что аудиокодеки H.264 и H.265 могут вызывать ошибки, в частности. Эти форматы обеспечат хороший опыт при экспорте, но при редактировании могут возникнуть проблемы, такие как ошибка рендеринга.
1. Откройте Adobe Premiere Pro и выберите «Файл», нажмите «Экспорт», затем перейдите к «Мультимедиа».
2. Наконец, щелкните раскрывающийся список «Формат» и выберите другой формат.
Метод 8: отключить аппаратное декодирование H.264 и HVEC Media
На ПК иногда возникает аппаратное узкое место, когда включены настройки рендеринга кодека. Из-за этого могут возникать ошибки.
1. Запустите приложение Adobe Premiere Pro.
2. Затем выберите «Редактировать», нажмите «Настройки» и перейдите к «Медиафайлы…».
3. Снимите два флажка с именами Аппаратное ускоренное декодирование H264/HEVC (требуется перезагрузка) и Аппаратное ускоренное кодирование H264/HEVC (требуется перезагрузка).
4. Нажмите OK, чтобы сохранить изменения.
5. Наконец, перезагрузите компьютер и посмотрите, устранена ли ошибка.
Часто задаваемые вопросы (FAQ)
Q1. Как исправить ошибку рендеринга в Adobe Premiere Pro?
Ответ Простой перезапуск решит проблему, если проблема все еще не решена, следуйте приведенному выше руководству.
Q2. Что такое ошибка ускоренного рендеринга?
Ответ Ошибка ускоренного рендеринга обычно вызвана ошибкой графического процессора. Убедитесь, что вы соответствуете требованиям, прежде чем запускать Adobe Premiere Pro или экспортировать его.
Q3. Что такое ошибка рендерера 1609629690?
Ответ Это означает, что графический процессор не может обрабатывать графику, вы можете либо заменить видеокарту, либо сменить компьютер, чтобы избежать этой ошибки.
***
Мы надеемся, что приведенная выше статья о том, как исправить ошибку ускоренного рендеринга в Adobe Premier Pro, была полезной, и вы смогли решить проблему. Сообщите нам, какой из описанных выше методов сработал для вас. Если у вас есть какие-либо предложения или вопросы, сообщите нам об этом в разделе комментариев ниже.