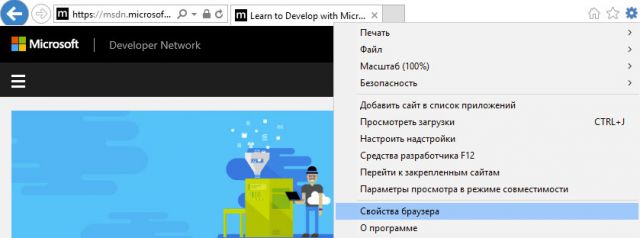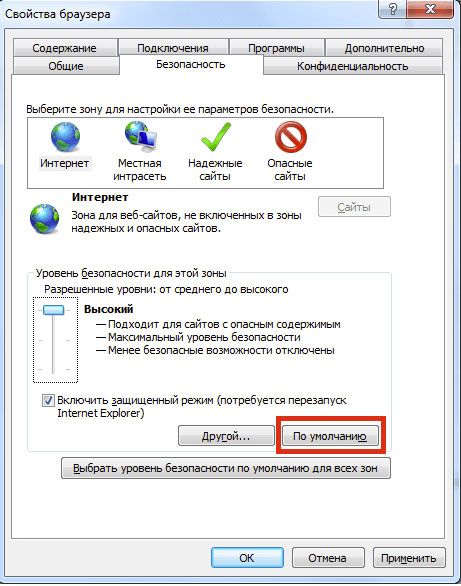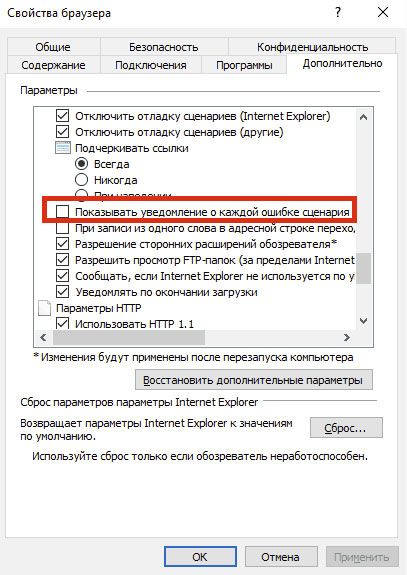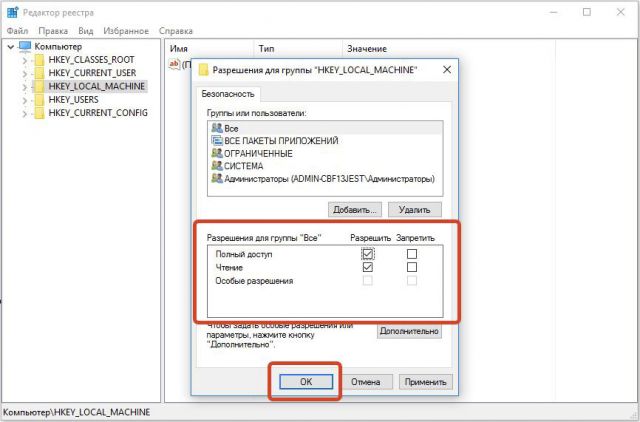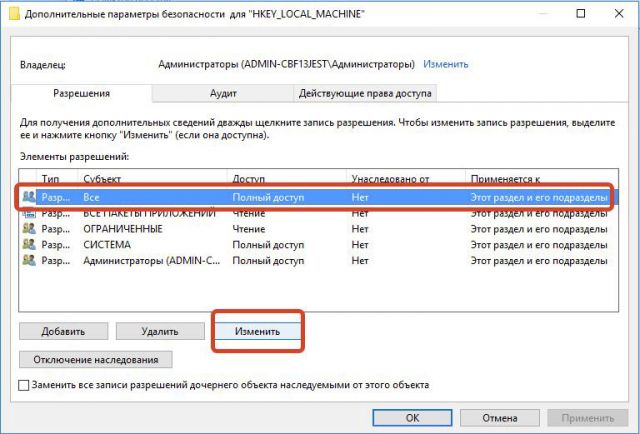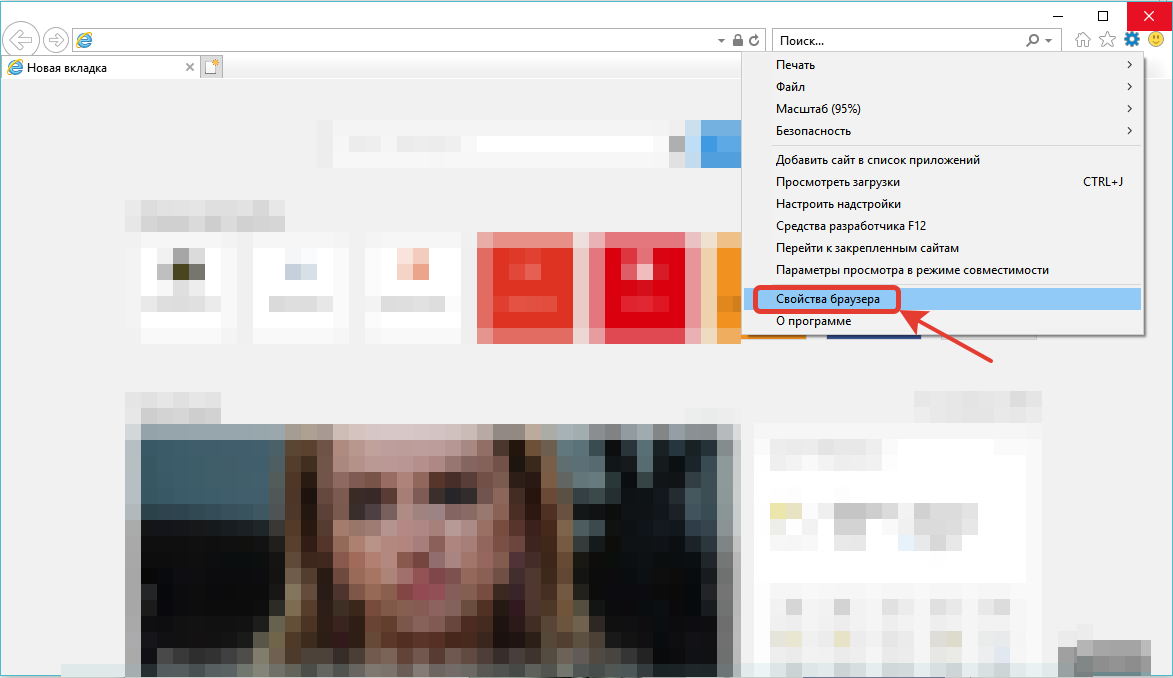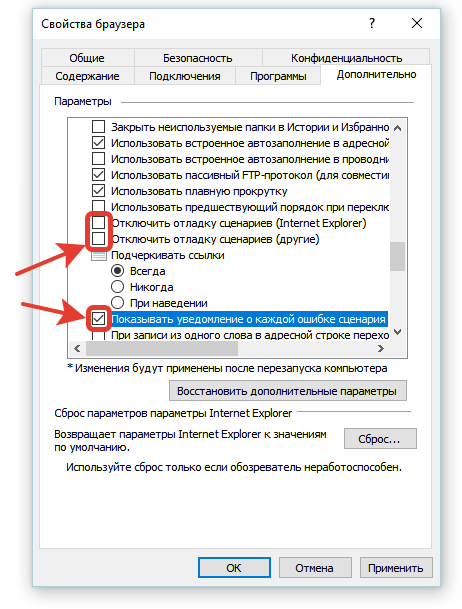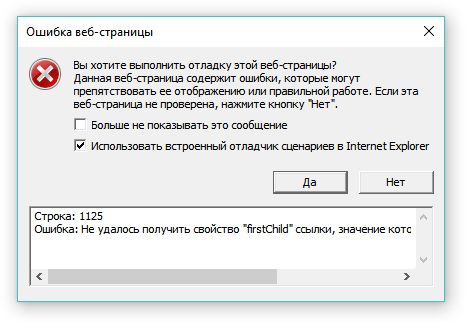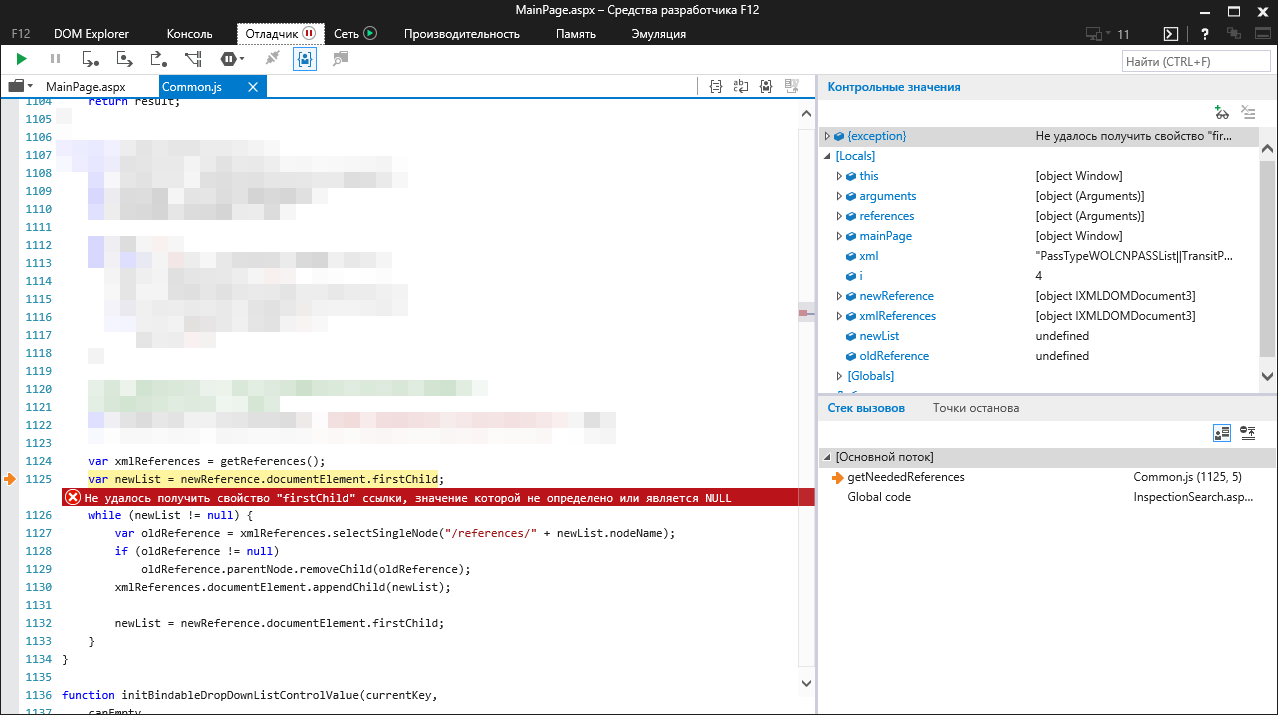Содержание
- 1 Причина №1: Установите правильные дату и время
- 2 Причина №2: Проверьте настройки Firefox SSL
- 3 Причина №3: Проверьте настройки вашего прокси Firefox
- 4 Причина №4: Проверьте конфигурацию/наличие SSL-сертификата на веб-сайте
- 4.1 Причина может скрываться в антивирусе
- 4.2 Обход ошибки
Firefox — один из лучших и наиболее безопасных веб-браузеров, доступных для Windows. Большинство пользователей предпочитают использовать его как браузер по умолчанию, обходя вниманием Chrome и Edge. Особенно часто это делают разработчики. Но, при использовании любого браузера могут возникнуть неожиданные проблемы и ошибки, как и в случае с Firefox. Иногда проблемы настолько глубокие и непонятные, что попытки устранения приводят в тупик.
“Ошибка при установлении защищенного соединения Firefox” — это одна из самых известных проблем, с которой сталкиваются пользователи. В этом посте вы узнаете, почему эта ошибка возникает и как от нее избавиться.
Причина №1: Установите правильные дату и время
Нажмите кнопку «Пуск» -> «Панель управления» -> «Дата и время». Здесь установите правильную дату, время и часовой пояс.
После этого закройте окно настроек и перезапустите браузер. Проверьте, сохранилась ли все еще проблема, и если да, то приступайте к следующему шагу.
Причина №2: Проверьте настройки Firefox SSL
Причина №3: Проверьте настройки вашего прокси Firefox
Если ваш компьютер работает через прокси-сервер, то ошибка может возникать особенно часто. Для устранения данной проблемы необходимо выполнить следующие шаги:
- В меню Firefox выберите вкладку «Параметры».
- Перейдите на панель «Дополнительно» и нажмите на вкладку «Сеть».
- Здесь нажмите кнопку «Настройки» в поле «Подключение».
- На экране появится всплывающее окно с настройками подключения.
В окне «Настройки соединения» проверьте, выбрано ли ручное прокси-соединение. Если флажок установлен, то это означает, что ваш компьютер настроен с использованием прокси-сервера вручную. Поэтому вам нужно будет проверить, правильно ли введены все поля протокола (HTTP-прокси, SSL-прокси, FTP-прокси, хост SOCKS). Если нет, измените их и нажмите ОК. Если вы столкнулись с какой-либо проблемой во время этого процесса, настоятельно рекомендуем связаться с вашим сетевым администратором.
Если вы обнаружите, что прокси-соединение вручную не выбрано, НЕ вносите в него никаких изменений. Просто закройте окно и свяжитесь с человеком, который управляет вашей сетью.
Причина №4: Проверьте конфигурацию/наличие SSL-сертификата на веб-сайте
Firefox укажет ошибку «Secure Connection Failed» или «Ваше соединение не защищено», если SSL не настроен и/или установлен неправильно на стороне сайта. Вы можете проверить конфигурацию/наличие SSL-сертификата веб-сайта по этому адресу: https://cheapsslsecurity.com/ssltools/ssl-checker.php
Причина может скрываться в антивирусе
Иногда данная ошибка свидетельствует о том, что какая-то программа безопасности в вашей системе или сети препятствует соединению и вынуждает Firefox не доверять ему.
В большинстве случаев причиной выступает антивирусная программа, которая поставляется с функцией, называемой проверкой зашифрованных соединений. Это приводит к тому, что антивирусная программа вводит свой действительный сертификат в хранилище доверенных сертификатов Firefox, вызывает конфликт и блокирует соединение. Зачастую для решения данной проблемы достаточно дезактивировать антивирус. Но делать это крайне опасно и пользователь в таком случае берет на себя полную ответственность за дальнейший результат. Для получения дополнительной информации о различных антивирусных программах рекомендуем посетить официальную страницу поддержки Фаерфокс.
Обход ошибки
Проверьте браузер Мозилла Firefox. Иногда в Firefox может возникать ошибка «Сбой безопасного подключения», если Firefox считает сайт опасным или ненадежным. Поэтому тестирование браузера Firefox очень важно. Если Firefox принимает и одобряет веб-сайт, то это означает, что существует проблема в соединении SSL.
SSL (Secure Socket Layer) — это криптографический протокол, который позволяет пользователям безопасно общаться через Интернет. Веб-сайт, использующий HTTPS: // в начале своего URL-адреса, называется защищенным веб-сайтом. Если Firefox не находит защищенный веб-сайт, он выдаст сообщение об ошибке «Сбой безопасного подключения».
Еще один способ обойти ошибку — внести сайт в список исключений, позволив браузеру просматривать его вне зависимости от наличия проблем на стороне веб-сайта. Для осуществления данной процедуры необходимо щелкнуть на ссылку, которая возникает при ошибке. Выглядит она примерно следующим образом: “Вы можете добавить исключение”. Далее возникнет предложении о добавлении сертификата и вам лишь остается нажать на опцию “Подтвердить исключение безопасности”.
Так решается проблема с безопасным подключением Firefox. Эту ошибку может устранить любой пользователь вне зависимости от его уровня владения компьютером. Достаточно лишь следовать инструкции, указанной выше, и проблема больше не станет вас беспокоить!
Во время попытки перехода на какой-либо сайт, вы можете столкнуться с сообщением «Ошибка при установлении защищённого соединения». Вы не сможете открыть ресурс, пока проблема, вызывающая ошибку, не будет устранена. В некоторых случаях можно избавиться от неё самостоятельно, а в некоторых придётся обращаться к владельцам сайта.
Из-за чего возникает ошибка
Каждый раз, когда вы открываете какой-либо сайт, браузер Firefox обращается к нему с просьбой предоставить сертификат безопасности. Данный электронный документ подтверждает, что сайт работает по определённым правилам, которые позволяют обеспечить вашу безопасность. Если у сайта нет определённого сертификата, уровень безопасности на нём крайне низкий: вашу личную информацию могут перехватить злоумышленники и использовать её в своих целях.
Если во время проверки сайта браузер замечает, что с сертификатом что-то не то, он выдаёт описываемую ошибку. Она должна уведомить вас о подозрительности ресурса и оградить от него. В большинстве случаев вам стоит прислушаться к мнению Firefox и покинуть ресурс.
Браузер выдает ошибку, если есть проблемы с сертификатом
Но бывают ситуации, в которых браузер выдаёт уведомление ошибочно. Допустим, если вы переходите на достаточно известный сайт (например, Google, Yandex, Facebook и т. д.) и видите эту ошибку, то причина явно не в ресурсах, а в браузере. Проблема с определением сертификата может возникнуть по нескольким причинам:
- истёк срок лицензии сертификата. У сайта может быть нужный сертификат, но срок его актуальности мог подойти к концу. За этим должен следить владелец сайта;
- неправильно время на компьютере. Браузер сверяет срок лицензии документа со временем, установленным на компьютере. Если даты, предоставленные в сертификате и в памяти компьютера не совпадают, Firefox ошибочно посчитает документ просроченным;
- версия браузера устарела. В старой версии Firefox могут содержаться ошибки, которые не дают получить истинную информацию о сертификате;
- база данных браузера повреждена. Какой-нибудь вирус или неаккуратные действия пользователя могли повредить файлы, ответственные за проверку сертификата;
- антивирусы. Сторонние антивирусы могут вмешиваться в работу браузера, вызывая подобные ошибки.
Устраняем ошибку
Причины, по которым может возникнуть ошибка, прерывающая доступ к сайту, делятся на два типа: одни возникли по вине владельца ресурса, а вторые — из-за сбоя на компьютере.
По вине владельца сайта
Проблема по вине людей, обслуживающих сайт, может возникнуть по следующим причинам:
- сертификат не установлен;
- используется лицензия, срок актуальности которой истёк (SEC_ERROR_EXPIRED_CERTIFICATE);
- используется сертификат, потерявший свою актуальность;
- автор используемого сертификата неизвестен (MOZILLA_PKIX_ERROR_ADDITIONAL_POLICY_CONSTRAINT_FAILED или MOZILLA_PKIX_ERROR_MITM_DETECTED);
- возникает ошибка при построении цепочки сертификатов (SEC_ERROR_UNKNOWN_ISSUER);
- сертификат активируется только с определённого числа, но на момент перехода он является нерабочим (SEC_ERROR_EXPIRED_ISSUER_CERTIFICATE).
Если вы уверены, что причина появления ошибки в какой-то из вышеперечисленных причин, то остаётся один выход — писать владельцам или разработчикам сайта, уведомляя их о наличии проблемы. Убедиться в том, что данная ошибка возникла не по вине вашего компьютера или Firefox можно, если попробовать перейти на сайт с другого устройства и через другой браузер.
По вине компьютера
Если сайт не открывается только на вашем компьютере или только в Firefox, то причина кроется в браузере или сторонних антивирусах. Если вы не знаете, из-за чего именно появилось данное уведомление, то выполните все нижеописанные инструкции поочерёдно.
Неправильное время
Браузер не сможет сверить актуальность сертификата, если на компьютере установлено неправильное время. Поэтому необходимо вручную изменить настройки даты. Можно узнать точное время с помощью часов или другого устройства, но лучше сразу активировать автоматическую сверку времени с интернетом, чтобы обеспечить максимальную точность и больше не сталкиваться с этой проблемой:
- В нижнем правом углу есть блок с датой и временем. Кликните по нему правой клавишей мыши и в появившемся контекстном меню выберите пункт «Настройка даты и времени».
Открываем параметры даты и времени
- Найдите строку «Установить время автоматически» и активируйте данную функцию. Готово, через несколько секунд, при наличии подключения к интернету, установится актуальное время. Перезагрузите браузер и попробуйте снова перейти на сайт.
Включаем функцию «Установить время автоматически»
Устаревший браузер
Возможно, создатель сайта установил последнюю версию сертификата, о которой ещё не знает Firefox, так как браузер давно не устанавливал обновления. Чтобы он получил актуальную информацию о новых сертификатах, необходимо загрузить обновления вручную:
- Разверните меню браузера. Отыщите строку «Справка» и наведите на неё мышь. В открывшемся меню выберите раздел «О Firefox».
Открываем раздел «О браузере»
- Раскроется окошко с информацией о браузере. Если на данный момент доступны обновления, начнётся их автоматическая загрузка. После окончания процесса скачивания кликните по кнопке «Применить обновления».
Нажимаем кнопку «Получить обновления»
- Разрешите установку последней версии.
Разрешаем установку новой версии
Готово, браузер будет обновлён до последней версии. Попробуйте перейти на сайт, чтобы проверить, пропала ли ошибка.
Повреждённая база сертификатов
Чтобы ускорить процесс проверки сертификата сайта, браузер один раз загружает базу всех разрешённых сертификатов, а после работает с ней. Поскольку база хранится в памяти компьютера, а не на сервере разработчиков Firefox, проверка осуществляется намного быстрее. Но файл с базой данных может повредиться из-за вируса, действий пользователя или вмешательства каких-либо сторонних программ.
Если база повреждена, настоящие сертификаты могут ошибочно распознаваться как поддельные. Чтобы восстановить базу, выполните следующие шаги:
- Закройте браузер. Зажмите комбинацию Win+R на клавиатуре, чтобы открыть окошко быстрого доступа. Пропишите значение %APPDATA%MozillaFirefoxProfiles и выполните команду, кликнув по кнопке «ОК».
Открываем раздел %APPDATA%MozillaFirefoxProfiles» class=
- Откроется список профилей, созданных в браузере. Если вы не создавали вручную дополнительные профили, у вас будет всего одна папка. По умолчанию она названа default. Откройте её.
- Отыщите файл cert9.db. Он содержит базу данных. Удалите его, выделив и нажав кнопку Delete.
Находим файл cert9.db и стираем его
После повторного запуска браузера, база данных создастся автоматически. Если проблема была в ней, то, перейдя на тот же самый сайт, вы не увидите ошибки.
Конфликт с антивирусом
Некоторые антивирусы проверяют сертификаты сайтов, несмотря на то, что это уже сделал сам браузер. Возможно, именно их вмешательство заставляет браузер подумать, что кто-то вмешивается в процесс проверки сертификата, а это нарушает принципы безопасности, поэтому процесс сверки сертификата прерывается.
Чтобы убедиться в том, виноват антивирус или нет, нужно закрыть браузер, отключить антивирус, открыть браузер и снова попытаться перейти на сайт.
Если проблема исчезла, антивирусу стоит запретить вмешиваться в проверку сертификатов. Сделать это можно через настройки программы. Рассмотрим шаги на примере антивируса Avast:
- Перейдите к настройкам антивируса, выбрав соответствующий пункт в левой части окна.
Открываем раздел «Настройки»
- Раскройте подраздел «Компоненты». Отыщите в списке блок «Веб-экран» и кликните по кнопке «Настройки», находящейся напротив него.
Открываем настройки веб-экрана
- Снимите галочку с пункта «Включить сканирование HTTPS».
Снимаем галочку с «Включить сканирование HTTPS»
Готово, теперь антивирус не будет вмешиваться в проверку сертификатов. Ошибка в Firefox должна исчезнуть.
Видео: устранение ошибки защищённого доступа
Как обойти ошибку
Если ни один из вышеперечисленных способов не помог, а доступ к сайту вам получить надо, ошибку можно обойти. Но делать это стоит только в том случае, если вы уверены в безопасности ресурса. Игнорируя предупреждение, вы берёте ответственность на себя.
- На экране с ошибкой кликните по кнопке «Дополнительно», а после перейдите к созданию исключения.
- Установите галочки напротив всех строк и подтвердите действие. Готово, исключение будет создана. Это значит, что данный сертификат в будущем будет считаться безопасным, и браузер откроет сайт.
Выдаем сертификату права и подтверждаем действие
Ошибка безопасного соединения появляется из-за проблем с сертификатом сайта. Причина возникновения проблемы может заключаться как в сайте, так и в вашем компьютере. Если она возникла по вине сайта, то единственный выход — обращаться к владельцам ресурса. Если же причина в устройстве, то нужно выставить правильное время, проверить базу данных, обновить браузер и настроить антивирус.
- Распечатать
Оцените статью:
- 5
- 4
- 3
- 2
- 1
(31 голос, среднее: 2.6 из 5)
Поделитесь с друзьями!
Ошибка сценария Интернет Эксплорер мешает правильной загрузке веб-страниц в браузере от Майкрософт. Если она отображается на более чем двух страницах во время просмотра веб-сайтов, выполните следующие действия по устранению неполадок.
После устранения неполадок вновь откройте проблемную страницу. Если она неправильно загружается в браузере Internet Explorer, обратитесь за помощью в службу поддержки Microsoft.
Содержание
- Способ 1: Сброс настроек безопасности Internet Explorer
- Способ 2: Удаление временных интернет-файлов (куки)
- Способ 3: Отключение аппаратного ускорения
Выполните следующие шаги, чтобы убедиться, что активные сценарии Internet Explorer, Java и ActiveX не отключены. Если какая-либо из этих функций заблокирована в Windows, это может помешать загрузке веб-страниц в браузере от Microsoft.
Чтобы избежать этого, необходимо сбросить настройки безопасности, выполнив следующие шаги:
Если этот способ не помог исправить неполадку, пробуйте следующий.
Способ 2: Удаление временных интернет-файлов (куки)
Если браузер запретил выполнение каких-то интернет-сценариев, и сброс настроек безопасности не помог, нужно попробовать почистить куки.
В папке временных файлов Интернета есть кэшированные веб-страницы и другое содержимое для быстрой загрузки сайта в Internet Explorer при следующем открытии этой же страницы. Если в папке хранится слишком много временных файлов, это может вызвать некоторые проблемы с отображением при открытии веб-страниц в IE. Чтобы почистить куки, выполните такие шаги:
Часто этот способ помогает убрать ошибку сценария Internet Explorer.
Способ 3: Отключение аппаратного ускорения
Обычно этот шаг помогает устранить проблемы с Internet Explorer, которые не решают другие способы. Если видеокарта компьютера поддерживает аппаратное ускорение, измените эту функцию на программный рендеринг в Windows 7, чтобы устранить ошибки сценария.
Пошаговая инструкция, как сделать отключение аппаратного ускорения в Виндовс:
Если после перечисленных выше трех способов при включении браузера Интернет Эксплорер или открытие веб-сайтов появляется ошибка сценария, обратитесь к специалистам службы поддержки Microsoft, чтобы получить советы по исправлению ситуации.
Содержание
- Первые действия
- Блокировка активных сценариев ActiveX и Java
- Временные файлы в браузере
- Блокировка от антивируса
- Неправильная обработка кода HTML-страницы
- Скачайте доступные обновления
- Используем системный реестр
Иногда браузер может уведомлять пользователя о том, что произошла ошибка сценария. Это касается и стандартного Internet Explorer. В нем, кстати, такой сбой происходит чаще, чем в других обозревателях. Чем может быть вызвана данная проблема и как ее решить?
Ошибка сценария возникает обычно в тех случаях, когда обозреватель не может правильно обработать коды HTML-страницы. Также сбой при загрузке может вызывать чрезмерное количество временных файлов (особенно, если давно не проводилась чистка браузера от них). Также некоторые параметры учетной записи могут мешать правильному запуску ресурса. Сегодня рассмотрим, как убрать ошибку сценария в Internet Explorer, с учетом всех этих причин.
Первые действия
Если это произошло в первый раз, это может быть единичный случай. Следовательно, переживать не о чем. Попробуйте перезагрузить страницу. Если снова появится уведомление с вопросом, нужно ли остановить выполнение этого сценария, нажмите на кнопку «Нет».
Определились, что это не единичный случай. Что делать дальше? Посмотрите, выдает ли ошибку при открытии всех страниц или только одной. Если на одной, то зайдите в другой аккаунт на этом же сайте, откройте страницу в другом обозревателе и ПК.
Вы можете воспользоваться другим обозревателем. Сегодня их очень много, при этом они ничем не уступают стандартному инструменту, во многих вещах даже превосходят. Если у вас все закладки сохранены в IE, вы можете воспользоваться функцией экспорта данных.
Блокировка активных сценариев ActiveX и Java
Вы решили все же не переходить на другую программу? В таком случае будем решать проблему дальше.
Active X и Java могут быть отключены или заблокированы. Это одна из распространенных причин ошибки сценариев. Что предпринять в таком случае? Нужно сбросить настройки безопасности обозревателя.
Запустите программу. Нажмите на иконку в виде шестеренки. Она будет рядом со звездочкой. В появившемся списке опций выберите раздел «Свойства браузера». Это будет предпоследний пункт.
Открываем вторую вкладку «Безопасность». Кликаем по кнопке «По умолчанию». Нажимаем на ОК.
Временные файлы в браузере
Интернет Эксплорер сохраняет версии страницы при их запуске. Хранятся все копии в папке с временными файлами. Эту папку время от времени нужно чистить. Если папка достигнет, например, объема нескольких гигабайт, браузер начнет зависать и выдавать, в частности, ошибку сценария. В этом случае нужно убрать все содержимое указанного хранилища.
Следующий способ поможет избавиться от мусора в кэше, истории посещений, куки-файлов, данных веб-форм, а также паролей. Вы, конечно, вправе выбирать, какой вид файлов удалять, а какой оставить.
- Снова жмем на уже знакомую нам шестеренку. Выбираем «Свойства браузера».
- Переключитесь на раздел «Общие».
- В блоке «Журнал браузера» уверенно кликаем по кнопке «Удалить».
- Отметьте галочкой временные файлы и другие виды файлов, от которых хотите избавиться, а затем подтвердите удаление.
Блокировка от антивируса
Сценарии могут не выполняться из-за того, что ваше антивирусное ПО блокирует их работу, либо сканирует папки с временными файлами. Что нужно делать? Открыть окно антивируса и отключить блокировку интерактивных элементов. Нет единой инструкции по отключению для всех антивирусов. Процедура будет отличаться в зависимости от вашего вида антивируса.
Неправильная обработка кода HTML-страницы
Возникает такая ситуация обычно в том случае, когда зависает только один сайт. Это означает, что код страниц не подходит для Internet Explorer. Чтобы страница загружалась, отладка скриптов должна быть отключена.
- Зайдите снова в окошко «Свойства браузера».
- Зайдите на этот раз в четвертый блок «Дополнительно».
- Уберите галочку со строки «Показывать уведомление о каждой ошибке сценария». Сохраните изменения.
Если пользователь запретил отладку сценариев, уведомление об ошибке больше не появляется. Страница будет зависать все равно, поэтому этот способ можно использовать только в том случае, если проблемы только с одним сайтом.
Скачайте доступные обновления
Сценарий может некорректно выполняться также из-за того, что отсутствуют нужные обновления самой системы и Интернет Эксплорер. Апдейт может решить полностью проблему.
Зайдите в Центр обновления у себя на ПК и убедитесь, что все обновления установлены. Если нет, то запустите установку.
Перейдите по следующей ссылке: https://www.microsoft.com/ru-ru/download/internet-explorer-11-for-windows-7-details.aspx. Выберите нужную вам версию браузера Internet Explorer 11.
Используем системный реестр
Сбой может появляться при загрузке ОС Windows, то есть при запуске компьютера. Это далеко не серьезный сбой, но все же исправлять ситуацию нужно. В ход пойдет системный реестр. Способ исправления ошибки гораздо сложнее, чем предыдущие. Если вы новичок, попросите сделать это за вас более знающего пользователя.
1.Запускаем окно «Выполнить» и прописываем в строке команду regedit.
2.Кликаем по блоку HKEY_LOCAL_MACHINE правой кнопкой мыши и выбираем «Разрешения».
3.В окне, которое появится внизу, ставим полный доступ и чтение.
4.Открываем Дополнительные параметры. Нажимаем на кнопку «Изменить» и ставим «Разрешить
5.Подтверждаем сохранение настроек. Кликаем по ОК.
6.Перезагрузите устройство. Вызовите командную строку. Финальный штрих – пропись следующей команды: regsvr32 msxml.dll. Нажмите на клавиатуре на Enter.
Ошибка сценария в Internet Explorer решается множеством способов. Мы представили и простые, и сложные. Выбор метода зависит от причины, а так как ее так просто не определить, используйте метод за методом.
Перейти к контенту
Бывают случае, когда данные или формы на веб-странице в браузере Internet Explorer выводятся некорректно или вовсе страница «подвистает». Наиболее частая причина — это ошибки, которые мешают нормальному отображению информации.
Для того, что их просмотреть в браузере Internet Explorer, необходимо произвести следующие настройки:
- Открыть браузер Internet Explorer;
- Войти в «Свойства браузера«:
3. Перейти на вкладку «Дополнительно» и убрать галки с пунктов:
- Отключить отладку сценариев (Internet Explorer)
- Отключить отладку сценариев (другие)
, а также необходимо отметить пункт:
- Показывать уведомление о каждой ошибке сценария
Нажмите кнопку «ОК»
После чего при выявлении ошибки на веб-странице будет отображаться сообщение, например:
Если нажать кнопку «Да«, то запустится отладчик с информацией об ошибке: