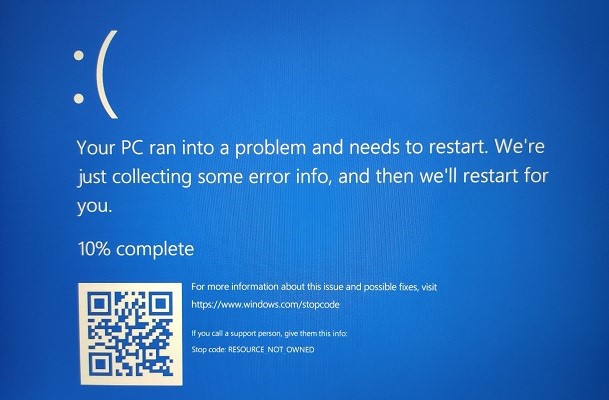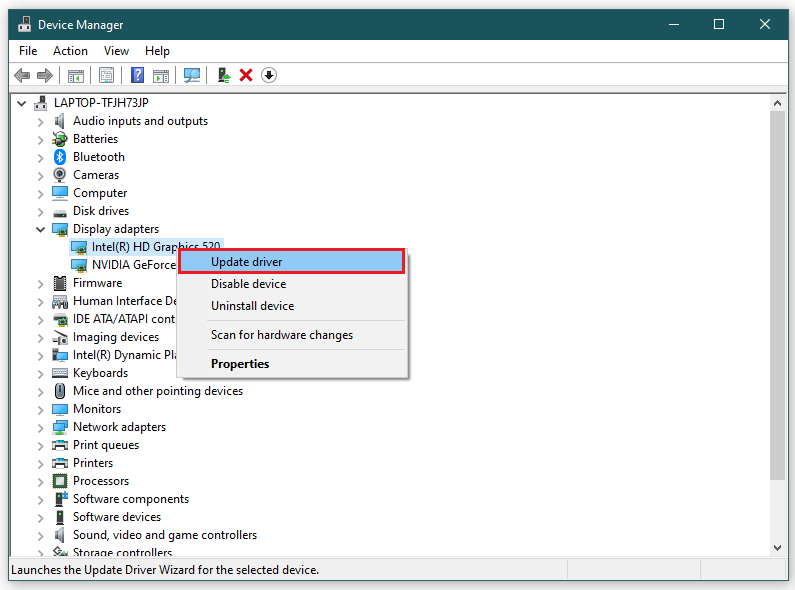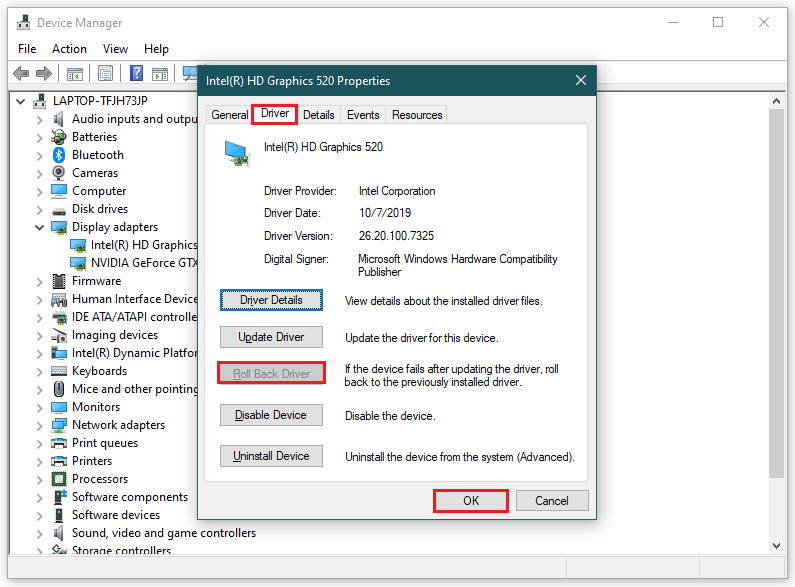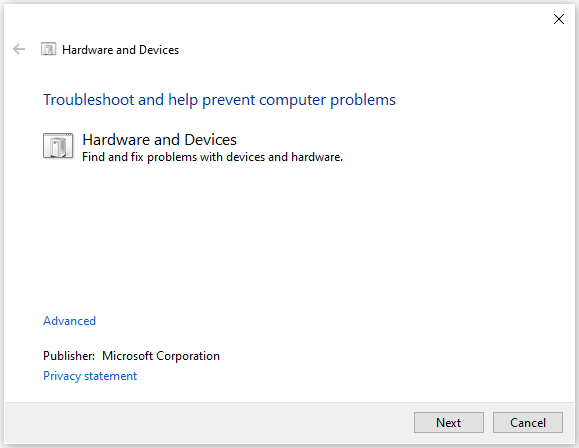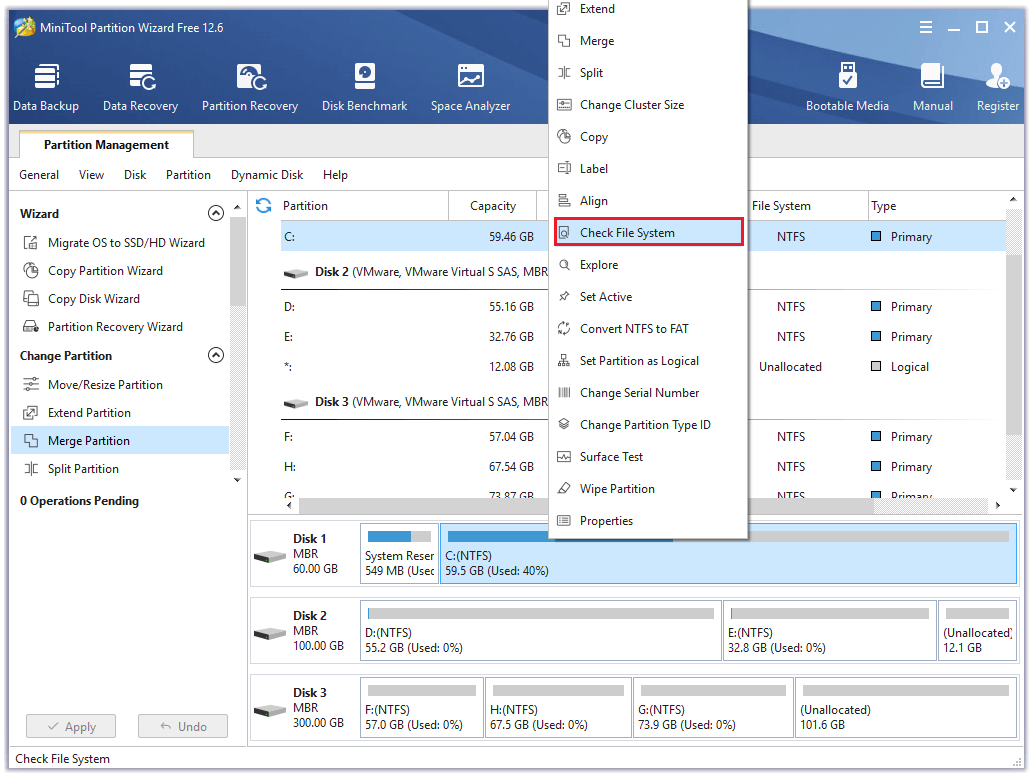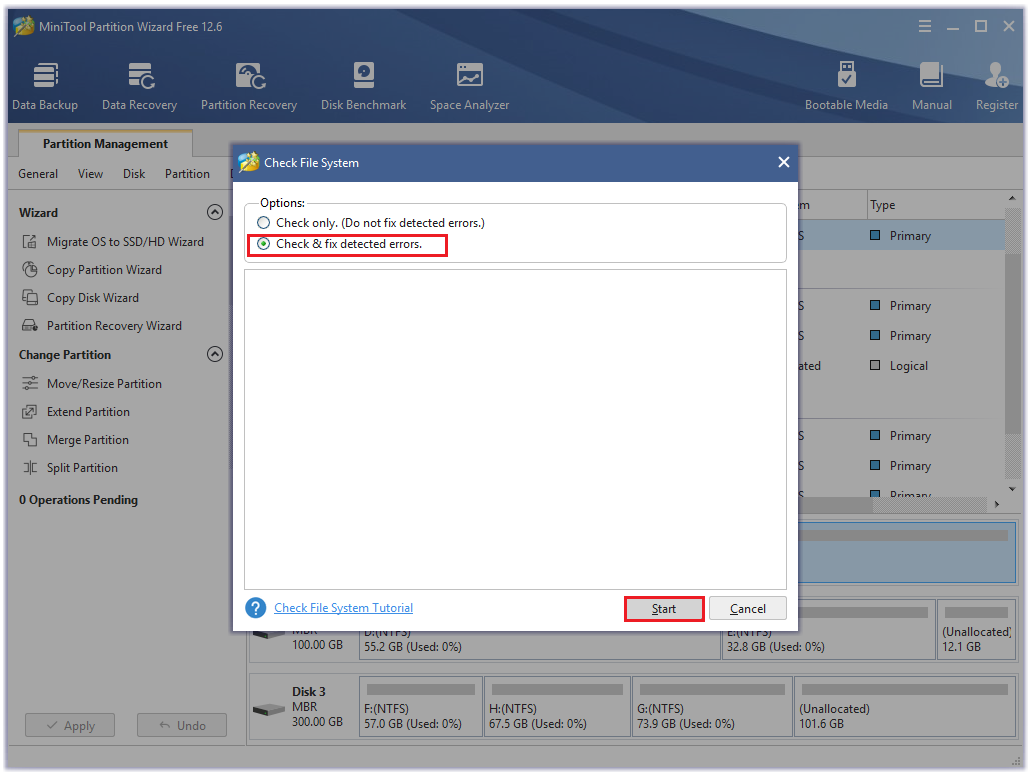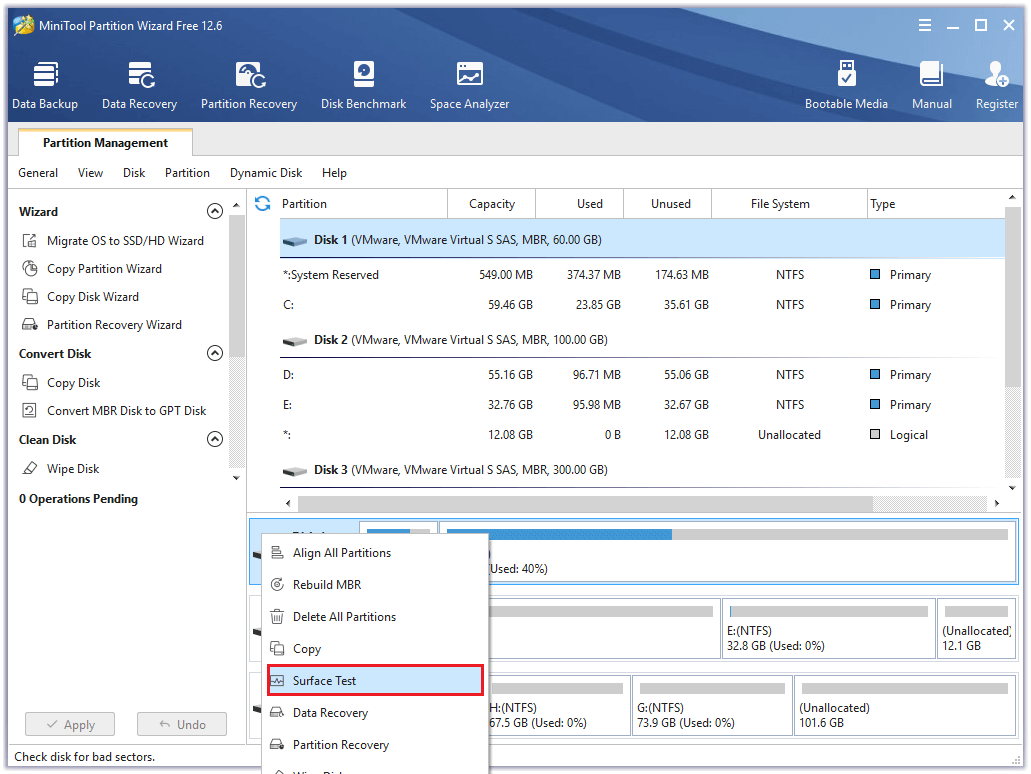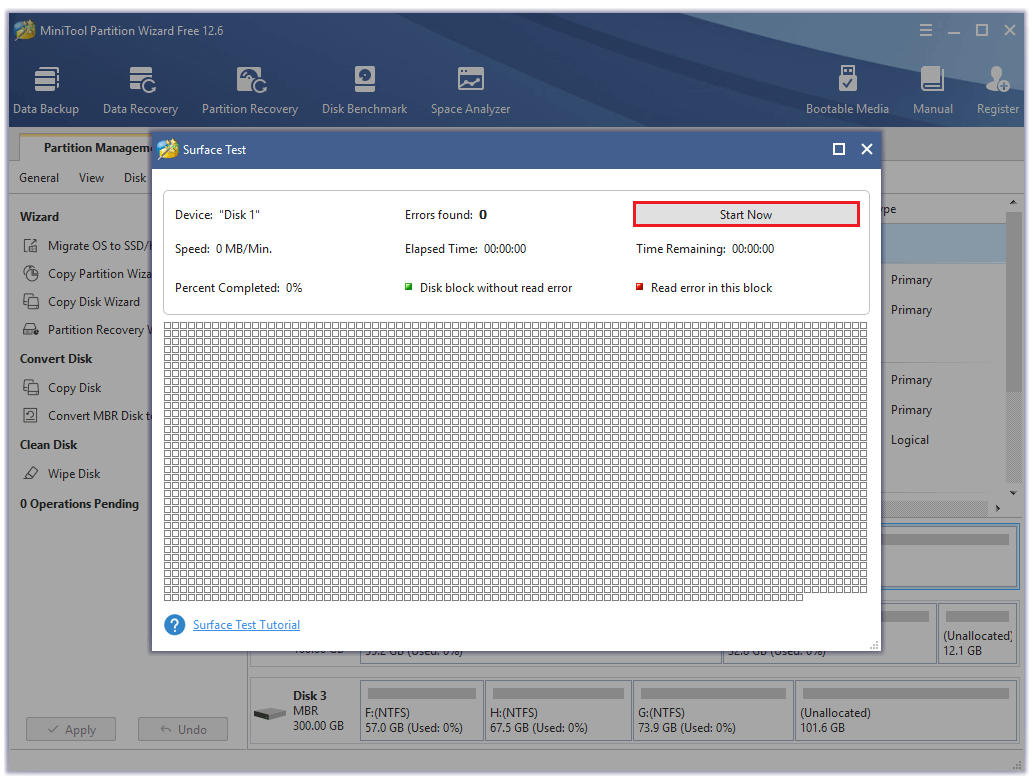Синий экран ошибок смерти в Windows 10 встречается не так часто, но тем, кто от него страдает, наверняка тяжело. Одним из таких синего экрана ошибки смерти является ошибка «РЕСУРС НЕ ВЛАДЕЕТ». Это может появиться в вашей системе, если вы используете устаревшую версию Windows 10 или устаревшую версию установленных на ней драйверов. Есть несколько способов исправить эту ошибку, и здесь мы рассмотрим их все.
Даже если вы можете запустить свою систему после попытки перезапуска, вам не следует использовать это временное исправление в качестве решения. Если ошибка не устранена, есть вероятность, что данные в вашей системе также могут быть повреждены. В этой статье мы рассмотрим все проверенные и проверенные способы исправить эту системную ошибку Windows 10. Итак, без лишних слов, давайте перейдем к делу.
Оглавление
-
1 Как исправить ошибку «Ресурс не принадлежит» в Windows 10?
- 1.1 Обновите Windows:
- 1.2 Обновите драйверы:
- 1.3 Проверьте свой жесткий диск:
- 1.4 Запустите SFC:
- 1.5 Запускаем DISM:
- 1.6 Проверьте свою оперативную память:
- 1.7 Удалите ненужные приложения:
- 1.8 Отключите ненужные программы при запуске Windows:
- 1.9 Чистая установка Windows еще раз:
Как исправить ошибку «Ресурс не принадлежит» в Windows 10?
Во-первых, мы начнем с наиболее распространенных и простых исправлений. Перейдем к более сложным решениям этой проблемы.
Обновите Windows:
Со временем в вашей системе будут обнаруживаться ошибки, и если вы захотите их исправить, вам придется обновлять системное программное обеспечение до последней версии всякий раз, когда выходит новая версия. Поэтому, если на вашем компьютере возникают какие-либо проблемы или ошибки, подумайте об обновлении Windows до последней версии.
Вы можете легко выполнить обновление через раздел обновления Windows в настройках Windows. Но если у вас возникнут какие-либо проблемы при установке обновлений Windows 10 через настройки, установите приложение-помощник Центра обновления Windows, и оно сразу послужит вашей цели.
Если обновление не помогло исправить ошибку «Ресурс не принадлежит», попробуйте следующее решение, упомянутое ниже.
Обновите драйверы:
Синий экран ошибок смерти в основном связан с драйверами. У вас могут быть установлены все драйверы в вашей системе, но, возможно, у вас есть только устаревшие версии. В этом случае вам следует немедленно обновить драйверы. Вы можете использовать стороннее приложение для автоматической проверки статуса драйвера вашей системы и установки всех последних версий драйверов. Или вы можете вручную проверить и установить последние версии драйверов с веб-сайта производителя. Если вы загружаете драйверы с веб-сайта производителя, убедитесь, что номер модели на веб-сайте соответствует тому, который у вас есть.
Если обновление драйверов до последней версии также не принесло пользы, перейдите к следующему потенциальному решению.
Проверьте свой жесткий диск:
- Перезагрузите систему, удерживая клавишу Shift. Вы попадете на страницу меню Advanced Startup.
- Здесь выберите «Устранение неполадок», а затем «Дополнительные параметры».
- В разделе «Дополнительные параметры» выберите «Командная строка».
- Введите следующие команды в окне командной строки и нажимайте Enter на клавиатуре после ввода каждой командной строки.
bootrec.exe / rebuildbcd
bootrec.exe / fixmbr
bootrec.exe / fixboot
- Затем вам нужно выполнить проверку всех дисков вашего накопителя. Начните с диска, на котором установлены системные файлы, а затем проверьте и другие диски. Чтобы проверить, введите следующую команду для каждого диска и нажмите Enter.
chkdsk / r c:
chkdsk / r d:
Если у вас есть диски E, F или многие другие, проверьте и эти диски, просто изменив последнюю букву в приведенной выше команде.
Если проверка дисков и жесткого диска в целом также не привела к каким-либо изменениям в вашей системе, страдающей от ошибки «Ресурс не принадлежит», перейдите к следующему потенциальному решению.
Запустите SFC:
- Нажмите на панель поиска ниже и найдите «Командная строка».
- Когда он появится в результатах, выберите «Запуск от имени администратора».
- Введите следующую команду в командной строке и нажмите Enter.
sfc / scannow
- Дождитесь завершения процесса, а затем закройте окно командной строки.
- Перезагрузите систему полностью.
Если сканирование обнаружило какие-либо ошибки, то сразу их исправит. Но если он ничего не находит или исправление сканирования не решает вашу ошибку, перейдите к следующему упомянутому решению.
Запускаем DISM:
- Нажмите на панель поиска ниже и найдите «Командная строка».
- Когда он появится в результатах, выберите «Запуск от имени администратора».
- Введите следующую команду в командной строке и нажмите Enter.
DISM / Онлайн / Очистка-Образ / RestoreHealth
- Дождитесь завершения процесса, а затем закройте окно командной строки.
- Перезагрузите систему полностью.
Если сканирование DISM также не помогает устранить ошибку «Ресурс не принадлежит», попробуйте следующее решение.
Проверьте свою оперативную память:
В системной памяти или ОЗУ могут быть поврежденные секторы данных, что потенциально может быть причиной вашей ошибки. Теперь есть служебная функция, позволяющая проверить системную память.
- Откройте Панель управления.
- Выберите Система и безопасность.
- Щелкните Администрирование.
- Запустите приложение «Диагностика памяти Windows».
Приложение запросит перезагрузку, чтобы проверить вашу память. Вы можете выполнить тест сразу же или сделать это при следующей перезагрузке компьютера.
Удалите ненужные приложения:
Многие люди сообщают, что приложение WinDVD было причиной синего экрана смерти для многих пользователей. Так что, если у вас есть это приложение, немедленно удалите его. Кроме того, просмотрите список программ, установленных в вашей системе, и найдите те, которые вам больше не нужны или которыми вы больше не пользуетесь. Затем выберите удаление всех этих ненужных приложений.
Еще одна возможная причина синего экрана смерти — это антивирус. Антивирусные программы иногда обнаруживают вредоносное ПО в системном файле и либо удаляют его, либо делают нефункциональным. Итак, чтобы смягчить это, вам необходимо удалить антивирусную программу. Вы даже можете полностью отключить защиту в реальном времени на своем антивирусе. Вы можете сделать это, открыв антивирусную программу и перейдя на страницу ее настроек.
Если удаление этих дополнительных приложений из вашей системы также не решает вашу ошибку «Ресурс не принадлежит», перейдите к следующему потенциальному решению.
Отключите ненужные программы при запуске Windows:
Если вы стали свидетелем этой ошибки сразу после включения ПК с Windows, это определенно происходит из-за одного из приложений, которые запускаются в фоновом режиме после загрузки системы. Чтобы найти виновное приложение, вы должны отключить запускаемые приложения одно за другим и проверить, после отключения какого приложения перестала отображаться ваша ошибка. Это приложение виновато, и вы можете удалить его или оставить отключенным при запуске.
- После загрузки системы быстро щелкните правой кнопкой мыши на панели задач и выберите «Диспетчер задач».
- Щелкните вкладку «Автозагрузка».
- Выберите любое приложение в этом списке и нажмите Отключить. Следуйте этой процедуре для всех запускаемых приложений, пока не найдете проблемное приложение.
Если отключение запускаемых приложений не помогает устранить ошибку «Ресурс не принадлежит», попробуйте следующее решение.
Чистая установка Windows еще раз:
Если все упомянутые выше решения не помогли вам, у вас наверняка отсутствует системный файл или ключ на вашем системном диске. В этом случае никакое программное обеспечение не устранит синий экран ошибки смерти. В тех случаях, когда вы удалили системные файлы, вам остается только выполнить чистую установку Windows. Используйте установочный носитель Windows (USB или компакт-диск) для выполнения чистой установки и обязательно отформатируйте или удалите все, что ранее было установлено на этом системном диске.
Это обязательно сотрет все на вашем системном диске, поэтому обязательно создайте резервную копию всего важного для вас и храните ее в другом месте. Если у вас возникли проблемы с сохранением ошибки синего экрана для резервного копирования, перейдите в расширенное меню запуска с помощью кнопки Клавиша Shift при перезагрузке и в разделе «Дополнительные параметры» выберите перезапуск или загрузку системы Windows 10 в безопасном режиме. Режим. Вы можете копировать любые данные, которые хотите, пока ваша система находится в безопасном режиме.
После чистой установки Windows 10 в вашей системе вы больше не должны сталкиваться с ошибкой «Ресурс не принадлежит». Итак, это все об исправлении ошибки «Ресурс не принадлежит» в Windows 10. Если у вас есть какие-либо вопросы или вопросы по этой статье, оставьте комментарий ниже, и мы свяжемся с вами. Также не забудьте ознакомиться с другими нашими статьями о Советы и хитрости iPhone,Советы и хитрости для Android, Советы и хитрости для ПКи многое другое для получения дополнительной полезной информации.
На чтение 10 мин. Просмотров 3.8k. Опубликовано 03.09.2019
Ошибки Blue Screen of Death, такие как RESOURCE NOT OWNED, встречаются не так часто, но эти ошибки могут вызвать много проблем. Ошибки BSoD могут вызвать нестабильность системы и потерю данных, поэтому сегодня мы собираемся показать вам, как исправить эту ошибку в Windows 10.
Как исправить ошибку РЕСУРС НЕ СОБСТВЕННЫЙ BSoD
Содержание .
- Поддерживайте Windows 10 в актуальном состоянии
- Обновите драйверы
- Запустите средство устранения неполадок BSOD
- Запустить сканирование SFC
- Запустите DISM
- Проверьте жесткий диск
- Удалите и переустановите определенные драйверы
- Удалить проблемные сторонние приложения
- Выполнить сброс Windows 10
- Проверьте, правильно ли работает ваше оборудование
Исправлено – РЕСУРС НЕ СОБСТВЕННЫЙ ошибка Windows 10
Решение 1. Поддерживайте Windows 10 в актуальном состоянии
Если вы хотите убедиться, что ваш компьютер безопасен и не содержит ошибок, рекомендуется загрузить и установить последние исправления через Центр обновления Windows. Иногда определенные проблемы совместимости аппаратного и программного обеспечения могут приводить к появлению этих типов ошибок, и если вы хотите предотвратить их, настоятельно рекомендуется загрузить последние обновления. Эти обновления приносят много новых улучшений безопасности и всевозможных исправлений ошибок, связанных как с аппаратным, так и с программным обеспечением, поэтому настоятельно рекомендуется регулярно загружать последние исправления.
Решение 2. Обновите драйверы
Все ваши аппаратные компоненты используют драйверы для работы с Windows 10, и, если определенный драйвер устарел или поврежден, вы, вероятно, столкнетесь с ошибкой «РЕСУРС НЕ СОБСТВЕНЕН» на синем экране смерти. Чтобы предотвратить эти ошибки, очень важно регулярно обновлять драйверы. Загрузка драйверов довольно проста, и для этого вам просто нужно зайти на сайт производителя вашего оборудования и загрузить последние версии драйверов для вашего устройства. Имейте в виду, что вам, возможно, придется обновить все драйверы на вашем компьютере, чтобы исправить эту ошибку.
Обновлять драйверы автоматически
Поиск драйверов самостоятельно может занять много времени. Поэтому мы советуем вам использовать инструмент, который сделает это автоматически. Использование автоматического средства обновления драйверов, безусловно, избавит вас от необходимости поиска драйверов вручную и всегда будет поддерживать вашу систему в курсе последних версий драйверов.
Модуль обновления драйверов Tweakbit (одобрен Microsoft и Norton Antivirus) поможет вам автоматически обновлять драйверы и предотвращать повреждение ПК, вызванное установкой неправильных версий драйверов. После нескольких тестов наша команда пришла к выводу, что это наиболее автоматизированный решение.
Вот краткое руководство о том, как его использовать:
-
Загрузите и установите средство обновления драйверов TweakBit
-
После установки программа начнет сканирование вашего компьютера на наличие устаревших драйверов автоматически. Driver Updater проверит установленные вами версии драйверов по своей облачной базе данных последних версий и порекомендует правильные обновления. Все, что вам нужно сделать, это дождаться завершения сканирования.
-
По завершении сканирования вы получите отчет обо всех проблемных драйверах, найденных на вашем ПК. Просмотрите список и посмотрите, хотите ли вы обновить каждый драйвер по отдельности или все сразу. Чтобы обновить один драйвер за раз, нажмите ссылку «Обновить драйвер» рядом с именем драйвера. Или просто нажмите кнопку «Обновить все» внизу, чтобы автоматически установить все рекомендуемые обновления.
Примечание. Некоторые драйверы необходимо установить в несколько этапов, поэтому вам придется нажмите кнопку «Обновить» несколько раз, пока все его компоненты не будут установлены.
Решение 3. Запустите средство устранения неполадок BSOD .
Если ни одно из предыдущих решений не помогло решить проблему RESOURCE NOT OWNED, давайте попробуем воспользоваться инструментами устранения неполадок. Первое, что мы собираемся попробовать, – это встроенное средство устранения неполадок Windows 10. Этот инструмент устранения неполадок может решить все виды системных проблем, включая ошибки BSOD. Таким образом, это может быть полезно в этом случае.
Вот как запустить встроенное средство устранения неполадок BSOD в Windows 10.
- Откройте приложение Настройки и перейдите в раздел Обновление и безопасность .
- Выберите «Устранение неполадок» в меню слева.
-
Выберите BSOD на правой панели и нажмите Запустить средство устранения неполадок .
- Следуйте инструкциям на экране для устранения неполадок.
Решение 4. Запустите сканирование SFC
Сканирование SFC – это еще одно средство устранения неполадок, которое работает аналогично встроенному в Windows 10 средству устранения неполадок. Эта утилита командной строки ищет в системе потенциальные проблемы и разрешает их, если это возможно.
Вот как запустить сканирование SFC в Windows 10:
- Щелкните правой кнопкой мыши кнопку «Пуск» и откройте Командную строку (Admin).
-
Введите следующую строку и нажмите Enter: SFC/SCANNOW
- Подождите, пока процесс не будет завершен (это может занять некоторое время).
- Если решение найдено, оно будет применено автоматически.
- Теперь закройте командную строку и перезагрузите компьютер.
Решение 5. Запустите DISM .
DISM – это третье средство устранения неполадок, которое мы собираемся попробовать, если предыдущие два не смогли решить проблему. DISM расшифровывается как обслуживание образов развертывания и управление ими, и, как следует из названия, он перезагружает образ системы. Так что, возможно, этот процесс решит проблему BSOD.
Мы рассмотрим как стандартные, так и процедуры, которые используют установочный носитель ниже:
- Стандартный способ
- Щелкните правой кнопкой мыши Пуск и откройте командную строку (администратор).
-
Вставьте следующую команду и нажмите Enter:
-
-
DISM/Online/Cleanup-Image/RestoreHealth
-
DISM/Online/Cleanup-Image/RestoreHealth
-
- Подождите, пока сканирование не закончится.
- Перезагрузите компьютер и попробуйте обновить снова.
- С установочного носителя Windows
- Вставьте установочный носитель Windows.
- Щелкните правой кнопкой мыши меню «Пуск» и выберите в меню «Командная строка» («Администратор»).
-
В командной строке введите следующие команды и нажмите Enter после каждого:
- dism/online/cleanup-image/scanhealth
- dism/online/cleanup-image/restorehealth
-
Теперь введите следующую команду и нажмите Enter:
- DISM/Online/Cleanup-Image/RestoreHealth /source:WIM:X:SourcesInstall.wim:1/LimitAccess
- Обязательно измените значение X с буквой подключенного диска при установке Windows 10.
- После завершения процедуры перезагрузите компьютер.
Решение 6. Проверьте жесткий диск
Проблемы с BSOD также возможны, если ваш жесткий диск или раздел поврежден. Чтобы устранить потенциальные проблемы с разделами, перейдите и выполните команду chkdsk в командной строке.
Вот как запустить команду chkdsk в Windows 10:
- Введите Расширенный запуск (перезагрузите компьютер, удерживая клавишу Shift ).
- Выберите Устранение неполадок> Дополнительные параметры .
- Выберите Командная строка в списке параметров.
-
Когда появится командная строка, введите следующие строки и нажмите Enter после каждой строки, чтобы запустить ее:
- bootrec.exe/rebuildbcd
- bootrec.exe/fixmbr
- bootrec.exe/fixboot
-
Некоторые пользователи также рекомендуют запускать дополнительные команды chkdsk . Для выполнения этих команд вам необходимо знать буквы дисков для всех разделов жесткого диска. В командной строке вы должны ввести следующее (но не забудьте использовать буквы, которые соответствуют разделам вашего жесткого диска на вашем ПК):
-
chkdsk/r c:
- c hkdsk/r d:
Это только наш пример, так что имейте в виду, что вы должны выполнять команду chkdsk для каждого раздела жесткого диска, который у вас есть.
-
chkdsk/r c:
- Перезагрузите компьютер и проверьте, решена ли проблема.
Решение 7. Удалите и переустановите определенные драйверы .
Обновление драйверов важно для стабильности системы, но иногда ваши драйверы могут содержать ошибки, и единственный способ исправить RESOURCE NOT OWNED – это удалить и переустановить проблемные драйверы. Немногие пользователи сообщили о проблемах с драйверами Nvidia, и, по их мнению, удаление и переустановка драйверов Nvidia устранили проблему. Чтобы удалить драйверы графической карты, просто выполните следующие действия:
- Скачать Display Driver Uninstaller.
- Запустите инструмент и следуйте инструкциям, чтобы удалить драйвер графической карты.
- ЧИТАЙТЕ ТАКЖЕ: исправьте ошибку «Что-то случилось» в Windows 10
После удаления драйвера графической карты вы можете посетить веб-сайт производителя графической карты и загрузить последнюю версию драйвера. Если последняя версия драйвера вызывает эту ошибку на вашем компьютере, мы настоятельно рекомендуем вам установить любую более старую версию драйвера.
Пользователи также сообщили, что драйвер NDISRD может вызвать эту проблему, и для решения этой проблемы рекомендуется удалить этот драйвер и переустановить его. Чтобы удалить драйвер, сделайте следующее:
-
Нажмите клавиши Windows Key + X на клавиатуре, чтобы открыть меню Power User. Выберите в меню Диспетчер устройств .
-
Когда откроется Диспетчер устройств , найдите драйвер, который вы хотите удалить, щелкните его правой кнопкой мыши и выберите Удалить . Нажмите ОК , чтобы подтвердить.
После удаления драйвера Windows 10 автоматически установит драйвер по умолчанию. Если драйвер по умолчанию работает хорошо, а ваш компьютер стабилен, вы можете продолжать его использовать. Если вы хотите, вы также можете обновить драйвер с более новой версией.
Решение 8. Удалите проблемные сторонние приложения
Ошибки Blue Screen of Death часто бывают вызваны сторонними приложениями, и для исправления этой ошибки важно удалить проблемное приложение с вашего ПК. По словам пользователей, ошибка RESOURCE NOT OWNED может быть вызвана WinDVD, поэтому обязательно удалите это программное обеспечение с вашего ПК.
Другой распространенной причиной ошибок такого типа может быть ваше антивирусное программное обеспечение, поэтому вам, возможно, придется временно удалить его. Имейте в виду, что ваш компьютер не будет беззащитен, даже если вы удалите антивирусное программное обеспечение, потому что Windows 10 поставляется с Защитником Windows, который работает как антивирус по умолчанию.
Мы должны отметить, что удаление антивируса может не решить проблему, поскольку антивирусные программы, как правило, оставляют некоторые файлы и записи реестра даже после их удаления, и иногда эти файлы могут приводить к появлению ошибки Blue Screen of Death. Вы можете удалить эти файлы вручную, но это может занять некоторое время, поэтому мы рекомендуем использовать специальный инструмент для удаления. Многие антивирусные компании предлагают специальные инструменты для удаления своего программного обеспечения, поэтому убедитесь, что вы загружаете один.
- ЧИТАЙТЕ ТАКЖЕ: исправьте ошибку 0x803f7001 в Windows 10
Решение 9. Выполните сброс Windows 10 .
Если эта ошибка вызвана определенным программным обеспечением, вы сможете исправить ее, выполнив сброс Windows 10. Вы должны знать, что сброс Windows 10 похож на чистую установку, и он удалит все файлы из вашего раздела C, поэтому обязательно сделайте их резервную копию. Вам также может понадобиться загрузочная USB-флешка, и вы можете создать ее с помощью Media Creation Tool. Чтобы начать сброс Windows 10, сделайте следующее:
- Перезагрузите компьютер несколько раз во время загрузки, чтобы запустить автоматическое восстановление.
- Выберите Устранение неполадок> Сбросить этот компьютер> Удалить все . На этом этапе вас могут попросить вставить установочный носитель Windows 10, поэтому будьте готовы к этому.
- Выберите Только диск, на котором установлена Windows> Просто удалите мои файлы . Нажмите кнопку Сброс , чтобы начать процесс сброса.
- Следуйте инструкциям на экране для завершения сброса.
Как мы уже упоминали, сброс Windows 10 аналогичен чистой установке, и после ее завершения у вас будет новая установка без какого-либо стороннего программного обеспечения. Если ошибка BSoD появляется снова, это означает, что это вызвано вашим оборудованием.
Проблемы с оборудованием часто могут привести к ошибке RESOURCE NOT OWNED, поэтому мы настоятельно рекомендуем вам удалить любое недавно установленное оборудование, так как оно может быть несовместимо с вашей материнской платой. Если проблема не связана с новым оборудованием, скорее всего, определенный аппаратный компонент неисправен. По словам пользователей, эта ошибка может привести к неисправности ОЗУ или жесткого диска, поэтому сначала проверьте эти компоненты. Чтобы выяснить, какой компонент вызывает эту ошибку, вам может потребоваться провести тщательную проверку оборудования.
РЕСУРС НЕ СОБСТВЕННЫЙ Ошибка BSoD может быть проблематичной, но мы надеемся, что вам удалось исправить эту ошибку с помощью одного из наших решений.
Примечание редактора . Этот пост был первоначально опубликован в июне 2016 года и с тех пор был полностью переработан и обновлен для обеспечения свежести, точности и полноты.
Skip to content
Как убрать RESOURCE_NOT_OWNED (0x000000E3)?

Как убрать « RESOURCE_NOT_OWNED» ( 0x000000E3)?
На компьютере или ноутбуке под управлением Windows появился «синий экран смерти»? После появления сообщения «
RESOURCE_NOT_OWNED» (
0x000000E3) система перезагружается? Ищите как исправить
0x000000E3: «
RESOURCE_NOT_OWNED»?
Как просмотреть информацию об ошибках, исправить ошибки в Windows 10, 8 или 7
Причины появления ошибки
- На жестком диске компьютера или ноутбука не достаточно места. Для правильной работы ОС Windows 10 на системном диске должно быть свободно 2 — 10 ГБ.
- На компьютер был установлен не совместимый BIOS или прошивка была повреждена.
- Установлены не совместимые с ОС драйвера устройств.
- Реестр Windows был поврежден или удален. Возможно в результате очистки были удалены системные ключи реестра.
- Ативирусное программное обеспечение или компьютерные вирусы могут заблокировать системные файлы или удалить важные ключи реестра.
- В результате ошибок в работе программы для резервного копирования.
- В результате обновления ОС Windows.
Актуально для ОС: Windows 10, Windows 8.1, Windows Server 2012, Windows 8, Windows Home Server 2011, Windows 7 (Seven), Windows Small Business Server, Windows Server 2008, Windows Home Server, Windows Vista, Windows XP, Windows 2000, Windows NT.
Вот несколько способов исправления ошибки «
RESOURCE_NOT_OWNED»:
Восстановите удаленные файлы
Часто появление BSoD ошибок приводит к утери важных файлов. Блокировка файлов компьютерными вирусами, ошибки в работе программ для резервного копирования, повреждение или перезапись системных файлов, ошибки файловой системы или наличие битых секторов диска – это не далеко полный список причин удаления данных.
Исправление соответствующих ошибок восстановит работоспособность устройства, но не всегда восстановит повреждённые или утерянные файлы. Не всегда имеется возможность устранить ту или иную ошибку без форматирования диска или чистой установки операционной системы, что также может повлечь за собой утерю файлов.
Загрузите бесплатно и просканируйте ваше устройство с помощью Hetman Partition Recovery. Ознакомьтесь с возможностями программы и пошаговой инструкцией.

Программа для восстановления данных
Запустите компьютер в «безопасном режиме»
Если ошибка «RESOURCE_NOT_OWNED» (0x000000E3) возникает в момент загрузки Windows и блокирует любую возможность работы с системой, попробуйте включить компьютер в «безопасном режиме». Этот режим предназначен для диагностики операционной системы (далее ОС), но функционал Windows при этом сильно ограничен. «Безопасный режим» следует использовать только если работа с системой заблокирована.

Чтобы запустить безопасный режим сделайте следующее:
- Перейдите в меню Пуск и выберите Параметры.
- В открывшемся окне параметров перейдите в меню Обновление и Безопасность и выберите раздел Восстановление.
- В разделе Восстановление найдите Особые варианты загрузки и нажмите кнопку Перезагрузить сейчас.
- После этого Windows перезагрузится и предложит выбрать следующее действие. Выберите Поиск и устранение неисправностей.
- В меню Поиск и устранение неисправностей кликните на Дополнительные параметры, далее — Параметры загрузки.
- Далее Windows уведомит вас о том, что компьютер можно перезагрузить с использованием дополнительных параметров загрузки. Укажите — Включить безопасный режим. Нажмите Перезагрузить.
- После перезагрузки выберите Включить безопасный режим нажав клавишу F4.
Как загрузить Windows в безопасном режиме
Обновите драйвер через Диспетчер устройств
Вы установили новое аппаратное обеспечение на компьютере? Возможно вы начали использовать новое USB-устройство с вашим компьютером. Это могло привести к ошибке «RESOURCE_NOT_OWNED». Если вы установили драйвер устройства используя диск, который поставляется вместе с ним, или использовали драйвер не c официального сайта Microsoft, то причина в нем. Вам придется обновить драйвер устройства, чтобы устранить эту проблему.

Вы можете сделать это вручную в диспетчере устройств Windows, для того выполните следующие инструкции:
- Нажмите кнопку Windows, затем введите диспетчер устройств с клавиатуры.
- Выберите Диспетчер устройств из списка.
- Просмотрите список категорий устройств, нажмите на стрелочку рядом с категорией вашего нового устройства. Драйвер может быть отмечен желтым треугольником.
- Кликните правой кнопкой мыши на имя устройства и нажмите Обновить драйвер.
- Далее откроется окно Мастера обновления драйверов с двумя опциями:
- Автоматический поиск обновленных драйверов. Windows проверит наличие наиболее подходящего драйвера для этого устройства в автоматическом режиме.
- Выполнить поиск драйверов на этом компьютере. Используйте эту опцию, что бы самостоятельно указать ОС файлы драйвера.
Перезагрузите компьютер после установки драйвера.
Используйте sfc /scannow для проверки всех файлов системы
Повреждение или перезапись системных файлов может привести к ошибке «RESOURCE_NOT_OWNED». Команда sfc находит поврежденные системные файлы Windows и заменяет их.

- Нажмите кнопку Windows, затем введите cmd с клавиатуры.
- Правой кнопкой мышки кликните на CMD и запустите от имени администратора.
- В окне командной строки введите sfc /scannow и нажмите Enter.
Этот процесс может занять несколько минут.
Как восстановить системные файлы Windows 10
Проверьте диск с Windows на наличие ошибок командой chkdsk c: /f
Возможно к синему экрану с «RESOURCE_NOT_OWNED» привела ошибка файловой системы или наличие битых секторов диска. Команда CHKDSK проверяет диск на наличие ошибок файловой системы и битых секторов. Использование параметра /f заставит программу автоматически исправлять найденные на диске ошибки, а параметр /r позволяет найти и «исправить» проблемные сектора диска. Для запуска следуйте инструкциям:

- Нажмите кнопку Windows, затем введите CMD с клавиатуры.
- Правой кнопкой мышки кликните на CMD и запустите от имени администратора.
- В окне командной строки введите chkdsk c: /f и нажмите Enter (используйте ту букву диска, на котором установлена ОС).
Дождитесь окончания процесса и перезагрузите компьютер.
Используйте режим совместимости со старой версией Windows
Отключите лишние программы из автозагрузки Windows
Программное обеспечение, вызывающее «RESOURCE_NOT_OWNED» (0x000000E3), может быть прописано в автозагрузку Windows и ошибка будет появляться сразу после запуска системы без вашего участия. Удалить программы из автозагрузки можно с помощью Диспетчера задач.

- Загрузитесь в Безопасном режиме.
- Кликните правой кнопкой мышки на Панели задач, затем на пункте Диспетчер задач.
- Перейдите на вкладку Автозагрузка.
- Чтобы убрать ту или иную программу из автозагрузки выберите её из списка и отключите, нажав кнопку Отключить в правом нижнем углу окна.
Обратитесь в поддержку Microsoft
Microsoft предлагает несколько решений удаления ошибки «голубого экрана». «RESOURCE_NOT_OWNED» (0x000000E3) можно убрать с помощью Центра обновления или обратившись в поддержку Windows.

- Перейдите на сайт технической поддержки Microsoft.
- Введите код и сообщение об ошибке в поисковую строку и следуйте найденным рекомендациям.
- Если вы не найдете готового решения, то задайте вопрос в сообществе — возможно вам ответит сертифицированный системный администратор.
Установите последние обновления системы
С обновлениями Windows дополняет базу драйверов, исправляет ошибки и уязвимости в системе безопасности. Загрузите последние обновления, что бы избавиться от ошибки «RESOURCE_NOT_OWNED» (0x000000E3).

Запустить Центр обновления Windows можно следующим образом:
- Перейдите в меню Пуск и выберите Параметры.
- В окне Параметров перейдите в меню Обновление и Безопасность.
- Для установки последних обновлений Windows нажмите кнопку Проверка наличия обновлений и дождитесь окончания процесса их поиска и установки.

Рекомендуется настроить автоматическую загрузку и установку обновлений операционной системы с помощью меню Дополнительные параметры.
Чтобы включить автоматическое обновление системы необходимо запустить Центр обновления Windows:
- Перейдите в меню Пуск и выберите Параметры.
- В окне Параметров перейдите в меню Обновление и Безопасность и выберите подменю Центр обновления Windows. Для установки последних обновлений Windows нажмите кнопку Проверка наличия обновлений и дождитесь окончания процесса их поиска и установки.
- Перейдите в Дополнительные параметры и выберите, как устанавливать обновления — Автоматически.
Запустите проверку системы на вирусы
«Синий экран смерти» с ошибкой «RESOURCE_NOT_OWNED» 0x000000E3 может вызывать компьютерный вирус, заразивший систему Windows.
Для проверки системы на наличие вирусов запустите установленную на компьютере антивирусную программу.

Современные антивирусы позволяют проверить как жесткие диски, так и оперативную память. Выполните полную проверку системы.
Выполните проверку оперативной памяти
Неполадки с памятью могут привести к ошибкам, потере информации или прекращению работы компьютера.
Прежде чем проверять оперативную память, отключите её из разъёма на материнской плате компьютера и повторно вставьте в него. Иногда ошибка RESOURCE_NOT_OWNED» вызвана неправильно или не плотно вставленной в разъём планкой оперативной памяти, или засорением контактов разъёма.
Если предложенные действия не привели к положительному результату, исправность оперативной памяти можно проверить средствами операционной системы, с помощью средства проверки памяти Windows.
Запустить средство проверки памяти Windows можно двумя способами:
- С помощью Панели управления:
Перейдите в Панель управления / Система и безопасность / Администрирование. Запустите приложение Средство проверки памяти Windows.
- С помощью средства Выполнить:
Запустите средство Выполнить с помощью комбинации клавиш Windows + R. Наберите mdsched и нажмите Enter. После чего откроется средство проверки Windows.
Для начала проверки выберите один из предлагаемых вариантов, проверка оперативной памяти в соответствии с которым будет запущена после перезагрузки компьютера.
Если в результате проверки будут определены ошибки, исправить которые не представляется возможным, то такую память необходимо заменить (замене подлежит модуль памяти с неполадками).
Выполните «чистую» установку Windows
Если не один из перечисленных методов не помог избавиться от RESOURCE_NOT_OWNED», попробуйте переустановить Windows. Для того чтобы выполнить чистую установку Windows необходимо создать установочный диск или другой носитель с которого планируется осуществление установки операционной системы.
Загрузите компьютер из установочного диска. Для этого может понадобиться изменить устройство загрузки в BIOS или UEFI для более современных компьютеров.
Следуя пунктам меню установщика укажите диск, на который вы хотите установить Windows. Для этого понадобится отформатировать его. Если вас не устраивает количество или размер локальных дисков, их можно полностью удалить и заново перераспределить.
Помните, что форматирование, удаление или перераспределения дисков удалит все файлы с жесткого диска.
После указания диска для установки Windows запуститься процесс копирования системных файлов и установки операционной системы. Во время установки от вас не потребуется дополнительных действий. В течении установки экран компьютера будет несколько раз гаснуть на непродолжительное время, и для завершения некоторых этапов установки компьютер будет самостоятельно перезагружаться.
В зависимости от версии Windows на одном из этапов от вас может понадобиться выбрать или внести базовые параметры персонализации, режим работы компьютера в сети, а также параметры учётной записи или создать новую.
После загрузки рабочего стола чистую установку Windows можно считать законченной.
Примечание. Прежде чем приступить к выполнению чистой установки Windows заранее побеспокойтесь о наличии драйверов ко всем установленным устройствам и сохранности ваших файлов. Загрузите и сохраните драйвера на отдельный носитель информации, а для важных данных создайте резервную копию.
Как сбросить Windows 10 к исходному состоянию
Как сбросить Windows 10, 8, 7 если компьютер не загружается
Have you ever encountered the Resource Not Owned error on your PC? It can cause annoying computer crashes and freezes when you encounter it. In this post, MiniTool Partition Wizard provides some useful solutions for you to fix it.
What Causes the Resource Not Owned Error?
The Resource Not Owned error is one kind of Blue Screen of Death (BSOD) error. It may result in data loss and other issues. When the Resource Not Owned error occurs, you will see one of those error messages on your screen:
- A problem has been detected and Windows has been shut down to prevent damage to your computer. The problem seems to be caused by the following file: RESOURCE_NOT_OWNED.
-
An error from RESOURCE_NOT_OWNED has caused a problem and your PC must restart.
- 0x0000000A: IRQL_NOT_LESS_EQUAL – RESOURCE_NOT_OWNED
- 0x0000001E STOP: KMODE_EXCEPTION_NOT_HANDLED – RESOURCE_NOT_OWNED
- 0x050 — RESOURCE_NOT_OWNED: PAGE_FAULT_IN_NONPAGED_AREA – RESOURCE_NOT_OWNED
- …
The RESOURCE_NOT_OWNED BSOD error usually happen after a fresh install of new hardware or software (Windows 10 64-bit). So, the RESOURCE_NOT_OWNED error is often related to hardware, software, device drivers, or firmware. The following are the primary causes of this error:
- System file errors or corrupt system files
- Incorrect, outdated, or corrupt system drivers
- Incompatibilities between third-party antivirus and system files
- Disk and hard drive problems
- Faulty system hardware
- Outdated Windows
After knowing the reasons for the Resource Not Owned error, you can try the solutions below to solve it.
Solution 1. Update Windows
The outdated Windows can cause many errors on your computer. The Resource Not Owned error is one of them. So, if you encounter the Resource Not Owned error on your computer, you can try updating your Windows to solve this error. Here’s the way:
- Press Windows and I keys at the same time to open the Settings window.
- Click on the Update & Security in the Settings window.
- In the Windows Update window, click on Check for updates button to let the system check and install the update.
- If a new update is available, then click Install Now and follow the instructions to update. If the Windows is up-to-date, then it will show You’re up to date message.
- Once done, check if the Resource Not Owned error is fixed.
Solution 2. Update Device Drivers
Outdated or corrupted system drivers are also the reasons for the Resource Not Owned error. If the drivers on your computer are not up to date, they may be unable to configure and work properly. So, you can also try updating the drivers on your computer to fix this error. Here’s the guide:
- Click the Search icon on the taskbar and type «device manager» into the search box.
- Then you will see Device Manager under Best Match. You need to click Open to open the Device Manager window.
- Expand those hardware categories whose hardware driver you wish to update.
- Next, you need to right-click on that driver and then select Update Driver from the menu.
- In the next window, choose the “Search automatically for updated driver software” option. Then your computer will automatically look for and install the latest driver of the hardware from the Internet.
- Once done, check if the error is fixed.
Solution 3. Reinstall Device Drivers
If updating the system drivers does not fix the Resource Not Owned error, you can try to reinstall the drivers on your computer. Here’s the way:
- Press Windows and R keys at the same time to open the Run window.
- Type «msc» in the box and press the Enter key to open the Device Manager window.
- Expand those hardware categories whose hardware driver you wish to reinstall.
- Then you need to right-click on that driver and then select Uninstall device from the menu.
- Now, check the box Delete the driver software for this device and confirm the warning prompt by clicking Uninstall.
- Next, go to the manufacturer’s website (Intel, AMD, or NVIDIA) to manually download the driver as per system specifications.
- After that, run the downloaded .exe file to install the drivers.
- Once done, check if the error is fixed.
Solution 4. Rollback Device Driver Updates
If you encounter the Resource Not Owned error after you update your drivers, you can do as follows to roll back the drivers to solve this error.
- Press Windows and I keys simultaneously to open the Settings window.
- Next navigate to System > About, and then scroll down and click Device Manager to open the Device Manager window.
- Expand those hardware categories whose hardware driver you wish to roll back.
- Then you need to right-click on that driver and then select Properties from the menu.
- In the properties window, click on the Roll Back Driver button.
- After that, you need to provide your reason for “Why are you rolling back?” in the new window.
- Once done, click on Yes and OK to apply this change. Finally, restart your PC and check if the RESOURCE_NOT_OWNED error is fixed.
Solution 5. Run Hardware and Devices Troubleshooter
Faulty system hardware can also cause the Resource Not Owned error, so you can run the Hardware and Devices troubleshooter to fix this error.
The Hardware and Device troubleshooter can help you to find and fix common problems with the keyboard, printer, Bluetooth, USB, audio playback, etc.
However, the Hardware and Devices troubleshooter has been removed from the Troubleshoot page because Microsoft considers this feature to be used infrequently according to their survey. So, you need to use a command to run this tool. The steps are listed below:
- Press the Windows and R keys at the same time to open the Run window.
- Input “cmd” in the box and click OK.
- Input “exe -id DeviceDiagnostic” and press Enter key on the keyboard.
- Then you will see the Hardware and Devices window, then click the Next It will start to run the troubleshooter.
- If the system detects any problem, you can click Apply this Fix to resolve it.
Solution 6. Examine the Hard Disk Drive
The Resources Not Owned error on Windows 10 can also be caused by a corrupted disk driver on your computer. So, you need to use software or some commands to scan and repair the disk driver. Here’re two methods you can choose from.
Method 1. Check Hard Disk Errors via MiniTool Partition Wizard
MiniTool Partition Wizard is a comprehensive partition management tool that provides various functions to help you manage the hard disk, including two functions that can help you check and fix the errors on your hard disk. One is Check file system and the other is Surface Test.
Free Download
1. Examine and Repair the Corrupted File System
The Check File System function can help you check and fix the file system problem on your hard disk.
Step 1. Launch MiniTool Partition Wizard on your computer.
Step 2. Right-click the partition one by one and select Check File System.
Step 3. Select the Check & fix detected errors option and then click on the Start button.
2. Check for Bad Sectors on the Hard Disk
The Surface Test feature of MiniTool Partition Wizard can help you check for bad sectors on the disk.
Step 1. Launch MiniTool Partition Wizard on your computer.
Step 2. Right-click the whole disk and then select Surface Test from the menu.
Step 3. Click on the Start Now button to start the scan process. If there are any bad sectors, they will be marked in red color.
Tips:
If there are too many red blocks, you need to replace the disk. But if there are just a bit of red blocks, you can mark them as unreadable or shield them with third-party software.
Method 2. Check Hard Disk Errors via CMD
You can also use the built-in Command Prompt to check and fix the errors on your hard disk. Here’re the steps:
Step 1. Create a USB bootable media for Windows 10 and insert it into your computer.
Step 2. Next, go to the BIOS and set the bootable media as the first boot option.
Step 3. Then select the Repair your computer option at the left bottom.
Step 4. On the new page, choose Troubleshoot.
Step 5. Next, select the Advanced options and then select Command Prompt.
Step 6. Enter the following commands in the Command Prompt window and press the Enter key after entering each command line.
- Bootrec.exe /rebuildbcd
- Bootrec.exe /fixmbr
- Bootrec.exe /fixboot
Step 7. Next, you can execute additional chkdsk commands for all the disks. The commands are like this:
Tips:
If you have E, F, or many other disks, check those disks, too. You just need to change the last letter in the commands below.
- chkdsk /r c
- chkdsk /r d
Step 8. Once done, restart your PC and check if the RESOURCE_NOT_OWNED error is fixed.
Solution 7. Repair System Files
If your Windows has any corrupted system files, you may encounter the Resource Not Owned error too. You can run SFC and DISM to fix this error. Both the System File Checker (SFC) and Deployment Image Servicing Management (DISM) allow you to scan and delete corrupt files.
You can run SFC first, because it doesn’t need a steady Internet connection. Here’re the steps:
- Click the Search icon from the taskbar and then type «command prompt» in the search box.
- Click Run as administrator from the right side of this window.
- Type «sfc /scannow» and press the Enter key.
- After that, type «Exit» and press the Enter key to close the Command Prompt window.
- Once done, restart your computer to check if the error is fixed.
If the error still exists, you need to run the DISM command. Here’s the guide:
- Run the Command Prompt as administrator on your computer.
- In the Administrator: Command Prompt window, type “exe /Online /Cleanup-image /Scanhealth” and press Enter key.
- Type «exe /Online /Cleanup-image /Checkhealth» and press the Enter key.
- Type «exe /Online /Cleanup-image /Restorehealth» and press Enter.
- Type «Exit» and press the Enter key to close the Command Prompt window.
- Once done, restart your computer to check if the RESOURCE_NOT_OWNED error is fixed.
Solution 8. Disable Antivirus Temporarily or Uninstall Third-party Antivirus
Sometimes, the antivirus can also cause the Resource Not Owned error. If you suspect the error on your computer is caused by an antivirus, you can try to disable the antivirus temporarily or uninstall third-party antivirus to fix it.
Solution 9. Reset PC
If all the solutions above don’t work for the Resource Not Owned error on your computer, you can suspect the error is caused by the bugs and errors in Windows 10. You can do the following steps to reset your PC.
Step 1. Press the Windows and I keys at the same time to open the Settings window.
Step 2. Now go to Update & Security > Recovery.
Step 3. Under Reset this PC, click on the Get started button.
Alt= click on the Get started button to start resetting Windows 10
Step 4. Then choose either Keep my files or Remove everything option.
- Keep my files: This option will remove apps and settings but keep your personal files.
- Remove everything: It will remove all your personal files, apps, and settings.
Step 5. Select your Windows version and click on Only the drive where Windows is installed.
Step 6. Next, select the Remove my files option and then click on Reset button to start the process.
Step 7. Follow the on-screen instructions to complete it and restore PC to an earlier date on Windows 10.
The Resource Not Owned error bothers me a lot. Recently, I succeeded in resolving the Resource Not Owned error with this post. It is very useful! I want to share this with you.Click to Tweet
Bottom Line
The Resource Not Owned error can be caused by hardware, software, device drivers, or firmware problems. But luckily, you can find nine solutions in this post for this error. If you encounter the same error, you can choose one to fix it.
If you have any problems that bother you a lot, you can leave your comments to discuss them here. In addition, if there are any problems with MiniTool Partition Wizard when you use it, please send us an email via [email protected].
| Номер ошибки: | Ошибка 0xE3 | |
| Название ошибки: | RESOURCE_NOT_OWNED | |
| Описание ошибки: | The RESOURCE_NOT_OWNED bug check has a value of 0x000000E3. This indicates that a thread tried to release a resource it did not own. | |
| Шестнадцатеричный код: | 0x000000E3 | |
| Разработчик: | Microsoft Corporation | |
| Программное обеспечение: | Windows Operating System | |
| Относится к: | Windows XP, Vista, 7, 8, 10, 11 |
Как правило, повреждённые или отсутствующие драйверы устройства или режима ядра для 0x000000E3 (или даже неисправное оборудование) могут привести к возникновению таких ошибок типа «синий экран» (BSOD) при попытке выполнить соответствующую функцию программы Windows 10. Основной способ решить эти проблемы вручную — заменить файл 0xE3 новой копией.
Распространенные проблемы RESOURCE_NOT_OWNED
Ошибки RESOURCE_NOT_OWNED обычно связаны с синим экраном смерти (BSOD) или ошибкой «Stop»:
- «Была обнаружена проблема, и Windows была выгружена, чтобы предотвратить повреждения компьютера. Очевидно, проблема вызвана следующим файлом: RESOURCE_NOT_OWNED.»
- «: (Ошибка из RESOURCE_NOT_OWNED вызвала проблему, и ваш компьютер должен перезагрузиться. «
- «0x0000000A: IRQL_NOT_LESS_РАВНО — RESOURCE_NOT_OWNED»
- 0x0000001E ОСТАНОВКА: КМОДЕ_ИСКЛЮЧЕНИЕ_НЕТ_ОБРАБАТЫВАЕТСЯ — RESOURCE_NOT_OWNED
- 0x050 — RESOURCE_NOT_OWNED: СТРАНИЦА_FAULT_IN_NONPAGED_AREA — RESOURCE_NOT_OWNED
Большинство ошибок RESOURCE_NOT_OWNED BSOD происходят после новой установки нового оборудования или программного обеспечения (Windows). Во время установки Windows могут возникнуть ошибки RESOURCE_NOT_OWNED, во время работы программы, связанной с RESOURCE_NOT_OWNED, во время загрузки драйвера устройства, связанного с Microsoft Corporation, или во время запуска/завершения работы. Важно отметить, когда происходят ошибки синего экрана с RESOURCE_NOT_OWNED, так как это помогает устранять проблемы, связанные с Windowss, и сообщать о них в Microsoft Corporation.
Истоки проблем RESOURCE_NOT_OWNED
Проблемы BSOD, связанные с RESOURCE_NOT_OWNED, обычно создаются соответствующим оборудованием, программным обеспечением, драйверами устройств или микропрограммным обеспечением. Они могут быть связаны с оборудованием Windows или Microsoft Corporation, но не всегда.
В частности, эти проблемы RESOURCE_NOT_OWNED возникают через:
- Устаревшие, неправильно настроенные или поврежденные драйверы устройств Windows.
- Недопустимый RESOURCE_NOT_OWNED или поврежденный раздел реестра, связанный с Windowss.
- Вирус или вредоносное ПО, которые повредили файл RESOURCE_NOT_OWNED или связанные с Windows программные файлы.
- Конфликт оборудования, связанного с установкой оборудования OFMicrosoft Corporation или RESOURCE_NOT_OWNED.
- Поврежденные системные файлы (например, RESOURCE_NOT_OWNED) после неудачной установки драйвера или Windows.
- Синий экран RESOURCE_NOT_OWNED вызван повреждениями жесткого диска.
- Повреждение ОЗУ от ошибки RESOURCE_NOT_OWNED STOP.
Продукт Solvusoft
Загрузка
WinThruster 2023 — Проверьте свой компьютер на наличие ошибок.
Совместима с Windows 2000, XP, Vista, 7, 8, 10 и 11
Установить необязательные продукты — WinThruster (Solvusoft) | Лицензия | Политика защиты личных сведений | Условия | Удаление
Ошибки типа «синий экран» в базе знаний
Идентификатор статьи:
120379
Автор статьи:
Последнее обновление:
Популярность:
star rating here
Загрузка (Исправление ошибки)























 An error from RESOURCE_NOT_OWNED has caused a problem and your PC must restart.
An error from RESOURCE_NOT_OWNED has caused a problem and your PC must restart.